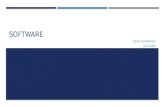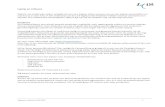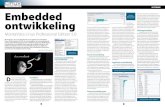De informatie in dit document kan zonder enige...
Transcript of De informatie in dit document kan zonder enige...
De informatie in dit document kan zonder enige voorafgaande waarschuwing wordengewijzigd. Tenzij anders vermeld zijn alle in dit document vermelde personen en gegevensfictief. Behoudens de in of krachtens de Auteurswet van 1912 gestelde uitzonderingen, magniets uit deze uitgave worden verveelvoudigd en/of gemaakt door middel van druk,fotokopie, microfilm, of op welke andere wijze dan ook en evenmin in eengegevens-onderzoeksysteem worden opgeslagen zonder voorafgaande schriftelijketoestemming van Bridge Systems BV.
© Copyright 1998-2012 Bridge Systems BV. Alle rechten voorbehouden.
Bridgemate, Bridgemate Pro, Bridgemate Classic en het Bridgemate logo zijnhandelsmerken dan wel geregistreerde handelsmerken van Bridge Systems BV inNederland en andere landen. Microsoft en Microsoft Windows zijn geregistreerdehandelsmerken van Microsoft Corporation in de Verenigde Staten en andere landen.
5Inhoud
5
Inhoudsopgave
Inleiding 11
................................................................................................................................... 12Welkom
................................................................................................................................... 13Nieuw in versie 4.3
Hoofdstuk 1: Beginnen met Bridge-It 16
................................................................................................................................... 16Verkenning van Bridge-It
................................................................................................................................... 17Zittingen en Competities
................................................................................................................................... 19Het speeloverzicht
................................................................................................................................... 22Ledenbestand
................................................................................................................................... 25Afdrukken en exporteren in Bridge-It
................................................................................................................................... 27Bridge-It en bestanden
................................................................................................................................... 29Online ondersteuning
Hoofdstuk 2: Een open zitting aanmaken 32
................................................................................................................................... 32Stap1: Algemene gegevens
................................................................................................................................... 33Stap 2: Instellen van de lijnen
................................................................................................................................... 35Stap 3: Paren inschrijven
................................................................................................................................... 38Combitafel instellen
................................................................................................................................... 39Stap 4: Schema kiezen
................................................................................................................................... 40Stap 5: Totaaloverzicht
Hoofdstuk 3: Een nieuwe parencompetitie opzetten 42
................................................................................................................................... 43Stap 1: Opgeven van algemene gegevens
................................................................................................................................... 45Stap 2: Lijnen en rondegegevens
................................................................................................................................... 46Stap 3: Paren indelen
................................................................................................................................... 48Stap 4: Kiezen van het schemasysteem
................................................................................................................................... 49Stap 5: Clubreglementen
Hoofdstuk 4: Een competitiezitting aanmaken 62
................................................................................................................................... 62Stap 1: Kiezen van de competitie
................................................................................................................................... 63Stap 2: Instellen van de lijnen
................................................................................................................................... 64Stap 3: Invullen van de lijnen
................................................................................................................................... 70Stap 4: Schema kiezen
Hoofdstuk 5: De zitting zelf 72
................................................................................................................................... 73Zittinggegevens bekijken of wijzigen
................................................................................................................................... 77Afdrukken van scoreslips
................................................................................................................................... 78Afdrukken van gidsbriefjes
................................................................................................................................... 79Handmatig scores invoeren en wijzigen
................................................................................................................................... 90Bijzondere correcties
Handleiding Bridge-It 4.36
................................................................................................................................... 92Uitslag/Verzamelstaat
................................................................................................................................... 94Telstaat
................................................................................................................................... 95Slemoverzicht
................................................................................................................................... 96Frequentiestaat
................................................................................................................................... 96Persoonlijk overzicht
................................................................................................................................... 98Externe rapporten
................................................................................................................................... 99Uitslag versturen via e-mail
................................................................................................................................... 100Zitting verwerken
................................................................................................................................... 100Zitting afsluiten
................................................................................................................................... 101De rondeklok
Hoofdstuk 6: De competitie 104
................................................................................................................................... 104Parencompetities
.......................................................................................................................................................... 104Bekijken
.......................................................................................................................................................... 106Competitiegegevens wijzigen
......................................................................................................................................................... 107Paren buiten mededinging plaatsen
......................................................................................................................................................... 108Samenstelling van competitieparen wijzigen
.......................................................................................................................................................... 108Zittinguitslag in competitie verwerken
.......................................................................................................................................................... 109De competitiestand bekijken of wijzigen
.......................................................................................................................................................... 113Competitiestand versturen via e-mail
.......................................................................................................................................................... 114Slemstand
.......................................................................................................................................................... 115Competitieronde afsluiten en promoties/degradaties verwerken
.......................................................................................................................................................... 117Paren indelen voor de competitiezitting
.......................................................................................................................................................... 119Ontmoetingstabel bekijken
................................................................................................................................... 120Individuele competities
.......................................................................................................................................................... 120Opzetten van individuele competities
.......................................................................................................................................................... 121Toevoegen en verwijderen van zittinguitslagen
.......................................................................................................................................................... 121Competitiestand bekijken
................................................................................................................................... 122Laddercompetitie
Hoofdstuk 7: Schema's in Bridge-It 126
................................................................................................................................... 126Schemabeheer
................................................................................................................................... 129Systeembeheer
................................................................................................................................... 129Schema toevoegen
................................................................................................................................... 135Wie ontmoet wie
................................................................................................................................... 136Waar is paar
................................................................................................................................... 137Gidsbriefjes afdrukken
Hoofdstuk 8: De Bridgemate 140
................................................................................................................................... 141Selecteer uw Bridgemate systeem
................................................................................................................................... 145De Bridgemate gebruiken van begin tot eind
................................................................................................................................... 156Bridgemate Classic uitlezen
................................................................................................................................... 157Scores verwerken met de Bridgemate Pro/II
................................................................................................................................... 158Bridgemate Pro instellen vanuit Bridge-It
................................................................................................................................... 159Wedstrijdleidermenu
................................................................................................................................... 162Het Bridgemate menu in Bridge-It
................................................................................................................................... 165Bridgemate Classic instellen vanuit Bridge-It
7Inhoud
7
Hoofdstuk 9: Rapporten en rapportbeheer 168
................................................................................................................................... 171Afdrukken/Exporteren
................................................................................................................................... 172Externe overzichten toevoegen of verwijderen
................................................................................................................................... 174Zelf rapporten voor Bridge-It maken of aanpassen
Bijlagen 176
................................................................................................................................... 177Appendix A
.......................................................................................................................................................... 177Tabel voor het indelen van paren op competitiestand
.......................................................................................................................................................... 178De Combitafel
.......................................................................................................................................................... 182Voorbeeldzitting voor het gebruik van de Bridgemate
.......................................................................................................................................................... 189Rekenwijze in Bridge-It
.......................................................................................................................................................... 194Instellingen voor de Butler datumscore
................................................................................................................................... 195Appendix B
.......................................................................................................................................................... 195Minimum en aanbevolen configuratie van software en hardware
.......................................................................................................................................................... 196Installeren van de software
.......................................................................................................................................................... 199Bridge-It licentie activeren en beheren
.......................................................................................................................................................... 202Locatie van de gegevensbestanden wijzigen
.......................................................................................................................................................... 203Bridgemate communicatiekabel en de wedstrijdleidersplug
.......................................................................................................................................................... 204Gebruik, bewaring en onderhoud van de Bridgemates
.......................................................................................................................................................... 206Problemen bij het opstarten van Bridge-It
................................................................................................................................... 207Appendix C
.......................................................................................................................................................... 207Geavanceerde opties voor het exporteren
................................................................................................................................... 210Appendix D
.......................................................................................................................................................... 210Extra functies in Bridge-It
................................................................................................................................... 211Appendix E
.......................................................................................................................................................... 211Terminologie
Index 213
11
Inleiding
Onderwerpen
Welkom, een korte beschrijving over hoe dit document te gebruiken
Nieuw in versie 4.3, nieuwe functies in deze versie van Bridge-It
Inleiding12
Welkom
Welkom bij Bridge-It. Met Bridge-It zult u voortaan op een eenvoudige manier zittingen opzetten en achterafsnel de scores berekenen. Als wedstrijdleider kunt u zich nu concentreren op de voortgang van het spel enhoeft u niet bang te zijn dat het uitrekenen en verwerken van de uitslag problemen gaat opleveren. Bridge-Itzal u begeleiden van het begin tot het eind.
Een ideale aanvulling op Bridge-It zijn de Bridgemates. De Bridgemate is een geavanceerde manier vanscore-invoer en -verwerking en zorgt er voor dat uw spelers hun volledige aandacht kunnen richten op hetspel en zich geen zorgen hoeven te maken over de scorenotatie. Ook zal het u als wedstrijdleider een hoopextra werk besparen door de uitgebreide controle die de Bridgemate in zich herbergt.
Deze handleiding biedt voor u een belangrijke bron van informatie. Alhoewel u zich waarschijnlijk snel in hetprogramma thuis zult voelen, raden we ten zeerste aan om deze handleiding aandachtig door te lezen. Opdie manier kunt u de mogelijkheden van Bridge-It en eventueel Bridgemate ten volle benutten.
Hoe deze handleiding door te nemen
U wordt aangeraden om als eerste het onderdeel Beginnen met Bridge-It goed door te nemen, waarna u eenopen zitting kunt aanmaken met behulp van het onderdeel Nieuwe open zitting. Zodra de zitting aangemaaktis, gaat u verder met het onderdeel Zitting om alle mogelijkheden tijdens de zitting te leren. Indien u gebruikmaakt van de Bridgemate, kunt u dan tegelijk hoofdstuk 8 er bij pakken, of eventueel de extra handleidingvoor Bridgemate II. Ook de voorbeeldzitting die beschreven staat in de appendix komt u hierbij goed vanpas.
Wanneer u bovenstaande onder de knie hebt, kunt u overgaan tot het aanmaken van competities encompetitiezittingen. U zult merken dat er veel overeenkomsten zijn tussen het aanmaken van een openzitting en competitiezittingen. Voor de competitie zijn de hoofdstukken 3, 4 en 6 van belang.
De overige hoofdstukken kunt u doornemen wanneer dat voor u van toepassing is. De appendix bevathandige informatie dat u als naslagwerk kunt raadplegen.
Nieuw in Bridge-It
Bent u reeds een ervaren gebruiker? Lees dan het onderdeel Nieuw in versie 4.3 om snel op de hoogteraken van de nieuwste mogelijkheden van het programma.
Welkom 13
Nieuw in versie 4.3
Inleiding
In versie 4.3 is een groot aantal nieuwe functies toegevoegd. Hieronder worden deze nader toegelicht.
Online licentiebeheer
Het is nu mogelijk om uw licentie via het internet automatisch te activeren, verlengen en deactiveren.
Scoreberekening
Het is nu mogelijk gewogen scores te geven.
Bridge-It gaat nu anders om met Niet Gespeeld en berekent de top op een spel steeds afhankelijkvan het spel dat de meeste keren gespeeld is.
Reglementen
Het is nu mogelijk de reglementen en de scoremethode op het competitieronde niveau in te stellen.Hierdoor kunnen er afwisselend competitieronden met IMP (Butler, Cross-IMP) en matchpointtellinggespeeld worden zonder dat de reglementen steeds gewijzigd hoeven te worden.
Labels
Paar-, tafel- en spellabels worden nu vastgehouden bij het opnieuw opzetten van een zitting.
Rapporten
De export naar csv is teruggebracht. Deze vindt plaats vanuit de Crystal reports dus de functionaliteitis niet volledig hetzelfde.
Er is een rapport toegevoegd voor de frequentiestaat. Dit rapport kan de spelverdeling tonen en deresultaten per paar. Er is een aparte versie van gemaakt voor export naar HTML
Het zittinguitslagrapport ondersteunt nu ook aparte Noord-Zuid/Oost-West uitslagen.
Gebruikersinterface
De frequentiestaat toont splitscores en gewogen scores.
Het persoonlijk overzicht toont gewogen scores.
Op de scorekaart worden via tooltips (teksten die verschijnen wanneer de muis wordt stilgehoudenboven een element) de top op een spel, de datumscore, de paarnamen, de specificatie van gewogenscores en de specificatie van toegekende (I)MP getoond.
Op de scorekaart kunnen alle scores van een spel en alle scores van een lijn gewist worden.
Het hoofdscherm is niet langer altijd gemaximaliseerd.
Via de instellingen kunnen de informatieve berichtvensters worden omgeleid naar de statusbalk.
Het speeloverzicht klapt minder vaak dicht.
Zittingen kunnen heropend worden via het toetsenbord.
Inleiding14
Het speeloverzicht op het hoofdscherm groeit mee met het aantal zittingen.
De "Bridgemate Pro/II opstarten" knop wordt inactief gemaakt als er reeds scores zijn ingelezen.
De mogelijkheden voor het versturen van top-integrale uitslagen via e-mail zijn verruimd.
Bij gesplitste spellen wordt de datumscore van de grootste groep getoond
Handmatig ingevoerde scores worden automatisch geblokkeerd.
De extra snelkoppelingen naar alternatieve gegevensmappen binnen dezelfde Windowsgebruikersaccount kunnen nu vanuit Systeem->Bestandsbeheer worden aangemaakt.
Het helpmenu is geherstructureerd. Het hulp op afstand programma is geïntegreerd in hetrekenprogramma
Naamweergave op de Bridgemate II
De paarnamen worden nu ook op combitafels correct weergegeven. Dit werkt met zogenaamdespooktafels: tafels met een nummer hoger dan 4000. Deze ziet u terug in Bridgemate Control bij hetoverzicht van de tafels. U kunt deze tafels negeren.
Hoofdstuk 1: Beginnen met Bridge-It16
Hoofdstuk 1: Beginnen met Bridge-It
Dit hoofdstuk is een eerste kennismaking met Bridge-It. Indien u de onderstaande onderwerpen zorgvuldigdoorleest bent u daarna in staat uw eerste zitting op te zetten.
U kunt informatie lezen over de volgende onderwerpen:
Verkenning van Bridge-It, een eerste kennismaking met dit programma
Zittingen en Competities,uitleg over de fundamenten van bridge wedstrijden
Het speeloverzicht,uitleg over hoe de weg te vinden naar de competities en zittingen.
Ledenbestand, uitleg over hoe de leden van uw club te beheren.
Afdrukken en exporteren in Bridge-It, een introductie over het afdrukken van overzichten.
Bridge-It en bestanden, uitleg over hoe u bestanden mee kunt nemen en terugzetten.
Online ondersteuning, uitleg over de mogelijkheden om via het internet hulp te krijgen.
Verkenning van Bridge-It
Na opstarten van Bridge-It komt u in het hoofdscherm terecht. Dit ziet er als volgt uit:
Het hoofdscherm bestaat uit de onderdelen menubalk, huidige zitting en speeloverzicht. Tevens ziet u staanop welke naam het programma geregistreerd is.
Verkenning van Bridge-It 17
Menubalk
De menubalk bevat de volgende menu's:
Bestand: Voordat u een zitting gaat spelen dient u deze eerst aan te maken. In het bestandmenu kunt u eennieuwe open zitting aanmaken, een competitie aanmaken en de daarbij behorende competitiezittingenopstarten.
Competitie: Het competitiemenu bevat alle onderdelen die betrekking hebben op de competitie. Hier kan decompetitiestand bekeken worden en kunnen eventueel wijzigingen in de stand aangebracht worden. Ookkan men de instellingen van de competitie hier bekijken en wijzigingen aanbrengen.
Zitting: Alle zitting gerelateerde onderdelen vindt u in dit menu terug. Het initialiseren en uitlezen van deBridgemates doet u hier, handmatig scores invoeren door middel van de scorekaart of scoreslip gebeurthier, maar ook alle overzichten (verzamelstaat, telstaat, persoonlijk overzicht etc.) roept u op vanuit hetzittingmenu. Dit is in feite het menu waar u het meeste mee zult werken.
Schema: Bridge-It heeft standaard ongeveer 200 verschillende schema's in zich, onderverdeeld inverschillende systemen. Vanuit dit menu kunt u deze schema’s beheren, bekijken, afdrukken, verwijderenetc., maar kunt u ook nieuwe schema's aanmaken.
Systeem: Het systeemmenu bevat het ledenbestand, een rondeklok, backupfunctie, instellingen voor hetprogramma en een speciaal menu voor de Bridgemate.
Help: Via het helpmenu roept u de online help op en kan er snel naar de website www.bridge.nl gegaanworden.
Informatie over huidige zitting
Het vak "U bent nu bezig met" geeft aan met welke zitting en competitie u bezig bent. Als u eencompetitiezitting speelt, wordt de naam van de competitie, de betreffende competitieronde en zittingweergegeven. Als u een open zitting speelt, is alleen het laatste zichtbaar. In dat geval wordt de naam vande open zitting getoond. Indien er niks staat, houdt dat in dat u op dat moment niet met een zitting bezigbent. Het zittingmenu is dan ook inactief.
Zittingen en Competities
Bridge-It maakt onderscheid tussen competities, competitiezittingen en open zittingen. Deze zullen nu kortworden uitgelegd:
Competities
Bridge-It kent twee soorten competities:
Parencompetities. Bij deze competitievorm wordt de stand per paar bijgehouden en heeft uuitgebreide mogelijkheden ten aanzien van zittingindeling, clubreglementen en promotie/degradatie.In het verdere gedeelte van deze handleiding wordt de parencompetitie ook kortweg "competitie"genoemd.
Individuele competities. Bij deze competitievorm wordt de stand individueel per speler bijgehouden.U heeft geen mogelijkheden voor indeling, clubreglementen en promotie/degradatie. Deze vorm vancompetitie wordt in het verdere gedeelte van deze handleiding altijd expliciet "individuele competitie"genoemd.
Hoofdstuk 1: Beginnen met Bridge-It18
Parencompetities en competitiezittingen
Vaak zult u zittingen spelen waarvan de uitslag per paar opgeteld wordt bij uitslagen van andere zittingen. Indat geval is er in Bridge-It sprake van een parencompetitie. De zittingen waarvan de uitslagen bij elkaarhoren heten de competitiezittingen. Het meest eenvoudige voorbeeld van een parencompetitie is declubcompetitie. Ook in een bekercompetitie worden de uitslagen aan elkaar gekoppeld en is er sprake vaneen competitie.Competities worden opgedeeld in competitieronden. Elke competitie heeft minimaal één competitieronde enmaximaal zestien. U kunt dit aantal zelf instellen. Elke competitieronde bevat vervolgens weer één ofmeerdere zittingen. Binnen een competitieronde worden de uitslagen bij elkaar opgeteld en bij aanvang vaneen nieuwe competitieronde wordt weer opnieuw begonnen. Na afloop van een competitieronde:
dient deze afgesloten te worden om met een volgende competitieronde te kunnen beginnen
kunt u paren laten promoveren of degraderen
wordt bij aanvang van een nieuwe ronde de stand weer op nul gezet voor alle paren
Een competitie kan maximaal 256 zittingen omvatten (16 competitieronden met elk 16 competitiezittingen),maar kan ook slechts 2 zittingen hebben. Het kenmerk blijft steeds dat de scores van de zittingen bij elkaarhoren.
Voordat u competitiezittingen kunt spelen, gaat u eerst de competitie aanmaken. U geeft de paren op dieuitkomen in de competitie, stelt de lijngegevens in en kiest met welk schemasysteem er gespeeld gaatworden. Als de competitie geregistreerd is, kunt u competitiezittingen aanmaken. Als wedstrijdleider zult udoorgaans voor het begin van de eerste zitting de competitie aanmaken en pas bij aanvang van de zitting decompetitiezitting zelf. Op dat moment bent u zeker van welke paren in die zitting zullen spelen (paren kunnenimmers verhinderd zijn om te komen).
Individuele competities
Een individuele competitie wordt niet opgedeeld in competitieronden, maar bestaat slechts uit één reeks vanzittinguitslagen die bij elkaar opgeteld worden. De zittinguitslagen worden gevormd door de uitslagen vanopen zittingen (zie hieronder voor meer informatie over open zittingen). In tegenstelling tot deparencompetitie waar de competitie en competitiezittingen één geheel vormen, staan de individuelecompetitie en open zittingen los van elkaar. Bij aanmaken van de individuele competitie geeft u op hoeveelzittingen u bij elkaar gaat spelen en voegt u later naar eigen keuze de uitslagen van open zittingen toe aande competitiestand. Deze stand wordt per speler bijgehouden. Individuele competities zult u vooraltoepassen bij zomercompetities waar grote verschillen in opkomst bestaan en de competitiestand per spelerwordt bijgehouden.
Open zitting
Wanneer u een bridgezitting organiseert waarvan de uitslag op zichzelf staat en niet verband houdt metandere zittingen speelt u een open zitting (ook wel vrije zitting genoemd). Dit kan bijvoorbeeld zijn dekerstdrive, maar ook een (groot) toernooi dat gespeeld wordt in één zitting. In beide gevallen wordt er geentweede zitting gespeeld waarmee de scores worden opgeteld en is er sprake van een open zitting. Om dezezitting te beginnen kiest u in het menu Bestand voor Nieuwe open zitting.
Een open zitting speelt u ook wanneer de zitting deel uitmaakt van een individuele competitie. Voor elkezitting van de individuele competitie maakt u een nieuwe open zitting aan en voegt de uitslag hiervan toe aande competitiestand van deze individuele competitie.
Zittingen en Competities 19
Opmerkingen
Voor competitiezittingen welke onderdeel vormen van een parencompetitie kunt u ook gebruik makenvan open zittingen in Bridge-It. U dient dan wel zelf de competitiestand bij te houden, bijvoorbeeld ineen spreadsheetprogramma. Ook worden de speciale competitiefuncties dan niet ondersteund. Ukunt hiervoor niet de individuele competitie functionaliteit hanteren omdat laatstgenoemde decompetitiestand per speler bijhoudt.
Het speeloverzicht
In het kort
Het speeloverzicht geeft alle competities en zittingen die u aangemaakt heeft weer. Wanneer u een nieuwecompetitie of zitting heeft opgestart zal deze in het speeloverzicht verschijnen. Tevens wordt aangegevenwat de toestand ervan is.
Toestand van zittingen en competities
In het speeloverzicht staan achter de competities en competitieronden termen als "open" en "afgesloten" etc.Deze zullen nu kort worden uitgelegd.
Voor een parencompetitie en viertallencompetitie gelden de volgende toestanden:
"open" : De competitie is nog niet afgelopen, er zijn nog zittingen die gespeeld moeten worden enwaarvan de uitslag in de competitie verwerkt dient te worden.
"afgesloten" : Alle zittingen zijn gespeeld en de uitslagen zijn verwerkt in de competitiestand. Het isniet meer mogelijk om nog wijzigingen aan te brengen in de stand.
Voor een competitieronde van een parencompetitie of viertallencompetitie gelden deze toestanden:
"open": deze competitieronde is de huidige ronde en in deze ronde zijn nog niet allecompetitiezittingen verwerkt in de competitiestand.
"afgesloten": deze competitieronde is afgesloten.
"volledig gespeeld" : deze competitieronde is de huidige competitieronde en alle competitiezittingenvan deze ronde zijn verwerkt. De competitieronde dient echter nog afgesloten te worden.
"nog niet actief": deze competitieronde dient nog gespeeld te worden.
Open zittingen, competitiezittingen en individuele competities hebben geen verschillende toestanden. Achterdeze zittingen en competities treft u dan ook geen specifieke toestand aan.
Het overzicht werkt volgens het principe van 'uitvouwen en oprollen' (vergelijkbaar met de mappenlijst inWindows Verkenner). Door het drukken op een plusje ontvouwt u de informatie die zich daar in bevindt. Eenklik op een minteken zorgt ervoor dat de onderliggende informatie wordt verborgen. Het speeloverzicht is toegankelijk wanneer u niet bezig bent met een zitting. Als u een zitting speelt, zal deinformatie 'opgerold' worden en is het niet meer toegankelijk. U dient eerst de zitting af te sluiten of teonderbreken om weer toegang te krijgen.
Hoofdstuk 1: Beginnen met Bridge-It20
Werking van het overzicht
Het overzicht is opgedeeld in vijf delen: Open Zittingen, Individuele zittingen, Parencompetities, Individuelecompetities en viertallencompetities.
Open zittingen
Elke nieuwe open parenzitting die u aanmaakt wordt in deze groep geplaatst. In het onderstaande figuur isdat weergegeven.
Als u met de rechtermuisknop op een open zitting drukt, kunt u verschillende acties uitvoeren:
Openen: u heropent de zitting in het programma.
Verwijderen: de zitting wordt verwijderd uit het speeloverzicht en kan niet meer teruggehaaldworden.
Parencompetities
Aangemaakte parencompetities worden onder Parencompetities geplaatst. Dit ziet er als volgt uit:
In bovenstaande figuur is één competitie aangemaakt ("Butler competitie"). De term "open" achter decompetitienaam geeft aan dat deze competitie nog niet in z'n geheel gespeeld is. Onder de competitienaamstaan de ronden die bij deze competitie horen.
Als u een competitie selecteert door middel van de linkermuisknop wordt het competitiemenu op demenubalk actief. U kunt dan informatie opvragen over de competitie en aanpassingen maken in decompetitie-instellingen (nieuw paar toevoegen, aantal ronden of zittingen wijzigen etc.). Ook kunt u vanuit hetspeeloverzicht de competitie-informatie opvragen door middel van de rechtermuisknop. Zie het hoofdstukover de competities voor meer informatie hierover.
U kunt een competitie in zijn geheel verwijderen. Druk met de rechtermuisknop op de competitie in hetspeeloverzicht en kies voor "verwijderen". Houdt er rekening mee dat ook alle competitiezittingen en standenhierdoor verwijderd worden. U doet dit doorgaans dus alleen wanneer de gehele competitie gespeeld is.
Competitieronde
Wanneer een competitieronde is geselecteerd, kunt u tevens de stand van die competitieronde bekijken. Ditdoet u door op Competitie->Competitiestand te drukken.
Het speeloverzicht 21
U kunt de stand ook vanuit het speeloverzicht oproepen door met de rechtermuisknop op eencompetitieronde te drukken. U krijgt dan een menu te zien waarmee u de stand kunt bekijken. Tevensgebruikt u dit menu om een competitieronde af te sluiten wanneer alle zittingen van een competitierondegespeeld zijn. Zie ook hoofdstuk zes "De Competitie" voor meer informatie.
Competitiezitting
Competitiezittingen worden toegevoegd wanneer zij aangemaakt worden vanuit het bestandmenu. Als ubezig bent met de derde zitting in de eerste competitieronde, zullen er minimaal drie zittingen staan. Dezezijn genummerd van 1 t/m 3. Bij de competitiezitting heeft u alleen de volgende mogelijkheid:
Openen: u heropent de zitting in het programma.
Verwijderen: verwijderen van een zitting (alleen mogelijk voor de laatst aangemaakte zitting in deactieve competitieronde).
Individuele competitie
Nieuwe individuele competities worden toegevoegd onder de regel Individuele competities. In tegenstellingtot de parencompetitie die verder opgesplitst wordt in competitieronden en competitiezittingen, bevat deindividuele competitie geen onderverdeling. Toegevoegde uitslagen worden opgenomen in hetcompetitiebestand, maar de open zittingen welke zijn toegevoegd blijven separaat vermeld in hun eigencategorie.
Als u een individuele competitie selecteert door middel van de linkermuisknop wordt het competitiemenu opde menubalk actief. U heeft dan de mogelijkheid om gegevens te wijzigen, zittinguitslagen toe te voegen ofte verwijderen en de competitiestand op te vragen.
Met de rechtermuisknop op een individuele competitie drukken geeft de volgende mogelijkheden:
Competitiestand: Hiermee vraagt u de competitiestand op
Verwijderen: Hiermee verwijdert u de individuele competitie uit het speeloverzicht.
Tip
Het is ook mogelijk om met het toetsenbord het menu met de verschillende acties op te roepen. Metde cursortoetsen navigeert u naar de gewenste zitting/competitieronde/competitie toe, vervolgensdrukt u op Shift + F10. Nu zal het menu verschijnen en worden de mogelijke acties getoond. U kuntnu verder met het toetsenbord door dit menu bladeren en de gewenste actie uitvoeren.
Hoofdstuk 1: Beginnen met Bridge-It22
Ledenbestand
Ledenbestanden beheren
In Bridge-It kunt u verschillende ledenbestanden aanmaken. Als u bijvoorbeeld voor meerdere dagen apartegroepen spelers heeft, kunt u uw ledenbestand opdelen in een aantal groepen.
Het beheren van ledenbestanden gaat via Systeem->Ledenbeheer->Leden/Parenbestanden. U krijgt dan hetvolgende scherm te zien:
Wanneer u Bridge-It voor het eerst opstart, zijn standaard de ledenbestanden "Club", "Invallers" en "Gasten"aanwezig. Om een nieuw ledenbestand toe te voegen drukt u op "Toevoegen". U kunt een ledenbestandverwijderen door op de knop "Verwijderen" te drukken. Indien er nog leden in het te verwijderen bestandaanwezig zijn, dient u deze eerst weg te halen. U verlaat dit scherm met de knop "Sluiten".
Ledenbestand 23
Parenbestand
Naast een ledenbestand biedt Bridge-It ook de mogelijkheid om een apart parenbestand samen te stellen.Dit parenbestand kunt u vervolgens gebruiken om open zittingen en competities snel samen te stellen. Ziede betreffende onderweropen voor hoe de paren toe te voegen aan een zitting of competitie.
Het toevoegen van een paar aan de parenlijst gaat eenvoudig. Selecteer in de linker ledenlijst de eerstespeler van het paar en selecteer in de rechter ledenlijst de tweede speler. Druk vervolgens op de knop->enhet paar wordt toegevoegd in de parenlijst. In plaats van op de knop->drukken kunt u ook met delinkermuisknop dubbelklikken op de tweede speler.
Een speler kan in verschillende paarsamenstellingen worden toegevoegd. Het is niet mogelijk om eenidentiek paar voor de tweede keer toe te voegen.
U kunt meerdere parenbestanden hanteren. Maak nieuwe parenbestanden aan of verwijder legepaarbestanden vanuit menu Systeem->Ledenbeheer->Ledenbestanden.
N.B. De parenlijst is niet te gebruiken bij competitiezittingen..
.
Via het menu Systeem->Ledenbeheer->Leden komt u in het ledenbestand. Hier kunt u het volgende doen:
Leden toevoegen aan het gekozen ledenbestand
Gegevens van leden wijzigen
Leden verwijderen, verplaatsen of kopiëren naar een ander ledenbestand
E-mail sturen naar geselecteerde leden
Afdrukken en exporteren van ledenbestanden
Hoofdstuk 1: Beginnen met Bridge-It24
De hieronder vermelde acties hebben allen betrekking op het gekozen ledenbestand. Heeft u bijvoorbeeld deMaandagavond ledenlijst gekozen, dan krijgt u de daarin geplaatste leden te zien. Als u een lid toevoegt,voegt u het toe aan deze lijst.
Leden toevoegen
Om een nieuw lid toe te voegen, drukt u op de knop Toevoegen. Er verschijnt dan een scherm waar ugegevens over de speler kunt invoeren.
Geheel bovenin staat het ledenbestand waarin dit lid geplaatst zal worden. Indien u dit wilt wijzigen,selecteert u hier een ander ledenbestand.
Ledenbestand 25
Alleen de achternaam is verplicht. De overige gegevens hoeft u niet op te geven. Het is echter aan te radenom zowel de achternaam als voornaam volledig in te vullen. U kunt dan makkelijker spelers uit elkaarhouden wanneer zij gelijke achternamen hebben. Ook is het raadzaam om het emailadres van de speler inte voeren voor het automatisch versturen van de persoonlijke overzichten (zie het hoofdstuk over de zitting).
De geboortedatum staat standaard op 01-01-1900. Met deze datum ingesteld wordt er op het overzicht vande ledenlijst geen geboortedatum afgedrukt. Elke andere datum zal wel worden afgedrukt op de ledenlijst.
Gegevens van leden wijzigen
Als u de gegevens van een eerder ingevoerd lid wilt wijzigen, selecteert u eerst de betreffende persoon endrukt dan op Wijzigen. De gegevens van het lid worden weergegeven en u kunt deze naar believen wijzigen.Ook kunt u de speler in een ander ledenbestand plaatsen door het ledenbestand te wijzigen.
Leden verwijderen
Als u een lid uit het bestand wilt verwijderen, selecteert u eerst dit lid en drukt dan vervolgens opVerwijderen. Een lid kan niet verwijderd worden als deze deelneemt in een competitie of zitting. Verwijderenis pas mogelijk als de competitie of zitting verwijderd is. U kunt meerdere leden tegelijk verwijderen doordeze te selecteren met de muis terwijl u de Shift of Ctrl toets op het toetsenbord ingedrukt houdt.
Leden verplaatsen of kopiëren
U kunt leden verplaatsen of kopiëren naar een ander ledenbestand middels het menu "Opties". Selecteereerst de leden die u wilt verplaatsen of kopiëren, druk vervolgens op Opties en kies voor verplaatsen ofkopiëren. U kunt nu aangeven naar welk bestand de leden overgebracht moeten worden.
E-mail sturen naar geselecteerde leden
Vanuit Bridge-It kunt u eenvoudig een e-mail sturen naar uw leden. Selecteer de leden in het ledenbestandnaar wie u een e-mail wilt sturen en klik op "Opties" en vervolgens "Verzend e-mail". Uw e-mailprogrammawordt automatisch geopend en alle aanwezige e-mailadressen worden automatisch in het adresveld van deontvanger geplaatst. U kunt nu het bericht typen en de e-mail vervolgens verzenden.
Afdrukken
Om het ledenbestand af te drukken of te exporteren drukt u op Afdrukken/Exporteren. Zie verderop in dezehandleiding voor meer uitleg over deze functie.
Opmerking
U kunt zelf instellen hoe u de namen van de spelers wilt weergeven in overzichten, indelingsschermenetc. Hiervoor gaat u naar Systeem->Instellingen en kiest u voor het tabblad Weergave. Selecteer deweergave van uw keuze. U kunt kiezen uit het weergeven van de volledige naam, alleen deachternaam of alleen de voornaam, of de volledige naam waarbij de achternaam eerst wordt vermeld.
Afdrukken en exporteren in Bridge-It
Een groot aantal overzichten en gegevens in Bridge-It kunnen afgedrukt worden. Een aantal overzichten(persoonlijk overzicht, gidsbriefjes, schema’s) worden rechtstreeks op de ingestelde printer afgedrukt. Metde printerinstellingen in menu Bestand kan deze printer gekozen worden.
Hoofdstuk 1: Beginnen met Bridge-It26
Bij een aantal overzichten zijn er extra mogelijkheden. Dit geldt onder andere voor de uitslag,frequentiestaat, slemoverzicht, ledenbestand en competitiestand. In dat geval zal het volgende schermverschijnen als u gaat afdrukken:
Om een overzicht af te drukken op de printer drukt u op "Afdrukken". U heeft de mogelijkheid om eerst eenafdrukvoorbeeld op te vragen. Indien u dat niet wilt, verwijdert u het vinkje voor Afdrukvoorbeeld. U kunt erook voor kiezen om het printerscherm niet op te roepen en direct af te drukken. Hiervoor verwijdert u hetvinkje voor Printerdialoog.
Exporteren
Dit scherm biedt de mogelijkheid om naast het afdrukken ook het overzicht te exporteren naar verschillendeformaten. De volgende formaten worden ondersteund:
Adobe PDF (.pdf). Maakt bestanden die u direct in Adobe Acrobat Reader kunt inlezen.
Word (.doc). Maakt Microsoft Word bestanden die u met dit programma kunt openen en eventueelbewerken.
Webpagina (.html). Maakt een HTML bestand dat rechtstreeks op de internetpagina van devereniging gezet kan worden.
Excel (*.xls). Maakt een spreadsheetbestand dat in Microsoft Excel ingelezen kan worden eneventueel bewerkt.
Met “Overig” heeft u de mogelijkheid te exporteren naar andere formaten zoals .rtf (Rich TextFormat) of .txt tekstbestanden.
Om te exporteren kiest u het gewenste formaat en drukt op Exporteren. Kies een locatie en geef een naamvoor het bestand op.
Rapportopties
Voor elk rapport heeft u een aantal opties hoe het rapport opgemaakt dient te worden. Deze optiesverschillen per rapport. Rapportopties zijn alleen beschikbaar voor meegeleverde rapporten. Als u zelfrapporten aanmaakt en toevoegt (zie hoofdstuk 12) zijn hiervoor geen opties beschikbaar.
Afdrukken en exporteren in Bridge-It 27
Opmerkingen
Als u het afdrukvoorbeeld inschakelt kunt u zien wat de gevolgen zijn van de door u ingestlelderapportopties voordat u het rapport afdrukt of exporteert.
Indien u de gegevens van het rapport zelf verder wilt bewerken kunt u naast exporteren naar Excelook exporteren naar het csv formaat. Zie appendix C voor meer informatie,
Bridge-It en bestanden
In tegenstelling tot wat u gewend bent van vele andere programma’s, hoeft u zich niet te bekommeren omhet opslaan van competities, zittingen, ledenbestanden, schema’s enzovoorts. Wanneer u een competitie ofzitting aanmaakt, handelt Bridge-It het opslaan zelf af en kiest daarvoor de juiste bestandsnamen. Ook bijhet heropenen van een zitting hoeft u niet een bestand te selecteren. U kiest enkel de zitting en Bridge-Itzorgt ervoor dat de juiste informatie wordt ingelezen. Dit maakt het voor u een stuk makkelijker om met hetprogramma om te gaan. Maak dus ook nimmer zelf wijzigingen in de bestanden in de Bridge-It datamap!
Consistentiecontrole
Omdat Bridge-It zelf de bestanden beheert, kan een handmatige ingreep leiden tot incorrecte werking vanhet programma. In Bridge-It is een consistentiecontrole ingebouwd die fouten kan opsporen in het
bestandsysteem. Druk op Systeem? Bestandsbeheer? Consistentiecontrole om deze controle uit te voeren.Alle bestanden worden geanalyseerd en eventuele fouten worden vermeld.
Belangrijk !!Verplaats of hernoem nooit handmatig de gegevensmappen of de Bridge-It folder. Het programma zaldaarna niet correct meer werken. In Bridge-It zijn verschillende functies ingebouwd om de gegevens teverplaatsen. Als u met een tweede versie van Bridge-It wilt werken installeer het programma dan opnieuwnaar een andere map. Zie hiervoor Appendix B.
Backup maken en thuis voorbereiden van zittingen
Het is mogelijk om thuis de zitting voor te bereiden en deze gegevens mee te nemen naar de club alwaarmen er verder mee kan werken. Na afloop van de clubavond is het vervolgens weer mogelijk om degegevens mee naar huis te nemen.
Belangrijk hierbij is dat de data gesynchroniseerd wordt. Bridge-It maakt gebruik van een eigen datastructuuren houdt zelf de bestanden bij. Dit houdt in dat bij synchronisatie alle data gelijk gemaakt moet worden.Deze data bevindt zich geheel in de "Data" map in de Bridge-It map. De ingebouwde back-upfunctie zorgtervoor dat de inhoud van de datamap in één handzaam bestand gezet wordt dat vervolgens weer doorBridge-It op de andere computer eenvoudig kan worden ingelezen.
Ga als volgt te werk om een back-up van de gegevens te maken:
1. Zorg dat de broncomputer (de computer thuis) dezelfde installatie heeft van Bridge-It als dedoelcomputer (de computer van de vereniging).
2. Maak de zitting aan op de broncomputer.
3. Sluit de zitting af.
Hoofdstuk 1: Beginnen met Bridge-It28
4. Ga naar Systeem->Bestandsbeheer->Back-up maken. U ziet nu het volgende scherm.
5. U kunt hier een aantal instellingen wijzigen:
Back-up locatie U kunt een vaste locatie voor uw back-up aanhouden. Deze wijzigt u door opde knop ‘Wijzig’ te drukken. U wordt gevraagd een bestandsnaam te selecteren, bijvoorbeeld“E:\backup.zip”.Back-up bestanden krijgen automatisch de extensie “.zip”.
Test back-up U kunt het programma automatisch een test laten uitvoeren nadat de back-upis gemaakt.
Compressiefactor De mate van compressie van het back-upbestand is instelbaar. 9 ismaximale compressie, 0 is geen compressie. Aangeraden wordt om deze op 9 te laten staan.
Automatisch datum aan backupnaam toevoegen. Om backups van elkaar te scheiden kunt uautomatisch de huidige datum aan de backupnaam laten toevoegen.
6. Druk op de knop ‘Back-up maken’. Het back-upbestand wordt aangemaakt op de opgegevenlocatie.
7. Als laatste verschijnt de melding dat de back-up gemaakt is. Neem de diskette of memory-stickmee naar de andere computer en zet daar de back-up terug.
Opmerking
De data wordt gecomprimeerd in een archief van het .zip-type. Dit bestand kan metcomprimeerprogramma’s die dit type ondersteunen worden geopend.
Bridge-It en bestanden 29
Backup terugzetten
Om de back-up terug te plaatsen doet u het volgende:
1. Ga naar Systeem->Bestandsbeheer->Back-up terugzetten.
2. Indien niet het juiste back-upbestand is weergeven, kies het juiste bestand door op ‘Wijzigen’ tedrukken.
3. Plaats de back-up terug door op ‘Back-up terugzetten’ te drukken.
4. De gegevens worden teruggezet. Indien er een fout is ontdekt in het back-upbestand, wordt hiermelding van gemaakt en worden de gegevens niet teruggezet.
5. Na het terugzetten zal automatisch een consistentiecontrole worden uitgevoerd.
6. De broncomputer en doelcomputer hebben nu dezelfde gegevens. Men kan op de doelcomputerverder werken met de reeds aangemaakte zitting door deze te selecteren vanuit het speeloverzicht.
Na afloop van de zitting kunt u de gegevens weer mee terugnemen naar huis. U doet dan hetzelfde alshierboven beschreven, maar de broncomputer is nu de computer op de club en de doelcomputer is decomputer bij u thuis.
Opmerkingen:
Laat Bridge-It altijd een test uitvoeren of de back-up gelukt. Hiermee verkleint u de kans dat een back-up niet ingelezen kan worden omdat het foute gegevens bevat. Tevens doet u er goed aan om eenback-up twee keer op verschillende locaties te maken.
Online ondersteuning
Via het helpmenu kunt u op verschillende manieren hulp krijgen mocht u een probleem tegenkomen.
Online helpbestandDe meest recente versie van dit helpbestand, gepresenteerd als website.
Hoofdstuk 1: Beginnen met Bridge-It30
Startpagina van Bridge-It/Bridgemates Deze menu-optie brengt u naar de algemene pagina www.bridgemate.nl
Support forum Op het support forum kunt u vragen stellen en discussiëren met andere gebruikers over Bridge-It ende Bridgemates.
Kennisbank Op de kennisbank vindt u artikelen over veel voorkomende problemen die u bij het gebruik vanBridge-It kunt tegenkomen en wat daaraan te doen.
Uw klantpagina bij Bridgemate Deze menu-optie brengt u direct naar uw klantpagina. Hier kunt u een vraag stellen aan de helpdesk,nieuwe versies van Bridge-It downloaden en handmatig een licentiebestand ophalen.
Publieke downloadpagina Hier vindt u stuurprogramma’s, firmware en documentatie betreffende Bridgemate Pro, deBridgemates en het basisstation
Hulp op afstand Indien u met een medewerker van de helpdesk overeen bent gekomen dat deze op uw computer zalmeekijken dan kunt u met deze menu-optie een hulp-op-afstand sessie starten.
Hoofdstuk 2: Een open zitting aanmaken32
Hoofdstuk 2: Een open zitting aanmaken
(Zie Zittingen en Competities in hoofdstuk 1 voor wanneer u een open zitting speelt)
Een open zitting maakt u aan door te kiezen voor Nieuwe Open Zitting in het menu Bestand.
Vervolgens zult u in vijf stappen de benodigde gegevens invullen en de zitting opstarten. Deze zijn:
1. Algemene gegevens (naam, plaats en datum)
2. Instellen van de lijnen en opgeven van de lijngegevens
3. Paren inschrijven in de lijnen
a. Combitafel instellen, een manier om van twee wachttafels één spelende tafel te maken.
4. Schemasysteem kiezen voor elke lijn
5. Totaaloverzicht van de ingevulde gegevens en starten van de zitting
Stap1: Algemene gegevens
In het eerste scherm vult u een aantal algemene gegevens in.
Geef een naam op voor de zitting. Een naam is verplicht en is ook handig voor u om de zitting later terug tehalen. U kunt pas verder naar stap 2 wanneer een naam is ingevuld.
Stap1: Algemene gegevens 33
Eventueel kunt u de plaats opgeven waar de zitting gespeeld wordt. Dit is echter niet noodzakelijk.
Als datum wordt standaard de huidige datum neergezet. Wilt u dit wijzigen, dan kunt u door op het pijltje naarbeneden te drukken een andere datum selecteren.
Als scoreberekening heeft u de keuze uit matchpunten, Butler en cross-imp. Wanneer u de Butlerscorehanteert, kunt u tevens een aantal instellingen wijzigen. Zie hiervoor instellingen voor de Butler datumscorein Appendix A.
N.B. In het verloop van deze handleiding wordt er van uit gegaan dat u matchpunten gebruikt. Op de verderebehandeling in dit hoofdstuk heeft dit geen invloed.
Opmerkingen
Met de Terug en Verder knoppen kunt u door de verschillende stappen heen lopen. U kunt dus altijdweer terug om een eerder gedane instelling te wijzigen.
Stap 2: Instellen van de lijnen
In deze tweede stap geeft u het aantal lijnen op, voorziet ze eventueel van een extra naam en stelt het aantalronden, spelgroepen en spellen per spelgroep voor elke lijn in.
Lijn A is altijd aanwezig en kan niet verwijderd worden. Voeg een nieuwe lijn toe door op de knop Lijntoevoegen te drukken. Wanneer u een lijn wilt verwijderen, drukt u op de knop Laatste lijn verwijderen. Uverwijdert dan de laatste lijn uit de lijst.
De lijnen worden genummerd door middel van letters, beginnend met hoofdletter A. U kunt daarnaast ookeen omschrijving meegeven aan elke lijn. Hiertoe selecteert u eerst de lijn in de lijst, vervolgens voert u eenomschrijving in. Een omschrijving is niet verplicht.
Standaard heeft elke lijn 6 ronden, 6 spelgroepen en 4 spellen per spelgroep. Dit kunt u per lijn individueelaanpassen. U selecteert eerst een lijn en vervolgens kiest u bij Lijngegevens de juiste waarden.
Wanneer u met twee lijnen of meer speelt, wordt de optie Top-integraal actief. Indien u top-integraal wiltspelen plaats u hier een vinkje. Bij top-integraal moeten de lijngegevens voor alle lijnen gelijk zijn. Hiervoorgeldt als uitgangspunt de instellingen die u maakt bij lijn A. Voor de andere lijnen is het dan niet mogelijk deinstellingen aan te passen.
Hoofdstuk 2: Een open zitting aanmaken34
Hoe zit dat nu precies met ronden, spelgroepen en spellen per spelgroep?
Bridge-It maakt een duidelijk onderscheid tussen ronden en spelgroepen. Het aantal ronden geeft aanhoeveel ronden u gaat spelen. Het aantal spelgroepen houdt in het aantal setjes spellen dat u heeft. Veelalzijn deze aan elkaar gelijk. Als u 6 ronden speelt, heeft u 6 spelgroepen. Bij 7 of meer tafels houdt dat in dater geleend moet worden tussen 2 tafels. Bij 7 ronden heeft u 7 spelgroepen en hoeft er niet geleend teworden bij 7 tafels. Elke tafel heeft dan haar eigen spelgroep.
Het is ook mogelijk dat u meer spelgroepen heeft dan het aantal ronden dat gespeeld wordt. Denkbijvoorbeeld aan de situatie dat er 7 tafels zijn met elk een eigen spelgroep, maar er slechts 6 rondengespeeld worden. Bij 4 spellen per spelgroep houdt dat in dat er 28 verschillende spellen zijn en dezegenummerd worden van 1 tot en met 28. Aangezien er maar 6 ronden gespeeld worden en in elke ronde 4spellen gespeeld worden, spelen alle paren maar 24 van de 28 spellen. Paren spelen dan dus niet allespellen. Indien dit gebruikelijk is binnen de club kan dit van tevoren ingesteld worden en het schema hier opafgestemd worden. Eerst wordt opgegeven dat 6 ronden worden gespeeld, vervolgens wordt het aantalspelgroepen op 7 gezet. Let op dat er wel een overeenkomstig schema moet zijn voor 6 ronden en 7spelgroepen. Het selecteren van een schema van 7 ronden waarvan u de laatste wilt laten vervallen wordtniet geaccepteerd. Dit schema dient opnieuw ingevoerd te worden maar dan alleen voor de eerste 6 ronden.
Wanneer u de lijnen hebt ingesteld, kunt u verder gaan naar stap 3, het inschrijven van de paren.
Opmerkingen
Het aantal spelgroepen en het aantal spellen per spelgroep maken totaal het aantal spellen dat ugaat spelen in de zitting. Dit kan maximaal 60 spellen zijn.
Indien het aantal ronden gewijzigd wordt, verandert het aantal spelgroepen mee. Indien gewenst kandaarna het aantal spelgroepen gewijzigd worden. U laat het aantal spelgroepen alleen afwijken vanhet aantal ronden indien het door u gewenste speelschema dat toestaat (bijvoorbeeld een verkortMitchell schema met 8 spelgroepen en 6 ronden). In het menu Systeem->Instellingen kunt u op hettabblad “Opzetten zitting/competitie” de standaardwaarden voor aantal ronden, spelgroepen enspellen per spelgroep instellen
Het maximum aantal lijnen is 26.
Stap 3: Paren inschrijven 35
Stap 3: Paren inschrijven
In stap 3 gaat u de paren inschrijven in de lijnen. U kunt individuele spelers uit de ledenlijst samenvoegen totnieuwe paren of reeds samengestelde paren uit de parenlijst toevoegen.
Stel als eerste voor elke lijn het aantal paren in. Dit doet u door eerst op de betreffende lijn te drukkenlinksboven, daarna selecteert u het aantal paren voor deze lijn.
Rechtsboven kiest u tussen het weergeven van de spelerslijst of de parenlijst. De parenlijst hanteert uwanneer u paren uit de standaard parenlijst wilt indelen. De spelerslijst gebruikt u om spelers die nog niet inde parenlijst als paar voorkomen toe te voegen als nieuw paar.
Spelers toevoegen
Om een speler toe te voegen selecteert u eerst het ledenbestand. In de ledenlijst verschijnen de leden die inhet gekozen ledenbestand zijn ingedeeld. Deze staan op alfabetische volgorde gerangschikt (opachternaam). ‘Aantal spelers resterend’ geeft aan hoeveel spelers zich (nog) bevinden in de gekozenledenlijst.
Om paren te vormen uit individuele spelers gaat u als volgt te werk:
1. Stel, u wilt het paar Van Eck – Feith in lijn A plaatsen
2. U kiest eerst de lijn welke u wilt indelen, in dit geval lijn A
3. U selecteert een paarnummer dat u aan het paar wilt toekennen. Dit nummer mag niet nog voorzienzijn van een paar (hier is paarnummer 14 geselecteerd)
4. In de spelerslijst selecteert u de naam Entrop en drukt u op Toevoegen. Deze speler wordttoegevoegd in de lijst.
5. Vervolgens selecteert u de naam Van Eck en drukt u op de knop Toevoegen. Het paar Entrop – vanEck wordt in lijn A geplaatst op de plaats van de blauwe selectiebalk.
6. U heeft nu een paar in lijn A gemaakt.
De andere paren maakt u op een zelfde manier aan. U kunt ook paren vormen met spelers uit verschillendeledenbestanden. Daarvoor selecteert u de eerste speler en voegt die toe. Vervolgens kiest u de tweedespeler uit een ander ledenbestand en voegt die ook toe aan hetzelfde paarnummer.
Hoofdstuk 2: Een open zitting aanmaken36
Wanneer u een speler toevoegt, wordt deze lichtgrijs gemaakt in de spelerslijst. Een dergelijke speler kanniet nogmaals toegevoegd worden. Indien u een fout heeft gemaakt met de indeling van een speler of paarselecteert u in de linkerlijst het betreffende paar en drukt u op Verwijderen. De spelers wordenteruggeplaatst in de juiste spelerslijst en komen op de juiste alfabetische positie terecht.
Paren toevoegen
Selecteer rechtsboven "Paren" om de parenlijst op te roepen. De parenlijst zoals deze is aangemaakt in hetmenu Systeem->Ledenbestand->Paren verschijnt nu. Selecteer het paar dat u wilt toevoegen, kies de juistelijn en de positie waarop het paar ingedeeld wordt en druk op Toevoegen. Het paar is nu toegevoegd. Het isniet mogelijk om een paar toe te voegen als één of beide spelers reeds ingedeeld zijn.
Zoeken naar spelers of paren
Middels de zoekfunctie kunt u snel spelers of paren uit de lijst opzoeken. Type de eerste letter van dezoektekst waarmee u wilt zoeken in op het toetsenbord, deze verschijnt in het zoekveld. Het is niet nodig datu eerst met de muis het zoekveld aanklikt. Type vervolgens de volgende letters in van de zoekterm. U kunteen volledige naam invoeren, maar een gedeelte van de naam is ook voldoende. Druk op enter om deeerstvolgende speler/paar in de lijst te zoeken. Door meerdere keren op enter te drukken wordt steeds devolgende speler/paar opgezocht.
Eenmaal de juiste speler of paar gevonden voegt u deze toe door op shift + enter te drukken. Vervolgenskunt u de naam van de volgende te zoeken speler of paar intikken.
Nieuwe speler
Wanneer spelers meedoen die niet voorkomen in uw ledenlijst (omdat ze bijvoorbeeld maar eenmaligmeedoen) kunt u gebruik maken van de mogelijkheid om een extra speler toe te voegen. U drukt dan opExtra opties->Nieuwe Speler waarna u het volgende invoerscherm te zien krijgt:
Het invoeren van een achternaam is verplicht, een voornaam niet maar is wel aan te raden. Deze speler zalachteraan in de spelerslijst geplaatst worden. Vervolgens kunt u die speler selecteren voor een paar.
Om meteen de volledige gegeven van een speler in te vullen, bijvoorbeeld emailadres en voorletters, klikt uop "Extra spelergegevens". U krijgt nu het volledige detailscherm te zien van de nieuwe speler en u kunt degewenste informatie verder compleet maken.
U kunt kiezen om de speler te plaatsen in het ledenbestand "Gasten" of in het geselecteerde ledenbestand.Indien het bestand "Gasten" niet bestaat, zal het worden aangemaakt. De speler zal vervolgens verschijnenin het ledenbestand zoals dat opgeroepen wordt vanuit Systeem->Ledenbeheer->Leden. De volgende keerdat u een zitting aanmaakt, hoeft u deze speler niet nogmaals toe te voegen, maar kan hij eenvoudig uit hetjuiste ledenbestand worden geselecteerd.
Het vinkje bij ‘Toevoegen aan inschrijflijst" zorgt ervoor dat de ingevoerde naam meteen in de inschrijflijstgeplaatst wordt op het gekozen paarnummer. U hoeft het niet nogmaals handmatig toe te voegen.
Spelers nog niet inschrijven
Indien u de spelersnamen nog niet weet, maar de zitting alvast wilt aanmaken, dan kunt u gebruik makenvan naamloze spelers. Op deze wijze kunt u snel een zitting opstarten en schrijft u later de paarnamen inzodra u daar de tijd voor heeft. U kunt deze dan op een later tijdstip invullen vanuit het zittingmenu"Paarnamen wijzigen".
Stap 3: Paren inschrijven 37
U stelt eerst het aantal paren in dat in de lijn gaat spelen, vervolgens drukt u op "Extra opties" en kiest u voor"Vul naamloze spelers in". Alle nog niet compleet ingevulde paren worden gevuld met naamloze spelers. Omde naamloze spelers te verwijderen in een lijn kiest u voor "Verwijder naamloze spelers". Indien er een stilzitis tegen een bepaald paar, kunt u dat paar open laten, maar u kunt ook handmatig vanuit het menu ExtraOpties kiezen voor "Stel paar in als afwezig".
Combitafel
In Bridge-It kunt u gebruik maken de van de combitafel. Deze is van belang als er in twee of meer lijnen eenafwezig paar is waardoor er een wachttafel ontstaat. Zie appendix A voor een uitgebreide uitleg over decombitafel en hoe deze te gebruiken in Bridge-It.
Als u alle paren ingedeeld heeft, kunt u verder gaan met stap 4 het kiezen van het schemasysteem.
Opmerkingen
Er kunnen maximaal 60 paren in een lijn spelen, het minimum is 4 paren.
Het is niet noodzakelijk dat u alle spelers uit de spelerslijst toevoegt.
In deze stap kunt u ook wachttafels (stilzit) creëren. Een wachttafel is in feite niks anders dan eenafwezig paar. Wat u dan ook doet is het paarnummer simpelweg niet voorzien van spelers! Als u danop Verder drukt zal u gevraagd worden of u voor die open plek een wachttafel wilt aanmaken (als inbovenstaand figuur op Verder wordt gedrukt, zal er een wachttafel worden aangemaakt voor paar 14).
U kunt de aangemaakte wachttafel verwijderen door het nummer te selecteren en op Verwijderen tedrukken.
Wanneer u de lijn wilt verkleinen kunt u dat doen door het aantal paren te verminderen. Indien ubijvoorbeeld het aantal terugbrengt van 16 naar 14 paren zullen de laatste twee paren verwijderdworden. Hiertoe moeten deze paren wel eerst leeggemaakt worden door middel van de knopVerwijderen.
Tip 1
Een volledig ingevuld paar kunt u eenvoudig van positie veranderen door deze met de linkermuisknop naareen andere positie te slepen. Hiervoor drukt u op het paar dat u wilt verplaatsen, houdt de muisknopingedrukt en verplaatst de muisaanwijzer naar de positie waar u het paar wilt plaatsen. Deze positie moetwel leeg zijn. Een positie met één speler ingevuld kan niet verplaatst worden en kan ook niet naartoegesleept worden. Ook is het mogelijk om een paar op deze manier naar een andere lijn te verplaatsen.Sleep hiervoor het paar naar het tabblad van de lijn waar het paar naar toe moet, houdt daar de muis eenkorte tijd stil waarna de lijn zal verspringen. Plaats nu het paar op de juiste positie.
Tip 2
U kunt het scherm verticaal in grootte aanpassen door met de linkermuisknop op de hoek rechtsonder teklikken en vervolgens het scherm naar boven of beneden te slepen.
Hoofdstuk 2: Een open zitting aanmaken38
Combitafel instellen
Het venster voor het instellen van combitafels verschijnt automatisch indien u aangegeven heeft bijSysteem->Instellingen dat u combitafels hanteert, en er twee of meer lijnen met wachttafels zijn.
Indien u geen combitafel wenst, drukt u meteen op 'Verder". Voor beide lijnen blijven de wachttafelsgehandhaafd en de tegenspelende paren blijven in de stilzitronde aan de kant.
Indien u de paren tegen elkaar wenst te laten spelen op de combitafel, kunt u hier aangeven welke parenvan welke lijnen tegen elkaar spelen. De hogere lijn moet nz spelen en de lagere lijn ow. Het is geenprobleem indien de lijnen die gezamenlijk een combitafel spelen niet aangrenzend zijn (bijvoorbeeld A parenspelen tegen C paren). Om de combitafel in te stellen, selecteer u links de paren die nz gaan spelen enrechts de paren die ow spelen. Vervolgens drukt u op Instellen. Onderin zal de gecombineerde tafelverschijnen. Indien u dit ongedaan wilt maken, drukt u op Verwijderen. De combitafel wordt dan opgeheven.U kunt meer lezen over de combitafel in Appendix A.
Druk op Verder zodra de combitafel(s)juist ingesteld zijn.
Stap 4: Schema kiezen 39
Stap 4: Schema kiezen
In deze stap gaat u voor uw lijnen het schema instellen. Dit doet u met het volgende scherm:
Het kiezen van een schema gaat volgens het principe van het kiezen van een systeem en onderverdeling.Uit deze keuze volgt dan vanzelf een schema. Dit gaat als volgt:
1. Selecteer eerst de lijn waarvoor u het schema wilt instellen
2. Kies een systeem uit de systeemlijst
3. Afhankelijk van uw systeemkeuze verschijnen er onderverdelingen. Voor Mitchell is dat bijvoorbeeldvolledig, onvolledig en draaiend. Kies een onderverdeling.
4. In de schemalijst verschijnt dan het schema dat aan uw opgegeven keuzes voldoet. U ziet hoe hetschema opgebouwd is en gegevens van het schema.
Wanneer er rechts geen schema verschijnt maar de melding "geen schema aanwezig" bevat het opgegevensysteem en onderverdeling geen schema voor de door u ingestelde paren, spelgroepen en ronden. U zultdan een ander systeem of onderverdeling dienen te kiezen of het aantal paren, spelgroepen en ronden tewijzigen (bijvoorbeeld als u vijf ronden speelt en kiest voor het multiplex systeem).
Als alle lijnen voorzien zijn van een systeem en onderverdeling waarbij een geldig schema gevonden is, kuntu verder gaan naar de laatste stap, het totaaloverzicht.
Opmerkingen
Standaard worden de lijnen voorzien van het Multiplex systeem met Multiplex 1993 alsonderverdeling. Dit is gedaan omdat dit een veel gespeeld systeem is. In het menuSysteem->Instellingen, tabblad Opzetten zitting/competitie kunt u het standaard schemasysteem enonderverdeling wijzigen.
Soms is het mogelijk dat er meerdere schema's tevoorschijn komen in de schemalijst met een gelijkaantal paren. Er bestaan dan voor die combinatie van paren, spelgroepen en ronden meerdereschema's binnen het gekozen systeem en onderverdeling.
Wanneer u naar stap 5 wilt gaan en alle lijnen zijn nog niet voorzien van een schema zal Bridge-It ueen waarschuwing geven. U dient dan een ander systeem of onderverdeling te kiezen, of delijngegevens aan te passen zodanig dat er een schema voor de lijn gekozen wordt.
Sommige schema’s hebben de mogelijkheid om voor de NZ en OW richting een aparte uitslag tegeven. Druk op "Uitslag voor NZ en OW apart weergeven" om een dergelijke opsplitsing te krijgen.
Hoofdstuk 2: Een open zitting aanmaken40
Wanneer u top-integraal speelt en een aparte uitslag voor NZ en OW wilt genereren, dient u bij allelijnen afzonderlijk te hebben aangegeven dat u de uitslag apart wilt weergeven.
Het schemabeheer geeft u een goed beeld van welke schema's zich in Bridge-It bevinden. Uiteraardkunt u ook zelf schema’s maken (zie hoofdstuk 7).
Stap 5: Totaaloverzicht
Na doorlopen van de eerste vier stappen heeft u alle benodigde gegevens ingevuld. In stap 5 krijgt u te zienwat u ingevuld heeft en kunt u dat controleren.
Bovenin ziet u de lijnen met daarbij de omschrijving, het aantal paren, ronden, spelgroepen en spellen perspelgroep, het aantal benodigde tafels (afgeleid uit het schema), de naam van het schema en of erwachttafels zijn. Als u een lijn selecteert bovenin, ziet u in de parenlijst welke paren in die lijn uitkomen. Linksziet u algemene zittinggegevens.
Mocht u nog een fout bespeuren in uw instellingen, druk op Terug en ga naar de stap waar u de fout wiltherstellen.
Als alles correct is ingevuld drukt u op Voltooien waarna de zitting wordt aangemaakt en opgestart. U gaatnu de zitting spelen en kunt gebruik maken van de mogelijkheden van de zitting.
Hoofdstuk 3: Een nieuwe parencompetitie opzetten42
Hoofdstuk 3: Een nieuwe parencompetitie opzetten
Belangrijk
Dit hoofdstuk beschrijft het opzetten van een parencompetitie. Een parencompetitie is een competitievormwaarbij in verschillende competitieronden kan worden gespeeld en na afloop van elke competitierondepromotie en degradatie uitgevoerd kan worden. De stand van deze competitie wordt per paar bijgehoudenen het is mogelijk om clubreglementen in te stellen voor afwezige paren, spelen in een andere lijn, of spelenmet invallers of als combipaar. Indien u een individuele competitie wilt opzetten (bijvoorbeeld eenzomercompetitie) treft u hierover informatie aan in hoofdstuk 6.
In een parencompetitie worden scores van meerdere zittingen per paar bij elkaar opgeteld. Deze competitiekan verschillende vormen aannemen. Voorbeelden van parencompetities zijn:
Clubcompetitie, waar er in meerdere competitieronden wordt gespeeld. Promotie en degradatie vindtplaats na afloop van elke competitieronde.
Bekercompetitie, waar de scores van een aantal zittingen bij elkaar worden opgeteld. Er is sprakevan één competitieronde met een aantal competitiezittingen.
Ook als u de scores van slechts twee zittingen per paar bij elkaar wilt optellen, speelt u in principe eenparencompetitie. Deze bestaat dan uit één competitieronde met twee zittingen.
Beginnen met een nieuwe parencompetitie
Alvorens u de zittingen gaat spelen, dient u eerst de competitie op te zetten. Druk op Nieuwe Competitie inhet menu Bestand om een competitie aan te maken.
.
43
U kunt nu een keuze maken uit het opzetten van een parencompetitie of individuele competitie.
Selecteer hier Parencompetitie / clubcompetitie om een parencompetitie op te zetten (voor individuelecompetitie zie hoofdstuk 6). Wanneer de op te zetten competitie een vervolg is op een reeds afgeslotencompetitie, of wanneer de instellingen van de competitie veel overeenkomsten toont met een anderecompetitie, kunt u er voor kiezen om de instellingen van een andere competitie over te nemen. Allegegevens, inclusief de samenstellingen van de paren, worden dan overgenomen en vooraf ingevuld in de vijfstappen van het opzetten van de competitie.
Om de instellingen van een eerdere competitie over te nemen, plaatst u een vinkje bij "Instellingenovernemen van andere competitie". Druk op Verder. U kunt nu een keuze maken uit de aanwezigecompetities. Selecteer de betreffende competitie waarvan u de gegevens wilt overnemen en druk op Verder.
Vervolgens zal er een serie van vijf stappen verschijnen die u zullen begeleiden bij het opzetten van decompetitie. Deze vijf stappen zijn:
Het instellen van algemene gegevens (naam, aantal competitieronden en -zittingen)
Opgeven van het aantal lijnen en lijngegevens
Paren indelen in de lijnen
Keuze van het schemasysteem
Clubreglementen
Stap 1: Opgeven van algemene gegevens
Nadat u op Nieuwe Competitie heeft gedrukt, verschijnt een scherm waarbij u kunt kiezen voor het opzettenvan een parencompetitie of een individuele competitie. Kies voor parencompetitie en druk op Verder. Hetvolgende scherm verschijnt dan:
Hoofdstuk 3: Een nieuwe parencompetitie opzetten44
Als eerste geeft u een naam aan uw competitie, bijvoorbeeld "Donderdag" als u de competitie op dedonderdag speelt. Het ingeven van een naam is verplicht. Deze naam is nodig voor de herkenning van decompetitie. Eventueel kunt de plaats opgeven waar de competitie gespeeld wordt. Dit is echter nietnoodzakelijk.
Kies het aantal competitieronden dat u wilt spelen. Als u promotie/degradatie competitie wilt spelen, kiest uvoor twee competitieronden of meer. U stelt het aantal in door het juiste aantal te kiezen achter Aantalcompetitieronden. In de lijst komen de competitieronden te staan.
Zodra u het aantal competitieronden ingesteld heeft, moeten de verschillende ronden voorzien worden vanhet juiste aantal zittingen. U stelt dat in door op het pijltje achter Competitieronde 1: te drukken. U selecteerthet aantal zittingen dat in deze competitieronden zullen plaats vinden. Vervolgens selecteert u de volgendecompetitieronde (indien u meer dan één competitieronde gaat spelen) en kunt u op dezelfde manier weer hetaantal zittingen toewijzen.
Indien u een wijziging wilt aanbrengen in het aantal zittingen van een competitieronde selecteert u in de lijstde betreffende competitieronde en kiest u een ander aantal zittingen.
Indien u twee competitieronden of meer speelt, kunt u er voor kiezen om in alle competitieronden dezelfdescoremethode en clubreglementen te hanteren. In dat geval kiest u voor Scoremethode en reglementengelden voor alle competitieronden. Indien u per competitieronde een andere scoremethode en/ofclubreglementen wilt instellen, kiest u voor Scoremethode en reglementen voor iedere competitieronde apartinstellen.
U kunt voor de scoreberekening gebruik maken van matchpunten, Butler en cross-IMP. Wanneer u Butlergebruikt, kunt u instellen hoe de datumscore berekend gaat worden.
Als een naam is opgegeven, het aantal competitieronden is ingesteld en ze elk voorzien zijn van het aantalzittingen en scoremethode kunt u verder naar stap 2, het opgeven van het aantal lijnen en ronden.
Opmerkingen
Met de Terug en Verder knoppen kunt u door de verschillende stappen heen lopen. U kunt dus altijd weerterug om een eerder gedane instelling te wijzigen.
Er is minimaal één competitieronde aanwezig en maximaal 16.
Stap 1: Opgeven van algemene gegevens 45
Per competitieronde kunnen maximaal 16 zittingen gespeeld worden. Het totaal aantal zittingen in decompetitie is maximaal 256.
Stap 2: Lijnen en rondegegevens
In deze stap geeft u het aantal lijnen op en stelt u het aantal ronden, spelgroepen en spellen per spelgroep invoor elke lijn. Eventueel kunt u nog een omschrijving meegeven voor elke lijn.
Lijn A is altijd aanwezig en kunt u niet verwijderen. U voegt een nieuwe lijn toe door op de knop Lijntoevoegen te drukken. Wanneer u een lijn wilt verwijderen, drukt u op de knop Laatste lijn verwijderen. Uverwijdert dan de laatste lijn uit de lijst.
De lijnen worden genummerd door middel van letters, beginnend met hoofdletter A. U kunt daarnaast ookeen omschrijving meegeven aan elke lijn. Hiertoe selecteert u eerst de lijn in de lijst, vervolgens voert u eenomschrijving in. Een omschrijving is niet verplicht.
Standaard heeft elke lijn 6 ronden, 6 spelgroepen en 4 spellen per spelgroep. Dit kunt u per lijn individueelaanpassen. U selecteert eerst een lijn en vervolgens kiest u bij Lijngegevens de juiste waarden.
Wanneer u met twee of meer lijnen speelt, worden de opties Paren promoveren/degraderen en Competitie istop-integraal actief. U kruist de eerste optie aan indien u paren laat promoveren en degraderen aan heteinde van elke competitieronde. Tevens kunt u het aantal paren opgeven dat van lijn gaat veranderen. Voorelke promotie en degradatie kunt u apart het gewenste aantal instellen.
Om een top-integrale competitie te spelen, kruist u de tweede optie aan. Bij een top-integrale competitiewordt er ook een stand per lijn opgemaakt naast de top-integrale stand. Deze stand wordt opgemaakt aande hand van de resultaten die top-integraal behaald zijn. Wanneer u gebruik maakt van promoveren/degraderen, zullen paren dus promoveren of degraderen op basis van de uitslagen die ze behaald hebbenvolgens de top-integrale uitslag. In het overzicht van de competitiestand kunt u de stand per lijn en top-integraal bekijken.
Wanneer u de lijnen hebt opgesteld, kunt u verder gaan naar stap 3: het indelen van de paren.
Opmerkingen
Vergeet niet de naam van de competitie te wijzigen als u van de mogelijkheid gebruik maakt deinstellingen over te nemen van een andere competitie. Doet u dit niet dan eindigt u met twee competitiesdie dezelfde naam hebben!
Hoofdstuk 3: Een nieuwe parencompetitie opzetten46
Opgeven van het aantal paren bij promoveren en degraderen is niet verplicht. Ook het aantal paren datu nu opgeeft, kan gewijzigd worden zodra u de promoties en degradaties gaat doorvoeren.
Het aantal spelgroepen en het aantal spellen per spelgroepen maken totaal het aantal spellen dat u gaatspelen in de zitting. Dit kan maximaal 60 spellen zijn.
Het maximum aantal lijnen is 26.
Bij het opzetten van een competitiezitting is het mogelijk om de lijngegevens te wijzigen.
Stap 3: Paren indelen
In stap 3 gaat u de paren indelen in de lijnen die u in de vorige stap aangemaakt hebt. Hiertoe staat u hetvolgende window tot uw beschikking.
Het aantal paren in een lijn wordt bepaald door het aantal dat u toevoegt. In de rechterlijst staan de spelersdie u in de ledenlijst heeft geplaatst. Deze staan op alfabetische volgorde gerangschikt op achternaam.‘Aantal spelers resterend’ geeft aan hoeveel spelers zich (nog) bevinden in de spelerslijst.
Spelers toevoegen
Om een speler toe te voegen selecteert u eerst het ledenbestand. In de ledenlijst verschijnen de leden die inhet gekozen ledenbestand zijn ingedeeld. Deze staan op alfabetische volgorde gerangschikt (opachternaam). ‘Aantal spelers resterend’ geeft aan hoeveel spelers zich (nog) bevinden in de gekozenledenlijst.
Om paren te vormen uit individuele spelers gaat u als volgt te werk:
1. Selecteer de onderste plaats in de lijn: "Voeg hier een nieuw paar toe…"
2. Stel, u wilt het paar Letty – van Os in lijn A plaatsen
3. U kiest eerst de lijn welke u wilt indelen, in dit geval lijn A
4. U selecteert de naam Letty en drukt op Toevoegen
Stap 3: Paren indelen 47
5. Vervolgens selecteert u de naam van Os en drukt u op de knop Toevoegen. Het paar Letty – van Oswordt in lijn A onderaan geplaatst.
6. U heeft nu een paar in lijn A gemaakt.
De andere paren maakt u op een zelfde manier aan.
Wanneer u een speler toevoegt, wordt deze lichtgrijs gekleurd in de ledenlijst. Deze speler kan dan nietnogmaals worden toegevoegd. Indien u een fout heeft gemaakt met de indeling van een speler of paar,selecteert u in de linkerlijst het betreffende paar en drukt u op Verwijderen. De spelers wordenteruggeplaatst in de spelerslijst op hun eigen positie.
Paren toevoegen
Selecteer rechtsboven "Paren" om de parenlijst op te roepen. De parenlijst zoals deze is aangemaakt in hetmenu Systeem à Ledenbestand à Paren verschijnt nu. Selecteer het paar dat u wilt toevoegen, kies de juistelijn en de positie waarop het paar ingedeeld wordt en druk op Toevoegen. Het paar is nu toegevoegd. Het isniet mogelijk om een paar toe te voegen als één of beide spelers reeds ingedeeld zijn.
Als u alle paren ingedeeld heeft, kunt u verder gaan met stap 4, het kiezen van een schemasysteem.
Opmerkingen
Het is niet noodzakelijk dat u alle spelers uit de spelerslijst toevoegt.
De volgorde van de paren is niet van belang, wel in welke lijn ze geplaatst worden. Wanneer u decompetitiezitting gaat opzetten is de volgorde wel van belang. De paren worden dan gekoppeld aaneen paarnummer.
Het aantal paren dat u in één competitielijn kunt plaatsen is 2000. In de zitting bedraagt het maximumaantal paren in één lijn 60. U kunt in de zitting de competitieparen over meerdere lijnen verdelen.
Voordat u verder kunt, is het noodzakelijk dat alle paren compleet zijn. Indien dat niet het geval is, zalBridge-It een waarschuwing geven.
Wanneer u de lijn wilt verkleinen, doet u dat door de betreffende paren te verwijderen. De spelersworden weer teruggeplaatst in de spelerslijst.
Wanneer u een competitiezitting gaat spelen, kan het aantal paren altijd weer gewijzigd worden als ersprake is van een lagere opkomst.
Hoofdstuk 3: Een nieuwe parencompetitie opzetten48
Stap 4: Kiezen van het schemasysteem
In stap 4 kiest u een schemasysteem voor uw competitie. Het volgende scherm assisteert u daarbij.
Bridge-It maakt gebruik van schemasystemen en onderverdelingen. Dit houdt in dat u niet een specifiekschema kiest, maar een keuze maakt uit de beschikbare systemen en daarbij behorende onderverdelingen.Op basis hiervan zal Bridge-It kijken of er bij het door u ingestelde aantal paren en ronden een schemabeschikbaar is. Het voordeel hiervan is dat wanneer u een zitting speelt met een afwijkend aantal paren, hetprogramma uit zichzelf een ander passend schema kiest binnen het door u gekozen systeem enonderverdeling.
U kunt voor elke lijn apart een schemasysteem kiezen of voor alle lijnen gezamenlijk hetzelfde systeem. Alsu het vinkje Alle lijnen krijgen systeem+onderverdeling van Lijn A links onderaan aanklikt, geldt de instellingvan lijn A ook voor de andere lijnen. U kunt de andere lijnen dan wel bekijken, maar u kunt de instellingendaarvan niet wijzigen. Wilt u andere lijnen een afwijkend schemasysteem toekennen, dan verwijdert u hetvinkje. U dient nu voor elke lijn een systeem en onderverdeling te kiezen.
Het kiezen van een schemasysteem en onderverdeling gaat als volgt:
1. Bepaal eerst of alle lijnen hetzelfde systeem krijgen of niet door middel van het vinkje linksonder.
2. Selecteer de lijn waarvan u het systeem wilt instellen.
3. Kies uit de Systeemlijst het systeem dat u wilt spelen.
4. Kies bij Onderverdeling een gewenste onderverdeling van het systeem.
5. In de lijst daaronder komen dan de schema's met verschillende paaraantallen tevoorschijn die u terbeschikking staan bij het gekozen systeem en onderverdeling. Er zijn dan de volgendemogelijkheden:
* Indien er geen schema's vermeld worden, bestaat er voor die combinatie van systeem -onderverdeling - aantal ronden geen schema. U dient dan een van deze drie te wijzigen.* Indien er wel schema's verschijnen maar waarvan geen één schema het aantal ingestelde parenheeft, kunt u dit schemasysteem wel gebruiken, maar dient u in de competitiezitting het aantal parente veranderen.
* Indien ook een schema met een zelfde aantal paren als het door u ingestelde aanwezig is, kunt udit schemasysteem zonder problemen gebruiken.
Stap 4: Kiezen van het schemasysteem 49
Het schemaselectie scherm kijkt dus wel naar het aantal paren dat u ingesteld heeft in uw lijnen, maar kiestnog geen specifiek schema. Het geeft alleen aan wat de mogelijkheden zijn van het door u gekozenschemasysteem.
Nadat alle lijnen voorzien zijn van een systeem en onderverdeling waarbij een geldig schema gevonden is,kunt u verder gaan naar de laatste stap, de clubreglementen.
Opmerkingen
Soms is het mogelijk dat er meerdere schema's tevoorschijn komen in de schema lijst met een gelijkaantal paren. Er bestaan dan voor die combinatie van paren en ronden meerdere schema's binnenhet gekozen systeem en onderverdeling.
Wanneer u naar stap 5 wilt gaan en alle lijnen zijn nog niet voorzien van een systeem met een geldigschema, dan zal Bridge-It u een waarschuwing geven. U dient een ander systeem of onderverdelingte kiezen, of het aantal ronden aan te passen.
Het schemabeheer geeft een goed beeld van welke schema's zich in Bridge-It bevinden. Uiteraardkunt u ook zelf schema's maken (zie hoofdstuk 7).
Stap 5: Clubreglementen
De laatste stap betreft het instellen van clubreglementen voor deze competitie. Bridge-It kan reglementenhanteren voor het spelen in een andere lijn, afwezig zijn van paren, spelen met invallers (binnen/buiten declub), spelen als combipaar en punten voor de slemcompetitie. Standaard zijn er geen reglementeningesteld. U stelt de reglementen in door de juiste opties te selecteren en de bijbehorende waarden in tevoeren.
Opmerkingen
Clubreglementen zijn alleen van toepassing op competitiezittingen en niet op open zittingen.
De competitiestand wordt altijd berekend met de laatst ingestelde clubreglementen. Indien u eenwijziging maakt, wordt de stand herberekend met de gewijzigde reglementen. Dit geldt ook voor deslemstand.
In de zittinguitslag zelf wordt geen rekening gehouden met eventuele clubreglementen. Dezittinguitslag die vanuit het zittingmenu kan worden opgevraagd is dus de uitslag zonder dezecorrecties.
Globale reglementen en reglementen per competitieronde
Afhankelijk van de instelling in stap 1 Opzetten Competitie stelt u de reglementen voor de gehele competitiein of voor elke competitieronde apart.
Werkwijze bij het instellen van de reglementen voor elke competitieronde apart
In het vak linksboven vindt u de globale instellingen voor competities op basis van matchpunten en die voorcompetities op basis van imps. Deze instellingen kunt u kopiëren naar een specifieke of naar allecompetitieronden die dezelfde scoremethode hanteren. Op deze manier hoeft u de clubreglementen nietvoor iedere competitieronde apart in te stellen Bedenk dat wijzigingen in de globale instellingen pas effecthebben nadat ze gekopieerd zijn naar een competitieronde. Bridge-It geeft een waarschuwing als u nalaatwijzigingen in de globale reglementen naar een competitieronde te kopiëren.
Om de globale reglementen naar alle competitieronden te kopiëren die dezelfde scoremethode hanteren:
Selecteer de globale instellingen die u wilt wijzingen.
Hoofdstuk 3: Een nieuwe parencompetitie opzetten50
Breng de wijzigingen aan.
Druk op de knop linksboven op het scherm.
Om de globale reglementen naar één competitieronde (met dezelfde scoremethode) te kopiëren:
Selecteer de globale instellingen die u wilt wijzigen.
Breng de wijzigingen aan.
Selecteer de competitieronde waarnaar u de instellingen wilt kopiëren (negeer de waarschuwing).
Druk op de knop linksboven op het scherm.
Paren spelen in andere lijn
Wanneer een paar in een andere lijn speelt dan waar het doorgaans in speelt, zijn er twee mogelijkheden:
Een paar speelt in een hogere lijn, bijvoorbeeld in lijn A in plaats van lijn B.
Stap 5: Clubreglementen 51
Een paar speelt in een lagere lijn, bijvoorbeeld lijn B in plaats van lijn A.
Bridge-It veronderstelt dat lijn A sterker is dan lijn B (en lijn B sterker dan lijn C enzovoort). Dit houdt in datwanneer een paar in een hogere lijn uitkomt, ze het relatief moeilijker zal krijgen en dus eventueelbevoordeeld zal worden met de score. Omgekeerd geldt hetzelfde voor een paar dat in een lagere lijn gaatspelen. De opties voor scorewijzigingen zijn hier dan ook op afgestemd.
Het scherm ziet er als volgt uit:
Paar speelt in hogere lijn
U kunt kiezen uit drie mogelijke acties wanneer een paar in een hogere lijn gaat spelen:
1. Het paar krijgt de score die het behaald heeft. Er wordt geen extra bonus bij opgeteld. SelecteerGeen wijziging.
2. Het paar krijgt een vastgesteld aantal procentpunten als bonus. Selecteer dan Bonuspercentage engeef een waarde op, bijvoorbeeld 5%.
3. De score wordt vermenigvuldigd met een factor groter dan 1. In dat geval kiest u voor Correctiefactoren vult u een waarde in. Deze waarde moet tussen 1,01 en 1,50 liggen.
Naast dit extra percentage kunt u ook nog een ondergrens opgeven. Indien u geen ondergrens wilt, schakeltu het vinkje uit. Indien u wel een ondergrens wilt, schakelt u het vinkje aan. U heeft dan twee mogelijkeondergrenzen:
1. Vast percentage als ondergrens. U selecteert hiervoor Percentage en geeft een percentage op,bijvoorbeeld 45%. Wanneer na een eventuele bovengenoemde aanpassing de score nog lager isdan de opgegeven ondergrens, wordt de ondergrens de eindscore voor het paar.
2. Indien het eigen gemiddelde de ondergrens vormt, selecteert u Eigen gemiddelde. Het paar krijgt daneen voorlopig percentage toegekend dat gevormd wordt door de behaalde score met een eventueleaanpassing. Op het eind van de competitieronde wordt gekeken wat het gemiddelde voor dat paar isen dat wordt dan de ondergrens. Als het voorlopige percentage lager is dan dit gemiddelde, danwordt de score voor deze zitting opgehoogd.
Het percentage dat resulteert als gevolg van deze twee stappen wordt in de competitiestand overgenomen.
Hoofdstuk 3: Een nieuwe parencompetitie opzetten52
Voorbeeld:
Een paar speelt in een hogere lijn en u heeft ingesteld dat deze paren een bonuspercentage van 5% krijgenen hun eigen gemiddelde geldt als ondergrens. Stel dit paar heeft 37,5% behaald. Hierbij wordt 5% opgeteldwat resulteert in 42,5%. In de competitiestand wordt deze score geplaatst indien het eigen gemiddelde niethoger is dan dit percentage. Indien dat wel het geval is, bijvoorbeeld 46,8%, wordt voor deze zitting de score46,8% genoteerd.
Opmerkingen
Een uitslag van een zitting waarvan de ondergrens gelijk is aan het eigen gemiddelde kan duswijzigen gedurende de competitie. Dit hangt af van het eigen gemiddelde dat bij het paar hoort.Bridge-It rekent dit telkens opnieuw uit wanneer er nieuwe uitslagen aan de competitiestandtoegevoegd worden of wanneer u handmatig scores wijzigt in de competitiestand.
Wanneer u een ondergrens opgeeft, is het niet noodzakelijk dat u ook een bonuspercentage ofcorrectiefactor opgeeft. Een ondergrens kan dus gecombineerd worden met Geen wijziging. In datgeval wordt de score alleen gecorrigeerd voor een ondergrens.
Wanneer u een bonuspercentage of correctiefactor instelt en tevens een ondergrens hebtopgegeven, wordt eerst de score voor dit extra percentage gecorrigeerd. Vervolgens wordt gekekenof dit percentage lager is dan de ondergrens. Indien dat het geval is, volgt een correctie voor deondergrens.
Voor de berekening van het eigen gemiddelde kunt u bepaalde scores weglaten of juist meenemen.Zie verderop voor meer informatie over deze berekening.
Paar speelt in lagere lijn
Wanneer een paar in een lagere lijn speelt, kunt u kiezen uit drie soortgelijke acties als bij hogere lijn. Dezezijn:
1. Het paar krijgt de score die het behaald heeft. Er wordt geen mindering op aangebracht. Selecteer Geen wijziging.
2. De score wordt verminderd met een vastgesteld aantal procentpunten. U selecteert dan Aftrekpercentage en geeft een waarde op, bijvoorbeeld 3%.
3. De score wordt vermenigvuldigd met een factor kleiner dan 1. In dat geval kiest u voor Correctiefactor en vult u een waarde in. Deze waarde moet tussen 0,50 en 0,99 liggen.
Tevens kunt u ook een bovengrens opgeven. Ook hier is weer de mogelijkheid van een percentage en heteigen gemiddelde als bovengrens.
Stap 5: Clubreglementen 53
Afwezige paren
Paren die niet verschijnen op de competitiezitting kunnen automatisch scores worden toebedeeld. Hiervoormaakt u gebruik van het tabblad afwezigheid.
Bridge-It maakt gebruik van zogenaamde 'afwezigheidregels'. Een regel bestaat uit twee elementen: de keerdat een paar afwezig is, en de te ondernemen actie. Onder keer wordt verstaan de hoeveelste keer dat hetpaar afwezig is.
U gebruikt het linker gedeelte van het scherm om de keer van afwezigheid te kiezen en om de te nemenhandeling in te stellen. In het rechtergedeelte ziet u een overzicht van de regels.
U heeft keuze uit de volgende mogelijkheden:
nieuwe regel toevoegen
bestaande regel wijzigen
bestaande regel verwijderen
Regel toevoegen
Om een nieuwe regel toe te voegen, doorloopt u de volgende stappen:
1. U kiest de keer dat het paar afwezig is. Dit doet u door op pijltje van het lijstje linksboven te drukkenen dan een keer te kiezen, bijvoorbeeld 1e keer.
Let op: 1e keer staat niet voor de eerste zitting in een competitieronde, maar voor de eerste keer dathet paar afwezig is! Dit kan de eerste zitting betreffen, maar het kan ook de tweede of derde zittingzijn. Eerste en laatste zitting daarentegen slaat wel op de eerste en laatste zitting van eencompetitieronde.
Hoofdstuk 3: Een nieuwe parencompetitie opzetten54
2. Vervolgens kunt u kiezen wat u daar voor soort actie aan wilt koppelen:
- Percentage. Het paar krijgt een vastgesteld percentage, bijvoorbeeld 40%.- Eigen gemiddelde. Voor deze zitting krijgt het paar hun gemiddelde wat ze spelen in decompetitieronde. Eventueel kunt u daar nog weer een percentage van af laten trekken en/of er eenmaximum of minimum aan verbinden. Een minimum zult u eigenlijk alleen hanteren voor afwezigheidwegens clubverplichtingen (bijvoorbeeld districtscompetities).- Percentage van eigen gemiddelde. Het paar krijgt een percentage van het eigen gemiddeldetoegekend. Als u hier 80% invult en het eigen gemiddelde van het paar is 55%, dan wordt voor dezezitting 80% x 55% = 44% toegekend.- Degradatie. Als u wilt dat het paar degradeert na deze keer afwezig te zijn kiest u voor deze optie.
3. Als laatste drukt u op Regel instellen.
De regel is nu toegevoegd aan het lijstje van afwezigheidregels. U kunt nu eventueel voor een tweede keeren verder regels invoeren.
Voorbeeld:
Stel voor de eerste keer afwezig heeft u een regel aangemaakt waarbij het paar hun eigen gemiddelde wordttoegewezen, maar dat dit percentage wordt gecorrigeerd met een aftrek van vijf procent en maximaal 47,5%mag wezen. Het eigen gemiddelde voor dit paar is 57%. Hun score voor deze zitting wordt dan als volgtberekend: als eerste wordt van de 57% vijf procent afgehaald wat resulteert in 52%. Dit is nog steeds hogerdan het maximum van 47,5%. Dit paar krijgt dan 47,5% toebedeeld voor deze keer dat ze afwezig waren.
Een paar dat 49% heeft bedeeld en waar deze zelfde regel op van toepassing is, krijgt 44% voor deze zittingtoegewezen. In dit geval wordt alleen het percentage verminderd met vijf procent. De score is onder hetmaximum en wordt dus niet verder gecorrigeerd.
Bestaande regel wijzigen
Indien u een bestaande regel wilt wijzigen selecteert u deze regel in de lijst rechts, brengt u vervolgens denodige wijzigingen aan en drukt u dan op Regel instellen.
Bestaande regel verwijderen
Als u een regel wilt verwijderen selecteert u eerst deze regel in de lijst en drukt u vervolgens op Regelverwijderen.
Opmerkingen
Het opgeven van regels voor een bepaalde keer is niet verplicht. Wanneer u echter voor de tweedekeer een regel opgeeft, dient u dat ook voor de eerste keer te doen.
Indien u bij eigen gemiddelde zowel een aftrekpercentage als een maximum opgeeft, wordt hetgemiddelde eerst verminderd met het aftrekpercentage en wordt vervolgens gekeken of ditpercentage gecorrigeerd moet worden voor het ingevulde maximum.
Indien een paar een bepaalde keer afwezig is en daar is geen regel voor ingesteld, dan krijgt dit paar0% in de competitiestand toegewezen.
Het is mogelijk dat bij een afwezigheid twee regels van toepassing zijn. Een voorbeeld hiervan is eenpaar dat de eerste zitting afwezig is en u heeft regels ingesteld voor de 1e keer afwezig en eerstezitting afwezig. In een dergelijk geval gaan de regels die u ingesteld heeft bij eerste en laatste zittingvoor op de andere regels.
Indien de degradatieregel van toepassing is op een paar kunt u dit paar voor de rest van decompetitieronde gewoon blijven indelen. Bij de afsluiting van de competitieronde en er is sprake vanpromoties en degradaties, zal dit paar automatisch bij de degradanten geplaatst worden. Ook indienhet paar niet in de degradatiezone zou eindigen.
Stap 5: Clubreglementen 55
Invallers binnen/buiten de club of spelen als combipaar
Wanneer paren met invallers spelen of speelt als combipaar, kan hun score worden gebonden aan eenminimum of maximum.
Voor invallers kan er een onderscheid gemaakt worden tussen invallers van binnen de vereniging of buitende vereniging. Bij het opzetten van de competitiezitting bepaalt u zelf of een invaller van binnen of buiten devereniging komt.
Voor invallers heeft u de volgende mogelijkheden:
Geen minimum/maximum. Het behaalde percentage wordt zonder correctie overgenomen in decompetitiestand voor het paar dat met invallers speelde
Laagst behaalde eigen score. De behaalde score wordt begrensd door de eigen behaalde scores inandere zittingen in deze competitieronde.
Percentage als minimum of maximum. De score kan gebonden worden aan een eventueel minimumen/of maximum percentage. Indien de behaalde zittingscore dit ingestelde percentage overschrijdt,zal deze worden gecorrigeerd en vervolgens in de competitiestand worden geplaatst. Indien u eenminimum en maximum percentage opgeeft, zal de in de competitiestand op te nemencompetitiescore altijd tussen deze twee waarden liggen.
Het eigen gemiddelde als minimum of maximum, eventueel vermeerderd of verminderd met eenaantal procentpunten. Indien de behaalde zittingscore het eigen gemiddelde overschrijdt, wordt ditgemiddelde gehanteerd voor deze zitting in de competitiestand. U kunt eventueel dit eigengemiddelde verhogen of verlagen om een ruime marge te creëren. Daarnaast heeft u demogelijkheid om aan deze marge een absoluut minimum of maximum toe te kennen.
Opmerking
Het is niet verplicht om zowel een minimum als een maximum op te geven. Indien gewenst geeft u alleenéén van beide op. Ook is het niet noodzakelijk om zowel voor invallers van binnen de vereniging als vanbuiten de vereniging reglementen in te stellen. Indien u geen onderscheid tussen deze beide maakt, stelt ualleen de reglementen voor invallers van binnen de vereniging in en markeert u elk paar dat met invallersspeelt als zodanig.
Hoofdstuk 3: Een nieuwe parencompetitie opzetten56
Speler in andere lijn
Wanneer twee paren samengevoegd worden tot één paar, is er sprake van een combipaar. Indien eenspeler van een combipaar in een andere lijn deelneemt dan waarin hij gewoonlijk speelt, dan is er voorBridge-It sprake van een speler in een andere lijn. Hiervoor kunt u apart clubreglementen instellen.
De instellingen lijken sterk op de instellingen die u kunt maken bij Paar in andere lijn en bij Combipaar. Ukunt ingeven of de score gecorrigeerd moet worden met een percentage of correctiefactor. Vervolgens geeftu een eventuele ondergrens op voor spelers die in een hogere lijn zijn ingevallen en een bovengrens voorspelers die in een lagere lijn zijn ingevallen. In tegenstelling tot de reglementen bij invallers en combipaar ishet niet mogelijk om zowel een ondergrens en bovengrens op te geven voor dezelfde score. De toepassingvan de ondergrens en bovengrens hangt af of de speler in een hogere of lagere lijn gespeeld heeft.
Een speler in een andere lijn is een combinatie van combipaar en paar in andere lijn. In de competitiestandzal dit derhalve weergegeven worden met de letters "ch" of "cl".
Stap 5: Clubreglementen 57
Rekenmethodes
Hierbij kunt u aangeven hoe het eigen gemiddelde bepaald moet worden en of er scores moeten wordenweggelaten bij de berekening van de eindstand in de competitie.
Om één of meerdere scores weg te laten bij de berekening van de competitiestand vult u hiervoor het aantalin. Gewoonlijk worden alle scores meegenomen en staat deze op nul.
Standaard worden bij de berekening van het eigen gemiddelde alleen die scores meegenomen die door hetpaar behaald zijn in de eigen lijn in originele samenstelling. Indien u scores behaald met spelen in anderelijn, met invallers of als combipaar wenst mee te nemen, plaatst u een vinkje bij de betreffende score.
Wanneer er nog geen eigen gemiddelde berekend kan worden en u de paren al wel een voorlopige scorewilt toekennen, kunt u een waarde opgeven als voorlopig eigen gemiddelde. Deze wordt gehanteerd voor deberekening van scores waarbij een eigen gemiddelde benodigd is. Zodra er resultaten behaald zijn diemeetellen voor de berekening van het eigen gemiddelde, wordt dit voorlopig gemiddelde niet meergehanteerd.
De competitiestand kunt u sorteren op totaal of op gemiddelde. Indien u voor totaal kiest, worden debehaalde scores van de paren bij elkaar opgeteld en wordt de ranglijst middels dit totaal gesorteerd. Kiest uvoor gemiddelde, dan wordt het gewogen gemiddelde berekend over alle zittingscores en wordt de ranglijstgesorteerd met behulp van dit gemiddelde.
Opmerkingen
Wanneer u een bepaalde score heeft aangemerkt om meegenomen te worden bij de berekening vanhet eigen gemiddelde en u heeft elders in de clubreglementen voor deze soort score ingesteld datdeze afhankelijk is van het eigen gemiddelde, zal het programma aangeven dat dit niet mogelijk is. Ukunt immers geen score meenemen voor de berekening van het eigen gemiddelde als deze score hierook weer van afhankelijk is.
De berekening van het eigen gemiddelde geschiedt ook volgens de methode van gewogengemiddelde. Zie de appendix voor meer informatie over rekenmethodes in Bridge-It.
Slemcompetitie
In Bridge-It is het mogelijk om een slemstand bij te houden waarbij voor elke slem punten wordentoegekend. Er wordt onderscheid gemaakt tussen kleine en grote slems, gemaakte en niet gemaakte slemsen slems in kleur en SA contract. In dit scherm stelt u in hoeveel punten aan elke slem toegekend worden.Zowel positieve als negatieve punten zijn instelbaar.
Hoofdstuk 3: Een nieuwe parencompetitie opzetten58
De slemcompetitiepunten gelden altijd voor de volledige competitie, het is niet mogelijk deze percompetitieronde in te stellen. Wijzigen is alleen mogelijk als u de globale matchpoint reglementengeselecteerd heeft in de bovenste lijst aan de linkerkant van het scherm.
Indien u voor een bepaald soort slem geen punten toekent, laat u daar 0 staan. Indien u minpunten toekentvoor niet gemaakte slems, plaats u een minteken voor het aantal punten. Bij een gelijke beloning voor slemsin kleur en SA geeft u bij beide hetzelfde aantal punten op.
Zie ook hoofdstuk zes voor meer informatie over deze slemstand.
Stap 5: Clubreglementen 59
Weergave competitiestand
In de competitiestand kunt u met letters bijzondere situaties markeren, bijvoorbeeld het spelen met invallers,afwezigheid, een arbitrale correctie etc. Standaard worden de letters voor alle bijzondere situatiesweergegeven. Indien u hier van wilt afwijken en sommige letters niet wilt weergeven, kunt u dit aangeven ophet tabblad Weergave competitiestand.
Nadat u op Voltooien heeft gedrukt, is de competitie aangemaakt en geregistreerd. Hij verschijnt nu ook bijde competities in het speeloverzicht. U kunt nu zittingen aanmaken in deze competitie.
Hoofdstuk 4: Een competitiezitting aanmaken62
Hoofdstuk 4: Een competitiezitting aanmaken
(Zie Zittingen en Competities in hoofdstuk 1 voor wanneer u een competitiezitting speelt.)
Een competitiezitting maakt u aan door te kiezen voor Nieuwe Competitiezitting in het menu Bestand.
U zet de competitiezitting op in vijf stappen. Deze zijn:
1. Kiezen van de competitie waarin u een competitiezitting gaat spelen
2. Selecteren van de datum en eventueel het aantal lijnen aanpassen
3. Paren in de lijnen invullen
a. Combitafel instellen
4. Schema kiezen voor elke lijn
5. Totaaloverzicht en opstarten zitting
Stap 1: Kiezen van de competitie
Begin met het kiezen van een competitie waarin u de competitiezitting gaat spelen. Dit gaat met hetvolgende scherm:
Stap 1: Kiezen van de competitie 63
Links ziet u staan welke competitie u tot uw beschikking heeft om een volgende competitiezitting in tespelen. Rechts staan gegevens van de competitie die links geselecteerd is. De competitieronde wordtweergegeven met 'Huidige competitieronde' en het aantal competitiezittingen daarvan staat daaronder. Delaatste regel geeft weer welke zitting u nu gaat aanmaken.
Als datum wordt de huidige datum gekozen. Dit kan aangepast worden.
Nadat u een competitie heeft gekozen, drukt u op Verder om naar stap 2 te gaan, de lijngegevens.
Opmerking:
Indien u gaat beginnen met de eerste competitiezitting van een nieuwe competitieronde is hetnoodzakelijk dat de vorige competitieronde is afgesloten (zie voor afsluiten competitieronden hoofdstuk 6). De competitie zal niet verschijnen als de vorige competitieronde niet is afgesloten.
Stap 2: Instellen van de lijnen
In deze stap kunt u eventuele wijzigingen aanbrengen in de lijngegevens zoals deze in de competitieingesteld zijn.
Lijn A is altijd aanwezig en kan niet verwijderd worden. Voeg een nieuwe lijn toe door op de knop Lijntoevoegen te drukken. Wanneer u een lijn wilt verwijderen, drukt u op de knop Laatste lijn verwijderen. Uverwijdert dan de laatste lijn uit de lijst.
De lijnen worden genummerd door middel van letters, beginnend met hoofdletter A. U kunt daarnaast ookeen omschrijving meegeven aan elke lijn. Hiertoe selecteert u eerst de lijn in de lijst, vervolgens voert u eenomschrijving in. Een omschrijving is niet verplicht.
Indien een lijn niet gespeeld kan worden door te lage opkomst, kunt u deze lijn verwijderen. Hiertoeselecteert u deze lijn en verwijdert het vinkje bij "Deze lijn wordt gespeeld". In de Actief kolom zal dan Neekomen te staan.
Standaard heeft elke lijn 6 ronden, 6 spelgroepen en 4 spellen per spelgroep. Dit kunt u per lijn individueelaanpassen. U selecteert eerst een lijn en vervolgens kiest u bij Lijngegevens de juiste waarden.
Wanneer u met twee lijnen of meer speelt, wordt de optie Top-integraal actief. Indien u top-integraal wiltspelen plaats u hier een vinkje. Bij top-integraal moeten de lijngegevens voor alle lijnen gelijk zijn. Hiervoorgeldt als uitgangspunt de instellingen die u maakt bij lijn A. Voor de andere lijnen is het dan niet mogelijk deinstellingen aan te passen.
Hoofdstuk 4: Een competitiezitting aanmaken64
Wanneer u hier klaar bent, gaat u naar stap 3, het invullen van de lijnen met de paren.
Stap 3: Invullen van de lijnen
Voor het invullen van de lijnen gebruikt u het volgende scherm. In deze stap heeft u meer mogelijkheden danu op het eerste gezicht zou denken. Het volgende kunt u hier doen:
Paren indelen in de lijnen
Paren in andere lijnen laten spelen
Spelers van verschillende paren met elkaar laten spelen, eventueel uit verschillende lijnen
Een gastpaar toevoegen, dat verder niet in de competitiestand wordt opgenomen
Opgeven dat een paar met invallers speelt
Paren volledig afwezig laten zijn in de competitiezitting (het paar heeft geen vervangers)
Wachttafel creëren
Combitafel instellen
Links en rechts ziet u tabbladen voor de lijnen. Bij competitie opzetten heeft u het aantal lijnen en de paren inde lijnen ingesteld. Dit ziet u hier weer terug. Rechts staan de paren die u ingesteld heeft. Links staan denummers die de paren krijgen in deze competitiezitting.
Paren indelen: één voor één of allen tegelijk
Paren kunnen één voor één ingedeeld worden en op versnelde wijze allemaal tegelijk (per lijn).
Één voor één
Om een paar in te vullen selecteert u rechts het paar dat u in de lijn gaat indelen. Selecteer links hetpaarnummer dat aan het paar toegekend wordt en druk op Toevoegen. Het paar wordt rechts lichtgrijsgemaakt en links neergezet. Ook kunt u dubbelklikken op het paar in de rechterlijst waarna het paar wordttoegevoegd.
Stap 3: Invullen van de lijnen 65
Allen tegelijk
U vult alle paren in één handeling in door op Allen Toevoegen te drukken. Indien u bepaalde paren niet meewilt indelen, bijvoorbeeld omdat zij afwezig zijn, verwijdert u het vinkje voor het betreffende paar. Het paarwordt dan niet ingedeeld.
Automatische indelingsmethoden
Naast de handmatige indelingsmethode waarbij u zelf het paarnummer bepaalt, biedt Bridge-It een aantalautomatische indelingmethoden. Linksonder kunt u kiezen uit een lijst van beschikbare methoden. Deze zijn:
1. Handmatig. U bepaalt zelf de indeling. Links selecteert u een positie en daar zal het paar wordeningedeeld.
2. Willekeurig door computer. De computer kiest willekeurig een beschikbare plaats en zal daar hetpaar indelen.
3. Volgens uitslag vorige zitting. Een paar wordt ingedeeld op de positie die het volgens de uitslag vande vorige zitting heeft gekregen. Het paar dat als eerste is geëindigd, krijgt paarnummer 1.
4. Volgens indeling vorige zitting. De paren worden ingedeeld gelijk aan de vorige zitting.
5. Volgens competitiestand. De paren worden ingedeeld volgens de rangorde van de competitiestand.
6. Volgens competitietabel. De paren worden volgens de competitie-indelingstabel ingedeeld. Ziehoofdstuk 6 voor meer informatie over deze indeling.
7. Volgens vernummeringstabel. De paren worden ingedeeld volgens de vernummeringstabel die ukiest uit de lijst daaronder. Zie hoofdstuk 6 voor meer informatie over de vernummeringstabel.
8. Volgens ladderstand. Met indeling volgens ladderstand kunt u de paren vanuit één grote groepverdelen over meerdere lijnen op volgorde van de competitiestand. De paren worden ingedeeld aande hand van hun positie op de ladder. Het paar dat eerste staat in de ladderstand wordt oppaarnummer 1 gezet, het tweede paar op nummer 2, enzovoorts totdat de lijn vol is. U kunt daarnade volgende lijn op gelijke wijze indelen.
9. Volgens ladderstand (willekeurig). Idem aan de vorige indeling, maar met het verschil dat de parenop een willekeurige positie in de lijn ingedeeld worden.
10. Optimaliseren ontmoetingen. De paren worden zodanig ingedeeld dat de onderlinge ontmoetingentussen de paren zo gelijk mogelijk worden verdeeld. Hierbij wordt rekening gehouden metafwezigheid van paren in eerdere zittingen.
U kunt op elk moment van indelingmethode wijzigen. Alleen bij de handmatige indeling dient u een specifiekpaarnummer te kiezen. Bij de andere indelingen zal Bridge-It het paarnummer bepalen en daar het paarindelen zodra u op Toevoegen drukt. Indien het paarnummer reeds bezet is, of om andere redenen nietingedeeld kan worden, zal hier melding van gemaakt worden.
Methode 3 t/m 9 zijn pas beschikbaar vanaf de tweede competitiezitting.
Opmerkingen
Zodra u paren indeelt middels de optie Optimaliseren ontmoetingen wordt voor deze lijn het schemareeds vastgesteld. U dient dan niet meer af te wijken van het schema dat ingesteld staat in stap vier.Wanneer u wel van dit schema afwijkt, zal de gevormde indeling niet meer leiden tot een gelijkmatigeonderlinge ontmoeting tussen de paren.
Indien u gastparen aan de zitting wilt toevoegen of paren in een andere lijn wilt laten spelen, deel daneerst de competitieparen in (haal het vinkje voor de gastparen en paren uit de andere lijn weg) envoeg vervolgens handmatig de overige paren toe.
Hoofdstuk 4: Een competitiezitting aanmaken66
Paren in andere lijnen laten spelen
Wanneer u links een lijn selecteert, ziet u dat rechts ook de lijn veranderd. Andersom geldt hetzelfde. Zoheeft u snel toegang tot de juiste paren en lijnen. U deelt een paar dan ook in de lijn waar het paar bijcompetitie opzetten is ingedeeld. Wilt u echter een paar in een andere lijn laten uitkomen, dan doet u devolgende handelingen:
1. U zet een vinkje bij "Paren spelen in andere lijn".
2. Rechts selecteert u de lijn waarvan u het paar gaat indelen.
3. Links selecteert u de lijn waar het paar in gaat spelen (merk op dat de lijnen links en rechts nietmeer synchroon lopen).
4. Selecteer links een positie waar het paar ingedeeld wordt.
5. Druk op Toevoegen. Het paar wordt in blauw vermeld ten teken dat het uit een ander lijn komt.
6. Het paar is nu in een andere lijn toegevoegd. Verwijder het vinkje rechtsonder om de lijnen weersynchroon te laten lopen.
Opmerkingen
Afhankelijk van de indeling speelt het paar in een hogere of lagere lijn. U kunt door middel vanclubreglementen automatisch een correctie op de score toepassen als u dat wilt. Zie Paren spelen inandere lijn in de clubreglementen voor meer informatie.
Indelen in een andere lijn dient altijd met de handmatige indelingmethode te gebeuren.
Tip
Door middel van slepen kunt u een reeds ingevuld paar op een andere positie in die lijn neerzetten.
Paren combineren
Soms kan het voorkomen dat van twee paren slechts één partner aanwezig is. Die kunnen dan met elkaarsamen spelen en de behaalde score geldt dan voor beide paren. Bridge-It kan dit automatisch voor uverwerken, u dient echter hier het gecombineerde paar in te stellen. U doet dit als volgt:
1. Eén van beide paren voegt u links toe op de positie waar u het gecombineerde paar wilt plaatsen.
2. U selecteert links het net toegevoegde paar en rechts selecteert u het andere paar.
3. U drukt op ‘Combipaar’, waarop het volgende window verschijnt:
4. Van beide paren selecteert u één speler door op de pijltjes naar beneden te drukken.
5. Druk op OK, het gecombineerde paar is nu gemaakt en wordt in paars weergegeven.
Opmerkingen:
U kunt ook paren combineren uit verschillende lijnen. Hiervoor doet u precies hetzelfde, maar plaatsu een vinkje voor "Paren spelen in andere lijn" om een paar uit een andere lijn te selecteren.Wanneer u met clubreglementen speelt, zal de score van de speler die uit een andere lijn komteventueel aangepast worden volgens de regels ingesteld bij "Speler in andere lijn". De score van despeler die in dezelfde lijn blijft uitkomen wordt eventueel aangepast volgens de regels ingesteld bij"Combipaar".
Stap 3: Invullen van de lijnen 67
Het is ook mogelijk om paren van verschillende lijnen in een andere lijn te laten uitkomen. Zo kunt ubijvoorbeeld een speler van een A paar met een speler van een C paar laten uitkomen in de B lijn.
Wanneer u het gecombineerde paar verwijdert, worden de originele paren teruggezet. Ze wordenrechts in hun eigen lijn teruggeplaatst.
U kunt een gecombineerd paar niet nogmaals combineren met een ander paar.
Gastpaar toevoegen
Indien vrienden van u (of iemand anders) voor een paar dagen in de buurt zijn en graag een avondje meewillen bridgen, zou u kunnen overwegen ze als gastpaar aan de competitiezitting toe te voegen (andereoorzaken zijn natuurlijk ook mogelijk). Zij spelen dan gewoon mee en komen ook in de einduitslag van dezitting voor. Hun uitslag wordt echter niet in de competitie mee opgenomen, want ze spelen alleen dezezitting mee.
Om bovenstaande in te stellen selecteert u eerst de lijn waarin het gastpaar uitkomt. Vervolgens drukt u op"Gastpaar". U ziet dan het volgende scherm:
Hier voert u de namen van beide spelers in en drukt u op OK om het paar rechts in de lijst toe te voegen. Ukunt een bestaande speler uit het ledenbestand kiezen of een nieuwe gastspeler toevoegen. Nieuwegastspelers worden geplaatst in het gasten ledenbestand.
Een gastpaar wordt gekenmerkt door een groene kleur. U kunt nu het paar op de reguliere manier invullen inde lijn.
Opmerking
Indien u bij nader inzien het gastpaar toch niet wilt indelen, selecteer dan het gastpaar in derechterkolom en druk op "Gastpaar verwijderen"
Opgeven dat een paar met invallers speelt
Wanneer een paar met invallers speelt, kunt u dat aangeven met het volgende scherm. Dit wordtopgeroepen door het betreffende paar in de parenlijst te selecteren en op de knop Invallers te drukken.
Hoofdstuk 4: Een competitiezitting aanmaken68
Indien u gebruik maakt van clubreglementen om de behaalde score van een paar dat met invallers speeltautomatisch aan te laten passen, dient u hier op te geven of dit paar en hoe dit paar met invallers speelt. Debehaalde score wordt dan gecorrigeerd aan de hand van de clubreglementen. Indien u van deze functiegeen gebruik maakt, is het ook niet nodig om aan te geven dat dit paar met invallers speelt. De originelespelersnamen blijven dan gehandhaafd.
U heeft de mogelijkheid om de namen van de invallers in te vullen. Hun namen worden dan vermeld in dezittinguitslag in plaats van de originele namen. In de competitiestand ziet u deze vervangende namen nietterug. Indien de invallende persoon reeds in het ledenbestand is opgenomen, is het niet vereist om dezenaam nogmaals in te voeren, maar selecteert u deze uit de ledenlijst. Een invaller die nog niet in hetledenbestand staat, kunt u als een nieuwe speler toevoegen. Plaats een vinkje bij "Toevoegen aanledenbestand" om de nieuwe speler in het ledenbestand op te nemen zodat verdere gegevens over dezespeler geregistreerd kunnen worden (bijvoorbeeld het e-mailadres voor verzending van persoonlijkeoverzichten).
Invallers worden in de lijst met een rode kleur gemarkeerd.
Paren afwezig laten zijn
Indien u niet akkoord gaat met invallers, of indien er geen invallers voor dat paar zijn, is het paar dus afwezigin de competitiezitting. U kunt dat hier heel eenvoudig instellen, u deelt het paar gewoon niet in door niet opToevoegen te drukken. Het paar blijft dus rechts staan.
Opmerking:
Als u clubreglementen voor afwezigheid heeft ingesteld, zal er automatisch een score wordentoegekend aan dit paar voor deze competitiezitting. Dit is afhankelijk van wat u ingesteld heeft bijclubreglementen. Zie het stuk Afwezigheid in de clubreglementen voor meer informatie.
Het is niet verplicht om het vinkje voor het paar dat afwezig is te verwijderen. U haalt het vinkje alleenweg als u het paar niet wilt laten indelen middels de functie Allen Toevoegen.
Wachttafel creëren
Net zoals bij een open zitting kunt u ook bij competitiezittingen te maken hebben met wachttafels (stilzit). Ucreëert deze op dezelfde manier als bij een open zitting. U laat het paar links open waar u de wachttafel wiltmaken en drukt dan op verder. Het programma zal dan vragen of u een wachttafel wilt maken voor die openpositie.
Stap 3: Invullen van de lijnen 69
Combitafel
In Bridge-It kunt u gebruik maken de van de combitafel. Deze is van belang als er in twee of meer lijnen eenafwezig paar is waardoor er een wachttafel ontstaat. Zie appendix A voor een uitgebreide uitleg over decombitafel en hoe deze te gebruiken in Bridge-It.
Wanneer u alle lijnen hebt ingedeeld, drukt u op Verder. U gaat nu naar de vierde stap, het toekennen vande schema's.
Algemene opmerkingen:
U kunt paren slepen van de rechterlijst naar de linkerlijst. Ook kunt u paren in de linkerlijst naar eenandere positie slepen.
Bij het aanmaken van de competitie heeft u voor de lijnen het aantal paren ingesteld en de parenaangemaakt. Indien het aantal in de competitiezitting afwijkt, kunt u dat aanpassen door op het pijltjeachter 'Aantal paren' te drukken. U kunt het groter maken wanneer paren uit andere lijnen erbijkomen of wegens gastparen. U kunt het kleiner maken omdat een aantal paren niet is komenopdagen en er ook geen vervangers voor zijn. Het aantal paren dat u hier instelt is het aantal waar uin de zitting mee gaat spelen en is dus van belang voor de schemakeuze.
Wanneer u paren ingedeeld heeft naar competitiestand en er zijn nog wat onopgevulde plaatsen(omdat een aantal paren niet is komen opdagen), dient u het aantal paren te verlagen zodat er geenlege plaatsen (eventueel met uitzondering van één voor een wachttafel) meer zijn. U kunt echter niethet aantal paren verlagen als de hoogste posities gevuld zijn. Om toch het aantal paren te verlagennaar het juiste aantal verwijdert u eerst de paren in hoge posities en plaatst ze handmatig terug opde lagere open posities (gebruik hiervoor de ‘sleep’-functie). Nu kunt u het aantal paren verlagen.
Voor de speciale gevallen worden kleuren gebruikt om dit aan te geven. Een paar dat speelt metinvallers is rood gekleurd, een gecombineerd paar wordt paars gekleurd, een gastpaar is groengekleurd en een paar dat in een andere lijn uitkomt wordt blauw gekleurd.
U kunt het scherm verticaal in grootte aanpassen door met de linkermuisknop op de hoekrechtsonder te klikken en vervolgens het scherm naar boven of beneden te slepen.
Hoofdstuk 4: Een competitiezitting aanmaken70
Stap 4: Schema kiezen
In de laatste stap wordt het precieze schema bepaald voor elke lijn. Dit doet u met behulp van het volgendescherm.
De keuze van het schema gebeurt automatisch. Bij het opzetten van de competitie heeft u voor elke lijn eensysteem en onderverdeling gekozen. Ook heeft u toen het aantal ronden voor elke lijn ingesteld. Nu zijnechter het aantal paren ook bekend voor elke lijn. Op basis van deze gegevens wordt automatisch eenschema gekozen voor elke lijn. U kunt op de tabbladen van de lijnen drukken om te kijken welk schemagekozen is voor elke lijn.
Ondanks dat u bij het opzetten van de competitie voor een bepaald schemasysteem heeft gekozen, kunt uhier van dat systeem afwijken.
Opmerking
Het kan voorkomen dat u met een dermate afwijkend aantal paren speelt dat er in het door uingestelde schemasysteem geen schema aanwezig is. Selecteer dan een ander systeem waar weleen schema met het juiste aantal paren aanwezig is, of wijzig het aantal paren.
Wanneer voor alle lijnen een schema toegewezen is, drukt u op Verder om naar het totaaloverzicht te gaan.Controleer daar de ingestelde gegevens en indien alles correct is bevonden, druk op Voltooien. Decompetitiezitting wordt nu aangemaakt en opgestart. U gaat nu de zitting spelen en kunt gebruik maken vande mogelijkheden van de zitting.
Hoofdstuk 5: De zitting zelf72
Hoofdstuk 5: De zitting zelf
Waar het allemaal om draait is natuurlijk de zitting zelf. Na het opzetten van de open zitting ofcompetitiezitting wordt het zittingmenu actief. Hier vindt u alles terug wat nodig is om de zitting tot een goedeinde te brengen. Het zittingmenu ziet er zo uit:
Het menu is in een aantal delen verdeeld. Het is zo opgebouwd dat u doorgaans bij aanvang van de zittingmet de bovenste onderdelen te maken heeft en na afloop van de zitting met de onderste delen.
Het eerste deel is voor het bekijken en eventueel wijzigen van de zittinginstellingen.
Zittinggegevens: u kunt hier bekijken wat u ingesteld heeft (welke paren, welk schema etc.) en ditkunt u eventueel wijzigen.
Het tweede deel bevat datgene wat u doet voordat de zitting daadwerkelijk gaat aanvangen.
Bridgemates Classic initialiseren: het instellen van de Bridgemate Classic met de benodigde datavoor de tafels
Scoreslips afdrukken: maken van scoreslips, eventueel voorzien van paarnamen
Gidsbriefjes afdrukken: maken van gidsbriefjes, eventueel voorzien van paarnamen
In het derde deel staan de methodes die u gebruikt om de scores in te geven en om eventuele correcties uitte voeren.
Bridgemates Classic uitlezen: het uitlezen van de Bridgemate Classic en de scores naar decomputer halen
Scores invoeren: handmatig scores invoeren door middel van scorekaart of horizontale/verticalescoreslip of het opstarten van de Bridgemate Pro/II score-invoer. Ook mogelijkheid tot bekijken vanscores en wijzigingen aanbrengen, arbitrale scores toedienen etc.
Correcties: uitvoeren van specifieke correcties.
73
Het vierde deel bevat alle overzichten.
Uitslag: bekijken/afdrukken van de uitslag door middel van een uitslaglijst of verzamelstaat enversturen via e-mail naar de spelers.
Telstaat: bekijken/afdrukken van de telstaat
Slemoverzicht: overzicht van behaalde slems met mogelijkheid tot afdrukken
Frequentiestaat: bekijken/afdrukken van de frequentiestaat
Persoonlijk overzicht: bekijken/afdrukken van persoonlijke overzichten
Externe rapporten: bekijken/afdrukken/exporteren van zelf toegevoegde overzichten
Het deel genaamd Externe overzichten is alleen zichtbaar als er externe overzichten zijn toegevoegd. Ziehoofdstuk Externe Overzichten voor meer informatie.
In het laatste gedeelte heeft u de volgende mogelijkheden:
Uitslag verwerken in de competitie: (Opnieuw) verwerken van de zittinguitslag in de competitiestand(alleen bij competitiezittingen).
Zitting afsluiten: Afsluiten van de zitting.
Zittinggegevens bekijken of wijzigen
Overzicht
Om eenvoudig terug te zien wat u ingesteld heeft, kunt u gebruik maken van het menuZitting->Zittinggegevens->Overzicht.
Het scherm dat u te zien krijgt is vrijwel gelijk aan het totaaloverzicht bij het opzetten van een zitting.
Hoofdstuk 5: De zitting zelf74
In dit scherm kunt u ook het schema bekijken van de lijnen. Selecteer eerst een lijn waarvan u het schemawilt zien en druk op "Bekijk schema". Tevens kunt u hier de spelerslijst afdrukken. Druk op "Spelerslijstafdrukken" om dit overzicht af te drukken. Alle lijnen worden in één keer afgedrukt.
Opnieuw opzetten
Als u de zittinggegevens niet correct heeft ingevuld, maar de zitting is al aangemaakt, kunt u deze nogwijzigen. U kiest hiervoor Zitting Zittinggegevens Opnieuw opzetten. U doorloopt dan weer de stappendie u ook doorliep tijdens het opzetten. Echter deze zijn nu al van tevoren ingevuld met de door u ingesteldegegevens. U kunt nu uw wijzigingen maken en dan doorgaan naar de laatste stap om aldaar op Voltooien tedrukken. Let hierbij goed op het volgende:
Wanneer u kiest voor zittinggegevens wijzigen en u doorloopt alle vijf stappen verliest u de scoresop de spellen waarvoor het schema is gewijzigd. Omdat bijna alle schema’s dezelfde indelinghebben in de eerste ronde kunt u over het algemeen tijdens de eerste ronde de zitting opnieuwopzetten zonder dat er scores verloren gaan.
Als u tijdens het aanpassen van de gegevens op Annuleren drukt, keert u terug naar deoorspronkelijke zitting en worden er geen wijzigingen doorgevoerd.
Indien u vóór de wijziging Bridgemates Classic heeft geïnitialiseerd vanuit Zitting BridgematesClassic Initialiseren of de draadloze Bridgemate Pro/II hebt opgestart, geeft Bridge-It een meldingdat eventueel hierop aanpassingen gedaan moeten worden (zie ook hoofdstuk 8).
Als u vóór de wijziging de draadloze Bridgemates heeft geïnitialiseerd dan krijgt u na het opnieuwopzetten de mogelijkheid de wijzingen automatisch naar de Bridgemates door te sturen.
Paarnamen wijzigen
Om alleen een wijziging in de paarnamen te maken hoeft u geen gebruik te maken van Zitting Zittinggegevens Opnieuw opzetten, maar kunt u dit doen middels Zitting Zittinggegevens Paarnamen Wijzigen. U komt in het scherm terecht waar u reeds ingevoerde paren kunt verwijderen envervolgens kunt vervangen door andere paarnamen. In tegenstelling tot de functie Opnieuw Opzetten blijvenbij deze functie de ingevoerde spelresultaten wel bewaard. Deze functie is handig voor als u achterafpaarnamen wilt wijzigen of tijdens de zitting de juiste paarnamen wilt inbrengen. Voor een competitiezittingheeft u ook de mogelijkheid om de bijzonderheden (invallers, gespeeld in andere lijn, combipaar etc) aan tepassen. Deze worden vervolgens dan ook in de stand bijgewerkt.
Opmerking
U kunt geen veranderingen aan het aantal paren of het stilzitpaar maken. Hiervoor gebruikt u de functieOpnieuw opzetten.
Algemene zittingsgegevens wijzigen
Zittinggegevens bekijken of wijzigen 75
Dit scherm toont algemene gegevens van een open zitting.U kunt de naam, datum en de scoremethode hierwijzigen, zelfs als de zitting al gespeeld is. Indien u de scoremethode wijzigt wordt de zitting automatischopnieuw uitgerekend, Voor competitiezittingen kunt u alleen de datum wijzigen.
Top-integraal instelling wijzigen
Met deze menu-optie kunt u de top-integraal instelling van de zitting wijzigen. Het vinkje voor dezemenuoptie geeft aan of de top-integraal instelling aan- of uitgeschakeld is.
Opmerking
Het is niet mogelijk om top-integraal de uitslag te berekenen wanneer uw zitting een combitafel bevat. In datgeval is de uitslag altijd per lijn.
Spelverdeling importeren
Middels deze functie kunt u spelverdelingen importeren in Bridge-It. In de huidige versie wordt alleen het csv-formaat van het schudprogramma "Big Deal" ondersteund.
Druk op Kies bestand om een Big Deal csv-bestand te selecteren. Vervolgens geeft u aan of u het bestandvoor alle lijnen gelijk wenst te importeren (bij top-integraal) of voor een specifieke lijn. In dat geval kiest u dejuiste lijn uit de lijst.
Om de spelverdeling in te lezen drukt u vervolgens op Importeren. Voor elk spel wordt vermeld of hetimporteren is geslaagd of dat er fouten zijn opgetreden. U kunt de spelverdeling vervolgens bekijken vanuitmenu Zitting->Zittinggegevens->Spelverdeling bekijken.
Wijzigen paarlabels, tafellabels en spellabels
Standaard zijn alle paren, tafels en spellen voor elke lijn genummerd vanaf één. U kunt van deze nummeringafwijken door het label te wijzigen. Dit label komt dan in de plaats van het standaard nummer en wordt ookvermeld op gidsbriefjes, scorekaarten, uitslagen en dergelijke. Door het wijzigen van het label geeft u paren,tafels en spellen in feite een nieuw nummer.
Hoofdstuk 5: De zitting zelf76
Dit doet u met het volgende scherm:
Labelwijzigingen gebeuren altijd per lijn. Selecteer eerst de lijn waarvoor u de labels wilt wijzigen. Vervolgenskiest u welke vernummering u wilt hanteren waarbij u de keuze heeft uit onderstaande methoden. Voer hetnummer in vanaf waar u wilt beginnen met vernummeren en klik op "Labels wijzigen" om de labels voor degeselecteerde lijst te wijzigen.
Voor het wijzigen van paarlabels heeft u de volgende mogelijkheden.
Vernummering alle paren. Alle paren in de lijn worden vernummerd vanaf het opgegeven nummer.
De volgende mogelijkheden zijn alleen van toepassing op lijnen waarbij een uitslag in twee groepen (NZen OW) wordt opgemaakt.
Noord-zuid en oost-west gelijk vernummeren. De noord-zuid en oost-west paren worden gelijkvernummerd vanaf het opgegeven nummer.
Alleen oost-west paren vernummeren. De noord-zuid paren behouden hun nummer zoals ditvoorkomt uit het schema, de oost-west paren worden vernummerd vanaf het opgegeven nummer.
Voor het wijzigen van tafellabels heeft u de beschikking over de volgende vernummeringsmethode:
Vernummering alle tafels. Alle tafels in de lijn worden vernummerd vanaf het opgegeven nummer.
Voor het wijzigen van spellabels heeft u de beschikking over de volgende vernummeringsmethode:
Vernummering alle spellen. Alle spellen in de lijn worden vernummerd vanaf het opgegevennummer.
Alle vernummeringen vinden plaats met een stap van 1. Wanneer u bijvoorbeeld een lijn van 12 parenvernummerd vanaf nummer 31, krijgen de paren de nummers 31 t/m 42.
U kunt op elk moment op Overzicht tonen drukken om het resultaat van de gewijzigde labels te bekijken.
Zittinggegevens bekijken of wijzigen 77
Let op
Labels kunnen niet worden gehanteerd in combinatie met de Bridgemate Classic (de Bridgemate diemiddels de communicatiekabel met de computer communiceert). In dat geval zal de Bridgemate deoriginele paarnummers aanhouden. De draadloze Bridgemate (Bridgemate Pro) kan wel gebruikmaken van de gewijzigde labels.
Als u spellabels wijzigt verandert u ook de gever en kwetsbaarheid op het spel.
Als u labels hebt gewijzigd terwijl er al draadloze Bridgemates geïnitialiseerd zijn krijgt u demogelijkheid de wijzigingen door te sturen naar de Bridgemates. Dit zal vrijwel altijd betekenen datreeds ingevoerde scores worden gewist voor lijnen die gewijzigd zijn.
Afdrukken van scoreslips
Voor elke zitting kunt u scoreslips afdrukken. Eventueel kunt u ze personaliseren door de namen van deparen er op te vermelden. U gebruikt voor het afdrukken het volgende scherm.
De scoreslips worden afgeleid uit het schema dat u voor elke lijn gebruikt. Zo worden spel- en paarnummersvoorgedrukt. U heeft de volgende mogelijkheden bij het afdrukken:
Namen van de spelers kunt u vermelden op de scoreslip. Indien u deze optie uitzet, verschijnt alleenhet paarnummer en de richting waarin zij spelen
Geheel bovenaan de scoreslip kunt u de zittingnaam en -datum plaatsen.
Horizontale of verticale scoreslip.
Linksboven ziet u de lijnen staan. Voor de lijnen waar een vinkje staat worden de scoreslips van afgedruktzodra u op Afdrukken drukt. Deze functie werkt alleen voor ronden van 2, 3 of 4 spellen per ronde. Bij meerspellen per ronde moet u gebruik maken van één van de bijgeleverde rapporten.
Hoofdstuk 5: De zitting zelf78
Afdrukken van gidsbriefjes
Vaak zult u werken met standaard gidsbriefjes. Wanneer u gepersonaliseerde gidsbriefjes wilt afdrukkenvoor deze zitting maakt u gebruik van deze optie.
De gidsbriefjes worden afgeleid uit het schema dat u voor elke lijn gebruikt. U hebt daarbij nog demogelijkheid om:
Namen van de spelers te vermelden op de scoreslip. Indien u deze optie uitzet, verschijnen alleen depaarnummers.
Geheel bovenaan de scoreslip de zittingnaam en -datum te vermelden.
Namen van de tegenstanders te vermelden.
Een vrije tekstregel af te drukken.
Standaard zijn alle gidsbriefjes voorgeselecteerd om afgedrukt te worden. Deze treft u aan in de lijst "Af tedrukken gidsbriefjes". Indien u de gidsbriefjes van een bepaalde lijn niet wilt afdrukken, verwijdert u hetvinkje voor de betreffende lijn.
U kunt ook individuele gidsbriefjes of een reeks gidsbriefjes opgeven. Indien u van de A-lijn alleen de briefjes4 t/m 6 en 8 wilt afdrukken, voert u bij het afdrukbereik van lijn A in: 4-6, 8. Met een streepje (-) tussen tweecijfers geeft u een reeks van nummers aan, met de komma (,) kunt u meerdere reeksen en/of individuelebriefjes achter elkaar in het afdrukbereik plaatsen.
Andere voorbeelden van afdrukbereik van een lijn zijn: 1-4, 8-12; 1,4,6; 3,7-10,12; etc.
Naast het afdrukken van gidsbriefjes kunt u deze ook exporteren naar een tekstbestand of CSV bestand.Deze bestanden kunt u vervolgens in een tekstverwerkingsprogramma of spreadsheetprogramma inladenen verder bewerken.
Opmerking
Indien u gidsbriefjes wilt afdrukken voor een willekeurig schema, doet u dat vanuit het schemamenu.Zie het hoofdstuk over schema's hoe dergelijke gidsbriefjes af te drukken.
Handmatig scores invoeren en wijzigen 79
Handmatig scores invoeren en wijzigen
De ideale manier om scores in te voeren is gebruik maken van de Bridgemate scoreapparaten. Zie hoofdstuk 8 voor een uitgebreide uitleg over de werking van de Bridgemate.
Naast de Bridgemate als scoremedium kunt u uiteraard ook handmatig scores invoeren en wijzigen. Umaakt hiervoor gebruik van de:
scorekaart
scoreslip, horizontaal of verticaal
De scorekaart is het middel bij uitstek om niet alleen de scores in te voeren, maar ook om scores te bekijkenen ze eventueel te wijzigen. Wanneer u bijzondere wijzigingen aan de scores gaat maken, zoals eenarbitrale score, maakt u ook gebruik van de scorekaart.
Invoeren via de scorekaart
De scorekaart heeft als primaire doel het handmatig invoeren van de scores. Daarnaast biedt de scorekaartu echter nog veel meer mogelijkheden. Zo kunt u:
arbitrale scores invoeren
een contrazit (draaihand) geven of weer terugzetten
een splitscore geven
een spel als niet gespeeld markeren voor een paar
het aantal matchpunten/IMP corrigeren per individuele score
in één oogopslag zien op welke spellen van een lijn nog scores opgegeven moeten worden.
Hieronder is de scorekaart weergegeven.
De lijnen worden door middel van de tabbladen linksboven gescheiden. Wilt u naar een andere lijn, dan iséén druk met de muisknop op het juiste tabblad voldoende om naar die lijn te springen.
Hoofdstuk 5: De zitting zelf80
Tip:
Houd de shifttoets ingedrukt wanneer u een andere lijn aanklikt om naar hetzelfde spel in die lijn te gaan.
Rechtsboven ziet u een klein kader. In dit kader wordt aangegeven welk spel nu getoond wordt. Dit ziet ustaan in de omlijning. Verder wordt de kwetsbaarheid van het spel aangegeven. De nummers daaronder zijnvoor de spellen en worden de spelknoppen genoemd. Speelt u 24 spellen, dan ziet u de nummers oplopenvan 1 tot en met 24. Het zijn knoppen dus u kunt er met de muis op drukken om zo direct toegang tot hetspel te krijgen. Verder bezitten de spelknoppen ook een informatie functie. Door middel van verschillendekleuren geven zij aan wat de toestand van een spel is. Hierbij geldt het volgende:
Wit: alle scores op dit spel zijn nog niet binnen, de punten zijn nog niet berekend, bijvoorbeeld spel 6.
Grijs: alle scores op dit spel zijn binnen, de punten zijn berekend, bijvoorbeeld spel 1.
Rood: via de Bridgemate is een notitie voor een arbitrale score op dit spel binnengekomen. Op deplaats waar de arbitrale score is opgegeven, staat op de scorekaart de melding "ARB". U dient hiernog een correctie te plaatsen door het opgeven van een percentage of zelf het toekennen van eenscore (zie het hoofdstuk over Bridgemate).
Vet gedrukt cijfer: geeft aan wat het huidige spelnummer is. Dit is gelijk aan het spelnummer in deomlijning van het kader.
Blauw: het spel is geannuleerd en kan niet benaderd worden.
De opbouw van de scorekaart is gelijk aan de kaart die u gewend bent. Geheel links staat het paarnummer,daarnaast contract, resultaat en score. Wanneer de laatste score op een spel ingevoerd wordt, worden directde punten van dit spel berekend en weergegeven. Rechts staat tegen welk paar er gespeeld wordt.
Weergave aantal paren wijzigen
De scorekaart laat standaard maximaal 16 paren laten zien. U kunt in menu Systeem à Instellingen àtabblad Zitting dit aantal verhogen naar 20, 24, 28 of 32 paren. Wanneer u met meer paren speelt dan descorekaart kan laten zien, zullen er twee knoppen verschijnen waarmee u de volgende paren toont. Ook kuntu gebruik maken van Page Up en Page Down op uw toetsenbord. Uiteraard kunt u ook de cursortoetsenboven en onder gebruiken om naar de andere helft te gaan.
Lijn of spel selecteren
Naast het met de muis selecteren van een andere lijn of spel, kunt u ook met het toetsenbord snelnavigeren. Druk hiervoor op functietoets F6. U kunt vervolgens een spelnummer invoeren, een lijnletter ofeen lijnletter gevolgd door een spelnummer. Bijvoorbeeld: 16, B, C23. De scorekaart verspringt dan meteennaar de opgegeven lijn of spelnummer.
Namen van de spelers opvragen
U kunt op de scorekaart de spelersnamen behorend bij een paarnummer opvragen door de muisaanwijzerboven het paarnummer te bewegen. De spelersnamen worden dan getoond. U kunt dit doen voor zowel denummers in de linker kolom en de nummers in de kolom "Tegen paar".
Handmatig scores invoeren en wijzigen 81
Invoeren van scores en contracten
Wanneer u naar een spel gaat waar nog geen scores ingevoerd zijn, kan het er als volgt uitzien:
De scorekaarten worden opgebouwd aan de hand van het gehanteerde schema voor een lijn. Devraagtekens geven aan dat u daar een score of contract kunt opgeven. Het blauwe blokje geeft aan wat dehuidige invoerpositie is. Met F5 kunt u snel wisselen tussen contractinvoer en score-invoer. Met de muis kuntu ook elke mogelijke invoerplek aanklikken om daar een contract of score in te voeren.
Contractinvoer
Wanneer u contracten gaat invoeren, rekent Bridge-It automatisch de bijbehorende score uit voor beideparen. U voert het contract in bij het paar dat het contract gespeeld heeft. Bij het tegenspelende paar komt testaan "- x -", waarbij x staat voor het paar dat het contract gespeeld heeft. Invoeren van contracten heeft devoorkeur boven invoeren van scores, omdat het programma geen fouten zal maken met het uitrekenen vande score daar waar de spelers wel die fout kunnen maken.
Het invoeren van een contract is heel eenvoudig. U kunt de volgende toetsen gebruiken:1 t/m 7 voor het contract.k,r,h,s,a voor klaver, ruiten, harten, schoppen en sans atout.d, r voor doublet en redoublet (merk op dat r voor zowel ruiten als redoublet wordt gebruikt. Het programmakiest zelf de juiste betekenis van de r).c, -, + voor contract, downslagen en overslagen.0 t/m 9 voor het aantal down- of overslagen.p voor pas.
U hoeft de invoer niet af te sluiten met enter of een andere toets. Bovenstaande toetsen zijn de enigetoetsen die u gebruikt.
Hoofdstuk 5: De zitting zelf82
Hieronder ziet u een aantal voorbeelden van contract en resultaten en hoe de invoer daarvan luidt.
Contract Invoer
2 harten contract 2 h c
6 ruiten redoublet +1 6 r r + 1
Pas p
3 SA contract 3 a c
6 schoppen - 11 6 s - 0 1
Een aantal opmerkingen is hierbij op zijn plaats:
De invoer wordt automatisch afgesloten na een c of het aantal overslagen of downslagen.
Na invoer van het contract zoekt Bridge-It automatisch de volgende open positie in de scorekaart.Met de cursor boven en beneden kunt u naar het juiste paar springen.
Wanneer u tien of meer downslagen wilt opgeven, typt u eerst de -, gevolgd door een 0 om detientallen aan te geven (als u de 1 voor tientallen zou gebruiken, wordt als resultaat -1 gezien omdatde invoer na de 1 wordt afgesloten). -10 geeft u dus op als - 0 0. Daarna wordt de invoer afgeslotenen wordt het omgezet in -10.
Wanneer de invoer van het contract en resultaat voltooid is, zal naar het volgende paar gesprongen wordenwaar een vraagteken staat. Dit kan zowel nz als ow zijn.
Invoer van leider en uitkomst
Naast invoer van het contract en resultaat kunt u optioneel ook de leider en/of uitkomst ingeven. Dit is alleenmogelijk als u kiest voor invoer van contracten. Bij invoer door middel van scorepunten is het niet mogelijkom leider of uitkomst in te geven.
Om invoer van leider en/of uitkomst te activeren, plaatst u een vinkje onder Leider of Uitk. of onder beide.Als eerste vult u het contract en resultaat in zoals hierboven beschreven. De invoerpositie verplaatst zichnaar de leider kolom. Hier geeft u de leider in middels de toetsen N(oord), Z(uid), O(ost) of W(est). Indien ualleen leider invoert, zal hierna de invoer worden afgesloten en naar de volgende beschikbare regel wordengesprongen. Als ook de uitkomst ingevoerd wordt, vult u nu de uitkomst in. Hiervoor geeft u eerst dekaartkleur aan middels de toetsen S(choppen), H(arten), R(uiten) of K(laver), gevolgd door een toets uit dereeks 2 t/m 9 of T(ien), B(oer), V(vrouw), H(eer) of A(as).
Invoer door middel van scorepunten
Het invoeren van de scores gaat doorgaans iets sneller dan het invoeren van de contracten. Daar staattegenover dat spelers eerder een fout kunnen maken met de score dan met het contract. Die fout neemt uover wanneer u de scores gaat invoeren. Scores invoeren gaat per richting. Bent u in de nz-richting bezig,dan zal de invoer alleen in de nz-richting blijven (in tegenstelling tot de contractinvoer).
Voor het invoeren van scores maakt u gebruik van deze toetsen:0 t/m 9 voor de score-, + voor het aangeven van een negatieve of positieve score.
Invoeren gaat eenvoudig. U typt eerst de cijfers in, gevolgd door het - of + teken. De score wordt dan meteengeaccepteerd, er is geen enter of andere toets nodig. Wanneer er gepast is, is de score 0 en tikt u enkel een0 in. Ook dan wordt de score meteen geaccepteerd. Vervolgens zal het blauwe vakje verschuiven naar hetvolgende vraagteken in de richting waarin u bezig bent met invoeren.
De herhaaltoets "/"
Het zal regelmatig voorkomen dat u achter elkaar dezelfde contracten of scores moet intikken. U kunt dansteeds weer de invoer herhalen, maar er is ook een snellere methode. Wanneer u op / drukt, zal de laatstingevoerde score of contract (inclusief resultaat) herhaald worden. Dit bespaart u een hoop extra typewerk.Het maakt niet uit of u het contract of score in een andere richting of op een ander spel herhaalt.
Voorkeurinstellingen
U kunt een aantal voorkeurinstellingen ingeven middels menu Systeem Instellingen tabblad Zittingen:
Handmatig scores invoeren en wijzigen 83
Sluitnul wel/niet invoerenHet aantal behaalde scorepunten bij bridge eindigt altijd op nul. Wanneer u steeds deze nul moetintypen, doet u veel overbodig werk. Als u geen sluitnul hanteert, zal deze automatisch ingevoegdworden zodra u de invoer afsluit met het + of – teken.
Automatisch naar volgend spel gaanZodra op een spel alle scores ingevoerd zijn, wordt er automatisch naar het volgende spelgesprongen. U hoeft niet handmatig hiervoor opdracht te geven.
Standaard contracten of scores invoerenU kunt ingeven of u standaard contracten of scores wilt invoeren. De invoerpositie zal dan bij hetoproepen van de scorekaart in de gekozen kolom starten.
Speciale acties uitvoeren
Naast de gebruikelijke invoer heeft u ook nog extra mogelijkheden tot uw beschikking. Deze zijn:
arbitrale score opgeven door middel van een percentage (eenzijdig en tweezijdig) en gemiddelde-min en gemiddelde-plus opgeven
een splitscore toekennen
een contrazit opgeven (voor wanneer paren in de verkeerde richting hebben gezeten)
een spel als niet gespeeld opgeven voor een paar
verwijderen van één of meer scores
individuele correcties aanbrengen op de matchpunten/IMP
schema op een spel aanpassen
Deze acties kunnen uitgevoerd worden vanuit een menu dat u met de rechtermuisknop oproept, hetarbitragemenu. Daartoe drukt u met deze muisknop op een score of vraagteken in de scorekolom van nz ofow (dus niet in de contractkolom!). De volgende figuur laat dat zien.
Vervolgens kiest u één van de acties die u uit wilt voeren. Deze actie wordt uitgevoerd op het paar waar u opde rechtermuisknop drukte en op het tegenspelende paar.
Hoofdstuk 5: De zitting zelf84
Arbitrale score
U kunt een percentage opgeven als score als u van mening bent dat er onregelmatigheden zich hebbenvoorgedaan. Uit het menu kiest u dan voor "Arbitrale score". Er wordt dan een nieuw scherm weergegeven.
Als eerste kiest u een percentage. Wilt u een ander percentage dan de vijf weergegeven percentages, dandrukt u op Anders en vult een percentage in (geheel getal tussen 0 en 100). Daarna maakt u een keuze uit1- of 2-zijdig. Een 2-zijdige arbitrale score houdt in dat u het gekozen percentage geeft aan het paar waarbiju op de rechtermuisknop drukte, en een percentage gelijk aan 100 - gekozen percentage geeft aan hettegenspelende paar. Bij een 1-zijdige arbitrale score geeft u het percentage aan het paar en gebeurt er niksmet de score van het tegenspelende paar. U creëert dus een splitscore. Nadat u op OK heeft gedrukt, wordthet percentage op de scorekaart geplaatst.
Opmerkingen
Met de invoering van de spelregels van 2007 is het alleen nog toegestaan Gemiddelde-min,gemiddelde-plus en Gemiddelde (50%) toe te kennen als kunstmatige vervangende score.
Het toekennen van 60% en 40% is niet hetzelfde als het toekennen van Gemiddelde-plus enGemiddelde-min.
Gemiddelde-min en gemiddelde-plus
Bovengenoemde arbitrale score is een zogenaamde ‘harde’ arbitrale score. Ongeacht het resultaat op deandere spellen wordt op dit spel het opgegeven percentage toegekend. Bridge-It werkt met ‘gemiddelde-min’en ‘gemiddelde-plus’ conform artikel 12C1 van de Spelregels voor Wedstrijdbridge. Indien u een paar dat inovertreding is een gemiddelde-min wilt toekennen, dan kiest u voor deze optie uit het arbitragemenu. Evenzokiest u voor gemiddelde-plus wanneer een paar dat niet in overtreding is een arbitrale score krijgt.
Bij een gemiddelde-min wordt op het spel het gemiddelde toegekend dat op de overige spellen is behaald,met dien verstande dat het maximaal 40% kan zijn. Bij gemiddelde-plus geldt hetzelfde, maar is de scoreminimaal 60%.
Bij het aangeven van een gemiddelde-min of gemiddelde-plus zal op de scorekaart de tekens "G-" of "G+"verschijnen.
Opmerkingen:
Met de invoering van de spelregels van 2007 is het alleen nog toegestaan Gemiddelde-min,gemiddelde-plus en Gemiddelde (50%) toe te kennen als kunstmatige vervangende score.
Voor de berekening van de matchpunten in geval van een arbitrale score maakt Bridge-It gebruikvan de Neuberg formule. Indien u de conventionele methode wilt gebruiken, kunt u dit instellen bijSysteem Instellingen tabblad Zittingen.
Bij te weinig onderling vergelijkbare scores wordt voor deze scores de 50%-60%-70% regeltoegepast. Voor meer uitleg over deze regel wordt verwezen naar de publicaties van de WeKo.
Bij het hanteren van de Butler/cross-IMP scoremethode kunt u kiezen voor een 40%, 50% of 60%arbitrale score. In het eerste geval wordt er -2 IMP gegeven, in het tweede geval 0 IMP en in hetderde geval +2 IMP. Bij Systeem Instellingen tabblad Zittingen kunt u een anderestandaardwaarde opgeven voor de 40/60 score. Indien u andere punten wilt toekennen, gebruikt uCorrigeer IMP.
Handmatig scores invoeren en wijzigen 85
Bij de Butler/cross-IMP scoremethode kunt u wel gemiddelde-min of gemiddelde-plus opgeven,maar is het resultaat gelijk aan de 40%/60% zoals hierboven beschreven.
Om voor beide paren hetzelfde percentage te geven (ongelijk aan 50%), bijvoorbeeld 40%, dient ubeide paren apart een 1-zijdige arbitrale score te geven van 40%.
Gewogen score
In de spelregels van 2007 is vastgelegd dat een natuurlijke vervangende score mag bestaan uit het gewogengemiddelde van verschillende vervangende scores. Bij voorbeeld: door een verzaking is een paar één downgegaan in 4 schoppen. U wordt pas na afloop van de zitting hierop attent gemaakt en wilt nu het resulaat vanhet spel vaststellen op die score die behaald zou zijn als de verzaking niet had plaatsgevonden. Descorekaart leert u dat de helft van de zaal 4 schoppen contract heeft gehaald en de andere helft 4 schoppenplus één. U wilt dus een vervangende score geven van 50% van 4 schoppen contract en 50% van 4schoppen plus één.
Als u kiest voor Gewogen score in het menu kunt u dit op het scherm als volgt verwerken:
Hoofdstuk 5: De zitting zelf86
In de kolom Score voert u scores in die overeenkomen met 4 schoppen contract en 4 schoppen pluséén.
Bij Absoluut gewicht geeft u deze scores beide een gewicht van 1. U ziet het resulterende relatievegewicht in de kolom hierachter. Als u beide scores een gewicht van 50 geeft is het resultaat hetzelfde.
In de scorekaart ziet u de gewogen score terug met de markering "GEW". Als u de muis hierboven stilhoudtziet u de opbouw van de gewogen score.
Splitscore
U kunt het verband tussen de nz- en ow-score opheffen door een splitscore op te geven. Waar de ow-scoregewoonlijk het tegenovergestelde is van de nz-score, kunt u nu twee verschillende scores opgeven. Hiertoekiest u voor "Splitscore" in het menu. U ziet dat de scores/vraagtekens van de twee paren schuin gedruktzijn. Het verband tussen de twee paren is nu verbroken. Wanneer u bij het nz-paar een score intypt, gebeurter niks bij het ow-paar. Daar kunt u nu een geheel andere score invoeren. Wilt u de splitscore opheffen, danroept u het menu weer op bij het paar van de splitscore, en drukt u nogmaals op "Splitscore".
Contrazit (ten onrechte vaak draaihand genoemd)
Wanneer twee paren in de verkeerde richting hebben gezeten (het nz-paar zat in de ow-richting en viceversa), is er sprake van een contrazit. Om een eerlijke vergelijking te kunnen maken, zult u de score ook zoopgeven zoals ze daadwerkelijk hebben gezeten, gedraaid dus. Om op de scorekaart de paren om tedraaien, kiest u voor "Contrazit" uit het menu. De teksten bij de twee paren die gedraaid zijn worden in blauwweergegeven ten teken dat het een contrazit betreft. Wilt u de contrazit opheffen, dan roept u het menu weerop bij het paar van de contrazit, en drukt u nogmaals op "Contrazit".
Niet gespeeld
Als een paar door bijvoorbeeld tijdgebrek een spel niet meer heeft kunnen spelen (het spel is dan nog weldoor alle andere paren gespeeld en er is geen sprake van algehele annulering), kunt u opgeven dat het paardit spel niet gespeeld heeft. Hun einduitslag wordt dan berekend over de andere spellen. De scores van deoverige paren worden gecorrigeerd met de Neuberg formule.
Score blokkeren
Als u de score met de hand hebt aangepast verschijn er een kleine letter "b" achter de scorekolom. Dit geeftaan dat deze score niet meer vanuit de Bridgemate verwerkt mag worden. In het Bridgemate uitlezenscherm zal als bijzonderheid genoteerd worden dat de score geblokkeerd is. Wilt u dit herstellen dan moet ude score verwijderen.
Verwijder score
Verwijder de score voor één tafel, voor het hele spel, of voor de hele lijn,
PAS OP: dit kan niet ongedaan worden gemaakt.
Handmatig scores invoeren en wijzigen 87
Corrigeer matchpunten/IMP
U kunt de matchpunten of imps op een spel op de volgende manieren corrigeren:
1. Verhoging of verlaging
2.
U kunt dit bij voorbeeld toepassen om een paar een straf te geven op het spel. Dit kunt u overigensook doen bij correcties op de zittinguitslag. Een verhoging toekennen is niet in overeenstemmingmet de spelregels, maar u kunt natuurlijk een goede reden hebben dit toch te willen doen.Gebruik het minteken om een vermindering of een negatief aantal aan te geven. U kunt tot ééndecimaal achter de komma punten opgeven.
3. Vastgesteld aantalHier kunt u het paar een vast aantal matchpoints of imps geven. Ook deze methode is niet inovereenstemming met de spelregels.
4. Correctie voor ernstige fout (artikel 12C1b van de spelregels)Dit past u toe als u een natuurlijke vervangende score hebt gegeven, maar de niet-overtredendepartij na de overtreding een ernstige fout heeft begaan (zoals een verzaking).
De scores in de drie invoervelden moeten oplopen. De correctie kan zich in de loop van de zittingwijzigen. U kunt zien wat het gevolg van de correctie is als u de muis boven de resulterendematchpoints of imps stilhoudt.
Hoofdstuk 5: De zitting zelf88
OpmerkingToepassing van deze correctie is voorbehouden aan ervaren wedstrijdleiders en zal zelden of nooitnodig zijn. Als u er meer over wilt weten raadpleegt u dan de publicaties van de Nederlandse BridgeBond.
Een correctie kan herkend worden doordat de punten in het groen of oranje vermeld worden.
Schema op spel aanpassen
De ontmoetingen op het spel komen voort uit het gekozen speelschema. In sommige gevallen is hetnoodzaak om een wijziging in de ontmoetingsstructuur te maken, bijvoorbeeld wanneer paren tegenverkeerde tegenstanders hebben gespeeld en er afgeweken moet worden van het speelschema. Dergelijkewijzigingen worden doorgaans voor een specifiek spel gemaakt, of voor alle spellen van dezelfde spelgroep.
Om de ontmoetingen op een spel te wijzigen, maakt u gebruik van de functie "Schema bijwerken" in descorekaart. Selecteer het betreffende spel en druk op een willekeurige score in de scorekolom met derechtermuisknop en kies vervolgens "Schema bijwerken". U krijgt nu het volgende scherm te zien:
Het wijzigen van het schema gaat altijd per twee ontmoetingen. Zou dat niet zo zijn, dan zouden parenopeens zonder tegenstanders zitten, iets wat uiteraard ongewenst is. In de vier invoervelden kunt u degewijzigde ontmoetingen ingeven. De vier ingevoerde paarnummers dienen in de origineleontmoetingsstructuur tegenstanders van elkaar te zijn. Doordat u de onderlinge ontmoetingen van de vierpaarnummers wijzigt, krijgen de paren nieuwe tegenstanders en wijzigt u het schema op het spel.
Een voorbeeld om dit te illustreren: in het originele schema spelen de paren 1 NZ en 11 OW tegen elkaar en2 NZ tegen 5 OW. Per ongeluk gaan de paren 11 en 5 aan de verkeerde tafel zitten waardoor paar 5 tegenpaar 1 speelt en paar 11 tegen paar 2. Dit wordt pas na afloop van het eerste spel opgemerkt zodat desituatie niet meer ongedaan gemaakt kan worden. De wedstrijdleider besluit om de gehele ronde zo door teblijven spelen en hij zal achteraf in het programma het schema aanpassen. Het aanpassen hiervan doet udoor in de vier invoervelden de nieuwe ontmoetingen in te voeren. Deze zijn nu: 1 NZ tegen 5 OW en 2 NZtegen 11 OW. Het maakt niet uit welke van de twee u in "nieuwe ontmoeting 1" en "nieuwe ontmoeting 2"zet. Nadat u op OK heeft gedrukt, worden de wijzigingen in het schema doorgevoerd op het spel.
Let u bij het wijzigen van het schema op het volgende:
Veelal zal één van de twee ontmoetingen niet meer gespeeld kunnen worden omdat anders één vande paren het spel tweemaal zal spelen. Voor de ontmoeting die niet meer gespeeld kan worden,kunt u gemiddelde-plus toekennen. Het blijft uiteraard wel noodzaak om het schema aan te passenen beide nieuwe ontmoetingen vast te leggen.
Het persoonlijk overzicht zal de scores wel overnemen van de nieuwe ontmoetingen, maar zalverder geen melding maken van de gewijzigde tegenstander.
Op de Bridgemate is het niet mogelijk om het speelschema aan te passen. Daar zult u derhalve meteen arbitrale score moeten werken om door te kunnen gaan naar het volgende spel of ronde. In hetrekenprogramma wijzigt u vervolgens het schema en brengt u de juiste (arbitrale) scores in.
Handmatig scores invoeren en wijzigen 89
Invoeren met de scoreslip
Met de scoreslip kunt u per ronde de scores ingeven in plaats van per spel zoals bij de scorekaart. Om descoreslips te maken kunt u gebruik maken van de menuoptie "Scoreslips afdrukken" in het zittingmenu. Erzijn twee soorten scoreslips, de horizontale en verticale scoreslip. Via de menuoptie "Scores invoeren" heeftu toegang tot beide. Het enige verschil tussen beide is het uiterlijk, de functionaliteit is hetzelfde.
De scoreslip gebruikt u eigenlijk alleen voor het invoeren van normale scores. Voor overzichten van scoresof het uitvoeren van bijzondere acties gebruikt u de scorekaart.
Scoreslip (horizontaal)
Rechtsboven maakt u de keuze voor welke invoermethode u wilt hanteren. In tegenstelling tot de scorekaart,kunt u hier niet overal direct invoeren. U dient aan te geven welke methode u wilt gebruiken, pas dan kunt uvolgens die methode de scores gaan invoeren.
Het kader linksboven "Scoreslip van" gebruikt u om de juiste scoreslip erbij te pakken. Hiervoor kiest u metde muis of met de cursor boven en onder de juiste en drukt u op enter. Dan kiest u met de muis of weer metde cursors boven en onder de juiste ronde en drukt u nogmaals op enter. Daarna geeft u het tafelnummer open sluit af met enter.
Afhankelijk van de invoermethode die u gekozen heeft rechtsboven kunt u gaan invoeren met contracten,nz-score of ow-score. De volgorde en de gebruikte toetsen van de invoer is hetzelfde als bij de scorekaart.Bij contractinvoer geeft u na het resultaat ook nog op wie het contract geboden en gespeeld heeft. Voor nztypt u een n of z, voor ow een o of w. Direct na het intoetsen hiervan wordt de invoer geaccepteerd.Wanneer het laatste spel van de ronde is ingevoerd, verplaatst het blauwe vakje naar de lijnkeuze en gaat uverder met de keuze van de volgende scoreslip.
Tip
U kunt de gehele invoer met het toetsenbord doen. Zodra de lijn oplicht, kunt u met de cursorsboven/onder een andere lijn kiezen. Heeft u de juiste lijn te pakken, druk dan op enter om naarronde te gaan. Hier typt u met de cijfers het juiste rondenummer in en drukt u vervolgens openter. Als lijn en rondenummer al goed staan ingesteld, hoeft u alleen maar op enter te drukken.Bij tafel voert het nummer van de tafel in en drukt u nogmaals op enter. U kunt nuachtereenvolgens de spelresultaten invoeren. Na invoer van het laatste spelresultaat gaat u terugnaar lijn en begint u weer opnieuw.
Speciale acties
De speciale mogelijkheden die u heeft bij de scorekaart (arbitrale score, contrazit etc.) zijn niet mogelijk bijde scoreslip. Wilt u hiervan gebruik maken, dan verlaat u eerst de scoreslip en start de scorekaart op. Dan
Hoofdstuk 5: De zitting zelf90
kunt u de gewenste wijziging aanbrengen. Arbitrale scores, splitscores en niet gespeeld worden wel op descoreslip weergegeven. De contrazit wordt niet als zodanig weergegeven.
Overzicht ontbrekende scores
In de scorekaart ziet u met behulp van de kleur van de spelknoppen eenvoudig welke spellen nog nietcompleet zijn. U kunt een totaaloverzicht van ontbrekende scores ook opvragen via Zitting Scoresinvoeren Overzicht ontbrekende scores. Per spel wordt aangegeven hoeveel scores nog niet ingevuldzijn. Onderaan geeft het overzicht weer hoeveel scores totaal geregistreerd zijn en nog ontbreken.
Overzicht onwaarschijnlijke contracten
Bridge-It kan een controle uitvoeren waarbij gekeken wordt of ingevoerde contracten wellichtonwaarschijnlijk zijn. U roept deze controle aan via Zitting Scores invoeren Overzicht onwaarschijnlijkecontracten. Op elk spel wordt gekeken of er contracten zijn genoteerd in dezelfde kleur maar in verschillenderichtingen. Zo zal een ingevoerde 4H+1 in noord-zuid en een 4H gemaakt contract in oost-west door dezecontrole worden opgemerkt. Voor deze controle is het vereist dat er contracten zijn ingevoerd. Wanneer eralleen scores zijn ingevoerd, zal de controle geen effect hebben.
Bijzondere correcties
Annuleren van spellen
Af en toe zal het voorkomen dat een spel volledig onspeelbaar is geworden. U kunt er dan voor kiezen omde resterende paren een arbitrale score te geven op dat spel, maar u kunt ook het spel volledig annuleren.Dit spel zal dan niet meer meedoen in de einduitslagberekening. Om een spel te annuleren, kiest u voor"Spel annuleren" in het correctiegedeelte van het zittingmenu.
Als u links een lijn selecteert, zullen rechts daarvan alle spellen van die lijn verschijnen. Om een spel teannuleren verwijdert u het vinkje voor het spel door er op met de muis op te drukken. Links ziet u staanhoeveel spellen u geannuleerd heeft (van alle lijnen bij elkaar). Om een geannuleerd spel weer mee tenemen in de einduitslag plaatst u weer een vinkje voor het spel.
In de scorekaart wordt een geannuleerd spel aangegeven door een inactieve spelknop. De cijfers op diespelknop worden dan lichtgrijs. U kunt het spel niet zichtbaar maken. Op de scoreslip zal het spel welverschijnen, maar komt er een streep door het spelcijfer te staan. U kunt dan geen scores invoeren op hetgeannuleerde spel.
Opmerking:
Wanneer de zitting top-integraal gespeeld wordt, kunt u alleen bij lijn A spellen annuleren. Deze spellenzullen tevens voor de andere lijnen geannuleerd worden. Het annuleren van spellen in een top-integralezitting houdt dus in dat het spel in alle lijnen geannuleerd wordt.
Bijzondere correcties 91
Correcties uitslag
Op de uitslag kunnen correcties aangebracht worden door er een aantal matchpunten/IMP’s ofprocentpunten bij op te tellen of af te halen. Hiervoor is het volgende scherm:
Selecteer bovenin een lijn waar het paar in uitkomt waarvan de einduitslag gewijzigd moet worden. In deplus/min kolom kunnen punten worden neergezet die er bij opgeteld worden. Plaats een minteken voor hetaantal punten om een mindering te bewerkstellingen. Procentpunten kunt u tot twee cijfers achter de kommaopgeven. Matchpunten/imps tot één cijfer achter de komma.
Spel splitsen
Als gevolg van dupliceerfouten of draaihanden kan de wedstrijdleider er voor kiezen om het spel in meerderegroepen op te splitsen en ze elk apart uit te laten rekenen. Dit kan met de optie Spel splitsen in het menuCorrecties.
Hoofdstuk 5: De zitting zelf92
Kies de lijn en het spel dat gesplitst moet worden. Indien de zitting top-integraal is, kan alleen hetspelnummer gekozen worden. Druk vervolgens op Wijzig dit spel. Het window zal nu een opbouw krijgenongeveer gelijk aan bovenstaand scherm.
Stel eerst het aantal groepen in waarin dit spel opgesplitst gaat worden. Doorgaans zullen dit er twee zijn. Ditwordt bovenin gewijzigd. Vervolgens kunnen er cijfers toegekend worden aan de verschillende scores. Dezecijfers geven aan in welke groep het behaalde resultaat behoort. Alleen de nz scores worden getoond. Hettegenspelende paar wordt dan ook automatisch in de toegekende groep ingedeeld.
Bij een top-integrale zitting worden voor alle lijnen gezamenlijk de scores van het gekozen spelweergegeven. In geval van een dupliceerfout kan zo eenvoudig een lijn tot een aparte groep wordengemaakt.
Druk op Sluiten wanneer alle scores ingedeeld zijn. Er wordt gecontroleerd of alle scores correct zijningedeeld en ook of er geen groepen zijn waarin geen spellen zijn ingedeeld. Als dit goed bevonden is,worden de noodzakelijke berekeningen gemaakt. Bridge-It berekent de verschillende groepen apart, waarbijalle andere scores als arbitrale scores worden gezien. De berekening vindt plaats met de Neubergformulevolgens geldende regels.
Kwetsbaarheid aanpassen
In Bridge-It heeft u de mogelijkheid om de kwetsbaarheid van een spel aan te passen. U doet datbijvoorbeeld wanneer de kwetsbaarheid op het gespeelde spel afwijkt van de standaard kwetsbaarheid. Ugebruikt hiervoor het volgende scherm.
Selecteer een lijn en klik op het spel waarvan u de kwetsbaarheid wilt aanpassen. Alle mogelijkhedenverschijnen in een lijst en u kunt een andere kwetsbaarheid selecteren. Na aanpassing van dekwetsbaarheid worden de scorepunten op het spel herrekend, mits de contracten zijn ingevoerd.
Uitslag/Verzamelstaat
In Bridge-It kan de uitslag weergegeven worden met een lijst of met de verzamelstaat. Vanuit het zittingmenukunt u deze altijd oproepen. Beide worden elke keer opnieuw berekend, dus u krijgt altijd de meest actuelestand te zien. Ook als er nog maar een paar spellen ingevoerd zijn, krijgt u al een stand te zien.
Uitslag/Verzamelstaat 93
De verzamelstaat ziet er als volgt uit:
Links staat de score per spelgroep. Dit zijn de mp's die door de paren behaald zijn op elke spelgroep.Wanneer een paar een wachttafel heeft gehad en daardoor een spelgroep niet gespeeld heeft, staat er demelding "WT". Indien u meer dan zes spelgroepen heeft gespeeld, kunt u met de horizontale schuifbalk deandere spelgroepen zichtbaar maken.
Rechts staan de paren met de door hun behaalde aantal mp's, het daarbij behorende percentage en hunrang waar ze geëindigd zijn. U kunt de paren sorteren op rang of op paarnummer. Standaard wordt er oprang gesorteerd.
Indien u de enkelvoudige uitslag opvraagt wordt de score per spelgroep niet getoond, maar alleen depercentages (bij IMP/cross-IMP alleen de imps).
De uitslag kan afgedrukt of geëxporteerd worden door op de knop Afdrukken/Exporteren te drukken.
Hoofdstuk 5: De zitting zelf94
Tussenstand
Spellen waarvan nog niet alle scores zijn geregistreerd kunnen ook worden meegenomen in de berekeningvan de uitslag. U berekent in een dergelijk geval de tussenstand. Naarmate het einde van de zitting nadert,zal de tussenstand in grote mate overeenkomen met de daadwerkelijke eindstand. De incomplete spellenworden verrekend middels de formule van Neuberg.
Alvorens u een tussenstand kunt opvragen stelt u in of u deze getoond dient te worden. Ga naar menuSysteem à Instellingen à tabblad Zitting en selecteer of en wanneer de stand getoond wordt. U kunt kiezenuit nooit een tussenstand tonen, vragen of de tussenstand getoond dient te worden (deze vraag wordt alleengesteld indien er incomplete spellen zijn) en altijd een tussenstand tonen.
Om de tussenstand te tonen gaat u naar menu Zitting à Uitslag à Uitslag of Verzamelstaat. Mits ingesteld,zal de uitslag getoond worden inclusief de incomplete spellen.
Top-integraal
Een top-integrale zitting heeft een extra tabblad in de verzamelstaat. De individuele tabbladen voor de lijnengeven de uitslag binnen de lijn aan (geen top-integrale vergelijking), het tabblad "Top-integraal" geeft de top-integrale uitslag weer. Om de uitslag binnen de lijn te zien, drukt u dus op het betreffende tabblad.
Opmerking
Via het Afdrukken/Exporterenscherm kunt u ook een top-integraal berekende uitslag weergegeven per lijnopvragen.
Telstaat
Met de telstaat kunt u makkelijk zien hoeveel matchpunten een paar heeft gescoord op een bepaald spel ofspelgroep. De telstaat roept u op vanuit het zittingmenu en ziet er zo uit:
U selecteert een lijn linksboven en krijgt vervolgens de telstaat berekend op basis van de actuele scores tezien. Wanneer er nog geen mp's staan op een bepaald spel, zijn op dat spel alle scores nog niet binnen enzijn de mp's nog niet berekend. Als er twee liggende streepjes staan bij een spel, houdt dat in dat het spelgeannuleerd is. Eén liggend streepje staat bij paren die een wachttafel hadden of als ze een spel nietgespeeld hebben. Afdrukken van de telstaat gaat per lijn.
Telstaat 95
Opmerking:
Wanneer u een top-integrale zitting speelt, kunt u de telstaat top-integraal laten weergeven, maar ookop basis van de resultaten binnen de gekozen lijn.
Slemoverzicht
U kunt van de zitting ook bekijken wie een slem (klein en groot) heeft behaald. Het slemoverzicht wordt metdit scherm weergegeven:
U kunt kiezen welke soort slem u wilt zien. Standaard worden zowel groot als klein getoond, alsmede degemaakte en niet gemaakte slems.
Het slemoverzicht geeft van alle lijnen tegelijk de behaalde slems. U kunt dit overzicht afdrukken ofexporteren.
Hoofdstuk 5: De zitting zelf96
Frequentiestaat
Met de frequentiestaat kunt u zien hoe vaak een bepaalde score op een spel is voorgekomen. Het schermziet er zo uit:
Linksboven selecteert u een lijn, waarna de frequentiestaat met de actuele gegevens wordt weergegeven.
Naast de gewone scores geeft de frequentiestaat de arbitrale scores en splitscores apart weer. Spellen dieopgesplitst zijn in meerdere groepen worden dusdanig apart weergegeven.
Normaal gesproken zijn de scores van nz en ow tegengesteld. Bij splitscores kunnen er echter verschillenontstaan tussen de nz- en ow-kolommen.
Opmerking:
Wanneer u een top-integrale zitting speelt, kunt u de frequentiestaten per lijn opvragen (deze is danalleen binnen de lijn berekend), maar ook een top-integrale frequentiestaat.
U kunt een overzicht aanvragen van de top-integrale scores weergegeven per lijn via de knopAfdrukken/Exporteren.
Persoonlijk overzicht
Voor elk paar is het mogelijk om een persoonlijk overzicht te maken. Dit overzicht geeft weer wat het paargespeeld heeft, hoeveel punten/procent dit opgeleverd heeft en tegen wie ze dit gespeeld heeft. Hetpersoonlijk overzicht kan afgedrukt worden, maar kan ook automatisch via e-mail verstuurd worden.
Persoonlijk overzicht 97
Het persoonlijk overzicht biedt u veel informatie. Van een willekeurige zitting kan de informatie er als volgtuitzien:
RONDE 1, Tafel 2, Spellen 5 - 8NZ tegen paar 4. Jansen & van Beek (47,90%)Spel 5: OW 5R +1 = -420 -> 80%Spel 6: NZ 3H -1 = -50 -> 40%Spel 7: NZ 1SA -1 = -100 -> 50%Spel 8: NZ 2H C = +110 -> 100%Gemiddeld voor deze tafel: 67,50%
De kopregel van elke ronde geeft aan tegen welk paar is gespeeld en welke spellen gespeeld zijn. Ookwordt weergegeven wat de tegenstander over de gehele zitting heeft behaald. Daarmee kunt u inschatten ofdeze tegenstander relatief sterk of zwak is geweest. Voor elk spel is een percentage gegeven dat aangeefthoe men gescoord heeft op dat spel. Het totaal van een spelgroep wordt weergegeven door het percentageachter "Gemiddeld voor deze tafel".
Indien de zitting top-integraal gespeeld is, zijn de weergegeven percentages/punten de top-integralewaarden. Tussen vierkante haken staan de waarden behaald binnen de eigen groep.
In menu Systeem->Instellingen->tabblad Weergave kunt u instellen hoe het persoonlijk overzicht opgebouwddient te worden:
Wel/niet eindresultaat tegenstanders weergeven
Wel/niet groepsscore behaald in top-integrale zittingen weergeven
Wel/niet matchpunten weergeven voor elke score
Afdrukken
Om de persoonlijke overzichten af te drukken, kiest u voor Zitting->Persoonlijk overzicht. Het volgendescherm verschijnt:
U heeft de volgende afdrukmogelijkheden:
Huidig overzicht. U maakt een afdruk van het getoonde overzicht. U kunt een ander overzicht kiezendoor de lijn en paar te wijzigen.
Geselecteerde competitieparen. Deze mogelijkheid is alleen beschikbaar bij competitiezittingen. U
Hoofdstuk 5: De zitting zelf98
drukt overzichten af van alle competitieparen waarvan u van te voren heeft ingesteld dat ze eenpersoonlijk overzicht krijgen. Zie hoofdstuk 6 voor hoe dit in te stellen.
Selectie. U geeft de nummers van de paren op gescheiden door komma’s, en/of als reeksen.Standaard als u voor selectie kiest, wordt de gehele reeks van een lijn weergegeven en daarmeealle overzichten van een lijn afgedrukt. U kunt deze reeks aanpassen naar uw eigen wensen,bijvoorbeeld: 1,2,4-8,10,12-14,18.
Apart of vier per vel afdrukken
Standaard worden de persoonlijke overzichten apart afgedrukt en wordt voor elk overzicht een nieuw velpapier gebruikt. Deze overzichten bevatten de meeste informatie. Wanneer u de overzichten vangeselecteerde competitieparen of selectie afdrukt, bestaat er de mogelijkheid om vier overzichten op één velaf te drukken. Hiermee bespaart u papier en bent u sneller klaar met het afdrukken. Deze overzichtenbevatten iets minder informatie dan het standaard persoonlijk overzicht. Om vier overzichten per vel af tedrukken plaatst u een vinkje bij "4 overzichten per A4".
Rang verbergen
Het verstrekken van een persoonlijk overzicht nadat de laatste kaart gespeeld is, is een prima manier om dedeelnemers van een drive te laten controleren of er invoerfouten in de Bridgemates zijn gemaakt. Als u omde spanning erin te houden liever niet heeft dat de rang getoond wordt op dit overzicht, handelt u dan alsvolgt:
Ga naar menu Zitting->Persoonlijk overzicht
Overtuig u ervan dat onderaan het voorbeeld dat u op het scherm te zien krijgt de rang vermeld staat.
Druk de toetsen Alt-Shift in, houdt deze ingedrukt en druk op R.
De rang is nu verdwenen en wordt ook niet getoond als u de overzichten gaat afdrukken.
Externe rapporten
Zie het hoofdstuk over externe rapporten.
Uitslag versturen via e-mail 99
Uitslag versturen via e-mail
U heeft de mogelijkheid om Bridge-It automatisch de uitslag, frequentiestaat en persoonlijke overzichten telaten versturen via e-mail naar de spelers. Hiervoor kiest u Zitting->Uitslag->Versturen via e-mail. Hetvolgende scherm verschijnt:
Links ziet u per lijn de spelers waarvan u in het ledenbestand een e-mailadres heeft ingevuld. Indien u eenspeler geen e-mail wilt versturen, verwijdert u het vinkje voor deze speler.
Alvorens u de e-mail gaat versturen, geeft u aan welke overzichten u meestuurt. Maak een keuze tussen deuitslag of verzamelstaat (beide meesturen is niet mogelijk) en voeg eventueel het persoonlijk overzicht, descorekaart en/of de frequentiestaat bij. Optioneel is het toevoegen van een mededeling aan de e-mail doorhet intypen van een tekst in het invoerveld. Een voorbeeld van een mededeling is "Let op: gecorrigeerdeuitslag!".
Indien u aan de spelers ook de overzichten van de andere lijnen wilt meesturen, plaatst u dan een vinkje bij"Alle lijnen versturen". De overzichten van de andere lijnen worden dan ook meegezonden.
Zodra alle juiste spelers geselecteerd zijn, drukt u op E-mail versturen om de overzichten te versturen.Indien geen verbinding met internet aanwezig is, zal Windows automatisch de inbelverbinding opstarten. Naeen succesvolle verbinding worden de e-mails verstuurd. Bridge-It geeft een melding nadat alle e-mailsverstuurd zijn. U dient zelf handmatig de verbinding met internet te beëindigen.
De uitslag en de frequentiestaat worden als bijlage bij de e-mail verzonden. Het persoonlijk overzicht wordt inde e-mail zelf geplaatst.
Hoofdstuk 5: De zitting zelf100
Internet instellingen
Om de persoonlijke overzichten via e-mail te kunnen versturen, dienen eerst een aantal gegevens ingesteldte worden. Dit doet u via Systeem à Instellingen à tabblad E-mail. Het volgende scherm wordt getoond:
Bij SMTP server vult u de naam in van de e-mail server die u gebruikt voor uitgaande e-mail. De poort staatstandaard op 25. Dit zal doorgaans in orde zijn, maar indien gewenst kunt u dit getal wijzigen. Als de serverautorisatie vereist, kunt u de loginnaam en wachtwoord opgeven.
Vul vervolgens de naam en het e-mailadres van de afzender in (de wedstrijdleider of iemand anders diehiervoor zorg draagt). Indien u wenst dat alle persoonlijk overzichten ook naar een centraal verzamelpuntverstuurd worden, geeft u een CC e-mailadres op.
Zitting verwerken
Deze menufunctie is alleen actief bij competitiezittingen. Hiermee verwerkt u de zittinguitslag in decompetitiestand. Standaard zult u dit als laatste doen, voordat u een zitting afsluit, maar u kunt deze functieop elk gewenst moment aanroepen. Ook kunt u hiermee de tussenstand van een zitting in decompetitiestand verwerken.
Zitting afsluiten
Met deze optie van het zittingmenu verlaat u de zitting en wordt het speeloverzicht weer actief. U kunt nu eennieuwe zitting aanmaken of eventueel een andere zitting heropenen.
De rondeklok 101
De rondeklok
Bridge-It heeft een ingebouwde rondeklok die een dure rondeklok overbodig maakt. U vindt de rondeklokterug onder menu Systeem. De klok ziet er als volgt uit:
U kunt de grootte van de klok instellen door de randen van het scherm te slepen of door rechtsboven op deknop van maximaliseren te drukken. De cijfers in de klok passen zich automatisch aan de grootte van hetscherm aan.
Weergave
Vanuit het instellingenmenu kunt u de kleuren instellen. Zowel de achtergrondkleur als de kleur van de cijferskunt u instellen.
Tijd
Standaard staat de klok op dertig minuten. U kunt dit vanuit het ‘instellingen’ menu aanpassen. Tevens kuntu opgeven of er een waarschuwingssignaal gegeven moet worden en ook hoeveel minuten voor het einde ditmoet klinken. Een handige eigenschap van de rondeklok is dat hij na afloop van de ronde automatisch doorkan lopen naar de volgende ronde, eventueel met inachtneming van een pauze. Ook dit kunt u instellen.
Geluid
Voor het start-, waarschuwings- en einde rondesignaal kunnen geluiden worden toegekend vanuit hetinstellingenmenu. Indien geen geluiden zijn toegekend, zal de computer een piep geven. Vergeet u niet deluidsprekers van uw computer aan te zetten?
Met behulp van het ‘klok’ menu start u de rondeklok, kunt u deze pauzeren en stoppen. U sluit de rondeklokmet het ‘bestand’ menu.
Hoofdstuk 6: De competitie104
Hoofdstuk 6: De competitie
In het nu volgende hoofdstuk kunt u informatie lezen over de volgende onderwerpen:
Parencompetities
Competitiegegevens bekijken en/of wijzigen
Paren buiten mededinging plaatsen in de competitie
Samenstelling van competitieparen wijzigen
Uitslagen van competitiezittingen in de competitie verwerken
Competitiestand bekijken en versturen via e-mail
Wijzigingen in de competitiestand aanbrengen
Slemstand bekijken
Competitieronden afsluiten en promoties/degradaties uitvoeren
Indelingstabellen voor competitiezittingen
Tabel voor onderlinge ontmoetingen bekijken
Individuele competities
Opzetten van individuele competities
Toevoegen en verwijderen van zittinguitslagen
Competitiestand bekijken
Wijzigen scores in de competitiestand
Laddercompetities
Opzetten van een laddercompetitie
Opzetten van competitiezittingen in laddercompetities
Parencompetities
De nu volgende paragrafen hebben betrekking op parencompetities.
Bekijken
Vanuit het competitiemenu kunt u de competitiegegevens bekijken. Om dit te doen selecteert u in hetspeeloverzicht eerst een competitie waardoor het competitiemenu actief wordt. Kies vervolgens voorCompetitiegegevens bekijken.
Parencompetities 105
Het informatiescherm bevat twee tabbladen.
In het eerste tabblad staat vooral informatie over de competitieronden en -zittingen. Het is eenvoudig om tezien hoever de competitie gevorderd is:
Hoofdstuk 6: De competitie106
In het tweede tabblad kunt u zien welke lijnen er zijn en hoe de paren ingedeeld zijn. Ook kunt u hieropgeven of voor een paar standaard een persoonlijk overzicht afgedrukt dient te worden. Plaats een vinkjevoor een paar indien dat het geval is.
Om een lijst af te drukken van alle paren in de competitie drukt u op Parenlijst afdrukken.
Om een e-mail te versturen naar alle spelers in de competitie drukt u op "E-mail versturen". Uw e-mailprogramma wordt geopend en automatisch worden alle beschikbare e-mailadressen van de spelers inhet adresveld van de ontvanger geplaatst.
Competitiegegevens wijzigen
Algemene gegevens
Selecteer Algemene gegevens indien u wijzigingen wilt aanbrengen aan de naam of plaats, het aantalcompetitieronden en/of het aantal competitiezittingen, en de wijze waarop de score berekend wordt.
Lijnen en paren
U selecteert lijnen en paren wanneer u één van de volgende wijzigingen wilt doorvoeren:
Aantal lijnen en/of omschrijving van de lijnen
Aantal ronden, spelgroepen of spellen per spelgroep
Competitie is wel/niet top-integraal
Promotie/degradatie uitvoeren en aantal paren dat promoveert/degradeert
Aantal paren per lijn
Samenstelling van de paren
Parencompetities 107
Paren toevoegen, wijzigen en verwijderen:
Wanneer u paren wilt toevoegen aan de lopende competitie, wijzigen van samenstelling, verwijderen ofverplaatsen naar een andere lijn kiest u ook voor Wijzigen->Lijnen en Paren.
U kunt een paar gedeeltelijk of definitief verwijderen. Indien een paar gedeeltelijk verwijderd wordt, zal ditpaar nog wel in de overzichten van huidige en eerdere competitieronden verschijnen. Wanneer u een paardefinitief verwijdert, zal het alleen nog maar voorkomen in afgesloten competitieronden. In de huidigecompetitieronde wordt het paar dus niet meer getoond. In beide gevallen is het echter niet meer mogelijk omhet paar in te delen in competitiezittingen.
Om een paar van samenstelling te wijzigen, selecteert u het paar in de lijst, drukt u op de rechtermuisknopen kiest u vervolgens voor "Samenstelling wijzigen". U krijgt nu een nieuw scherm te zien waar u de tweespelers van het paar kunt wijzigen. Nadat u de wijzigingen heeft gemaakt, drukt u op "Ok" om de wijzigingdefinitief door te voeren. De aan het paar toegekende scores en slems blijven bewaard, maar de paarnamenzijn nu gewijzigd.
Wanneer u een paar naar een andere lijn wilt verplaatsen, kunt u dit doen middels het slepen van het paar.Selecteer het betreffende paar met de linkermuisknop en houdt de knop ingedrukt. Sleep nu de cursor naarhet tabblad van de lijn waar u het paar naar toe wilt slepen. Het scherm verspringt nu naar de gekozen lijn.Verplaats de cursor naar de getoonde groep paren en laat de linkermuisknop los. Het paar is nu verplaatstnaar de andere lijn. Alle scores en de geregistreerde slems blijven behouden. U kunt eventueel zelfwijzigingen aanbrengen in de scores middels de competitiestand.
Schema-indeling
Kies Schema-indeling wanneer u wijzigingen aan het schemasysteem wilt maken.
Reglementen
Selecteer Reglementen wanneer u wijzigingen wilt doorvoeren in de ingestelde reglementen voor dezecompetitie. De wijzigingen worden rechtstreeks doorgevoerd in de competitiestand.
Paren buiten mededinging plaatsen
Het kan voorkomen dat paren een gehele competitieronde of een groot gedeelte daarvan niet meespelen,bijvoorbeeld omdat ze langere tijd op vakantie zijn. Veelal geven clubreglementen aan dat een paar ééncompetitieronde verstek mag gaan zonder dat ze degraderen naar een lagere lijn. Het afwezige paar heeftdan geen invloed op het overige aantal degradanten. Bij voorkeur wilt u dan ook dat dit paar niet in decompetitiestand opgenomen gaat worden. Dat is mogelijk door het paar "buiten mededinging" te plaatsen.Het paar zal dan niet voorkomen in de competitiestand en u kunt het niet indelen in de competitiezittingen.Zodra de competitieronde is afgelopen en de volgende competitieronde wordt opgestart, wordt het paarautomatisch weer toegevoegd aan de lijst van paren en speelt het niet meer buiten mededinging.
Om een paar buiten mededinging te plaatsen, gaat u als volgt te werk:
1. Selecteer in het speeloverzicht de betreffende competitie.
2. Ga naar menu Competitie->Competitie wijzigen->Lijnen en paren.
3. Druk op Verder in stap 2 zodra u naar de paren gaat in stap 3.
4. Selecteer het paar dat u buiten mededinging wilt plaatsen met de linkermuisknop en druk vervolgensop de rechtermuisknop. Druk op "Zet paar buiten mededinging".
5. Druk op Voltooien om de wijzigingen door te voeren. Het paar is nu buiten mededinging geplaatst enzal niet voorkomen in de competitie.
Om de buiten mededinging ongedaan te maken doorloopt u dezelfde stappen als hierboven.
Hoofdstuk 6: De competitie108
Samenstelling van competitieparen wijzigen
Gedurende een competitieronden kunnen paren van samenstelling wijzigen wanneer een speler van hetpaar uit het partnership stapt en de overgebleven speler definitief verder gaat met een andere speler.Afhankelijk van de reglementen die uw vereniging heeft opgesteld, heeft deze wijziging één van de volgendetwee consequenties tot gevolg:
1. Het nieuw gevormde paar begint als een nieuw paar en eerder behaalde resultaten (van de spelerdie overgebleven is van het originele paar) in de competitie worden niet meegenomen.
2. Het nieuw gevormde paar neemt de plaats in van het originele paar en de eerder behaalderesultaten blijven bewaard.
In het eerste geval verwijdert u het oude paar definitief uit de competitie (zie paragraaf CompetitiegegevensWijzigen eerder in dit hoofdstuk) en voegt u het nieuwe paar. Het nieuwe paar zal beginnen zonder enigeresultaten uit eerdere zittingen.
In het tweede geval maakt u gebruik van de functie "Samenstelling wijzigen" in de competitiegegevens omeen paar van samenstelling te laten wijzigen. U doet dit als volgt:
1. Selecteer in het speeloverzicht de betreffende competitie.
2. Ga naar menu Competitie Competitie wijzigen Lijnen en paren.
3. Druk op Verder in stap 2 zodra u naar de paren gaat in stap 3.
4. Druk met de rechtermuisknop op het paar waarvan u de samenstelling wilt wijzigen en klik op"Samenstelling wijzigen". U ziet nu het volgende scherm:
5. U kunt nu één of beide spelers van het paar wijzigen door nieuwe spelers uit de lijst te selecteren.
6. Druk op OK om de wijzigingen door te voeren. Het paar is nu van samenstelling gewijzigd en hetnieuw gevormde paar heeft de positieve van het oude paar ingenomen.
Zittinguitslag in competitie verwerken
Uitslagen van competitiezittingen verwerkt u vanuit het zittingmenu. Om de uitslag te verwerken doet u hetvolgende:
1. Zorg dat de zitting waarvan u de uitslag in de competitiestand wilt verwerken actief is. Indien datniet het geval is, heropent u de zitting vanuit het speeloverzicht.
2. Ga naar menu Zitting Uitslag verwerken. U verwerkt nu de uitslag in de competitiestand.
Indien een zitting niet volledig gespeeld is en u heeft ingesteld dat u tussenstanden wilt berekenen, dan zal inde competitiestand de tot dan toe berekende tussenstand worden verwerkt.
U kunt een zittinguitslag of de tussenstand hiervan op elk gewenst moment verwerken. De competitiestanddie u kunt oproepen vanuit menu Competitie Competitiestand Competitiestand bevat nu reeds debijgewerkte zittinguitslag.
Bij het verwerken gebeurt het volgende:
de zittinguitslag wordt rechtstreeks overgebracht naar de competitiestand
Parencompetities 109
de slemstand wordt bijgewerkt
het aantal spellen dat gespeeld is, wordt in de competitiestand verwerkt
Let op:
Indien u de zitting reeds eerder verwerkt heeft en opnieuw gaat verwerken, worden eventuele correcties dieu in de competitiestand heeft gemaakt op die zitting overschreven. Ingestelde bijzonderheden zoals redenvan afwezigheid van een paar, opmerkingen bij een zittingscore, arbitrale wijziging etc. worden nietoverschreven.
De competitiestand bekijken of wijzigen
U kunt vanuit het competitiemenu (en ook vanuit het speeloverzicht) de stand opvragen van eencompetitieronde. Hiervoor selecteert u in het speeloverzicht eerst de competitieronde waarvan u de standwilt bekijken. Het competitiemenu wordt nu actief en u kiest voor de optie Competitiestand van dit menu.
U krijgt nu de stand te zien van de competitieronde per lijn en eventueel kunt u wijzigingen maken in descores. De stand is gecorrigeerd voor eventuele clubreglementen. Wanneer u een top-integrale competitiespeelt, kunt u de stand per lijn individueel opvragen en de competitiestand top-integraal laten weergeven.Top-integraal houdt in dit geval in dat de lijnen in elkaar geschoven worden.
U heeft de mogelijkheid om de competitiestand af te drukken en om te exporteren naar verschillendeformaten.
U kunt informatie krijgen over de volgende onderwerpen:
Letters achter de zittingscore
Sortering van de rang instellen
Berekening van de stand
Scores aanpassen
Letters achter de zittingscore
Achter de zittingscores kunnen letters zichtbaar zijn. Deze hebben de volgende betekenis:
a = afwezig c = combipaarh = gespeeld in hogere lijnl = gespeeld in lagere lijni = gespeeld met invallersm = meer of minder spellen gespeeld dan standaard is ingesteld voor deze competitier = arbitrale wijzigingn = score telt niet mee* = er is een opmerking geplaatst bij deze zittingscore
Hoofdstuk 6: De competitie110
Vanuit Systeem->Instellingen->tabblad Competities kunt u instellen of deze letters getoond worden.
Rangorde: sorteren op totaal of op gemiddelde
Standaard worden de paren gesorteerd op basis van hun gewogen gemiddelde. Deze sortering zal alleenafwijken van het totaal als in een zitting(en) een afwijkend aantal spellen is gespeeld. Indien u wilt sorterenop basis van totalen, kunt u dit instellen in de clubreglementen voor deze competitie. Op het tabblad"Rekenmethodes" kiest u de gewenste methode van sorteren. Bij sorteren op totalen wordt er geen rekeninggehouden met het aantal gespeelde spellen.
Berekening van de stand
De berekening van de zittingscores gaat als volgt te werk:
1. Als eerste wordt het eigen gemiddelde van het paar berekend. Hiervoor wordt het gewogengemiddelde genomen van alle zittingen waar geen bijzonderheden zijn, dus waar paren in hun eigenlijn gespeeld hebben, zonder invallers of combipaar.
2. Vervolgens vinden aanpassingen plaats voor zittingscores waar bijzonderheden opgetreden zijn. Ditgebeurt met behulp van het clubreglement. Voor deze berekeningen wordt het hierboven berekendeeigen gemiddelde gehanteerd.
3. Als laatste wordt het totaal en het eindgemiddelde berekend. Het totaal wordt berekend door alleherberekende zittingscores bij elkaar op te tellen, het gemiddelde is een gewogen gemiddelde vandeze zittingscores.
Opmerking:
Een zitting waarbij het paar als afwezig wegens clubverplichtingen is gemarkeerd telt niet mee voorhet aantal afwezige keren. De score die aan deze zitting wordt toegekend stelt u in bijclubreglementen.
Zie de appendix voor een toelichting op de berekening van de competitiestand.
Parencompetities 111
Zittingscores aanpassen
Om de scores aan te passen dubbelklikt u op een score die u wilt aanpassen. U krijgt dan een scherm tezien waar u de volgende wijzigingen kunt maken:
Zittingscore: Aanwezigheid/afwezigheid, behaalde score en aantal gespeelde spellen, score wel/nietmeetellen in de competitiestandberekening
Bijzonderheden: Bijzonderheden zoals gespeeld in andere lijn, met invallers of als combipaarregistreren
Arbitrale wijziging: Speciale wijzigingen op de score aanbrengen
De gegevens bij zittingscore en bijzonderheden komen voort uit de instellingen en behaalde resultaten vande gespeelde zitting. U kunt deze informatie desgewenst wijzigen door de waarden te veranderen.
Tabblad Zittingscore
In het tabblad Zittingscore staat vermeld of het paar aanwezig of afwezig was voor deze zitting. Indien hetpaar aanwezig was, is tevens de behaalde zittingscore en het aantal gespeelde spellen vermeld. Devermelde zittingscore wordt getoond in vijf cijfers achter de komma. Dit volledige percentage wordt ookgebruikt voor de berekening. In de stand wordt het afgeronde percentage getoond.
Wanneer het paar afwezig was, wordt standaard aangegeven dat het paar zich hiervoor heeft afgemeld.Indien dat niet zo is, kunt u dat hier wijzigen. In de clubreglementen kunt u voor elke soort afwezigheidaangeven wat voor score toegekend dient te worden (zie hoofdstuk Nieuwe competitie opzetten). Eenafwezigheid als gevolg van clubverplichting telt niet mee voor het aantal afwezige keren.
Om een score niet mee te laten tellen in de berekening kunt u dit aangeven door een vinkje te plaatsen. Descore wordt dan zowel bij de berekening van het eigen gemiddelde als bij berekening van het eindtotaal engemiddelde niet meegenomen.
Opmerkingen kunnen vrijuit ingevoerd worden wat handig kan zijn om speciale gevallen te noteren.
Hoofdstuk 6: De competitie112
Tabblad Bijzonderheden
Bij het aanmaken van de competitiezitting heeft u aangegeven of een paar in een andere lijn speelt, metinvallers (binnen of buiten de club) of als combipaar speelt. Op het tabblad bijzonderheden komt dit weerterug. Eventueel kunt u dit hier alsnog wijzigen zodat clubreglementen wel of niet worden toegepast.
Tabblad Arbitrale wijziging
Op het tabblad Arbitrale wijziging kunt u speciale scores opgeven.
Een behaalde zittingscore kunt u laten begrenzen door aan te geven dat het eigen gemiddelde debovengrens of ondergrens is voor deze score. Voorbeeld: de zittingscore is 46,12%, het eigen gemiddelde is54% en u geeft aan dat het eigen gemiddelde als ondergrens voor deze score dient. In de competitiestandzal dan 54% voor deze zitting worden toegekend. (let op: bij de berekening van het eigen gemiddelde wordtdeze zittingscore dan niet meegenomen!)
Parencompetities 113
Om voor deze zitting in de competitiestand het eigen gemiddelde toe te kennen, plaatst u een vinkje bijScore is eigen gemiddelde. De zittingscore wordt dan genegeerd en in de competitiestand wordt voor dezezitting het eigen gemiddelde vermeld. Eventueel kan dit gemiddelde worden verhoogd of verlaagd middelseen aftrekpercentage of een bonuspercentage en kan het beperkt worden door een minimum of maximumpercentage.
Opmerking:
Wijzigingen kunt u niet maken in de top-integrale stand. U dient de wijziging in de lijn zelf te maken,waarna deze doorberekend wordt in de top-integrale competitiestand.
Gebruik opmerkingen om speciale gevallen toe te lichten. U kunt dan later altijd zien wat er preciesaan de hand is geweest.
Wanneer u bij aantal spellen 0 invult, wordt de zittingscore niet meegenomen in de berekening. Erwordt echter geen ‘n’ geplaatst in de competitiestand achter de zittingscore.
Zelf opgegeven arbitrale wijzigingen hebben altijd voorrang op de bijzonderheden. Eventueleclubreglementen worden dan niet meer uitgevoerd.
Competitiestand versturen via e-mail
Vanuit Bridge-It heeft u de mogelijkheid om de competitiestand rechtstreeks via e-mail naar de deelnemerste versturen. Selecteer hiervoor de competitieronde in het speeloverzicht waarvan u de stand wilt versturenen vervolgens gaat u naar menu Competitie Competitiestand Versturen via e-mail.
Per lijn worden alle deelnemers getoond waarbij een e-mailadres staat vermeld in het ledenbestand. Indien ueen speler geen e-mail wilt versturen, verwijdert u het vinkje voor de betreffende speler. U verstuurt decompetitiestand altijd per lijn. Eventueel kunt u mededeling in de e-mail plaatsen door het intypen van eentekst in het veld Mededeling.
Zodra u alle spelers heeft geselecteerd, drukt u op de knop E-mail versturen. De e-mails worden nuverstuurd en de spelers krijgen de competitiestand nu automatisch toegezonden.
Hoofdstuk 6: De competitie114
Slemstand
Bridge-It houdt een slemstand bij van elke competitie. Bij het verwerken van een competitiezitting in decompetitie wordt deze stand automatisch bijgewerkt. De slemstand wordt bijgehouden per paar enindividueel. De stand kan opgeroepen worden door in het speeloverzicht een competitie te selecteren envervolgens vanuit het competitiemenu te kiezen voor Slemoverzicht paren of Slemoverzicht individueel. Deslemstand wordt berekend op twee manieren:
Door de scores op te tellen voor de slems die een paar of speler behaald heeft. Hierbij wordenalleen scores opgeteld van gemaakte slems, niet-gemaakte slems worden niet meegenomen in deoptelling.
Door punten toe te kennen voor geboden en gemaakte slems en geboden en niet gemaakteslems. Deze punten worden bij de competitiereglementen ingesteld. Zowel positieve als negatievepunten zijn mogelijk.
De slemstand kan getoond worden per competitieronde, maar u heeft ook de mogelijkheid om de slemstandover de gehele competitie te tonen. Rechts in het scherm van de slemstand heeft u de mogelijkheid om dezekeuze te maken.
Om de slemstand af te drukken, drukt u op Afdrukken/Exporteren. U heeft de mogelijkheid de stand af tedrukken of te exporteren.
Parencompetities 115
Competitieronde afsluiten en promoties/degradaties verwerken
Wanneer de laatste zitting van een competitieronde is afgesloten en verwerkt, kan de competitierondeafgesloten worden. De toestand van de competitieronde is "volledig gespeeld" en dit staat achter decompetitieronde in het speeloverzicht. Het afsluiten dient handmatig te gebeuren. U doet dit door vanuit hetspeeloverzicht met de rechtermuisknop te drukken op deze competitieronde. U kiest dan vervolgens voor‘competitieronde afsluiten’. Wanneer u met twee of meer lijnen speelt en heeft aangegeven dat u paren wiltlaten promoveren en degraderen, komt u in het scherm van promoties en degradaties. Dit ziet er als volgtuit:
Bij het instellen van de competitie heeft u opgegeven hoeveel paren promoveren en degraderen. Dit aantalparen wordt voor u al neergezet in de promotie en degradatiezone. Paren die promoveren worden in blauwweergegeven, paren die degraderen in het rood.
Paren die degraderen omdat zij te vaak afwezig zijn geweest, worden cursief in rood weergegeven.Degradatie wegens afwezigheid heeft prioriteit boven normale degradatie. Paren in de laagste lijn die zoudenmoeten degraderen omdat zij te vaak afwezig zijn geweest worden cursief in paars weergegeven ten tekendat zij niet kunnen promoveren.
Indien u wijzigingen wilt maken in de promoties en degradaties of meer/minder paren van lijn wilt latenveranderen, kunt u dat handmatig aanpassen. Per lijn kunt u paren naar de speciale promotie- endegradatielijst sturen. Hiervoor selecteert u een paar en drukt u op "ß Promoveren" om het paar naar eenhogere lijn te laten gaan. Voor degraderen drukt u op "ß Degraderen". Dit doet u voor elke lijn. Om een paaruit de promotie of degradatielijst te halen selecteert u het paar en drukt u op "Terug ? ".
Hoofdstuk 6: De competitie116
Het is niet noodzakelijk dat er evenveel paren promoveren en degraderen tussen twee lijnen. U kuntversterkte promotie en degradatie uitvoeren.
Wanneer u klaar bent met het indelen, drukt u op "Nieuw klassement bekijken ->". U krijgt dan het volgendescherm te zien:
U ziet nu het resultaat van de indeling die u gemaakt heeft. Mocht u een fout ontdekken, dan kunt u terugnaar het vorige scherm en de fout herstellen. Wanneer u op "Voltooien" drukt, zal de nieuwe indelinggeactiveerd worden. De nieuwe competitieronde zal nu aanvangen met deze nieuwe indeling.
Opmerkingen:
U kunt een competitieronde pas afsluiten wanneer alle zittingen in die ronde gespeeld zijn en in destand verwerkt. Wilt u een competitieronde afsluiten zonder dat alle zittingen gespeeld zijn, verkleindan eerst het aantal zittingen in de competitieronde zodanig dat er geen competitiezittingen meergespeeld hoeven te worden (dit doet u door het wijzigen van de competitiegegevens, zie eerder in dithoofdstuk). Vervolgens kunt u de competitieronde afsluiten.
Parencompetities 117
Competitiezittingen van afgesloten competitieronden kunnen nog wel teruggehaald worden met deoptie reviseren uit het speeloverzicht, maar eventuele gemaakte wijzigingen worden niet in decompetitiestand doorgevoerd.
In afgesloten competitieronden kunnen nog handmatig wijzigingen aangebracht worden in de stand.Dit zal echter geen effect hebben op een reeds uitgevoerde promotie/degradatie en nieuw opgestartecompetitieronden.
Na afloop van de laatste competitieronde vindt er geen promotie/degradatie plaats.
Indien u heeft opgegeven paren te laten promoveren en degraderen, maar toch dezelfde lijnen wilthandhaven, verwijdert u alle paren uit de promotie- en degradatievakken. Zo behoudt u dezelfdelijnen.
Paren indelen voor de competitiezitting
Bij het indelen van paren in de competitiezitting heeft u verschillende mogelijkheden om automatisch parenin te delen. Twee methoden hiervan zijn de indeling op basis van de competitietabel en de indeling op basisvan de vernummeringstabel.
Indeling op basis van de competitietabel
In de competitietabel geeft u aan op welk nummer een paar ingedeeld moet worden op basis van de positiein de competitiestand en het aantal paren dat u gaat spelen in de zitting. U kunt deze tabel bekijken enwijzigen door te gaan naar Schema->Indelingstabellen->Competitietabel:
De tabel werkt als volgt: van links naar rechts staan het aantal paren dat in de zitting spelen. Van boven naaronder wordt de positie weergegeven van het paar in de competitiestand. Indien u met 16 paren speelt en udeelt het paar in dat op de 10e plaats in de competitiestand staat, dan zal dit paar paarnummer 7 in de zittingworden toegekend. Op dezelfde manier zal dit paar nummer 19 in de zitting krijgen indien er met 20 parengespeeld wordt.
U kunt eenvoudig wijzigingen aanbrengen door met de muis een vakje aan te klikken en het getal tewijzigen.
In appendix A ziet u de standaardtabel staan zoals deze met Bridge-It wordt meegeleverd.
Hoofdstuk 6: De competitie118
Indeling op basis van vernummeringstabellen
Een vernummeringstabel is een systeem waarmee u paren indeelt op basis van hun indeling in eerderezittingen. Het schema blijft doorgaans gelijk, de paren krijgen andere nummers. De doelstelling is om parenzoveel mogelijk tegen elkaar te laten spelen en dat zij zo evenredig mogelijk met andere paren wordenvergeleken.
Vernummeringstabellen kunt u instellen in Schema->Indelingstabellen->Vernummeringstabellen. U ziet hetvolgende scherm:
Een vernummeringstabel bevat de volgende elementen:
Naam van tabel
Één of meerdere zittingen met posities voor elk paar
De tabel kan het eenvoudigst worden uitgelegd aan de hand van de afbeelding. Onder de tekst "Opbouwvernummeringstabel" staan de getallen 1 t/m 18 (maar lopen door tot 60). Dit zijn de paarnummers van deeerste zitting. Vervolgens staan daaronder getallen voor de tweede t/m vijfde zitting. Dit is de indeling voordeze vier zittingen. Het paar dat in de eerste competitiezitting paarnummer 1 had, krijgt in de tweedecompetitiezitting paarnummer 2, in de derde zitting nummer 8, in de vierde zitting nummer 5 en in de vijfdezitting nummer 10.
U kunt de tabel ook anders lezen: het paar dat in zitting vier paarnummer 8 had, krijgt in de vijfde zittingnummer 4. Bridge-It kijkt steeds naar de positie in de voorgaande zitting en kent op basis daarvan eenpaarnummer voor de huidige zitting toe.
Om een nieuwe tabel toe te voegen drukt u op Toevoegen in het kader "Aanwezige vernummeringstabellen".Geef een naam op voor deze nieuwe tabel. De tabel wordt vervolgens toegevoegd, maar heeft nog geenzittinggegevens. Om een zitting toe te voegen, drukt u op Zitting toevoegen. Vervolgens kunt u de nummersinvullen. Door op Zitting verwijderen te drukken wordt de laatste zitting verwijderd.
Opmerkingen
Bij het invoeren van de tabel wordt er niet op geldigheid gecontroleerd. U kunt dus alle mogelijkegetallen invoeren. Bij de daadwerkelijke indeling zal het programma controleren of de indelingmogelijk is.
Vernummeringstabellen zijn niet gekoppeld aan een specifiek schema. U dient dus zelf goed in degaten te houden of datgene wat u doet zinvol is.
Parencompetities 119
U kunt een vernummeringstabel op elk willekeurig moment gebruiken voor uw indeling. Indien ubijvoorbeeld de tweede zitting handmatig heeft ingedeeld, bent u vrij om voor de derde zitting eenvernummeringstabel te gebruiken. Deze dient dan echter wel hier gedefinieerd te zijn.
Ontmoetingstabel bekijken
Van de actuele competitieronde wordt bijgehouden welke paren elkaar al ontmoet hebben en hoe vaak. Ookwordt bijgehouden hoeveel keer paren een wachttafel gehad hebben.
Om deze informatie op te roepen selecteert u de gewenste competitieronde in het speeloverzicht en gaat unaar het menu Competitie->Ontmoetingstabel. U ziet dan het volgende scherm:
Achter elk paarnummer staat een identificatienummer vermeld (ID). Deze nummers staan ook op debovenste regel boven de tabel vermeld. Op de locatie waar het horizontale en verticale identificatienummerelkaar kruisen geeft het getal aan hoe vaak twee paren elkaar ontmoet hebben. Op de diagonaal vanlinksboven naar rechtsonder is het aantal wachttafels voor dat paar vermeld.
Voorbeeld: het paar L. Koenen en E. van Royen heeft één stilzit gehad en heeft drie keer tegen paar L.Willems en R. Witkamp gespeeld.
Hoofdstuk 6: De competitie120
Individuele competities
De volgende paragrafen hebben betrekking op individuele competities. De kern van de individuele competitieis dat het een samenvoeging is van uitslagen van meerdere open zittingen en dat de competitiestand perspeler wordt bijgehouden. Het is niet mogelijk om clubreglementen in te stellen en promoties en degradatiesuit te voeren.
U kunt informatie lezen over de volgende onderwerpen:
Opzetten van individuele competities
Toevoegen en verwijderen van zittinguitslagen
Competitiestand bekijken
Wijzigen scores in de competitiestand
Opzetten van individuele competities
Een nieuwe individuele competitie zet u op door te gaan naar menu Competitie->Nieuwe competitie en in hetkeuzescherm te kiezen voor Individuele competitie. Druk op Verder waarna het volgende scherm getoondwordt:
In tegenstelling tot de parencompetitie waar u uitgebreide mogelijkheden heeft voor het instellen van delijnen, paren en clubreglementen, zijn de instellingen voor de individuele competitie beperkter. U geeft devolgende instellingen in:
Naam van de individuele competitie en plaats waar gespeeld wordt (niet verplicht).
Het totaal aantal zittingen dat gespeeld zal worden.
Het aantal hoogste scores dat meegenomen wordt voor de berekening van het eindresultaat.
Het aantal minimum zittingen dat een speler gespeeld moet hebben om in aanmerking te komenvoor de hoogste klassering. Indien een speler minder dan het aantal minimum verplichte zittingengespeeld heeft, zal hij lager dan andere spelers eindigen die wel het minimum aantal zittingengespeeld hebben, ook als deze spelers een lager gemiddelde of totaal hebben.
Sorteren van de competitiestand op gemiddelde of totaal.
Tonen van letters in de competitiestand om speciale gevallen aan te geven.
Druk op Voltooien om deze gegevens vast te leggen. De individuele competitie is nu geregistreerd en erkunnen zittinguitslagen aan de stand worden toegevoegd.
Individuele competities 121
Opmerking
Dit scherm gebruikt u ook om de instellingen van de individuele competitie te wijzigen. Hiervoorselecteert u de competitie in het speeloverzicht en kiest dan menu Competitie->Competitie wijzigen
Toevoegen en verwijderen van zittinguitslagen
Uitslagen van gespeelde open zittingen kunnen op eenvoudige wijze worden toegevoegd aan decompetitiestand. Selecteer de individuele competitie in het speeloverzicht en ga naar Zittinguitslagtoevoegen in het menu Competitie.
Uitslag toevoegen
Kies het zittingnummer waaraan de uitslag wordt toegekend en druk op Uitslag toevoegen. Selecteer dejuiste open zitting en druk op Toevoegen. De zittinguitslag van de gekozen open zitting is nu toegevoegd aande competitiestand. U kunt een zittinguitslag meerdere keren toevoegen aan de competitiestand. U dient zelfervoor zorg te dragen dat de uitslagen op de juiste plek worden toegevoegd.
Uitslag verwijderen
Selecteer de zitting waarvan u de uitslag wilt verwijderen en druk op Uitslag verwijderen. De uitslag is nu uitde competitiestand verwijderd. Eventueel kan er nu een andere zittinguitslag op die plaats wordentoegevoegd.
Competitiestand bekijken
Het bekijken van de competitiestand van een individuele competitie gaat op dezelfde wijze als deparencompetitie. Selecteer de betreffende competitie in het speeloverzicht en ga naar menuCompetitie->Competitiestand->Competitiestand bekijken. De actuele stand wordt nu getoond. Wederomheeft u de mogelijkheid om deze af te drukken of te exporteren.
Let op
De standaard uitgebreide competitiestand laat de uitslagen van de eerste tien zittingen zien. Middels keuzevan de lay-out in het afdrukken/exporteren scherm kunt u de tweede of de derde tien zittingen tonen. Ook iser een extern overzicht aanwezig waarmee u de eerste veertien zittingen in één afdrukt kunt tonen. Dit is hetbestand "IndComp14z.rpt" dat aanwezig is in de map "Rapporten". Voeg deze toe aan het menu Competitieom een uitgebreider overzicht te kunnen afdrukken. Zie hoofdstuk 12 voor meer informatie over externeoverzichten en het toevoegen hiervan.
Hoofdstuk 6: De competitie122
Berekening competitiestand
De stand wordt gesorteerd op het totaal of het gemiddelde. In het menu Systeem->Instellingen->tabbladCompetities stelt u in hoe u de rangorde wilt opstellen.
Voor de berekening wordt het aantal hoogste scores meegenomen zoals dit is ingesteld in decompetitiegegevens. Zittingscores die niet worden meegeteld worden gevolgd door het achtervoegsel ‘v’.Het getal in de kolom ‘Totaal’ wordt gevormd door alle mee te nemen zittingscores bij elkaar op te tellen. Hetgetal in de kolom ‘Gemiddelde’ wordt gevormd door het gewogen gemiddelde te nemen van de in deberekening meegenomen zittingscores. De aantallen gespeelde spellen vormen de gewichten voor dezeberekening. Zie ook "Rekenwijze in Bridge-It" in de appendix voor meer informatie over berekening vangewogen gemiddelden.
Individuele competitiestand wijzigen
In de individuele competitiestand kunnen rechtstreeks wijzigingen aan de scores worden aangebracht.Bestaande scores kunnen worden aangepast of verwijderd en nieuwe scores kunnen toegevoegd worden.Om een score voor een speler te wijzigen of toe te voegen dubbelklikt u op de betreffende speler in decompetitiestand. Het volgende scherm verschijnt:
Om een score te wijzigen klikt u op de betreffende score en wijzigt u het score. U kunt ook het aantalgespeelde spellen desgewenst wijzigen.
Om een score toe te voegen drukt u op "Score toevoegen". Vul het nummer van de zitting in, de behaaldescore en het aantal gespeelde spellen. De score wordt nu toegevoegd aan de competitiestand. Indien eenscore wordt opgegeven voor een zitting die nog niet aan de individuele competitie is toegevoegd, zal detoegevoegde score niet verschijnen in de stand.
Om een score te verwijderen klikt u op de betreffende score en vervolgens op "Score verwijderen".
Laddercompetitie
Een laddercompetitie kan in verschillende vormen gespeeld worden. Veel clubs hebben hun eigen vorm vanladdercompetitie ontwikkeld. Een veelgespeelde vorm van de laddercompetitie is die waarbij decompetitiestand in één groep wordt opgemaakt en de zittingen in meerdere groepen gespeeld wordenwaarbij de paren naar sterkte worden ingedeeld. Bij groepsgroottes van bijvoorbeeld 16 paren worden deeerste zestien paren op de ladder in de A groep ingedeeld, de tweede 16 in de B groep, enzovoorts. De
Laddercompetitie 123
uitslag van de nieuwe ladderzitting wordt weer aan de ladderstand toegevoegd, waarna de indeling voor devolgende zitting opgemaakt kan worden. Hieronder wordt nu uitgelegd hoe u in Bridge-It een dergelijkeladdercompetitie kunt spelen.
Opzetten van een laddercompetitie
U begint met het opzetten van een nieuwe parencompetitie via menu Bestand->Nieuwe competitie. In hetkeuzescherm voor de soort competitie kiest u voor Parencompetitie en drukt u op Verder om te beginnenmet het aanmaken van de competitie.
Stap 1: De laddercompetitie bestaat doorgaans uit één competitieronde met een aantal zittingen.
Stap 2: Om de stand in één groep te maken heeft u voldoende aan alleen de A lijn. U voegt hier dus geenlijnen toe.
Stap 3: Vul in de A lijn alle paren in die meedoen aan de laddercompetitie.
Stap 4: Kies het schemasysteem dat u gaat spelen in de zittingen.
Stap 5: Als laatste stelt u eventuele clubreglementen in die u wilt hanteren.
De laddercompetitie is nu aangemaakt. Door de eerste competitieronde van de laddercompetitie teselecteren in het speeloverzicht en vervolgens op functietoets F2 te drukken, kunt u de stand opvragen.
Opzetten van zittingen in een laddercompetitie
Het opzetten van een ladderzitting doet u via het menu Bestand->Nieuwe competitiezitting.
Stap 1: Kies de laddercompetitie in de lijst van competities.
Stap 2: Voeg het aantal extra gewenste lijnen toe. Indien u de zitting in drie lijnen speelt, voegt u de B en Clijn toe door tweemaal op "Lijn toevoegen" te drukken.
Stap 3: Hier deelt u de paren in de lijnen in. In de rechterlijst staan alle paren die meedoen aan decompetitie. Links geven de tabbladen de lijnen weer die u aan de zitting heeft toegevoegd. U kunt middels delinker tabbladen navigeren tussen deze lijnen. Het aantal paren in de A lijn is in eerste instantie gelijk aan hetaantal paren dat in de laddercompetitie deelneemt. Middels de keuzelijst "Aantal paren" kunt u dit wijzigennaar het gewenste aantal paren dat in deze lijn gaat spelen. Hetzelfde doet u voor de nieuw toegevoegdelijnen.
De eerste zitting deelt u handmatig in of willekeurig waarbij de computer een plaats toekent. De willekeurigepositie is echter beperkt tot de gekozen lijn.
Vanaf de tweede zitting kunt u gebruik maken van de automatische indelingsmethoden "Volgensladderstand" en "Volgens ladderstand (willekeurig)". U gaat als volgt te werk om deze methoden optimaal tehanteren:
1. Stel het aantal lijnen in (stap 2) en voor elke lijn het gewenste aantal paren. U kunt nadat de indelingis gedaan altijd het aantal paren van de laatste lijn nog wijzigen zodat er geen open posities resteren.
2. Verwijder eerst het vinkje bij de paren die afwezig zijn. Zodoende worden zij niet meegenomen bij deindeling.
3. Selecteer links de A lijn en zorg dat indelingsmethode op "Volgens ladderstand" staat.
4. Druk op "Allen toevoegen". De A lijn wordt nu gevuld met de hoogst geklasseerde paren op deladderstand waarbij het eerste paar op nummer één wordt geplaatst, het tweede paar op nummertwee, enzovoorts. Hierbij wordt rekening gehouden met afwezige paren. Indien bijvoorbeeld het paardat tweede geklasseerd is op de ladderstand afwezig is, wordt het derde paar op nummer tweegezet.
5. Selecteer de B lijn en druk wederom op "Allen toevoegen". Nu wordt de B lijn gevuld met de volgendegeklasseerde paren.
Hoofdstuk 6: De competitie124
6. Doe hetzelfde voor de overige lijnen.
Stap 4 en stap 5: Kies het schemasysteem en druk op Voltooien in stap 5 om de zitting te beginnen.
Op deze wijze worden de paren ingedeeld aan de hand van hun positie op de ladderstand. Paren diebovenaan staan worden ingedeeld in de hoogste lijn, paren die onderaan staan worden ingedeeld in delaagste lijn. Nadat de uitslag van de zitting wordt toegevoegd aan de competitiestand, zullen paren stijgen ofzakken in de ladder en in de volgende zitting derhalve in een hogere of lagere lijn worden ingedeeld.
Willekeurig in lijn indelen
Een nadeel van de indeling "Volgens ladderstand" is dat paren die op dezelfde plaats in de ladderstandblijven staan, ook in de zitting hetzelfde paarnummer blijven behouden (ervan uitgaande dat er geenafwezige paren zijn waardoor ze opschuiven in de lijst). Het gevolg hiervan is dat de ontmoetingen verstoordzullen raken. Paren zullen bepaalde paren juist vaker ontmoeten en sommige paren in zijn geheel niet.Middels de indelingsmethode "Volgens ladderstand (willekeurig)" kunt u dit verschijnsel tegengaan. Dezemethode deelt de paren in op een willekeurige positie in de lijn waarin ze behoren te spelen volgens hunklassering op de ladderstand. Alle paren die volgens de ladderstand in de A lijn behoren te spelen zullen inde A lijn worden ingedeeld, maar niet exact volgens hun klassering op de ladderstand, maar nu op eenwillekeurige door de computer gekozen positie. Het effect van deze indelingsmethode is dat er nu meerdiversiteit zal ontstaan in de gevormde ontmoetingen. Deze methode wordt aangeraden wanneer ermeerdere zittingen zijn gespeeld en er minder verschuivingen op de ladder optreden.
Hoofdstuk 7: Schema's in Bridge-It126
Hoofdstuk 7: Schema's in Bridge-It
Speelschema's zijn onmisbaar bij bridge en dus ook in Bridge-It. Bij het programma worden standaard meerdan 200 schema's meegeleverd van de systemen Multiplex, Howell en Mitchell, Scheveningen, Cyclisch,Clubcompetitie en Meesterklasse. Uiteraard kunt u ook nieuwe schema's maken, eventueel gebaseerd opbestaande schema's. Bovendien zal de Nederlandse Bridge Bond via haar website regelmatig extraschemabestanden beschikbaar stellen die u kunt importeren.
In de menubalk ziet u het menu Schema. Dit menu is praktisch altijd oproepbaar. Vanuit dit menu kunt u deschema's bekijken en beheren, nieuwe schema's maken en tevens overzichten maken gebaseerd opschema's. Het menu ziet er als volgt uit.
Nu volgt kort een uitleg van de verschillende onderdelen:
Schemabeheer Hiermee kunt u uw schema's bekijken, verwijderen, van naam veranderen,afdrukken en in een ander systeem indelen.
Systeembeheer Voeg nieuwe systemen en onderverdelingen toe, verwijder ze of wijzig de naam.
Indelingstabellen Voor het maken of wijzigen van indelingstabellen voor competitiezittingen
Schema toevoegen U heeft hier de mogelijkheid om een geheel nieuw schema te maken, eenbestaand schema te wijzigen of een schema te importeren van een ander Bridge-It schemabestandof Pairs 4.1 bestand.
Ontmoeten Dit is een overzicht dat weergeeft welke paren elkaar ontmoeten bij een door u gekozenschema.
Waar is paar Als u wilt weten aan welke tafel een paar zich bevindt in een bepaalde ronde, kiest uvoor dit overzicht.
Gidsbriefjes Hiermee kunt u gidsbriefjes afdrukken voor een zelf te kiezen schema.
Schemabeheer
Het schemabeheer is een veelzijdig stuk gereedschap binnen Bridge-It. Met het schemabeheer kunt u hetvolgende doen:
Overzicht van bestaande schema's opvragen, eventueel met selectiecriteria
Schema's bekijken
Naam van schema wijzigen
Schema verwijderen
Schemabeheer 127
Schema afdrukken
Schema in een ander systeem of onderverdeling indelen
Overzicht van bestaande schema's opvragen
Wanneer u schemabeheer opstart, worden in de lijst alle schema's weergegeven die in Bridge-It aanwezigzijn. Naast de naam worden het aantal paren, ronden, spelgroepen en tafels weergeven, alsmede hetpercentage spelvast (percentage dat aangeeft in welke mate de spellen op dezelfde tafel blijven liggengedurende de zitting), het systeem en onderverdeling en of er een nz-ow uitslag mogelijk is met het schema.Om deze laatste gegevens te zien verplaatst u de horizontale schuifbalk naar rechts.
U kunt één of meerdere selectiecriteria opgeven waaraan de weergegeven schema's moeten voldoen. Wilt ubijvoorbeeld alleen schema's voor 18 paren zien, dan plaatst u een vinkje bij "Paren" en zet u daarachter 18.Vervolgens drukt u op "Laat beschikbare schema's zien". Nu worden alleen de schema's voor 18 parengetoond en ziet u hoeveel schema's dat zijn. Zo kunt u ook meerdere criteria combineren, bijvoorbeeld 18paren en 7 ronden. Wilt u alle schema's weer laten zien, verwijder dan de vinkjes voor de selectiecriteria endruk op "Laat beschikbare schema's zien".
Tip:
(alleen van toepassing bij gebruik van Bridgemate Classic)
Gebruik het percentage spelvast om een indicatie te krijgen van het overzicht van eerdere resultaten dat deBridgemate kan geven. 100% geeft aan dat de Bridgemate een volledig overzicht zal geven (alle spellenblijven op tafel liggen en er word niet geleend). 0% daarentegen houdt in dat de Bridgemate geen enkeloverzicht zal geven. De spellen verwisselen bij dat schema na elke ronde van tafel. Bij een percentage van66% zal dus op het overzicht 2/3 van de eerdere resultaten verschijnen. Dit kan gelden voor 2/3 van detafels, maar ook voor alle Bridgemates en dat zij slechts gedeeltelijke overzichten geven. Dit hangt af van deopbouw van het schema.
Schema's bekijken en algemene gegevens wijzigen
Om een schema te bekijken klikt u met de muis op het schema in de lijst dat u wilt zien. Linksonder zal hetschema getoond worden. De opbouw van het schema is als volgt: voor elke ronde en tafel staat een vakjemet twee getallen en een letter. Het linkergetal is het nummer van het noord-zuid paar, het rechtergetal ishet nummer van het oost-west paar. De letter staat voor de spelgroep. Indien u 4 speller per spelgroep(ronde) speelt, staat A voor de spellen 1-4, B voor 5-8 etc. Bij 5 spellen per ronde is dat 1-5, 6-10enzovoorts.
Indien een schema meer dan 8 tafels heeft, gebruikt u de onderste schuifbalk om de resterende tafelszichtbaar te maken.
Hoofdstuk 7: Schema's in Bridge-It128
Naam van schema wijzigen
Wanneer u een schemanaam wilt wijzigen, selecteert u het schema in de lijst en drukt u op Naam Wijzigen.U kunt dan een nieuwe naam opgeven.
Schema verwijderen
U kunt schema's ook verwijderen. Hiertoe selecteert u het schema dat u wilt verwijderen en drukt u opVerwijderen. Schema’s kunnen niet verwijderd worden als zij gebruikt worden in een zitting. Bridge-Itcontroleert daarop.
Schema afdrukken
Om een schema op de printer af te drukken kiest u het schema uit de lijst en drukt u op Afdrukken.
Schema in een ander systeem of onderverdeling indelen
U kunt schema's ook in een ander systeem of onderverdeling plaatsen. Hiervoor selecteert u eerst hetschema en drukt u dan op Systeem Wijzigen. U krijgt het volgende scherm te zien.
Bovenin wordt weergegeven tot welk systeem het nu behoort. U kunt hiervoor een ander systeem opgevendoor te kiezen uit de lijst daaronder. Onderin ziet u staan wat de huidige onderverdeling is. Dit kunt u ookwijzigen door uit de onderverdelingen een te kiezen. Om de wijziging door te voeren drukt u op "Wijzigen.
Wanneer u alleen de onderverdeling wilt wijzigen, kiest u voor systeem het huidige systeem en kiest u bijonderverdeling een andere onderverdeling.
Systeembeheer 129
Systeembeheer
Met systeembeheer kunt u nieuwe systemen en onderverdelingen aanmaken, de namen ervan wijzigen of zeverwijderen.
Druk op Nieuw om een nieuw systeem of onderverdeling te maken. Om een naam te wijzigen dubbelklik ophet gewenste systeem of onderverdeling, verander de naam en sluit af met enter. Druk op Verwijderen omeen onderdeel te verwijderen. Verwijder eerst alle onderverdelingen uit een systeem om dat systeem teverwijderen. Verwijder eerst alle schema’s uit een onderverdeling om die onderverdeling te verwijderen.
Schema toevoegen
Voor het toevoegen van een schema heeft u de volgende mogelijkheden:
een geheel nieuw schema maken op basis van eigen instellingen (aantal paren, ronden,spelgroepen en tafels).
een bestaand schema als uitgangspunt nemen en deze inhoudelijk wijzigen. U kunt het aantalparen, ronden, spelgroepen en tafels niet wijzigen, alleen de inhoud zelf.
Importeren van een bestaand schema uit een ander Bridge-It schemabestand, een Pairs 4.1bestand of een tekstbestand.
Hoofdstuk 7: Schema's in Bridge-It130
Nieuw schema maken
Wanneer u een nieuw schema gaat maken, zal er eerst opgegeven moeten worden hoeveel paren, ronden,spelgroepen en tafels het schema gaat krijgen. Hiervoor is het volgende scherm:
Het aantal tafels dient minimaal de helft te zijn van het aantal paren dat u instelt (anders kunnen alle parenniet spelen in een ronde!). Wanneer deze gegevens opgegeven zijn, drukt u op Verder. U gaat nu naar hetinvullen van het schema. Het aantal spelgroepen is doorgaans gelijk aan het aantal ronden dat u invult. Hetaantal spelgroepen mag groter zijn dan het aantal ronden, maar nooit kleiner. Spelgroepen zullen andersmeerdere keren gespeeld moeten worden. Indien u het aantal spelgroepen groter maakt, dan het aantalronden, zullen de paren niet alle spelgroepen spelen.
Zie ook
voor een uitleg over ronde en spelgroepen stap 2 van het opzetten van een open zitting.
Wijzigen bestaand schema
Wijzigen van een bestaand schema doet u vooral wanneer u kleine wijzigingen wilt aanbrengen. Om eenschema te wijzigen, dient er eerst een geselecteerd te worden. Na deze selectie krijgt u het volgende schermte zien:
Druk op Selecteer schema om een schema uit te kiezen. Hiervoor wordt gebruik gemaakt van hetschemabeheer. Daar kiest u uit de lijst een schema en drukt u op Terug. U ziet in het kader de benodigdegegevens van het schema. Druk op Verder om de schema-inhoud te wijzigen.
Schema toevoegen 131
Schema-inhoud vullen of wijzigen
Voor zowel het maken van een nieuw schema als het wijzigen van een bestaand schema maakt u gebruikvan het volgende window om de schema-inhoud te vullen of te wijzigen.
Linksboven ziet u staan hoeveel paren, ronden en tafels het schema heeft. Het aantal ronden is gelijk aanhet aantal spelgroepen. Heeft u bijvoorbeeld 7 ronden ingesteld (of een schema gekozen met 7 ronden), danlopen de spelgroepen van A tot G.
Om een tafel twee paren en een spelgroep toe te kennen, dubbelklikt u eerst op het vakje behorende bij detafel en ronde. Indien er niks in dat vakje staat, zullen de nz-paar, ow-paar en spelgroep invoervakjes in hetkader geleegd worden en kunt u daar de paarnummers en spelgroep invullen. Druk op enter na het invullenvan het paarnummer om een invoervakje verder te springen. Na de spelgroepletter drukt u weer op enter omde gegevens in het schema te plaatsen. U dubbelklikt nu op het volgende vakje in het schema om hetschema verder in te vullen.Indien u dubbelklikt op een schemavakje waar al paren staan, zullen zij geplaatst worden in de invoervakjesboven in het kader. Deze kunt u dan wijzigen waarna u op enter drukt na de spelgroepletter om de wijzigingdoor te voeren.
Tafel in schema leegmaken
U bent niet verplicht om elk schemavakje te vullen. Soms komt het voor dat op een tafel in een ronde nietgespeeld wordt (bijvoorbeeld bij het Multiplex schema van 10 paren). Indien er al paren ingedeeld zijn op eentafel en u wilt deze leegmaken, dubbelklikt u op dat schemavakje en drukt u op Tafel legen.
Hoofdstuk 7: Schema's in Bridge-It132
Schema controleren
Uiteraard kunt u niet met een schema spelen dat inhoudelijk fouten bevat. Daarvoor is er eencontrolemogelijkheid die u op elk gewenst moment kunt oproepen door op Controleer schema te drukken. Ukrijgt dan het volgende scherm te zien.
Om een goed schema te krijgen zal er worden gecontroleerd op:
Alle paren moeten in elke ronde één keer voorkomen. Men mag niet meer of minder vaakvoorkomen in een ronde.
Elk paar mag maximaal één keer tegen een ander paar uitkomen in een schema. Het is echter weltoegestaan dat een paar niet tegen alle paren uitkomt (wat bij de meeste schema's het geval is).
Elk paar mag alle spelgroepen maximaal één keer gespeeld hebben. Het vaker hebben gespeeldvan een spelgroep is incorrect. Het is toegestaan dat een paar niet alle spelgroepen speelt (dit komtvoor wanneer het aantal ronden lager dan het aantal spelgroepen wordt ingesteld).
Indien één of meerdere van deze controles niet worden doorstaan, zal er de melding "fout" komen te staan.Tevens ziet u bij 'geconstateerde fouten' een specificatie van de fout staan.
Wanneer een controle goed doorlopen wordt, zal de melding "goed" achter de controle komen te staan.Wanneer alle controles goed worden doorlopen zal er bekeken worden of een nz-ow uitslag mogelijk is enwordt tevens het percentage spelvast berekend.
U kunt weer terug keren naar het vullen van de schema-inhoud door op Terug te drukken.
Het schema opslaan
Als u klaar bent met het invullen van de schema-inhoud, drukt u op Verder. Een afsluitende controle gelijkaan de controle hierboven zal worden uitgevoerd. Indien het schema goed bevonden wordt, kunt u weer opVerder drukken en gaat u het schema opslaan. Zijn er nog fouten gevonden, dan dient u die eerst teherstellen.
Schema toevoegen 133
Om het schema op te slaan geeft u een naam op en een systeem en onderverdeling waarin het schemawordt ondergebracht. U gebruikt hiervoor het volgende scherm.
In het invoervakje bij 'Naam' geeft u de naam op die u aan het schema wilt toekennen. Daaronder kiest u hetsysteem en één van de daarbij behorende onderverdelingen. In het kader rechts ziet u dan de gegevens vanhet schema. Druk op Bewaren om het schema op te slaan. Het schema zal vanaf nu ook verschijnen in hetschemabeheer en u kunt het gebruiken in uw zittingen.
Opmerking
Wanneer u een bestaand schema gaat wijzigen, zal deze als een separaat schema opgeslagenworden, ook al kiest u voor dezelfde benaming. Dit voorkomt dat uw bestaande schema wordtoverschreven.
Als u het schema wilt opslaan in een systeem of onderverdeling dat nog niet bestaat, plaatst u heteerst in een willekeurig systeem/onderverdeling. Vervolgens maakt u met systeembeheer hetgewenste systeem aan en gebruikt u schemabeheer om het schema in dat systeem te plaatsen. Zieeerder genoemde uitleg over het systeembeheer en het wijzigen van systeem en onderverdeling vaneen schema.
Schema importeren
Het is mogelijk om schema’s van een ander Bridge-It schemabestand te importeren. U heeft ook demogelijkheid om schema’s van het programma Pairs 4.1 te importeren.
Hoofdstuk 7: Schema's in Bridge-It134
Importeren vanuit Bridge-It schemabestand
Hiervoor gebruikt u het volgende scherm:
Druk op Kies Bestand om het schemabestand te selecteren van waaruit het schema geïmporteerd dient teworden. In de lijst worden de schema’s van dit bestand getoond.
Selecteer in de lijst het schema dat u wilt importeren. Kies bij "Importeren in" een systeem en onderverdelingwaarin dat schema geplaatst zal worden en druk op Importeren. Het schema wordt nu toegevoegd aanBridge-It schemabestand en kan gebruikt worden.
Importeren van schema’s van Pairs 4.1
Bridge-It heeft de mogelijkheid om schema’s met een Pairs 4.1 indeling automatisch te importeren en toe tevoegen aan de Bridge-It schema’s. Hiervoor is het volgende scherm aanwezig:
Schema toevoegen 135
Kies als eerste een Pairs schemabestand door op "Kies bestand" te drukken. Selecteer het juiste bestand endruk vervolgens op "Openen". Het bestand wordt gecontroleerd alvorens men het kan importeren. Indien hetbestandsformaat niet correct is, wordt hier melding van gemaakt. Van een correct bestand wordt de naamweergegeven en kan men het importeren. Selecteer hiertoe eerst een systeem en onderverdeling en drukvervolgens op "Importeren". Bridge-It vraagt vervolgens of u het aantal spelgroepen wilt aanpassen. Uit dePairs schemagegevens is het aantal spelgroepen niet te herleiden. Veelal zal dit gelijk zijn aan het aantalronden en hoeft u dit niet aan te passen. Wanneer u weet dat het schema een afwijkend aantal spelgroepenheeft, dient u dit aan te passen.
Alvorens het schema definitief geïmporteerd wordt, vindt een controle plaats. Het schema wordt toegevoegdals deze controle goed is verlopen.
Wie ontmoet wie
Als u wilt weten welk paren elkaar ontmoeten in een bepaald schema kiest u voor "Wie ontmoet wie". U krijgtdan het volgende scherm.
Druk op Kies Schema om een schema te selecteren waarvan u wilt weten hoe er ontmoet wordt. Schemakiezen gaat met behulp van het schemabeheer scherm. Na het kiezen van een schema drukt u op Terugalwaar u weer terugkomt in bovenstaand scherm.
Geheel boven en links in de ontmoeten-matrix staan de nummers van de paren. Op de diagonaal staankruisjes, want paren ontmoeten uiteraard niet zichzelf. Indien er een cijfer staat op de kruising tussen tweeparen spelen die paren tegen elkaar. Het cijfer geeft dan de ronde waarin ze elkaar ontmoeten weer. Indiener een streepje staat, ontmoeten de betreffende paren elkaar niet met dit schema.
Voorbeeld: u wilt weten of paar 3 ook paar 12 ontmoet. U kijkt dan verticaal bij 3 en gaat dan naar rechts netzolang tot u onder 12 bent. Daar staat 6. Paar 3 ontmoet paar 12 dus in ronde 6 in het Short Howell 14schema (u kunt uiteraard ook in het vak linksonder van de diagonaal kijken, dat is gelijk aan het vakrechtsboven van de diagonaal).
U kunt het overzicht op de printer afdrukken door op Afdrukken te klikken. Wanneer u van een anderschema het overzicht wilt opvragen, drukt u weer op Kies schema.
Hoofdstuk 7: Schema's in Bridge-It136
Waar is paar
Zeker bij grote lijnen kan het nog wel eens lastig zijn om een paar te vinden. U kunt hiervoor het schemaerbij pakken en de gehele ronde bij langs te lopen. U kunt in Bridge-It echter ook een overzicht uitdraaienwaar de paren zich bevinden. Dit doet u met "Waar is paar".
Als eerste drukt u op Kies schema om een schema te selecteren waarvan u wilt weten welk paar waar zit.Schema kiezen gaat met behulp van het schemabeheer scherm. Na het kiezen van een schema drukt u opTerug alwaar u weer terugkomt in bovenstaand scherm.
In de lijst ziet u links de paarnummers staan en bovenin de rondenummers. Als u bijvoorbeeld wilt weten aanwelke tafel paar 7 zit in ronde 6, kijkt u links bij paar 7 en gaat u naar rechts tot aan ronde 6. Daar staat een9. Paar 7 zit dus aan tafel 9 in ronde 6.
U kunt het overzicht op de printer afdrukken door op Afdrukken te klikken. Wanneer u van een anderschema het overzicht wilt opvragen, drukt u weer op Kies schema.
Tip:Het is handig als u voor aanvang van de zitting dit overzicht uitdraait van het schema dat u gaat spelen. Dankunt u tijdens de zitting snel opzoeken waar een paar zich bevindt.
Gidsbriefjes afdrukken 137
Gidsbriefjes afdrukken
Vanuit het schemamenu kunt u gidsbriefjes afdrukken voor een zelf te kiezen schema. In tegenstelling tothet afdrukken van gidsbriefjes uit het zittingmenu waar u alleen gidsbriefjes kunt afdrukken voor deingestelde lijnen van de zitting, kunt u met deze optie willekeurig gidsbriefjes afdrukken. Het is hierbij echterniet mogelijk om namen van spelers en/of tegenstanders te vermelden.
Kies eerst een schema door op de knop ‘Kies schema’ te drukken. Middels het schemabeheer kiest u eenschema waarvan u de gidsbriefjes wilt afdrukken. Eventueel kunt u het afdrukbereik wijzigen. Indien uslechts één of een aantal briefjes wilt afdrukken, vermeld u dat in het afdrukbereik. Type nummers en/ofbereiken in gescheiden door komma’s, bijvoorbeeld, 5,7,9-12,14.
Belangrijk is dat goed ingesteld wordt voor welke lijn deze briefjes bestemd zijn en hoeveel spellen perspelgroep (=spellen per ronde) er gespeeld worden. Dit wordt op de gidsbriefjes vermeld.
Als de briefjes een zittingnaam en datum vermelden, kan dat opgegeven worden. Bij deze afdrukmethodeworden geen namen van de spelers en/of tegenstanders vermeld. Hiervoor dient u gidsbriefjes vanuit hetzittingmenu af te drukken
Hoofdstuk 8: De Bridgemate140
Hoofdstuk 8: De Bridgemate
Het Bridgemate® scoresysteem is een ideale aanvulling op Bridge-It. Met deBridgemates worden de scores automatisch vanaf de bridgetafel in hetrekenprogramma verwerkt zonder dat u als wedstrijdleider veel tijd kwijt bentaan het invoeren van de gegevens en controleren van de handmatiggeschreven scorekaarten. Daarnaast geeft de Bridgemate veel informatieterug aan de gebruikers hoe ze gespeeld hebben en wat andere spelers ophet spel gedaan hebben.
Het Bridgemate scoresysteem is beschikbaar in drie varianten:
Bridgemate Classic & Bridgemate Pro(bovenste afbeelding rechts)
Bridgemate II(onderste afbeelding rechts)
Voor uitgebreide productinformatie van beide systemen gaat u naar http://www.bridgemate.nl.
Selecteer uw Bridgemate systeem 141
Selecteer uw Bridgemate systeem
Als u Bridge-It voor de eerste keer opstart, dient u aan te geven welk Bridgemate systeem u hanteert. Ukrijgt hiervoor het volgende scherm te zien:Op dit scherm geeft u aan welk Bridgemate systeem u hanteert.
Als u geen Bridgemates gebruikt, maar handmatig de scores invoert, dan plaatst u een vinkje bij "GeenBridgemates, handmatige score-invoer". Alle voor u niet-relevante Bridgemate functionaliteit in hetprogramma wordt dan uitgeschakeld.
Maakt u gebruik van de Bridgemate Classic, plaats dan een vinkje bij "Bridgemate Classic". Alle BridgematePro/II functionaliteit wordt dan uitgeschakeld.
Gebruikt u de Bridgemate Pro, plaats dan een vinkje bij "Bridgemate Pro: draadloos". De Bridgemate Classicfunctionaliteit wordt uitgeschakeld, en de relevante instellingen voor Bridgemate Pro worden geactiveerd.
Indien u de Bridgemate II gebruikt, plaatst u een vinkje bij de Bridgemate II. Wederom worden alleBridgemate Classic functionaliteiten uitgeschakeld, en alle functionaliteit van Bridgemate II wordtgeactiveerd.
Het is van belang dat u hier een keuze maakt die overeenkomt met het systeem dat u in gebruik heeft.Bridge-It zal alle niet-relevante functionaliteit en Bridgemate instellingen verbergen. Wanneer een systeemwordt geselecteerd dat niet overeenkomt met wat u in de praktijk gebruikt, zult u het systeem niet of niet opjuiste wijze kunnen gebruiken.
Combinaties van systemen
Het is mogelijk om meerdere Bridgemate systemen tegelijk te gebruiken. Zo kunt u bijvoorbeeld hetBridgemate Pro en Bridgemate II systeem tegelijk hanteren. Ook kunt u Bridgemate Pro en BridgemateClassic tegelijk inzetten. Wederom plaatst u vinkjes bij de systemen die u daadwerkelijk in gebruik heeft.Bridge-It zal er voor zorgen dat u de beschikking heeft over de benodigde functionaliteit in het programma.
Voor het gebruik van Bridgemate Pro en Bridgemate II tegelijk zijn een aantal voorschriften opgesteld. Zie delaatste handleiding van Bridgemate II voor meer informatie over het gebruik van beide systemen.
Hoofdstuk 8: De Bridgemate142
Bridgemate Pro met extra functionaliteit
Bridgemates Pro met hardware versie 1.2 (geproduceerd vanaf juni 2005) kunnen uitgerust worden metextra functionaliteit. Indien u deze functionaliteit wilt gebruiken, dient u een vinkje te plaatsen bij"Extrafunctionaliteit". Hiervoor is het benodigd dat een speciale firmware in de Bridgemate is ingeladen. Zie artikel69 in de kennisbank op de Bridgemate online support site voor meer informatie. Het directe internetadres is http://support.bridgemate.nl/artikelnr.php?id=69.
Opmerkingen
Menu-opties voor Bridgematesystemen die u niet gebruikt zijn niet zichtbaar.
Selecteer alleen de combinatie van Bridgemate Pro met Bridgemate II als u deze systemendaadwerkelijk tegelijkertijd gebruikt.
Bridgemate II scoresysteem
Voor het gebruik van de Bridgemate II is een aparte handleiding opgesteld. Zie de handleiding die u met hetsysteem heeft ontvangen.
Bridgemate ClassicTM en Bridgemate ProTM
De Bridgemate komt in twee uitvoeringen: Classic en Pro. Voor het grote deel zijn deze twee uitvoeringengelijk, maar er zijn belangrijke verschillen.
De Bridgemate Classic, ook wel kortweg Bridgemate genoemd, is een semi-draadloze Bridgemate. Dat wilzeggen dat de Bridgemate alvorens deze in de zitting gebruikt kan worden middels de communicatiekabelmet Bridge-It verbonden dient te worden om informatie over het speelschema te verkrijgen. Ook wordt opdat moment aan de Bridgemate een tafelnummer toegekend. Ingevoerde scores blijven in de Bridgemateopslagen totdat de Bridgemate na afloop van de zitting wordt uitgelezen. Wederom vindt deze verbindingplaats via de communicatiekabel.
De Bridgemate Pro, ook wel draadloze Bridgemate genoemd, is een volledige draadloze Bridgemate envereist geen fysieke verbinding met de computer. Ingevoerde scores worden direct gecontroleerd aan dehand van het speelschema en worden doorgestuurd naar de computer. Zowel vooraf als achteraf vindt ergeen verbinding met de computer plaats.
Selecteer uw Bridgemate systeem 143
Onderstaande tabel geeft de belangrijkste verschillen weer tussen de Bridgemate Classic en de BridgematePro.
Activiteit Bridgemate Classic Bridgemate Pro
Toewijzen lijn entafelnummer
Bij elke zitting opnieuw middels deinitialisatieprocedure
Eenmalig
Initialiseren Voor elke Bridgemate apart middels een fysiekeverbinding met de computer
Speelschema wordt in het basisstationingebracht. Bridgemates worden nietgeïnitialiseerd
Bridgemate op tafelplaatsen
Bij aanvang zitting, na initialisatie Bij voorbereiden zitting
Scores doorsturen naarBridge-It
Na fysieke verbinding met de computer Elke ingevoerde score wordt meteendoorgestuurd middels draadloze communicatie
Tussenstandenopvragen
Alleen indien Bridgemates voortijdig wordenuitgelezen
Op elk moment mogelijk
Overzicht eerdereresultaten
Alleen indien het spel op tafel blijft liggen Volledig overzicht van eerdere resultaten, ookals het spel op meerdere tafels wordt gespeeld.
Wijzigen speelschema Opnieuw verbinden van Bridgemates met decomputer
Gewijzigd speelschema opnieuw in hetbasisstation inbrengen. Bridgemates blijven optafel staan.
Daar waar het gebruik verschillend is ten aanzien van deze twee uitvoeringen, zal bij elke paragraaf wordenvermeld welke Bridgemate wordt besproken. Indien de beschrijving betrekking heeft op beide uitvoeringen,wordt er geen verdere vermelding gemaakt.
Deze handleiding beschrijft de functies van Bridgemate Classic versie 1.6 en Bridgemate Pro 2.2.
De Bridgemate gebruiksklaar maken
De Bridgemates worden individueel verpakt in kleine stevige kartonnen doosjes. Bij elke Bridgemate wordenvier AAA batterijen meegeleverd welke onderin de Bridgemate in de behuizing geplaatst dienen te worden.Binnen in de behuizing staat middels een + en – teken aangegeven hoe u de batterijen dient te plaatsen.Plaats ze alle vier volgens de aangegeven richting, sluit het klepje en druk vervolgens op de JA knop.Controleer of de tekst "initialisatie"(Bridgemate Classic) of "Bridgemate Pro"(Bridgemate Pro) op hetbeeldscherm verschijnt. De Bridgemate is dan gereed voor gebruik.
Werking van de Bridgemate Classic
De Bridgemate kan niet direct op de tafel gezet worden om gebruikt te worden. De Bridgemate zal eerst doorhet programma voorzien moeten worden van relevante data. Elke Bridgemate wordt namelijk een eigen tafeltoegewezen. Als u bijvoorbeeld een zitting heeft met 1 lijn en 12 paren zal het programma voor elke tafelandere data naar de Bridgemate zenden. Het overbrengen van data wordt "initialiseren" genoemd. Hetuitgangspunt voor de initialisatie zijn de in de zitting ingestelde schema’s. Elke Bridgemate verwachtgedurende de zitting verschillende paren aan tafel die bepaalde spellen spelen. U kunt elk mogelijk schemagebruiken, de Bridgemate past zich vanzelf aan het schema aan. Bij een Multiplex schema voor 12 paren zalde Bridgemate van tafel 1 de paren 1 en 2 verwachten in de eerste ronde. Deze paren zullen de spellen 1 t/m 4 spelen. De Bridgemate op tafel 2 verwacht in die ronde echter de paren 3 en 4, zij spelen de spellen 5 t/m 8. Het is dus van het grootste belang dat u na het initialiseren de Bridgemates op de juiste tafels zet! Dit isechter geen probleem aangezien op het scherm van de Bridgemate staat voor welke lijn en tafel hetapparaatje bestemd is.
Hoofdstuk 8: De Bridgemate144
Werking van de Bridgemate Pro
Bij Bridgemate Pro vindt geen initialisatie van de Bridgemate zelf plaats en derhalve kan de Bridgematemeteen op tafel geplaatst worden. De Bridgemates communiceren middels draadloze communicatie meteen apparaatje dat aan de computer is verbonden: het Bridgemate Pro Basisstation. Dit basisstation bevatalle relevante informatie over de lijnen, paren, speelschema etc, en stuurt deze informatie door naar deBridgemates op tafel. Bij de Bridgemate Pro is het voldoende dat alleen het basisstation geïnitialiseerdwordt. Met deze initialisatie verkrijgt het basisstation dezelfde informatie die anders in alle Bridgemates apartwordt opgeslagen. Ook bij de Pro uitvoering wordt aan een Bridgemate een lijn en tafelnummer toegekend.Aan de hand van deze informatie weet de Bridgemate welke informatie uit het basisstation opgevraagd moetworden zodat de juiste controle op de ingevoerde gegevens kan plaatsvinden. Net zoals bij de BridgemateClassic dient óók de Bridgemate Pro op de juiste tafel te worden gezet.
Het toetsenbord
Het toetsenbord van de Bridgemate bevat 25 toetsen die elk een eigen functie hebben. De opdruk op detoetsen is met grote letters gemaakt zodat de teksten voor iedereen duidelijk te lezen is.
Toetsen Uitleg
0 t/m 9Gebruikt u wanneer u getallen invoert in de Bridgemate, bijvoorbeeldspelnummers, paarnummers, contract en resultaat.
Klaver, ruiten, harten,schoppen, SA
Hiermee geeft u de contractsoort aan.
+, - Geeft overslagen of downslagen aan van het resultaat.
C Geeft aan dat het contract precies gemaakt is.
D, RD Doublet of redoublet.
NZ, OW Richting waarin de leider het spel gespeeld heeft.
PAS Geeft aan dat er sprake is van een rondpas.
NEE Corrigeren van invoer en opdrachten annuleren.
JA Bevestigen van invoer.
Aan/uit zetten
De Bridgemate heeft geen aparte aan/uit knop. U zet de Bridgemate aan met de JA knop. De Bridgematekunt u niet zelf uitzetten. Als er een periode verstreken is waarin geen toetsen zijn ingedrukt, gaat de
Selecteer uw Bridgemate systeem 145
Bridgemate automatisch uit. U hoeft echter niet bang te zijn dat u data verliest wanneer de Bridgemateuitgaat. Als u weer op JA drukt, gaat de Bridgemate exact verder waar u gebleven was. Ook al bent u bezigmet het invoeren van een score, u kunt gewoon verder gaan wanneer u de Bridgemate weer aanzet nadathet zich automatisch heeft uitgeschakeld.
Standaard staat de autopower-off tijd op 20 seconden. Dit kan gewijzigd worden in een periode tussen 5 en60 seconden vanuit Bridge-It (zie De Bridgemate instellen vanuit Bridge-It verderop).
De Bridgemate gebruiken van begin tot eind
Voor, tijdens en na uw zitting doet u het volgende:
Bridgemate Classic:
Bridgemate gereed maken voor gebruik: vrije invoermethode of controle-invoermethode
scores invoeren door de paren
uitlezen van de ingevoerde scores
(gebruik maken van het speciale wedstrijdleidermenu)
Bridgemate Pro:
Bridgemate Pro basisstation initialiseren
scores invoeren door de paren
(gebruik maken van het speciale wedstrijdleidermenu)
Twee gebruiksmethoden
De Bridgemate Classic kan op twee manieren gebruikt worden: de vrije invoermethode of de controle-invoermethode. Bij deze laatste methode wordt de Bridgemate voorzien van gegevens met hetinitialisatieproces. Dit wordt hieronder uitgebreid beschreven. Bij de vrije invoermethode wordt in elkeBridgemate Classic alleen een lijncode ingesteld en kan deze direct op een willekeurige tafel in die lijngeplaatst worden. Paren voeren hun spelresultaten in, maar controle op de juistheid van deze gegevensvindt niet plaats. Bij deze methode kunnen Bridgemate Classics door meerdere tafels in dezelfde lijn gedeeldworden. De vrije invoermethode is vooral handig wanneer u snel een Bridgemate gereed moet maken voorgebruik, maar heeft bij normaal gebruik niet de voorkeur.
De Bridgemate Pro ondersteunt alleen de controle-invoermethode. Het is dus niet mogelijk om deBridgemate Pro in de vrije invoermethode te gebruiken.
Bridgemate Classic in vrije invoermethode gebruiken
Om een Bridgemate over te schakelen naar deze invoermethode plaatst u de meegeleverdewedstrijdleiderplug in de Bridgemate wanneer deze in initialisatiemode staat. De Bridgemate vraagt nu omeen lijncode. Druk op 0 voor A, 1 voor B, etc. De hoogste lijn is met deze invoermethode J (toets 9).Verwijder de plug en druk op JA. De Bridgemate kan nu willekeurig op een tafel in de opgegeven lijngeplaatst worden. Scores kunnen vrijuit ingevoerd worden. U kunt de Bridgemate op elk willekeurig momentuitlezen in de computer. Zie Scores Invoeren en Bridgemate Uitlezen voor meer informatie.
Initialiseren van Bridgemate Classic
Als u de Bridgemate voor het eerst aanzet, is de tekst
INITIALISATIEversie 1.6 NL
Hoofdstuk 8: De Bridgemate146
zichtbaar (het versienummer en landcode kunnen afwijkend zijn). De melding"Initialisatie" houdt in dat deBridgemate klaar is om gegevens te ontvangen van de computer. Voordat u de Bridgemates in uw zittingkunt gebruiken, moeten ze eerst geïnitialiseerd worden. Dit doet u vanuit Zitting à Bridgemates initialiseren.
Bij het opstarten van dit scherm worden de uitgebreide functies niet getoond. Klik op "Geavanceerde optiestonen" om deze te laten zien. Klik hier nogmaals op om deze weer te verbergen.
Linksboven staan de lijnen die in uw zitting aanwezig zijn. Een lijn selecteren doet rechts de tafelsverschijnen die in die lijn gebruikt worden. In geval van een wachttafel komt het soms voor dat een tafel inzijn geheel niet gebruikt wordt in de zitting (bv. wanneer paar 16 afwezig is in het multiplex schema van 16paren vervalt tafel 8) en wordt daar melding van gemaakt (zie afbeelding hierboven). U kunt en hoeft daardan ook geen Bridgemate voor te initialiseren. Wanneer de wachttafel telkens een andere tafel is, zal detafel niet vervallen en kunt u hier een Bridgemate voor initialiseren. De Bridgemate houdt rekening metwachttafels en zal de stilzitronde overslaan.
Om een Bridgemate te initialiseren selecteert u eerst een tafel. Links verschijnt de melding "Sluit Bridgemateaan voor lijn ..., tafel ...". U verbindt dan de Bridgemate met de communicatieplug. Let er op dat deBridgemate aan is en in de initialisatiemode staat. Zodra de Bridgemate gedetecteerd wordt, zal dezegeïnitialiseerd worden. Na afloop verschijnt de tekst "Initialiseren gereed" en kunt u de Bridgemateloskoppelen en is hij klaar voor gebruik. U kunt nu de volgende Bridgemate initialiseren.
Tafel resetten
Een tafel waarvan de Bridgemate reeds geïnitialiseerd is, wordt voorzien van de tekst "GEREED". U kuntdeze tafel dan niet nog een keer initialiseren, dit om mogelijke verwarring te voorkomen. Mocht u toch oméén of andere reden de Bridgemate voor die tafel opnieuw willen initialiseren, dan selecteert u die tafel endrukt u op ‘Tafel resetten’. Voor die tafel kan dan opnieuw een Bridgemate geïnitialiseerd worden. U kuntook de gehele lijn in één keer resetten door op ‘Alle tafels in deze lijn resetten’ te drukken.
Let op: Het gebruik van bovenstaande optie zorgt er uiteraard niet voor dat de Bridgemate zelf terugkeert inde initialisatiemode! Zie de paragraaf over het wedstrijdleidermenu om de Bridgemate te resetten.
Tips voor snel initialiseren
Bridge-It en de Bridgemate zijn zo ontwikkeld dat het gehele initialisatieproces zo kort mogelijk is. Om eensnelle initialisatie te garanderen zijn de volgende voorwaarden vereist:
de Bridgemate staat in initialisatiemode zodra deze aangezet wordt.
De Bridgemate gebruiken van begin tot eind 147
u begint bij lijn A, tafel 1 en werkt ze op volgorde af.
Ga als volgt te werk:
Het Bridgemate initialiseren scherm is actief en de eerste tafel in de lijn (A) staat geselecteerd. Hetprogramma vraagt om de Bridgemate voor tafel 1. Pak een willekeurige Bridgemate, druk op JA om hemaan te zetten en verbind deze met de computer. In het statusgedeelte ziet u de voortgang van hetinitialisatieproces. Zodra de melding "Verwijder Bridgemate" zichtbaar is, verwijdert u de plug. Vanzelf zal devolgende tafel in de lijn geselecteerd worden welke nog niet gereed is. U pakt de volgende Bridgemate, druktweer op JA en verbind deze met de computer. Binnen twee seconden is ook deze gereed waarop deBridgemate verwijderd kan worden. Het automatisch naar de volgende tafel doorspringen garandeert eensnelle initialisatie. Op deze manier kunt u ongeveer 12 tot 15 Bridgemates per minuut voorzien van de juistegegevens!
Opnieuw initialiseren zonder de Bridgemate zelf te resetten
Het kan voorkomen dat u alle Bridgemates reeds geïnitialiseerd heeft (en eventueel al op tafel geplaatst) ener treedt een wijziging op in het aantal paren. Dit houdt in dat in sommige gevallen een ander schemagekozen moet worden en dat heeft uiteraard weer gevolgen voor de Bridgemate. Ook veranderingen inwachttafels kan voor de Bridgemate gevolgen hebben.
Indien een dergelijke verandering in de paarindeling zich voordoet, is het verstandig om eerst de zitting aante passen. Hiervoor maakt u gebruik van Zitting->Zittinggegevens->Zitting opnieuw opzetten. De betreffendeverandering in de paarindeling voert u door, waarna de zitting weer wordt opgezet door een druk opVoltooien in de laatste stap. Controleer vervolgens in Bridgemates initialiseren welke Bridgemates anderegegevens moeten ontvangen. De tafels waar niet meer de melding "GEREED" staat, dienen overnieuw tegebeuren. De overigen kunnen blijven staan.
Dit opnieuw initialiseren van de Bridgemate kan echter zonder problemen gebeuren. Selecteer de eerste teinitialiseren tafel. Pak de Bridgemate die gewijzigd moet worden, zet deze aan met de JA knop en verbindmet de computer. Bridge-It zal nu een waarschuwing geven dat deze Bridgemate niet in initialisatiemodestaat, maar zal toch initialiseren na een bevestigd antwoord. U kunt de Bridgemate dus voorzien van nieuwegegevens zonder de Bridgemate zelf te moeten resetten. Dit bespaart u een hoop tijd. Ook is het mogelijkom reeds ingevoerde gegevens te bewaren. Voorwaarde hiervoor is dat de Bridgemate voor dezelfde lijn entafel wordt geherinitialiseerd en dat in de eerste ronde dezelfde paren nz en ow blijven zitten. Alleen descores van de eerste ronde blijven bewaard. Het zal echter ook niet voorkomen dat u wilt herinitialiserennadat de zitting al gevorderd is tot in ronde 2.
Nog eenvoudiger herinitialiseren!
Bij herinitialisatie zoals hierboven beschreven dient u de juiste Bridgemate aan te sluiten, nadat u op hetscherm de tafel hebt geselecteerd. U kunt echter ook Bridge-It automatisch laten onderzoeken welkeBridgemate u aangesloten heeft en het programma de juiste nieuwe gegevens erin laten plaatsen. Dit gaatals volgt:
1. Toon de geavanceerde opties door een vinkje voor deze optie te plaatsen.
2. Plaats een vinkje bij "Automatisch Bridgemates herkennen en initialiseren". In het statuskader komtte staan "Sluit een Bridgemate aan".
3. Laat de vinkjes bij "Bevestiging voor geïnitialiseerde Bridgemates niet weergeven en Scores ronde 1behouden" staan.
4. Pak de Bridgemate die gewijzigd moet worden, zorg dat deze aan staat en sluit hem aan middels decommunicatiekabel. Bridge-It zal nu nagaan van welke tafel deze Bridgemate is en initialiseert dezevervolgens opnieuw indien de Bridgemate behoort tot een van de gewijzigde tafels. Op het schermwordt getoond welke Bridgemate aangesloten is. Verwijder de Bridgemate zodra het initialiserenvoltooid is.
5. Herhaal stap 4 voor de andere Bridgemates die opnieuw van gegevens voorzien dienen te worden.
Op deze wijze kunt u snel en heel eenvoudig Bridgemates opnieuw initialiseren. Mocht u een Bridgemateaansluiten waarvoor niks gewijzigd is, dan zal deze ook niet geïnitialiseerd worden. Door de twee vinkjes bij"Bevestiging niet weergeven" en "Scores ronde 1 behouden" vraagt Bridge-It niet langer om een bevestigingwanneer u de Bridgemate opnieuw aansluit en blijven de scores van de eerste ronde automatisch bewaard.U kunt daardoor gerust de Bridgemates herinitialiseren halverwege de eerste ronde of eventueel in de pauzetussen de eerste en tweede ronde.
Hoofdstuk 8: De Bridgemate148
Opmerking
Bij de geavanceerde opties is het mogelijk om de Bridgemate vanaf een andere ronde dan ronde 1 teinitialiseren. Indien u een Bridgemate herinitialiseert en wijzigt ronde 1 in 2 of hoger, worden de scores vande rondes daarvoor niet bewaard. Alle ingevoerde scores gaan verloren. U gebruikt "vanaf ronde" eigenlijkalleen wanneer u een Bridgemate vervangt door een andere Bridgemate terwijl de zitting al enkele ronden isgevorderd.
Tip
Indien een verandering in de paarindeling plaatsvindt, is het verstandig om eerst het schema te bestuderenom te kijken met welke paren geschoven kan worden. In een Mitchell schema bijvoorbeeld is het beter omeen NZ paar afwezig te laten zijn dan een OW paar. Het wegvallen van een NZ paar heeft voor slechts ééntafel (en dus voor één Bridgemate) gevolgen. Het wegvallen van een OW paar heeft voor alle tafelsgevolgen, dus ook voor alle Bridgemates.
Initialiseren van het Bridgemate Pro Basisstation
Na het voor het eerst aanzetten van de Bridgemate Pro wordt het volgende scherm getoond:
BRIDGEMATE PRO V2.2.2 NL
Druk nogmaals op de JA toets om te zien voor welke lijn en tafel de Bridgemate is ingesteld. Standaard is ditlijn A, tafel 1. Indien deze instellingen juist zijn, zet u de Bridgemate op de bijbehorende speeltafel neer en isde Bridgemate klaar voor gebruik.
Instellen lijn en tafel
Voor elke Bridgemate stelt u in voor welke lijn en tafel deze bestemd is. Hiertoe plaatst u dewedstrijdleiderplug in de Bridgemate wanneer het scherm "Bridgemate Pro" zichtbaar is. U ziet het volgendescherm:
LIJN: A 0 +/-TAFEL: 1
U kunt met de + en - toets de lijn aanpassen. Met de cijfers 0 t/m 7 selecteert u het kanaal waarop deBridgemate draadloos communiceert met het basisstation. Zie handleiding Bridgemate Pro scoresysteemvoor meer informatie over de kanaalinstellingen.
LIJN: A 0TAFEL: 1_
Met de cijferknoppen geeft u het juiste tafelnummer op. Met de NEE knop verwijdert u eventueel het reedsaanwezige nummer.
Druk wederom op JA om het tafelnummer te bevestigen. De Bridgemate geeft een melding dat deinstellingen zijn opgeslagen. Zolang u het lijn en tafelnummer niet wijzigt, behoudt de Bridgemate dezeinstellingen. Ook nadat de zitting is afgelopen, blijft dit behouden. Voor de volgende zitting hoeft u dus nietopnieuw deze instellingen te wijzigen, maar kunt u de Bridgemate meteen op de juiste tafel zetten.
U kunt het scherm altijd verlaten door de wedstrijdleiderplug te verwijderen. De Bridgemate keert terug naarhet startscherm en er worden geen wijzigingen doorgevoerd aan het lijn en tafelnummer.
Opstarten van het Bridgemate Pro/II systeem
In tegenstelling tot de Bridgemate Classic wordt de Bridgemate Pro/II niet zelf geïnitialiseerd. De BridgematePro/II werkt samen met een basisstation dat aan de computer is aangesloten. Dit basisstation wordtgeïnitialiseerd met alle informatie over het speelschema, aantal lijnen etc, de Bridgemates zelf bevatten dezeinformatie dus niet. Telkens als op de Bridgemate een score wordt ingevoerd, maakt de Bridgemate contactmet het basisstation en vraagt de relevante informatie op. Het voordeel hiervan is dat informatie over hetspeelschema maar op één plaats opgeslagen en beheerd wordt.
De Bridgemate gebruiken van begin tot eind 149
Het basisstation wordt aangestuurd door een apart programma: Bridgemate Pro Control. Uitgebreideinformatie over de werking van dit programma en het basisstation treft u aan in "Handleiding BridgematePro" welke meegeleverd wordt met de Bridgemate Pro. De beschrijving hieronder geeft in het kort aan hoehet basisstation opgestart wordt en hoe de scores in Bridge-It ingelezen kunnen worden.
Om het basisstation te initialiseren gaat u naar Zitting->Scores invoeren->Bridgemate Pro/II score-invoer.
De Bridgemate Pro/II maakt gebruik van een extern bestand waarin alle gegevens worden opgeslagen. Ditheet een "scorebestand". In het scorebestand wordt informatie over de lijnen, tafels en het gehanteerdespeelschema opgeslagen, alsmede de van de Bridgemates ontvangen scores. Dit scorebestand wordtaangemaakt vanuit Bridge-It en verder beheerd door het Bridgemate Pro Control programma. Ingevoerdescores worden door Bridge-It ingelezen en verwerkt.
De naam en locatie van het scorebestand wordt automatisch door Bridge-It toegekend. Indien u een anderenaam wilt toekennen, of u wilt een ander scorebestand inlezen, klikt u op "Wijzig bestand" waarna u eenander bestand kunt kiezen.
Het Bridgemate Pro/II scoresysteem start u met één simpele handeling op door op de knop "Bridgemate Pro/II opstarten" te drukken. Het scorebestand wordt aangemaakt met de juiste gegevens en Bridgemate ProControl wordt opgestart. Zorg ervoor dat het basisstation verbonden is met de computer en de batterijen ofnetspanningadapter geplaatst zijn. Eventuele gegevens aanwezig in het basisstation zullen wordenverwijderd. Nadat u op deze knop heeft gedrukt, ziet u dat Bridgemate Pro Control wordt opgestart, hetbasisstation wordt gedetecteerd en vervolgens worden de gegevens per tafel doorgestuurd naar hetbasisstation. Zodra dit proces klaar is, kunt u de Bridgemate gaan gebruiken.
Hoofdstuk 8: De Bridgemate150
De knop "Bridgemate-Pro/II opstarten" zal hierna inactief worden gemaakt om te voorkomen dat u perongeluk alle reeds ingevoerde scores kunt wissen. Mocht u toch helemaal opnieuw willen beginnen dankunt u de keuze "Bridgemates opnieuw opstarten" aanvinken. De opstartknop zal dan weer actief worden.
Opmerking
Bridge-It begint direct met de scoreverwerking en blijft dit doen ook als u dit scherm afsluit. Indien udit niet wilt kunt u deze eigenschap uitschakelen op het tabblad Opties.
Schemagegevens bijwerken in basisstation
Een verandering in het aantal paren, lijnen, speelschema en wachttafels die u in de zitting heeftdoorgevoerd, dient u ook in het Bridgemate Pro/II systeem door te voeren. Nadat u de wijzigingen heeftvoltooid, zal Bridge-It automatisch het schema in de Bridgemate Pro/II aanpassen.
Dit gaat als volgt:
1. U krijgt een vraag te zien of u de wijzigingen nu wilt doorvoeren. Bevestig dit met Ja.
2. U krijgt nu een overzicht van de wijzigingen te zien.
De Bridgemate gebruiken van begin tot eind 151
3. Druk op "Uitvoeren" om de wijzigingen in de Bridgemate door te voeren.
4. Ziet u wijzigingen die anders uitpakken dan u bedoeld had dan kunt u het doorgeven van dewijzigingen annuleren.
Als u het wijzigingen doorgeven annuleert gebruiken de Bridgemates niet meer dezelfde indeling voor dezitting als Bridge-It. Als u nu de scores zou gaan verwerken leidt dit onherroepelijk tot foutmeldingen. U dientdus andere maatregelen te nemen om te zorgen dat de Bridgemates en Bridge-It weer synchroon lopen. Bijvoorbeeld door de zitting nog een keer opnieuw op te zetten, of door te accepteren dat reeds ingevoerdescores verloren gaan en het Bridgemate systeem volledig opnieuw op te starten.
Opmerking
De getoonde wijzigingen hebben betrekking op een zitting met drie lijnen waarin de B-lijn eenwachttafel had. Na aanvang van het spelen bleek dat er in de C-lijn paar 6 afwezig was en is er metopnieuw opzetten een combitafel (D-lijn) aangemaakt. Ga voor u zelf na dat de getoonde wijzigingenmet dit scenario overeenstemmen.
Mocht u gekozen hebben voor het niet bijwerken van de schemagegevens in de Bridgemate (nietaanbevolen), dan kunt u dat later handmatig alsnog doorvoeren.
1. Ga hiervoor naar het Bridgemate Pro/II score-invoer scherm, en druk op de knop "Schemabijwerken".
2. U krijgt hetzelfde scherm te zien waarop u kunt controleren wat de gevolgen van de wijzigingen voorde Bridgemates zijn. Kies voor "Uitvoeren" en het schema wordt alsnog automatisch bijgewerkt.
Bridgemate Pro Control herstarten
Het Bridgemate Pro Control is een separaat programma. Het zorgt er voor dat alle gegevens van hetscorebestand naar het basisstation worden doorgestuurd en dat ingevoerde spelresultaten uit hetbasisstation worden opgehaald en in het scorebestand worden opgeslagen. Indien dit programma tijdenseen zitting wordt afgesloten zal dit proces worden gestopt. U kunt het programma eenvoudig weer herstartenmiddels de knop "Bridgemate Pro/II continueren". Het programma wordt nu weer opgestart met het juistescorebestand en zal het uitlezen van spelresultaten uit het basisstation hervatten.
Hoofdstuk 8: De Bridgemate152
Verwerking van Niet Gespeeld (NG)
Op de Bridgemate kan opgegeven worden dat een spel niet gespeeld is (NG). Deze NG kan automatischverwerkt worden in het rekenprogramma. In menu Systeem à Instellingen à tabblad Bridgemate stelt u inhoe u een NG wilt verwerken. Kies "Niet gespeeld" als u wilt dat het spel niet meegenomen wordt in deberekening. Kies 50/50 of 40/40 als u een arbitrale score wilt toekennen voor het niet spelen van een spel.Selecteer ‘Open laten voor naspelen’ als de score opengelaten moet worden. Standaardinstelling is ‘Nietgespeeld’.
N.B. U kunt na uitlezen van de Bridgemate altijd het toegekende resultaat wijzigen.
Opmerkingen
De instelling "Toon scores top-integraal" wordt door Bridge-It automatisch geregeld. Indien u top-integraal speelt, wordt aan het basisstation doorgegeven dat de lijnen gegroepeerd moeten worden.Speelt u niet top-integraal, dan wordt doorgegeven dat de lijnen apart moeten worden getoond. Uziet dan niet de scores behaald in een andere lijn op hetzelfde spelnummer. Indien u dit zelf wiltbepalen, kunt u deze instellingen wijzigen en de vooraf ingestelde waarde negeren.
Werking Bridgemate Pro Control
Meer informatie over Bridgemate Pro Control en de werking van het basisstation kunt u vinden inHandleiding Bridgemate Pro.
Scores invoeren met de Bridgemate
Wie hanteert de Bridgemate?
De Bridgemate wordt ter hand genomen wanneer het spel gespeeld is. Net zoals bij de traditionelescorekaart en scoreslip is noord de aangewezen persoon om de Bridgemate te bedienen. Noord is dan ookverantwoordelijk voor een juiste bediening ervan. Enkel bij de controle van de invoer geeft hij het apparaatjeaan oost.
Aan/uit zetten
U zet de Bridgemate aan met de JA knop. De Bridgemate gaat vanzelf uit als er na verloop van tijd geenknop ingedrukt wordt (deze tijd kunt u instellen in Bridge-It, zie verderop). Uw invoer gaat echter nietverloren. Wanneer u weer op JA drukt, gaat de Bridgemate verder waar hij geëindigd was.
Informatie voor aanvang ronde (alleen bij controle-invoermethode)
Direct na initialisatie wordt zichtbaar voor welke tafel en lijn de Bridgemate voorzien van schemagegevens is.Bijvoorbeeld:
LIJN: ATAFEL: 1
Druk op JA om dit scherm te verlaten.
Bij aanvang van elke nieuwe ronde geeft de Bridgemate weer welke ronde nu begint en welke parenverwacht worden tezamen met de richting waarin zij spelen. Ook worden de spellen weergegeven. Zo kunt uaan het begin van de ronde controleren of u in de juiste richting zit en de juiste spellen op tafel heeft. Dezeronde-informatie kan er als volgt uitzien:
RONDE 1, 1-4NZ: 1 OW: 2
Druk op JA om dit scherm te bevestigen en door te gaan naar de spelinvoer.
Invoer
De Bridgemate gebruiken van begin tot eind 153
Nadat u het spel gespeeld heeft, voert u het resultaat in de Bridgemate in. Als u op JA drukt om deBridgemate aan te zetten, ziet u staan:
SPEL: _PAAR:
Het knipperende streepje geeft aan waar de huidige invoer zich bevindt.U begint met het intikken van het nummer van het spel dat u gespeeld heeft (bv 2). Daarna drukt u op JA omdeze invoer te bevestigen. De Bridgemate zal het nummer controleren. Indien het spelnummer niet voorkomtin die ronde, zal de Bridgemate dit weergeven:
SPELNUMMER ONJUIST! R1
R1 geeft aan dat de Bridgemate in ronde 1 staat. Deze melding verdwijnt na een aantal seconden waaropmen het juiste spelnummer dient in te geven.
Indien men het spel voor de tweede keer invoert, verschijnt de volgende melding:
SPEL REEDSINGEVOERD! R1
U kunt een spel niet tweemaal invoeren. Indien een spelresultaat verkeerd is ingevoerd en gecorrigeerddient te worden, verwijdert u eerst het spelresultaat vanuit het wedstrijdleidermenu (zie verderop) en voert ude score opnieuw in.
Nadat het juiste spelnummer is ingevoerd en bevestigd met JA, gaat het knipperende streepje naar detweede regel. Bij paar geeft u het nummer op van het paar dat gespeeld heeft (de leider op het spel), ditgevolgd door de richting waarin dat paar het spel gespeeld heeft (nz of ow, bv 1 nz). De invoer vanspeelrichting is noodzakelijk om te controleren of de paren in de juiste richting hebben gezeten. Tevens kuntu in de latere overzichten eenvoudig zien of een spel in de nz of ow richting gespeeld is.
SPEL: 2PAAR: 1 NZ _
Wanneer een verkeerd paarnummer wordt ingevoerd, toont de Bridgemate:
PAARNUMMER ONJUIST! R1
Wanneer het paarnummer correct is, maar de bijbehorende richting klopt niet met het schema, danverschijnt de volgende melding:
CONTRAZIT?
Er zijn twee mogelijke oorzaken voor deze melding:
1. Paren hebben in de juiste richting het spel gespeeld, u heeft echter een verkeerde richting ingevoerd(of een juiste richting maar het andere paarnummer). Er is sprake van een invoerfout waar deBridgemate u op wijst. U kan de invoer corrigeren met de NEE knop (zie verderop).
2. Paren hebben het spel in de verkeerde richting gespeeld (niet conform het schema). Hetspelresultaat dient nu ook in deze richting te worden vergeleken zodat de paren op dit spel met dejuiste andere resultaten worden vergeleken. U bevestigt dit door op JA te drukken. Op dit spel wordthet resultaat automatisch door Bridge-It in de andere richting vergeleken.
Na invoer van paarnummer en richting, drukt u op JA. Het volgende scherm verschijnt:
C+RES: _spel 2, 1 NZ
Op de tweede regel kunt u zien wat u eerder heeft ingevoerd. U kunt nu het contract en het resultaatopgeven. Dit doet u in de volgorde die u gewend bent. 4 schoppen redoublet -2 tikt u bijvoorbeeld als volgtin: 4 RD - 2.
Wanneer u het contract en resultaat heeft ingevoerd, drukt u op JA. De melding "Controle door oost"verschijnt, wat voor u een teken is om het apparaatje aan oost te geven die de ingevoerde gegevens zalcontroleren. Een controlescherm ziet er bijvoorbeeld als volgt uit:
Hoofdstuk 8: De Bridgemate154
SPEL 2, 4H : +1door 1 NZ +990
Bevestiging spelresultaat en overzicht eerdere resultaten
Na akkoord drukt oost op JA waarop de Bridgemate de melding "Invoer compleet" geeft. Vanaf dat momentzijn de gegevens vastgelegd en kunnen ze niet meer door de spelers gewijzigd worden.
INVOER COMPLEET OVERZICHT?
De Bridgemate Classic biedt de mogelijkheid om een overzicht te zien van eerder gespeelde resultaten opdit spel indien het gespeelde spel al eerder op dezelfde tafel is gespeeld. De Bridgemate Pro kan hetoverzicht van het gehele spel weergeven, ook als het spel op andere tafels is gespeeld. Druk op JA om deeerdere resultaten te bekijken of druk op NEE om dit overzicht niet te bekijken. Het overzicht kan voortijdigonderbroken worden door op NEE te drukken. De Bridgemate zal vanzelf uitgaan ook als op de vraag vanhet overzicht geen knop wordt ingedrukt. Dit is om te zorgen dat de Bridgemate altijd door gaat naar hetvolgende spel of ronde.
Als er meerdere spelresultaten zijn, kunt u door op JA te drukken de volgende resultaten bekijken. De eigeningevoerde score wordt ook getoond en met een * aangeduid (instelbaar vanuit Bridge-It, zie verderop).
NZ 3SA +1 +430N* 4SA C +430
Einde ronde
Bij het einde van de ronde geeft de Bridgemate de melding "Einde ronde". U hoeft nu niks meer te doen. DeBridgemate schakelt zichzelf na een aantal seconden uit. Als u weer op JA drukt, kunt u beginnen metinvoeren van scores in de volgende ronde.
Einde zitting Bridgemate Classic
Wanneer de laatste ronde gespeeld is, komt de melding "Verbind met computer" op het scherm. DeBridgemate kan nu met de computer verbonden worden om de scores uit te lezen (zie Bridgemates uitlezen).
Einde zitting Bridgemate Pro
Na het beëindigen van de laatste ronde, geeft de Bridgemate de melding "Einde zitting" en zal na een aantalseconden teruggaan naar het Bridgemate Pro startscherm. De Bridgemate heeft zijn werk gedaan en kanweer opgeborgen worden.
Hoe een invoerfout te herstellen
Wanneer u een fout hebt gemaakt met invoeren, kunt u door middel van NEE deze fout herstellen. Inprincipe kunt u door het steeds weer indrukken van deze knop helemaal terug naar invoer van spelnummer.Ook oost kan bij niet akkoord gaan van de ingevoerde gegevens op NEE drukken om de invoer niet teaccepteren. De Bridgemate gaat dan weer terug naar de C+RES toestand en door eventueel verder op NEEte drukken kan de invoer gewist worden. Wanneer eenmaal de score door oost is bevestigd en de melding"Invoer compleet" is getoond, kunnen de spelers niet zelf meer de score wijzigen, maar is dit voorbehoudenaan de wedstrijdleider.
Wat te doen als een spel niet gespeeld wordt
Als een spel in een ronde niet gespeeld wordt door bijvoorbeeld tijdgebrek, dient de Bridgemate hierover teworden geïnformeerd. Indien dat niet zou gebeuren, blijft de Bridgemate in de onafgesloten ronde staan enkunnen volgende paren geen invoer doen. Dit opgeven van een niet gespeeld spel gaat als volgt: voer hetnummer van het niet gespeelde spel in en vervolgens één van de twee paarnummers met bijbehorenderichting. Bij c+res drukt u op 0, er verschijnt NG (afkorting van ‘niet gespeeld’). Bevestig dit vervolgens metJA en laat oost ook bevestigen. Er is nu opgegeven dat het spel niet gespeeld is en de Bridgemate kan
De Bridgemate gebruiken van begin tot eind 155
verder met de volgende ronde.
Bij een NG zal de Bridgemate geen overzicht meer geven. Men kan immers het spel nog naspelen en in datgeval is het niet toegestaan om te zien wat eerder is gespeeld. Bij naspelen van het spel is de Bridgemateniet meer benodigd, de betreffende score wordt handmatig in het programma geplaatst.
Opmerkingen:
In de Bridgemate hoeft men niet de numerieke score (+420, -50 etc.) in te voeren. De Bridgematerekent dit uit aan de hand van het ingevoerde contract en resultaat. Hierbij houdt het rekening metde kwetsbaarheidtabel conform artikel 2 van de spelregels voor wedstrijdbridge.
Als er viermaal gepast is op het spel en er geen contract geboden is, voert u bij paarnummer eenvan beide paren inclusief richting in, en bij c+res voert u PAS in. Op deze wijze geeft u een rondpasaan.
Doublet en redoublet kunnen ook ingevoerd worden als er een (gedeelte van het) resultaatingevoerd is. Het is niet verplicht om dit direct achter het contract in te voeren. Doublet en redoubletworden met : en :: weergegeven op het scherm.
De Bridgemate houdt precies bij welke ronde actief is. In geval van een wachttafel zal de Bridgematedeze ronde dan ook overslaan (zie ook de demonstratiezitting in de appendix).
Controleer bij een nieuwe ronde steeds voordat u het spel gaat spelen of u en het tegenspelendepaar in de juiste richting zitten. Zo wordt de kans op spelen in de verkeerde richting verkleind. Bijaanvang van de ronde geeft de Bridgemate de richtingen aan wanneer u op JA drukt.
In de appendix is een demonstratiezitting opgenomen waarin alle mogelijkheden van de Bridgemate aan dehand van voorbeelden uitgelegd worden.
Ideaal gebruik van de Bridgemate
In vergelijking met de traditionele scorekaart biedt de Bridgemate u de mogelijkheid om de in te voerenwaarden direct te registreren. U verkleint hiermee verder de kans op fouten. Het proces van invoeren gaatdan als volgt:
1. Het te spelen spel wordt in het midden van de tafel gelegd en de spelers pakken de kaarten.Op dat moment kan het spelnummer al ingevoerd worden en bevestigd met de JA knop. DeBridgemate controleert het nummer en geeft een melding wanneer het niet correct is. Zovoorkomt u dat bijvoorbeeld in plaats van nummer 2 het spelnummer 1 wordt ingevoerd.
2. De bieding begint. Zodra het contract tot stand is gekomen kan dit al ingevoerd worden. Zowordt voorkomen dat achteraf discussie ontstaat over wat het precieze contract was.
3. Na het spelen kan meteen het resultaat ingevoerd worden.
Deze manier waarborgt een zeer nauwkeurige registratie van de spelresultaten en zal ook nog enigetijdsbesparing opleveren. Doordat de Bridgemate alle ingevoerde waarden bewaart in de periode dat hijuitstaat, hoeft u niet bang te zijn dat u wat kwijt raakt.
Hoofdstuk 8: De Bridgemate156
Bridgemate Classic uitlezen
Om de scores van de Bridgemate naar de computer te brengen gaat u de Bridgemates uitlezen. DeBridgemate kan op elk moment uitgelezen worden, maar doorgaans gebeurt dat na afloop van de zitting. Ugebruikt het volgende window voor het uitlezen.
Wanneer er bij status staat "Sluit Bridgemate aan..." kunt u een Bridgemate aansluiten. Het programma zalautomatisch detecteren of er een Bridgemate is aangesloten en zal dan de scores binnenhalen. Hiervoor ishet niet noodzakelijk dat de Bridgemate de melding "Verbind met computer" weergeeft. De Bridgemate kanvanuit elke toestand worden uitgelezen, zolang hij maar aanstaat. Na de melding "Uitlezen gereed" kunt u deBridgemate weer loskoppelen van de communicatieplug. In het overzicht zal dan komen te zijn van welke lijnen tafel u de scores heeft uitgelezen.
Bijzonderheden
Wanneer er een contrazit zich heeft voorgedaan of u heeft vanuit het wedstrijdleidermenu een arbitrale scoreopgegeven, komen deze bij "Bijzonderheden" te staan. Een contrazit wordt overgenomen op de scorekaart,de paren worden aldaar van richting verwisseld. Een arbitrale score wordt op de scorekaart neergezet doorde vermelding "ARB" op de plaats van de score (zie scorekaart uitleg). U kunt direct naar dit spel toegaandoor met de muis te dubbelklikken op het betreffende spel. De scorekaart verschijnt dan met het juiste spel.U heeft de mogelijkheid om de vermelding van de arbitrale score aan te passen. Ook het spel met decontrazit kunt u direct erbij halen om te kijken of het juist gecorrigeerd is.
Na het uitlezen
Een Bridgemate die in "Verbind met computer" toestand staat, zal na uitlezen automatisch teruggaan naarde initialisatiemode. De volgende keer kunt u de Bridgemate dan meteen weer in gebruik nemen. Na hetuitlezen blijven de spelresultaten bewaard in de Bridgemate. U kunt ze dus altijd nogmaals uitlezen. Zodra ude Bridgemate opnieuw initialiseert, worden de oude scores verwijderd.
Een Bridgemate die tussentijds is uitgelezen, blijft na uitlezen in dezelfde toestand staan. Dat geldt ook vooreen Bridgemate die in de vrije invoermethode is gezet. Deze dient u handmatig vanuit hetwedstrijdleidermenu te resetten (zie onder).
Scores verwerken met de Bridgemate Pro/II 157
Scores verwerken met de Bridgemate Pro/II
Een ingevoerde score op de Bridgemate pro wordt eerst in het basisstation opgeslagen. Het Bridgemate ProControl programma leest continue de scores in en plaatst ze in het scorebestand. Hiervoor is het benodigddat Bridgemate Pro Control actief is. Sluit daarom dit programma niet af tijdens de zitting.
Scores inlezen in Bridge-It
Op het tabblad "Scores verwerken" heeft u de volgende mogelijkheden:
Verwerken van scores starten en stoppen
Lidnummers inlezen
Spelverdeling inlezen
Zodra de scores in het scorebestand zijn opgeslagen, kan Bridge-It de scores inlezen en verder verwerken.Hiervoor gebruikt u het tabblad "Scores verwerken" van menu Zitting Scores invoeren Score-invoer viaBridgemate Pro.
Om het inlezen te beginnen of hervatten drukt u op "Start scoreverwerking". Druk nogmaals op dezelfdeknop om het inlezen te beëindigen. Scores worden automatisch ingelezen en verwerkt. Eventuelebijzonderheden worden in de lijst geplaatst en kunnen meteen getoond worden door met de muis erop tedubbelklikken. Dit is gelijk aan het uitlezen van de Bridgemate Classic.
Als u het scherm "Score invoer via Bridgemate Pro Control" verlaat terwijl het verwerken van de scoresaanstaat, dan zal het verwerken verder op de achtergrond gebeuren zolang de zitting actief is. Het is dus nietnodig dat het scherm continue getoond wordt.
Lidnummers inlezen
Deze functie gebruikt u bij open zittingen waarbij u bij het opzetten de paarnamen nog niet heeft ingevoerd.
Hoofdstuk 8: De Bridgemate158
U kunt via het tabblad instellingen opgeven dat de spelers aan het begin van de zitting hun lidnummerkunnen invoeren op de Bridgemate. Door na aanvang van de zitting op de knop "Lidnummers inlezen" tedrukken zal Bridge-It de spelernamen automatisch aan de zitting toevoegen. Voorwaarde hierbij is dat u eenledenlijst heeft waar de lidnummers instaan. Deelnemers die hun nummer niet kennen kunnen het invullenhiervan overslaan. U moet dan later via de functie Paarnamen wijzigen hun namen aan de zitting toevoegen.
Spelverdeling inlezen
Indien u de spellen voor aanvang van de zitting laat schudden kunt u via het tabblad instellingen opgeven datde spelers de spelverdeling kunnen invoeren op de Bridgemate II. Aan het eind van de zitting kunt u despelverdeling dan in Bridge-It importeren door op de knop "Spelverdeling inlezen" te drukken.
Bridgemate Pro instellen vanuit Bridge-It
In het tabblad Instellingen kunt u specifieke instellingen maken voor de Bridgemate Pro/II. Voor BridgematePro dient u dit te doen vóór u het Bridgemate Pro systeem opstart. Instellingen die u wijzigt voor deBridgemate II worden automatisch doorgegeven als de zitting reeds gestart is. Uitzondering hierop is de"Toon scores top-integraal" optie, deze ligt vast na het opstarten.
Het instellingenscherm wordt aangepast naargelang u de Bridgemate Pro of de Bridgemate II in gebruikheeft. Onderstaand vindt u de beschrijving van de instellingen voor de Bridgemate Pro. Raadpleegt u voorde instellingen van de Bridgemate II de handleiding die geleverd is bij de aanschaf van de Bridgemate II.
Bridgemate Pro instellen vanuit Bridge-It 159
Resultaten
Overzichten tonenHier kunt u instellen of de Bridgemate na het invoeren de resultaten van andere paren op dit spel laatzien en zo ja of uw eigen score ook weer getoond moet worden (herkenbaar aan een "*").Omdat in een groot toernooi het aantal scores flink kan oplopen kunt u een maximum aantal te tonenscores instellen.
Toon percentage voor eigen resultaatDe Bridgemate toon het voorlopige percentage dat u of uw tegenstanders (zie onder) behaaldhebben op dit spel. In de eerste ronde is dit altijd 50%, hierna zal het percentage zich steeds wijzigennaar gelang het spel vaker gespeeld is.
Toon scores top-integraalDeze instelling volgt de keuze die u heeft opgegeven bij het opzetten van de zitting. U kunt dezeinstelling uitsluitend wijzigen voordat u de Bridgemates opstart. Wijzigt u de instelling in een laterstadium dan heeft deze geen effect. Deze aanpassing zal overigens zelden nodig zijn.
Gebruik
Toon scorepunten vanuitHier geeft u aan of het behaalde percentage op het spel moet worden weergegeven voor Noord-Zuidof voor het paar dat het spel gespeeld heeft.
Wachttijden
Autopower-off tijdHier stelt u in hoe lang de Bridgemate de gegevens blijft tonen na de laatste toetsaanslag.
"Controle door oost melding"Hier stelt u in hoelang de melding dat oost het door noord ingevoerde resultaat in beeld moet blijven.
Contract
Contract weergeven metHier geeft u op of de Bridgemate het contract met letters (K(laver), R(uiten), H(arten), S(choppen) ofSA (Sans Atout)), of met kaartsymbolen moet weergeven.
Wedstrijdleidermenu
De Bridgemate biedt de wedstrijdleider vergaande mogelijkheden om controle uit te oefenen op deingevoerde scores. Hiervoor is een speciaal wedstrijdleidermenu beschikbaar. Om dit menu te benaderen,maakt u gebruik van de in het pakket meegeleverde plug.
Hoe het menu op te roepen
Het wedstrijdleidermenu roept u op door de plug in de communicatiepoort van de Bridgemate te plaatsen.Het is hiervoor nodig dat de Bridgemate aan staat en dat de Bridgemate een invoer verwacht (spel, paar ofc+res). U kunt het menu dus bijvoorbeeld niet oproepen wanneer het apparaat in de initialisatiemode staat ofeen overzicht geeft van eerdere resultaten. Ook is het menu niet op te roepen wanneer de Bridgemate klaaris met invoer en met de computer verbonden moet worden.
Opmerkingen:
Wanneer het wedstrijdleidermenu actief is, zal de Bridgemate niet uit gaan na verloop van deautopower-off tijd.
Hoofdstuk 8: De Bridgemate160
Het menu is altijd te beëindigen door de plug er uit te halen. Het invoerscherm keert dan weerterug.
De inhoud van het menu
Zodra u de plug er in heeft gestopt, verschijnt het volgende scherm:
WL-MENU
U heeft nu keuze uit de volgende zeven mogelijkheden:
1. Om een arbitrale score op te geven druk op '1'.
2. Als u een overzicht wilt zien van de reeds ingevoerde scores, druk op '2'.
3. Om een invoer gedaan in de huidige ronde te wissen, druk op ‘3’.
4. Als u wilt zien op welke tafel en lijn de betreffende Bridgemate behoort en/of wilt zien in welke rondeen daarbij aanwezige paren het apparaat zich bevindt, druk op '4' (status opvragen).
5. Om een overzicht van de nog niet ingevoerde spelnummers op te vragen, druk op ‘5’.
6. Om de Bridgemate te resetten, druk op '0'.
7. Het contrast van het beeldscherm instellen met + en -.
Het opgeven van een arbitrale score
Af en toe zal het voorkomen dat er op een spel geen normaal contract kan worden genoteerd als gevolg vaneen onregelmatigheid. Dan wilt u een arbitrale score toekennen. Het toekennen van een arbitrale scoreverschilt in de Bridgemate Classic van de Bridgemate Pro. In de Bridgemate Classic kunt u opgeven dat erop een bepaald spel een arbitrale score gegeven moet worden, maar het daadwerkelijke percentage dat ugaat geven, dient u achteraf in het programma op te geven. In de Bridgemate registreert u dus als het warede onregelmatigheid. In de Bridgemate Pro echter kunt u direct een arbitraal percentage voor beide parenopgeven waarbij u kunt kiezen tussen 40%, 50% en 60%.
Bridgemate Classic
U heeft twee mogelijkheden om een arbitrale score op te geven:
1. U wilt de aan tafel zittende paren op het huidige spel een arbitrale score geven. Dit kan bijvoorbeeldvoorkomen wanneer een van de paren iets gezien of gehoord heeft waardoor ze het spel niet meerkunnen spelen.U gaat als volgt te werk: u voert het spelnummer in en het paarnummer en richting (NZ dan wel OWpaarnummer). Vervolgens als u bij C+RES aankomt, stopt u de wedstrijdleiderplug er in zodat hetwedstrijdleidermenu actief wordt. U drukt dan op '1' en op de vraag "Arbitrale Score?" geeft u JA in.Vervolgens haalt u de plug er weer uit.U ziet dan het volgende scherm (met eventueel een ander spel en paarnummer):
C+RES: ARBspel 12, 14 NZ
Dit scherm geeft aan dat u op spel 12 een arbitrale score gaat ingeven. Als laatste drukt u nu op JAen bij het overzicht drukt u weer op JA. De Bridgemate heeft nu op dit spel voor deze paren eenarbitrale score opgenomen en zal dat bij het uitlezen doorgeven aan het programma. Daar kunt udan de juiste percentages opgeven voor beide paren.
2. Indien een spel onklaar is gemaakt en ook in volgende ronden niet meer gespeeld kan worden, wiltu voor de huidige paren aan tafel en de daarop komende paren een arbitrale score toekennen. Ukunt deze handeling in de Bridgemate in een keer doen, zodat u niet elke ronde terug hoeft tekomen naar deze tafel om een arbitrale score in te voeren.U gaat hiervoor als volgt te werk:U vult het nummer van het spel in dat geannuleerd gaat worden en drukt op JA. U voert geenpaarnummer in, maar u plaatst nu de wedstrijdleiderplug er in. Aangekomen in het menu drukt u op'1' en geeft JA op bij de vraag "Arbitrale Score?". Vervolgens haalt u de plug er weer uit. U ziet danhet volgende scherm (met eventueel een ander spelnummer):
Wedstrijdleidermenu 161
SPEL: 12PAAR: ARB
Dit scherm geeft aan dat u de huidige paren een arbitrale score wilt toekennen en dat tevens deparen die hierna dit spel gaan spelen ook een arbitrale score krijgen. U drukt nu op JA en de invoeris geaccepteerd. C+res invoer is dus niet meer nodig.
Bridgemate Pro
In Bridgemate Pro geeft u ook eerst het spelnummer, paarnummer en richting in. Vervolgens aangekomenbij het scherm C+RES plaatst u de wedstrijdleiderplug en kiest u voor optie 1, gevolgd door JA. U ziet nu hetvolgende scherm:
NZ: _OW:
U kunt nu voor beide paren het percentage opgeven waarbij u de keuze heeft tussen 40% (druk op 4 of –toets), 50% (druk op 5 of C toets) of 60% (druk op 6 of + toets). U kunt voor beide paren het percentageonafhankelijk van elkaar invullen. In totaal heeft u dus negen mogelijke combinaties. Druk op JA nadat hetpercentage is ingevoerd. Nadat u dit gedaan heeft voor beide paren zal het scherm weer WL-MENU tonen.Verwijder de wedstrijdleiderplug en bevestig de gemaakte invoer in het invoerscherm. Bridge-It zal deingevoerde percentages automatisch overnemen waarbij 40% als gemiddelde-min wordt verwerkt en 60%als gemiddelde-plus.
Opmerkingen
Wanneer Bridge-It een arbitrale melding van de Bridgemate binnenkrijgt zal op de scorekaart debetreffende spelknop rood gekleurd zijn. Zo kunt u heel eenvoudig zien waar u nog de nodigeaanpassingen moet maken. Zodra u eenmaal een percentage hebt ingevuld, neemt de spelknopweer zijn normale kleur aan.
Indien u een spel in zijn geheel wilt annuleren (methode 2, alleen Bridgemate Classic), dient u errekening mee te houden dat op eventuele leentafels u alsnog de arbitrale score dient op te geven indie Bridgemates. Wanneer het geannuleerde spel daar op tafel komt, verwacht de Bridgematenamelijk een invoer op dit spel.
Bij methode 2 zult u op de scorekaart meerdere ARB’s zien staan. Indien u dit spel totaal wiltannuleren, doet u dit vanuit het menu Correcties Spel annuleren.
Wees voorzichtig met het gebruik van methode 2. Eenmaal gedaan kan dit niet meer ongedaanworden en is invoer later in de Bridgemate op dit spel niet meer mogelijk, tenzij de invoer gewistwordt vanuit het wedstrijdleidermenu (zie onder). Uiteraard kunt u scores nog wel invoeren in Bridge-It.
Bij methode 2 blijft eerdere invoer op dit spel onaangetast. Indien u bijvoorbeeld in ronde 3 het spelgeheel gaat annuleren, zal de invoer gedaan in ronde 1 en 2 op dit spel niet gewijzigd worden.
Methode 2 is niet mogelijk bij de vrije invoermethode.
Indien u bij de Bridgemate Pro een andere arbitrale score wilt geven dan de negen mogelijkecombinaties (bv 40% aan NZ en het behaalde spelresultaat voor OW blijft staan), geeft u eenwillekeurig percentage op en dient u achteraf in Bridge-It de wijziging door te voeren.
Overzicht opvragen
Om te weten te komen wat er op een bepaald spel gespeeld is zonder de gegevens uit te lezen of eerst eenspelinvoer te doen, is er een speciale overzichtsfunctie in het wedstrijdleidermenu. Om dit overzicht tebekijken stopt u de wedstrijdleiderplug er in en drukt u vervolgens op '2'. U wordt gevraagd een spelnummerop te geven waarvan u het overzicht wilt zien. Het overzicht toont het paarnummer, richting encontract+resultaat. Het aantal scorepunten wordt in dit overzicht niet vermeld. Indien na het invoeren van hetspelnummer het scherm teruggaat naar het wedstrijdleidermenu zijn er geen scores geregistreerd op ditspel.
Hoofdstuk 8: De Bridgemate162
Invoer wissen(in de huidige ronde)
Als wedstrijdleider kunt u een reeds gedane invoer wissen. In de Bridgemate Classic kan dit alleen invoerzijn op spellen die in de huidige ronde gespeeld zijn. Invoer van eerdere ronden kunnen niet meer gewistworden. In de Bridgemate Pro kan dit een spelresultaat uit de huidige ronde zijn, maar ook uit de vorigeronde. Indien in de huidige ronde alle spelresultaten nog dienen te worden ingevoerd, zal het spelresultaat uitde vorige ronde gewist worden. Op deze wijze kunt u dus feitelijk alle resultaten uit de Bridgemate wissen.
Om een spelinvoer te wissen drukt u op '3' en vervolgens JA op de vraag "Invoer wissen?". Er wordtgevraagd om een spelnummer. Voer een spelnummer in en bevestig met JA. Indien het spel gewist kanworden, komt de melding "Spel gewist" te staan ten teken dat de invoer gewist is. Wanneer dat spel nog nietgespeeld is, of in deze ronde (of vorige ronde in geval van Bridgemate Pro) niet op deze tafel gespeeldwordt, zal na een druk op JA het wedstrijdleidermenu weer terugkomen.
Bij gebruik van de vrije invoermethode in de Bridgemate Classic dient zowel een spel- als paarnummeropgegeven te worden.
Huidige status opvragen
Als u niet meer weet op welke tafel en lijn een Bridgemate behoort, kunt u dat zien in het statusgedeelte vanhet wedstrijdleidermenu. U plaatst hiervoor de wedstrijdleiderplug in de Bridgemate en drukt op '4'. Op devraag "Status?" drukt u op JA. Als eerste wordt getoond op welke tafel en welke lijn de Bridgemate behoortte staan. Druk nogmaals op JA om te zien in welke ronde de Bridgemate zich nu bevindt en welke paren eraan tafel behoren te zijn. Tevens wordt aangegeven welke spellen er gespeeld worden in deze ronde.
Een Bridgemate die in de vrije invoermethode staat zal alleen de letter van de lijn aangeven.
Overzicht van ontbrekende scores
Vanuit het wedstrijdleidermenu kan eenvoudig achterhaald worden welke spellen van de ronde nog nietingevoerd zijn. Druk op '5' en vervolgens bij de vraag "Ontbrekende spellen?" op JA. De Bridgemate toont nude nummers van de spellen die in deze ronde nog niet ingevoerd zijn.
In de vrije invoermethode is deze functie niet beschikbaar.
De Bridgemate resetten
Vanuit het wedstrijdleidermenu kan de Bridgemate gereset worden zodat deze weer naar hetinitialisatiemode gaat. Druk hiervoor op ‘0’ en vervolgens op JA bij de vraag ‘Reset?’. De Bridgematebewaart echter de ingevoerde scores en kunnen desgewenst nog uitgelezen worden.
Het contrast instellen
Het is mogelijk om het contrast van het beeldscherm in te stellen vanuit het wedstrijdleidermenu. Door op de'+' te drukken wordt het scherm donkerder, op '-' drukken maakt het scherm lichter. Druk de knop meerderemalen achter elkaar in om het contrast bij te stellen. Het contrast kan overigens ook worden gewijzigd als deBridgemate in initialisatiemode staat.
Het Bridgemate menu in Bridge-It
In het menu Systeem is een submenu voor de Bridgemate aanwezig. Vanuit dit submenu kunt uBridgemates initialiseren zonder zitting, scores uitlezen zonder zitting, een Bridgemate analyse uitvoeren enhet programma van de Bridgemate wijzigen of vernieuwen.
Dit menu is bestemd voor de Bridgemate Classic uitvoering. In het programma Bridgemate Pro Control zijn
Het Bridgemate menu in Bridge-It 163
soortgelijke functies aanwezig voor de Bridgemate Pro. Het menu is verborgen als u bij de instellingen heeftaangegeven dat u geen Bridgemate Classic in gebruik heeft.
Bridgemate initialiseren zonder zitting
Het is ook mogelijk om de Bridgemate te initialiseren zonder dat een zitting actief is. Indien u van te voren alweet hoe u zitting er uit gaat zien, maar nog niet precies weet welke nummers de paren krijgen, kunt u tochal de Bridgemates initialiseren. U gebruikt hiervoor Systeem Bridgemate Initialiseren zonder zitting.
Om een goede initialisatie uit te voeren, dient u het volgende te weten:
Het aantal lijnen
Per lijn het aantal paren en ronden
Daaruit volgend het schema voor elke lijn. In tegenstelling tot de automatische schemakeuze bij hetopzetten van de zitting, dient u hier zelfstandig het juiste schema te kiezen
Het aantal spellen per spelgroep
Eventuele afwezige paren
Deze gegevens dient u volledig te weten, anders zou de initialisatie niet correct kunnen verlopen. Het ismogelijk om een Bridgemate in een latere ronde te laten beginnen. Hiervoor stelt u bij "Vanaf ronde" deronde in waar de Bridgemate moet beginnen.
Wanneer alles volledig ingesteld staat, kunt u beginnen met de initialisatie. Indien de zitting niet afwijkt vande hier door u ingestelde gegevens, kunt u de Bridgemates gebruiken in uw zitting. Mochten er wijzigingenoptreden, dan dient u eventuele aanpassingen in de Bridgemates te maken. Wees echter voorzichtig methet gebruik van deze optie. Een kleine afwijking in de instellingen leidt tot een verkeerde initialisatie.
Opmerking
Wanneer u de zitting aangemaakt heeft en van te voren al de Bridgemates geïnitialiseerd heeft met behulpvan bovenstaande methode, zal in het menu Zitting à Bridgemates initialiseren niet de melding GEREEDkomen te staan. De Bridgemates zijn namelijk niet via die functie geïnitialiseerd. Houdt er rekening mee datbij eventuele wijzigingen u zelf dient na te gaan in hoeverre de Bridgemates nog gebruikt kunnen worden.Uitgangspunt hierbij is dat indien voor een tafel géén verandering optreedt in geen enkele ronde, deBridgemate gehandhaafd kan blijven worden. Ook afwezige paren spelen hierbij een rol.
Hoofdstuk 8: De Bridgemate164
Bridgemate uitlezen zonder zitting
Met de Bridgemates zult u nooit uw scores kwijtraken. De Bridgemates bewaren in hun geheugen altijd hunscores en deze zullen pas verdwijnen wanneer na een initialisatie de Bridgemate opnieuw wordt opgestartvoor een volgende zitting. Ook al zijn de scores reeds uitgelezen, bent u midden in een zitting bezig, offunctioneert het beeldscherm niet naar behoren, de scores blijven bewaard.
Deze scores kunt u dan ook ten alle tijde uitlezen. Het is hiervoor niet noodzakelijk dat de Bridgemate op"Verbind met computer" staat. Het enige wat noodzakelijk is, is dat de Bridgemate voorzien is van werkendebatterijen. Ook al mocht de Bridgemate uitstaan, dan nog kunt u de scores uitlezen. Vanuit het menuSysteem à Bridgemate à Uitlezen Zonder Zitting kunt u de scores uitlezen. Mocht er tijdens de zitting ietsvoorvallen met de Bridgemate waardoor het verdere gebruik onmogelijk is geworden, u kunt de reedsgeregistreerde scores gewoon terughalen.
Deze uitleesfunctie geeft op het scherm alle geregistreerde scores in de Bridgemate weer. Tevens maakthet melding van eventuele contrazits en berekent de bij het contract en resultaat behorende score. Deuitgelezen scores kunt u eventueel afdrukken. Let er wel op dat de scores dan nog niet in de zittinggeregistreerd zijn.
Vanuit dit scherm is het ook mogelijk om de Bridgemate van "Verbind met computer" toestand terug naar deinitialisatiemode te brengen. Sluit hiervoor een Bridgemate aan die in deze toestand staat en druk op deknop Bridgemate resetten. Volg de aanwijzigen op het scherm.
Bridgemate analyse uitvoeren
In het menu Systeem Bridgemate Bridgemate analyse kunt u allerlei informatie verkrijgen over deBridgemate. Zo geeft deze de versienummers aan, de ingestelde autopoweroff tijd, de taalcode en of deBridgemate correct werkt. Indien een Bridgemate niet functioneert, kunt u hier bekijken wat er aan de handis. Belangrijk hiervoor is dat de batterijen in de Bridgemate correct zijn geplaatst en niet leeg zijn. Alleen indat geval zal de Bridgemate geen respons geven.
Firmware van de Bridgemate wijzigen
De Bridgemate wordt gestuurd door een stukje software dat zich in het interne geheugen bevindt. Dezesoftware kan vanuit Bridge-It worden gewijzigd. Dit houdt concreet in dat de Bridgemate vernieuwd kanworden en nieuwe mogelijkheden kan verkrijgen. Ook kan bijvoorbeeld de taal aangepast worden. Zo bent uook in de toekomst verzekerd van uitbreidingen zonder daarvoor nieuwe Bridgemates aan te schaffen.
Het vernieuwen van de firmware in de Bridgemate gaat via Systeem Bridgemate Bridgemate firmwarevernieuwen.
Het Bridgemate menu in Bridge-It 165
Ga als volgt te werk om de Bridgemate firmware te vernieuwen:
1. Druk op "Kies bestand"
2. Selecteer een Bridgemate firmware bestand dat in de Bridgemate geladen moet worden. Dezebestanden hebben als extensie '.bpf'. Als het bestand geselecteerd is, wordt de locatie, hetversienummer en datum van het bestand vermeld.
3. Zet de Bridgemate aan en verbind deze met de computer. Indien een Bridgemate niet aan gaat,verbind deze eerst en druk vervolgens op JA.
4. Het programma wordt in de Bridgemate geschreven. Ontkoppel de Bridgemate pas als de melding"Schrijven voltooid, verwijder Bridgemate" getoond wordt.
5. De Bridgemate is geladen met het nieuwe programma. Druk op JA om de Bridgemate te starten.
Wanneer er tijdens het laden een fout optreedt, zal het proces worden afgebroken. Ontkoppel deBridgemate en sluit de Bridgemate opnieuw aan om het proces nogmaals uit te voeren. Wanneer ditprobleem zich blijft voordoen, dient u de batterijen van de Bridgemate te vervangen.
WAARSCHUWING
Maak alleen gebruik van deze optie op aanwijzing van de leverancier. Foutief gebruik kan leiden tot een nietwerkende Bridgemate. Hanteer alleen de door de leverancier verstrekte bestanden en volg de instructiesdaarbij nauwlettend op. Elk ander gebruik wordt ten zeerste afgeraden.
Bridgemate Classic instellen vanuit Bridge-It
Een aantal eigenschappen van de Bridgemate kunt u instellen vanuit het rekenprogramma. In het schermBridgemate Classic Initialisatie drukt u op tabblad "Instellingen". U krijgt nu de huidige instellingen te zien endeze kunt u eventueel wijzigen. Alle volgende Bridgemates worden nu met deze nieuwe instellingengeïnitialiseerd.
Autopower-off tijd
De Bridgemate schakelt zichzelf uit als er gedurende een bepaalde periode geen toetsen worden ingedrukt.Standaard is dit 20 seconden. U kunt deze wijzigen in een waarde tussen 5 en 60 seconden.
Hoofdstuk 8: De Bridgemate166
Wachttijd bij "Controle door oost"
Hier stelt u in hoelang de melding "Controle door oost" op het scherm blijft staan. Standaard is 3 seconden.
Verwerking van NG
Een in de Bridgemate opgegeven NG kan automatisch in de scorekaart verwerkt worden. Kies "Nietgespeeld" als u wilt dat het spel niet meegenomen wordt in de berekening. Kies 50/50 of 40/40 als u eenarbitrale score wilt toekennen voor het niet spelen van een spel. Selecteer "Open laten voor naspelen" als descore opengelaten moet worden. Standaardinstelling is "Niet gespeeld".
N.B. U kunt na uitlezen van de Bridgemate altijd het toegekende resultaat wijzigen.
Overzichten tonen
Als de Bridgemate het overzicht van eerdere spelresultaten moet weergeven, plaatst u een vinkje voor‘Overzichten tonen’. Wanneer de eigen ingevoerde score ook getoond dient te worden, plaatst u een vinkjevoor ‘Eigen score weergeven’. De eigen score wordt aangeduid met een *.
Weergeven contracten
Hier stelt u in of de Bridgemate kaartsymbolen of letters weergeeft voor de contracten. Ook kunt u de lettersdie gebruikt worden voor de contracten wijzigen.
Hoofdstuk 9: Rapporten en rapportbeheer168
Hoofdstuk 9: Rapporten en rapportbeheer
Introductie
Bridge-It beschikt standaard over een breed scala van overzichten waarmee u informatie op eenvoudige enduidelijke wijze kunt presenteren. Het is echter denkbaar dat u naast deze ingebouwde overzichten behoefteheeft aan andere vormen van presenteren van informatie, dan wel dat u de lay-out van de aanwezigeoverzichten wenst aan te passen. Dit is mogelijk door de bestaande rapporten aan te passen of nieuwerapporten aan het programma toe te voegen.
Informatie in Bridge-It
Alle gegevens in Bridge-It (ledenbestand, schema’s, zittinggegevens en spelresultaten, competitiestanden)worden opgeslagen in databases. Deze databases zijn van het type Microsoft Access97. Doordat degegevens op logische wijze opgeslagen worden in databases is het mogelijk om op eenvoudige wijze degewenste informatie uit deze gegevens te halen en te presenteren. Het door Bridge-It gehanteerdedatabasetype kan door veel andere programma's worden ingelezen wat de bruikbaarheid voor dezedoeleinden vergroot.
Benodigdheden voor het presenteren van gewenste informatie
Om informatie op basis van databasegegevens te tonen, zijn er een aantal zaken benodigd. Deze zijn:
De database met de informatie zelf. In Bridge-It zijn dit het ledenbestand, schemabestand,zittingbestand en competitiebestand. Gedurende het gebruik van het programma worden dezebestanden aangemaakt en uitgebreid.
Een apart bestand waarin vermeld staat welke informatie getoond moet worden, hoe dat dient tegebeuren en met welke opmaak. Een dergelijk bestand heet een "rapport". Standaard zijn in Bridge-Iteen aantal rapporten reeds geïnstalleerd. Dit worden de "ingebouwde rapporten" genoemd. U kunt hiernieuwe rapporten aan toevoegen of de bestaande wijzigen.
Een software programma dat dit rapport kan uitvoeren op de database waardoor de informatie die inde database aanwezig is ook daadwerkelijk getoond wordt volgens de specificaties van het rapport. InBridge-It is dit stukje software aanwezig en heet de "Crystal Reports viewer" (zie verderop).
Met bovenstaande drie bent u in staat om informatie te presenteren. De getoonde informatie hangt echter afvan de opbouw van het gebruikte rapport.
Om een rapport voor Bridge-It te maken is een extra programma nodig:
SAP Crystal Reports. Met dit programma bent u in staat om zelf een rapport te maken of te wijzigenwat vervolgens in Bridge-It als extern rapport toegevoegd kan worden of ter vervanging van eenbestaand rapport.
Het is goed om het verschil tussen het volledige programma Crystal Reports en de Crystal Reports Viewerwelke in Bridge-It is ingebouwd te kennen. Met het volledige programma van Crystal Reports kunt u zowelrapporten maken als bekijken. Dit programma is belast met licentierechten. Daarnaast bestaat er de CrystalReports Viewer waarmee u alleen rapporten kunt bekijken welke gemaakt zijn met het volledige programmaCrystal Reports. Deze beperkte uitvoering is opgenomen in Bridge-It en hiervoor gelden geen beperkingen inde distributie en gebruik.
169
Wat is nu Crystal Reports eigenlijk?
Crystal Reports is hét standaardprogramma om rapportages te maken op basis van databasegegevens.Crystal Reports vindt men terug in vele grote softwareprogramma's, zoals Exact boekhoudprogramma's,Management Informatie Systemen en vele andere. Met Crystal Reports maakt u rapporten volledig op maatwaarbij u zelf kiest welke informatie u wilt tonen en hoe u die wilt tonen. Zolang de informatie in de databaseaanwezig is, zijn de mogelijkheden vrijwel eindeloos. Voor uitgebreide informatie over Crystal Reports, zie http://www.sap.com/solutions/sap-crystal-solutions/index.epx.
Bridge-It gebruikt versie 11 van Crystal Reports. Wanneer u zelf rapporten maakt, dient u minimaal dezeversie te hanteren. Indien u over een hogere versie beschikt (Crystal Reports 2011), dient u de rapporten opte slaan als formaat 11.
Het maken van rapporten is niet moeilijk, maar enige kennis van databases is wel bevorderlijk. Bij Bridge-Itworden een aantal rapporten meegeleverd welke u kunt gebruiken als uitgangspunt voor uw eigenrapporten.
Crystal Reports wordt niet door Bridge Systems meegeleverd. Het is een commercieel pakket wat nietzomaar gekopieerd kan worden. Indien u naast de standaard meegeleverde rapporten en rapporten vanderden zelfstandig overzichten wenst te maken, wordt u geadviseerd om op bovenstaande website te kijkennaar verkooppunten van Crystal Reports.
Rapporten tonen, afdrukken en exporteren
De ingebouwde rapporten kunnen getoond worden vanuit de functie Afdrukken/Exporteren welke aanwezigis bij de verschillende overzichten.
Rapporten welke toegevoegd zijn als externe rapporten kunnen worden getoond door naar het onderdeelExterne overzichten van het betreffende menu te gaan en het rapport aan te klikken.
Hieronder ziet u een voorbeeld van een aantal rapporten welke zijn toegevoegd als externe rapporten aanhet zittingmenu.
Hoofdstuk 9: Rapporten en rapportbeheer170
Als voorbeeld wordt nu het ingebouwde rapport Scorekaarten gebruikt dat afgedrukt kan worden vanuitmenu Zitting – Scorekaart – functie Afdrukken/Exporteren.
Het rapport biedt u de volgende functies:
Snel navigeren door de gegevens: aan de linkerkant staat een A en B met daarvoor een plusteken. In ditrapport staan deze letters voor de twee aanwezige lijnen in de zitting. Door op de plus te drukken worden allespellen van de lijn getoond en kunt u snel naar een specifiek spel toegaan door het betreffende spelnummerte selecteren.
Volgende pagina, vorige pagina: door op de pijltjes bovenin te drukken, gaat u naar de eerste, laatste,volgende of vorige pagina.
Afdrukken: door op het printericoon te klikken kunt u het rapport afdrukken.
Exporteren: klik op het icoon geheel links om het rapport te exporteren. U heeft de keuze uit verschillendeexportformaten waaronder PDF, Word, Excel en HTML formaat.
Percentage: hiermee kunt u inzoomen of uitzoomen op het rapport.
Gedeelte van het rapport tonen
Het is mogelijk om een gedeelte van het rapport er uit te lichten, zoals bijvoorbeeld een lijn of een specifiekspel. Beweeg hiervoor met de muis over de lijntitel of het spelnummer totdat de muisaanwijzer in eenvergrootglas verandert. Dubbelklik met de muis om dat gedeelte van het rapport er uit te lichten. U kunt ditvervolgens apart selecteren van het gehele rapport. Ook kunt u vervolgens alleen dit gedeelte afdrukken ofexporteren.
Afdrukken/Exporteren 171
Afdrukken/Exporteren
Een groot aantal overzichten en gegevens in Bridge-It kunnen afgedrukt worden. Een aantal overzichten(persoonlijk overzicht, gidsbriefjes, schema’s) worden rechtstreeks op de ingestelde printer afgedrukt. Metde printerinstellingen in menu Bestand kan deze printer gekozen worden.
Bij een aantal overzichten zijn er extra mogelijkheden. Dit geldt onder andere voor de uitslag,frequentiestaat, slemoverzicht, ledenbestand en competitiestand. In dat geval zal het volgende schermverschijnen als u gaat afdrukken:
Om een overzicht af te drukken op de printer drukt u op "Afdrukken". U heeft de mogelijkheid om eerst eenafdrukvoorbeeld op te vragen. Indien u dat niet wilt, verwijdert u het vinkje voor Afdrukvoorbeeld. U kunt erook voor kiezen om het printerscherm niet op te roepen en direct af te drukken. Hiervoor verwijdert u hetvinkje voor Printerdialoog.
Exporteren
Dit scherm biedt de mogelijkheid om naast het afdrukken ook het overzicht te exporteren naar verschillendeformaten. De volgende formaten worden ondersteund:
Adobe PDF (.pdf). Maakt bestanden die u direct in Adobe Acrobat Reader kunt inlezen.
Word (.doc). Maakt Microsoft Word bestanden die u met dit programma kunt openen en eventueelbewerken.
Webpagina (.html). Maakt een HTML bestand dat rechtstreeks op de internetpagina van devereniging gezet kan worden.
Excel (*.xls). Maakt een spreadsheetbestand dat in Microsoft Excel ingelezen kan worden eneventueel bewerkt.
Met “Overig” heeft u de mogelijkheid te exporteren naar andere formaten zoals .rtf (Rich TextFormat) of .txt tekstbestanden.
Hoofdstuk 9: Rapporten en rapportbeheer172
Om te exporteren kiest u het gewenste formaat en drukt op Exporteren. Kies een locatie en geef een naamvoor het bestand op.
Rapportopties
Voor elk rapport heeft u een aantal opties hoe het rapport opgemaakt dient te worden. Deze optiesverschillen per rapport. Rapportopties zijn alleen beschikbaar voor meegeleverde rapporten. Als u zelfrapporten aanmaakt en toevoegt (zie hoofdstuk 12) zijn hiervoor geen opties beschikbaar.
Opmerkingen
Als u het afdrukvoorbeeld inschakelt kunt u zien wat de gevolgen zijn van de door u ingestlelderapportopties voordat u het rapport afdrukt of exporteert.
Indien u de gegevens van het rapport zelf verder wilt bewerken kunt u naast exporteren naar Excelook exporteren naar het csv formaat. Zie appendix C voor meer informatie,
Externe overzichten toevoegen of verwijderen
Bij installatie van Bridge-It worden een aantal rapporten meegeleverd. U treft deze aan in de map"Systeembestanden\Rapporten" welke aanwezig is in de map waar Bridge-It geïnstalleerd staat . Rapportenhebben de extensie .rpt. Wanneer u rapporten gebruikt van derden kunt u deze ook in deze map op slaan.Zo heeft u altijd alle rapporten op één locatie op uw computer staan.
Opmerking
Vervang nooit de met Bridge-It meegeleverde rapporten. Dit kan leiden tot fouten.
Om rapporten in Bridge-It te kunnen gebruiken dient u ze eerst toe te voegen. Hiervoor gaat u naar menuSysteem Rapportbeheer.
Standaard ziet u de in Bridge-It aanwezige rapporten vermeld. Deze zijn van het type "Ingebouwd".Ingebouwde rapporten zijn cruciaal voor een goede werking van het programma en kunnen niet verwijderdworden. De ingebouwde rapporten worden gebruikt in alle Afdrukken/Exporteren schermen (zie hoofdstuk 1).
U kunt uw eigen rapporten toevoegen aan de vier hoofdonderdelen van Bridge-It: competitie, zitting, schemaen ledenbestand. Afhankelijk van het gekozen hoofdonderdeel maakt u een keuze uit een subonderdeel. Inversie 4.3 van Bridge-It bestaan de volgende subonderdelen:
Externe overzichten toevoegen of verwijderen 173
Competitie:
Competitiestand
Viertallenstand
Butlerstand
Individuele competitiestand
Slemstand
Extern
Zitting:
(Individuele) uitslag
(Individuele) verzamelstaat
Viertallenuitslag
Pattonuitslag
(Individueel) slemoverzicht
(Individuele) scorekaart
Spelverdelingen
Frequentiestaat
Extern
Schema:
Extern
Ledenbeheer:
Leden
Extern
Uw eigen rapporten die gebaseerd zijn op bestaande rapporten (waarvan u bijvoorbeeld de layout heeftaangepast) plaatst u in hetzelfde subonderdeel als waar het originele rapport zich bevindt. Deze rapportenkomen dan terug in de functie Afdrukken/Exporteren die u aantreft bij de verschillende overzichten in Bridge-It. Belangrijk hierbij is dat deze aangepaste rapporten de parameters van het originele rapport intact laten.Dit is benodigd om de aanwezige rapportopties in het scherm Afdrukken/Exporteren te kunnen blijvengebruiken.
Rapporten die wezenlijk anders functioneren dan de reeds aanwezige rapporten plaatst u altijd in hetsubonderdeel "Extern". Zodra één of meerdere rapporten aan "Extern" zijn toegevoegd, wordt het menu-onderdeel "Externe overzichten" zichtbaar in het gekozen menu. Hierin bevinden zich dan de toegevoegderapporten en kunnen getoond worden door ze te selecteren vanuit het menu.
Rapport toevoegen
Selecteer het tabblad Competitie, Zitting, Schema of Ledenbestand om aan te geven aan welkhoofdonderdeel het rapport toegevoegd dient te worden. Kies vervolgens het gewenste subonderdeel. Drukop Toevoegen, selecteer het rapportbestand en druk op Openen om het bestand toe te voegen. Eventueelkunt u de naam van het rapport wijzigen.
Voorbeeld: wanneer u een aanpassing heeft gemaakt op het ingebouwde rapport "Scorekaarten", voegt u ditrapport toe aan hoofdonderdeel Zitting, subonderdeel "Scorekaart". Het rapport wordt nu zichtbaar bij hetAfdrukken/Exporteren scherm in de scorekaart en u kunt het oproepen vanuit dit scherm.
Hoofdstuk 9: Rapporten en rapportbeheer174
Voorbeeld 2: als u zelfstandig een geheel eigen rapport ontworpen heeft dat betrekking heeft op de zitting(bijvoorbeeld een rapport met alle deelnemende paren), voegt u dit rapport toe aan onderdeel Zitting,subonderdeel "Extern". Het rapport verschijnt nu in het menu-onderdeel "Externe overzichten" geheelonderaan het zittingmenu en u kunt het oproepen door op het betreffende menu-item te klikken.
Rapport verwijderen
Om een rapport te verwijderen selecteert u het betreffende rapport en drukt u op Verwijderen. Hetoorspronkelijke .rpt bestand wordt hierdoor niet verwijderd. Het rapport wordt enkel uit de menu’s vanBridge-It verwijderd.
Naam wijzigen
Druk op deze knop om de naam van het rapport zoals deze wordt getoond te wijzigen
Zelf rapporten voor Bridge-It maken of aanpassen
Wanneer u zelf rapporten gaat maken, of bestaande rapporten naar eigen inzicht wilt aanpassen, bent uCrystal Reports versie 11 of versie 2011 benodigd. Zie de informatie eerder in dit hoofdstuk hoe ditprogramma te verkrijgen. Wanneer u versie 2011 gebruikt, dient u de rapporten steeds op te slaan als versie11 (en niet als versie 2011).
Informatie over het zelf maken of aanpassen van rapporten is beschikbaar via het discussieforum op http://support.bridgemate.nl Forum Bridge-It Externe Overzichten. Hier treft u informatie aan hoe derapporten te maken en kunt u met andere gebruikers kennis en rapporten uitwisselen.
Bijlagen176
Bijlagen
Onderwerpen
Appendix A
o Tabel voor het indelen van paren op competitiestand, overzicht van de tabelwaarmee u vervolgzittingen kunt indelen op basis van de competitiestand
o De combitafel, uitleg over het instellen van een combitafel en hoe deze uitgerekendwordt.
o Voorbeeldzitting voor het gebruik van de Bridgemates
o Rekenwijze in Bridge-It, uitleg over hoe de zittingsuitslag en de competitiestand totstand komt.
o Instellingen voor de Butler datumscore, uitleg over hoe de datumscore berekendwordt en hoe u dit kunt wijzigen
Appendix B
o Minimum en aanbevolen configuratie van software en hardware
o Installeren van de software
o Bridge-It licentie activeren en beheren
o Locatie van de gegevensbestanden wijzigen, informatie over waar de gegevens zichbevinden en hoe u deze kunt verplaatsen
o Bridgemate communicatiekabel en de wedstrijdleidersplug
o Gebruik, bewaring en onderhoud van de Bridgemates
o Problemen bij het opstarten van Bridge-It , hulp bij veel voorkomende problemen
Appendix C
o Geavanceerde methoden voor het exporteren, uitleg over hoe te exporteren naar htmlen het csv-formaat
Appendix D
o Extra functies in Bridge-It, uitleg over extra functies die slechts met sneltoetsenaangeroepen kunnen worden
Appendix E
o Terminologie, overzicht van de gebruikte termen in dit document.
177
Appendix A
Tabel voor het indelen van paren op competitiestand
Het doel van indelen naar competitiestand is een eerlijke ontmoeting tussen zwakke (laag in decompetitiestand) en sterke (hoog in de competitiestand) paren. Paren ontmoeten zo mogelijk evenveelsterke en zwakke paren.
De tabel werkt als volgt: horizontaal staat het aantal paren dat in de competitie speelt. Verticaal staan derangnummers van de paren. Stel: u speelt in uw competitie met 20 paren en u wilt een paar indelen dat in decompetitie op de 13e plaats staat. Volgens de tabel krijgt dit paar nummer 8 in de competitiezitting.
N.B. Deze tabel is bedoeld voor het Multiplex systeem. U kunt uiteraard ook bij andere systemen indelennaar competitiestand op basis van deze tabel, alleen zal dan het beoogde effect van deze tabel verdwijnen.
Paar 6 8 10 12 14 16 18 20 22 24 26 28
Rang--------------------------------------------------1 1 1 1 1 1 1 1 1 1 1 1 12 2 2 2 2 2 15 15 15 15 15 15 153 4 4 4 4 4 16 16 16 16 16 16 164 3 3 3 3 3 2 2 2 2 2 2 25 5 5 5 5 5 4 4 4 4 4 4 46 6 6 6 6 6 3 18 18 18 18 18 187 8 8 8 8 5 17 17 17 17 17 178 7 7 7 7 6 3 3 3 3 3 39 9 9 9 8 5 5 5 5 5 510 10 10 10 7 6 19 19 19 19 1911 12 12 9 8 20 20 20 20 2012 11 11 10 7 6 6 6 6 613 13 12 9 8 8 8 8 814 14 11 10 7 22 22 22 2215 13 12 9 21 21 21 2116 14 11 10 7 7 7 717 13 12 9 9 9 918 14 11 10 23 23 2319 13 12 24 24 2420 14 11 10 10 1021 13 12 12 1222 14 11 26 2623 13 25 2524 14 11 1125 13 1326 14 2727 2828 14
Bijlagen178
De Combitafel
Introductie
Regelmatig zal het voorkomen dat in de lijnen een oneven aantal paren uitkomt. Wanneer dat in meerderelijnen gebeurt, zitten steeds twee of meer paren aan de kant toe te kijken. Een uiterst vervelende situatiewant twee paren tezamen is precies datgene wat nodig is om de bridgetafel compleet te maken. U kunt ervoor kiezen om een paar in de andere lijn te laten spelen zodat deze twee lijnen weer een even aantal parenhebben. Het probleem van de stilzittende paren is daarmee opgelost.
Een andere veelgebruikte oplossing is de zogenaamde combitafel (ook wel kruistafel of wisseltafelgenoemd). Twee paren die een stilzitronde hebben, spelen in die ronde tegen elkaar op een aparte tafel. Debehaalde score wordt meegenomen naar hun eigen lijn. U voorkomt hiermee dat een paar de gehele zittingin een hogere of lagere lijn moet spelen en het dus relatief moeilijk of makkelijk heeft. Met de combitafelspeelt een paar slechts één ronde tegen een zwakkere of sterkere tegenstander, namelijk de ronde waarinhet paar eigenlijk een stilzit zou hebben. De speciale opzet van de combitafel maakt het echter irrelevant ofhet tegenspelende paar sterker of zwakker is. Doordat stilzitparen van een lijn of alleen in de NZ of alleen inde OW kant uitkomen, worden zij dus met elkaar vergeleken. Het feit dat ze een sterkere of zwakkeretegenstander treffen doet niet ter zake daar de paren waar zij mee vergeleken worden ook dergelijke parenals tegenstander hebben. De uiteindelijke tegenstanders zijn namelijk de paren waar mee men vergelekenwordt.
Wanneer kan een combitafel toegepast worden?
Om in Bridge-It een combitafel te kunnen gebruiken, dient aan het volgende voldaan te zijn:
- de zitting wordt niet top-integraal gespeeld
- in meerdere lijnen wordt een oneven aantal paren ingesteld zodat voor deze lijnen een wachttafelwordt gecreëerd
- het aantal ronden, spelgroepen en spellen per spelgroep zijn voor de betreffende lijnen gelijk
- de spellen die op de combitafel worden gespeeld, komen niet in de andere lijnen voor
- de spellen kunnen genummerd worden beginnende bij 1, 25, 29, of automatisch één volgend op hethoogst aanwezige spelnummer in de lijnen die gezamenlijk de combitafel vormen. U kunt degewenste nummertoekenning instellen in menu Systeem Instellingen tabblad Opzetten zitting/competitie.
Het aantal paren per lijn hoeft niet gelijk te zijn om een combitafel te kunnen hanteren.
Appendix A 179
Instellen van een combitafel
Het venster voor het instellen van combitafels verschijnt automatisch indien u aangegeven heeft bijSysteem->Instellingen dat u combitafels hanteert, en er twee of meer lijnen met wachttafels zijn.
Indien u geen combitafel wenst, drukt u meteen op 'Verder". Voor beide lijnen blijven de wachttafelsgehandhaafd en de tegenspelende paren blijven in de stilzitronde aan de kant.
Indien u de paren tegen elkaar wenst te laten spelen op de combitafel, kunt u hier aangeven welke parenvan welke lijnen tegen elkaar spelen. De hogere lijn moet nz spelen en de lagere lijn ow. Het is geenprobleem indien de lijnen die gezamenlijk een combitafel spelen niet aangrenzend zijn (bijvoorbeeld A parenspelen tegen C paren). Om de combitafel in te stellen, selecteer u links de paren die nz gaan spelen enrechts de paren die ow spelen. Vervolgens drukt u op Instellen. Onderin zal de gecombineerde tafelverschijnen. Indien u dit ongedaan wilt maken, drukt u op Verwijderen. De combitafel wordt dan opgeheven.U kunt meer lezen over de combitafel in Appendix A.
Druk op Verder zodra de combitafel(s)juist ingesteld zijn.
Hoe gaat Bridge-It met een combitafel om?
Een combitafel is een aparte verschijning binnen een bridgewedstrijd. Het lijkt geenszins op een gewone lijn,
maar kan ook niet beschouwd worden als een deel van de lijnen van waaruit de paren aantreden. Toch
wordt in <%PROGRAMMALOWERCASE%> de combitafel beschouwd als een aparte lijn en wordt ook als
zodanig behandeld. Dit brengt het volgende met zich mee:
- Door het instellen van een combitafel wordt het maximum aantal lijnen verlaagt met het aantalcombitafels. Indien u 4 combitafels zou instellen, kunt u maximaal 22 lijnen instellen. Dit zal echter inde meeste gevallen nog ruimschoots voldoende zijn.
- Bij de zittinggegevens zal de combitafel als een aparte lijn vermeld worden. Indien u een A en een Blijn heeft, wordt de combitafel C genoemd. Automatisch wordt ook een omschrijving meegegeven.Wanneer de A lijn NZ speelt, is de omschrijving "Combitafel A-B".
- Het aantal paren wordt bepaald door het aantal ronden dat gespeeld wordt. Het aantal paren is hetaantal ronden maal twee. Het aantal tafels is altijd 1 alsook het aantal spelgroepen. Het aantalspellen in deze spelgroep is gelijk aan het aantal spellen per spelgroep van de deelnemende lijnen indeze combitafel.
- De combitafel heeft een eigen schema. Dit schema wordt gevormd door de paren die in beide lijneneen stilzitronde hebben. Het schema is dus afhankelijk van de instellingen van de andere lijnen.
Bijlagen180
- Paren die aan de combitafel deelnemen, behouden aan die tafel hun eigen paarnummer. Het kandus voorkomen dat op gegeven moment twee paren met hetzelfde nummer tegen elkaar spelen.Indien in beide lijnen het aantal paren, het afwezige paar en het schema volledig identiek zijn, zal hetzelfs zo zijn dat gedurende de gehele zitting aan de combitafel paren zitten met hetzelfde nummer.
- In het overzicht van de zittinggegevens worden ook de paren weergegeven die aan de combitafeldeelnemen. De eerste twee paren komen in de eerste ronde aan tafel, de volgende twee in detweede ronde, enzovoorts. Het eerste paar is steeds het nz paar, het tweede paar is het ow paar.
- De scorekaart vermeldt de combitafel apart. Op de scorekaart worden de originele paarnummersaangehouden.
- Een contrazit (draaihand) kan niet toegepast worden. Immers, de karakteristieke eigenschap van decombitafel wordt dan teniet gedaan.
- In de telstaat en frequentiestaat worden de combitafels apart vermeld. Het is immers binnen Bridge-It een aparte lijn.
- In de verzamelstaat wordt een extra kolom toegevoegd genaamd "CT". Hierin worden de op decombitafel behaalde punten geplaatst.
Hoe worden de scores behaald op de combitafel berekend?
Afhankelijk van de scoremethode worden de behaalde resultaten aangepast alvorens ze toegevoegd wordenaan het eindresultaat van een paar.
Butler/cross-IMP
Het behaalde aantal imps wordt zonder verdere berekening toegevoegd aan het aantal imps dat het paar inhaar eigen lijn heeft behaald. Het totaal daarvan is het eindresultaat van dat paar.
Matchpunten
Als eerste worden op de combitafel de behaalde scores omgerekend naar matchpunten. Hiervoor wordtuitgegaan van de top die op deze spellen van toepassing is. De behaalde matchpunten worden voor elk paarbij elkaar opgeteld.
Vervolgens worden de matchpunten voor alle paren meegenomen naar hun eigen lijn. Om de punten correctte registreren, dienen ze aangepast te worden voor de top binnen de eigen lijn van het paar. Deze factor isnoodzakelijk omdat binnen een lijn elk spel evenveel waard moet zijn. Indien een spel meer of minder waard
Appendix A 181
is (hogere of lagere top) en deze punten worden zonder herberekening overgenomen, vindt geen correcteregistratie van de scores plaats. De combitafel matchpunten worden vermenigvuldigd met de factor
Voorbeeld: in de A lijn spelen 7 paren en in de B lijn 9 paren. Er worden 6 ronden gespeeld, het aantal parenop de combitafel is dus 12 (2 x 6). De top voor de A lijn is 4, voor de B lijn 6 en voor de combitafel 10. Debehaalde matchpunten van de A paren worden vermenigvuldigd met 4/10 = 0,4. Het resultaat daarvan teltmee voor de eindscore van de A paren. Voor de B paren worden de matchpunten vermenigvuldigd met 6/10= 0,6. Een top van 10 punten op de combitafel wordt omgerekend naar 4 en 6 matchpunten voor de A en Blijn respectievelijk. Een middenscore van 5 punten wordt omgerekend naar 2 en 3 punten. Dit zijn ookprecies de top en middenscore voor de A en B lijn. Zodoende wordt een correcte omrekening van de puntengewaarborgd.
Hoe gaat de Bridgemate met de combitafel om?
Voor de Bridgemate is er feitelijk geen verschil tussen een gewone tafel en een combitafel. Het initialiserenvan de Bridgemate gaat tegelijkertijd en op dezelfde manier als de andere Bridgemates. In hetinitialisatiescherm wordt de combitafel als extra lijn erbij geplaatst. Initialisatie gaat dus snel en eenvoudig.
Drie punten zijn van belang:
1. Paren behouden hun eigen paarnummer. Bij het invoeren op de Bridgemate dient bij PAAR het eigennummer en de richting waarin men zit te worden ingevoerd. Het kan dus gebeuren dat in een rondein zowel de nz als de ow richting paren met hetzelfde nummer plaatsnemen.
2. Op een combitafel kan geen contrazit (draaihand) plaatsvinden. Indien het nz paar in ow richtingspeelt, gaat de karakteristieke eigenschap van de combitafel verloren (de paren worden opeens metveel sterkere of zwakkere tegenstanders vergeleken). De Bridgemate zal bij het invoeren welcontroleren of er correct wordt ingevoerd. Op een verkeerd ingevoerde richting zal worden gewezenmet de melding "Contrazit" (zie handleiding over het stuk Bridgemate) en bij het uitlezen wordt dewedstrijdleider daar nogmaals op geattendeerd. De score zal echter geregistreerd worden zoals mengezeten zou moeten hebben. Het contract wordt geplaatst volgens de richting die ingevoerd is en nietvolgens het paarnummer. Indien bijvoorbeeld paar 10 nz zit en 4 ow, het contract en resultaat wordtingevoerd voor 10 ow, dan zal de score toch worden toegekend aan paar 4 (ow). Indien paren met dezelfde paarnummers aan tafel komen, kan ook de Bridgemate geen contrazitdetecteren. Ook in dat geval wordt de score toegekend aan het paar waarvan de richting is ingevuld.Het is mogelijk dat Bridge-It bij het uitlezen toch melding geeft van een contrazit. Deze kan dangenegeerd worden.
3. Het wordt ten zeerste afgeraden om de vrije invoermethode te hanteren voor een combitafelBridgemate. Omdat de Bridgemate in vrije invoermethode niet op de richting kan controleren, zal bijhet invoeren van een verkeerde richting de registratie niet correct verlopen. Initialiseer voor decombitafel dus altijd de Bridgemate.
Bijlagen182
Voorbeeldzitting voor het gebruik van de Bridgemate
In het nu volgende gedeelte zal een demonstratiezitting besproken en worden alle functies van deBridgemate in het kort besproken. Als u dit volledig heeft doorlopen, bent u in staat om de Bridgematevolledig te gebruiken. Ook alle speciale opties van het wedstrijdleidermenu komen aan bod. Voordat u dezedemonstratiezitting uitvoert, doet u er goed aan om de handleiding eerst volledig door te nemen.
Voordat u begint
In de demonstratiezitting zullen 10 paren uitkomen die 6 ronden spelen met in elke ronde 4 spellen. Er zalgebruik gemaakt worden van het NBB Multiplex schema. Dit schema wordt meegeleverd bij Bridge-It.Tevens zal een paar afwezig zijn om een wachttafel te creëren. In het ledenbestand dienen minimaal 18spelers geregistreerd te zijn om de zitting aan te kunnen maken.
De zitting aanmaken
Ga naar Bestand à Nieuwe Open Zitting om te beginnen met het aanmaken van de zitting. Als naam vult u inDemonstratie. De scoremethode is matchpunten. Druk op Verder.
Lijn A staat al ingesteld op 6 ronden en 4 spellen per spelgroep. Dit kunt u zo laten staan. Mochten deinstellingen afwijkend zijn, selecteer dan eerst 6 ronden en vervolgens 4 spellen per spelgroep. Druk weer opVerder.
Nu gaat u de paren inschrijven. Eerst moet het aantal paren op 10 geplaatst worden. De paren schrijft u indoor rechts een speler te selecteren, links het paarnummer te selecteren en vervolgens op Toevoegen tedrukken. De geselecteerde speler wordt nu op de positie links geplaatst. Selecteer nu rechts de partner vandeze speler en druk nogmaals op toevoegen. Het paar is nu gevormd. De eerste negen paren vult u op dezewijze in, het tiende paar laat u leeg. Druk op Verder. Er zal nu de vraag gesteld worden of u voor het tiendepaar een wachttafel wilt maken. Kies voor ja.
Nu wordt het schema gekozen. Automatisch zal de keuze vallen op het Multiplex 1993 schema en tevens zalhet juiste schema zich aanbieden. Dit schema maakt gebruik van 6 tafels, waarbij elke tafel één keer eenronde overslaat. De spellen blijven steeds op tafel liggen. Druk weer op Verder.
Nu volgt nog een overzicht van de instellingen. Druk op Voltooien om de zitting aan te maken.
Initialiseren van de Bridgemate Classic
In deze demonstratiezitting zullen alleen tafels 1 en 2 besproken worden. De andere tafels gaan identiek aandeze twee.
Kies voor Zitting à Initialiseren Bridgemates. Er wordt gevraagd om de Bridgemate van lijn A - tafel 1 aan tesluiten. Druk op JA van de Bridgemate om deze te activeren en sluit hem vervolgens aan met decommunicatiekabel (de Bridgemate moet uiteraard wel in de initialisatiemode staan). Verwijder de plug uit deBridgemate zodra dat aangegeven wordt door de computer. De Bridgemate is nu geïnitialiseerd en decomputer vraagt nu automatisch om de Bridgemate voor tafel 2. Sluit de tweede Bridgemate aan. Zodradeze klaar is, kunt u dit scherm verlaten door op Sluiten te drukken.
Initialiseren van het Bridgemate Pro basisstation
Ga naar menu Zitting à Scores invoeren à Score-invoer via Bridgemate Pro. Druk op de knop "BridgematePro opstarten". Het Bridgemate Pro systeem wordt nu automatisch opgestart en u kunt beginnen metinvoeren van spelresultaten op de Bridgemates Pro.
Invoeren van scores
U begint met tafel 1. De Bridgemate geeft aan "Lijn: A, Tafel: 1". Druk op JA om dit scherm weg te halen. Uziet nu staan "Ronde 1, 1-4 NZ: 1 OW: 2". De Bridgemate geeft bij aanvang van elke ronde aan welkeronde het is, welke spellen gespeeld worden en hoe de paren in deze ronde zitten. Maak gebruik van dezeinformatie en controleer de richting waarin u zit en de spellen die u voor u heeft.
Appendix A 183
Druk op JA om naar de invoer te gaan. Op de eerste vier spellen is als volgt gespeeld:
Spel Paar Contract + resultaat
1 1 NZ 1 harten - 2
2 2 OW 4 SA contract
3 2 OW 3 schoppen + 1
4 1 NZ 6 ruiten + 1
Voor de invoer gaat u als volgt te werk:
1. Indien de Bridgemate uitstaat, drukt u op JA om deze aan te zetten.
2. Bij SPEL drukt u op 1 gevolgd door JA. De cursor verspringt nu naar PAAR.
3. Druk op 1, dan op NZ gevolgd door JA. Het scherm verspringt nu naar C+RES. Op de tweede regelziet u staan wat u reeds heeft ingevoerd.
4. Druk achtereenvolgens op 1 - 2. Het contract en resultaat staan nu op het scherm. Druk op JAom dit te bevestigen.
5. Er verschijnt "Controle door oost". Op dat moment wordt de Bridgemate overhandigd aan oost, diecontroleert of de score goed is. Bij deze demonstratiezitting voor uzelf gaan we ervan uit dat hetingevoerde steeds goed is en drukt u dus nogmaals op JA om te bevestigen dat het ingevoerdecorrect is.
6. De melding "Invoer compleet" verschijnt op het scherm waarna de Bridgemate automatisch uitgaat.Indien oost hier niet op JA drukt, zal de Bridgemate na een tijdje knipperend de tekst "Controle dooroost" weergeven. Wordt er vervolgens nog niet op een knop gedrukt, dan gaat de Bridgematevanzelf over naar "Invoer compleet".
7. Als in Systeem Instellingen tabblad Bridgemate is ingesteld dat de eigen score in het overzichtgetoond wordt, zal de Bridgemate nu vragen of u het overzicht wilt zien. Druk op JA om dit overzichtte zien. Omdat er nog maar één score is ingevoerd, is dit de enige score die in het overzicht wordtweergegeven. Deze score wordt aangeduid met een * om aan te geven dat het de score is die uzojuist heeft ingevoerd.
8. Druk op JA om het overzicht te verlaten. Wanneer u geen toetsen indrukt, gaat de Bridgemate naeen tijdje vanzelf uit.
Indien u een fout in de invoer heeft gemaakt en deze nog niet heeft bevestigd bij de controle, kunt u dooréén of meerdere keren op NEE te drukken de fout herstellen.
Herhaal voor spellen 2 tot en met 4 bovengenoemde stappen. Bij stap 4 vult u achtereenvolgens in:
Spel 2: 4 SA CSpel 3: 3 + 1Spel 4: 6 + 1
Na afloop van spel 4 gaat de Bridgemate niet direct uit na de melding "Invoer compleet", maar verschijnteerst "Einde ronde" op het scherm. Daarna zal de Bridgemate uitgaan. Wanneer u de Bridgemate weeraanzet, staat deze in ronde 2. De paarnummers en hun richting worden weer aangegeven.
In ronde 2 zijn de resultaten als volgt:
Spel Paar Contract + resultaat
1 PAS
2 7 OW 6 SA redoublet - 2
3 7 OW 5 schoppen doublet C
4 4 NZ 5 ruiten + 2
De invoer hiervan gaat als volgt:
1. Indien de Bridgemate uitstaat, drukt u op JA om deze aan te zetten.
2. Bij SPEL drukt u op 1 gevolgd door JA. De cursor verspringt nu naar PAAR.
Bijlagen184
3. Ondanks dat er gepast is door beide paren, dient er hier toch een paar ingevuld te worden. U kuntdus kiezen voor 4 NZ of 7 OW. Bevestig met JA.
4. Bij C+RES drukt u op PAS gevolgd door JA.
5. Vervolgens komt de controle alwaar u weer op JA drukt.
6. De Bridgemate bevindt zich nu in de tweede ronde en heeft reeds eerder een invoer op dit spelverkregen. Daarom zal er nu de mogelijkheid geboden worden om dit eerdere resultaat te bekijken.Druk op JA om het overzicht te zien. Druk nogmaals op JA om het overzicht weg te drukken. DeBridgemate zal nu uitgaan.
7. U kunt nu de volgende drie spellen invoeren. Doublet en redoublet wordt direct na SA ingevoerd. Bijspel 2 voert u dus in: 6 SA RD - 2 JA (doublet en redoublet mag echter ook ingevoerd wordennadat het resultaat of een gedeelte daarvan reeds is ingevoerd).
De vraag "Overzicht?" blijft niet oneindig staan. Indien na verloop van tijd hier geen antwoord op gegeven is,zal de Bridgemate automatisch uitgaan of de melding "Einde ronde" weergeven indien alle spellen in deronde gespeeld zijn. Dit is om te voorkomen dat spelgegevens blijven staan en dit door andere paren gezienzou kunnen worden.
Wanneer alle vier spellen ingevoerd zijn, is de ronde weer afgelopen. Met de Bridgemate is het op elkmoment mogelijk om de scores over te brengen naar de computer. Hiertoe selecteert u in Bridge-It Zitting Bridgemates Uitlezen. De Bridgemate kan nu verbonden worden (zorg er voor dat deze aanstaat). Decomputer detecteert de Bridgemate en zal aangeven dat deze niet in uitleesmode staat. Om deze toch uit telezen drukt u op Ja en de scores worden overgebracht. Zodra het uitlezen gereed is, verwijdert u deBridgemate.
Ronde 3 begint met de paren 9 NZ en 8 OW. Gespeeld is:
Spel Paar Contract + resultaat
1 9 OW 3 klaveren +1
2 9 NZ 4 SA contract
3 8 OW 4 schoppen + 1
4 9 NZ 5 ruiten + 2
Het valt direct op dat paar 9 niet correct gezeten heeft. Ondanks de ronde-informatie aan het begin van deronde zijn de paren onachtzaam aan tafel gaan zitten en hebben in de verkeerde richting het spel gespeeld.Paar 9 had noord-zuid moeten spelen, maar pakte de kaarten van oost-west (de kaarten zijn wel correctgeplaatst, maar de paren zitten niet juist). Bij het invoeren van het paarnummer (9 OW) geeft de Bridgematede melding "Contrazit?". Dit is een indicatie voor de paren dat er iets niet goed is gegaan. De paren behorennu te controleren of ze correct hebben gezeten, of dat ze bij het invoeren een fout hebben gemaakt. In ditgeval hebben de paren fout gezeten. Alvorens door te gaan naar invoer van contract en resultaat vraagt deBridgemate om een bevestiging van deze invoer. Wanneer het een invoerfout betreft verbetert men dit doorop NEE te drukken, als men daadwerkelijk in de verkeerde richting heeft gezeten (zoals in dit voorbeeld),drukt men op JA om de contrazit te bevestigen. Bij het uitlezen zal de foute speelrichting doorgegevenworden aan de computer die paar 9 op dit spel met de oost-west paren zal vergelijken in plaats van denoord-zuid paren (zie onder).
Voor de paren is deze melding meteen een indicatie dat ze bij spel 2 t/m 4 beter moeten opletten bij hetneerleggen van het spel.
Opmerking: wanneer de paren zoals in bovenstaand voorbeeld in de verkeerde richting hebben gezeten,dienen ze hun score ook in te voeren zoals ze gezeten hebben en niet zoals ze gezeten zouden moetenhebben! Indien bij paar 9 NZ-richting ingevoerd zou zijn, wordt paar 9 met de foute richting vergeleken. Dezefout gaat een behoorlijke invloed krijgen wanneer bijvoorbeeld in de oost-west richting door de andere parenop dit spel 6 SA contract is gespeeld en dit resultaat wordt bij paar 9 in de noord-zuid richting geplaatst. Ditpaar heeft opeens een top terwijl dat onterecht is. Dus invoeren zoals men gezeten heeft. Achteraf wordt inhet programma automatisch de juiste correctie gemaakt.
Appendix A 185
Controle op invoer
Spel 2 en 3 worden weer op de juiste manier gespeeld en kunnen zo ingevoerd worden. Na afloop van spel3 twijfelen de spelers er echter aan of ze wel het juiste ingevoerd hebben. Oost heeft uiteraard gecontroleerdmaar betwijfelt of er wel +1 staat en geen +2. In het overzicht heeft men een tweede kans om de ingevoerdescore te zien. Deze wordt gemerkt met een *. Mocht men dit ook gemist hebben, dan kan in de Bridgemateeen overzicht van ingevoerde scores opgevraagd worden. Dit kan echter alleen door de wedstrijdleidergedaan worden. Immers, anders zou iedereen eerdere scores kunnen bekijken en dat is niet de bedoeling!
U gebruikt hiervoor de speciale plug om in het wedstrijdleidermenu (wl-menu) te komen. Voordat u de plugplaatst, zet u de Bridgemate aan en dient deze een invoer te verwachten (spel, paar of c+res). Eenmaal inhet wl-menu aanbeland, drukt u op 2. Op de vraag "Overzicht?" drukt u op JA. U kunt nu een spelnummerinvoeren, te weten 3 gevolgd door JA. Er komt te staan:
2 OW: 3 + 17 OW: 5 : C
Druk op JA om door te bladeren. Er staat nu:
8 OW: 4 + 1
De invoer was dus correct. Er was inderdaad +1 ingevoerd. Druk nogmaals op JA om naar het menu terugte keren en verwijder vervolgens de plug om terug te keren naar de invoermode.
Van welke tafel was de Bridgemate ook al weer?
De paren gaan verder met het spelen van spel 4 en na afloop hiervan willen ze de score invoeren. Zehadden echter de Bridgemate even weggezet op een bijzettafeltje dat ook door tafel 3 gebruikt wordt. Zeweten nu niet precies welke van de twee Bridgemates de juiste is. Dit kunt u echter als wedstrijdleider snelopvragen vanuit het wl-menu. Op dezelfde manier als hierboven start u het menu en drukt u op 4. Op devraag "Status?" drukt u op JA. Op het scherm staat "Lijn: A", "Tafel: 1". Zo kunt u eenvoudig zien op welketafel deze Bridgemate behoort te staan. Drukt u nogmaals op JA, dan ziet u "R3, spel 1 - 4", "paar 9 NZ - 8OW". R3 staat voor ronde 3, spel 1 - 4 geeft aan dat in deze ronde de spellen 1 tot en met 4 gespeeldworden. De onderste regel geeft aan welke paren er behoren te zitten en in welke richting. Na JA keert uweer terug naar het menu.
Tips:
U kunt sneller controleren of u de juiste Bridgemate te pakken heeft. Spel 4 moest nog ingevoerdworden dus als de Bridgemate spel 4 als invoer accepteert, heeft u de juiste te pakken. U bent erhelemaal zeker van als ook de paarinvoer geaccepteerd wordt.
Voorkomen is beter dan genezen! Laat de Bridgemate altijd op tafel staan tijdens de gehele zitting.U voorkomt dan dergelijke problemen.
Spel 4 kan nu ingevoerd worden. Ronde 3 is nu afgelopen.
Ronde 4 vangt aan met de paren 6 NZ en 3 OW. Zij spelen het volgende:
Spel Paar Contract + resultaat
1 6 NZ 1 harten - 1
2 6 NZ 4 SA contract
3 3 OW 4 schoppen contract
4 Arbitrale score
Spellen 1 t/m 3 worden op de normale manier ingevoerd. Op spel 4 deed zich een onregelmatigheid voorwaar de wedstrijdleider voor wordt bijgeroepen. U oordeelt dat er op dit spel een arbitrale score gegevenmoet worden, beiden 50%.
In de Bridgemate moet hier nu melding van gemaakt worden. In de Bridgemate Classic wordt hetdaadwerkelijke percentage hier niet ingevuld, maar plaatst u een notitie voor een arbitrale score. Achteraf inBridge-It heeft u dan meer tijd en mogelijkheden om de juiste percentages toe te kennen. Het plaatsen vande notitie voor arbitrage gaat als volgt:
Bijlagen186
1. Voer eerst het spelnummer in bij SPEL, in dit geval 4
2. Voer één van de paren in, 6 NZ of 3 OW.
3. Bij C+RES aangekomen hanteert u de plug om in het wl-menu te komen.
4. Hier kiest u optie 1. Op de vraag "Arbitrale score?" drukt u op JA. Verwijder de plug.
5. U ziet nu staan "C+RES: ARB". Druk op JA om dit te bevestigen en bij de controle drukt u nogmaalsop JA.
6. De notitie voor arbitrage is nu genoteerd. Zodra u de Bridgemate gaat uitlezen, zal hieropgeattendeerd worden en kunt u eenvoudig de juiste handeling uitvoeren.
In de Bridgemate Pro voert u het percentage wel rechtstreeks in op de Bridgemate. Voer de stappen 1 t/m 4uit, maar in de vierde stap nadat u op JA heeft gedrukt verwijdert u de plug nog niet, maar voert u voor beideparen 50% in. U doet dit door op toets 5 te drukken gevolgd door JA. Doe dit voor beide paren. Vervolgensverwijdert u de wedstrijdleiderplug en ziet u staan "C+RES: 50%-50%" Druk twee keer op JA om dit tebevestigen. Bij het uitlezen in Bridge-It zal deze arbitrale score automatisch worden verwerkt.
De Bridgemate zal een overzicht geven van spel 4 en zodra dat weggedrukt is, staat er "Einde zitting". Voortafel 1 is de zitting reeds afgelopen. Immers, in ronde 5 zou paar 10 aan deze tafel komen, maar deze isafwezig. Deze ronde wordt dus overgeslagen. In ronde 6 zou met dit schema op deze tafel niet gespeeldworden, dus deze tafel is klaar. Een paar seconden na deze melding ziet u "Verbind met computer" staan(Bridgemate Classic). De Bridgemate is klaar om verbonden te worden en de scores door te geven aanBridge-It. In geval van Bridgemate Pro wordt het opstartscherm weer getoond en kunt u de Bridgemateopbergen.
Uitlezen van de Bridgemate Classic
Om de scores naar de computer over te brengen kiest u in Bridge-It voor Zitting Bridgemates uitlezen. Leter op dat de Bridgemate aanstaat en weergeeft "Verbind met computer". Sluit hem vervolgens door middelvan de communicatiekabel aan. Binnen een aantal seconden worden de scores overgebracht enopgeslagen. Op de melding "Verwijder Bridgemate" op het computerscherm kunt u de kabel weerverwijderen. De Bridgemate is nu klaar voor een volgende zitting.
Verwerken scores met Bridgemate Pro
Klik op menu Zitting Scores invoeren Score-invoer via Bridgemate Pro en selecteer tabblad "Scoresverwerken". Druk op "Start scoreverwerking" om de scores in te lezen in Bridge-It.
De onregelmatigheden
Tijdens het invoeren van de scores was er sprake van een verkeerde speelrichting en een geval vanarbitrage. Beiden zullen door het programma opgemerkt worden en in het rijtje van onregelmatighedengeplaatst worden. Wanneer u met de muis dubbelklikt op een onregelmatigheid wordt de scorekaartopgevraagd van het betreffende spel. U kunt zo direct zien wat er mee gebeurd is.
Wanneer u dubbelklikt op de contrazit, wordt spel 1 opgevraagd. U ziet hier in het blauw dat paar 9 en 8 vanrichting zijn verwisseld. Bridge-It doet dat automatisch voor u. Zo worden beide paren toch met de goedekant vergeleken. Dit kan eventueel weer teruggedraaid worden (zie het gedeelte "De Scorekaart" inhoofdstuk 5). Sluit de scorekaart om weer terug te keren. Dubbelklikken op de tweede onregelmatigheid laatu spel 4 zien. Bij de paren 3 en 6 staat "ARB". U kunt nu eenvoudig een arbitrale score toekennen of tocheen gewone score invoeren. Zie hiervoor ook hoofdstuk 5.
Tafel 2
Op de eerste tafel heeft u de meest gangbare mogelijkheden van de Bridgemate toegepast. In de oefeningvan tafel 2 komen nog een paar extra kenmerken aan bod. De uitleg zal zich voornamelijk hier op toespitsen.
In ronde 1 wordt er normaal gespeeld. Er doen zich geen uitzonderlijke situaties hier. U kunt hiervoorwillekeurig wat invoeren.
In ronde 2 komen de paar 6 OW en 9 NZ aan tafel. Zij merken dat er iets raars aan de hand is met spel 5.Eén speler heeft slechts 12 kaarten en de dertiende is spoorloos verdwenen. Ook uitgebreid speurwerk doetde kaart niet terugvinden. Als wedstrijdleider kiest u ervoor om dit spel te annuleren. De Bridgemate
Appendix A 187
verwacht echter in elke ronde een invoer op dit spel. U kunt dit als volgt verhelpen:
1. Zet de Bridgemate aan en voer bij spel in 5 gevolgd door JA. De cursor staat nu bij paar.
2. Start het wedstrijdleidermenu op zoals eerder beschreven.
3. Kies voor optie 1 en druk op JA bij de vraag "Arbitrale score?".
4. Verwijder de plug. Er staat nu "PAAR: ARB".*
5. Druk op JA. Er verschijnt geen controle. Er is nu een (notitie van) arbitrale score toegekend op ditspel en tevens voor de nog komende paren op dit spel aan deze tafel. In de volgende ronden kan erop dit spel niet meer ingevoerd worden.
6. De Bridgemate keert terug naar spel- en paarinvoer. Het volgende spel kan ingevoerd worden.
Naspelen
Spellen 6 en 7 worden op normale manier gespeeld. Door de commotie echter rond spel 5 heeft dit zoveeltijd in beslag genomen dat spel 8 niet meer binnen de nog resterende tijd van ronde 2 gespeeld kan worden.Ze melden u dat ze dit spel willen naspelen. U gaat hierop akkoord. De Bridgemate echter heeft scoresontvangen van spellen 5 t/m 7, maar nog niet voor spel 8. Doe het volgende om op spel 8 te noteren dat hetspel niet gespeeld is:
1. Voer spelnummer 8 in en druk op JA.
2. Voer één van de twee paarnummers in gevolgd door de bijbehorende richting. Druk weer op JA.
3. Bij C+RES drukt u op 0, er verschijnt NG (afkorting van "Niet gespeeld"). Bevestig weer met JA enlaat oost ook bevestigen. De Bridgemate geeft aan "Invoer compleet". Het is niet mogelijk om hetoverzicht te zien. Wellicht gaan de paren nog naspelen en is het niet wenselijk dat men deze scoresvan tevoren kan inzien.
U kunt deze invoer de paren zelf laten doen. Ronde 2 is nu afgelopen.
De Bridgemate slaat een ronde over
In ronde 3 komen paren 10 en 1 aan tafel 2. Paar 10 is helaas niet aanwezig wat inhoudt dat paar 1 eenstilzit heeft. De Bridgemate interpreteert dit correct en springt van ronde 2 naar ronde 4. In die ronde komenpaar 8 en 5 aan tafel. Zij spelen de spellen 5 t/m 8, echter spel 5 is uitgevallen. De Bridgemate verwacht ookalleen scores voor spel 6, 7 en 8. Op spel 5 is door de speciale methode reeds een arbitrale meldinggegeven.
Na afloop van ronde 4 zal de Bridgemate automatisch verspringen naar ronde 6. Tafel 2 blijft namelijkongebruikt in ronde 5 volgens het gehanteerde schema.
Invoer verkeerd spelnummer
In deze laatste ronde worden ook weer alleen spellen 6 t/m 8 ingevoerd. Op spel 6 kunt u een willekeurigescore invoeren.
Nadat de paren spel 7 hebben gespeeld, legt oost – al voordat noord iets op de Bridgemate heeft ingevoerd– spel 8 op het midden van de tafel neer. Noord begint met invoeren en kijkt voor het spelnummer naar hetspel dat op tafel ligt. Zonder argwaan tikt noord nummer 8 in. Dit spel is nog niet ingevoerd en deBridgemate accepteert dus dit spelnummer. Noord doet de verdere invoer van paarnummer, richting encontract+resultaat en sluit af met JA. Bij de controle merkt oost ook niet op dat het verkeerde spelnummer isingevoerd en gaat akkoord.
De paren vervolgen de ronde met het spelen van het laatste spel, spel 8. Wanneer na afloop noord hetspelnummer wil invoeren, geeft de Bridgemate de melding "Spel reeds ingevoerd R6". Noord roept dewedstrijdleider voor hulp. De melding geeft aan dat de Bridgemate in de zesde ronde staat en de invoer opdit spel reeds verwerkt heeft. U weet zeer waarschijnlijk al wat de oorzaak is, maar gaat voor de zekerheideen aantal zaken controleren:
Als eerste wilt u weten welke spellen nog niet ingevoerd zijn in de Bridgemate. Het handigste gaat ditvia het wedstrijdleidermenu. Plaats de wedstrijdleiderplug en druk vervolgens op 5 en daarna op JA.De Bridgemate geeft aan dat alleen spelnummer 7 nog niet ingevoerd is.
De paren zeggen dat ze spel 7 al wel gespeeld hebben, maar de Bridgemate geeft duidelijk aan dat
Bijlagen188
het spel nog niet ingevoerd is. U roept middels optie twee in het wedstrijdleidermenu het overzicht opvan spel 8, het spel dat reeds ingevoerd is. Hier staat als laatste vermeld het resultaat dat de paren opspel 7 hebben behaald. U concludeert hieruit dat men het verkeerde spelnummer heeft ingevoerd endat dit nu gecorrigeerd moet worden.
Om de juiste correctie te maken en om spel 8 te kunnen invoeren, moet het resultaat op spel 8 wordenverwijderd. Plaats de wedstrijdleiderplug, druk op 3 en bevestig met de JA-knop. De Bridgemate vraagt omeen spelnummer. Druk op 8 en bevestig weer met JA. De Bridgemate geeft de melding "Spel gewist" engaat na een aantal seconden weer terug naar de tekst "wl-menu". Spel 8 is nu verwijderd en kan opnieuwingevoerd worden. Verwijder de plug en laat de paren zowel spel 7 als 8 opnieuw invoeren. Nadat dezespellen zijn ingevoerd is de Bridgemate klaar voor deze zitting en kan hij uitgelezen worden door decomputer.
Tips
Laat de paren het spelnummer alvast invullen wanneer zij beginnen met het spel. U voorkomt danbovenstaand probleem! Zie ook "Ideaal gebruik van de Bridgemate" in hoofdstuk 10.
Verwijder altijd eerst het verkeerd ingevoerde spelnummer en voer vervolgens de spellen opnieuw in.Als in bovenstaand geval eerst spelnummer 7 opnieuw (maar nu onder het correcte nummer) wordtingevoerd, heeft de Bridgemate alle scores van de ronde en zal de ronde afsluiten. U kunt dan geenwijzigingen meer maken. Als u eerst het verkeerde spelresultaat verwijdert, kunt u daarna beidespellen invoeren.
Na het uitlezen
Na het verbinden met de computer zijn de scores overgebracht. U ziet een aantal meldingen van arbitralescores staan. Spel 5 wilt u annuleren en dit gaat het eenvoudigste via Zitting Correcties Spelannuleren. De paren die nog een spel moesten naspelen (spel 8 van de tweede ronde) zullen u kortstondigop de hoogte brengen van wat zij gespeeld hebben. Dit voert u in door middel van de scorekaart waaropdeze tafel ook volledig in Bridge-It bekend is.
Tot slot
In dit hoofdstuk bent u op de hoogte gebracht van de mogelijkheden van de Bridgemate en hoe deze tegebruiken. Wij raden u aan om nog enigszins te experimenteren zodat u zich de Bridgemate volledig eigenheeft gemaakt. U kunt dan adequaat en snel op elke mogelijke situatie reageren en daartoe de juisteoplossing aanreiken.
Appendix A 189
Rekenwijze in Bridge-It
Bridge-It hanteert voor de berekening van de scorepunten, matchpunten en uitslagen de Spelregels voorWedstrijdbridge en de richtlijnen van de wedstrijdcommissie van de Nederlandse Bridge Bond (WeKo). In ditgedeelte worden een aantal aspecten van de rekenwijze toegelicht. Het standaardrekenwerk zoalsomrekening contract naar scorepunten, matchpunten berekening, etc wordt verondersteld bij wedstrijdleidersbekend te zijn en zal hier niet worden uitgelegd. Daarvoor verwijzen we naar publicaties van de NederlandseBridge Bond, waaronder Cursus Clubleider A (CLA), Cursus Clubleider B (CLB) en Cursus Wedstrijdleider(WL). Ook de WeKo-wijzer van de Nederlandse Bridge Bond is een uitstekende bron voor verdereinformatie.
In deze appendix wordt regelmatig naar de bovengenoemde cursusboeken verwezen. Het betreft de CLAcursus van september 2011, CLB cursus van augustus 2010 en WL cursus van oktober 2011.
Zittinguitslag bij parenberekening (matchpunten/percentages)
Neuberg formule
Bridge-It maakt standaard gebruik van de formule van Neuberg voor berekening met arbitrale scores. Hetprincipe van deze formule wordt uitgelegd in cursus CLB (2010), p. 39 en verder. U kunt het gebruik vanNeuberg uitzetten in Systeem Instellingen tabblad Zittingen. U hanteert dan de traditionele methodewaarbij er voor elke arbitrale score 1 mp wordt opgeteld bij de overige scores. Zie hiervoor cursus CLA(2011), p. 71 en verder.
Niet gespeeld (NG)
In de scorekaart heeft u de mogelijkheid om voor een paar op te geven dat ze een spel niet gespeeldhebben. Dit spel wordt dan niet meegenomen in de eindberekening van het paar. Dit paar wordt dan overéén spel minder uitgerekend. Als u 24 spellen speelt met 12 paren, is de totale top 24x10 = 240. Voor ditpaar is de totale top dus 230. Het totaal aantal behaalde matchpunten op de overige 23 spellen wordtgedeeld door 230 wat resulteert in de eindscore.
Een NG leidt er toe dat het aantal onderling vergelijkbare scores op dit spel met één verlaagd is. De top is opdit spel dan ook 2 mp lager. De scores van de andere paren worden met Neuberg gecorrigeerd. Voor deberekening van de andere spelresultaten wordt een NG dus gezien als een arbitrale score.
Gemiddelde-min en gemiddelde-plus (G- en G+)
In de Spelregels voor Wedstrijdbridge editie 2007 zijn regels voor het gebruik van gemiddelde-min engemiddelde-plus opgenomen. Gemiddelde-min staat in principe voor een toekenning van 40% op het spel(als arbitrale score), echter indien het behaalde resultaat over de andere spellen lager is dan 40% wordt opdit spel ook dat lagere resultaat toegekend. De gedachte hierachter is dat men voor een straf niet beloondmoet worden met een hoger spelresultaat dan het gemiddelde. Voor gemiddelde-plus geldt het zelfde: indienhet resultaat hoger is dan 60% wordt op het betreffende spel ook dat resultaat toegekend.
Voor de berekening van het resultaat op de andere spellen neemt Bridge-It alle spellen waarop een normalescore is geregistreerd. Indien u bijvoorbeeld op 2 van de 24 spellen een arbitrale score krijgt, wordt hetgemiddelde eerst uitgerekend over de 22 spellen met normale scores. Een niet gespeeld spel wordt daarbijniet meegenomen. Vervolgens wordt uitgerekend wat u op de andere twee spellen toegekend krijgt.
Voorbeeld: 12 paren en 24 spellen
U heeft 22 spellen normaal gespeeld, 1 spel krijgt u G-, de andere G+.
Gemiddelde over 22 spellen G- wordt G+ wordt Eindresultaat
50% 40% 60% 50%30% 30% 60% 31,25%70% 40% 70% 68,75%
Indien de ‘normale’ 40% en 60% gehanteerd zou worden, zijn de eindresultaten respectievelijk 50%, 31,67%en 68,33%. Er zit dus een verschil in wanneer het eigen resultaat bij G- onder de 40% of bij G+ boven de60% uitkomt.
U wordt aangeraden om altijd gemiddelde-min/plus te gebruiken in plaats van ‘vaste’ arbitrale percentages.
Bijlagen190
Matchpunten correctie op spel
In de scorekaart is het mogelijk om het aantal behaalde matchpunten voor een paar op een spel individueelaan te passen. Deze aanpassing wordt direct doorberekend op het resultaat van het spel en heeft dus onderandere invloed op de berekening van het gemiddelde bij G- en G+. U gebruikt deze functie alleen als u ophet betreffende spel een wijziging in het spelresultaat zelf wilt doorvoeren. Voor het aanpassen van heteindresultaat maakt u een correctie op de einduitslag.
Correcties op de einduitslag
Correcties gemaakt op de einduitslag worden doorgevoerd na berekening van alle spellen en heteindresultaat. U gebruikt deze functie wanneer u bijvoorbeeld een ‘kwart-top’ straf wilt geven. Correctieskunnen gemaakt worden in matchpunten of procentpunten. Matchpuntwijzigingen worden opgeteld/afgetrokken van het totaal aantal behaalde matchpunten waarna dit nieuw verkregen aantal wordt gedeelddoor de totale top. Vervolgens is het eindpercentage bekend. Wijzigingen in procentpunten wordeneenvoudig van dit eindpercentage afgetrokken of opgeteld.
Wanneer u zowel een wijziging maakt op het aantal matchpunten en het behaalde percentage, wordt eersthet totaal aantal matchpunten aangepast en vervolgens gedeeld door de totale top. Vervolgens wordt ditpercentage gecorrigeerd volgens de wijziging in procentpunten.
Combitafel
Zie "Combitafel" in deze appendix.
Spel opsplitsen in meerdere groepen
Wanneer u spellen in meerdere lijnen top-integraal speelt en er blijkt sprake van een dupliceerfout te zijn,kunnen de spelresultaten onderling niet meer vergeleken worden. Dit is ook het geval wanneer de kaartenna afloop van het spel in de verkeerde richting worden teruggeplaatst.
In deze situaties splitst u het spel in meerdere groepen waarvan de scores in elke groep wél onderlingvergelijkbaar zijn. Zie "Bijzondere correcties" in het hoofdstuk over de zitting hoe deze splitsing uit te voeren.
Bridge-It berekent de spelresultaten in elke groep afzonderlijk waarbij de scores behaald in de andere groepgezien worden als arbitrale scores. U heeft bijvoorbeeld 3 groepen met elk 12 paren en in een lijn is één spelniet goed gedupliceerd. Dit spel dient u op te splitsen waarbij de twee lijnen met juiste spelverdeling deeerste groep vormen en de lijn met afwijkende spelverdeling de tweede groep vormt. De eerste groep heeftin totaal 12 spelresultaten. Het aantal arbitrale scores voor deze groep is 6. De tweede groep heeft 6onderling vergelijkbare spelresultaten en 12 arbitrale scores. De berekening geschiedt verder met deNeuberg-formule.
Spel annuleren
Wanneer een spel in zijn geheel geannuleerd wordt met Zitting Correcties Spel annuleren, worden alleparen over één spel minder uitgerekend. Het spel telt dus in zijn geheel niet meer mee. Voor alle parenwordt de totale top ook verlaagd. Ook heeft dit voor de competitiestand gevolgen aangezien deze zitting ietsminder zwaar meeweegt dan de andere zittingen (23/24 bij 24 spellen). Zie hiervoor ook de berekening vande competitiestand verderop. Verder brengt deze functie geen bijzonder rekenwerk met zich mee.
Paar heeft een stilzit
Bij een oneven aantal paren hebben een aantal paren een stilzit. Zij spelen één ronde minder. Bij 24 spellenzullen de stilzitparen 20 spellen spelen. Hun eindresultaat wordt dan ook berekend over 20 spellen. In decompetitiestand telt deze zittingscore iets minder zwaar mee dan de scores van zittingen waarin 24 spellengespeeld zijn. Zie de uitleg over de berekening van de competitiestand.
Appendix A 191
Berekening competitiestand bij parenberekening (matchpunten/percentages)
Gewogen gemiddelde
Bridge-It maakt gebruik van het "gewogen gemiddelde" om gemiddelde waarden te berekenen. Hetgewogen gemiddelde houdt in dat niet elke score even zwaar meetelt. De ene score legt meer gewicht in deschaal dan de andere. Dit is afhankelijk van het aantal spellen dat gespeeld is voor de betreffendezittingscore. Dit wordt verduidelijkt met een voorbeeld:
U heeft drie zittingen gespeeld met de volgende resultaten:
Zitting 1 45% 24 spellen gespeeld
Zitting 2 66% 20 spellen gespeeld
Zitting 3 50% 24 spellen gespeeld
Het gewone gemiddelde van deze drie zittingscores is (45+66+50)/3 = 53,67%.
Dit percentage verschilt wezenlijk van het gewone gemiddelde. De oorzaak hiervan is het aantal spellen vande tweede zitting. In deze zitting zijn slechts 20 spellen gespeeld en daarom wordt deze zitting minder zwaarmeegeteld. In deze zitting is een hoge score behaald, maar omdat de zitting maar voor 20/24 meetelt, leidtdat tot een iets lager gemiddelde.
In de competitiestand worden zittingscores waarbij een afwijkend aantal spellen is gespeeld aangeduid metde letter ‘m’. Indien uw club geen gewogen gemiddelde hanteert, maar een gewoon gemiddelde, dient u hetaantal spellen van alle scores waar een ‘m’ achterstaat, aan te passen. Zie hiervoor het hoofdstuk over decompetitie hoe deze wijziging door te voeren.
Wij raden u echter altijd aan om het gewogen gemiddelde te gebruiken. Het is de enige juisteberekeningsmethode voor het optellen van competitiestanden met zittingen van verschillende lengtes. Meerinformatie vindt u hierover in Cursus CLB (2010), p. 151 en verder.
Berekening van competitiestand bij verwerken clubreglementen
Wanneer u clubreglementen hanteert om bijzonderheden zoals het spelen in andere lijn, afwezigheid eninvallers te verwerken, zal Bridge-It deze berekening voor u uitvoeren conform de ingesteldeclubreglementen voor de competitie. Deze berekening gaat in drie stappen:
Eerst wordt het eigen gemiddelde uitgerekend. Voor deze berekening worden alleen die scoresmeegenomen waarvan bij de clubreglementen is ingesteld dat zij in aanmerking komen voor dezeberekening. Zie ook Stap 5 clubreglementen in het hoofdstuk over het opzetten van een nieuwecompetitie. Dit gemiddelde is een gewogen gemiddelde.
Vervolgens worden de zittingscores waarbij zich bijzonderheden hebben voorgedaan uitgerekendwaarbij eventueel het bij 1. uitgerekende eigen gemiddelde wordt toegepast.
Alle scores zijn nu uitgerekend. Met deze scores wordt nu het eindgemiddelde over dezecompetitieronde uitgerekend. Dit is weer een gewogen gemiddelde. Voor zittingen waarin menafwezig was, wordt het standaard aantal spellen toegekend.
Bijlagen192
Voorbeeld
Ingestelde reglementen:
Afwezigheid
Afwezig 1e keer: eigen gemiddelde, max. 45%
Afwezig 2e keer: eigen gemiddelde, max. 40%
Invallers
Maximum: eigen gemiddelde
Minimum: 45%
Spelen in hogere lijn: 5% bonus
Ondergrens: eigen gemiddelde
Voor berekening van het eigen gemiddelde worden alleen de scores gehanteerd die door het paar behaaldzijn in de eigen lijn in originele samenstelling. Eventueel kunnen scores behaald in een andere lijn ofgespeeld als combipaar of met invallers ook meegenomen worden. Dit kan bij de clubreglementen van eencompetitie worden aangegeven op het tabblad Rekenmethodes. Voorwaarde is dat de ingesteldereglementen voor deze situaties niet afhankelijk zijn van het eigen gemiddelde.
Er zijn 4 zittingen gespeeld:
Zitting 1: 45% 24 spellen gespeeld
Zitting 2: afwezig
Zitting 3: 66% 20 spellen gespeeld
Zitting 4: 57% 24 spellen gespeeld, met invallers
Stap 1: bereken het (gewogen!) eigen gemiddelde over de gespeelde zittingen zonder
bijzonderheden.
Stap 2: ken aan de andere zittingen de juiste resultaten toe:
Zitting 2: 1e keer afwezig is eigen gemiddelde (54,55%) maximaal 45%->45%
Zitting 4: 57% behaald, gespeeld met invallers, maximum is eigen gemiddelde->54,55%
Stap 3: reken het (gewogen!) eindgemiddelde uit.
Opmerkingen
Bridge-It rekent intern met onafgeronde waarden (enkele precisie). De getallen die op het schermgetoond worden zijn afgerond.
Appendix A 193
Een arbitrale wijziging in de zittingscore (herkenbaar aan de letter ‘r’) gaat altijd boven ingesteldeclubreglementen. Deze worden niet meer toegepast. Een zittingscore waarop een arbitrale wijzigingis gemaakt, wordt ook niet meegenomen in de berekening van het eigen gemiddelde bij stap 1.
Bijlagen194
Instellingen voor de Butler datumscore
De scoreberekening van Butlerwedstrijden werkt met de zogenaamde datumscore. Het verschil tussen descore behaald op een spel en deze datumscore wordt omgerekend naar IMP met behulp van de tabel inartikel 78 van de spelregels. De manier waarop de datumscore wordt berekend kunt u op onderstaandscherm instellen.
Voor het berekenen van de datumscore kunt u kiezen om het gemiddelde van alle scores te nemen of demiddelste score (de mediaan). In het laatste geval is de afronding en het weglaten van extreme scores nietvan toepassing.
Wanneer u kiest voor het gemiddelde kunt u tevens opgeven hoe extreme scores behandeld moetenworden. Voor het weglaten van extreme scores heeft u de volgende mogelijkheden:
1. Een procentueel aantal van de scores weglaten, bijvoorbeeld 10%. In dat geval worden de hoogste10% en de laagste 10% van de scores weggelaten. In totaal worden dus 20% van de scores nietmeegenomen in de berekening. Het aantal weg te laten scores wordt naar boven afgerond.Bijvoorbeeld bij 12 scores worden vier scores weggelaten (1,2 wordt afgerond naar 2).
2. Een vast aantal scores weglaten. Indien u bijvoorbeeld 2 opgeeft, worden de twee slechtste en detwee beste scores weggelaten, ongeacht het aantal resultaten. De mediane score, of scores (bij eeneven aantal totale scores) tellen altijd mee.
3. Deze optie is een combinatie van 1 en 3. Het weglaten van de extremen wordt afhankelijk van hetaantal scores. Bij 1 t/m 3 scores wordt er niets weggelaten, bij 4 of 5 scores worden de twee buitenstescore voor de helft meegenomen in de weging, bij 6 of meer scores worden de hoogste en laagste10% van de scores weggelaten.
Opmerkingen
De Wedstrijdkommissie van de NBB (Weko) raadt optie 4 aan. Dit is de standaardinstelling in Bridge-It.
U kunt de berekening van de datumscore instellen bij het opzetten van een open zitting en bij hetaanmaken van een parencompetitie. Bij de laatste optie heeft u de mogelijkheid de berekening van dedatumscore voor de hele competitie of per competitieronde in te stellen.
Zowel voor de berekening binnen de eigen lijn als top-integraal wordt dezelfde instelling gehanteerd.Het is daarom verstandig voor top-integrale wedstrijden optie 4 te hanteren
Een aantal keuzes (afronden van de nul af, wegingsfactoren hanteren) zijn niet actief.
Appendix A 195
Appendix B
Minimum en aanbevolen configuratie van software en hardware
Besturingssysteem
Bridge-It werkt op PC’s waar Microsoft Windows XP (service pack 3), Vista of Windows 7 op geïnstalleerd is.
Hardware
Bridge-It heeft geen bijzondere hardware-eisen dan die door het Windows besturingssysteem gesteldworden. Voor een vlotte werking van het programma raden we minimaal een processor aan met eensnelheid van 600Mhz en een geheugen van 128Mb.
Bridge-It wordt geleverd op cd-rom. Uw computer dient over een cd-romspeler te beschikken voor deinstallatie van het programma.
Bij gebruikmaken van Bridgemates: seriële poort voor communicatiekabel of basisstation
Indien u gebruik gaat maken van Bridgemate Classic of Bridgemate Pro, is het noodzakelijk dat uwcomputer over een vrije seriële communicatiepoort beschikt. De communicatiekabel of basisstation kunt u inéén van deze poorten plaatsen.
USB in plaats van seriële poort
Nieuwe computers beschikken niet altijd meer over een seriële poort. Wel zijn er één of meerdere USBpoorten aanwezig. Uw Bridgemate leverancier beschikt over een handige converter waarmee u een USBpoort omzet in een seriële poort. Vraag ernaar wanneer u een dergelijk oplossing nodig heeft.
Indien u zelf reeds over een dergelijke converter beschikt, dient u bij de instellingen er rekening mee tehouden dat de toegevoegde COM-poort tussen 1 en 10 ligt wanneer u de communicatiekabel aansluit, entussen 1 en 20 wanneer u het Bridgemate Pro basisstation aansluit. Indien de poort hoger is ingesteld, zalBridge-It de communicatiekabel niet detecteren. Zie de handleiding bij uw converter over hoe deze poort tewijzigen.
Bijlagen196
Installeren van de software
Vrije schijfruimte
Alvorens u gaat installeren, doet u er goed aan om te controleren of uw harde schijf nog over genoeg vrijeruimte beschikt. Bridge-It vereist ongeveer 100MB schijfruimte. De zittingen zelf nemen ongeveer 100 tot200Kb per zitting in beslag.
Installatie van het programma
Om het programma te installeren plaatst u de Bridge-It cd-rom in de cd-romspeler van uw computer. Bridge-It vereist dat een aantal ondersteunende onderdelen geïnstalleerd dienen te worden op uw computer. Dithangt af van het besturingssysteem dat u gebruikt. Een aantal van deze installatieprocedures zal in hetEngels worden weergegeven.
Voor de installatie dient u in Windows ingelogd te zijn met administrator rechten.
Installatie Bridge-It
Selecteer in Windows Verkenner de cd-romspeler en dubbelklik op het programma "Setup.exe". Deinstallatieprocedure zal nu gestart worden. Volg de aanwijzingen op het scherm.
Lees de licentieovereenkomst aandachtig door. Om het programma te installeren, dient uakkoord te gaan met deze overeenkomst en overeenkomstig deze licentievoorwaarden tehandelen. Indien u niet akkoord gaat met de licentieovereenkomst, kunt u binnen 10 dagen naaanschaf het softwarepakket terugsturen naar uw leverancier. U krijgt dan uw betaling terug.
Tijdens de installatieprocedure wordt u gevraagd om een map te selecteren waarin het programmageïnstalleerd zal worden. Het wordt aanbevolen om de standaardmap hiervoor te hanteren. Indien meerdereclubs van dezelfde computer gebruik willen maken, of u wilt meerdere clubavonden gescheiden van elkaarlaten werken, is het stukje "Meerdere clubs" en "Meerdere avonden" verderop van belang.
De gehele installatieprocedure kan enkele seconden tot minuten in beslag nemen afhankelijk van desnelheid van uw computer. Op het einde van de installatieprocedure kan worden gevraagd de computeropnieuw op te starten om de wijzigingen te activeren.
Meerdere avonden van één vereniging
Wellicht speelt uw vereniging meerdere avonden in de week. Hierbij kunnen de volgende situatiesonderscheiden worden:
1. de wedstrijdleider(s) van de verschillende avonden gebruiken Bridge-It vanaf één en dezelfdecomputer. Er vinden geen handelingen plaats op een andere computer (computers thuisbijvoorbeeld).
2. De wedstrijdleiders gebruiken hun computer thuis en wensen thuis hun zittingen voor te bereiden ennemen de gegevens mee naar de vereniging.
1. Gebruik op één computer
U maakt één installatie van Bridge-It waarmee u alles kunt afhandelen. U hanteert één ledenbestand waarinalle leden zijn geplaatst. U kunt ook voor elke avond een apart ledenbestand aanmaken, maar dit is nietnoodzakelijk. Voor elke avond maakt U de competities apart aan. In deze competities worden ook de voordie competitie relevante clubreglementen gezet. Deze gelden dan alleen voor die competitie. Eventuele vrijezittingen kunnen los van elkaar aangemaakt worden.
De verschillende competities worden door het programma van elkaar gescheiden. Er worden dus geenscores of zittinguitslagen met elkaar verward.
Appendix B 197
2. Thuis voorbereiden vanaf verschillende computers
Als uw club meerdere speelavonden heeft kan dit problemen geven wanneer u de wedstrijden thuisvoorbereid. Omdat de datamap steeds gesynchroniseerd moet worden kan dat tot problemen leidenwanneer er sprake is van één installatie. Uw gegevens kunnen immers de gegevens van de andere avondoverschrijven waardoor zij hun competities en zittingen kwijt zijn. Daarom is het raadzaam om voor elkeavond die thuis voorbereid wordt een extra snelkoppeling op het Bureaublad te plaatsen die verwijst naareen alternatieve gegevenslocatie.
Ga hiervoor als volgt te werk:
1. Installeer Bridge-It eenmalig op de computer van de vereniging. Zie de eerder beschreveninstallatie procedure. U kunt volstaan met één Windows gebruiker.
2. Start het programma op en activeer de licentie (zie licentie beheren en activeren verderop in dezeappendix).
3. Ga naar menu Systeem->Bestandsbeheer->Alternatieve gegevenslocatie instellen. U komt dan ophet volgende scherm:
4. Vul de gewenste naam van de snelkoppeling in, bij voorbeeld "Woensdag". Vul vervolgens hetvolledige pad in naar de map waar u de gegevens van de gescheiden speelavond wilt opslaan.Kies hiervoor bij voorkeur een map die nog niet bestaat, zo verzekert u zich ervan dat u niet perongeluk alsnog de gegevens van een andere club of speelavond overschrijft. Als u een map kiestdie al bestaat zal Bridge-It een waarschuwing geven.
5. U kunt nu Bridge-It middels deze aangepaste snelkoppeling opstarten. Bij de eerste keeropstarten via deze snelkoppeling wordt de map C:\Woensdag (of elke andere map die uopgegeven heeft) automatisch aangemaakt. In eerste instantie is deze map leeg. U kunt nu eenbackup terugzetten om met eerdere gegevens verder te werken.
6. Doe de stappen 3 t/m 5 voor elke extra avond die u wilt toevoegen.
Voor elke avond is er nu een aparte snelkoppeling. Elke avond heeft een eigen datamap die zij zelf kunnensynchroniseren met hun gegevens thuis (zie hoofdstuk 1 "Back-up maken en thuis voorbereiden vanzittingen"). Omdat de datamappen van de avonden verschillend zijn, worden bij synchronisatie de gegevensvan de andere avond niet aangetast.
Opmerking
Omdat bovenstaande avonden werken onder dezelfde Windows gebruiker, zullen ook de algemeneinstellingen in het programma gelijk zijn. Denk bijvoorbeeld aan de instellingen bij menu Systeem Instellingen, maar ook de Bridgemate instellingen,de laatst gebruikte afdrukinstellingen en ook de locatiewaarvan de laatste backup werd ingelezen. Indien het gewenst is dat de avonden ook hun instellingen apartvan elkaar kunnen beheren, dient de procedure voor meerdere clubs te worden gevolgd.
Bijlagen198
Meerdere clubs
Het is mogelijk dat meerdere clubs hun versie van Bridge-It op dezelfde computer installeren en gebruiken.
Voorwaarden voor gebruik
Voor het gebruik door meerdere clubs is voor elke club een licentie vereist. Het niet beschikkenover de juiste licentie is strafbaar. Dit geldt ook voor het gebruik thuis en de door BridgeSystems BV geleverde nieuwe versies van de software. Raadpleeg bij twijfel de leverancier of uover de juiste licentie beschikt.
Per vereniging dient als eerste een aparte gebruikersaccount in Microsoft Windows aangemaakt te worden .Elke club meldt zich aan bij Windows onder haar eigen gebruikersnaam. Zie hiervoor uw handleiding bijWindows hoe u meerdere gebruikersaccounts kunt aanmaken.
Vervolgens kan iedere vereniging Bridge-It installeren. Deze installaties dienen van elkaar gescheiden teworden zodat de licentiebestanden van de clubs elkaar niet overschrijven. Doe tijdens de installatie hetvolgende om dit te bewerkstelligen:
- Kies voor elke club een andere map waarin Bridge-It wordt geïnstalleerd. Noem deze bv "C:\Program files\Bridge-It BC Klaver Twee", "C:\Program files\Bridge-It BC Harten Vrouw", etc.
- Ook de startmenu map geeft u voor elke vereniging een andere naam, bv "Bridge-It BC KlaverTwee", "Bridge-It BC Harten Vrouw", etc.
Verder is de installatieprocedure gelijk. Door het hanteren van verschillende Windows gebruikers enverschillende installatiemappen, wordt de data van de clubs van elkaar gescheiden. De apartesnelkoppelingen in het startmenu geeft eenvoudige toegang tot de eigen installatie.
Let op:
Het Bridge-it.lic licentiebestand is licentiegebonden. Elke licentiehouder dient bij het gebruik van desoftware het aan haar geleverde licentiebestand te gebruiken.
Appendix B 199
Bridge-It licentie activeren en beheren
Bij de aanschaf van het Bridge-It rekenprogramma zijn één of meerdere licenties verstrekt afhankelijk vanuw bestelling. Het aantal licenties waar u over beschikt bepaalt op hoeveel computers u het programma maginstalleren. Alvorens u Bridge-It in gebruik kunt nemen, dient u uw computer aan te melden voor gebruik metuw Bridge-It licentie en het licentiebestand voor uw computer te downloaden.
Bridge-It opstarten en computer registereren voor uw licentie
Zodra u Bridge-It voor de eerste keer opstart, krijgt u het volgende scherm te zien.
Bridge-It vereist dat er een geldig licentiebestand aanwezig is. Bij de eerste keer opstarten zal ditlicentiebestand nog niet aanwezig zijn. U kunt op twee manieren uw computer registreren en het persoonlijkelicentiebestand toevoegen aan Bridge-It:
1. Automatisch online activeren via internet. Vereist is dat de computer op internet is aangesloten.
2. Handmatig de computer registreren op uw eigen klantpagina van de Bridgemate support site http://support.bridgemate.nl en het licentiebestand downloaden en toevoegen aan Bridge-It. U gebruiktdeze methode wanneer uw computer niet op internet is aangesloten (bijvoorbeeld uw computer op devereniging).
Bridge-It online activeren
Indien uw computer op internet is aangesloten is online activeren de eenvoudigste manier om snel metBridge-It aan de slag te gaan. Bridge-It zal contact leggen met de licentieserver op internet en automatischde computer registreren voor gebruik met Bridge-It en het licentiebestand ophalen. U doet dit als volgt:
1. Zorg ervoor dat uw computer aangesloten is op internet en dat de internetverbinding probleemlooswerkt.
2. Start het Bridge-It rekenprogramma op. Indien Windows u vraagt of u het maken van wijzigingen aanuw computer wilt toestaan, kiest u voor Ja. U krijgt bovenstaand scherm te zien.
3. Druk op "Online activeren". U krijgt nu dit scherm te zien:
Bijlagen200
4. Voer uw klantnummer en servicenummer in. Deze treft u aan op uw factuur. Let er op dat u degegevens correct overneemt.
5. Optioneel geeft u een omschrijving op voor de computer waar u Bridge-It nu op activeert, bijvoorbeeld"clubcomputer", "laptop van Piet", etc.
6. Druk op OK. Er wordt nu verbinding gemaakt met de licentieserver. Dit kan enkele seconden duren.
7. Indien de ingegeven informatie correct is en u heeft nog de beschikking over vrije computers binnenuw licentie zal de computer geregistreerd worden en Bridge-It geactiveerd. Indien de gegevens nietjuist zijn ingevuld of u beschikt niet meer over vrije computers binnen uw licentie zal hier melding vanworden gemaakt.
Computer handmatig registreren en Bridge-It activeren
Om uw Bridge-It rekenprogramma handmatig te activeren, gaat u als volgt te werk:
1. Start het Bridge-It rekenprogramma op. Indien Windows u vraagt of u het maken van wijzigingen aanuw computer wilt toestaan, kiest u voor Ja. U krijgt bovenstaand scherm te zien.
2. Noteer het Computer ID. Dit ID is uniek voor de computer waar u Bridge-It nu opstart.
3. Ga op internet naar http://support.bridgemate.nl, en kies voor "Klant login".
4. Log in met uw klantnummer en servicenummer. Deze treft u aan op uw factuur.
5. Klik op "Licentiebestanden voor uw Bridge-It licentie kunt u downloaden van de licentiepagina", enkies vervolgens voor "Download licentiebestand Bridge-It.lic voor Bridge-It 4.1 of hoger". U komt nuop de pagina terecht waar u uw computer kunt registreren en nieuwe licentiebestanden kuntdownloaden. Lees de informatie goed door.
6. Klik op de knop "Computer registreren" en vul het Computer ID in dat u bij 2. hebt genoteerd. Voegeventueel een omschrijving toe, bij voorbeeld "Thuiscomputer" of "Clubcomputer".
7. Nadat het Computer ID correct is toegevoegd, heeft u uw computer geregistreerd. Klik nu op"Download licentiebestand" om het licentiebestand voor deze computer te downloaden.
8. Indien u het licentiebestand rechtstreeks in de map plaatst waar het Bridge-It rekenprogramma isgeïnstalleerd, bent u na deze stap klaar. Het programma is geactiveerd en u kunt nu Bridge-Itopnieuw opstarten.
Indien u het licentiebestand in een andere map heeft geplaatst, bv in C:\Gebruikers\uwgebruikersnaam\Downloads, dan dient het vanuit deze map naar Bridge-It te worden overgeplaatst.Doe dit als volgt:
9. Start Bridge-It. Indien Windows u vraagt of u het maken van wijzigingen aan uw computer wilttoestaan, kiest u voor Ja.
10. Zodra bovenstaand scherm met Bridge-It licentie informatie getoond wordt, klikt u op "Handmatigactiveren".
11. Blader naar de map waar u het Bridge-It licentiebestand heeft opgeslagen, selecteer het bestand enklik op "Open". Het licentiebestand wordt nu toegevoegd aan uw Bridge-It programma en u kunt nuBridge-It gaan gebruiken.
Appendix B 201
Jaarlijks nieuw licentiebestand downloaden
Het licentiebestand loopt jaarlijks op 31 januari af. Vanaf 1 januari kunt u een nieuw licentiebestanddownloaden voor het nieuwe jaar. Voor het downloaden van een nieuw licentiebestand voor uw bestaandecomputer hoeft u de computer niet opnieuw te registreren. U kunt het licentiebestand voor het nieuwe jaarautomatisch door Bridge-It laten downloaden of handmatig downloaden van de Bridgemate online support:
Om het licentiebestand automatisch door Bridge-It te laten downloaden gaat u naar menuHelp->Licentiegegevens" en klikt u op "Online verlengen". Er wordt nu verbinding gemaakt met deBridge-It licentieserver en uw licentie wordt automatisch verlengd voor het komende jaar.
Wanneer uw computer niet op internet is aangesloten kunt u handmatig het licentiebestanddownloaden en toevoegen aan Bridge-It. Vanaf uw klantpagina op de Bridgemate Online Support sitedownloadt u het juiste licentiebestand voor uw computer ID en plaatst u deze in de Bridge-It mapvolgens de instructies welke hierboven gegeven zijn bij Computer handmatig registeren en Bridge-Itactiveren.
Nadat het nieuwe licentiebestand aan Bridge-It is toegevoegd is de licentie voor het nieuwe jaar in gebruikgenomen. Het verlengen van uw licentie is kosteloos.
Overzicht Bridge-It licenties bekijken
Vanuit het scherm "Licentiegegevens" kunt een overzicht opvragen van de aan uw vereniging verstrektelicenties. Ga naar menu Help->Licentiegegevens en klik op tabblad Licentie-overzicht. Vervolgens klikt u op"Gegevens opvragen". U krijgt nu een overzicht te zien van het totaal aantal licenties dat aan uw verenigingis toegekend, voor hoeveel computers deze licenties gelden, hoeveel computers reeds geregistreerd zijn enover hoeveel vrije computers u nog beschikt. Tevens kunt u zien wat de hoogste versie van Bridge-It is die ukunt gebruiken. Hebt u een geldig servicecontract dan zal dit altijd de meest recente versie zijn.
Bridge-It licentie overzetten naar een nieuwe computer
Indien u het gebruik van Bridge-It op een computer wilt staken en wilt voortzetten op een andere computer,dient u eerst Bridge-It te deactiveren op uw huidige computer en de registratie van het computer ID teverwijderen. Vervolgens kunt u de vrijgemaakte licentie gebruiken om het computer ID van uw nieuwecomputer te registreren. U kunt automatisch via internet Bridge-It deactiveren en de computerregistratieverwijderen of handmatig met behulp van een deactivatiecode:
Automatisch deactiveren via internet:
1. Ga naar menu Help->Licentiegegevens.
2. Klik op "Online deactiveren". Lees de informatie goed door, plaats het vinkje bij "Klik hier voordeactiveren licentie" en klik vervolgens op "Ja". Bridge-It wordt nu automatisch gedeactiveerd ende licentie wordt vrijgemaakt voor een andere computer.
Handmatig deactiveren middels een deactivatiecode:
1. Ga naar menu Help->Licentiegegevens".
2. Klik op "Handmatig deactiveren". Lees de informatie goed door, plaats het vinkje bij "Klik hiervoor deactiveren licentie" en klik vervolgens op "Ja". Bridge-It is nu gedeactiveerd.
3. Er wordt een deactivatiecode getoond. Noteer deze code.
4. Ga naar http://support.bridgemate.nl, log in met uw klantnummer en servicenummer en ga naarde pagina waar u de licentiebestanden kunt downloaden.
5. Klik op de knop "Licentie deactiveren" behorende bij het computer ID waarvan u de licentie wiltdeactiveren en voer de deactivatiecode in.
6. Uw licentie is nu gedeactiveerd en u kunt nu de vrijgekomen licentie gebruiken voor een anderecomputer.
Let op: U dient de deactiveringscode binnen 72 uur in te geven op de website. Anders zal uw licentiedefinitief verlopen!
Bijlagen202
Locatie van de gegevensbestanden wijzigen
De databestanden van Bridge-It worden standaard in de map C:\Gebruikers\<uwgebruikersnaam>\AppData\Local\Bridge-It gezet. Het is mogelijk om de mappen metdatabestanden automatisch te verplaatsen naar een andere locatie, bijvoorbeeld naar een aparte hardeschijf die u alleen voor gegevens gebruikt.
Gegevensmappen verplaatsen
Om de databestanden te verplaatsen gaat u naar menu Systeem Bestandsbeheer Gegevensmappenverplaatsen. U krijgt nu het volgende scherm te zien:
U kunt een keuze maken uit "AppData", de programma map (de map waar Bridge-It in is geïnstalleerd) ofeen zelf te kiezen map. Nadat u de keuze heeft gemaakt, wordt aangeven van welke locatie naar welkelocatie de verplaatsing wordt uitgevoerd. Als deze gegevens juist zijn, plaatst u een vinkje bij "Akkoord" endrukt u op Uitvoeren. De gegevens worden nu verplaatst.
Opmerkingen
De map waarheen u de gegevens wilt verplaatsen moet nog niet bestaan of leeg zijn
Verplaats de gegevens niet naar een map in de Program Files of Program Files (x86) map, of naarsysteemmappen zoals Windows. Bridge-It zal we blijven werken maar zal noodgedwongenregelmatig om administratorrechten moeten vragen om correct te kunnen werken.
Waarschuwing
Verplaats nooit de gegevens handmatig maar maak altijd gebruik van deze functie in Bridge-It. Bij hethandmatig verplaatsen zullen een aantal essentiële bestanden niet mee verplaatst worden enWindows registerwaarden niet worden bijgewerkt. Hierdoor zal Bridge-It de bestanden niet meerkunnen lokaliseren en kan het programma niet meer opgestart worden.
Appendix B 203
Bridgemate communicatiekabel en de wedstrijdleidersplug
Communicatiekabel
De Bridgemate communicatiekabel is een essentieel onderdeel voor de Bridgemates Classic en BridgematePro. Het wordt gebruikt om een directe koppeling tussen de Bridgemate en uw computer te maken. BijBridgemate Classic is dit nodig voor het initialiseren van de Bridgemates en het uitlezen van de scores. BijBridgemate Pro is dit alleen nodig om handmatig de scores uit te lezen wanneer de draadloos verzondenscores verloren zijn gegaan.
De communicatiekabel wordt geplaatst in de seriële poort van de computer waarop Bridge-It draait. Indienuw computer niet over een seriële poort beschikt, kunt u gebruik maken van een USB converter. Zie"Minimum en aanbevolen configuratie" eerder in deze appendix voor meer informatie hierover.
U sluit de communicatiekabel aan op de 9-pins aansluiting van uw computer of de USB-serieel converter. Decommunicatiekabel is voorzien van een viertal schroefjes. Het is niet noodzakelijk dat u deze vastschroeft enwordt zeker ook afgeraden in situaties waarin u de communicatiekabel regelmatig aan- en afsluit.
Als u de communicatiekabel verwijdert, houdt u de behuizing stevig vast aan de platte kant van de boven- enonderzijde en trekt u rustig het geheel uit de computerpoort. Trek in geen geval aan de zwarte kabel! Dit isincorrect gebruik en kan leiden tot het loslaten van de bedrading in de kabelbehuizing.
Om de communicatiekabel te verbinden met de Bridgemate houdt u het uiteinde van de kabel vast bij hetzwarte verdikte gedeelte en plaatst u de connector rustig in de zwarte aansluiting van de Bridgemate. Bij hetverwijderen pakt u de connector op dezelfde plaats vast en verwijdert u rustig de connector uit deBridgemate. Pak nimmer de bedrading vast om de connector te verwijderen. Mogelijk beschadigt u dan dekabel wat kan leiden tot defecten.
Wedstrijdleiderplug
Bij aanschaf van Bridgemate Classics of Pro worden één of meerdere plugjes meegeleverd. Dit zijnzogenaamde wedstrijdleiderpluggen. Ze zijn volledig identiek. De naam geeft al aan dat deze plug alleendoor de wedstrijdleider gebruikt wordt. Door middel van deze plug kan de wedstrijdleider tijdens de zitting ineen speciaal menu komen. Dit menu heeft verschillende functies die voor de wedstrijdleider van belang zijnwaaronder opvragen van overzichten, (voortijdig) uitlezen van de scores, arbitrale scores opgeven et cetera.Wees dus voorzichtig op deze pluggen. Indien u extra pluggen benodigd bent, kunt u hiervoor contactopnemen met uw leverancier.
Waarschuwing:
Gebruik de communicatiekabel en de wedstrijdleiderplug alleen in combinatie met de Bridgemate Classic ofPro. Verbinden met andere apparaten, of andersoortig gebruik, kan leiden tot het niet meer correctfunctioneren van communicatiekabel of plug. Verbind beide met de Bridgemate alleen wanneer dat nodig is.Overbodig gebruik kan leiden tot snellere slijtage van apparatuur.
Bijlagen204
Gebruik, bewaring en onderhoud van de Bridgemates
Ingebruikname
Elke Bridgemate Classic en Pro wordt geleverd met vier AAA batterijen welke separaat in de verpakkingaanwezig zijn. Deze batterijen plaatst u onderin de Bridgemate. Verwijder het klepje en plaats de vierbatterijen in de aangegeven richting. Het verkeerd plaatsen van de batterijen kan mogelijk de Bridgematebeschadigen. Sluit vervolgens het klepje en druk op JA om de Bridgemate te activeren. Controleer of detekst "initialisatie" (Bridgemate Classic) of "Bridgemate Pro" (Bridgemate Pro) op het beeldscherm verschijnt.De Bridgemate is nu gereed voor gebruik.
Gebruik
De Bridgemate is een robuust apparaatje dat tegen een stootje kan, maar dat wil uiteraard niet zeggen dathet zodanig gebruikt moet worden. Incorrect gebruik verkort de levensduur van de Bridgemate aanzienlijk.Onder incorrect gebruik wordt onder andere verstaan:
- De Bridgemate voor andere doeleinden dan bridgezittingen te gebruiken.
- Hard op de toetsen drukken. Een rustige toetsindruk is voldoende om de handeling uit te voeren.
- Het scherm aanraken. Het beeldscherm is vrij kwetsbaar en dient dus ook ontzien te worden vanelke vorm van contact.
- Laten vallen van de Bridgemate.
- Contact met vloeistoffen of het plaatsen in vochtige omgevingen.
- Voorwerpen op de Bridgemate plaatsen.
- De Bridgemate bewerken met materialen of openmaken voor andere doeleinden dan het vervangenvan de batterijen.
- Andere voorwerpen dan de communicatiekabel gebruiken voor communicatie met de computer, ofandere voorwerpen dan de communicatiekabel of wedstrijdleiderplug in de communicatie-uitgangvan de Bridgemate plaatsen.
Correct gebruik houdt in dat de Bridgemate tijdens de zitting op de tafel blijft staan en op veilige afstand vanvloeistoffen, sigaretten en andere voor de Bridgemate schadelijke stoffen geplaatst wordt. De Bridgematewordt ter hand genomen enkel wanneer het spel gespeeld is en het resultaat van het spel ingevoerd gaatworden. Indien dat gebeurd is, plaatst men de Bridgemate weer terug naar zijn positie op de tafel.
Bewaring
De Bridgemates worden geleverd individueel verpakt in een stevige doos. U doet er goed aan om na afloopvan de zitting de Bridgemates weer in deze doosjes te plaatsen om maximale bescherming te waarborgen.Het is niet nodig dat u de batterijen na gebruik eruit haalt. Ook kunt u gebruik maken van specialeopbergkoffers welke beschikbaar zijn bij uw Bridgemate leverancier.
Onderhoud
Schoonmaken van de Bridgemate kan het beste gebeuren met een droog doekje waarmee vuile plekkenverwijderd kunnen worden. Voor de behuizing en het toetsenbord kunt u eventueel gebruik maken van eendoekje dat met water een beetje vochtig gemaakt is. Gebruik nimmer chemische reinigingsmiddelen ofalcohol houdende vloeistoffen. Voor het beeldscherm maakt u uitsluitend gebruik van een droog doekje.Elke aanraking met vocht kan het beeldscherm negatief beïnvloeden.
Optimaal gebruik van de batterijen en contrast bijstellen
De Bridgemate maakt gebruik van vier AAA ("triple A") batterijen. De standaard meegeleverde batterijengaan ongeveer 500 uur (Bridgemate Classic) of 200 uur (Bridgemate Pro) mee. Naarmate het gebruiktoeneemt zullen de batterijen in sterkte afnemen. Afhankelijk van de batterijen kan dit eerder of latergebeuren. U herkent dit verschijnsel doordat het beeldscherm minder duidelijk wordt. De letters zijn mindergoed leesbaar en het lijkt alsof de toetsaanslagen langzamer gaan. Veelal is het dan nog niet nodig om de
Appendix B 205
batterijen te vervangen. U kunt het contrast van het beeldscherm bijstellen waardoor u weer optimaalgebruik van de Bridgemate maakt. Het contrast stelt u op de volgende manier bij:
Voor aanvang van de zitting: in het initialisatiescherm drukt u op + om het contrast te vergroten,of op – om het contrast te verlagen.
Gedurende de zitting: plaats de wedstrijdleiderplug en roep het wedstrijdleidermenu op. Bij detekst "wl-menu" drukt u op + of – om het contrast bij te stellen.
Het bijstellen van het contrast kunt u een aantal keren doen. Pas als dit ook geen effect meer sorteert,vervangt u de batterijen. Zie onder voor informatie over het vervangen van de batterijen.
Tip
Bij initialiseren van de Bridgemate zet u hem altijd eerst aan en krijgt u het initialisatiescherm te zien.Controleer op dat moment of de letters op het beeldscherm duidelijk worden weergegeven. Zo niet, druk danéén of meerdere keren op plus om dit bij te stellen en initialiseer vervolgens de Bridgemate. Zo bent u ervanverzekerd dat de Bridgemate tijdens de zitting goed leesbare teksten laat zien.
Vervangen van de batterijen
Vervang de batterijen wanneer het bijstellen van het contrast niet meer resulteert in een duidelijk leesbaarbeeldscherm. Ook wanneer de communicatie van een bepaalde Bridgemate met de computer veelfoutmeldingen oplevert, vervangt u de batterijen.
Het is raadzaam om de batterijen te vervangen wanneer de Bridgemate in initialisatiemode staat. Navervanging heeft de Bridgemate weer batterijen van volle sterkte en kan het beeldscherm zwart uitslaan. Hetcontrast staan dan te hoog ingesteld (gevolg van het bijstellen door het in sterkte afnemen van de vorige setbatterijen). Verlaag het contrast met de – toets. Het is mogelijk dat u dit een behoorlijk aantal keer achterelkaar moet indrukken.
Let op:
Gebruik altijd vier nieuwe en gelijke batterijen. Het gebruik van verschillende batterijen kan leiden tothet niet goed functioneren van de Bridgemate.
Controleer of de batterijen nog niet hun voorgeschreven gebruiksdatum hebben overschreden.
Volg altijd de aangegeven plaatsingsrichting in de batterijhouder. Verkeerde plaatsing leidt tot hetniet juist functioneren van de Bridgemate en kan defecten veroorzaken.
Bij het verwijderen van de batterijen houdt de Bridgemate de ingevoerde spelgegevens vast. Na hetplaatsen van nieuwe batterijen gaat de Bridgemate verder met deze gegevens. Vervangen vanbatterijen tijdens een zitting is dus mogelijk.
Bijlagen206
Problemen bij het opstarten van Bridge-It
Bij het opstarten van Bridge-It worden er een aantal controles uitgevoerd. Indien deze controles nietsuccesvol verlopen, zal er een foutmelding gegeven worden. De mogelijke foutmeldingen en hoe deze teverhelpen zijn hieronder opgesomd.
Foutmelding Wat te doen
Bridge-It is al opgestart. U kunt het programma niettwee keer tegelijk opstarten.
U heeft het programma reeds opgestart. Klik op Bridge-It in de Windows taakbalk om naar het programmaterug te keren.
Het bestand < Bridge-It map>/data/schema.dat is nietaanwezig. Bridge-It zal nu afsluiten.
Bridge-It vereist dat het bestand ‘schema.dat’ in dedatamap aanwezig is. Indien dat niet geval is, kunt udeze kopiëren van de map "Reserve" van de Bridge-Itcd-rom. Vergeet daarbij niet na het kopiëren in deeigenschappen van ‘schema.dat’ het vinkje voor"alleen lezen" te verwijderen.
Het bestand < Bridge-It map>/data/scores.dat is nietaanwezig. Bridge-It zal nu afsluiten.
Bridge-It vereist dat het bestand ‘scores.dat’ in dedatamap aanwezig is. Indien dat niet geval is, kunt udeze kopiëren van de map "Systeembestanden/Data"van de Bridge-It map.
Run-time error 429: Active-x component can’t createobject.
De Crystal Reports engine of het Net 4 framework zijnniet, of niet correct geïnstalleerd.Oplossing hiervoor: installeer Bridge-It opnieuw enovertuig u ervan dat u het installeren van beidehiervoor genoemde componenten heeft gekozen.
Appendix B 207
Appendix C
Geavanceerde opties voor het exporteren
Exporteren naar een webpagina (html)
Van het frequentiestaatrapport is er een aparte versie die geschikt is voor het aanmaken van eenwebpagina. Dit rapport kan de spelverdeling tonen en de resultaten van alle paren per spel. U kunt ditrapport selecteren via Zitting->Frequentiestaat, drukknop Afdrukken/Selecteren. Kies hierna voor het rapport‘Frequentiestaat HTML-export’ en zet de onder de drukknop 'Exporteren' de keuze op ‘Webpagina (.html).De afbeelding toont de geadviseerde opties voor een optimaal resultaat.
Als u een vinkje plaatst bij de keuze "Iedere lijn op een nieuwe pagina" dan wordt er per lijn een nieuwewebpagina geëxporteerd. Laat u deze keuze open (zoals op het voorbeeld) dan wordt er één webpaginaaangemaakt. Soms zit er tussen enkele spellen wat extra witruimte. Dit is een beperking van de CrystalReports engine.
Exporteren naar csv
Het kan voorkomen dat u gegevens van het programma wilt exporteren met als doel deze gegevens verderte bewerken in een spreadsheetprogramma zoals Excel. De rapporten met de zittings- en competitie-uitslagen lenen zich hier het beste voor. Indien u niet wilt dat de opmaak van de pagina mee geëxporteerdwordt kiest u dan niet voor exporteren naar Excel, maar volgt u de onderstaande procedure:
Bijlagen208
Uitgangspunt is het Afdrukken/Exporteren scherm, zet daar het bolletje bij "Overig"
Druk op "Exporteren". Er opent zich een dialoog met verschillende export opties:
Kies voor "Gescheiden waarden" (csv) en klik op OK:
Appendix C 209
Er opent zich nu een dialoog met daarin de export opties:
In het kader "Tekenopties" staat aangegeven dat iedere waarde wordt "ingepakt" in aanhalingstekens enwordt gescheiden door een komma. Dit is de standaard instelling voor csv export. De waardes worden doorkomma's gescheiden, maar de waarden zelf worden ingebed in aanhalingstekens om zo komma's enspaties in de waardes te kunnen meenemen. Sommige spreadsheet programma's kunnen hier niet meeomgaan of herkennen getallen niet als getallen en tellen ze dan niet op. In dat geval wordt er vaak van depuntkomma gebruikt gemaakt als scheidingsteken, of worden de aanhalingstekens weggelaten. Dit kunt uhier zelf instellen.
De modus optie kunt u negeren.
Bij de rapport- en paginasecties en de groepssecties kunt u instellen wat er met de rapporttitel en –onderschrift en met de kolomkoppen moet gebeuren:
Exporteren: meenemen naar de csv export
Isoleren: deze informatie eenmaal boven de rijen met informatie plaatsen
Niet isoleren: deze informatie wordt voor alle rijen met informatie geplaatst.
Niet exporteren: spreekt voor zich.
Als u de keuzes heeft gemaakt drukt u op OK. Hierna kunt het bestand aanmaken op een plaats naarkeuze.
Bijlagen210
Appendix D
Extra functies in Bridge-It
Bridge-It bevat een aantal verborgen functies die soms handig kunnen zijn om te gebruiken. Deze zijn alleenmet een toetscombinatie op te roepen.
Rang verbergen op het Persoonlijk overzicht
Het verstrekken van een persoonlijk overzicht nadat de laatste kaart gespeeld is, is een prima manier om dedeelnemers van een drive te laten controleren of er invoerfouten in de Bridgemates zijn gemaakt. Als u omde spanning erin te houden liever niet heeft dat de rang getoond wordt op dit overzicht, handelt u dan alsvolgt:
Ga naar menu Zitting->Persoonlijk overzicht
Overtuig u ervan dat onderaan het voorbeeld dat u op het scherm te zien krijgt de rang vermeld staat.
Druk de toetsen Alt-Shift in, houdt deze ingedrukt en druk op R.
De rang is nu verdwenen en wordt ook niet getoond als u de overzichten gaat afdrukken.
Alle paren deselecteren bij het opzetten van een nieuwe competitiezitting
Soms wilt u met inschrijven aan de zaal werken voor een competitiezitting. U heeft de paren diepotentieel kunnen deelnemen wel al aan de competitie toegevoegd, maar u weet niet wie er van dezeparen zullen komen opdagen. In dat geval is het handig als er standaard geen enkel paargeselecteerd staat voor deelname (standaard staan juist alle paren wel geselecteerd en haalt u hetvinkje weg bij paren die niet komen). Handel als volgt:
U heeft reeds een competitie aangemaakt met daarin alle paren die zouden kunnen komen.
Ga naar menu Bestand->Nieuwe competitiezitting
Wanneer u komt bij scherm waar de paren ingedeeld moeten worden ziet u dat alle paren een vinkjehebben ten teken dat zij mee zullen spelen.
Druk de toetsen Alt-Shift in, houdt deze ingedrukt en druk op R.
Geen enkel paar heeft nu nog een vinkje, u kunt de paren een vinkje geven die binnen komen lopenom mee te doen.
Pas op:
Als u reeds paren van een vinkje heeft voorzien en deze procedure herhaalt zullen de vinkjesgeschakeld worden tussen “meedoen” en “niet meedoen”. Bij alle paren het vinkje weghalen gaatdan niet meer.
Appendix D 211
Appendix E
Terminologie
Elk programma hanteert haar eigen terminologie. In het onderstaande lijstje vindt u een aantal veelgebruiktewoorden in Bridge-It waarvan de betekenis uitgelegd wordt.
Combitafel Een tafel waarop door paren van twee afzonderlijke lijnen die in hun eigenlijn een stilzit hebben, tegen elkaar wordt gespeeld. De behaalde scorewordt meegenomen naar hun eigen lijn.
Competitie(parencompetitie)
Het geheel van competitieronden en competitiezittingen. Ook wel eenseizoen genaamd. Een competitie bestaat uit één of meerderecompetitieronden, waarna promotie/degradatie mogelijk is. Decompetitiestand wordt per paar opgesteld.
Competitieronde Het geheel van een aantal competitiezittingen. Dit kan één zitting zijn,maar ook meerdere. De uitslagen van deze zittingen worden bij elkaaropgeteld en vormen totaal de stand in de competitie. Als allecompetitiezittingen van een competitieronde worden gespeeld, wordt decompetitieronde afgesloten. Eventueel vinden er promoties en degradatiesplaats. Bij aanvang van een nieuwe competitieronde beginnen alle parenweer vanaf nul.
Competitiezitting Een zitting waarvan de uitslag bij andere zittingen wordt opgeteld. Dezitting vormt onderdeel van een competitieronde.
Individuele competitie Een competitie waarbij de competitiestand per speler wordt bijgehouden.De scores worden verkregen door het samenvoegen van open zittingen.
Eigen gemiddelde Het gewogen gemiddelde van een paar van meerdere competitiezittingenin één competitieronde waarbij alleen die zittingscores wordenmeegenomen die ingesteld staan in de clubreglementen.
Open zitting Ook wel vrije zitting genoemd. Een zitting waarvan de uitslag vollediglosstaat van andere zittingen.
Ronde Een zitting bestaat uit een aantal ronden. In elke ronde wordt 1 spelgroepgespeeld.
Schema Een overzicht dat aangeeft aan welke tafel de paren in elke ronde spelen,in welke richting zij zitten en welke spelgroep zij spelen.
Speeloverzicht Het vierkante vlak in het midden van het blauwe hoofdscherm waarin deopen zittingen, competities, competitieronden en competitiezittingenvermeld staan. Vanuit dit overzicht kunnen zittingen teruggehaald,gecontinueerd of verwijderd worden.
Spelgroep Een aantal bij elkaar horende spellen dat in een ronde door een paarwordt gespeeld. Het aantal spellen per spelgroep is willekeurig door dewedstrijdleider in te stellen, maar is doorgaans 3, 4 of 5 spellen. In hetschema wordt dit weergegeven met een letter. A staat voor de eerstespelgroep, B voor de tweede spelgroep, etc. Bij 4 spellen per ronde is Aspel 1-4, B 5-8, etc. Het aantal spelgroepen in een zitting hoeft niet gelijkte zijn aan het aantal ronden.
Spel Een set van 4 x 13 kaarten
Zitting Het geheel van een aantal spellen dat gespeeld wordt en waarvan descores bij elkaar opgeteld worden. Dit kan een open zitting of eencompetitiezitting zijn.
Index 213
Index
- A -afwezigheid
combipaar instelllen 66
paren niet indelen 68
parencompetitie, reglementen 53
arbitrale wijzigingen scorekaart
arbitrale score 84
artikel 12C1b 87
corrigeer IMP 87
corrigeer MP 87
ernstige fout 87
gemiddelde 84
gemiddelde-min 84
gemiddelde-plus 84
gewogen score 85
score verhogen 87
score verlagen 87
- B -backup
maken 27
terugzetten 29
bestanden
overzicht 27
blokkeren 86
Bridge-It
eerste kennismaking 16
nieuw in versie 4.3 13
welkom 12
bridgemate classic
controle-invoer 145
initialiseren 145
vrije invoer 145
bridgemate Pro/II
lidnummers invoeren 157
opstarten vanuit Bridge-It 148
schema bijwerken 150
scoreverwerking starten en stoppen 157
spelverdeling invoeren 158
wijzigingen zitting doorgeven 150
bridgemates 140
systeem selecteren 141
systemen combineren 141
voorbeeldzitting 182
- C -clubreglementen
parencompetitie 49
combipaar instellen 66
combitafel
instellen 38, 178
uitleg 178
competitie
uitleg 17
competitie individueel
stand wijzigen 122
competitie paren
berekening competitiestand 191
ontmoetingen bekijken 119
rekenvoorbeeld competitiestand metreglementen 191
zittinguitslag toevoegen 100
competities 17
competitiestand paren
berekening 191
berekening van de stand 110
letters achter de zittingscore 109
rang sortering 110
weergave 59
zittingscore aanpassen 111
competitiezitting
combipaar instellen 66
competitie kiezen 62
datum score 194
gastpaar 67
in andere lijn laten spelen 66
invallers 67
lijnen instellen 63
lijnen invullen 64
nieuw 62
paren afwezig laten zijn 68
paren indelen 64
schema selectie 70
stap 1 62
stap 2 63
stap 3 64
stap 4 70
stilzit 68
uitleg 18
uitslag aanpassen in de competitiestand 111
wachttafel 68
consistentiecontrole 27
contractinvoer
op de scorekaart 81
correcties zitting
correcties uitslag 91
kwetsbaarheid aanpassen 92
spel annuleren 90
spel splitsen 91
Handleiding Bridge-It 4.3214
- D -datum score 194
- E -e-mail
competitiestand 113
naar leden 25
zittinguitslag verzenden 99
exporteren
naar csv 207
naar html 207
extra speler toevoegen
aan open zitting 36
- F -frequentiestaat 96
exporteren naar html 207
- G -gastpaar 67
gegevens
alternatieve locatie instellen 197
backup maken 27
backup terugzetten 29
consistentiecontrole 27
locatie 202
verplaatsen 202
gewogen score 85
gidsbriefjes
afdrukken vanuit de zitting 78
afdrukken zonder zitting 137
- H -help
online ondersteuning 29
- I -importeren
schema 133
installeren
meerdere avonden van één vereniging 196
meerdere clubs 198
overzicht 196
invallers
in competitiezitting 67
parencompetitie, reglementen 55
invoer
op de scorekaart 81
- L -labels
in parenzitting 75
laddercompetitie
competitie opzetten 123
zitting opzetten 123
leden
leden 22
ledenbestanden 22
paren 22
toevoegen 24
licentiebeheer
computer registreren 199
handmatig registreren 200
licentie deactiveren 201
licentie overzetten 201
nieuw licentiebestand 201
online activeren 199
overzicht licenties 201
- M -menubalk 17
- N -naamloze spelers 36
NG 86
niet gespeeld 86
- O -ondersteuning
via internet 29
ontbrekende scores
op de scorekaart 90
overzicht 90
ontmoetingen
binnen een zitting 135
in parencompetitie 119
onwaarschijnlijke contracten 90
open zitting
algemene gegevens 32
datum score 194
extra speler toevoegen 36
lijnen en rondegegevens 33
naamloze paren indelen 36
nieuw 32
paren inschrijven 35
schema selecteren 39
stap 1 32
stap 2 33
stap 3 35
Index 215
open zitting
stap 4 39
stap 5 40
totaaloverzicht 40
uitleg 18
- P -paarlabels wijzigen 75
paren
aan de competitie toevoegen 107
afwezig laten zijn 68
alle paren deselecteren 210
buiten mededinging plaatsen 107
combipaar instellen 66
gastpaar 67
in andere lijn laten spelen 66
indelen in competitiezitting 64
invallers 67
naamloze paren in open zitting 36
paarlabels wijzigen 75
persoonlijk overzicht 96
samenstelling competitiepaar wijzigen 108
uit de competitie verwijderen 107
waar is paar 136
parencompetitie
algemene gegevens 43
clubreglementen 49
lijnen en rondegegevens 45
lijninvulling 46
nieuw 42
schemasysteem selectie 48
stand bekijken/wijzen 109
stap 1 43
stap 2 45
stap 3 46
stap 4 48
stap 5 49
persoonlijk overzicht 96
rang verbergen 210
- R -rang verbergen
op het persoonlijk overzicht 210
rapporten
afdrukken 25, 171
exporteren 25, 171
extern 172
ingebouwd 172
naam wijzigen 172
toevoegen 172
verwijderen 172
zelf maken 174
reglementen parencompetitie
afwezigheid 53
invallers 55
paar in andere lijn 50
rekenmethodes 57
speler andere lijn 56
weergave competitiestand 59
rekenmethodes
parencompetitie 57
rondeklok 101
- S -schema
afdrukken 127
bekijken 127
bijwerken in Bridgemate Pro/II 150
importeren 133
naam wijzigen 127
nieuw schema maken 130
ontmoetingen binnen een zitting 135
overzicht 127
schema bewerken 131
schemabeheer 126
systeem en onderverdeling wijzigen 127
systeembeheer 129
toevoegen 129
verwijderen 127
waar is paar 136
wie ontmoet wie 135
wijzigen bestaand schema 130
score op een spel
blokkeren 86
ernstige fout 87
MP/IMP corrigeren 87
verhogen 87
verlagen 87
verwijderen 86
score-invoer
controle-invoer op Bridgemate Classic 145
scorekaart 79
scoreslips 89
vrije invoer op Bridgemate Classic 145
scorekaart
arbitrale score 84
arbitrale wijzigingen 83
contractinvoer 81
contrazit 86
draaihand 86
gemiddelde 84
gemiddelde-min 84
gemiddelde-plus 84
gewogen score 85
Handleiding Bridge-It 4.3216
scorekaart
NG 86
niet gespeeld 86
ontbrekende scores 90
schema aanpassen 88
score blokkeren 86
score verwijderen 86
speciale acties 83
splitscore 86
uitleg 79
wedstrijdleidersmenu 83
scores
ontbrekende scores 90
onwaarschijnlijke contracten 90
verwijderen 86
scoreslips
afdrukken 77
score-invoer 89
sitlzit: zie wachttafel 68
slems
in de competitie 114
in de zitting 95
punten toekennen voor 57
reglement 57
speeloverzicht 19
spel
annuleren 90
kwetsbaarheid aanpassen 92
splitsen 91
spelgroep
in parenzittingen 33
spellabels wijzigen 75
- T -tafellabels wijzigen 75
telstaat 94
- V -verzamelstaat 92
- W -waar is paar 136
wachttafel
aantal wachttafels in een competitieronde 119
in competitiezitting 68
wie ontmoet wie 135
- Z -zitting
correcties uitslag 91
datum score 194
frequentiestaat 96
ontmoetingen 135
persoonlijk overzicht 96
rondeklok 101
spel splitsen 91
uitleg 17
uitslag 92
uitslag verwerken in competitie 100
verzamelstaat 92
zittinggegevens 73
zittingmenu 72
zittinggegevens
algemene gegevens wijzigen 74
opnieuw opzetten 74
overzicht 73
paarlabels wijzigen 75
paarnamen wijzigen 74
spellabels wijzigen 75
spelverdeling importeren 75
tafellabels wijzigen 75
top-integraal instelling wijzigen 75