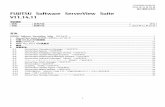BURY Time Suite · 3. Installatie van de software 3 4. Erste Nutzung der BURY Time Suite 5 5....
Transcript of BURY Time Suite · 3. Installatie van de software 3 4. Erste Nutzung der BURY Time Suite 5 5....

BURY Time SuiteInhoudsopgaveInleiding 2
1. Algemene opmerkingen 2
Installatie en gebruik 3 2. Technische vereisten 3 3. Installatie van de software 3 4. Erste Nutzung der BURY Time Suite 5 5. Installatie van software-updates 6 6. Gebruik van de software met meerdere gebruikers in een netwerk 8
Eerste stappen 11 7. Overzicht van de menupunten 11 8. Andere bestuurders aanmaken 13 9. Voertuigen aanmaken 1410. Doelen/contacten aanmaken 1511. Doelen van ritten aanmaken 1812. Database opslaan / herstellen 19
Aanmaken van een rittenboek 2013. Positiegegevens importeren 2014. Positiegegevens bewerken 2515. Ritten afsluiten 2916. Rittenboek afdrukken 3017. Wissen van oude voertuigen 3118. Vervangen van de apparatuur 32
BURY Time-producten configureren 3419. Menupunt Configuratie 34
Verdere mededelingen 3820. Service 38

2 Inleiding
1. Algemene opmerkingen
Beste klant,
Het verheugt ons, dat u gekozen hebt voor een elektronisch rittenboeksysteem van het merk BURY. Bij dit systeem dat in uw voertuig wordt geïnstalleerd, hoort een beheerdersprogramma, de BURY Time Suite. De bediening van deze software wordt uitvoerig beschreven in deze handleiding.
Lees de handleiding zorgvuldig door, om alle functionaliteiten van de software te kunnen gebruiken. Indien u bijkomende vragen hebt, kunt u contact opnemen met uw gespecialiseerde BURY-dealer of met onze hotline. De telefoon- en faxnummers vindt u onder het trefwoord Service.

3Installatie en gebruik
2. Technische vereisten
Controleer voor het begin van de installatie van de BURY Time Suite of uw pc / laptop aan de volgende technische vereisten voldoet:
Processor: Intel Pentium (of vergelijkbaar) met 2 GHz,Besturingssysteem: Microsoft Windows 10, Windows 8, 8.1, Windows Vista, Windows 7, .NET 3.5 Service Pack 1 (wordt op dvd meegeleverd),Database: Firebird SQL 2.1 (geïntegreerd in installatiepakket), Werkgeheugen: minstens 512 MB,Harde schijf ruimte: minstens 6 GB,Beeldschermresolutie minstens 1024x768 Pixel,USB-interface
Indien uw pc / laptop niet aan de vereisten voldoet, kan de software misschien niet geïnstalleerd worden.
3. Installatie van de software
Leg de dvd met de BURY Time Suite Software in de dvd drive van uw pc / laptop. Uw computer start nu zelfstandig de installatie.
Aanwijzing:Indien de installatie niet zelfstandig gestart wordt, open dan Windows Explorer en X
klik op uw dvd drive. Open nu de map “BuryTimeSuite” en dubbelklik op het bestand “BURYTimeSuiteSetup.exe” om de installatie manueel te starten.
Het volledig installatie- en/of updatepakket is tevens beschikbaar op de website www.bury.com.X
Kies nu voor de installatie een taal uit. U krijgt dan aansluitend de beschrijvingen voor de installatie in deze taal getoond. Dit heeft geen invloed op de latere menutaal in de BURY Time Suite. Dit kunt u later apart instellen.
Lees nu de licentieverklaring door. Wordt deze door u geaccepteerd dan kan de installatie voortgezet worden.
Kies nu een pad uit waarin u de bestanden voor de BURY Time Suite wilt installeren. Wanneer u er niet zeker van bent, neem dan eenvoudigweg de vastgestelde map over. Neem ook de geheugeninformatie voor de software in acht en de beschikbare opslag op uw pc / laptop. Al naargelang het gebruik van de BURY Time Suite (een gebruiker / meerdere gebruikers / hoeveelheid kaartgegevens) kan de data-base met de opgeslagen ritten meerdere megabyte aan geheugencapaciteit nodig hebben. Zorg er-voor dat er hiervoor nog voldoende resources beschikbaar zijn.

4 Installatie en gebruik
Met een klik op “installeren” begint nu het installatieproces en de data worden op de harde schijf overgezet. Al naargelang de hardware uitrusting van uw pc / laptop kan dit 10 - 15 minuten bedragen. De voortgang daarbij herkent u aan de groene statusbalk.
Aanwijzing:Het installatieproces kunt u op ieder moment afbreken. De tot dan toe al geïnstalleerde data X
worden weer verwijderd.
Vanaf softwareversie 1.26 (update 1.26) onder-steunt de BURY Time Suite ook de wettelijke rege-lingen voor Nederland. In dit land verlangt de wet-gever minder details voor een elektronisch ritten-boek dan bijvoorbeeld de wetgever in Duitsland. Voor u als gebruiker betekent de keuze “Nederland” (in de toekomst) minder moeite, omdat enkele ver-plichte velden wegvallen. Meer details vindt u in de volgende hoofdstukken.
Aanwijzing:Indien u echter een belastingaangifte indient X
in een andere land dan Nederland of Duitsland, dan dient u de optie “Rest Europa” te selecteren. U kunt tevens “Privé” selecteren (zonder vereiste velden of verificatie van de rittenregistratie).
Nadat alle grote programmagegevens overgezet zijn, wordt u gevraagd of u een bureaubladverbinding wilt aanleggen. Indien u dit wilt, wordt aansluitend een icoon op het vensteroppervlak van uw bureau-blad gezet. Via dit symbool kunt u via dubbelklikken de BURY Time Suite openen. Anders klikt u in de startbalk op “start”, daar op “alle programma’s” en zoekt u daar naar een record met de naam “BURY Time Suite”.
Klik nu op “voltooien” om de installatie af te sluiten. De BURY Time Suite wordt dan gestart.

5
4. Erste Nutzung der BURY Time Suite
Wanneer u de BURY Time Suite voor de eerste keer opent, moet u een beheerder vastleggen en over-eenkomstig een gebruikersnaam en wachtwoord in-geven. Gebruikt u de software op privé basis, dan beheert u uitsluitend uw eigen gegevens. Gebruikt u de software voor uw netwerk en moeten er meer-dere personen mee kunnen werken, dan moet van tevoren de rolverdeling van de personen (wie is de beheerder?) achterhaald worden. Meer informatie over dit thema vindt u in de volgende hoofdstukken.
Voer nu in het venster Gebruikersdetails een wacht-woord in. Dit kan alfanumeriek zijn en uit slechts één karakter bestaan. Let daarbij op het gebruik van hoofdletters en kleine letters en zorgvuldigheid van de invoer. Het wachtwoord wordt u alleen door sterretjes getoond, daardoor kan er sneller een fout insluipen.
Daarom moet u uw wachtwoord een tweede keer invoeren. De invoeren worden met elkaar vergele-ken. Pas als beide invoeren overeenkomen, kunt u op “Opslaan” klikken om de invoer te beëindigen.
Aanwijzing:U kunt de verdere details van deze gebruiker X
ook later in de software bekijken. De BURY Time Suite ondersteunt geen wacht-X
woord-reset voor een beheerdergebruiker. Be-waar dit wachtwoord daarom op een andere wijze, eventueel via een wachtwoordmanager.
Nu verschijnt de login voor de BURY Time Suite. Voer hier opnieuw het wachtwoord in en leg de me-nutaal vast waarin u de BURY Time Suite wilt ge-bruiken. Door op “OK” te drukken wordt de soft-ware gestart.
Onmiddellijk na het invoeren van het wachtwoord in voornoemd venster, wordt er een venster weer-gegeven met de vraag of er automatisch updates moeten worden gezocht: U wilt “automatisch zoe-ken” naar actuele software voor BURY Time Suite activeren. Dan wordt er door uw computer verbin-ding gezocht naar internet. Na het starten van BURY Time Suite wordt er verbinding gemaakt met onze

6 Installatie en gebruik
server om te kijken of er een actuele update voor-handen is. wanneer dat zo is wordt dat in de menu-lijst naast de button “help” weergegeven. Bij deze handeling wordt uw bestaande informatie in BURY Time Suite niet vrijgegeven op internet.
Wilt u automatisch zoeken nu inschakelen?
Pas na het antwoord op deze vraag, en indien er geen specifieke kaarten zijn geïnstalleerd (d.w.z. default kaarten, indien de gebruiker het programma heeft gedownload en het voor het eerst opent), verschijnt de melding: “Geen gegevens over kaarten gevonden. Kies minstens één land uit de lijst. De gegevens uit de lijst worden gedownload of geïnstalleerd.” (Kaartmateriaal-zie pagina 35).
Aanwijzing:Indien de software is geïnstalleerd vanaf een DVD, dan worden de kaarten van de volgende lan-X
den automatisch geïnstalleerd: Duitsland, Zwitserland, Oostenrijk, Nederland en Denemarken.
Belangrijk:Het gebruik van “Cleaning”- of “Performance Tools” - software voor het verwijderen van oude X
gegevens en kennelijk niet meer gebruikte instellingen in de registry database van Windows kan ertoe leiden, dat de BURY Time Suite niet meer kan worden gestart. In dit geval moet de Suite opnieuw worden geïnstalleerd.
Als uw PC / laptop maar net aan de technische voorwaarden voor de installatie en het gebruik Xvan de BURY Time Suite voldoet, dan moet u steeds alle andere toepassingen sluiten, wanneer u met deze software werkt.
5. Installatie van software-updates
Bij de aankoop van uw BURY product met een elektronisch rittenboek krijgt u automatisch de nieuwste versie van de BURY Time Suite op dvd of kunt u deze downloaden vanaf de website www.bury.com. Toch kan het zo zijn dat al naargelang het aantal tussenhandelaren uw product nog enige tijd in om-loop is voordat u deze uiteindelijk in handen heeft. Daarom moet u na de installatie en na een langer gebruik van de software controleren of er voor uw product een actualisering is. Om dit te controleren, noteert u het versienummer dat bij het starten van de software getoond wordt:

7
Wanneer bijv. de versie met nr 1.13 verschijnt, dan kunt u op de website www.bury.com enkele updates vinden met de nummers 1.37, … en 2.0 (oktober 2015). Sla de update op en installeer deze, te beginnen van versie 1.37 en vervolgens 2.0.
Belangrijk:Direct vanaf versie 2.0 is geen update van versie 1.13 mogelijk!X
Uw BURY Time Suite software is dan weer actueel. De veranderingen van de aangegeven updates kunt u in de “Release Notes” nalezen.
U kunt programma-updates automatisch laten uitvoeren door Bestand -> Instellingen te selecte-ren en dan Actuele updates controleren te kiezen.
Indien er een update beschikbaar is, klik dan op de informatie op de toolbar. Er wordt een venster ge-opend met informatie over de actuele versie van de update. Wanneer u drukt op OK/Update dan wordt deze gedownload en geïnstalleerd.
De update wordt gedownload en zal worden geïnstalleerd. Wacht even aub...
Als u drukt op Nee/Annuleer, dan keert het systeem terug naar het hoofdmenu.
Aanwijzing: Indien u online gebruikmaakt van BURY Time Suite, dan dient u de installatie eerst te updaten X
op uw server.
De installatie van de update is succesvol afgerond. BURY Time Suite wordt opnieuw opgestart/De in-stallatie is mislukt. Probeert u het later opnieuw.
Na de installatie van BURY Time Suite dient u uw computer opnieuw op te starten.
Indien er een nieuwe update beschikbaar is, dan zal er telkenmale BURY Time Suite wordt gestart, een schermpje verschijnen met informatie over de nieuwe update en de mogelijkheid om deze direct door te voeren vanaf dat venster.

8 Installatie en gebruik
6. Gebruik van de software met meerdere gebruikers in een netwerk
Veronderstelling:Uw bedrijf beschikt over meerdere bedrijfsvoertuigen, die sommige werknemers naast hun beroeps-activiteit ook voor privédoeleinden kunnen gebruiken. De voertuigen zijn uitgerust met een elektro-nisch rittenboek van BURY Technologies. Het beheer en de opslag van de geregistreerde positiegege-vens van alle voertuigen moet centraal in een database gebeuren. De werknemers moeten lokaal op hun werkplek met de BURY Time Suite kunnen werken en hun individuele rittenboeken kunnen aanmaken.
Stap 1:Duid een beheerder / contactpersoon in uw bedrijf aan, die in de toekomst de gebruikers, voertuigen en bestuurders binnen de BURY Time Suite aanmaakt en beheert. Afhankelijk van de structuur en de omvang van uw bedrijf kunnen er ook andere taken aan deze werknemer worden toevertrouwd, zoals bijv. het uitlezen van de positiegegevens uit de voertuigsystemen, indien dit niet door de individuele werknemers moet worden uitgevoerd.
Aanwijzingen:Houd er rekening mee, dat deze werknemer persoonlijke gegevens van anderen kan inkijken. X
Overeenkomstige geheimhoudingsplichten moeten daarom met deze werknemer worden afge-sproken.
De werknemer moet gekwalificeerd zijn om de taken uit te voeren, bijv. door bewijs van speci-Xfieke kennis met betrekking tot de nationale wetgeving op het gebied van gegevensbescherming, met betrekking tot gegevensbescherming in het algemeen en met betrekking tot gegevensbe-veiliging.
Stap 2: Installeer de BURY Time Suite op een server, waartoe later alle werknemers toegang hebben die met deze beheerderssoftware moeten werken. Noteer het pad (IP-adres / stationsletter en naam van de directory) voor de directory, waarin de database GPSLOGGERDATABASE.FDB zich bevindt. In dit bestand worden de gegevens van het gebruikersbeheer en van de positiegegevens opgeslagen.
Stap 3:Voeg bijkomende Gebruikers toe in de Stamgegevens. Klik daarvoor op het “plus”-sym-bool aan de onderste beeldschermrand, om een nieuwe gegevensrecord aan te maken. Tot 1.000 extra gebruikers kunnen worden aangemaakt en later tegelijkertijd met de BURY Time Suite werken.
é

9
Er verschijnt een invoervenster voor de Gebruikers. Voer daar eerst de Gebruikersnaam in. Deze moet zodanig worden gekozen dat hij zo eenduidig moge-lijk is en, indien dit van toepassing is, overeenstemt met uw bedrijfsinterne identificatierichtlijnen.
Voer aansluitend alle andere details in, indien u de secundaire gegevens van de werknemer hier wilt beheren. Een foto van de werknemer kan eveneens worden ingevoegd door op het fotovlak te klikken.
De verplicht in te vullen velden zijn voorzien van een rood kader. Deze moeten worden ingevuld om de gegevensrecord te kunnen aanmaken. Leg tot slot een wachtwoord voor de gebruiker vast. Klik vervolgens op “Opslaan” om de gegevensrecord aan te maken. De nieuwe gebruiker verschijnt nu onder de vermelding voor de beheerder, die u bij het eerste opstarten van de applicatiesoftware hebt aanmaakt.
Herhaal de stap 3, tot alle gebruikers geregistreerd zijn.
Stap 4:Installeer de software eveneens op de PC-systemen van de werknemers, die later de BURY Time Suite moeten gebruiken.
Start de BURY Time Suite en voer ook hier een wachtwoord in voor de beheerder. Dit wachtwoord staat volledig los van het wachtwoord dat u al bij de installatie op de server hebt gebruikt. Het moet om veiligheidsredenen evenwel een ander wachtwoord zijn. U kunt bij alle andere installaties dan steeds dit nieuwe wachtwoord gebruiken. Normaal gezien is het later ook niet meer nodig, aangezien de gebruikers geen gebruik maken van de lokale database, maar van de database op de server.
Klik na het verschijnen van de gebruikersinterface bovenaan links op Bestand en daarna op Instellingen. In het venster dat wordt geopend, voert u het IP-adres van de server in en geeft u de padgegevens van de database aan. Door op “Testverbinding” te klikken, kunt u de door u inge-voerde gegevens en de toegang testen. Er verschijnt een overeenkomstige melding. Als de gegevens correct zijn, dan klikt u op “Opslaan”. De BURY Time Suite wordt vervolgens afgesloten.

10 Installatie en gebruik
De werknemers kunnen zich nu alleen nog aanmel-den met de gebruikersnamen en de wachtwoorden, die u voordien bij de serverinstallatie hebt aange-maakt. De netwerkinstelling is daarmee voltooid.
Aanwijzing:De gebruikers kunnen zich niet meer aanmel-X
den met beheerdersrechten, behalve wanneer u dit gebruiksrecht voor hun gebruikersaccount hebt toegekend.
Als een gebruiker zijn lokale database activeert, dan kan hij zich na het afsluiten van de software niet opnieuw aanmelden, aangezien hij het (twee-de) wachtwoord van de beheerder niet kent en in zijn lokale database geen andere gebruikers aange-maakt zijn. Alleen de beheerder kan dan de cor-recte database opnieuw vastleggen.

11Eerste stappen
7. Overzicht van de menupunten
In de BURY Time Suite vindt u de drie domeinen Rittenboek, Stamgegevens en Configuratie. Deze domeinen en hun subfuncties kunt u oproepen via de menubalken.
Menupunten in het domein RittenboekIn de rubriek Routebewerking kunt u achteraf ontbrekende gegevens voor uw ritten toevoegen.
Door te klikken op het submenu Kaartweergave kaart kunt u de kaart van Europa openen en het gekozen gebied vergroten. Daarvoor kunt u gebruikmaken van het scrollwieltje van uw muis of klikken op “+” of “-” op de vergrotingstoolbar aan de linkerzijde van de kaart.
Onder Rittenboek vindt u uw ritten. Aan de hand van filterinstellingen kunt u uw ritten op verschil-lende manieren weergeven en afdrukken.
Menupunten in het domein StamgegevensAls u als beheerder bent aangemeld, kunt u onder Gebruikers meer gebruikers aanmaken die met het programma mogen werken. Dubbelklik met de linker muisknop op een bestaand gegeven om dit te bewerken. Klik op “+” om meer gebruikers aan te maken. Er verschijnt een venster waarin u de gegevens van de gebruiker kunt aanmaken. Let hierbij op de toekenning van gebruikersrechten. Als u het beheerprogramma zonder beheerdersrechten gebruikt, ziet u dit menugegeven niet.
Hebt u bestemmingen die u vaker aandoet, dan kunt u onder Bestemmingen/Contacten de gege-vens van de personen of firma’s aangeven. Later kunnen deze heel eenvoudig worden toegewezen aan uw ritten of ze worden bij import van de gegevens automatisch herkend en ingevoegd.
Gebruikt of beheert u meer dan een voertuig, dan kunt u deze onder Voertuigen aanmaken en bij-houden.

12 Eerste stappen
Als een voertuig door meerdere bestuurders wordt gebruikt (bijv. in een gezin of bij een wagenpark), kunt u deze aanmaken in Bestuurderbeheer. De bestuurders zijn echter geen programmagebrui-kers. Ze kunnen hun ritten daarom niet zelf beheren.
U kunt verschillende Reisdoelen (Beheer van het doel van de rit) aanmaken onder het gelijkna-mige menupunt. Dit kan voordelig zijn als deze regelmatig voorkomen, bijv. ritten naar een klant, serviceritten, woon-werkverkeer enz.
Menupunten in het domein ConfiguratieIn dit menu is de omvang van de functie afhankelijk van meerdere factoren. De menupunten Beveiliging opnieuw instellen, Back-up database, Reset database en Verwijdere alle ritten uit de database kunt u alleen zien als u over beheerdersrechten beschikt. Aan de hand van beide functies kunt u op elk moment uw gegevens opslaan op een afzonderlijke drive en opnieuw laden bij verlies van gegevens.
De overige menupunten kunt u pas gebruiken als u het betreffende product van BURY via een USB-kabel hebt aangesloten aan de pc.
In de Apparaatconfiguratie kunt u bijv. het standaardtype rit vastleggen. Dit wordt dan automatisch ingesteld zodra de stroomvoorziening naar het systeem is opgebouwd in het voertuig (ontsteking / motor aan).
Als u op Snelheidscontroles drukt, verschijnt er een nieuw venster. Via deze functie kunt u een bestand oproepen op uw BURY-product of uw SD-kaart, waarin meer dan 25.000 Snelheidscontroles voor heel Europa zijn opgeslagen. Is het bestand beschikbaar op uw BURY-product, dan wordt auto-matisch een waarschuwingsfunctie geactiveerd voor deze locaties.
Aan de hand van het menupunt Apparaat terugzetten kunt u het geheugen van het aangesloten BURY-systeem of de SD-kaart volledig wissen. Voer dit uit nadat u de gegevens voor het rittenboek hebt uitgelezen en in het geval dat het systeem wordt geplaatst in een nieuw voertuig.
Met het menupunt Firmware-update kunt u het aangesloten BURY-systeem bijwerken. Als u een SD-kaart hebt aangesloten, wordt de nieuwe firmware op deze kaart opgeslagen en later bijgewerkt in het voertuig.
Als u gegevens van een SD-kaart wilt lezen, moet de drive eerst aan het beheerdersprogramma be-kend worden gemaakt. Dit kunt u in het volgende menupunt Verbinding maken met de kaart via UNI CarTalk Time uitvoeren.

13
Andere menupuntenIn de bovenste menubalk bevinden zich nog de beide vermeldingen Bestand en Hulp.
Aan de hand van het eerste menupunt Instellingen onder Bestand kunt u een alternatief pad voor uw database aangeven. Dit is nuttig bij de opslag van de database op een ander station of bij meer-dere gebruikers, die slechts één database moeten gebruiken. U kunt hier eveneens vastleggen of uw gereden afstanden in de afstandeenheid kilometer of in Engelse mijlen (stat.mi.) getoond moeten worden. Via de volgende vermelding Programma beëindigen sluit u de BURY Time Suite af na een controlevraag.
Onder het menupunt Hulp vindt u de contactgegevens en telefoonnummers van de fabrikant voor mogelijke informatieaanvragen.
8. Andere bestuurders aanmaken
Iedere programmagebruiker wordt automatisch ook als bestuurder aangemaakt in het bestuurders-beheer. Wanneer het echter een keer voorkomt dat een andere bestuurder dan degene die aan het voertuig toegewezen is het voertuig bestuurt (die echter zelf geen programmagebruiker is), dan moet deze bestuurder apart worden opgenomen in het bestuurdersbeheer.
Voorbeeld voor privégebruik:U gebruikt het bedrijfsvoertuig ook privé en een gezinslid bestuurt de wagen.
Voorbeeld voor professioneel gebruik:Een collega, die zelf geen bedrijfsvoertuig bezit, bestuurt uw wagen.
Iedere programmagebruiker kan andere bestuurders aanmaken. In de netwerkmodus is het aan te bevelen om de bestuurders die van privéaard zijn, niet zichtbaar te maken voor alle gebruikers.
Om een andere bestuurder aan te maken, klikt u op het “plus”-symbool aan de onderste beeldscherm-rand. In het venster dat wordt geopend, voert u de bestuurderdetails in. Deze bestaan uit de bestuur-der-ID en de voor- en achternaam van de werknemer. Als enige verplicht in te vullen veld moet de achternaam worden ingevoerd. De bestuurder-ID kan een alfanumerieke waarde met in totaal 20 ka-rakters zijn. Bij professioneel gebruik kunnen hier bijvoorbeeld personeelsnummers worden gebruikt. De bestuurder-ID’s moeten voor een beter overzicht logisch opgebouwd zijn. Na het opslaan van de gegevens wordt de nieuwe bestuurder weergegeven in de lijst.
Aanwijzing:U kunt een bestuurder ook opnieuw wissen, zolang er geen ritten geboekt zijn op deze be-X
stuurder.

14 Eerste stappen
9. Voertuigen aanmaken
Voordat u één of meerdere voertuigen aanmaakt, moet u zorgen dat u beschikt over de voertuigdo-cumenten (kentekenbewijs, inschrijvingsbewijs) en de desbetreffende kilometerstand noteren.
Open onder de Stamgegevens het voertuigbe-heer via het icoon Voertuigen. Maak nu een nieuw voertuig aan, door op het “plus”-symbool aan de onderste beeldschermrand te klikken. In het venster dat wordt geopend, moet u de rood omcir-kelde verplichte velden Kenteken, Tacho-stand, Vanaf datum, Eigenaar en Bestuurder invullen.
De hoogte van de kilometerstand moet overeen-stemmen met de waarde die tijdens de installatie van het elektronische rittenboeksysteem in het voertuig weergegeven is. Als eigenaar selecteert u zichzelf of een andere gebruiker, die het voertuig privé kan gebruiken. Indien er geen andere be-stuurders beschikbaar zijn, wordt de gebruiker te-vens ook als standaardbestuurder ingevoerd.
Na het opslaan van de informatie wordt het voertuig in de lijst opgenomen.
Wanneer er meerdere voertuigen worden aangemaakt en u deze later volgens uw criteria in een lijst wilt weergeven, dan klikt u één keer op de respectievelijke categorie Kenteken, Fabrikant of Voertuig-type. De lijst wordt vervolgens oplopend of aflopend weergegeven.

15
10. Doelen/contacten aanmaken
Doelen/contacten zoals uw eigen adres, dat van de werkgever resp. het eigen kantoor en vaak be-zochte klanten kunt u hier opslaan, zodat u deze niet voor iedere rit zelf hoeft in te voeren.
In het doel-/contactbeheer heeft u de mogelijkheid om nieuwe contactgegevens in te voeren of reeds bestaande contactgegevens van andere softwareprogramma’s te importeren. Er kunnen echter ook zogeheten CSV-bestanden geïmporteerd worden.
Aanwijzing:Lees in de beschrijvingen/instructies van het door uw gebruikte softwareprogramma na hoe X
u de daar opgeslagen contactgegevens in een CSV bestand kunt exporteren.
Contactgegevens importerenKlik één keer op het icoon “Contacten importeren uit...”.
Kies de invoer “CSV bestand” uit, zoek het te im-porteren bestand in het geopende venster uit en klik dan op “OK”. De contactgegevens worden nu geïmporteerd.
Na de import worden de contacten tabellarisch weergegeven. Om een contact te bewerken, dub-belklikken op de overeenkomstige regel. Wilt u nog een contact aanleggen, klik dan op het “plus”-sym-bool aan de onderste beeldschermrand. In beide gevallen wordt aansluitend het venster Adres ge-opend.

16 Eerste stappen
Nieuw contact invoeren / bewerkenKlik op het “plus”-symbool om een nieuw contact aan te leggen. Het venster Adres met de tabbladen Adres en Kaart wordt geopend. Aan de hand van de adresgegevens moet u verplichte velden zoals Naam/Firma, de Straat en de gemeente (Plaats) zelf invullen.
Is het ingevoerde contact bijvoorbeeld het adres van uw werkgever, dan beveelt het zich aan om gelijk een standaard reisdoel in te voeren. Dit kan bijvoorbeeld “Rit naar kantoor” heten. Voor alle ritten die later bij dit adres eindigen, wordt dan automatisch dit reisdoel ingezet en hoeft dit niet meer handma-tig ingevoerd te worden.
Optioneel kunt u details van een contactpersoon opslaan. Als u meerdere contactpersonen wilt invoe-ren, dan klikt u op het “plus”-symbool achter het invoerveld E-mail. Als u uw contacten in zoverre hebt ingevoerd, dan klikt u op Opslaan. Uw contactpersoon wordt nu weergegeven in de lijst.

17
Coördinatenverstrekking via het tabblad KaartHet door u in het voertuig gebruikte BURY product registreert geografische coördinaten uit de ontvan-gen GPS-signalen. Deze coördinaten resp. posities kunnen aan de hand van het kaartmateriaal in de BURY Time Suite visueel weergegeven worden. Om een door u aangelegd of geïmporteerd contact (het adres) weer te geven en uw ritten correct te kunnen indelen, moet u aan het contact eveneens coördinaten toewijzen. Dit kan alleen in het tabblad Kaart.
Met de linker muisknop kunt u in de kaart een po-sitie markeren (gele pin). Omdat het in de aanvan-kelijke kaart echter moeilijk is om een juist adres vast te leggen, moet u het detailniveau verhogen. De kaart kan via de scrollbalk aan de linker kant of via het muiswiel ingezoomd worden. Zoom in de kaart in door met het muiswiel naar boven (van u af) te bewegen. Beweegt u het muiswiel in de andere richting (naar u toe), dan wordt de schaal van de getoonde kaartuitsnede kleiner en ziet u minder details.
Zoom in op het gebied waarin het adres van uw contact zich bevindt. Is de kaart ver genoeg ver-groot, dan kan de pin op de juiste plaats geplaatst worden.
Omdat u zich waarschijnlijk niet altijd precies naar deze afzonderlijke coördinaten kunt begeven met uw voertuig en hier kunt aankomen, stelt u een Doelgebied rondom de vastgelegde positie op. Klik daarvoor op het gelijknamige icoon boven de kaartweergave, zodat deze groen gekleurd is. Trek aansluitend met een ingedrukte linker muisknop een groot kader om de gemarkeerde positie.
Zodra u later dit gebied binnenrijdt, wordt automa-tisch het opgeslagen adres toegewezen. Dit is een voordeel, indien u een paar meter verderop moet parkeren, bijv. door bezette parkeerplaatsen of een bouwplaats. Eveneens indien een adres van een contact zich over een groter oppervlak uitspreidt, bijv. een groot fabrieksterrein.
Klik nu op “Overnemen”. Is er al informatie bij de adresgegevens ingevoerd, dan verschijnt er een waarschuwingsmelding dat deze gegevens overschreven worden.

18 Eerste stappen
Belangrijk: Indien de knop X “Overnemen”. niet wordt ingedrukt, dan worden de adresgegevens uit de aan-
geduide positie op de kaart niet overgenomen.
Nadat u de adresgegevens correct heeft overgedragen uit de tab Kaart naar de tab Adres, dient u op de knop “Opslaan” te drukken.
Een vergelijkbare functie vindt u in het menupunt Rittenboek in de functie Kaartweergave. Bij de bewerking van ritten kunnen deze adressen dan als sjabloon worden ingevoegd.
11. Doelen van ritten aanmaken
Bij het beheer van meerdere bestuurders beveelt het zich aan om vooraf gedefinieerde Doelen van ritten aan te leggen en deze voor alle gebruikers zichtbaar te maken. Zo kunnen bijvoorbeeld be-paalde ritten door de gebruiker altijd met dezelfde tekst aangelegd worden. In het latere rittenboek verhoogt dit de overzichtelijkheid.

19
12. Database opslaan / herstellen
Wanneer alle basisinstellingen uitgevoerd zijn, is het raadzaam om de database op te slaan voordat u de eerste gegevens importeert. Zo kunt u in de beginfase, waarin u mogelijk eerst een keer testge-gevens invoert, in alle rust alle functies uittesten.
Aanwijzing:De mogelijkheid om de database op te slaan en te herstellen hebt u alleen als gebruiker met X
beheerdersrechten.
Open het menupunt Configuratie en klik daar op Back-up database. Er wordt een nieuw venster geopend met een assistent, die u door de verdere stappen leidt. De bestandsextensie van uw back-upbestand luidt *.fbk en de bestandsnaam is als volgt samengesteld uit de actuele datum en de tijd: backup_JJJJMMTTHHMMSS.
Om een back-up te herstellen, wordt er eveneens een assistent in een apart venster gestart. Klik daarvoor op Beveiliging opnieuw instellen en volg ook hier de aanwijzingen.
Aanwijzing:De opslag van de database moet op regelmatige tijdstippen worden uitgevoerd. Indien mogelijk X
in een apart datageheugen.Er wordt automatisch een backup gemaakt telkens er nieuwe gegevens worden geïmporteerd. X
U kunt deze functie uitschakelen in het importvenster door in het bewuste veld Backup data-base voor import.
Reset database De gegevensbank wordt gereset. Alle tot nog toe ingevoerde en ingelezen gegevens gaan onherroe-pelijk verloren! De BURY Time Suite moet opnieuw gestart worden.
Verwijdere alle ritten uit de databaseAlle ritten van alle gebruikers worden onherroepelijk uit de gegevensbank gewist!

20 Aanmaken van een rittenboek
13. Positiegegevens importeren
In de BURY Time Suite kunnen positiegegevens van drie elektronische rittenboeken worden geladen. De verschillende werkstappen worden hieronder beschreven voor alle producten. Ga als volgt te werk:
Belangrijke opmerking: Controleer of het cartografische materiaal van de ritten die u wilt importeren, is geïnstalleerd. X
Anders zal het adres van de startpositie of de bestemming niet worden gevonden.
Belangrijk: Na het aansluiten van het apparaat BURYX op een computer met Windows 10 wordt een dia-
loog:
Druk op de knop “Annuleren”.
Belangrijke opmerking: Door op de “Format disk” kan leiden tot verlies van gegevens op het apparaat.X
Ga als volgt te werk:
Gebruik van de CC 9060 Time1) Neem de monitor van de CC 9060 Time uit uw voertuig en noteer de kilometerstand.2) Start de BURY Time Suite op uw PC.3) Verbind de monitor CC 9060 Time via een USB-kabel met uw PC. De automatische gegevensimport wordt gestart.4) Selecteer een gebruiker, indien er vooraf al meerdere werden aangemaakt.5) Selecteer een voertuig, indien er vooraf al meerdere werden aangemaakt, of maak nu een voertuig aan.6) Selecteer nu een bestuurder, indien er vooraf al meerdere werden aangemaakt, of maak nu een bestuurder aan.7) Voer de actuele kilometerstand van het voertuig in.8) Klik nu op Gegevensimport.

21
Gebruik van de CL 1010 Time1) Neem de CL 1010 Time uit uw voertuig en noteer de kilometerstand.2) Start de BURY Time Suite op uw PC.3) Verbind de CL 1010 Time via een USB-kabel met uw PC. De automatische gegevensimport wordt gestart.4) Selecteer een gebruiker, indien er vooraf al meerdere werden aangemaakt.5) Selecteer een voertuig, indien er vooraf al meerdere werden aangemaakt, of maak nu een voertuig aan.6) Selecteer nu een bestuurder, indien er vooraf al meerdere werden aangemaakt, of maak nu een bestuurder aan.7) Voer de actuele kilometerstand van het voertuig in.8) Klik nu op Gegevensimport.
Gebruik van de UNI CarTalk Time1) Neem de micro-SD-kaart uit de houder van de UNI CarTalk Time en noteer de kilometerstand.2) Start de BURY Time Suite op uw PC.3a) Steek de micro-SD-kaart in een passende kaartlezer en verbind deze met uw PC.3b) Plaats deze micro-SD-kaart in de meegeleverde SD-kaartadapter en steek deze in een passende kaartlezer en verbind deze met uw PC.4) Open het menupunt Configuratie en klik op Verbinding maken met UNI CarTalk Time-kaart.5) Selecteer de correcte kaart, indien er meerdere worden weergegeven, en klik vervolgens op Verbinding maken.6) Selecteer een gebruiker, indien er vooraf al meerdere werden aangemaakt.7) Selecteer een voertuig, indien er vooraf al meerdere werden aangemaakt, of maak nu een voertuig aan.8) Selecteer nu een bestuurder, indien er vooraf al meerdere werden aangemaakt, of maak nu een bestuurder aan. 9) Voer de actuele kilometerstand van het voertuig in.10) Klik nu op Gegevensimport.

22 Aanmaken van een rittenboek
Aanwijzingen:Het veld Gegevensimport kan pas worden aangeklikt, wanneer u de kilometerstand hebt inge-X
voerd en deze groter is dan de vorige kilometerstand. Klikt u per ongeluk op X Gegevensimport overslaan, dan heeft u de mogelijkheid om rechts-
onder in de statuslijst op Apparaat te klikken. Kies het nog aangesloten systeem opnieuw uit. Het venster Gegevensimport verschijnt dan nog een keer.
Wanneer positiegegevens al een keer werden ingelezen, dan kunnen deze niet opnieuw worden Xingelezen. Een overeenkomstige melding verschijnt tijdens de importpoging.
Voer nu de kilometerstand van uw voertuig in zonder cijfers na de komma. Rond de kilometerstand naar boven af. Na een bevestigingsvraag, of dit werkelijk correct is, berekent de BURY Time Suite of deze waarde bij de opgeslagen afgelegde kilometers op het BURY Time-product past. In het weergegeven voorbeeld is op het Time-product slechts één kilometer opgeslagen en de ingevoerde waarde bedraagt drie kilometer.
Wanneer u op “Ja” klikt, dan wordt de te hoge waarde bevestigd en wordt er een automatische rit gegenereerd, die de ontbrekende kilometers opneemt. Wanneer u op “Nee” klikt, dan keert u terug naar het venster van de gegevensimport en kunt u de kilometers opnieuw invoeren.
De afwijkingen tussen de kilometerstanden van het voertuig en van het elektronische rittenboek kun-nen veel groter zijn en kunnen verschillende oorzaken hebben:
a) Voorbeeld van een hogere kilometerstand in het voertuig:Het elektronische rittenboek was tijdens een rit niet aangesloten of defect.
Wat gebeurt er in de BURY Time Suite:Er wordt een automatische rit gegenereerd, om de ontbrekende kilometers aan te vullen. Daardoor kunnen andere ritten worden aangemaakt / toegevoegd, tot het traject (de kilometers) van de auto-matische rit compleet opgebruikt is.

23
In het voorbeeld ligt de correctie met 72,24 procent veel te hoog.
Nadat een rit van een kilometer achteraf ingevoegd is, is de correctiefactor duidelijk gedaald tot op 11,04 procent. Hij mag echter niet boven zeven procent liggen, indien de ritten moeten worden afge-sloten. Er is nog 0,5 kilometer uit de automatische rit beschikbaar voor andere toe te voegen ritten.
b) Voorbeeld van een hogere kilometerstand in het elektronische rittenboek:Normaal gezien kan deze toestand zich niet voordoen. Een uitzondering vormen situaties, waarin het voertuig via een veerboot, autotrein of takelwagen werd getransporteerd en het elektronische ritten-boek actief was.In het voorbeeld ligt de correctie met 72,24 procent veel te hoog.
Aanwijzing:Schakel in de bovengenoemde situaties het elektronische rittenboek uit, door de motor of ont-X
steking uit te schakelen of het apparaat van de houder te nemen.Wanneer het elektronische rittenboeksysteem in het voertuig aangesloten is op constante X
voeding en permanent van stroom wordt voorzien, dan moet in geval van de UNI CarTalk Time de stroomvoorziening worden onderbroken of de GPS-antenne worden afgekoppeld of afgedekt, zodat er geen GPS-signalen kunnen worden ontvangen.
Wat gebeurt er in de BURY Time Suite:Wanneer u een kilometerstand invoert, die lichtjes lager is dan de opgeslagen kilometerstand in het BURY Time-product, dan worden uw ritten met een geringe negatieve correctiewaarde aangemaakt en u kunt zodoende zonder meer een rittenboek aanmaken.
Als de ingevoerde waarde sterk afwijkt van de kilometerstand op het apparaat, dan krijgt u een over-eenkomstig bericht. Wanneer u de gegevens toch inleest, dan kan het zijn dat alle ritten een zeer hoge correctiewaarde krijgen en de afgelegde kilometers mogelijk niet meer worden weergegeven. Een dergelijk rittenboek zou praktisch onbruikbaar zijn.

24 Aanmaken van een rittenboek
Belangrijke opmerking: De gegevensimport van vele ritten kan enkele seconden in beslag nemen. Verwijder tijdens de X
importfunctie de micro-SD-kaart niet uit de kaartlezer of haal de USB-stekker van de adapterka-bel niet uit de PC of het apparaat.
Laatste import wissen functie bevindt zich in het dropdown-menu Meer onder Routebewerking. Deze staat u toe om de laatst geïmporteerde reizen te verwijderen.
Aanwijzing: Alleen de nog niet afgewerkte ritten van de gebruiker en het voertuig worden gewist. X

25
14. Positiegegevens bewerken
Wanneer de positiegegevens met succes ingelezen zijn, dan wordt het venster Gegevensimport gesloten. De gegevens worden nu vergeleken met het kaartmateriaal dat opgeslagen is in de BURY Time Suite en omgezet in exacte adresgegevens. Hierbij kan het echter gebeuren, dat bepaalde posi-ties niet worden herkend. Deze moeten door u manueel worden aangevuld. Open het menupunt Rittenboek en klik dan op Routebewerking, om te beginnen met de bewerking van de ritten.In tabelvorm worden de volgende gegevens opgesomd:
Van onderstaande tabel:
RittypeEr wordt een onderscheid gemaakt tussen vier rittypes: Professioneel (groen), Woon-werkverkeer (geel), Privé (rood) en Automatische rit (bruin).
KentekenAan de hand van de kentekens kunt u een onderscheid maken tussen de voertuigen. Dit is de enige kolom, waarvan u het sorteercriterium (oplopend / aflopend) kunt wijzigen.
Gelinkte ritWanneer u twee of meerdere ritten met elkaar hebt verbonden, dan wordt er als markering een vinkje gezet. StartdatumHier worden de datum en de tijd van de start van de rit aangegeven. StartadresHier wordt het adres bij de start van de rit aangegeven. Indien de volgende reis geen startadres heeft en het geografische punt hetzelfde is, dan wordt daarvoor het bestemmingsadres als star-tadres gebruikt.
Start KM / Start Engelse mijlen – het hangt af van wat is geselecteerd in het menu “Instellingen”.Kilometerstand bij de start van de rit.

26 Aanmaken van een rittenboek
EinddatumHier worden de datum en de tijd bij het einde van de rit aangegeven.
BestemmingHier wordt het adres (zonder huisnummers) bij het einde van de rit aangegeven.
Einde KM / Einde Engelse mijlen – het hangt af van wat is geselecteerd in het menu “Instellingen”.Kilometerstand bij het einde van de rit.
RouteAfgelegde kilometers.
CorrectieDe actuele correctiefactor van de rit.
DuurGeeft de rijtijd in uren, minuten en seconden aan.
Volledige gegevensGeeft aan of alle verplichte velden ingevuld zijn en de rit afgesloten kan worden.Boven en onder de tabel bevinden zich enkele menupunten en filterinstellingen.Boven de tabel:
Lijst bijwerkenDe weergave wordt opnieuw geladen.
Ritten wijzen Wanneer u een rit (rij) hebt geselecteerd, dan kunt u de rit op een kaart laten weergeven. Deze kan worden in- en uitgezoomd en u kunt het aantal weer te geven positiegegevens (blauwe pijlen) bepalen. Aan de hand van de knoppen “pijl naar links” of “pijl naar rechts” kunt u omschakelen naar een vroe-gere of latere rit.
Ritten afsluiten Wanneer u uw ritten in zoverre hebt bewerkt, kunt u deze afsluiten en overdragen naar uw officiële Rittenboek. Wanneer dit gebeurd is, kunnen de gegevens niet meer worden bewerkt. Om een rit te kunnen afsluiten, moeten de velden Startadres en Bestemming ingevuld zijn en de Correctie mag niet boven zeven procent liggen.
Ritten linken Ritten linken kan zinvol zijn, wanneer u bijv. voor professionele doeleinden onderweg was en meer-dere pauzes hebt ingelast. Alleen groene en gele rittypes kunnen worden gelinkt, alle andere zijn daarvan uitgesloten. Om meerdere rijen te selecteren, houdt u de shift-toets ingedrukt en selecteert u vervolgens de rijen met de muis of de pijltjestoetsen.

27
Rit toevoegen Wanneer er een automatische rit met een positieve kilometerstand werd gegenereerd, dan kunt u ontbrekende ritten manueel toevoegen. Daardoor vermindert dan de correctiefactor van alle ritten in deze weergave voor het desbetreffende voertuig.
Meer
Weergave afdrukken Wanneer u een overzicht van de ritten wilt afdrukken, kunt u deze functie oproepen. Er wordt een apart venster geopend, waarin u een afdrukvoorbeeld van de rittenlijst en andere opties vindt. De afdruk die u hier kunt maken, is niet bestemd voor officieel gebruik – het is niet het rittenboek.Onder de tabel:
Doelen/contacten opnieuw koppelen met ritten Uw contacten worden opnieuw toegewezen aan de ritten in de weergave; hierbij worden bestaande gegevens overschreven.
Laatste import wissen Let op: enkel nog niet afgesloten ritten van gebruiker en voertuig worden gewist!
Van onderstaande tabel:
GebruikerHier kunt u ofwel alle gebruikers of alleen de beheerder selecteren. In overeenstemming met uw se-lectie worden beschikbare ritten van alle gebruikers of alleen die van de beheerder weergegeven.
RittypeHier kunt u de weergave instellen volgens de vier rittypes. Een gelijktijdige selectie van meerdere rit-types is mogelijk.
PeriodeHier bepaalt u de periode, waarvoor de ritten moeten worden weergegeven.

28 Aanmaken van een rittenboek
VoertuigHier kunt u de tabel laten sorteren volgens voertuigen, waarvoor reeds ritten opgeslagen zijn.
Via een dubbelklik kunt u een rit openen en bewer-ken. Uitgesloten van hiervan zijn reizen, die auto-matisch zijn aangemaakt. In het venster Ritde-tails kunt u, indien deze niet geregistreerd zijn, de verplichte velden voor het start- en doeladres in-vullen.
Bij de Ritinformatie ziet u de velden Route, Rit-type, Bestuurder, Contactpersoon, Doel van een rit en Memo.
Wordt bij de gegevensimport op grond van de kilometerafwijkingen een automatische rit gegenereerd, dan kunt u de daar aangegeven kilometers op deze en eventuele andere ritten via het veld Route verdelen, tot de waarde in de automatische rit 0,0 of 0,1 kilometer bedraagt. Werd er geen automati-sche rit aangelegd, dan is dit veld inactief.
Ook het rittype en de bestuurder kunnen worden gewijzigd. Daarnaast kunt u contactpersonen in-voeren, een reden voor de rit selecteren (indien deze vooraf reeds aangemaakt is) en een beschrijving bij de rit opslaan.
Staat het Rittype op Zakelijk (werkrit), dan moet u de velden Contactpersoon en Doel van een rit invullen.
Aanwijzing:Uitzondering: heeft u bij de installatie de wettelijke regelingen voor Nederland uitgekozen, dan X
zijn deze beide velden ook bij werkritten geen verplichte velden.
Alternatief kunt u overige opmerkingen voor deze rit in het veld Memo invoegen, bijvoorbeeld over medereizigers of een ongeval met schade. Via de knop “Rit wijzen” kunt u de rit op de kaart laten weergeven. Klik op “Opslaan”, om uw gegevens te bewaren.
Aanwijzing:Wanneer u bestaande gegevens in de ritten wijzigt, dan wordt dit geregistreerd. Op de afdruk X
van het rittenboek zullen de oude gegevens weliswaar doorgestreept maar nog zichtbaar zijn. Wanneer u professionele ritten wijzigt in privéritten of ritten voor woon-werkverkeer, dan wordt X
deze aanpassing eveneens geregistreerd.Wanneer u op uw BURY Time-product de privéritmodus selecteert, dan worden er geen adres-X
gegevens opgeslagen die later kunnen worden geïmporteerd en in het rittenboek kunnen worden weergegeven.

29
15. Ritten afsluiten
Om ritten te kunnen afsluiten, moeten alle start- en doeladressen van de ritten beschikbaar zijn en de correctiefactor mag niet meer dan 7 procent bedragen. Eveneens moeten alle verplichte velden inge-vuld zijn. In het overzicht toont de kolom Volledige gegevens aan of de rit afgesloten kan worden (groene haakjes) of nog bewerkt moet worden (rode X).
Aanwijzing:De correctiefactor wordt berekend uit de door u verstrekte gegevens met betrekking tot de X
kilometerstand in het voertuig en de geregistreerde kilometers in het elektronische rittenboek. De correctiefactor wordt gelijkmatig verdeeld over alle niet-afgesloten ritten van een importpe-riode.
Ritten met verschillende correctiefactoren kunnen niet met elkaar verbonden worden.X
In het onderstaande voorbeeld werden alle ritten van 23.07.2009 bewerkt. Om deze dag en zijn ritten af te sluiten, moet de laatste rit met dezelfde datum worden geselecteerd. Nadat u op “Ritten afslui-ten” hebt geklikt, verschijnt er een venster met een controlevraag. Na het bevestigen van de contro-levraag, worden de ritten van 23.07.2009 afgesloten en overgedragen naar het rittenboek.

30 Aanmaken van een rittenboek
16. Rittenboek afdrukken
In het rittenboek verschijnen de afgesloten ritten onder het desbetreffende voertuig (kenteken). Door op de “plus”-symbolen te klikken, kunnen bijkomende details worden weergegeven. Selecteer een periode uit het rittenboek (blauwe achtergrond) en klik op het printersymbool, om deze af te drukken.
Net zoals bij de rittenlijst verschijnt er een apart venster met een afdrukvoorbeeld. De correctheid van het rittenboek moet na het afdrukken worden bevestigd met uw handtekening.
Het voorbeeld toont een verkort rittenboek.

31
17. Wissen van oude voertuigen
Veel klanten maken al jaren gebruik van BURY Time Suite. Het is mogelijk dat er zich in deze periode tal van gegevens opstapelen , bijv. over oude of niet meer gebruikte voertuigen. Bij het opstarten van het BURY Time Suite-programma neemt het laden van oude logboeken veel tijd in beslag en vertraagt zo onnodig de werking van de computer / het programma.
Om onnodige gegevens uit het BURY Time Suite-systeem te wissen dient u om deze gegevens te ar-chiveren een backup van het verrekende rittenregister uit te printen dat u uit de database wilt verwij-deren. Kies vervolgens Stamgegevens -> Voertuigen en duid het registratienummer van de reis aan dat u wilt verwijderen (blauwe aanduiding) en klik op het Min-symbool onderaan het scherm. Na-dat u “Ja” heeft bevestigd worden de gegevens van dit voertuig en het rittenregister van het voertuig verwijderd.

32 Aanmaken van een rittenboek
18. Vervangen van de apparatuur
Indien er registratieapparatuur beschadigd raakt tijdens het gebruik en deze niet langer kan worden gebruikt, dient u deze te vervangen. Daarvoor dient u de oude apparatuur te verwijderen en de kilome-terstand te noteren. Bevestig vervolgens de nieuwe apparatuur in het voertuig.
Om oude apparatuur te verwijderen uit de BURY Time Suite dient u het programma op de computer op te starten. Onder Stamgegevens gegevens kiest u Voertuigen en selecteert u het kenteken van de auto waarin de bewuste apparatuur is vervangen. Klik vervolgens twee keer op de blauwe toolbar.
Klik in het geopende venster op het Min-symbool aan de rechterzijde van het serienummer van de apparatuur. Kies vervolgens “Ja” en “Opslaan”.
Nadat u de wijzigingen heeft opgeslagen zal het serienummer van de verwijderde apparatuur niet meer zichtbaar zijn. De overige gegevens over het voertuig worden niet gewijzigd.
Aanwijzing:Nieuw geïmporteerde gegevens voor dit voer-X
tuig niet verloren. Bij de volgende import kunt u de nieuwe gegevens voor dit voertuig toewijzen.

33
Gegevensimport uit nieuwe apparatuur Daartoe dient u: 1) De nieuwe apparatuur met opgeslagen gegevens uit het voertuig te nemen en de kilometerstand te noteren.2) De apparatuur met de computer te verbinden d.m.v. een kabel. De gegevensimport start automatisch.
Aanwijzingen:In het geopende importvenster verschijnen de (niet-actieve) gegevens van de gebruiker X
en de auto evenals de vorige kilometerstand die is ingevoerd bij de laatste gegevensimport, en de datum van de laatste rit.
3) De bestuurder te kiezen (indien er eerder meerder bestuurders zijn aangelegd) of de bestuurder aan te leggen.4) De huidige tellerstand van het voertuig in te voeren. 5) Klik nu op Gegevensimport.
Belangrijk: Na het inlezen van de positiegegevens kunnen deze niet opnieuw worden ingelezen. X
Bij de importpoging verschijnt er een desbetreffende melding.
Op de voertuigenlijst naast het kenteken van het voertuig waarin de apparatuur is vervangen, ver-schijnt het serienummer van de nieuwe apparatuur.

34 BURY Time-producten configureren
19. Menupunt Configuratie
Naast de reeds beschreven menupunten Back-up database, Beveiliging opnieuw instellen en Verbinding maken met UNI CarTalk Time-kaart vindt u in het domein Configuratie nog andere menupunten:
Apparaatconfiguratie Onder dit menupunt kunnen de aangesloten BURY Time-producten / SD-kaarten worden geselecteerd en opgeroepen. In de detailgegevens die worden geopend, kunt u onder FW-versie: de versie van de firmware zien, die op het geselecteerde product geïnstalleerd is.
Ieder BURY Time-product is uitgerust met een zoemer. In het subpunt Volume kunt u de intensiteit van de zoemer vastleggen (alleen voor CL 1010 Time).
Onder Standaard rittype legt u vast, welke modus bij het opstarten van het BURY Time-product actief moet zijn. Hier hebt u de keuze uit de rittypes “Privé”, “Woon-werkverkeer”, “Professioneel” of de “Laatst gebruikte modus”.
Voor de BURY Time-producten die uitgerust zijn met lichtdioden, kunt u de permanente of slechts eenmalige Rittypesignalering instellen. Wanneer deze slechts één keer moet worden weergegeven, dan worden de LED’s na ca. 10 seconden uitgeschakeld. Pas bij een wijziging van het rittype of na het opnieuw starten van het voertuig gaan de LED’s opnieuw branden. De signaleringsfase kunt u verho-gen tot 60 seconden.
Wanneer u bij de start van de rit wilt vernemen of er GPS-signalen worden ontvangen, dan kunt u de desbetreffende Melding activeren. U kunt eveneens de tijdspanne vastleggen, vanaf wanneer u wilt worden gewaarschuwd, wanneer er geen GPS-signaal meer wordt ontvangen.
Wanneer u de functie Snelheidscontroles voor het BURY Time-product hebt ingeschakeld en geïn-stalleerd, dan signaleert de zoemer dergelijke zones, wanneer u deze nadert. Het signaal kunt u echter ook uitschakelen of u kunt het geluidssignaal wijzigen.
De laatste informatie geeft aan, of de gevarenzones op het BURY Time-product geïnstalleerd zijn en zo ja, van welke datum deze zijn.
Snelheidscontroles Wanneer u op dit menupunt klikt, dan wordt er een apart venster geopend met een assistent, die u door de verdere stappen leidt.
Belangrijke opmerking: Neem de nationale wetten en verordeningen in acht, wanneer u de functie wilt gebruiken.X

35
Apparaat terugzettenWanneer u het BURY product in een ander voertuig wilt gebruiken en dus aan een andere gebruiker wilt toekennen, dan moet u het apparaat terugzetten op de fabrieksinstellingen. Wanneer u het pro-duct wilt verkopen, moet u dit proces eveneens uitvoeren.
Selecteer het desbetreffende product uit de lijst en klik op “Apparaat terugzetten”. Wanneer u de twee controlevragen met “Ja” bevestigt, dan worden alle positiegegevens op het product gewist. Dit kan afhankelijk van de omvang van het gegevensvolume enkele seconden in beslag nemen. Er verschijnt een melding, wanneer het proces voltooid is.
Wanneer een nieuwe gebruiker het BURY product gebruikt met dezelfde BURY Time Suite, dan moet u de toewijzing van het serienummer van dit apparaat in het voertuigbeheer op een bestaand voertuig wissen. Klik daarvoor op het desbetreffende voertuig en open de voertuigdetails. Door op de minknop te drukken, kan de toewijzing worden gewist en kan het product opnieuw worden ingesteld op de fa-briekstoestand.
Aanwijzing:Verwijder tijdens het wissen de micro-SD-kaart niet uit de kaartlezer of haal de USB-stekker X
van de adapterkabel niet uit de PC of het apparaat.
Firmware-updateMet onregelmatige tussenpozen zult u aankondigingen voor updates van de BURY Time Suite of van de Time-producten vinden op de website www.bury.com. Het is dan raadzaam om de reeds opgesla-gen gegevens in te lezen en daarna een update uit te voeren, om eventueel nieuwe functies te kunnen gebruiken. Bij verdere vragen over dit thema kunt u contact opnemen via onze hotline.
Een firmware-update van de CC 9060 Time kan niet worden uitgevoerd via de BURY Time Suite. Gebruik daarvoor de BURY Update Manager, die u eveneens kunt vinden op de website van BURY.
KaartmateriaalMet behulp van het menu Kaartmateriaal kunt u cartografisch materiaal van Europese landen instal-leren of updaten. Na de installatie is er alleen een algemene kaart van Europa beschikbaar. Het is van belang om de kaart van minstens één land te installeren.
Aanwijzing: Indien de software is geïnstalleerd vanaf een DVD, dan worden de kaarten van de volgende lan-X
den automatisch geïnstalleerd: Duitsland, Zwitserland, Oostenrijk, Nederland en Denemarken.

36 BURY Time-producten configureren
Om de lijst met beschikbare landen weer te geven dient u een verbinding te maken met het internet.
Het keuzeveld “Geïnstalleerd” laat zien of een bepaalde kaart al is geïnstalleerd.
De grootte van een bepaald bestand laat de gecomprimeerde grootte van het kaartbestand zien. Dit is de hoeveelheid te downloaden gegevens.
Indien er een update van cartografisch materiaal beschikbaar is, dan zal de knop “Update” worden vrijgegeven. In een dergelijke situatie kunt u deze knop indrukken en de kaart bijwerken. Vervolgens wordt u gevraagd of u ook alle andere geïnstalleerde kaarten wilt updaten.

37
Druk op “Overnemen” om de nieuwe kaarten te downloaden en deze te installeren.
Om de kaarten te installeren dient u de functie “Geïnstalleerd” uit te vinken en te drukken op “Over-nemen”.
Belangrijke opmerking:Vóór het importeren van de reizen/ritten moet het nodige cartogratische materiaal geïnstalleerd X
worden van het land waarin uw reis plaatsvindt. Anders kunnen het adres van de startpositie en de be-stemming van de geïmporteerde ritten niet worden gevonden en zullen de adresvelden leeg blijven.
Aanwijzing:Installeer zo mogelijk alleen kaarten van de landen die u echt nodig heeft. Anders worden X
de prestaties op computers met een klein geheugen verlaagd.

38 Verdere mededelingen
20. Service
Bij algemene of technische vragen, suggesties en opmerkingen is ons team u te allen tijde van dienst. Wij staan open voor uw suggesties en opmerkingen:
Kantoor: Producent:BURY GmbH & Co. KG BURY Spółka z o.o.Robert-Koch-Straße 1-7 ul. Wojska Polskiego 4D-32584 Löhne 39-300 MielecDuitsland Polen
Hotline Tel.: +49(0)180 6 - 842 468** 0,20 €/oproep uit het vaste net van de Deutsche Telekom AG, de kosten voor internationale gesprek-ken vanuit het buitenland kan variëren.E-Mail: [email protected]
Version 11/201525.1198.0-04-051115
Vergissingen en wijzigingen voorbehouden.
Alle andere genoemde merken zijn het eigendom van de desbetreffende eigenaar.© 2015 by BURY. Alle rechten voorbehouden.


















![Users manual mx suite [nl]](https://static.fdocuments.nl/doc/165x107/5482def1b07959600c8b48da/users-manual-mx-suite-nl.jpg)