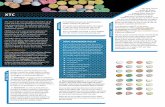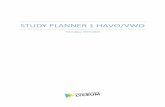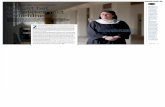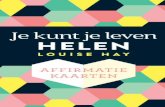De basisuitrusging - eduVIP · Web view8.2.1 Word agenda. Je kunt een agenda in Word bijhouden,...
Transcript of De basisuitrusging - eduVIP · Web view8.2.1 Word agenda. Je kunt een agenda in Word bijhouden,...

Versie: 28-9-2018
Handboek ICT-gebruikBartiméus Onderwijs
Auteurs: Tim in 't Veld Roger BeaujeanDecember 2005
Bijgewerkt door:Rutger Kuus/Tom van Rens (2009)Mike Schipper (2018)Met dank aan diverse leerlingen voor hun bijdrage

© Copyright 2018 Bartiméus Onderwijs
2

InhoudInleiding....................................................................................................................... 51. De apparatuur..........................................................................................................6
1.1 Je krijgt in bruikleen:...........................................................................................61.2 Je moet zelf zorgen voor:...................................................................................61.3 Overige (school)apparatuur................................................................................61.4 Privé apparatuur met aanpassingssoftware.......................................................6
2. Inloggen, afmelden en afsluiten...............................................................................72.1 Inloggen met eigen gebruikersnaam en wachtwoord.........................................72.2 Inloggen met een gastaccount...........................................................................72.3 Afmelden en afsluiten.........................................................................................7
3. De software..............................................................................................................83.1 Besturingssysteem en Office pakket..................................................................83.2 Aanpassingssoftware.........................................................................................8
3.2.1 Supernova...................................................................................................83.2.2 NVDA...........................................................................................................93.2.3 Zoomtext Fusion..........................................................................................9
3.3 Internet browsers................................................................................................93.3.1 Internet Explorer..........................................................................................93.3.2 Google Chrome...........................................................................................93.3.3 Microsoft Edge...........................................................................................103.3.4 Mozilla Firefox............................................................................................10
3.4 Rekenmachine: Allercalc..................................................................................103.5 Woordenboeken: Prisma woordenboeken.......................................................103.6 Daisy-speler.....................................................................................................113.7 De Marvin app..................................................................................................113.8 Software voor privé gebruik..............................................................................113.9 Scoop, je eigen soundsoep..............................................................................11
4 Studieboeken..........................................................................................................125. Werken met bestanden..........................................................................................12
5.1 Bestanden opslaan...........................................................................................125.1.1 Op je USB-stick.........................................................................................125.1.2 Op je H: schijf............................................................................................125.1.3 In de Cloud................................................................................................13
5.2 Je bestanden geordend houden.......................................................................135.2.1 Orden je bestanden in mappen.................................................................135.2.2 Ruim op.....................................................................................................135.2.3 Sla op volgens een stappenplan................................................................13
5.3 Back-up............................................................................................................145.4 Ontoegankelijke bestanden..............................................................................145.5 Het uitwisselen van bestanden.........................................................................14
6. E-mail.....................................................................................................................156.1 Algemeen.........................................................................................................156.2 Berichten lezen.................................................................................................156.3 Een bericht maken...........................................................................................156.4 Een bijlage bijvoegen.......................................................................................166.5 Een bijlage opslaan..........................................................................................16
3

6.6 Bartiméus webmail...........................................................................................166.6.1 Windows....................................................................................................166.6.2 iOS.............................................................................................................166.6.3 Android......................................................................................................17
6.7 Ongewenste e-mail..........................................................................................186.7.1. Spam........................................................................................................186.7.2 Virussen.....................................................................................................186.7.3 Hoaxes.......................................................................................................186.7.4 Fraudemail.................................................................................................19
7. (Braille)printen, scannen en kopiëren....................................................................207.1 Algemeen.........................................................................................................207.2 Document printen.............................................................................................207.3 Printopdracht annuleren...................................................................................207.4 Kleurenafdruk, brailleafdruk, scannen en kopiëren.....................................21
8. Lesrooster / Agenda / Klassenboek.......................................................................228.1 Lesrooster........................................................................................................228.2 Agenda.............................................................................................................22
8.2.1 Word agenda.............................................................................................228.2.2 Bartiméus Agenda.....................................................................................22
8.3 Klassenboek.....................................................................................................229. Diversen.................................................................................................................22
9.1 Schoolgids........................................................................................................229.2 Leerlingenraad.................................................................................................239.3 Bladwijzers.......................................................................................................239.4 Eduvip..............................................................................................................239.5 Werk documenten............................................................................................239.6 Sneltoetsen document......................................................................................249.7 Leslokalen........................................................................................................249.8 Toetsenbord verkennen...................................................................................24
9.8.1 Supernova.................................................................................................249.8.2 NVDA.........................................................................................................249.8.3 Jaws..........................................................................................................24
9.9 map “nog afmaken”..........................................................................................259.10 Speciale lettertypes........................................................................................25
9.10.1 Dyslexie...................................................................................................259.10.2 CVI...........................................................................................................259.10.3 Braille symbolen......................................................................................26
9.11 Hoog contrast (Negatief beeld)......................................................................269.12 Braillestandaard.............................................................................................269.13 Braille alfabet..................................................................................................269.14 Plaktoetsen.....................................................................................................279.15 Kladblok.........................................................................................................279.16 Windows 10 vergrootglas...............................................................................27
Bijlage 1 – Voorbeeld schoolagenda.........................................................................28Bijlage 2 – Computerregels........................................................................................29Bijlage 3 – VSO leslokalen.........................................................................................30
1.VSO-T..............................................................................................................302.VSO-P.............................................................................................................30
Bijlage 4 – Printers.....................................................................................................31Bijlage 5 – Inloggen met een gastaccount.................................................................32Bijlage 6 – Brailleleesregel.........................................................................................33
4

Bijlage 7 – Bruikleenovereenkomst............................................................................34Bruikleenovereenkomst.............................................................................................34
Regels en richtlijnen voor het gebruik van de school laptop bij Bartiméus Onderwijs...............................................................................................................34
Gebruiksvoorwaarden................................................................................................34Gebruik van de laptop............................................................................................34Verplaatsingen.......................................................................................................35Opbergen...............................................................................................................35Problemen met de apparatuur................................................................................35Diefstal en beschadiging........................................................................................35
Bijlage 8 - Werken in de Cloud.................................................................................36Bijlage 9 – Type-/brailletraining..................................................................................37
1. Typetraining.......................................................................................................372. Braillestudio........................................................................................................37
Bijlage 10 – Account / laptop ontgrendelen...............................................................381. Account..............................................................................................................382. Laptop................................................................................................................38
Bijlage 11 – Inloggen, afmelden en afsluiten in Windows 10.....................................391. Inloggen.............................................................................................................392. Afmelden............................................................................................................393. Afsluiten.............................................................................................................39
Bijlage 12 - Outlook Online........................................................................................401. Een nieuw bericht aanmaken.............................................................................402. Een ontvangen bericht lezen..............................................................................403. Een ontvangen bericht beantwoorden................................................................41
5

Inleiding
Dit handboek is bedoeld voor nieuwe leerlingen binnen Bartiméus en gaat over de apparatuur, de software en het netwerk van Bartiméus. De laatste versie vind je op het netwerk in de volgende map:
Lesdata / Studieboeken VSO / Informatica / Handboek ICT-gebruik
In bijlage 2 vind je informatie over de computerregels binnen de school.Leerlingen die nog niet typevaardig genoeg zijn kunnen de online typetraining van eduVIP volgen; leerlingen die op braille aangewezen zijn, kunnen de Braillestudio training volgen (zie bijlage 9 voor beide trainingen).Goede ICT-basisvaardigheden zijn van groot belang in het onderwijs. De ICT-leerlijn voor visueel beperkte leerlingen van onderbouw basisschool t/m HAVO vind je op de volgende website:
www.eduvip.nl/ict-leerlijn-visueel-beperkte-leerlingen/
Begrijp je iets niet, vraag het dan gerust aan je informaticadocent of de ICT-onderwijsassistent. Ook staan wij altijd open voor tips voor verbetering van dit boek!
6

1. De apparatuur
1.1 Je krijgt in bruikleen:
- Een laptop (inclusief adapter en sleeve)- Een brailleleesregel (inclusief USB-kabel en hoes) (Zie ook bijlage 6)- Een kluisje (locker), waarin je laptop opgeladen kan worden.
N.B. Je bent zelf verantwoordelijk voor deze apparatuur, ga er dus voorzichtig mee om! Bij de ontvangst hiervan, dien je een bruikleenovereenkomst te ondertekenen. (zie bijlage 7)
1.2 Je moet zelf zorgen voor:
- Een USB-stick met standaard opslagcapaciteit, voor je studieboeken en huiswerk.- Een oortelefoon of headset (N.B. tegen een betaling van een borg van €7,50 ,-
kan deze van de school geleend worden)- Een computermuis
1.3 Overige (school)apparatuurIn diverse lokalen zijn beeldschermloepen en touchscreens geïnstalleerd. Ook losse monitoren en toetsenborden die je eventueel op je laptop kunt aansluiten. Ook zijn er (braille) printers geïnstalleerd. (zie bijlage 4)
Ter bevordering van het lezen, wordt er in de lessen soms ook gebruikgemaakt van iPads. Net als de laptops, worden deze in kluisjes opgeborgen. Elke leerling wordt gekoppeld aan een iPad.
1.4 Privé apparatuur met aanpassingssoftwareOm je schoolwerk thuis te kunnen maken, moet je over de juiste hulpmiddelen beschikken (laptop met aanpassingssoftware, spraaksynthesizer met extra stemmen, brailleleesregel etc). Je ouders/verzorgers zijn verantwoordelijk voor het aanvragen van deze hulpmiddelen. Hiervoor kunnen ze terecht bij de zorgverzekeraar. Hebben ze hier vragen over, dan kunnen ze terecht bij de afdeling Dienstverlening van Bartiméus. (Zie ook 9.1 schoolgids)Ook kunnen ze informatie inwinnen via de volgende website:http://www.tinyurl.com/aanvraag-hulpmiddelen
N.B.: Let op de minimale systeemeisen waaraan je privé laptop moet voldoen!Deze zijn te downloaden via: https://nl.optelec.com/support/downloads
7

2. Inloggen, afmelden en afsluiten In de school is een draadloos netwerk aangelegd zodat je gebruik kunt maken van online lesmateriaal, e-mail en internet.
2.1 Inloggen met eigen gebruikersnaam en wachtwoord
Je moet op het netwerk inloggen zodat je toegang krijgt tot je eigen e-mail bestanden en het lesmateriaal. De eerste keer dat je inlogt word je geholpen door de ICT-onderwijsassistent, je krijgt dan een gebruikersnaam en je moet een wachtwoord kiezen. Gebruik minimaal 8 tekens en je wachtwoord moet minimaal twee cijfers bevatten. Kies een wachtwoord dat je zelf gemakkelijk kunt onthouden, maar dat anderen niet kunnen raden. Gebruik bijvoorbeeld nooit je geboortedatum, de naam van een huisdier of je hobby als wachtwoord. Je moet je wachtwoord periodiek wijzigen. De computer vraagt je dan om een nieuw wachtwoord te bedenken, doe dit direct of schakel de hulp in van de ICT-onderwijsassistent.Voor inloginstructies onder Windows 10, zie bijlage 11.
Let op! Je gebruikersnaam en wachtwoord zijn geheim. Als iemand anders deze gegevens krijgt, dan kan hij/zij bijvoorbeeld al jouw e-mail berichten lezen en berichten onder jouw naam versturen! Vertel je wachtwoord dus aan niemand.
2.2 Inloggen met een gastaccountAls je nog geen inloggegevens hebt, of wanneer het niet lukt met je gegevens, kun je inloggen met een gastaccount. Ook bij de afname van (proef)examens wordt een gastaccount gebruikt. (zie bijlage 5)
2.3 Afmelden en afsluiten Als je je laptop tijdelijk verlaat, kun je je afmelden. De laptop blijft dan aan, maar een ander kan niet bij jouw bestanden of e-mail. Als je weer aan het werk wilt, kun je snel weer inloggen. Als je de laptop afsluit, gaat hij helemaal uit. Doe dit vóór de grote pauze en aan het einde van de dag.
Belangrijk: ga nooit weg van een computer zonder hem af te sluiten of je af te melden. Andere mensen kunnen jouw account anders misbruiken en bijvoorbeeld je documenten en e-mail bekijken, wijzigen of verwijderen!
In bijlage 11 vind je de instructies om je af te melden en je laptop af te sluiten.
8

3. De software
In dit hoofdstuk vind je de meeste software die standaard op school wordt gebruikt, met instructie over hoe deze software te starten, soms een korte omschrijving of handleiding.
3.1 Besturingssysteem en Office pakket besturingssysteem: Microsoft Windows 10 Enterprise Office pakket: Microsoft Office 365 tekstverwerking: Microsoft Word (Windows toets, typ word, druk enter) e-mail: Microsoft Outlook (Windows toets, typ outlook, druk enter) spreadsheet: Microsoft Excel (Windows toets, typ excel, druk enter) presentatie: Microsoft PowerPoint (Windows toets, typ powerpoint, druk enter)
3.2 AanpassingssoftwareDe volgende aanpassingssoftware wordt binnen de school gebruikt:
- Dolphin Supernova- NVaccess NVDA- Optelec Zoomtext Fusion (Jaws en Zoomtext)
3.2.1 SupernovaAls Supernova niet automatisch opgestart wordt, kun je na het inloggen op de toetscombinatie CTRL + Shift + S drukken om Supernova te starten. Je kunt dit programma afsluiten door naar het regelpaneel te gaan (Ctrl + spatie) en vervolgens op (alt + F4) en enter te drukken.
Supernova heeft heel veel sneltoetsen om het navigeren op de computer gemakkelijker te maken. De complete sneltoetsenlijst is opgenomen in het regelpaneel. Je kunt deze oproepen met de toetscombinatie CAPS-LOCK + F1.
Dolphin heeft ook de complete handleiding ingebouwd in het regelpaneel van Supernova. Hierdoor kun je, wanneer je alles te weten wilt komen over Dolphin Supernova, de volgende stappen uitvoeren om de handleiding te kunnen lezen:
1. Start Supernova op, wanneer je dit nog niet gedaan hebt.2. Roep het regelpaneel op, met de sneltoets CTRL + Spatiebalk.3. Druk op de sneltoets alt + H om het help tabblad te openen in het regelpaneel.4. Ga met pijl omlaag naar ‘Supernova Handleiding’ en druk nu op enter.
Het is in de instellingen van Supernova ook mogelijk om de taal te veranderen. Dit is erg nuttig om woorden in bijvoorbeeld het Frans of Duits correct uit te laten spreken. Gebruik hiervoor de volgende sneltoetsen:
1. CTRL + . (om vooruit te scrollen door de beschikbare talen).
9

2. CTRL + , (om terug te scrollen door de beschikbare talen).
3.2.2 NVDA
NVDA is een gratis screenreader die je via www.nvaccess.org kunt downloaden. De draagbare versie van dit programma kan op iedere willekeurige computer worden gebruikt. Breng een USB-stick van minimaal 4 gigabytes naar de ICT-ondersteuner, dan zal hij voor een volledig ingestelde versie voor je zorgen. Een handboek NVDA vind je in de volgende map op het netwerk:
Lesdata / Studieboeken VSO / Informatica / Handboek NVDA /
3.2.3 Zoomtext Fusion
Binnen de school wordt er ook gebruik gemaakt van Zoomtext Fusion (combinatie Jaws en Zoomtext). Om Zoomtext Fusion automatisch te laten starten, doe dan een beroep op de ICT-Onderwijsassistent.N.B. Zoals hierboven is beschreven is Zoomtext Fusion een combinatie van Jaws voor Windows en de vergrotingssoftware Zoomtext. Deze kunnen ook afzonderlijk van elkaar worden gebruikt. Voor instructies, doe een beroep op de ICT-onderwijsassistent.Een complete handleiding voor Zoomtext Fusion, kan worden gedownload via de volgende website:https://nl.optelec.com/producten/zoomtext-fusion.html
3.3 Internet browsers
3.3.1 Internet ExplorerMet Internet Explorer kun je webpagina’s bekijken. Met ctrl + o kun je een internet adres invoeren. Druk daarna op enter om naar de webpagina te gaan. De cursor van je schermlezer wordt automatisch geactiveerd en je kunt met de pijltjes toetsen door de webpagina navigeren.
Een overzicht van snelle navigatietoetsen voor Supernova vind je via CAPS-LOCK + F1. Ga met de pijl omlaag naar sneltoetsen, druk hierna op enter. Als laatst navigeer met de pijl omlaag naar dynamische interface en daarna wederom, enter.
N.B. Het invoeren van webadressen kan ook worden gedaan met de toetscombinatie Alt + D of met de F6 toets.
3.3.2 Google ChromeLeerlingen die een voorkeur hebben voor een andere browser kunnen Google Chrome gebruiken, een snellere en lichtere internet browser.
10

3.3.3 Microsoft EdgeTevens is Microsoft Edge ook beschikbaar binnen Bartiméus, deze browser is helaas (nog) niet toegankelijk voor de spraakopties van Supernova, Zoomtext Fusion of NVDA.
3.3.4 Mozilla FirefoxEen derde alternatief is Mozilla Firefox. Een lichte internet browser die bovendien kan worden geupgraded met verschillende handige uitbreidingen.
3.4 Rekenmachine: AllercalcStart Allercalc op door op de windows toets te drukken, Allercalc in te typen en op enter te drukken. In deze rekenmachine kun je een berekening invoeren. Gebruik + en – voor plus en min, * voor vermenigvuldigen, / voor delen. Bijvoorbeeld: 4+4, 8/3, 8*9. Druk op enter en op de regel onder de berekening verschijnt het antwoord. Druk op pijl omhoog om het antwoord te lezen. Je kunt berekeningen en antwoorden selecteren en naar het klembord kopiëren, en berekeningen van het klembord plakken.N.B. Wanneer je het verkiest om Allercalc op te starten met een sneltoets (CTRL + SHIFT + A), doe dan een beroep op de ICT-onderwijsassistent.
3.5 Woordenboeken: Prisma woordenboekenNaast het woordenboek Hedendaags Nederlands zijn er woordenboeken om woorden van en naar Frans, Duits en Engels te vertalen. Je vindt deze woordenboeken door op de Windows toets te drukken en Prisma in te typen.
Om de vertaling of betekenis van een woord te vinden: 1. Start het juiste woordenboek. 2. Typ het woord dat je zoekt en druk op enter.3. Druk 2 keer op Tab om in het veld met de betekenis te komen. Dit kun je lezen met de pijltjestoetsen.4. Druk op F2 wanneer je de betekenis van een ander woord wilt opzoeken.
N.B. De Prisma woordenboeken zijn nog wel in de handel, maar worden niet meer op cd-rom uitgegeven. Daarvoor in de plaats zijn de – offline te gebruiken - Prisma woordenboek apps voor iOS en Android gekomen. Ook zijn er Prisma Online Pocketwoordenboeken (zie: http://mijn.prisma.nl/winkel )
Een gratis alternatief zou de online woordenboeken kunnen zijn (bijvoorbeeld:http://www.mijnwoordenboek.nl )Hierbij kunnen woorden eenvoudig vertaald worden naar het Engels, Duits, Frans of Spaans of vice versa.Ook kan men de volgende websites gebruiken om woorden te vertalen:- http://www.bing.com/translator- http://translate.google.nl- http://www.vertalen.nu- http://www.deepl.com/translator
11

3.6 Daisy-spelerVoor mensen die een iPhone gebruiken is de EasyReader app (Dolphin) of de Daisylezer app (Loket Passend lezen) beschikbaar (voor deze laatste is een account op Passend Lezen nodig). Zie ook: http://www.passendlezen.nl
Er is ook een alternatieve softwarematige Daisy-speler (Amis) te downloaden via:http://www.eduvip.nl/amis-daisy-software-3-1-nederlands
3.7 De Marvin app
Ter bevordering van het lezen wordt er in de lessen gebruikgemaakt van iPads, met hierop geïnstalleerd de Marvin app. Deze toegankelijke app is verkrijgbaar via de Apple app-store.
3.8 Software voor privé gebruikTIP vooraf: zolang je leerling van Bartiméus bent, kun je gebruikmaken van een gratis schoollicentie van Office 365! Voor meer informatie, kun je terecht bij de ICT onderwijsassistent.
(Ouders van) leerlingen in het basis en speciaal onderwijs kunnen gebruikmaken van de voordelen van Schoolspot. Hiervoor is wel een account nodig. Een account aanvragen kan in enkele eenvoudige stappen en daarna ontvang je een e-mail met je inloggegevens. Zie:http://www.schoolspot.nl
Bij Schoolspot kun je o.a. terecht voor een voordelig Office pakket.
Ook kun je allerlei software vanaf de volgende website voor het onderwijs aan leerlingen en studenten met een visuele beperking downloaden:http://www.eduvip.nl
3.9 Scoop, je eigen soundsoepMocht je het leuk vinden om in een vrij uurtje of thuis, een leuk hoorspel te maken, gebruik dan Scoop, je eigen soundsoep, welke te vinden is in de volgende map op het netwerk:Lesdata / Studieboeken VSO / Informatica / scoop je eigen soundsoep
12

4 Studieboeken
De Lesdata schijf op het netwerk bevat bestanden die voor alle leerlingen nodig zijn. Hierbij zijn 3 mappen belangrijk:
1. Studieboeken VSOBevat per vak alle boeken. Je kunt in deze map niets veranderen.2. TijdelijkDeze map bevat zaken die tijdelijk op het netwerk staan zoals foto's. Je kunt in deze map niets veranderen. 3. UitwisselenDeze map is bedoeld voor het uitwisselen van grote bestanden (zie paragraaf 5.1.4) In deze map heb je alleen leesrechten.
Tip: Op de volgende site voor het onderwijs aan leerlingen met een visuele beperking vind je ook veel lesmateriaal: www.eduvip.nl
5. Werken met bestanden
5.1 Bestanden opslaan
Je kunt je bestanden op de volgende schijven opslaan:
- Je USB-stick- Je H-schijf- De Cloud
5.1.1 Op je USB-stick
Hierop kun je je huiswerk, je lesmateriaal en overige bestanden opslaan. Deze kun je dan naar huis meenemen. De stick krijgt zijn eigen stationsletter, bijvoorbeeld G:
5.1.2 Op je H: schijf
Je kunt bestanden opslaan op de zogenaamde H-schijf, jouw persoonlijke schijf, met dezelfde naam als je gebruikersnaam op het netwerk. Je kunt de H-schijf op iedere computer binnen Bartiméus via station H: benaderen als je bent ingelogd. Andere gebruikers kunnen jouw H-schijf niet benaderen. Er is weinig ruimte op deze schijf, Zet er dus geen grote bestanden op. Is de schijf vol, dan zul je een melding krijgen. Sla dan het bestand waarmee je bezig bent tijdelijk ergens anders op (bv. Op je USB-stick of in de cloud). Je moet dan bestanden van de H-schijf verwijderen. Je kunt bijvoorbeeld ruimte besparen door geen complete lesboeken op de schijf te zetten, maar alleen de delen waar je op dat moment mee bezig bent.
13

De H: schijf is in het netwerk opgenomen. Het is een zgn. netwerkschijf. Mocht het netwerk tijdelijk buiten werking zijn, kun je niet bij je bestanden op je H: schijf komen.Het beste zou zijn om belangrijke documenten zowel op je H-schijf als op je USB-stick (of de cloud) op te slaan.
5.1.3 In de Cloud
Zie bijlage 8 - Werken in de Cloud.
5.2 Je bestanden geordend houdenHet is belangrijk dat je bestanden op orde zijn, anders kun je ze niet terugvinden. Houd rekening met de volgende aandachtspunten:
5.2.1 Orden je bestanden in mappen. Je kunt het beste voor ieder vak een map aanmaken en daarin alle bestanden die bij het vak horen, opslaan. Je kunt binnen de map van een vak submappen aanmaken, zoals "toetsen"en "studiewijzers" om het nog overzichtelijker te maken.
N.B. Als je een map wilt aanmaken, doe je het volgende:- Ga naar de schijf waarop je de map wilt hebben (h-schijf, USB-stick, cloud).- Ga dan met alt naar de menubalk.- Druk dan op de pijltjestoets omlaag en ga naar het submenu ‘nieuw’; .- Ga met de pijltjestoets naar rechts.De eerste optie die je dan ziet staan, is de optie "map". Selecteer deze door op enter te drukken.Vul dan de naam van je nieuwe map in (bv. Bio, gesch, ned, eng, wis) en druk op enter
Tips:- Om een nieuwe map aan te maken kun je ook de sneltoets CTRL + SHIFT + N
gebruiken.- Maak een map “nog afmaken” met daarin de nog af te maken opdrachten. (zie
ook 9.9)- Maak een map “huiswerk” met daarin je huiswerkopdrachten.- Maak een map “diversen” of “overige”
5.2.2 Ruim op. Gooi bestanden die je waarschijnlijk niet meer gaat gebruiken weg. Heb je een bestand misschien later nog nodig, zet het dan in een archiefmap, het blijft dan bewaard maar staat niet in de weg.
5.2.3 Sla op volgens een stappenplanHoud bij het opslaan altijd het volgende stappenplan aan: Stap 1 – Op welk medium sla ik het op? Op mijn USB-stick? Op mijn H-schijf? In een map in de cloud?Stap 2 – In welke map sla ik het op (bij welk vak hoort het?)
14

Stap 3 – Welke naam geef ik het bestand? Deze naam moet duidelijk zijn. Tip: Afkortingen gebruiken scheelt veel tijd (voorbeeld: Ned in plaats van Nederlands), maar de afkortingen moeten altijd duidelijk zijn. Stap 4 - druk tot slot op de 'opslaan' knop om daadwerkelijk op te slaan.
5.3 Back-upEen back-up is een kopie van je documenten, die je kunt gebruiken als je ze kwijt raakt door bijvoorbeeld een verloren USB-stick. Zorg altijd dat belangrijke documenten op minimaal 2 plaatsen staan, bijvoorbeeld op je H-schijf en je USB-stick.
5.4 Ontoegankelijke bestanden
Wanneer je een ontoegankelijk document ontvangt, kun je deze eenvoudig omzetten naar een leesvorm welke jij het prettigst vindt. Maak hiervoor dan gebruik van de website Robotekst van Bartiméus:http://www.robotekst.nl
Bestanden kunnen bijvoorbeeld worden omgezet naar: Word, tekst-PDF, MP3, ePub en verschillende andere formaten.
5.5 Het uitwisselen van bestanden
De Lesdata schijf bevat een map ‘Uitwisselen’ voor het overzetten van (grote) bestanden. Via deze map kunnen docenten opdrachten, lesmateriaal e.d. met hun leerlingen uitwisselen.TIP: Kopieer de bestanden naar een eigen locatie voordat je ze opent.
15

6. E-mail
6.1 Algemeen
Outlook is het email programma van Microsoft. Het is aan te raden om bij het gebruik van dit programma de deelvensters uit te zetten. Dan wordt het gebruik van het programma overzichtelijker. Outlook heeft verschillende mappen:
- Postvak in: Hier kun je alle berichten die binnenkomen lezen.- Postvak uit: Hierin staan alle berichten die je verzendt, maar nog niet verzonden
zijn.- Verzonden Items: hierin staan alle berichten die je verzonden hebt.- Verwijderde Items: Hierin staan alle berichten die je hebt verwijderd uit onder
andere Postvak in.- Ongewenste email : hierin worden emails als spam en dergelijke neergezet.- Concepten: Hierin staan alle berichten die je tussentijds hebt opgeslagen en nog
niet verstuurd zijn.
Outlook wordt overal binnen Bartiméus gebruikt. Je kunt via dit programma mailen met leerlingen en docenten. Daarnaast kun je ook mensen buiten Bartimeus mailen.Je mailadres is: [email protected]
6.2 Berichten lezen
1. Ga naar Postvak In > Ctrl+Y of ga naar Postvak In in de lijst > Enter2. Ga naar de gewenste mail in de lijst > Pijl omhoog of Pijl omlaag3. Om je mail te openen: Enter4. Om je bericht te lezen: Pijl omlaag5. Om de informatie in header te lezen: Shift+Tab6. Om een eventuele bijlage op te slaan: ga naar Menu Bestand > Bijlagen opslaan7. Om een bericht te sluiten: Escape-toets
6.3 Een bericht maken 1. Om een nieuw bericht te maken, druk op: Ctrl+N2. Voer bij "Aan" het emailadres in, of ga naar het adresboek met Ctrl+Shift+B3. Type het eerste deel van de achternaam4. Zoek de juiste persoon: pijl omlaag5. Bevestig bij het juiste contactpersoon: Enter6. Zoek verder in de lijst om nog meer contacten toe te voegen of sluit af met:
Escape7. Ga naar het CC veld of Onderwerp met de tab-knop en vul deze in (CC-veld is
niet altijd nodig)8. Ga met behulp van de tab-knop naar het berichtveld om een bericht in te
voeren; 9. Je kunt het bericht verzenden met Ctrl + Enter. Hiermee sluit je ook het
mailbericht af;
16

6.4 Een bijlage bijvoegen
Soms moet je een bijlage meesturen met je email. Hieronder staat beschreven hoe je dit moet doen:
1. Maak een bericht door 6.3 te volgen.2. Voeg de bijlage toe: hou alt + i > B3. Geef de juiste bestandsnaam en locatie op, of navigeer ernaartoe.4. Bevestig toevoeging bestand; enter5. Verzenden en afsluiten mailbericht met bijlage; CTRL + enter
6.5 Een bijlage opslaan
Soms ontvang je een bericht met een opdracht in de bijlage. Sla deze bijlage altijd op voordat je de opdracht maakt. Hieronder staat beschreven hoe je dit moet doen:
- Open het bericht.- Ga met alt naar de menubalk.- Ga vervolgens met pijl omlaag naar bijlage opslaan, enter.- In het dialoogvenster dat nu verschijnt, kies je de juiste schijf en de juiste map
waarin je het document gaat opslaan. Geef tot slot een duidelijke naam aan het document en sla het op.
6.6 Bartiméus webmail
6.6.1 WindowsJe kunt je Bartiméus berichten ook thuis lezen via:https://outlook.office.com
Om in te loggen gebruik je je e-mail adres van de school ([email protected]) en je wachtwoord.
In bijlage 12 wordt uitgebreid beschreven hoe je kunt werken in de Outlook Online omgeving.
6.6.2 iOSVolg hieronder de stappen voor de ontvangst van je schoolmail op je iPhone:
1. Open de internet applicatie van je telefoon.2. Typ het adres: outlook.office.com in de adresbalk.3. Vul je e-mailadres van de school in ([email protected]) en druk
op Volgende.4. Vul het wachtwoord van je Bartiméus account in en druk op Inloggen.5. Wanneer je de vraag krijgt of je aangemeld wilt blijven, maak dan de keuze
welke jezelf het prettigst vindt.6. Je bent nu ingelogd.
17

N.B. De vraag om extra gegevens in te vullen voor extra veiligheid, kun je negeren door op de Voltooien knop te tikken.
Snelkoppeling op je beginscherm maken
Om je schoolmail sneller te openen, kun je een snelkoppeling op je beginscherm maken.Volg hiervoor de volgende stappen:
1. Open de internet applicatie van je smartphone.2. Typ het adres: outlook.office.com in de adresbalk.3. Vul je e-mailadres van de school in ([email protected]) en druk
op Volgende.4. Vul het wachtwoord van je Bartiméus account in.5. Selecteer het aankruisvakje: Gegevens onthouden en druk op Inloggen.6. Wanneer je de vraag krijgt of je aangemeld wilt blijven, maak dan de keuze
welke jezelf het prettigst vindt.7. Nu je ingelogd bent, dubbeltik op de Deel knop welke je onderaan je scherm
kunt vinden.8. Dubbeltik nu op de optie: Zet op beginscherm.9. Geef een herkenbare naam aan je nieuwe snelkoppeling, dit kan in het
tekstveld wat nu verschijnt.10.Dubbeltik op de knop: Voeg toe.11.Je hebt nu een snelkoppeling naar je schoolmail toegevoegd aan het
beginscherm van je smartphone.
6.6.3 AndroidVolg hieronder de stappen voor de ontvangst van je schoolmail op je Android toestel:
1. Open de internet applicatie van je smartphone.2. Typ het adres: outlook.office.com in de adresbalk.3. Vul je e-mailadres van de school in ([email protected]) en druk
op Volgende.4. Vul het wachtwoord van je Bartiméus account in en druk op Inloggen.5. Wanneer je de vraag krijgt of je aangemeld wilt blijven, maak dan de keuze
welke jezelf het prettigst vindt.6. Je bent nu ingelogd.
N.B. De vraag om extra gegevens in te vullen voor extra veiligheid, kun je negeren door op de Voltooien knop te tikken.
Snelkoppeling op je startscherm maken
Om je schoolmail sneller te openen, kun je een snelkoppeling op je startscherm maken.Volg hiervoor de volgende stappen:
1. Open de internet applicatie van je smartphone.2. Typ het adres: outlook.office.com in de adresbalk.3. Vul je e-mailadres van de school in ([email protected]) en druk
op Volgende.4. Vul het wachtwoord van je Bartiméus account in.
18

5. Selecteer het aankruisvakje: Gegevens onthouden en druk op Inloggen.6. Wanneer je de vraag krijgt of je aangemeld wilt blijven, maak dan de keuze
welke je zelf het prettigst vindt.7. Nu je ingelogd bent, tik op het Meer opties pictogram welke je rechts boven
op je scherm kunt vinden. Dit pictogram ziet eruit als drie puntjes.8. Tik op de Delen knop, welke bovenaan in de lijst staat.9. Tik nu op de optie: Zet op startscherm.10.Geef een herkenbare naam aan je nieuwe snelkoppeling, dit kan in het
tekstveld wat nu verschijnt.N.B. Bij sommige telefoons kan dit niet, en wordt standaard de naam Outlook toegekend.
11.Tik op de knop: Voeg toe.12.Je hebt nu een snelkoppeling naar je schoolmail toegevoegd aan het
startscherm van je smartphone.
6.7 Ongewenste e-mail
Er zijn 4 soorten ongewenste e-mail:
6.7.1. SpamSpam is reclame die meestal met seks of illegale zaken te maken heeft. Deze berichten moet je niet openen, en je moet nooit op een link in een dergelijk bericht klikken (ook niet als je de spam daarmee zou kunnen laten stoppen, dat helpt niet), klikken op een link zorgt voor meer spam en bovendien kun je zo een virus binnenhalen.
6.7.2 VirussenVirussen kunnen je computer beschadigen en sturen zichzelf meestal door aan je hele adresboek en/of infecteren andere computers in het netwerk. Bovendien kunnen ze soms gegevens zoals je documenten, gebruikersnamen en wachtwoorden doorspelen aan de makers en/of je computer onder controle van de makers brengen. Meestal activeer je een virus door een bijlage in een bericht te openen. Open dus nooit (!!!) een bijlage tenzij je precies weet wat het is en je de afzender persoonlijk kent. Virusverspreiders willen graag dat je de bijlage wel opent. Daarvoor gebruiken ze allerlei trucs. Soms zijn virussen bijvoorbeeld vermomd als liefdesbrieven, een leuk spelletje of een vragenformulier. Geloof dit nooit, ken je de afzender niet, of weet je niet precies wat het is, dan is het hoogstwaarschijnlijk een virus! Bedenk bij twijfel: je kunt beter voor niets de afzender vragen of het bestand virusvrij is dan je computer besmetten!
6.7.3 HoaxesHoaxes zijn berichten die je naar zo veel mogelijk mensen moet doorsturen. Ze bevatten bijvoorbeeld vaak een nep-viruswaarschuwing (echte viruswaarschuwingen worden nooit op deze manier verspreid), zeggen dat voor iedereen die het bericht ontvangt geld aan een goed doel wordt gedoneerd (dit is niet eens mogelijk) of dat je een gratis telefoon zou krijgen als je het bericht naar een x aantal mensen doorstuurt. Deze onzinberichten zijn bedoeld om veel overlast te veroorzaken door e-
19

mailservers te overbelasten. Stuur deze berichten nooit door. Een leuk bericht, zoals een mop, is natuurlijk geen hoax, maar denk er bij het doorsturen wel over na of degenen die het zullen ontvangen het ook leuk vinden.
6.7.4 FraudemailFraudemail is e-mail waarin bijvoorbeeld staat dat je in de loterij hebt gewonnen, om de prijs te krijgen moet je dan administratiekosten betalen (betaal je, dan ben je je geld kwijt). Ook word je vaak gevraagd om te helpen bij illegale transacties met grote bedragen of moet je je gebruikersnaam en wachtwoord van bijvoorbeeld internetbankieren opgeven. Dit soort berichten zijn bedoeld om je te bestelen, reageer er dus niet op! Kortom, geloof niet alles wat in je postbus terecht komt. Niemand zal je cadeautjes geven, maar er zijn heel veel mensen die je in de problemen willen brengen. Dus gooi al deze berichten ongelezen weg. Je hoeft deze berichten niet te melden omdat er niets tegen te doen is.
20

7. (Braille)printen, scannen en kopiëren
7.1 Algemeen
Voor je printwerk kun je gebruikmaken van enkele printers binnen de school. (zie ook bijlage 4). Een daarvan kan als standaardprinter op je laptop ingesteld worden.
7.2 Document printen
- Zorg altijd dat je naam boven het te printen document staat.- Haal je document zo snel mogelijk uit de printer.- Print niet meer uit dan nodig is, printen is duur en slecht voor het milieu.- Je mag geen documenten (laten) printen of scannen die niet met schoolwerk te
maken hebben.
Om te printen doe je het volgende:
- Sla het document eerst op voor het geval er problemen zijn bij het printen.- Selecteer wat je wilt uitprinten.- Kopieer dit naar het klembord (CTRL + C)- Open een leeg document en plak hierin de tekst (CTRL + V)- Controleer het aantal te printen bladzijden en zet je naam en een titel boven
het document. Het controleren kan op de volgende manier, door tweemaal op de F6 knop te drukken. De focus van je schermlezer springt dan naar de statusbalk met het aantal pagina’s dat je document bevat en op welke pagina je je momenteel bevind. Druk nogmaals tweemaal op F6 om de focus weer terug te plaatsen in het document.
N.B. De hierboven beschreven sneltoets werkt voor alle schermlezers die in de school gebruikt worden.
Belangrijk: Zijn er problemen bij het printen, probeer dan niet een tweede keer te printen of het probleem zelf op te lossen, maar meld het bij de ICT-onderwijsassistent. Ga nooit zelf aan de printer sleutelen!
7.3 Printopdracht annuleren
Wanneer je per abuis een te grote printopdracht hebt gegeven, moet je de printer meteen uitschakelen door middel van de schakelaar aan de zijkant van de printer. Leg hierna eerst een blad met de tekst ‘Defect’ op de printer zodat andere gebruikers weten dat de printer tijdelijk buiten werking is.Annuleer daarna de printopdracht als volgt:
1. Ga naar het configuratiescherm.2. Ga naar de optie apparaten en printers.3. Selecteer in de lijst met printopdrachten, je printopdracht.
21

4. Druk op de toetscombinatie shift + F10 en druk op de optie annuleer printopdracht.
7.4 Kleurenafdruk, brailleafdruk, scannen en kopiërenAls je een document in kleur of braille wilt printen of iets wilt scannen of kopiëren, roep de hulp in van je docent of de ICT-onderwijsassistent.
22

8. Lesrooster / Agenda / Klassenboek
8.1 Lesrooster
Het lesrooster is op het netwerk te vinden.Alle leerlingen kunnen hun rooster in de volgende map in platte tekst vinden:Lesdata\Studieboeken VSO\000 Klassenboeken\Roosters LeerlingenRoosterwijzigingen en overige mededelingen van de locatieleider zijn te vinden op: http://www.tinyurl.com/vsodigitaal
8.2 Agenda
Hieronder een aantal mogelijkheden voor een schoolagenda.
8.2.1 Word agenda
Je kunt een agenda in Word bijhouden, waarbij je voor iedere datum en les opschrijft wat je moet doen. Je kunt het makkelijk maken om een les terug te vinden door een vaste aanduiding van datum en lesuur te gebruiken. Voorbeeld: 09-03-1 staat voor 3 september, eerste lesuur, 01-15-4 staat voor 15 januari, vierde lesuur. In bijlage 1 van dit boekje vind je een voorbeeld van een dergelijke schoolagenda, met iedere dag - bij lesuur 9 - ruimte voor opmerkingen.
8.2.2 Bartiméus Agenda
In de volgende map op het netwerk kun je een toegankelijke agenda downloaden voor op je USB-stick: Lesdata / agenda
8.3 Klassenboek
Het klassenboek is te vinden op:www.tinyurl.com/vsodigitaal
Hierin staan onder andere je huiswerkopdrachten.
9. Diversen
9.1 Schoolgids
De schoolgids VSO Zeist vind je op:www.bartimeus.nl/bartimeus-vso-zeist
23

(n.b. onderaan bij “Documenten”)
9.2 Leerlingenraad
Wensen en problemen binnen de school kun je aan de leerlingenraad doorgeven. Het email adres is:[email protected]
Je zult zo spoedig mogelijk een reactie krijgen.
9.3 BladwijzersAls je in een document aan het werk bent, is het vaak handig om een bladwijzer toe te voegen, zodat je snel terug kunt gaan naar waar je gebleven was. Type bijvoorbeeld @@ in. Als je het document later weer opent, zoek je naar @@. Wis deze tekens en werk verder aan het document.
9.4 Eduvip
Op de volgende site voor leerlingen en studenten met een visuele beperking, kun je veel van de beschreven software downloaden en vind je veel lesmateriaal:www.eduvip.nl
Voor het gemak hebben we hier de directe links naar de diverse cursussen geplakt:
Windows 10:https://www.eduvip.nl/onderwerp/scholing/ict-training/microsoft-windows/https://www.eduvip.nl/microsoft-windows-10-deel-2/https://www.eduvip.nl/microsoft-windows-10-deel-3/https://www.eduvip.nl/microsoft-windows-10-deel-4/
Microsoft Outlook:https://www.eduvip.nl/onderwerp/scholing/ict-training/4-microsoft-outlook/
Microsoft Word:https://www.eduvip.nl/onderwerp/scholing/ict-training/microsoft-word/
Microsoft Excel:https://www.eduvip.nl/onderwerp/scholing/ict-training/microsoft-excel/
Microsoft Powerpointhttps://www.eduvip.nl/microsoft-powerpoint/
Apple iPhone/iPad/iPod:https://www.eduvip.nl/de-iphone-ipad-en-ipod-bedienen-met-zoom-of-voice-over/
9.5 Werk documenten
24

Om snel een werkdocument te kunnen openen kun je het beste met een vaste naam werken (bijvoorbeeld: “werk.docx”). Dit document sla je op op je H-schijf. Maak het steeds leeg, voor je met een nieuwe opdracht begint. (met CTRL + A en del). Vergeet niet om je naam en de datum bovenaan te zetten en om tussentijds op te slaan tijdens het typen. (CTRL + S).
9.6 Sneltoetsen document
Sla de belangrijkste toetscombinaties op in een (eigen) sneltoetsen.docx document zodat je ze te allen tijde bij de hand hebt.Een handig document met de belangrijkste sneltoetsen van Supernova, NVDA en Jaws vind je op het netwerk in dezelfde map als dit Handboek.
9.7 Leslokalen
In bijlage 3 vind je meer informatie over de leslokalen.
N.B. Bij het betreden van de leslokalen mag geen stok gebruikt worden!
9.8 Toetsenbord verkennen
9.8.1 Supernova
Supernova kan je helpen het toetsenbord waarmee je werkt te verkennen. Hiervoor heeft Dolphin de toetsomschrijvingsmodus in het leven geroepen. Wanneer deze modus aanstaat, dan zal Supernova iedere toets die je indrukt uitspreken, plus de functie die aan de toets gegeven is.
Deze modus kun je aanzetten door de volgende stappen uit te voeren:
1. Schakel Supernova in, wanneer dit nog niet gedaan is.2. Druk de toetscombinatie CAPS-LOCK + / in.
De toetsomschrijvingsmodus zal nu zijn ingeschakeld. je kunt deze uitschakelen door opnieuw op de toetscombinatie CAPS-LOCK + / te drukken.
9.8.2 NVDA
Met insert + 1 kun je het toetsenbord verkennen. Om deze modus te verlaten, druk wederom op Insert + 1.N.B. CAPS-LOCK + 1 werkt ook, dit hangt ervan af welke van de twee knoppen je hebt ingesteld, of dat ze beiden zijn ingesteld.
9.8.3 Jaws
25

De toetsomschrijvingsmodus voor Jaws kan worden geactiveerd/gedeactiveerd door de toetscombinatie Insert + 1 in te drukken.N.B. De toetsomschrijving heet bij Jaws toetsenbordhulp.
9.9 map “nog afmaken”Hierin sla je de nog af te maken documenten op. Handig bijvorrbeeld als je bij het openen van je werk.docx document (zie 9.5), merkt dat het nog een opdracht bevat die niet af is. Kopieer dan je werk.docx document naar de map “nog afmaken”. Maak hierna je werk.docx document leeg, zodat je met een nieuwe opdracht kunt beginnen.
9.10 Speciale lettertypes
Leerlingen met dyslexie of CVI kunnen eventueel gebruikmaken van een speciaal lettertype. Mocht het niet geïnstalleerd zijn, dan kunnen ze zich tot de ICT-onderwijsassistent wenden om het te laten installeren.
9.10.1 DyslexieLeerlingen met dyslexie kunnen eventueel het volgende lettertype gebruiken als ze dit prettig vinden:
OpenDyslexic-Regular.otf
Voor meer info:https://www.dyslexiefont.com/nl/lettertype/
9.10.2 CVI Leerlingen met CVI kunnen het beste met het volgende Tiresias lettertype werken:
Tiresias PCfont.ttf
26

(Zie ook de CVI lesbrieven op http://www.eduvip.nl/cvi-en-ict )
9.10.3 Braille symbolenBraille in Word
- Ga naar ‘Invoegen’ in het menu- Vervolgens naar ‘Symbool’ en ‘Meer symbolen’- Kies daar voor Lettertype ‘Segoe UI Symbol’ en Deelverzameling
‘Braillepatronen’
Succes
⠎⠥⠉⠉⠑⠎N.B: De volgende braillefonts kunnen eventueel ook worden geïnstalleerd:1. BRAILLE1.TTF2. BRAILLE2.TTF3. rnibbrl.ttfDoe hiervoor een beroep op de ICT-onderwijsassistent.
9.11 Hoog contrast (Negatief beeld)
Sommige leerlingen werken liever met een zwarte achtergrond. De toetscombinatie om met Supernova met hoog contrast te werken is:
- Ctrl Fn m (op een laptop zonder numeriek toetsenbord)- Ctrl + Ins (op numeriek toetsenbord).
9.12 BraillestandaardDe tekst van de 6-punts braillestandaard voor algemeen gebruik in het Nederlands taalgebied is te vinden op:http://braille-autoriteit.org/algemeen-gebruik/standaard-van-2005
9.13 Braille alfabetVia het formulier op de volgende website, kun je een braillekaartje aanvragen met het braille alfabet:
27

https://www.steunbartimeus.nl/meehelpen/spreekbeurt-houden/
9.14 PlaktoetsenLeerlingen die moeite hebben om twee of meer toetsen tegelijk in te drukken kunnen zgn Plaktoetsen gebruiken. In het Toegankelijkheidscentrum van Windows kan men instellen dat Plaktoetsen automatisch ingeschakeld worden als de Shift-toets vijf keer ingedrukt wordt. Ook dat ze automatisch uitgeschakeld worden als twee toetsen tegelijk ingedrukt worden.Voor meer informatie ga naar de ICT-onderwijsassistent.
9.15 KladblokOm het kladblok op te roepen, druk op de Windows-toets en vul “notepad” in, druk hierna op enter.
9.16 Windows 10 vergrootglasVoor gratis vergroting kan het standaard Windows 10 vergrootglas gebruikt worden. Druk op de toetscombinatie Windows + Plus-teken om het vergrootglas aan te zetten of Windows + Escape om deze uit te schakelen. Bezoek de volgende website om achter alle sneltoetsen voor het Windows vergrootglas te komen:https://www.tenforums.com/tutorials/84190-open-close-magnifier-windows-10-a.html
28

Bijlage 1 – Voorbeeld schoolagenda
Per regel vind je:- maandnummer- dagnummer- lesnummer (N.B.: eerst les '0' met de omschrijving van de dag. Dan les 1 t/m 7 behalve op woensdag (4 lesuren) en in het weekend (geen lesuren). Tot slot een speciale regel met les '9' waarin je allerlei opmerkingen kunt opnemen). Deze agenda is een voorbeeld en daarom kunnen de vakken niet helemaal met elkaar in verhouding staan en niet kloppen met bijvoorbeeld je profiel in de bovenbouw.N.B.: Na het simpelweg toevoegen van een regel aan het begin/einde van deze agenda en het opnieuw sorteren op datum, is de agenda weer in orde; Men zou dus met een leeg document kunnen beginnen en alleen maar belangrijke zaken in een “verkorte” agenda kunnen opnemen.
09-02-0: maandag09-02-1: eng09-02-2: wis09-02-3: fra09-02-4: ges09-02-5: excursie beeldentuin09-02-6: excursie beeldentuin09-02-7: excursie beeldentuin09-02-9: Huiswerk maken ges hoofdstuk 1, opdracht 709-03-0: dinsdag 09-03-1: fra09-03-2: eng09-03-3: wis09-03-4: ges09-03-5: vrij uurtje09-03-6: anw 09-03-7: bio09-03-9: USB-Stick niet vergeten09-04-0: woensdag09-04-1: bio09-04-2: ned09-04-3: ges09-04-4: wis09-04-9: Geen opmerking09-05-0: donderdag09-05-1: dui09-05-2: beeldende vorming09-05-3: fra09-05-4: eng09-05-5: vrij uurtje09-05-6: maatschappijleer09-05-7: ned09-05-9: Act voorbereiden voor beeldende vorming09-06-0: vrijdag09-06-1: vrij uurtje09-06-2: eco09-06-3: ned09-06-4: dui09-06-5: gym09-06-6: gym09-06-7: bio09-06-9: gymspullen niet vergeten09-07-0: zaterdag09-08-0: zondag
29

Bijlage 2 – Computerregels
In deze bijlage verwijzen we naar:
- De schoolgids VSO Zeist (Zie 9.1) (Zoek daar op het woord “ICT”).- De bruikleenovereenkomst en gebruiksvoorwaarden (Zie bijlage 7)
30

Bijlage 3 – VSO leslokalen
1.VSO-T
Leslokalen VSO-T gang (1e verdieping, rechts na oplopen trap, na de bocht verderop in de gang)N.B.: de deuren rechts zijn van 1 tot 8 genummerd vanaf de bocht bij de toiletruimte
studieruimte: tegenover deur 1duits/engels: t.o. deur 3frans/Engels: t.o. deur 4frans/verzorging: t.o. deur 6Nederlands: t.o. deur 7maatschappijleer: schuin tegenover deur 8 (blindengeleidelijn)geschiedenis: laatste lokaal schuin tegenover groot raam
Kantoren VSO-T gang 1e verdieping
stagecoördinator: deur 3orthopedagoog: deur 4zorgcoördinator: deur 5braille/logopedie/O&M: deur 6Vergaderruimte: deur 7
2.VSO-P
Leslokalen VSO-P gang (1e verdieping, links na oplopen trap.)
1e lokaal direct na de printer: P5/P62e lokaal: P43e lokaal: P1/P2/P3
31

Bijlage 4 – Printers
Leerlingen kunnen voor hun opdrachten gebruikmaken van de volgende printers:
- ZSTPRN60 (eerste verdieping: bij de ingang van lokaal 1.07 – VSO P5/P5+)- ZSTPRN62 (begane grond: bij de ingang van lokaal 0.60- Biologie)- ZSTPRN12 (eerste verdieping: op de kluisjes tussen lokaal 1.26 (Duits/Engels) en lokaal 1.27 (Frans/Engels))
Mocht een van deze printers niet op je laptop zijn geïnstalleerd, roep dan de hulp in van de ICT-onderwijsassistent.
N.B.: - Vergeet niet om je naam op je printopdrachten te vermelden;- Controleer altijd het aantal bladzijden voordat je een printopdracht geeft zodat je niet per abuis een compleet boek uitprint.- Voor bijzondere opdrachten (brailleprinten en kleurenprinten) en kopieeropdrachten kun je contact opnemen met de ICT-onderwijsassistent of je leerkracht.
32

Bijlage 5 – Inloggen met een gastaccount
1. Inloggen MET netwerkverbinding
Dit kan met één van de volgende gastaccounts:
------------leerling-----------
- Gebruikersnaam: leerling- Wachtwoord : leerling
----------------testleerling----------------
- Gebruikersnaam: testleerling- Wachtwoord : testleerling
2. Lokaal inloggen (ZONDER netwerkverbinding)
N.B.: Onder andere bij de afname van toetsen cq. (proef)examens.Dezelfde procedure kan worden gevolgd als bij punt 1.
Om de netwerkverbinding na het inloggen te verbreken, kun je het volgende doen:
1. Druk eenmaal op de toetscombinatie Windows + B.2. Druk driemaal op de pijl naar rechts, enter.3. Tweemaal Tab, enter.
De netwerkverbinding is nu verbroken.
- - -
33

Bijlage 6 – BrailleleesregelLeerlingen die op braille aangewezen zijn, krijgen een brailleleesregel in bruikleen.Binnen de school worden verschillende braille leesregels gebruikt:
- Alva BC640 (met of zonder braille-audiomodule)- Alva USB 640- Alva 640 Comfort- Overige leesregels (Focus 40 Blue en Braille Voyager)Voor de volledige handleidingen verwijzen we door naar de support pagina op:
http://www.optelec.nl
Meer informatie over braille leesregels vind je op:
http://www.eduvip.nl
Zoek daar op het woord ‘brailleleesregel’
34

Bijlage 7 – Bruikleenovereenkomst
Bruikleenovereenkomst Regels en richtlijnen voor het gebruik van de school laptop bij Bartiméus Onderwijs
Naam: Datum ingebruikname:
Handtekening Handtekening Handtekeningleerling: ouder/verzorger: Locatieleider:
Voor het volgen van het onderwijs bij Bartiméus Onderwijs wordt een laptop met hulpmiddelen ter beschikking gesteld aan de leerlingen van het VSO. Aan het gebruik worden voorwaarden gesteld. Hiervoor dient de leerling of de ouders/verzorgers van de leerling een gebruiksovereenkomst aan te gaan.
Gebruiksvoorwaarden
Gebruik van de laptop1. Als je in de les bent, is je laptop voldoende opgeladen. Kortom: aan het einde van de
dag de laptop altijd met de oplader in je kluisje verbinden!2. Sluit de laptop, indien nodig, aan op een extra monitor. Dit doe je voor
ergonomische redenen zoals het voorkomen van rug- en nekklachten.3. De laptop wordt ter beschikking gesteld voor het volgen van onderwijs. Het is de
leerling verboden de apparatuur te gebruiken voor activiteiten die het imago van Bartiméus onderwijs kunnen schaden;
4. Het bezoeken van pornografische, racistische of gewelddadige sites is streng verboden.
5. Via het netwerk wordt van elke leerling in de school het surfgedrag vastgelegd en opgeslagen. In ‘verdachte’ gevallen kan inzage gegeven worden in het surfgedrag.
35

6. Het is de leerling, behoudens nadrukkelijke toestemming van Bartiméus onderwijs, niet toegestaan hard- en/of software aanpassingen of toevoegingen aan te (laten) brengen aan de laptop.
7. In de pauze is het verboden de laptop te gebruiken.8. Geen drankjes of eten in de buurt van je laptop. 9. Printen is uitsluitend voor schooldoeleinden toegestaan. 10. Controleer altijd het aantal te printen bladzijden voordat je een printopdracht geeft.
Verplaatsingen1. Bij leswisselingen en in de pauze: laptop naar de volgende les of naar de kluis of je
oplaadkluisje brengen.2. Bij het vervoeren van de laptop dienen alle uitstekende delen (USB-stick, kabel van
de brailleleesregel…) losgekoppeld te worden. Lopen met een open laptop is verboden. Dit kan leiden tot grote schade!
3. Gebruik bij verplaatsingen altijd de bijgeleverde hoes (sleeve) ter bescherming van de laptop.
4. De laptop en brailleleesregel mag niet mee naar huis of van het Bartiméus terrein worden genomen.
Opbergen1. Ga altijd zorgvuldig om met je laptop. Het is een kostbaar apparaat! 2. ’s Ochtends vanaf 8.20 uur haal je je laptop uit de kluis of je oplaadkluisje (de oplader
in je kluisje laten liggen). 3. Laat je laptop nooit ergens onbeheerd achter, maar berg hem op in de kluis of je
speciale eigen kluisje met daarin een oplaadmogelijkheid voor je laptop. In je kluisje bevindt zich nog een tweede oplaadpunt waar je eventueel je smartphone of brailleleesregel mee kan opladen.
4. Aan het einde van de dag berg je je laptop weer op in de kluis of je eigen oplaadkluisje. Sluit de laptop aan de oplader. Sluit je kluisje goed af.
5. Bij verlies van het kluissleuteltje meld je dat bij het secretariaat van het VSO. De kosten voor het bijmaken van een nieuw sleuteltje zijn voor de leerling/ouders.
Problemen met de apparatuur1. Meld direct problemen met de apparatuur. Ga ze niet eerst zelf proberen op te
lossen. Melden bij Roger.
Diefstal en beschadiging1. De leerling dient alle zorgvuldigheid in acht te nemen ter voorkoming van
beschadiging, diefstal of verlies van de apparatuur.2. In geval van schade of diefstal van de apparatuur is de leerling verplicht dit zo
spoedig mogelijk te melden. 3. Bij verlies, diefstal en/of schade door onjuist gebruik worden de nodige kosten of een
gedeelte daarvan op de leerling/ouders/verzorgers verhaald (zie Schoolgids VSO Zeist).
36

Bijlage 8 - Werken in de Cloud
Naast het gebruik van een USB-stick en de H: schijf, is het ook mogelijk om je bestanden op te slaan in de Cloud. De cloud is een plek op het internet, waar bestanden veilig kunnen worden opgeslagen, zonder het risico dat je je opslag kwijtraakt, zoals dit met sticks wel kan gebeuren. In de school word gebruik gemaakt van OneDrive, Je opgeslagen bestanden kunnen worden benaderd via de Windows verkenner.
Om je OneDrive te openen, doe je het volgende:1. Druk op de Windows-toets.2. Vul OneDrive in en druk op enter.
Wat je in je OneDrive op je school-laptop opslaat, kan ook thuis worden benaderd. Ga hiervoor naar OneDrive via:http://portal.office.comLog in met de gegevens die je op school gebruikt.
Voor meer informatie over OneDrive, vraag dit aan de ict-ers binnen de school.
37

Bijlage 9 – Type-/brailletraining
1. Typetraining
EduVIPTypen is een online typetraining voor visueel beperkte leerlingen.Voor informatie en opgave kun je contact opnemen met je mentor.Zie voor meer informatie:
http://www.eduvip.nl/eduvip-typetraining
N.B.: Tip voor het opstarten:
- ga naar http://mythalamus.com/?enableLoginAudio=nl- druk 2 x op F6- voer je gebruikersnaam in- Tab-toets- voer je wachtwoord in- Enter
2. Braillestudio
Wanneer je het braillelezen nog niet onder de knie hebt, kun je gebruikmaken van het door Bartiméus ontwikkeld zelfstudiepakket Braillestudio. Voor informatie en/of opgaven, neem contact op met je mentor. Zie onderstaande links voor meer informatie:http://www.eduvip.nl/braillestudio/en:http://www.eduvip.nl/aan-slag-braillestudio/
38

Bijlage 10 – Account / laptop ontgrendelen
Zowel je account als je laptop kunnen onder bepaalde omstandigheden vergrendeld zijn. Hieronder lees je wat je in zo’n geval moet doen.
1. Account
Na het 3 keer achter elkaar invoeren van een foutief wachtwoord wordt je account vergrendeld. Na een halfuur wordt het automatisch ontgrendeld. Wil je dat je account eerder ontgrendeld wordt, wend je dan tot de ICT-onderwijsassistent.
2. Laptop
Als een vorige gebruiker zich niet netjes afgemeld heeft, heb je een probleem om in te loggen (N.B.: je kunt dan niet voor ‘Andere gebruiker’ kiezen). Meld het dan bij de ICT-onderwijsassistent. Deze zal dan de accu even uit de laptop halen en er weer in stoppen. Tijdens de herstart moet er eerst op <Enter> gedrukt worden (Windows normaal starten). en daarna verschijnt het normale inlogscherm.
39

Bijlage 11 – Inloggen, afmelden en afsluiten in Windows 10
1. Inloggen
Hieronder staat het stappenplan om in te loggen onder Windows 10:N.B. Als laatste gebruiker kun je de eerste twee stappen overslaan.
1. Druk driemaal op Tab en druk op Enter op de: “Andere gebruiker” knop2. Vul je gebruikersnaam in en druk op Tab.3. Vul je wachtwoord in en druk op Enter.
N.B: Als je account of laptop vergrendeld is, zal het niet lukken om in te loggen! Lees in bijlage 10 wat je dan moet doen.
2. Afmelden
Soms wil je de laptop niet afsluiten, maar afmelden. Voer hiervoor de volgende stappen uit:
1. Druk op Windows + D.2. Druk op Alt + F4.3. Druk tweemaal op de Pijl omhoog en hierna op Enter.
N.B: - Wanneer je je laptop tijdelijk verlaat, vergrendel deze dan met de toetscombinatie Windows + L (L = lock). Als je je laptop een tijdje niet gebruikt (10 minuten), wordt hij zelfs automatisch vergrendeld. Maar dit is geen reden om je laptop voor 10 minuten onbeheerd achter te laten. Denk aan de veiligheid! Zie in bijlage 10 hoe je je laptop later kunt ontgrendelen.- Mocht het afmelden te lang duren, ga dan met Tab naar de knop “Toch afmelden” en druk op enter.
3. Afsluiten
Wanneer je je laptop wilt afsluiten, kun je het volgende doen:
1. Druk op Windows + D.2. Druk op Alt + F43. Druk op Enter.
N.B:- Wanneer het afsluiten te lang duurt, ga dan met de Tab toets naar de “Toch afsluiten” knop en druk op enter.
40

Bijlage 12 - Outlook Online
Thuis kun je je schoolmail bekijken via de volgende website:
http://outlook.office.com
Hieronder zal worden beschreven hoe je een nieuw bericht kunt maken, een bericht kunt lezen en een bericht kunt beantwoorden.
N.B: - Deze stappen zullen worden uitgevoerd met de portable NVDA versie van de ICT-onderwijsassistent. Voor meer informatie, of voor deze portable NVDA versie, breng een bezoek aan de ICT-onderwijsassistent.-Iedere stap zal worden beschreven vanaf de bovenkant van de website. Gebruik de toetscombinatie CTRL + Home om bovenaan een webpagina te komen.
Bij vragen en/of opmerkingen, schroom dan niet om een bezoek te brengen aan de ICT-onderwijsassistent.
1. Een nieuw bericht aanmakenOm een nieuwe email aan te maken, volg de volgende stappen:
1.Zorg ervoor dat je bent ingelogd op http://outlook.office.com met dezelfde gegevens als op school. Je gebruikersnaam is je school e-mail ([email protected]).2. Navigeer met de pijl omlaag naar de link “nieuw bericht” en druk op enter.3. Navigeer met de pijl omlaag naar het “aan:” invoerveld, druk eventueel op enter en vul het email adres in waar je een mail naar wilt versturen.N.B Het kan zijn dat NVDA uit zichzelf het “aan:” invoerveld activeert, je zult dan een geluid horen. Vul dan het mailadres in, en laat de enter voor wat het is.4. Druk op de pijl omlaag toets, totdat je bij het “onderwerp:” invoerveld aankomt. Druk op enter en vul je onderwerp in. Mocht NVDA zelf in het tekstveld springen, vul dan alleen het gewenste onderwerp in en laat de druk op enter voor wat het is.5. Navigeer met de pijl omlaag naar het invoerveld “bericht:”. Druk op enter en vul je bericht in. Mocht NVDA zelf in het tekstveld springen, voer dan alleen je bericht in, en laat de druk op enter voor wat het is.6. Druk eenmaal op de escape toets en navigeer opnieuw naar de bovenkant van deze pagina, met behulp van CTRL + Home.7. Navigeer met behulp van de pijl omlaag naar de “verzenden” link, en druk op enter.Je hebt nu een nieuwe email verzonden.
2. Een ontvangen bericht lezenOm een ontvangen bericht te lezen, doe je het volgende:
41

1.Zorg ervoor dat je bent ingelogd op http://outlook.office.com met dezelfde gegevens als op school. Je gebruikersnaam is je school e-mail ([email protected]).2. Navigeer met de pijl omlaag totdat je “Van:” hoort/leest op je leesregel.N.B: Je bent nu gearriveerd aan het begin van je inbox.3. Navigeer met behulp van de pijl omlaag nog iets verder omlaag, totdat je je meest recent ontvangen mail hoort/leest. Wat je eerst zult horen/lezen is de afzender. Druk nog eenmaal op de pijl omlaag, je hoort nu het onderwerp. Druk hierop op enter.4. Navigeer met de pijl omlaag naar je net geopende mail, nu kun je deze lezen.Je hebt zonet een ontvangen mail gelezen.
3. Een ontvangen bericht beantwoordenOm een ontvangen bericht te beantwoorden, doe je het volgende:
1.Zorg ervoor dat je bent ingelogd op http://outlook.office.com met dezelfde gegevens als op school. Je gebruikersnaam is je school e-mail ([email protected]).2. Navigeer met de pijl omlaag totdat je “Van:” hoort/leest op je leesregel.N.B: Je bent nu gearriveerd aan het begin van je inbox.3. Navigeer met behulp van de pijl omlaag nog iets verder omlaag, totdat je je meest recent ontvangen mail hoort/leest. Wat je eerst zult horen/lezen is de afzender. Druk nog eenmaal op de pijl omlaag, je hoort nu het onderwerp. Druk hierop op enter.4. Navigeer met de pijl omlaag naar je net geopende mail, nu kun je deze lezen.5. Navigeer naar de bovenkant van de pagina, met behulp van de toetscombinatie CTRL + Home.6. Navigeer met de pijl omlaag tot je de link “beantwoorden” hoort/leest, druk op enter.7. Navigeer met de pijl omlaag naar het “bericht:” invoerveld, druk op enter en vul je antwoord in. Wanneer NVDA uit zichzelf het invoerveld inspringt, vul dan direct je antwoord in, en laat de druk op enter voor wat het is.8. Druk eenmaal op de Escape toets, en spring naar de bovenkant van de pagina met behulp van de toetscombinatie CTRL + Home.9. Navigeer met behulp van de pijl omlaag naar de “verzenden” link en druk op enter.Je hebt zonet een mail beantwoord.
42