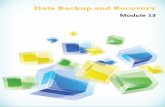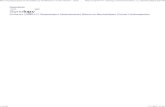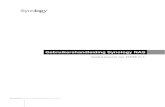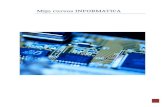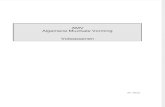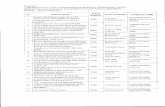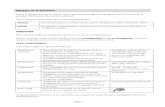Cursus: Thuiscloud bouwen met een NAS
-
Upload
idg-nederland -
Category
Technology
-
view
20.651 -
download
7
description
Transcript of Cursus: Thuiscloud bouwen met een NAS

Cursus: Thuiscloud Bouw je eigen cloud met een NAS

Clouddiensten zijn populair want het is erg handig om overal en altijd bij je data te kunnen. Voor wie zich zorgen maakt over het plaatsen van eigen data in de cloud is er ook een oplossing: bouw zelf een cloud. Een NAS is daar prima voor geschikt. In deze workshop bouwen we onze eigen cloud met behulp van een NAS.
Inleiding

Optie 1:
Bouw een eigen cloud met Synology

01 Een NAS voor een cloud Een NAS is een schijfbehuizing met minimaal een netwerkpoort, die plek biedt aan één
of meer harde schijven. De firmware op de NAS maakt van het apparaat een kleine
server, handig om bestanden op te bewaren en te delen, maar ook om een videobestand
te streamen en op de televisie te bekijken. Synology staat bekend om NAS’en met veel
functionaliteit. Voor het bouwen van een eigen cloud blijken apparaten van dit merk erg
geschikt. Je kan deze workshop volgen met iedere Synology-NAS die geschikt is voor
Synology’s besturingssysteem DSM 4.2.


02 Inloggen Het beheren en configureren van een NAS gaat altijd via de webbrowser. Open je
browser en typ in de adresbalk http:// gevolgd door het IP-adres van de NAS,
bijvoorbeeld http://192.168.1.213. Vul gebruikersnaam en wachtwoord in en druk op
Enter om in te loggen. Op de NAS is deze webomgeving altijd actief voor beheer.
Linksboven zit de knop waarmee je toegang hebt tot alle onderdelen op de NAS,
waaronder het Configuratiescherm en ook Opslagbeheer voor het inrichten van de harde
schijf of schijven.


03 Firmware updaten De software op de NAS bepaalt de functionaliteit van het apparaat. Update daarom naar
de laatste versie, die heeft de meeste functies en features. Open op de NAS het
Configuratiescherm en klik op DSM bijwerken. De NAS controleert nu of er een
nieuwere firmware is dan die reeds geïnstalleerd is, dit zie je bij de status. Je kan ook
handmatig de nieuwste firmware via www.synology.com / Ondersteuning /
Downloadcenter, klik daarna op Handmatig DSM bijwerken. Selecteer het firmware-
bestand en bevestig met OK de installatie en herstart van de NAS.


04 Gebruikers aanmaken Het is niet verstandig de NAS in het dagelijks gebruik met het Admin-account te
gebruiken. Beter gebruik je het Admin-account alleen voor beheer, en heb je voor andere
zaken een gebruikersaccount. Start daarom het onderdeel Gebruiker in het
Configuratiescherm en klik op Maken. Voer de gegevens voor de gebruiker in en klik op
Volgende. Maak de gebruiker lid van de groep Users maar niet van de groep
Administrators. Klik nu net zo vaak op Volgende, dus telkens met standaardopties, tot
de gebruiker is aangemaakt. Doe dit voor alle gebruikers van de NAS.


05 Gebruiker basismap De basismap is de locatie op de NAS waar de bestanden van een gebruiker worden
geplaatst. Deze heb je niet altijd nodig, maar wel wanneer je de NAS als cloudserver
gaat gebruiken. Klik daarom op Gebruiker basismap en zet een vinkje bij Gebruiker
basismapservice inschakelen. Selecteer eventueel het volume waarop de
gebruikersmappen wilt hebben, maar mogelijk is er maar één volume. Bevestig met OK.
Eventueel kan je als extra nog de Prullenmand inschakelen, waarmee bestanden die
een gebruiker weggooit eerst op de NAS bewaard blijven.


06 Cloud Station installeren DSM, de firmware van Synology, biedt standaard alleen de basisfunctionaliteit die de
NAS nodig heeft. Je kan echter een groot aantal functies toevoegen. Start het Package
Center en bevestig dat je akkoord gaat met de voorwaarden. Klik op Alles en wacht
even tot alle beschikbare packages zijn geladen. Klik bij Cloud Station op Installeren.
Er wordt nu een zogeheten package door de NAS gedownload, dat even later in het
startmenu van de NAS geplaatst wordt. Bij Cloud Station in het Package Center zie je
dat de status is veranderd in Geïnstalleerd.


07 Cloud Station inschakelen Sluit het Package Center en klik op de startknop linksboven in de interface van de
Synology-NAS. Klik op Cloud Station. Cloud Station is een service die moet worden
gestart, alleen het package downloaden is niet voldoende. Zet een vinkje bij Cloud
Station inschakelen. Klik daarna bij QuickConnect-gegevens op QuickConnect-
instellingen om je Cloud Station NAS bekend te maken. Zet dan bij de QuickConnect-
opties een vinkje bij Cloud Station en klik op Toepassen. Wil je de apps zoals DS file of
DS Audio later gebruiken, zet dan vinkjes voor de betreffende apps.


08 QuickConnect-gegevens QuickConnect is een service van Synology die ervoor zorgt dat je in de meeste gevallen
je Cloud Station kan gebruiken zonder routerinstellingen aan te passen. De NAS staat
immers op het thuisnetwerk, achter de router/firewall. Op het moment dat je Cloud
Station hebt geactiveerd, komen onder in het scherm bij de QuickConnect-gegevens
een QuickConnect ID en een Status te staan. Klik op QuickConnect-instellingen en
verifieer dat QuickConnect is geactiveerd voor Cloud Station. Is dat niet het geval,
schakel dit dan bovenin alsnog in en verifieer opnieuw dat de status Verbonden is.


09 QuickConnect-gegevens aanpassen De QuickConnect ID is een combinatie van cijfers en letters die je gebruikt om met je
private cloud te kunnen verbinden. Om de ID gemakkelijker te onthouden kan je deze
aanpassen. De naam moet bestaan uit letters en cijfers, verbindingsstreep (-) en
underscore (_) zijn ook toegestaan en alleen het eerste teken mag geen cijfer zijn. Om
een eigen QuickConnect ID te kiezen klik je achter Aanpassen QuickConnect ID op
Aanpassen. Typ de nieuwe ID en bevestig met OK. Wacht tot de ID is geactiveerd en er
opnieuw verbonden is.


10 Gebruikers rechten geven Open weer Cloud Station. Je ziet dat de service is ingeschakeld en je ziet het nieuwe
ID. In de linkerkantlijn van het Cloud Station-configuratiescherm zie je nog aanvullende
onderdelen, voor Rechten, Delen, de lijst met clients, Prullenmand en Instellingen. Klik
op Rechten. Hier zie je de gebruikers van de NAS. Achter elke naam zie je de status en
daarachter Ingeschakeld. Om een gebruiker toestemming te geven op Cloud Station te
gebruiken, klik je in het vakje Ingeschakeld achter de naam van die gebruiker. Bevestig
via Opslaan.


11 De clientsoftware downloaden De basis van de private cloud is nu gemaakt. Je kan nu apparaten koppelen,
bijvoorbeeld een Mac-computer. Login op de pc of Mac en ga in een webbrowser naar
www.synology.com. Klik op Ondersteuning / Download Center. Selecteer het aantal
schijven in de NAS en het type. Blader dan naar Windows of Mac en selecteer Europa
achter Cloud Station om de Cloud Station-software te downloaden voor de pc of Mac.
Wacht nu tot de software is gedownload.


12 Clientsoftware installeren Open dan de map Downloads. Hierin vind je nu de installatieversie van de Cloud
Station-software. Voor de Mac is dat een CloudStation-…dmg en voor Windows is dat de
Synology-CloudStation-...exe. Start het programma en voer de installatie uit. Omdat de
configuratie van de software pas later gebeurt, kan jevolstaan met telkens op Installeer
en Ga door te klikken, de standaardkeuzes zijn de goede.


13 Een pc of Mac koppelen (1) Is de installatie van de clientsoftware voor Cloud Station voltooid, dan start het
programma automatisch op. Klik op Volgende en voer daarna bij Serveradres de
QuickConnect-ID in. Typ bij Gebruikersnaam de naam van een gebruiker die rechten
heeft de Cloud Station te gebruiken en zet in het vak Wachtwoord het wachtwoord dat
bij dat account hoort op de NAS. Controleer de gegevens en klik dan op Volgende. Als
de gegevens kloppen, wordt even later de computernaam getoond van het apparaat dat
je wilt verbinden en kan je de plaats kiezen van de synchronisatiemap.


14 Een pc of Mac koppelen (2) Wil je een andere map gebruiken voor de synchronisatie, klik dan achter Pad naar map
op Bladeren. Selecteer de map of schijf en maak eventueel via Nieuwe map maken
een nieuwe map aan op de plek op de computer waar je de synchronisatiemap wilt
plaatsen. Bevestig met een klik op Volgende. Even later krijg je de bevestiging dat het
apparaat aan de Cloud Station is gekoppeld en bestanden in de door jou gekozen map
automatisch zullen synchroniseren met de bestanden op de NAS en omgekeerd. Sluit af
met een klik op Voltooien. Zo kan je meerdere apparaten koppelen.


15 De synchronisatiemap openen Wil je nu een bestand synchroniseren, dan moet je dat in de synchronisatiemap
plaatsen. Om die map te openen klik je op de Windows-pc in het systeemvak (rechts,
naast de klok). Daar zie je een Cloud Station-pictogram. Klik daarop en kies Map Cloud
Station openen / home/CloudStation. De Windows Verkenner wordt geopend met de
door jou opgegeven synchronisatiemap. Op de Mac open je een Finder-venster en klik
je in de linkerkantlijn op CloudStation. Op Windows kan je ook het Synology Cloud
Station pictogram op het Bureaublad gebruiken.


16 Een bestand synchroniseren Nu je de synchronisatiemap hebt geopend in de OS X Finder of de Windows Verkenner,
kan je bestanden synchroniseren tussen de apparaten via de NAS. Kopieer of sleep
bestanden naar de CloudStation-synchronisatiemap op de pc of de Mac. Open dan de
synchronisatiemap op één van de andere apparaten en wacht tot het bestand dat je wilt
synchroniseren, ook daar in de map komt te staan. De snelheid is afhankelijk van de
grootte van het bestand en de bandbreedte die voor de synchronisatie beschikbaar is.


17 Mobiele apparaten Voor het synchroniseren van bestanden met een smartphone of tablet download je de
DS Cloud-app of andere apps uit de applicatiewinkel van het platform dat je gebruikt.
Installeer de app en start deze. Opnieuw krijg je de vraag om de naam van de server, de
gebruiker en het wachtwoord. Je kan meestal je QuickConnect ID gebruiken om in te
loggen. Daarna kan je de map selecteren en – afhankelijk van het platform – ook opties
zoals het synchroniseren van submappen of een maximale grootte voor bestanden die je
wilt synchroniseren instellen.


18 Overal muziek luisteren Je kan jouw Synology ook gebruiken om muziek die op de NAS staat, te streamen naar
mobiele apparaten. Installeer vanuit het package Center (zie stap 6) eerst het pakket
Audio Station en zorg dat deze functie is ingeschakeld. In stap 7 moet je DS Audio
hebben aangevinkt. Je kan nu op zowel Android als iOS als Windows Phone de app DS
audio installeren vanuit de desbetreffende applicatiewinkel. Door in te loggen met je
QuickConnect-ID maak je verbinding met je NAS en heb je toegang tot je muziek.


19 Alleen via wifi Een standaardinstelling van de Synology-apps is dat deze alleen via wifi synchroniseren.
Ben je dus onderweg, dan worden nieuwe bestanden niet uitgewisseld tussen je
smartphone of tablet en je NAS. Dit is een verstandige keuze om kosten te besparen
wanneer je geen onbeperkt internet hebt op je mobiele apparaat. Wil je wel
synchroniseren via andere netwerken dan wifi, open dan de Synology-cloudapp. Open
de Instellingen en haal het vinkje weg bij Alleen op Wifi synchroniseren.


20 File Station File Station is een van de standaardfuncties op een Synology-NAS, het is een
bestandbrowser in de webbrowser. Je logt in op de NAS en klikt op File Station. Omdat
je gebruikers hebt aangemaakt en elke gebruiker een eigen map hebt gegeven, zie je in
de bestandsbrowser aan de linkerkant homes. Hier zitten de mappen van de gebruikers
in. In de mappen van de gebruikers die Cloud Station mogen gebruiken, vind je ook een
map met de naam CloudStation. Dat is de map die met alle apparaten in de private cloud
gesynchroniseerd wordt.


21 Uploaden en delen Bestanden uploaden vanaf een smartphone is nog niet mogelijk met DS Cloud. Voor de
Android-app wordt dit spoedig toegevoegd, voor iOS-apps kan dit niet omdat Apple apps
van derden geen toegang tot het bestandssysteem toestaat, noch tot de lijst met deel-
opties. Wil je foto’s uploaden, dan kan dat met DS Photo+, een andere gratis app van
Synology. Om een bestand te delen met iemand anders, kan je in File Station het
bestand selecteren, daarna klik je op Actie / Bestandskoppelingen delen. Je kan een
geldigheidsperiode instellen evenals een wachtwoord.


Optie 2:
Bouw een hybride cloud met LaCie

22 NASOS3 en Wuala Ook een NAS van LaCie is te gebruiken om een eigen (hybride) cloud te maken. Hierbij
wordt de clouddienst Wuala (waarvan LaCie eigenaar is) als basis gebruikt. Belangrijk is
dat de NAS wordt geüpdatet naar NAS OS 3. Log in op de webinterface van de LaCie-
NAS en ga naar Ondersteuning / Auto-update. Mogelijk heeft de NAS zelf al gezien
dat er een nieuwe firmware beschikbaar is, anders klik je op Controleer of er nieuwe
update is. Op dit moment is NAS OS 3 nog alleen beschikbaar voor LaCie 2big NAS en
LaCie 5big NAS Pro, maar dit zal spoedig veranderen.


23 Gebruikersaccounts maken Klik op het Thuis-symbool om naar de hoofdpagina van het LaCie-dashboard te gaan.
Klik daar op Gebruikers. Er is standaard één gebruiker: de admin. Klik op Gebruiker
toevoegen. Typ een Loginnaam, kies een wachtwoord en stel eventueel overige
opties in zoals een e-mailadres. Voor de beveiliging is het opnieuw aan te bevelen deze
accounts niet tot beheerderaccounts te promoveren, laat die optie dus uitgeschakeld.


24 Wuala-software installeren De volgende stap in het bouwen van de hybride cloud is het downloaden en installeren
van de Wuala-software. Dit moet de eerste keer gebeuren op een pc of Mac die in
hetzelfde netwerk zit als de NAS van LaCie. Ga met je browser naar www.wuala.com en
klik op Download Wuala. Klik op Download / Uitvoeren om de installatie te starten.
Installeer Wuala met alle standaardopties inclusief de installatie van Java en de herstart
van de computer. De optie om Wuala automatisch met de pc te starten kan je aanvinken
als je dat handig vindt, noodzakelijk is het niet.


25 Wuala-account maken Start de Wuala-software. Je dient een Wuala-account te maken (gebruikersnaam,
wachtwoord en e-mailadres). Standaard krijg je 5 GB opslagruimte, beschik je over een
promotiecode dan kan je die invoeren om meer opslagruimte te krijgen. Bevestig met
Account creëren. Open dan je e-mail en open het mailbericht Welcome to Wuala. Klik
bij Getting started op clicking here om je mailadres te verifiëren. Heb je dat gedaan,
ga dan naar de Wuala-software die op de achtergrond geopend is. Klik op Bestand /
Afmelden en log daarna opnieuw in.


26 NAS-koppelen Wanneer de LaCie-NAS zich in hetzelfde netwerk bevindt als de pc of Mac waarop je de
Wuala-software hebt geïnstalleerd, zal de software de NAS automatisch vinden. Klik in
de Wuala-software op Devices en zie dat daar de NAS nu vermeld staat. Klik op de
NAS en klik dan op Add this device to Wuala. Voor dan de beheerdernaam en het
wachtwoord in bij de melding “device is already set up” en klik op OK. Even later zal de
software melden dat de NAS succesvol is gekoppeld en kan het delen van bestanden
beginnen.


27 Gebruikers koppelen Boven het Wuala-scherm zie je de melding Configure your device. Klik daarop om de
configuratieopties van Wuala voor de NAS te openen. Op het tabblad General zie je
algemene informatie en de status. Klik op Users. Hier zie je de gebruikers op de NAS.
Wil je nog anderen de Wuala-dienst laten gebruiken, klik dan op het plusteken of typ hun
mailadres in de regel Invite user by email en klik op Invite. De gebruiker krijgt dan een
mail met daarin uitleg en de mogelijkheid een account te maken bij Wuala.


28 Apps installeren Wuala biedt software en apps aan om apparaten met de Wuala-service te verbinden. Op
www.wuala.com vind je software voor Windows, Mac en Linux, en verder zijn er apps
voor Apple iOS-apparaten en Android-toestellen. Deze zijn te downloaden in de app-
winkels van Apple en Google. Download de app en log daarna in met het account dat je
gebruikt op de Wuala-dienst. Je vindt dan onder Devices de LaCie-NAS en de gedeelde
mappen. Met de Android-app kan je ook al bestanden uploaden, met de iOS-versie (nog)
niet.


29 Bestanden delen Om een bestand dat op de NAS staat te gebruiken op één van de via Wuala verbonden
apparaten, open je de map op de NAS. Dat kan in de Wuala-software maar ook via de
webinterface van de NAS. Log in met het aan Wuala gekoppelde account. Blader naar
de map Share. Je kan er via Upload bestanden naartoe overzetten, maar je kan dit op
een Mac ook via de Finder of onder Windows via de Verkenner doen. Een tijdje later zal
je zien dat de bestanden ook op de smartphone of tablet te vinden zijn in de Wuala-app.


30 Bestanden delen Om een bestand veilig te delen met personen die geen Wuala gebruiken, open je de
Wuala-software. Blader naar de NAS en open de map met het bestand dat je wilt delen.
Klik met de rechtermuisknop op het bestand en kies Kopieer bestand. Open nu één van
de Wuala-mappen onder je inlognaam links in het venster. Kies Paste. Klik opnieuw met
de linkermuisknop op het item en kies Sharing options for / Share bij secret weblink.
Kopieer de link en deel die vervolgens via e-mail.


Tot slot:
Portforwarding op de router

31 De router-firewall Het laatste apparaat in jouw thuisnetwerk voor het internet, is je router. Dat kan een
router zijn met ingebouwd modem (bijvoorbeeld voor het omzetten van een ADSL- of
kabelsignaal naar een LAN-signaal) maar dat is hier niet belangrijk. Belangrijk is de rol
van dat apparaat als router en firewall. Het apparaat beschermt het huisnetwerk, en zal
dus een verbinding vanaf buitenaf standaard weigeren. Wanneer je dus vanaf het
internet met je cloudserver op het thuisnetwerk wilt verbinden, zal de router dit niet
toestaan.


32 Portforwarding De internet-poort op de router is de ingang van het thuisnetwerk, gezien vanaf het
internet. Wanneer een apparaat vanaf het internet verbinding wil maken met de cloud-
server, dan stuurt het een signaal aan die poort. De router ziet dat signaal en wil weten
waar op het thuisnetwerk het naartoe moet. Omdat er in het thuisnetwerk meerdere
apparaten kunnen zijn die verschillende functies hebben, is er voor elke functie een
poort gedefinieerd. Daaraan kan de router herkennen voor welk apparaat op het
thuisnetwerk een binnenkomend signaal is bedoeld. Dat heet portforwading.


33 Poort voor LaCie Voor de verbinding van de LaCie-NAS met het internet is geen aanpassing van de router
nodig. Dat is een voordeel van de hybride cloud. De NAS houdt zelf de verbinding met
de Wuala-servers van LaCie op het internet open, alle computers die buiten het eigen
netwerk zitten maken verbinding met die Wuala-server en niet met de NAS. Er is dus
geen sprake van een inkomende verbinding die je thuisnetwerk op wil, er is alleen een
uitgaande verbinding van de NAS naar de Wuala-servers en die zal elke thuisrouter
normaliter goedkeuren.


34 Poort voor Synology Als je gebruikmaakt van een QuickConnect ID, dan is het openzetten van poorten niet
nodig. Zonder QuickConnect moet dit wel. Cloud Station gebruikt poort 6690.
Configureer de router dus zo dat elke verbinding die op die poort binnenkomt, doorgezet
wordt naar het IP-adres van de NAS. Je komt het IP-adres van de router te weten door
in een Opdrachtpromt het commando ipconfig te typen. De router is de
Standaardgateway (Default Gateway). Je vindt alle poorten voor andere Synology-
diensten via http://ct.link.idg.nl/synport. De Synology-NAS kan ook zelf poorten
openzetten via de wizard EZ Internet (http://ct.link.idg.nl/ezsyn).


35 Portforwarding configureren Start de browser en typ in de adresbalk http:// gevolgd door het IP-adres van de router.
Druk op Enter en wacht op de loginpagina. Log in en zoek dan naar Portforwarding of
Beveiliging of ook wel Toepassingen en Games. Configureer dan een nieuwe
forwarding. Belangrijk is dat je bij de externe poort en interne poort het poortnummer
vermeld dat Cloud Station gebruikt, en dat je het IP-adres van de cloudserver instelt als
apparaat waar het verkeer naartoe doorgestuurd moet worden.


36 Dynamische DNS Je gebruikt bij zelf doorgestuurde poorten het IP-adres van je internetverbinding om
verbinding te maken met de NAS. Dit IP-adres kan veranderen. Een oplossing vormt
dynamische DNS waarmee een subdomein wordt gekoppeld aan je router. Veel routers
ondersteunen dit en de optie is dan terug te vinden in de webinterface als bijvoorbeeld
DDNS. Kies je dynamische-DNS-dienst in het menu en geef gebruikersnaam en
wachtwoord bij de dienst op. Vul ook het gekozen subdomein in. Als alternatief kan ook
een Synology-NAS DDNS verzorgen via het Configuratiescherm onder DDNS. De
wizard EZ Internet (zie stap 34) kan dit optioneel ook instellen.


www.computertotaal.nl/abonneren
www.facebook.com/computertotaal
www.twitter.com/computertotaal
Deze presentatie wordt je aangeboden in samenwerking met de redactie van
Computer!Totaal, het grootste computermagazine van de Benelux. Kijk voor meer
informatie over abonnementen op onderstaande url.