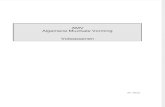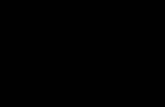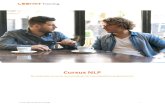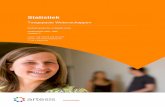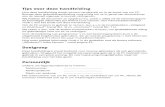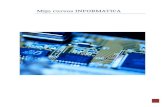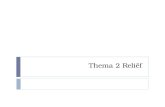Cursus - Stresstest voor de pc
-
Upload
idg-nederland -
Category
Technology
-
view
20.545 -
download
1
description
Transcript of Cursus - Stresstest voor de pc

Stresstest voor de pc

Pc op de pijnbankJe computer wordt traag, programma’s werken niet meer zoals het hoort en internetten is een crime. Wij hebben een oplossing: leg de computer op de pijnbank en achterhaal de oorzaak. Dan kun je het probleem bij de wortels aanpakken. Zo meet je het volledige systeem door en achterhaal je de belangrijkste veroorzakers van ellende.

01 benchmarksoftwareTijdens deze workshop gaan we aan de slag met benchmarksoftware. Dat is software om een systeem door te meten. We geven hiermee vaste scores aan computers en toepassingen. Die scores kunnen we tussen systemen onderling vergelijken, maar ook binnen een bepaald type. Wijkt de score van je videokaart sterk af binnen zijn klasse, dan is dat een teken dat er iets aan de hand is.Overigens los je niet alleen problemen op door grondig te meten met benchmarks, je hebt zo ook het juiste gereedschap in handen om het maximale uit je systeem te halen. De gereedschappen die wij gebruiken om haperende systemen te inspecteren, gebruiken we ook om nieuwe systemen op snelheid te testen en gemodificeerde systemen op versnelling.Benchmarksoftware komt in twee soorten. Vaak is het gratis software, soms is het betaald, maar krijgen we een proefperiode van dertig dagen. Dat is voor de meeste thuissystemen meer dan voldoende. De gratis versies, aangevuld met proefversies levert voor thuis voldoende functionaliteit op.

02 Externe problemen uitsluitenVoor u gaat testen, is het noodzakelijk zo veel mogelijk externe problemen uit te sluiten. Koppel daarom bij een computer met kuren altijd tijdelijk alle usb-apparatuur los, zorg dat er geen optische schijf meer in de speler zit en haal card-readers en andere apparaten leeg. Door externe factoren uit te sluiten, voorkom je dat je een avond uw systeem doormeet, terwijl het probleem bij de printer ligt.De belangrijkste stap die je moet nemen voor je aan de slag gaat, is het draaien van een back-up. Zo lang het systeem je nog bij de bestanden laat, heb je kans om reservekopieën te maken. Mocht het testen de laatste klap zijn die de computer nog kon hebben, dan heb je in ieder geval je informatie nog achter de hand. Vergeet niet om na het maken van de back-up de gemaakte back-up ook te testen. Je wil niet bij de groep mensen horen die bij het terugzetten van de back-up pas problemen met de bestanden ontdekt.

03 PassMark draaienWe beginnen onze zoektocht naar de oorzaak van problemen met het draaien van de Perfomance Test-benchmark van PassMark (www.passmark.com). Haal de evaluatieversie op de website op en installeer deze op de computer.Om de benchmark zo zuiver mogelijk te laten meten, dient je tijdens het draaien van de tests de computer niet te gebruiken. Laat bij voorkeur ook geen overbodige software in de achtergrond lopen (denk aan een torrent- of mailclient). Als bepaalde software niet (makkelijk) uitgezet kan worden, zorg dan dat deze bij iedere test draait, je voorkomt zo dat de metingen door die software beïnvloed worden.In het basisscherm van PassMark kunnen we met de knop Show All direct informatie over de computer achterhalen, zoals het typenummer van moederbord, videokaart en processor. Dat is praktische informatie als je op zoek moet naar stuurprogramma’s. Om de eerste test te draaien, plaatsen we een gevulde cd of dvd in de speler en klikken we op Run Benchmark.

04 PassMark interpreterenAfhankelijk van het systeem heeft PassMark rond de vijf minuten nodig om de tests uit te voeren. Aan het einde krijg je een gemiddelde score voor de computer die uitgesplitst wordt naar de verschillende onderdelen. Hoe hoger deze score is, hoe sneller uw computer, dat betekent niet dat een lage score automatisch slecht nieuws is.Om de computer te vergelijken met andere machines ga je naar Compare Results. Door te kiezen voor Download additional baseline files kun je de selectie naar smaak uitbreiden. Om jouw eigen machine eerlijk te kunnen vergelijken is de optie Find Same CPU+Videocard een goede keuze.Wijkt de score van de machine ten opzichte van vergelijkbare systemen erg af, kijk dan eerst of de andere hardware ook overeen komt. Is dat niet het geval, dan weet je met welke upgrade uw machine sneller wordt. Is de hardware gelijk, maak dan een image van uw machine en herhaal de test op een kaal systeem. Scoor je dan beduidend hoger, dan zit je probleem in de geïnstalleerde software. Blijft de score laag, dan heb je een probleem met de koeling, een verkeerde BIOS-instelling, verkeerd aangesloten onderdelen of een defect in uw systeem.

05 De logboeken van Windows gebruikenWat weinig mensen weten, is dat er in Windows 7 een uitgebreide informatiemodule zit. Dit is wellicht geen benchmark, maar voor het doorgronden van problemen zijn de Gebeurtenislogboeken een onmisbaar stuk gereedschap. Je opent de interface via Start / Configuratiescherm. Zoek vervolgens op log en kies dan voor Gebeurtenislogboeken weergeven.In de gebeurtenislogboeken slaat Windows alle meldingen op die tijdens start en gebruik gegenereerd worden. Andere applicaties kunnen ook van deze omgeving gebruikmaken om meldingen op te slaan. Dit resulteert in een brei van gegevens waar op het eerste gezicht met moeite iets van te maken is. Gelukkig zijn er filters ingebouwd om iets met de informatie te doen.

06 Opstartsnelheid metenWe gaan de starttijden van Windows controleren met behulp van zelfgemaakte filters. Ga naar het menu Actie en kies voor Aangepaste weergave maken. Zet in het menu dat nu verschijnt een vinkje voor alle onderdelen bij Niveau. Selecteer in het keuzemenu bij Op logboek de vermelding Logboeken Toepassingen en Services / Microsoft / Windows / Diagnostics-Performance / Operational. Zet als Gebeurtenis-id het nummer 100 neer. Klik vervolgens op OK en sla in het volgende venster deze filter op als starttijd.Maak daarna een tweede filter aan met dezelfde instellingen als starttijd, maar vul bij deze bij Gebeurtenis-id 101-110 in. Sla deze filter op als startvertraging.Nu staan onder aangepaste weergave zowel starttijd als startvertraging. Bij starttijd krijg je alle keren te zien dat de computer gestart is sinds de installatie van Windows (of sinds de laatste keer dat u alle logboeken heeft laten opruimen door schoonmaaksoftware). Onder Algemeen staat de duur van het opstarten. Klik je op Details dan vind je onder EventData onder meer een vermelding van MainPathBootTime en BootPostBootTime. De eerste melding is de tijd in milliseconde die nodig was om Windows vanaf het geanimeerde logo tot aan het inlogvenster te starten. De tweede tijd is de tijd die nodig was om Windows vanaf inlog naar volledig gebruiksklaar te krijgen.

07 Sneller startenAls je je afvraagt wat de computer vertraagt, kan je naar de filter startvertraging gaan die we net gemaakt hebben. Hier staat een lijst van alle toepassingen die bij start van de computer langer nodig hadden dan verwacht met daarbij een vermelding van de vertraging. Door deze lijst na te lopen, kun je zien wat problemen geeft en er direct iets aan doen.De logboeken van Windows in combinatie met de juiste filters zijn van onschatbare waarde als je problemen op het systeem wilt achterhalen. Eén van de lastige punten daarbij is achterhalen welke gebeurtenis-id (event-id) bij welke actie hoort. Aangezien programmeurs vrij zijn om zelf id’s te bedenken voor hun applicaties, is er geen uitgebreide lijst te vinden met standaard codes per onderdeel. Als je op zoek bent naar specifieke id’s kun je op www.eventid.net zoeken.

08 Netwerk testenAls je de basistest van PassMark op je systeem rond hebt, dan kan je overstappen naar de geavanceerde tests. Als eerste gaan we onze netwerksnelheid doormeten. Deze test vind je bij Advanced / Networking. Om de netwerktest uit te voeren, heb je een tweede computer nodig die op het netwerk is aangesloten.Zet op de te testen machine de Mode op Client en voer bij Host het ip-adres in van de tweede machine. Op de tweede machine laat je de Mode op Server staan en kun je gewoon op Go klikken. Klik vervolgens op de andere machine ook op Go. Vergeet na het starten niet om op beide machines de Windows Firewall toestemming te geven om over het netwerk te zenden.In de standaardopzet stuurt de test twintig seconden gegevens en krijg je vervolgens onderin beeld de gemiddelde zendsnelheid te zien. Je kunt de test eventueel nog herhalen voor udp-modus en voor pakketten met andere omvang.

09 Netwerk verbeterenAls de snelheid beduidend laag is, herhaal de test dan eens met een crosslink-kabel van goede kwaliteit. Dat is een netwerkkabel waarmee je twee machines zonder tussenkomst van een switch/router op elkaar aan kunt sluiten. Valt de snelheid nog steeds tegen, controleer dan de stuurprogramma’s van de netwerkkaart en kijk of er geen software draait die belasting op het netwerk legt (bijvoorbeeld een torrent-client die nog steeds de downloads van de laatste drie jaar deelt met de wereld).Verbetert de snelheid beduidend als je de computers direct koppelt, loop dan de netwerkkabels na op defecten en vervang deze indien noodzakelijk. Is ook hier geen winst mee te halen, ga dan na of de router van nieuwe firmware te voorzien is of vervang dit toestel.Gebruik je een draadloos netwerk en is het traag? Test dan eerst de netwerksnelheid met kabels om problemen met software uit te sluiten. Vernieuw de stuurprogramma’s van de draadloze netwerkkaart en ga na of er geen blokkades of mogelijke stoorzenders zijn. Probeer ook de antennes van je router op andere standen te zetten. Herhaal tussentijds de meting tot het probleem is opgelost.

10 Internet testenVelen klagen over de snelheid van internet, maar slechts weinigen kunnen duiden hoe veel het internet te traag is. Dat komt omdat internet lastig te testen is en omdat resultaten van tests erg lastig te duiden zijn. Zodra je voorbij de computers van je provider komt (bijna altijd, op het halen van mail en nieuwsgroepen bij de provider na) ben je afhankelijk van alle tussenstations waar de datapakketten langs moeten. De snelheid wordt dan niet alleen door de computer en het netwerk bepaald.Toch zijn er een paar tests waarmee je in ieder geval cijfers kunt geven aan de snelheid. Voor Nederland kun je vrij vlot op www.speedtest.nl een meting laten uitvoeren van de up- en downloadsnelheid. Internationaal weet www.testinternetspeed.org een vrij mooie grafische weergave te geven van de resultaten.

11 Internet verbeterenBeide metingen zijn momentopnamen, terwijl je om een eerlijk beeld te krijgen verspreid over een periode meerdere metingen per dag moet doen. Daar biedt de toepassing Nuria van IPing Research uitkomst. Je installeert deze toepassing op de pc en er wordt automatisch op meerdere momenten gemeten. Die metingen deel je anoniem met Nuria. Nuria gebruikt die metingen om je informatie te geven over de snelheid van de verbinding ten opzichte van andere klanten bij jouw provider en van mensen met een vergelijkbaar abonnement.Als de score in negatieve zin afwijkt van die van andere klanten van dezelfde provider, controleer dan eerst of er geen downloads aan staan, oude torrents die blijven uploaden en andere ongewenste netwerkactiviteit is. Controleer daarna de kabels van het netwerk en uiteindelijk de router. Treedt de traagheid van de verbinding alleen op bij bepaalde diensten, dan kun je via een website als www.canyouseeme.org zien of de benodigde poorten voor de verbinding wel open staan. Sluit je firewall de poorten van bijvoorbeeld bittorrent-verkeer af, dan heeft dat een directe invloed op de downloadsnelheid.Als jouw eigen netwerk geen problemen geeft, dan is er weinig dat je aan de externe snelheid kunt doen, op klagen bij de provider of overstappen naar een concurrent na.

12 Stabiliteit testenSommige computers zijn niet zo zeer langzaam als wel onbetrouwbaar. Niets is zo lastig te achterhalen als de oorzaak van een onstabiele computer, juist omdat die machine niet op een voorspelbaar moment onderuit gaat. BurnInTest biedt voor deze gevallen uitkomst en geeft gelijk een handvat om te testen of onze computer alles aan kan wat we erop af sturen. Met BurnInTest belasten we de computer extreem. Dat is handig als we na een upgrade willen testen of de computer nog stabiel draait en daarom ook handig om op onstabiele machines de zwaktes naar voren te laten komen. Maak voor je met deze toepassing aan de slag gaat zeker een back-up van de computer.Download via www.passmark.com en installeer BurnInTest. Plaats daarna een gevulde cd of dvd in iedere beschikbare speler: gebruik voor virtuele drives eventueel een iso-bestand. BurnInTest laat alle beschikbare spelers tijdens het testen draaien en laat de computer zakken als een speler geen schijf bevat.Voor fouten tijden het testen van de betrouwbaarheid van geheugen, cpu en harde schijf heeft BurnInTest een aantal standaard foutmeldingen beschikbaar. Je kunt die in de hulpbestanden nalezen en gebruiken als leidraad om problemen op te lossen.

13 Temperatuur controlerenEen belangrijk tabblad om na de test te bekijken is de Temperature. Hier kun je het temperatuurverloop van de hardware zien tijdens de test. Zo zie je welk onderdeel oververhit raakt en na hoe veel tijd dit gebeurt. Gewapend met deze informatie kun je slecht functionerende (of slecht geplaatste) ventilatoren in het systeem vinden.Als de computer blijft crashen op BurnInTest, maak dan gebruik van de Quick Tests-optie om de tests één voor één te draaien. Zo kun je achterhalen op welke onderdelen de computer vastloopt. Als dit de grafische onderdelen zijn, controleer dan in ieder geval of je geen nieuwe stuurprogramma’s voor de videokaart moet downloaden. Dit is een veelvoorkomende bron van problemen.Zijn het werkelijk onregelmatige crashes en varieert ook de foutmelding? Dan is het altijd een goede gok om eerst de voeding te controleren (is de voeding zwaar genoeg voor het systeem?) en vervolgens het geheugen.

14 Videokaart testenSinds de introductie van Aero en WDM in Windows is de videokaart niet alleen meer voor gamers: hoewel zij natuurlijk de belangrijkste doelgroep blijven van de duurdere varianten. Of je een gamer bent of niet is bij het oplossen van problemen niet relevant. Een strenge blik richting de videokaart is altijd verstandig.Om de videokaart eens grondig op prestaties door te meten, heb je een ruime keuze uit gratis benchmarks. Vele daarvan maken gebruik van een computerspel. Met behulp van deze benchmarks kun je eenvoudig achterhalen of de videokaart bij zware belasting schuldig is aan systeemcrashes, krijg je duidelijk zicht of verbeteringen van de kaart zin hadden en kun je zien of de videokaart vergelijkbaar presteert binnen zijn soort.

15 Steam installerenDe eenvoudigste manier om enkele gangbare gratis gamebenchmarks te downloaden en installeren is via de online winkel Steam, je downloadt die via www.steampowered.com. Installeer binnen Steam vervolgens de demo’s van Crysis en Just Cause 2.De benchmark van Just Cause 2 is de eenvoudigste. Start het spel en kies de optie Benchmark, je kunt vervolgens uit drie benchmarks kiezen. Kies één benchmark naar smaak en laat deze minstens twee minuten lopen voor je afsluit met Esc. Noteer de gegeven scores, verander dan de instellingen van de videokaart, draai de benchmark opnieuw en kijk of er verschillen zijn. Om eerlijk te vergelijken, dien je de benchmark steeds even lang te draaien en voor dezelfde benchmark te kiezen.

16 Testen met CrysisHet spel Crysis is befaamd omdat de meeste computers het inmiddels vijf jaar oude spel nog steeds niet op zijn maximumstand aankunnen. Zoek na download van de demo op Google naar het Crysis Benchmark Tool en download deze om de benchmark te kunnen bedienen.In de interface van de Crysis Benchmark Tool kun je tot in detail instellen hoe de benchmark gedraaid dient te worden en welke opties allemaal aan moeten staan. Voor een vergelijkende test is vooral van belang dat je tussen de wijzigingen door dezelfde opties aanzet. Ga je voor een stresstest, probeer dan eens alles op maximaal te zetten, kijk hoe de computer hapert dan wel crasht, en haal vervolgens wat instellingen naar beneden tot je een uitvoerbare stresstest krijgt.Bij problemen met de videokaart is het verstandig om eerst de stuurprogramma’s te updaten. Kijk daarvoor niet alleen op de website van de fabrikant van de kaart, maar ook op die van de fabrikant van de chipset (bijna altijd NVIDIA of AMD). Kijk hoeveel tijdsverschil er is tussen de datum waarop de fabrikant nieuwe stuurprogramma’s heeft uitgebracht en waarop de chipsetmaker met stuurprogramma’s is gekomen. Het loont om de nieuwste stuurprogramma’s te installeren, zelfs als je geen gamer bent.

www.computertotaal.nl/abonneren
www.facebook.com/computertotaal
www.twitter.com/computertotaal
Deze workshop wordt je aangeboden in samenwerking met de redactie van Computer!
Totaal, het grootste computermagazine van de Benelux. Kijk voor meer informatie over
abonnementen op onderstaande url.

www.computertotaal.nl/abonneren