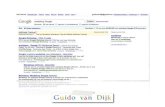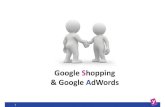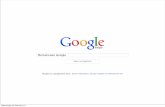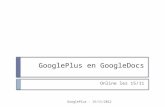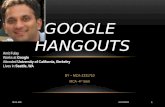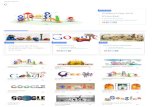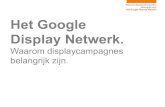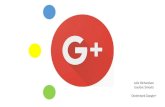Cursus: Google Contacts
-
Upload
idg-nederland -
Category
Technology
-
view
7.615 -
download
0
description
Transcript of Cursus: Google Contacts

Jouw telefoonboek online Workshop – Google Contacts

Tegenwoordig hoef je je telefoonboek allang niet meer op de simkaart van je mobiel op te slaan. Door je gegevens online te zetten, hoef je je geen zorgen te maken om je contacten bij verlies van je smartphone of overstap op een nieuwe. Er zijn verschillende diensten waar je onbeperkt contactgegevens kan opslaan, bijvoorbeeld via iCloud (op iPhones en iPads), Outlook.com, Exchange en andere diensten van bijvoorbeeld Samsung en Nokia. Wij vinden Google Contacts het prettigst. In deze workshop leggen we stap voor stap uit hoe je jouw contacten opslaat en ze vervolgens importeert op smartphone.
Inleiding

Csv-bestand Contactpersonen uit andere diensten importeren gaat via een csv-bestand. Dit kan je
verkrijgen via de exportfunctie van e-mailprogramma’s en diensten zoals Hotmail,
Outlook(.com), Yahoo en Gmail. Het is omgekeerd ook mogelijk om vanuit Google
Contacts (Gmail) je contacten weer over te zetten naar Outlook.com. Je verkrijgt het csv-
bestand uit Google Contacts door in het contactoverzicht op Meer te drukken en
Exporteren te kiezen.

Exporteren Je kan in (bijna) elk mailprogramma je contactpersonen exporteren. We nemen
Outlook.com (voorheen Hotmail) als voorbeeld. Gebruik je de nieuwe Outlook.com-
interface, log dan in, klik linksboven naast het Outlook-logo op het pijltje naar beneden
en selecteer het blok Personen. Klik in het volgende scherm op het pijltje naast Beheren
en vervolgens Exporteren. Het csv-bestand wordt nu gedownload. In de oude Hotmail-
interface ga je boven in het overzicht naar Hotmail en klik je op Contactpersonen. Kies
vervolgens Beheren en Exporteren.

01 Account aanmaken Om met Google Contacts (ook wel Google Contactpersonen) aan de slag te kunnen heb
je een Google-account nodig. Ga hiervoor naar www.google.nl, klik rechtsboven op
Inloggen. Als je al over een account beschikt, voer je jouw inloggegevens in en druk je
op de blauwe knop met Aanmelden. Heb je nog geen account, kies dan rechtsboven de
rode knop Aanmelden en voer de gegevens in (je hoeft hierbij je telefoonnummer niet af
te geven, let ook op dat Google probeert je startpagina te wijzigen). Als je ingelogd bent,
navigeer dan naar http://contacts.google.com.


02 Contactpersoon aanmaken Je bent nu in het hoofdscherm van Google Contacts. Als je een nieuw account hebt
aangemaakt, zie je een leeg scherm. Maakte je al gebruik van Gmail, dan zie je enkele
mailadressen van contactpersonen. We beginnen door een nieuw contactpersoon toe te
voegen. Druk linksboven op Nieuw contactpersoon. Vul bij Naam toevoegen de voor-
en achternaam in en vul in ieder geval het veld Telefoon in. Wijzigingen worden
automatisch opgeslagen, maar je kan ook altijd rechtsboven op Nu opslaan drukken.
Klik op Mijn contactpersonen om de nieuwe persoon in de lijst te zien.


03 Extra gegevens invoeren In principe is een naam en telefoonnummer voldoende, maar met meer gegevens haal je
meer uit Google Contacts. Klik op het zojuist aangemaakte contact om weer in het
invoervenster te komen. Als je een foto toevoegt, zie je deze terug in het telefoonboek op
je smartphone. Een e-mailadres zorgt ervoor dat contactpersonen herkend worden in de
e-mailapplicatie, een geboortedatum is bijvoorbeeld handig om verjaardagen in de
kalender weer te geven. Een adres, website of opmerking is handig voor je eigen naslag.
Onder de knop Toevoegen zitten meer van dit soort naslag-invoervelden.


04 Contacten importeren Om snel onze lijst op te bouwen importeren we contactgegevens uit andere accounts.
Exporteer hiervoor de contacten eerst vanuit dat andere account. Klik op Meer /
Contactpersonen Importeren / Bladeren en navigeer naar het csv-bestand met de
contactgegevens. Druk op Importeren. Nu zie je in het overzichtsvenster dat de
contactpersonen zijn geïmporteerd en tevens een eigen categorie hebben gekregen in
het linkernavigatiemenu. Mogelijk is het overzicht nu erg rommelig, geen zorgen, we
gaan de bezem erdoor halen.


05 Lijst opschonen Na het importeren is het aan te raden om alle contacten na te lopen. Zorg ervoor dat het
telefoonnummer nooit als ‘Aangepast’ gecategoriseerd wordt, maar als mobiel, thuis of
werk (anders importeert de iPhone het niet). Dit doe je door op Aangepast te klikken
voor het telefoonnummer en Mobiel, Thuis of Werk te selecteren. Vervolgens is het tijd
om contactpersonen te ontdubbelen. Dit doe je door in het overzichtsvenster op Meer te
drukken en Dubbele vermeldingen zoeken en samenvoegen te kiezen. Selecteer dan
de samen te voegen personen en kies Samenvoegen.


06 Groepen Als je aardig wat personen in de lijst hebt, wordt het onoverzichtelijk. Je kan je contacten
dan in groepen indelen. Zo is het handig om bijvoorbeeld een groep te maken voor
collega’s, familie, kennissen etc. Kies in het overzicht de personen door links van de
naam het vakje aan te vinken. Klik vervolgens bovenin op het icoontje met drie
poppetjes en kies de groep waarin de contacten geplaatst moeten worden, of voer de
naam in voor een nieuwe groep. Als je ze in de groep Starred in Android plaatst,
komen ze boven in je telefoonboek op je Android-toestel te staan.


07 Groepen verwijderen Contactpersonen die geïmporteerd zijn, worden standaard in de groep Geïmporteerd
op (datum) geplaatst. Dat is aanvankelijk erg overzichtelijk, maar wanneer je de
contactpersonen goed hebt bijgewerkt en in groepen hebt ingedeeld, is het niet meer
relevant. Je kan een groep verwijderen door in het overzicht eerst in het
linkernavigatiemenu de groep aan te klikken, zodat je in het overzicht van de groep
komt. Vervolgens druk je op Meer / Groep verwijderen. Bevestig met OK.


08 Ongedaan maken Heb je een grote fout gemaakt bij het bewerken van de contactpersonen of zorgt het
importeren van contactpersonen voor een chaotische rommel? Geen zorgen, je kan altijd
de contactpersonen terugzetten. Druk bovenin op Meer en kies Contactpersonen
terugzetten. Je kan teruggaan naar de situatie zoals deze 10 minuten, een uur, een dag
of een week geleden was. Mocht dat niet volstaan, dan kan je ook zelf aangeven naar
welk tijdstip de situatie teruggezet moet worden. Kies jouw optie en klik op Terugzetten.


09 Contacten op iPhone Het is tijd om contactpersonen binnen te halen op je smartphone. Op de iPhone ga je
naar Instellingen / Mail, Contacten, Agenda’s. Druk op Voeg account toe en daarna
op het Microsoft Exchange-plaatje (dus niet Gmail!) waarna je jouw Gmail-gegevens
invoert. Druk op Volgende, laat het veld Domein leeg en voer bij Server m.google.com
en bij Gebruikersnaam het eerste deel van je Gmail-adres (voor de @) in. Druk weer op
Volgende. In het venster dat verschijnt, kies je of je ook je e-mail en agenda wilt
synchroniseren. Sluit af met Bewaar.


10 Alleen Google-contacten synchroniseren (iOS) Staan al jouw contacten in Google Contacts, maar is het overzicht op je iPhone
rommelig omdat er contacten uit meerdere accounts worden gesynchroniseerd? Als je
naar Instellingen en vervolgens E-mail, conacten, Agenda’s gaat, krijg je een
overzicht van alle accounts. Selecteer een account waarvan je de contactpersonen niet
wilt synchroniseren en zet het schuifje op Uit.


11 Contact aanmaken (iOS) Zodra je nu een contactpersoon toevoegt in het adresboek van je iPhone, wordt deze
automatisch ook in Google Contacts opgeslagen. Druk op Telefoon / Contacten en druk
op het plusje in de rechterbovenhoek. Voer de contactgegevens in en druk op gereed om
de contactpersoon in het telefoonboek te krijgen. Zodra je iPhone verbonden is met
internet, worden de gegevens ook in Google Contacts opgeslagen. Als je met de
browser naar http://contacts.google.com navigeert, zal je zien dat de persoon netjes in
deze lijst staat.


12 Synchronisatie Facebook (iOS) Vanaf iOS 6 kan je jouw contactpersonen op je iPhone ook synchroniseren met
Facebook. Het voordeel hiervan is dat contactgegevens van vrienden automatisch
bijgewerkt worden als het profiel geüpdatet wordt. Dit doe je door naar Instellingen /
Facebook te gaan. Als je de app nog niet geïnstalleerd hebt, druk je rechts op de
Installeren-knop. Nadat de app geïnstalleerd is, ga je terug naar de Facebook-
instellingen en log je in met je gegevens. Je ziet dat er twee schuifjes zijn waarmee je de
contactgegevens kan bewerken. Laat deze aan staan en druk voor de zekerheid op
Werk alle contacten bij.


13 Contacten op Android Je contactpersonen laad je op Android in door naar Instellingen /
Accounts/Synchronisatie te gaan, selecteer je Google-account en zet een vinkje bij
Contactpersonen. Staat je Google-account er nog niet, druk dan op Account
toevoegen / Google / Bestaand en voer je e-mailadres en wachtwoord in. Je krijgt de
vraag welke gegevens moeten worden gesynchroniseerd. Laat sowieso het vinkje bij
Contacten staan. Nu worden je contacten weergeven in het telefoonboek. Overigens
kunnen deze stappen een beetje verschillen per type smartphone en Android-versie.


14 Alleen Google-contacten synchroniseren
(Android) Ook op Android kan je telefoonboek nogal rommelig worden met meerdere accounts. Dit
ruim je op door in het app-overzicht op Contacten te drukken. Druk op de menuknop en
kies vervolgens iets dat lijkt op Accounts (bij Samsung-toestellen Weer te geven
contacten, of Sony-toestellen Filteren). Hier kan je aanpassen uit welke bronnen de
contactpersonen moeten komen. Ook is deze stap helaas verschillend per fabrikant en
Android-toestel.


15 Contact aanmaken (Android) Als je via het app-overzicht naar Contacten gaat, zie je rechtsonder (bovenin bij
Samsung-toestellen) een plus-teken. Als je hierop drukt voeg je een contactpersoon toe.
Voer de invulvelden in en druk op Opslaan. Dit verschilt overigens weer per type toestel
en Android-versie. De contactpersoon wordt niet op je telefoon zelf opgeslagen, maar bij
de andere contacten in Google Contacts. Als je met de browser naar
http://contacts.google.com navigeert, zal je zien dat de persoon netjes in deze lijst staat.


16 Synchronisatie Facebook (Android) Op Android is het ook mogelijk om je contactpersonen te synchroniseren met Facebook.
Als de app geïnstalleerd is, kan dat via Instellingen / Accounts/Synchronisatie /
Facebook, zet een vinkje achter Contacten. Helaas koppelen de gegevens niet altijd
even prettig met je Google-contacten. Met een losse app als Sync.me
(http://ct.link.idg.nl/csf) kan je jouw contactpersonen nalopen en – als je ze als vriend op
Facebook hebt – voorzien van de profielfoto die ze op Facebook hebben ingesteld.


17 Contacten op Windows Phone Om je Google-contacten op een Windows Phone te importeren ga je naar Instellingen /
e-mail & accounts / account toevoegen / Google. Log in en druk op volgende. In het
venster dat verschijnt kies je E-mail, contacten en agenda, waarna je bevestigt met
Aanmelden. Je gegevens worden binnengehaald. Wil je jouw e-mail en/of agenda niet
synchroniseren, ga dan naar Instellingen, e-mail & accounts, kies je Google-account
en zet de vinkjes uit bij E-mail en/of Agenda. Bij de Personen-tegel kan je nieuwe
contacten toevoegen door onderin op het plusje te drukken.


18 Exchange ActiveSync Windows Phone gebruikt het Exchange ActiveSync-protocol voor het synchroniseren
van contacten en agenda’s. Google kondigde vorig jaar aan dit protocol niet langer te
willen ondersteunen en enkel nog met CardDav en CalDav te werken. Per 30 januari
2013 is de ondersteuning door Google dan ook gestaakt. Na heftig protest van Microsoft
is er een tijdelijke uitzondering gemaakt voor Windows Phone. Microsoft heeft tot 31 juli
de tijd om Windows Phone aan te passen voor CardDav en CalDav, of het besluit
gebruikers buiten te sluiten van de Google-agenda en -contactpersonen.


www.computertotaal.nl/abonneren
www.facebook.com/computertotaal
www.twitter.com/computertotaal
Deze presentatie wordt je aangeboden in samenwerking met de redactie van
Computer!Totaal, het grootste computermagazine van de Benelux. Kijk voor meer
informatie over abonnementen op onderstaande url.