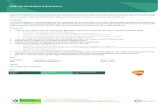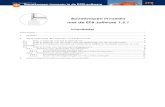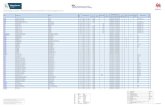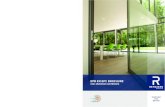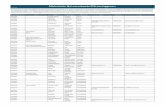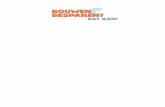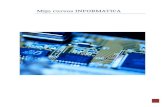Cursus EPB-software 3 gewesten
Transcript of Cursus EPB-software 3 gewesten

1
Versie juli 2013
Cursus EPB-software 3 gewesten
Cursus EPB-software 3 gewesten
Deze cursus beschrijft de werking van de nieuwe EPB-software 3 gewesten.
In juli 2013 wordt een eerste versie van de EPB-software 3 gewesten, versie 4.3.0, publiek
verspreid via de website van het VEA. Met die versie kunt u geen startverklaringen en geen
EPB-aangiften opladen op de Energieprestatiedatabank. Versie 4.3.0 is bedoeld om
verslaggevers, architecten en andere bouwprofessionelen vertrouwd te maken met het
nieuwe softwarepakket.
Op 1 januari 2014 zal een officiële publieke versie beschikbaar zijn van de nieuwe EPB-
software: versie 5. Het is verplicht om die versie te gebruiken voor het rapporteren van
projecten met een aanvraagdatum van de bouwvergunning of een meldingsdatum vanaf 1
januari 2014. Voor projecten met een aanvraagdatum of een meldingsdatum vanaf 1 januari
2012 en vóór 1 januari 2014, kunt u EPB-aangiften en startverklaringen indienen met de oude
én met de nieuwe EPB-software. Voor projecten met een aanvraagdatum of een
meldingsdatum vóór 1 januari 2012, moet u startverklaringen en aangiften aanmaken met de
oude EPB-software.
Onderstaande figuur illustreert wanneer u met welk softwarepakket moet werken.

2
Versie juli 2013
Cursus EPB-software 3 gewesten
Inhoud
1 Indeling van het gebouw ................................................................................................................ 10
1.1 Overzicht indeling ..................................................................................................................... 10
1.2 Een volume toevoegen en verwijderen ............................................................................... 12
1.3 Een ‘Project’ aanmaken ......................................................................................................... 13
1.3.1 Definitie ............................................................................................................................... 13
1.3.2 Een nieuw project aanmaken ....................................................................................... 14
1.3.3 De gegevens van een project invoeren ..................................................................... 15
1.4 Een ‘Gebouw’ aanmaken ...................................................................................................... 21
1.4.1 Definitie ............................................................................................................................... 21
1.4.2 Invoervenster ‘Gebouw’ ................................................................................................. 21
1.5 Een ‘Beschermd volume’ en ‘Niet-beschermde volumes’ aanmaken ......................... 25
1.5.1 Definities ............................................................................................................................. 25
1.5.2 Invoervenster ‘Beschermd volume’ .............................................................................. 26
1.5.3 Invoervenster ‘Niet-beschermde volumes’ ................................................................. 26
1.5.4 Een niet-beschermd volume aanmaken ..................................................................... 27
1.6 Een ‘K-volume’ aanmaken ..................................................................................................... 30
1.6.1 Definitie ............................................................................................................................... 30
1.6.2 Invoervenster K-volume ................................................................................................... 30
1.7 Een ‘EPB-eenheid’ aanmaken ............................................................................................... 30
1.7.1 Definitie ............................................................................................................................... 30
1.7.2 Invoervenster ‘EPB-eenheid’ .......................................................................................... 30
1.7.3 EPB-eenheden groeperen in hetzelfde K-volume ..................................................... 35
1.8 Een ‘Ventilatiezone’ aanmaken ............................................................................................ 36
1.8.1 Definitie ............................................................................................................................... 36
1.8.2 Het invoervenster ‘Ventilatiezone’ ................................................................................ 36
1.9 Een ‘Energiesector’ aanmaken ............................................................................................. 36
1.9.1 Definitie ............................................................................................................................... 36
1.9.2 Het invoervenster ‘Energiesector’ ................................................................................. 37
1.10 Verschillen tussen de oude en de nieuwe EPB-software .................................................. 37
1.10.1 EPB-eenheden groeperen in een K-volume ............................................................... 37
1.10.2 De benamingen van de volumes in de boomstructuur zijn anders ....................... 37
1.10.3 De indeling van het project volgens de aard van de werken is anders ............... 37
1.10.4 Personen invoeren ............................................................................................................ 38
1.11 Verwijzingen ............................................................................................................................... 38
2 Constructies ........................................................................................................................................ 39

3
Versie juli 2013
Cursus EPB-software 3 gewesten
2.1 De knoop ‘Scheidingsconstructies’ ....................................................................................... 39
2.2 Het invoervenster ‘Scheidingsconstructies’ ......................................................................... 40
2.3 Opake constructies .................................................................................................................. 41
2.3.1 Algemeen .......................................................................................................................... 41
2.3.2 Begrenzingen ..................................................................................................................... 42
2.3.3 Importeren en exporteren van en naar de bibliotheek ........................................... 47
2.3.4 U-waarde/R-waarde : directe invoer ........................................................................... 47
2.3.5 U-waarde/R-waarde : lagen invoeren ......................................................................... 48
2.4 Vensters ....................................................................................................................................... 55
2.4.1 Algemeen .......................................................................................................................... 56
2.4.2 Enkelvoudig venster ......................................................................................................... 58
2.4.3 Voorzetraam ...................................................................................................................... 63
2.4.4 Dubbelraam ...................................................................................................................... 64
2.4.5 Tabblad ‘Opengaande oppervlakte’.......................................................................... 65
2.5 Gordijngevel .............................................................................................................................. 66
2.5.1 Algemene invoervelden ................................................................................................. 66
2.5.2 Elementenmethode / verbindingselement als apart gevelelement beschouwd
68
2.5.3 Elementenmethode/ verbindingselement als bouwknoop beschouwd .............. 70
2.5.4 Componentenmethode ................................................................................................. 71
2.5.5 Directe invoer van de U-waarde ................................................................................... 73
2.6 Glasbouwsteenwand ............................................................................................................... 73
2.7 Deuren en poorten ................................................................................................................... 75
2.7.1 Opake deuren en poorten ............................................................................................. 75
2.7.2 Transparante deuren en poorten .................................................................................. 76
2.8 Verschillen tussen de oude en de nieuwe EPB-software .................................................. 76
2.8.1 Invoeren van een ‘matig geventileerde luchtlaag’ ................................................. 76
2.8.2 Invoeren van een afstandshouder voor vensters ...................................................... 77
2.9 Nieuwe modules ....................................................................................................................... 77
2.9.1 Detailberekening vloer op volle grond ........................................................................ 77
2.9.2 Berekening voorzetramen en dubbelramen .............................................................. 77
2.9.3 Gedetailleerde berekening van gordijngevels .......................................................... 77
2.10 Verwijzingen ............................................................................................................................... 77
3 Bouwknopen ...................................................................................................................................... 79
3.1 Algemeen ................................................................................................................................... 79
3.2 Selectie van de methode voor de inrekening van bouwknopen .................................. 79
3.2.1 Een bouwknoop invoeren volgens de gedetailleerde methode (optie A) ......... 80

4
Versie juli 2013
Cursus EPB-software 3 gewesten
3.2.2 Een bouwknoop invoeren volgens de methode van EPB-aanvaarde
bouwknopen (optie B) ..................................................................................................................... 81
3.2.3 De invloed van bouwknopen invoeren volgens de forfaitaire toeslag (optie C)81
3.3 Invoeren van lineaire bouwknopen ...................................................................................... 82
3.3.1 Aanmaken van een lineaire bouwknoop ................................................................... 82
3.3.2 Invoer van de bouwknoopkarakteristieken van lineaire bouwknopen ................. 83
3.4 Gecombineerde bouwknopen ............................................................................................. 89
3.5 Invoer van puntbouwknopen................................................................................................. 90
3.5.1 Aanmaken van een puntbouwknoop ......................................................................... 90
3.5.2 Invoer van de bouwknoopkarakteristieken van puntbouwknopen ...................... 92
3.6 Verschillen tussen de oude en de nieuwe EPB-software .................................................. 95
3.6.1 Invoeren EPB-aanvaarde bouwknopen met betere waarden ............................... 95
3.6.2 Begrenzing van de bouwknopen .................................................................................. 95
3.7 Verwijzingen ............................................................................................................................... 95
4 Oververhitting .................................................................................................................................... 96
4.1 De effectieve thermische massa ........................................................................................... 96
4.1.1 Invoer van de effectieve thermische massa in een EPW-project ........................... 96
4.1.2 Invoer van de effectieve thermische massa in een EPU-project ............................ 98
4.2 Zonnewering en beschaduwing .......................................................................................... 101
4.2.1 Zonnewering algemeen ................................................................................................ 102
4.2.2 Luiken ................................................................................................................................ 103
4.2.3 Zonneweringen ............................................................................................................... 106
4.2.4 Beschaduwing ................................................................................................................. 110
4.3 Verschillen tussen de oude en de nieuwe EPB-software ................................................ 112
4.3.1 Bepalen van de inertie per EPB-eenheid in een EPW-project ............................... 112
4.3.2 Directe invoer van de thermische capaciteit in een EPU-project ........................ 112
4.4 Verwijzingen ............................................................................................................................. 112
5 Verwarming ...................................................................................................................................... 114
5.1 De knoop ‘Verwarming’ ........................................................................................................ 114
5.2 Het invoervenster ‘Verwarming’ .......................................................................................... 114
5.2.1 Het invoervenster ‘Verwarming’ bij EPW-projecten................................................. 114
5.2.2 Het invoervenster ‘Verwarming’ bij EPU-projecten .................................................. 116
5.3 Het tabblad ‘Warmteopwekkingssystemen’ ..................................................................... 117
5.3.1 Lokale verwarming ......................................................................................................... 117
5.3.2 Centrale verwarming - één warmteopwekkingstoestel ......................................... 118
5.3.3 Centrale verwarming - meerdere opwekkingstoestellen ....................................... 130
5.4 Het tabblad ‘Opslagsysteem’ .............................................................................................. 132

5
Versie juli 2013
Cursus EPB-software 3 gewesten
5.5 Het tabblad ‘Hulpenergie circulatiepompen’ .................................................................. 132
5.5.1 Hulpenergie circulatiepompen bij EPW-projecten .................................................. 132
5.5.2 Hulpenergie circulatiepompen bij EPU-projecten ................................................... 134
5.6 Het tabblad ‘Verdeelsysteem’ ............................................................................................. 134
5.6.1 Het verdeelsysteem – vereenvoudigde berekening ............................................... 135
5.6.2 Het verdeelsysteem – gedetailleerde berekening .................................................. 135
5.7 Het tabblad ‘Afgiftesystemen’ ............................................................................................. 137
5.7.1 Het afgiftesysteem voor EPW-projecten .................................................................... 137
5.7.2 Het afgiftesysteem voor EPU-projecten ..................................................................... 139
5.8 Verschillen tussen de oude en de nieuwe EPB-software ................................................ 140
5.9 Nieuwe modules ..................................................................................................................... 140
5.9.1 Invoeren van een warmtepomp met directe verdamping en directe
condensatie ..................................................................................................................................... 140
5.9.2 Invoeren van een warmtepomp met een elektrische bijverwarming ................. 141
5.9.3 Invoeren van een warmtekrachtkoppeling (WKK) .................................................. 141
5.9.4 Invoeren van meerdere opwekkingstoestellen met preferente en niet-
preferente opwekkers .................................................................................................................... 141
5.9.5 Detailberekening verdeelrendement......................................................................... 141
5.9.6 Detailberekening afgifterendement .......................................................................... 141
5.10 Verwijzingen ............................................................................................................................. 141
6 Koeling ............................................................................................................................................... 143
6.1 Actieve koeling invoeren in een EPW-project ................................................................... 143
6.2 Actieve koeling invoeren in een EPU-project .................................................................... 143
6.2.1 Algemeen ........................................................................................................................ 143
6.2.2 Koeling bij projecten met aanvraagdatum/meldingdatum vóór 01/01/2014 .. 145
6.2.3 Koeling bij projecten met aanvraagdatum/meldingsdatum vanaf 01/01/2014
148
6.3 Verschillen tussen de oude en de nieuwe EPB-software ................................................ 158
6.3.1 Preferente en niet-preferente opwekkingssystemen .............................................. 158
6.3.2 Gedeelde centrale koeling .......................................................................................... 158
6.3.3 Invoer soorten koeltoestellen ....................................................................................... 158
6.4 Verwijzingen ............................................................................................................................. 159
7 Warm tapwater ............................................................................................................................... 160
7.1 Een installatie voor warm tapwater aanmaken ............................................................... 160
7.2 Een warmteopwekkingssysteem invoeren ......................................................................... 162
7.3 Tappunten invoeren ............................................................................................................... 163
7.4 Een circulatieleiding invoeren .............................................................................................. 165

6
Versie juli 2013
Cursus EPB-software 3 gewesten
7.4.1 Algemeen ........................................................................................................................ 165
7.4.2 Segmenten ...................................................................................................................... 165
7.5 Douchewarmteterugwinning ............................................................................................... 167
7.6 Verschillen tussen de oude en de nieuwe EPB-software ................................................ 169
7.7 Verwijzingen ............................................................................................................................. 169
8 Ventilatiesysteem ............................................................................................................................ 170
8.1 Algemeen ................................................................................................................................. 170
8.2 Het invoervenster ‘Ventilatie’ ............................................................................................... 171
8.2.1 Het invoervenster ‘Ventilatie’ in EPW-projecten ....................................................... 171
8.2.2 Het invoervenster ‘Ventilatie’ in EPU-projecten ........................................................ 173
8.3 Het tabblad ‘Hulpenergie’ .................................................................................................... 176
8.3.1 Hulpenergie ventilatoren voor EPW-projecten ......................................................... 176
8.3.2 Hulpenergie ventilatoren voor EPU-projecten .......................................................... 181
8.4 Het tabblad ‘Voorverwarming’ ........................................................................................... 183
8.4.1 Een plaats toevoegen ................................................................................................... 183
8.4.2 De debieten invullen ...................................................................................................... 185
8.4.3 Een warmteterugwinapparaat invoeren ................................................................... 188
8.5 Het tabblad ‘Uitvoeringskwaliteit’ ....................................................................................... 189
8.5.1 Vermenigvuldigingsfactor invoeren via de waarde bij ontstentenis ................... 189
8.5.2 Vermenigvuldigingsfactor invoeren via directe invoer .......................................... 189
8.5.3 Vermenigvuldigingsfactor invoeren via een gedetailleerde berekening .......... 190
8.6 Verschillen tussen de oude en de nieuwe EPB-software ................................................ 191
8.6.1 Invoeren van geëiste debieten ................................................................................... 191
8.6.2 De reductiefactor voor ventilatie heet nu reductiefactor voor vraagsturing .... 192
8.6.3 Het maximaal elektrisch vermogen moet ingevoerd worden en niet de helft . 192
8.6.4 Het rendement van het warmteterugwinapparaat moet in % worden
ingegeven ........................................................................................................................................ 192
8.7 Nieuwe modules in de EPB-software ................................................................................... 192
8.8 Verwijzingen ............................................................................................................................. 192
9 Ventilatie residentieel ..................................................................................................................... 193
9.1 Algemeen ................................................................................................................................. 193
9.1.1 Invoer van ventilatie in een nieuwbouwproject ...................................................... 193
9.1.2 Invoer van ventilatie in een renovatie of functiewijziging ...................................... 193
9.2 Hygiënische ventilatie invoeren ........................................................................................... 194
9.2.1 Een ruimte toevoegen ................................................................................................... 194
9.2.2 Een ruimte verwijderen .................................................................................................. 196
9.2.3 Een ruimte definiëren ..................................................................................................... 196

7
Versie juli 2013
Cursus EPB-software 3 gewesten
9.2.4 Ventilatieopeningen invoeren ..................................................................................... 202
9.3 Verschillen tussen de oude en nieuwe EPB-software ...................................................... 212
9.3.1 Invoeren residentieel gebouw met niet-residentiële ruimte .................................. 212
9.3.2 Invoeren regelbare toevoeropeningen ..................................................................... 212
9.3.3 Invoeren doorstroomopeningen ................................................................................. 213
9.3.4 Invoeren regelbare afvoeropeningen ....................................................................... 213
9.3.5 Voldoende regelbaarheid ventilatieopeningen ..................................................... 213
9.3.6 Het begrip: niet-reële ruimte ........................................................................................ 214
9.4 Nieuwe modules ..................................................................................................................... 214
9.5 Verwijzingen ............................................................................................................................. 214
10 Ventilatie niet-residentieel ......................................................................................................... 215
10.1 Algemeen ................................................................................................................................. 215
10.1.1 Ventilatie in een nieuwbouwproject invoeren ......................................................... 215
10.1.2 Ventilatie in een renovatie of functiewijziging invoeren......................................... 216
10.2 Een ruimte invoeren ................................................................................................................ 216
10.2.1 Een ruimte toevoegen in een nieuwbouwproject ................................................... 217
10.2.2 Een ruimte toevoegen in een renovatie of functiewijziging .................................. 218
10.2.3 Een ruimte verwijderen .................................................................................................. 218
10.2.4 Een ruimte definiëren ..................................................................................................... 219
10.3 Ventilatieopeningen invoeren ............................................................................................. 221
10.3.1 Toevoer- en afvoeropeningen toevoegen ............................................................... 221
10.3.2 Eigenschappen van ventilatieopeningen invoeren ................................................ 227
10.4 Verschillen tussen de huidige en nieuwe EPB-software .................................................. 234
10.5 Nieuwe modules ..................................................................................................................... 234
10.6 Verwijzingen ............................................................................................................................. 235
11 Fotovoltaïsche systemen ........................................................................................................... 236
11.1 Algemeen ................................................................................................................................. 236
11.2 Bijdrage van een fotovoltaïsch systeem ............................................................................ 236
11.2.1 Het invoervenster ‘fotovoltaïsch systeem’ activeren .............................................. 236
11.2.2 Gegevens van een fotovoltaïsch systeem invoeren ............................................... 237
11.3 Verschillen tussen de oude en de nieuwe EPB-software ................................................ 240
11.4 Verwijzingen ............................................................................................................................. 240
12 Zonnecollectoren ........................................................................................................................ 241
12.1 Algemeen ................................................................................................................................. 241
12.2 Bijdrage van een thermisch zonne-energiesysteem in EPW-project ............................ 241
12.2.1 Het invoervenster thermische zonne-energie activeren ........................................ 241
12.2.2 Keuze van de rekenmethode ...................................................................................... 242

8
Versie juli 2013
Cursus EPB-software 3 gewesten
12.2.3 Warmtelevering van de collectoren toekennen aan tappunten en
energiesectoren .............................................................................................................................. 247
12.3 Bijdrage van een thermisch zonne-energiesysteem in EPU-project ............................. 247
12.4 Verschillen tussen de huidige en de nieuwe EPB-software ............................................ 248
12.5 Verwijzingen ............................................................................................................................. 248
13 Verlichting ..................................................................................................................................... 249
13.1 Het invoervenster ‘Verlichting’: berekeningsmethodes .................................................. 249
13.1.1 Methode van de forfaitaire berekening .................................................................... 249
13.1.2 Invoeren berekening aan de hand van het werkelijk geïnstalleerd vermogen 250
13.2 Het invoervenster ‘Verlichting’: invoervelden ................................................................... 251
13.2.1 Bepaling van het percentage armaturen met afzuiging ....................................... 251
13.2.2 De overzichtstabel van de ruimten ............................................................................. 251
13.2.3 Invoer verlichting gegevens per ruimte ..................................................................... 251
13.3 Verwijzingen ............................................................................................................................. 260
14 Bevochtiging ................................................................................................................................ 261
14.1 Een bevochtigingsinstallatie invoeren ................................................................................ 261
14.1.1 De knoop ‘Bevochtiging’ aanmaken ........................................................................ 261
14.1.2 Het invoervenster ‘Bevochtiging’ activeren ............................................................. 261
14.1.3 Het invoervenster ‘Bevochtigingsysteem’ ................................................................. 262
14.2 Verschillen tussen de oude en nieuwe EPB-software ...................................................... 265
14.3 Nieuwe modules ..................................................................................................................... 266
14.4 Verwijzingen ............................................................................................................................. 266
15 Gedeelde systemen ................................................................................................................... 267
15.1 Residentiële verwarming ....................................................................................................... 267
15.1.1 Een gedeeld residentieel verwarmingssysteem aanmaken .................................. 267
15.1.2 Een gedeeld residentieel verwarmingssysteem toevoegen aan het project ... 269
15.1.3 Verwijzingen ..................................................................................................................... 270
15.2 Niet-residentiële verwarming ................................................................................................ 270
15.2.1 Een gedeeld niet-residentieel verwarmingssysteem aanmaken .......................... 270
15.2.2 Een gedeeld niet-residentieel verwarmingssysteem toevoegen aan het project
272
15.2.3 Verwijzingen ..................................................................................................................... 273
15.3 Niet-residentiële bevochtiging ............................................................................................. 273
15.3.1 Een gedeelde niet-residentiële bevochtigingsinstallatie aanmaken .................. 273
15.3.2 Een gedeelde niet-residentiële bevochtigingsinstallatie toevoegen aan het
project 275
15.3.3 Verwijzingen ..................................................................................................................... 276

9
Versie juli 2013
Cursus EPB-software 3 gewesten
15.4 Niet-residentiële koeling ........................................................................................................ 276
15.4.1 Een gedeelde niet-residentiële koelinstallatie aanmaken .................................... 276
15.4.2 Een gedeelde niet-residentiële koelinstallatie toevoegen aan het project ...... 278
15.4.3 Verwijzingen ..................................................................................................................... 279
15.5 Residentieel SWW .................................................................................................................... 279
15.5.1 Een gedeelde residentiële SWW-installatie aanmaken .......................................... 279
15.5.2 Een gedeelde residentiële SWW-installatie toevoegen aan het project............ 282
15.5.3 Verwijzingen ..................................................................................................................... 283
15.6 Thermisch zonne-energiesysteem ........................................................................................ 283
15.6.1 Een gedeeld thermisch zonne-energiesysteem aanmaken ................................. 283
15.6.2 Een gedeeld thermisch zonne-energiesysteem toevoegen aan het project ... 285
15.6.3 Verwijzingen ..................................................................................................................... 286
15.7 Combilus ................................................................................................................................... 286
15.7.1 Een combilus aanmaken .............................................................................................. 286
15.7.2 Een combilus toevoegen aan een het project ........................................................ 290
15.7.3 Verwijzingen ..................................................................................................................... 293
Bijlage I : Nieuwe berekeningsmethode Epicool .............................................................................. 294
Impact van Epicool op de berekeningsmethode ........................................................................ 294
Impact van Epicool op de EPB-software ........................................................................................ 294

10
Versie juli 2013
Cursus EPB-software 3 gewesten
1 Indeling van het gebouw
Dit hoofdstuk bespreekt hoe een gebouw moet ingedeeld worden volgens de
Energieprestatieregelgeving en hoe u de indeling rapporteert in de EPB-software.
1.1 Overzicht indeling
Welke EPB-eisen van toepassing zijn op het project, hangt af van de ‘aard van de
werkzaamheden’ en de ‘bestemming’ van het gebouw. Om de EPB-software voor elk
onderdeel van een gebouw, de juiste EPB-eisen te laten detecteren, splitst u het gebouw op
in :
- gebouwen;
- beschermde volumes;
- K-volumes;
- EPB-eenheden.
Bij alle projecten met ventilatie-eisen deelt u een EPB-eenheid verder op in ‘ventilatiezones’.
Als voor uw project een E-peil moet berekend worden, splitst u de ventilatiezone(s) op in
‘energiesectoren’.
In de energetische boomstructuur (zie Scherm 1) ziet u hoe de indeling is opgebouwd. De
energetische boomstructuur wordt getoond als uiterst links de knop ‘Energetische
boomstructuur’ is geactiveerd (dit wordt aangeduid met een oranje kleur).
Scherm 1 - De energetische boomstructuur
Voor de indeling van een gebouw volgens de Energieprestatieregelgeving gelden de
volgende principes :

11
Versie juli 2013
Cursus EPB-software 3 gewesten
- Een project wordt ingedeeld in gebouwen
o Een project bestaat uit één of meerdere gebouwen. Voor elke ‘aard van de
werkzaamheden’ maakt u een nieuw gebouw aan binnen het project.
o Zie hoofdstuk 1.4: Een ‘Gebouw’ aanmaken.
- Een gebouw wordt ingedeeld in beschermde volumes en niet-beschermde volumes
o Het beschermde volume bestaat uit alle ruimten van het gebouw die vanuit
thermisch oogpunt moeten worden geïsoleerd tegen de buitenomgeving, de
bodem en alle niet-verwarmde aanpalende ruimten. Het beschermd volume
moet minstens alle (continu of intermitterend) verwarmde (en/of gekoelde)
ruimten omvatten die behoren tot het beschouwde gebouw of tot de
beschouwde uitbreiding.
o De niet-beschermde volumes bestaan uit alle ruimtes van het gebouw die niet
thermisch moeten worden geïsoleerd.
o Zie hoofdstuk 1.5: Een ‘Beschermd volume’ en ‘Niet-beschermde volumes’
aanmaken.
- Een beschermd volume wordt ingedeeld in K-volumes
o Een K-volume is de verzameling van alle EPB-eenheden van het beschermde
volume die één fysiek geheel vormen en dezelfde K-peileis hebben.
o Als u EPB-eenheden heeft aangemaakt en hun aanpalende ruimten heeft
gedefinieerd, groepeert de software die eenheden automatisch binnen het
overeenstemmende K-volume.
o Zie hoofdstuk 1.6: Een ‘K-volume’ aanmaken.
- Een K-volume wordt ingedeeld in EPB-eenheden
o Een EPB-eenheid is elk deel van een K-volume met eenzelfde bestemming dat
één fysiek geheel vormt.
o Bij de bestemming ‘wonen’ wordt een extra opsplitsing gemaakt in
wooneenheden, elke EPB-eenheid bevat slechts één wooneenheid.
o Zie hoofdstuk 1.7: Een ‘EPB-eenheid’ aanmaken.
- Een EPB-eenheid wordt ingedeeld in ventilatiezones
o Een ventilatiezone wordt gedefinieerd door een onafhankelijk
ventilatiesysteem.
o Zie hoofdstuk 1.8: Een ‘Ventilatiezone’ aanmaken.
- Een ventilatiezone wordt ingedeeld in energiesectoren
o Om samen één energiesector te vormen, moeten meerdere ruimten voldoen
aan de volgende voorwaarden :
ze behoren tot dezelfde ventilatiezone;
ze worden verwarmd door hetzelfde toestel;
ze hebben hetzelfde systeem voor warmteafgifte.
o Een energiesector kan zich niet uitstrekken over verschillende ventilatiezones
of verschillende EPB-eenheden. Er zijn dus altijd minstens evenveel
energiesectoren als ventilatiezones en EPB-eenheden.
o Zie hoofdstuk 1.9: Een ‘Energiesector’ aanmaken.
Op basis van de aard van de werkzaamheden en de bestemming bepaalt de software welk
eisenpakket van toepassing is.
Let op! De software kan niet controleren of de indeling van het gebouw dat u hebt
ingevoerd en de gekozen aard van de werkzaamheden en de bestemmingen correct zijn.
Het is belangrijk dat u de indeling van een gebouw volgens de Energieprestatieregelgeving

12
Versie juli 2013
Cursus EPB-software 3 gewesten
goed beheerst. Een foute indeling van een gebouw kan leiden tot meer en strengere EPB-
eisen dan er wettelijk worden opgelegd aan dat gebouw.
1.2 Een volume toevoegen en verwijderen
Om een bepaald volume (bijvoorbeeld een K-volume, een EPB-eenheid…) toe te voegen
aan de ‘Energetische boomstructuur’, moet u zich in de bovenliggende knoop bevinden.
Er zijn twee manieren om een volume toe te voegen :
- klik met de rechtermuisknop op de bovenliggende knoop in de boomstructuur en
selecteer ‘Toevoegen’ (Scherm 2);
- klik op het blauwe plusteken onderaan de overzichtstabel van de bovenliggende
knoop (Scherm 3).
Scherm 2 - Een volume toevoegen met de rechtermuisknop
Scherm 3 - Een volume toevoegen via het blauwe plusteken
Let op ! Een uitzondering op die regel is het aanmaken van een EPB-eenheid. Een EPB-
eenheid voegt u niet toe op het niveau van de bovenliggende knoop (= K-volume), maar op

13
Versie juli 2013
Cursus EPB-software 3 gewesten
het niveau van het beschermd volume. U kunt namelijk niet zelf een K-volume aanmaken en
aangeven welke EPB-eenheden bij dat K-volume horen. Een EPB-eenheid wordt toegevoegd
op het niveau van het beschermd volume. De software bepaalt vervolgens zelf welke EPB-
eenheden tot hetzelfde K-volume horen. Meer uitleg hierover vindt u in hoofdstuk 1.5.2.
Om een volume te verwijderen, zijn er twee mogelijkheden:
- klik met de rechtermuisknop op de knoop van het volume in de boomstructuur en
selecteer ‘Verwijderen’ (Scherm 4);
- klik op het rode kruisteken rechts in de overzichtstabel van de bovenliggende knoop
(Scherm 5).
Scherm 4 - Een volume verwijderen met de rechtermuisknop
Scherm 5 - Een volume verwijderen met het rode kruisteken
1.3 Een ‘Project’ aanmaken
1.3.1 Definitie
Het project omvat het geheel of een deel van de werkzaamheden waarvoor een
vergunning is verleend.
Als het project verschillende niet aaneensluitende gebouwen bevat, heeft de verslaggever
de keuze om voor elk vrijstaand geheel een apart project of één project voor het geheel van
gebouwen op te maken.

14
Versie juli 2013
Cursus EPB-software 3 gewesten
Als een vergund geheel bestaat uit vrijstaande gebouwen die grenzen aan verschillende
straten, moet het vergunde geheel wel worden opgesplitst. Elk deel dat grenst aan een
andere straat is minstens één apart project. Voor een project dat uit een aaneensluitend
geheel bestaat en grenst aan verschillende straten, kan de verslaggever één van de straten
kiezen voor de ligging.
1.3.2 Een nieuw project aanmaken
Als de software is opgestart, kunt u een nieuw project aanmaken. Dat kan op twee manieren
(Scherm 6):
- klik rechtsboven onder ‘Projecten’ op ‘Nieuw EPB-project’ ;
- klik linksboven in de menubalk op ‘EPB-software’ en kies ‘Nieuw project’.
Scherm 6 - Een nieuw project aanmaken
Vervolgens verschijnt het scherm ‘Nieuw project’ (Scherm 7). Daarin kunt u aangeven in
welke regio het project zich bevindt en wat de aanvraagdatum van de stedenbouwkundige
vergunning of de meldingsdatum is. U moet ook de aard van de werkzaamheden van het
gebouw en de bestemming van de EPB-eenheid aanvullen. Na het drukken op ‘OK’, wordt
een nieuw project aangemaakt met de eigenschappen van het gebouw en de EPB-eenheid
die u net hebt ingevoerd. Achteraf kunt u gebouwen en EPB-eenheden toevoegen.

15
Versie juli 2013
Cursus EPB-software 3 gewesten
Scherm 7 - Scherm 'Nieuw project'
Let op! Na het klikken op ‘OK’, kunt u de regio niet meer wijzigen. Als u zich van regio heeft
vergist, moet u uw project helemaal opnieuw invoeren onder de juiste regio.
1.3.3 De gegevens van een project invoeren
Wanneer u in de ‘Energetische boomstructuur’ de knoop ‘Project’ selecteert, verschijnt in het
midden het invoervenster ‘Project’ (Scherm 8). Bovenaan staat de gekozen regio. De regio
heeft u bepaald in het scherm ‘Nieuw project’ en kan niet meer gewijzigd worden. Naast de
naam van het project kunt u daaronder nog een beschrijving aanvullen. Er zijn zeven
tabbladen actief waarin u extra gegevens kunt toevoegen :
- tabblad ‘Administratieve gegevens’ (zie 1.3.3.1);
- tabblad ‘Betrokken personen’ (zie 1.3.3.2);
- tabblad ‘Lijst van betrokken personen’ (zie 1.3.3.3);
- tabblad ‘Formulieren’ (zie 1.3.3.4);
- tabblad ‘Stavingsstukken’ (zie 1.3.3.5);
- tabblad ‘Gebouwen’ (zie 1.3.3.6).
Tabblad ‘Administratieve gegevens’ 1.3.3.1
In het tabblad ‘Administratieve gegevens’ vult u de volgende gegevens aan: het
energieprestatie-dossiernummer, de ligging en de belangrijke data. Als u meer informatie
wenst over de in te voeren velden, kunt u met de cursor een invoerveld aanwijzen.
Vervolgens verschijnt rechtsonder in het helpvenster meer informatie.

16
Versie juli 2013
Cursus EPB-software 3 gewesten
Scherm 8 - Tabblad 'Administratieve gegevens' van het 'Project'
Tabblad ‘Betrokken personen’ 1.3.3.2
In het tabblad ‘Betrokken personen’ geeft u de gegevens in van alle personen die betrokken
zijn bij het project (Scherm 9):
- de aangifteplichtige/ de eigenaar;
- de architect;
- de EPB-verslaggever;
- de ruwbouwaannemer.
Scherm 9 - Het tabblad 'Betrokken personen'
Een nieuwe persoon voegt u toe door op de knop ‘Nieuw’ te drukken bij de desbetreffende
persoon. Voor aangifteplichtigen en eigenaars klikt u op de knop ‘Nieuw’ rechts boven de
tabel. Voor de andere personen klikt u op de knop ‘Nieuw’ rechts van de in te voeren
persoon. Het venster ‘Beheer van de betrokken personen’ verschijnt. Daar vult u de

17
Versie juli 2013
Cursus EPB-software 3 gewesten
gegevens in van de persoon, zijn/haar rol in het project en zijn/haar adresgegevens (zie
Scherm 10).
Scherm 10 - Gegevens invoeren van een persoon
Als u een bepaalde persoon al ergens in het project hebt toegevoegd, kunt u op de knop
‘Bladeren’ drukken rechts boven de tabel (voor aangifteplichtigen en eigenaars). Uit een lijst
selecteert u de persoon die u wil toevoegen. Voor architecten, verslaggevers en
ruwbouwaannemers kunt u in de keuzelijst reeds ingevoerde personen selecteren.
Let op! Een persoon die u invoert via het tabblad ‘Betrokken personen’ op het niveau van het
project, verschijnt automatisch in het tabblad ‘Betrokken personen’ van de onderliggende
niveaus (namelijk ’Gebouw’ en ‘EPB-eenheid’). Hetzelfde geldt als u personen verwijdert op
het niveau van het project.
Bijvoorbeeld: als u de administratieve gegevens van een appartementsgebouw invult en de
aangifteplichtige is dezelfde voor alle appartementen, dan is het aangeraden om de
aangifteplichtige in te voeren op het niveau van het project. Op die manier wordt de
aangifteplichtige automatisch toegevoegd in alle onderliggende gebouwen en EPB-
eenheden.
Let op! Als u een persoon invoert via het tabblad ‘Betrokken personen’, hou er rekening mee
dat een persoon in de software als een bibliotheekelement wordt behandeld.
Bijvoorbeeld: u voert een appartementsgebouw in met vier appartementen. De
aangifteplichtige is dezelfde voor drie appartementen. Het vierde appartement heeft een
andere aangifteplichtige. U deelt het project als volgt in: 1 project met daaronder 1 gebouw,
1 beschermd volume, 1 K-volume en 4 EPB-eenheden. Om werk te besparen, voert u de
aangifteplichtige in op het niveau van het project, waardoor de aangifteplichtige in de

18
Versie juli 2013
Cursus EPB-software 3 gewesten
administratieve gegevens van alle onderliggende niveaus verschijnt (namelijk in het gebouw
en in de 4 EPB-eenheden). Het vierde appartement heeft echter een andere
aangifteplichtige. Als u in het vierde appartement de gegevens van de aangifteplichtige
wijzigt (u vult een andere naam in en een ander adres,…), dan wordt dat gewijzigd in alle
niveaus waarin die aangifteplichtige vermeld staat (dus ook in de 3 andere EPB-eenheden).
Als u dus een andere aangifteplichtige wilt in een bepaalde EPB-eenheid, dan moet u de
aanwezige aangifteplichtige verwijderen door te klikken op het rode kruisteken achteraan in
de gegevenslijn. Vervolgens voegt u een nieuwe aangifteplichtige toe, via de knop ‘Nieuw’.
Scherm 11 - Een persoon toevoegen op het niveau van het project
Scherm 12 – Automatische toevoeging van een persoon op de onderliggende niveaus
Tabblad ‘Lijst van betrokken personen’ 1.3.3.3
Het tabblad ‘Lijst van betrokken personen’ toont alle personen die in het bestand aanwezig
zijn. Het is mogelijk om een nieuwe persoon toe te voegen door rechtsonder op de knop ‘Een
betrokken persoon toevoegen’ te klikken. Vervolgens verschijnt een invoervenster waarin u
kunt aangeven welk type persoon u wenst in te voeren. Afhankelijk van het type persoon,
moeten andere gegevens worden ingevuld.

19
Versie juli 2013
Cursus EPB-software 3 gewesten
Scherm 13 - Een nieuwe persoon toevoegen in het tabblad 'Lijst van betrokken personen'
Let op! Als je een nieuwe persoon toevoegt in de lijst van betrokken personen, dan is die
persoon wel aanwezig in het bestand, maar nog niet in het project. Om de persoon toe te
voegen in het project, moet u in het tabblad ‘Betrokken personen‘ onder de knoop
‘Gebouw’ of de knoop ‘EPB-eenheid’ via de knop ‘Bladeren’, de gewenste persoon
selecteren.
Tabblad ‘Formulieren’ 1.3.3.4
Onder de knopen ‘Nieuw project’, ‘Gebouw’ en ‘EPB-eenheid’ vindt u het tabblad
‘Formulieren’. Daar worden alle formulieren getoond die aanwezig zijn in het project. Voor
het Vlaamse Gewest zijn op dit moment nog geen formulieren beschikbaar. De formulieren of
bestanden die hier zullen toegevoegd worden zijn het EPBS-bestand (= de startverklaring met
voorafberekening) en het EPBA-bestand (= de EPB-aangifte), die moeten opgeladen worden
op de Energieprestatiedatabank. Op dit tabblad zult u deze bestanden kunnen genereren.
Scherm 14 - Het tabblad 'Formulieren'
Tabblad ‘Stavingsstukken’ 1.3.3.5
Het tabblad ‘Stavingsstukken’ toont een lijst met alle stavingsstukken die in het bestand
aanwezig zijn. U kunt een nieuw stavingsstuk toevoegen door te klikken op de knop ‘Een
stavingsstuk toevoegen’, rechts onder de overzichtstabel.

20
Versie juli 2013
Cursus EPB-software 3 gewesten
Vervolgens verschijnt een invoervenster waarin u de gegevens van het stavingsstuk kunt
invoeren (zie Scherm 15 - Een stavingsstuk toevoegen). U moet het type, de naam en de
datum van het stavingsstuk ingeven. Kies een naam die duidelijk weergeeft over welk
stavingsstuk het gaat. U moet in het invoerveld ‘Bestand’ aangeven waar het stavingsstuk
zich bevindt op uw computer. Vervolgens geeft u ook de betrokken persoon in. Bijvoorbeeld
als u als verslaggever de m-factor in detail hebt berekend en wilt invoeren met directe
invoer, dan moet u een stavingsstuk ingeven. Voor een dergelijk stavingsstuk geeft u de
verslaggever aan als betrokken persoon.
U kunt ook aangeven of het stavingsstuk van toepassing is op het ganse gebouw of enkel op
een bepaalde EPB-eenheid. Helemaal onderaan kunt u bijkomende informatie ingeven.
Scherm 15 - Een stavingsstuk toevoegen
Let op! Als u een stavingsstuk toevoegt aan de lijst, is dat wel aanwezig in het bestand, maar
nog niet in het project. Als u in het project een stavingsstuk moet invoeren, kunt u via een
pop-up kiezen uit alle stavingsstukken die in het bestand aanwezig zijn (zie Scherm 16 - Een
stavingsstuk invoegen in het project). In het project zelf kunt u ook altijd een nieuw
stavingsstuk invoeren, door op de knop ‘Nieuw’ te drukken naast het in te voeren
stavingsstuk. Alle stavingsstukken die u hebt ingegeven in het project zelf, verschijnen ook in
het tabblad ‘Stavingsstukken’.
Scherm 16 - Een stavingsstuk invoegen in het project
Let op! Als u een stavingsstuk aanmaakt en invoegt in het project, dan wordt het bestand
niet effectief opgeladen op de energieprestatiedatabank. Enkel de link en de naam wordt
onthouden.

21
Versie juli 2013
Cursus EPB-software 3 gewesten
Tabblad ‘Gebouwen’ 1.3.3.6
Het tabblad ‘Gebouwen’ toont een lijst met alle gebouwen die in het project aanwezig zijn.
U kunt gebouwen verwijderen via het rode kruisteken op het einde van de gegevenslijn van
een gebouw en nieuwe gebouwen toevoegen via het blauwe plusteken onderaan de
overzichtstabel.
Scherm 17 - Het tabblad 'Gebouwen'
1.4 Een ‘Gebouw’ aanmaken
1.4.1 Definitie
Een gebouw is een deel van een bouwproject met een zelfde ‘aard van het werk’. U
bepaalt de verschillende types werkzaamheden die uitgevoerd worden in het bouwproject.
Elk deel van het bouwproject met een zelfde ‘aard van het werk’ is één gebouw.
Elk gebouw heeft slechts één ‘aard van het werk’ en vormt één fysiek geheel :
- Een bouwproject dat slechts één ‘aard van het werk’ heeft maar dat bestaat uit
meerdere vrijstaande gebouwen, wordt opgedeeld in verschillende gebouwen: één
per vrijstaand gebouw.
- Een bouwproject waarin één bepaalde ‘aard van het werk’ meerdere keren
voorkomt en waarin de delen met dezelfde ‘aard van het werk’ niet (allemaal) aan
elkaar grenzen, wordt opgesplitst in verschillende gebouwen : één per
aaneensluitend geheel met dezelfde ‘aard van het werk’.
Als binnen een bouwproject meerdere gebouwen opgetrokken worden die onafhankelijk
functioneren en die fysiek aan elkaar grenzen, wordt er per gebouw één gebouw
aangemaakt.
1.4.2 Invoervenster ‘Gebouw’
Als u de knoop ‘Gebouw’ selecteert in de ‘Energetische boomstructuur’, verschijnt het
invoervenster ‘Gebouw’. Bovenaan kunt u het gebouw een naam geven.

22
Versie juli 2013
Cursus EPB-software 3 gewesten
Scherm 18 - Invoervenster 'Gebouw'
In de velden daaronder moet u de aard van de werken ingeven. De indeling volgens de
aard van de werken is afhankelijk van de aanvraagdatum van de vergunning of de
meldingsdatum
- Voor projecten met een aanvraagdatum/meldingsdatum vóór 01/01/2014 zijn er 11
soorten werkzaamheden.
- Voor projecten met een aanvraagdatum/meldingsdatum vanaf 01/01/2014 zijn er 3
soorten werkzaamheden.
Projecten met aanvraagdatum/meldingsdatum vóór 01/01/2014 1.4.2.1
Voor projecten met een aanvraagdatum/meldingsdatum vóór 01/01/2014 zijn er 11 soorten
werkzaamheden :
- A. Nieuwbouw
- B. Herbouw
- C. Ontmanteling
- D. Gedeeltelijke herbouw met een BV groter dan 800 m³
- E. Gedeeltelijke herbouw met minstens één wooneenheid
- F. Uitbreiding met een BV groter dan 800 m³
- G. Uitbreiding met minstens één wooneenheid
- H. Gedeeltelijke herbouw met een BV kleiner dan of gelijk aan 800 m³ en zonder
wooneenheden
- I. Uitbreiding met een BV kleiner dan of gelijk aan 800 m³ en zonder wooneenheden
- J. Verbouwing
- K. Functiewijziging
De invoer van de ‘Aard van de werken’ voor projecten met
aanvraagdatum/meldingsdatum vóór 01/01/2014 in de nieuwe EPB-software verschilt van de
invoer in de huidige EPB-software (zie Scherm 19).
Scherm 19 – Het invoervenster 'Gebouw' voor projecten met aanvraagdatum/meldingsdatum vóór
01/01/2014

23
Versie juli 2013
Cursus EPB-software 3 gewesten
Er zijn 2 invoervelden voor de ‘Aard van de werken’:
De keuzelijst ‘Aard van de werken’
Die keuzelijst bevat 3 opties :
- nieuwbouw (of hiermee gelijkgesteld);
- renovatie;
- functiewijziging.
De keuzelijst ‘Verduidelijking over de aard van de werken’
Afhankelijk van de keuze in de bovenstaande lijst, verschijnen in deze lijst andere opties.
Hoe u een bepaalde situatie invoert, is samengevat in tabel 1:
Type werkzaamheid Keuze bij ‘Aard van de
werken’
Keuze bij ‘Verduidelijking
aard van de werken’
A. Nieuwbouw
Nieuwbouw (of hiermee
gelijkgesteld)
Nieuwbouw
B. Herbouw Herbouw
C. Ontmanteling Ontmanteling
D. Gedeeltelijke herbouw
met een BV groter dan 800
m³
Gedeeltelijke herbouw met
een BV groter dan 800 m³
E. Gedeeltelijke herbouw
met minstens één
wooneenheid
Gedeeltelijke herbouw met
minstens één wooneenheid
F. Uitbreiding met een BV
groter dan 800 m³
Uitbreiding met een BV
groter dan 800 m³
G. Uitbreiding met minstens
één wooneenheid
Uitbreiding met minstens één
wooneenheid
H. Gedeeltelijke herbouw
met een BV kleiner dan of
gelijk aan 800 m³ en zonder
wooneenheden
Renovatie
Gedeeltelijke herbouw met
een BV kleiner dan of gelijk
aan 800 m³ en zonder
wooneenheden
I. Uitbreiding met een BV
kleiner dan of gelijk aan 800
m³ en zonder
wooneenheden
Uitbreiding met een BV
kleiner dan of gelijk aan 800
m³ en zonder
wooneenheden
J. Verbouwing Verbouwing zonder
functiewijziging of met
functiewijziging met een BV
kleiner dan of gelijk aan 800
m³
K. Functiewijziging Functiewijziging /
Tabel 1- Aard van de werken bij projecten met aanvraagdatum/meldingsdatum vóór 01/01/2014

24
Versie juli 2013
Cursus EPB-software 3 gewesten
Projecten met aanvraagdatum/meldingsdatum vanaf 01/01/2014 1.4.2.2
Voor projecten met een aanvraagdatum/meldingsdatum vanaf 01/01/2014 zijn er 3 soorten
werkzaamheden:
- nieuwbouw (of hiermee gelijkgesteld);
- renovatie;
- functiewijziging.
Als u kiest voor ‘Nieuwbouw (of hiermee gelijkgesteld)’ moet u de verduidelijking over de
aard van de werken aanvullen (zie Scherm 20).
Scherm 20 - Invoervenster 'gebouw' voor projecten met aanvraagdatum/meldingsdatum vanaf
01/01/2014, keuze ‘Nieuwbouw (of hiermee gelijkgesteld)’
Als u kiest voor ‘Renovatie’ of ‘Functiewijziging’, dan hoeft u de aard van de werken niet te
verduidelijken (zie Scherm 21).
Scherm 21 - Invoervenster 'gebouw' voor projecten met aanvraagdatum/meldingsdatum vanaf
01/01/2014, keuze ‘Renovatie’
Tabblad ‘Administratieve gegevens’ 1.4.2.3
In het tabblad ‘Administratieve gegevens’ voert u de startdatum van de werken in. Als aan
een project vrijstellings- of afwijkingsmogelijkheden zijn toegekend op één of meerdere van
de EPB-eisen, vult u hier de gegevens over de uitzondering in.
Scherm 22 - Tabblad 'Administratieve gegevens' van het 'Gebouw'

25
Versie juli 2013
Cursus EPB-software 3 gewesten
Tabblad ‘Betrokken personen’ 1.4.2.4
Op het niveau van het gebouw kunt u ook betrokken personen invoeren. Dezelfde regels
gelden als bij het invoeren van betrokken personen op het niveau van het project. Zie
hoofdstuk 1.3.3.2.
Tabblad ‘Formulieren’ 1.4.2.5
In het tabblad ‘Formulieren’ worden alle formuleren getoond die aanwezig zijn in het
gebouw. Voor het Vlaamse Gewest zijn momenteel nog geen formulieren beschikbaar.
Tabblad ‘Beschermde volumes’ 1.4.2.6
In het tabblad ‘Beschermde volumes’ wordt een lijst getoond van alle beschermde volumes
in het beschouwde gebouw. U kunt hier beschermde volumes verwijderen (via het rode
kruisteken) en nieuwe beschermde volumes toevoegen (via het blauwe plusteken).
1.5 Een ‘Beschermd volume’ en ‘Niet-beschermde volumes’
aanmaken
Onder de knoop ‘Gebouw’ kunt u een ‘Beschermd volume’ en ‘Niet-beschermde volumes’
invoeren. Beide knopen zijn zichtbaar in de ‘Energetische boomstructuur’ (zie Scherm 23).
Scherm 23 - Beschermde en niet-beschermde volumes
1.5.1 Definities
Het beschermd volume is het volume van alle ruimten in een gebouw dat thermisch
afgeschermd wordt van de buitenomgeving (lucht of water), de grond en alle
aangrenzende ruimten die niet tot een beschermd volume behoren. Het beschermd volume
moet minstens alle (continu of intermitterend) verwarmde (en/of gekoelde) ruimten
omvatten die behoren tot het beschouwde gebouw of tot de beschouwde uitbreiding.

26
Versie juli 2013
Cursus EPB-software 3 gewesten
De niet-beschermde volumes bestaan dus uit alle ruimten van het gebouw die niet thermisch
moeten worden geïsoleerd.
1.5.2 Invoervenster ‘Beschermd volume’
Wanneer u de knoop ‘Beschermd volume’ selecteert, verschijnt het invoervenster
‘Beschermd volume’. Bovenaan kunt u het beschermd volume een naam geven (Scherm
24).
In het tabblad ‘EPB-eenheden’ wordt een lijst getoond van alle EPB-eenheden in het
beschouwde beschermd volume. U kunt hier EPB-eenheden verwijderen (via het rode
kruisteken) en nieuwe EPB-eenheden toevoegen (via het blauwe plusteken).
Scherm 24 - Invoervenster 'Beschermd volume'
1.5.3 Invoervenster ‘Niet-beschermde volumes’
Wanneer u de knoop ‘Niet-beschermde volumes’ selecteert, verschijnt het invoervenster
‘Niet-beschermde volumes’. Er zijn twee invoervelden aanwezig :
Het vrije invoerveld ‘Totale gebruiksoppervlakte van de niet-beschermde ruimtes’
Vul hier de totale gebruiksoppervlakte in van alle niet-beschermde volumes die u hebt
toegevoegd.
De tabel ‘Volumes’
De tabel geeft een overzicht van alle niet-beschermde volumes die u heeft ingevoerd. U kunt
hier niet-beschermde volumes verwijderen (via het rode kruisteken) en nieuwe niet-
beschermde volumes toevoegen (via het blauwe plusteken).
Scherm 25 - Invoervenster 'Niet-beschermde volumes'

27
Versie juli 2013
Cursus EPB-software 3 gewesten
1.5.4 Een niet-beschermd volume aanmaken
Let op! Een niet-beschermd volume maakt u enkel aan als de verliezen via de
scheidingsconstructies die uitgeven op het niet-beschermd volume gedetailleerd worden
berekend. Meer informatie hierover kunt u vinden in 2.3.2.2.
In het invoervenster ‘Niet-beschermde volumes’ voegt u een niet-beschermd volume toe. In
de ‘Energetische boomstructuur’ verschijnt vervolgens een nieuw ‘Volume’ onder de knoop
‘Niet-beschermde volumes’. Als u de knoop ‘Volume’ aanklikt in de Energetische
boomstructuur, of dubbelklikt op één van de volumes die u aanmaakte in de overzichtstabel
‘Volumes’, verschijnt het invoervenster ‘Volume’. Daar kunt u de gegevens van het volume
invoeren (Scherm 26).
Scherm 26 - Een niet-beschermd volume aanmaken
Er zijn twee invoervelden aanwezig :
Het vrije invoerveld ‘Naam’
Vul hier de naam van het volume in.
De keuzelijst ‘Type volume’
Kies hier het type volume. Er zijn drie mogelijkheden :
- kruipruimte;
- kelder;
- aangrenzende onverwarmde ruimte.
Als het type volume is gekozen, kunt u nog geen verdere gegevens invullen. Pas als een
scheidingsconstructie uit het project grenst aan een niet-beschermd volume (kelder,
kruipruimte, AOR) én als een gedetailleerde berekening wordt gekozen, kunnen bijkomende
gegevens voor het niet-beschermde volume worden ingevuld. In de keuzelijst
‘Scheidingsconstructie grenst aan’ kunt u dan kiezen voor het niet-beschermde volume dat u
zonet heeft ingevoerd. Nadat de scheidingsconstructie van het project gelinkt is aan het
niet-beschermde volume, verschijnt die scheidingsconstructie ook in de lijst van de
scheidingsconstructies van het niet-beschermde volume.

28
Versie juli 2013
Cursus EPB-software 3 gewesten
Scherm 27 - Een niet-beschermd volume aanmaken, constructies linken
Vervolgens verschijnen extra invoergegevens in het invoervenster ‘Volume’. Zie Scherm 28.
Scherm 28 - Een niet-beschermd volume aanmaken, extra invoer
Een kelder/kruipruimte aanmaken 1.5.4.1
Als het ‘Type volume’ een kelder of kruipruimte is, verschijnen in het invoervenster ‘Volume’
drie tabbladen. Op elk tabblad moeten enkele specifieke gegevens worden ingevuld.
- Tabblad ‘Muren van de kelder/kruipruimte’
o de dikte van de keldermuur;
o de gemiddelde ingegraven diepte van de keldermuur;
o de warmteweerstand van de keldermuur (mbv directe invoer of invoer lagen).
- Tabblad ‘Bovenvloer van de kelder/kruipruimte’
o de hoogte van de bovenvloer boven het maaiveld.

29
Versie juli 2013
Cursus EPB-software 3 gewesten
- Tabblad ‘Ondervloer van de kelder/kruipruimte’
o de warmteweerstand van de keldervloer.
Scherm 29 - Een kelder/kruipruimte aanmaken
Voor kelders en kruipruimtes kunt u onder de knoop ‘Scheidingsconstructies’ in de
energetische boomstructuur geen extra constructies toevoegen. Enkel de constructies van
het beschermd volume die grenzen aan de kelder en de kruipruimte worden hier
weergegeven. U kunt de gegevens hier ook niet aanpassen. Dit kan enkel in de
scheidingsconstructie in het project zelf.
Een AOR aanmaken 1.5.4.2
Als het type volume een AOR is, verschijnen in het invoervenster ‘Volume’ twee nieuwe
invoervelden.
Scherm 30 - Een AOR aanmaken
Het vrije invoerveld ‘Volume’
Vul hier het volume van de AOR in, met buitenafmetingen.
De keuzelijst ‘Beschrijving van de luchtdichtheid’
Kies hier in welke mate de AOR luchtdicht is.
U kunt ook scheidingsconstructies invoeren die de AOR omhullen (bijvoorbeeld een dak van
de AOR die grenst aan de buitenomgeving) in de knoop ‘Scheidingsconstructies’.
Let op ! Wanneer u het type volume wijzigt, dan zullen alle scheidingsconstructies die gelinkt
waren aan het niet-beschermd volume, worden verwijderd uit de lijst met
scheidingsconstructies. U zult in het project voor alle gelinkte constructies de begrenzing
opnieuw moeten aangeven.

30
Versie juli 2013
Cursus EPB-software 3 gewesten
1.6 Een ‘K-volume’ aanmaken
Een K-volume is enkel aanwezig als er een K-peileis is.
1.6.1 Definitie
Een K-volume is de verzameling van alle EPB-eenheden binnen een gebouw, die
- dezelfde K-peileis hebben;
- samen één fysiek geheel vormen;
- binnen het beschermde volume liggen.
1.6.2 Invoervenster K-volume
Als u de knoop ‘K-volume’ selecteert, verschijnt het invoervenster ‘K-volume’. Bovenaan kunt
u het K-volume een naam geven. Ook de K-peileis van het geselecteerde K-volume wordt
getoond.
Scherm 31 - Het invoervenster K-volume
Tabblad ‘EPB-eenheden’ 1.6.2.1
In het tabblad ‘EPB-eenheden’ ziet u een lijst met alle EPB-eenheden. Op die plaats kunt u
geen EPB-eenheden toevoegen. De EPB-eenheden worden toegevoegd op het niveau van
de beschermde volumes. Zie hoofdstuk 1.5.2.
Tabblad ‘Bouwknopen’ 1.6.2.2
In het tabblad ‘Bouwknopen’ geeft u de gegevens van de bouwknopen in. Voor meer
informatie over het invoeren van de bouwknopen, zie hoofdstuk 3.
1.7 Een ‘EPB-eenheid’ aanmaken
1.7.1 Definitie
Een EPB-eenheid is een deel van een gebouw met eenzelfde bestemming dat één fysiek
geheel vormt, of elke wooneenheid die één fysiek geheel vormt.
1.7.2 Invoervenster ‘EPB-eenheid’
Als u de knoop ‘EPB-eenheid’ selecteert, verschijnt het invoervenster ‘EPB-eenheid’. Er
verschijnen een aantal invoervelden die afhangen van het type project.

31
Versie juli 2013
Cursus EPB-software 3 gewesten
Scherm 32 - Invoervenster EPB-eenheid
Het vrije invoerveld ‘Naam’
Dat invoerveld is zichtbaar in alle types projecten. Vul hier de naam van de EPB-eenheid in.
De keuzelijst ‘Bestemming van de EPB-eenheid’
De keuzelijst is zichtbaar in alle types projecten. Kies hier de bestemming van de EPB-
eenheid. Er zijn 6 mogelijkheden :
- Wonen
o Die bestemming bevat in principe twee bestemmingen: ‘wonen’ en ‘wonen
met niet-residentiële bestemming’.
o Wonen: elk deel van een gebouw dat één wooneenheid bevat. Een
woongebouw wordt gedefinieerd als een gebouw bestemd voor individuele
of collectieve huisvesting. Een wooneenheid is elke eenheid in een
woongebouw die over de nodige voorzieningen beschikt om autonoom te
functioneren : een toilet, een douche/bad en een keuken/kitchenette.
o Wonen met niet-residentiële bestemming: elk deel van een gebouw dat één
wooneenheid met zijn aangrenzende niet-residentiële bestemming (kantoor of
ASB) bevat, op voorwaarde dat de niet-residentiële ruimte een beschermd
volume heeft dat kleiner is dan 800 m³.
- School
o Elk deel van een gebouw met bestemming school. Kantoorruimten die tot een
school behoren (leraarslokaal, directie, secretariaat,..) zijn hierbij inbegrepen.
Een schoolgebouw is een gebouw dat bestemd is voor een onderwijsfunctie.
- Kantoren
o Elk deel van een gebouw met bestemming kantoor. Een kantoorgebouw
(kantoorruimte) is een gebouw met een dienstverleningsfunctie waarin
voornamelijk administratief werk wordt verricht. Ook een gebouw (ruimte)
waarin een vrij beroep uitgeoefend wordt, is een kantoorgebouw
(kantoorruimte).
- Industrie
o Die bestemming bevat in principe twee bestemmingen: ‘industrie’ en
‘industrie met kantoor’.
o Industrie : elk deel van een gebouw met bestemming industrie. Gebouwen die
bestemd zijn voor de productie, de bewerking, de opslag en manipulatie van
goederen worden gedefinieerd als industriële gebouwen.
o Industrie met kantoor : elk deel van een gebouw met bestemming industrie
met zijn aangrenzende kantoorruimte(n). De aangrenzende kantoorruimte(n)
mogen mee opgenomen worden in een EPB-eenheid ‘industrie’ op
voorwaarde dat ze grenzen aan het volume met bestemming industrie, ze
deel uitmaken van hetzelfde gebouw, het beschermd volume van elk groepje

32
Versie juli 2013
Cursus EPB-software 3 gewesten
kantoorruimten kleiner is dan of gelijk aan 800 m³ en het beschermd volume
van alle groepjes kantoorruimten samen minder is dan 40% van het totale
volume van de groepjes kantoorruimten en de industrie.
- ASB
o Die bestemming bevat in principe twee bestemmingen: ‘ASB’ en ‘ASB met
kantoor’.
o ASB: elk deel van een gebouw dat alle fysiek aaneensluitende andere
specifieke bestemmingen bevat. Een gebouw met een andere specifieke
bestemming is een gebouw dat niet valt onder één van de hoger vermelde
bestemmingen, maar dat toch door de specifieke activiteiten die er
plaatsvinden een aangepast binnenklimaat voor mensen vereist.
o ASB met kantoor: elk deel van een gebouw met bestemming ASB met zijn
aangrenzende kantoorruimte(n). De aangrenzende kantoorruimte(n) mogen
mee opgenomen worden in een EPB-eenheid ‘ASB’ op voorwaarde dat ze
grenzen aan het volume met bestemming ASB, ze deel uitmaken van
hetzelfde gebouw, het beschermd volume van elk groepje kantoorruimten
kleiner is dan of gelijk aan 800 m³ en het beschermd volume van alle groepjes
kantoorruimten samen minder is dan 40% van het totale volume van de
groepjes kantoorruimten en de industrie.
- Gemeenschappelijke delen
o Een gemeenschappelijk deel is elk fysiek aaneensluitend deel van een
gebouw dat gemeenschappelijk gebruikt wordt.
o Het type gemeenschappelijk deel wordt bepaald door de invoer in de
keuzelijst ‘EPB-eenheid staat in verbinding met’.
Gemeenschappelijk deel residentieel: een gemeenschappelijk deel
dat in verbinding staat met minstens 1 EPB-eenheid ‘wonen’.
Gemeenschappelijk deel niet-residentieel : een gemeenschappelijk
deel dat uitsluitend in verbinding staat met niet-residentiële
bestemmingen.
Het vrije invoerveld ‘Bruto vloeroppervlakte’ (enkel EPW)
Dit veld is enkel zichtbaar voor nieuwbouwprojecten met als bestemming ‘wonen’. Vul hier
de bruto vloeroppervlakte in.
De bruto vloeroppervlakte of bruikbare vloeroppervlakte is de som van de bruto-
vloeroppervlakten van alle vloerniveaus (= alle vloerverdiepingen) binnen het beschermde
volume. In analogie met de berekening van het beschermde volume wordt ook hier
gerekend met buitenafmetingen en wordt de grondoppervlakte van binnen- en
buitenwanden meegerekend. De muren tussen twee wooneenheden (muur op perceelgrens
bij halfopen- en rijwoning, muur tussen twee appartementen …) worden met de halve dikte
meegerekend. Ook voor de muren tussen een appartement en de gemeenschappelijke
delen rekent u tot op de as van de muur. Trappen (en eventuele liften) worden op elk
vloerniveau doorgerekend en dus meegerekend tot de bruikbare vloeroppervlakte.
Het ja/neen-veld ‘Het lekdebiet is gekend’ (enkel EPW/EPU)
Dit veld is enkel zichtbaar voor nieuwbouwprojecten met als bestemming ‘wonen’, ‘school’
en ‘kantoren’. Indien een luchtdichtheidsmeting van de volledige EPB-eenheid werd
uitgevoerd, kiest u hier voor ‘ja’. Vervolgens verschijnt een nieuw invoerveld waarin u de
meetwaarde van het lekdebiet bij 50 Pa per eenheid oppervlakte moet invoeren. Als er geen

33
Versie juli 2013
Cursus EPB-software 3 gewesten
luchtdichtheidsmeting is uitgevoerd, dan wordt gerekend met de waarde bij ontstentenis
(12m³/h.m²).
De keuzelijst ‘EPB-eenheid staat in verbinding met’ (enkel bij gemeenschappelijke delen)
Dit veld is enkel zichtbaar voor EPB-eenheden met als bestemming ‘gemeenschappelijke
delen’. Duidt hier aan met welk type EPB-eenheid het gemeenschappelijk deel in verbinding
staat.
Het vrije invoerveld ‘Volume’ (enkel bij gemeenschappelijke delen residentieel)
Dit veld is enkel zichtbaar voor EPB-eenheden met als bestemming ‘gemeenschappelijke
delen’ die in verbinding staan met een EPB-eenheid ‘wonen’. Vul hier het volume in van het
gemeenschappelijk deel.
Tabblad ‘Installatiecomponenten’ 1.7.2.1
Het tabblad ‘Installatiecomponenten’ verschijnt enkel voor nieuwbouwprojecten met als
bestemming ‘wonen’, ‘kantoren’ en ’school’. In het tabblad ‘Installatiecomponenten’
(Scherm 33) is het mogelijk om bepaalde knopen te activeren.
Scherm 33 - Tabblad 'installatiecomponenten'
De volgende invoervelden zijn aanwezig :
Het ja/neen-veld ‘Plaatselijk thermisch zonne-energiesysteem’
Als u ‘Ja’ kiest, verschijnt een knoop ‘Thermisch zonne-energiesysteem’ onder de knoop van
de EPB-eenheid. Voor meer informatie over hoe u een thermische zonne-energiesysteem
kunt invoeren, zie hoofdstuk 12.
Het ja/neen-veld ‘Fotovoltaïsch zonne-energiesysteem’
Als u ‘Ja’ kiest, verschijnt een knoop ‘Fotovoltaïsch systeem’ onder de knoop van de EPB-
eenheid. Voor meer informatie over hoe u een fotovoltaïsch systeem kunt invoeren, zie
hoofdstuk 11.
Het ja/neen-veld ‘Vernieuwende technieken
Als u ‘Ja’ kiest, verschijnt een knoop ‘Vernieuwende technieken’ (= Gelijkwaardigheid) onder
de knoop van de EPB-eenheid.

34
Versie juli 2013
Cursus EPB-software 3 gewesten
Scherm 34 - Sneltoetsen voor doorklikken naar systemen
Via de knoppen met het icoon kunt u doorklikken naar de gewenste knoop om de
gegevens van de installatiecomponent aan te vullen.
Tabblad ‘Administratieve gegevens’ 1.7.2.2
In het tabblad ‘Administratieve gegevens’ voert u een beschrijving van de EPB-eenheid in en
extra gegevens over het adres, de datum van ingebruikname en gegevens over een
eventuele eigendomsoverdracht.
Scherm 35 - Tabblad 'Administratieve gegevens'
Tabblad ‘Betrokken personen’ 1.7.2.3
Op het niveau van de EPB-eenheid voert u de betrokken personen in. Dezelfde regels gelden
als bij het invoeren van de betrokken personen op het niveau van het project. Zie hoofdstuk
1.3.3.2.
Tabblad ‘Formulieren’ 1.7.2.4
In het tabblad ‘Formulieren’ worden alle formulieren getoond die aanwezig zijn in de EPB-
eenheid. Dezelfde regels gelden als bij het invoeren van de betrokken personen op het
niveau van het project. Zie hoofdstuk 1.3.3.4.
Tabblad ‘Ventilatiezones’ 1.7.2.5
In het tabblad ‘Ventilatiezones’ wordt een lijst getoond van alle ventilatiezones in een EPB-
eenheid. U kunt hier ventilatiezones verwijderen (via het rode kruisteken) en nieuwe
ventilatiezones toevoegen (via het blauwe plusteken).

35
Versie juli 2013
Cursus EPB-software 3 gewesten
1.7.3 EPB-eenheden groeperen in hetzelfde K-volume
In de nieuwe EPB-software is het niet mogelijk om zelf een K-volume aan te maken. Als u een
EPB-eenheid aanmaakt, wordt automatisch een K-volume toegevoegd. Als u een tweede
EPB-eenheid aanmaakt, wordt een nieuw K-volume aangemaakt. De twee EPB-eenheden
worden niet automatisch samengenomen in 1 K-volume (zie Scherm 36).
Scherm 36 - Invoeren van twee EPB-eenheden
Om twee EPB-eenheden samen te voegen in één K-volume (in het geval van identieke K-
peileisen) moet u in de software definiëren dat zij aangrenzend zijn. U kunt dat doen door in
één van de EPB-eenheden een scheidingsconstructie te creëren met begrenzing
‘Constructie grenst aan een andere EPB-eenheid’. Vervolgens definieert u aan welke EPB-
eenheid de scheidingsconstructie grenst.
Daarna kunt u zien dat de twee EPB-eenheden tot hetzelfde K-volume behoren. De
scheidingsconstructie die grenst aan de beide EPB-eenheden, wordt getoond onder de
knoop van de beide EPB-eenheden.
Scherm 37 - Twee EPB-eenheden groeperen in 1 K-volume

36
Versie juli 2013
Cursus EPB-software 3 gewesten
1.8 Een ‘Ventilatiezone’ aanmaken
1.8.1 Definitie
Een ventilatiezone is een afgesloten deel van een gebouw met een onafhankelijk
ventilatiesysteem. Ventilatiezones komen enkel voor bij projecten waarvoor er eisen zijn op
het vlak van de hygiënische ventilatie.
1.8.2 Het invoervenster ‘Ventilatiezone’
Een ventilatiezone wordt aangemaakt onder de knoop ‘EPB-eenheid’. Als u de knoop
‘Ventilatiezone’ selecteert in de ‘Energetische boomstructuur’, verschijnt het invoervenster
‘Ventilatiezone’. Bovenaan kunt u de ventilatiezone een naam geven.
Voor nieuwbouw woongebouwen, kantoren en scholen verschijnt een tabblad
‘Energiesectoren’, waarin een lijst wordt getoond van alle energiesectoren in de
geselecteerde ventilatiezone. U kunt hier energiesectoren verwijderen (via het rode
kruisteken) en nieuwe energiesectoren toevoegen (via het blauwe plusteken).
Scherm 38 - Invoervenster 'Ventilatiezone' bij nieuwbouw woningen, kantoren en scholen
Voor alle andere soorten projecten waar geen opdeling in energiesectoren is vereist (dit zijn
alle projecten waarvoor geen E-peil moet worden berekend), moet u enkel de naam van de
ventilatiezone en het volume ingeven.
Scherm 39 - Invoervenster 'Ventilatiezone' bij andere projecten
1.9 Een ‘Energiesector’ aanmaken
1.9.1 Definitie
Om verschillende ruimten samen een energiesector te laten vormen, moeten ze :
- tot dezelfde ventilatiezone behoren;
- van hetzelfde type warmteafgiftesysteem voorzien zijn (tenzij, in geval van centrale
verwarming, met het slechtste afgifterendement gerekend wordt);
- en verwarmd worden met hetzelfde opwekkingstoestel (of dezelfde combinatie van
opwekkingstoestellen).

37
Versie juli 2013
Cursus EPB-software 3 gewesten
Energiesectoren komen enkel voor bij projecten waarvoor een E-peil wordt berekend.
1.9.2 Het invoervenster ‘Energiesector’
Als u de knoop ‘Energiesector’ selecteert, verschijnt het invoervenster ‘Energiesector’.
Bovenaan kunt u de energiesector een naam geven. In het invoerveld ‘Volume’ moet u het
volume van de energiesector invullen.
Scherm 40 – Invoervenster 'Energiesector'
1.10 Verschillen tussen de oude en de nieuwe EPB-software
Er zijn enkele verschillen tussen de oude en de nieuwe EPB-software die voor verwarring
kunnen zorgen.
1.10.1 EPB-eenheden groeperen in een K-volume
In de oude EPB-software kan de gebruiker zelf een K-volume aanmaken en bepalen welke
delen tot dat K-volume behoren. In de nieuwe EPB-software wordt per EPB-eenheid een K-
volume aangemaakt. Om de EPB-eenheden onder hetzelfde K-volume te kunnen
groeperen, moeten ze een gemeenschappelijke constructie bezitten. Voor meer informatie
daarover: zie hoofdstuk 1.7.3.
1.10.2 De benamingen van de volumes in de boomstructuur zijn anders
De benamingen van de volumes zijn anders in de nieuwe EPB-software. In tabel 2 kunt u zien
welke volumes met elkaar overeenkomen.
Oude EPB-software Nieuwe EPB-software
Deelproject Gebouw
K-peilvolume K-volume
Subdossier EPB-eenheid
Tabel 2 - Verschillende benamingen van volumes
1.10.3 De indeling van het project volgens de aard van de werken is anders
De indeling van het project in gebouwen volgens de aard van de werken gebeurt anders in
de nieuwe EPB-software. Vanaf 01/01/2014 wijzigt de indeling van het gebouw. Voor meer
informatie hierover zie hoofdstuk 1.4.2.

38
Versie juli 2013
Cursus EPB-software 3 gewesten
1.10.4 Personen invoeren
De manier om personen in te voeren in het project is anders dan in de huidige EPB-software.
Voor meer informatie: zie hoofdstuk 1.3.3.2.
1.11 Verwijzingen
Meer informatie over dit hoofdstuk kunt u hier terugvinden :
1.1 Overzicht indeling
- http://www.energiesparen.be/epb/prof/indelinggebouw
1.3 Een ‘Project’ aanmaken
- http://www.energiesparen.be/epb/prof/bouwproject
1.4 Een ‘Gebouw’ aanmaken
- http://www.energiesparen.be/epb/prof/deelproject
1.5 Een ‘Beschermd volume’ en ‘Niet-beschermde volumes’ aanmaken
- EPW: Bijlage V bij het Energiebesluit, paragraaf 5.2
- EPU: Bijlage VI bij het Energiebesluit, paragraaf 3.2
1.6 Een ‘K-volume’ aanmaken
- http://www.energiesparen.be/epb/prof/kpeilvolume
1.7 Een ‘EPB-eenheid’ aanmaken
- http://www.energiesparen.be/epb/prof/subdossier
1.9 Een ‘Energiesector’ aanmaken
- EPW: Bijlage V bij het Energiebesluit, paragraaf 5.3
- EPU: Bijlage VI bij het Energiebesluit, paragraaf 3.3

39
Versie juli 2013
Cursus EPB-software 3 gewesten
2 Constructies
Dit hoofdstuk bespreekt hoe u een scheidingsconstructie kunt invoeren in de software. De
opake constructies zoals een muur, een dak, een vloer en een plafond worden besproken in
hoofdstuk 2.3. Hoe u een venster moet invoeren, wordt besproken in hoofdstuk 2.4. De
gordijngevels worden behandeld in hoofdstuk 2.5, de glasbouwsteenwanden in hoofdstuk 2.6
en hoofdstuk 2.7 bespreekt hoe u een deur of poort kunt invoeren.
2.1 De knoop ‘Scheidingsconstructies’
In de energetische boomstructuur kunt u voor elk type project een knoop
‘Scheidingsconstructies’ terugvinden. De knoop bevindt zich onder het niveau van de
energiesector als er een E-peil moet berekend worden. De knoop kan zich ook onder het
niveau van de EPB-eenheid of van de ventilatiezone bevinden, afhankelijk van de eisen voor
het project.
Let op! Bij het invoeren van de scheidingsconstructies, kunt u geen schildelen aanmaken. Alle
constructies worden ingevoerd onder de knoop ‘Scheidingsconstructies’, zonder schildelen
aan te maken. Om het gebruik te vergemakkelijken kunnen constructies met dezelfde
opbouw wel gegroepeerd worden. Meer informatie over het groeperen van constructies,
kunt u vinden in de handleiding van de software.
Scherm 41 - De knoop 'Scheidingsconstructies'

40
Versie juli 2013
Cursus EPB-software 3 gewesten
2.2 Het invoervenster ‘Scheidingsconstructies’
Als u de knoop ‘Scheidingsconstructies’ aanklikt, verschijnt het invoervenster
‘Scheidingsconstructies’ (zie Scherm 42). In het invoervenster is een lijst beschikbaar van alle
scheidingsconstructies die u heeft aangemaakt in de beschouwde energiesector of
ventilatiezone.
Scherm 42 - Het invoervenster 'Scheidingsconstructies'
U kunt een nieuwe scheidingsconstructie aanmaken door op het blauwe plusteken te klikken.
Er verschijnt een venster ‘Creatie van een scheidingsconstructie’(Scherm 43). Daarin kunt u
de naam en het type van de nieuwe scheidingsconstructie invoeren.
Scherm 43 - Creatie van een scheidingsconstructie
De volgende types kunnen aangemaakt worden :
- muur;
- Venster;
- vloer/plafond;
- dak;
- deur;
- gordijngevel;
- glasbouwstenen;
- zonnemuur.
Als u een nieuwe scheidingsconstructie hebt aangemaakt, verschijnt een nieuwe knoop in
de energetische boomstructuur onder de knoop ‘Scheidingsconstructies’.

41
Versie juli 2013
Cursus EPB-software 3 gewesten
2.3 Opake constructies
Deze paragraaf bespreekt hoe u een opake constructie moet invoeren in de software. De
volgende opake constructies worden behandeld: muur, vloer/plafond en dak. De manier
van invoeren is gelijkaardig voor de 3 soorten constructies.
2.3.1 Algemeen
Nadat u een nieuwe opake constructie hebt aangemaakt, kunt u de gegevens van de
constructie invoeren door de constructie te selecteren in de boomstructuur. In het
invoervenster van de opake scheidingsconstructies staan enkele velden die altijd moeten
ingevuld worden.
Scherm 44- Scheidingsconstructies - algemene invoervelden
Het vrije invoerveld ‘Naam’
De naam van de constructie gaf u al in bij het aanmaken van de constructie (zie Scherm 43).
Hier kunt u de naam van de constructie wijzigen. U zorgt er best voor dat de naam duidelijk
omschrijft over welk type constructie het gaat en in welke gevel die zich bevindt..
De keuzelijst ‘Type’
Het type constructie gaf u al in bij het aanmaken van de constructie (zie Scherm 43). Hier
kunt u het type constructie wijzigen.
Let op! Als u een constructie hebt aangemaakt, is het niet altijd mogelijk om het type te
veranderen. Als u bijvoorbeeld een vloer hebt aangemaakt, is het niet mogelijk om die nog
om te vormen naar een muur. Een muur kan wel omgevormd worden naar een gordijngevel,
een venster, een glasbouwsteenwand, een deur,…
Het vrije invoerveld ‘Oppervlakte’
Vul hier de oppervlakte van de constructie in, op basis van de buitenafmetingen.
De keuzelijst ‘Begrenzing’
Vul hier de begrenzing van de constructie in. Voor meer informatie over de soorten
begrenzingen, zie hoofdstuk 2.3.2.
Het ja/neen-veld ‘Directe invoer U-waarde’ of ‘Directe invoer van de R-waarde van opp.
tot opp.’
Afhankelijk van het type constructie verschijnt het ja/neen-veld ‘Directe invoer U-waarde’ of
‘Directe invoer van de R-waarde van opp. tot opp. Als u ‘Ja’ kiest, moet u de U- of R-waarde
direct invoeren. Meer informatie hierover kunt u vinden in hoofdstuk 2.3.4. Als u ‘Neen’ kiest,
moet u de lagen van de constructie invoeren, zodanig dat de U-waarde kan berekend
worden. Meer informatie hierover kunt u vinden in hoofdstuk 2.3.5.

42
Versie juli 2013
Cursus EPB-software 3 gewesten
Scherm 45 - Daken - algemene invoervelden
Bij het invoeren van een dak moet u enkele extra gegevens aanvullen:
De keuzelijst ‘Helling’
Hier moet u de indicatieve helling van het dak invoeren. De volgende 2 types zijn
beschikbaar:
- horizontale helling (0° ≤ helling < 60°);
- verticale helling (60° ≤ helling < 90°).
De helling van het dak heeft invloed op de warmteovergangsweerstanden aan de
binnenzijde van de constructie en heeft dus ook invloed op de U-waarde van het dak.
De keuzelijst ‘Dakprofiel’
Als u bij de keuzelijst ‘Helling’ hebt gekozen voor een dak met een helling kleiner dan 60°,
dan wordt deze keuzelijst actief. U moet hier invullen of het gaat om een hellend dak of een
plat dak.
2.3.2 Begrenzingen
In dit hoofdstuk wordt besproken welk type begrenzingen er kunnen ingevoerd worden en
welke gevolgen dit heeft voor het invoervenster. Afhankelijk van het type begrenzing,
moeten er extra invoervelden ingevuld worden. De volgende begrenzingen zijn mogelijk :
- Buitenomgeving
- Aangrenzende verwarmde ruimte (AVR)
o Definitie : een AVR is een aangrenzende verwarmde ruimte die binnen een
beschermd volume gelegen is. Het gaat om een AVR die grenst aan het
beschermd volume dat wordt beschouwd. Bijvoorbeeld: een ruimte gelegen
binnen het beschermd volume van een bestaand gebouw op een
aangrenzend perceel.
- Kelder
o Definitie : een kelder is het bruikbaar gedeelte van een gebouw dat geheel of
gedeeltelijk onder het grondpeil ligt. Deze ruimte kan al of niet verwarmd zijn.
- Kruipruimte
o Definitie : een kruipruimte is een lage ruimte onder de vloer van de begane
grond. Als iemand zich daar moet verplaatsen, kan dat alleen kruipend. Het is
een lage ruimte die voor een groot gedeelte onder het niveau van het
maaiveld ligt, al kan de hoogte van de kruipruimtes sterk verschillen. Een
kruipruimte maakt meestal geen deel uit van het beschermd volume.
- Aangrenzende onverwarmde ruimte (AOR)
o Definitie : een aangrenzende ruimte die buiten het beschermd volume
gelegen is en niet verwarmd wordt.

43
Versie juli 2013
Cursus EPB-software 3 gewesten
- Andere EPB-eenheid
o Een constructie grenst aan een andere EPB-eenheid binnen het project,
bijvoorbeeld in een appartementsgebouw grenst de vloer van het ene
appartement aan het andere appartement.
- Dezelfde EPB-eenheid
o Een constructie grenst aan een ruimte in dezelfde EPB-eenheid, bijvoorbeeld
aan een ruimte in een andere energiesector.
- Grond
Welke begrenzing u kunt kiezen, hangt af van het type constructie. Voor bepaalde
constructies kunnen niet alle begrenzingen gekozen worden, omdat het in principe niet
mogelijk is. Een dak heeft bijvoorbeeld altijd als begrenzing ‘Buitenomgeving’, want als een
dak zou grenzen aan een andere EPB-eenheid, dan is het in principe geen dak maar een
plafond. De onderstaande tabel toont welke begrenzingen er mogelijk zijn per type
constructie.
Type constructie Mogelijke begrenzingen
Muur - Buitenomgeving
- Aangrenzende verwarmde ruimte
- Kelder
- Kruipruimte
- Aangrenzende onverwarmde
ruimte
- Andere EPB-eenheid
- Dezelfde EPB-eenheid
- Grond
Vloer - Buitenomgeving
- Aangrenzende verwarmde ruimte
- Kelder
- Kruipruimte
- Aangrenzende onverwarmde
ruimte
- Andere EPB-eenheid
- Dezelfde EPB-eenheid
- Grond
Plafond - Aangrenzende verwarmde ruimte
- Aangrenzende onverwarmde
ruimte
- Andere EPB-eenheid
- Dezelfde EPB-eenheid
Dak - Buitenomgeving
Tabel 3 - Begrenzingen per type constructie
In de volgende hoofdstukken wordt per type begrenzing besproken welke invoervelden
moeten ingevoerd worden.
Naar de buitenomgeving/ naar een AVR 2.3.2.1
Voor constructies met een begrenzing naar de buitenomgeving of naar een aangrenzende
verwarmde ruimte moeten er geen extra invoergegevens ingevuld worden.

44
Versie juli 2013
Cursus EPB-software 3 gewesten
Naar een kelder/kruipruimte/AOR 2.3.2.2
Als u als begrenzing kiest voor ‘kelder’, ‘kruipruimte’ of ‘AOR’, verschijnt een extra invoerveld
waarin u de berekeningswijze moet invoeren. U kunt kiezen voor een vereenvoudigde of een
gedetailleerde berekening.
Als u kiest voor een vereenvoudigde berekening, wordt de U-waarde op een eenvoudige
manier berekend. Bij een kelder moet u het soort kelderruimte ingeven (‘kelder met
buitenvenster/buitendeur’ of ‘kelder zonder buitenvenster/buitendeur’) en bij een kruipruimte
moet u het soort kruipruimte ingeven (‘sterk geventileerde kruipruimte’ of ‘niet of zwak
geventileerde kruipruimte’).
Scherm 46 - Begrenzing AOR/kelder/kruipruimte - vereenvoudigde berekening
Als u kiest voor een gedetailleerde berekening, wordt de U-waarde gedetailleerd berekend.
U moet aangeven aan welk volume de scheidingsconstructie grenst. U moet het volume
(kelder, kruipruimte, AOR) gedetailleerd vormgeven onder de knoop ‘Niet-beschermde
volumes’. Vervolgens kunt u het volume selecteren in de keuzelijst ‘Scheidingsconstructie
grenst aan’. Meer informatie over hoe u dergelijke volumes in detail kunt invoeren, kunt u
vinden in hoofdstuk 1.5.4.
Scherm 47 - Begrenzing AOR/kelder/kruipruimte - gedetailleerde berekening
Naar een andere of dezelfde EPB-eenheid 2.3.2.3
Als u een constructie invoert die grenst aan een andere EPB-eenheid (bijvoorbeeld een
ander appartement in hetzelfde gebouw) of aan dezelfde EPB-eenheid (bijvoorbeeld een
andere energiesector binnen dezelfde EPB-eenheid), dan moet u aangeven aan welke EPB-
eenheid of energiesector de constructie grenst.

45
Versie juli 2013
Cursus EPB-software 3 gewesten
Scherm 48- Begrenzing andere EPB-eenheid
Vervolgens verschijnt de constructie in de energetische boomstructuur ook onder de andere
EPB-eenheid of energiesector (Scherm 49).
Let op! Als u een wijziging aanbrengt aan de constructie, dan wordt dat toegepast op alle
plaatsen waar de constructie voorkomt.
Scherm 49 - Muur grenzend aan 2 EPW-volumes
Naar de grond 2.3.2.4
De enige constructies die kunnen grenzen aan de grond, zijn muren en vloeren. Eerst komt de
muur naar de grond aan bod. U mag een ingegraven muur enkel met de vereenvoudigde
methode inrekenen.
Als u kiest voor een vereenvoudigde berekening, moet u de gemiddelde ingegraven diepte
van de muur ingeven en de dikte van de ingegraven muur.

46
Versie juli 2013
Cursus EPB-software 3 gewesten
Scherm 50 - Een ingegraven muur ingeven
Om een vloer op volle grond in te voeren, kunt u opnieuw kiezen tussen een vereenvoudigde
berekening of een gedetailleerde berekening. Als u kiest voor een vereenvoudigde
berekening, hoeft u geen extra invoergegevens meer in te voeren.
Als u kiest voor een gedetailleerde berekening, moeten er wel extra invoergegevens ingevuld
worden. U moet de blootgestelde omtrek invoeren. Dat is de totale horizontaal gemeten
lengte waarlangs de grondoppervlakte voor die vloer grenst aan de buitenomgeving of aan
een AOR. Vervolgens moet u aangeven of de vloer zich boven of onder het grondniveau
bevindt.
Als u kiest voor een vloer onder het grondniveau, moet u de dikte en de gemiddelde
ingegraven diepte van de keldermuur ingeven (zie Scherm 51). Dat is de muur die grenst aan
de vloer.
Scherm 51 - Vloer op volle grond - onder het grondniveau
Als u kiest voor een vloer die niet boven het grondniveau ligt, moet u aangeven of er
randisolatie aanwezig is en wat de totale dikte is van de buitenmuur (zie Scherm 52). Dat is
de muur die grenst aan de vloer op volle grond. Als u hebt aangegeven dat er randisolatie
aanwezig is, dan moeten extra invoergegevens worden ingevuld.

47
Versie juli 2013
Cursus EPB-software 3 gewesten
Scherm 52 - Vloer op volle grond – niet onder het grondniveau
2.3.3 Importeren en exporteren van en naar de bibliotheek
Naast de keuzelijst voor het ingeven van de type constructie, zijn twee knoppen beschikbaar
waarmee u kunt importeren uit en exporteren naar de bibliotheek.
Met de linkse knop kunt u een constructie uit de bibliotheek naar het project kopiëren.
Vervolgens verschijnt een venster waarin u een constructie kunt selecteren die al aanwezig is
in de bibliotheek. Met de rechtse knop is het mogelijk om de ingevoerde constructie in het
project te kopiëren naar de bibliotheek.
Scherm 53- Een constructie importeren uit de bibliotheek
2.3.4 U-waarde/R-waarde : directe invoer
Om de U- of R- waarde van een constructie in te voeren, kunt u kiezen om de waarde direct
in te voeren ofwel om de waarde te laten berekenen aan de hand van de ingevoerde
lagen.
Bij elke constructie verschijnt een ja/neen-veld waarin wordt gevraagd of u de U-waarde (of
R-waarde in sommige gevallen) direct wilt invoeren. Als u kiest voor ‘Ja’, kunt u de waarde
manueel invullen.

48
Versie juli 2013
Cursus EPB-software 3 gewesten
Let op! Als u kiest voor directe invoer, is een stavingsstuk vereist die deze waarde bewijst.
Scherm 54 - U-waarde : directe invoer
2.3.5 U-waarde/R-waarde : lagen invoeren
Als u hebt gekozen om de U- of R-waarde niet direct in te voeren, dan moet u de lagen
invoeren waaruit de constructie bestaat. Onderaan het invoervenster vindt u het tabblad
‘Lagen’.
In het tabblad is een tabel aanwezig waarin u lagen kunt toevoegen. U moet de lagen in de
correcte volgorde (van buiten naar binnen) invoeren. Er kunnen 3 soorten lagen worden
toegevoegd: een homogene laag, een samengestelde laag of metselwerk. U kunt die lagen
toevoegen met de knoppen links onderaan het tabblad. Als u een laag wilt verplaatsen naar
boven of naar onder omdat de volgorde verkeerd is, moet u gebruik maken van de
knoppen met de pijlen rechts onderaan in het tabblad.
Scherm 55 - U- waarde : lagen invoeren
Per laag moet u het type materiaal, de dikte en eventueel ook de opties (zie 2.3.5.4)
invoeren. Die waarden voert u rechtstreeks in de tabel in. In de zesde kolom (R [m²K/W])
wordt de warmteweerstand van de laag weergegeven. Enkel als de software voldoende
gegevens heeft om de R-waarde van de laag te berekenen, zal die getoond worden. In het
andere geval verschijnt een rood vraagteken. In de volgende paragrafen wordt besproken
hoe u een laag correct kunt invoeren.

49
Versie juli 2013
Cursus EPB-software 3 gewesten
Homogene Laag 2.3.5.1
Een homogene laag is een laag met een constante dikte die thermische eigenschappen
heeft die uniform zijn of die als uniform kunnen beschouwd worden. De laag bestaat dus
meestal uit één materiaal met een bepaalde warmtegeleidingscoëfficiënt.
Scherm 56 - Een homogene laag invoeren
Om een nieuwe homogene laag toe te voegen, drukt u op de knop ‘Homogene laag’ links
onderaan. Vervolgens verschijnt een homogene laag in de lijst (Scherm 56). Eerst moet u het
type materiaal ingeven. Er zijn drie manieren om het type materiaal in te voeren: u kunt de
manier van invoeren kiezen met behulp van 3 knoppen.
- Knop 1 (‘Gebruikersmaterialen’): met die knop kunt u handmatig een materiaal
invoeren met de daarbij horende gegevens. Er verschijnt een invoervenster waar u
het materiaal kunt invoeren. U kunt het materiaal ook importeren uit de bibliotheek.
Als u bijvoorbeeld alle gegevens kent van een bepaald isolatiemateriaal, kunt u die
hier invoeren. Het is verplicht om de naam, de materiaalgroep, het type materiaal en
de warmtegeleidingscoëfficiënt in te voeren. Als u beschikt over één
warmtegeleidingscoëfficiënt voor het materiaal, dan mag u die invoeren voor zowel
de buiten- als de binnencoëfficiënt. Let op! Niet alle invoervelden zijn verplicht. Als u
bijvoorbeeld niet weet wat de soortelijke massa is van het materiaal, dan moet u dit
niet ingeven.
Scherm 57 - Invoeren van een gebruikersmateriaal
- Knop 2 (‘Materiaal EPBD’): via de knop met het blauwe huisje kunt u materialen
invoeren uit de EPBD-databank. Die databank bevat gegevens over de
warmtegeleidbaarheid van vele materialen. Er verschijnt een invoervenster waar u
een materiaal kunt selecteren. Er is geen rechtstreekse link met de EPBD-databank.

50
Versie juli 2013
Cursus EPB-software 3 gewesten
De gegevens uit de databank worden bij elke release van de software uit de
databank overgezet in de software.
Scherm 58 - Invoeren van een materiaal uit EPBD
- Knop 3 (‘Materiaal TRD’): via de knop met het rode huisje kunt u materialen invoeren
uit het transmissiereferentiedocument. Dat zijn de waarden bij ontstentenis die u moet
hanteren wanneer u van een bepaald materiaal geen gegevens hebt. Er verschijnt
een invoervenster waar u een materiaal kunt selecteren. Met de knoppen bovenaan
kunt u aangeven welk type materiaal u zoekt.
Scherm 59 - Invoeren van een materiaal uit TRD
Als u een laag hebt aangemaakt en het materiaal hebt ingevoerd, kunt u de dikte
aangeven in de kolom ‘dikte’. Het is mogelijk dat u daarna nog opties moet invoeren in de
kolom ‘Opties’. In de kolom ‘R’, wordt de R-waarde van de laag weergegeven.

51
Versie juli 2013
Cursus EPB-software 3 gewesten
Scherm 60 - Een homogene laag
Samengestelde laag 2.3.5.2
Een samengestelde laag is een niet-homogene laag. Dat is een laag die bestaat uit
meerdere materialen. Om de warmteweerstand van dergelijke lagen te bepalen, wordt een
andere rekenmethode gehanteerd dan bij homogene lagen.
Om een samengestelde laag in te voeren, klikt u op de knop ‘Samengestelde laag’ links
onderaan het tabblad ‘Lagen’. Vervolgens verschijnt het invoervenster ‘Nieuwe laag’. Daarin
ziet u een tabel waarin u materialen kunt toevoegen. Per materiaal moet u ook de fractie
ingeven. Het totaal van de fracties moet gelijk zijn aan 100%.
Scherm 61 - Een samengestelde laag invoeren
Om een nieuw materiaal toe te voegen, klikt u op de knop ‘Een materiaal toevoegen’.
Vervolgens verschijnt een invoervenster ‘Nieuw materiaal’ waar u een materiaal kunt
invoeren (Scherm 62). Net als bij het invoeren van een homogene laag kunt u ofwel zelf de
gegevens van het materiaal invoeren, ofwel een materiaal importeren uit de EPBD-databank
of uit het transmissiereferentiedocument. Daarvoor gebruikt u de knoppen bovenaan het
venster.
Onderaan het invoervenster kunt u aangeven hoe u de fractie wilt bepalen. U kunt de fractie
manueel invoeren of u kunt de waarde bij ontstentenis gebruiken. De waarde bij ontstentenis
is niet voor alle materialen beschikbaar.

52
Versie juli 2013
Cursus EPB-software 3 gewesten
Scherm 62 - Een nieuw materiaal toevoegen aan een samengestelde laag
Als u alle lagen met bijhorende fractie hebt ingevoerd, dan klikt u op de OK-knop in het
invoervenster ‘Nieuwe laag’. Vervolgens verschijnt de ingevoerde samengestelde laag in de
lijst met lagen. De materialen die deel uitmaken van de laag worden getoond. Daarna moet
u de dikte van de laag invoeren en eventueel enkele opties.
Scherm 63 - Een samengestelde laag
Metselwerk 2.3.5.3
Met de knop ‘Metselwerk’ links onderaan het tabblad ‘Lagen’, kunt u een metselwerk
toevoegen aan de lijst met lagen. Als u op de knop klikt, verschijnt een lege laag in de lijst.
Scherm 64 - Een metselwerk toevoegen
Als u klikt in de kolom ‘Type materiaal’ kunt u, net zoals bij het invoeren van een homogene
laag, een materiaal invoeren voor de stenen van het metselwerk. Om de gegevens van de
mortel in te voeren, klikt u in de kolom ‘Opties’ op het icoontje met de ‘M’. Vervolgens
verschijnt een invoerscherm voor de verbinding (= mortel). Hier kunt u aangeven welke
mortel werd gebruikt als verbinding voor het metselwerk en ook de fractie van de mortel ten
opzichte van het geheel (Scherm 65).

53
Versie juli 2013
Cursus EPB-software 3 gewesten
Scherm 65 - Mortel invoeren
Als u alles hebt ingevoerd, verschijnen in de laag ‘Metselwerk’ de gegevens over de stenen
en de verbindingen. Tot slot moet u de dikte van de laag invoeren.
Scherm 66 - Een laag metselwerk
Opties 2.3.5.4
In de kolom ‘Opties’ verschijnt af een toe een icoon met een letter in. Als u op dit icoon
dubbelklikt, verschijnt een scherm waarin u extra gegevens kunt invoeren.
Als een icoon een witte kleur heeft, dan moeten er geen extra gegevens worden ingevoerd.
Heeft het icoon een groene kleur, dan zijn alle nodige gegevens ingevuld. Een rode kleur
betekent dat er nog ontbrekende gegevens zijn. Als u op het icoon dubbelklikt, kunt u in het
scherm dat verschijnt, de nodige gegevens aanvullen.
Er kunnen zes verschillende iconen verschijnen:
- F : extra invoer voor bevestigingen
o Dat icoon dient om de correctie voor mechanische bevestigingen in te
voeren. Wanneer een isolatielaag doorboord wordt door mechanische
bevestigingen (spouwhaken, dakbevestigingen...) dient het effect van die
bevestigingen altijd berekend te worden.
o Het icoon verschijnt enkel bij isolatielagen in muren of in daken.
o In het invoervenster van de optie ‘F’ moet u alle gegevens over de
mechanische bevestigingen invoeren: het aantal mechanische bevestigingen
per m³, de lengte van de bevestiging die de isolatie doorboort en de sectie
van één bevestiging. Let op! De sectie moet in mm² worden ingevoerd.
Onderaan het scherm moet u het materiaal van de bevestiging ingeven. U
kunt een materiaal kiezen uit de transmissiereferentie-bibliotheek (via het
icoon met het rode huisje) ofwel kunt u zelf de gegevens van het materiaal
invoeren.

54
Versie juli 2013
Cursus EPB-software 3 gewesten
Scherm 67 - Optie F - extra invoer voor mechanische bevestigingen
- C: extra invoer voor samengestelde lagen
o Dat icoon verschijnt enkel bij samengestelde lagen. Het icoon heeft altijd een
witte kleur. Er moeten dus geen extra gegevens ingevuld worden. Het icoon
geeft alleen weer dat het om een samengestelde laag gaat.
- E: extra invoer voor waterstroming bij omgekeerde daken
o Dat icoon dient om de correctie ten gevolge van de waterstroming tussen
isolatie en dichtingsmembraan in een omgekeerd dak te kunnen berekenen.
o Het icoon verschijnt alleen in XPS-isolatielagen bij daken.
o In het invoervenster van de optie ‘E’ kunt u kiezen om de waarden bij
ontstentenis te hanteren voor de correctie of om te werken met
gedetailleerde waarden. Afhankelijk van die keuze moeten andere gegevens
ingevuld worden.
Scherm 68 - Optie E - extra invoer voor correctie waterstroming bij omgekeerde daken
- I: extra invoer voor hellende lagen in een plat dak
o Dat icoon dient om hellende lagen in te voeren in een plat dak.
o Het icoon verschijnt enkel bij de buitenste lagen van een plat dak.
o In het invoervenster van de optie ‘I’ kunt u de laag met variabele dikte
gedetailleerd of vereenvoudigd invoeren.

55
Versie juli 2013
Cursus EPB-software 3 gewesten
Scherm 69 - Optie I - Extra invoer hellende lagen
- M: extra invoer voor verbindingen/doorboringen in metselwerk
o Dat icoon dient om de verbindingen (= mortel) van metselwerk in te voeren.
Meer informatie hierover kunt u vinden in paragraaf 2.3.5.3. U kunt ook
gegevens invoeren van doorboorde stenen. De twee worden behandeld op
een apart tabblad.
o Dat icoon verschijnt enkel bij lagen uit metselwerk.
Scherm 70 - Optie M - Extra invoer metselwerk
- V: extra invoer voor een matig geventileerde luchtlaag
o Dat icoon dient om extra gegevens toe te voegen in het geval van een matig
geventileerde luchtlaag. Dat is een luchtlaag waarin een beperkte
luchtstroming uit de buitenomgeving mogelijk is. U moet de totale oppervlakte
van de ventilatieopeningen invoeren.
Scherm 71 - Optie V - Extra invoer voor een matig geventileerde luchtlaag
2.4 Vensters
In dit hoofdstuk wordt besproken hoe u een venster kunt invoeren in de software.

56
Versie juli 2013
Cursus EPB-software 3 gewesten
2.4.1 Algemeen
Een nieuw venster aanmaken 2.4.1.1
Als u een nieuw venster aanmaakt, kunt u aanvinken of het al dan niet om een dakvenster
gaat. De invoergegevens zijn dezelfde, enkel de helling verschilt. De helling heeft invloed op
de U-waarde.
Scherm 72 - Een nieuw venster aanmaken
Algemene invoervelden 2.4.1.2
In het invoervenster van een venster (zie Scherm 73) staan enkele velden die altijd moeten
ingevuld worden.
Scherm 73 - Transparante scheidingsconstructies - algemene invoervelden
Het vrije invoerveld ‘Naam’
Bij het aanmaken van een nieuw venster, hebt u al een naam moeten ingeven (zie Scherm
72). U kunt hier de naam van het venster wijzigen. Zorg ervoor dat de naam duidelijk
omschrijft over welk venster het gaat en in welke gevel het zich bevindt.
De keuzelijst ‘Type’
Bij het aanmaken van een nieuw venster, hebt u al het type constructie (=venster) moeten
ingeven (zie Scherm 72). U kunt hier het type wijzigen.
Het vrije invoerveld ‘Oppervlakte’
Vul hier de oppervlakte van het venster in, op basis van de buitenafmetingen. De in te geven
oppervlakte is de dagmaat.

57
Versie juli 2013
Cursus EPB-software 3 gewesten
Het vrije invoerveld ‘Helling’
Vul hier de helling van het venster in. Het is de hoek gevormd door de verticale naar boven
en de naar buiten gerichte normale op het vlak. De helling heeft een invloed op de
zonnewinsten en op de U-waarde van het venster.
Het vrije invoerveld ‘Oriëntatie’
Vul hier de oriëntatie van het venster in. Het is de hoek die gevormd wordt tussen het zuiden
en de horizontale projectie van de normale naar buiten op het vlak. De oriëntatie heeft een
invloed op de zonnewinsten.
De keuzelijst ‘Begrenzing’
Vul hier de begrenzing van het venster in. Voor meer informatie over de soorten
begrenzingen, zie hoofdstuk 2.3.2. Een venster kan enkel de volgende begrenzingen hebben
:
- buitenomgeving;
- aangrenzende onverwarmde ruimte;
- aangrenzende verwarmde ruimte;
- een andere EPB-eenheid;
- dezelfde EPB-eenheid.
In de praktijk komen vensters alleen voor naar de buitenomgeving.
Het ja/neen-veld ‘Directe invoer U-waarde’
Als u ‘Ja’ kiest, dan moet u de U-waarde van het venster direct invoeren. Als u ‘Neen’ kiest,
moet u alle gegevens van de onderdelen (profiel, beglazing …) afzonderlijk in detail
invoeren.
De keuzelijst ‘Type venster’
Hier kunt u ingeven welk type venster u wilt invoeren. De volgende mogelijkheden zijn
beschikbaar:
- enkelvoudig venster (zie hoofdstuk 2.4.2);
o gewone enkelvoudige vensters zijn opgebouwd uit een vast kader met
beglazing en/of een vast kader en een beweegbare vleugel waarin de
beglazing zich bevindt. Meerdere beglazingen kunnen eveneens deel uit
maken van eenzelfde venster of zich binnen eenzelfde vast kader bevinden.
- voorzetraam (zie hoofdstuk 2.4.3);
o een voorzetraam is een systeem waarbij een vast kader en twee aparte
beweegbare vleugels (met beglazingen) parallel opgesteld zijn.
- dubbelraam (zie hoofdstuk 2.4.4).
o een dubbelraam is een systeem waarbij twee aparte vensters parallel
opgesteld zijn in eenzelfde dagopening.
Het ja/neen-veld ‘Vereenvoudigde bepaling van de U-waarde van vensters’
In dat veld geeft u aan of u de U-waarde van het venster gedetailleerd of vereenvoudigd wil
bepalen. Dat veld verschijnt enkel als u als type venster hebt gekozen voor een enkelvoudig
venster.

58
Versie juli 2013
Cursus EPB-software 3 gewesten
Tabbladen 2.4.1.3
Onderaan het invoervenster van een venster, zijn enkele tabbladen aanwezig. De volgende
tabbladen kunnen actief zijn :
- tabblad Venster;
- tabblad Luik;
- tabblad Opengaande oppervlakte;
- tabblad Zonneweringen;
- tabblad Beschaduwing.
Scherm 74 - Tabbladen voor het invoeren van vensters
In dit hoofdstuk wordt de werking van het tabblad ‘Venster’ in detail besproken per type
venster (enkelvoudig venster, voorzetraam, dubbelraam). De werking van de tabbladen
‘Luik’, ‘Zonneweringen’ en ‘Beschaduwing’ worden besproken in hoofdstuk 4. Het tabblad
‘Opengaande oppervlakte’ is enkel actief voor projecten met aanvraagdatum vanaf
01/01/2014 (zie Bijlage I : Nieuwe berekeningsmethode Epicool). De werking van dit tabblad
wordt besproken in het hoofdstuk 2.4.5.
Onder het tabblad ‘Venster’ bevinden zich nog andere tabbladen:
- tabblad Beglazing: zie 2.4.2.1;
- tabblad Profiel: zie 2.4.2.2;
- tabblad Ventilatierooster: zie 2.4.2.3;
- tabblad Vulpaneel: zie 2.4.2.4.
2.4.2 Enkelvoudig venster
Deze paragraaf bespreekt hoe u een enkelvoudig venster moet invoeren. Zowel het invoeren
van een enkelvoudig venster met de vereenvoudigde en de gedetailleerde methode komen
aan bod. De invoervelden van beide methoden zijn gelijk. Als u kiest voor de gedetailleerde
methode, moet u enkele extra velden invullen. De invoer van elk tabblad onder het tabblad
‘Venster’ wordt apart besproken.
Figuur 1 - Illustratie van een enkelvoudig venster
Tabblad ‘Beglazing’ 2.4.2.1
Op het tabblad ‘Beglazing’ vult u alle gegevens over de beglazing van het venster in.

59
Versie juli 2013
Cursus EPB-software 3 gewesten
Scherm 75 - Enkelvoudig venster - vereenvoudigde berekening - Beglazing
De volgende invoervelden moeten ingevuld worden :
Het ja/neen-veld ‘Thermisch verbeterde afstandshouder’
Geef hier aan of het om een thermisch verbeterde afstandshouder gaat. Een thermisch
verbeterde afstandshouder beantwoordt aan het volgende criterium :
Σ (d x λ ) ≤ 0,007
waarin :
- d (m) : de dikte van de wand van de afstandshouder;
- λ (W/mK) : de warmtegeleidbaarheid van het materiaal van de afstandshouder.
Het ja/neen-veld ‘Beglazing met coating’
Geeft hier aan of er een coating is geplaatst op de beglazing.
Het vrije invoerveld ‘U-waarde beglazing’
Vul hier de U-waarde van de beglazing (centrale deel) in, die door de fabrikant wordt
gedeclareerd of die berekend wordt volgens de richtlijnen van NBN B 62-002, hoofdstuk 9.1.
Het vrije invoerveld ‘g-waarde (zonnetoetredingsfactor)
Vul hier de zonnetoetredingsfactor (= g-waarde) van de beglazing in, zoals opgegeven door
de fabrikant.
Als u hebt gekozen voor een gedetailleerde berekening van de U-waarde van het venster,
moet u twee extra invoervelden invullen :
Het vrije invoerveld ‘Beglaasde oppervlakte’
Vul hier de glasoppervlakte in. Dat is de kleinste zichtbare oppervlakte van het glas. Voor
meer informatie, zie hoofdstuk 8.1 van het transmissiereferentiedocument.
Het ja/neen-veld ‘Enkel glas’
Als het venster bestaat uit één laag, kies dan ‘Ja’. Vervolgens moet u enkel de invoervelden
‘U-waarde beglazing’ en ‘g-waarde’ invullen. Indien er meervoudige beglazing is geplaatst
(bijvoorbeeld dubbelbeglazing), kies dan ‘Neen’.

60
Versie juli 2013
Cursus EPB-software 3 gewesten
Het vrije invoerveld ‘Lengte van de afstandshouder’
Vul hier de lengte van de afstandshouder in. Dat is de omtrek van de beglazing. Voor meer
informatie, zie hoofdstuk 8.1 van het transmissiereferentiedocument.
Tabblad ‘Profiel’ 2.4.2.2
Op het tabblad ‘Profiel’ kunt u alle gegevens van het profiel van het venster invoeren. De
volgende invoervelden moeten altijd ingevuld worden:
Het ja/neen-veld ‘Directe invoer U-waarde’
Als u ‘Ja’ kiest, moet u de U-waarde van het profiel direct invoeren en aangeven over welk
type profiel het gaat.
De keuzelijst ‘Type profiel’
Kies hier over welk type profiel het gaat. De volgende keuzes zijn mogelijk :
- Hout
o Als u kiest voor ‘Hout’, moet u gegevens invoeren over het type hout en de
gemiddelde dikte van het profiel.
Scherm 76 - Enkelvoudig venster - vereenvoudigde berekening - profiel - hout
- Kunststof
o Als u kiest voor ‘Kunststof’, moet u gegevens invoeren over het type kunststof
en het aantal kamers in serie met de warmtestroom.
Scherm 77 - Enkelvoudig venster - vereenvoudigde berekening - profiel - kunststof
- Metaal met thermische onderbreking
o Als u kiest voor ‘Metaal met thermische onderbreking’, moet u aangeven of
de verhouding van de geprojecteerde profieloppervlakte tot de ontwikkelde
profieloppervlakte aan de binnenzijde van het venster groter is of gelijk aan
0,5. U moet ook de kleinste afstand ingeven tussen de thermisch onderbroken
profielen en, bij directe invoer, de U-waarde van het raamprofiel.

61
Versie juli 2013
Cursus EPB-software 3 gewesten
Scherm 78 - Enkelvoudig venster - vereenvoudigde berekening - profiel - metaal met thermische
onderbreking
- Metaal zonder thermische onderbreking
o Als u kiest voor ‘Metaal zonder thermische onderbreking’, moet u de
ontwikkelde raamprofieloppervlakte en de geprojecteerde
raamprofieloppervlakte aan de binnen- en buitenzijde invoeren.
Scherm 79 - Enkelvoudig venster - vereenvoudigde berekening - profiel - metaal zonder thermische
onderbreking
Als u hebt gekozen voor een gedetailleerde berekening van de U-waarde van het venster,
moet u voor elk type profiel twee extra invoervelden invullen (voor het type ‘metaal zonder
thermische onderbreking’ moeten deze velden sowieso worden ingegeven) :
Het vrije invoerveld ‘Geprojecteerde raamprofieloppervlakte (binnenzijde)’
Vul hier de geprojecteerde raamprofieloppervlakte aan de binnenzijde in.
Het vrije invoerveld ‘Geprojecteerde raamprofieloppervlakte (buitenzijde)’
Vul hier de geprojecteerde raamprofieloppervlakte aan de buitenzijde in.
Tabblad ‘Ventilatierooster’ 2.4.2.3
Op het tabblad ‘Ventilatierooster’ kunt u een ventilatierooster toevoegen als een rooster
aanwezig is op het venster. U voegt een nieuw rooster toe door op de knop ‘Toevoegen’ te
klikken. Met behulp van de knop ‘Verwijderen’ kunt u het ingevoerde rooster terug
verwijderen.
In het tabblad moet u de oppervlakte van het ventilatierooster invoeren. Als u ‘Ja’ hebt
gekozen bij het ja/neen-veld ‘Directe invoer U-waarde’, moet u de U-waarde handmatig
invoeren. Als u ‘Neen’ hebt gekozen, wordt gerekend met de waarde bij ontstentenis.

62
Versie juli 2013
Cursus EPB-software 3 gewesten
Scherm 80 - Enkelvoudig venster - vereenvoudigde berekening – ventilatierooster
Als u hebt gekozen voor een gedetailleerde berekening van de U-waarde van het venster,
moet u drie extra invoervelden invullen:
Het ja/neen-veld ‘Isolerende afstandshouder’
Als er een isolerende afstandshouder aanwezig is rond het ventilatierooster, kies dan ‘Ja’. Als
dit niet het geval is, kies dan ‘Neen’. Als u hebt aangegeven dat er een isolerende
afstandshouder aanwezig is, dan moet u de onderstaande twee invoervelden invullen.
Het vrije invoerveld ‘Lengte van de randverbinding’
Vul hier de lengte van de randverbinding in. Dat is de omtrek van het rooster.
Het vrije invoerveld ‘Psi’
Vul hier de psi-waarde van de randverbinding in. Het effect van de randverbinding moet
extern berekend worden. Er moet een stavingsstuk worden toegevoegd die deze berekende
waarde bewijst.
Tabblad ‘Vulpaneel’ 2.4.2.4
Als het venster een vulpaneel bevat, kunt u het vulpaneel toevoegen via het tabblad
‘Vulpaneel’. U voegt een nieuw vulpaneel toe door op de knop ‘Toevoegen’ te klikken’. Met
de knop ‘Verwijderen’ kunt u het ingevoerde paneel terug verwijderen.
In het tabblad moet u de oppervlakte van het vulpaneel invoeren. Als u ‘Ja’ hebt gekozen
bij het ja/neen-veld ‘Directe invoer U-waarde’, moet u de U-waarde handmatig invoeren.
Kiest u ‘Neen’, dan moet u, net zoals bij andere opake constructies (zie hoofdstuk 2.3.5), alle
lagen invoeren waaruit het vulpaneel bestaat.
Scherm 81 - Enkelvoudig venster - vereenvoudigde berekening – vulpaneel
Als u hebt gekozen voor een gedetailleerde berekening van de U-waarde van het venster,
moet u drie extra invoervelden invullen:

63
Versie juli 2013
Cursus EPB-software 3 gewesten
Het ja/neen-veld ‘Isolerende afstandshouder’
Geef hier aan of er een isolerende afstandshouder aanwezig is rond het vulpaneel.
Het vrije invoerveld ‘Lengte van de randverbinding’
Vul hier de lengte van de randverbinding in. Dat is de omtrek van het vulpaneel.
De keuzelijst ‘Type oppervlaktelaag’
Vul hier de materie van de oppervlaktelaag in.
2.4.3 Voorzetraam
Een voorzetraam is een venster met dubbele vleugel. Dat wordt gezegd van een venster met
een vast kader en twee opengaande en parallelle delen met elk een beglazing. Dat komt
vooral voor bij renovaties waarbij het bestaande raamwerk behouden blijft en tegelijk de
energieprestatie verbeterd wordt.
Figuur 2 - Illustratie van een voorzetraam
Het invoeren van een voorzetraam is gelijkaardig aan het invoeren van een enkelvoudig
venster met gedetailleerde berekening (zie hoofdstuk 2.4.2). In Scherm 82 kunt u zien dat er
een extra tabblad ‘Luchtlaag’ verschijnt tussen het tabblad ‘Venster’ en het tabblad ‘Luik’.
In het nieuwe tabblad ‘Luchtlaag’ geeft u de warmteweerstand van de luchtlaag in. U kunt
dat doen via directe invoer of via de waarden bij ontstentenis. Daarvoor moet u de dikte van
de luchtlaag ingeven en de emissiviteit van de coating.
Scherm 82 - Voorzetraam - tabblad 'Luchtlaag'
Onder het tabblad ‘Venster’ verschilt enkel het tabblad ‘Beglazing’: u moet hier de
invoergegevens van zowel de binnen- als de buitenbeglazing ingeven.

64
Versie juli 2013
Cursus EPB-software 3 gewesten
Scherm 83 - Voorzetraam - tabblad 'Beglazing'
2.4.4 Dubbelraam
Een dubbelraam is een systeem waarbij twee aparte vensters parallel opgesteld zijn in
eenzelfde dagopening.
Figuur 3 - Illustratie van een dubbelraam
Het invoeren van een dubbelraam is gelijkaardig aan het invoeren van een enkelvoudig
venster met gedetailleerde berekening (zie hoofdstuk 2.4.2). Zoals u kunt zien in Scherm 84, is
er niet enkel een tabblad ‘Venster’, maar zijn er 3 tabbladen in de plaats gekomen.
- Tabblad ‘Venster buitenkant’
o Vul hier de gegevens in van het venster aan de buitenkant. Dat gebeurt op
dezelfde manier als bij het invoeren van een enkelvoudig venster met de
gedetailleerde berekening (zie hoofdstuk 2.4.2).
- Tabblad ‘Luchtlaag’

65
Versie juli 2013
Cursus EPB-software 3 gewesten
o Vul hier de gegevens in van de luchtlaag tussen de twee vensters. De
invoervelden zijn dezelfde als voor het invoeren van een voorzetraam (zie
hoofdstuk 2.4.3).
- Tabblad ‘Venster binnenkant’
o Vul hier de gegevens in van het venster aan de binnenkant. Dat gebeurt op
dezelfde manier als bij het invoeren van een enkelvoudig venster met de
gedetailleerde berekening (zie hoofdstuk 2.4.2).
Scherm 84 - Dubbelraam
2.4.5 Tabblad ‘Opengaande oppervlakte’
De nieuwe rekenmethode Epicool laat toe het inbraakrisico door opengaande delen van
een venster in te rekenen. Dit inbraakrisico kan ingerekend worden op het tabblad
‘Opengaande oppervlakte’. Dit tabblad is enkel actief bij EPW-projecten (nieuwbouw
wonen) met een aanvraagdatum van de vergunning of meldingsdatum vanaf 01/01/2014.
Meer informatie over de nieuwe rekenmethode, kunt u vinden in Bijlage I : Nieuwe
berekeningsmethode Epicool.
Scherm 85- Tabblad 'Opengaande oppervlakte'
De volgende invoervelden moeten ingevuld worden:
Het ja/neen-veld ‘Vast kader’
Kies ‘Ja’ als het venster geen opengaande delen bevat. Kies ‘Neen’ als het venster wel
opengaande delen bevat.
De keuzelijst ‘Inbraakrisico’
Als u ‘Neen’ kiest bij het ja/neen-veld ‘Vast kader’, verschijnt de keuzelijst ‘Inbraakrisico’.
Die keuzelijst is samengesteld uit:
geen risico;

66
Versie juli 2013
Cursus EPB-software 3 gewesten
laag risico;
reëel inbraakrisico.
Uit deze lijst kiest u het inbraakrisico van de opening.
Het vrije-invoerveld ‘Oppervlakte van het opendraaiend venster’
Als u ‘Neen’ kiest bij het ja/neen-veld ‘Vast kader’ én ‘Geen risico’ bij de keuzelijst
‘Inbraakrisico’ verschijnt het vrije-invoerveld ‘Oppervlakte van het opendraaiend venster’. Vul
hier de oppervlakte in van de opengaande delen van elementen met enkel draaistand of
elementen met draai-kipstand, uitgedrukt in m².
Het vrije-invoerveld ‘Oppervlakte van het venster dat enkel kipt’
Als u ‘Neen’ kiest bij het ja/neen-veld ‘Vast kader’ én ‘Geen risico’ bij de keuzelijst
‘Inbraakrisico’ verschijnt het vrije-invoerveld ‘Oppervlakte van het venster dat enkel kipt’. Vul
hier de oppervlakte in van de opengaande delen van het element met enkel kipstand,
uitgedrukt in m².
Het vrije-invoerveld ‘Oppervlakte van het kipvenster’
Als u ‘Neen’ kiest bij het ja/neen-veld ‘Vast kader’ én ‘Laag risico’ bij de keuzelijst
‘Inbraakrisico’ verschijnt het vrije-invoerveld ‘Oppervlakte van het kipvenster’. Vul hier de
oppervlakte in van de opengaande delen van elementen met enkel kipstand of elementen
met draai-kipstand, uitgedrukt in m².
Het weergaveveld ‘Verhouding van de opengaande oppervlakte’
Als u ‘Neen’ kiest bij het ja/neen-veld ‘Vast kader’, verschijnt het veld ‘Verhouding van de
opengaande oppervlakte’. Dit veld geeft weer welk aandeel van het oppervlakte van het
venster kan opengaan, uitgedrukt in %.
2.5 Gordijngevel
Een gordijngevel (ook wel vliesgevel genoemd) is een niet-dragende buitengevel van een
gebouw die voor de draagconstructie wordt aangebracht.. Omdat de vliesgevel niet-
dragend is, kan het worden opgebouwd uit lichte materialen, zoals glas en aluminium
2.5.1 Algemene invoervelden
Scherm 86 - Een gordijngevel - algemeen
Bij het invoeren van een gordijngevel geeft u de volgende invoervelden altijd in:

67
Versie juli 2013
Cursus EPB-software 3 gewesten
Het vrije invoerveld ‘Naam’
Vul hier de naam in van de gordijngevel. Zorg ervoor dat de naam duidelijk omschrijft over
welke gordijngevel het gaat en in welke gevel die zich bevindt. De naam moet ook
ingevoerd worden bij het aanmaken van een nieuwe gordijngevel, zie ‘Scherm 43 - Creatie
van een scheidingsconstructie’.
De keuzelijst ‘Type’
Kies hier het type constructie. Het type wordt ook ingevoerd bij het aanmaken van een
nieuwe constructie, zie ‘Scherm 43 - Creatie van een scheidingsconstructie’. Let op! Als u een
constructie hebt aangemaakt, is het niet altijd mogelijk om het type achteraf te wijzigen.
Het vrije invoerveld ‘Oppervlakte’
Vul hier de oppervlakte van de gordijngevel in, op basis van de buitenafmetingen.
Het vrije invoerveld ‘Helling’
Vul hier de helling van de gordijngevel in. Dat is de hoek gevormd door de verticale naar
boven en de naar buiten gerichte normale op het vlak. De helling heeft een invloed op de
zonnewinsten en op de U-waarde van de gordijngevel.
Het vrije invoerveld ‘Oriëntatie’
Vul hier de oriëntatie van de gordijngevel in. Dat is de hoek die gevormd wordt tussen het
zuiden en de horizontale projectie van de normale naar buiten op het vlak. De oriëntatie
heeft een invloed op de zonnewinsten.
De keuzelijst ‘Begrenzing’
Vul hier de begrenzing van de gordijngevel in. Voor meer informatie over de soorten
begrenzingen, zie hoofdstuk 2.3.2: Begrenzingen. Een gordijngevel kan enkel de volgende
begrenzingen hebben:
- buitenomgeving;
- aangrenzende onverwarmde ruimte;
- aangrenzende verwarmde ruimte;
- een andere EPB-eenheid;
- dezelfde EPB-eenheid.
In de praktijk grenzen gordijngevels doorgaans aan de buitenomgeving.
De keuzelijst ‘Berekeningsmethode voor Ucw’
Kies hier de methode die u wil gebruiken om de U-waarde van de gordijngevel te bepalen.
De volgende methodes zijn beschikbaar:
- Elementenmethode, verbindingselement als apart gevelelement beschouwd
o Zie hoofdstuk 2.5.2
- Elementenmethode, verbindingselement als bouwknoop beschouwd
o Zie hoofdstuk 2.5.3
- Componentenmethode
o Zie hoofdstuk 2.5.4
- Directe invoer van de U-waarde
o Zie hoofdstuk 2.5.5

68
Versie juli 2013
Cursus EPB-software 3 gewesten
2.5.2 Elementenmethode / verbindingselement als apart gevelelement
beschouwd
Definitie 2.5.2.1
In dit hoofdstuk wordt de elementenmethode besproken waarbij het verbindingselement
tussen de beglazing en het vulpaneel als een apart gevelelement wordt beschouwd.
Algemeen 2.5.2.2
Als u kiest voor deze methode, moet u in het invoervenster enkele extra gegevens invullen:
De keuzelijst ‘Berekeningswijze zonnetoetreding’
U kunt hier kiezen of u de beschaduwing en zonnewering per scheidingsconstructie of per
beglazing wil beschouwen. Als u kiest om de beschaduwing en zonnewering per
scheidingsconstructie te bepalen, dan blijven de twee tabbladen ‘Zonneweringen’ en
‘Beschaduwing’ actief naast het tabblad ‘Gordijngevel’. Als u kiest om dit per beglazing te
beschouwen, dan worden de bovenstaande twee tabbladen inactief en verschijnen de
tabbladen onderaan in het tabblad ‘Beglazingen’ (in het tabblad ‘Gordijngevel’). Zo kunt u
per beglazing de zonneweringen en de beschaduwing ingeven.
Het vrije invoerveld ‘Warmtestroom per module’
Vul hier de totale numeriek handmatig berekende warmteoverdrachtsstroom in doorheen
het volledige model, in W.
Het vrije invoerveld ‘Temperatuursverschil binnen/buiten’
Vul hier het temperatuursverschil in tussen de binnen- en de buitenomgeving.
Scherm 87 - Elementenmethode - verbindingselement als apart gevelelement – algemeen
Tabbladen 2.5.2.3
Onderaan het invoervenster zijn drie tabbladen aanwezig :
- tabblad ‘Gordijngevel’;
- tabblad ‘Zonneweringen’;
- tabblad ‘Beschaduwing’.
In dit hoofdstuk wordt enkel het tabblad ‘Gordijngevel’ besproken. De andere tabbladen
worden besproken in hoofdstuk 4.2. Onder het tabblad ‘Gordijngevel’ vindt u drie tabbladen:
- tabblad ‘Beglazingen’;
- tabblad ‘Vulpanelen’;
- Tabblad ‘Verbinding’.
In het tabblad ‘Beglazingen’ kunt u alle beglazingen van de gordijngevel invoeren.
Bovenaan het tabblad bevindt zich een tabel waaraan u beglazingen kunt toevoegen via
het blauwe plusteken. Per beglazing moet u gegevens invullen. Die invoergegevens zijn
identiek als bij het invoeren van een beglazing van een enkelvoudig venster met

69
Versie juli 2013
Cursus EPB-software 3 gewesten
gedetailleerde berekening (zie hoofdstuk 2.4.2). De eigenschappen van de eerste beglazing
die u ingaf worden overgenomen voor alle andere beglazingen die u invoert. Alle
beglazingen binnen deze tabel hebben bijgevolg dezelfde thermische eigenschappen.
Scherm 88 - Gordijngevel - tabblad 'Beglazingen'
In het tabblad ‘Vulpanelen’ kunt u alle vulpanelen van de gordijngevel invoeren. Bovenaan
het tabblad bevindt zich een tabel waaraan u vulpanelen kunt toevoegen via het blauwe
plusteken. Per paneel moet u gegevens invullen. Deze invoergegevens zijn identiek als bij het
invoeren van een paneel van een enkelvoudig venster via de gedetailleerde berekening (zie
hoofdstuk 2.4.2).
Scherm 89 - Gordijngevel - tabblad 'Vulpanelen'
In het tabblad ‘Verbinding’ kunt u alle verbindingen toevoegen die aanwezig zijn in de
gordijngevel. Per verbinding moet u de geprojecteerde oppervlakte van het
verbindingselement ingeven.

70
Versie juli 2013
Cursus EPB-software 3 gewesten
Scherm 90 - Gordijngevel - tabblad 'Verbinding'
2.5.3 Elementenmethode/ verbindingselement als bouwknoop beschouwd
Definitie 2.5.3.1
In dit hoofdstuk wordt de elementenmethode besproken waarbij het verbindingselement
tussen de beglazing en het vulpaneel als een lineaire bouwknoop wordt beschouwd.
Algemeen 2.5.3.2
Als u kiest voor deze methode, moet u in het invoervenster enkele extra gegevens invullen:
De keuzelijst ‘Berekeningswijze zonnetoetreding’
U kunt hier kiezen of u de beschaduwing en zonnewering per scheidingsconstructie of per
beglazing wil beschouwen. Als u kiest om de beschaduwing en zonnewering per
scheidingsconstructie te bepalen, dan blijven de twee tabbladen ‘Zonneweringen’ en
‘Beschaduwing’ actief naast het tabblad ‘Gordijngevel’. Als u kiest om dit per beglazing te
beschouwen, dan worden de bovenstaande twee tabbladen inactief en verschijnen de
tabbladen onderaan in het tabblad ‘Beglazingen’ (in het tabblad ‘Gordijngevel’). Zo kunt u
per beglazing de zonneweringen en de beschaduwing ingeven.
Het vrije invoerveld ‘Warmtestroom per module’
Vul hier de totale numeriek handmatig berekende warmteoverdrachtsstroom in doorheen
het volledige model, in W.
Het vrije invoerveld ‘Temperatuursverschil binnen/buiten’
Vul hier het temperatuursverschil in tussen de binnen- en de buitenomgeving.
Scherm 91 - Elementenmethode - verbindingselement als bouwknoop – algemeen
Tabbladen 2.5.3.3
Onder het tabblad ‘Gordijngevel’ bevinden zich drie tabbladen :
- tabblad ‘Beglazingen’;
- tabblad ‘Vulpanelen’;
- tabblad ‘Verbinding’.

71
Versie juli 2013
Cursus EPB-software 3 gewesten
De werking van de tabbladen ‘Beglazingen’ en ‘Vulpanelen’ is identiek als bij de
elementenmethode waarbij het verbindingselement als apart element wordt beschouwd. Zie
hoofdstuk 2.5.2.3 voor meer informatie.
Het tabblad ‘Verbinding’ verschilt. Bij deze methode moet u per verbinding invoeren wat de
lengte is. U moet alle verbindingen invoeren in de tabel.
Scherm 92 - Gordijngevel - tabblad 'Verbinding'
2.5.4 Componentenmethode
Definitie 2.5.4.1
Bij de componentenmethode wordt een oppervlaktegewogen gemiddelde U-waarde
berekend van alle deelcomponenten van de module (beglazing, vulpanelen, profielen en
raamstijlen), waarbij de randeffecten van de onderlinge aansluitingen tussen deze delen
begroot worden door het product van een lengte en een lineaire
warmtedoorgangscoëfficiënt.
Algemeen 2.5.4.2
Als u kiest voor deze methode, moet u in het invoervenster enkel de berekeningswijze voor de
zonnetoetreding invullen: u moet kiezen of de berekening van de beschaduwing en de
zonnewering gebeurt per scheidingsconstructie of per glas.
Tabbladen 2.5.4.3
Onder het tabblad ‘Gordijngevel’ bevinden zich vijf tabbladen :
- tabblad ‘Beglazing’;
- tabblad ‘Profiel’;
- tabblad ‘Vulpaneel’;
- tabblad ‘Raamstijl’;
- tabblad ‘Verbinding’.
De tabbladen ‘Beglazing’, ‘Profiel’ en ‘Vulpaneel’ zijn identiek aan de tabbladen bij
enkelvoudige vensters met gedetailleerde berekening (zie hoofdstuk 2.4.2). In het tabblad
‘Raamstijl’ kunt u alle raamstijlen ingeven. U kunt een raamstijl toevoegen in de tabel door op
het blauwe plusteken te klikken. Per raamstijl moet u de oppervlakte en de U-waarde
ingeven en het type raamstijl.
In het ja/neen-veld ‘Correctiefactor voor metalen verbindingen’ kunt u aangeven of er in de
U-waarde van de raamstijl rekening is gehouden met de randeffecten van metalen

72
Versie juli 2013
Cursus EPB-software 3 gewesten
verbindingen. Als er geen rekening is gehouden met deze randeffecten, dan kiest u ‘Ja’.
Daarna kunt u kiezen om de correctiefactor manueel in te voeren ofwel de waarde bij
ontstentenis (= 0,30 W/m²K) te gebruiken.
Scherm 93 - Gordijngevel - componentenmethode - tabblad 'Raamstijl'
Op het tabblad ‘Verbinding’ kunt u alle soorten verbindingen van de gordijngevel ingeven. U
kunt een nieuwe verbinding toevoegen aan de tabel, door op het blauwe plusteken te
klikken. Er kunnen vijf soorten verbindingen worden ingevoerd :
- raamprofiel – vulpaneel;
- raamprofiel – beglazing;
- raamprofiel – raamstijl;
- vulpaneel – raamstijl;
- beglazing – raamstijl.
Per verbinding moet u aangeven welke twee elementen gelinkt worden door deze
verbinding. Een element kan een raamprofiel, een vulpaneel, een beglazing of een raamstijl
zijn die u reeds hebt aangemaakt. Daarnaast vult u enkele specifieke gegevens aan, die
afhankelijk zijn van het type verbinding: namelijk de lengte van de randverbinding, of de
afstandshouder isolerend is, het type van de oppervlaktelaag en de omtrek van de
lijnvormige bouwknoop.
Scherm 94 - Gordijngevel - componentenmethode - tabblad 'Verbinding'

73
Versie juli 2013
Cursus EPB-software 3 gewesten
2.5.5 Directe invoer van de U-waarde
Als u ervoor kiest om de U-waarde van de gordijngevel direct in te voeren, dan moet u in het
tabblad ‘Gordijngevel’ de U-waarde van de gordijngevel (in zijn geheel), de beglaasde
oppervlakte en de U- en g-waarde van de beglazing ingeven.
Scherm 95 - Gordijngevel - directe invoer U-waarde
2.6 Glasbouwsteenwand
Glasbouwsteenwanden zijn wanden die opgebouwd zijn uit glasbouwstenen. Die
glasbouwstenen worden samengehouden met mortel, zoals een muur uit metselwerk. Bij
glasbouwsteenwanden zijn de stenen echter gemaakt van glas. We spreken dus van een
transparante constructie.
Voor het invoeren van een glasbouwsteenwand, moet u dezelfde gegevens invullen als bij
een gewoon venster: naam, type, oppervlakte, helling, oriëntatie en begrenzing.
Als u niet weet wat de U-waarde is van de glasbouwsteenwand, kunt u kiezen voor ‘U-
waarde bij ontstentenis’ (= 5,70 W/m²K).
Als u de U-waarde wel weet, kunt u kiezen voor ‘Directe invoer van de U-waarde’ (Scherm
96). Vervolgens moet u de U-waarde en de g-waarde van de glasbouwsteen ingeven,
samen met de voegfractie. Voor de voeg wordt gerekend met de waarde bij ontstentenis.
Onderaan kunt u de gegevens over de beschaduwing ingeven.

74
Versie juli 2013
Cursus EPB-software 3 gewesten
Scherm 96 - Glasbouwsteenwand - directe invoer U-waarde
Als u de U-waarde niet direct invoert, moet u de g-waarde, de lambda-waarde en de dikte
van de glasbouwsteenwand ingeven. Onderaan moet u de gegevens van de verbinding en
de gegevens over de beschaduwing aanvullen. Als de verbinding een voegdikte heeft die
kleiner is dan 3 mm, moet u geen verdere gegevens aanvullen over de verbinding. Voor de
beschaduwing kunt u kiezen uit een gedetailleerde berekening of uit de waarde bij
ontstentenis.
Scherm 97 - Glasbouwsteenwand - U-waarde in detail

75
Versie juli 2013
Cursus EPB-software 3 gewesten
2.7 Deuren en poorten
Een deur of een poort kan zowel een opake als een transparante constructie zijn. Als een
deel van de deur (of poort) uit glas bestaat, dan wordt die deur/poort berekend als een
transparante constructie. U zal voor die deur/poort ook gegevens moeten aanvullen voor de
oppervlakte die uit glas bestaat. Bij het ja/neen-veld ‘Element deels in glas’ kiest u in dat
geval voor ‘Ja’. In het geval van een opake deur of poort, kiest u voor ‘Neen’.
Bij het invoeren van een deur moet een naam, het type, de oppervlakte en de begrenzing
worden ingegeven.
2.7.1 Opake deuren en poorten
Als u een opake deur of poort wilt ingeven, kiest u voor ‘Neen’ bij het ja/neen-veld ‘Element
deels in glas’. Een poort (bijvoorbeeld garagepoort) geeft u ook als type ‘Deur’ in.
Als de U-waarde van de deur niet gekend is, kunt u rekenen met de waarde bij ontstentenis.
U moet dan enkel aangeven of het gaat om een geïsoleerde deur en of die uit metaal
bestaat.
Scherm 98 – Opake deur - waarde bij ontstentenis
Als u een opake deur gedetailleerd wilt invoeren, kiest u voor ‘Neen’ bij het ja/neen-veld
‘Waarde bij ontstentenis’. Vervolgens verschijnen drie tabbladen:
- tabblad ‘Profiel’;
- tabblad ‘Vulpaneel’;
- tabblad ‘Ventilatierooster’.
Deze tabbladen zijn identiek als de tabbladen bij het invoeren van een enkelvoudig venster
met gedetailleerde berekening. Zie hoofdstuk 2.4.2 voor meer informatie.
Scherm 99 – Opake deur – gedetailleerd

76
Versie juli 2013
Cursus EPB-software 3 gewesten
2.7.2 Transparante deuren en poorten
Als u een transparante deur gedetailleerd wilt invoeren, dan kiest u voor ‘Ja’ bij het ja/neen-
veld ‘Element deels in glas’. Het is niet mogelijk om een waarde bij ontstentenis te gebruiken
voor een transparante deur of poort. Er verschijnen vijf tabbladen:
- tabblad ‘Profiel’;
- tabblad ‘Vulpaneel’;
- tabblad ‘Beglazing’;
- tabblad ‘Ventilatierooster’;
- tabblad ‘Beschaduwing’.
Deze tabbladen zijn identiek als de tabbladen bij het invoeren van een enkelvoudig venster
met gedetailleerde berekening. Zie hoofdstuk 2.4.2 voor meer informatie.
Scherm 100 – Transparante deur – gedetailleerd
2.8 Verschillen tussen de oude en de nieuwe EPB-software
Er zijn enkele verschillen tussen de oude en de nieuwe EPB-software voor dit hoofdstuk.
2.8.1 Invoeren van een ‘matig geventileerde luchtlaag’
Het invoeren van een matig geventileerde luchtlaag is anders in de nieuwe EPB-software. In
de nieuwe EPB-software moet u de totale oppervlakte van de ventilatieopeningen ingeven.
In de oude software moet u aangeven hoe de warmtestroom verloopt.
Scherm 101 - Matig geventileerde luchtlaag in nieuwe EPB-software
Volgens het transmissiereferentiedocument zijn twee methoden toegestaan om een matig
geventileerde luchtlaag in te rekenen. In de beide softwarepakketten werd een andere

77
Versie juli 2013
Cursus EPB-software 3 gewesten
methode gebruikt. Allebei de methoden zijn correct. De U-waarde van een constructie met
een matig geventileerde luchtlaag kan wel licht verschillen bij simulaties in de twee
softwarepakketten (zie hoofdstuk 5.4.2.3 van het transmissiereferentiedocument).
2.8.2 Invoeren van een afstandshouder voor vensters
Het invoeren van een afstandshouder bij vensters verschilt ook in de beide
softwarepakketten. In de oude EPB-software moet u enkel aangeven of het gaat om een
gewone (= aluminium of stalen) afstandshouder of een thermisch verbeterde
afstandshouder.
In de nieuwe EPB-software moet u ook aangeven of er ‘beglazing met coating’ is geplaatst
of niet.
Scherm 102 - Afstandshouder in de nieuwe EPB-software
Volgens het transmissiereferentiedocument zijn twee methoden toegestaan om de lineaire
warmtedoorgangscoëfficiënt van de afstandshouder (tussen glas en profiel) te bepalen.
Beide methoden zijn correct. Dat heeft als gevolg dat u in beide softwarepakketten voor
hetzelfde venster, een andere U-waarde uitkomt wanneer u de afstandshouder invoert in
beide softwarepakketten.
2.9 Nieuwe modules
Er zijn enkele nieuwe modules in de EPB-software die in de oude software nog niet aanwezig
waren.
2.9.1 Detailberekening vloer op volle grond
De methode voor de detailberekening van vloeren op volle grond, is ingewerkt in de nieuwe
EPB-software. In de oude software had u daarvoor een extern rekenblad nodig. Voor meer
informatie: zie hoofdstuk 2.3.2.4.
2.9.2 Berekening voorzetramen en dubbelramen
In de nieuwe EPB-software is het mogelijk om de U-waarde van voorzetramen en
dubbelramen te berekenen. Voor meer informatie: zie de hoofdstukken 2.4.3 en 2.4.4.
2.9.3 Gedetailleerde berekening van gordijngevels
In de nieuwe EPB-software is het mogelijk om gordijngevels gedetailleerd te berekenen. Voor
meer informatie: zie hoofdstuk 2.5.
2.10 Verwijzingen
Meer informatie over dit hoofdstuk kunt u terugvinden op onze site :

78
Versie juli 2013
Cursus EPB-software 3 gewesten
www.energiesparen.be/epb/prof/transmissie
Meer informatie over dit hoofdstuk kunt u hier terugvinden :
2.3 Opake constructies
- Transmissiereferentiedocument (Bijlage 3 bij het Ministerieel Besluit van 1 december
2010), paragraaf 7.
2.4 Vensters
- Transmissiereferentiedocument (Bijlage 3 bij het Ministerieel Besluit van 1 december
2010), paragrafen 8 en 9.
2.5 Gordijngevel
- Transmissiereferentiedocument (Bijlage 3 bij het Ministerieel Besluit van 1 december
2010), paragraaf 10.
2.6 Glasbouwsteenwand
- Transmissiereferentiedocument (Bijlage 3 bij het Ministerieel Besluit van 1 december
2010), paragraaf 11.
2.7 Deuren en poorten
- Transmissiereferentiedocument (Bijlage 3 bij het Ministerieel Besluit van 1 december
2010), paragrafen 8 en 9.

79
Versie juli 2013
Cursus EPB-software 3 gewesten
3 Bouwknopen
3.1 Algemeen
De bouwknoopgegevens worden ingevoerd per K-peilvolume van het project.
Let op! Vóór u de gegevens invoert voor de bouwknopen, moet u ervoor zorgen dat:
- alle EPB-eenheden van het K-peilvolume zijn aangemaakt. Bijvoorbeeld: in het geval
van een appartementsblok met gemeenschappelijk deel en ASB op het gelijkvloers
maakt u eerst de EPB-eenheden ‘wonen’, ‘gemeenschappelijke delen’ en ‘ASB’ aan;
- alle gemeenschappelijke scheidingsconstructies tussen de EPB-eenheden onderling
zijn ingevoerd. Zoniet gaan de gegevens van de ingevoerde bouwknopen verloren.
Als u de knoop ‘K-volume’ selecteert in de energetische boomstructuur, verschijnt het
invoervenster met de tabbladen ‘EPB-eenheden’ en ‘Bouwknopen’.
Klik op het tabblad ‘Bouwknopen’ om de gegevens van de bouwknopen in voeren.
3.2 Selectie van de methode voor de inrekening van bouwknopen
Per K-peilvolume kunt u kiezen uit 3 invoeropties om bouwknopen in te rekenen: Optie A, B of
C. Het is niet mogelijk om tegelijkertijd meerdere opties te selecteren per K-peilvolume.
Zolang u geen optie kiest, blijft er een ‘?’ staan en blijft ‘Berekeningswijze’ als ontbrekende
invoer in het rood aangeduid.
Selecteer in de keuzelijst volgens de berekeningswijze waarmee u de bouwknopen gaat
invoeren:
- Optie A: invoer volgens de gedetailleerde methode (zie 3.2.1):
o U voert alle bouwknopen in, zowel de lineaire bouwknopen als de
puntbouwknopen en zonder onderscheid te maken tussen EPB-aanvaarde en
niet-EPB-aanvaarde bouwknopen. De psi- of chi-waarden zijn exact bepaald
op basis van een gevalideerde numerieke berekening of door gebruik te
maken van de waarden bij ontstentenis.
- Optie B: methode van de EPB-aanvaarde bouwknopen (zie 3.2.2):
Scherm 103 - Het invoervenster ‘K-volume’: tabblad bouwknopen en selectie van de
berekeningswijze

80
Versie juli 2013
Cursus EPB-software 3 gewesten
o In die optie wordt een onderscheid gemaakt tussen EPB-aanvaarde en niet-
EPB-aanvaarde bouwknopen. U voert alle niet-EPB-aanvaarde bouwknopen
in. Dat leidt tot een variabele toeslag op het K-peil. De grootte van de toeslag
hangt af van de kwaliteit van de ingevoerde niet-EPB-aanvaarde
bouwknopen.
o De EPB-aanvaarde bouwknopen zijn niet verplicht in te voeren. Het is wel
toegestaan om de EPB-aanvaarde lineaire bouwknopen, waarvan de psi-
waarde kleiner is dan de psi-limietwaarde, in te voeren. Die leiden tot een
vermindering van de K-peiltoeslag.
- Optie C: methode van een forfaitaire toeslag (zie 3.2.3):
o Bij die optie voert u geen bouwknopen in.
o De keuze voor die optie betekent dat de ontwerper en/of uitvoerder
onvoldoende tot geen aandacht heeft geschonken aan het realiseren van
EPB-aanvaarde bouwknopen. Er wordt een forfaitaire toeslag van maximaal
10 K-peilpunten aangerekend.
Bij wijziging van de ene optie naar de andere blijven de ingevoerde bouwknoopgegevens
behouden.
3.2.1 Een bouwknoop invoeren volgens de gedetailleerde methode (optie A)
Nadat u de ‘gedetailleerde methode’ heeft geselecteerd, kunt u alle lineaire bouwknopen
en puntbouwknopen die in het project aanwezig zijn, in de twee tabbladen (‘Lijnvormige
bouwknopen’ en ‘Puntvormige Bouwknopen’) invoeren. Het tabblad ‘Lijnvormige
bouwknopen’ is standaard actief (Scherm 104).
Scherm 104 – Invoeren van bouwknopen volgens de gedetailleerde methode: tabbladen voor lineaire
en puntbouwknopen
Voor de verdere invoer van de bouwknoopgegevens: zie hoofdstuk 3.3 voor lineaire
bouwknopen en hoofdstuk 3.5 voor puntbouwknopen.

81
Versie juli 2013
Cursus EPB-software 3 gewesten
3.2.2 Een bouwknoop invoeren volgens de methode van EPB-aanvaarde
bouwknopen (optie B)
Nadat u de ‘Methode van de EPB-aanvaarde knopen’ heeft geselecteerd, heeft u drie
tabbladen ter beschikking voor het invoeren van lineaire bouwknopen en puntbouwknopen
(Scherm 105). Er zijn twee tabbladen voorzien voor de invoer van lineaire bouwknopen en
één tabblad voor de invoer van puntbouwknopen. Bij lineaire of lijnvormige bouwknopen
wordt een onderscheid gemaakt tussen de invoer van gegevens over ‘Niet-EPB-aanvaarde
bouwknopen’ (eerste tabblad) en ‘EPB-aanvaarde bouwknopen met betere waarden’
(derde tabblad).
Let op! Enkel de EPB-aanvaarde bouwknopen met een betere psi-waarde dan de psi-
limietwaarde voor de bouwknoop mag u in het tabblad ‘EPB-aanvaarde bouwknopen met
betere waarden’ invoeren. De bouwknopen die u in dat tabblad invoert, zorgen voor een
afbouw van de forfaitaire K-peiltoeslag. Die toeslag van 3 K-peilpunten kan maximaal dalen
tot nul (dus geen toeslag op het K-peil). Het K-peil dat u bekomt zonder bouwknopen in
rekening te brengen, kan dus nooit afgebouwd worden door het invoeren van ‘betere’
bouwknopen.
Let op! Puntbouwknopen zijn altijd ‘Niet-EPB-aanvaarde bouwknopen’. Alle berekende
puntbouwknopen vult u dus aan in het tabblad ‘Niet-EPB-aanvaarde puntvormige
bouwknopen’.
Scherm 105 – Invoeren van bouwknopen volgens de methode ‘EPB-aanvaarde bouwknopen’: overzicht
tabbladen
Voor de verdere invoer van de bouwknoopgegevens: zie hoofdstuk 3.3 voor lineaire
bouwknopen en hoofdstuk 3.5 voor puntbouwknopen.
3.2.3 De invloed van bouwknopen invoeren volgens de forfaitaire toeslag
(optie C)
Bij de optie C voert u geen bouwknopen in. Er wordt gerekend met een forfaitaire toeslag
van maximum 10 K-peilpunten. U hoeft geen extra gegevens in te voeren (Scherm 106).

82
Versie juli 2013
Cursus EPB-software 3 gewesten
Scherm 106 – Invoeren van bouwknopen volgens de methode ‘forfaitaire toeslag’
3.3 Invoeren van lineaire bouwknopen
De manier van invoeren van niet-EPB-aanvaarde lineaire (= lijnvormige) bouwknopen in het
tabblad ‘Lijnvormige bouwknopen’ bij optie A en de manier van invoeren van ‘EPB-
aanvaarde bouwknopen met betere waarden’ en ‘Niet-EPB-aanvaarde lijnvormige
bouwknopen’ bij optie B, is gelijkaardig.
In de uitleg hieronder wordt de invoer van lineaire bouwknopen beschreven en getoond
voor de gedetailleerde methode (optie A).
3.3.1 Aanmaken van een lineaire bouwknoop
Voeg een bouwknoop toe in het tabblad ‘ Lijnvormige bouwknopen’ door te klikken op het
blauwe plusteken.
Er verschijnt een nieuwe regel in de tabel met alle ingevoerde bouwknopen. Als de
gegevenslijn van de bouwknoop blauw gekleurd is, is die bouwknoop de ‘actieve
bouwknoop’. Onder de tabel met de ingevoerde lijnvormige bouwknopen kunt u de
gegevens van de actieve bouwknoop aanvullen. Klik op het rode kruis achteraan de
geselecteerde bouwknoop, als u deze bouwknoop wilt verwijderen (Scherm 107).
Scherm 107– Tabblad ‘Lijnvormige bouwknopen’: invoervelden
Let op! Het is niet mogelijk bouwknopen te kopiëren in het tabblad. U kunt wel eenzelfde type
bouwknoop hergebruiken door gebruik te maken van de bibliotheek: maak een bouwknoop
aan in de bibliotheek of voeg een bouwknoop toe aan de bibliotheek en hergebruik de
opgeslagen bouwknoop in het project.
Invoerscherm actieve
bouwknoop
Actieve bouwknoop

83
Versie juli 2013
Cursus EPB-software 3 gewesten
Het invoerscherm is niet volledig zichtbaar. Met de rechterscrollbar kunt u het volledige
invoerscherm voor de actieve bouwknoop zichtbaar maken (Scherm 108).
Het invoerscherm dat u voor elke bouwknoop moet aanvullen, bestaat uit 2 delen:
- het bovenste deel bevat velden om de karakteristieken van een bouwknoop in te
voeren;
- het onderste deel bevat invoervelden om het aantal en de aard van de
begrenzingen van de bouwknoop aan te geven.
Scherm 108 – Overzicht invoervelden van een lineaire bouwknoop
3.3.2 Invoer van de bouwknoopkarakteristieken van lineaire bouwknopen
Algemeen 3.3.2.1
In het vrije invoerveld ‘Naam’ kunt u de automatisch toegekende naam van de bouwknoop
wijzigen (Scherm 109). Het is belangrijk dat die naam duidelijk en eenduidig is. De naam laat
toe de bouwknoop te identificeren op de plannen.
Scherm 109 - Invoer van bouwknoopkarakteristieken bij numerieke waarde
Via de bibliotheekbalk kunt u een bouwknoop uit de bibliotheek in het project gebruiken
(icoon )of kunt u een bouwknoop uit het project opslaan in de bibliotheek (icoon ).
Invoervelden voor het definiëren van de
begrenzing per bouwknoop
Invoervelden
bouwknoopkarakteristieke
n

84
Versie juli 2013
Cursus EPB-software 3 gewesten
Via de keuzelijst ‘Berekeningswijze lijnwarmtedoorgangscoefficiënt’ legt u vast op welke wijze
u de lineaire warmtedoorgangscoëfficiënt psi van de bouwknoop wenst te bepalen:
- ofwel door gebruik te maken van de waarde bij ontstentenis die per type bouwknoop
door de software wordt berekend (zie 3.3.2.3);
- ofwel numeriek met behulp van een externe gevalideerde numerieke berekening (zie
3.3.2.2).
Invoer van numeriek berekende lineaire bouwknopen. 3.3.2.2
Numerieke invoer bij gedetailleerde invoer (optie A)
De optie ‘Numerieke waarde’ staat standaard geselecteerd.
In dat geval moet elke psi-waarde die ingevoerd wordt, exact berekend zijn via een
gevalideerde numerieke berekening. Als dat niet het geval is, moet u de waarde bij
ontstentenis gebruiken.
In het vrije invoerveld ‘Psi’ vult u de numeriek berekende psi-waarde van de bouwknoop in, in
W/mK. In het vrije invoerveld ‘Lengte van de bouwknoop’ vult de lengte van de
bouwknoop in, in meter (zie Scherm 109).
De numeriek berekende waarden moeten altijd worden gestaafd. U voegt daarvoor een
nieuw stavingsstuk toe (Scherm 110). Dat kan een stavingsstuk zijn per bouwknoop, of één
stavingsstuk voor alle bouwknopen samen.
Scherm 110 – Invoerveld ‘Stavingstuk’ voor numeriek berekende bouwknopen
Numerieke invoer bij de methode van EPB-aanvaarde bouwknopen (optie B)
Als u numerieke waarden invoert bij de methode van EPB-aanvaarde bouwknopen (optie B),
selecteert u het type bouwknoop in de keuzelijst ‘Soort knoop’. De software bepaalt
vervolgens de psi-limietwaarde (Scherm 111).

85
Versie juli 2013
Cursus EPB-software 3 gewesten
Scherm 111 – Invoerscherm ‘Numerieke waarde’ voor lineaire bouwknopen bij optie B
Invoer van lineaire bouwknopen met de waarde bij ontstentenis. 3.3.2.3
Als u in de keuzelijst ‘Berekeningswijze lijnwarmtedoorgangscoëfficiënt’ kiest voor ‘Waarde bij
ontstentenis’, moet u in de keuzelijst ‘Soort knoop’ het type bouwknoop bepalen (Scherm
112). Het type bouwknoop legt de psi-limietwaarde vast (volgens tabel 1 van bijlage VIII bij
het Energiebesluit van 19 november 2010).
Scherm 112 – Type bouwknoop volgens tabel 1 van bijlage VIII
De software vult vervolgens automatisch de psi-limietwaarde in die hoort bij het gekozen
type bouwknoop uit tabel 1 van bijlage VIII bij het Energiebesluit. Uit de keuzelijst ‘Soort
verbinding’ bepaalt u het type onderbreking van de isolatielaag (Scherm 113). De waarde bij

86
Versie juli 2013
Cursus EPB-software 3 gewesten
ontstentenis van een type onderbreking ligt vast in tabel 2 van bijlage VIII bij het
Energiebesluit van 19 november 2010.
Scherm 113 – Type onderbreking volgens tabel 2 van bijlage VIII
In het vrije invoerveld ‘Lengte van de bouwknoop’ voert u de lengte in van de bouwknoop,
uitgedrukt in meter.
Invoer van de begrenzingen van lineaire bouwknopen. 3.3.2.4
Na het bepalen van de karakteristieken van de bouwknoop, kunt u de begrenzingen van de
bouwknoop invoeren (Scherm 114). Een bouwknoop wordt begrensd door één of meerdere
K-peilvolumes en één of meerdere energiesectoren.
Scherm 114 – Invoeren van de begrenzingen van de lineaire bouwknoop
K-volumes
Een bouwknoop kan op de scheiding liggen tussen twee of meer K-volumes. Deze K-volumes
moeten geen onderdeel zijn van hetzelfde project.
Er is altijd minstens 1 K-volume waaraan de bouwknoop grenst, namelijk het volume waarvoor
het K-peil berekend wordt. In het invulveld ‘Aantal K-volumes’ staat standaard 1 K-volume
ingevuld (Scherm 115). Als de bouwknoop gemeenschappelijk is aan meerdere K-volumes,
vult u het totaal aantal begrenzende K-volumes in.

87
Versie juli 2013
Cursus EPB-software 3 gewesten
Scherm 115 – Invoerveld aantal begrenzende K-peilvolumes
Energiesectoren
De software toont een overzichtstabel ‘Energiesector’ met alle namen van de aangemaakte
energiesectoren. Met de scrollbar kunt u alle energiesectoren bekijken. Als het beschouwde
K-volume een EPB-eenheid bevat zonder energiesectoren (bijvoorbeeld een
gemeenschappelijk deel, ASB…), dan wordt die EPB-eenheid in de overzichtstabel
weergegeven met de naam van de ventilatiezone.
De bouwknoop kan behoren tot meerdere energiesectoren en/of meerdere EPB-eenheden
zonder energiesector binnen het beschouwde K-volume. In dat geval vinkt u alle
energiesectoren of EPB-eenheden binnen het beschouwde K-peilvolume aan, waaraan de
bouwknoop grenst (Scherm 116).
Scherm 116 – Overzichtstabel met energiesectoren en ventilatiezones van het K-peilvolume
Een bouwknoop maakt altijd deel uit van minstens één energiesector of EPB-eenheid zonder
energiesector. Als een K-volume meerdere energiesectoren en/of EPB-eenheden bevat,
moet minstens één energiesector of ventilatiezone van een EPB-eenheid zonder
energiesector aangevinkt zijn. Als in de overzichtstabel niets wordt aangevinkt, wordt dat
onderaan het invoerscherm aangeduid als ontbrekende invoer (Scherm 117).
Scherm 117 – Melding van ontbrekende invoer
Omgeving van de scheidingsconstructies
Onder de overzichtstabel met de energiesectoren moet u een keuze maken uit de
‘omgevingen’ die de bouwknoop begrenzen.
- Ofwel maakt de bouwknoop deel uit van ten minste één constructie die grenst aan
de buitenomgeving: selecteer dan ‘Ja’ als antwoord op de vraag ‘Behoort tot ten
minste één buitenscheidingsconstructie’ (Scherm 118).
Omdat de temperatuurreductiefactor naar de buitenomgeving altijd de hoogste
waarde heeft, is een verdere bepaling van andere begrenzingen (met lagere
temperatuurreductiefactoren) niet relevant voor de berekening.

88
Versie juli 2013
Cursus EPB-software 3 gewesten
Bijvoorbeeld: voor een funderingsaansluiting van een buitengevel en een
onverwarmde kelder vinkt u ‘Ja’ aan.
Scherm 118 – Keuzeveld omgeving bouwknoop: de bouwknoop behoort tot ten minste één
buitenscheidingsconstructie
- Ofwel behoort de bouwknoop tot een constructie die niet in contact staat met de
buitenomgeving: selecteer dan ‘Nee’ als antwoord op de vraag ‘Behoort tot ten
minste één buitenscheidingsconstructie’.
In dat geval moet u de constructies selecteren met andere omgevingen dan de
buitenomgeving, waarin de actieve bouwknoop zich bevindt. Nadat u de
energiesector heeft aangevinkt waarin de bouwknoop voorkomt, verschijnen alle
constructies uit die energiesector die een andere omgeving dan de buitenomgeving
hebben in de overzichtstabel ‘Scheidingsconstructies’(zie Scherm 119).
De volgende omgevingen hebben een lagere temperatuurreductiefactor dan de
buitenomgeving:
o AOR;
o kelder met buitenvenster of buitendeur;
o kelder zonder buitenvenster of buitendeur;
o sterk geventileerde kruipruimte;
o niet of zwak geventileerde kruipruimte;
o grond.
Scherm 119 – Overzichtstabel ‘Scheidingsconstructies’: de bouwknoop behoort tot geen enkele
buitenscheidingsconstructie
Het is mogelijk dat een bouwknoop tot meerdere constructies met een ‘omgeving anders
dan buitenomgeving’ behoort (Scherm 120).
Bijvoorbeeld: een dorpelaansluiting van een deur naar een AOR boven een kruipruimte.

89
Versie juli 2013
Cursus EPB-software 3 gewesten
Scherm 120 - Overzichtstabel ‘Scheidingsconstructies’: de bouwknoop behoort tot meerdere
binnenconstructies
Let op! Een bouwknoop die enkel grenst aan de grond, mag niet ingevoerd worden
aangezien deze niet wordt aanzien als bouwknoop. Bouwknopen die aan de grond en aan
een andere omgeving grenzen, moeten wel ingevoerd worden.
3.4 Gecombineerde bouwknopen
Een ‘gecombineerde bouwknoop’ is een combinatie van meerdere types lineaire
bouwknopen waarvan de afzonderlijke typologieën moeilijk op te splitsen zijn. Die
combinatie van bouwknopen mag als één bouwknoop worden berekend en ingevoerd.
Bijvoorbeeld: een aansluiting van een terrasdeur op een balkon dat onderaan aansluit op
een verdiepingshoog venster.
Voor een gecombineerde bouwknoop mag u:
- ofwel elke samenstellende bouwknoop afzonderlijk invoeren. Dan is er geen sprake
van een ‘gecombineerde bouwknoop’;
- ofwel één totale waarde bij ontstentenis voor de psi-waarde van de gecombineerde
bouwknoop bepalen. Die waarde is gelijk aan de som van de waarden bij
ontstentenis van de afzonderlijke typologieën die samen als één bouwknoop worden
beschouwd. De totale waarde bij ontstentenis voor de psi-waarde en de bijhorende
psi-limietwaarde worden in dat geval niet automatisch berekend door de EPB-
software.
De psi-limietwaarde van de gecombineerde bouwknoop is de som van de psi-
limietwaarden van de afzonderlijke typologieën. U voert die manueel in als een
‘numeriek berekende waarde’. De bepaling van de psi-limietwaarde is noodzakelijk
om de invloed van de bouwknoop op het forfaitaire toeslaggedeelte correct te
berekenen. De handmatige berekening maakt deel uit van het stavingsstuk voor
numerieke invoer;
- ofwel een psi-waarde voor de gecombineerde bouwknoop berekenen aan de hand
van een gevalideerde numerieke berekening.
Als u kiest voor een gecombineerde bouwknoop, mag u de samenstellende bouwknopen
niet afzonderlijk invoeren.
De globale psi-waarde voor de gecombineerde bouwknoop in zijn geheel geeft u altijd in
als een numerieke waarde. De externe berekening ervan is een verplicht stavingsstuk.
Bij de invoer van gecombineerde bouwknopen in de gedetailleerde methode (optie A) is de
bepaling van psi-limietwaarden niet nodig.
Als u in het geval van optie B voor de numerieke invoer van gecombineerde bouwknopen
kiest, dan selecteert u in de keuzelijst ‘Soort knoop’ het bouwknooptype ‘gecombineerd’
(Scherm 121).

90
Versie juli 2013
Cursus EPB-software 3 gewesten
De numeriek berekende psi-waarde voor de gecombineerde bouwknoop en de manueel
bepaalde psi-limietwaarde voert u, respectievelijk, in de vrije invoervelden ‘psi’ en ‘psi lim’ in.
Enkel bij gecombineerde bouwknopen is het mogelijk een psi-limietwaarde in te voeren. Bij
alle andere types bouwknopen wordt de psi-limietwaarde automatisch ingevuld in functie
van het type bouwknoop.
Scherm 121 – Het invoerscherm ‘gecombineerde bouwknoop’
Daarna kunt u de begrenzingen van de gecombineerde bouwknoop invoeren. Een
gecombineerde bouwknoop kan ook gedefinieerd worden in de bibliotheek.
3.5 Invoer van puntbouwknopen
De wijze waarop u een puntbouwknoop invoert in het tabblad ‘Puntvormige bouwknopen’
bij optie A en in het tabblad ‘Niet-EPB-aanvaarde puntvormige bouwknopen’ bij optie B, is
gelijkaardig.
In de onderstaande beschrijving wordt de invoermethodiek uitgelegd aan de hand van de
schermen van de gedetailleerde methode (optie A).
Klik op het tabblad ‘Puntvormige bouwknopen’ om het invoerscherm te activeren (Scherm
122).
Scherm 122 – tabblad ‘Puntvormige bouwknopen’
3.5.1 Aanmaken van een puntbouwknoop
Voeg een bouwknoop toe in het tabblad ‘Puntvormige bouwknopen’ door te klikken op het
blauwe plusteken. De gegevenslijn van de toegevoegde bouwknoop verschijnt. Als de
gegevenslijn van de bouwknoop blauw gekleurd is, is die bouwknoop de ‘actieve

91
Versie juli 2013
Cursus EPB-software 3 gewesten
bouwknoop’. Onder het tabblad met een overzicht van de puntbouwknopen kunt u nu de
gegevens van de actieve bouwknoop invullen (Scherm 123). Klik op het rode kruis achteraan
de gegevenslijn van de bouwknoop, als u die bouwknoop wilt verwijderen.
Let op! Het is niet mogelijk bouwknopen te kopiëren in het tabblad. U kunt wel eenzelfde
type bouwknoop hergebruiken door gebruik te maken van de bibliotheek: maak een
bouwknoop aan in de bibliotheek of voeg een bouwknoop toe aan de bibliotheek.
Scherm 123 – tabblad en invoerscherm puntbouwknopen
Het invoerscherm is niet volledig zichtbaar. Met de rechterscrollbar kunt u het volledige
invoerscherm voor de actieve bouwknoop zichtbaar maken (
Scherm 124).
Het invoerscherm dat u per bouwknoop moet aanvullen, bestaat uit 2 delen:
- het bovenste deel bevat invoervelden om de karakteristieken van een
puntbouwknoop in te voeren;
- het onderste deel bevat invoervelden om het aantal en de aard van de
begrenzingen van de bouwknoop aan te vullen.
Invoerscherm actieve
bouwknoop
Actieve bouwknoop

92
Versie juli 2013
Cursus EPB-software 3 gewesten
Scherm 124 – overzicht invoervelden van puntbouwknopen
3.5.2 Invoer van de bouwknoopkarakteristieken van puntbouwknopen
Algemeen 3.5.2.1
In het vrije invoerveld ‘Naam’ kunt u de automatisch toegekende naam van de bouwknoop
wijzigen (Scherm 125). Het is belangrijk dat die naam duidelijk en eenduidig is. De naam laat
toe de bouwknoop te identificeren op de plannen.
Scherm 125 - Invoer bouwknoopkarakteristieken bij numerieke waarde
Via de bibliotheekbalk kunt u een bouwknoop uit de bibliotheek in het project gebruiken (
met het icoon ).
Via de keuzelijst ‘Puntwarmtedoorgangscoëfficiënt’ legt u vast op welke wijze u de
warmtedoorgangscoëfficiënt Chi van de bouwknoop wenst te bepalen:
- ofwel door gebruik te maken van de waarde bij ontstentenis die per type bouwknoop
door de software wordt berekend (zie 3.5.2.3);
- ofwel numeriek met behulp van een externe gevalideerde numerieke berekening (zie
3.5.2.2).
Invoervelden voor het definiëren van
de begrenzing per bouwknoop
Invoervelden
bouwknoopkarakteristieken

93
Versie juli 2013
Cursus EPB-software 3 gewesten
Invoer van numeriek berekende puntbouwknopen (optie A en optie B) 3.5.2.2
De optie ‘Numerieke waarde’ staat standaard geselecteerd.
In dat geval moet elke Chi-waarde die ingevoerd wordt, exact berekend zijn via een
gevalideerde numerieke berekening. Als dat niet het geval is, moet u de waarde bij
ontstentenis gebruiken.
De vrije invoervelden ‘Chi’ en ‘Aantal’ vult u in met respectievelijk de numeriek berekende
Chi-waarde en het aantal identieke puntbouwknopen die tot dezelfde energiesector(en) en
dezelfde scheidingsconstructie behoren.
De numeriek berekende waarden moeten altijd worden gestaafd. U voegt daarvoor een
nieuw stavingsstuk toe (Scherm 126). Dat kan een stavingstuk zijn per bouwknoop of één
stavingsstuk voor alle bouwknopen samen.
Scherm 126 - Invoerveld stavingstuk voor numeriek berekende bouwknopen
Invoer van puntbouwknopen met de waarde bij ontstentenis (optie A en 3.5.2.3
optie B)
Als u in de keuzelijst ‘Puntwarmtedoorgangscoëfficiënt’ kiest voor ‘Waarde bij ontstentenis’,
moet u in de keuzelijst ‘Type onderbreking’ het type onderbreking van de isolatielaag
bepalen. Het type onderbreking legt de waarde bij ontstentenis vast, zoals bepaald in tabel
3 van bijlage VIII van het Energiebesluit van 19 november 2010. (Scherm 127)
Scherm 127 – De keuzelijst ‘Type onderbreking’ volgens tabel 3 van bijlage VIII
Puntbouwknopen ten gevolge van een verbinding in metaal
Als u kiest voor ‘onderbreking isolatielaag door metalen elementen’, is het invoerveld ‘lengte
van de zijde van het vierkant’ verplicht in te vullen. U vult de lengte van het omschreven
vierkant in, uitgedrukt in meter (Scherm 128).

94
Versie juli 2013
Cursus EPB-software 3 gewesten
Scherm 128 – Onderbreking van de isolatielaag in metaal
Bijvoorbeeld: ophangpunten voor metselwerkdragers of doorboringen van de isolatielaag
met een stalen I-profiel.
Figuur 4 - Voorbeeld puntbouwknoop in metaal
Puntbouwknopen ten gevolge van een verbinding in een ander materiaal dan metaal
Als u kiest voor ‘onderbreking van de isolatielaag door andere materialen dan metaal’, is het
invoerveld ‘oppervlakte van de onderbreking (A)’ verplicht in te vullen (Scherm 129). U vult
de sectie van de doorboring in, uitgedrukt in m².
Scherm 129 – Onderbreking van de isolatielaag door andere materialen dan metaal
Bijvoorbeeld: doorboring van de isolatielaag door een betonnen kolom.

95
Versie juli 2013
Cursus EPB-software 3 gewesten
Figuur 5 - Voorbeeld puntbouwknoop in ander materiaal dan metaal
Invoer van de begrenzingen van puntbouwknopen. 3.5.2.4
Na het bepalen van de karakteristieken van de bouwknoop, kunt u de begrenzingen van de
bouwknoop invoeren (Scherm 114). Een bouwknoop wordt begrensd door één of meerdere
K-peilvolumes en één of meerdere energiesectoren.
Per bouwknoop die u aanmaakt in het tabblad ‘Puntvormige bouwknopen’, moet u de
gegevens van de begrenzingen van de bouwknoop aanvullen in het onderste deel van het
venster. Dat is analoog aan de invoer van de begrenzingen van lineaire bouwknopen. Zie
hoofdstuk 3.3.2.4.
3.6 Verschillen tussen de oude en de nieuwe EPB-software
Er zijn enkele verschillen tussen de oude en de nieuwe EPB-software voor dit hoofdstuk.
3.6.1 Invoeren EPB-aanvaarde bouwknopen met betere waarden
In de nieuwe EPB-software moet u in het geval van ‘Optie B’, de EPB-aanvaarde
bouwknopen met betere waarden invoeren op een apart tabblad. In de oude EPB-software
moesten deze bouwknopen op dezelfde plaats worden ingevoerd als de niet-EPB-
aanvaarde bouwknopen. Zie hoofdstuk 3.2.2 voor meer informatie.
3.6.2 Begrenzing van de bouwknopen
In de oude EPB-software moet u als begrenzing van de bouwknoop aangeven of de
bouwknoop grenst aan de buitenomgeving, een AOR, een kelder, een kruipruimte,… In de
nieuwe EPB-software kunt u alle scheidingsconstructies selecteren waaraan de bouwknoop
grenst. Op die manier weet de software ook aan welke omgevingen de bouwknoop grenst.
Zie hoofdstuk 3.3.2.4 voor meer informatie.
3.7 Verwijzingen
Meer informatie over dit hoofdstuk kunt u terugvinden op onze site :
http://www.energiesparen.be/epb/prof/bouwknopen
Meer informatie over dit hoofdstuk kunt u hier terugvinden :
Bijlage VIII van het Energiebesluit.

96
Versie juli 2013
Cursus EPB-software 3 gewesten
4 Oververhitting
In woongebouwen (EPW-projecten) moet het risico op oververhitting onderzocht worden als
de E-peileis van toepassing is: de oververhittingsindicator van een energiesector mag niet
groter zijn dan de maximaal toegelaten waarde van 17.500 Kh.
Voor EPU-projecten is er geen EPB-eis van toepassing wat betreft het risico op oververhitting.
Het risico op oververhitting kan gereduceerd worden door:
- de glasoppervlakte te verminderen;
- zonnewering, beschaduwing en selectieve beglazing te voorzien bij de vensters die
directe bezonning krijgen;
- de ‘effectieve thermische massa’ opdrijven;
- voorzieningen voor intensieve ventilatie aanbrengen, in het bijzonder voor nachtelijke
ventilatie.
De overtollige warmtewinsten die het gebouw doen opwarmen boven de maximale
comforttemperatuur geven aanleiding tot een koelverbruik en worden meegerekend in het
E-peil, zowel bij EPW- als bij EPU-projecten.
In dit hoofdstuk lichten we toe hoe u twee aspecten met een belangrijke impact op het risico
op oververhitting invoert in de EPB-software: de effectieve thermische massa en de
zonnewering en beschaduwing.
4.1 De effectieve thermische massa
Momenteel worden in deze software meerdere begrippen gebruikt voor de ‘effectieve
thermische massa’: ‘zwaarte van de constructie’, ‘inertie’, ‘type constructie’, ‘thermische
capaciteit’… .
De effectieve thermische capaciteit van een energiesector heeft een invloed op de
maandelijkse warmtewinsten. Per type constructie is in de energieprestatieregelgeving een
overeenstemmende waarde van de thermische capaciteit vastgelegd. Er zijn vier soorten
‘type constructie’: zwaar, halfzwaar, matig zwaar en licht.
Voor EPW- en EPU-projecten wordt de ‘effectieve thermische massa’ op een verschillende
manier ingevoerd in de EPB-software.
4.1.1 Invoer van de effectieve thermische massa in een EPW-project
Om de effectieve thermische massa in te voeren, moet u eerst de knoop ‘Inertie’ aanklikken
in het venster ‘Energetische boomstructuur’. De knoop ‘Inertie’ verschijnt in de
boomstructuur voor elke EPB-eenheid waarvoor een E-peileis geldt.
Na klikken op de knoop ‘Inertie’ verschijnt het invoerscherm ‘Inertie’. Dat scherm bevat de
keuzelijst voor het bepalen van het ‘type constructie’ (zie Scherm 130).
Er zijn vier soorten ‘type constructie’:
- Zwaar: dat geldt voor energiesectoren waarvan minstens 90% van de oppervlakte
van de horizontale, hellende en verticale constructiedelen massief (*) is.

97
Versie juli 2013
Cursus EPB-software 3 gewesten
- Halfzwaar: dat geldt voor energiesectoren waarvan minstens 90% van de horizontale
constructiedelen massief (*) is zonder afscherming door binnenisolatie, of
energiesectoren waarvan minstens 90% van de verticale en hellende
constructiedelen massief (*) is.
- Matig zwaar: dat geldt voor energiesectoren waarvan 50 tot 90% van de horizontale
constructiedelen massief (*) is zonder afscherming door binnenisolatie, of
energiesectoren waarvan 50 tot 90% van de verticale en hellende constructiedelen
massief (*) is.
- Licht: dat geldt voor energiesectoren die niet tot de voorgaande types behoren.
(*)Massief: constructiedelen worden als massief beschouwd als hun massa minstens 100
kg/m² bedraagt, bepaald vertrekkende van binnenuit tot aan een luchtspouw of een laag
met een thermische geleidbaarheid die lager is dan 0,20 W/(m.K).
Scherm 130 – Overzicht type constructie
De helpfunctie geeft een overzicht van de mogelijke types constructie, in een figuur: zie
rechtsonder in het invoerscherm ‘Inertie’.
Scherm 131 – Helpfunctie ‘Inertie’ in een EPW-project
Als de EPB-eenheid uit meerdere energiesectoren bestaat, bevat het invoervenster ‘Inertie’,
naast de keuzelijst voor het bepalen van het ‘type constructie’, een ja/neen-veld ‘Alle
energiesectoren hebben hetzelfde type constructie als de EPB-eenheid’ (zie Scherm 132). In
dit veld kunt u aangeven of er energiesectoren zijn die tot een ander ‘type constructie’
behoren.

98
Versie juli 2013
Cursus EPB-software 3 gewesten
Als de EPB-eenheid uit meerdere energiesectoren bestaat met een verschillende thermische
capaciteit vinkt u ‘Neen’ aan voor de keuze ‘Alle energiesectoren hebben hetzelfde type
constructie als de EPB-eenheid’. Vervolgens verschijnt een overzichtstabel met alle
aangemaakte energiesectoren van de EPB-eenheid.
In de overzichtstabel staat het type constructie dat vooraf gekozen werd automatisch
vermeld bij elke energiesector. Via de keuzeveldjes in de kolom ‘Type constructie’ kunt u het
juiste type per energiesector vastleggen.
Scherm 132 – Invoer type constructie per energiesector – EPW
4.1.2 Invoer van de effectieve thermische massa in een EPU-project
Voor EPU-projecten activeert u de knoop ‘Inertie’ per energiesector in het venster
‘Energetische boomstructuur’. Na klikken op de knoop ‘Inertie’ in de boomstructuur verschijnt
het invoerscherm ‘Inertie’.
Voor EPU-projecten kan de effectieve thermische capaciteit op drie manieren berekend
worden:
- waarde bij ontstentenis;
- vereenvoudigde berekening;
- gedetailleerde berekening.
In het invoerscherm ‘Inertie ‘ kiest u het ‘type berekening’.
Scherm 133 - Invoervenster ‘Inertie’ in een EPU-project
Keuze 1: waarde bij ontstentenis 4.1.2.1
Bij die berekening van de effectieve thermische capaciteit wordt gerekend met een vaste
specifieke thermische capaciteit voor de totale gebruiksoppervlakte die aanwezig is in de
energiesector. In het invoervenster ‘Inertie’ vult u enkel het ‘type berekening’ aan.

99
Versie juli 2013
Cursus EPB-software 3 gewesten
Scherm 134 – Het invoervenster ‘Inertie’ voor de berekening met waarde bij ontstentenis
Keuze 2: vereenvoudigde berekening 4.1.2.2
De vereenvoudigde berekening gebeurt aan de hand van de specifieke thermische
capaciteit per m² gebruiksoppervlakte van de ruimten van de energiesector.
De specifieke thermische capaciteit (in kJ/m²K) kunt u ontlenen aan onderstaande tabel. Dat
is tabel 6 van paragraaf 5.8.2 van bijlage VI van het Energiebesluit. Als waarde bij
ontstentenis mag 55 kJ/m²K worden gebruikt.
Tabel 4 – Specifieke thermische capaciteit
Na de selectie van ‘Vereenvoudigde berekening’ verschijnt een overzichtstabel van de
aanwezige ruimten in de beschouwde energiesector (zie Scherm 135). U moet eerst de
aanwezige ruimten toevoegen, voor u per ruimte de thermische capaciteit kunt aanvullen in
het invoerscherm ‘Inertie’. De gebruiksoppervlakte voert u in, als u de ruimten invoert onder
de knoop ‘Ruimten’. Het invoeren van ruimten wordt besproken in het hoofdstuk 10.
Scherm 135 - Overzichtstabel van de ruimten in het invoerscherm 'Inertie' - EPU
Voor elke ruimte met een verschillende specifieke thermische capaciteit per vloer, moet u de
volgende gegevens ingeven:

100
Versie juli 2013
Cursus EPB-software 3 gewesten
- de gebruiksoppervlakte;
- de minimummassa van plafond- en vloerconstructie;
- de uitvoeringswijze van vloer en plafond.
De gebruiksoppervlakte legt u vast bij het definiëren van de ruimten onder de knoop
‘Ruimten’.
Het keuzeveld ‘Minimum massa van plafond- en vloerconstructies’ vindt u onderaan de
overzichtstabel van de ruimten. Met dat keuzeveld legt u per ruimte het minimum van de
massa van de plafond- en vloerconstructie per m² gebruiksoppervlakte vast. Als de
overzichtsregel blauw oplicht, is de ruimte ‘actief’ en kunt u de gegevens voor de specifieke
thermische capaciteit van deze ruimte invoeren. U bepaalt daarvoor van de vloerconstructie
en van de plafondconstructie de massa per eenheid oppervlakte, in kg/m². Vervolgens
neemt u het minimum van de beide waarden. De waarde die u bekomt, behoort tot één
van de mogelijke categorieën uit de keuzelijst. U selecteert per ruimte één van de drie
mogelijkheden:
- min > 100 kg/m²;
- 100 <= min <= 400 kg/m²;
- min > 400 kg/m².
Scherm 136 – Het invoervenster ‘Inertie’ voor de vereenvoudigde berekening
Na invullen van de minimum massa van de vloer- en plafondconstructies, verschijnen twee
ja/neen-velden. Daarmee bepaalt u de uitvoeringswijze van de vloer en van het plafond: de
velden geven aan in welke mate de vloer en het plafond al of niet gesloten zijn, zoals
weergegeven in tabel 1 hierboven.
De waarde bij ontstentenis voor de thermische capaciteit is 55 kJ/m²K. Die waarde is ook van
toepassing bij de keuze van de massacategorie < 100 kg/m². Overeenkomstig tabel 1 maakt
de uitvoeringswijze van vloer en plafond dan geen verschil. Bij de keuze voor ‘min < 100
kg/m²’ als ‘Minimum massa van plafond- en vloerconstructies’ wordt daarom geen
uitvoeringswijze van de vloer of van het plafond gevraagd.

101
Versie juli 2013
Cursus EPB-software 3 gewesten
Scherm 137 – Selectie van de opties ‘verhoogde vloer’ en ‘verlaagd plafond’
Keuze 3: gedetailleerde berekening 4.1.2.3
Als u kiest voor ‘gedetailleerde berekening’, berekent u de effectieve warmtecapaciteit van
de energiesector via een externe berekening. De effectieve thermische capaciteit is de som
van de werkzame massa van alle constructiedelen die zich in de energiesector bevinden of
deze omhullen, met uitzondering van niet-dragende muren (zie paragraaf 5.8.3 van bijlage VI
van het Energiebesluit).
U vult de berekende effectieve thermische capaciteit (uitgedrukt in kJ/K) in, in het vrije
invoerveld ‘Thermische capaciteit (met een extern rekenprogramma)’. Omdat u met directe
invoer werkt (namelijk via een externe berekening), moet u een stavingsstuk invoeren dat
aantoont op welke wijze u die berekening heeft gemaakt.
Scherm 138 – Het invoervenster ‘Inertie’ voor de gedetailleerde berekening
4.2 Zonnewering en beschaduwing
Gegevens over luiken, zonneweringen en beschaduwing voegt u toe per venster. Voor u de
gegevens over zonnewering en beschaduwing kunt invoeren, maakt u onder de knoop
‘Scheidingsconstructies’ eerst een venster aan. Het aanmaken van een venster wordt
besproken in hoofdstuk 2.4.
Selecteer een ingevoerd venster in de energetische boomstructuur. Onderaan het
invoervenster ‘Scheidingsconstructies venster’ zijn enkele tabbladen aanwezig. De volgende
tabbladen kunnen actief zijn:
- venster;
- luik;
- opengaande oppervlakte;
- zonneweringen;
- beschaduwing.

102
Versie juli 2013
Cursus EPB-software 3 gewesten
Scherm 139 - Tabbladen voor het invoeren van vensters
In dit hoofdstuk wordt enkel de werking van de tabbladen ‘Luik’, ‘Zonneweringen’ en
‘Beschaduwing’ besproken. De werking van de andere tabbladen wordt besproken in
hoofdstuk 2.4.
4.2.1 Zonnewering algemeen
De aanwezigheid van zonnewering heeft invloed op de gemiddelde zonnetoetredingsfactor
(g) van een venster. De gemiddelde zonnetoetredingsfactor van een venster wordt bepaald
door de zonnetoetredingsfactor van het transparante deel en door de aard van de
zonnewering.
Er zijn verschillende soorten zonnewering die in de EPB-software in rekening worden gebracht.
Afhankelijk van de plaats van de zonnewering ten opzichte van het venster, namelijk de
hoek van het vlak van de zonnewering ten opzichte van het vlak van het venster, is er een
onderscheid tussen:
- ‘zonnewering in het vlak’ waarbij de zonnewering parallel loopt met het venster;
- ‘zonnewering niet in het vlak’ waarbij de zonnewering een hoek maakt met het vlak
van het venster.
Luiken zijn ook zonneweringen in het vlak. Ze worden in een aparte categorie opgenomen
omdat ze in gesloten toestand tot een verhoogde warmteweerstand kunnen leiden.
Daarnaast wordt ook een onderscheid gemaakt naargelang het ‘type zonnewering’:
- vaste zonnewering;
- mobiele zonnewering.
Binnen het type mobiele zonnewering is een opdeling mogelijk volgens het ‘type bediening’:
- handbediend;
- mechanisch.
Voor elk type zonwering is ook de ‘positie van de zonnewering’ van belang:
- binnenzonnewering;
- buitenzonnewering;
- ongeventileerde tussenzonnewering;
- andere zonnewering.
Een zonnewering zorgt voor een verminderde doorgang van zonlicht door een venster. De
mate waarin het zonlicht tegengehouden wordt, wordt uitgedrukt door de reductiefactor
van de zonnewering. De reductiefactor Fc van beweegbare zonneweringen in het vlak kan
op twee manieren bepaald worden, namelijk met een detailberekening of aan de hand van
de waarde bij ontstentenis.

103
Versie juli 2013
Cursus EPB-software 3 gewesten
De EPB-software laat ook toe om via directe invoer (dus aan de hand van een externe
berekening) de ‘Gecombineerde zonnetoetredingsfactor’ vast te leggen. Die methode is
bedoeld om vaste zonnewering in combinatie met de beglazing in rekening te brengen.
Hieronder worden de tabbladen ‘Luik’ (4.2.2), ‘Zonneweringen’ (4.2.3) en ‘Beschaduwing’
(4.2.4) besproken.
4.2.2 Luiken
Om de invloed van luiken in te rekenen worden luiken op twee plaatsen ingevoerd. De
gegevens over de warmteweerstand van luiken moet u invoeren in het tabblad ‘Luik’; de
gegevens van het luik met betrekking tot zonnewering voert u in via het tabblad
‘Zonnewering’.
Per venster kunt u in het tabblad ‘Luik’, via de knop ‘Toevoegen’ een nieuw luik definiëren.
Scherm 140 – Tabblad voor de invoer van luiken
Nadat u het blauwe plusteken heeft aangeklikt, verschijnen verschillende invoervelden om
de warmteweerstand en de doorlaatbaarheid van het luik in te voeren. Die gegevens zijn
noodzakelijk om het effect van het gesloten luik op de transmissieverliezen mee te rekenen.
In tegenstelling tot andere zonneweringen in het vlak van het venster, zorgen luiken in
gesloten toestand voor een bijkomende warmteweerstand voor de vensters. Om die
warmteweerstand te berekenen zijn extra gegevens over de luchtdoorlatendheid van de
gebruikte luiken nodig. Die gegevens vult u in dit scherm in.
Voor de invoer van de warmteweerstand en de doorlaatbaarheid van het luik heeft u telkens
de keuze uit twee berekeningsmogelijkheden: directe invoer of gedetailleerde invoer. De
optie ‘directe invoer’ staat standaard aangevinkt (Scherm 141).
Let op! Voor de berekening van het K-peil en het E-peil wordt aangenomen dat het luik 8 uur
per etmaal dicht is. Bij het toetsen aan de Umax-eis wordt geen rekening gehouden met het
luik.
Scherm 141 – Invoer van warmteweerstand en luchtdoorlaatbaarheid van het luik
Directe invoer van de warmteweerstand van het luik
Als u ‘Ja’ kiest voor ‘directe invoer van de warmteweerstand van het luik’ verschijnt een
invoerveld om de warmteweerstand van het luik in te geven (zie Scherm 141). U vult in het
vrije invoerveld de warmteweerstand (Rsh) van het luik in, uitgedrukt in m²K/W. Die waarde
wordt aangeleverd door de fabrikant.

104
Versie juli 2013
Cursus EPB-software 3 gewesten
Gedetailleerde invoer van de warmteweerstand van het luik
Als u ‘Neen’ kiest voor ‘directe invoer van de warmteweerstand van het luik’ verschijnt een
invoervenster om de gegevens over de materialen van het luik in te voeren (zie Scherm 142).
Via de bibliotheekregel kunt u in de keuzelijst opteren voor ‘Referentiematerialen’ of voor
‘Gebruikersmaterialen’.
Als u kiest voor ‘Referentiemateriaal’ en u klikt op het bibliotheekicoon, dan kunt u een
materiaal kiezen uit de materialenlijsten van het transmissiereferentiedocument. Kiest u
‘Gebruikersmaterialen’, dan kunt u via de iconen materialen uit de bibliotheek importeren.
Nadat de materiaalgegevens ingevoerd zijn in het onderstaande venster
‘materiaalgegevens’ kunt u met het bibliotheekicoontje die materiaalgegevens ook naar de
bibliotheek kopiëren.
Naast de materiaalgegevens, vult u ook de dikte van het luik in.
Scherm 142 – Gedetailleerde invoer van de warmteweerstand van het luik
Directe invoer van de luchtdoorlaatbaarheid van het luik
Als u ‘Ja’ kiest bij ‘Directe invoer van de doorlaatbaarheid’, verschijnt een keuzelijst (zie
Scherm 143). Uit de keuzelijst selecteert u één van de vijf klassen van luchtdoorlaatbaarheid.
Die klassen zijn vastgelegd in tabel 3 van het transmissiereferentiedocument: paragraaf
8.4.5.2.
Klasse Luchtdoorlaatbaarheid van het luik in
gesloten toestand bsh (mm) R (m²K/W) (1)
1 Zeer grote luchtdoorlaatbaarheid 35 < bsh 0,08
2 Grote luchtdoorlaatbaarheid (luik zelf
luchtdicht) 15 < bsh 35 0,25 . Rsh + 0,09
3 Gemiddelde luchtdoorlaatbaarheid (luik
zelf luchtdicht) 8 < bsh 15 0,55 . Rsh + 0,11
4 Kleine luchtdoorlaatbaarheid (luik zelf bsh 8 0,80 . Rsh + 0,14

105
Versie juli 2013
Cursus EPB-software 3 gewesten
luchtdicht)
5 Zeer kleine luchtdoorlaatbaarheid (luik zelf
luchtdicht)
bsh 3 en b1+b3 =
0 of b2+b3 = 0 (2)
(3)
0,95 . Rsh + 0,17
(1) Waarden van R zijn geldig voor Rsh < 0,3 m²K/W (Rsh is de warmteweerstand van
het luik zelf, bepaald volgens NBN EN ISO 6946 in het geval van een luik
opgebouwd uit een homogeen materiaal, volgens NBN EN ISO 10211 in het
geval van een luik met heterogene samenstelling of volgens EN ISO 10077-2 in
het geval van een geprofileerd element). Voor niet gekende luiken : neem Rsh =
0 m²K/W.
(2) Bedoeld wordt dat dichtingstrippen aanwezig zijn rond minstens 3 zijden van het
luik (of rolluik) en dat de overblijvende zijde een spleetopening heeft van
maximaal 3 mm
(3) Klasse 5 (zeer kleine luchtdoorlaatbaarheid) kan ook aangenomen worden
indien een meting van de luchtstroom doorheen het gesloten luik een resultaat
heeft dat niet groter is dan 10 m³/h.m² (bij 10 Pa drukverschil – test volgens NBN
EN 12835). Bijkomende voorwaarden voor klasse 5 kunnen per type van luik
gevonden worden in NBN EN 13125.
Scherm 143 – Keuzeveld luchtdoorlaatbaarheid van het gesloten luik
Gedetailleerde invoer van de doorlaatbaarheid van het luik
Als u ‘Neen’ kiest bij ‘Directe invoer van de doorlaatbaarheid’, verschijnen drie nieuwe
invoervelden (zie Scherm 144). U voert de afmetingen (in mm) in van de spelingen (de
spleetopening) aan de onderzijde, de bovenzijde en de zijkant van het gesloten luik met de
ruwbouw. Zie ook onderstaande figuur voor meer informatie over de spleetopeningen.

106
Versie juli 2013
Cursus EPB-software 3 gewesten
Figuur 6 – Definitie van ‘spleetopening’ aan de onderkant, bovenkant en zijkant van een luik
Scherm 144 – Gedetailleerde invoer van de luchtdoorlaatbaarheid van het luik
4.2.3 Zonneweringen
Alle type zonneweringen (luiken worden ook als zonneweringen beschouwd), worden
ingevoerd in het tabblad ‘Zonneweringen’ om het effect ervan op de oververhitting in te
rekenen (zie Scherm 145). Zonneweringen voegt u toe per venster door te klikken op het
blauwe plusteken in het tabblad ‘Zonneweringen’. U kunt zoveel zonneweringen toevoegen
als er aanwezig zijn. U kunt een zonnewering verwijderen door op het rode kruis achteraan
de informatieregel te klikken.
Nadat u een zonnewering heeft toegevoegd, licht de informatieregel van de beschouwde
zonnewering blauw op. Onderaan verschijnt een invoerscherm om de gegevens over de
geselecteerde zonnewering in te voeren.
U kunt via de bibliotheekregel de gegevens van een reeds gedefinieerde zonnewering
invoeren in het project, of een zonnewering die in dit scherm gedefinieerd werd, naar de
bibliotheek overbrengen.

107
Versie juli 2013
Cursus EPB-software 3 gewesten
Scherm 145 – Het tabblad’ Zonneweringen’
Per zonnewering vult u volgende gegevens in:
De keuzelijst ‘Type zonnewering’
Scherm 146 – De keuzelijst ‘Type zonnewering’
U heeft de keuze uit ‘Vaste zonnewering’ of ‘Mobiele (beweegbare) zonnewering’. De keuze
‘Vaste zonnewering’ staat standaard ingevuld.
De keuzelijst ‘Type bediening’
Enkel als u kiest voor ‘Mobiele zonnewering’ verschijnt de keuzelijst ‘Type bediening’. U heeft
de keuze tussen:
- ‘handbediend’: de zonnewering wordt manueel bediend;
- ‘automatisch’: de zonnewering wordt bediend via een systeem dat geen enkele
manuele tussenkomst vergt. Er is een automatisch gestuurde activator (bijvoorbeeld
een motor) aanwezig en minstens één zonnesensor is gericht op dezelfde oriëntatie
als het venster waarvoor de zonnewering geplaatst is, of er is een afwezigheidssensor
die de zonnewering automatisch sluit bij afwezigheid.
Scherm 147 – De keuzelijst ‘Type bediening’
De keuzelijst ‘Plaats van de zonnewering’
Let op! Het tabblad ‘Zonneweringen’ is afhankelijk van het tabblad ‘Beschaduwing’. Als u in
het tabblad ‘Beschaduwing’ kiest voor ‘Waarde bij ontstentenis’, wordt in het tabblad
‘Zonneweringen’ het keuzeveld ‘Plaats van de zonnewering’ gedeactiveerd. Er wordt dan
enkel gerekend met ‘Zonneweringen in het vlak’.

108
Versie juli 2013
Cursus EPB-software 3 gewesten
Bij het keuzeveld ‘Plaats van de zonnewering’ bepaalt u of het gaat het om een
zonnewering ‘in het vlak van het venster’ of ‘niet in het vlak van het venster’.
Zonnewering niet in het vlak van het venster 4.2.3.1
Als u kiest voor ‘Zonnewering niet in het vlak van het venster’ bij de keuzelijst ‘Plaats van de
zonnewering’ moet u de verticale overstekhoek van de zonnewering invoeren. Er verschijnt
een vrij invoerveld ‘overstekhoek’. De overstekhoek wordt bepaald zoals bij beschaduwing.
Scherm 148 – Invoer van zonnewering niet in het vlak van het venster
Zonneweringen niet in het vlak van het venster maken een hoek met het vlak van het venster
(in de maximale open stand in geval van beweegbare zonnewering).
Zowel vaste als beweegbare zonneweringen kunt u hier ingeven. Het is niet verplicht om een
vaste zonnewering expliciet te definiëren in de bibliotheek. U kunt die zonnewering ook
inrekenen als vast obstakel bij de detailberekening voor de beschaduwing van het venster.
Dat geeft hetzelfde resultaat. Beweegbare zonneweringen niet in het vlak moeten wel
expliciet gedefinieerd worden.
Zonnewering in het vlak van het venster 4.2.3.2
Als u kiest voor ‘Zonnewering in het vlak van het venster’ bij de keuzelijst ‘Plaats van de
zonnewering’ zijn er drie rekenmethoden mogelijk voor de berekening van de reductiefactor:
- ‘waarde bij ontstentenis’;
- ‘vereenvoudigde methode’;
- ‘directe invoer’.
Scherm 149 – Invoer van zonnewering in het vlak van het venster- berekeningsmethode reductiefactor
Fc

109
Versie juli 2013
Cursus EPB-software 3 gewesten
In functie van de gekozen rekenmethode vult u bijkomende gegevens aan over de
berekeningsmethode van de reductiefactor Fc en van de positie van de zonnewering.
Berekeningsmethode reductiefactor Fc = waarde bij ontstentenis
Als u gekozen heeft om te rekenen met de waarde bij ontstentenis, kunt u kiezen uit vier
posities van de zonnewering (zie Scherm 150):
- ‘Binnenzonnewering’: zonnewering geplaatst buiten het beschermd volume;
- ‘Buitenzonnewering’: zonnewering geplaatst binnen het beschermd volume;
- ‘Ongeventileerde tussenzonnewering’ (= Geïntegreerde ongeventileerde
zonnewering): zonnewering geplaatst in het transparante gedeelte van het venster
(bijvoorbeeld tussen de glasbladen van een dubbele beglazing);
- Andere zonnewering.
Scherm 150 – Mogelijke posities van de zonnewering in het vlak van het venster
Na aanduiden van de positie van de zonnewering rekent de software met de
overeenstemmende waarde bij ontstentenis van de reductiefactor Fc.
Berekeningsmethode reductiefactor Fc = Vereenvoudigde methode
Bij de vereenvoudigde methode wordt de reductiefactor Fc bepaald aan de hand van de
zonnetoetredingsfactor van de combinatie ‘zonnewering en beglazing’ die volgens de
vereenvoudigde methode van de NBN EN 13363 – 1 is bepaald.
Als u gekozen heeft om te rekenen met de vereenvoudigde methode, kunt u kiezen uit drie
posities van de zonnewering (zie Scherm 151):
- ‘Binnenzonnewering’: zonnewering geplaatst buiten het beschermd volume;
- ‘Buitenzonnewering’: zonnewering geplaatst binnen het beschermd volume;
- ‘Ongeventileerde tussenzonnewering’ (= Geïntegreerde ongeventileerde
zonnewering): zonnewering geplaatst in het transparante gedeelte van het venster
(bijvoorbeeld. tussen de glasbladen van een dubbele beglazing.
Onder de keuzelijst ‘Positie van de zonnewering’ verschijnt een invoerscherm ‘Zonnewering’.
Via de bibliotheekregel kunt u de gegevens van reeds gedefinieerde
zonneweringsproducten inladen in de invulvelden of kunt u zonneweringen die u in dat
invoervenster gedefinieerd heeft, opladen naar de bibliotheek. Via het icoon met het blauw
huisje kunt u de gegevens van de zonneweringen die opgenomen zijn in de
productdatabank (www.epbd.be) rechtstreeks inladen in het project.
Om een vereenvoudigde berekening uit te voeren, vult u de zonnetransmissiefactor en de
zonnereflectiefactor aan de buitenzijde in, in de overeenstemmende vrije invoervelden.

110
Versie juli 2013
Cursus EPB-software 3 gewesten
Scherm 151 – vereenvoudigde berekening reductiefactor Fc – invoer van zonnetransmissiefactor en
zonnereflectiefactor
- Zonnetransmissiefactor τe,dir,h: die waarde wordt aangeleverd door de fabrikant. Enkel
zonneweringen met een zonnetransmissiefactor van minder dan 30% worden in
beschouwing genomen. Als de zonnetransmissiefactor groter is dan 30%, is het niet
verplicht om de zonnewering in te geven, want de invloed ervan wordt niet
meegerekend.
- Zonnereflectiefactor ρe,B : die waarde wordt aangeleverd door de fabrikant. Dat is de
normaal-hemisferische zonnereflectiefactor van de buitenzijde (naar de zon
georiënteerd) van de zonnewering, uitgedrukt met een cijfer tussen 0 en 1.
Berekeningsmethode reductiefactor Fc = Directe invoer
Bij de methode ‘Directe invoer’ wordt de reductiefactor Fc berekend aan de hand van de
gecombineerde zonnetoetredingsfactor (gg+C, loodrecht) die volgens de gedetailleerde
methode volgens de normen NBN EN 13363-2 of ISO 15099 is bepaald (zie 7.10.3.4.1 van
bijlage V bij het Energiebesluit).
De waarde die u daarvoor invoert, moet u staven.
Scherm 152 – Berekening van de reductiefactor Fc via directe invoer.
4.2.4 Beschaduwing
Een zonontvangend vlak kan beschaduwd worden door:
- gebouwvreemde omgevingselementen: ‘belemmeringen’. De belemmeringen
bestaan uit omliggende gebouwen, bomen en heuvels. Ze schermen de directe
zonnestraling af als de zon onder een bepaalde hoogte daalt;

111
Versie juli 2013
Cursus EPB-software 3 gewesten
- gebouwgebonden elementen: ‘horizontale of zijdelingse overstekken’. Overstekken
bestaan uit overstekende dakranden, balkons, horizontale luifels en zijmuren. Verticale
overstekken schermen de directe zonnestraling af als de zon boven een bepaalde
hoogte staat en zijdelingse overstekken schermen de directe zonnestraling af als de
zon niet ver genoeg of te ver ten opzichte van de scheidingsconstructie is gedraaid.
U voert de beschaduwing van elke transparante scheidingsconstructie in. U kunt rekenen met
de waarden bij ontstentenis of u kunt de beschaduwing in detail analyseren en invoeren in
de EPB-software.
In het tabblad ‘Beschaduwing’ kunt u via het keuzeveld ‘Berekening beschaduwing’ kiezen
om de beschaduwing in te rekenen via een forfaitaire ‘Waarde bij ontstentenis’ of via een
‘Gedetailleerde berekening’.
Invoer via ‘Waarde bij ontstentenis’
De software rekent met de waarden bij ontstentenis, namelijk 0,6 voor verwarming en
zonnecollectoren en 0,8 voor koeling en oververhitting. U geeft geen detailinformatie in over
de beschaduwing.
Scherm 153 – Invoer beschaduwing – waarde bij ontstentenis
Invoer via ‘Gedetailleerde berekening’
U voert waarden in van de horizonhoek en de linker-, rechter- en verticale overstekhoeken in
de respectievelijke vrije invoervelden.
Scherm 154 – Invoer van de horizonhoek en de overstekhoeken voor beschaduwing
Die hoeken bepaalt u volgens de onderstaande definities:
Horizonhoek
Dat is de hoek tussen het horizontaal vlak en de
verbindingslijn van het middelpunt van het
zonontvangend vlak met de bovenrand van het
belemmeringsvlak.
Figuur 7 - Horizonhoek

112
Versie juli 2013
Cursus EPB-software 3 gewesten
Linker overstekhoek
Dat is de hoek tussen het vlak van het zonontvangend
element en de verbindingslijn van het middelpunt van het
zonontvangend vlak met de zijrand van een links
gepositioneerd gebouwgebonden omgevingselement dat
beschaduwing veroorzaakt (bijvoorbeeld een
uitschietende muur).
De linker overstekhoek is 0° indien er geen overstek
aanwezig is. De maximale waarde is 180°.
Figuur 9 - Rechter overstekhoek
Rechter overstekhoek
Dat is de hoek tussen het vlak van het zonontvangend
element en de verbindingslijn van het middelpunt van het
zonontvangend vlak met de zijrand van een rechts
gepositioneerd gebouwgebonden omgevingselement dat
beschaduwing veroorzaakt (bijvoorbeeld een
uitschietende muur).
De rechter overstekhoek is 0° indien er geen overstek
aanwezig is. De maximale waarde is 180°.
Figuur 10 - Verticale overstekhoek
Verticale overstekhoek
Dat is de hoek tussen het vlak van het zonontvangend
element en de verbindingslijn van het middelpunt van het
zonontvangend vlak met de onderrand van het
bovenhangende gebouwgebonden omgevingselement
dat beschaduwing veroorzaakt, bijvoorbeeld een balkon.
4.3 Verschillen tussen de oude en de nieuwe EPB-software
Er zijn enkele verschillen tussen de oude en de nieuwe EPB-software voor dit hoofdstuk.
4.3.1 Bepalen van de inertie per EPB-eenheid in een EPW-project
In de nieuwe EPB-software kunt u de zwaarte van de constructie (voor een EPW-project)
invoeren per EPB-eenheid indien de zwaarte identiek is voor alle energiesectoren. In de
oude EPB-software moet u de zwaarte altijd per energiesector ingeven. Zie hoofdstuk 4.1.1
voor meer informatie.
4.3.2 Directe invoer van de thermische capaciteit in een EPU-project
In de nieuwe EPB-software kunt u de thermische capaciteit van een EPU-project ook ingeven
via directe invoer. U kunt daar een berekende waarde invoeren die u hebt berekend met
een extern rekenprogramma. Meer informatie kunt u vinden in hoofdstuk 4.1.2.3.
4.4 Verwijzingen
Meer informatie over dit hoofdstuk kunt u terugvinden op onze site :
http://www.energiesparen.be/epb/prof/zonweringbeschaduwing
Meer informatie over dit hoofdstuk kunt u hier terugvinden:
Figuur 8 - Linker overstekhoek

113
Versie juli 2013
Cursus EPB-software 3 gewesten
Meer informatie over het onderwerp ‘oververhitting’ vindt u in het Energiebesluit:
- In bijlage V voor EPW-projecten: paragraaf 7.6 voor het bepalen van het type
constructie en paragraaf 8 voor de berekening van de oververhittingsindicator.
- In bijlage VI voor EPU-projecten: paragraaf 5.8.2. en 5.8.3 voor de gedetailleerde
methode.
Meer informatie over de onderwerpen ‘zonneweringen’, ‘beschaduwing’ en ‘luiken’ vindt u
in het Energiebesluit:
- Paragraaf 7.10.3 van bijlage V voor de impact van zonneweringen op de
zonnewinsten.
- Paragraaf 7.7 van bijlage V en tabel 8 van het transmissiereferentiedocument voor
de invloed van luiken op de berekening van de transmissieverliezen.
Op www.epbd.be vindt u productinformatie van zonneweringen. Die productinformatie
wordt aanvaard door de 3 Gewesten.

114
Versie juli 2013
Cursus EPB-software 3 gewesten
5 Verwarming
Dit hoofdstuk beschrijft hoe u een verwarmingssysteem kunt invoeren in de software.
5.1 De knoop ‘Verwarming’
De knoop ‘Verwarming’ verschijnt onder de knoop van de ‘Energiesector’ en is enkel actief
bij projecten waarvoor een E-peil moet berekend worden. Dat zijn alle nieuwbouwprojecten
met als bestemming ‘wonen’, ‘kantoor’ en ‘scholen’.
Per energiesector kan slechts één verwarmingssysteem ingevoerd worden. Als in een project
meerdere verwarmingssystemen aanwezig zijn, dan splitst u het project op zodat er één
verwarmingssysteem is per energiesector.
Scherm 155- De knoop 'Verwarming'
5.2 Het invoervenster ‘Verwarming’
Als u de knoop ‘Verwarming’ aanklikt in de ‘Energetische boomstructuur’, verschijnt het
invoervenster ‘Verwarming’. Het invoervenster is verschillend voor EPW- projecten en EPU-
projecten.
5.2.1 Het invoervenster ‘Verwarming’ bij EPW-projecten
Bij een nieuwbouwproject met als bestemming ‘wonen’, bestaat het invoervenster
‘Verwarming’ uit twee delen (zie Scherm 156):

115
Versie juli 2013
Cursus EPB-software 3 gewesten
- een hoofding waar u de naam invult en de ‘Soort verwarming’ selecteert;
- vijf tabbladen (zie 5.3 tot en met 5.7).
Als u als ‘Soort verwarming’ kiest voor ‘Lokale verwarming’, wordt enkel het eerste tabblad
‘Warmteopwekkingssystemen’ actief. Als u kiest voor ‘Centrale verwarming’ dan moet u de
vijf tabbladen aanvullen. Kiest u voor ‘Gedeelde coll. verwarming (meerdere ES’n)’ dan
verschijnen de vijf tabbladen, maar u kunt ze niet invullen. Een gedeelde collectieve
verwarming maakt u namelijk aan onder de knoop ‘Gedeelde systemen’. Meer informatie
over gedeelde systemen kunt u vinden in hoofdstuk 15.
Scherm 156 - Het invoervenster 'Verwarming' bij EPW-projecten
Meer informatie over de invoervelden bovenaan het invoervenster:
Het vrije invoerveld ‘Naam’
Vul hier een naam in van het verwarmingssysteem.
De keuzelijst ‘Soort verwarming’
In die keuzelijst moet u kiezen over welk soort verwarming het gaat. Er zijn vier mogelijkheden:
- Geen
o de nieuwe rekenmethode Epicool voorziet een methode in het geval er geen
verwarmingssysteem is geplaatst. Deze mogelijkheid is enkel beschikbaar voor
projecten met een aanvraagdatum van de vergunning of een
meldingsdatum vanaf 01/01/2014. Meer informatie over de nieuwe
Epicoolmethode kunt u vinden in Bijlage I : Nieuwe berekeningsmethode
Epicool.
o als een EPB-eenheid niet is uitgerust met een verwarmingssysteem, dan is bij
conventie bepaald dat er een lokaal verwarmingssysteem aanwezig is met
een elektrische convector met elektronische regeling.
- Lokale verwarming
o de warmte wordt afgegeven in de ruimte waar ze wordt geproduceerd.
o zie hoofdstuk 5.3.1.
- Centrale verwarming
o de opgewekte warmte wordt via een warmtetransporterend fluïdum naar alle
ruimten binnen de energiesector getransporteerd (met uitzondering van de
ruimten die niet voorzien zijn van een warmteafgifte-element).
o zie hoofdstuk 5.3.2 en 5.3.3.
- Centrale/gedeelde coll. verwarming
o de opgewekte warmte wordt aan meerdere energiesectoren geleverd.
o zie hoofdstuk 15.
Het ja/neen-veld ‘Meerdere opwekkingstoestellen’
Dat veld verschijnt enkel bij een ‘Centrale verwarming’ en bij een ‘Gedeelde coll.
verwarming’. De energie nodig om een energiesector te verwarmen kan door één enkel

116
Versie juli 2013
Cursus EPB-software 3 gewesten
warmteopwekkingstoestel (kies ‘Neen’) of door een combinatie van parallel geschakelde
toestellen (kies ‘Ja’) geleverd worden.
5.2.2 Het invoervenster ‘Verwarming’ bij EPU-projecten
Bij een nieuwbouw project met als bestemming ‘school’ of ‘kantoren’ zijn in het invoervenster
‘Verwarming’ drie tabbladen aanwezig (zie 5.3, 5.5 en 5.7).
Scherm 157 - Het invoervenster 'Verwarming' bij EPU-projecten
De volgende invoervelden moeten ingevuld worden in het bovenste deel van het venster:
Het vrije invoerveld ‘Naam’
Vul hier een naam in van het verwarmingssysteem.
De keuzelijst ‘Soort verwarming’
In die keuzelijst moet u kiezen om welk soort verwarming het gaat. Er zijn vier mogelijkheden:
- Geen
o de nieuwe rekenmethode Epicool voorziet een methode in het geval er geen
verwarmingssysteem is geplaatst. Deze mogelijkheid is enkel beschikbaar voor
projecten met een aanvraagdatum van de vergunning of een
meldingsdatum vanaf 01/01/2014. Meer informatie over de nieuwe
Epicoolmethode kunt u vinden in Bijlage I : Nieuwe berekeningsmethode
Epicool.
o als een EPB-eenheid niet is uitgerust met een verwarmingssysteem, dan is bij
conventie bepaald dat er een lokaal verwarmingssysteem aanwezig is met
een elektrische convector met elektronische regeling.
- Lokale verwarming
o de warmte wordt afgegeven in de ruimte waar ze wordt geproduceerd.
o zie hoofdstuk 5.3.1.
- Centrale verwarming
o de opgewekte warmte wordt via een warmtetransporterend fluïdum naar alle
ruimten binnen de energiesector getransporteerd (met uitzondering van de
ruimten die niet voorzien zijn van een warmteafgifte-element).
o zie hoofdstuk en 5.3.3 Centrale verwarming - meerdere opwekkingstoestellen
- Centrale/gedeelde coll. Verwarming
o de opgewekte warmte wordt aan meerdere energiesectoren geleverd.
o zie hoofdstuk 15.
De keuzelijst ‘Soort transportmedium’
Hier moet u het medium aanduiden waarmee warmte wordt getransporteerd. Er zijn drie
mogelijkheden:

117
Versie juli 2013
Cursus EPB-software 3 gewesten
- Water
o Met ‘warmtetransport door water’ wordt bedoeld: op ruimteniveau vindt
(na)verwarming plaats door radiatoren in de ruimte, verwarmers in
circulerende lucht (ventilatorconvectoren, inductie-eenheden) of een
naverwarmer in het luchtkanaal.
- Lucht
o Met ‘warmtetransport door lucht’ wordt bedoeld: in de centrale
luchtbehandelingsinstallatie is een voorziening (verwarmingsbatterij en/of
warmteterugwinningsvoorziening) aanwezig om de toevoerlucht te
verwarmen (bij mechanische ventilatie is dit vrijwel altijd het geval).
- Water en lucht
o Kies voor die optie als er zowel warmtetransport door lucht als door water is.
Het ja/neen-veld ‘Regeling per ruimte’
‘Regeling per ruimte’ wil zeggen dat op ruimteniveau het debiet en/of de temperatuur van
het aangevoerde warmtetransportfluïdum nageregeld wordt in functie van de reële en de
gewenste temperatuur (voor verwarming of koeling) van de ruimte. Kies ‘Ja’ indien de
regeling per ruimte gebeurt.
Het ja/neen-veld ‘Meerdere opwekkingstoestellen’
De energie nodig om een energiesector te verwarmen kan door één enkel
warmteopwekkingstoestel (kies ‘Neen’) of door een combinatie van parallel geschakelde
toestellen (kies ‘Ja’) geleverd worden.
5.3 Het tabblad ‘Warmteopwekkingssystemen’
Afhankelijk van het ‘Soort verwarmingssysteem’ is het tabblad ‘Warmteopwekkingssystemen’
anders opgebouwd. De volgende drie paragrafen behandelen het tabblad in het geval
van ‘Lokale verwarming’ en ‘Centrale verwarming’. De werking van het tabblad bij een
‘Gedeelde/collectieve verwarming’ wordt beschreven in hoofdstuk 15.
5.3.1 Lokale verwarming
Als u in de keuzelijst ‘Soort verwarming’ kiest voor ‘Lokale verwarming’, dan moeten in het
tabblad ‘Warmteopwekkingssystemen’ drie invoervelden worden ingevuld (zie Scherm 158):
Het vrije invoerveld ‘Merk’
Vul hier de naam van het merk in van het toestel.
Het vrije invoerveld ‘Product-ID’
Hier wordt de eenduidige identificatie van het product ingevoerd, zoals opgegeven door de
fabrikant.
De keuzelijst ‘Soort toestel’
Kies hier het soort toestel. U krijgt de volgende mogelijkheden:
- kolenkachel;
- houtkachel;
- oliekachel;
- aardgaskachel;
- propaankachel, butaankachel en LPG-kachel;
- elektrische convector met elektronische regeling;

118
Versie juli 2013
Cursus EPB-software 3 gewesten
- elektrische convector zonder elektronische regeling;
- elektrische accumulatieverwarming, met buitenvoeler;
- elektrische accumulatieverwarming, zonder buitenvoeler;
- elektrische weerstandsverwarming, ingebed in muur/vloer.
Scherm 158 - Lokale verwarming
5.3.2 Centrale verwarming - één warmteopwekkingstoestel
Als u in de keuzelijst ‘Soort verwarming’ kiest voor ‘Centrale verwarming’, dan kunt u een
centraal verwarmingssysteem invoeren (zie Scherm 159).
Vervolgens kunt u in het ja/neen-veld ‘Meerdere warmteopwekkingstoestellen’ aangeven of
er één of meerdere opwekkingstoestellen zijn geplaatst. In deze paragraaf wordt de nodige
invoer besproken in het geval één warmteopwekkingstoestel aanwezig is.
In het tabblad ‘Warmteopwekkingssystemen’ vult u ‘Merk’, ‘Product-ID’ en ‘Soort toestel’ in.
Afhankelijk van het gekozen toestel, moet u bijkomende gegevens invullen. De paragrafen
5.3.2.1 tot 5.3.2.5 beschrijven enkele types warmteopwekkingstoestellen in detail.
De volgende invoervelden moeten voor elk type toestel ingevuld worden:
Het vrije invoerveld ‘Merk’
Vul hier de naam van het merk in van het toestel.
Het vrije invoerveld ‘Product-ID’
Hier wordt de eenduidige identificatie van het product ingevoerd, zoals opgegeven door de
fabrikant.
De keuzelijst ‘Soort toestel’
Kies hier het soort toestel. De volgende mogelijkheden zijn beschikbaar :
- condenserende waterketel (zie hoofdstuk 5.3.2.1);
- cniet-condenserende waterketel (zie hoofdstuk 5.3.2.1);
- warme lucht generator (zie hoofdstuk 5.3.2.4);
- gebouwgebonden WKK (zie hoofdstuk 5.3.2.3Warmtekrachtkoppeling (WKK));
- externe warmtelevering (zie hoofdstuk 5.3.2.5);

119
Versie juli 2013
Cursus EPB-software 3 gewesten
- elektrische weerstandsverwarming;
- elektrische warmtepomp (zie hoofdstuk 5.3.2.2);
- ander type opwekker.
Scherm 159 - Centrale verwarming - één warmteopwekkingstoestel
Condenserende en niet-condenserende ketels 5.3.2.1
Als u in de keuzelijst ‘Soort toestel’ kiest voor ‘Condenserende waterketel’ of ‘Niet-
condenserende waterketel’, dan moet u de onderstaande velden invullen. Afhankelijk van
het type project en de energiedrager worden bepaalde velden inactief, bijvoorbeeld bij
EPU-projecten zijn de velden ‘ingebouwde ventilator’ en ‘elektronische regeling’ niet actief.
De keuzelijst ‘Energiedrager’
Kies hier de brandstof van het warmteopwekkingstoestel.
Het ja/neen-veld ‘Het toestel staat buiten het beschermd volume’
Als het warmteopwekkingstoestel buiten het beschermd volume staat, selecteert u ‘Ja’. Als
het warmteopwekkingstoestel binnen het beschermd volume staat, kies dan ‘Neen’.
Het ja/neen-veld ‘De ketel wordt op temperatuur gehouden’
Als de ketel altijd op temperatuur wordt gehouden, kies dan ‘Ja’. Als de ketel tussen twee
branderbeurten kan afkoelen tot op omgevingstemperatuur, kies dan ‘Neen’.
Het vrije invoerveld ‘Testrendement bij 30% deellast’
Hier wordt het deeltestrendement van het opwekkingstoestel ingegeven: het rendement bij
een belasting van 30%. Het rendement dat u moet invullen is het rendement ten opzichte
van de onderste verbrandingswaarde. Die waarde moet geleverd worden door de fabrikant
van het toestel. U vult het rendement als een procent in (bijvoorbeeld: 1,04 geeft u in als
104%).
Het vrije invoerveld ‘Ketelinlaattemperatuur’
Hier geeft u de inlaattemperatuur van de ketel in, zoals gemeten bij de bepaling van het 30%
deellastrendement. De temperatuur wordt gegeven in °C. Dit veld is enkel actief in het geval
van een condenserende ketel.
Het ja/neen-veld ‘Waarde bij ontstentenis voor de retourtemperatuur’
Als de ontwerpretourtemperatuur van het afgiftesysteem waarop de ketel is aangesloten,
niet gekend is, kies dan ‘Ja’. Als de retourtemperatuur gekend is, duidt u ‘Neen’ aan. In dat

120
Versie juli 2013
Cursus EPB-software 3 gewesten
geval verschijnt het vrije invoerveld ‘Ontwerp retourtemperatuur’ waar u een waarde voor
de ontwerpretourtemperatuur en een stavingsstuk kunt invoeren. Die velden worden enkel
weergegeven als bij het type toestel een condenserende waterketel is geselecteerd.
Het ja/neen-veld ‘Het toestel heeft een waakvlam’
Een waakvlam is een voorziening in een toestel met gasbrander (alle toestellen met
energiedrager aardgas, propaan, butaan of LPG). De waakvlam zorgt ervoor dat het gas
vrijwel direct ontbrandt wanneer de gaskraan van een brander wordt geopend. Een
waakvlam is een klein vlammetje dat continu brandt. Een waakvlam, hoe klein ook, verbruikt
een hoeveelheid gas, dat kan beschouwd worden als een extra energieverbruik. Als een
waakvlam aanwezig is in het toestel, kies dan ‘Ja’.
Het ja/neen-veld ‘Ingebouwde ventilator’
Dat invoerveld is enkel actief in het geval van een EPW-project. Als een ingebouwde
ventilator aanwezig is in de ketel, kies dan ‘Ja’. In de meeste ketels of generatoren is een
ventilator ingebouwd, die elektrische energie verbruikt.
Een gesloten aardgastoestel heeft altijd een ingebouwde ventilator. Door middel van de
ingebouwde ventilator trekt de ketel zijn verbrandingslucht van buitenaf aan. Een open
aardgastoestel haalt zijn verbrandingslucht uit de omgevingsruimte. Voor een open
aardgastoestel is niet altijd een ingebouwde ventilator nodig. Soms is een ingebouwde
ventilator aanwezig om te zorgen voor de goede aanvoer van die omgevingslucht. Open
aardgastoestellen worden in nieuwe gebouwen nog zelden geplaatst.
Een stookolieketel heeft nagenoeg altijd een ingebouwde ventilator om een correcte
luchttoevoer en een goede verhouding brandstof-lucht voor de verbranding te realiseren.
Het ja/neen-veld ‘Elektronische regeling’
Dit invoerveld is enkel actief in het geval van een EPW-project. Als er elektronische regeling
aanwezig is in de ketel, kies dan ‘Ja’. Een ketel is vaak voorzien van elektronica die op haar
beurt het verbrandingsproces aanstuurt. Die aanwezige elektronica verbruikt ook elektriciteit.
Scherm 160 - Condenserende en niet-condenserende ketels

121
Versie juli 2013
Cursus EPB-software 3 gewesten
Warmtepompen 5.3.2.2
Warmtepompen zijn actieve machines die warmte opnemen uit een bron op lage
temperatuur en vervolgens die warmte afgeven op een hogere temperatuur, voor
ruimteverwarming, bevochtiging of de opwekking van warm tapwater. Een dergelijke
temperatuursverhoging gebeurt door toevoeging van (een beperkte hoeveelheid)
hoogwaardige energie.
Als u in de keuzelijst ‘Soort toestel’ kiest voor ‘Elektrische warmtepomp’ dan moet u de
onderstaande velden invullen.
Het ja/neen-veld ‘Warmtepomp uitgerust met een elektrische weerstand’
In veel gevallen worden warmtepompen gecombineerd met een elektrische bijverwarming.
De combinatie wordt vaak zo ontworpen dat de warmtepomp gedurende het grootste deel
van het stookseizoen de volledige warmtevraag kan dekken. Enkel op de piekmomenten (in
de koudste dagen) wordt de elektrische bijverwarming aangesproken om het overige deel
van de warmtevraag te beantwoorden. Op die manier is het mogelijk om de warmtepomp
kleiner te dimensioneren.
In het kader van de energieprestatieregelgeving moet zowel de warmteopwekking door de
warmtepomp als de warmteopwekking via de elektrische bijverwarming worden
meegerekend. Ook in het geval dat de aanwezige elektrische weerstand volledig
geblokkeerd of afgekoppeld is door de installateur op het circuit van de ruimteverwarming,
en niet automatisch in werking kan treden op piekmomenten van het stookseizoen, moet de
elektrische bijverwarming in rekening worden gebracht.
Als een elektrische weerstand aanwezig is in de warmtepomp, kies dan ‘Ja’. Als u ‘Ja’ hebt
aangevinkt, verschijnt een melding waarin staat dat ook een opwekkingstoestel van het type
‘elektrische weerstandsverwarming’ moet worden ingevoerd.
Scherm 161 - Melding invoer elektrische weerstandsverwarming
U kunt een elektrische weerstandsverwarming toevoegen door in het deel boven de
tabbladen aan te vinken dat er meerdere opwekkingstoestellen zijn (zie Scherm 162).
Vervolgens voert u twee toestellen in:
- een warmtepomp als preferent toestel;
- een elektrische weerstandsverwarming als niet-preferent toestel.
Voor meer informatie over het invoeren van meerdere opwekkingstoestellen: zie hoofdstuk
5.3.3.

122
Versie juli 2013
Cursus EPB-software 3 gewesten
Scherm 162 - Invoeren warmtepomp met elektrische bijverwarming
Het vrije invoerveld ‘Prestatiecoëfficiënt (COP test)’
Vul hier de COPtest van de warmtepomp in. Die wordt bepaald volgens NBN EN 14511 en/of
NBN EN 15879-1 onder de testomstandigheden vastgelegd in het wijzigingsbesluit van 20 mei
2011 en in bijlage 8 bij het Ministerieel Besluit van 30 november 2012.
Let op! Als warmtepompen worden toegepast op de ventilatielucht, worden ze soms
gecombineerd met warmteterugwinapparaten. Om dubbeltellingen te vermijden mag enkel
de COP van de warmtepomp worden gebruikt die betrekking heeft op de warmtepomp zelf,
dus zonder het effect van het warmteterugwinapparaat mee te rekenen.
De keuzelijst ‘Warmtebron’
Hier kiest u de warmtebron voor de warmtepomp. De keuzelijst bestaat uit de volgende
mogelijkheden :
- Bodem
o de warmteoverdracht gebeurt door tussenkomst van een
warmtetransporterend fluïdum in een ingegraven verticale of horizontale
warmtewisselaar.
- Directe verdamping
o de verdamper is ingebed in de bodem en het werkmedium van de
thermodynamische cyclus circuleert direct doorheen de
bodemwarmtewisselaar waarin het verdampt. Er is geen intermediair
warmtetransporterend fluïdum tussen de bodem en de verdamper.
- Grondwater
o het betreft hier warmtepompen die grondwater als warmtebron gebruiken.
- Oppervlaktewater
o het betreft hier warmtepompen die oppervlaktewater (uit rivieren, zeeën,
meren, kanalen,…) als warmtebron gebruiken. Bij die warmtepompen staat
het oppervlaktewater zijn warmte af aan de verdamper.
- Enkel buitenlucht
o het betreft hier warmtepompen die de warmte enkel uit buitenlucht halen.
- Enkel afgevoerde ventilatielucht
o het betreft hier warmtepompen die de warmte enkel uit afgevoerde
ventilatielucht halen.
- Afgevoerde lucht vermengd met buitenlucht
o het betreft hier warmtepompen die de warmte halen uit buitenlucht
vermengd met afgevoerde lucht.

123
Versie juli 2013
Cursus EPB-software 3 gewesten
De keuzelijst ‘Transportmedium’
Hier wordt het transportmedium gekozen. Dat is het medium waaraan de warmtepomp
warmte op een hogere temperatuur afgeeft. De keuzelijst bestaat uit de volgende
mogelijkheden :
- Water
o het betreft hier warmtepompen met water als warmteafgiftemedium.
- Binnenlucht
o het betreft hier warmtepompen waar de warmte wordt afgegeven aan de
binnenlucht (= gerecirculeerde lucht).
- Enkel buitenlucht
o het betreft hier warmtepompen waar de warmte wordt afgegeven aan de
buitenlucht (= toegevoerde ventilatielucht), met of zonder
warmteterugwinapparaat.
- Afgevoerde lucht vermengd met buitenlucht
o het betreft hier warmtepompen waar de warmte wordt afgegeven aan een
combinatie van buitenlucht (= toegevoerde ventilatielucht) en binnenlucht (=
afgevoerde lucht).
- Geen fluïdum (directe condensatie)
o de condensor is ingebed in de structuur van het gebouw en het werkmedium
van de thermodynamische cyclus circuleert direct doorheen de
gebouwstructuur waarin het condenseert en zijn warmte afgeeft. Er is geen
intermediair warmtetransporterend fluïdum tussen de condensor en de ruimte.
Scherm 163 - Warmtepompen
Afhankelijk van de gekozen warmtebron en transportmedium, moeten gegevens ingevoerd
worden voor de correctiefactoren. Er zijn vier correctiefactoren die kunnen ingerekend
worden:
De correctiefactor op de temperatuurstoename over de condensor
De invoergegevens voor die correctiefactor moeten enkel ingevoerd worden als u als
transportmedium ‘Water’ heeft geselecteerd.
U vult de volgende invoervelden aan:
Het ja/neen-veld ‘Temperatuurstoename van het water gekend’
Als het verschil tussen de vertrek- en retourtemperatuur bij het ontwerp van het
afgiftesysteem gekend is, kies dan ‘Ja’. Vervolgens moet u de twee onderstaande velden
ook invullen.

124
Versie juli 2013
Cursus EPB-software 3 gewesten
Het vrije invoerveld ‘Temperatuursverschil tussen vertrek en retour’
Vul hier het verschil in tussen de vertrek- en de retourtemperatuur van het afgiftesysteem bij
ontwerpomstandigheden.
Het vrije invoerveld ‘Temperatuurstoename over de condensor’
In dit veld wordt de temperatuurstoename in °C van het water over de condensor
ingegeven. De meting van de temperatuurstoename gebeurt bij het bepalen van COPtest.
Scherm 164 - Correctiefactor op de temperatuurstoename over de condensor
De correctiefactor voor het elektriciteitsverbruik van een pomp op het circuit naar de
verdamper.
De invoergegevens voor die correctiefactor moeten enkel ingevoerd worden als de
warmtebron ‘Bodem’, ‘Grondwater’ of ‘Oppervlaktewater’ is.
U vult de volgende invoervelden aan:
Het ja/neen-veld ‘Pomp voor de warmtetoevoer naar de verdamper’
Als een pomp aanwezig is die zorgt voor de warmtetoevoer naar de verdamper, kies dan
‘Ja’. Dit veld is enkel actief als de warmtebron ‘Bodem’ is, aangezien het niet zeker is dat er
een pomp aanwezig is. Als de warmtebron grondwater of oppervlaktewater is, dan is er zeker
een pomp naar de verdamper aanwezig.
Het ja/neen-veld ‘Elektrische vermogen warmtepomp gekend’
Als het elektrisch vermogen van de warmtepomp gekend is, kies dan ‘Ja’. Vervolgens
moeten de twee onderstaande velden ook ingevuld worden.
Het vrije invoerveld ‘Elektrisch vermogen van de pomp’
Vul hier het elektrisch vermogen van de pomp naar de verdamper in.
Het vrije invoerveld ‘Elektrisch vermogen van de pomp bij testcondities’
In dit veld wordt het elektrisch vermogen van de warmtepomp ingevuld. Het elektrisch
vermogen wordt bepaald bij dezelfde testomstandigheden als bij de bepaling van COPtest.
Scherm 165 - Correctiefactor voor het elektriciteitsverbruik van een pomp op het circuit naar de
verdamper

125
Versie juli 2013
Cursus EPB-software 3 gewesten
De correctiefactor op de vertrektemperatuur van het warmteafgiftesysteem
De invoergegevens voor die correctiefactor moeten ingevoerd worden als het
transportmedium ‘Water’ is of als het transportmedium ‘Geen’ is (dus bij directe
condensatie). Afhankelijk van het transportmedium, moet u verschillende invoergegevens
aanvullen.
De volgende invoervelden moet u invullen als het transportmedium ‘Water’ is:
Het ja/neen-veld ‘De ontwerpvertrektemperatuur is gekend’
Als de vertektemperatuur bij het ontwerp van het afgiftesysteem gekend is, kies dan ‘Ja’.
Vervolgens moet het onderstaande veld ook ingevuld worden. Als u ‘Neen’ kiest, rekent de
software met de waarde bij ontstentenis.
Het vrije invoerveld ‘Ontwerpvertrektemperatuur’
Vul hier de vertrektemperatuur van het afgiftesysteem in, bij ontwerpomstandigheden.
Scherm 166- Correctiefactor op de vertrektemperatuur van het warmteafgiftesysteem -
transportmedium = water
De volgende invoervelden moet u invullen als het transportmedium ‘Geen’ is, dus bij directe
condensatie:
Het vrije invoerveld ‘Verzadigingstemperatuur van het koelmiddel (test)’
Vul hier de verzadigingstemperatuur in van het transportmiddel bij testomstandigheden. Dat
is de verzadigingstemperatuur van het transportmiddel die overeenstemt met de druk aan
de inlaat van de condensor, bij testomstandigheden. Als de koelmiddeldruk aan de
condensorinlaat niet gemeten is, dient de uitlaattemperatuur van het vloeistofbad tijdens de
test beschouwd te worden.
Het ja/neen-veld ‘De verzadigingstemperatuur (ontwerp) is gekend’
Als de verzadigingstemperatuur van het transportmiddel bij ontwerpomstandigheden is
gekend, kies dan ‘Ja’. Vervolgens moet u het onderstaande veld ook invullen. Als u ‘Neen’
kiest, rekent de software met de waarde bij ontstentenis.
Het vrije invoerveld ‘Verzadigingstemperatuur van het koelmiddel (ontwerp)’
In dit veld vult u de verzadigingstemperatuur van het transportmiddel bij
ontwerpomstandigheden in. Dat is de verzadigingstemperatuur van het transportmiddel die
overeenstemt met de druk aan de inlaat van de condensor bij ontwerpomstandigheden.

126
Versie juli 2013
Cursus EPB-software 3 gewesten
Scherm 167 - Correctiefactor op de vertrektemperatuur van het warmteafgiftesysteem -
transportmedium = geen (directe condensatie)
De correctiefactor voor de luchtdebieten
De invoergegevens voor die correctiefactor moeten enkel ingevoerd worden als het om een
warmtepomp gaat met de volgende eigenschappen:
- de warmtebron is ‘Enkel afgevoerde ventilatielucht’ en het transportmedium is ‘Enkel
buitenlucht’ of ‘Afgevoerde lucht vermengd met buitenlucht’.
- de warmtebron is ‘Afgevoerde lucht vermengd met buitenlucht’ en het
transportmedium is ‘Enkel buitenlucht’.
De volgende invoervelden moet u invullen als de luchtdebieten gekend zijn:
Het vrije invoerveld ‘Ontwerptoevoerdebiet’
Vul hier het ontwerptoevoerdebiet doorheen de installatie in.
Het vrije invoerveld ‘Ontwerpafvoerdebiet’
Vul hier het ontwerpafvoerdebiet doorheen de installatie in.
Het vrije invoerveld ‘Luchtdebiet door installatie tijdens de COP-test’
Vul hier het luchtdebiet doorheen de warmtepomp in, in m³/h. Dat wordt bepaald tijdens de
meting van COPtest.
Het vrije invoerveld ‘Maximaal luchtdebiet doorheen de installatie’
Vul hier het maximaal luchtdebiet doorheen de warmtepomp in. Dat debiet wordt
opgegeven door de fabrikant.
Scherm 168 - Correctiefactor voor luchtdebieten
Warmtekrachtkoppeling (WKK) 5.3.2.3
In een WKK-installatie worden gelijktijdig warmte en elektriciteit geproduceerd. Deze
paragraaf beschrijft hoe u een WKK-installatie moet invoeren in de software.

127
Versie juli 2013
Cursus EPB-software 3 gewesten
Als u als ‘Soort toestel’ hebt gekozen voor ‘Gebouwgebonden WKK’ voert u de volgende
velden in:
De keuzelijst ‘Type van de technologie van de WKK’
Kies hier het type van de technologie van de WKK. U kunt kiezen uit :
- interne verbrandingsmotor;
- andere.
De keuzelijst ‘Energiedrager’
Kies hier de energiedrager van de WKK. De waarden in de lijst zijn afhankelijk van het type
technologie van de WKK.
- Als u ‘Interne verbrandingsmotor’ heeft geselecteerd als ‘Type technologie’ kunt u
kiezen uit:
o aardgas;
o gas afkomstig van de biomassa;
o gasolie;
o plantaardige olie.
- Als u ‘Andere’ heeft geselecteerd als ‘Type technologie’ kunt u kiezen uit:
o aardgas;
o gasolie;
o propaan;
o butaan;
o LPG;
o kolen;
o houtkachel;
o andere brandstof.
De keuzelijst ‘Identificatiecode toestel (variabele Xm)’
Indien in de EPB-eenheid hetzelfde toestel meermaals wordt gebruikt (bijvoorbeeld in
meerdere energiesectoren), kunt u hier aangeven over welk toestel het gaat, bijvoorbeeld
‘Toestel 1’. Vervolgens kunt u op een andere plek binnen dezelfde EPB-eenheid ook ‘Toestel
1’ aangeven als het over hetzelfde toestel gaat.
Het vrije invoerveld ‘CO2 afgiftecoëfficiënt van de brandstof (OVW)’
Dit veld is enkel actief als het type technologie een ‘interne verbrandingsmotor’ is en als de
energiedrager ‘gas afkomstig van de biomassa’ of ‘plantaardige olie’ is. Vul de CO2-
afgiftecoëfficiënt in van de brandstof t.o.v. de onderste verbrandingswaarde.
Het vrije invoerveld ‘Vermogen (nominaal of thermisch)’
Vul hier het thermisch vermogen van de WKK-installatie in.
Het ja/neen-veld ‘Elektrisch vermogen gekend’
Dit veld is enkel actief als de type technologie een ‘interne verbrandingsmotor’ is. Als het
elektrisch vermogen van de WKK-installatie is gekend, kies dan ‘Ja’. Als het elektrisch
vermogen is gekend, dan moet u het thermisch vermogen niet invoeren.
Het vrije invoerveld ‘Elektrisch vermogen’
Vul hier het elektrisch vermogen van de WKK-installatie in.

128
Versie juli 2013
Cursus EPB-software 3 gewesten
Het vrije invoerveld ‘Volume van het opslagvat’
Dit veld is enkel actief als er meerdere opwekkingstoestellen worden ingevoerd en waarbij de
warmtekrachtkoppeling het preferente toestel is. Vul hier het volume in van het opslagvat
dat dient voor het opslaan van warmte geleverd door de warmtekrachtkoppeling.
Het vrije invoerveld ‘Temperatuursverschil tussen vertrek en retour’
Dit veld is enkel actief als er meerdere opwekkingstoestellen worden ingevoerd en waarbij de
warmtekrachtkoppeling het preferente toestel is. Vul hier het verschil in tussen de
vertrektemperatuur en de retourtemperatuur.
Het ja/neen-veld ‘Ingebouwde ventilator’
Dit invoerveld is enkel actief in het geval van een EPW-project. Als er een ingebouwde
ventilator aanwezig is in de WKK, kies dan ‘Ja’.
Het ja/neen-veld ‘Elektronische regeling’
Dit invoerveld is enkel actief in het geval van een EPW-project. Als er elektronische regeling
aanwezig is in de WKK, kies dan ‘Ja’.
Scherm 169 - Gebouwgebonden WKK
Warme lucht generator 5.3.2.4
Deze paragraaf bespreekt hoe u een warmeluchtgenerator kunt invoeren in de software. Er
moeten zes invoervelden worden ingevuld:

129
Versie juli 2013
Cursus EPB-software 3 gewesten
Scherm 170 - Warme lucht generator
De keuzelijst ‘Energiedrager’
Kies hier de brandstof van de warme lucht generator.
Het ja/neen-veld ‘Het toestel staat buiten het beschermd volume’
Als de warmeluchtgenerator buiten het beschermd volume staat, kies dan ‘Ja’. Als de
warmeluchtgenerator binnen het beschermd volume staat, kies dan ‘Neen’.
Het vrije invoerveld ‘Testrendement bij 30% deellast’
Hier wordt het testrendement van het opwekkingstoestel ingegeven, bij een belasting van
30%. Het rendement dat u invult is het rendement ten opzichte van de onderste
verbrandingswaarde. De waarde moet geleverd worden door de fabrikant van het toestel
en moet in procent ingevuld worden (bijvoorbeeld: 1,04 moet ingevoerd worden als 104%).
Het ja/neen-veld ‘Het toestel heeft een waakvlam’
Een waakvlam is een voorziening in een toestel met gasbrander (alle toestellen met
energiedrager aardgas, propaan, butaan of LPG). De waakvlam zorgt ervoor dat het gas
vrijwel direct ontbrandt wanneer de gaskraan van een brander wordt geopend. Een
waakvlam is een klein vlammetje dat continu brandt. Een waakvlam, hoe klein ook, verbruikt
een hoeveelheid gas, dat kan beschouwd worden als een extra energieverbruik. Als een
waakvlam aanwezig is in het toestel, kies dan ‘Ja’.
Het ja/neen-veld ‘Ingebouwde ventilator’
Dit invoerveld is enkel actief in het geval van een EPW-project. Als er een ingebouwde
ventilator aanwezig is in het toestel, kies dan ‘Ja’. In de meeste ketels of generatoren is een
ventilator ingebouwd, die elektrische energie verbruikt.
Het ja/neen-veld ‘Elektronische regeling’
Dit invoerveld is enkel actief in het geval van een EPW-project. Als er elektronische regeling
aanwezig is in het toestel, kies dan ‘Ja’.

130
Versie juli 2013
Cursus EPB-software 3 gewesten
Externe warmtelevering 5.3.2.5
Als de nodige warmte voor het verwarmen van het gebouw, voor het opwekken van warm
tapwater, of voor de bevochtiging/koeling, opgewekt wordt op een ander perceel, spreekt
men van externe warmtelevering. Een typisch voorbeeld is stadsverwarming (waarbij de
warmte afkomstig kan zijn van bijvoorbeeld een elektriciteitscentrale, een industrieel
productieproces of afvalverbranding).
Bij het invoeren van een externe warmtelevering voert u de energiedrager en het rendement
van de externe warmtelevering in (in procent). Net als bij de andere
warmteopwekkingstoestellen kunt u aangeven of er hulpenergie aanwezig is (waakvlam,
ingebouwde ventilator, elektronische regeling).
Scherm 171 - Externe warmtelevering
5.3.3 Centrale verwarming - meerdere opwekkingstoestellen
Als meerdere opwekkingstoestellen samen warmte opwekken voor dezelfde energiesector,
dan moeten die toestellen worden ingevoerd als preferente en niet-preferente toestellen. In
het invoervenster ‘Verwarming’ kiest u bij het ja/neen-veld ‘Meerdere opwekkingstoestellen’
voor ‘Ja’. Vervolgens verschijnt een tabel waarin u warmteopwekkingstoestellen kunt
toevoegen.
Scherm 172- Meerdere warmteopwekkingstoestellen aanmaken

131
Versie juli 2013
Cursus EPB-software 3 gewesten
U kunt een toestel toevoegen door op het blauwe plusteken te drukken. Als u een toestel wilt
verwijderen, dan selecteert u die in de tabel en klikt u op het rode kruis.
Als u een toestel selecteert in de tabel, kunt u onder de overzichtstabel de gegevens invullen.
De invoergegevens zijn dezelfde als bij het invoeren van één warmteopwekkingstoestel .
Het enige verschilpunt met de invoer van één warmteopwekkingstoestel is de keuzelijst
‘Prioriteit van de warmteopwekker’. Daar geeft u aan of het om een preferente of een niet-
preferente warmteopwekker gaat. Er kan maar één toestel het preferente toestel zijn. Alle
andere toestellen zijn niet-preferent.
Let op ! Als er een WKK wordt ingevoerd, is deze altijd het preferente toestel. Ook een
warmtepomp moet altijd als preferent toestel worden gezien. Als er een systeem is met een
WKK en een warmtepomp, dan is de WKK het preferente toestel.
Scherm 173 - Een preferent toestel invoeren
Scherm 174 - Een warmteopwekkingssysteem met een preferent en een niet-preferent toestel

132
Versie juli 2013
Cursus EPB-software 3 gewesten
5.4 Het tabblad ‘Opslagsysteem’
In het tabblad ‘Opslagsysteem’ moet u alle gegevens invoeren die nodig zijn om het
opslagrendement te berekenen. Dat tabblad is enkel actief bij EPW-projecten (nieuwbouw
wonen) met centrale verwarming.
De volgende invoervelden moeten ingevuld worden :
Het ja/neen-veld ‘Directe invoer van het opslagrendement’
Hier geeft u aan of u het opslagrendement direct wilt invoeren. Als u ‘Ja’ kiest, dan wordt het
vrije invoerveld ‘Opslagrendement’ actief en moet u het opslagrendement manueel
berekenen en invoeren. Als u ‘Neen’ kiest, dan wordt de keuzelijst ‘Warmteopslag in
buffervat’ actief.
Het vrije invoerveld ‘Opslagrendement’
Vul hier het opslagrendement in dat u zelf hebt berekend, in %. U moet een stavingsstuk
toevoegen om die waarde te bewijzen. Een beter opslagrendement moet berekend worden
op basis van het gelijkwaardigheidsprincipe.
Scherm 175 - Directe invoer opslagrendement
De keuzelijst ‘Warmteopslag in buffervat’
In deze lijst kunt u aangeven of er een buffervat is geplaatst. U kunt kiezen uit:
- geen buffervat aanwezig;
- buffervat binnen het beschermd volume;
- buffervat buiten het beschermd volume.
Scherm 176 - Waarde bij ontstentenis opslagrendement
5.5 Het tabblad ‘Hulpenergie circulatiepompen’
In het tabblad ‘Hulpenergie circulatiepompen’ kunt u de hulpenergie voor alle pompen
invoeren. Afhankelijk van het type project (EPW- of EPU-projecten), moeten andere
gegevens worden ingevoerd.
5.5.1 Hulpenergie circulatiepompen bij EPW-projecten
Bij EPW-projecten (nieuwbouw wonen) met centrale verwarming is het tabblad ‘Hulpenergie
circulatiepompen’ actief. In het tabblad ziet u een tabel waarin allerlei soorten pompen
kunnen ingevoerd worden.

133
Versie juli 2013
Cursus EPB-software 3 gewesten
Als u klikt op het blauwe plusteken, voegt u een nieuwe pomp toe. Er verschijnt een keuzelijst
met de volgende pompen:
- Circulatiepomp per wooneenheid zonder regeling
o Een pomp die zorgt voor het circuleren van het water tussen de
opwekkingsinstallatie en de afgifte-elementen voor ruimteverwarming en die
enkel instaat voor de beschouwde wooneenheid. Er is geen circulatie van het
water naar andere wooneenheden. De pomp bevat geen pompregeling.
- Circulatiepomp per wooneenheid met regeling
o Een pomp die zorgt voor het circuleren van het water tussen de
opwekkingsinstallatie en de afgifte-elementen voor ruimteverwarming en die
enkel instaat voor de betreffende wooneenheid. Er is geen circulatie van het
water naar andere wooneenheden. De pomp bevat een pompregeling. Een
pompregeling koppelt de pomp aan de thermostaat en laat de pomp alleen
draaien indien dat nodig is.
- Circulatiepomp voor meerdere wooneenheden
o Een pomp die zorgt voor het circuleren van het water tussen de
opwekkingsinstallatie en de afgifte-elementen voor ruimteverwarming en die
instaat voor meerdere wooneenheden. Er is dus niet enkel circulatie van het
water naar de eigen wooneenheid. Er is een gescheiden warm
tapwatervoorziening en de pomp dient enkel voor ruimteverwarming.
- Pomp voor meerdere wooneenheden en tapwater
o Een pomp die zorgt voor het circuleren van het water tussen de
opwekkingsinstallatie en de afgifte-elementen voor ruimteverwarming en die
instaat voor meerdere wooneenheden. Er is dus niet enkel circulatie van het
water naar de eigen wooneenheid. De pomp dient ook voor de warm
tapwatervoorziening d.m.v. een afleverset, en is het ganse jaar in werking.
- Extra pomp bij gebruik buffervat voor verwarming
o Een pomp die het water van het buffervat naar de warmteafgifte elementen
pompt.
- Extra pomp tussen ketel en leidingen
o Een pomp tussen de ketel en de verzamelleidingen of een pomp tussen de
ketel en de verdeelleidingen.
- Extra pomp voor warmtewisselaar
o Een pomp voor een warmtewisselaar in een luchtbehandelingskast.
Let op! Per energiesector mag u elk type pomp maar één keer invoeren omdat de invloed
van de pomp wordt berekend op basis van het volume van de energiesector. Als er
bijvoorbeeld in uw project twee pompen aanwezig zijn van het type ‘extra pomp tussen ketel
en leidingen’ in één energiesector, dan moet u maar één pomp met type ‘extra pomp
tussen ketel en leidingen’ invoeren. Als u die pomp twee keer zou invoeren, wordt het effect
(onterecht) dubbel ingerekend.
Let op! Bij een project waarbij water wordt rondgestuurd om het project te verwarmen
(bijvoorbeeld voor radiatoren, vloerverwarming ...), is er altijd een circulatiepomp aanwezig
om het water rond te pompen.

134
Versie juli 2013
Cursus EPB-software 3 gewesten
Scherm 177 - Hulpenergie circulatiepompen bij EPW-projecten
5.5.2 Hulpenergie circulatiepompen bij EPU-projecten
Bij EPU-projecten (nieuwbouw scholen en kantoren) met centrale verwarming is het tabblad
‘Hulpenergie circulatiepompen’ actief als het transportmedium ‘Water’ is. Er moet op dat
tabblad één invoerveld worden ingevuld.
Het ja/neen-veld ‘Meer dan 75% van de motoren voorzien van regeling’
In de warmwatercircuits van het EPU-volume, is een bepaald elektrisch vermogen aan
circulatiepompen geïnstalleerd. Een aantal van de pompmotoren kunnen voorzien zijn van
een automatisch werkende toerenregeling of een automatisch werkende aan/uit regeling.
Als het elektrische vermogen van de pompen met een automatische regeling meer dan 75%
van het totale opgestelde vermogen bedraagt, kies dan ‘Ja’.
Scherm 178 - Hulpenergie circulatiepompen bij EPW-projecten
5.6 Het tabblad ‘Verdeelsysteem’
In het tabblad ‘Verdeelsysteem’ vult u alle gegevens in die nodig zijn om het
verdeelrendement te berekenen. Dat tabblad is enkel actief bij EPW-projecten (nieuwbouw
wonen) met centrale verwarming.
U moet de volgende invoervelden invullen:
Het vrije invoerveld ‘Naam’
Vul hier de naam in van het ingevoerde verdeelsysteem.
De keuzelijst ‘Type berekening’
Kies hier het type berekening. U kunt kiezen uit :
- vereenvoudigde berekening;
- gedetailleerde berekening.

135
Versie juli 2013
Cursus EPB-software 3 gewesten
Afhankelijk van uw keuze, moeten andere waarden ingevoerd worden.
5.6.1 Het verdeelsysteem – vereenvoudigde berekening
Als u hebt gekozen voor een vereenvoudigde berekening, dan moet u enkel aangeven of
alle leidingen binnen het beschermd volume liggen.
Als bij centrale verwarming alle leidingen of kanalen binnen de isolatielaag van het
beschermd volume liggen, moet u ‘Ja’ kiezen. Als een deel van de leidingen in de
buitenomgeving of in een aangrenzende onverwarmde ruimte ligt, kiest u ‘Neen’ .
Scherm 179 - Het verdeelrendement - vereenvoudigde berekening
5.6.2 Het verdeelsysteem – gedetailleerde berekening
Als u hebt gekozen voor een gedetailleerde berekening, dan moet u alle segmenten die niet
binnen het beschermd volume liggen gedetailleerd invoeren.
De keuzelijst ‘Transportmedium’
Kies hier wat het transportmedium is. Er is keuze tussen :
- lucht als transportmedium;
- water als transportmedium.
Het ja/neen-veld ‘Gebruik de waarden bij ontstentenis voor de temp’
Als het transportmedium ‘Lucht’ is, is het mogelijk om de ontwerpvertrektemperatuur in te
voeren. Als u wenst te werken met de waarde bij ontstentenis voor de
ontwerpvertrektemperatuur (= 50°C), kies dan ‘Ja’. Als u een betere
ontwerpvertrektemperatuur hebt berekend en die zelf wilt invoeren, kies dan ‘Neen’. Als u
‘‘Neen’ kiest, verschijnt het vrije invoerveld ‘Ontwerpvertrektemperatuur’.
Het vrije invoerveld ‘Ontwerpvertrektemperatuur’
Vul hier de ontwerpvertrektemperatuur in.
Gegevens van het segment invoeren 5.6.2.1
Onder de bovenstaande invoervelden verschijnt een tabel waarin u alle segmenten van de
verdeelleiding kunt invoeren. Om een segment toe te voegen, drukt u op het blauwe
plusteken. Als u een segment selecteert in de tabel, kunt u onder de tabel de gegevens van
het segment invoeren (zie Scherm 180).

136
Versie juli 2013
Cursus EPB-software 3 gewesten
Scherm 180- Verdeelsysteem - een segment invoeren
Per segment moeten de volgende invoervelden ingevoerd worden:
Het vrije invoerveld ‘Naam’
Vul hier de naam van het segment in.
Het vrije invoerveld ‘Lengte van het segment’
Vul hier de lengte van het segment in.
De keuzelijst ‘Omgeving van het segment’
Duid hier aan wat de omgeving van het segment is. De volgende keuzes zijn mogelijk :
- in een aangrenzende onverwarmde ruimte;
- in de buitenomgeving;
- ondergronds.
Het ja/neen-veld ‘Directe invoer van de lineaire warmteweerstand’
Als u de lineaire warmteweerstand van het segment direct wilt invoeren, kies dan 'Ja’.
Vervolgens moet u de lineaire warmteweerstand invoeren. Als u de lineaire
warmteweerstand wil laten berekenen op basis van extra informatie, kies dan ‘Neen’.
Vervolgens moet u het type leiding ingeven.
Het vrije invoerveld ‘Lineaire warmteweerstand’
Vul hier de lineaire warmteweerstand van het segment in.
De keuzelijst ‘Type leiding’
Kies hier het type leiding. Er zijn twee mogelijkheden :

137
Versie juli 2013
Cursus EPB-software 3 gewesten
- ronde leidingen en kanalen;
- rechthoekige leidingen en kanalen (enkel mogelijk als het transportmedium lucht is).
Het vrije invoerveld ‘Warmtegeleidingscoëfficiënt van de isolatie’
Geef hier de warmtegeleidingscoëfficiënt in van de isolatie rond de leiding of het kanaal.
Het vrije invoerveld ‘Dikte van de isolatielaag’
Dit invoerveld is alleen actief als het gaat om rechthoekige kanalen. Geef hier de dikte van
de isolatielaag in.
Het vrije invoerveld ‘Breedte van het kanaal’
Dit invoerveld is alleen actief als het gaat om rechthoekige kanalen. Geef hier de breedte
van het kanaal in.
Het vrije invoerveld ‘Hoogte van het kanaal’
Dit invoerveld is alleen actief als het gaat om rechthoekige kanalen. Geef hier de hoogte
van het kanaal in.
Het vrije invoerveld ‘Buitendiameter van de geïsoleerde leiding’
Dit invoerveld is alleen actief als het gaat om ronde leidingen. Geef hier de buitendiameter in
van de geïsoleerde leiding.
Het vrije invoerveld ‘Buitendiameter van de ongeïsoleerde leiding’
Dit invoerveld is alleen actief als het gaat om ronde leidingen. Geef hier de buitendiameter in
van de leiding zonder isolatie.
5.7 Het tabblad ‘Afgiftesystemen’
De invoervelden in het tabblad ‘Afgiftesystemen’ zijn verschillend voor EPW- en EPU-
projecten.
5.7.1 Het afgiftesysteem voor EPW-projecten
In het geval van een EPW-project (nieuwbouw wonen) kan het afgifterendement berekend
worden op een vereenvoudigde manier of op een gedetailleerde manier. In de keuzelijst
‘Type berekening’ kunt u kiezen hoe u het afgifterendement wilt berekenen.
Het afgiftesysteem voor EPW-projecten – vereenvoudigde berekening 5.7.1.1
Als u hebt gekozen voor een vereenvoudigde berekening van het afgifterendement, dan
moet u de volgende invoervelden invullen :
Het ja/neen- veld ‘Warmteafgifte-elementen voor beglazing’
Als één of meerdere warmteafgifte-elementen in de energiesector geheel of gedeeltelijk
voor beglazing opgesteld staan, kies dan ‘Ja’.
Het ja/neen-veld ‘Regeling omgevingstemperatuur ruimte per ruimte’
Kies hier ‘Ja’ als bij een centraal verwarmingssysteem, een temperatuurgestuurde regeling
per ruimte aanwezig is. Dat betekent dat in alle ruimten van de beschouwde energiesector
de warmteafgifte zo geregeld is dat de warmtetoevoer automatisch afgesloten wordt van
zodra de instelwaarde van de binnentemperatuur bereikt is. Dit kan bijvoorbeeld door
thermostatische kranen op alle afgifte-elementen en/of door een thermostaatregeling in elke
ruimte. Eenvoudige afsluitkranen op radiatoren vallen niet in deze categorie.

138
Versie juli 2013
Cursus EPB-software 3 gewesten
Het ja/neen-veld ‘Constante instelwaarde vertrektemperatuur’
Kies hier ‘Neen’ als bij een centraal verwarmingssysteem, de instelwaarde van de
vertrektemperatuur in het verdeelsysteem variabel is, bijvoorbeeld: de vertrektemperatuur
wijzigt samen met de buitentemperatuur. Als de instelwaarde constant is, kies dan ‘Ja’.
Scherm 181- Het afgifterendement voor EPW-projecten - vereenvoudigde berekening
Als u in het tabblad ‘Verdeelsysteem’ koos voor een gedetailleerde berekening en u bij
‘Constante instelwaarde’ ‘Ja’ hebt aangeduid, verschijnen extra invoervelden:
Het ja/neen-veld ‘Zonder namenging m.b.v. een driewegmengkraan’
Als het gaat om een standaardketel zonder namenging met behulp van een
driewegmengkraan, kies dan ‘Ja’.
Het ja/neen-veld ‘Gebruik de waarden bij ontstentenis voor de temp’
Als u bij het ja/neen-veld ‘Constante instelwaarde vertrektemperatuur’ hebt gekozen voor
‘Neen’ (of als u hier kiest voor ‘Ja’ en vervolgens voor ‘Neen’ bij het ja/neen-veld ‘Zonder
namenging m.b.v. een driewegmengkraan’) en het verdeelsysteem op een gedetailleerde
manier wordt berekend, moet u dit veld ook invullen.
Geef hier aan of u de waarden bij ontstentenis wilt gebruiken voor de ontwerpvertrek- en de
ontwerpretourtemperatuur. Als u kiest voor ‘Neen’, dan moet u de twee waarden invullen.
Het afgiftesysteem voor EPW-projecten – gedetailleerde berekening 5.7.1.2
Als u kiest voor een gedetailleerde berekening van het afgifterendement, dan moet u alle
invoervelden die worden gevraagd voor een vereenvoudigde berekening invullen (zie
5.7.1.1) en enkele nieuwe velden.
De keuzelijst ‘Soort afgiftesysteem’
Kies hier welk afgiftesysteem is geplaatst in de energiesector. De volgende keuzes zijn
beschikbaar:
- oppervlakteverwarming (vloer, muur, plafond);
- andere (radiatoren,…).
De keuzelijst ‘Soort afgifteoppervlak’
Dat invoerveld verschijnt enkel als bij ‘Soort afgiftesysteem’ is gekozen voor
‘Oppervlakteverwarming’. Er is keuze tussen :
- vloerverwarming;
- muurverwarming.
Als u bij ‘Soort afgiftesysteem’ hebt gekozen voor ‘Andere (radiatoren,…)’, dan verschijnt een
tabel waarin u alle warmteafgifte-elementen in contact met een buitenconstructie kunt
invoeren (zie Scherm 182). U moet de oppervlakte van het warmteafgifte-element ingeven

139
Versie juli 2013
Cursus EPB-software 3 gewesten
en de constructie selecteren waarvoor het warmteafgifte-element staat. Vervolgens geeft u
aan of er een stralingsscherm aanwezig is achter de radiator. U moet in de tabel alle
radiatoren invoeren. Dat kan door te drukken op het blauwe plusteken.
Scherm 182 - Het afgifterendement - gedetailleerde berekening – andere
Als u bij ‘Soort afgiftesysteem’ hebt gekozen voor ‘Oppervlakteverwarming’ en bij ‘Soort
afgifteoppervlak’ voor ‘Vloerverwarming’, dan moet u in de tabel alle vloeren ingeven
waarin er vloerverwarming is geplaatst (zie Scherm 183). Per vloerdeel moet u de
oppervlakte ingeven (enkel waar er effectief vloerverwarming is geplaatst) en u moet ook
aangeven welke constructie uit de energetische boomstructuur de vloerverwarming bevat.
Scherm 183 - Het afgifterendement - gedetailleerde berekening – vloerverwarming
Als u bij ‘Soort afgifteoppervlak’ kiest voor ‘Muurverwarming’, dan moet u alle muren ingeven
waarin er muurverwarming is geplaatst. De werking is gelijkaardig aan die van
vloerverwarming.
5.7.2 Het afgiftesysteem voor EPU-projecten
Voor EPU-projecten (nieuwbouw scholen en kantoren) moet in het tabblad ‘Afgiftesystemen’
maar één invoerveld ingevuld worden :
De keuzelijst ‘Soort afgiftesysteem’
Kies hier welk afgiftesysteem is geplaatst in de energiesector. De volgende keuzes zijn
beschikbaar :
- oppervlakteverwarming (vloer, muur, plafond);
- andere (radiatoren,…).

140
Versie juli 2013
Cursus EPB-software 3 gewesten
Scherm 184 - Het afgiftesysteem voor EPU-projecten
5.8 Verschillen tussen de oude en de nieuwe EPB-software
Er zijn enkele formuleringen in de nieuwe EPB-software die niet helemaal overeenkomen met
de formuleringen uit de oude EPB-software. Het gaat vooral om ja/neen-velden waarin het
tegenovergestelde wordt gevraagd. Hier moet u dus voorzichtig mee omgaan. Bijvoorbeeld :
in uw project staat het warmteopwekkingstoestel binnen het beschermd volume. In de oude
EPB-software moet u bij het veld ‘Het toestel staat binnen het beschermd volume’ ‘Ja’
aanvinken. In de nieuwe EPB-software moet u ‘Neen’ kiezen bij het ja/neen-veld ‘Het toestel
staat buiten het beschermd volume’.
Er zijn drie velden waar dat probleem zich voordoet. Let dus goed op dat u hier geen fouten
maakt. De onderstaande tabel toont welke formuleringen er anders zijn in beide
softwarepakketten.
Benaming in de huidige EPB-software Benaming in de nieuwe EPB-software
Afgiftesysteem
Variabele instelwaarde vertrektemperatuur Constante instelwaarde vertrektemperatuur
Warmteopwekkingssysteem
Het toestel staat binnen het beschermd
volume
Het toestel staat buiten het beschermd
volume
De ketel kan volledig afkoelen De ketel wordt op temperatuur gehouden
5.9 Nieuwe modules
Er zijn vele nieuwe modules in de nieuwe EPB-software die niet geïmplementeerd zijn in de
oude EPB-software.
5.9.1 Invoeren van een warmtepomp met directe verdamping en directe
condensatie
In de nieuwe EPB-software is het mogelijk om een warmtepomp in de voeren met directe
verdamping en directe condensatie (= warmtepompen met directe warmtewisseling).
Onder warmtepompen met directe warmtewisseling worden toestellen verstaan die minstens
één van de volgende elementen bevatten :
- verdampers die in de bodem ingebracht zijn en die voelbare warmte door geleiding
rechtstreeks aan de bodem onttrekken, zonder tussenkomst van een intermediair
transportfluïdum zoals water of een antivriesoplossing;
- condensors die in de structuur van het gebouw ingebed zijn en de warmte
rechtstreeks aan de gebouwstructuur afgeven, zonder tussenkomst van een
intermediair transportfluïdum zoals lucht of water.
Voor meer informatie over het invoeren van warmtepompen met directe warmtewisseling,
zie hoofdstuk 5.3.2.2.

141
Versie juli 2013
Cursus EPB-software 3 gewesten
5.9.2 Invoeren van een warmtepomp met een elektrische bijverwarming
In de nieuwe EPB-software is het mogelijk om een warmtepomp in te voeren waarin een
elektrische bijverwarming is verwerkt. In de oude EPB-software moest dit berekend worden via
een extern rekenblad. Zie hoofdstuk 5.3.2.2 voor meer informatie.
5.9.3 Invoeren van een warmtekrachtkoppeling (WKK)
In de nieuwe EPB-software is het mogelijk om een gebouwgebonden
warmtekrachtkoppeling in te voeren. In de oude EPB-software moest dit berekend worden
via een extern rekenblad. Warmtekrachtkoppeling is een energetisch proces waarbij warmte
en elektriciteit in eenzelfde installatie wordt opgewekt. Zie hoofdstuk 5.3.2.3 voor meer
informatie.
5.9.4 Invoeren van meerdere opwekkingstoestellen met preferente en niet-
preferente opwekkers
In de nieuwe EPB-software is het mogelijk om een verwarmingssysteem in te voeren met
meerdere opwekkingstoestellen. In de oude EPB-software moest dit berekend worden via
een extern rekenblad. Zie hoofdstuk 5.3.3 voor meer informatie.
5.9.5 Detailberekening verdeelrendement
In de nieuwe EPB-software is het mogelijk om het verdeelrendement gedetailleerd te
berekenen. Zie hoofdstuk 5.6.2 voor meer informatie.
5.9.6 Detailberekening afgifterendement
In de nieuwe EPB-software is het mogelijk om het afgifterendement gedetailleerd te
berekenen. Zie hoofdstuk 5.7.1.2 voor meer informatie.
5.10 Verwijzingen
Meer informatie over dit hoofdstuk kunt u hier terugvinden:
5.3 Het tabblad ‘Warmteopwekkingssystemen’
- http://www.energiesparen.be/epb/prof/verwarmingssysteem
- http://www.energiesparen.be/epb/prof/warmtepomp
- EPW : Bijlage V bij het Energiebesluit, paragraaf 10.2.2 en 10.2.3
- EPU : Bijlage VI bij het Energiebesluit, paragraaf 7.3 en 7.4.1
5.4 Het tabblad ‘Opslagsysteem’
- EPW : Bijlage V bij het Energiebesluit, paragraaf 9.2
5.5 Het tabblad ‘Hulpenergie circulatiepompen’
- http://www.energiesparen.be/epb/prof/hulpenergie
- EPW : Bijlage V bij het Energiebesluit, paragraaf 11.1
- EPU : Bijlage VI bij het Energiebesluit, paragraaf 8.2

142
Versie juli 2013
Cursus EPB-software 3 gewesten
5.6 Het tabblad ‘Verdeelsysteem’
- EPW : Bijlage V bij het Energiebesluit, paragraaf 9.2 en Bijlage E
5.7 Het tabblad ‘Afgiftesystemen’
- EPW : Bijlage V bij het Energiebesluit, paragraaf 9.2 en Bijlage D
- EPU : Bijlage VI bij het Energiebesluit, paragraaf 6.3

143
Versie juli 2013
Cursus EPB-software 3 gewesten
6 Koeling
Dit hoofdstuk beschrijft hoe u koelinstallaties invoert in een EPW- en EPU-project. De gegevens
over koeling voert u in per energiesector.
6.1 Actieve koeling invoeren in een EPW-project
Voor een EPW-project rapporteert u enkel of er in de energiesector actieve koeling aanwezig
is of niet.
Als in de energiesector actieve koeling is toegepast, selecteer dan in het tabblad
‘Installatiecomponenten’ ‘Ja’ bij het ja/neen-veld ‘Actieve koeling’. Als geen actieve koeling
aanwezig is, vinkt u ‘Neen’ aan.
Scherm 185 – Het invoervenster ‘Energiesector’ - EPW
6.2 Actieve koeling invoeren in een EPU-project
Bij EPU-projecten voert u de gegevens over koeling in onder de knoop ‘Koeling’ in de
energetische boomstructuur. De knoop ‘Koeling’ is standaard niet actief. U moet die zelf
aanmaken in de knoop van de energiesector waarvoor u de gegevens voor koeling wenst
in te voeren.
6.2.1 Algemeen
Om de knoop ‘Koeling’ aan te maken, klikt u op de knoop van de energiesector waarvoor u
wenst in te voeren of er koeling aanwezig is. Als een koelsysteem aanwezig is, selecteer dan
in het invoervenster ‘Energiesector’ in het tabblad ‘Installatiecomponenten’ het selectievakje
‘Ja’ naast ‘Koelsysteem’ (zie Scherm 186). De software maakt vervolgens een subknoop
‘Koeling’ aan onder de knoop ‘Energiesector’.
De keuze ‘Neen’ staat standaard aangevinkt: de software geeft voor elke energiesector
automatisch aan dat er geen actieve koeling aanwezig is.

144
Versie juli 2013
Cursus EPB-software 3 gewesten
Scherm 186 – Het invoervenster ‘Energiesector’ - EPU
Door te klikken op de knoop ‘Koeling’ in het venster ‘Energetische boomstructuur’, wordt het
invoervenster ‘Koeling’ getoond. In het invoervenster ‘Koeling’ vult u de eigenschappen van
het koelsysteem in.
Het invoervenster bestaat uit twee delen. Het bovenste deel bevat de algemene gegevens
over het koelsysteem: de naam en de soort. Het onderste deel bevat tabbladen om de
specifieke gegevens van het toegepaste koelsysteem in te voeren.
De EPB-software stelt automatisch een naam voor, zoals ‘koelinst.1’. Via het vrije invoerveld
‘Naam’ kunt u zelf een naam toekennen aan de koelinstallatie van deze energiesector. In
het keuzeveld ‘ Soort koeling’ kiest u de aard van het koelsysteem.
Als ‘Soort koeling’ kunt u kiezen uit:
- ‘Plaatselijke koeling’: de koude wordt afgegeven in de ruimte waar ze wordt
geproduceerd;
- ‘Centrale koeling’: de koude wordt, via een koelmiddel, naar meer dan één ruimte
binnen de energiesector getransporteerd;
- ‘Gedeelde centrale koeling (meerdere ES)’: de koude wordt, via een koelmiddel,
naar meerdere energiesectoren getransporteerd.
Scherm 187 – Het keuzeveld ‘soort koeling’
De keuze van de ‘Soort koeling’ bepaalt welke invoervelden en tabbladen in het
invoervenster ‘Koeling’ actief worden.

145
Versie juli 2013
Cursus EPB-software 3 gewesten
Scherm 188 – Het invoervenster ‘Koeling’
Het invoeren van een koelsysteem bij EPU-projecten is verschillend voor projecten met de
aanvraagdatum van een vergunning of de meldingsdatum vanaf 01/01/2014. De manier
van invoeren is verschillend dan bij projecten met aanvraagdatum of meldingsdatum vóór
01/01/2014. De twee mogelijke manieren van invoeren worden in de volgende twee
hoofdstukken besproken.
6.2.2 Koeling bij projecten met aanvraagdatum/meldingdatum vóór
01/01/2014
Voor projecten met de aanvraagdatum van de vergunning of de meldingsdatum vóór
01/01/2014, is het mogelijk om drie soorten koelsystemen in te voeren. Deze drie systemen
worden apart uitgelegd in dit hoofdstuk.
Plaatselijke koeling 6.2.2.1
Als een plaatselijk koelsysteem aanwezig is, moet u enkel de vrije invoervelden ‘Merk’,
‘product-ID’, het ‘Soort toestel’, de ‘Energiedrager’ en de ‘Prestatiecoëfficiënt’ invullen in het
tabblad ‘Koudeleverancier’. Het tabblad ‘Hulpenergie circulatiepompen’ is niet actief.
Via de bibliotheekregel kunt u een koelsysteem uit de bibliotheek selecteren.
Scherm 189 – Het invoervenster ‘Koeling’ voor plaatselijke koeling, via vrije invoer

146
Versie juli 2013
Cursus EPB-software 3 gewesten
Als u de gegevens invoert via de bibliotheekregel of als u de ingevulde gegevens opslaat in
de bibliotheek, verschijnt achter de invoervelden een blauw ‘herstel’-icoon . Door te
klikken op het blauwe ‘herstel’-icoon kunnen projectspecifieke gegevens zoals ‘Soort
toestel’, ‘Energiedrager’ en ‘Prestatiecoëfficiënt (EER test)’ hersteld worden naar de
bibliotheekwaarden.
Scherm 190 – Het invoervenster ‘Koeling’ voor plaatselijke koeling, via bibliotheek invoer
Centrale koeling 6.2.2.2
Als een centraal koelsysteem aanwezig is, kiest u als ‘Soort koeling’ voor ‘Centrale koeling’. Er
verschijnen twee bijkomende invoervelden: ‘Soort koeltransportmedium’ en ‘Meerdere
opwekkingstoestellen’.
De keuzelijst ‘Soort koeltransportmedium’
U kiest uit de keuzelijst het medium waarmee de koude wordt getransporteerd. De keuzelijst
bevat de volgende opties:
- lucht;
- water;
- water en lucht.
Scherm 191 – Soort koeltransportmedium
Het ja/neen-veld ‘Meerdere Opwekkingstoestellen’
De EPB-software zet de selectie standaard op ‘Neen’. Als in de koelinstallatie meerdere
koelopwekkingssystemen aanwezig zijn, kiest u ‘Ja’. Meer informatie hierover, kunt u vinden in
hoofdstuk 5.3.3.
Het tabblad ‘Koudeleverancier’
Na uw keuze voor het transportmedium vult u het tabblad ‘Koudeleverancier’ aan, zoals
beschreven onder 6.2.2.1.

147
Versie juli 2013
Cursus EPB-software 3 gewesten
Als u hebt aangegeven dat er meerdere opwekkingstoestellen zijn, dan ziet het tabblad
‘Koudeleverancier’ er anders uit. Het tabblad ‘Koudeleverancier’ toont een overzichtstabel
van de aanwezige koelsystemen. Via het blauwe plusteken onderaan de tabel kunt u een
koelsysteem toevoegen. Via de bibliotheekregel kunt u een koelsysteem uit de bibliotheek
selecteren. De gegevens uit de bibliotheek worden vervolgens overgenomen in het project.
Per ingevoerd koelsysteem moet u dezelfde gegevens invoeren als wanneer er één toestel
aanwezig is. U moet enkel aangeven of het gaat om een preferente of niet-preferentie
opwekker.
Scherm 192 – Het tabblad ‘Koudeleverancier’, in het geval van meerdere opwekkingstoestellen
Het tabblad ‘Hulpenergie circulatiepompen’
Als u kiest voor ‘Water’ of ‘Water en lucht’ als soort koeltransportmedium wordt, naast het
tabblad ‘Koudeleverancier’ ook het tabblad ‘Hulpenergie circulatiepompen’ actief.
In de koelwatercircuits van een EPU-volume, is een bepaald elektrisch vermogen aan
circulatiepompen geïnstalleerd. Een aantal van de pompmotoren kan voorzien zijn van een
automatisch werkende toerenregeling.
Kies ‘Ja’ bij het ja/neen-veld ‘Meer dan 75% v.d. motoren voorzien van regeling’, als meer
dan 75% van het opgestelde elekrische vermogen aan pompmotoren in koelwatercircuits is
voorzien van een automatisch werkende toerenregeling of een automatisch werkende
aan/uit regeling. Kies ‘Neen’ als dat niet het geval is.
Let op! Die keuze geldt voor de ganse EPB-eenheid.

148
Versie juli 2013
Cursus EPB-software 3 gewesten
Scherm 193 – Het tabblad ‘Hulpenergie circulatiepompen’ in het invoervenster ‘Koeling’
Gedeelde centrale koeling (meerdere ES) 6.2.2.3
Meer informatie over hoe u een gedeeld koelsysteem kunt invoeren, kunt u vinden in
hoofdstuk 15.4.
6.2.3 Koeling bij projecten met aanvraagdatum/meldingsdatum vanaf
01/01/2014
Voor projecten met de aanvraagdatum van de vergunning of de meldingsdatum vanaf
01/01/2014, is de nieuwe Epicool rekenmethode van toepassing. Deze methode laat toe om
de koelsystemen gedetailleerder in te voeren. Meer informatie over de nieuwe Epicool
rekenmethode, kunt u vinden in Bijlage I : Nieuwe berekeningsmethode Epicool.
In dit hoofdstuk worden de drie systemen besproken die mogelijk zijn bij projecten met de
aanvraagdatum van de vergunning of de meldingsdatum vanaf 01/01/2014.
Plaatselijke koeling 6.2.3.1
Scherm 194 toont het invoervenster ‘Koeling’ in het geval van ‘Plaatselijke koeling’.
Scherm 194 – Het invoervenster ‘Koeling’ in geval van ‘Plaatselijke koeling’
De nieuwe rekenmethode Epicool introduceert enkele nieuwe invoervelden in de interface
van de EPB-software:

149
Versie juli 2013
Cursus EPB-software 3 gewesten
Het ja/neen-veld ‘Koeling gedetailleerd’
De rekenwaarde voor het extra elektriciteitsverbruik voor koelmachines kan bepaald worden
via een vereenvoudigde methode of een gedetailleerde methode. Kies ‘Ja’ om het
hulpenergieverbruik voor koeling gedetailleerd te berekenen. Kies ‘Neen’ om het
hulpenergieverbruik voor koeling vereenvoudigd te berekenen.
De keuzelijst ‘Type opwekker’
Dit invoerveld maakt deel uit van het tabblad ‘Koudeleverancier’. Kies hier het type
opwekker uit een keuzelijst. Die keuzelijst is samengesteld uit:
- compressiekoelmachine.
De keuzelijst ‘Type compressiekoelmachine’
Dit invoerveld maakt deel uit van het tabblad ‘Koudeleverancier’. Kies hier het type
compressiekoelmachine uit een keuzelijst. Die keuzelijst is samengesteld uit:
luchtgekoelde klimaatregelaar, of luchtgekoeld multi-split systeem;
multi-split systeem met variabel koelmiddeldebiet (VRF);
watergekoelde klimaatregelaar, of watergekoeld multi-split systeem;
warmtepomp lucht/water, of luchtgekoelde koelgroep voor koelwater met of zonder
aparte condensor;
warmtepomp (geglycoleerd) water/water, of watergekoelde koelgroep voor
koelwater.
De keuzelijst ‘Methode voor het opwekkingsrendement’
Dit invoerveld maakt deel uit van het tabblad ‘Koudeleverancier’. Duidt hier aan of u het
opwekkingsrendement voor actieve koeling wil bepalen aan de hand van de waarde bij
ontstentenis (vereenvoudigd) of gedetailleerd. De keuzelijst ‘Methode voor het
opwekkingsrendement’ is samengesteld uit:
vereenvoudigd (zie Scherm 195);
gedetailleerd (zie Scherm 196).
Als u kiest voor een vereenvoudigde methode, hoeft u enkel gegevens in te voeren in het
tabblad ‘Compressor’ (zie 6.2.3.1.2).
Scherm 195 – Plaatselijke koeling: vereenvoudigde bepaling opwekkingsrendement
compressiekoelmachine
De keuze ‘Gedetailleerd’ activeert een aantal nieuwe invoervelden.

150
Versie juli 2013
Cursus EPB-software 3 gewesten
Scherm 196 - Plaatselijke koeling: gedetailleerde bepaling opwekkingsrendement
compressiekoelmachine
Het vrije-invoerveld ‘Prestatiecoëfficiënt EERnom’ (+ stavingsstuk)
Door de keuze ‘Gedetailleerd’ uit de keuzelijst ‘Methode voor het opwekkingsrendement’
verschijnt het vrije-invoerveld ‘Prestatiecoëfficiënt EERnom’. Vul hier de prestatiecoëfficiënt
van de koelmachine in, bepaald volgens NBN EN 14511 bij standard rating conditions, zoals
vastgelegd in deel 2 van de norm. Staaf deze waarde in het veld ‘Stavingsstuk’ (zie Scherm
196).
Het ja/neen-veld ‘Temperatuur in nominaal werkingspunt gekend’
Door de keuze ‘Gedetailleerd’ uit de keuzelijst ‘Methode voor het opwekkingsrendement’
verschijnt het ja/neen-veld ‘Temperatuur in nominaal werkingspunt gekend’. Vink het
selectievakje ‘Ja’ aan om de werkingstemperatuur van de condensor en de verdamper in
het nominaal werkingspunt in te voeren. Vink het selectievakje ‘Neen’ aan om voor die
temperaturen de waarde bij ontstentenis te gebruiken.
Het vrije-invoerveld ‘T° van de verdamper in nominaal werkingspunt’(+ stavingsstuk)
Door de keuze van het selectievakje ‘Ja’ van het ja/neen-veld ‘T° in nominaal werkingspunt
gekend’, verschijnt het vrije-invoerveld ‘T° van de verdamper in nominaal werkingspunt’. Vul
hier de werkingstemperatuur van de verdamper in het nominaal werkingspunt in, uitgedrukt
in °C. Voor machines die warmte afgeven aan lucht is dit de drogeboltemperatuur aan de
ingang van de verdamper. Voor machines die warmte afgeven aan water is dit de
temperatuur aan de uitgang van de verdamper. Staaf deze waarde in het veld
‘Stavingsstuk’ (zie Scherm 196).
Het vrije-invoerveld ‘T° van de condensor in nominaal werkingspunt’(+ stavingsstuk)
Door de keuze van het selectievakje ‘Ja’ van het ja/neen-veld ‘T° in nominaal werkingspunt
gekend’, verschijnt het vrije-invoerveld ‘T° van de condensor in nominaal werkingspunt’. Vul
hier de werkingstemperatuur van de condensor in het nominaal werkingspunt in, uitgedrukt in
°C. Voor luchtgekoelde machines is dit de drogeboltemperatuur aan de ingang van de
condensor. Voor watergekoelde machines is dit de temperatuur aan de ingang van de
condensor. Staaf deze waarde in het veld ‘Stavingsstuk’ (zie Scherm 196).

151
Versie juli 2013
Cursus EPB-software 3 gewesten
Het ja/neen-veld ‘Seizoensprestatiecoëfficiënt voor compressiekoelmachines gekend’
Door de keuze ‘Gedetailleerd’ uit de keuzelijst ‘Methode voor het opwekkingsrendement’,
verschijnt het ja/neen-veld ‘Seizoensprestatiecoëfficiënt voor compressiekoelmachines
gekend’. Vink het selectievakje ‘Ja’ aan om de seizoensprestatiecoëfficiënt voor de
compressiekoelmachine in te voeren. Vink het selectievakje ‘Neen’ aan om te rekenen met
een waarde bij ontstentenis.
Het vrije-invoerveld ‘Seizoensprestatiecoëfficiënt voor compressiekoelmachines’ (+
stavingsstuk)
Door de keuze van het selectievakje ‘Ja’ van het ja/neen-veld ‘Seizoensprestatiecoëfficiënt
voor compressiekoelmachines gekend’, verschijnt het vrije-invoerveld
‘Seizoensprestatiecoëfficiënt voor compressiekoelmachines’. Vul hier de
seizoensprestatiecoëfficiënt voor compressiekoelmachines in, bepaald volgens prEN14825.
Staaf deze waarde in het veld ‘Stavingsstuk’ (zie Scherm 196).
Het overzichtsveld ‘Warmtepompen van de energiesector’
Door de keuze van ‘Multi-split systeem met variabel koelmiddeldebiet (VRF)’ van het ja/neen-
veld type ‘Compressiekoelmachine’ verschijnt het overzichtsveld ‘Warmtepompen van de
energiesector’ (zie Scherm 197). Dat veld geeft een overzicht van alle warmtepompen
gedefinieerd in de knoop ‘Verwarming’ van dezelfde energiesector als het multi-split systeem
met variabel koelmiddeldebiet (VRF). Vink in dat overzichtsveld de warmtepomp aan, die
verbonden is met het multi-split systeem met variabel koelmiddeldebiet (VRF).
Scherm 197 – Het overzichtsveld ‘Warmtepompen van de energiesector’
Het ja/neen-veld ‘Monobloc machine’
Dit invoerveld maakt deel uit van het tabblad ‘Koudeleverancier’ en verschijnt als u het
volgende type compressiekoelmachine kiest:
- luchtgekoelde klimaatregelaar, of luchtgekoeld multi-split systeem;
- multi-split systeem met variabel koelmiddeldebiet (VRF);

152
Versie juli 2013
Cursus EPB-software 3 gewesten
- warmtepomp lucht/water, of luchtgekoelde koelgroep voor koelwater met of zonder
aparte condensor.
Vink het selectievakje ‘Ja’ aan als de compressor en condensor een geheel vormen en het
gebruik van de ventilator dus begrepen is in de EER. Vink het selectievakje ‘Neen’ aan als de
compressor en condensor geen geheel vormen (bijvoorbeeld, als de condensor van het type
koeltoren of ondergrondse warmtewisselaar is). Door die keuze activeert het tabblad
‘Condensatiecircuit’ waarin het type condensor verder gespecifieerd kan worden.
Het ja/neen-veld ‘Free-chilling’
Dit invoerveld maakt deel uit van het tabblad ‘Koudeleverancier’ en verschijnt als u het
volgende type compressiekoelmachine kiest:
- warmtepomp lucht/water, of luchtgekoelde koelgroep voor koelwater met of zonder
aparte condensor;
- warmtepomp (geglycoleerd) water/water, of watergekoelde koelgroep voor
koelwater.
Vink het selectievakje ‘Ja’ aan als de koudeleverancier ontworpen is om in free-chilling
mode te werken. Vink het selectievakje ‘Neen’ aan in het andere geval.
Het vrije-invoerveld ‘Koelvermogen machines ontworpen voor free-chilling’
Door de keuze van het selectievakje ‘Ja’ van het ja/neen-veld ‘Free-chilling’ verschijnt het
vrije-invoerveld ‘Koelvermogen machines ontworpen voor free-chilling’. Vul hier het totale
nominale koelvermogen van de koudeleverancier(s) in die ontworpen zijn om in free-chilling
mode te werken, uitgedrukt in kW.
Het vrije-invoerveld ‘Koelvermogen machines niet ontworpen voor free-chilling’
Door de keuze van het selectievakje ‘Ja’ van het ja/neen-veld ‘Free-chilling’ verschijnt het
vrije-invoerveld ‘Koelvermogen machines niet ontworpen voor free-chilling’. Vul hier het
totale nominale koelvermogen van de koudeleverancier(s) in die niet ontworpen zijn om in
free-chilling mode te werken, uitgedrukt in kW.
6.2.3.1.1 Het tabblad ‘Verdampingscircuit
Dit tabblad maakt deel uit van het tabblad ‘Koudeleverancier’ en verschijnt als u het
volgende type compressiekoelmachine kiest:
- warmtepomp lucht/water, of luchtgekoelde koelgroep voor koelwater met of znder
aparte condensor;
- warmtepomp (geglycoleerd) water/water, of watergekoelde koelgroep voor
koelwater.
Het tabblad ‘Verdampingscircuit’ bevat het volgende invoerveld (zie Scherm 198):
De keuzelijst ‘Type van emissie’
De keuzelijst is samengesteld uit:
- koelplafonds en/of koudebalken;
- andere.

153
Versie juli 2013
Cursus EPB-software 3 gewesten
Scherm 198 – Het tabblad ‘Verdampingscircuit’
6.2.3.1.2 Het tabblad ‘Compressor’
Dit tabblad maakt deel uit van het tabblad ‘Koudeleverancier’. Het tabblad ‘Compressor’ is
voor elk type compressiekoelmachine actief.
Het tabblad ‘Compressor’ bevat de volgende invoervelden (zie Scherm 199):
Het ja/neen-veld ‘Het type compressor is gekend’.
Vind het selectievakje ‘Ja’ aan indien het type compressor gekend is. Vink het selectievakje
‘Neen’ aan in het andere geval.
De keuzelijst ‘Type compressor’
De keuzelijst is samengesteld uit:
- zuigercompressor;
- scrollcompressor;
- schroefcompressor.
Scherm 199 – Het tabblad ‘Compressor’
6.2.3.1.3 Het tabblad ‘Condensatiecircuit’
Dit tabblad maakt deel uit van het tabblad ‘Koudeleverancier’. Het tabblad
‘Condensatiecircuit’ activeert door de keuze van het selectievakje ‘Neen’ van het ja/neen-
veld ‘Monobloc machine’ (voor de types compressiekoelmachine ‘Luchtgekoelde
klimaatregelaar, of luchtgekoeld multi-split systeem’, ‘Multi-split systeem met variabel
koelmiddeldebiet (VRF)’ en ‘Warmtepomp lucht/water, of luchtgekoelde koelgroep voor
koelwater met of zonder aparte condensor’).
Dit tabblad is ook actief bij het type compressiekoelmachine ‘Watergekoelde
klimaatregelaar, of ‘Watergekoeld multi-split systeem’.
Het tabblad ‘Condensatiecircuit’ bevat het volgende invoerveld (zie Scherm 200):
De keuzelijst ‘Type condensor’
De keuzelijst is samengesteld uit:
- koeltoren;
- ondergrondse warmtewisselaar.

154
Versie juli 2013
Cursus EPB-software 3 gewesten
Scherm 200 – Het tabblad ‘Condensatiecircuit’
Centrale koeling 6.2.3.2
Scherm 201 toont het invoervenster ‘Koeling’ in het geval van ‘Centrale koeling’.
Scherm 201 – Het invoervenster ‘Koeling’ in geval van ‘Centrale koeling’
De nieuwe rekenmethode EpiCool introduceert enkele nieuwe invoervelden in de interface
van de EPB-software:
Het ja/neen-veld ‘Koeling gedetailleerd’
De rekenwaarde voor het extra elektriciteitsverbruik voor koelmachines kan bepaald worden
via een vereenvoudigde methode of een gedetailleerde methode. Vink het selectievakje
‘Ja’ aan om het hulpenergieverbruik voor koeling gedetailleerd te berekenen. Vink het
selectievakje ‘Neen’ aan om het hulpenergieverbruik voor koeling vereenvoudigd te
berekenen.
Het ja/neen-veld ‘Het type vloeistof is niet water maar een koelvloeistof’
Als bij centrale koeling een koelmiddel als transportmedium wordt toegepast in plaats van
water, wordt de weegfactor voor leiding- en kanaalverliezen in de Epicool-methode
gecorrigeerd.
Om te bepalen of een correctie moet worden toegepast, bevat de EPB-software het
ja/neen-veld ‘Het type vloeistof is niet water maar een koelvloeistof’ (zie Scherm 202).
Scherm 202 – Het ja/neen-veld ‘Het type vloeistof is niet water maar een koelvloeistof’

155
Versie juli 2013
Cursus EPB-software 3 gewesten
De keuzelijst ‘Type opwekker’
Kies hier het type opwekker. De keuzelijst is samengesteld uit:
compressiekoelmachine;
o zie 6.2.3.1 voor meer informatie over hoe u dergelijk systeem moet invoeren.
thermisch aangedreven koelmachine;
o de invoervelden worden hieronder besproken.
geo-cooling (open systeem)
o er is geen verdere invoer vereist.
Als u kiest voor een ‘thermisch aangedreven koelmachine’, moet u de volgende
invoervelden invullen:
De keuzelijst ‘Type thermisch aangedreven koelmachine’
Dit invoerveld maakt deel uit van het tabblad ‘Koudeleverancier’. De keuzelijst is
samengesteld uit:
- watergekoelde thermisch aangedreven koelmachine;
- luchtgekoelde thermisch aangedreven koelmachine.
De keuzelijst ‘Energiedrager’
Dit invoerveld maakt deel uit van het tabblad ‘Koudeleverancier’. De keuzelijst
‘Energiedrager’ is samengesteld uit:
- aardgas;
- gasolie;
- butaan;
- propaan;
- LPG;
- kolen;
- houtkachel;
- elektriciteit;
- elektriciteit uit WKK;
- andere brandstof.
Het ja/neen-veld ‘Free-chilling’
Dit invoerveld maakt deel uit van het tabblad ‘Koudeleverancier’. Vink het selectievakje ‘Ja’
aan indien de koudeleverancier ontworpen is om in free-chilling modus te werken. Vink het
selectievakje ‘Neen’ aan in het andere geval.
Het vrije-invoerveld ‘Koelvermogen machines ontworpen voor free-chilling’
Door de keuze van het selectievakje ‘Ja’ van het ja/neen-veld ‘Free-chilling’ verschijnt het
vrije-invoerveld ‘Koelvermogen machines ontworpen voor free-chilling’. Vul hier het totale
nominale koelvermogen van de koudeleverancier(s) in die ontworpen zijn om in free-chilling
modus te werken, uitgedrukt in kW.
Het vrije-invoerveld ‘Koelvermogen machines niet ontworpen voor free-chilling’
Door de keuze van het selectievakje ‘Ja’ van het ja/neen-veld ‘Free-chilling’ verschijnt het
vrije-invoerveld ‘Koelvermogen machines niet ontworpen voor free-chilling’. Vul hier het
totale nominale koelvermogen van de koudeleverancier(s) in die niet ontworpen zijn om in
free-chilling modus te werken, uitgedrukt in kW.

156
Versie juli 2013
Cursus EPB-software 3 gewesten
De keuzelijst ‘Methode voor het opwekkingsrendement’
Dit invoerveld maakt deel uit van het tabblad ‘Koudeleverancier’. Duidt hier aan of u het
opwekkingsrendement voor actieve koeling wil bepalen aan de hand van de waarde bij
ontstentenis (vereenvoudigd) of gedetailleerd. De keuzelijst ‘Methode voor het
opwekkingsrendement’ is samengesteld uit:
- vereenvoudigd (zie Scherm 203);
- gedetailleerd (zie Scherm 204).
Scherm 203 – Centrale koeling: vereenvoudigde bepaling opwekkingsrendement thermisch
aangedreven koelmachine
Als u kiest voor een gedetailleerde rekenmethode, worden een aantal nieuwe invoervelden
geactiveerd.
Scherm 204 – Centrale koeling: gedetailleerde bepaling opwekkingsrendement thermisch
aangedreven koelmachine

157
Versie juli 2013
Cursus EPB-software 3 gewesten
Het vrije-invoerveld ‘Prestatiecoëfficiënt EERnom’ (+ gemeenschappelijk stavingsstuk)
Door de keuze ‘Gedetailleerd’ in de keuzelijst ‘Methode voor het opwekkingsrendement’
verschijnt het vrije-invoerveld ‘Prestatiecoëfficiënt EERnom’. Vul hier de prestatiecoëfficiënt
van de koelmachine in. Voor thermische aangedreven koelmachines bepaald volgens ARI
standard 560-2000 bij standard rating conditions. Staaf deze waarde in het veld ‘Stavingsstuk’
(zie Scherm 204).
Het ja/neen-veld ‘Temperatuur in nominaal werkingspunt gekend’
Door de keuze ‘Gedetailleerd’ in de keuzelijst ‘Methode voor het opwekkingsrendement’
verschijnt het ja/neen-veld ‘Temperatuur in nominaal werkingspunt gekend’. Vink het
selectievakje ‘Ja’ aan om de werkingstemperatuur van de condensor en de verdamper in
het nominaal werkingspunt in te voeren. Vink het selectievakje ‘Neen’ aan om voor die
temperaturen de waarde bij ontstentenis te gebruiken.
Het vrije-invoerveld ‘T° van de verdamper in nominaal werkingspunt’ (+ gemeenschappelijk
stavingsstuk)
Door de keuze van het selectievakje ‘Ja’ van het ja/neen-veld ‘T° in nominaal werkingspunt
gekend’, verschijnt het vrije-invoerveld ‘T° van de verdamper in nominaal werkingspunt’. Vul
hier de werkingstemperatuur van de verdamper in het nominaal werkingspunt in, uitgedrukt
in °C. Staaf deze waarde in het veld ‘Stavingsstuk’ (zie Scherm 204).
Het vrije-invoerveld ‘T° van de condensor in nominaal werkingspunt’(+ gemeenschappelijk
stavingsstuk)
Door de keuze van het selectievakje ‘Ja’ van het ja/neen-veld ‘T° in nominaal werkingspunt
gekend’, verschijnt het vrije-invoerveld ‘T° van de condensor in nominaal werkingspunt’. Vul
hier de werkingstemperatuur van de condensor in het nominaal werkingspunt in, uitgedrukt in
°C. Staaf deze waarde in het veld ‘Stavingsstuk’ (zie Scherm 204).
6.2.3.2.1 Het tabblad ‘Warmteopwekkingssysteem’
Dit tabblad maakt deel uit van het tabblad ‘Koudeleverancier’ en verschijnt voor zowel
watergekoelde als luchtgekoelde thermisch aangedreven koelmachines.
Het tabblad ‘Warmteopwekkingssysteem’ bevat het volgende invoerveld (zie Scherm 205):
De keuzelijst ‘Type verwarming van de absorptiekoelmachine’
De keuzelijst is samengesteld uit:
- direct;
- indirect.
Scherm 205 – Het tabblad ‘Warmteopwekkingssysteem’

158
Versie juli 2013
Cursus EPB-software 3 gewesten
6.2.3.2.2 Het tabblad ‘Verdampingscircuit’
Dit tabblad maakt deel uit van het tabblad ‘Koudeleverancier’ en verschijnt voor zowel
watergekoelde als luchtgekoelde thermisch aangedreven koelmachines.
Het tabblad ‘Verdampingscircuit’ bevat het volgende invoerveld (zie Scherm 198):
De keuzelijst ‘Type van emissie’
De keuzelijst is samengesteld uit:
- koelplafonds en/of koudebalken;
- andere.
6.2.3.2.3 Het tabblad ‘Compressor’
Dit tabblad is steeds inactief voor thermisch aangedreven koelmachines.
6.2.3.2.4 Het tabblad ‘Condensatiecircuit’
Dit tabblad maakt deel uit van het tabblad ‘Koudeleverancier’ en verschijnt voor zowel
watergekoelde als luchtgekoelde thermisch aangedreven koelmachines.
Het tabblad ‘Condensatiecircuit’ bevat het volgend invoerveld (zie Scherm 200):
De keuzelijst ‘Type condensor’
De keuzelijst is samengesteld uit:
- koeltoren;
- ondergrondse warmtewisselaar.
Gedeelde centrale koeling (meerdere ES) 6.2.3.3
Meer informatie over hoe u een gedeeld koelsysteem kunt invoeren, kunt u vinden in
hoofdstuk 15.4.
6.3 Verschillen tussen de oude en de nieuwe EPB-software
6.3.1 Preferente en niet-preferente opwekkingssystemen
De combinatie van preferente en niet-preferente opwekkingssystemen wordt in de oude EPB-
software in rekening gebracht door berekening in een extern rekenblad. In de nieuwe EPB-
software is de berekening van de combinatie van preferente en niet-preferente opwekkers
geïntegreerd.
6.3.2 Gedeelde centrale koeling
In de nieuwe EPB-software kunt u, naast plaatselijke koeling en centrale koeling, ook
gedeelde centrale koeling invoeren: zie 6.2.3.3.
6.3.3 Invoer soorten koeltoestellen
In de bibliotheek van de nieuwe software kunt u alle soorten koeltoestellen aanmaken. In de
oude EPB-software kunt u enkel compressiekoelmachines invoeren.

159
Versie juli 2013
Cursus EPB-software 3 gewesten
6.4 Verwijzingen
Meer informatie over het onderwerp ‘koeling’ voor niet-residentiële gebouwen (EPU) vindt u
in bijlage VI bij het Energiebesluit:
- hoofdstuk 6 ‘Bruto energiebehoefte voor ruimteverwarming en ruimtekoeling’
- hoofdstuk 7 ‘Eindenergieverbruik voor ruimteverwarming en ruimtekoeling’

160
Versie juli 2013
Cursus EPB-software 3 gewesten
7 Warm tapwater
Dit hoofdstuk behandelt de invoer van het warm watersysteem. Een systeem voor warm
tapwater kan enkel ingegeven worden voor projecten met als aard van het werk
‘Nieuwbouw’ en bestemming ‘wonen’. De volgende onderdelen komen aan bod :
- een installatie voor warm tapwater aanmaken (zie 7.1);
- een warmteopwekkingssysteem invoeren (zie7.2);
- een tappunt invoeren (zie 7.3);
- circulatieleidingen (zie 7.4);
- combilus (zie Fout! Verwijzingsbron niet gevonden.);
- douchewarmteterugwinning (zie 7.5).
7.1 Een installatie voor warm tapwater aanmaken
Een ‘Installatie voor warm tapwater’ bestaat uit de combinatie van één of meerdere
warmteopwekkers, het leidingsysteem en één of meerdere tappunten, eventueel
gecombineerd met een opslagvat.
Maak een ‘Installatie voor warm tapwater’ aan door te klikken op de knoop ‘Warm
tapwater’ in de energetische boomstructuur. Scherm 206 toont het invoervenster ‘Installaties
voor warm tapwater’.
Voeg een ‘Installatie voor warm tapwater’ toe met behulp van het blauwe plusteken.
Scherm 206 – Het invoervenster voor de aanmaak van een ‘Installatie voor warm tapwater’
De software maakt een knoop ‘Installatie WTW’ aan in de energetische boomstructuur en
kent automatisch een naam toe (zie Scherm 207).

161
Versie juli 2013
Cursus EPB-software 3 gewesten
Scherm 207 – Het invoervenster ‘Installaties voor warm tapwater’ met een aangemaakte installatie WTW
Er zijn verschillende mogelijkheden om het invoervenster (Scherm 208) en de tabbladen voor
de parameters van het warm tapwater weer te geven:
- dubbelklik op de naam van de aangemaakte installatie voor warm tapwater in de
overzichtstabel ‘Installaties voor warm tapwater’ (Scherm 207);
- of klik in de energetische boomstructuur op de knoop ‘InstWTW’
Het invoervenster en de tabbladen voor de parameters van het warm tapwater verschijnen
(zie Scherm 208).
Scherm 208 – Het invoervenster ‘Installaties voor warm tapwater’ met invoervelden en tabbladen
De volgende velden moeten ingevuld worden:
Het vrije invoerveld ‘Naam’
In het vrije invoerveld ‘Naam’ kunt u de naam van de installatie, die automatisch toegekend
werd bij aanmaken van de installatie, wijzigen.
De keuzelijst ‘Soort SWW’
Bepaal aan de hand van de keuzelijst ‘Soort SWW’ of het warm tapwater wordt opgewekt
voor één energiesector (dus ‘Lokaal SWW’) of voor meerdere energiesectoren (dus ‘Gedeeld
SWW’), zie Scherm 209.

162
Versie juli 2013
Cursus EPB-software 3 gewesten
Scherm 209 – Het invoerveld ‘Soort SWW’
Het ja/neen-veld ‘Circulatieleiding aanwezig’
Vink aan of er een circulatieleiding voor warm tapwater aanwezig is. Als een circulatieleiding
aanwezig is, selecteert u ‘Ja’ (zie Scherm 210). Het tabblad waar u de gegevens over de
circulatieleiding moet invoeren, wordt vervolgens actief. Zie hoofdstuk 7.4 voor meer
informatie over het invullen van het tabblad ‘Circulatieleidingen’.
Het ja/neen-veld ‘Meerdere opwekkingstoestellen’
Vink aan of het warm tapwater door meerdere toestellen wordt opgewekt (zie Scherm 210).
Voor meer informatie over het invoeren van warmteopwekkingstoestellen, zie hoofdstuk 7.2.
Scherm 210 – invoer aanwezigheid circulatieleiding en opwekkingstoestellen voor warm tapwater
Let op ! Per installatie die u invoert, moet u de tappunten invoeren die door die installatie van
warm tapwater worden voorzien. Als er bijvoorbeeld een verbrandingsketel is geplaatst die
warm water voorziet voor een bad en een douche en ook een elektrische
weerstandsverwarming die warm water voorziet voor een aanrecht, dan moet u twee
installaties invoeren (zie Scherm 206 en Scherm 207). Per installatie voert u dan het
warmteopwekkingssysteem in en de bijhorende tappunten.
7.2 Een warmteopwekkingssysteem invoeren
Dit hoofdstuk behandelt hoe u een warmteopwekkingssysteem van een warm tapwater
installatie kunt invoeren.
In het tabblad ‘Warmteopwekkingssystemen’ (zie Scherm 211) definieert u het
opwekkingstoestel via de invoervelden ‘Merk’, ‘Product-ID’, ‘Soort toestel’ en
‘Energiedrager’of via de selectie van een opwekkingstoestel uit de bibliotheek. U moet ook
aangeven of er warmteopslag plaatsvindt en of het toestel een waakvlam bezit.

163
Versie juli 2013
Cursus EPB-software 3 gewesten
Scherm 211 –Tabblad ‘Warmteopwekkingssystemen’: selectie van de aanwezigheid van warmteopslag
Het invoeren van een warmteopwekkingssysteem voor warm tapwater is gelijkaardig aan het
invoeren van een warmteopwekkingssysteem voor ruimteverwarming. Meer informatie
hierover kunt u vinden in hoofdstuk 5.3
7.3 Tappunten invoeren
Klik op het tabblad ‘Tappunten’ in het invoervenster ‘Installatie voor warm tapwater’ om de
gegevens over de tappunten in te voeren.
In het tabblad ‘Tappunten’ zijn alle ingevoerde tappunten in een lijst weergegeven. Er
verschijnt automatisch een eerste tappunt in het tabblad, zie Scherm 212.
Klik op het blauwe plusteken om een nieuw tappunt aan te maken.
Scherm 212 – tabblad tappunten
De gegevens over het actieve tappunt (dat is de blauw gemarkeerde regel) vult u onderaan
in het tabblad aan.
Het vrije invoerveld ‘Naam’
In het vrije invoerveld ‘Naam’ kunt u de naam die automatisch toegekend werd aan het
tappunt, wijzigen (bijvoorbeeld ‘douche verdieping’).
Het is aan te raden elk tappunt een specifieke naam te geven, zodat het duidelijk is welk
tappunt al is toegekend aan de installatie, zie Scherm 213.

164
Versie juli 2013
Cursus EPB-software 3 gewesten
Scherm 213 – Het invoervenster ‘Tappunt’
De keuzelijst ‘Soort tappunt’
In de keuzelijst kunt u twee soorten tappunten ingeven. Het tappunt ‘Aanrecht’ selecteert u
als het een tappunt voor een keuken betreft. Het tappunt ‘Bad of douche’ selecteert u als
het om een tappunt voor een bad of een tappunt voor een afzonderlijke douche gaat.
Andere tappunten, zoals lavabo’s in slaapkamers, aanrechten in bergingen… brengt u niet in
rekening, zie Scherm 214.
Scherm 214 – De keuzelijst ‘Soort tappunt’
De keuzelijst ‘Aangesloten op de circulatieleiding’
In de keuzelijst kunt u aangeven of het tappunt aangesloten is op een reeds ingevoerde
circulatieleiding ofwel op geen enkele circulatieleiding.
Het ja/neen-veld ‘Douche met warmtewisselaar’
Als u kiest voor het tappunt ‘Bad of douche’ specifieert u via het ja/neen-veld of er een
douchewarmtewisselaar geplaatst is:
- als u ‘Neen’ aanvinkt, wordt er gerekend met de waarde bij ontstentenis voor de
reductiefactor voor warmteterugwinning (die waarde is “1”);
- als u ‘Ja’ aanvinkt, kan de juiste waarde voor de reductiefactor voor het
warmteterugwinapparaat berekend worden. U moet dan bijkomende gegevens
aanvullen, zie hoofdstuk 7.5.
Het ja/neen-veld ‘Leidinglengte bekend’
Als de exacte leidinglengte van de warmteopwekker tot het tappunt gekend is, vinkt u ‘Ja’
aan bij ‘Leidinglengte gekend’. U kunt vervolgens de leidinglengte, uitgedrukt in meter,
invoeren in het vrije invoerveld ‘Lengte van de leiding naar het tappunt’, zie Scherm 215.
Als de leidinglengte niet gekend is, vinkt u ‘Neen’ aan en wordt er met een waarde bij
ontstentenis gerekend.

165
Versie juli 2013
Cursus EPB-software 3 gewesten
Scherm 215 – Het tabblad ‘Tappunten’: invoeren van de leidinglengte van een tappunt
7.4 Een circulatieleiding invoeren
Als u in het invoervenster ‘Installatie voor warm tapwater’ bij de vraag ‘Circulatieleiding
aanwezig’ kiest voor het selectievakje ‘Ja’, dan wordt het tabblad actief waar u de
gegevens over de circulatieleiding moet invoeren, zie Scherm 210.
7.4.1 Algemeen
Klik op het tabblad ‘Circulatieleidingen’ om de gegevens over de circulatieleiding in te
voeren.
In het tabblad ‘Circulatieleidingen’ zijn alle circulatieleidingen voor deze installatie voor
warm tapwater opgesomd. Er verschijnt automatisch een eerste circulatieleiding in het
tabblad.
Klik op het blauwe plusteken om een nieuwe circulatieleiding aan te maken.
Scherm 216 – Het tabblad ‘Circulatieleidingen’
De gegevens over de actieve circulatieleiding (dat is de blauw gemarkeerde regel) vult u
onderaan het tabblad aan.
In het vrije invoerveld ‘Naam’ kunt u de automatisch toegekende naam van de
circulatieleiding wijzigen (bijvoorbeeld ‘circulatieleiding voor douches’).
7.4.2 Segmenten
De circulatieleiding wordt onderverdeeld in verschillende segmenten naargelang er een
verschil is in lineaire warmteweerstand van de leiding (dikte van isolatie, diameter van de
leiding) of naar gelang de omgeving waarin de leiding ligt (binnen het beschermd volume,
buiten of in een aangrenzende onverwarmde ruimte). Als er een verschil is, bent u verplicht
om de circulatieleiding in meerdere segmenten op te splitsen.

166
Versie juli 2013
Cursus EPB-software 3 gewesten
In het tabblad ‘Segmenten’ onderaan het tabblad ‘Circulatieleidingen’ voert u de gegevens
in over de samenstellende segmenten van de geselecteerde circulatieleiding (zie Scherm
217).
Scherm 217 – Het tabblad ‘Segmenten’
Klik op het blauwe plusteken om een nieuw segment van de circulatieleiding aan te maken.
U kunt zoveel segmenten toevoegen als nodig is.
In het tabblad ‘Segmenten’ zijn alle segmenten voor de circulatieleiding opgesomd. Er
verschijnt automatisch een eerste segment in het tabblad. Onder het tabblad ‘Segmenten’
kunt u de gegevens van het segment aanvullen.
Het vrije invoerveld ‘Naam’
In het vrije invoerveld ‘Naam’ kunt u de automatisch toegekende naam van het segment
wijzigen.
Het vrije invoerveld ‘Lengte van het segment’
In het invoerveld ‘Lengte van het segment’ vult u de totale lengte van elk leidingsegment
van de circulatieleiding in.
De keuzelijst ‘Omgeving van het segment’
In het keuzeveld ‘Omgeving van het segment’ geeft u aan in welke omgeving het segment
van de circulatieleiding zich bevindt, zie Scherm 218.
Scherm 218 - Keuzelijst ‘omgeving van het segment’.

167
Versie juli 2013
Cursus EPB-software 3 gewesten
Als de omgeving van het segment ‘Ondergronds’ is, dan moet u een extra invoerveld
invullen: de afstand tussen de leiding en de grond.
Het ja/neen-veld ‘Directe invoer van de lineaire warmteweerstand’
Als u kiest voor een directe invoer van de lineaire warmteweerstand van het segment, dan
moet u de lineaire warmteweerstand direct invoeren in het vrije invoerveld ‘Lineaire
warmteweerstand’. Om die waarde te staven, moet u een stavingstuk toevoegen, zie
Scherm 219.
Scherm 219 – Directe invoer van de lineaire warmteweerstand bij circulatieleidingen
Als u niet kiest voor een directe invoer, dan moet u de warmtegeleidingscoëfficiënt van de
isolatie, de buitendiameter van de leidingisolatie en de buitendiameter van de
ongeïsoleerde leiding invullen, zie Scherm 220.
Scherm 220 – Niet directe invoer van de lineaire warmteweerstand bij circulatieleidingen
7.5 Douchewarmteterugwinning
Als het selectievakje ‘Ja’ werd aangevinkt bij ‘Douche met warmtewisselaar’, kan de
gedetailleerde waarde voor de reductiefactor voor het warmteterugwinapparaat berekend
worden.
Door ‘Ja’ aan te vinken verschijnt een invoerscherm ‘Warmtewisselaar’ waarin u de
noodzakelijke parameters invult of selecteert.
Let op! Een bad dat uitgerust is met een douche-installatie op de kraan van het bad wordt
als ‘bad’ beschouwd en niet als ‘douche’, zie ook het blauwe kader in Scherm 221.

168
Versie juli 2013
Cursus EPB-software 3 gewesten
Scherm 221 – Het invoerscherm ‘Douche met warmtewisselaar’
De volgende velden moeten ingevuld worden:
Keuzelijst ‘Type aansluiting wisselaar’
In het keuzeveld ‘Type aansluiting wisselaar’ kunt u de plaats kiezen waar de wisselaar is
aangesloten, zie Scherm 222. U heeft de keuze uit:
- enkel aan de mengkraan;
- enkel aan het warmteopwekkingstoestel;
- zowel aan de mengkraan als aan het warmteopwekkingstoestel.
In functie van het gekozen ‘Type aansluiting wisselaar’ wordt een correctiefactor bepaald.
Scherm 222 – Het invoerveld ‘Type aansluiting wisselaar’
Het vrije invoerveld ‘Lengte van de leiding naar de wisselaar’
Geef hier de lengte van de leiding naar de wisselaar in.
Het ja/neen-veld ‘Waarde bij ontstentenis voor het rendement’
Als het thermisch rendement van het douchewarmteterugwinapparaat niet gekend is, of niet
werd bepaald volgens de richtlijnen van de minister (§4 van bijlage 7 MB30-11-2012) of
volgens het principe van gelijkwaardigheid, kiest u voor de waarde bij ontstentenis. U kiest
dan voor ‘Ja’ bij het ja/neen-veld ‘Waarde bij ontstentenis voor het rendement’. De waarde
bij ontstentenis voor het thermisch rendement van de warmtewisselaar is in dat geval gelijk
aan nul.
Als het thermisch rendement bepaald is volgens de richtlijnen van de minister, kiest u ‘Neen’
voor ‘Waarde bij ontstentenis voor het rendement’. U vult de waarde van het rendement in,
in het vrije invoerveld ‘Rendement van de warmtewisselaar, zie Scherm 223.

169
Versie juli 2013
Cursus EPB-software 3 gewesten
Scherm 223 – invoerveld rendement warmtewisselaar
7.6 Verschillen tussen de oude en de nieuwe EPB-software
In de huidige EPB-software geeft u de eigenschappen van de installatie per tappunt
opnieuw in. In de nieuwe EPB-software definieert u eerst het systeem. Binnen een systeem
worden tappunten toegevoegd. Die invoer verloopt efficiënter.
7.7 Verwijzingen
Meer informatie over dit hoofdstuk kunt u terugvinden op onze site:
http://www.energiesparen.be/epb/prof/warmtapwater
Meer informatie over dit hoofdstuk kunt u hier terugvinden:
- Bijlage V bij het Energiebesluit, paragrafen 9.3 en 10.3.
- Bijlage 7 bij het Ministeriële Besluit van 30 november 2012.

170
Versie juli 2013
Cursus EPB-software 3 gewesten
8 Ventilatiesysteem
8.1 Algemeen
Bij de aanmaak van een project met als aard van de werken ‘nieuwbouw (of hiermee
gelijkgesteld)’ waarvoor u een E-peil berekent, maakt de software altijd een knoop
‘Ventilatie’ aan in de ‘Energetische boomstructuur’ op het niveau van de ventilatiezone.
Tegelijk voegt de software op het niveau van de subknopen (scheidingsconstructies, ruimten,
inertie, verwarming …) van elke energiesector een subknoop ‘Hygiënische ventilatie’ toe.
Bij de aanmaak van een project met aard van de werken ‘nieuwbouw’ en met bestemming
‘industrie’ of ‘ASB’ en bij de aanmaak van een project met aard van de werken ‘renovatie’
of ‘functiewijziging’ maakt de software enkel een subknoop ‘Hygiënische ventilatie’ aan,
rechtstreeks onder de knoop ‘Ventilatiezone’.
Onder de knoop ‘Ventilatie’ voert u de gegevens in over het ventilatiesysteem die betrekking
hebben op de gebruikte types ventilatiesystemen, het vermogen van eventuele ventilatoren,
de regeling en sturing van de installatie, de hulpenergie voor ventilatie …. Die gegevens
beïnvloeden het E-peil.
Onder de knoop ‘Hygiënische ventilatie’ voert u de eigenschappen in van de
ventilatievoorzieningen en de gegevens over de specifieke ruimten waarin de
ventilatievoorzieningen toegepast zijn. De invoer van de gegevens voor ‘Hygiënische
ventilatie’ wordt besproken in hoofdstuk 9 voor residentiële gebouwen en in hoofdstuk 10
voor niet-residentiële gebouwen.
Scherm 224 - Knoop 'Ventilatie' bij nieuwbouw
projecten
Scherm 225 - Knoop 'Hygiënische ventilatie bij
renovatie projecten

171
Versie juli 2013
Cursus EPB-software 3 gewesten
8.2 Het invoervenster ‘Ventilatie’
Als u de knoop ‘Ventilatie’ aanklikt in de boomstructuur, verschijnt het invoervenster
‘Ventilatie’. Dat invoervenster verschilt voor EPW- en EPU-projecten.
8.2.1 Het invoervenster ‘Ventilatie’ in EPW-projecten
De indeling van het invoervenster ‘Ventilatie’ 8.2.1.1
Als u de knoop ‘Ventilatie’ aanklikt in de boomstructuur, verschijnt het invoervenster
‘Ventilatie’. Dat venster is opgedeeld in twee delen.
Het bovenste deel bevat de invoervelden over het toegepaste type ventilatiesysteem en
over de vraagsturing van het systeem. Het onderste deel bevat tabbladen. De tabbladen zijn
al dan niet actief in functie van het geselecteerde ventilatiesysteem.
Scherm 226- Invoervenster ‘Ventilatie’ voor EPW- nieuwbouw
Bij EPW-projecten (nieuwbouw wonen) bevat het invoervenster ‘Ventilatie’ vijf tabbladen:
- hulpenergie (zie 8.3);
- voorverwarming (zie 8.4);
- voorkoeling;
- uitvoeringskwaliteit (zie 8.5);
- hygiënische ventilatie (zie 9).
De tabbladen ‘Hulpenergie’, ‘Voorverwarming’ en ‘Uitvoeringskwaliteit’ worden in dit
hoofdstuk besproken. De invoer van het tabblad ‘Hygiënische ventilatie’ voor EPW-projecten
wordt besproken in hoofdstuk 9 van deze cursus.
Enkel voor projecten met een aanvraagdatum van de vergunning of een meldingsdatum
vanaf 01/01/2014 is het tabblad ‘Voorkoeling’ actief. Op dat tabblad is een nieuwe
methode voorzien die toelaat om het effect van de voorkoeling van ventilatielucht op de
energieprestatie in te rekenen. Let op! Die methode is al aanwezig in de software maar mag
nog niet gebruikt worden in het Vlaamse Gewest, omdat die methode nog niet in voege is.
Kies dus altijd ‘Neen’ bij het ja/neen-veld ‘Er is voorkoeling van de ventilatielucht’.
Scherm 227 - Tabblad 'Voorkoeling'

172
Versie juli 2013
Cursus EPB-software 3 gewesten
Invoer van het ventilatiesysteem en vraagsturing 8.2.1.2
De volgende invoervelden moeten ingevuld worden:
De keuzelijst ‘Ventilatiesysteem’
Kies hier het type ventilatiesysteem dat aanwezig is per ventilatiezone. U kunt ook aangeven
dat er geen ventilatiesysteem is geplaatst.
Scherm 228- keuze van het ventilatiesysteem bij EPW
Bij de selectie van ‘Geen’ is enkel het tabblad ‘Hulpenergie’ actief.
Bij de selectie van ventilatiesysteem ‘A’, ‘B’ of ‘C’ zijn de drie tabbladen ‘Hulpenergie’,
‘Uitvoeringskwaliteit’ en ‘Hygiënische ventilatie’ actief.
Bij selectie van ‘Systeem D’ is, naast de drie voornoemde tabbladen, ook het tabblad
‘Voorverwarming’ actief.
Het ja/neen-veld ‘Vraaggestuurde ventilatie’
Geef hier aan of er een vraaggestuurd ventilatiesysteem aanwezig is door ‘Ja’ of ‘Neen’ aan
te vinken.
De keuze staat standaard op ‘Neen’. Als u ‘Neen’ kiest, rekent de software met de waarde
bij ontstentenis 1. Als u ‘Ja’ kiest, verschijnt het vrije invoerveld ‘Reductiefactor’ en het
invoervenster ‘Staving: reductiefactor’.
Scherm 229 - Invoervelden voor vraaggestuurde ventilatie (voor projecten met
aanvraagdatum/meldingsdatum vóór 01/01/2014)
Let op! Voor projecten met een aanvraagdatum van de vergunning of een meldingsdatum
vanaf 01/01/2014 verschijnen drie invoervelden: reductiefactor (verwarming), reductiefactor
(koeling), reductiefactor (oververhitting). De nieuwe rekenmethode ‘Epicool’ voorziet het
invoeren van de reductiefactoren voor verwarming, koeling en oververhitting. Die waarden
moeten worden bepaald overeenkomstig vooraf door de minister vastgelegde regels of
volgens het principe van gelijkwaardigheid. De drie waarden moeten gelijk zijn aan elkaar.
Voor meer informatie over de nieuwe rekenmethode ‘Epicool’, zie Bijlage I : Nieuwe
berekeningsmethode Epicool.

173
Versie juli 2013
Cursus EPB-software 3 gewesten
Het vrije invoerveld ‘Reductiefactor’
Hier moet de berekende waarde voor de reductiefactor voor vraaggestuurde ventilatie
ingegeven worden. Deze waarde moet worden bepaald overeenkomstig vooraf door de
minister vastgelegde regels of, wanneer geen regels vastgelegd zijn, volgens het principe van
gelijkwaardigheid. Deze waarde ligt tussen 0 en 1.
Het invoervenster ‘staving: Reductiefactor’
Selecteer het stavingsstuk of voeg een nieuw stavingstuk toe dat aantoont hoe de
reductiefactor werd bepaald.
8.2.2 Het invoervenster ‘Ventilatie’ in EPU-projecten
Er is enkel een invoervenster ‘Ventilatie’ bij projecten met aard van de werken ‘nieuwbouw’
en bestemming ‘school’ of ‘kantoor’. Bij projecten met aard van de werken ‘nieuwbouw’ en
de bestemmingen ‘industrie’ en ‘ASB’ is er geen invoervenster ‘Ventilatie’. Er is enkel een
knoop ‘Hygiënische ventilatie’ in de energetische boomstructuur.
De indeling van het invoervenster ‘Ventilatie’ 8.2.2.1
Als u de knoop ‘Ventilatie’ aanklikt in de boomstructuur, verschijnt het invoervenster
‘Ventilatie’. Dat venster bestaat uit twee delen.
Het bovenste deel bevat de invoervelden over het toegepaste type ventilatiesysteem, de
luchtkwaliteit, het vermogen van de ventilatoren, de drukvoorwaarde, de vraagsturing en de
automatische nachtwerking van het systeem. Het onderste deel bevat tabbladen. De
tabbladen zijn al dan niet actief in functie van het geselecteerde ventilatiesysteem.
Scherm 230 - Invoervenster ‘Ventilatie’ voor EPU nieuwbouw / bestemming school en kantoor
Bij EPU-projecten (nieuwbouw kantoren en nieuwbouw scholen) bevat het invoervenster
‘Ventilatie’ drie tabbladen:
- hulpenergie (zie 8.3);
- voorverwarming (zie 8.4);
- voorkoeling.
De werking van de eerste twee tabbladen wordt in dit hoofdstuk besproken.

174
Versie juli 2013
Cursus EPB-software 3 gewesten
Het tabblad ‘Voorkoeling’ is enkel actief voor projecten met een aanvraagdatum van de
vergunning of een meldingsdatum vanaf 01/01/2014. Op dat tabblad is een nieuwe
methode voorzien die toelaat om het effect van de voorkoeling van ventilatielucht op de
energieprestatie in te rekenen. Let op! Die methode is al aanwezig in de software, maar mag
nog niet gebruikt worden in het Vlaamse Gewest omdat die nog niet in voege is. Kies dus
altijd ‘Neen’ bij het ja/neen-veld ‘Er is voorkoeling van de ventilatielucht’.
Scherm 231 - Tabblad 'Voorkoeling'
Invoer van het ventilatiesysteem, regelsystemen, luchtkwaliteit en 8.2.2.2
ventilatorvermogen.
Scherm 232 - Invoervenster 'Ventilatie' voor EPU-projecten
De volgende invoervelden moeten ingevuld worden:
De keuzelijst ‘Ventilatiesysteem’
Kies hier het type ventilatiesysteem dat aanwezig is per ventilatiezone. U kunt ook aangeven
dat er geen ventilatiesysteem geplaatst is.
- Als u aangeeft dat er geen ventilatiesysteem aanwezig is, dan zijn alle tabbladen
inactief en vult u verder niets in.
- Als u ‘Natuurlijke toevoer, vrije afvoer’ selecteert, is geen enkel tabblad actief. U moet
enkel aangeven of er vraaggestuurde ventilatie aanwezig is en of er een regeling is
van de luchtkwaliteit.
- Als u ‘Mechanische toevoer, vrije afvoer’ selecteert, wordt het tabblad ‘Hulpenergie’
actief. U moet gegevens invoeren over de regeling van de luchtkwaliteit en het
specifiek vermogen van de ventilatoren. U moet ook aangeven of er vraaggestuurde
ventilatie en automatische nachtwerking aanwezig is.
- Als u ‘Natuurlijke toevoer, mechanische afvoer’ selecteert, wordt het tabblad
‘Hulpenergie’ actief. U moet gegevens invoeren over de regeling van de
luchtkwaliteit en het specifiek vermogen van de ventilatoren. U moet ook aangeven
of er vraaggestuurde ventilatie en automatische nachtwerking aanwezig is.
- Als u ‘Mechanische toevoer, mechanische afvoer’ selecteert, zijn de tabbladen
‘Hulpenergie’ en ‘Voorverwarming’ actief. U moet gegevens invoeren over de
regeling van de luchtkwaliteit en het specifiek vermogen van de ventilatoren. U moet

175
Versie juli 2013
Cursus EPB-software 3 gewesten
ook aangeven of er vraaggestuurde ventilatie en automatische nachtwerking
aanwezig is en of er recirculatie gebeurt van de ventilatielucht.
De keuzelijst ‘Regeling van de luchtkwaliteit’
Kies hier het type regeling dat aanwezig is. De regelsystemen IDA-C1 en IDA-C2 en
regelsystemen gebaseerd op de luchttemperatuur (waardoor het ventilatiedebiet onder het
minimum ontwerpdebiet verlaagt) zijn niet toegelaten voor mechanische systemen (zie art
7.4 van bijlage X van het Energiebesluit). Als er meerdere soorten regelingen aanwezig zijn,
moet u de regeling met de laagste IDA-C-waarde rapporteren.
Scherm 233 - Keuzelijst regeling van de luchtkwaliteit
De keuzelijst ‘Specifiek vermogen van de ventilatoren’
Kies hier de vermogenscategorie waartoe de ventilatoren behoren. Ventilatoren met SFP4 en
SFP5 zijn niet toegelaten (zie 7.6 van bijlage X van het Energiebesluit). Als er meerdere
ventilatoren zijn, moet u het vermogen van de minst performante ventilator rapporteren. Dat
is de ventilator met de hoogste SFP-factor.
Scherm 234 – Keuzelijst ventilatorvermogen
Het weergaveveld ‘Drukvoorwaarde in het gebouw’
Dit veld toont de drukvoorwaarde in het gebouw. U kunt hier zelf niets invoeren. De software
rekent de drukvoorwaarde uit in het gebouw op basis van de luchttoevoer- en de
luchtafvoerdebieten en het lekdebiet bij 50 Pa.
Het ja/neen-veld ‘Vraaggestuurde ventilatie’
Geef hier aan of een vraaggestuurd ventilatiesysteem aanwezig is door ‘Ja’ of ‘Neen’ aan te
vinken. De keuze staat standaard op ‘Neen’. Bij de keuze ‘Neen’ rekent de software met de
waarde bij ontstentenis 1 voor verwarming en koeling.
Als u ‘Ja’ kiest, rekent de software met de waarden die zijn opgenomen in bijlage 7 van het
MB van 30 november 2012.
Scherm 235 - Vraaggestuurde ventilatie bij EPU-projecten – geen extra invoer

176
Versie juli 2013
Cursus EPB-software 3 gewesten
Het ja/neen-veld ‘Automatische nachtwerking’
Dit veld is enkel actief bij mechanische ventilatie. Automatische nachtwerking betekent dat
de ventilatoren, zonder menselijke tussenkomst, tijdens periodes met een koelbehoefte ’s
nachts kunnen blijven doordraaien om de warmte uit het gebouw af te voeren.
Als er automatische nachtwerking aanwezig is, kies dan ‘Ja’. De waarden waarmee
gerekend wordt, vindt u in § 5.5.5 tabel 4 van bijlage VI van het Energiebesluit.
Let op! De nieuwe rekenmethode ‘Epicool’ wijzigt de tijdsfractie dat de ventilatie in bedrijf is.
Deze factor fvent, cool, j is voor mechanische ventilatie in de nieuwe methode steeds gelijk aan
0,3. Voor deze factor wordt geen onderscheid meer gemaakt tussen ‘met’ of ‘zonder’
automatische nachtwerking. Voor dossiers met een aanvraagdatum van de vergunning of
een meldingsdatum vanaf 01/01/2014 wordt het ja/neen-veld ‘Automatische nachtwerking’
niet getoond. Voor meer informatie over de nieuwe rekenmethode ‘Epicool’, zie Bijlage I :
Nieuwe berekeningsmethode Epicool.
Het ja/neen-veld ‘Recirculatie van de ventilatielucht’
Dit veld is enkel actief bij een ventilatiesysteem met mechanische toevoer en mechanische
afvoer.
Als een deel van de ventilatielucht mechanisch gerecirculeerd wordt binnen de
ventilatiezone, spreekt men van een recirculatie van de ventilatielucht. In dat geval kiest u
‘Ja’.
8.3 Het tabblad ‘Hulpenergie’
Het tabblad ‘Hulpenergie’ is beschikbaar in zowel EPW- als EPU-projecten. Bij een
ventilatiesysteem met natuurlijke toevoer en vrije afvoer bij EPU, is het tabblad ‘Hulpenergie’
inactief.
8.3.1 Hulpenergie ventilatoren voor EPW-projecten
In het tabblad ‘Hulpenergie’ bij EPW-projecten kunt u twee soorten ventilatoren rapporteren:
- ventilatoren voor bewuste ventilatie;
- ventilatoren voor luchtverwarming.
Als u kiest voor systeem A of ‘geen systeem’, dan kunt u enkel ventilatoren voor
luchtverwarming rapporteren. U moet geen gegevens invoeren over eventuele aanwezige
ventilatoren met nadraaitijd bij horizontale regelbare afvoeropeningen.
Er kunnen altijd ventilatoren voor luchtverwarming worden ingevoerd. Dat is enkel verplicht
als er effectief een systeem met luchtverwarming aanwezig is.
Scherm 236 - Tabblad 'Hulpenergie' voor EPW-projecten

177
Versie juli 2013
Cursus EPB-software 3 gewesten
Ventilatoren enkel voor bewuste ventilatie 8.3.1.1
Bovenaan het tabblad moeten de ventilatoren enkel voor bewuste ventilatie worden
ingevoerd. De volgende invoervelden moet u invullen :
Het ja/neen-veld ‘Er zijn ventilatoren voor enkel bewuste ventilatie’
De keuze ‘Neen’ staat standaard aangevinkt. Dit betekent dat er geen ventilatoren voor
enkel bewuste ventilatie aanwezig zijn. U hoeft verder niets in te voeren.
Als er wel ventilatoren voor enkel bewuste ventilatie aanwezig zijn, kiest u voor ‘Ja’.
Vervolgens komt de keuzelijst ‘Berekeningswijze’ tevoorschijn.
De keuzelijst ‘Berekeningswijze’
Kies hier op welke manier u de hulpenergie van ventilatoren voor enkel bewuste ventilatie wilt
invoeren:
- waarde bij ontstentenis;
- detailberekening.
8.3.1.1.1 Keuze ‘Waarde bij ontstentenis’
Als u kiest voor ‘Waarde bij ontstentenis’, verschijnen de volgende invoervelden:
- soort voeding ventilatoren;
- de afvoerlucht wordt gebruikt voor warmtepomp.
Scherm 237 - Ventilatoren enkel voor bewuste ventilatie - waarde bij ontstentenis
De keuzelijst ‘Soort voeding ventilatoren’
Kies het type elektrische voeding van de geplaatste ventilatoren. U kunt kiezen tussen
wisselstroom (AC) of gelijkstroom (DC).
Het ja/neen-veld ‘De afvoerlucht wordt gebruikt voor warmtepomp’
Dit invoerveld is enkel actief bij een ventilatiesysteem C of D.
Als bij mechanische afvoer de afvoerlucht gebruikt wordt door een warmtepomp, kiest u
‘Ja’. Kies ‘Neen’ als de afvoerlucht niet door een warmtepomp wordt gebruikt.
8.3.1.1.2 Keuze ‘Detailberekening’
Als u kiest voor ‘Detailberekening’, verschijnt onderaan een overzichtstabel met de
aanwezige ventilatoren (naam, merk en type).

178
Versie juli 2013
Cursus EPB-software 3 gewesten
Voeg een nieuwe ventilator toe door op het blauwe plusteken te drukken onderaan de
overzichtstabel. Verwijder een ventilator door op het rode kruis te drukken.
Na het drukken op het blauwe plusteken verschijnt een nieuwe ventilator in de tabel. Als u
de ventilator selecteert, verschijnt onder de tabel een invoervenster ‘Ventilator’. Daar kunt u
de eigenschappen van de geselecteerde ventilator aanvullen.
Scherm 238 - Ventilatoren enkel voor bewuste ventilatie - detailberekening
Per ingevoerde ventilator moet u drie invoervelden invullen. Dat kan door een ventilator
rechtstreeks uit de bibliotheek te importeren of door onmiddellijke invoer:
Het vrije invoerveld ‘Merk’
Voer hier het merk van de ventilator in.
Het vrije invoerveld ‘Product-ID’
Voer hier het overeenstemmende product-ID van de ventilator in.
Het ja/neen-veld ‘Ventilator voor luchtverwarming’
Deze bijkomende vraag verschijnt als u zowel ventilatoren enkel voor bewuste ventilatie als
ventilatoren voor luchtverwarming invoert met de detailberekening. De ventilatoren voor
enkel bewuste ventilatie en de ventilatoren voor luchtverwarming kunt u dan in dezelfde
tabel invoeren.
Als u enkel ventilatoren voor bewuste ventilatie in detail invoert, dan is dit veld inactief.
Het vrije invoerveld ‘Maximaal elektrisch vermogen’
Voer hier het maximale elektrische vermogen van de elektromotor-ventilator combinatie of
van de elektromotor in. Dat is het maximale elektrisch vermogen dat de elektromotor (of de
elektromotor-ventilator combinatie) bij continu bedrijf kan opnemen, in voorkomend geval
met inbegrip van alle voorschakelapparatuur.
Let op! Hier moet u effectief het maximale elektrische vermogen invullen. Dus niet de helft
van het maximale vermogen, zoals dat bij de oude EPB-software het geval was. Volgens de
principes van 11.2.2.2.2 van bijlage V van het Energiebesluit berekent de software zelf het

179
Versie juli 2013
Cursus EPB-software 3 gewesten
gemiddelde elektrische vermogen. Het gemiddelde elektrische vermogen is de helft van het
maximale elektrische vermogen.
Ventilatoren voor luchtverwarming 8.3.1.2
In het tweede deel van het tabblad ‘Hulpenergie’ voert u gegevens in over de ventilatoren
die instaan voor luchtverwarming. De volgende invoervelden moet u invullen:
Het ja/neen-veld ‘Er zijn ventilatoren voor luchtverwarming’
De keuze ‘Neen’ staat standaard aangevinkt. Dat betekent dat er geen ventilatoren voor
luchtverwarming aanwezig zijn. U hoeft verder niets in te voeren.
Als er wel ventilatoren voor luchtverwarming aanwezig zijn, kiest u voor ‘Ja’. Vervolgens komt
de keuzelijst ‘Berekeningswijze’ tevoorschijn.
De keuzelijst ‘Berekeningswijze’
Kies hier op welke manier u de hulpenergie van ventilatoren voor luchtverwarming wilt
invoeren:
- waarde bij ontstentenis;
- detailberekening.
8.3.1.2.1 Keuze ‘Waarde bij ontstentenis’
Als u kiest voor ‘Waarde bij ontstentenis’, moet u enkele nieuwe invoervelden aanvullen:
Scherm 239 - Ventilatoren voor luchtverwarming - waarde bij ontstentenis
Het ja/neen-veld ‘Met automatische regeling’
Als de ventilator voorzien is van een automatische ventilatorregeling, kies dan ‘Ja’. In alle
andere gevallen, kies ‘Neen’.
Het ja/neen-veld ‘Ventilatoren dienen ook voor ventilatie’
De keuze ‘Neen’ staat standaard aangevinkt. Dat betekent dat de ventilatoren voor
luchtverwarming enkel voor de luchtverwarming worden gebruikt. U hoeft verder niets in te
voeren.
Als de ventilatoren voor luchtverwarming ook werken voor de bewuste ventilatie, kiest u voor
‘Ja’.
Nadat u ‘Ja’ heeft aangevinkt verschijnen onderaan enkele extra invoervelden, afhankelijk
van het gekozen ventilatiesysteem:
- het ja/neen-veld ‘De afvoerlucht wordt gebruikt voor warmtepomp’;

180
Versie juli 2013
Cursus EPB-software 3 gewesten
- de keuzelijst ‘Soort voeding van de ventilator’.
Het ja/neen-veld ‘De afvoerlucht wordt gebruikt voor warmtepomp’
Dit invulveld is enkel actief bij de systemen die met mechanische afvoer uitgerust zijn, zoals
systeem C en systeem D. Als bij het ventilatiesysteem met mechanische afvoer de
afvoerlucht gebruikt wordt voor een warmtepomp, kiest u ‘Ja’. In alle andere gevallen kiest
u ‘Neen’.
De keuzelijst ‘Soort voeding ventilatoren’
Kies hier het type voeding van de geplaatste ventilatoren. U kunt kiezen tussen ‘wisselstroom’
of ‘gelijkstroom’.
Het vrije invoerveld ‘Vermogen van de opwekkingseenheid’
Vul hier het vermogen van de warme-lucht-opwekkingseenheid in, in kW.
8.3.1.2.2 Keuze ‘Detailberekening’
Als u kiest voor ‘Detailberekening’, verschijnt onderaan een overzichtstabel met alle
aangemaakte ventilatoren voor bewuste ventilatie en luchtverwarming. Als er al ventilatoren
ingevoerd zijn voor enkel bewuste ventilatie worden deze in dezelfde tabel getoond.
Voeg een nieuwe ventilator voor luchtverwarming toe door op het blauwe plusteken te
drukken. Verwijder een ventilator door op het rode kruis te drukken. Onderaan kunt u de
eigenschappen van de geselecteerde ventilator ingeven.
Scherm 240 – Hulpenergie ventilatoren voor luchtverwarming – detailberekening - EPW
Per ingevoerde ventilator moet u enkele invoervelden aanvullen. Dat kan door een ventilator
rechtstreeks uit de bibliotheek te importeren of door onmiddellijke invoer:

181
Versie juli 2013
Cursus EPB-software 3 gewesten
Het vrije invoerveld ‘Merk’
Voer hier het merk van de ventilator in.
Het vrije invoerveld ‘Product-ID’
Voer hier het overeenstemmende product-ID van de ventilator in.
Het ja/neen-veld ‘Ventilator voor luchtverwarming’
Deze bijkomende vraag verschijnt als u zowel ventilatoren enkel voor bewuste ventilatie als
ventilatoren voor luchtverwarming invoert met de detailberekening. De ventilatoren voor
enkel bewuste ventilatie en de ventilatoren voor luchtverwarming kunt u dan in dezelfde
tabel invoeren.
Als de ventilator dient voor luchtverwarming, kies dan ‘Ja’. Als dat niet het geval is, kies dan
‘Neen’.
Als u de ventilatoren ‘enkel voor bewuste ventilatie’ met de waarde bij ontstentenis invoert
en de ventilatoren voor luchtverwarming via de detailberekening, wordt de vraag ‘ventilator
voor luchtverwarming’ inactief. Het antwoord is dan altijd ‘Ja’.
Het ja/neen-veld ‘Ventilator staat ook in voor bewuste ventilatie’
Als de ventilator dient voor bewuste ventilatie, kies dan ‘Ja’. Als de ventilator niet instaat
voor bewuste ventilatie, kies dan ‘Neen’.
Het vrije invoerveld ‘Vermogen warme lucht opwekkingseenheid’
Vul hier het vermogen van de warme-lucht-opwekkingseenheid in, in kW.
Overzicht ‘Gelinkte energiesectoren’
De software toont in het overzicht alle aanwezige energiesectoren binnen de EPB-eenheid.
Duid hier alle energiesectoren aan die door de beschouwde ventilator worden bediend.
Het vrije invoerveld ‘Maximaal elektrisch vermogen’
Voer hier het maximale elektrische vermogen van de elektromotor-ventilator combinatie of
van de elektromotor in. Dat is het maximale elektrische vermogen dat de elektromotor (of de
elektromotor-ventilator combinatie) bij continu bedrijf kan opnemen, in voorkomend geval
met inbegrip van alle voorschakelapparatuur.
Volgens de principes van 11.2.2.2.2 ‘rekenwaarde op basis van het elektrisch vermogen’ van
bijlage V van het Energiebesluit berekent de software zelf het gemiddelde elektrische
vermogen. Het gemiddelde elektrisch vermogen is de helft van het maximale elektrische
vermogen.
8.3.2 Hulpenergie ventilatoren voor EPU-projecten
Voor de ventilatie en recirculatie van lucht in een EPU-volume, worden ventilatoren gebruikt.
Afhankelijk van de gebruiksuren en het (effectieve) vermogen ervan, brengen deze
ventilatoren een welbepaald elektriciteitsverbruik met zich mee. Ook ventilatoren van
ventiloconvectoren moet u op deze plaats invullen.
Als geen ventilatiesysteem aanwezig is, of als het om een ventilatiesysteem gaat met enkel
vrije toevoer en afvoer, is het tabblad ‘Hulpenergie’ niet actief. U moet verder niets invoeren.

182
Versie juli 2013
Cursus EPB-software 3 gewesten
In het tabblad ‘Hulpenergie’ bij EPU-projecten zijn de volgende invoervelden aanwezig:
De keuzelijst ‘Type berekening’
Kies hier het type berekening dat u wil gebruiken voor het berekenen van de hulpenergie
van de ventilatoren. Er zijn twee opties:
- vereenvoudigde berekening;
- gedetailleerde berekening.
Als u kiest voor een vereenvoudigde berekening, kunt u maar 1 veld invullen:
Het ja/neen-veld ‘Koeling van de inblaaslucht’
Dit veld is enkel actief als u kiest voor een vereenvoudigde berekening. Als de mechanische
toegevoerde lucht gekoeld wordt, kies dan ‘Ja’.
Als u kiest voor ‘Gedetailleerde berekening’, verschijnt onderaan een tabel waarin u de
aanwezige ventilatoren kunt invoeren. Voeg een nieuwe ventilator toe door op het blauwe
plusteken te drukken. Verwijder de ventilator door op het rode kruis te drukken in de lijn van
de ventilator. Per ventilator moet u vijf invoervelden aanvullen:
Het vrije invoerveld ‘Merk’
Voer hier het merk van de ventilator in.
Het vrije invoerveld ‘Product-ID’
Voer hier het product-ID van de ventilator in.
De tabel ‘Debiet naar de verschillende energiesectoren’
Door elke ventilator stroomt een bepaald ontwerpdebiet. Dat ontwerpdebiet kan verdeeld
worden over verschillende energiesectoren. Hier geeft u het deel van het ontwerpdebiet
doorheen de ventilatoren van elke energiesector in.
De keuzelijst ‘Soort regeling’
Hier geeft u het type regeling aan dat het debiet van de ventilator controleert. Afhankelijk
van het type regeling, wordt een reductiefactor toegepast bij de berekening van het
energieverbruik voor de ventilatoren. De volgende mogelijkheden zijn beschikbaar:
- geen;
- smoorregeling;
- inlaatklepverstelling;
- waaierschoepverstelling;
- toerenregeling.
Het vrije invoerveld ‘Maximaal elektrisch vermogen’
Geef het maximale elektrische vermogen van de ventilator in, uitgedrukt in Watt [W].
Het maximale elektrische vermogen (in Watt) van een elektromotor (of van een elektromotor-
ventilator combinatie) is het maximale elektrische vermogen dat de elektromotor (of de
elektromotor-ventilator combinatie) bij continu bedrijf kan opnemen, in voorkomend geval
met inbegrip van alle voorschakelapparatuur. Het elektrische vermogen wordt gemeten ter
hoogte van de netvoeding. ‘Continu bedrijf’ is gedefinieerd in NBN EN 60034-1 (Duty type S1).

183
Versie juli 2013
Cursus EPB-software 3 gewesten
Let op! als de ventilator ook voor een deel debiet levert aan een ander volume dan de
beschouwde EPB-eenheid, mag het ventilatorvermogen met een factor vermenigvuldigd
worden. De factor is het quotiënt van het totale debiet (dat is de som van de debieten voor
alle energiesectoren in de EPB-eenheid) dat de ventilator levert aan de EPB-eenheid, en het
totale debiet dat de ventilator levert (aan deze EPB-eenheid én aan andere volumes).
8.4 Het tabblad ‘Voorverwarming’
Het tabblad ‘Voorverwarming’ is beschikbaar in zowel EPW- als EPU-projecten. Het tabblad is
enkel actief als u als ventilatiesysteem kiest voor ‘mechanische toe- en afvoer’.
Er zijn drie stappen om het tabblad ‘Voorverwarming’ in te vullen:
- eerst moet u een plaats toevoegen waar de voorverwarming plaatsvindt;
- vervolgens vult u de debieten in (gemeten debieten, instelwaarde debieten of
geëiste debieten);
- ten slotte vult u de gegevens in van het warmteterugwinapparaat.
8.4.1 Een plaats toevoegen
Een ‘plaats’ is een locatie waar buitenlucht wordt toegevoerd, waar lucht wordt afgevoerd
of waar zowel de toevoer als de afvoer van lucht gebeurt. Het toevoegen van een plaats
gebeurt op dezelfde manier in EPW- en EPU projecten.
Voeg een nieuwe ‘plaats’ toe door op het blauwe plusteken te drukken onderaan de tabel
‘Voorverwarming’. Verwijder een ‘plaats’ door op het rode kruis te drukken.
Na het drukken op het blauwe plusteken wordt een nieuwe plaats toegevoegd in de tabel
en verschijnt onderaan een invoervenster ‘Plaats afvoer/toevoer’. Dat invoervenster bestaat
uit een vrij invoervoerveld om de naam aan de plaats toe te kennen. Daaronder verschijnt
het venster ‘Eigenschappen van de toevoer/afvoerplaats van buitenlucht’. Dat venster
bevat selectievelden die aangeven of de plaats van de voorverwarming enkel aan de
toevoer, enkel aan de afvoer of zowel aan de toevoer als de afvoer plaatsvindt.
Scherm 241 - Een plaats invoeren
Het is mogelijk dat de toevoer van buitenlucht in de ventilatiezone op meerdere plaatsen
gebeurt. In dat geval kan het voorkomen dat niet alle luchttoevoeren voorverwarmd
worden. Omgekeerd is het ook mogelijk dat de mechanische afvoer naar buiten via meer

184
Versie juli 2013
Cursus EPB-software 3 gewesten
dan één luchtuitlaat gebeurt en kan het voorkomen dat op sommige van deze luchtstromen
geen warmterecuperatie plaatsvindt. In de tabel moet u alle plaatsen waar mechanische
buitenluchttoevoer en/of mechanische afvoer naar buiten plaatsvindt, specificeren. Er zijn
drie soorten plaatsen:
- Enkel toevoer: op deze plaats vindt enkel mechanische buitenluchttoevoer
plaats (bijvoorbeeld: een aparte, rechtstreekse toevoer naar een bepaalde ruimte).
o bij het ja/neen-veld ‘Mechanische toevoer’ kiest u ‘Ja’;
o bij het ja/neen-veld ‘Mechanische afvoer’ kiest u ‘Neen’;
o het is niet mogelijk om een warmteterugwinapparaat in te voeren.
Scherm 242 – Invoeren van een plaats ‘enkel toevoer’
- Enkel afvoer: op deze plaats vindt enkel mechanische afvoer naar buiten plaats
(bijvoorbeeld: een aparte, rechtstreekse afvoer vanuit een bepaalde ruimte, zoals
een toilet of een keuken).
o bij het ja/neen-veld ‘Mechanische toevoer’ kiest u ‘Neen’;
o bij het ja/neen-veld ‘Mechanische afvoer’ kiest u ‘Ja;
o het is niet mogelijk om een warmteterugwinapparaat in te voeren.
Scherm 243 – Invoeren van een plaats ‘enkel afvoer’
- Toevoer en afvoer: op deze plaats vindt zowel mechanische buitenluchttoevoer als
mechanische afvoer naar buiten plaats (bijvoorbeeld: een warmtewisselaar met
warmteterugwinning).

185
Versie juli 2013
Cursus EPB-software 3 gewesten
o bij het veld ‘Mechanische toevoer’ kiest u ‘Ja’;
o bij het veld ‘Mechanische afvoer’ kiest u ‘Ja’;
o het is mogelijk om een warmteterugwinapparaat in te voeren.
Scherm 244 – Invoeren van een plaats ‘toe- en afvoer’
8.4.2 De debieten invullen
Als u bij ‘Mechanische toevoer’ ‘Ja’ kiest, dan moet u een toevoerdebiet invullen. Als u bij
‘Mechanische afvoer’ ‘Ja’ kiest, dan moet u een afvoerdebiet invullen. Er zijn verschillende
mogelijkheden om de debieten in te vullen, afhankelijk van het type project (EPW of EPU) en
van het feit of er al dan niet een continue meting gebeurt en of er een meting van de
debieten heeft plaatsgevonden.
De nodige debieten in een EPW-project 8.4.2.1
In deze paragraaf wordt de gegevensinvoer van de mechanische toe- en afvoer besproken.
Omdat de invoer identiek is voor mechanische toe- en afvoer, wordt alles uitgelegd aan de
hand van de mechanische toevoer. In een EPW-project kunt u de debieten op drie manieren
invullen:
- instelwaarde van het debiet bij continue meting van het debiet;
- meetwaarde van het debiet bij meting;
- geëiste debieten.
8.4.2.1.1 Continue meting van het debiet
Als een continue meting van het ingaande debiet gebeurt en op basis daarvan een
continue en automatische aanpassing aan de instelwaarde plaatsvindt, zodat het ingaande
debiet bij geen enkele ventilatorstand meer dan 5% van de instelwaarde afwijkt, moet u ‘Ja’
aanvinken in het ja/neen-veld ‘Continue meting en aanpassing v.h. toevoerdebiet’.
Vervolgens vult u het ingesteld debiet bij nominale ventilatorstand in. U moet ook een
stavingsstuk toevoegen om de ingevulde waarde te staven.

186
Versie juli 2013
Cursus EPB-software 3 gewesten
Scherm 245 - Continue meting van het toevoerdebiet – EPW
8.4.2.1.2 Meetwaarde debiet gekend
Als de toevoerdebieten van buitenlucht bij de nominale ventilatorstand effectief worden
gemeten in alle ruimten die via deze plaats van buitenlucht voorzien worden, moet u ‘Neen’
aanvinken in het ja/neen-veld ‘Continue meting en aanpassing v.h. toevoerdebiet’ en moet
u ‘Ja’ aanvinken in het ja/neen-veld ‘Meetwaarde buitenluchttoevoerdebiet gekend’.
Vervolgens voert u de meetwaarde van het buitenluchttoevoerdebiet in. U moet ook een
stavingsstuk toevoegen om de ingevulde waarde te staven.
Scherm 246- Meetwaarde toevoerdebieten gekend – EPW
8.4.2.1.3 Invoeren geëiste debieten
Als er geen continue meting is en als de debieten niet gemeten zijn, dan moet u aangeven
welke ruimten aan de plaats gekoppeld zijn. Voor de toevoerdebieten kunt u kiezen uit een
lijst met alle droge ruimtes. Voor de afvoerdebieten kunt u kiezen uit een lijst met alle natte
ruimtes.
Let op! Deze werkwijze is verschillend van de werkwijze in de oude EPB-software: daar moest
u zelf de som maken van de geëiste toe- en afvoerdebieten. In de nieuwe EPB-software
moet u enkel aankruisen welke ruimten gelinkt zijn aan deze plaats. Let goed op dat elke
ruimte sowieso aan een plaats is gelinkt. U voert best eerst alle ruimten in, in het tabblad
‘Hygiënische ventilatie’ (zie hoofdstuk 9).
Als u achteraf nog een ruimte toevoegt bij de hygiënische ventilatie, mag u niet vergeten om
die ruimte nog aan een plaats te koppelen. Anders worden de geëiste debieten verkeerd
berekend, wat vergaande gevolgen kan hebben op het E-peil.

187
Versie juli 2013
Cursus EPB-software 3 gewesten
Scherm 247 - Invoeren geëiste toe- en afvoerdebieten
De nodige debieten in een EPU-project 8.4.2.2
In deze paragraaf wordt de gegevensinvoer van de debieten voor de mechanische toe- en
afvoer besproken voor een EPU-project. Dit wordt getoond aan de hand van de
toevoerdebieten. De werkwijze voor de invoer van de gegevens van de afvoerdebieten is
gelijkaardig.
In een EPU-project zijn er twee mogelijkheden om de toevoerdebieten in te vullen. Ofwel kunt
u aangeven dat er een continue meting gebeurt van het toevoerdebiet, zoals bij EPW (zie
8.4.2.1). Dan moet u het ingestelde toevoerdebiet bij nominale ventilatorstand ingeven.
Scherm 248 – Invoer toevoerdebiet bij nominale ventilatorstand bij continue meting - EPU
Ofwel geeft u aan dat er geen continue meting is van het toevoerdebiet en moet u het
‘ontwerptoevoerdebiet buitenlucht’ invoeren. Het ‘ontwerptoevoerdebiet buitenlucht’ is het
ventilatiedebiet waarvoor de toevoer van buitenlucht op deze plaats wordt ontworpen. U
moet ook een stavingstuk toevoegen om die waarde te staven.

188
Versie juli 2013
Cursus EPB-software 3 gewesten
Scherm 249 - Invoeren ontwerptoevoerdebiet – geen continue meting - EPU
8.4.3 Een warmteterugwinapparaat invoeren
Als u een plaats met toe- en afvoer hebt aangemaakt, is het mogelijk om een
warmteterugwinapparaat in te voeren. Het ja/neen-veld ‘Warmteterugwinapparaat is
aanwezig’ wordt onderaan toegevoegd:
Het ja/neen-veld ‘Warmteterugwinapparaat is aanwezig’
Als een warmteterugwinapparaat aanwezig is, kies dan ‘Ja’. Onderaan verschijnt een
invoervenster ‘Warmteterugwinapparaat’. Daar kunt u de gegevens van het
warmteterugwinapparaat ingeven (zie Scherm 250).
Gegevens over het warmteterugwinapparaat invoeren 8.4.3.1
Voer de gegevens over het warmteterugwinapparaat in via de verschillende invoervelden.
Scherm 250 - Invoeren van een warmteterugwinapparaat
Het ja/neen-veld ‘Het warmteterugwinapparaat heeft een by-pass’
Als het warmteterugwinapparaat beschikt over een by-pass, kies dan ‘Ja’. De by-pass zorgt
ervoor dat de doorgang doorheen de warmtewisselaar volledig of gedeeltelijk kan
afgesloten worden, waardoor de warmtewisselaar gedeeltelijk of volledig geactiveerd
wordt. Dat heeft als voordeel dat buiten het stookseizoen het gebouw niet extra wordt
opgewarmd. Vooral in de zomer is het interessant om die extra opwarming te vermijden.
Het ja/neen-veld ‘Volledige by-pass of volledige inactivering’
Als u in het bovenstaande veld ‘Ja’ hebt ingevuld, dan wordt dit veld geactiveerd. Als het
gaat om een volledige by-pass of volledige inactivering, kies dan ‘Ja’. ‘Volledige by-pass of
volledige inactivering’ betekent dat de doorgang doorheen de warmtewisselaar volledig
kan afgesloten worden of op een andere manier volledig geïnactiveerd kan worden.
Bijvoorbeeld: het stilzetten van een roterend warmtewiel.

189
Versie juli 2013
Cursus EPB-software 3 gewesten
De bibliotheekregel
Via de bibliotheekregel kan u een in de bibliotheek opgeslagen warmteterugwinapparaat
selecteren of kan u het warmteterugwinapparaat dat u hebt ingevoerd, in de bibliotheek
opslaan. Bij selectie van een bibliotheekelement worden onderstaande velden automatisch
ingevuld.
Het vrije invoerveld ‘Merk’
Voer hier het merk van het warmteterugwinapparaat in.
Het vrije invoerveld ‘Product-ID’
Voer hier het product-ID van het warmteterugwinapparaat in.
Het vrije invoerveld ‘Thermisch rendement warmteterugwinapparaat’
Voer hier het thermische rendement in van het warmteterugwinapparaat. Deze waarde
moet u in procent invullen en ligt tussen 0 en 100%.
8.5 Het tabblad ‘Uitvoeringskwaliteit’
Het tabblad ‘Uitvoeringskwaliteit’ is enkel beschikbaar voor EPW-projecten. Als u hebt
aangeduid dat er geen ventilatiesysteem is, dan is dat tabblad niet actief.
In dat tabblad kan de uitvoeringskwaliteit worden meegerekend via de
vermenigvuldigingsfactor m. Er zijn drie manieren om die vermenigvuldigingsfactor in te
voeren:
- waarde bij ontstentenis;
- directe invoer;
- gedetailleerde berekening.
8.5.1 Vermenigvuldigingsfactor invoeren via de waarde bij ontstentenis
Als u kiest voor ‘Waarde bij ontstentenis’ als berekeningswijze voor de kwaliteit van de
uitvoering, dan voert u verder niets in. In dat geval wordt gerekend met de waarde bij
ontstentenis 1,5 voor de m-factor.
Scherm 251 - Vermenigvuldigingsfactor via waarde bij ontstentenis
8.5.2 Vermenigvuldigingsfactor invoeren via directe invoer
Als u kiest voor ‘Directe invoer’ als berekeningswijze voor de kwaliteit van de uitvoering, dan
kunt u de vermenigvuldigingsfactor manueel invoeren. U moet een stavingsstuk toevoegen
waarmee u de berekende waarde bewijst. Deze waarde moet worden bepaald
overeenkomstig paragraaf 7.8.4 en bijlage B.1 van bijlage V bij het Energiebesluit.

190
Versie juli 2013
Cursus EPB-software 3 gewesten
Scherm 252 - Vermenigvuldigingsfactor via directe invoer
8.5.3 Vermenigvuldigingsfactor invoeren via een gedetailleerde berekening
In de nieuwe EPB-software kunt u de vermenigvuldigingsfactor in detail berekenen, zoals
beschreven in paragraaf 7.8.4 en bijlage B.1 van bijlage V bij het Energiebesluit. Kies
‘Gedetailleerde berekening’ in de keuzelijst ‘Berekeningswijze voor kwaliteit v.d. uitvoering’.
Scherm 253 - Vermenigvuldigingsfactor: gedetailleerde berekening
De volgende invoervelden moeten ingevoerd worden:
Het ja/neen-veld ‘Alle ingevoerde debieten zijn gemeten’
Enkel als alle ingevoerde toe- en afvoerdebieten gemeten zijn, selecteert u ‘Ja’. De
ingevoerde debieten worden meegerekend voor het berekenen van de
vermenigvuldigingsfactor.
Het ja/neen-veld ‘Lekdebiet van de toevoerleidingen gekend’
Dit veld is enkel actief bij systeem B of D. Als het lekdebiet van de toevoerleidingen gemeten
en gekend is, kies dan ‘Ja’.
Het ja/neen-veld ‘Lekdebiet van de afvoerleidingen gekend’
Als het lekdebiet van de afvoerleidingen gemeten en gekend is, kies dan ‘Ja’.
De twee ja/neen-velden over het lekdebiet werken op dezelfde manier. Hieronder wordt de
werking van het lekdebiet van de toevoerleidingen uitgelegd. Ga voor de afvoerleidingen
op dezelfde manier te werk.
Als u hebt aangegeven dat het lekdebiet van de toevoerleidingen gekend is, verschijnt een
overzichtslijst waarin u toevoerleidingen kunt toevoegen. Om een toevoerleiding toe te

191
Versie juli 2013
Cursus EPB-software 3 gewesten
voegen, drukt u op het blauwe plusteken. De software kent zelf een naam en een
volgnummer toe per toegevoegde leiding. U kunt de naam van de leiding niet zelf wijzigen.
Om de toevoerleiding te verwijderen, drukt u op het rode kruis naast de geselecteerde
toevoerleiding in de tabel.
Scherm 254 - Vermenigvuldigingsfactor: invoeren lekdebieten
Per toevoerleiding moet u drie invoervelden aanvullen:
Het vrije invoerveld ‘Lekdebiet (toevoer)’
Vul hier het gemeten lekdebiet in. Om deze waarde te bewijzen, moet u een stavingsstuk
invoeren.
Het ja/neen-veld ‘Leiding aangesloten op toevoer/afvoer plaats
In het geval van een ventilatiesysteem met mechanische toe- en afvoer, moet u hier
aanvinken of de leiding is aangesloten op een toevoer/afvoer plaats.
Let op! Als u de leiding niet linkt met een toevoer/afvoer plaats, dan zullen de lekdebieten
niet worden meegerekend in de berekeningen voor de voorverwarming. Als een systeem D
geplaatst is, gaat u best na of de lekdebieten wel aan een plaats gelinkt zijn.
De keuzelijst ‘Toevoer/Afvoerplaats’
Als u ‘Ja’ hebt gekozen bij het bovenstaande veld, kunt u hier aanduiden aan welke plaats
de leiding gelinkt is.
8.6 Verschillen tussen de oude en de nieuwe EPB-software
8.6.1 Invoeren van geëiste debieten
Op het tabblad ‘Voorverwarming’ is het mogelijk om de geëiste debieten in te voeren. Dat
gebeurt in de nieuwe EPB-software door aan te vinken welke ruimten aan de plaats
gekoppeld zijn. In de oude EPB-software moet u zelf de ruimten opzoeken en de debieten
samentellen. Voor meer informatie, zie hoofdstuk 8.4.2.1.

192
Versie juli 2013
Cursus EPB-software 3 gewesten
8.6.2 De reductiefactor voor ventilatie heet nu reductiefactor voor
vraagsturing
In de nieuwe EPB-software wordt niet gesproken over ‘de reductiefactor voor ventilatie’,
maar over ‘de reductiefactor voor vraagsturing’. Zie hoofdstuk 8.2 voor meer informatie.
8.6.3 Het maximaal elektrisch vermogen moet ingevoerd worden en niet de
helft
In de nieuwe EPB-software moet het maximale elektrische vermogen van een ventilator
worden ingevoerd en niet de helft van het maximale elektrische vermogen, zoals dat in de
oude EPB-software het geval is. Voor meer informatie, zie hoofdstuk 8.3.1.
8.6.4 Het rendement van het warmteterugwinapparaat moet in % worden
ingegeven
Het rendement van het warmteterugwinapparaat moet in procent (%) worden ingevoerd. In
de oude EPB-software was dit anders. Bijvoorbeeld een warmteterugwinapparaat met
rendement 0,85 : dit moet u invoeren als een rendement van 85%. Voor meer informatie, zie
hoofdstuk 8.4.3.
8.7 Nieuwe modules in de EPB-software
In de nieuwe EPB-software kan de vermenigvuldigingsfactor m gedetailleerd worden
berekend. Die mogelijkheid is niet aanwezig in de oude EPB-software. Voor meer informatie,
zie hoofdstuk 8.5.3.
8.8 Verwijzingen
Meer informatie over dit hoofdstuk kunt u terugvinden op onze website:
www.energiesparen.be/epb/prof/ventilatiesysteem
Meer informatie over dit hoofdstuk kunt u hier terugvinden:
8.3 Het tabblad ‘Hulpenergie’
- EPW: Bijlage V bij het Energiebesluit, paragraaf 11.2
- EPU: Bijlage VI bij het Energiebesluit, paragraaf 8.1.2
8.4 Het tabblad ‘Voorverwarming’
- EPW: Bijlage V bij het Energiebesluit, Bijlage B
- EPU: Bijlage VI bij het Energiebesluit, paragraaf 5.5.4
8.5 Het tabblad ‘Uitvoeringskwaliteit
- EPW: Bijlage V bij het Energiebesluit, Bijlage B

193
Versie juli 2013
Cursus EPB-software 3 gewesten
9 Ventilatie residentieel
Dit hoofdstuk behandelt de invoer van hygiënische ventilatie in een EPW-volume (een
nieuwbouw woning).
De gegevens over de hygiënische ventilatie worden ingevoerd op het niveau van de
ventilatiezone.
9.1 Algemeen
De invoer van hygiënische ventilatie verschilt voor een nieuwbouwproject en voor een
project met aard van de werken ‘Renovatie’ of ‘Functiewijziging’.
9.1.1 Invoer van ventilatie in een nieuwbouwproject
Open het invoervenster ‘Ventilatie’ (zie Scherm 255) in een nieuwbouwproject door te klikken
op de knoop ‘Ventilatie’ in het venster ‘Energetische boomstructuur’.
Het invoervenster ‘Ventilatie’ bestaat uit twee delen. In het bovenste deel vult u gegevens
aan over het ‘Ventilatiesysteem’: de keuzelijst ‘Ventilatiesysteem’ en het ja/neen-veld
‘Vraaggestuurde ventilatie’. In het onderste deel vindt u enkele tabbladen.
Over de invoer van het ‘Ventilatiesysteem’ en de tabbladen ‘Hulpenergie’,
‘Voorverwarming’ en ‘Uitvoeringskwaliteit’ vindt u meer informatie in hoofdstuk 8. Het huidige
hoofdstuk behandelt enkel de invoer van ruimten en ventilatieopeningen in het tabblad
‘Hygiënische ventilatie’.
Scherm 255 – Het invoervenster ‘Ventilatie’ in een nieuwbouwproject
9.1.2 Invoer van ventilatie in een renovatie of functiewijziging
Open het invoervenster ‘Hygiënische ventilatie’ (zie Scherm 256) voor een project met aard
van de werken ‘Renovatie’ of ‘Functiewijziging’ door te klikken op de knoop ‘Hygiënische
ventilatie’ in het venster ‘Energetische boomstructuur’.
Het invoervenster ‘Hygiënische ventilatie’ bestaat uit de keuzelijst ‘Ventilatiesysteem’ en een
overzicht van de ‘Ruimten’.
Over de invoer van het ‘Ventilatiesysteem’ vindt u meer informatie in hoofdstuk 8. Het huidige
hoofdstuk behandelt enkel de invoer van ruimten en ventilatieopeningen in het invoervenster
‘Hygiënische ventilatie’.

194
Versie juli 2013
Cursus EPB-software 3 gewesten
Scherm 256 – Het invoervenster ‘Hygiënische Ventilatie’ in een project ‘Renovatie’ of ‘Functiewijziging’
9.2 Hygiënische ventilatie invoeren
Scherm 257 toont het tabblad ‘Hygiënische ventilatie’ in het invoervenster ‘Ventilatie’ voor
een nieuwbouwproject. Dat tabblad is identiek aan het invoervenster ‘Hygiënische ventilatie’
voor een project met aard van de werken ‘Renovatie’ of ‘Functiewijziging’. In de
onderstaande beschrijving worden de schermen voor een nieuwbouwproject getoond.
Scherm 257 – Het invoervenster ‘Ventilatie’: tabblad ‘Hygiënische ventilatie’
9.2.1 Een ruimte toevoegen
Het begrip ‘ruimte’ is hier gebruikt als algemene omschrijving voor 'lokaal', 'vertrek', 'plaats',
'gang' …. Elk afsluitbaar lokaal binnen het beschermde volume moet apart gedefinieerd
worden, ook als daarvoor geen ventilatie-eisen zijn volgens de Energieprestatieregelgeving
(speciale ruimten, gangen, traphallen, ...). U kunt zoveel ruimten ingeven als nodig is.
Bepaalde plaatsen mag u als twee ruimten beschouwen en ingeven (bijvoorbeeld een
aaneengesloten gang/traphal die u gedeeltelijk als ruimte op het gelijkvloers en gedeeltelijk
als ruimte op de eerste verdieping ingeeft). Voor een volledige en correcte verslaggeving is
het soms noodzakelijk om een dergelijke opdeling te maken. Bijvoorbeeld een woonkamer

195
Versie juli 2013
Cursus EPB-software 3 gewesten
met een aangrenzende open keuken: u voert die als twee ruimten in, zodat u de
ventilatievoorzieningen correct kunt ingeven voor de ‘droge ruimte’ (woonkamer) en de
‘natte ruimte’ (keuken).
Voeg een nieuwe ruimte toe door in het tabblad ‘Hygiënische ventilatie’ op het blauwe
plusteken te klikken. De software geeft de nieuwe ruimte automatisch een naam.
Let op! De knop 'Eén ruimte per vloeroppervlak genereren’ is niet geschikt om ruimten in
te voeren. Die knop is enkel van toepassing als u met de 3D-modeler werkt.
Scherm 258 – Het tabblad ‘Hygiënische Ventilatie’: (1) Een ruimte maken
Scherm 259 toont het tabblad ‘Hygiënische ventilatie’ in het invoervenster ‘Ventilatie’ na
toevoeging van een ruimte.
Scherm 259 – Het tabblad ‘Hygiënische ventilatie’: toevoegen van ‘Ruimte 1’

196
Versie juli 2013
Cursus EPB-software 3 gewesten
9.2.2 Een ruimte verwijderen
Als u de ruimte wil verwijderen: klik met de rechtermuisknop op de knoop ‘Ruimte’ en kies de
optie ‘Verwijderen’.
Scherm 260 – Het venster ‘Energetische boomstructuur’: verwijderen van een ruimte
9.2.3 Een ruimte definiëren
Het soort ruimte bepaalt, samen met de gebruiksoppervlakte, de geëiste debieten die van
toepassing zijn op die ruimte, en de wijze waarop die debieten moeten gerealiseerd worden.
De residentiële ruimten moeten voldoen aan de eisen voor ventilatie zoals beschreven in
bijlage IX bij het Energiebesluit. De niet-residentiële ruimten moeten voldoen aan de eisen
voor ventilatie zoals beschreven in Bijlage X bij het Energiebesluit. Afhankelijk van het type
ruimte verschijnen de schermen voor het invoeren van de residentiële of de niet-residentiële
ventilatievoorzieningen.
U vult de karakteristieken van een ruimte (soort, gebruiksoppervlakte, type,…) aan in het
invoervenster ‘Ruimte’. Er zijn twee mogelijkheden om het invoervenster ‘Ruimte’ te openen:
- via het tabblad ‘Hygiënische ventilatie’;
- via de knoop van de ruimte in de energetische boomstructuur.
Invoer via het tabblad ‘Hygiënische ventilatie’
Als u dubbelklikt op de ruimte die u hebt toegevoegd in het tabblad ‘Hygiënische ventilatie’,
dan opent het invoervenster ‘Ruimte’ (zie Scherm 261).
Invoer via de energetische boomstructuur
Een nieuw toegevoegde ruimte verschijnt in het venster ‘Energetische boomstructuur’ onder
de knoop ‘Ventilatie’. Als u klikt op de nieuwe knoop ‘Ruimte’, opent het invoervenster
‘Ruimte’.

197
Versie juli 2013
Cursus EPB-software 3 gewesten
Scherm 261 – (Links) Het venster ‘Energetische boomstructuur’ met de knoop ‘Ruimte’, (Rechts) Het
invoervenster ‘Ruimte’
Hieronder volgt een gedetailleerd overzicht van de verschillende invoervelden van het
invoervenster ‘Ruimte’. De invoervelden verschillen voor nieuwbouwprojecten en voor
projecten met aard van werken ‘Renovatie’ en ook voor niet-residentiële en residentiële
ruimten.
Algemene invoervelden 9.2.3.1
Voor elke aard van de werken voert u volgende gegevens van een ruimte in:
Scherm 262 – het Invoervenster ‘Ruimte’ voor een nieuwbouwproject
Het vrije-invoerveld ‘Naam’
Vul hier de naam van de ruimte in.
De keuzelijst ‘Soort Ruimte’
De keuzelijst is samengesteld uit:
- woonkamer (of analoge ruimte);
- slaap-, studeer-, speelkamer (of analoge ruimte);
- badkamer, was-, droogplaats;
- keuken;
- open keuken;
- WC;
- niet-residentiële ruimte;
- gang, trapzaal, hal (of analoge ruimte);
- garage
- zolder
- niet reële ruimten (zie hoofdstuk 9.3.6)

198
Versie juli 2013
Cursus EPB-software 3 gewesten
Het vrije-invoerveld ‘Gebruiksoppervlakte’
Door de keuze ‘Woonkamer (of analoge ruimte)’, ‘Slaap-, studeer-, speelkamer (of analoge
ruimte)’, ‘Badkamer, was-, droogplaats’ of ‘Keuken’ uit de keuzelijst ‘Soort ruimte’ verschijnt
het vrije invoerveld ‘Gebruiksoppervlakte’. Vul hier de gebruiksoppervlakte van de ruimte in,
uitgedrukt in m².
De gebruiksoppervlakte is de oppervlakte, gemeten op vloerniveau, tussen de opgaande
scheidingsconstructies die de ruimte omhullen. Voor trappen en hellende vloeren beschouwt
u de verticale projectie op het horizontale vlak. Reken vides, trapgaten, liftschachten en
dragende binnenwanden niet mee bij de bepaling van de gebruiksoppervlakte. Bij de
bepaling van de grenslijn van de ruimte, mag u een incidentele nis, een uitsparing of een
uitspringend bouwdeel negeren, als het grondvlak ervan kleiner is dan 0.5 m².
Invoervelden enkel voor renovaties 9.2.3.2
Voor aard van de werken ‘Renovatie’ voert u volgende gegevens van een ruimte in:
De keuzelijst ‘Type van de ruimte’
Die keuzelijst is samengesteld uit:
- bestaande ruimte (zie Scherm 263);
- nieuwe ruimte (zie Scherm 264).
Let op! Dat veld komt enkel voor bij projecten met aanvraagdatum of meldingsdatum vanaf
01/01/2014.
Het vrije-invoerveld ‘Aantal meter venst. dat vervangen/toegevoegd wordt’
Als u kiest voor ‘Bestaande ruimte’ als ‘Type van de ruimte’ verschijnt het vrije-invoerveld
‘Aantal meter venst. dat vervangen/toegevoegd wordt’ (zie Scherm 263). Vul hier het aantal
lopende meter venster in dat vervangen of toegevoegd wordt in de ruimte.
Let op! Dat veld komt enkel voor bij ‘bestaande ruimtes’ bij projecten met aanvraagdatum of
meldingsdatum vanaf 01/01/2014.
Het ja/neen-veld ‘Enkel met andere ruimten in verbinding via bestaande verticale wand’
Als u kiest voor ‘Nieuwe ruimte’ als ‘Type van de ruimte’ verschijnt het ja/neen-veld ‘Enkel
met andere ruimten in verbinding via bestaande verticale wand’. Vink het selectievakje ‘Ja’
aan als de beschouwde ruimte enkel in verbinding staat met andere ruimten via bestaande
verticale scheidingsconstructies. Vink het selectievakje ‘Neen’ aan in het andere geval. De
keuze voor dit veld bepaalt of er doorstroomopeningen aanwezig moeten zijn of niet (zie
Scherm 264). Dit veld is enkel zichtbaar in het geval er een klein nieuw deel aan een
bestaand gebouw wordt gezet.
Scherm 263 – Het invoervenster ‘Ruimte’ voor een renovatie: keuze voor een bestaande ruimte

199
Versie juli 2013
Cursus EPB-software 3 gewesten
Scherm 264 – Het invoervenster ‘Ruimte’ voor een renovatie: keuze voor een nieuwe ruimte
Invoervelden enkel voor niet-residentiële ruimten 9.2.3.3
U voert de volgende gegevens voor een niet-residentiële ruimte in:
Het ja/neen-veld ‘Directe invoer minimum ontwerpdebiet’
Als u kiest voor ‘Niet-residentiële ruimte’ als ‘Soort ruimte’ verschijnt het ja/neen-veld ‘Directe
invoer minimum ontwerpdebiet’.
Let op! Voor het Vlaamse Gewest is het verplicht om het selectievakje ‘Neen’ aan te vinken.
In dat geval bepaalt de software het minimum ontwerpdebiet van een ruimte op basis van
de ruimtecategorie, het soort ruimte, de gebruiksoppervlakte … . In een volgende
softwareversie zal de keuze ‘Directe invoer minimum ontwerpdebiet’ gedeactiveerd worden.
Scherm 265 – Het invoervenster ‘Ruimte’: niet-residentiële ruimte
Door de keuze ‘Neen’ verschijnen de volgende invoervelden (zie Scherm 265):
De keuzelijst ‘Ruimte-categorie’
De keuzelijst bestaat uit:
- Horeca;
- Hotels, motels, vakantiecentra;
- Kantoorgebouwen;
- Publieke ruimten;
- Publieke verzamelplaatsen;
- Detailhandel;
- Sport en ontspanning;
- Werkruimten;
- Onderwijsinstellingen;
- Gezondheidszorg;
- Correctionele instellingen;

200
Versie juli 2013
Cursus EPB-software 3 gewesten
- Ruimte niet voor menselijke bezetting;
- Overige ruimten.
De keuzelijst ‘Soort niet-residentiële ruimte’
De mogelijkheden die u krijgt in de keuzelijst ‘Soort niet-residentiële ruimte’ zijn afhankelijk van
de gekozen ‘Ruimte-categorie’:
Horeca
o restaurants, cafetaria, snelbuffet, kantine, bars, cocktailbars
o keukens, kitchenettes
Hotels, motels, vakantiecentra
o slaapkamers in hotel, motel, vakantiecentra, …
o slaapzalen in vakantiecentra
o lobby, inkomhal
o vergaderzaal, ontmoetingsruimte, polyvalente zaal
Kantoorgebouwen
o kantoor
o ontvangstruimten, receptie, vergaderzalen
o hoofdingang
Publieke ruimten
o vertrekhal, wachtzaal
o bibliotheek
Publieke verzamelplaatsen
o kerken en andere religieuze gebouwen, regeringsgebouwen,
gerechtszalen, musea en galerijen
Detailhandel
o verkoopruimte, winkel (behalve winkelcentra)
o winkelcentrum
o kapsalon, schoonheidssalon
o winkels voor meubilair, tapijten, textiel
o supermarkt, grootwarenhuis, dierenspeciaalzaak
o wasserettes, wassalon
Sport en ontspanning
o sporthal, stadion (speelruimte), turnzaal
o kleedkamers
o toeschouwerruimte, tribunes
o discotheek / dansgelegenheden
o sportclub : aerobicruimten, fitnessruimte, bowlingclub
Werkruimten
o fotostudio, donkere kamer
o apotheek (bereidingsruimte)
o lokettenzaal in banken, kluizenzaal voor publiek
o kopieerruimte, ruimte voor printers
o computerruimte (zonder ruimte voor printers)
Onderwijsinstellingen
o leslokalen
o polyvalente zaal
Gezondheidszorg
o ziekenzaal
o behandeling- en onderzoekskamers
o operatie- en verloskamers, ontwaakzaal en intensieve zorgen,
kinesitherapiezaal, fysiotherapie
Correctionele instellingen
o cellen, dagverblijf
o bewakingsposten
o inschrijving, registratie, wachtruimte

201
Versie juli 2013
Cursus EPB-software 3 gewesten
Ruimte niet voor menselijke bezetting
o WC
o Traphallen
o Laad en losruimte voor industriële gebouwen
o Andere (Corridor, Archief, …)
Overige ruimten
o speciale ruimten
o niet reële ruimten
o opslagmagazijn
o andere ruimten
Het vrije-invoerveld ‘Gebruiksoppervlakte’
Vul hier de gebruiksoppervlakte van de ruimte in, uitgedrukt in m². (In hoofdstuk 9.2.3.1 bij het
vrije-invoerveld ‘Gebruiksoppervlakte’ vindt u meer informatie over hoe de
gebruiksoppervlakte bepaald dient te worden.)
Het ja/neen-veld ‘Ontwerpbezetting gekend’
Als de niet-residentiële ruimte onder een ruimte-categorie valt die bestemd is voor menselijke
bezetting, verschijnt het ja/neen-veld ‘Ontwerpbezetting gekend’. Vink het selectievakje ‘Ja’
aan om de ontwerpbezetting te specifiëren. Vink het selectievakje ‘Neen’ aan in het andere
geval.
Het vrije-invoerveld ‘Ontwerpbezetting’
Als u kiest voor het selectievakje ‘Ja’ als ‘Ontwerpbezetting gekend’ verschijnt het vrije-
invoerveld ‘Ontwerpbezetting’. Vul hier de ontwerpbezetting van de ruimte in, uitgedrukt in
het aantal personen. De ontwerpbezetting geeft aan voor hoeveel personen de ruimte
bestemd is. Het bouwteam heeft de volledige vrijheid om de ontwerpbezetting te bepalen.
Het ja/neen-veld ‘Rokerszone’
Als de niet-residentiële ruimte onder een ruimte-categorie valt die bestemd is voor menselijke
bezetting, verschijnt het ja/neen-veld ‘Rokerszone’. Vink het selectievakje ‘Ja’ aan als roken is
toegestaan. Het bouwteam bepaalt of er in de ruimte al dan niet gerookt mag worden. Vink
het selectievakje ‘Neen’ aan in het andere geval.
Het ja/neen-veld ‘Is het aantal Wc’s gekend?’
Als u kiest voor ‘WC’ als type niet-residentiële ruimte, verschijnt het ja/neen-veld ‘Is het aantal
Wc’s gekend?’. Vink het selectievakje ‘Ja’ aan om het aantal toiletten en urinoirs te
specifiëren. Vink het selectievakje ‘Neen’ aan in het andere geval.
Het vrije-invoerveld ‘Aantal Wc’s’
Als u kiest voor het selectievakje ‘Ja’ als antwoord op de vraag ‘Is het aantal WC’s gekend?’,
dan verschijnt het vrije-invoerveld ‘Aantal WC’s’. Vul hier het aantal toiletten en urinoirs in.
Het vrije-invoerveld ‘Beschrijving van de bezetting’
Als u kiest voor de ruimte-categorie ‘Overige ruimten’ en als soort van de niet-residentiële
ruimte ‘Speciale ruimten’ verschijnt het vrije-invoerveld ‘Beschrijving van de bezetting’. Vul
hier een beschrijving in met een detaillering van het soort ruimte en de eisen voor ventilatie
die voor die ruimte van toepassing zijn. Die beschrijving kunt u vrij kiezen en kan bijvoorbeeld
een referentie naar een norm zijn.

202
Versie juli 2013
Cursus EPB-software 3 gewesten
De ventilatie van speciale ruimten valt buiten het toepassingsgebied van de
energieprestatieregelgeving. Onder speciale ruimten worden hier ruimten verstaan met (een
risico op) speciale verontreinigingen waarvoor andere (specifieke en/of meer stringente)
eisen qua ventilatie gelden.
De volgende ruimten beschouwt u als ‘speciale ruimten’:
- garages met een oppervlakte (berekend op grond van de binnenafmetingen) van
meer dan 40 m²;
- stookplaatsen;
- brandstofopslagruimten;
- gasmeterruimten;
- ruimten voor drukreduceerinrichtingen van aardgas;
- liftkokers en liftkooien;
- huisvuilkokers en verzamelruimte voor huisvuil;
- bepaalde laboratoria (medisch, biologisch, ...).
9.2.4 Ventilatieopeningen invoeren
Toevoer-, doorstroom- en afvoeropeningen toevoegen 9.2.4.1
Voor nieuwbouwprojecten: open het tabblad ‘Hygiënische ventilatie’ in het invoervenster
‘Ventilatie’ om de ventilatieopeningen van een bepaalde ruimte in te voeren. Selecteer de
ruimte waarvoor u ventilatieopeningen wil toevoegen.
Voor projecten met aard van de werken ‘Renovatie’ of ‘Functiewijziging’: klik op de knoop
‘Hygiënische ventilatie’. U krijgt hetzelfde invoervenster ‘Ruimten’ als bij nieuwbouwprojecten.
Scherm 266 – Het tabblad ‘Hygiënische ventilatie: toevoegen van de ventilatieopeningen voor ‘Ruimte
33’

203
Versie juli 2013
Cursus EPB-software 3 gewesten
Onder de tabel met het overzicht van de ruimten vult u per ruimte de toevoer-, doorstroom-
en afvoeropeningen aan. U gaat als volgt te werk:
- Via de drie ja/neen-invoervelden geeft u aan of er toevoer-, doorstroom- en
afvoeropeningen aanwezig zijn of niet. Na selectie van de optie ‘Ja’ wordt het
corresponderende tabblad actief.
- Voeg een nieuwe toevoer-, doorstroom- of afvoeropening toe door in het juiste
tabblad te klikken op het blauwe plusteken (Scherm 267). Meer informatie hierover
vindt u in de hoofdstukken 9.2.4.1 t.e.m 9.2.4.4.
- Een toevoer-, doorstroom- of afvoeropening verwijderen doet u door te klikken op het
rode kruis achter de naam van de toegevoegde opening (Scherm 268).
Scherm 267 – Het tabblad ‘Toevoeropeningen’
Scherm 268 – Het tabblad ‘Toevoeropeningen’ na toevoeging van een toevoeropening
Toevoeropeningen 9.2.4.2
Selecteer het tabblad ‘Toevoeropeningen’ (zie Scherm 267). Als u klikt op de knop met het
blauwe plusteken verschijnt:
- een regelbare toevoeropening: voor ruimten in een ventilatiezone met een
ventilatiesysteem van het type A of C, met uitzondering van ruimten van het type
‘Woonkamer (of analoge ruimte)’.
- een mechanische toevoeropening: voor ruimten in een ventilatiezone met een
ventilatiesysteem van het type B of D, met uitzondering van ruimten van het type
‘Woonkamer (of analoge ruimte)’.
- een pop-up venster ‘Een toevoeropening toevoegen’: voor een ruimte van het type
‘Woonkamer (of analoge ruimte)’. Scherm 269 toont het pop-up venster ‘Een
toevoeropening toevoegen’. Het invoerveld van dat venster is een keuzelijst waarin u
het type toevoeropening kan selecteren. Die keuzelijst is samengesteld uit:
o regelbare/mechanische toevoeropening;
o toevoeropeningen (hergebruikte lucht).
Let op! Enkel als de ventilatiezone een ventilatiesysteem D heeft, kan lucht uit slaap-, studeer-
of speelkamers of uit gangen, trapzalen en halls hergebruikt worden in woonkamers van
dezelfde woongelegenheid.

204
Versie juli 2013
Cursus EPB-software 3 gewesten
Scherm 269 – Het pop-up venster ‘Een toevoeropening toevoegen’ bevat een keuzelijst die
afhangt van het ventilatiesysteem
Doorstroomopeningen 9.2.4.3
Door te klikken op het blauwe plusteken om een doorstroomopening toe te voegen
verschijnt een pop-up venster ‘Een doorstroomopening toevoegen’. Het invoerveld van dat
venster is een keuzelijst waarin u een andere ruimte kan selecteren die via die
doorstroomopening met de ruimte zelf (vb. ‘Ruimte 21’) in verbinding staat. Scherm 270 toont
het pop-up venster ‘Een doorstroomopening toevoegen’. Kies uit de keuzelijst de gepaste
ruimte en klik op de knop ‘Toevoegen’.
Scherm 270 – Het pop-up venster ‘Een doorstroomopening toevoegen’
De doorstroomopening verschijnt in het tabblad ‘Doorstroomopeningen’ van zowel de ruimte
zelf als de andere ruimte die met deze doorstroomopening verbonden is.
Afvoeropeningen 9.2.4.4
Selecteer het tabblad ‘Afvoeropeningen’. Als u klikt op de knop met het blauwe plusteken
verschijnt:

205
Versie juli 2013
Cursus EPB-software 3 gewesten
- een regelbare afvoeropening: voor een ruimte in een ventilatiezone met een
ventilatiesysteem van het type A of B, met uitzondering van ruimten van het type
‘slaap-, studeer- of speelkamers’ of het type ‘gangen, trapzalen en halls’.
- een mechanische afvoeropening: voor een ruimte in een ventilatiezone met een
ventilatiesysteem van het type C of D, met uitzondering van ruimten van het type
‘slaap-, studeer- of speelkamers’ of het type ‘gangen, trapzalen en halls’.
- een pop-up venster ‘Een afvoeropening toevoegen’: voor een ruimte van het type
‘slaap-, studeer- of speelkamers’ of het type ‘gangen, trapzalen en halls’. Scherm 271
toont het pop-up venster ‘Een afvoeropening toevoegen’. Het invoerveld van dat
venster is een keuzelijst waarin u het type afvoeropening kan selecteren. Die keuzelijst
is samengesteld uit:
o regelbare/mechanische afvoeropening;
o afvoeropeningen (herbruikte lucht).
Let op! Enkel als de ventilatiezone over een ventilatiesysteem D beschikt, kan lucht uit
slaap-, studeer- of speelkamers of uit gangen, trapzalen en halls hergebruikt worden in
woonkamers van dezelfde woongelegenheid.
Scherm 271 – Het pop-up venster ‘Een afvoeropening toevoegen’
Eigenschappen van toevoer-, doorstroom- en afvoeropeningen invoeren 9.2.4.5
Voeg informatie toe over de ventilatieopening door op de naam te klikken van de toevoer-,
doorstroom- of afvoeropening (zie Scherm 272). Onder het tabblad ‘Toevoeropeningen’,
‘Doorstroomopeningen’ of ‘Afvoeropeningen’, vult u de gegevens aan.
Scherm 272 – Invoergegevens van ‘Regelbare toevoeropening5’

206
Versie juli 2013
Cursus EPB-software 3 gewesten
9.2.4.5.1 Invoergegevens voor alle types ventilatieopeningen
Voor alle soorten ventilatieopeningen vult u ‘Merk’ en ‘Product-ID’ in:
Het vrije-invoerveld ‘Merk’
Vul de naam van het merk van de ventilatieopening in.
Het vrije-invoerveld ‘Product-ID’
Vul de eenduidige identificatie van het product in, zoals opgegeven door de fabrikant.
9.2.4.5.2 Invoergegevens specifiek voor regelbare toevoeropeningen
Scherm 272 toont het invoervenster van een regelbare toevoeropening.
Let op! Regelbare toevoeropeningen mogen enkel worden toegevoegd als die ‘voldoende
regelbaar’ zijn. Een ‘voldoende regelbare’ toevoer– of afvoeropening is verplicht regelbaar
tussen open en gesloten stand, continu of met minstens 3 tussenstanden (in totaal dus
minstens 5 standen).
Het is mogelijk om een regelbare toevoeropening direct in het project in te voeren, en die
opening vervolgens naar de bibliotheek te kopiëren, via het icoontje . Het is ook mogelijk
om een regelbare toevoeropening uit de bibliotheek naar het project te kopiëren, via het
icoontje .
Naast ‘Merk’ en ‘Product-ID’ vult u voor regelbare toevoeropeningen volgende invoervelden
aan:
De keuzelijst ‘Zelfregelendheidsklasse’
De keuzelijst is samengesteld uit:
- klasse P0;
- klasse P1;
- klasse P2;
- klasse P3;
- klasse P4.
Kies hier de zelfregelendheidsklasse, zoals opgegeven door de fabrikant. De
zelfregelendheidsklasse van een regelbare toevoeropening is bepaald door de mate van
zelfregelendheid. Er zijn vijf klassen: van P0 (de minst performante) tot P4 (de meest
performante). Als een regelbare toevoeropening niet zelfregelend is, dient klasse P0 gekozen
te worden. Dat gegeven is slechts nodig als u de vermenigvuldigingsfactor m met de
gedetailleerde methode wilt bepalen.
Het ja/neen-veld ‘Variabele lengte’
Vink het selectievakje ‘Ja’ aan om een regelbare toevoeropening met variabele lengte in te
voeren. Vink het selectievakje ‘Neen’ aan om een regelbare toevoeropening met vaste
afmetingen in te voeren.
Het vrije-invoerveld ‘Debiet bij 2 Pa’
Als u kiest voor het selectievakje ‘Neen’ van het ja/neen-veld ‘Variabele lengte’ verschijnt
het vrije-invoerveld ‘Debiet bij 2 Pa’. Vul hier het debiet bij 2 Pa in voor de regelbare
toevoeropening met vaste afmetingen, uitgedrukt in m³/h. Die waarde wordt gewoonlijk

207
Versie juli 2013
Cursus EPB-software 3 gewesten
door de fabrikant geleverd. Het debiet van een regelbare toevoeropening wordt volgens
NBN EN 13141-1 bepaald. Als het debiet bij 2 Pa onbekend is, vult u hier "0" in.
Het vrije-invoerveld ‘Debiet bij 2 Pa per strekkende meter’
Als u kiest voor het selectievakje ‘Ja’ van het ja/neen-veld ‘Variabele lengte’ verschijnt het
vrije-invoerveld ‘Debiet bij 2 Pa per strekkende meter’. Vul hier het debiet bij 2 Pa per
strekkende meter in, uitgedrukt in m³/hm. Die waarde wordt gewoonlijk door de fabrikant
geleverd. Het debiet van een regelbare toevoeropening wordt volgens NBN EN 13141-1
bepaald. Als het debiet bij 2 Pa onbekend is, vult u hier "0" in.
Het vrije-invoerveld ‘Dagmaat’
Als u kiest voor het selectievakje ‘Ja’ van het ja/neen-veld ‘Variabele lengte’ verschijnt het
vrije-invoerveld ‘Dagmaat’. Vul hier de dagmaat van de regelbare toevoeropening in,
uitgedrukt in m. Figuur 11 demonstreert de definitie van de dagmaat van een
toevoeropening. In de productgegevens van het ventilatierooster, wordt meestal de lengte
(L) van het rooster (=d) vermeld en ook de waarde L0. De dagmaat is gelijk aan L – L0.
Figuur 11 – Voorbeeld van de dagmaat van een toevoeropening
9.2.4.5.3 Invoergegevens specifiek voor regelbare afvoeropeningen
Scherm 273 toont het invoervenster van een regelbare afvoeropening.
Let op! Regelbare afvoeropeningen mogen enkel worden toegevoegd als die ‘voldoende
regelbaar’ zijn. Een ‘voldoende regelbare’ toevoer– of afvoeropening is verplicht regelbaar
tussen open en gesloten stand, continu of met minstens 3 tussenstanden (in totaal dus
minstens 5 standen).

208
Versie juli 2013
Cursus EPB-software 3 gewesten
Scherm 273 – Invoeren van een regelbare afvoeropening
Het is mogelijk om een regelbare afvoeropening direct in het project in te voeren, en die
opening vervolgens naar de bibliotheek te kopiëren, via het icoontje . Het is ook mogelijk
om een regelbare afvoeropening uit de bibliotheek naar het project te kopiëren, via het
icoontje
Naast ‘Merk’ en ‘Product-ID’ vult u voor regelbare afvoeropeningen volgende invoervelden
aan:
Het ja/neen-veld ‘Voldoende regelbaar en corr. zelfregelbaarheid gekend’
Vink het selectievakje ‘Ja’ aan als de correctiefactor voor zelfregelbaarheid van de
regelbare afvoeropeningen gekend is. Vink het selectievakje ‘Neen’ aan in het andere
geval.
Het vrije-invoerveld ‘Correctie voor de zelfregelbaarheid van openingen’
Als u kiest voor het selectievakje ‘Ja’ van het ja/neen-veld ‘Voldoende regelbaar en corr.
zelfregelbaarheid gekend’ verschijnt het vrije-invoerveld ‘Correctie voor de zelfregelbaarheid
van openingen’. Vul de correctiefactor voor de mate van zelfregelendheid van de
regelbare afvoeropeningen in de ventilatiezone in.
Het vrije-invoerveld ‘Debiet bij 2 Pa’
Als u kiest voor het selectievakje ‘Neen’ van het ja/neen-veld ‘Voldoende regelbaar en corr.
zelfregelbaarheid gekend’ verschijnt het vrije-invoerveld ‘Debiet bij 2 Pa’. Vul hier het debiet
bij 2 Pa in voor de regelbare afvoeropening, uitgedrukt in m³/h. Die waarde wordt gewoonlijk
door de fabrikant geleverd. Het debiet van een regelbare toevoeropening is volgens NBN EN
13141-1 bepaald. Als het debiet bij 2 Pa onbekend is, vult u hier "0" in.
Het vrije-invoerveld ‘Minimale doorsnede van de leiding’
De software toont in dat veld de minimum sectie van het afvoerkanaal, uitgedrukt in cm². De
minimum sectie van het afvoerkanaal wordt bepaald opdat het gecombineerd debiet gelijk
zou zijn aan het ontwerpdebiet van de regelbare afvoeropening.

209
Versie juli 2013
Cursus EPB-software 3 gewesten
Het vrije-invoerveld ‘Sectie van het afvoerkanaal’
Vul de sectie van het afvoerkanaal in, waaraan de regelbare afvoeropening gekoppeld is,
uitgedrukt in cm².
9.2.4.5.4 Invoergegevens specifiek voor mechanische toevoer- en afvoeropeningen
Scherm 274 toont het invoervenster van een mechanische toevoeropening.
Scherm 275 toont het invoervenster van een mechanische afvoeropening.
Scherm 274 – Invoeren van een mechanische toevoeropening
Scherm 275 – Invoeren van een mechanische afvoeropening
Naast ‘Merk’ en ‘Product-ID’ vult u, respectievelijk, voor mechanische toevoer –en
afvoeropeningen de volgende invoervelden in:
Het vrije-invoerveld ‘Mechanisch toevoerdebiet buitenlucht’
Vul het mechanisch toevoerdebiet van de buitenlucht in, uitgedrukt in m³/h.
Het vrije-invoerveld ‘Mechanisch afvoerdebiet’
Vul het mechanisch afvoerdebiet van de binnenlucht in, uitgedrukt in m³/h.
9.2.4.5.5 Invoergegevens specifiek voor toevoer– en afvoeropeningen voor herbruikte lucht
Scherm 276 toont het invoervenster van een toevoeropening die gebruik maakt van
herbruikte lucht. Scherm 277 toont het invoervenster van een afvoeropening die gebruik
maakt van herbruikte lucht.

210
Versie juli 2013
Cursus EPB-software 3 gewesten
Hergebruiken van lucht is enkel toegestaan onder bepaalde voorwaarden:
1. Die mogelijkheid bestaat alleen voor systeem D (zie § 4.2.D van de norm NBN D 50-001).
2. De lucht die gerecycleerd wordt mag alleen mechanisch afgezogen worden vanuit de
slaapkamers, studeerkamers, speelkamers, gangen, trapzalen en/of halls van dezelfde
woongelegenheid (zie § 4.3.1.1.opmerking 2 van de norm NBN D 50-001).
3. De lucht die gerecycleerd wordt mag alleen mechanisch toegevoerd worden in de
woonkamer van dezelfde wooneenheid (zie § 4.2.D van de norm NBN D 50-001).
4. Zelfs als de gerecycleerde lucht mechanisch afgezogen wordt vanuit de slaapkamers,
studeerkamers, speelkamers is het noodzakelijk om doorstroomopeningen te voorzien tussen
die ruimten en de aangrenzende gangen, trapzalen, halls of eventueel "natte" ruimten (zie
Bijlage V van het EPB-decreet).
Gezien die voorwaarden kan een toevoeropening die herbruikte lucht aanvoert enkel
aanwezig zijn in ruimten van het type ‘Woonkamer (of analoge ruimte)’.
Gezien die voorwaarden kan een afvoeropening die herbruikte lucht afvoert enkel aanwezig
zijn in ruimten van het type ‘slaapkamers, studeerkamers, speelkamers’ of het type ‘gangen,
trapzalen en/of halls’.
Scherm 276 – Invoeren van toevoeropeningen die herbruikte lucht gebruiken
Scherm 277 – Invoeren van afvoeropeningen die herbruikte lucht gebruiken
Naast ‘Merk’ en ‘Product-ID’ vult u, respectievelijk, voor toe-en afvoeropeningen de
volgende invoervelden aan:

211
Versie juli 2013
Cursus EPB-software 3 gewesten
Het vrije-invoerveld ‘Mechanisch toevoerdebiet herbruikte lucht’
Vul het mechanisch toevoerdebiet van de herbruikte lucht in, uitgedrukt in m³/h.
Het vrije-invoerveld ‘Mechanisch afvoerdebiet herbruikte lucht’
Vul het mechanisch afvoerdebiet van de herbruikte lucht in, uitgedrukt in m³/h.
9.2.4.5.6 Invoergegevens specifiek voor doorstroomopeningen
Scherm 278 toont het invoervenster van een doorstroomopening.
Scherm 278 – Invoeren van een doorstroomopening
Het is mogelijk om een doorstroomopening direct in het project in te voeren, en vervolgens
die opening naar de bibliotheek te kopiëren, via het icoontje . Het is ook mogelijk om een
doorstroomopening uit de bibliotheek naar het project te kopiëren, via het icoontje .
Naast ‘Merk’ en ‘Product-ID’ vult u voor een doorstroomopening volgende invoervelden aan:
Het ja/neen-veld ‘Spleet met een hoogte > 5 mm’
Vink het selectievakje ‘Ja’ aan als de doorstroomopening een spleet is met een hoogte
groter dan 5 mm. Vink ‘Neen’ aan in het andere geval.
Het vrije-invoerveld ‘Sectie’
Als u kiest voor het selectievakje ‘Ja’ van het ja/neen-veld ‘Spleet met een hoogte > 5 mm’
verschijnt het vrije-invoerveld ‘Sectie’. Vul hier de sectie van de doorstroomopening in,
uitgedrukt in cm².
Het vrije-invoerveld ‘Debiet bij 2 Pa’
Als u kiest voor het selectievakje ‘Neen’ van het ja/neen-veld ‘Spleet met een hoogte > 5
mm’ verschijnt het vrije-invoerveld ‘Debiet bij 2 Pa’. Vul hier het debiet in dat door de
doorstroomopening stroomt bij een drukverschil van 2 Pa, uitgedrukt in m³/h. Die waarde
wordt door de fabrikant geleverd. Het debiet van een doorstroomopening is volgens NBN EN
13141-1 bepaald. Als het debiet bij 2 Pa onbekend is, vult u hier "0" in.

212
Versie juli 2013
Cursus EPB-software 3 gewesten
9.3 Verschillen tussen de oude en nieuwe EPB-software
9.3.1 Invoeren residentieel gebouw met niet-residentiële ruimte
In de oude software wordt een onderscheid gemaakt tussen projecten met bestemming
‘Wonen’ en projecten met bestemming ‘Wonen met niet-residentiële bestemming’:
- Bestemming ‘Wonen’: In dat geval zijn alle ruimten van het EPW-volume residentiële
ruimten en moet voor al die ruimten voldaan worden aan de eisen voor ventilatie
zoals beschreven in Bijlage IX bij het Energiebesluit. Die bijlage verwijst naar de norm
NBN D50-001 ‘ventilatievoorzieningen in woongebouwen’.
- Bestemming ‘Wonen met niet-residentiële bestemming’: In dat geval komen er zowel
residentiële als niet-residentiële ruimten voor in het EPW-volume. Voor elke ruimte
wordt die bestemming opgevraagd. Dat gebeurt onder ‘Hygiënische ventilatie’ in het
invoervenster ‘Ruimten’. De residentiële ruimten moeten voldoen aan de eisen voor
ventilatie zoals beschreven in bijlage V bij het Energiebesluit. De niet-residentiële
ruimten moeten voldoen aan de eisen voor ventilatie zoals beschreven in Bijlage X bij
het Energiebesluit.
In de nieuwe EPB-software wordt in de bestemming geen onderscheid gemaakt tussen
‘Wonen’ en ‘Wonen met niet-residentiële bestemming. Bij de hygiënische ventilatie kan voor
een niet-residentiële ruimte in een residentieel gebouw het soort ruimte ‘Niet-residentiële
ruimte’ worden gekozen. De niet-residentiële ruimten moeten voldoen aan de eisen voor
ventilatie zoals beschreven in Bijlage X bij het Energiebesluit.
9.3.2 Invoeren regelbare toevoeropeningen
De oude EPB-software vraagt voor regelbare toevoeropeningen andere invoergegevens
dan de nieuwe EPB-software.
Afmetingen Invoervelden regelbare
toevoeropeningen
Oude EPB-software
Invoervelden regelbare
toevoeropeningen
Nieuwe EPB-software
Vaste afmetingen Debiet bij 2 Pa
Debiet bij 10 Pa
Voldoende regelbaar?
U-waarde gekend?
Oppervlakte
Zelfregelendheidsklasse
Debiet bij 2 Pa (of 10Pa)
Variabele afmetingen q1.2Pa
L0.2Pa
q1,10Pa
L0.10Pa
Voldoende regelbaar?
U-waarde gekend?
Lengte
Zelfregelendheidsklasse
Debiet bij 2 Pa (of 10Pa) per
strekkende meter
Dagmaat
In de nieuwe EPB-software mogen alleen regelbare toevoeropeningen ingevoerd worden
die voldoende regelbaar zijn. In de nieuwe EPB-software moet u ook de dagmaat ingeven
(= lengte – L0) en niet de lengte en L0 apart, zoals dat bij de oude EPB-software het geval is.

213
Versie juli 2013
Cursus EPB-software 3 gewesten
9.3.3 Invoeren doorstroomopeningen
Voor het invoeren van doorstroomopeningen in de vorm van een spleet onder de deur moet
in de nieuwe EPB-software worden aangevinkt of het gaat om een spleet onder de deur met
een hoogte > 5 mm. Vervolgens verschijnt een invoerveld om de sectie van de spleet onder
de deur te specifiëren.
Scherm 279 – Invoeren spleet onder deur met een hoogte > 5 mm
9.3.4 Invoeren regelbare afvoeropeningen
De oude EPB-software vraagt voor regelbare afvoeropeningen andere invoergegevens dan
de nieuwe EPB-software.
Invoervelden regelbare toevoeropeningen
Huidige EPB-software
Invoervelden regelbare toevoeropeningen
Nieuwe EPB-software
Debiet bij 2 Pa
Debiet bij 10 Pa
Voldoende regelbaar?
Sectie van het afvoerkanaal
Voldoende regelbaar en corr.
zelfregelbaarheid gekend?
Correctie voor de zelfregelbaarheid van
openingen
Debiet bij 2 Pa (of 10Pa)
Sectie van het afvoerkanaal
9.3.5 Voldoende regelbaarheid ventilatieopeningen
De oude EPB-software vraagt of de ventilatieopeningen voldoende regelbaar zijn. Dat houdt
in dat bij een regelbare opening de vrije doorsnede manueel of automatisch kan geregeld
worden in een voldoend aantal tussenstanden tussen "gesloten" en "volledig open". Die
regeling kan continu verlopen of via tenminste 3 tussenstanden tussen "gesloten" en "volledig
open" (tenminste dus 5 standen). Wanneer de regelbare toevoeropening aan die
voorwaarde voldoet moet een selectievakje aangevinkt worden. Voor regelbare
toevoeropeningen die niet voldoende regelbaar zijn, wordt in de EPB-software met het
ontwerpdebiet nul gerekend.
De nieuwe EPB-software vraagt niet of ventilatieopeningen voldoende regelbaar zijn. Er
mogen enkel ventilatieopeningen ingevoerd worden die voldoen aan de hierboven
gestelde voorwaarde.

214
Versie juli 2013
Cursus EPB-software 3 gewesten
9.3.6 Het begrip: niet-reële ruimte
Niet-reële ruimten zijn een nieuw begrip in de nieuwe EPB-software. Het zijn ruimten die
voorkomen uit de 3D-modeler die eigenlijk geen ruimte zijn. Een voorbeeld hiervan is een
ventilatieschacht die getekend wordt in de 3D-modeler, maar op vlak van ventilatie niet als
een ruimte wordt beschouwd. Het gebruik van de 3D-modeler wordt afgeraden. Bijgevolg is
het niet nodig om niet-reële ruimten te gebruiken.
9.4 Nieuwe modules
De keuzelijst ‘Type van de ruimte’ met de mogelijkheden ‘Bestaande ruimte’ en ‘Nieuwe
ruimte’ is een nieuw veld in de EPB-software. Dat veld komt voor bij gebouwen met aard van
de werken ‘Renovatie’ én met een aanvraagdatum vanaf 01/01/2014. Het veld is
toegevoegd naar aanleiding van de nieuwe indeling van gebouwen in 2014. Meer
informatie hierover vindt u in hoofdstuk 1.4.2.2.
9.5 Verwijzingen
Meer informatie over dit hoofdstuk kunt u terugvinden op onze site:
- http://www.energiesparen.be/epb/prof/ventilatieresidentieel
Meer informatie over dit hoofdstuk kunt u hier terugvinden:
- Bijlage IX bij het Energiebesluit voor residentiële ruimten in een residentieel gebouw;
- Bijlage X bij het Energiebesluit voor niet-residentiële ruimten in een residentieel
gebouw.

215
Versie juli 2013
Cursus EPB-software 3 gewesten
10 Ventilatie niet-residentieel
Dit hoofdstuk behandelt de invoer van hygiënische ventilatie in een EPU-volume (niet-
residentieel gebouw). De gegevens over de hygiënische ventilatie worden ingevoerd op het
niveau van de energiesector in een nieuwbouwproject en op het niveau van de
ventilatiezone in een renovatie of functiewijziging.
10.1 Algemeen
De invoer van hygiënische ventilatie verschilt voor een nieuwbouwproject en voor een
project met aard van de werken ‘Renovatie’ of ‘Functiewijziging’.
10.1.1 Ventilatie in een nieuwbouwproject invoeren
Open het invoervenster ‘Hygiënische ventilatie’ (zie Scherm 280) in een niet-residentieel
nieuwbouwproject door te klikken op de knoop ‘Hygiënische ventilatie’ in het venster
‘Energetische boomstructuur’.
Het invoervenster ‘Hygiënische ventilatie’ bestaat uit twee delen:
- In het bovenste deel van het venster vindt u een overzicht van de ruimten. U kan hier
een ruimte selecteren. Toevoegen van een ruimte kan niet in het invoervenster
‘Hygiënische ventilatie’, maar gebeurt in het invoervenster ‘Ruimten’. U opent dat
venster door te klikken op de knoop ‘Ruimten’ in het venster ‘Energetische
boomstructuur’. Meer informatie over het invoeren van ruimten vindt u in deel 10.2
van dit hoofdstuk.
- In het onderste deel van het venster vult u gegevens aan over de
ventilatieopeningen die aanwezig zijn in de ruimte die werd geselecteerd in het
bovenste deel van het venster. Meer informatie over het invoeren van
ventilatieopeningen vindt u in deel 10.3 van dit hoofdstuk.
Scherm 280 – Het invoervenster ‘Hygiënische ventilatie’ in een nieuwbouwproject

216
Versie juli 2013
Cursus EPB-software 3 gewesten
Informatie over het ventilatiesysteem zelf, over de hulpenergie nodig voor ventilatie en over
de voorverwarming van ventilatielucht kunt u invullen in een apart invoervenster ‘Ventilatie’.
Open dat venster door te klikken op de knoop ‘Ventilatie’ in het venster ‘Energetische
boomstructuur’. Meer informatie over het invoervenster ‘Ventilatie’ vindt u in hoofdstuk 8.
10.1.2 Ventilatie in een renovatie of functiewijziging invoeren
Open het invoervenster ‘Hygiënische ventilatie’ (zie Scherm 281) voor een project met aard
van de werken ‘Renovatie’ of ‘Functiewijziging’ door te klikken op de knoop ‘Hygiënische
ventilatie’ in het venster ‘Energetische boomstructuur’.
Het invoervenster ‘Hygiënische ventilatie’ bestaat uit drie delen:
- In het bovenste deel vult u gegevens aan over het ‘Ventilatiesysteem’. Meer
informatie over de invoer van het ‘Ventilatiesysteem’ vindt u in hoofdstuk 8.
- In het middelste deel van het venster vindt u een overzicht van de ruimten. U kan hier
ruimten toevoegen en verwijderen (u kan hier ook een ruimte selecteren). Meer
informatie over het invoeren van ruimten vindt u in deel 10.2 van dit hoofdstuk.
- In het onderste deel van het venster vult u gegevens aan over de
ventilatieopeningen die aanwezig zijn in de ruimte die werd geselecteerd in het
bovenste deel van het venster. Meer informatie over het invoeren van
ventilatieopeningen vindt u in deel 10.3 van dit hoofdstuk.
Scherm 281 – Het invoervenster ‘Hygiënische ventilatie’ in een project ‘Renovatie’ of ‘Functiewijziging’
10.2 Een ruimte invoeren
Het begrip ‘ruimte’ is hier gebruikt als algemene omschrijving voor 'lokaal', 'vertrek', 'plaats',
'gang', enz. Elk afsluitbaar lokaal binnen het beschermde volume moet apart gedefinieerd

217
Versie juli 2013
Cursus EPB-software 3 gewesten
worden, ook als daarvoor geen ventilatie-eisen zijn volgens de energieprestatieregelgeving
(speciale ruimten, gangen, traphallen, ...). U kunt zoveel ruimten ingeven als nodig is.
Bepaalde plaatsen mag u als twee ruimten beschouwen en ingeven (bijvoorbeeld een
aaneengesloten gang/traphal die u gedeeltelijk als ruimte op het gelijkvloers en gedeeltelijk
als ruimte op de eerste verdieping ingeeft). Voor een volledige en correcte verslaggeving is
het soms noodzakelijk om een dergelijke opdeling te maken.
10.2.1 Een ruimte toevoegen in een nieuwbouwproject
Open het invoervenster ‘Ruimten’ om voor een nieuwbouwproject een ruimte in te voeren. U
opent dat venster door te klikken op de knoop ‘Ruimten’ in het venster ‘Energetische
boomstructuur’(zie Scherm 282).
Scherm 282 – Het invoervenster ‘Ruimten’ in een nieuwbouwproject
Klik op het blauwe plusteken om een nieuwe ruimte toe te voegen. De software geeft de
nieuwe ruimte automatisch een naam. De nieuw toegevoegde ruimte verschijnt onder de
knoop ‘Ruimten’ in de ‘Energetische boomstructuur’ en in het invoervenster ‘Hygiënische
ventilatie’ (zie Scherm 283).
Let op! De knop 'Eén ruimte per vloeroppervlak genereren’ is niet geschikt om ruimten in
te voeren. Die knop is enkel van toepassing wanneer u met de 3D-modeler werkt.
Scherm 283 – Het invoervenster ‘Ruimten’: toevoegen van ‘Ruimte 1’ in een nieuwbouwproject

218
Versie juli 2013
Cursus EPB-software 3 gewesten
10.2.2 Een ruimte toevoegen in een renovatie of functiewijziging
Open het invoervenster ‘Hygiënische ventilatie’ om voor een project met aard van de
werken ‘Renovatie’ of ‘Functiewijziging’ een ruimte in te voeren. U opent dat venster door te
klikken op de knoop ‘Hygiënische ventilatie’ in het venster ‘Energetische boomstructuur’ (zie
Scherm 284).
Scherm 284 – Het invoervenster ‘Hygiënische ventilatie’ in een project met aard van de werken
‘Renovatie’ of ‘Functiewijziging’
Klik op de knop met het blauwe plusteken om een nieuwe ruimte toe te voegen. De software
geeft de nieuwe ruimte automatisch een naam (zie Scherm 285). De nieuw toegevoegde
ruimte verschijnt ook onder de knoop ‘Hygiënische ventilatie’ voor een project met aard van
de werken ‘Renovatie’ of ‘Functiewijziging’.
Let op! De knop 'Eén ruimte per vloeroppervlak genereren’ is niet geschikt om ruimten in
te voeren. Die knop is enkel van toepassing als u met de 3D-modeler werkt.
Scherm 285 - Het invoervenster ‘Hygiënische ventilatie’: toevoegen van ‘Ruimte 1’ in een project met
aard van de werken ‘Renovatie’ of ‘Functiewijziging’
10.2.3 Een ruimte verwijderen
Wilt u de ruimte verwijderen? Er zijn twee mogelijkheden:

219
Versie juli 2013
Cursus EPB-software 3 gewesten
- klik met de rechtermuisknop op de knoop ‘Ruimte’ in de ‘Energetische
boomstructuur’ en kies de optie ‘Verwijderen’;
- of, in het geval van een nieuwbouwproject, klik op het rode kruis achter de naam van
de ruimte in het invoervenster ‘Ruimten’.
10.2.4 Een ruimte definiëren
U kunt de eigenschappen van een ruimte aanvullen op verschillende manieren:
- open het invoervenster van een specifieke ruimte door te klikken op de knoop van
die ruimte in het venster ‘Energetische boomstructuur’;
- of, in het geval van een nieuwbouwproject, dubbelklik in het invoervenster ‘Ruimten’
op de specifieke ruimte;
- of ga naar de knoop ‘Hygiënische ventilatie’ en dubbelklik op de specifieke ruimte in
de overzichtstabel ‘Ruimten’.
Scherm 286 – Het invoervenster van een specifieke ruimte (vb. “ruimte 1”)
Hieronder volgt een gedetailleerd overzicht van de verschillende invoervelden van het
invoervenster ‘Ruimte’. De invoervelden verschillen voor nieuwbouwprojecten en voor
projecten met aard van de werken ‘Renovatie’.
Algemene invoervelden 10.2.4.1
Voor elke aard van de werken voert u volgende gegevens van een ruimte in:
Het vrije-invoerveld ‘Naam’
Vul hier de naam van de ruimte in.
De keuzelijst ‘Ruimte-categorie’
Meer informatie over dit invoerveld vindt u in hoofdstuk 9.2.3.3.
De keuzelijst ‘Soort ruimte’
Meer informatie over dit invoerveld vindt u in hoofdstuk 9.2.3.3 bij het vrije-invoerveld ‘Soort
niet-residentiële ruimte’.
Het vrije-invoerveld ‘Gebruiksoppervlakte’
Meer informatie over dit invoerveld vindt u in hoofdstuk 9.2.3.3.
Het ja/neen-veld ‘Ontwerpbezetting gekend’
Meer informatie over dit invoerveld vindt u in hoofdstuk 9.2.3.3.

220
Versie juli 2013
Cursus EPB-software 3 gewesten
Het vrije-invoerveld ‘Ontwerpbezetting’
Meer informatie over dit invoerveld vindt u in hoofdstuk 9.2.3.3
Het ja/neen-veld ‘Rokerszone’
Meer informatie over dit invoerveld vindt u in hoofdstuk 9.2.3.3
Het ja/neen-veld ‘Is het aantal Wc’s gekend?’
Meer informatie over dit invoerveld vindt u in hoofdstuk 9.2.3.3
Het vrije-invoerveld ‘Aantal Wc’s’
Meer informatie over dit invoerveld vindt u in hoofdstuk 9.2.3.3.
Het vrije-invoerveld ‘Beschrijving van de bezetting’
Meer informatie over dit invoerveld vindt u in hoofdstuk 9.2.3.3.
Invoervelden enkel voor renovaties 10.2.4.2
Voor projecten met als aard van de werken ‘Renovatie’ voert u volgende gegevens van een
ruimte in:
De keuzelijst ‘Type van de ruimte’
Let op! Dat veld komt enkel voor bij projecten met aanvraagdatum of meldingsdatum vanaf
01/01/2014.
Die keuzelijst is samengesteld uit:
- bestaande ruimte (zie Scherm 287);
- nieuwe ruimte (zie Scherm 288).
Scherm 287 – Het invoervenster ‘Ruimte’ voor een renovatie: keuze voor een bestaande ruimte
Scherm 288 – Het invoervenster ‘Ruimte’ voor een renovatie: keuze voor een nieuwe ruimte

221
Versie juli 2013
Cursus EPB-software 3 gewesten
Het vrije-invoerveld ‘Aantal meter venst. dat vervangen/toegevoegd wordt’
Let op! Dat veld komt enkel voor bij ‘bestaande ruimtes’ voor projecten met aanvraagdatum
van de vergunning of meldingsdatum vanaf 01/01/2014.
Als u kiest voor ‘Bestaande ruimte’ als ‘Type van de ruimte’ verschijnt het vrije-invoerveld
‘Aantal meter venst. dat vervangen/toegevoegd wordt’ (zie Scherm 287). Vul hier het aantal
lopende meter venster van een ruimte in dat vervangen of toegevoegd wordt.
10.3 Ventilatieopeningen invoeren
Deel 10.3.1 behandelt hoe u een ventilatieopening kan toevoegen. Vervolgens behandelt
deel 10.3.2 de invoer van de eigenschappen voor de verschillende types
ventilatieopeningen.
10.3.1 Toevoer- en afvoeropeningen toevoegen
Open het venster ‘Hygiënische ventilatie’ door te klikken op de knoop ‘Hygiënische
ventilatie’ in het venster ‘Energetische boomstructuur’. Selecteer in het bovenste deel van
het venster ‘Hygiënische ventilatie’ de ruimte waarvoor u ventilatieopeningen wil toevoegen.
Scherm 289 – Het invoervenster ‘Hygiënische ventilatie’
Onder de tabel met het overzicht van de ruimten vult u per ruimte de ventilatieopeningen
aan. U gaat als volgt te werk.
- Via de twee ja/neen-invoervelden geeft u aan of er toevoer- en afvoeropeningen
aanwezig zijn of niet.
o Toevoeropeningen kunnen een ruimte voorzien van drie soorten lucht:

222
Versie juli 2013
Cursus EPB-software 3 gewesten
verse buitenlucht;
herbruikte lucht uit een niet-aangrenzende ruimte (voorwaarde:
ventilatiesysteem ‘Mechanische toevoer, mechanische afvoer’ );
doorstroomlucht uit een aangrenzende ruimte.
o Afvoeropeningen kunnen de binnenlucht in de ruimte afvoeren naar:
buiten;
een niet-aangrenzende ruimte waarin de lucht herbruikt wordt
(voorwaarde: ventilatiesysteem ‘Mechanische toevoer, mechanische
afvoer );
een aangrenzende ruimte via een doorstroomopening.
Na selectie van de optie ‘Ja’ wordt het corresponderende tabblad actief, binnen de
tabbladen ‘Buitenlucht’, ‘Herbruikte lucht’ en ‘Doorstroomlucht’.
- Voeg een nieuwe ventilatieopening toe door in het juiste tabblad te klikken op het
blauwe plusteken (Scherm 290). Meer informatie hierover vindt u in de delen 10.3.2.1
t.e.m. 10.3.2.6 van dit hoofdstuk.
- Een ventilatieopening verwijderen doet u door te klikken op het rode kruis achter de
naam van de toegevoegde opening (Scherm 291).
Scherm 290 – Het tabblad ‘Buitenlucht’ > ‘Toevoeropeningen’
Scherm 291 - Het tabblad ‘Buitenlucht’ > ‘Toevoeropeningen’ na toevoeging van een toevoeropening
Let op! Bij hergebruik of doorstroom van lucht wordt binnenlucht afkomstig vanuit één ruimte
in een andere ruimte gebruikt. In het geval van doorstroom zijn beide ruimten aangrenzend,
doorstroom kan gecombineerd worden met elk soort ventilatiesysteem. Van hergebruik van
lucht wordt gesproken als die ruimten niet aangrenzend zijn
Toevoeropeningen die een ruimte voorzien van verse buitenlucht 10.3.1.1
Selecteer eerst het tabblad ‘Buitenlucht’ en vervolgens het tabblad ‘Toevoeropeningen’ (zie
Scherm 290). Als u klikt op de knop met het blauwe plusteken verschijnt:

223
Versie juli 2013
Cursus EPB-software 3 gewesten
- een regelbare toevoeropening (zie Scherm 291): voor ruimten in een ventilatiezone
met een ventilatiesysteem ‘Natuurlijke toevoer, natuurlijke afvoer’ of een
ventilatiesysteem ‘Vrije toevoer, mechanische afvoer’.
- of een pop-up venster ‘Een toevoeropening toevoegen’ (zie Scherm 292): voor
ruimten in een ventilatiezone met een ventilatiesysteem ‘Mechanische toevoer, vrije
afvoer’ of een ventilatiesysteem ‘Mechanische toevoer, mechanische afvoer’ . U kan
in dat geval kiezen om een regelbare toevoeropening of een mechanische
toevoeropening toe te voegen.
Scherm 292 – Het pop-up venster ‘Een toevoeropening toevoegen’
Toevoeropeningen die een ruimte voorzien van herbruikte lucht uit een niet-10.3.1.2
aangrenzende ruimte
Selecteer eerst het tabblad ‘Herbruikte lucht’ en vervolgens het tabblad
‘Toevoeropeningen’. Als u klikt op de knop met het blauwe plusteken verschijnt een
‘Toevoeropening herbruikte lucht’.
Scherm 293 – Toevoegen van een toevoeropening die herbruikte lucht aanvoert
Toevoeropeningen die een ruimte voorzien van doorstroomlucht uit een 10.3.1.3
aangrenzende ruimte
Selecteer eerst het tabblad ‘Doorstroomlucht’ en vervolgens het tabblad
‘Toevoeropeningen’.

224
Versie juli 2013
Cursus EPB-software 3 gewesten
Scherm 294 – Het tabblad ‘Doorstroomlucht’ > ‘Toevoeropeningen’
Als u klikt op de knop met het blauwe plusteken verschijnt een pop-up venster ‘Een
doorstroomopening toevoegen’. Het invoerveld van dat venster is een keuzelijst waarin u
selecteert uit welke aangrenzende ruimte binnenlucht wordt toegevoerd. Scherm 295 toont
het pop-up venster ‘Een doorstroomopening toevoegen’. Kies uit de keuzelijst de gepaste
ruimte en klik op ‘Toevoegen’.
Scherm 295 – Het pop-up venster ‘Een doorstroomopening toevoegen’
In het tabblad ‘Toevoeropeningen’ van de ruimte verschijnt een ‘Doorstroomopening’ (zie
Scherm 296). Automatisch verschijnt in het tabblad ‘Doorstroomlucht’ > ‘Afvoeropeningen’
van de aangrenzende ruimte dezelfde doorstroomopening (zie Scherm 297).
Scherm 296 – Toevoegen van een toevoeropening aan ‘Ruimte1’ die doorstroomlucht aanvoert uit
‘Ruimte 4’.

225
Versie juli 2013
Cursus EPB-software 3 gewesten
Scherm 297 – Door het toevoegen van een toevoeropening aan ‘Ruimte1’ die doorstroomlucht aanvoert
uit ‘Ruimte 4’ wordt aan ‘Ruimte4’ automatisch een doorstroomopening naar ‘Ruimte1’ toegevoegd.
Afvoeropeningen die binnenlucht van een ruimte afvoeren naar buiten 10.3.1.4
Selecteer eerst het tabblad ‘Buitenlucht’ en vervolgens het tabblad ‘Afvoeropeningen’.
Scherm 298 - Het tabblad ‘Buitenlucht’ > ‘Afvoeropeningen’
Als u klikt op de knop met het blauwe plusteken verschijnt:
- een regelbare afvoeropening: voor ruimten in een ventilatiezone met een
ventilatiesysteem ‘Natuurlijke toevoer, natuurlijke afvoer’ of een ventilatiesysteem
‘Mechanische toevoer, vrije afvoer’.
- of een pop-up venster ‘Een afvoeropening toevoegen’: voor ruimten in een
ventilatiezone met een ventilatiesysteem ‘Vrije toevoer, mechanische afvoer’ of een
ventilatiesysteem ‘Mechanische toevoer, mechanische afvoer’. U kan in dat geval
kiezen om een regelbare afvoeropening of een mechanische afvoeropening toe te
voegen.

226
Versie juli 2013
Cursus EPB-software 3 gewesten
Scherm 299 – Het pop-up venster ‘Een afvoeropening toevoegen’
Afvoeropeningen die binnenlucht van een ruimte hergebruiken in een niet-10.3.1.5
aangrenzende ruimte
Selecteer eerst het tabblad ‘Herbruikte lucht’ en vervolgens het tabblad ‘Afvoeropeningen’.
Als u klikt op de knop met het blauwe plusteken verschijnt een ‘Afvoeropening (herbruikte
lucht)’.
Scherm 300 – Toevoegen van een afvoeropening die binnenlucht afvoert om te herbruiken in een
andere ruimte
Afvoeropeningen die binnenlucht van een ruimte laten doorstromen naar 10.3.1.6
een aangrenzende ruimte
Selecteer eerst het tabblad ‘Doorstroomlucht’ en vervolgens het tabblad ‘Afvoeropeningen’.
Scherm 301 – Het tabblad ‘Doorstroomlucht’ > ‘Afvoeropeningen’
Als u klikt op de knop met het blauwe plusteken verschijnt een pop-up venster ‘Een
doorstroomopening toevoegen’. Het invoerveld van dat venster is een keuzelijst waarin u

227
Versie juli 2013
Cursus EPB-software 3 gewesten
selecteert naar welke aangrenzende ruimte de binnenlucht wordt afgevoerd. Scherm 295
toont het pop-up venster ‘Een doorstroomopening toevoegen’. Kies uit de keuzelijst de
gepaste ruimte en klik op ‘Toevoegen’. In het tabblad ‘Afvoeropeningen’ van de ruimte
verschijnt een ‘Doorstroomopening’. Automatisch verschijnt in het tabblad ‘Doorstroomlucht’
> ‘Toevoeropeningen’ van de aangrenzende ruimte dezelfde doorstroomopening.
Scherm 302 – Toevoegen van een afvoeropening ‘Doorstroomlucht’
10.3.2 Eigenschappen van ventilatieopeningen invoeren
Voeg informatie toe over de ventilatieopening door op de naam te klikken van de toevoer-
of afvoeropening. Onder het tabblad ‘Toevoeropeningen’ of ‘Afvoeropeningen’ vult u de
gegevens aan.
Scherm 303 – Invoergegevens van ‘Toevoeropening herbruikte lucht3’
Invoergegevens voor alle types ventilatieopeningen 10.3.2.1
Voor alle soorten ventilatieopeningen vult u ‘Merk’ en ‘Product-ID’ in:
Het vrije-invoerveld ‘Merk’
Vul de naam van het merk van de ventilatieopening in.

228
Versie juli 2013
Cursus EPB-software 3 gewesten
Het vrije-invoerveld ‘Product-ID’
Vul de eenduidige identificatie van het product in, zoals opgegeven door de fabrikant.
Invoergegevens specifiek voor regelbare toevoeropeningen 10.3.2.2
Scherm 304 toont het invoervenster van een regelbare toevoeropening.
Let op! Regelbare toevoeropeningen mogen enkel worden toegevoegd als die ‘voldoende
regelbaar’ zijn. Een ‘voldoende regelbare’ toevoer– of afvoeropening is verplicht regelbaar
tussen open en gesloten stand, continu of met minstens 3 tussenstanden (in totaal dus
minstens 5 standen).
Scherm 304 – Invoeren van een regelbare toevoeropening
Het is mogelijk om een regelbare toevoeropening direct in het project in te voeren, en die
opening vervolgens naar de bibliotheek te kopiëren, via het icoontje . Het is ook mogelijk
om een regelbare toevoeropening uit de bibliotheek naar het project te kopiëren, via het
icoontje .
Naast ‘Merk’ en ‘Product-ID’ vult u voor regelbare toevoeropeningen die een ruimte
voorzien van buitenlucht volgende invoervelden aan:
Het ja/neen-veld ‘Variabele lengte’
Vink het selectievakje ‘Ja’ aan om een regelbare toevoeropening met variabele lengte in te
voeren. Vink het selectievakje ‘Neen’ aan om een regelbare toevoeropening met vaste
afmetingen in te voeren.
Het ja/neen-veld ‘Ontworpen voor een drukverschil van 10 Pa’
Vink het selectievakje ‘Ja’ aan om het debiet van de toevoeropeningen in te voeren voor
een drukverschil van 10 Pa. Vink het selectievakje ‘Neen’ aan om het debiet van de
toevoeropeningen in te voeren voor een drukverschil van 2 Pa.
De toevoeropeningen van een natuurlijk ventilatiesysteem en de toevoeropeningen van een
mechanisch afvoerventilatiesysteem worden gedimensioneerd voor een maximaal
drukverschil van 2 Pa. De toevoeropeningen in een ruimte die voorzien is van een
mechanische afvoer, mogen gedimensioneerd worden voor een maximaal drukverschil van

229
Versie juli 2013
Cursus EPB-software 3 gewesten
10 Pa, tenzij een toestel met open verbrandingsruimte, dat aangesloten is op een
afvoerkanaal, zich in deze ruimte bevindt.
Indien specifieke normen ontbreken, gebeurt de bepaling van de druk-debiet relatie van de
toevoeropeningen voor natuurlijke ventilatie systemen en van de toevoeropeningen voor
mechanische afvoerventilatiesystemen volgens de norm NBN EN 13141-1.
Het vrije-invoerveld ‘Debiet bij 2 Pa’
Door de keuze van het selectievakje ‘Neen’ van het ja/neen-veld ‘Variabele lengte’ en het
selectievakje ‘Neen’ van het ja/neen-veld ‘Ontworpen voor een drukverschil van 10 Pa’
verschijnt het vrije-invoerveld ‘Debiet bij 2 Pa’. Vul hier het debiet in bij een drukverschil van 2
Pa, uitgedrukt in m³/h. Deze waarde wordt doorgaans door de fabrikant geleverd.
Het vrije-invoerveld ‘Debiet bij 10 Pa’
Door de keuze van het selectievakje ‘Neen’ van het ja/neen-veld ‘Variabele lengte’ en het
selectievakje ‘Ja’ van het ja/neen-veld ‘Ontworpen voor een drukverschil van 10 Pa’
verschijnt het vrije-invoerveld ‘Debiet bij 10 Pa’. Vul hier het debiet in bij een drukverschil van
10 Pa, uitgedrukt in m³/h. Deze waarde wordt doorgaans door de fabrikant geleverd.
Het vrije-invoerveld ‘Debiet bij 2 Pa per strekkende meter’
Door de keuze van het selectievakje ‘Ja’ van het ja/neen-veld ‘Variabele lengte’ en het
selectievakje ‘Neen’ van het ja/neen-veld ‘Ontworpen voor een drukverschil van 10 Pa’
verschijnt het vrije-invoerveld ‘Debiet bij 2 Pa per strekkende meter’. Vul hier het debiet in bij
een drukverschil van 2 Pa per strekkende meter in, uitgedrukt in m³/hm. Deze waarde wordt
doorgaans door de fabrikant geleverd.
Het vrije-invoerveld ‘Debiet bij 10 Pa per strekkende meter’
Door de keuze van het selectievakje ‘Ja’ van het ja/neen-veld ‘Variabele lengte’ en het
selectievakje ‘Ja’ van het ja/neen-veld ‘Ontworpen voor een drukverschil van 10 Pa’
verschijnt het vrije-invoerveld ‘Debiet bij 10 Pa per strekkende meter’. Vul hier het debiet in bij
een drukverschil van 10 Pa per strekkende meter in, uitgedrukt in m³/hm. Deze waarde wordt
doorgaans door de fabrikant geleverd.
Het vrije-invoerveld ‘Dagmaat’
Door de keuze van het selectievakje ‘Ja’ van het ja/neen-veld ‘Variabele lengte’ verschijnt
het vrije-invoerveld ‘Dagmaat’. Vul hier de dagmaat van de regelbare toevoeropening in,
uitgedrukt in m. Figuur 12 demonstreert de definitie van dagmaat van een toevoeropening.
Figuur 12 – Voorbeeld van dagmaat van een toevoeropening

230
Versie juli 2013
Cursus EPB-software 3 gewesten
Invoergegevens specifiek voor regelbare afvoeropeningen 10.3.2.3
Scherm 305 toont het invoervenster van een regelbare afvoeropening.
Let op! Regelbare afvoeropeningen mogen enkel worden toegevoegd als die ‘voldoende
regelbaar’ zijn. Een ‘voldoende regelbare’ toevoer– of afvoeropening is verplicht regelbaar
tussen open en gesloten stand, continu of met minstens 3 tussenstanden (in totaal dus
minstens 5 standen).
Scherm 305 – Invoeren van een regelbare afvoeropening
Het is mogelijk om een regelbare afvoeropening direct in het project in te voeren, en die
opening vervolgens naar de bibliotheek te kopiëren, via het icoontje . Het is ook mogelijk
om een regelbare afvoeropening uit de bibliotheek naar het project te kopiëren, via het
icoontje /
Naast ‘Merk’ en ‘Product-ID’ vult u voor regelbare afvoeropeningen die binnenlucht van een
ruimte afvoeren naar buiten volgende invoervelden aan:
Het ja/neen-veld ‘Ontworpen voor een drukverschil van 10 Pa’
Vink het selectievakje ‘Ja’ aan om het debiet van de toevoeropeningen in te voeren voor
een drukverschil van 10 Pa. Vink het selectievakje ‘Neen’ aan om het debiet van de
toevoeropeningen in te voeren voor een drukverschil van 2 Pa.
De afvoeropeningen van een natuurlijk ventilatiesysteem en de afvoeropeningen van een
mechanisch toevoerventilatiesysteem worden gedimensioneerd voor een maximaal
drukverschil van 2 Pa. De afvoeropeningen in een ruimte die voorzien is van een
mechanische toevoer, mogen gedimensioneerd worden voor een maximaal drukverschil
van 10 Pa.
Indien specifieke normen ontbreken, gebeurt de bepaling van de druk-debiet relatie van de
afvoeropeningen voor natuurlijke ventilatie systemen en van de afvoeropeningen voor
mechanische toevoerventilatiesystemen volgens de norm NBN EN 13141-2.

231
Versie juli 2013
Cursus EPB-software 3 gewesten
Het vrije-invoerveld ‘Debiet bij 2 Pa’
Door de keuze van het selectievakje ‘Neen’ van het ja/neen-veld ‘Ontworpen voor een
drukverschil van 10 Pa’ verschijnt het vrije-invoerveld ‘Debiet bij 2 Pa’. Vul hier het debiet in bij
een drukverschil van 2 Pa, uitgedrukt in m³/h. Deze waarde wordt doorgaans door de
fabrikant geleverd.
Het vrije-invoerveld ‘Debiet bij 10 Pa’
Door de keuze van het selectievakje ‘Ja’ van het ja/neen-veld ‘Ontworpen voor een
drukverschil van 10 Pa’ verschijnt het vrije-invoerveld ‘Debiet bij 10 Pa’. Vul hier het debiet in
bij een drukverschil van 10 Pa, uitgedrukt in m³/h. Deze waarde wordt doorgaans door de
fabrikant geleverd.
Het vrije-invoerveld ‘Minimale doorsnede van de leiding’
Het programma toont in dat veld de minimum sectie van het afvoerkanaal, uitgedrukt in
cm². De minimum sectie van het afvoerkanaal wordt bepaald opdat het gecombineerd
debiet gelijk zou zijn aan het ontwerpdebiet van de regelbare afvoeropening.
Het vrije-invoerveld ‘Sectie van het afvoerkanaal’
Vul de sectie van het afvoerkanaal waaraan de regelbare afvoeropening gekoppeld is in,
uitgedrukt in cm².
Invoergegevens specifiek voor mechanische toevoer- en afvoeropeningen 10.3.2.4
Scherm 306 toont het invoervenster van een mechanische toevoeropening die een ruimte
voorziet van buitenlucht. Scherm 307 toont het invoervenster van een mechanische
afvoeropening die binnenlucht van een ruimte afvoert naar buiten.
Scherm 306 – Invoeren van een mechanische toevoeropening
Scherm 307 – Invoeren van een mechanische afvoeropening

232
Versie juli 2013
Cursus EPB-software 3 gewesten
Naast ‘Merk’ en ‘Product-ID’ vult u, respectievelijk, voor mechanische toevoer- en
afvoeropeningen volgende invoervelden in:
Het vrije-invoerveld ‘Mechanisch toevoerdebiet buitenlucht’
Vul het mechanische toevoerdebiet van de buitenlucht in, uitgedrukt in m³/h.
Het vrije-invoerveld ‘Mechanisch afvoerdebiet’
Vul het mechanische afvoerdebiet in, uitgedrukt in m³/h.
Invoergegevens specifiek voor toe- en afvoeropeningen voor herbruikte 10.3.2.5
lucht
Scherm 308 toont het invoervenster van een toevoeropening die herbruikte lucht (uit een
niet-aangrenzende ruimte) aanvoert naar een ruimte. Scherm 309 toont het invoervenster
van een afvoeropening die binnenlucht van een ruimte afvoert om te herbruiken in een
andere niet-aangrenzende ruimte.
Let op! De kwaliteit van de herbruikte lucht en het type ruimte waarvoor de lucht bestemd is,
bepaalt of het minimaal geëiste ontwerptoevoerdebiet van een ruimte gerealiseerd mag
worden met de herbruikte lucht. De kwaliteit van de afvoerlucht en het type ruimte waarvoor
de lucht bestemd is bepaalt of de afvoerlucht geschikt is voor hergebruik.
Let op! Hergebruik van binnenlucht voor niet-aangrenzende ruimten mag enkel
gerapporteerd worden als die ruimten deel uitmaken van een ventilatiezone met een
ventilatiesysteem van het type ‘Mechanische toevoer, mechanische afvoer’.
Scherm 308 – Invoeren van een toevoeropening die herbruikte lucht aanvoert
Scherm 309 – Invoeren van een afvoeropening die binnenlucht afvoert om te herbruiken in een andere
ruimte

233
Versie juli 2013
Cursus EPB-software 3 gewesten
Naast ‘Merk’ en ‘Product-ID’ vult u, respectievelijk, voor toe-en afvoeropeningen voor
herbruikte lucht de volgende invoervelden aan:
Het vrije-invoerveld ‘Mechanisch toevoerdebiet herbruikte lucht’
Vul het mechanische toevoerdebiet aan herbruikte lucht in, uitgedrukt in m³/h.
Het vrije-invoerveld ‘Mechanisch afvoerdebiet herbruikte lucht’
Vul het mechanische afvoerdebiet aan herbruikte lucht in, uitgedrukt in m³/h.
Invoergegevens specifiek voor doorstroomopeningen 10.3.2.6
Scherm 310 toont het invoervenster van een doorstroomopening die binnenlucht uit een
ruimte aanvoert naar een aangrenzende ruimte. Scherm 311 toont het invoervenster van een
doorstroomopening die binnenlucht afvoert uit een ruimte naar een aangrenzende ruimte.
Scherm 310 – Invoeren van een doorstroomopening die binnenlucht aanvoert naar een ruimte
Scherm 311 – Invoeren van doorstroomopening die binnenlucht afvoert uit een ruimte

234
Versie juli 2013
Cursus EPB-software 3 gewesten
Het is mogelijk om een doorstroomopening direct in het project in te voeren, en vervolgens
die opening naar de bibliotheek te kopiëren, via het icoontje . Het is ook mogelijk om een
doorstroomopening uit de bibliotheek naar het project te kopiëren, via het icoontje .
Naast ‘Merk’ en ‘Product-ID’ vult u voor een doorstroomopening volgende invoervelden aan:
Het ja/neen-veld ‘Spleet met een hoogte > 5 mm’
Vink het selectievakje ‘Ja’ aan als de doorstroomopening een spleet is met een hoogte
groter dan 5 mm. Vink ‘Neen’ aan in het andere geval.
Het vrije-invoerveld ‘Sectie’
Door de keuze van het selectievakje ‘Ja’ van het ja/neen-veld ‘Spleet met een hoogte > 5
mm’ verschijnt het vrije-invoerveld ‘Sectie’. Vul hier de sectie van de doorstroomopening in,
uitgedrukt in cm².
Het ja/neen-veld ‘Ontworpen voor een drukverschil van 10 Pa’
Vink het selectievakje ‘Ja’ aan om het debiet van de doorstroomopeningen in te voeren
voor een drukverschil van 10 Pa. Vink het selectievakje ‘Neen’ aan om het debiet van de
toevoeropeningen in te voeren voor een drukverschil van 2 Pa.
De doorstroomopeningen worden gedimensioneerd voor een maximaal drukverschil van 10
Pa indien minstens 1 van de 2 ruimten die ze bedienen voorzien is van een mechanisch
ventilatiesysteem. In alle andere gevallen wordt dit maximum herleid tot 2 Pa.
Indien specifieke normen ontbreken, gebeurt de bepaling van de druk-debiet relatie van de
doorstroomopeningen volgens de norm NBN EN 13141-1.
Het vrije-invoerveld ‘Debiet bij 2 Pa’
Door de keuze van het selectievakje ‘Neen’ van het ja/neen-veld ‘Spleet met een hoogte >
5 mm’ en het selectievakje ‘Neen’ van het ja/neen-veld ‘Ontworpen voor een drukverschil
van 10 Pa’ verschijnt het vrije-invoerveld ‘Debiet bij 2 Pa’. Vul hier het debiet in dat door de
doorstroomopening stroomt bij een drukverschil van 2 Pa, uitgedrukt in m³/h. Deze waarde
wordt doorgaans door de fabrikant geleverd.
Het vrije-invoerveld ‘Debiet bij 10 Pa’
Door de keuze van het selectievakje ‘Neen’ van het ja/neen-veld ‘Spleet met een hoogte >
5 mm’ en het selectievakje ‘Ja’ van het ja/neen-veld ‘Ontworpen voor een drukverschil van
10 Pa’ verschijnt het vrije-invoerveld ‘Debiet bij 10 Pa’. Vul hier het debiet in dat door de
doorstroomopening stroomt bij een drukverschil van 10 Pa, uitgedrukt in m³/h. Deze waarde
wordt doorgaans door de fabrikant geleverd.
10.4 Verschillen tussen de huidige en nieuwe EPB-software
Meer informatie over de verschillen tussen de huidige en nieuwe EPB-software vindt u in
hoofdstuk 9.3.
10.5 Nieuwe modules
Meer informatie over de nieuwigheden in de EPB-software vindt u in hoofdstuk 9.4.

235
Versie juli 2013
Cursus EPB-software 3 gewesten
10.6 Verwijzingen
Meer informatie over dit hoofdstuk kunt u terugvinden op onze site:
- http://www.energiesparen.be/epb/prof/ventilatienietresidentieel
Meer informatie over dit hoofdstuk kunt u hier terugvinden:
- Bijlage X bij het Energiebesluit voor een niet-residentieel gebouw.

236
Versie juli 2013
Cursus EPB-software 3 gewesten
11 Fotovoltaïsche systemen
11.1 Algemeen
Een fotovoltaïsch zonnepaneel zet zonne-energie om in elektriciteit. De elektrische energie
die via deze weg wordt opgewekt en toegepast wordt voor het betrokken gebouw kan in
mindering gebracht worden bij de bepaling van het karakteristiek jaarlijks primair
energieverbruik.
Voor het invullen van de EPB-aangifte beschouwt u enkel fotovoltaïsche zonne-
energiesystemen die volledig geplaatst zijn op het gebouw waar het beschouwde EPW- of
EPU-volume deel van uitmaakt (d.w.z. op daken of gevels). Andere systemen op het eigen
perceel, zoals systemen boven een parkeerterrein of op het dak van andere, vrijstaande
gebouwen (bijvoorbeeld een garage, loods, losse carport …), mag u momenteel niet
meerekenen.
In het geval van eengezinswoningen wordt de volledige productie van het systeem (of de
systemen) toegekend aan het EPW-volume waarvoor het E-peil berekend wordt. In alle
andere gevallen wordt de totale productie van alle systemen die op het gebouw bevestigd
zijn, verdeeld over alle EPB-eenheden
Dit hoofdstuk beschrijft hoe u de gegevens over fotovoltaïsche systemen invoert in de nieuwe
EPB-software.
11.2 Bijdrage van een fotovoltaïsch systeem
11.2.1 Het invoervenster ‘fotovoltaïsch systeem’ activeren
De aanwezigheid van een fotovoltaïsch systeem geeft u aan op het niveau van de ‘EPB-
eenheid’. Klik op de knoop van de ‘EPB-eenheid’ in de energetische boomstructuur om het
invoervenster ‘EPB-eenheid’ te activeren. In het tabblad ‘Installatiecomponenten’ vinkt u
‘Ja’ aan bij het ja/neen-veld ‘Fotovoltaïsch zonne-energiesysteem’.
In de energetische boomstructuur voegt de software de knoop ‘Fotovoltaïsch systeem’ toe
na de knoop ‘Warm tapwater’ bij EPW en na de knoop ‘Ventilatie’ bij EPU.
Scherm 312 – Het invoervenster ‘EPB-eenheid’ bij EPW

237
Versie juli 2013
Cursus EPB-software 3 gewesten
Scherm 313 – De energetische boomstructuur bij EPU
Het invoeren van een ‘Fotovoltaïsch systeem’ gebeurt op een zelfde manier voor EPW- als
voor EPU-projecten. Er zijn twee methoden om het invoerscherm voor een fotovoltaïsch
systeem actief te maken:
- ofwel klikt u op de knoop ‘Fotovoltaïsch systeem’ in de energetische boomstructuur;
- ofwel klikt u in het invoervenster ‘EPB-eenheid’ op de snelle link naar het invoervenster
‘Fotovoltaïsch zonne-energiesysteem’, via de pijl .
De knoop ‘Fotovoltaïsch systeem’ wordt actief en het invoervenster ‘Zonnepanelen’ opent.
Scherm 314 – Overzichtscherm van de gegevens over het ‘fotovoltaïsch systeem’
In het vrije invoerveld ‘Naam’ kunt u de naam van het zonne-energiesysteem, die de
software automatisch toekende, wijzigen.
In het invoerscherm ‘Zonnepanelen’ voegt u een zonnepaneel toe via een klik op het
blauwe plusteken. In de overzichtslijst worden alle aanwezige zonnepanelen met
verschillende karakteristieken onder elkaar opgesomd.
Onder de overzichtslijst met de zonnepanelen verschijnen de invoervelden voor de
karakteristieken van het geselecteerde zonnepaneel .
11.2.2 Gegevens van een fotovoltaïsch systeem invoeren
Selecteer een paneel door deze aan te klikken in de lijst. De regel wordt blauw en onderaan
kunt u de gegevens van het paneel invoeren.

238
Versie juli 2013
Cursus EPB-software 3 gewesten
Scherm 315 – Het invoervenster ‘Fotovoltaïsch systeem’
Elk paneel waarvan minstens één eigenschap (helling, oriëntatie, beschaduwing,
piekvermogen) verschilt, voert u als een apart zonnepaneel in.
Per zonnepaneel vult u de volgende gegevens aan:
Het vrije invoerveld ‘Naam’
Vul hier de naam van het zonnepaneel in. De naam van het zonnepaneel kunt u vrij kiezen.
Het vrije invoerveld ‘Piekvermogen van het fotovoltaïsch systeem’
Vul hier het piekvermogen van het zonnepaneel in Watt in, bepaald volgens de norm EN-IEC-
60904-1. Als het fotovoltaïsch systeem door meerdere EPB-eenheden van hetzelfde K-
peilvolume wordt gebruikt, verdeelt u het piekvermogen over de verschillende eenheden. De
fractie die aan een EPB-eenheid wordt toegekend, is gelijk aan de verhouding van het
volume van die eenheid tot het totale volume van het gebouw. De zonnepanelen moeten
wel gebouwgebonden zijn.
Het vrije invoerveld ‘Helling’
De helling wordt uitgedrukt in graden. Het is de hoek die gevormd wordt door twee rechten:
de verticale naar boven en de naar buiten gerichte normale op het vlak. Dat betekent:
- een plat dak heeft een helling van 0°;
- een verticale muur heeft een helling van 90°;
- een horizontale vloer heeft een helling van 180°;
- de helling van een schuin dak kan variëren tussen 0° en 180°.
Hoe de helling precies bepaald wordt, vindt u geïllustreerd in de helpfunctie (rechtsonder in
het navigatiescherm).
Het vrije invoerveld ‘Oriëntatie’
De oriëntatie van een vlak wordt uitgedrukt in graden en kan variëren tussen -180° en +180°.
Het is de hoek die gevormd wordt tussen het zuiden en de horizontale projectie van de
normale naar buiten op het vlak. Bij conventie is de oriëntatie in de richting van het westen
positief en in de richting van het oosten negatief.

239
Versie juli 2013
Cursus EPB-software 3 gewesten
Dat betekent dat:
- een vlak dat op het zuiden is gericht, met oriëntatie 0° wordt aangeduid;
- een vlak dat op het westen is gericht, met oriëntatie 90° wordt aangeduid;
- een vlak dat op het oosten is gericht, met oriëntatie -90° wordt aangeduid;
- een vlak dat op het noorden is gericht, met oriëntatie 180° of -180° wordt aangeduid.
In de helpfunctie (rechtsonder in het navigatiescherm) wordt een overzicht getoond van de
windroos, gecombineerd met de oriëntatiehoeken. Op het einde van de lijn die de oriëntatie
weergeeft, toont een zwarte pijl in een cirkel de gekozen richting.
Scherm 317 – Invoer oriëntatie
Tekening – Helling en oriëntatie (bron: WTCB, EPB-fiche 48.7 Fotovoltaïsche systemen)
Het vrije invoerveld ‘Beschaduwing’
Het is verplicht om de beschaduwing in detail te berekenen, rekening houdend met
belemmeringen en gebouwgebonden omgevingselementen.
Scherm 316 - Windroos uit de
helpfunctie

240
Versie juli 2013
Cursus EPB-software 3 gewesten
U voert de gegevens in bij de volgende vrije invoervelden:
- de horizonhoek;
- de verticale overstekhoek;
- de linker overstekhoek;
- de rechter overstekhoek.
Hoe deze hoeken precies bepaald worden, vindt u geïllustreerd in de helpfunctie
(rechtsonder in het navigatiescherm). Voor meer achtergrondinformatie over de
beschaduwingshoeken: zie bijlage C van bijlage V bij het Energiebesluit.
11.3 Verschillen tussen de oude en de nieuwe EPB-software
In de oude EPB-software geeft u in de bibliotheek het piekvermogen van één zonnepaneel
in. Vervolgens vult u in het project het aantal in, dat van dat type zonnepaneel in het project
geplaatst is. Per type zonnepaneel kunt u de opstelling (oriëntatie en helling) en
beschaduwingskarakteristieken invoeren in het project.
In de nieuwe EPB-software definieert u rechtstreeks in het project een zonnepaneel: u geeft
het piekvermogen van één zonnepaneel of van een groep zonnepanelen met dezelfde
karakteristieken in, die als één (type van) zonnepaneel beschouwd worden. In de nieuwe
EPB-software kunt u niet invullen hoeveel zonnepanelen van een bepaald type geplaatst
werden.
11.4 Verwijzingen
Meer informatie over dit hoofdstuk kunt u vinden op onze site:
- http://www.energiesparen.be/epb/prof/pvinstallaties
Meer informatie over dit hoofdstuk kunt u hier terugvinden:
- bijlage V bij het Energiebesluit, paragraaf 12.1
- Europese Norm EN IEC 60904-1.

241
Versie juli 2013
Cursus EPB-software 3 gewesten
12 Zonnecollectoren
12.1 Algemeen
Het energieverbruik voor ruimteverwarming en warm tapwater kan gereduceerd worden
door gebruik te maken van een thermisch zonne-energiesysteem.
Dit hoofdstuk beschrijft hoe u thermische zonne-energiesystemen, ook ‘zonnecollectoren’
genoemd, invoert in de nieuwe EPB-software.
Het is aan te raden om eerst het verwarmingssysteem voor ruimteverwarming en de
gegevens voor warm tapwater (EPW) in te voeren, voordat u de zonnecollectoren toevoegt.
Voor meer informatie over het invoeren van het verwarmingssysteem, zie hoofdstuk 5. Voor
meer informatie over het invoeren van warmtapwatersysteem, zie hoofdstuk 7.
Let op! Het invoeren van een zonnecollector gebeurt niet op dezelfde manier voor EPW als
voor EPU, omdat het energieverbruik voor warm tapwater niet opgenomen is in de EPU-
rekenmethode.
12.2 Bijdrage van een thermisch zonne-energiesysteem in EPW-project
12.2.1 Het invoervenster thermische zonne-energie activeren
Klik op de knoop van de ‘EPB-eenheid’ in de energetische boomstructuur om het
invoervenster ‘EPB-eenheid’ te activeren. In het tabblad ‘Installatiecomponenten’ vinkt u ‘Ja’
aan voor het invoerveld ‘Plaatselijk thermische zonne-energiesysteem’. In de energetische
boomstructuur voegt de software de knoop ‘Thermisch zonne-energie systeem’ toe na de
knoop ‘Warm tapwater’.
Scherm 318 – selectie van de aanwezigheid van een plaatselijk thermisch zonne-energiesysteem
Er zijn twee methoden om het invoerscherm voor thermische zonne-energie actief te maken:
- ofwel klikt u op de knoop ‘thermisch zonne-energiesysteem’ in de energetische
boomstructuur;
- ofwel klikt u in het invoervenster ‘EPB-eenheid’ op de snelle link naar het
invoervenster ‘Thermisch zonne-energie systeem’, via de pijl .
De knoop ‘thermisch zonne-energiesysteem’ wordt actief en het invoervenster opent zich.

242
Versie juli 2013
Cursus EPB-software 3 gewesten
Scherm 319 – Invoerscherm voor gegevens over het ‘zonne-energiesysteem’
Het invoerscherm ‘Thermisch zonne-energiesysteem’ bestaat uit twee delen. Het bovenste
deel bevat het vrije-invoerveld ‘Naam’ en het ja/neen-veld ‘Bijdrage bepaald door een
erkend rekenprogramma’. Het onderste deel bevat een reeks tabbladen.
In het vrije invoerveld ‘Naam’ wordt door de software automatisch een naam ingevuld. U
kunt deze naam wijzigen.
Kies in het ja/neen-veld ‘Bijdrage bepaald door een erkend rekenprogramma’ de methode
die gebruikt wordt om voor het project de bijdrage van het thermisch zonne-energiesysteem
te berekenen (zie 12.2.2).
12.2.2 Keuze van de rekenmethode
Er zijn twee methoden om de bijdrage van het thermisch zonne-energiesysteem te
berekenen:
- vereenvoudigde rekenmethode (zie 12.2.2.1). Die methode staat standaard
aangevinkt.
- berekening door een erkend rekenprogramma (zie 12.2.2.2).
Vereenvoudigde rekenmethode 12.2.2.1
Er is een rekenmethode geïmplementeerd in de software, die rekent volgens een
eenvoudige procedure om de invloed van een zonne-energiesysteem te bepalen. Die
procedure staat beschreven in paragraaf 10.4 van bijlage V en maakt gebruik van de
kenmerken van de aanwezige zonnecollectoren, namelijk de apertuuroppervlakte, de
oriëntatie, de helling en de beschaduwing, om de maandelijkse nuttige energiebijdrage van
de collectoren te berekenen.
Voor de vereenvoudigde rekenmethode gaat u als volgt te werk:
- u vinkt in het invoervenster ‘Thermisch zonne-energie systeem’ het selectievakje
‘Neen’ aan naast ‘Bijdrage bepaald door een erkend rekenprogramma’;
- ga naar het tabblad ‘Collectoren' en voeg in het invoervenster een zonnepaneel toe
via het blauwe plusteken op het tabblad ‘Collectoren’. U verwijdert een zonnepaneel
wanneer u klikt op het rode kruis aan het eind van de overzichtsregel.
Elk paneel waarvan minstens één eigenschap (oppervlakte, helling, oriëntatie,
beschaduwing) verschilt, voert u verplicht in als een apart zonnepaneel.

243
Versie juli 2013
Cursus EPB-software 3 gewesten
Scherm 320 – Het invoervenster ‘Thermisch zonne-energiesysteem’
Bij het toevoegen van een zonnepaneel in het tabblad ‘Collectoren’ verschijnen twee
schermen onderaan het invoerscherm:
- een invoerscherm om de parameters over de samenstellende zonnepanelen van de
collector in te vullen;
- een invoerscherm om de parameters van de beschaduwing vast te leggen per
zonnepaneel.
Scherm 321 – Het invoerscherm ‘Thermisch zonne-energie systeem’, tabblad ‘Collectoren’
Voor ieder zonnepaneel dat aanwezig is in de EPB-eenheid voert u parameters in, in de
volgende invoervelden:

244
Versie juli 2013
Cursus EPB-software 3 gewesten
Het vrije-invoerveld ‘Naam’
Vul hier de naam van het zonnepaneel van de collector in. De naam van het zonnepaneel
kunt u vrij kiezen.
Het vrije-invoerveld ‘Oppervlakte’
Hier geeft u de apertuuroppervlakte (Aa) op, in m². Die wordt gedefinieerd in ISO 9488 als de
maximaal geprojecteerde oppervlakte, waardoor ongeconcentreerd zonstraling de
collector binnendringt, zie onderstaande figuur (Aa = L2*W2).
Figuur 13 – Definitie van apertuuroppervlakte
Het vrije-invoerveld ‘Helling’
De helling wordt uitgedrukt in graden. Het is de hoek die gevormd wordt door twee rechten:
de verticale naar boven en de naar buiten gerichte normale op het vlak. Dat betekent:
- een plat dak heeft een helling van 0°;
- een verticale muur heeft een helling van 90°;
- een horizontale vloer heeft een helling van 180°;
- de helling van een schuin dak kan variëren tussen 0° en 180°.
Hoe de helling precies bepaald wordt, vindt u geïllustreerd in de helpfunctie (rechts in het
navigatiescherm).
Het vrije-invoerveld ‘Oriëntatie’
De oriëntatie van een vlak wordt uitgedrukt in graden en kan variëren tussen -180° en +180°.
Het is de hoek die gevormd wordt tussen het zuiden en de horizontale projectie van de
normale naar buiten op het vlak. Bij conventie is de oriëntatie in de richting van het westen
positief en in de richting van het oosten negatief. Dat betekent dat:
- een vlak dat op het zuiden is gericht, heeft een oriëntatie van 0°;
- een vlak dat op het westen is gericht, heeft een oriëntatie van 90°;
- een vlak dat op het oosten is gericht, heeft een oriëntatie van -90°;
- een vlak dat op het noorden is gericht, heeft een oriëntatie van 180° of -180°.
In de helpfunctie (rechtsonder in het navigatiescherm) wordt een overzicht getoond van de
windroos, gecombineerd met de oriëntatiehoeken. Op het einde van de lijn met weergave
van de oriëntatie, toont een zwarte pijl in een cirkel de gekozen richting.

245
Versie juli 2013
Cursus EPB-software 3 gewesten
Scherm 322 – Het invoerscherm ‘Zonnepaneel’
Voor ieder zonnepaneel dat aanwezig is in de EPB-eenheid voert u in het invoerscherm
‘Beschaduwing’ de beschaduwingshoeken in. Een zonnecollector kan beschaduwd worden
door:
- gebouwvreemde omgevingselementen: belemmeringen;
- gebouwgebonden elementen: overstekhoeken.
Voor de invoer van de beschaduwing heeft u twee berekeningsmethoden: de forfaitaire
berekening en de gedetailleerde berekening. De gedetailleerde berekeningsmethode staat
standaard op actief in het keuzeveld ‘Berekening beschaduwing’.
- Bij de gedetailleerde berekening geeft u detailinformatie in om de beschaduwing in
detail te berekenen van belemmeringen en overstekhoeken. U voert gegevens in bij -
de volgende velden:
o de horizonhoek;
o de linker overstekhoek;
o de rechter overstekhoek;
o de verticale overstekhoek.
Voor meer informatie over de beschaduwingshoeken, zie bijlage C van bijlage V bij
het Energiebesluit.
Scherm 323 – Het invoerscherm ‘Beschaduwing’ bij de gedetailleerde berekening
- Bij de forfaitaire berekening rekent u met de waarden bij ontstentenis. U geeft in dat
geval geen detailinformatie van de beschaduwing op de zonnecollector. De
software rekent met een waarde bij ontstentenis van 0.6.
Scherm 324 – Het invoerscherm ‘Beschaduwing’ met de waarde bij ontstentenis

246
Versie juli 2013
Cursus EPB-software 3 gewesten
Berekening door een erkend rekenprogramma 12.2.2.2
Naast de vereenvoudigde berekening is het ook toegelaten om een meer gedetailleerde
externe berekening uit te voeren, met een rekenprogramma erkend door de overheid.
Voor EPW-volumes waarbij de bijdrage van het thermische zonne-energiesysteem enkel een
bijdrage levert aan de ruimteverwarming, is enkel de berekening mogelijk met een erkend
rekenprogramma.
Voor die berekeningsmethode klikt u in het invoerscherm ‘Thermisch zonne-energie systeem’
het selectievakje ‘Ja’ aan, naast ‘Bijdrage bepaald door een erkend rekenprogramma’. Het
tabblad ‘Collectoren’ wordt inactief, en het wordt mogelijk om de maandelijkse nuttige
energiebijdrage (die via de externe berekening werd bepaald) rechtstreeks in te vullen.
Let op: de nodige hulpenergie (bijvoorbeeld voor een circulatiepomp) dient u daarbij te
vermenigvuldigen met de omrekenfactor naar primaire energie voor elektriciteit en in
mindering te brengen bij de bepaling van de maandelijkse nuttige energiebijdrage. Voor
meer informatie: zie 10.4.1.2 van bijlage V van het Energiebesluit.
Scherm 325 - Berekening door een extern rekenprogramma
Onderaan het invoerscherm kunt u in de tabbladen ‘Warmtelevering voor warm tapwater’
en ‘Warmtelevering voor ruimteverwarming’ vermelden welke systemen voor sanitair warm
water en voor ruimteverwarming worden gevoed door de zonneboiler. Dat gebeurt op een
zelfde manier als bij de vereenvoudigde rekenmethode, zie 12.2.2.1.

247
Versie juli 2013
Cursus EPB-software 3 gewesten
12.2.3 Warmtelevering van de collectoren toekennen aan tappunten en
energiesectoren
De warmte die door de zonnecollectoren wordt opgenomen, wordt meestal gebruikt om
warm tapwater te bereiden, maar kan ook een bijdrage leveren aan de ruimteverwarming.
In de tabbladen ‘Warmtelevering voor warm tapwater’ en ‘Warmtelevering voor
ruimteverwarming’ vinkt u de tappunten en de energiesectoren aan die gevoed worden
door de zonnecollector. De tappunten en energiesectoren moeten dus vooraf aangemaakt
zijn voor u die kan toewijzen aan een collector.
Als er geen tappunt en geen energiesector is aangevinkt in die tabbladen, heeft de invoer
van de gegevens van de zonneboiler geen invloed op de E-peilberekening.
In het tabblad ‘Warmtelevering voor warm tapwater’ staan alle tappunten die onder ‘Warm
tapwater’ gedefinieerd werden.
Scherm 326 – Tabblad warmtelevering voor warm tapwater (EPW)
In het tabblad ‘Warmtelevering voor ruimteverwarming’ vindt u alle energiesectoren die u
aanmaakte onder de EPB-eenheid.
Scherm 327 – Tabblad warmtelevering voor ruimteverwarming (EPW)
12.3 Bijdrage van een thermisch zonne-energiesysteem in EPU-project
Het invoeren van de gegevens voor de bijdrage van het thermisch zonne-energiesysteem in
EPU gebeurt zoals beschreven in 12.2.
Let op! In het tabblad ‘Installatiecomponenten’ in het invoervenster ‘EPB-eenheid’ moet u
eerst ‘Ja’ aanvinken voor het invoerveld ‘Plaatselijk thermisch zonne-energiesysteem’,
voordat de knoop ‘Thermisch zonne-energiesysteem’ verschijnt in de energetische
boomstructuur.

248
Versie juli 2013
Cursus EPB-software 3 gewesten
Omdat bij EPU geen rekening wordt gehouden met de productie van warm tapwater, kan
de bijdrage van het thermische zonne-energiesysteem enkel met de gedetailleerde
methode worden ingevoerd.
12.4 Verschillen tussen de huidige en de nieuwe EPB-software
In de oude EPB-software definieert u een zonnecollector eerst in de bibliotheek. Pas daarna
kunt u de zonnecollector toevoegen in het project.
In de nieuwe EPB-software definieert u de zonnecollector meteen in het project op het
niveau van de EPB-eenheid.
12.5 Verwijzingen
Meer informatie over dit hoofdstuk kunt u vinden op onze site :
- http://www.energiesparen.be/epb/prof/zonneboiler
Meer informatie over dit hoofdstuk kunt u hier terugvinden :
- bijlage V bij het Energiebesluit, paragraaf 10.4.1 en bijlage C
- ‘paragraph’ 8.6 van ISO 9488.

249
Versie juli 2013
Cursus EPB-software 3 gewesten
13 Verlichting
Dit hoofdstuk behandelt de invoer van verlichting in een EPU-project. Enkel bij EPU-projecten
moeten gegevens over de vaste verlichting ingerekend worden.
De gegevens over de vaste verlichting van een EPU-volume worden ingevoerd op het niveau
van de energiesector.
13.1 Het invoervenster ‘Verlichting’: berekeningsmethodes
Open het invoervenster ‘Verlichting’ door te klikken op de knoop ‘Verlichting’ in het venster
‘Energetische boomstructuur’.
Scherm 328 toont het invoervenster ‘Verlichting’ met een ja/neen-veld ‘Berekening a.d.h.v.
het werkelijke vermogen’. Door de keuze ‘Ja’ of ‘Neen’ legt u de berekeningsmethode vast
van het energieverbruik voor verlichting, voor alle ruimten van de beschouwde
energiesector. Standaard staat de keuze ‘Neen’ aangevinkt.
Scherm 328 – Het invoervenster ‘Verlichting’
U kunt kiezen uit twee methoden: een forfaitaire berekening of een berekening op basis van
het geïnstalleerde vermogen.
13.1.1 Methode van de forfaitaire berekening
Vink ‘Neen’ aan voor het keuzeveld ‘Berekening a.d.h.v. het werkelijk vermogen’. Als u kiest
voor een berekening met de waarde bij ontstentenis is geen verdere invoer van
verlichtingsgegevens nodig.
De forfaitaire berekening houdt in dat:
- De hulpvariabele Lrm r wordt vastgelegd op 500. Die hulpvariabele bepaalt, samen
met andere parameters, de referentiewaarde voor het karakteristiek jaarlijks primair
energieverbruik.
- Het elektriciteitsverbruik voor verlichting in de energiesector wordt bepaald op basis
van een waarde bij ontstentenis voor het specifieke vermogen van 0.020 kW/m².

250
Versie juli 2013
Cursus EPB-software 3 gewesten
13.1.2 Invoeren berekening aan de hand van het werkelijk geïnstalleerd
vermogen
Vink ‘Ja’ aan bij het ja/neen-veld ‘Berekening a.d.h.v. het werkelijke vermogen’ als u kiest
voor de berekening van het energieverbruik voor verlichting aan de hand van het werkelijk
geïnstalleerd vermogen.
Dat houdt in dat:
- Voor elke ruimte een hulpvariabele Lrm r wordt berekend, die een benadering
voorstelt van de gemiddelde verlichtingssterkte. Die berekening gebeurt ofwel op
basis van een eenvoudige conventionele methode, ofwel op basis van
gedetailleerde softwareberekeningen.
- Het elektriciteitsverbruik voor verlichting in de energiesector wordt berekend op basis
van het werkelijk geïnstalleerde vermogen van alle armaturen.
In het invoervenster ‘Verlichting’ verschijnen een aantal nieuwe invoervelden en een
overzicht van de ruimten die deel uitmaken van de beschouwde energiesector.
Scherm 329 toont het invoervenster ‘Verlichting’.
Scherm 329 – Invoervenster ‘Verlichting’: berekening a.d.h.v. het werkelijk geïnstalleerde vermogen

251
Versie juli 2013
Cursus EPB-software 3 gewesten
13.2 Het invoervenster ‘Verlichting’: invoervelden
De verschillende invoervelden van het invoervenster ‘Verlichting’ worden hieronder
besproken (Scherm 329).
13.2.1 Bepaling van het percentage armaturen met afzuiging
Het ja/neen-veld ‘Minimum 70% van de armaturen wordt afgezogen’
Kies het selectievakje ‘Ja’ als er een afzuiging voorzien is bij een aantal armaturen dat
minstens 70% van het totale geïnstalleerde armatuurvermogen in de energiesector
vertegenwoordigt. In dat geval wordt een reductiefactor toegepast bij de berekening van
de interne warmtewinsten.
Kies het selectievakje ‘Neen’ als het totale vermogen van een aantal armaturen waarbij
afzuiging aanwezig is, minder dan 70% van het totale geïnstalleerde vermogen voor
verlichting vertegenwoordigt.
13.2.2 De overzichtstabel van de ruimten
Deze tabel geeft een overzicht van de verschillende ruimten die in de energiesector
aanwezig zijn. Het toont per ruimte de naam, het soort ruimte, het verbruik en de
hulpvariabele L.
Per ruimte kunt u de gegevens wijzigen in de invoervelden onder de overzichtstabel (zie
hoofdstuk 13.2.3). Daarvoor moet u de ruimte selecteren: u klikt de gegevenslijn van die
ruimte aan in de overzichtstabel zodat de ruimte blauw gemarkeerd staat.
Scherm 330 – De overzichtstabel van de ruimten
De ruimten worden ingevoerd in de knoop ‘Ruimten’. Dit wordt meer in detail beschreven in
hoofdstuk 10.2.
13.2.3 Invoer verlichting gegevens per ruimte
Hieronder volgt een gedetailleerd overzicht van de verschillende invoervelden per ruimte.
Het vrije-invoerveld ‘Naam’
Hier kunt u de automatisch gegenereerde naam van de ruimte wijzigen.
Het ja/neen-veld ‘Vaste verlichting’
De software gaat er standaard van uit dat in elke ruimte vaste verlichting aanwezig is.

252
Versie juli 2013
Cursus EPB-software 3 gewesten
Er is geen vaste verlichting aanwezig in de ruimte 13.2.3.1
Vink het selectievakje ‘Neen’ aan als geen vaste verlichting in de ruimte aanwezig is. De rest
van het scherm wordt inactief. Er is verder geen invoer van verlichtingsgegevens vereist. De
hulpvariabele ‘Lrm r’ wordt bij conventie gelijk genomen aan 500. De berekening van het
elektriciteitsverbruik voor verlichting gebeurt in dat geval aan de hand van een forfaitair
specifiek vermogen van 20W/m².
Scherm 331 - Het invoervenster ‘Verlichting’: er is geen vaste verlichting in de ruimte aanwezig
Er is vaste verlichting aanwezig in de ruimte 13.2.3.2
Het selectievakje ‘Ja’ staat standaard aangevinkt. Een aantal invoervelden en tabbladen
zijn actief (zie de hoofdstukken 13.2.3.2.1 tot en met 13.2.3.2.5).
Scherm 332 – Het invoervenster ‘Verlichting’: er is vaste verlichting in de ruimte aanwezig
Het ja/neen-veld ’Hulpvariabele L berekend met een andere software’
Als u kiest voor ‘Ja’ bij ‘Vaste verlichting’, wordt het ja/neen-veld ’Hulpvariabele L berekend
met een andere software’ geactiveerd. De hulpvariabele Lrm r kan op twee manieren worden
berekend: op basis van gedetailleerde softwareberekeningen, of op basis van een
eenvoudige, conventionele methode.

253
Versie juli 2013
Cursus EPB-software 3 gewesten
13.2.3.2.1 Rekenen met de eenvoudige conventionele berekening.
Het selectievakje ‘Neen’ van het ja/neen-veld ‘Hulpvariabele L berekend met een andere
software’ staat standaard aangevinkt voor de eenvoudige, conventionele berekening. Hier is
de bepaling van de hulpvariabele Lrmr gebaseerd op de waarden voor de CIE fluxcodes en
op de totale lichtstroom van alle armaturen in de ruimte. Die armaturen voert u in het
tabblad ‘Armaturen’ in.
Scherm 333 – Invoervenster ‘Verlichting’: hulpvariabele L a.d.h.v. eenvoudige conventionele berekening
13.2.3.2.2 Rekenen op basis van gedetailleerde softwareberekeningen
Vink het selectievakje ‘Ja’ van het ja/neen-veld ‘Hulpvariabele L berekend met een andere
software’aan voor een gedetailleerde berekening van de hulpvariabele Lrmr aan de hand
van een andere simulatiesoftware. Het gebruikte rekenprogramma moet erkend zijn door de
overheid.
Scherm 334 – Het invoervenster ‘Verlichting’: hulpvariabele L berekend met een andere software

254
Versie juli 2013
Cursus EPB-software 3 gewesten
Het vrije-invoerveld ‘Hulpvariabele L’ (+ stavingsstuk)
Als u kiest voor ‘Ja’ als antwoord op de vraag ’Hulpvariabele L berekend met een andere
software’ wordt het vrije-invoerveld ‘Hulpvariabele L’ en de keuzelijst ‘Stavingsstuk’
geactiveerd. Vul het resultaat van de gedetailleerde bepaling van de hulpvariabele Lrm r in
dat vrije invoerveld in. De berekende waarde moet u staven met een geschikt stavingsstuk.
De invoer van een stavingsstuk wordt meer in detail beschreven in de handleiding van de
software.
13.2.3.2.3 Het tabblad ‘Armaturen’
De keuze van het selectievakje ‘Ja’ van het ja/neen-veld ‘Vaste verlichting’ activeert het
tabblad ‘Armaturen’.
Voeg een nieuwe armatuur toe door op het blauwe plusteken te klikken. Het programma
geeft een nieuwe armatuur automatisch een naam. Het scherm bestaat uit twee delen: een
overzichtsscherm met de aangemaakte armaturen en een gedeelte met invoervelden.
Verwijder de armatuur door te klikken op het rode kruis in de gegevenslijn van de armatuur.
Voeg informatie toe per armatuur door op de naam te klikken. U kunt de gegevens
aanvullen van de actieve, blauw gemarkeerde armatuur.
Scherm 335 – Het tabblad ‘Armaturen’: invoervenster ‘arm8’
De invoervelden met gegevens over de actief gemaakte armatuur kunt u zichtbaar maken
via de scrollbar aan de rechterzijde.
Alle vaste armaturen in de ruimte moet u invoeren in de software. Draagbare ‘losse’
verlichting (bureaulampjes, staande lampen, …) en noodverlichting worden niet beschouwd
en niet ingerekend. U kunt via de bibliotheekbalk in het tabblad ‘Armatuur’ direct een

255
Versie juli 2013
Cursus EPB-software 3 gewesten
nieuwe armatuur invoeren en dat naar de bibliotheek te kopiëren. Het is ook mogelijk om
een armatuur uit de bibliotheek naar het project te kopiëren.
Hieronder volgt een gedetailleerd overzicht van de verschillende invoervelden per armatuur:
Het vrije invoerveld ‘Merk’
Vul de naam van het merk van de armatuur in.
Het vrije invoerveld ‘Product-ID’
Vul de eenduidige identificatie van het product in, zoals opgegeven door de fabrikant.
Het vrije invoerveld ‘Aantal armaturen’
Geef aan hoeveel armaturen van een bepaald armatuurtype aanwezig zijn in de ruimte.
Het vrije invoerveld ‘Vermogen van de armatuur’
Vul het vermogen van de armatuur, uitgedrukt in Watt, in. Bepaal het vermogen door de som
te nemen van de vermogens van alle lampen in de armatuur en van eventuele
voorschakelapparatuur en regelingen (ballast, sensoren, bedienings- en schakelelementen,
transformatoren ...).
Het ja/neen-veld ‘Armatuur bevestigd aan het plafond’
Vink het selectievakje ‘Ja’ aan voor de plafondarmaturen die voldoen aan de volgende
voorwaarden:
- het moet om een plafondarmatuur gaan (wand- en vloerarmaturen worden niet
meegerekend);
- de hoofdas van de armatuur moet voldoende verticaal gericht zijn (zie Figuur 14)
d.w.z. dat de hoek die de hoofdas met de verticale maakt, niet groter mag zijn dan
45°;
- in het geval van een draaibare armatuur mag het niet mogelijk zijn om de armatuur
‘te schuin’ te richten (zie Figuur 15) d.w.z. dat de hoek die de hoofdas met de
verticale maakt, in de meest ongunstige stand van de armatuur, niet groter mag zijn
dan 45°.
Vink het selectievakje ‘Neen’ aan voor wand- en vloerarmaturen of plafondarmaturen die
niet aan de hierboven gestelde voorwaarden voldoen.
Figuur 14 – De hoek die de hoofdas met de verticale maakt mag niet groter zijn dan 45°
Voldoet niet Voldoet

256
Versie juli 2013
Cursus EPB-software 3 gewesten
Figuur 15 – Draaibaar armatuur: de hoek tussen de hoofdas en de verticale mag niet groter zijn dan 45°
Het ja/neen-veld ‘Verlichtingssterkte vrij instelbaar’ (de armatuur is dimbaar)
Vink het selectievakje ‘Ja’ aan als de verlichtingssterkte van het armatuur vrij instelbaar is. Dat
wil zeggen dat u de totale lichtflux van de armatuur kan vastleggen bij de ingebruikname
van het gebouw of door middel van een dimknop na de ingebruikname van het gebouw.
Als het verlichtingsniveau vrij instelbaar is (per armatuur of per groep van armaturen)voor alle
armaturen in een ruimte, dan wordt een reductiefactor ingevoerd in de berekening van het
elektriciteitsverbruik voor verlichting.
Vink het selectievakje ‘Neen’ aan als de verlichtingssterkte van de armatuur niet instelbaar is
(de armatuur is niet dimbaar). In dat geval wordt voor het verlichtingsvermogen in een
ruimte, voor alle armaturen in de ruimte, de som genomen van het vermogen zoals het
hierboven werd gedefinieerd.
Het ja/neen-veld ‘Optische kenmerken gekend’
Het selectievakje staat standaard op ‘Neen’. Dat betekent dat de lichtfluxverhoudingen niet
gekend zijn.
Vink het selectievakje ‘Ja’ aan als de lichtfluxverhoudingen gekend zijn. Deze verhoudingen
worden gedefinieerd in de standaard CIE 52 en worden geleverd door de fabrikant. Als deze
waarden worden ingevoerd, dan kan bij verdere berekeningen in de software, de
hulpvariabele Lrm r op conventionele wijze worden bepaald.
Let op! Als u geen lichtfluxverhoudingen ingeeft (u kiest dus voor het selectievakje ‘Neen’) en
u kiest toch voor de conventionele berekeningswijze, dan wordt de armatuur niet
meegerekend bij de bepaling van de hulpvariabele Lrm r (maar wel in de bepaling van het
vermogen).
Let op! Voor wand- en vloerarmaturen of plafondarmaturen die niet aan de voorwaarden
voldoen (zie deel: het ja/neen-veld ‘Armatuur bevestigd aan het plafond’) kunt u de
optische gegevens invullen. Dat is echter nutteloos: ze worden niet meegerekend bij de
conventionele bepaling van de hulpvariabele.
Let op! Het ja/neen-veld ‘Optische kenmerken gekend’ is inactief als u kiest voor ‘Ja’ als
antwoord op de vraag ’Hulpvariabele L berekend met een andere software’.
De keuze van het selectievakje ‘Ja’ van het ja/neen-veld ‘Optische kenmerken gekend’
activeert de vrije invoervelden ‘.N2’, ‘.N4’, ‘.N5’, ‘Aantal lampen’ en ‘De lichtstroom per
lamp’.

257
Versie juli 2013
Cursus EPB-software 3 gewesten
Het vrije-invoerveld ‘.N2’
Vul hier de dimensieloze grootheid .N2 in. Dat is de verhouding van de lichtflux die de
armatuur verlaat in een ruimtehoek van ∏ t.o.v. de hoofdas (d.w.z. in een kegel met
openingshoek van 120°) tot de lichtflux die de armatuur k verlaat in een ruimtehoek van 2∏
t.o.v. de hoofdas [-], bepaald volgens de publicatie CIE 52. De waarde wordt geleverd door
de fabrikant.
Het vrije-invoerveld ‘.N4’
Vul hier de dimensieloze grootheid .N4 in. Dat is de verhouding van de lichtflux die de
armatuur verlaat in een ruimtehoek van 2∏ t.o.v. de hoofdas (d.w.z. in een kegel met
openingshoek van 180°) tot de totale uitgaande flux van de armatuur [-], bepaald volgens
de publicatie CIE 52. De waarde wordt geleverd door de fabrikant.
Het vrije-invoerveld ‘.N5’
Vul hier de dimensieloze grootheid .N5 in. Dat is de verhouding van de totale lichtflux die de
armatuur verlaat tot de lichtflux (PHIS) uitgestraald door alle lampen samen in de armatuur,
bepaald volgens de publicatie CIE 52. De waarde wordt geleverd door de fabrikant.
Het vrije-invoerveld ‘Aantal lampen’
Vul hier het aantal lampen in de beschouwde armatuur in.
Het vrije-invoerveld ‘De lichtstroom per lamp’
Vul hier de lichtstroom in die per lamp wordt uitgestraald. Die lichtstroom is uitgedrukt in
lumen [lm] en is gedefinieerd volgens de publicatie CIE 84. De waarde wordt geleverd door
de fabrikant van de lamp.
13.2.3.2.4 Het tabblad ‘Schakelende systemen’
De keuze van het selectievakje ‘Ja’ van het ja/neen-veld ‘Vaste verlichting’ activeert het
tabblad ‘Schakelende systemen’.
Scherm 336 – Het tabblad ‘Schakelende systemen’
Voeg een nieuw schakelend systeem toe door op het blauwe plusteken te klikken. De
software geeft een nieuw schakelend systeem automatisch een naam. Het scherm bestaat
uit twee delen: een overzichtstabel voor de schakelende systemen en een gedeelte met
invoervelden. Verwijder het schakelend systeem door te klikken op het rode kruis op het
einde van de gegevenslijn van het schakelend systeem. Voeg informatie toe over het
schakelend systeem door per schakelend systeem op de naam te klikken en onder de
overzichtstabel de gegevens aan te vullen.

258
Versie juli 2013
Cursus EPB-software 3 gewesten
Scherm 337 - Het tabblad ‘Schakelende systemen’: invoervenster ‘Schakelendesystemen4’
Een reductiefactor in functie van de bediening van de verlichting in de ruimte, wordt in
rekening gebracht bij de bepaling van het elektriciteitsverbruik. Deze reductiefactor is functie
van het soort schakelend systeem en van de oppervlakte die wordt verlicht door de
armaturen, bediend door een sensor of een schakelaar. Als meerdere schakelsystemen of
meerdere sensoren of schakelaars voor eenzelfde type schakeling aanwezig zijn in de ruimte,
moet u die allemaal apart ingeven in de software. U kunt zoveel schakelende systemen
toevoegen als nodig.
Hieronder volgt een gedetailleerd overzicht van de verschillende invoervelden per
schakelend systeem.
De keuzelijst ‘Soort schakelend systeem’
De keuzelijst is samengesteld uit (zie Scherm 338):
- ‘Centraal’:
o de armaturen worden bediend door een schakelsysteem dat de verlichting in
meer dan één ruimte schakelt (dat is standaard ingevuld);
- ‘Manueel’:
o de armaturen worden bediend aan de hand van een schakelaar die de
gebruiker manueel bedient;
- ‘Aanwezigheidsdetectie met volledige uitschakeling’:
o de verlichting schakelt automatisch aan en uit, in functie van de
aanwezigheid;
- ‘Aanwezigheidsdetectie met terugschakeling naar dimstand’:
o de verlichting schakelt automatisch aan en dimt automatisch naar dimstand,
in functie van de aanwezigheid;
- ‘Manueel met afwezigheidsdetectie en volledige uitschakeling’:
o de verlichting wordt manueel aangeschakeld en schakelt bij afwezigheid
automatisch uit;
- ‘Manueel met afwezigheidsdetectie en terugschakeling naar dimstand’:
o de verlichting wordt manueel aangeschakeld en dimt automatisch naar
dimstand, bij afwezigheid.

259
Versie juli 2013
Cursus EPB-software 3 gewesten
Scherm 338 – De keuzelijst ‘Soort schakelend systeem’
Het vrije-invoerveld ‘Grootste geregelde oppervlakte gekend (As)’
Vink het selectievakje ‘Ja’ aan als de grootste geregelde oppervlakte in de ruimte, die door
één sensor of schakelaar wordt geschakeld, gekend is.
Vink het selectievakje ‘Neen’ aan in het andere geval.
Let op! Het vrije-invoerveld ‘Grootste geregelde oppervlakte gekend (As)’ is inactief als de
schakeling centraal gebeurt. Het schakelend systeem ‘Centraal’ staat standaard ingevuld.
Het vrije-invoerveld ‘Grootste geregelde oppervlakte (As)’
Dit veldje is actief als ‘Ja’ wordt aangevinkt bij ‘Grootste geregelde oppervlakte gekend
(As)’.
Vul de grootste geregelde oppervlakte (As) in die geschakeld wordt met een schakelaar of
door een sensor, uitgedrukt in m². De grootste geregelde oppervlakte is de totale
gebruiksoppervlakte die verlicht wordt door alle armaturen die samen door die schakelaar of
sensor worden bediend. Als twee aangrenzende armaturen apart worden geschakeld, wordt
de grens van de geregelde oppervlakten van de respectievelijke schakelingen, gevormd
door de middellijn tussen de twee armaturen.
13.2.3.2.5 Het tabblad ‘Modulerende systemen’
De keuze van het selectievakje ‘Ja’ van het ja/neen-veld ‘Vaste verlichting’ activeert het
tabblad ‘Modulerende systemen’.
Scherm 339 – Het tabblad ‘Modulerende systemen’

260
Versie juli 2013
Cursus EPB-software 3 gewesten
Een reductiefactor in functie van het daglichtsysteem van de armaturen in de ruimte, wordt
in rekening gebracht bij de bepaling van het energieverbruik. Deze reductiefactor is
afhankelijk van de beschikbaarheid van daglicht en van de oppervlakte die wordt verlicht
door de armaturen, die bediend worden door eenzelfde daglichtsensor. De reductiefactor
wordt op een verschillende manier berekend voor de daglichtzone en de kunstlichtzone.
Hieronder volgt een gedetailleerd overzicht van de verschillende invoervelden van het
tabblad ‘Modulerende regelsystemen’.
De keuzelijst ‘Omschrijving regeling in het kunstlichtdeel’
De volgende mogelijkheden zijn beschikbaar:
- geen enkele armatuur is uitgerust met volautomatische daglichtdimming;
- alle armaturen zijn uitgerust met volautomatische daglichtdimming. (Deze keuze
activeert het volgende invoerveld)
Het vrije-invoerveld ‘Oppervlakte kunstlichtdeel’
Vul hier de oppervlakte van het kunstlichtdeel in, uitgedrukt in m².
De keuzelijst ‘Omschrijving regeling in het daglichtdeel’
De volgende mogelijkheden zijn beschikbaar:
- geen enkele armatuur is uitgerust met volautomatische daglichtdimming;
- alle armaturen zijn uitgerust met volautomatische daglichtdimming. (Deze keuze
activeert het volgende invoerveld)
Het vrije-invoerveld ‘Oppervlakte daglichtdeel’
Vul hier de oppervlakte van het daglichtdeel in, uitgedrukt in m².
Het ja/neen-veld ‘Grootste geregelde oppervlakte gekend (Am)’
De keuze ‘alle armaturen zijn uitgerust met volautomatische daglichtdimming’ activeert het
ja/neen-veld ‘Grootste geregelde oppervlakte gekend (Am)’. Vink het selectievakje ‘Ja’ aan
als de grootste geregelde oppervlakte die geregeld wordt door een daglichtsysteem
gekend is. (Deze keuze activeert het volgende invoerveld)
Het vrije-invoerveld ‘Grootste geregelde oppervlakte’
Vul de grootste geregelde oppervlakte [m²] die geregeld wordt door een daglichtsysteem in.
Dat is de totale gebruiksoppervlakte die verlicht wordt door alle armaturen die samen door
dat daglichtsysteem worden bediend. Als twee aangrenzende armaturen apart worden
gedimd, wordt de grens van de geregelde oppervlakten van de respectievelijke systemen,
gevormd door de middellijn tussen de twee armaturen.Vink het selectievakje ‘Neen’ aan als
de grootste geregelde oppervlakte die geregeld wordt door een daglichtsysteem niet is
gekend.
13.3 Verwijzingen
Meer informatie over dit hoofdstuk kunt u terugvinden op onze site:
- http://www.energiesparen.be/epb/prof/verlichting
Meer informatie over dit hoofdstuk kunt u ook hier terugvinden:
Bijlage VI bij het Energiebesluit, paragraaf 9.

261
Versie juli 2013
Cursus EPB-software 3 gewesten
14 Bevochtiging
Dit hoofdstuk behandelt de invoer van een bevochtigingsinstallatie in een EPU-volume. Enkel
bij EPU moeten er gegevens over bevochtiging ingerekend worden.
De gegevens over bevochtiging worden ingevoerd op het niveau van de energiesector.
14.1 Een bevochtigingsinstallatie invoeren
14.1.1 De knoop ‘Bevochtiging’ aanmaken
Open het invoervenster ‘Energiesector’ door te klikken op de knoop ‘Energiesector’ in het
venster ‘Energetische boomstructuur’. Vink in het tabblad ‘Installatiecomponenten’, het
selectievakje ‘Ja’ aan naast ‘Bevochtigingsysteem’.
In de ‘Energetische boomstructuur’ wordt de subknoop ‘Bevochtiging’ door de software
automatisch toegevoegd onder de knoop ‘Energiesector’.
Scherm 340 – Het tabblad installatiecomponenten van de energiesector
14.1.2 Het invoervenster ‘Bevochtiging’ activeren
Open het invoervenster ‘Bevochtiging’ door te klikken op de knoop ‘Bevochtiging’. Het
invoervenster ‘Bevochtiging’ geeft een overzicht van de gerapporteerde bevochtiging-
systemen in de energiesector. Voeg een nieuw bevochtigingsysteem toe door op het blauwe
plusteken te klikken. De software geeft het nieuwe bevochtigingstoestel automatisch een
naam. Verwijder het bevochtigingsysteem door te klikken op het rode kruis achteraan in de
gegevenslijn van het bevochtigingstoestel. Dubbelklik op de naam van het bevochtiging-
systeem om de gegevens van het systeem in te voeren.

262
Versie juli 2013
Cursus EPB-software 3 gewesten
Scherm 341 - Toevoegen van een bevochtigingssysteem
14.1.3 Het invoervenster ‘Bevochtigingsysteem’
Scherm 342 toont het invoervenster ‘Bevochtigingsysteem’. Open dat invoervenster door te
klikken op de knoop ‘Bevochtigingsysteem’. Vul in de verschillende invoervelden de
gegevens van het bevochtigingsysteem in. Afhankelijk van de invoergegevens worden
bepaalde velden actief en andere inactief.
Het scherm is ingedeeld in een bovenste schermdeel voor de invoer van gegevens over het
bevochtigingssysteem en een onderste schermdeel met een tabblad voor gegevens over de
warmteopwekkingssystemen.
Scherm 342 – Het invoervenster ‘Bevochtigingssysteem’
Hieronder volgt een gedetailleerd overzicht van de verschillende invoervelden.
Het vrije-invoerveld ‘Naam’
De software geeft het nieuwe bevochtigingstoestel automatisch een naam. U kan die naam
hier aanpassen.

263
Versie juli 2013
Cursus EPB-software 3 gewesten
De keuzelijst ‘Soort bevochtiging’
De volgende mogelijkheden zijn beschikbaar:
- centrale bevochtiging (1ES);
- gedeelde centrale bevochtiging (meerdere ES).
Centrale bevochtiging (1ES) 14.1.3.1
Kies voor ‘Centrale bevochtiging (1ES)’ als de bevochtigingsinstallatie instaat voor de
bevochtiging van één energiesector. De keuze ‘Centrale bevochtiging (1ES)’ staat
standaard actief.
Scherm 343 - ’Centrale bevochtiging’ voor één energiesector
Het ja/neen-veld ‘Transport vocht vanuit afvoer- naar toevoerlucht’
Er is geen voorgeselecteerde keuze. U kiest vrij voor ‘Ja’ of ‘Neen’.
Er bestaan warmteterugwinsystemen waarbij vochtterugwinning mogelijk is (bijvoorbeeld een
warmtewiel met een vochtabsorberende laag). Ook op andere manieren is het mogelijk om
de bevochtigingsinstallatie speciaal geschikt te maken voor het transport van vocht vanuit
de afvoerlucht naar de toevoerlucht.
Als er vochtterugwinning is door het bevochtigingssysteem, vink dan het selectievakje ‘Ja’
aan. In dat geval wordt een reductiefactor toegepast bij de bepaling van het
energieverbruik voor bevochtiging.
Het vrije-invoerveld ‘Ontwerpdebiet aan binnenkomende lucht’
Vul hier het ontwerpdebiet aan binnenkomende verse lucht doorheen het beschouwde
bevochtigingstoestel in. Het ontwerpdebiet is het ventilatiedebiet waarvoor de toevoer van
buitenlucht doorheen het bevochtigingstoestel, als onderdeel van het ventilatiesysteem,
wordt ontworpen. Het wordt uitgedrukt in m³/h.
Het ja/neen-veld ‘Meerdere warmteopwekkingstoestellen’
Als u ‘Neen’ kiest, dan kunt u één warmteopwekkingstoestel ingeven. Kiest u ‘Ja’, dan kunt u
meerdere warmteopwekkingstoestellen ingeven. Meer informatie over het invoeren van
preferente en niet-preferente toestellen, kunt u vinden in hoofdstuk 5.3.3.

264
Versie juli 2013
Cursus EPB-software 3 gewesten
Het tabblad ‘Warmteopwekkingssystemen’
Voor de bevochtiging van de buitenlucht is steeds een hoeveelheid verdampingswarmte
nodig. Die verdampingswarmte is afkomstig van een warmteopwekkingssysteem. Bij een
combinatie van verschillende soorten warmteopwekkingssystemen (selectievakje ‘Ja’
aangevinkt bij het ja/neen-veld ‘Meerdere opwekkingssystemen’) wordt een opsplitsing
gemaakt in een preferente en een niet-preferente opwekker.
De keuzelijst ‘Warmteopwekkingssystemen’ is samengesteld uit:
Condenserende waterketel;
Niet-condenserende waterketel;
Externe warmtelevering;
Elektrische weerstandsverwarming;
Elektrische warmtepomp;
Ander type toestel;
Bevochtiging geleverd door WKK.
In het tabblad ‘Warmteopwekkingssystemen’ kunt u direct nieuwe opwekkingssystemen
invoeren en die naar de bibliotheek te kopiëren. Het is ook mogelijk om een
opwekkingssysteem uit de bibliotheek naar het project te kopiëren.
De invoer van een opwekkingstoestel wordt meer in detail beschreven in het hoofdstuk 5.3.2.
Gedeelde centrale bevochtiging (meerdere ES) 14.1.3.2
Kies voor ‘Gedeelde centrale bevochtiging (meerdere ES)’ als de bevochtigingsinstallatie
instaat voor de bevochtiging van meerdere energiesectoren van één of meerdere EPU-
eenheden.
De keuze ‘Gedeelde centrale bevochtiging (meerdere ES)’ wijzigt het invoervenster
‘Bevochtigingssysteem’:
- de keuzelijst ‘Vochtransport vanuit afvoer- naar toevoerlucht’ en het ja/neen-veld
‘Meerdere opwekkingstoestellen’ worden inactief;
- een nieuwe keuzelijst ‘Keuze van het gedeelde systeem’ verschijnt: dat veld bevat
een keuzelijst samengesteld uit de reeds ingevoerde gedeelde
bevochtigingsinstallaties in het project;
- het tabblad warmteopwekkingssystemen wordt inactief;
- een nieuw tabblad ‘Gedeeld’ verschijnt. Dat geeft een overzicht van de
energiesectoren waarin het gedeelde bevochtigingssysteem voorkomt.
Scherm 344 en Scherm 345 illustreren die wijzigingen.

265
Versie juli 2013
Cursus EPB-software 3 gewesten
Scherm 344 – Het invoervenster ‘Bevochtigingssysteem’ voor gedeelde centrale bevochtiging (tabblad
‘Warmteopwekkingssystemen’)
Scherm 345 – Het invoervenster ‘Bevochtigingssysteem’ voor gedeelde centrale bevochtiging (tabblad
‘Gedeeld’)
De invoer van een gedeelde bevochtigingsinstallatie wordt meer in detail beschreven in
hoofdstuk 15.3.
14.2 Verschillen tussen de oude en nieuwe EPB-software
Let op! Met de volgende verwoordingen uit de oude en nieuwe EPB-software wordt hetzelfde
bedoeld.
Oude EPB-software, versie 1.7 Nieuwe EPB-software, versie 4 en 5
Ontwerpdebiet buitenlucht Ontwerpdebiet aan binnenkomende lucht

266
Versie juli 2013
Cursus EPB-software 3 gewesten
14.3 Nieuwe modules
In de nieuwe EPB-software wordt een onderscheid gemaakt tussen centrale bevochtiging
(één energiesector) en gedeelde centrale bevochting (meerdere energiesectoren). Dat
onderscheid komt niet voor in de oude EPB-software.
14.4 Verwijzingen
Meer informatie over dit hoofdstuk kunt u hier terugvinden:
- Bijlage VI bij het Energiebesluit, paragraaf 7.2.1.

267
Versie juli 2013
Cursus EPB-software 3 gewesten
15 Gedeelde systemen
Dit hoofdstuk behandelt gedeelde systemen (= collectieve systemen). Gedeelde systemen
zijn systemen die door meerdere energiesectoren worden gedeeld, bijvoorbeeld een ketel
die wordt gebruikt voor de verwarming van meerdere appartementen in een gebouw.
U kunt nieuwe gedeelde systemen aanmaken in het invoervenster ‘Gedeelde systemen’ (zie
Scherm 346). Klik op de knoop ‘Gedeelde systemen’ in het venster ‘Energetische
boomstructuur’. Vervolgens verschijnt het invoervenster ‘Gedeelde systemen’.
Scherm 346 – Het invoervenster ‘Gedeelde systemen’
U kunt zeven soorten gedeelde systemen invoeren:
- Gedeelde residentiële verwarming (zie 15.1)
- Gedeelde niet-residentiële verwarming (zie 15.2)
- Gedeelde niet-residentiële bevochtiging (zie 15.3)
- Gedeelde niet-residentiële koeling (zie 15.4)
- Gedeeld residentieel SWW (zie 15.5)
- Gedeeld thermisch zonne-energiesysteem (zie 15.6)
- Combilus (zie 15.7)
Let op! in het invoervenster ‘Gedeelde systemen’ kunt u nieuwe systemen aanmaken. Deze
systemen zijn nog niet gelinkt aan een project. Dat moet in het project zelf gebeuren.
De volgende hoofdstukken beschrijven hoe u een nieuw systeem moet aanmaken en hoe u
het systeem moet invoegen in een project.
15.1 Residentiële verwarming
15.1.1 Een gedeeld residentieel verwarmingssysteem aanmaken
Kies in het invoervenster ‘Gedeelde systemen’ het selectievakje ‘Ja’ van het ja/neen-veld
‘Residentiële verwarming’. Een nieuwe knoop ‘Ruimteverwarming residentieel’ verschijnt
onder de knoop ‘Gedeelde systemen’ in het venster ‘Energetische boomstructuur’.

268
Versie juli 2013
Cursus EPB-software 3 gewesten
Scherm 347 – Toevoegen van een gedeelde residentiële verwarmingssysteem
Open het invoervenster ‘Ruimteverwarming residentieel’ door te klikken op de knoop
‘Ruimteverwarming residentieel’ in de energetische boomstructuur. Scherm 348 toont het
invoervenster ‘Ruimteverwarming residentieel’. Dat venster geeft een overzicht van de
gedeelde residentiële verwarmingssystemen die u hebt aangemaakt. U kunt een nieuw
gedeeld systeem toevoegen door te klikken op het blauwe plusteken. Verwijder een
gedeeld systeem door te klikken op het rode kruis achter de naam van het systeem.
Scherm 348 – Het invoervenster ‘Ruimteverwarming residentieel’
Voeg informatie toe over een gedeeld systeem door op de naam van het systeem te
dubbelklikken. Scherm 349 toont het invoervenster ‘Verwarming’ in geval van een gedeeld
systeem. Voor elke gedeelde residentiële verwarmingsinstallatie zijn de volgende velden en
tabbladen voorzien:
- Het vrije-invoerveld ‘Naam’;
- De keuzelijst ‘Soort verwarming’ (dit veld wordt automatisch ingevuld en is inactief);
- Het ja/neen-veld ‘Meerdere opwekkingstoestellen’;
- Het tabblad ‘ Warmteopwekkingssystemen’;
- Het tabblad ‘ Opslagsysteem’;
- Het tabblad ‘ Hulpenergie circulatiepompen’;
- Het tabblad ‘ Verdeelsysteem’;
- Het tabblad ‘Afgiftesystemen’;
- Het tabblad ‘ Gedeeld’.

269
Versie juli 2013
Cursus EPB-software 3 gewesten
Scherm 349 – Het invoervenster ‘Verwarming’ bij een gedeeld residentieel verwarmingssysteem
In de naam van enkele tabbladen komt een radarsymbool ( ) voor. De invoergegevens van
die tabbladen moet u invoeren op het niveau van het gedeelde systeem. Het tabblad
‘Afgiftesystemen’ bevat geen radarsymbool: dat betekent dat u het tabblad moet invullen
op het niveau van de energiesector van de beschouwde EPB-eenheid waarin het gedeelde
systeem voorkomt.
Het tabblad ‘ Gedeeld’ vereist geen invoer en geeft een overzicht van EPB-eenheden
waarin de collectieve verwarming voorkomt.
De gegevens die u moet invoeren in de tabbladen, zijn identiek aan de gegevens voor
centrale (niet-gedeelde) residentiële verwarmingssystemen. Voor meer informatie, zie
hoofdstuk 5.
15.1.2 Een gedeeld residentieel verwarmingssysteem toevoegen aan het
project
Op het niveau van de energiesector (van een EPB-eenheid) kunt u aangeven dat een
gedeeld residentieel verwarmingssysteem aanwezig is.
Klik op de knoop ‘Verwarming’ (onder de beschouwde energiesector en EPB-eenheid) in de
energetische boomstructuur. In de keuzelijst ‘Soort verwarming’ kiest u ‘Gedeelde coll.
verwarming (meerdere ES’n)’ (zie Scherm 350).
Scherm 350 – Een gedeeld residentieel verwarmingssysteem toevoegen aan een energiesector

270
Versie juli 2013
Cursus EPB-software 3 gewesten
Als u kiest voor een collectief systeem, verandert het invoervenster ‘Verwarming’ (zie Scherm
351) :
- een nieuwe keuzelijst ‘Keuze van het gedeelde systeem’ verschijnt;
- de tabbladen ‘ Warmteopwekkingssystemen’, ‘ Opslagsysteem’, ‘ Hulpenergie
circulatiepompen’ en ‘ Verdeelsysteem’ worden voorzien van een radarsymbool ;
- een nieuw tabblad ‘ Gedeeld’ verschijnt.
Scherm 351 – Het invoervenster ‘Verwarming’ van het gedeeld residentieel verwarmingssysteem
‘Verwarming7’
Kies in de keuzelijst ‘Keuze van het gedeelde systeem’ het gewenste systeem.
De gegevens van de tabbladen waar een radarsymbool ( ) voor staat moet u invoeren op
het niveau van het gedeeld systeem (zie 15.1.1). Het tabblad ‘Afgiftesysteem’ bevat geen
radarsymbool. Die gegevens moet u wel invullen op het niveau van de energiesector van
een EPB-eenheid. De invoergegevens van dat tabblad staan meer in detail beschreven in
hoofdstuk 5.
Het tabblad ‘ Gedeeld’ vereist geen invoer en geeft een overzicht van de EPB-eenheden
die zijn aangesloten op deze collectieve verwarming.
15.1.3 Verwijzingen
Meer informatie vindt u in hoofdstuk 5.
15.2 Niet-residentiële verwarming
15.2.1 Een gedeeld niet-residentieel verwarmingssysteem aanmaken
Kies in het invoervenster ‘Gedeelde systemen’ het selectievakje ‘Ja’ van het ja/neen-veld
‘Niet-residentiële verwarming’. Een nieuwe knoop ‘Ruimteverwarming niet-residentieel’
verschijnt onder de knoop ‘Gedeelde systemen’ in het venster ‘Energetische boomstructuur’.
Scherm 352 – Toevoegen van een gedeelde niet-residentiële verwarmingssysteem

271
Versie juli 2013
Cursus EPB-software 3 gewesten
Open het invoervenster ‘Ruimteverwarming niet-residentieel’ door te klikken op de knoop
‘Ruimteverwarming niet-residentieel’ in de energetische boomstructuur. Scherm 353 toont het
invoervenster ‘Ruimteverwarming niet-residentieel’. Dat venster geeft een overzicht van de
gedeelde niet-residentiële verwarmingssystemen die u hebt aangemaakt. U kunt een nieuw
gedeeld systeem toevoegen door op het blauwe plusteken te klikken. Verwijder een
gedeeld systeem door te klikken op het rode kruis achter de naam van het systeem.
Scherm 353 – Het invoervenster ‘Ruimteverwarming niet-residentieel’
Voeg informatie toe over een gedeeld systeem door op de naam van het systeem te
dubbelklikken. Scherm 354 toont het invoervenster ‘Verwarming’ in geval van een gedeeld
systeem. Voor elke gedeelde niet-residentiële verwarmingsinstallatie zijn de volgende velden
en tabbladen voorzien:
- Het vrije-invoerveld ‘Naam’;
- De keuzelijst ‘Soort verwarming’ (dit veld wordt automatisch ingevuld en is inactief);
- De keuzelijst ‘Soort transportmedium’;
- Het ja/neen-veld ‘Regeling per ruimte’;
- Het ja/neen-veld ‘Meerdere opwekkingstoestellen’;
- Het tabblad ‘ Warmteopwekkingssystemen’;
- Het tabblad ‘Hulpenergie circulatiepompen’;
- Het tabblad ‘Afgiftesystemen’;
- Het tabblad ‘ Gedeeld’.
Scherm 354 – Het invoervenster ‘Verwarming’ in geval van een gedeeld niet-residentieel
verwarmingssysteem

272
Versie juli 2013
Cursus EPB-software 3 gewesten
In de naam van enkele tabbladen komt een radarsymbool ( ) voor. De invoergegevens van
die tabbladen moet u invoeren op het niveau van het gedeelde systeem. De tabbladen
‘Hulpenergie circulatiepompen’ en ‘Afgiftesystemen’ bevatten geen radarsymbool. Die
tabbladen vult u in op het niveau van de energiesector van de beschouwde EPB-eenheid
waarin het gedeeld systeem voorkomt.
Het tabblad ‘ Gedeeld’ vereist geen invoer. Het geeft een overzicht van de EPB-eenheden
waarin de collectieve verwarming voorkomt.
De gegevens die u moet invoeren in de tabbladen, zijn identiek aan de gegevens voor
centrale (niet-gedeelde) niet-residentiële verwarmingssystemen. Voor meer informatie, zie
hoofdstuk 5.
15.2.2 Een gedeeld niet-residentieel verwarmingssysteem toevoegen aan het
project
Op het niveau van de energiesector (van een EPB-eenheid) kunt u aangeven dat er gebruik
wordt gemaakt van een gedeeld niet-residentieel verwarmingssysteem. Klik op de knoop
‘Verwarming’ (onder de betreffende energiesector en EPB-eenheid) in de energetische
boomstructuur. Uit de keuzelijst ‘Soort verwarming’ kiest u ‘Gedeelde coll. verwarming
(meerdere ES’n)’ (zie Scherm 355).
Scherm 355 – Een gedeeld niet-residentieel verwarmingssysteem toevoegen aan een energiesector
Als u hebt gekozen voor een collectief systeem, verandert het invoervenster ‘Verwarming’
(zie Scherm 356):
- de keuzelijst ‘Keuze van het gedeelde systeem’ verschijnt;
- de keuzelijst ‘Soort transportmedium’ verschijnt (weergave inactief);
- het ja/neen-veld ‘Regeling per ruimte’ verschijnt (weergave inactief);
- het ja/neen-veld ‘Meerdere opwekkingstoestellen’ verschijnt (weergave inactief);
- het tabblad ‘ Warmteopwekkingssystemen’ wordt voorzien van een radarsymbool;
- een nieuw tabblad ‘ Gedeeld’ verschijnt.

273
Versie juli 2013
Cursus EPB-software 3 gewesten
Scherm 356 – Het invoervenster ‘Verwarming’ van het gedeeld niet-residentieel verwarmingssysteem
‘Verwarming2’
Kies uit de keuzelijst ‘Keuze van het gedeelde systeem’ het gewenste systeem.
De gegevens van de invoervelden ‘Soort transportmedium’, ‘Regeling per ruimte’ en
‘Meerdere opwekkingstoestellen’ én de gegevens van de tabbladen waar een
radarsymbool ( ) voor staat moet u invoeren op het niveau van het gedeelde systeem (zie
hoofdstuk 15.2.1).
De tabbladen ‘Hulpenergie circulatiepompen’ en ‘Afgiftesysteem’ bevatten geen
radarsymbool. De gegevens daarvan moeten wel ingevuld worden op het niveau van de
energiesector van een EPB-eenheid. De invoergegevens van die tabbladen staan meer in
detail beschreven in hoofdstuk 5.
Het tabblad ‘ Gedeeld’ vereist geen invoer. Het geeft een overzicht van de EPB-eenheden
die zijn aangesloten op deze collectieve verwarming.
15.2.3 Verwijzingen
Meer informatie vindt u in hoofdstuk 5.
15.3 Niet-residentiële bevochtiging
15.3.1 Een gedeelde niet-residentiële bevochtigingsinstallatie aanmaken
Kies in het invoervenster ‘Gedeelde systemen’ het selectievakje ‘Ja’ van het ja/neen-veld
‘Niet-residentiële bevochtiging’. Een nieuwe knoop ‘Bevochtigingsinstallatie (niet-
residentieel)’ verschijnt onder de knoop ‘Gedeelde systemen’ in het venster ‘Energetische
boomstructuur’.
Scherm 357 – Toevoegen van een gedeelde niet-residentiële bevochtigingsinstallatie

274
Versie juli 2013
Cursus EPB-software 3 gewesten
Open het invoervenster ‘Bevochtigingsinstallatie (niet-residentieel)’ door te klikken op de
knoop ‘Bevochtigingsinstallatie (niet-residentieel)’ in de energetische boomstructuur. Scherm
358 toont het invoervenster ‘Bevochtigingsinstallatie (niet-residentieel)’. Dat venster geeft
een overzicht van de gedeelde niet-residentiële bevochtigingsinstallaties die u heeft
aangemaakt. U kunt een nieuw gedeeld systeem toevoegen door op het blauwe plusteken
te klikken. Verwijder een gedeeld systeem door te klikken op het rode kruis achter de naam
van het systeem.
Scherm 358 – Het invoervenster ‘Bevochtigingsinstallatie (niet-residentieel)’
Voeg informatie toe over een gedeeld systeem door op de naam van het systeem te
dubbelklikken. Scherm 359 toont het invoervenster ‘Bevochtigingsinstallatie’ van een gedeeld
systeem. Voor elke gedeelde niet-residentiële bevochtigingsinstallatie zijn de volgende
velden en tabbladen voorzien:
- Het vrije-invoerveld ‘Naam’;
- De keuzelijst ‘Soort bevochtiging’ (dit veld wordt automatisch ingevuld en is inactief);
- Het ja/neen-veld ‘Transport vocht vanuit afvoer- naar toevoerlucht’;
- Het ja/neen-veld ‘Meerdere opwekkingstoestellen’;
- Het tabblad ‘ Warmteopwekkingssystemen’;
- Het tabblad ‘ Gedeeld’.
Scherm 359 – Het invoervenster ‘Bevochtigingsinstallatie’ in geval van een gedeelde niet-residentiële
bevochtigingsinstallatie

275
Versie juli 2013
Cursus EPB-software 3 gewesten
In de naam van de tabbladen komt een radarsymbool ( ) voor. De invoergegevens van die
tabbladen moet u invoeren op het niveau van het gedeelde systeem. Het tabblad ‘
Gedeeld’ vereist geen invoer. Het geeft een overzicht van de energiesectoren van de EPB-
eenheden waarin de collectieve bevochtiging voorkomt.
De invoer van de verschillende invoervelden (en tabbladen) staat meer in detail beschreven
in hoofdstuk 14.
15.3.2 Een gedeelde niet-residentiële bevochtigingsinstallatie toevoegen aan
het project
Op het niveau van de energiesector (van een EPB-eenheid) kunt u aangeven dat er gebruik
wordt gemaakt van een gedeelde niet-residentiële bevochtigingsinstallatie.
Meer informatie over het activeren van de knoop ‘Bevochtiging’ van een energiesector en
het aanmaken van een bevochtigingssysteem (subknoop ‘Bevochtigingssysteem’) vindt u in
hoofdstuk 14.
Klik op de knoop ‘Bevochtigingssysteem’ (onder de knoop ‘Bevochtiging’ van de
betreffende energiesector en EPB-eenheid) in de energetische boomstructuur. In de keuzelijst
‘Soort bevochtiging’ kiest u ‘Gedeelde centrale bevochtiging (meerdere ES)’ (zie Scherm
360).
Scherm 360 – Een gedeelde niet-residentiële bevochtigingsinstallatie toevoegen aan een energiesector
van het project
Als u kiest voor een collectief systeem, verandert het invoervenster ‘Bevochtiging’ (zie Scherm
361):
- de keuzelijst ‘Keuze van het gedeelde systeem’ verschijnt;
- het ja/neen-veld ‘Transport vocht vanuit afvoer- naar toevoerlucht’ wordt inactief;
- het ja/neen-veld ‘Meerdere opwekkingstoestellen’ wordt inactief;
- het tabblad ‘ Warmteopwekkingssystemen’ wordt voorzien van een radarsymbool;
- een nieuw tabblad ‘ Gedeeld’ verschijnt.

276
Versie juli 2013
Cursus EPB-software 3 gewesten
Scherm 361 – Het invoervenster ‘Bevochtiging’ van het gedeelde niet-residentiële
bevochtigingsinstallatie ‘Bevochtigingssyst. 1’
Kies in de keuzelijst ‘Keuze van het gedeelde systeem’ het gewenste systeem.
De gegevens van de invoervelden ‘Transport vocht vanuit afvoer- naar toevoerlucht’ en
‘Meerdere opwekkingstoestellen’ én de gegevens van de tabbladen waar een
radarsymbool ( ) voor staat moet u invoeren op het niveau van het gedeeld systeem (zie
hoofdstuk 15.3.1).
Het tabblad ‘ Gedeeld’ vereist geen invoer. Het geeft een overzicht van de
energiesectoren die zijn aangesloten op deze collectieve bevochtigingsinstallatie.
15.3.3 Verwijzingen
Meer informatie vindt u in hoofdstuk 14.
15.4 Niet-residentiële koeling
15.4.1 Een gedeelde niet-residentiële koelinstallatie aanmaken
Kies in het invoervenster ‘Gedeelde systemen’ het selectievakje ‘Ja’ van het ja/neen-veld
‘Niet-residentiële koeling’. Een nieuwe knoop ‘Koeling niet-residentieel’ verschijnt onder de
knoop ‘Gedeelde systemen’ in het venster ‘Energetische boomstructuur’.
Scherm 362 – Toevoegen van een gedeelde niet-residentiële koelsinstallatie
Open het invoervenster ‘Koeling niet-residentieel’ door te klikken op de knoop ‘Koeling niet-
residentieel’ in de energetische boomstructuur. Scherm 363 toont het invoervenster ‘Koeling
niet-residentieel’. Dat venster geeft een overzicht van de gedeelde niet-residentiële
koelinstallaties die u hebt aangemaakt. Het is mogelijk om hier een nieuw gedeeld systeem

277
Versie juli 2013
Cursus EPB-software 3 gewesten
toe te voegen door op het blauwe plusteken te klikken. Verwijder een gedeeld systeem door
te klikken op het rode kruis achter de naam van het systeem.
Scherm 363 – Het invoervenster ‘Koeling niet-residentieel’
Voeg informatie toe over een gedeeld systeem door op de naam van het systeem te
dubbelklikken. Scherm 364 toont het invoervenster ‘Koeling’ van een gedeeld systeem. Voor
elke gedeelde niet-residentiële koelingsinstallatie zijn de volgende velden en tabbladen
voorzien:
- Het vrije-invoerveld ‘Naam’;
- De keuzelijst ‘Soort koeling’ (dit veld wordt automatisch ingevuld en is inactief);
- De keuzelijst ‘Soort koeltransportmedium’;
- Het ja/neen-veld ‘Meerdere opwekkingstoestellen’;
- Het tabblad ‘ Koudeleverancier’;
- Het tabblad ‘Hulpenergie circulatiepompen’;
- Het tabblad ‘ Gedeeld’.
Scherm 364 – Het invoervenster ‘Koeling’ in geval van een gedeelde niet-residentiële koelinstallatie
In de naam van enkele tabbladen komt een radarsymbool ( ) voor. De invoergegevens van
die tabbladen moet u invoeren op het niveau van het gedeelde systeem. Het tabblad
‘Hulpenergie circulatiepompen’ bevat geen radarsymbool. Dat tabblad moet u invullen op
het niveau van de energiesector van de beschouwde EPB-eenheid waarin het gedeelde
systeem voorkomt.

278
Versie juli 2013
Cursus EPB-software 3 gewesten
Het tabblad ‘ Gedeeld’ vereist geen invoer. Het geeft een overzicht van de
energiesectoren waarin de collectieve koeling voorkomt.
De invoer van de verschillende invoervelden (en tabbladen) staat meer in detail beschreven
in hoofdstuk 6.
15.4.2 Een gedeelde niet-residentiële koelinstallatie toevoegen aan het
project
Op het niveau van de energiesector (van een EPB-eenheid) kunt u aangeven dat een
gedeelde niet-residentiële koelingsinstallatie aanwezig is.
Meer informatie over het activeren van de knoop ‘Koeling’ van een energiesector vindt u in
hoofdstuk 6.
Klik op de knoop ‘Koeling’ (van de betreffende energiesector en EPB-eenheid) van het
venster ‘Energetische boomstructuur’. In de keuzelijst ‘Soort koeling’ kiest u ‘Gedeelde
centrale koeling (meerdere ES)’ (zie Scherm 365).
Scherm 365 – Een gedeelde niet-residentiële koelinstallatie toevoegen aan een energiesector van het
project
Als u kiest voor een collectief systeem, verandert het invoervenster ‘Koeling’ (zie Scherm 366):
- de keuzelijst ‘Keuze van het gedeelde systeem’ verschijnt;
- de keuzelijst ‘Soort koeltransportmedium’ verschijnt (weergave inactief);
- het ja/neen-veld ‘Meerdere opwekkingstoestellen’ verschijnt (weergave inactief);
- het tabblad ‘ Koudeleverancier’ wordt voorzien van een radarsymbool ( );
- een nieuw tabblad ‘ Gedeeld’ verschijnt.
Scherm 366 – Het invoervenster ‘Koeling’ van de gedeelde niet-residentiële koelinstallatie ‘Koelinst. 1’

279
Versie juli 2013
Cursus EPB-software 3 gewesten
Kies in de keuzelijst ‘Keuze van het gedeelde systeem’ het gewenste systeem.
De gegevens van de invoervelden ‘Soort koeltransportmedium’ en ‘Meerdere
opwekkingstoestellen’ én de gegevens van de tabbladen waar een radarsymbool ( ) voor
staat moet u invoeren op het niveau van het gedeelde systeem (zie hoofdstuk 15.4.1).
De tabbladen ‘Hulpenergie circulatiepompen’ en ‘Afgiftesysteem’ bevatten geen
radarsymbool. De gegevens daarvan moet u invullen op het niveau van de energiesector
van een EPB-eenheid. De invoergegevens van die tabbladen staan meer in detail
beschreven in hoofdstuk 6.
Het tabblad ‘ Gedeeld’ vereist geen invoer. Het geeft een overzicht van de
energiesectoren die zijn aangesloten op deze collectieve koelinstallatie.
15.4.3 Verwijzingen
Meer informatie vindt u in hoofdstuk 6.
15.5 Residentieel SWW
Er is sprake van een collectief systeem als dat systeem verschillende energiesectoren
bedient. De collectieve opwekkingssystemen voor residentieel SWW, moeten bestaan uit één
of meerdere verbrandingstoestellen van hetzelfde type.
Het opwekkingsrendement van een collectief systeem met één of meer
verbrandingstoestellen met een gezamenlijk vermogen kleiner dan of gelijk aan 70 kW en
een opslagcapaciteit kleiner dan of gelijk aan 300 liter wordt bepaald volgens 10.3.3.2 van
bijlage V bij het energiebesluit. Het opwekkingsrendement van een collectief systeem met
een ander opwekkingstoestel dan een verbrandingstoestel (bijvoorbeeld een elektrische
warmtepomp) wordt ook bepaald volgens 10.3.3.2 bij bijlage V bij het energiebesluit.
Het opwekkingsrendement van een collectief systeem met één of meer
verbrandingstoestellen met een gezamenlijk vermogen groter dan 70 kW of een
opslagcapaciteit groter dan 300 liter wordt bepaald volgens 10.3.3.3 van bijlage V bij het
Energiebesluit.
De waarde van het opwekkingsrendement voor warm tapwater van collectieve
verbrandingstoestellen wordt bepaald door de volgende parameters:
- het gezamenlijk vermogen en/of de capaciteit van de warmteopslag;
- de wijze van verwarming van de eventuele opslagvaten (direct of indirect);
- het type ketel (condenserend of niet-condenserend);
- de minimale dikte van de isolatie rond de eventuele opslagvaten.
15.5.1 Een gedeelde residentiële SWW-installatie aanmaken
Kies in het invoervenster ‘Gedeelde systemen’ het selectievakje ‘Ja’ van het ja/neen-veld
‘Residentieel SWW’. Een nieuwe knoop ‘Warm tapwater residentieel’ verschijnt onder de
knoop ‘Gedeelde systemen’ in het venster ‘Energetische boomstructuur’.

280
Versie juli 2013
Cursus EPB-software 3 gewesten
Scherm 367 – Toevoegen van een gedeelde residentiële SWW-installatie
Open het invoervenster ‘Warm tapwater residentieel’ door te klikken op de knoop ‘Warm
tapwater residentieel’ in de energetische boomstructuur. Scherm 368 toont het invoervenster
‘Warm tapwater residentieel’. Dat venster geeft een overzicht van de gedeelde residentiële
SWW-installaties die u hebt aangemaakt. U kunt een nieuw gedeeld systeem toevoegen
door op het blauwe plusteken te klikken. Verwijder een gedeeld systeem door te klikken op
het rode kruis achter de naam van het systeem.
Scherm 368 – Het invoervenster ‘Warm tapwater residentieel’
Voeg informatie toe over een gedeeld systeem door op de naam van het systeem te
dubbelklikken. Scherm 369 toont het invoervenster ‘Installatie voor warm tapwater’ in geval
van een gedeeld systeem. Voor elke gedeelde residentiële SWW-installatie zijn de volgende
velden en tabbladen voorzien:
- het vrije-invoerveld ‘Naam’;
- de keuzelijst ‘Soort SWW’ (dit veld wordt automatisch ingevuld en is inactief);
- het ja/neen-veld ‘Circulatieleiding aanwezig’;
- het ja/neen-veld ‘Meerdere opwekkingstoestellen’;
- het tabblad ‘ Warmteopwekkingssystemen’;
- het tabblad ‘ Circulatieleidingen’;
- het tabblad ‘Tappunten’;
- het tabblad ‘ Gedeeld’.

281
Versie juli 2013
Cursus EPB-software 3 gewesten
Scherm 369 – Het invoervenster ‘Installatie voor warm tapwater’ van een gedeelde residentiële SWW-
installatie
In de naam van enkele tabbladen komt een radarsymbool ( ) voor. De invoergegevens van
die tabbladen moet u invoeren op het niveau van het gedeelde systeem. Het tabblad
‘Tappunten’ bevat geen radarsymbool. Dat betekent dat u het tabblad moet invullen op het
niveau van de beschouwde EPB-eenheid waarin het gedeeld systeem voorkomt.
Het tabblad ‘ Warmteopwekkingssystemen’ bevat een aantal nieuwe invoervelden (die
niet voorkomen in hoofdstuk 7). Die nieuwe invoervelden verschijnen om het rendement te
bepalen van een collectief systeem met één of meerdere verbrandingstoestellen met een
gezamenlijk vermogen groter dan 70 kW of een opslagcapaciteit groter dan 300 liter.
Het vrije-invoerveld ‘Vermogen (nominaal of thermisch)’
Dit invoerveld verschijnt enkel als u als ‘Soort toestel’ een condenserende waterketel of een
niet-condenserende waterketel kiest. Vul hier het totale vermogen van alle
verbrandingstoestellen (van hetzelfde type) binnen het collectief opwekkingssysteem in,
uitgedrukt in kW. Als bijvoorbeeld twee condenserende waterketels zijn geplaatst, dan moet
u het vermogen van de twee ketels optellen.
Het ja/neen-veld ‘Opslagcapaciteit > 300l’
Dit invoerveld verschijnt enkel als u als ‘Soort toestel’ een condenserende waterketel of een
niet-condenserende waterketel kiest en als u ‘Ja’ kiest bij het ja/neen- veld ‘Met
warmteopslag’. Vul hier de gezamenlijke opslagcapaciteit van het collectieve
opwekkingssysteem in, uitgedrukt in liter.
Het ja/neen-veld ‘Directe verwarming’
Dit veld wordt actief als er warmteopslag is en als de opslagcapaciteit van het collectief
systeem groter is dan 300 liter of het gezamenlijk vermogen groter is dan 70 kW. Vink het
selectievakje ‘Ja’ aan als het opslagvat direct wordt verwarmd, d.w.z. het opslagvat wordt
verwarmd door middel van directe verbranding in het toestel zelf. Vink het selectievakje
‘Neen’ aan als het opslagvat indirect wordt verwarmd, d.w.z. het opslagvat wordt verwarmd
met gebruik van een tussenmedium.
Het vrije-invoerveld ‘Dikte van de isolatie van het opslagvat’
Dit veld wordt actief als u ‘Neen’ kiest bij het ja/neen-veld ‘Directe verwarming’. Vul hier de
minimale isolatiedikte rond de opslagvaten in, uitgedrukt in mm.
Het tabblad ‘ Gedeeld’ vereist geen invoer. Het geeft een overzicht van de EPB-eenheden
waarin de collectieve SWW-installatie voorkomt.

282
Versie juli 2013
Cursus EPB-software 3 gewesten
De invoer van de verschillende invoervelden (en tabbladen) staat meer in detail beschreven
in het hoofdstuk 7.
15.5.2 Een gedeelde residentiële SWW-installatie toevoegen aan het project
Op het niveau van de EPB-eenheid kunt u aangeven dat een gedeelde residentiële SWW-
installatie aanwezig is.
Klik in de energetische boomstructuur op de installatie voor warm tapwater waarvoor u een
gedeeld systeem wilt toevoegen, bijvoorbeeld ‘InstWTW1’. In de keuzelijst ‘Soort SWW’ kiest u
‘Gedeeld SWW (in meerdere ES)’ (zie Scherm 370).
Scherm 370 – Een gedeelde residentiële SWW-installatie toevoegen aan een EPB-eenheid
Scherm 371 toont hoe het invoervenster ‘Installatie voor warm tapwater’ verandert als u kiest
voor een gedeeld systeem:
- een nieuwe keuzelijst ‘Keuze van het gedeelde systeem’ verschijnt;
- het ja/neen-veld ‘Circulatieleiding aanwezig’ wordt inactief;
- het ja/neen-veld ‘Meerdere opwekkingstoestellen’ wordt inactief;
- de tabbladen ‘ Warmteopwekkingssystemen’ en ‘ Circulatieleidingen’ worden
voorzien van een radarsymbool ( );
- een nieuw tabblad ‘ Gedeeld’ verschijnt.
Scherm 371 – Het invoervenster ‘Installatie voor warm tapwater’ van de gedeelde residentiële SWW-
installatie ‘InstWTW1’
Kies in de keuzelijst ‘Keuze van het gedeelde systeem’ het gewenste systeem.

283
Versie juli 2013
Cursus EPB-software 3 gewesten
De gegevens van de tabbladen waar een radarsymbool ( ) voor staat voert u in op het
niveau van het gedeelde systeem (zie hoofdstuk 15.5.1). Het tabblad ‘Tappunten’ bevat
geen radarsymbool. De gegevens daarvan moet u invullen op het niveau van de EPB-
eenheid. De invoergegevens van dat tabblad staan meer in detail beschreven in hoofdstuk
7.
Het tabblad ‘ Gedeeld’ vereist geen invoer en geeft een overzicht van de EPB-eenheden
die zijn aangesloten op deze collectieve SWW-installatie.
15.5.3 Verwijzingen
Meer informatie vindt u in hoofdstuk 7.
Meer informatie over dit onderwerp kunt u terugvinden op onze website:
- http://www.energiesparen.be/epb/prof/warmtapwater onder de titel ‘Collectieve
opwekkingssystemen’.
Meer informatie over dit onderwerp kunt u hier terugvinden:
- wijzigingsbesluit van 28 september 2012 (artikel 5)
- hoofdstuk 10.3.3.2 en 10.3.3.3 van bijlage V bij het Energiebesluit.
15.6 Thermisch zonne-energiesysteem
Dit deel beschrijft hoe u thermische zonne-energiesystemen moet invoeren die warmte
leveren aan een gedeelde SWW-installatie (enkel EPW), een combilussysteem (enkel EPW),
een gedeeld verwarmingssysteem (zowel EPW als EPU) of een gedeelde
bevochtingsinstallatie (enkel EPU).
15.6.1 Een gedeeld thermisch zonne-energiesysteem aanmaken
Kies in het invoervenster ‘Gedeelde systemen’ het selectievakje ‘Ja’ van het ja/neen-veld
‘Thermisch zonne-energiesysteem’. Een nieuwe knoop ‘Thermisch zonne-energie systeem’
verschijnt onder de knoop ‘Gedeelde systemen’ in het venster ‘Energetische boomstructuur’.
Scherm 372 – Toevoegen van een thermisch zonne-energiesysteem
Open het invoervenster ‘Thermisch zonne-energie systeem’ door te klikken op de knoop
‘Thermisch zonne-energie systeem’ in de energetische boomstructuur. Scherm 373 toont het
invoervenster ‘Thermisch zonne-energie systeem’. Dat venster geeft een overzicht van de
thermische zonne-energiesystemen die u hebt ingevoerd. Voeg een nieuw gedeeld systeem
toe door op het blauwe plusteken te klikken. Verwijder een gedeeld systeem door te klikken
op het rode kruis achter de naam van het systeem.

284
Versie juli 2013
Cursus EPB-software 3 gewesten
Scherm 373 – Het invoervenster ‘Thermisch zonne-energie systeem’
Voeg informatie toe over een gedeeld systeem door op de naam van het systeem te
dubbelklikken. Scherm 374 toont het invoervenster ‘Thermisch zonne-energie systeem’.
Scherm 374 – Het invoervenster ‘Thermisch zonne-energie systeem’ van een gedeeld systeem
Voor elk gedeeld zonne-energiesysteem zijn de volgende velden en tabbladen voorzien:
Het vrije-invoerveld ‘Naam’
Vul hier de naam van het thermisch zonne-energiesysteem in.
Het ja/neen-veld ‘Bijdrage bepaald door erkend rekenprogramma’
Vink het selectievakje ‘Ja’ aan om de maandelijkse nuttige energiebijdrage door het
thermisch zonne-energiesysteem direct in te voeren. Voor meer informatie over de
invoervelden indien keuze ‘Ja’ is, zie hoofdstuk 12.2.2.2.
Vink het selectievakje ‘Neen’ aan om verder te werken met de rekenmethode in de
software. Die rekent met een eenvoudige procedure om de invloed van een zonne-
energiesysteem te bepalen. Op dit moment is er geen eenvoudige rekenmethode
beschikbaar voor EPU-projecten. Voor meer informatie over de invoervelden indien de keuze
‘Neen’ is, zie hoofdstuk 12.2.2.1.

285
Versie juli 2013
Cursus EPB-software 3 gewesten
15.6.1.1 Het tabblad ‘Collectoren’
Als u kiest voor ‘Neen’ bij het ja/neen-veld ‘Bijdrage bepaald door erkend rekenprogramma’
wordt het tabblad ‘Collectoren’ actief. Voor meer informatie over de invoervelden van dit
tabblad zie hoofdstuk 12.
15.6.1.2 Het tabblad ‘Warmtelevering voor warm tapwater’
Het tabblad ‘Warmtelevering voor warm tapwater’ geeft een overzicht van de gedeelde
SWW-installaties en combilussystemen. Vink in deze lijst aan, aan welk gedeeld systeem het
zonne-energiesysteem warmte levert.
In een EPW-project is dit tabblad actief als minstens één gedeeld(e) SWW-installatie of
combilussysteem is ingevoerd in de EPB-software.
15.6.1.3 Het tabblad ‘Warmtelevering voor ruimteverwarming’
Het tabblad ‘Warmtelevering voor ruimteverwarming’ geeft een overzicht van de gedeelde
verwarmingssystemen. Vink in deze lijst aan, aan welk gedeeld systeem het zonne-
energiesysteem warmte levert.
In een EPW-project is dit tabblad actief als werd aangevinkt dat het zonne-energiesysteem
warmte levert aan minstens één gedeelde SWW-installatie én als minstens één gedeeld
verwarmingssysteem is ingevoerd in de EPB-software.
In een EPU-project is dit tabblad enkel actief als u kiest voor ‘Ja’ bij het ja/neen-veld ‘Bijdrage
bepaald door erkend rekenprogramma’ én als minstens één gedeeld verwarmingssysteem is
ingevoerd in de EPB-software.
15.6.1.4 Het tabblad ‘Warmtelevering voor bevochtiging’
Het tabblad ‘Warmtelevering voor ruimteverwarming’ geeft een overzicht van de gedeelde
bevochtigingsinstallaties. Vink in deze lijst aan, aan welk gedeeld systeem het zonne-
energiesysteem warmte levert.
Dit tabblad is inactief voor EPW-projecten.
In een EPU-project is dit tabblad enkel actief als u kiest voor ‘Ja’ bij het ja/neen-veld ‘Bijdrage
bepaald door erkend rekenprogramma’ én als minstens één gedeelde
bevochtigingsinstallatie is ingevoerd in de EPB-software.
15.6.2 Een gedeeld thermisch zonne-energiesysteem toevoegen aan het
project
Hoofdstuk 15.6.1 van dit hoofdstuk behandelt hoe de warmtelevering door een thermisch
zonne-energiesysteem gekoppeld kan worden aan een gedeelde SWW-installatie (enkel
EPW), een combilussysteem (enkel EPW), een gedeeld verwarmingssysteem (zowel EPW als
EPU) of een gedeelde bevochtingsinstallatie (enkel EPU).
U kunt het gedeelde thermisch zonne-energiesysteem niet rechtstreeks toevoegen aan het
project. U kunt dit enkel doen door de warmtelevering van het gedeeld thermisch zonne-

286
Versie juli 2013
Cursus EPB-software 3 gewesten
energiesysteem te koppelen aan een ander gedeeld systeem en vervolgens het gekoppelde
gedeeld systeem in het project toe te voegen.
Hoofdstuk 15.1.2 behandelt hoe u een gedeeld residentieel verwarmingssysteem toevoegt
aan een energiesector van een EPB-eenheid.
Hoofdstuk 15.2.2 behandelt hoe u een gedeeld niet-residentieel verwarmingssysteem
toevoegt aan een energiesector van een EPB-eenheid.
Hoofdstuk 15.3.2 behandelt hoe u een gedeelde niet-residentiële bevochtigingsinstallatie
toevoegt aan een energiesector van een EPB-eenheid.
Hoofdstuk 15.5.2 behandelt hoe u een gedeelde residentiële SWW-installatie toevoegt aan
een EPB-eenheid.
Hoofdstuk 15.7.2 behandelt hoe u een combilussysteem toevoegt aan een energiesector van
een EPB-eenheid.
15.6.3 Verwijzingen
Meer informatie vindt u in hoofdstuk 12.
15.7 Combilus
Een combilus is een gemeenschappelijke circulatieleiding die zowel dienst doet voor warm
tapwater als voor ruimteverwarming. Met ‘gemeenschappelijk’ wordt bedoeld dat meerdere
EP-volumes bediend worden door dezelfde combilus. Een combilus is dus altijd een gedeeld
systeem.
15.7.1 Een combilus aanmaken
Kies in het invoervenster ‘Gedeelde systemen’ het selectievakje ‘Ja’ van het ja/neen-veld
‘Combilus’. Een nieuwe knoop ‘Combilussysteem’ verschijnt onder de knoop ‘Gedeelde
systemen’ in het venster ‘Energetische boomstructuur’.
Scherm 375 – Toevoegen van een combilussysteem
Open het invoervenster ‘Combilussysteem’ door te klikken op de knoop ‘Combilussysteem’ in
het venster ‘Energetische boomstructuur’. Scherm 376 toont het invoervenster
‘Combilussysteem’. Dat venster geeft een overzicht van de combilussystemen die u hebt
aangemaakt. U kunt een nieuw combilussysteem toe voegen door op het blauwe plusteken
te klikken. Verwijder een combilussysteem door te klikken op het rode kruis achter de naam
van het systeem.

287
Versie juli 2013
Cursus EPB-software 3 gewesten
Scherm 376 – Het invoervenster ‘Combilussysteem’
Voeg informatie toe over een gedeeld systeem door op de naam van het systeem te
dubbelklikken. Scherm 377 toont het invoervenster ‘Combilus installatie’.
Scherm 377 – Het invoervenster ‘Combilus installatie’ in geval van een combilussysteem
Voor elk combilussysteem zijn de volgende velden en tabbladen voorzien:
Het vrije-invoerveld ‘Naam’
Vul de naam in van de combilus installatie.
Het ja/neen-veld ‘Individuele meting verwarmingskosten’
Vink het selectievakje ‘Ja’ aan als per wooneenheid een individuele
warmtekostenafrekening gebeurt op basis van een individuele meting van het reële verbruik.
Vink het selectievakje ‘Neen’ aan in het andere geval.
Het ja/neen-veld ‘Meerdere opwekkingstoestellen’
Dit invoerveld staat meer in detail beschreven in hoofdstuk 5.3.3.
15.7.1.1 Het tabblad ‘ Warmteopwekkingssystemen’
De invoer van de invoervelden van het tabblad ‘Warmteopwekkingssystemen’ staat meer in
detail beschreven in hoofdstuk 5.3.2.

288
Versie juli 2013
Cursus EPB-software 3 gewesten
Het radarsymbool ( ) duidt aan dat u de invoergegevens van dit tabblad moet invoeren op
het niveau van het gedeelde systeem.
15.7.1.2 Het tabblad ‘Gedeeld opslagsysteem’
De invoergegevens van het tabblad ‘Gedeeld opslagsysteem’ zijn analoog aan de
invoergegevens van het tabblad ‘Opslagsysteem’ bij een lokaal systeem voor
ruimteverwarming. Voor meer informatie, zie hoofdstuk 5.4.
De invoergegevens van dit tabblad moet u invoeren op het niveau van het gedeelde
systeem.
15.7.1.3 Het tabblad ‘Circulatieleiding combilus’
Scherm 378 toont het tabblad ‘Circulatieleiding combilus’. De invoergegevens van dit
tabblad moet u invoeren op het niveau van het gedeelde systeem.
Scherm 378 – Het tabblad ‘Circulatieleiding combilus’
De invoergegevens voor het tabblad ‘Circulatieleiding combilus’ zijn de volgende:
De keuzelijst ‘Soort afgiftesysteem’
Die keuzelijst is samengesteld uit:
- oppervlakteverwarming (vloer, muur, plafond);
- ander (radiatoren, …).
Het ja/neen-veld ‘Constante instelwaarde vertrektemperatuur’
Vink het selectievakje ‘Ja’ aan als de regeling van de vertrektemperatuur van het
verdeelsysteem een constante instelwaarde heeft. Vink het selectievakje ‘Neen’ aan als de
regeling van de vertrektemperatuur van het verdeelsysteem een automatisch veranderende
instelwaarde heeft, bijvoorbeeld als de instelwaarde samen met de buitentemperatuur
verandert.
Het ja/neen-veld ‘Zonder namenging m.b.v. een driewegkraan’
Als u kiest voor ‘Ja’ bij ‘Constante instelwaarde vertrektemperatuur’ verschijnt het ja/neen-
veld ‘Zonder namenging m.b.v. een driewegkraan’.
Vink het selectievakje ‘Ja’ aan als de combilus gebruik maakt van een standaardketel
zonder namenging m.b.v. een driewegkraan. Vink het selectievakje ‘Neen’ aan als er wel
namenging is m.b.v. een driewegkraan.

289
Versie juli 2013
Cursus EPB-software 3 gewesten
Het ja/neen-veld ‘Waarden bij ontstentenis voor de temperaturen’
Als u kiest voor ‘Neen’ bij ‘Constante instelwaarde vertrektemperatuur’ of als u kiest voor
‘Neen’ bij ‘Zonder namenging m.b.v. een driewegkraan’ verschijnt het ja/neen-veld
‘Waarden bij ontstentenis voor de temperaturen’.
Vink het selectievakje ‘Ja’ aan om de waarden bij ontstentenis te gebruiken voor de
ontwerptemperatuur van het water in de afgiftekring. De waarde bij ontstentenis van de
ontwerpvertrektemperatuur van het water in de afgiftekring is gelijk aan 55°C. De waarde bij
ontstentenis van de ontwerpretourtemperatuur van het water in de afgiftekring is gelijk aan
45°C.
Het vrije-invoerveld ‘Ontwerpvertrektemperatuur’
Als u kiest voor ‘Neen’ bij ‘Constante instelwaarde vertrektemperatuur’ of als u kiest voor
‘Neen’ bij ‘Zonder namenging m.b.v. een driewegkraan’ verschijnt het vrije-invoerveld
‘Ontwerpvertrektemperatuur’.
Dit veld geeft (afhankelijk van de keuze in het ja/neen-veld ‘Waarden bij ontstentenis voor
de temperaturen) een weergave van de waarde bij ontstentenis of u kan er de
ontwerpvertrektemperatuur van het water in de afgiftekring invoeren.
Het vrije-invoerveld ‘Ontwerpretourtempertauur’
Als u kiest voor ‘Neen’ bij ‘Constante instelwaarde vertrektemperatuur’ of als u kiest voor
‘Neen’ bij ‘Zonder namenging m.b.v. een driewegkraan’ verschijnt het vrije-invoerveld
‘Ontwerpretourtemperatuur’.
Dit veld geeft (afhankelijk van de keuze in het ja/neen-veld ‘Waarden bij ontstentenis voor
de temperaturen) een weergave van de waarde bij ontstentenis of u kunt er manueel de
ontwerpretourtemperatuur van het water in de afgiftekring invoeren.
Het overzichtsveld ‘Segmenten’
Klik op het blauwe plusteken om een segment toe te voegen. Scherm 379 toont de
invoergegevens die per segment vereist zijn. Die invoergegevens worden besproken in
hoofdstuk 7.4.
Scherm 379 – De invoergegevens per segment van een circulatieleiding combilus

290
Versie juli 2013
Cursus EPB-software 3 gewesten
15.7.1.4 Het tabblad ‘ Gedeeld’
Het tabblad ‘ Gedeeld’ vereist geen invoer. Het geeft een overzicht van de EPB-eenheden
waarin de combilus voorkomt.
15.7.2 Een combilus toevoegen aan een het project
Dit deel behandelt het toevoegen van een combilus:
- als de ruimteverwarming in een energiesector van een EPB-eenheid in een EPW-
project (zie 15.7.2.1) ;
- als de warmtapwatervoorziening van een EPB-eenheid in een EPW-project (zie
15.7.2.2).
15.7.2.1 Combilus voor verwarming
Op het niveau van de energiesector (van een EPB-eenheid) kunt u aangeven dat er gebruik
wordt gemaakt van een combilus. Klik op de knoop ‘Verwarming’ (onder de beschouwde
energiesector en EPB-eenheid) in de energetische boomstructuur. In de keuzelijst ‘Soort
verwarming’ kiest u ‘Gedeelde coll. verwarming (meerdere ESn)’ (zie Scherm 380). Er
verschijnt een nieuwe keuzelijst ‘Keuze van het gedeelde systeem’. Kies in de keuzelijst ‘Keuze
van het gedeelde systeem’ het combilussysteem.
Scherm 380 – Een gedeeld residentieel verwarmingssysteem (type combilus) toevoegen aan een
energiesector
Scherm 381 toont hoe het invoervenster ‘Verwarming’ verandert als u hebt gekozen voor een
combilussysteem:
- het ja/neen-veld ‘Individuele meting verwarmingskosten’ verschijnt (weergave
inactief);
- het ja/neen-veld ‘Meerdere opwekkingsystemen’ verschijnt (weergave inactief);
- het tabblad ‘ Warmteopwekkingssystemen’ wordt voorzien van een radarsymbool (
);
- het tabblad ‘Opslagsysteem’ wordt hernoemd tot het tabblad ‘Lokaal
opslagsysteem’;
- een nieuw tabblad ‘ Gedeeld’ verschijnt.

291
Versie juli 2013
Cursus EPB-software 3 gewesten
Scherm 381 – Het invoervenster ‘Verwarming’ van het gedeeld residentieel verwarmingssysteem
‘Combilus installatie1’
De gegevens van de tabbladen waar een radarsymbool ( ) voor staat moet u invoeren op
het niveau van het gedeeld systeem (zie deel 15.7.1). De tabbladen ‘Lokaal opslagsysteem’,
‘Hulpenergie circulatiepompen’, ‘Verdeelsysteem’ en ‘Afgiftesysteem’ bevatten geen
radarsymbool. De gegevens daarvan moet u invullen op het niveau van de energiesector
van een EPB-eenheid. De invoergegevens van die tabbladen staan meer in detail
beschreven in hoofdstuk 5.
Het tabblad ‘ Gedeeld’ vereist geen invoer. Het geeft een overzicht van de EPB-eenheden
die zijn aangesloten op deze collectieve verwarming.
15.7.2.2 Combilus voor warm tapwater
Op het niveau van de EPB-eenheid kunt u aangeven dat er gebruik wordt gemaakt van een
combilus. Klik op de knoop van het gepaste SWW-installatie, bijvoorbeeld ‘InstWTW1’ (onder
de betreffende EPB-eenheid) in de ‘Energetische boomstructuur’. In de keuzelijst ‘Soort SWW’
kiest u ‘Gedeeld SWW (in meerdere ES)’ (zie Scherm 382). Er verschijnt een nieuwe keuzelijst
‘Keuze van het gedeelde systeem’. Kies in de keuzelijst ‘Keuze van het gedeelde systeem’
het combilussysteem.
Scherm 382 – Een gedeelde residentiële SWW-installatie (type combilus) toevoegen aan een EPB-
eenheid
Scherm 383 toont hoe het invoervenster ‘Installatie voor warm tapwater’ verandert als u hebt
gekozen voor een combilussysteem:

292
Versie juli 2013
Cursus EPB-software 3 gewesten
- het ja/neen-veld ‘Meerdere opwekkingstoestellen’ wordt inactief;
- de tabbladen ‘ Warmteopwekkingssystemen’ wordt voorzien van een radarsymbool
( );
- een nieuw tabblad ‘Warmtewisselaar’ verschijnt;
- een nieuw tabblad ‘ Gedeeld’ verschijnt.
Scherm 383 – Het invoervenster ‘Installatie voor warm tapwater’ in geval van de gedeelde residentiële
SWW-installatie ‘InstWTW1’
De gegevens van de tabbladen waar een radarsymbool ( ) voor staat moet u invoeren op
het niveau van het gedeeld systeem (zie hoofdstuk 15.7.1). De tabbladen ‘Warmtewisselaar’,
‘Circulatieleidingen’ en ‘Tappunten’ bevatten geen radarsymbool. De gegevens daarvan
moet u invullen op het niveau van de EPB-eenheid.
De invoergegevens van de tabbladen ‘Circulatieleidingen’ en ‘Tappunten’ staan meer in
detail beschreven hoofdstuk 7.
Het tabblad ‘ Gedeeld’ vereist geen invoer. Het geeft een overzicht van de EPB-eenheden
die zijn aangesloten op de collectieve SWW-installatie.
De invoergegevens van het tabblad ‘Warmtewisselaar’ zijn de volgende:
De keuzelijst ‘Type’
Die keuzelijst is samengesteld uit:
- opslagvat;
- warmtewisselaar.
Als u kiest voor ‘Opslagvat’, moet u geen extra gegevens invoeren. Als u kiest voor
‘warmtewisselaar’ zijn de volgende gegevens noodzakelijk:
De keuzelijst ‘Begrenzing van de wisselaar’
Kies hier de begrenzing van de warmtewisselaar. De volgende mogelijkheden zijn
beschikbaar:
- in een aangrenzende onverwarmde ruimte;
- in het beschermd volume;
- naar de buitenomgeving.

293
Versie juli 2013
Cursus EPB-software 3 gewesten
Het vrije-invoerveld ‘Oppervlakte van het omhullende lichaam’
Vul hier de oppervlakte van het omhullende lichaam in, uitgedrukt in m².
De keuzelijst ‘Berekeningswijze van de thermische weerstand’.
Die keuzelijst is samengesteld uit:
- waarde bij ontstentenis;
- berekende waarde.
Als u ervoor kiest om de thermische weerstand gedetailleerd te berekenen zijn de volgende
gegevens noodzakelijk:
Het vrije-invoerveld ‘Thermische geleidbaarheid’
Vul hier de thermische geleidbaarheid in, uitgedrukt in W/mK.
Het vrije-invoerveld ‘Minimale dikte van de isolatie’
Vul hier de minimale dikte van de isolatie in, uitgedrukt in m.
15.7.3 Verwijzingen
Meer informatie over dit hoofdstuk kunt u terugvinden op onze website:
- http://www.energiesparen.be/epb/prof/warmtapwater onder de titel ‘Combilus’.
Meer informatie over dit hoofdstuk kunt u hier terugvinden :
- MB van 12 december 2011.

294
Versie juli 2013
Cursus EPB-software 3 gewesten
Bijlage I : Nieuwe berekeningsmethode Epicool
Voor alle dossiers met vergunningsaanvraag of melding vanaf 1 januari 2014 is een nieuwe
berekeningsmethode van toepassing. De nieuwe berekeningsmethode is gebaseerd op de
huidige berekeningsmethode, maar bevat voor een aantal onderwerpen aanpassingen. Die
aanpassingen zijn het resultaat van de Epicoolstudie (of kort: ‘Epicool’) en werden al
geïntegreerd in de Altransoftware voor dossiers met vergunningsaanvraag of melding vanaf
1 januari 2014.
Impact van Epicool op de berekeningsmethode
De Epicoolstudie heeft de methode voor koeling in woongebouwen, kantoren en scholen en
de methode voor oververhitting in woongebouwen onderzocht. Hieronder volgt een
opsomming van de onderwerpen waarvoor, door Epicool, aanpassingen aan de
berekeningsmethode nodig waren.
Voor woongebouwen:
Netto-energiebehoefte voor koeling;
Oververhittingsindicator;
Zonwering en beschaduwing;
Voorkoeling ventilatielucht.
Voor kantoren en scholen:
Netto-energiebehoefte voor koeling;
Koudeopwekkers;
Zonwering en beschaduwing;
Voorkoeling ventilatielucht;
Hulpenergie voor koeling.
Een uitgebreide communicatie over de aanpassingen aan de berekeningsmethode, ten
gevolge van Epicool, volgt nog. Die toelichting is voorzien als de wijzigingen zijn opgenomen
in de regelgeving, dus bij de inwerkingtreding.
Impact van Epicool op de EPB-software
In deze cursustekst zijn de wijzigingen opgenomen die een impact hebben op de invoer van
een project in de EPB-software. Delen van de cursustekst die enkel van toepassing zijn voor
projecten met vergunningsdatum of melding vanaf 1 januari 2014 (en waarvoor de Epicool-
methode van toepassing is) zijn in de cursus duidelijk aangegeven.