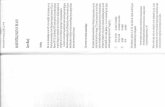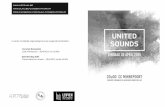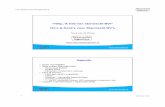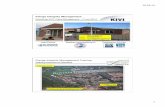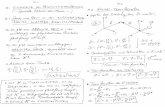ctNL1606 134138 wimage ok - Cloud Object Storage · PDF fileopgeslagen wordt – en dat...
Transcript of ctNL1606 134138 wimage ok - Cloud Object Storage · PDF fileopgeslagen wordt – en dat...

Axel Vahldiek
Reddingsboei versie 2c't-WIMage maakt back-ups van Windows 8.1 en Windows 10
Wil je een image maken van je systeempartitie met maar één druk op de knop? Met een programma dat portable, betrouwbaar en bovendien gratis is? En dat ook nog ruimtebesparend werkt? Dan ben je bij c't-WIMage aan het juiste adres!
I n c't 4/2015 hebben we c't-WIMage geïn-troduceerd, een tool voor het eenvoudig, flexibel en betrouwbaar back-uppen en
terugzetten van Windows-systeempartities. Tot nu toe was die oplossing beperkt tot Windows 8.1, maar nu werkt hij ook met Windows 10. Als je de eerste versie van c't-WIMage nog gebruikt, staat in het kader op pagina 127 wat meer informatie over de ver-anderingen. Voor ieder ander biedt dit arti-kel een handleiding over hoe deze oplossing werkt en hoe je hem moet inrichten. Het artikel hierna beschrijft hoe je een met c't-WIMage gekopieerde systeempartitie weer kunt terugzetten.
Flexibel
Onze oplossing voor het maken en te-rugzetten van images is heel makkelijk op te zetten en te bedienen, maar werkt wel heel anders dan de gebruikelijke
imaging- programma's als Acronis True Image, Norton Ghost en Drive Snapshot. c't-WIMage kopieert de partitie niet op sector- maar op bestandsniveau in de vorm van een image in een containerbestand. Bovendien hebben we voor het terugzet-ten een op het eerste gezicht verrassend programma gekozen, namelijk Windows-set-up. Dat programma doet tegenwoor-dig sowieso niet veel anders meer dan de image van een schone Windows-instal-latie naar de harde schijf kopiëren en van een boot loader voorzien. De clou van c't-WIMage is om het set-upprogramma van Windows een zelfgemaakte image voor te schotelen, namelijk van je Windows-systeempartitie met alle bestanden, instel-lingen en programma's die daarin staan. Dat is geen illegale hack, maar iets dat Microsoft zo bedoeld heeft, maar dan wel voor pc-bouwers. De recovery media van Microsoft zijn tegenwoordig ook niet meer
dan Windows-dvd's waarvan de originele image vervangen is door een aangepaste image, inclusief voorgeïnstalleerde drivers, programma's, reclame et cetera.
Terugzetten kan dankzij het Windows- set-upprogramma niet alleen op de pc waarop een image gemaakt is, maar ook op iedere andere pc – als daar genoeg schijfruimte beschikbaar is. Als op een pc een schone installatie van een 64-bit Windows 8.1 of 10 mogelijk is, kun je daarop ook een image van je bestaande 64-bit Windows 8.1 of 10 terugzetten. Voor 32-bit Windows geldt het-zelfde. Daarbij maakt het niet uit of het om een desktop-pc of een notebook gaat, of het moederbord met UEFI of BIOS boot en of er een SSD of een gewone harde schijf in zit. Je kunt c't-WIMage ook gebruiken voor het overstappen op een SSD of van BIOS naar UEFI. Gewoon een image maken, de boel ombouwen of omzetten en de image terug-zetten – dat is alles.
Praktijk | c't-WIMage
134 c’t 2016, Nr. 6
ctNL1606_134138_wimage_ok.indd 134 03-05-16 09:53

Ruimte besparen
c't-WIMage is niet tot één image beperkt, je kunt er een willekeurig aantal images mee aanmaken en terugzetten. Niet van één, maar van al je computers waarop Win-dows 8.1 of 10 draait, ook door elkaar. Bij het terugzetten van een image toont het Windows-set-upprogramma dan een lijst waaruit je er een kunt kiezen.
Het Windows-set-upprogramma verwacht dat het te installeren systeem in het bestand install.wim zit. Dat is ook het bestand waarin alle images samen terechtkomen. Dat be-stand kun je je simpel gezegd als een zip-bestand voorstellen. Het bevat afzonderlijke bestanden, maar ook alle NTFS-bijzonder-heden zoals toegangsrechten, EFS-bestands-versleuteling, reparse-points enzovoort.
Wanneer je meerdere images back-upt, kost dat relatief weinig schijfruimte omdat ieder bestand in install.wim maar éénmaal opgeslagen wordt – en dat ook nog ge-comprimeerd. Dus wanneer notepad.exe al in de eerste image aanwezig is, komt er in elke volgende image alleen een verwijzing naar in dat bestand. Omdat de bestanden niet als geheel, maar opgedeeld in kleine blokken van 32 kB opgeslagen worden, bespaart dat formaat ook nog eens ruimte wanneer bestanden slechts deels hetzelf-de zijn. Wanneer je een image toevoegt dat identiek is aan de vorige keer, wordt install.wim alleen maar zo'n 5 MB groter door de metadata.
Voor kennersAls je al bekend bent met de vorig jaar ge-introduceerde versie van c't-WIMage, kom je maar een paar nieuwe dingen tegen op het moment dat je de nieuwe versie gaat gebruiken. Met c't-WIMage is het nu moge-lijk om met hetzelfde script zowel Windows 8.1 als Windows 10 te back-uppen. De ima-ges van beide systemen passen in hetzelfde WIM-bestand. Als je de reset- en refresh- opties [2] gebruikt hebt, dan blijven die gewoon functioneren, maar alleen als het script onder Windows 8.1 draait. Je kunt beide opties dus blijven gebruiken om daar met 8.1 van te profiteren, maar bij Windows 10 worden ze door c't-WIMage gewoonweg genegeerd.
Nieuw is ook dat de versieaanduiding van het besturingssysteem in de beschrijving van de image terechtkomt en dat aan het einde van het back-upproces een klein tekstbestand 'backuplist.txt' aangemaakt wordt waarin een lijstje staat van de in het WIM-bestand opgenomen images.
De usb-schijf met de beide partities 'USB-boot' en USB-data' die je de vorige keer aangemaakt hebt, kun je gewoon blijven gebruiken. Het is echter niet voldoende om alleen de twee scripts te vervangen omdat het set-upprogramma van Windows 8.1 geen images van Windows 10 kan te-rugzetten – omgekeerd werkt wel. Je moet
dus ook de set-upbestanden van 'USB-data' vervangen. Om dat te doen, kun je met de Media Creation Tool (zie de link on-deraan dit artikel) een geschikte Windows 10-iso downloaden en met een dubbelklik in de Verkenner mounten. Vervolgens ko-pieer je uit de map 'sources' de bestanden 'install.wim' en 'ei.cfg' naar het station 'USB-data'. Vervang op die drive daarna de mappen 'boot', 'efi', 'sources' en 'support' en de bestanden 'autorun.inf', 'bootmgr', 'bootmgr.efi' en 'setup.exe' door hun te-genhangers van de Windows 10-iso. Dan nog de scripts vervangen, install.wim en ei.cfg terugkopiëren naar de map 'sources' en je bent klaar.
Het back-uppen van de Windows-partitie gebeurt met een batchscript. Dat maakt
een kopie op een usb-schijf, maar andere doelstations zijn ook mogelijk. Het com-
mandlineprogramma dism.exe zorgt voor de feitelijke back-up. Dat is een tool die zich in de praktijk meer dan bewezen
heeft en door Microsoft specifiek voor dit doel gemaakt is.
Praktijk | c't-WIMage
135c’t 2016, Nr. 6
ctNL1606_134138_wimage_ok.indd 135 03-05-16 09:53

c’t-WIMage is het makkelijkste te ge-bruiken als je een usb-schijf gebruikt. Daarop kun je dan niet alleen de ima-
ges bewaren, maar je kunt de schijf dan meteen ook als bootable drive
gebruiken om een image terug te zet-ten. Het inrichten van de schijf gaat
met de wizard 'Herstelstation maken' erg makkelijk.
Als het bij c’t-WIMage beho-rende herstelprogramma je
bekend voorkomt, is dat geen wonder: het is het set-uppro-
gramma van Windows. Dat kan niet alleen een schone, nieuwe Windows installeren, maar ook je eigen Windows inclusief al je bestanden, instellingen en pro-
gramma's.
Nog één ding voor de duidelijkheid: c't-WIMage maakt alleen een back-up van de Windows-partitie, dus niet van eigen data- of andere partities of stations. Het is echt alleen geschikt voor Windows 8.1 en 10, niet voor Windows 7 – daarin ontbraken nog enkele van de door c't-WIMage gebruikte tools of ondersteunden die nog niet alle vereiste functies.
Portable
Je kunt een image maken met c't- WIMage terwijl Windows actief is en hoeft dus niet speciaal van een of ander medium te booten. Dat is echter wel nodig als een image teruggezet moet worden. Het is daar-om het makkelijkst om voor c't-WIMage een usb-harddisk te gebruiken. Die biedt niet alleen voldoende ruimte voor het opslaan van de image, maar dient tegelijk als boot-able recovery-drive. Omdat je hem makkelijk mee kunt nemen, kun je daarmee niet alleen je eigen Windows-installaties back-uppen, maar in het weekend ook die van familie of vrienden.
Het maakt niet uit wat voor usb-schijf je gebruikt, als hij maar minstens 64 GB groot is. Een grotere is beter omdat de back-ups afhankelijk van het aantal bestanden meer ruimte nodig kunnen hebben. Om niet al-leen in de UEFI-, maar ook in de BIOS-modus te kunnen booten, is de maximale grootte beperkt tot 2 TB. Het kan wel met grotere schijven, maar de capaciteit boven de 2TB kun je dan niet gebruiken.
De meeste usb-sticks zijn helaas niet geschikt omdat Windows daar maar één partitie op wil gebruiken, terwijl er voor het booten in de UEFI-modus in dit spe-ciale geval twee nodig zijn. Een uitzonde-ring daarop zijn de weinig voorkomende usb-sticks met firmware die zich niet als verwisselbare schijf maar als harde schijf
terecht om de images van verschillende Windows-installaties te kunnen onderschei-den. Je krijgt de computernaam te zien door Windows+Pause in te drukken. Als de com-puter nog geen een duidige naam heeft, kun je dat herstellen door rechts achter de naam op de link 'Instellingen wijzigen' te klikken. Let op: het veld dat bovenin het dialoog-venster staat bevat niet de naam, maar de beschrijving van de computer. Het heeft dus geen zin die te veranderen, je moet de on-derste optie in het venster hebben: 'Klik op wijzigen als u de naam van deze computer wilt wijzigen'. Pas na een klik op de knop 'Wijzigen' krijg je het echte venster om de computernaam te veranderen.
Ook op alle andere computers waar je een back-up van wilt maken, moet je de naam controleren. Als je denkt dat het handig is om ook het versienummer van Windows in de computernaam op te nemen, dan is dat een goed idee, maar dat hoeft niet omdat c't-WIMage het versienummer sowieso al bij iedere image onthoudt.
Ook de partities van de harde schijven die je in de Verkenner ziet, kun je het beste eenduidige namen geven. Dat helpt bij het terugzetten van een partitie om de juiste doelpartitie te vinden.
We hebben het al gezegd: c't-WIMage is er in een 32-bit en een 64-bit versie. De 64-bit versie back-upt en herstelt uitsluitend een 64-bit Windows-versie, voor een 32-bit Windows-versie moet je dus per se de 32-bit versie van c't-WIMage gebruiken. Als je beide soorten Windows wilt back-uppen, moet je dus twee verschillende usb-schijven gebruiken. Hieron-der beschrijven we de gang van zaken voor 64-bit, maar als je de 32-bit versie gebruikt, moet je in het vervolg waar '64' staat steeds '32' lezen.
bij Windows aanmelden. Die kun je vaak herkennen aan het label 'Designed for Win-dows-to-go'.
Bij het back-uppen lijkt een snelle USB 3.0-schijf handig, maar sommige pc's willen daar niet van booten. Dat geldt ook voor de USB 3.0-aansluiting zelf. De meest betrouw-bare manier is om een USB 2.0-schijf op een USB 2.0-poort aan te sluiten en op die manier te booten. Nog meer tips voor het booten staan in het artikel hierna.
Soms lukt het maken van een image niet door de gebruikte hardware. Bij één geval lukte het pas nadat we de usb-kabel ver-vangen hadden omdat we met de eerste kabel steeds weer crashes kregen op ver-schillende momenten en met verschillende fout meldingen. Een duidelijke tip: dergelijke onbetrouwbare kabels kun je het beste met-een weggooien.
Voorbereidingen
Voordat je de usb-schijf gaat voorbereiden, kun je het beste eerst de computernaam van je Windows controleren. Die naam komt later in de beschrijving van een image
Praktijk | c't-WIMage
136 c’t 2016, Nr. 6
ctNL1606_134138_wimage_ok.indd 136 03-05-16 09:53

Aan de slag
Het maakt niet uit of je de usb-schijf onder Windows 10 of Windows 8.1 inricht. Je hebt wel een installatiemedium van Windows 10 nodig. Dat kun je met de 'Media Creation Tool' downloaden. Die kun je samen met alle scripts downloaden via de link onderaan dit artikel. Accepteer de licentievoorwaarden en selec-teer de optie 'Installatiemedia voor een an-dere pc maken'. Let er bij het volgende scherm op dat achter Architectuur '64-bits (x64)' staat. Zo niet, dan moet je die optie in het uitklap-menu nog even selecteren (wil je met 32-bit Windows aan de slag, dan vervang je hier de '64' door '32'). We hebben een test gedaan met de Nederlandstalige versie van Windows 10 (zonder 'N'). Bij het volgende scherm kies je voor 'ISO-bestand' en klik je op Volgende en Opslaan.
Terwijl de download bezig is, kun je de usb-schijf voorbereiden. Let op: alles wat op je schijf staat wordt straks verwijderd! Staat er nog iets belangrijks op, haal dat er dan eerst vanaf. Koppel bovendien alle andere usb-drives, voor zover aanwezig, los van de com-puter om te voorkomen dat je per ongeluk de verkeerde leegmaakt. Typ in het zoekveld van het Startmenu/Startscherm 'herstelstation' zodat het resultaat 'Een herstelstation maken' verschijnt. Daarmee start je een wizard waarbij je eerst het vinkje voor 'Maak een back-up van de systeembestanden naar het herstelstation' moet verwijderen omdat dat hier zinloos zou zijn. De wizard laat vervolgens de aangesloten usb-stations zien, waaruit je het juiste station moet selecteren. Daarna maakt de wizard hem leeg en wordt het herstelstation erop gezet, om precies te zijn een FAT32-partitie van 32 GB. Daarop staan dan alle bestanden die de pc nodig heeft om van de usb-schijf te booten, met zowel UEFI als BIOS. Als de Verkenner met foutmeldingen komt terwijl de wizard aan het
werk is of meldt dat de partitie geformatteerd moet worden voordat je hem kunt gebruiken, dan moet je dat beslist negeren door op An-nuleren of het kruisje te klikken, anders wordt het werk van de Herstelstation-wizard teniet gedaan en werkt de partitie niet zoals be-doeld. Geformatteerd is hij al, en na het beëin-digen van de wizard is de toegang ook in orde. Is de 32GB-partitie na die stap in de Verkenner helemaal leeg, dan is het dus misgegaan.
De ruimte achter de 32GB-bootpartitie is nog leeg. Daar maak je een NTFS-partitie aan voor de images – NTFS om ervoor te zorgen dat het containerbestand, dat later alle ima-ges zal bevatten, groter kan worden dan 4 GB. Druk op Windows+X en kies in het menu 'Schijfbeheer'. Scroll naar beneden tot je de schijf van het usb-station ziet. Klik rechts in het gearceerde gedeelte met de zwarte balk erboven waar 'Niet-toegewezen' in staat. Met de menuoptie 'Nieuw eenvoudig volume' start je een tweede wizard. Daarbij kun je in principe steeds op Volgende klikken, alleen bij het scherm 'Partitie formatteren' moet je bij Bestandssysteem dus NTFS selecteren en bij Volumenaam 'NieuwVolume' vervangen door iets eenduidigers als 'USB-data'. Ook daar kun je de genoemde foutmeldingen weer krijgen en ook dan weer negeren door op het kruisje te klikken.
Daarna ga je naar de Verkenner. Geef daar ook de FAT32-partitie van 32 GB een duidelijke naam, bijvoorbeeld 'USB-boot'. Dubbelklik op het Windows.iso-bestand dat de Media Crea- tion Tool gedownload heeft of ga in het snel-menu naar 'Openen met / Verkenner'. Daar-door wordt de iso als virtuele schijf in de Ver-kenner opgenomen. Kopieer daar vervolgens alle bestanden uit behalve '\sources\install .esd' en zet ze op de partitie 'USB-data' – het genoemde bestand is geen probleem, maar is verder nutteloos en neemt alleen maar enkele gigabytes aan ruimte in. Als je een andere iso
gebruikt, kan de extensie .wim zijn in plaats van .esd, maar daar geldt hetzelfde voor.
Download nu het 64-bit archief van c't-WIMage via de link hieronder en pakt het uit in de rootdirectory van 'USB-data'. Start het script 'ctwimage2-bootmaker64.bat' met een rechtsklik als administrator. Het zorgt ervoor dat de bootloader op USB-boot later niet meer de herstelomgeving start, maar het set -upprogramma van USB-data. Het probeert zelf de stationsletters van de twee partities te identificeren, zodat je in het ideale geval al-leen maar hoeft te bevestigen; en anders moet je ze met de hand invoeren. Daarna is het in-richten van de partities voltooid.
Image maken
Je kunt dan een image maken van je Windows-partitie. Dat kan terwijl Windows gewoon draait, maar het is wel aan te raden om vooraf alle geopende programma's te sluiten. Een image maken kan dankzij de schaduw kopieën zo ook wel, maar je loopt het risico dat bij het terugzetten de data in bijvoorbeeld databases of mail-archieven niet meer consistent zijn. Daarom moet je ervoor zorgen dat Windows op hetzelfde mo-ment geen updates aan het installeren is.
Om een image te maken hoef je alleen het script ctwimage2.bat met een rechter-muisklik als administrator uit te voeren – en verder af te wachten. Hoe lang het duurt is niet precies te zeggen, dat hangt van ver-schillende factoren af: de snelheid van de usb-schijf en -aansluiting, de hoeveelheid gegevens op de Windows-partitie, de mate van comprimeerbaarheid van de data en het aantal tot dan toe opgeslagen images omdat de nieuwe gegevens vergeleken worden met de bestaande om niets dubbel op te hoeven slaan. Virusscanner en andere achtergrond-processen kunnen ook nog een remmende
Nadat de wizard de usb-schijf bootable heeft gemaakt, maak je in het lege gedeelte een NTFS-partitie aan waarop later de images terecht-komen.
Praktijk | c't-WIMage
137c’t 2016, Nr. 6
ctNL1606_134138_wimage_ok.indd 137 03-05-16 09:53

Zo werkt c't-WIMage
Het script ctwimage2.bat begint zijn werk met het controleren van een aantal din-gen, bijvoorbeeld of het met administra-torrechten draait en minstens onder Win-dows 8.1. Vervolgens gaat het aan de slag met de Windows-eigen herstelomgeving WinRE, die je onder andere te zien krijgt op het moment dat Windows een keer niet correct kan opstarten (RE staat voor Recovery Environment). WinRE staat nor-maal gesproken op een aparte recovery-partitie die in de Verkenner niet te zien is. Het script verplaatst het programma naar de Windows-partitie en maakt bovendien een registersleutel aan die er bij de vol-gende keer opstarten eenmalig voor zorgt dat WinRE weer teruggeplaatst wordt. De sleutel gaat mee in de image, zodat het terugplaatsen ook na het terugzetten van
de image plaatsvindt. Hij dient ook voor als het script per ongeluk afgebroken wordt.
De volgende stap bestaat uit het maken van een schaduwkopie van de Windows-partitie. Standaard maakt het script die aan als station P:. Als die letter bezet is, zoekt het script een andere. Eventueel verschijnt er op dat moment een Verkenner-venster met het nieuwe station, maar dat kun je negeren. Als je het zelf niet sluit, verdwijnt het wanneer het script afgelopen is.
Daarna vindt de eigenlijke back-up plaats, en wel vanaf station P:. Dat is de reden waarom je op schijf C: weer gewoon verder kunt wer-ken. De image komt in het containerbestand install.wim in de map sources op de partitie USB-data. Wanneer dat bestand nog niet
aanwezig is, wordt het aangemaakt, anders wordt het uitgebreid met de nieuwe image. Het back-uppen gebeurt niet met een door ons in elkaar gezet programma, maar met dism.exe, dat door Microsoft precies voor dit soort doeleinden ontwikkeld is en zich in de praktijk al jarenlang bewezen heeft.
Ten slotte verwijdert het script de scha-duwkopie, wordt WinRE weer op zijn oorspronkelijke plaats teruggezet en de nu overbodige registersleutel weer ver-wijderd. Bovendien wordt in de directory waarin het zelf staat het bestand backup-list.txt aangemaakt met een overzicht van alle images in install.wim. Als die optie ingesteld is, sluit het script ook Windows af, anders kun je het met een druk op een toets afsluiten. c
Soms struikelt Windows over zijn eigen benen: tijdens het voorbereiden van de usb-schijf door twee wizards ontdekt de Verkenner de nieuwe partities af en toe terwijl het inrichten ervan nog helemaal niet klaar is – je krijgt dan meteen fout-meldingen en het voorstel om ze te for-matteren. Trap daar niet in, maar klik die vensters gewoon weg.
Telkens wanneer c’t-WIMage zijn werk suc-cesvol afgesloten heeft, staat op de parti-tie USB-data van de usb-schijf het bestand backuplist.txt. Dat is een bijgewerkte lijst van alle images in install.WIM met de datum, Windows-versie en computernaam.
factor zijn. Het kan dus best een paar uur duren. Op een gegeven moment geeft het script de melding 'Voltooid!', dan mag je het met een toetsdruk afsluiten. Aan de kleur van de tekst kun je herkennen of alles goed gaat: zolang die groen is, is er niets aan de hand. Wordt de tekst rood, dan is het script ergens op vastgelopen.
Als je tijdens het proces op de usb-schijf kijkt, zie je steeds kleine bestanden verschij-nen en weer verdwijnen. Dat zijn tijdelijke bestanden die tijdens het comprimeren van de image ontstaan. Het feit dat c't-WIMage die op de usb-schijf en niet op de interne schijf aanmaakt, maakt dat het back-up-proces wel iets langer duurt, maar zorgt er ook voor dat het back-uppen nog gewoon lukt als de Windows-partitie bijna vol is.
Testen!
Na het maken van een image ben je in prin-cipe klaar, maar aangezien een back-up zon-der een hersteltest niets waard is, moet je dat tenminste eenmaal uitproberen om er zeker van te zijn dat de image zich zonder problemen laat terugzetten. Volg daarvoor de handleiding in het artikel op pagina 139 tot aan het punt waarop het set-upprogram-ma de licentievoorwaarden laat zien. Tot dan is er op de schijf nog niets gebeurd, maar aangezien het set-upprogramma de betref-fende informatie uit de image haalt, weet je dan in elk geval dat de image aanwezig en leesbaar is.
Als je 100 procent zeker wilt zijn, kun je de image bij wijze van test op een vrije partitie te-rugzetten – als daar tenminste genoeg ruimte beschikbaar is – of op een testcomputer.
Makkelijker
Het script ctwimage2.bat heeft administra-torrechten nodig die het niet automatisch krijgt. Dat kun je makkelijk oplossen: selec-
teer het script, druk op Ctrl+C om het te ko-piëren, ga naar het Bureaublad en klik met de rechter muisknop op een lege plek. Bij het snelmenu dat dan verschijnt kies je de optie 'Snelkoppeling plakken'. Bij de Eigen-schappen van de nieuwe snelkoppeling druk je op het tabblad 'Snelkoppeling' op de knop 'Geavanceerd' en zet je een vinkje voor 'Als administrator uitvoeren'. Met een dubbelklik op die snelkoppeling krijg je dan de vraag 'Wilt u toestaan dat deze app wijzigingen aan uw pc aanbrengt?' en start het script op nadat je op Ja drukt.
Aangezien het maken van een image zoals gezegd een hele tijd kan duren, is het aan te raden dat te doen op een rustig moment als de computer niet meer gebruikt wordt, bijvoorbeeld 's avonds (na het werk). Om er-voor te zorgen dat de computer dan niet tot de volgende morgen aan blijft staan, kun je c't-WIMage instrueren om na het beëindigen van een back-up de pc af te sluiten. Daarvoor open je ctwimage2.bat met een rechtsklik ('bewerken met Kladblok') en vervang je in de regel Set Shutdown=0 de 0 door een 1.
Tot slot wijzen we nog op onze uitgebreide FAQ die laat zien wat er met c't-WIMage nog meer mogelijk is en wat je verder nog kunt optimaliseren. Bovendien zijn er tips voor het identificeren en verhelpen van proble-men. Je kunt die FAQ helemaal online lezen (zie de link onderaan). Let ook op de later toegevoegde en eveneens online te raadple-gen tip. Alle in de FAQ genoemde antwoor-den gelden ook voor de huidige versie, met één verschil: overal waar in de FAQ sprake is van Windows 8.1, kun je dat nu lezen als 'Windows 8.1 en Windows 10'. (jmu)
Literatuur[1] Axel Vahldiek, FAQ c’t-WIMage, Antwoorden op
de meest gestelde vragen, c’t 4/2015, p.110[2] Axel Vahldiek, Helemaal vanzelf, c't-WIMimage
automatiseren en configureren, c’t 4/2015, p.106[3] Axel Vahldiek, Reddingsboei, c't-WIMage maakt
back-ups van Windows 8.1, c’t 4/2015, p.102[4] Axel Vahldiek, En weer terug, c't-WIMage-ima-
ges terugzetten, c’t 4/2015, p.108
www.ct.nl/softlink/1606134
Praktijk | c't-WIMage
138 c’t 2016, Nr. 6
ctNL1606_134138_wimage_ok.indd 138 03-05-16 09:53