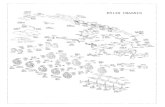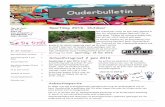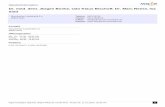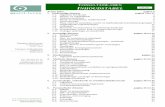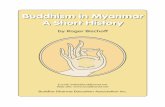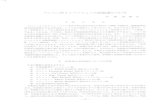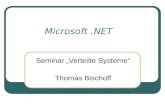Cristina Bachmann, Heiko Bischoff, Marion Bröer,...
Transcript of Cristina Bachmann, Heiko Bischoff, Marion Bröer,...


Cristina Bachmann, Heiko Bischoff, Marion Bröer, Christina Kaboth, Insa Mingers, Sabine Pfeifer, Benjamin Schütte
This PDF provides improved access for vision-impaired users. Please note that due to the complexity and number of images in this document, it is not possible to include text descriptions of images.
The information in this document is subject to change without notice and does not represent a commitment on the part of Steinberg Media Technologies GmbH. The software described by this document is subject to a License Agreement and may not be copied to other media except as specifically allowed in the License Agreement. No part of this publication may be copied, reproduced, or otherwise transmitted or recorded, for any purpose, without prior written permission by Steinberg Media Technologies GmbH. Registered licensees of the product described herein may print one copy of this document for their personal use.
All product and company names are ™ or ® trademarks of their respective holders. For more information, please visit www.steinberg.net/trademarks.
Release Date: January 21, 2013
© Steinberg Media Technologies GmbH, 2013.
All rights reserved.

Table of Contents
4 About Cubase iC Pro
5 Installation Procedure6 Establishing a Connection7 System Requirements
8 Activating Auto-Lock
9 Navigation
11 Project11 Settings Page
12 MixConsole12 Settings Page13 MixConsole View13 Cue Mix View
14 Key Commands14 Settings Page15 Assigning Commands/Macros
16 Transport Panel
17 Time and Tempo Display

4
About Cubase iC Pro
Thank you for purchasing Cubase iC Pro from Steinberg! Cubase iC Pro gives you advanced remote control of your Steinberg DAW to get that recording session as smooth as possible. With a clear focus on recording, Cubase iC Pro is your very personal recording assistant. Cubase iC Pro gives you unparalleled control of your projects in a way that no other app can reach. Using a proprietary protocol, Cubase iC Pro can connect to your Steinberg DAW in a deeper way allowing you to control exclusive functionalities. The Project page and the MixConsole allow you to see your project as you know it from Cubase, while the Key Commands page gives you a powerful tool to set up your most used commands and macros. Up to four dedicated cue mixes can be set up with Cubase iC Pro, giving artists the freedom to adjust their own mix with. In all, Cubase iC Pro is the perfect companion to have when using Cubase.
Development TeamChristoph Brandt, Marion Bröer, Marc Geschke, René Hansen, Cornel Hecht, Paul Grathwohl, Simone Lacher, Frieder Loch, Carlos Mendoza Rohde, Insa Mingers, Armand Rochette, Arne Scheffler, Oliver Schmidt, Lars Slowak, Otto Tönnies
End User License Agreementhttp://www.steinberg.net/eula
Trademarkshttp://www.steinberg.net/trademarks
User Forumhttp://www.steinberg.net/cubaseicproforum
Knowledge Base/Troubleshootinghttp://www.steinberg.net/cubaseicprotroubleshooting

5
Installation Procedure
To be able to use Cubase iC Pro with your Steinberg DAW, you need to download the necessary remote components and install them on your computer. You can then establish a connection using a wireless network.
PREREQUISITE
Your computer is connected to the internet.
PROCEDURE
1. On your computer, open your browser, and enter the following address: www.steinberg.net/ski.
NOTE
Windows only: If Apple Bonjour is not installed on your system, follow the instructions regarding Bonjour on the Steinberg SKI web site.
2. Download the ZIP file that corresponds to your operating system and Steinberg DAW, and start the installation.
NOTE
If you use a 32-bit DAW on a 64-bit Windows system, you need the 32-bit SKI remote installer.
3. Start your Steinberg DAW, and select Devices > Device Setup.
4. Above the Devices list, click Add Device (+), and select Steinberg SKI Remote.
5. If you want to password-protect the connection between Cubase iC Pro and your Steinberg DAW, select the Steinberg SKI Remote page, activate the Enable Authentication button, and enter a password.
RESULT
Your Steinberg DAW is now set up to communicate with Cubase iC Pro.

Installation ProcedureEstablishing a Connection
6
NOTE
If you have any problems establishing a connection between your Steinberg DAW and Cubase iC Pro, visit the Steinberg Knowledge Base at http://www.steinberg.net/cubaseicprotroubleshooting.
RELATED LINKS:Establishing a Connection
System Requirements
Establishing a Connection
Cubase iC Pro can connect with any computer on which a supported Steinberg DAW and the necessary remote components are installed.
When you start Cubase iC Pro for the first time, the Connections screen is shown automatically. To be able to select your computer, the DAW must be running. The computer and your mobile device have to be part of the same network.
PROCEDURE
1. On the Connections screen, select your computer.
2. If you enabled the password authentication in your Steinberg DAW, enter the password and tap Return.
RESULT
Cubase iC Pro is now connected with your Steinberg DAW.
NOTE
You can go to to the Connections screen at any time by tapping the Disconnect button. This ends the existing connection between Cubase iC Pro and your DAW and allows you to select a different computer or to reconnect.
RELATED LINKS:Installation Procedure
System Requirements

Installation ProcedureSystem Requirements
7
System Requirements
You can find a list of all devices and Steinberg DAWs that have been tested with Cubase iC Pro at http://www.steinberg.net/cubaseicprodevices.
IMPORTANTIMPORTANTIMPORTANTIMPORTANT
The cue mix function requires a Steinberg DAW with Control Room functionality. It is not available in Cubase Artist, Elements, AI, or LE.
RELATED LINKS:Installation Procedure
Establishing a Connection

8
Activating Auto-Lock
When Auto-Lock is activated, the display of your mobile device is turned off automatically if the device has not been used for a period of time.
By default, Auto-Lock is deactivated for Cubase iC Pro.
PROCEDURE
1. Open the Settings menu of your mobile device.
2. Select Cubase iC Pro from the menu.
3. Activate Auto-Lock.

9
Navigation
The following controls allow you to switch between pages and split screens in Cubase iC Pro and remote-control your Steinberg DAW.
Help button (top-right corner)
Lets you access the Help.
Disconnect button (top-right corner)
Lets you open the Connections screen.
Settings button (top-left corner)
Lets you acccess and close the settings pages.
Settings tabs (top-left corner)
Let you switch between the settings pages of the Project page, the MixConsole page, and the Key Commands page.
Split screen tabs (left corner of the transport panel)
Let you switch between the split screens consisting of 2 pages.
1) Project page + MixConsole page
2) Project page + Key Commands page
3) MixConsole page + Key Commands page

Navigation
10
SwipingLets you use controls such as faders, scroll through pages, and so on.
TappingActivates/deactivates options, lets you select items, and so on.
PinchingChanges the zoom level on the Project page.
RELATED LINKS:MixConsole
Key Commands
Project

11
Project
The Project page gives you an overview of your project. Here, you can add markers, locate to significant positions in your project, and so on.
Project overviewCorresponds to the overview line in your Steinberg DAW. You can swipe left and right and zoom by pinching.
Marker barOn the marker bar, the position markers are displayed as numbers, cycle markers are enclosed in brackets. To add a position marker, tap the Add Marker button (+). To add a cycle marker, tap the Add Cycle Marker button ([+]). Position markers are added at the cursor position, cycle markers between the left and right locators.
To jump to a marker position in the project, tap the corresponding number on the marker bar.
LocatorsUse the L and R buttons on the marker bar to jump to the locator positions. To move the locators, drag them on the ruler.
RELATED LINKS:Navigation
Settings Page
On the settings page, you can activate the Auto Quantize and Precount options in your Steinberg DAW.

12
MixConsole
On the MixConsole page, you can control the most important MixConsole parameters in your Steinberg DAW or control individual cue mixes.
In Cubase iC Pro, you can access the cue mixes that you set up using the Control Room in your Steinberg DAW. That way, the artists can adjust the levels of their independent headphone mixes directly from the recording room, while the main mix remains unaffected. The cue mixes in Cubase iC Pro directly correspond to the four cue channels in your Steinberg DAW.
NOTE
The cue mix function is directly linked to the Control Room. Therefore it is only available in the full version of Cubase.
RELATED LINKS:Navigation
Settings Page
The configuration of the settings page determines which controls and channels you see on the MixConsole page.
Switch Controls – Rec/Monitor vs. Read/WriteDetermines whether the recording controls (Rec/Monitor) or the automation controls (Read/Write) are visible in the MixConsole view.
Show ChannelsUse the channel type buttons to show or hide the corresponding channel types in the MixConsole view and in the MixConsole of the DAW.

MixConsoleMixConsole View
13
Switch MixConsole View – MixConsole vs. Cue MixDetermines whether you see the default MixConsole view or the cue mix view. Use the number buttons (1–4) to select your cue mix.
Zoom Level – L/M/SChanges the channel size in the MixConsole and the cue mix view. Depending on the zoom level, more or less controls are visible.
MixConsole View
The controls in the MixConsole view directly correspond to the controls in the MixConsole of your Steinberg DAW. If the Control Room is activated in your Steinberg DAW, the Headphones and Control Room channels are also shown in the MixConsole view.
Cue Mix View
The cue channels in the cue mix view feature a level fader, a pan control, an On/Off button, and a Click button.
NOTE
To hear the click, you must also activate the Click button on the transport panel.
To use the cue mix view in Cubase iC Pro, activate the Control Room in your DAW and set up at least one cue channel in the VST Connections window, and define in the MixConsole which channels are sent to the cue mix. For more information, see the “Control Room” chapter in the Operation Manual of your DAW.

14
Key Commands
You can assign commands and macros from your Steinberg DAW to buttons in Cubase iC Pro. You can create different pages with a customized set of commands and macros.
On the main Key Commands page, you can tap a button to execute a command or macro in your Steinberg DAW.
NOTE
With Cubase iC Pro, you can execute any command available in the Key Commands dialog of your Steinberg DAW.
RELATED LINKS:Navigation
Settings Page
On the settings page, you can create and configure your Key Commands pages.
ColorLets you assign different colors to the command and macro buttons.
RenameLets you rename the command and macro buttons.
LoadLets you load a preconfigured page template. It is inserted to the left of the selected page and opened automatically.
SaveSaves the configuration of the current page as a template.

Key CommandsAssigning Commands/Macros
15
DeleteDeletes the current page.
NOTE
By deleting a page and loading its template at a different position, you can easily move pages.
Assigning Commands/Macros
To configure your own set of commands and macros, you can assign them to the buttons on a page.
PROCEDURE
1. Go to the Key Commands settings page that you want to configure.Empty pages are located at the far right.
2. Tap a button.
3. Select a key command/macro by doing one of the following:• Type the name in the search field, and tap one of the search results.
• Select a key command/macro from one of the categories.
AFTER COMPLETING THIS TASK:
Rename and color the buttons as you want, and save the page as a template if you want to reload it later.

16
Transport Panel
The transport panel on the bottom of the screen contains among others the same transport controls as your Steinberg DAW.
Beside the standard transport controls the transport panel features the following controls.
Split screen tabsLet you open the different split screens.
Locator buttonsLet you jump to the locator positions in your project.
Click buttonLets you activate the metronome.

17
Time and Tempo Display
The time display of your Steinberg DAW and the project tempo are shown above the split screens.
Time displayShows the primary or the secondary time display of your Steinberg DAW. To switch between the time formats, tap the display.
Tempo displayShows the project tempo. To change the tempo, tap the tempo display and repeatedly tap the Tap Tempo button, or enter a new value numerically.