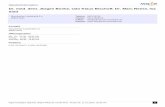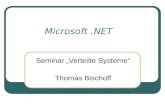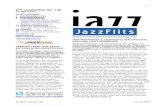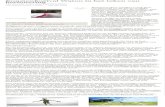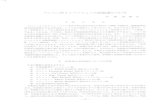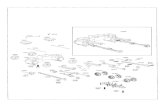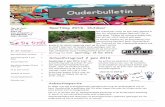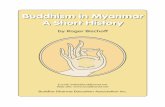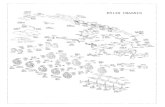Cristina Bachmann, Heiko Bischoff, Marion Bröer, Sabine...
Transcript of Cristina Bachmann, Heiko Bischoff, Marion Bröer, Sabine...


Cristina Bachmann, Heiko Bischoff, Marion Bröer, Sabine Pfeifer
The information in this document is subject to change without notice and does not represent a commitment on the part of Steinberg Media Technologies GmbH. The software described by this document is subject to a License Agreement and may not be copied to other media except as specifically allowed in the License Agreement. No part of this publica-tion may be copied, reproduced or otherwise transmitted or recorded, for any purpose, without prior written permission by Steinberg Media Technologies GmbH.
All product and company names are ™ or ® trademarks of their respective owners. Windows XP is a trademark of Microsoft Corporation. Windows Vista is either a registered trademark or trademark of Microsoft Corporation in the United States and/or other countries. The Mac logo is a trademark used under license. Macintosh and Power Macintosh are registered trademarks.
Release Date: April 02, 2008
© Steinberg Media Technologies GmbH, 2008.
All rights reserved.

Table of Contents

4
Table of Contents
7 About this manual8 Welcome!
9 System requirements and installation10 About this chapter10 Minimum requirements10 Installing the Nuendo Expansion Kit10 Register your software
11 The included VST Instruments12 Introduction12 Prologue12 Sound parameters17 Modulation and controllers22 Spector23 Sound parameters24 Modulation and controllers30 Mystic30 Sound parameters32 Modulation and controllers37 HALionOne39 Embracer – Surround Pad Synthesizer41 Monologue – Monophonic Analog Modeling
Synthesizer 43 Diagrams
45 Editing drums46 Introduction46 How the Key Editor handles drum maps47 The Drum Editor – Overview48 Drum Editor operations50 Working with drum maps53 Using drum name lists
54 How the Score Editor works55 About this chapter55 Welcome!55 How the Score Editor operates55 MIDI notes vs. score notes56 Display quantize58 Entering notes by hand vs. recording notes
59 The basics60 About this chapter60 Preparations60 Opening the Score Editor60 The project cursor61 Page Mode62 Changing the Zoom factor62 The active staff62 Making page setup settings63 Designing your work space65 About the Score Editor context menus65 About dialogs in the Score Editor65 Setting key, clef and time signature69 Transposing instruments70 Working order70 Force update
71 Transcribing MIDI recordings72 About this chapter72 About transcription72 Getting the parts ready72 Strategies: Preparing parts for score printout73 Staff settings73 The Main tab76 The Options tab77 The Polyphonic tab77 The Tablature tab77 Situations which require additional techniques78 Inserting display quantize changes79 Strategies: Adding display quantize changes79 The Explode function80 Using “Scores Notes To MIDI”

5
Table of Contents
81 Entering and editing notes82 About this chapter82 Score settings83 Note values and positions84 Adding and editing notes86 Selecting notes87 Moving notes89 Duplicating notes89 Cut, copy and paste89 Editing pitches of individual notes90 Changing the length of notes91 Splitting a note in two91 Working with the Display Quantize tool92 Split (piano) staves92 Strategies: Multiple staves93 Inserting and editing clefs, keys or time signatures94 Deleting notes
95 Polyphonic voicing96 About this chapter96 Background: Polyphonic voicing97 Setting up the voices99 Strategies: How many voices do I need?99 Entering notes into voices99 Checking which voice a note belongs to100 Moving notes between voices101 Handling rests101 Voices and display quantize102 Creating crossed voicings103 Automatic polyphonic voicing – Merge All Staves104 Converting voices to tracks – Extract Voices
105 Staff settings106 About this chapter106 Staff settings106 Making settings106 Working with staff presets107 Staff names107 Key and clef108 Display quantize and interpretation options108 Display transpose109 The Options tab109 The Polyphonic and Tablature tabs
110 Additional note and rest formatting111 About this chapter111 Background: Note stems111 Setting stem direction112 Stem length113 Accidentals and enharmonic shift114 Changing the note head shape114 Other note details115 Coloring notes116 Copying settings between notes116 Handling beaming121 About tied notes122 Graphic moving of notes123 Cue notes123 Grace notes124 Tuplets
126 Working with symbols127 About this chapter127 Background: The different layers128 The symbol Inspector132 Important! – Symbols, staves and voices132 Adding symbols to the score138 Selecting symbols139 Moving and duplicating symbols142 Changing length, size and shape143 Deleting symbols143 Copy and paste143 Alignment144 Symbol details
150 Working with chords151 About this chapter151 Inserting Chord symbols153 Global chord settings
154 Working with text155 About this chapter155 Adding and editing text symbols157 Different types of text161 Text functions

6
Table of Contents
164 Working with layouts165 About this chapter165 Background: Layouts165 Creating a layout165 Opening a layout165 Layout operations166 Using layouts – an example167 Marker Track to Form
168 Working with MusicXML169 Introduction170 Importing and exporting MusicXML files
172 Designing your score: additional techniques
173 About this chapter173 Layout settings174 Staff size174 Hiding/showing objects175 Coloring notes176 Multiple rests176 Editing bar lines177 Creating upbeats178 Setting the number of bars across the page179 Moving bar lines180 Dragging staves181 Adding brackets and braces182 Auto Layout183 Reset Layout184 Breaking bar lines
185 Scoring for drums186 About this chapter186 Background: Drum maps in the Score Editor186 Setting up the drum map188 Setting up a staff for drum scoring188 Entering and editing notes188 Using “Single Line Drum Staff”
189 Creating tablature190 About this chapter190 Creating tablature automatically191 Creating tablature manually191 Tablature number appearance192 Editing192 Note head shape
193 The score and MIDI playback194 About this chapter194 Scores and the Arranger mode194 The MIDI Meaning function195 Dynamic crescendo symbols
196 Printing and exporting pages197 Printing197 Exporting pages as image files
198 Frequently asked questions199 How to use this chapter199 Adding and editing notes200 Symbols and layout
201 Tips and Tricks202 Useful editing techniques203 If you wish you had a faster computer
204 Index

1About this manual

8
About this manual
Welcome!This is the manual for Steinberg’s Nuendo Expansion Kit. The Nuendo Expansion Kit adds a number of music com-position functions from Steinberg’s Cubase (the “Cubase Music Tools”) to your Nuendo application.
These features and functions, or more precisely the in-cluded VST Instruments, the Drum Editor (and drum map support) as well as the Score Editor are described in detail in the following chapters.
About the program versionsThe documentation covers two different operating sys-tems or “platforms”; Windows and Mac OS X.
Some features and settings are specific to one of the plat-forms, Windows or Mac OS X. This is clearly stated in the applicable cases. In other words:
If nothing else is said, all descriptions and procedures in the documentation are valid for both Windows and Mac OS X.
Key command conventionsMany of the default key commands in Nuendo use modi-fier keys, some of which are different depending on the operating system. For example, the default key command for Undo is [Ctrl]-[Z] under Windows and [Command]-[Z] under Mac OS X.
When key commands with modifier keys are described in this manual, they are shown with the Windows modifier key first, in the following way:
[Win modifier key]/[Mac modifier key]-[key]
For example, [Ctrl]/[Command]-[Z] means “press [Ctrl] under Windows or [Command] under Mac OS X, then press [Z]”.
Similarly, [Alt]/[Option]-[X] means “press [Alt] under Win-dows or [Option] under Mac OS X, then press [X]”.
Please note that this manual often refers to right-click-ing, e.g. to open context menus, etc. If you are using a Mac with a single-button mouse, hold down [Ctrl] and click.

2System requirements and installation

10
System requirements and installation
About this chapterThis chapter describes the requirements and installation procedures for the Windows version and the Mac version.
Minimum requirementsYour computer must meet the following requirements:
Windows• Windows XP (Home/Professional with SP 2),
or Windows Vista (32-bit and 64-bit)• Intel Pentium or AMD Athlon 2 GHz processor• 1 GB RAM• Windows DirectX compatible audio hardware;
ASIO compatible audio hardware recommended for low latency performance.
• Display resolution of 1024x768 pixels• Steinberg Key and USB component connector• DVD ROM drive required for installation• Internet connection required for license activation
Macintosh• Mac OS X 10.4• Power Mac G4 1 GHz or Core Solo 1.5 GHz• 1 GB RAM• CoreAudio compatible audio hardware• Display resolution of 1024x768 pixels• Steinberg Key and USB component connector• DVD ROM drive required for installation• Internet connection required for license activation
Installing the Nuendo Expansion KitThe installation procedure puts all files in the right places, automatically.
Windows1. Insert the Nuendo Expansion Kit DVD into the DVD drive of you computer.
2. Double-click the file called “Setup.exe”.
3. Follow the instructions on screen.The installation process also includes the activation of the program li-cense on your Steinberg Key. This is the same procedure as for Nuendo.
Macintosh1. Insert the Nuendo Expansion Kit DVD into the DVD drive of you computer.
2. Double-click the file “Nuendo Expansion Kit 4.mpkg”.
3. Follow the instructions on screen.The installation process also includes the activation of the program li-cense on your Steinberg Key. This is the same procedure as for Nuendo.
Register your softwareWe encourage you to register your software! By doing so you are entitled to technical support and kept aware of up-dates and other news about your product.
There are two ways to register:
• In Nuendo, open the Help menu and select the Regis-tration option.This option is an Internet link that will open the Registration page of the Steinberg web site. To register, simply follow the instructions on screen. When you launch Nuendo, you will also be prompted to launch the reg-istration process.
• Included on the installation DVD, you can find a registra-tion form in pdf format. To register, print out the form, enter all required information and send it to Steinberg.

3The included VST Instruments

12
The included VST Instruments
IntroductionThis chapter contains descriptions of the included VST in-struments and their parameters.
Most of the included instruments are compatible with VST3, this is indicated by an icon in front of the name (for further information, see the section “About VST 3” in the chapter “Audio Effects” in the Operation Manual).
Prologue
Prologue is modelled on subtractive synthesis, the method used in classic analog synthesizers. It has the following ba-sic features:
• Multimode filterVariable slope lowpass and hipass, plus bandpass and notch filter modes – see “About the filter types” on page 16.
• Three oscillators, each with 4 standard waveforms plus an assortment of specialized waveforms. See “Selecting Waveforms” on page 12.
• Frequency modulation.See “About frequency modulation” on page 15.
• Ring Modulation.See “Ring modulation” on page 15.
• Built-in effects.See “Effects (EFX) page” on page 21.
• Prologue receives MIDI in Omni mode (on all MIDI channels).You don’t need to select a MIDI channel to direct MIDI to the Prologue.
The signal flow of the Prologue synth is illustrated in the section “Diagrams” on page 43.
Sound parameters
Oscillator section
This section contains parameters affecting the 3 oscillators. These are located in upper half of the instrument panel.
Selecting Waveforms
Each oscillator has a number of waveforms which are se-lectable by clicking on the waveform name in the box lo-cated in each oscillator section.
Selecting waveforms.
The following waveforms are available:
Waveform Description
Sawtooth This waveform contains all harmonics and produces a bright and rich sound.
Parabolic This could be described as a “rounded” sawtooth wave-form, producing a softer timbre.
Square Square waveforms only contain odd number harmonics, which produces a distinct, hollow sound.

13
The included VST Instruments
• To hear the signal generated by the oscillator(s), the corresponding Osc dial in the oscillator sections must be turned clockwise to a suitable value.
OSC 1 parameters
Oscillator 1 acts as a master oscillator. It determines the base pitch for all three oscillators. Oscillator 1 features the following parameters:
Triangle The Triangle waveform generates only a few harmonics, spaced at odd harmonic numbers, which produces a slightly hollow sound.
Sine The sine wave is the simplest possible waveform, with no harmonics (overtones). The sine wave produces a neu-tral, soft timbre.
Formant 1–12 Formant waveforms emphasizes certain frequency bands. Like the human voice, musical instruments have a fixed set of formants, which give it a unique, recognizable tonal color or timbre, regardless of pitch.
Vocal 1–7 These are also formant waveforms, but specifically vocal-oriented. Vowel sounds (A/E/I/O/U) are among the waveforms found in this category.
Partial 1–7 Partials, also called harmonics or overtones, are a series of tones which accompany the prime tone (fundamental). These waveforms could be described as producing inter-vals with two or more frequencies heard simultaneously with equal strength.
Reso Pulse 1–12
This waveform category begins with a complex waveform (Reso Pulse 1), that emphasizes the fundamental fre-quency (prime). For each consecutive waveform in this category, the next harmonic in the harmonic series is em-phasized.
Slope 1–12 This waveform category begins with a complex waveform (Slope 1), with gradually decreasing harmonic complexity the higher the number selected. Slope 12 produces a sine wave (no harmonics).
Neg Slope 1–9 This category also begins with a complex waveform (NegSlope 1), but with gradually decreasing low fre-quency content the higher the number selected.
Waveform Description
Parameter Value Description
Osc 1 0–100 This controls the output level of the oscil-lator.
Coarse +/- 48 semitones
This determines the base pitch used by all oscillators.
Fine +/- 50 cent Fine tunes the oscillator pitch in cent in-crements (100th of a semitone). This also affects all oscillators.
Wave Mod +/- 50 This parameter dial is only active if the Wave Mod button is activated beside the waveform selection box. Wave modula-tion works by adding a phase-shifted copy of the oscillator output to itself, which produces waveform variations. For example if a sawtooth waveform is used, activating WM will produce a pulse wave-form. By modulating the WM parameter with for example a LFO, classic PWM (pulse width modulation) is produced. Wave modulation can, however, be ap-plied to any waveform.
Phase button On/Off When Phase synchronization is activated, all oscillators will restart their waveform cycles with every note played. With Phase deactivated, the oscillators gener-ate a waveform cycle continuously, which produces slight variations when playing as each note will start from a random phase in the cycle, adding warmth to the sound. But when synthesizing bass sounds or drum sounds, it is usually de-sired that the attack of every note played sounds the same, so for these purposes you should activate Phase sync. Phase sync also affects the noise generator.
Tracking button
On/Off When Tracking is activated, the oscillator pitch will track the notes played on the keyboard. If Tracking is deactivated the oscillator pitch remains constant, regard-less of what note is played.
Wave Mod button
On/Off This switches wave modulation on or off.
Waveform pop-up
See “Selecting Waveforms” on page 12.
Sets the basic waveform for the oscillator.

14
The included VST Instruments
OSC 2 parameters
Oscillator 2 has the following parameters:
OSC 3 parameters
Oscillator 3 has the following parameters:
Parameter Value Description
Osc 2 0–100 This controls the output level of the oscil-lator.
Coarse +/- 48 semitones
This determines the coarse pitch for Osc 2. If FM is enabled, this determines fre-quency ratio of the oscillator regarding Osc 1.
Fine +/- 50 cent Fine tunes the oscillator pitch in cent in-crements (100th of a semitone). If FM is enabled, this determines the frequency ratio of the oscillator regarding Osc 1.
Wave Mod +/- 50 This parameter dial is only active if the Wave Mod button is activated beside the waveform selection box. Wave modula-tion works by adding a phase-shifted copy of the oscillator output to itself, which produces waveform variations. For example if a sawtooth waveform is used, activating WM will produce a pulse wave-form. By modulating the WM parameter with for example a LFO, classic PWM (pulse width modulation) is produced. Wave modulation can, however, be ap-plied to any waveform.
Ratio 1–16 This parameter dial (which is only active if the Freq Mod button is activated) adjusts the amount of frequency modulation ap-plied to oscillator 2. See “About fre-quency modulation” on page 15. Is normally referred to as FM index.
Sync button On/Off When Sync is activated, Osc 2 is slaved to Osc 1. This means that every time Osc 1 completes it's cycle Osc 2 is forced to reset (start it's cycle from the beginning). This produces a characteristic sound, suitable for lead playing. Osc 1 deter-mines the pitch, and varying the pitch of Osc 2 produces changes in timbre. For classic sync sounds, try modulating the pitch of Osc 2 with an envelope or a LFO. The Osc 2 pitch should also be set higher than the pitch of Osc 1.
Tracking button
On/Off When Tracking is activated, the oscillator pitch will track the notes played on the keyboard. If Tracking is deactivated the oscillator pitch remains constant, regard-less of what note is played.
Freq Mod button
On/Off This switches frequency modulation on or off.
Wave Mod button
On/Off This switches wave modulation on or off.
Waveform selector pop-up
See “Selecting Waveforms” on page 12.
Sets the basic waveform for the oscillator.
Parameter Value Description
Osc 3 0–100 This controls the output level of the oscil-lator.
Coarse +/- 48 semitones
This determines the coarse pitch for Osc 3. If FM is enabled, this determines the frequency ratio of the oscillator regarding Osc 1/2.
Fine +/- 50 cent Fine tunes the oscillator pitch in cent in-crements (100th of a semitone). If FM is enabled, this determines the frequency ratio of the oscillator regarding Osc 1/2.
Ratio 1–16 This parameter dial (which is only active if the Freq Mod button is activated) adjusts the amount of frequency modulation ap-plied to oscillator 3. See “About fre-quency modulation” on page 15. Is normally referred to as FM index.
Sync button On/Off When Sync is activated, Osc 3 is slaved to Osc 1. This means that every time Osc 1 completes it's cycle, Osc 3 is forced to reset (start it's cycle from the beginning). This produces a characteristic sound, suitable for lead playing. Osc 1 deter-mines the pitch, and varying the pitch of Osc 3 produces changes in timbre. For classic sync sounds, try modulating the pitch of Osc 3 with an envelope or a LFO. The Osc 3 pitch should also be set higher than the pitch of Osc 1.
Tracking button
On/Off When Tracking is activated, the oscillator pitch will track the notes played on the keyboard. If Tracking is deactivated the oscillator pitch remains constant, regard-less of what note is played.
Freq Mod button
On/Off This switches frequency modulation on or off.
Wave Mod button
On/Off This switches wave modulation on or off.
Waveform selector pop-up
See “Selecting Waveforms” on page 12.
Sets the basic waveform for the oscillator.

15
The included VST Instruments
About frequency modulation
Frequency modulation or FM means that the frequency of one oscillator (called the carrier) is modulated by the fre-quency of another oscillator (called the modulator).
• In Prologue, Osc 1 is the modulator, and Osc 2 and 3 are carriers.Osc 2 could be said to be both carrier and modulator as if Freq Mod is applied to Osc 2 it is modulated by Osc 3. If Osc 2 also uses frequency modulation, Osc 3 will be modulated by both Osc 1 and Osc 2.
• The “pure” sound of frequency modulation is output through the modulator oscillator(s).This means that you should turn off the Osc 1 output when using fre-quency modulation.
• The Freq Mod button switches frequency modulation on or off.
• The Ratio parameter determines the amount of frequency modulation.
Portamento
This parameter makes the pitch glide between the notes you play. The parameter setting determines the time it takes for the pitch to glide from one note to the next. Turn the knob clockwise for longer glide time.
The “Mode” switch allows you to apply glide only when you play a legato note (when switch is set to Legato). Le-gato is when you play a note without releasing the previ-ously played note. Note that Legato mode only works with monophonic Parts.
Ring modulation
Ring modulators multiply two audio signals. The ring-mod-ulated output contains added frequencies generated by the sum of, and the difference between, the frequencies of the two signals. In Prologue, Osc 1 is multiplied with Osc 2 to produce sum and difference frequencies. Ring modu-lation is often used to create bell-like sounds.
• To hear the ring modulation, you should turn down the output level for Osc 1 and 2, and turn up the “R.Mod” level all the way.
• If Osc 1 and 2 are tuned to the same frequency, and no modulation is applied to the Osc 2 pitch, nothing much will happen.If you change the pitch of Osc 2, however, drastic changes in timbre can be heard. If the oscillators are tuned to a harmonic interval such as a fifth or octave, the ring modulated output will sound harmonic, other intervals will produce inharmonious, complex timbres.
• Oscillator Sync should be deactivated when using ring modulation.
Noise Generator
A noise generator generates noise (all frequencies at equal levels). Applications include simulating drum sounds and breath sounds for wind instruments.
• To hear only the sound of the noise generator, you should turn down the output level for the oscillators, and turn up the Noise parameter.
• The Noise generator level is routed to Envelope 1 by default. See “Envelope page” on page 18 for a description of the Envelope gen-erators.

16
The included VST Instruments
Filter section
The circle in the middle contains the filter parameters. The central dial sets the filter cut off parameter and the outer ring the filter type:
About the filter types
You select which filter type to use using the buttons around the filter cut off knob. The following filter types are available (listed clockwise from 9 o’clock):
Master Volume and Pan
The master Volume controls the master volume (ampli-tude) of the instrument. By default this parameter is con-trolled by Envelope 1, to generate an amplitude envelope for the oscillators.
The Pan dial controls the position in the stereo spectrum for the instrument. You can use Pan as a modulation des-tination.
Parameter Description
Filter type Sets the filter type to either lowpass, highpass, bandpass or notch. The filter types are described on “About the fil-ter types” on page 16.
Cut off This dial controls the filter frequency or “cut off”. If a low-pass filter is used, it could be said to control the opening and closing of the filter, producing the classic “sweep-ing” synthesizer sound. How this parameter operates is governed by the filter type mode (see “About the filter types” on page 16).
Emphasis This is the resonance control for the filter. For lowpass and highpass filters, raising the Emphasis value will em-phasize the frequencies around the set cutoff frequency. This produces a generally thinner sound, but with a sharper, more pronounced cutoff sweep. The higher the filter Emphasis value, the more resonant the sound be-comes until it starts to ring (self-oscillate), generating a distinct pitch. For Bandpass or Notch filters, the Empha-sis setting adjusts the width of the band. When you raise the value, the band where frequencies are let through (Bandpass), or cut (Notch) will become narrower.
Drive This can be used to adjust the filter input level. Levels above 0 dB will gradually introduce a soft distortion of the input signal, and a decrease of the filter resonance.
Shift Internally, each filter consists of two or more “subfilters” connected in series. This parameter shifts the cutoff fre-quency of the subfilters. The result depends on the se-lected filter type: For Lowpass and Highpass filter types it changes the filter slope. For Bandpass and Notch filter types it changes the bandwidth. The Shift parameter has no effect if either the 12dB LP or 12dB HP filter type is selected.
Tracking If this parameter is set to values over the 12 o’clock posi-tion, the filter cutoff frequency will increase the further up on the keyboard you play. Negative values invert this rela-tionship. If the Track parameter is set fully clockwise, the cutoff fre-quency will track the keyboard by a semitone per key.
Type Description
12db LP This lowpass filter has a gentler slope (12 dB/Octave above the cutoff frequency), leaving more of the harmon-ics in the filtered sound.
18dB LP This lowpass filter also has a cascade design, attenuating frequencies below the cutoff frequency with a 18dB/Oc-tave slope, as used in the classic TB 303 synth.
24dB LP Lowpass filters lets low frequencies pass and cuts out the high frequencies. This filter type attenuates frequen-cies above the cutoff frequency with a 24dB/Octave slope, which produces a warm and fat sound.
24dB LP II This lowpass filter has a cascade design which attenu-ates frequencies below the cutoff frequency with a 24dB/Octave slope, which produces a warm and dark sound.
12dB Band A bandpass filter cuts both high and low frequencies above and below the cutoff frequency with a 12dB/Oc-tave slope, producing a nasal and thin sound.
12dB Notch A notch filter cuts off frequencies near the cutoff fre-quency by 12dB/Octave, letting the frequencies below and above through. This produces a phaser-like sound.
12dB HP This highpass filter has a 12dB/Octave slope, giving a bright and thin sound.
24dB HP A highpass filter is the opposite of a lowpass filter, cut-ting out the lower frequencies and letting the high fre-quencies pass. This filter has a 24dB/Octave slope, giving a bright and sharp sound.

17
The included VST Instruments
Modulation and controllersThe lower half of the control panel displays the various modulation and controller assignment pages available as well as the effect page. You switch between these pages using the buttons below the Filter section.
The following pages are available:
• The LFO page has two low frequency oscillators (LFOs) for modulating parameters – see below.
• The Envelope page contains the four Envelope genera-tors which can be assigned to control parameters – see “The Envelope page.” on page 18.
• The Event page contains the common MIDI controllers (Mod wheel, Aftertouch etc. and their assignments – see “Event page” on page 20.
• The Effect page has three separate effect types avail-able; Distortion, Delay and Modulation – see “Effects (EFX) page” on page 21.
LFO pageThis is opened by clicking the LFO button at the top of the lower half of the control panel. The page contains all pa-rameters and the modulation and velocity destinations for two independent LFOs. Depending on the currently se-lected Preset, there may already be modulation destina-tions assigned, in which case these are listed in the “Mod Dest” box for each LFO – see “Assigning LFO modulation destinations” on page 18. A low frequency oscillator (LFO) is used for modulating parameters, for example the pitch of an oscillator (to produce vibrato), or for any pa-rameter where cyclic modulation is desired.
The two LFOs have identical parameters:
About the sync modes
The Sync modes determine how the LFO cycle affects the notes you play:
About the waveforms
Most standard LFO waveforms are available for LFO modu-lation. You use Sine and Triangle waveforms for smooth modulation cycles, Square and Ramp up/down for different types of stepped modulation cycles and Random or Sam-ple for random modulation. The Sample waveform is differ-ent. In this mode, one LFO actually samples and holds the values of the other LFO at the chosen frequency.
Parameter Description
Speed This governs the rate of the LFO. If MIDI Sync is activated (see below), the available rate values are selectable as note values, e.g. beat increments of the sequencer tempo in Nuendo.
Depth This controls the amount of modulation applied by the LFO. If set to zero, no modulation is applied.
Waveform This sets the LFO waveform.
Sync mode (Part/MIDI/Voice/Key)
This sets the sync mode for the LFO. See below for a de-scription.
Parameter Description
Part In this mode, the LFO cycle is free running and will affect all the voices in sync. “Free running” means that the LFO cycles continuously, and doesn’t reset when a note is played.
MIDI In this mode the LFO rate is synced in various beat incre-ments to MIDI clock.
Voice In this mode each voice in the Part has its own indepen-dent LFO cycle (the LFO is polyphonic). These cycles are also free running – each key down starts anywhere in the LFO cycle phase.
Key Same as Voice except that it is not free running – for each key down the LFO cycle starts over.

18
The included VST Instruments
Assigning LFO modulation destinations
To assign a modulation destination for a LFO, proceed as follows:
1. Click in the “Mod Dest” box for one of the LFOs.A pop-up appears with all possible modulation destinations are shown. All Sound parameters as well as most LFO and Envelope parameters are available as destinations.
The modulation destination pop-up.
2. Select a destination, e.g. Filter Cut Off.The selected modulation destination is now shown in the list. Beside the destination, a default value (50) has been set. The value represents the modulation amount.
• You can set positive and negative modulation values by clicking on the value in the list, typing in a new value and pressing the Enter key.To enter negative values type a minus sign followed by the value.
3. Select a suitable LFO Waveform, Speed, Depth and Sync mode.You should now hear the filter cut off being modulated by the LFO.
4. Using the same basic method, you can add any num-ber of modulation destinations for the LFO.They will all be listed in the “Mod Dest” box.
• To remove a modulation destination click on its name in the list and select “Off” from the pop-up.
Assigning LFO velocity destinations
You can also assign LFO modulation that is velocity con-trolled (i.e. governed by how hard or soft you strike a key). This is done as follows:
1. Click in the “Vel Dest” box for one of the LFOs.A pop-up appears with all possible velocity destinations are shown.
2. Select a destination. The selected velocity destination is now shown in the list. Beside the destination, a default value (50) has been set. The value represents the modulation amount. See below for an example of how velocity modula-tion works.
• You can set positive and negative values by clicking on the value in the list, typing in a new value and pressing the Enter key.To enter negative values type a minus sign followed by the value.
3. Using the same basic method, you can add any num-ber of velocity destinations for the LFO.They will all be listed in the “Vel Dest” box.
• To remove a modulation destination click on its name in the list and select “Off” from the pop-up.
LFO modulation velocity control – an example:
If you follow the steps above and select the filter cut off parameter as a Velocity destination, the following hap-pens:
• The harder you strike the key, the more the filter cut off parameter will be modulated by the LFO.
• If you should enter a negative value for the velocity mod-ulation amount, the opposite happens; the harder you play the less the filter cut off is modulated by the LFO.
Envelope pageThe Envelope page is opened by clicking the ENV button at the top of the lower half of the control panel. The page con-tains all parameters and the modulation and velocity desti-nations for the four independent envelope generators.
Envelope generators govern how a parameter value will change when a key is pressed, when a key is held and fi-nally when a key is released.
The Envelope page.
On the Envelope page, the parameters for one of the four envelope generators is shown at a time.
Click here…
…to open the modulation destination pop-up.

19
The included VST Instruments
• You switch between the four envelopes in the section to the left.Clicking on either of the four mini curve displays 1 to 4 will select it and display the corresponding envelope parameters to the right. The mini curve displays also reflect the envelope settings for each corresponding envelope.
• Envelope generators have four parameters; Attack, De-cay, Sustain and Release (ADSR).See below for a description of these.
• You can set envelope parameters in two ways; either by using the sliders or by click-dragging the curve in the En-velope curve display.You can also do this in the mini curve displays.
• By default Envelope 1 is assigned to the master volume, and therefore acts as an amplitude envelope. The ampli-tude envelope is used to adjust how the volume of the sound should change from the time you press a key until the key is released.If no amplitude envelope were assigned, there would be no output.
The Envelope parameters are as follows:
Attack
The attack phase is the time it takes from zero to the max-imum value. How long this should take, depends on the Attack setting. If the Attack is set to “0”, the maximum value is reached instantly. If this value is raised, it will take time before the maximum value is reached. Range is from 0.0 milliseconds to 91.1 seconds.
Decay
After the maximum value has been reached, the value starts to drop. How long this should take is governed by the Decay time parameter. The Decay time has no effect if the Sustain parameter is set to maximum. Range is from 0.0 milliseconds to 91.1 seconds.
Sustain
The Sustain parameter determines the level the envelope should rest at, after the Decay phase. Note that Sustain represents a level, whereas the other envelope parame-ters represent times. Range is from 0 to 100.
Release
Release determines the time it takes for the value to fall back to zero after releasing the key. Range is from 0.0 mil-liseconds to 91.1 seconds.
Punch
When Punch is activated, the start of the decay phase is delayed by a few milliseconds (i.e. the envelope remains at the top level for a moment before moving on to the decay phase). The result is a punchier attack similar to a com-pressor effect. This effect is more pronounced with short attack and decay times.
Retrigger
When Retrigger is activated, the envelope will re-trigger each time you play a new note. However, with certain tex-tures/pad sounds and a limited number of voices it is rec-ommended to leave the button deactivated, due to click noises that might occur, when the envelope is ended up abruptly. This is caused by the incoming re-trigger that forces the envelope to start over again.
Assigning Envelope modulation destinations
To assign a modulation destination for an Envelope, pro-ceed as follows:
1. Click in the “Mod Dest” box for one of the Envelopes.A pop-up appears with all possible modulation destinations are shown. All Sound parameters as well as most LFO and Envelope parameters are available as destinations.
2. Select a destination, e.g. Filter Cut Off.The selected modulation destination is now shown in the list. Beside the destination, a default value (50) has been set. The value represents the modulation amount.
• You can set positive and negative modulation values by clicking on the value in the list, typing in a new value and pressing the Enter key.To enter negative values type a minus sign followed by the value.
3. Select a suitable envelope curve for the modulation.You should now hear the filter cut off being modulated by the envelope as you play.
4. Using the same basic method, you can add any num-ber of modulation destinations for the envelope.They will all be listed in the “Mod Dest” box.
• To remove a modulation destination click on its name in the list and select “Off” from the pop-up.

20
The included VST Instruments
Assigning Envelope velocity destinations
You can also assign Envelope modulation that is velocity controlled (i.e. governed by how hard or soft you strike a key). This is done as follows:
1. Click in the “Vel Dest” box for one of the envelopes.A pop-up appears with all possible velocity destinations are shown.
2. Select a destination. The selected velocity destination is now shown in the list. Beside the destination, a default value (50) has been set. The value represents the modulation amount. See below for an example of how velocity modula-tion works.
• You can set positive and negative values by clicking on the value in the list, typing in a new value and pressing the Enter key.To enter negative values type a minus sign followed by the value.
3. Using the same basic method, you can add any num-ber of velocity destinations for the Envelope.They will all be listed in the “Vel Dest” box.
• To remove a modulation destination click on its name in the list and select “Off” from the pop-up.
Envelope modulation velocity control – an example:
If you follow the steps above and select the filter cut off pa-rameter as a Velocity destination, the following happens:
• The harder you strike the key, the more the filter cut off parameter will be modulated by the Envelope.
• If you should enter a negative value for the velocity mod-ulation amount, the opposite happens; the harder you play the less the filter cut off is modulated by the Envelope.
Event pageThe Event page is opened by clicking the EVENT button at the top of the lower half of the control panel. This page contains the most common MIDI controllers and their re-spective assignments.
The Event page.
The following controllers are available:
To assign any of these controllers to one or several pa-rameters, proceed as follows:
1. Click in the “Mod Dest” box for one of the controllers.A pop-up appears with all possible modulation destinations are shown. All Sound parameters as well as most LFO and Envelope parameters are available as destinations.
2. Select a destination.The selected modulation destination is now shown in the list. Beside the destination, a default value (50) has been set. The value represents the modulation amount when the controller is at its full range.
• You can set positive and negative modulation values by clicking on the value in the list, typing in a new value and pressing the Enter key.To enter negative values type a minus sign followed by the value.
3. Using the same basic method, you can add any num-ber of modulation destinations for the controllers.They will all be listed in the “Mod Dest” box for the respective controller.
• To remove a modulation destination click on its name in the list and select “Off” from the pop-up.
Controller Description
Modulation Wheel
The modulation wheel on your keyboard can be used to modulate parameters.
Velocity Velocity is used to control parameters according to how hard or soft you play notes on your keyboard. A common application of velocity is to make sounds brighter and louder if you strike the key harder.
Aftertouch Aftertouch, or channel pressure, is MIDI data sent when pressure is applied to a keyboard after the key has been struck, and while it is being held down or sustained. Af-tertouch is often routed to control filter cutoff, volume, and other parameters to add expression. Most (but not all) MIDI keyboards send Aftertouch.
Key Pitch Tracking
This can change parameter values linearly according to where on the keyboard you play.

21
The included VST Instruments
Effects (EFX) pageThis page features three separate effect units: Distortion, Delay and Modulation (Phaser/Flanger/Chorus). The Ef-fect page is opened by clicking the EFX button at the top of the lower half of the control panel.
The Effects page.
• Each separate effect section is laid out with a row of buttons that determine the effect type or characteristic and a row of sliders for making parameter settings.
• To activate an effect, click the “Active” button so that a dot appears.Clicking again deactivates the effect.
Distortion
You can select between 4 basic distortion characteristics:
• Distortion provides hard clipping distortion.• Soft Distortion provides soft clipping distortion.• Tape Emulation produces distortion similar to magnetic tape
saturation.• Tube Emulation produces distortion similar to valve amplifiers.
The parameters are as follows:
Delay
You can select between 3 basic delay characteristics:
• Stereo Delay has two separate delay lines panned left and right.
• In Mono Delay the two delay lines are connected in series for monophonic dual tap delay effects.
• In Cross delay the delayed sound bounces between the ste-reo channels.
The parameters are as follows:
Modulation
You can select between 3 basic modulation characteristics:
• The Phaser uses an 8-pole allpass filter to produce the classic phasing effect.
• The Flanger is composed of two independent delay lines with feedback for the left and the right channel respectively. The delay time of both delays is modulated by one LFO with ad-justable frequency.
• Chorus produces a rich chorus effect with 4 delays modulated by four independent LFOs.
The parameters are as follows:
Parameter Description
Filter This parameter sets the crossover frequency of the dis-tortion filter. The distortion filter consists of a lowpass fil-ter and a highpass filter with a cutoff frequency equal to the crossover frequency.
Tone This parameter controls the relative amount of lowpass and high-pass filtered signal.
Drive Sets the amount of distortion by amplifying the input sig-nal.
Level This controls the output level of the effect.
Parameter Description
Song Sync This switches tempo sync of the delay times on or off.
Delay 1 Sets the delay time ranging from 0ms to 728ms. If MIDI sync is activated the range is from 1/32 to 1/1; straight, triplet or dotted.
Delay 2 Same as Delay 1.
Feedback This controls the decay of the delays. With higher set-tings the echoes repeat longer.
Filter A lowpass filter is built into the feedback loop of the de-lay. This parameter controls the cutoff frequency of this feedback filter. Low settings result in successive echoes sounding darker.
Level This controls the output level of the effect.
Parameter Description
Song Sync This switches tempo sync of the Rate parameter on or off.
Rate Sets the rate of the LFOs modulating the delay time. If Song Sync is activated the rate will be synced to various beat increments.
Depth This parameter controls the depth of the delay time mod-ulation.
Delay This parameter sets the delay time of the four delay lines.

22
The included VST Instruments
SR parameters
With these buttons you can change the sample rate. Lower sample rates basically reduces the high frequency content and sound quality, but the pitch isn’t altered. This is a great way to emulate the “lo-fi” sounds of older digital synths!
• If button “F” is active, the selected Part’s program will play back with the sample rate set in the host application.
• If button “1/2” is active, the selected Part’s program will play back with half the original sample rate.
• If button “1/4” is active, the selected Part’s program will play back with a quarter of the original sample rate.
• A bonus effect of using lower sample rates is that it re-duces the load on the computer CPU, allowing more si-multaneous voices to be played etc.
Spector
The synthesis in this synthesizer is based around a “spec-trum filter”, which allows you to specify the frequency re-sponse by drawing a filter contour in the spectrum display. Slightly simplified, the signal path is the following:
• The starting point is the sound generated by up to 6 os-cillators.You can choose between different numbers of oscillators in different configurations (in octaves, in unison, etc.). The oscillators can also be detuned for fat sounds or extreme special effects.
• Each oscillator produces two basic waveforms, labelled A and B.You can choose between six different waveforms, independently se-lected for A and B.
• The two waveforms pass through separate spectrum fil-ters (A and B).You can draw different spectrum contours for the two filters, or select a contour from the included presets.
• The Cut 1 & 2 parameters allow you to shift the fre-quency range of the spectrum filter.This makes it easy to create unique-sounding filter sweeps.
• Finally, a Morph control lets you mix the output of spec-trum filters A and B.Since this can be controlled with envelopes, LFOs etc. you can create morphing effects.
• You also have controllers and modulation parameters (two LFOs, four envelopes and three effects). See “Modu-lation and controllers” on page 24.
The signal flow of the Spector synth is illustrated in the section “Diagrams” on page 43.
Feedback The feedback parameter controls the amount of positive or negative feedback for all four delay lines. The adjust-able range is from -1 to 1.
Level This controls the output level of the effect.
Parameter Description

23
The included VST Instruments
Sound parameters
Oscillator section
A/B waveform pop-ups
This is where you select basic waveforms for the A and B output of the oscillators. The options are especially suited for use with the spectrum filter.
Coarse and Fine
These parameters provide overall transposition and tuning of the oscillators (common for all oscillators, A and B waveforms).
Oscillator pop-up
This pop-up menu is opened by clicking on the text below the centrally placed section (which illustrates the currently selected oscillator configuration).
Click here to open the Oscillator pop-up.
The pop-up has the following oscillator configurations to chose between:
Detune
Detunes the oscillators (in all oscillator modes except “1Osc”). Low values will give gentle chorus-like detuning; raising the control will detune the oscillators by several semitones for clangorous special effects.
Raster
This parameter reduces the number of harmonics present in the oscillator waveforms in the following manner:
Portamento
This parameter makes the pitch glide between the notes you play. The parameter setting determines the time it takes for the pitch to glide from one note to the next. Turn the knob clockwise for longer glide time.
The “Mode” switch allows you to apply glide only when you play a legato note (when switch is set to Legato). Le-gato is when you play a note without releasing the previ-ously played note. Note that Legato mode only works with monophonic Parts.
Option Description
6 Osc 6 oscillators with the same pitch.
6 Osc 1:2 3 oscillators with base pitch and 3 pitched one octave down.
6 Osc 1:2:3 Three groups of two oscillators with the pitch ratio 1:2:3 (2 oscillators with base pitch, 2 oscillators at half the frequency of the base pitch and 2 oscillators at a third of the frequency).
6 Osc 1:2:3:4:5:6
6 oscillators tuned with the pitch ratio 1:2:3:4:5:6 (known as the “subharmonic series”).
4 Osc 1:2 2 oscillators with base pitch and 2 pitched one octave down.
3 Osc 3 oscillators with the same pitch.
2 Osc 2 oscillators with the same pitch.
2 Osc 1:2 One oscillator with base pitch and one pitched one octave down.
1 Osc A single oscillator. In this mode, the Detune and Cut II pa-rameters are not active.
Setting Description
0 All harmonics present.
1 Only every second harmonic present.
2 Only every third harmonic present.
... ...and so on.

24
The included VST Instruments
Spectrum filter section
This is where you create the contours (frequency re-sponse characteristics) for the two 128 pole resonant spectrum filters “A” and “B”.
• You can use the Preset pop-up menu to select a preset contour if you like.
• To change the contour, click and “draw” with the mouse.Once you change the selected contour, it will be labeled as “Custom” in the Preset field above the display, indicating that you’re no longer using one of the presets.
• If you want to random calculate a spectrum filter curve, you can choose the Randomize function from the Preset pop-up.Each time you choose this function, a new randomized spectrum will ap-pear.
Cut I and II
These work much like cutoff frequency controls on a con-ventional filter: With the Cut controls at the maximum set-ting, the full frequency range will be used for the spectrum filter; lowering the Cut controls will gradually move the en-tire contour down in frequency, “closing” the filter. Note:
• If a 2 oscillator configuration is used, you can set differ-ent “cutoffs” for the two oscillators with Cut I and Cut II, respectively. Similarly, if more than two oscillators are used, they are internally divided in two groups, for which you can set independent “cutoffs” with Cut I and II. For example, in the “6 Osc” modes Cut I affects the sound of oscillators 1, 3 and 5 while Cut II affects the sound of oscillators 2, 4 and 6. In the “1 Osc” mode, the Cut II control is not used.
• If the Spectrum Sync (link symbol) button between the Cut controls is activated, the two knobs are synced and will follow each other and be set to the same value.
Morph
This controls the mix between the sound of spectrum fil-ters A and B. When the Morph knob is turned fully left, only the “A” sound will be heard; when it’s turned right only the “B” sound will be heard. This allows you to seam-lessly morph (manually or using an LFO or an envelope) between two totally different sounds.
Master Volume and Pan
The master Volume controls the master volume (ampli-tude) of the instrument. By default this parameter is con-trolled by Envelope 1, to generate an amplitude envelope for the oscillators.
The Pan dial controls the position in the stereo spectrum for the instrument. You can use Pan as a modulation des-tination.
Modulation and controllersThe lower half of the control panel displays the various modulation and controller assignment pages available as well as the effect page. You switch between these pages using the buttons below the Morph section.
The following pages are available:
• The LFO page has two low frequency oscillators (LFOs) for modulating parameters – see below.
• The Envelope page contains the four Envelope genera-tors which can be assigned to control parameters – see “Envelope page” on page 26.
• The Event page contains the common MIDI controllers (Mod wheel, Aftertouch etc. and their assignments – see “The Event page.” on page 28.
• The Effect page has three separate effect types avail-able; Distortion, Delay and Modulation – see “Effects (EFX) page” on page 28.

25
The included VST Instruments
LFO pageThis is opened by clicking the LFO button at the top of the lower half of the control panel. The page contains all pa-rameters and the modulation and velocity destinations for two independent LFOs. Depending on the currently se-lected Preset, there may already be modulation destina-tions assigned, in which case these are listed in the “Mod Dest” box for each LFO – see “Assigning LFO modulation destinations” on page 25. A low frequency oscillator (LFO) is used for modulating parameters, for example the pitch of an oscillator (to produce vibrato), or for any pa-rameter where cyclic modulation is desired.
The two LFOs have identical parameters:
About the sync modes
The Sync modes determine how the LFO cycle affects the notes you play:
About the waveforms
Most standard LFO waveforms are available for LFO mod-ulation. You use Sine and Triangle waveforms for smooth modulation cycles, Square and Ramp up/down for differ-ent types of stepped modulation cycles and Random or Sample for random modulation. The Sample waveform is different:
• In this mode, the LFO actually makes use of the other LFO as well. For example, if LFO 2 is set to use Sample the resulting effect will also depend on the speed and waveform of LFO 1.
Assigning LFO modulation destinations
To assign a modulation destination for a LFO, proceed as follows:
1. Click in the “Mod Dest” box for one of the LFOs.A pop-up appears with all possible modulation destinations are shown. All Sound parameters as well as most LFO and Envelope parameters are available as destinations.
The modulation destination pop-up.
2. Select a destination, e.g. Cut.The selected modulation destination is now shown in the list. Beside the destination, a default value (50) has been set. The value represents the modulation amount.
Parameter Description
Speed This governs the rate of the LFO. If MIDI Sync is activated (see below), the available rate values are selectable as note values, so the rate will synced to the sequencer tempo in Nuendo in various beat increments.
Depth This controls the amount of modulation applied by the LFO. If set to zero, no modulation is applied.
Waveform This sets the LFO waveform.
Sync mode (Part/MIDI/Voice/Key)
This sets the sync mode for the LFO. See below for a de-scription.
Parameter Description
Part In this mode, the LFO cycle is free running and will affect all the voices in sync. “Free running” means that the LFO cycles continuously, and doesn’t reset when a note is played.
MIDI In this mode the LFO rate is synced in various beat incre-ments to MIDI clock.
Voice In this mode each voice in the Part has its own indepen-dent LFO cycle (the LFO is polyphonic). These cycles are also free running – each key down starts anywhere in the LFO cycle phase.
Key Same as Voice except that it is not free running – for each key down the LFO cycle starts over.

26
The included VST Instruments
• You can set positive and negative modulation values by clicking on the value in the list, typing in a new value and pressing the Enter key.To enter negative values type a minus sign followed by the value.
3. Select a suitable LFO Waveform, Speed, Depth and Sync mode.You should now hear the Cut parameter being modulated by the LFO.
4. Using the same basic method, you can add any num-ber of modulation destinations for the LFO.They will all be listed in the “Mod Dest” box.
• To remove a modulation destination click on its name in the list and select “Off” from the pop-up.
Assigning LFO velocity destinations
You can also assign LFO modulation that is velocity con-trolled (i.e. governed by how hard or soft you strike a key). This is done as follows:
1. Click in the “Vel Dest” box for one of the LFOs.A pop-up appears with all possible velocity destinations are shown.
2. Select a destination. The selected velocity destination is now shown in the list. Beside the destination, a default value (50) has been set. The value represents the modulation amount. See below for an example of how velocity modula-tion works.
• You can set positive and negative values by clicking on the value in the list, typing in a new value and pressing the Enter key.To enter negative values type a minus sign followed by the value.
3. Using the same basic method, you can add any num-ber of velocity destinations for the LFO.They will all be listed in the “Vel Dest” box.
• To remove a modulation destination click on its name in the list and select “Off” from the pop-up.
LFO modulation velocity control – an example:
If you follow the steps above and select the Cut parameter as a Velocity destination, the following happens:
• The harder you strike the key, the more the Cut parame-ter will be modulated by the LFO.
• If you should enter a negative value for the velocity mod-ulation amount, the opposite happens; the harder you play the less the Cut parameter is modulated by the LFO.
Envelope pageThe Envelope page is opened by clicking the ENV button at the top of the lower half of the control panel. The page contains all parameters and the modulation and velocity destinations for the four independent envelope genera-tors.
Envelope generators govern how a parameter value will change when a key is pressed, when a key is held and fi-nally when a key is released.
The Envelope page.
On the Envelope page, the parameters for one of the four envelope generators is shown at a time.
• You switch between the four envelopes in the section to the left.Clicking on either of the four mini curve displays 1 to 4 will select it and display the corresponding envelope parameters to the right. The mini curve displays also reflect the envelope settings for each corresponding envelope.
• Envelope generators have four parameters; Attack, De-cay, Sustain and Release (ADSR).See below for a description of these.
• You can set envelope parameters in two ways; either by using the sliders or by click-dragging the curve in the En-velope curve display.You can also do this in the mini curve displays.
• By default Envelope 1 is assigned to the master volume, and therefore acts as an amplitude envelope. The ampli-tude envelope is used to adjust how the volume of the sound should change from the time you press a key until the key is released.If no amplitude envelope were assigned, there would be no output.

27
The included VST Instruments
The Envelope parameters are as follows:
Attack
The attack phase is the time it takes from zero to the max-imum value. How long this should take, depends on the Attack setting. If the Attack is set to “0”, the maximum value is reached instantly. If this value is raised, it will take time before the maximum value is reached. Range is from 0.0 milliseconds to 91.1 seconds.
Decay
After the maximum value has been reached, the value starts to drop. How long this should take is governed by the Decay time parameter. The Decay time has no effect if the Sustain parameter is set to maximum. Range is from 0.0 milliseconds to 91.1 seconds.
Sustain
The Sustain parameter determines the level the envelope should rest at, after the Decay phase. Note that Sustain represents a level, whereas the other envelope parame-ters represent times. Range is from 0 to 100.
Release
Release determines the time it takes for the value to fall back to zero after releasing the key. Range is from 0.0 mil-liseconds to 91.1 seconds.
Punch
When Punch is activated, the start of the decay phase is delayed a few milliseconds (the envelope “stays” at top level for a moment before moving on to the decay phase). The result is a punchier attack similar to a compressor ef-fect. This effect is more pronounced with short attack and decay times.
Retrigger
When Retrigger is activated, the envelope will re-trigger each time you play a new note. However, with certain tex-tures/pad sounds and a limited number of voices it is rec-ommended to leave the button deactivated, due to click noises that might occur, when the envelope is ended up abruptly. This is caused by the incoming re-trigger that forces the envelope to start over again.
Assigning Envelope modulation destinations
To assign a modulation destination for an Envelope, pro-ceed as follows:
1. Click in the “Mod Dest” box for one of the Envelopes.A pop-up appears with all possible modulation destinations are shown. All Sound parameters as well as most LFO and Envelope parameters are available as destinations.
2. Select a destination, e.g. Cut.The selected modulation destination is now shown in the list. Beside the destination, a default value (50) has been set. The value represents the modulation amount.
• You can set positive and negative modulation values by clicking on the value in the list, typing in a new value and pressing the Enter key.To enter negative values type a minus sign followed by the value.
3. Select a suitable envelope curve for the modulation.You should now hear the Cut parameter being modulated by the enve-lope as you play.
4. Using the same basic method, you can add any num-ber of modulation destinations for the envelope.They will all be listed in the “Mod Dest” box.
• To remove a modulation destination click on its name in the list and select “Off” from the pop-up.
Assigning Envelope velocity destinations
You can also assign Envelope modulation that is velocity controlled (i.e. governed by how hard or soft you strike a key). This is done as follows:
1. Click in the “Vel Dest” box for one of the envelopes.A pop-up appears with all possible velocity destinations are shown.
2. Select a destination. The selected velocity destination is now shown in the list. Beside the destination, a default value (50) has been set. The value represents the modulation amount. See below for an example of how velocity modula-tion works.
• You can set positive and negative values by clicking on the value in the list, typing in a new value and pressing the Enter key.To enter negative values type a minus sign followed by the value.
3. Using the same basic method, you can add any num-ber of velocity destinations for the Envelope.They will all be listed in the “Vel Dest” box.

28
The included VST Instruments
• To remove a modulation destination click on its name in the list and select “Off” from the pop-up.
Envelope modulation velocity control – an example:
If you follow the steps above and select the Cut parameter as a Velocity destination, the following happens:
• The harder you strike the key, the more the parameter will be modulated by the Envelope.
• If you should enter a negative value for the velocity mod-ulation amount, the opposite happens; the harder you play the less the Cut parameter will be modulated by the Enve-lope.
Event pageThe Event page is opened by clicking the EVENT button at the top of the lower half of the control panel. This page contains the most common MIDI controllers and their re-spective assignments.
The Event page.
The following controllers are available:
To assign any of these controllers to one or several pa-rameters, proceed as follows:
1. Click in the “Mod Dest” box for one of the controllers.A pop-up appears with all possible modulation destinations are shown. All Sound parameters as well as most LFO and Envelope parameters are available as destinations.
2. Select a destination.The selected modulation destination is now shown in the list. Beside the destination, a default value (50) has been set. The value represents the modulation amount when the controller is at its full range.
• You can set positive and negative modulation values by clicking on the value in the list, typing in a new value and pressing the Enter key.To enter negative values type a minus sign followed by the value.
3. Using the same basic method, you can add any num-ber of modulation destinations for the controllers.They will all be listed in the “Mod Dest” box for the respective controller.
• To remove a modulation destination click on its name in the list and select “Off” from the pop-up.
Effects (EFX) pageThis page features three separate effect units: Distortion, Delay and Modulation (Phaser/Flanger/Chorus). The Ef-fect page is opened by clicking the EFX button at the top of the lower half of the control panel.
• Each separate effect section is laid out with a row of buttons that determine the effect type or characteristic and a row of sliders for making parameter settings.
• To activate an effect, click the “Active” button so that a dot appears.Clicking again deactivates the effect.
Distortion
You can select between 4 basic distortion characteristics:
• Distortion provides hard clipping distortion.• Soft Distortion provides soft clipping distortion.• Tape Emulation produces distortion similar to magnetic tape
saturation.• Tube Emulation produces distortion similar to valve amplifiers.
The parameters are as follows:
Controller Description
Modulation Wheel
The modulation wheel on your keyboard can be used to modulate parameters.
Velocity Velocity is used to control parameters according to how hard or soft you play notes on your keyboard. A common application of velocity is to make sounds brighter and louder if you strike the key harder.
Aftertouch Aftertouch, or channel pressure, is MIDI data sent when pressure is applied to a keyboard after the key has been struck, and while it is being held down or sustained. Af-tertouch is often routed to control filter cutoff, volume, and other parameters to add expression. Most (but not all) MIDI keyboards send Aftertouch.
Key Pitch Tracking
This can change parameter values linearly according to where on the keyboard you play.
Parameter Description
Filter This parameter sets the crossover frequency of the dis-tortion filter. The distortion filter consists of a lowpass fil-ter and a highpass filter with a cutoff frequency equal to the crossover frequency.
Tone This parameter controls the relative amount of lowpass and high-pass filtered signal.
Drive Sets the amount of distortion by amplifying the input sig-nal.
Level This controls the output level of the effect.

29
The included VST Instruments
Delay
You can select between 3 basic delay characteristics:
• Stereo Delay has two separate delay lines panned left and right.
• In Mono Delay the two delay lines are connected in series for monophonic dual tap delay effects.
• In Cross delay the delayed sound bounces between the ste-reo channels.
The parameters are as follows:
Modulation
You can select between 3 basic modulation characteris-tics:
• The Phaser uses an 8-pole allpass filter to produce the classic phasing effect.
• The Flanger is composed of two independent delay lines with feedback for the left and the right channel respectively. The delay time of both delays is modulated by one LFO with ad-justable frequency.
• Chorus produces a rich chorus effect with 4 delays modulated by four independent LFOs.
The parameters are as follows:
SR parameters
With these buttons you can change the sample rate. Lower sample rates basically reduces the high frequency content and sound quality, but the pitch isn’t altered. This is a great way to emulate the “lo-fi” sounds of older digital synths!
• If button “F” is active, the selected Part’s program will play back with the sample rate set in the host application.
• If button “1/2” is active, the selected Part’s program will play back with half the original sample rate.
• If button “1/4” is active, the selected Part’s program will play back with a quarter of the original sample rate.
• A bonus effect of using lower sample rates is that it re-duces the load on the computer CPU, allowing more si-multaneous voices to be played etc.
Parameter Description
Song Sync This switches tempo sync of the delay times on or off.
Delay 1 Sets the delay time ranging from 0ms to 728ms. If MIDI sync is activated the range is from 1/32 to 1/1; straight, triplet or dotted.
Delay 2 Same as Delay 1.
Feedback This controls the decay of the delays. With higher set-tings the echoes repeat longer.
Filter A lowpass filter is built into the feedback loop of the de-lay. This parameter controls the cutoff frequency of this feedback filter. Low settings result in successive echoes sounding darker.
Level This controls the output level of the effect.
Parameter Description
Song Sync This switches tempo sync of the Rate parameter on or off.
Rate Sets the rate of the LFOs modulating the delay time. If Song Sync is activated the rate will be synced to various beat increments.
Depth This parameter controls the depth of the delay time mod-ulation.
Delay This parameter sets the delay time of the four delay lines.
Feedback The feedback parameter controls the amount of positive or negative feedback for all four delay lines. The adjust-able range is from -1 to 1.
Level This controls the output level of the effect.
Parameter Description

30
The included VST Instruments
Mystic
The synthesis method used by Mystic is based on three parallel comb filters with feedback. A comb filter is a filter with a number of “notches” in its frequency response, with the notch frequencies harmonically related to the fre-quency of the fundamental (lowest) notch.
A typical example of comb filtering occurs if you are using a flanger effect or a delay effect with very short delay time. As you probably know, raising the feedback (the amount of signal sent back into the delay or flanger) will cause a resonating tone – this tone is basically what the Mystic produces. As you will see, this astonishingly simple syn-thesis method is capable of generating a wide range of sounds, from gentle plucked-string tones to weird, non-harmonic timbres.
The basic principle is the following:
• You start with an “impulse sound”, typically with a very short decay.The spectrum of the impulse sound will largely affect the tonal quality of the final sound. To set up an impulse sound on the Mystic you use a slightly simplified version of the synthesis found on the Spector synth.
• The impulse sound is fed into the three comb filters, in parallel. Each of these has a feedback loop.This means the output of each comb filter is fed back into the filter. This will result in a resonating feedback tone.
• When the signal is fed back into the comb filter, it goes via a separate, variable lowpass filter.This filter corresponds to the damping of high frequencies in a physical instrument – when set to a low cutoff frequency it will cause high har-monics to decay faster than the lower harmonics (as when plucking a string on a guitar, for example).
• The level of the feedback signal is governed by a feed-back control.This determines the decay of the feedback tone. Setting this to a nega-tive value will simulate the traveling wave in a tube with one open end and one closed end. The result is a more hollow, square wave-like sound, pitched one octave lower.
• A detune control offsets the fundamental frequencies of the three comb filters, for chorus-like sounds or drastic special effects.
Finally you have access to the common synth parameters – two LFOs, four envelopes and an effect section.
• By default, envelope 2 controls the level of the impulse sound – this is where you set up the short impulse decay when emulating string sounds etc.
The signal flow of the Mystic synth is illustrated in the section “Diagrams” on page 43.
Sound parameters
The Impulse Control section
This is where you set up the impulse sound – the sound fed into the comb filters, serving as a starting point for the sound. The Impulse Control has two basic waveforms that are filtered through separate spectrum filters with adjust-able base frequency; the output is an adjustable mix be-tween the two waveform/spectrum filter signals.

31
The included VST Instruments
Spectrum displays
Allows you to draw a filter contour with your mouse for spectrum filters A & B.
• To set up the contour, click in one of the displays and drag the mouse to draw the desired curve. Note that this will produce the inverse contour in the other display, for maximum sonic versatility.To set up the contour independently for the two filters, hold down [Shift] and click and drag the mouse in either display.
• Use the Preset pop-up menu to select a preset contour if you like.
• If you want to random calculate a spectrum filter curve, you can choose the Randomize function from the Preset pop-up.Each time you choose this function, a new randomized spectrum will ap-pear.
Waveform pop-up
The pop-up at the bottom of the waveform section (the central box at the top of the panel) allows you to select a basic waveform to be sent through filter contour A. The op-tions are especially suited for use with the spectrum filter.
Cut
This offsets the frequency of the filter contour, working somewhat like a cutoff control on a standard synth filter. To use the filter contour in its full frequency range, set Cut to its maximum value.
Morph
Adjusts the mix between the two signal paths: waveform A spectrum contour A and waveform B spectrum contour B.
Coarse
This offsets the pitch for the impulse sound. In a typical “string setup”, when the impulse sound is very short, this will not change the pitch of the final sound, but the tonal color.
Raster
This removes harmonics from the impulse sound. As the harmonic content of the impulse sound is reflected in the comb filter sound, this will change the final timbre.
Comb filter sound parameters
Damping
This is a 6dB/oct lowpass filter that affects the sound be-ing fed back into the comb filters. This means the sound will become gradually softer when decaying, i.e. high har-monics to decay faster than the lower harmonics (as when plucking a string on a guitar, for example).
• The lower the Damping, the more pronounced this ef-fect.If you open the filter completely (turn Damping up to max) the harmonic content will be static – i.e. the sound will not get softer when decaying.
Level
This determines the level of the impulse sound being fed into the comb filters. By default, this parameter is modu-lated by envelope 2. That is, you use envelope 2 as a level envelope for the impulse sound.
• For a string-type sound, you want an envelope with a quick attack, a very short decay and no sustain (an “im-pulse” in other words), but you can also use other enve-lopes for other types of sounds.Try raising the attack for example, or raising the sustain to allow the im-pulse sound to be heard together with the comb filter sound.

32
The included VST Instruments
Crackle
This allows you to send noise directly into the comb filters. Small amounts of noise will produce a “crackling”, erratic effect; higher amounts will give a more pronounced noise sound.
Feedback
This determines the amount of signal sent back into the comb filters (the feedback level).
• Setting Feedback to zero (twelve o’clock) will effectively turn off the comb filter sound, as no feedback tone is produced.
• Setting Feedback to a positive value will create a feedback tone, with higher settings generating longer decays.
• Setting Feedback to a negative value will create a feedback tone with a more hollow sound, pitched one octave lower. Lower settings generate longer decays.
Detune
This offsets the notch frequencies of the three parallel comb filters, effectively changing the pitches of their feed-back tones. At low settings, this creates a chorus-like de-tune effect. Higher settings detunes the three tones in wider intervals.
Pitch and Fine
Overall pitch adjustment of the final sound. This changes the pitch of both the impulse sound and the final comb fil-ter sound.
Key Tracking
This button determines whether the impulse sound should track the keyboard or not. This will affect the sound of the comb filters in a way similar to a key track switch on a reg-ular subtractive synth filter.
Portamento
This parameter makes the pitch glide between the notes you play. The parameter setting determines the time it takes for the pitch to glide from one note to the next. Turn the knob clockwise for longer glide time.
The “Mode” switch allows you to apply glide only when you play a legato note (when switch is set to Legato). Le-gato is when you play a note without releasing the previ-ously played note. Note that Legato mode only works with monophonic Parts.
Master Volume and Pan
The master Volume controls the master volume (ampli-tude) of the instrument. By default this parameter is con-trolled by Envelope 1, to generate an amplitude envelope for the oscillators.
The Pan dial controls the position in the stereo spectrum for the instrument. You can use Pan as a modulation des-tination.
Modulation and controllersThe lower half of the control panel displays the various modulation and controller assignment pages available as well as the effect page. You switch between these pages using the buttons above this section.
The following pages are available:
• The LFO page has two low frequency oscillators (LFOs) for modulating parameters – see below.
• The Envelope page contains the four Envelope genera-tors which can be assigned to control parameters – see “Envelope page” on page 34.
• The Event page contains the common MIDI controllers (Mod wheel, Aftertouch etc. and their assignments – see “The Event page.” on page 36.
• The Effect page has three separate effect types avail-able; Distortion, Delay and Modulation – see “Effects (EFX) page” on page 36.
LFO pageThis is opened by clicking the LFO button at the top of the lower half of the control panel. The page contains all pa-rameters and the modulation and velocity destinations for two independent LFOs. Depending on the currently se-lected Preset, there may already be modulation destina-tions assigned, in which case these are listed in the “Mod Dest” box for each LFO – see “Assigning LFO modulation destinations” on page 33.

33
The included VST Instruments
A low frequency oscillator (LFO) is used for modulating parameters, for example the pitch of an oscillator (to pro-duce vibrato), or for any parameter where cyclic modula-tion is desired.
The two LFOs have identical parameters:
About the sync modes
The Sync modes determine how the LFO cycle affects the notes you play:
About the waveforms
Most standard LFO waveforms are available for LFO mod-ulation. You use Sine and Triangle waveforms for smooth modulation cycles, Square and Ramp up/down for differ-ent types of stepped modulation cycles and Random or Sample for random modulation. The Sample waveform is different:
• In this mode, the LFO actually makes use of the other LFO as well. For example, if LFO 2 is set to use Sample the resulting effect will also depend on the speed and waveform of LFO 1.
Assigning LFO modulation destinations
To assign a modulation destination for a LFO, proceed as follows:
1. Click in the “Mod Dest” box for one of the LFOs.A pop-up appears with all possible modulation destinations are shown. All Sound parameters as well as most LFO and Envelope parameters are available as destinations.
The modulation destination pop-up.
2. Select a destination, e.g. Cut.The selected modulation destination is now shown in the list. Beside the destination, a default value (50) has been set. The value represents the modulation amount.
• You can set positive and negative modulation values by clicking on the value in the list, typing in a new value and pressing the Enter key.To enter negative values type a minus sign followed by the value.
3. Select a suitable LFO Waveform, Speed, Depth and Sync mode.You should now hear the Cut parameter being modulated by the LFO.
4. Using the same basic method, you can add any num-ber of modulation destinations for the LFO.They will all be listed in the “Mod Dest” box.
• To remove a modulation destination click on its name in the list and select “Off” from the pop-up.
Parameter Description
Speed This governs the rate of the LFO. If MIDI Sync is activated (see below), the available rate values are selectable as note values, so the rate will synced to the sequencer tempo in Nuendo in various beat increments.
Depth This controls the amount of modulation applied by the LFO. If set to zero, no modulation is applied.
Waveform This sets the LFO waveform.
Sync mode (Part/MIDI/Voice/Key)
This sets the sync mode for the LFO. See below for a de-scription.
Parameter Description
Part In this mode, the LFO cycle is free running and will affect all the voices in sync. “Free running” means that the LFO cycles continuously, and doesn’t reset when a note is played.
MIDI In this mode the LFO rate is synced in various beat incre-ments to MIDI clock.
Voice In this mode each voice in the Part has its own indepen-dent LFO cycle (the LFO is polyphonic). These cycles are also free running – each key down starts anywhere in the LFO cycle phase.
Key Same as Voice except that it is not free running – for each key down the LFO cycle starts over.

34
The included VST Instruments
Assigning LFO velocity destinations
You can also assign LFO modulation that is velocity con-trolled (i.e. governed by how hard or soft you strike a key). This is done as follows:
1. Click in the “Vel Dest” box for one of the LFOs.A pop-up appears with all possible velocity destinations are shown.
2. Select a destination. The selected velocity destination is now shown in the list. Beside the destination, a default value (50) has been set. The value represents the modulation amount. See below for an example of how velocity modula-tion works.
• You can set positive and negative values by clicking on the value in the list, typing in a new value and pressing the Enter key.To enter negative values type a minus sign followed by the value.
3. Using the same basic method, you can add any num-ber of velocity destinations for the LFO.They will all be listed in the “Vel Dest” box.
• To remove a modulation destination click on its name in the list and select “Off” from the pop-up.
LFO modulation velocity control – an example:
If you follow the steps above and select the Cut parameter as a Velocity destination, the following happens:
• The harder you strike the key, the more the Cut parame-ter will be modulated by the LFO.
• If you should enter a negative value for the velocity mod-ulation amount, the opposite happens; the harder you play the less the Cut parameter is modulated by the LFO.
Envelope pageThe Envelope page is opened by clicking the ENV button at the top of the lower half of the control panel. The page contains all parameters and the modulation and velocity destinations for the four independent envelope generators.
Envelope generators govern how a parameter value will change when a key is pressed, when a key is held and fi-nally when a key is released.
The Envelope page.
On the Envelope page, the parameters for one of the four envelope generators is shown at a time.
• You switch between the four envelopes in the section to the left.Clicking on either of the four mini curve displays 1 to 4 will select it and display the corresponding envelope parameters to the right. The mini curve displays also reflect the envelope settings for each corresponding envelope.
• Envelope generators have four parameters; Attack, De-cay, Sustain and Release (ADSR).See below for a description of these.
• You can set envelope parameters in two ways; either by using the sliders or by click-dragging the curve in the En-velope curve display.You can also do this in the mini curve displays.
• By default Envelope 1 is assigned to the master volume, and therefore acts as an amplitude envelope. The ampli-tude envelope is used to adjust how the volume of the sound should change from the time you press a key until the key is released.If no amplitude envelope were assigned, there would be no output.
• Envelope 2 is by default assigned to the Level parame-ter.See “Level” on page 31.
The Envelope parameters are as follows:
Attack
The attack phase is the time it takes from zero to the max-imum value. How long this should take, depends on the Attack setting. If the Attack is set to “0”, the maximum value is reached instantly. If this value is raised, it will take time before the maximum value is reached. Range is from 0.0 milliseconds to 91.1 seconds.
Decay
After the maximum value has been reached, the value starts to drop. How long this should take is governed by the Decay time parameter. The Decay time has no effect if the Sustain parameter is set to maximum. Range is from 0.0 milliseconds to 91.1 seconds.

35
The included VST Instruments
Sustain
The Sustain parameter determines the level the envelope should rest at, after the Decay phase. Note that Sustain represents a level, whereas the other envelope parame-ters represent times. Range is from 0 to 100.
Release
Release determines the time it takes for the value to fall back to zero after releasing the key. Range is from 0.0 mil-liseconds to 91.1 seconds.
Punch
When Punch is activated, the start of the decay phase is delayed a few milliseconds (the envelope “stays” at top level for a moment before moving on to the decay phase). The result is a punchier attack similar to a compressor ef-fect. This effect is more pronounced with short attack and decay times.
Retrigger
When Retrigger is activated, the envelope will re-trigger each time you play a new note. However, with certain tex-tures/pad sounds and a limited number of voices it is rec-ommended to leave the button deactivated, due to click noises that might occur, when the envelope is ended up abruptly. This is caused by the incoming re-trigger that forces the envelope to start over again.
Assigning Envelope modulation destinations
To assign a modulation destination for an Envelope, pro-ceed as follows:
1. Click in the “Mod Dest” box for one of the Envelopes.A pop-up appears with all possible modulation destinations are shown. All Sound parameters as well as most LFO and Envelope parameters are available as destinations.
2. Select a destination, e.g. Cut.The selected modulation destination is now shown in the list. Beside the destination, a default value (50) has been set. The value represents the modulation amount.
• You can set positive and negative modulation values by clicking on the value in the list, typing in a new value and pressing the Enter key.To enter negative values type a minus sign followed by the value.
3. Select a suitable envelope curve for the modulation.You should now hear the Cut parameter being modulated by the enve-lope as you play.
4. Using the same basic method, you can add any num-ber of modulation destinations for the envelope.They will all be listed in the “Mod Dest” box.
• To remove a modulation destination click on its name in the list and select “Off” from the pop-up.
Assigning Envelope velocity destinations
You can also assign Envelope modulation that is velocity controlled (i.e. governed by how hard or soft you strike a key). This is done as follows:
1. Click in the “Vel Dest” box for one of the envelopes.A pop-up appears with all possible velocity destinations are shown.
2. Select a destination. The selected velocity destination is now shown in the list. Beside the destination, a default value (50) has been set. The value represents the modulation amount. See below for an example of how velocity modula-tion works.
• You can set positive and negative values by clicking on the value in the list, typing in a new value and pressing the Enter key.To enter negative values type a minus sign followed by the value.
3. Using the same basic method, you can add any num-ber of velocity destinations for the Envelope.They will all be listed in the “Vel Dest” box.
• To remove a modulation destination click on its name in the list and select “Off” from the pop-up.
Envelope modulation velocity control – an example:
If you follow the steps above and select the Cut parameter as a Velocity destination, the following happens:
• The harder you strike the key, the more the parameter will be modulated by the Envelope.
• If you should enter a negative value for the velocity mod-ulation amount, the opposite happens; the harder you play the less the Cut parameter will be modulated by the Enve-lope.

36
The included VST Instruments
Event pageThe Event page is opened by clicking the EVENT button at the top of the lower half of the control panel. This page contains the most common MIDI controllers and their re-spective assignments.
The Event page.
The following controllers are available:
To assign any of these controllers to one or several pa-rameters, proceed as follows:
1. Click in the “Mod Dest” box for one of the controllers.A pop-up appears with all possible modulation destinations are shown. All Sound parameters as well as most LFO and Envelope parameters are available as destinations.
2. Select a destination.The selected modulation destination is now shown in the list. Beside the destination, a default value (50) has been set. The value represents the modulation amount when the controller is at its full range.
• You can set positive and negative modulation values by clicking on the value in the list, typing in a new value and pressing the Enter key.To enter negative values type a minus sign followed by the value.
3. Using the same basic method, you can add any num-ber of modulation destinations for the controllers.They will all be listed in the “Mod Dest” box for the respective controller.
• To remove a modulation destination click on its name in the list and select “Off” from the pop-up.
Effects (EFX) pageThis page features three separate effect units: Distortion, Delay and Modulation (Phaser/Flanger/Chorus). The Ef-fect page is opened by clicking the EFX button at the top of the lower half of the control panel.
• Each separate effect section is laid out with a row of buttons that determine the effect type or characteristic and a row of sliders for making parameter settings.
• To activate an effect, click the “Active” button so that a dot appears.Clicking again deactivates the effect.
Distortion
You can select between 4 basic distortion characteristics:
• Distortion provides hard clipping distortion.• Soft Distortion provides soft clipping distortion.• Tape Emulation produces distortion similar to magnetic tape
saturation.• Tube Emulation produces distortion similar to valve amplifiers.
The parameters are as follows:
Delay
You can select between 3 basic delay characteristics:
• Stereo Delay has two separate delay lines panned left and right.
• In Mono Delay the two delay lines are connected in series for monophonic dual tap delay effects.
• In Cross delay the delayed sound bounces between the ste-reo channels.
The parameters are as follows:
Controller Description
Modulation Wheel
The modulation wheel on your keyboard can be used to modulate parameters.
Velocity Velocity is used to control parameters according to how hard or soft you play notes on your keyboard. A common application of velocity is to make sounds brighter and louder if you strike the key harder.
Aftertouch Aftertouch, or channel pressure, is MIDI data sent when pressure is applied to a keyboard after the key has been struck, and while it is being held down or sustained. Af-tertouch is often routed to control filter cutoff, volume, and other parameters to add expression. Most (but not all) MIDI keyboards send Aftertouch.
Key Pitch Tracking
This can change parameter values linearly according to where on the keyboard you play.
Parameter Description
Drive Sets the amount of distortion by amplifying the input sig-nal.
Filter This parameter sets the crossover frequency of the dis-tortion filter. The distortion filter consists of a lowpass fil-ter and a highpass filter with a cutoff frequency equal to the crossover frequency.
Tone This parameter controls the relative amount of lowpass and high-pass filtered signal.
Level This controls the output level of the effect.
Parameter Description
Song Sync This switches tempo sync of the delay times on or off.

37
The included VST Instruments
Modulation
You can select between 3 basic modulation characteris-tics:
• The Phaser uses an 8-pole allpass filter to produce the classic phasing effect.
• The Flanger is composed of two independent delay lines with feedback for the left and the right channel respectively. The delay time of both delays is modulated by one LFO with ad-justable frequency.
• Chorus produces a rich chorus effect with 4 delays modulated by four independent LFOs.
The parameters are as follows:
SR parameters
With these buttons you can change the sample rate. Lower sample rates basically reduces the high frequency content and sound quality, but the pitch isn’t altered. This is a great way to emulate the “lo-fi” sounds of older digital synths!
• If button “F” is active, the selected Part’s program will play back with the sample rate set in the host application.
• If button “1/2” is active, the selected Part’s program will play back with half the original sample rate.
• If button “1/4” is active, the selected Part’s program will play back with a quarter of the original sample rate.
• A bonus effect of using lower sample rates is that it re-duces the load on the computer CPU, allowing more si-multaneous voices to be played etc.
HALionOne
HALionOne is a sample player that can play sound content in the *.hsb (HALion Sound Bank) format. These samples have associated preset files that store the panel settings and reference the HSB samples. Included are several pre-sets (as *.vstpreset and *.trackpreset files).
The operation of HALionOne is very simple; load a preset (a *.vstpreset or a *.trackpreset file for an Instrument Track) and start playing! You do, however, have the option to tweak the basic parameters to tailor the sound to your liking.
HALionOne parametersThe HALionOne differs from other VST Instruments in that the panel parameters shown can vary according to which parameters are stored in the HSB file. HSB files cannot be created with HALionOne – you need the full version of HALion to do this – but when created, certain parameters are assigned as part of the file and the associated pro-gram (or preset). This means that for each preset, only these assigned parameters are shown on the instrument panel. Typically, these are filter cutoff, DCA and DCF pa-rameters and any assigned effect parameters (the effects are “built in”).
Delay 1 Sets the delay time ranging from 0ms to 728ms. If MIDI sync is activated the range is from 1/32 to 1/1; straight, triplet or dotted.
Delay 2 Same as Delay 1.
Feedback This controls the decay of the delays. With higher set-tings the echoes repeat longer.
Filter A lowpass filter is built into the feedback loop of the de-lay. This parameter controls the cutoff frequency of this feedback filter. Low settings result in successive echoes sounding darker.
Level This controls the output level of the effect.
Parameter Description
Song Sync This switches tempo sync of the Rate parameter on or off.
Rate Sets the rate of the LFOs modulating the delay time. If Song Sync is activated the rate will be synced to various beat increments.
Depth This parameter controls the depth of the delay time mod-ulation.
Delay This parameter sets the delay time of the four delay lines.
Feedback The feedback parameter controls the amount of positive or negative feedback for all four delay lines. The adjust-able range is from -1 to 1.
Level This controls the output level of the effect.
Parameter Description

38
The included VST Instruments
If you load HALionOne for an Instrument track and select, for example, the “Draw Organ” preset, the following pa-rameters are shown:
These parameter assignments are used for many of the HALionOne presets, but not for all. As stated above, other parameters may be shown; these will be clearly labelled on the panel. For most of the presets there are also asso-ciated effects – the effect parameters are usually as-signed to the quick controls on the right and typically control the dry/wet mix of the effect.
Effect Bypass
• This button, located at the bottom right in the box dis-playing the preset name, allows you to bypass any effects.The blue LED beside the button is lit if any effects are used in the preset.
Efficiency slider
The Efficiency slider provides a way of balancing audio quality vs. conservation of computer power. The lower the setting, the more voices are available. As a trade-off, sound quality is reduced.
Voices allocated
• The Voices field dynamically displays the number of voices currently used.
MIDI and Disk activity LEDs
The MIDI activity LED indicates received MIDI input. The Disk LED will light up green when samples are streamed from disk, and red when samples cannot be loaded from disk in time. In such a case you should consider lowering the Efficiency slider. When the disk LED doesn’t light up, samples are read from memory.
Locate Contents
If you have moved the HALionOne content files to a differ-ent location (i.e. any other location than the folder in which it was stored at installation time), you need to use the Lo-cate Contents function to inform HALion One about where to find its files. This is done as follows:
• Right-click anywhere on the control panel and select “Locate contents”.A file dialog opens where you can navigate to the folder location.
HALionOne and MIDI files
When the Preferences option “Import to Instrument Tracks” is activated (on the MIDI–MIDI File page), importing a MIDI file into Nuendo will automatically set up instrument tracks, with HALionOne as the associated instrument. This allows you to quickly audition any imported MIDI files, to change parameter settings or to add effects, etc.
Parameter Description
Cutoff This allows you to adjust filter frequency or cutoff. The fil-ter used is a Waldorf Low Pass filter with a 24dB slope.
Resonance Raising the filter resonance value will emphasize the fre-quencies around the set filter frequency.
DCF Amount Controls the amount of the DCF (filter) envelope.
DCA Attack Controls the time it takes for the DCA signal to reach its highest level.
DCA Decay Controls the time it takes the DCA signal to decay to the sustain level.
DCA Sustain Controls the DCA signal level after the Decay phase, as long as you press the key on your MIDI keyboard.
DCA Release Controls the DCA signal after a key is released.
DCA Amount Controls the amount of the DCA (amplifier) envelope.

39
The included VST Instruments
Embracer – Surround Pad SynthesizerEmbracer is a simple but powerful polyphonic synthesizer designed entirely for producing pads and accompaniment sounds. With its easy-to-use envelope and tone controls, it gives you fast access to the sounds you need without having to search through thousands of presets. However, the most powerful feature of Embracer is its surround out-put. With a single switch, you can turn the instrument from stereo to surround and the width control allows you to spread your pad sound anywhere from mono to stereo to full 360° surround. The unique “eye” controller gives you an exact idea of how the sound will be placed in a mix.
If you’ve never worked with a surround system before, now is the time to start exploring these possibilities.
The Embracer Surround Pad Synthesizer has the follow-ing properties:
• Embracer is a Polyphonic surround pad synthesizer.• 2 oscillators with 12 waveforms.• Independent envelope and tone controls.• Stereo and surround outputs.• Up to 32 voices of polyphony per instance.• Dynamic width control for exciting 3D sounds.• “Eye” controller for simultaneous tone and width control.• Full MIDI control implementation.
Osc 1 and 2
Envelope and Level
Master
Parameter Description
Wave Selects the waveform for each oscillator. Available wave-forms are: Carpet, DigiPad, Choir, Ensemble, Metal Phaze, Phase Strings, Sing Sing, Soft Wave, Spit Strynx, Stepfloor, Submerged, Wave Bellz. Note: If you want to use only one oscillator, set the wave-form to OFF. In this case only one voice per key will be used.
Tone Embracer offers a high pass and low pass filter for each oscillator. Both filters are controlled via a single Tone knob. In the 50% center position, the signal will not be fil-tered. Reducing the tone value adds low pass filtering. Values above 50% add high pass filtering. This parame-ter can also be controlled by the “eye” controller.
Width Controls the spatial spread of the signal. A value of 0% puts the signal mono into the center position. In stereo mode, a value of 100% results in a maximum stereo width. In surround mode, a value of 100% creates a full 360° surround image. The width parameter can be con-trolled by a variety of modulation sources, as well as by the “eye” controller.
Coarse (Oscillator 2 only)
Changes the pitch in semitones. Maximum range is +1/24 semitones = 2 octaves.
Fine (Oscillator 2 only)
Changes the pitch in fine steps with a range of up to +/- 50 cents. Note: If you want to create a slight detune effect between the oscillators, make sure to set the master tune parame-ter to a negative value of the same amount to keep the in-strument in tune.
Parameter Description
Attack Controls the attack time of each oscillator. Higher values create slower attacks.
Attack Vel Sets the amount of velocity control of the attack time. Higher values increase the velocity sensitivity.
Level Controls the oscillator output level.
Level Vel Sets the amount of velocity control of the oscillator level. Higher values increase the velocity sensitivity.
Parameter Description
Release Controls the overall release time of the volume envelope. Higher values result in longer release times.
Mode Sets the output mode of Embracer. You can choose be-tween “Stereo” and “Surround”. In Stereo Mode, Em-bracer has one stereo output in the VST Mixer. In Surround Mode, Embracer has either a quadraphonic 4-channel out-put or two independent stereo outputs in the Mixer. See below for more details on using Embracer in a surround mixer setup.

40
The included VST Instruments
The “Eye”
The Embracer’s unique “Eye” controller offers a creative new way of controlling the sound’s overall character and shape. This controller gives you access to several para-meters at the same time.
For each oscillator, there is a circle representing the tone and width of the sound. Click and drag the corresponding circle to change its shape. There are also two (numbered) oscillator handles. You can drag these vertically to change the tone or horizontally to change the width of the respec-tive oscillator. When you drag a handle, the respective Tone and Width knobs of the oscillator are adjusted ac-cordingly. Play a note while editing to hear the effect.
The “eye” can not only be used as a controller for the tone and width parameters, but also works as a surround scope for monitoring the spatial integration of the current sound. The display represents the sound’s position in the stereo or surround sound field. In stereo mode, the sound position is shown only in the upper half of the display and represents the front part of the sound field. In surround mode, the sound position is shown in the upper and lower half of the display and represents the front and rear part of the sound field.
• You can use Embracer’s automation feature to record the movements of the mouse within the “eye” controller!
Using Embracer in Surround Mode
When you want to enjoy Embracer in 3D, set it up in sur-round mode and listen to it on a surround system. Let’s assume you have a surround monitoring system set up with your VST mixer and your VST output connections are properly set up.
1. Open an instance of Embracer in the VST instruments rack and set it to surround mode.
2. When you open the mixer you will see two separate stereo channels for the Embracer. The first is titled “Em-bracer” and the second “Embracer rear”.
3. Assign both channel outputs to the surround output bus. The two channel strips will now show independent surround panners. By default, the first output pair is assigned to the front left and right channels and the second output pair to the rear left and right channels. The sur-round width can be controlled with the “width” parameter.
4. Double-click on the surround panner to open its con-trol panel. Set the “Mono/Stereo” parameter to either “Y-Mirror”, “X-mirror” or “XY-mirror”. You can now freely adjust the surround panning to your taste.
5. If your surround configuration includes a center or LFE channel, you can also add some of Embracer’s signal to the center or LFE channels. Feel free to experiment to find out what works best in a given project and mix.
Width Ctr Use this parameter to select a modulation source for the width parameter. Available sources are: Mod Wheel, Af-tertouch, Velocity and Envelope. Both oscillators are controlled simultaneously. However, modulation depth is controlled independently by the re-spective width parameter of each oscillator.
Max Poly Sets the total number of voices available. Each oscillator uses one voice per note played. Thus, a two-oscillator sound with 8 voices results in 4-voice polyphony. The de-fault value for Max Poly is 16.
Fine Tune Use this to adjust the pitch of the whole instrument. Range is +/- 50 cents. Use Fine Tune in combination with the Fine Tune parameter of OSC 2 to create smooth detune effects.
Master Out Sets the overall output volume of the instrument.
Parameter Description

41
The included VST Instruments
Monologue – Monophonic Analog Modeling Synthesizer Monologue is a monophonic analog synthesizer based on physical modeling technology. It offers full, rich and color-ful sounds without consuming a lot of CPU power. The Monologue synthesizer is the perfect tool for bass, lead and sequenced sounds.
The Monophonic Analog Modeling Synthesizer has the following properties:
• 2 oscillators with sawtooth, square and triangle waveforms.• An additional noise generator for white noise.• Monologue has two filters: a high pass filter and a versatile
multimode filter.• Monologue has a single LFO.• Monologue has 4-stage ADSR mod and amp envelopes.• Monologue has an effects section with chorus, phaser, and
flanger effects, plus separate delay and overdrive units.• Monologue has a X/Y matrix pad for additional realtime modu-
lation with access to all Monologue parameters.
Osc 1 and 2
Mix
Filter
Parameter Description
Waveform(pop-up menu)
This is where you select the waveform: Saw, Square and Sub for oscillator 1 and Saw, Square and Triangle for Oscillator 2.
Coarse Sets the coarse pitch in semitones. The available range is +/- one octave.
Fine Allows you to fine-tune the pitch in cent increments. The available range is +/- 50 cents.
Depth Controls the pitch modulation depth for the mod source defined in the “mod src” field. The available range is +/- one octave.
Mod Src Defines the pitch modulation source. Available sources are: Modwheel, Aftertouch, Pitchbend, Velocity, LFO and Mod Env.
PWM (OSC2 only)
Controls the pulse width of the square wave. In the cen-ter position, pulse width is 50/50. Turning the PWM knob clockwise or counter clockwise creates a positive or neg-ative pulse, respectively.
Sync(OSC2 only)
Activating the sync button synchronizes the pitch of os-cillator 2 to the pitch of oscillator 1. When this is active, changing or modulating the pitch of oscillator 2 will change the tone and not the pitch. For the typical sync sound, turn osc 1 down in the mix and use osc 2 only.
Parameter Description
Osc 1 Sets the pre-filter level for oscillator 1.
Noise Sets the pre-filter noise level.
Osc 2 Sets the pre-filter level for oscillator 2.
Parameter Description
Mode Sets the filter type. Available filter types are 24 dB Low pass, 18dB Low pass, 12dB Low pass, 6dB Low pass, 12dB Band pass and 12dB High pass.
Cutoff Sets the filter cutoff frequency. How this parameter oper-ates is governed by the filter type.
High Pass Sets the cutoff frequency of the additional high-pass fil-ter.
Res Changes the resonance of the multi-mode filter. Full res-onance puts the filter into self-oscillation.
Key Track Determines the amount of key tracking applied to the fil-ter cutoff frequency. The available range is 0 to 100%. A range of 100% tunes the filter cutoff frequency to the keyboards pitch 1:1.
Mod Src (A+B)
Defines the filter modulation source. The available sources are: Modwheel, Aftertouch, Pitchbend, Velocity, LFO, and Mod Env.
Depth (A+B)
Controls the filter modulation depth for the mod source set in the “mod src” field.
Parameter Description

42
The included VST Instruments
Envelope
LFO
X/Y Pad
Effects
Master
Parameter Description
A – (Attack) Sets the attack time.
D – (Decay) Sets the decay time.
S – (Sustain) Sets the sustain level.
R – (Release) Sets the release time.
Mod Src (A+B) Defines the envelope modulation source. You can select: Modwheel, Aftertouch, Pitchbend, Velocity, LFO and Mod Env.
Depth (A+B) Controls the envelope modulation depth for the mod source defined in the “mod src” field.
Parameter Description
Waveform(pop-up menu)
Here, you can select the waveform for the low frequency oscillator. Available waveforms are: Triangle, Square, Sawtooth, Sample & Hold and Random.
Rate Adjusts the frequency of the LFO, thus changing the rate of the modulation. Depending on the LFO sync parame-ter, you can edit the rate in Hertz or in note values.
Sync When “Sync” is “on” the LFO speed will be synchronized to the sequencer’s tempo. This also affects the LFO rate format.
Mod Src Defines the LFO modulation source. Available sources are: Modwheel, Aftertouch, Pitchbend, Velocity, LFO and Mod Env.
Depth Controls the LFO modulation depth for the mod source defined in the “mod src” field.
Parameter Description
X Par Sets the parameter to be modulated on the x axis of the XY Pad. All of Monologue’s parameters are available as destinations.
Y Par Sets the parameter to be modulated on the y axis of the XY Pad.
XY Pad Use the mouse to control any two of Monologue’s param-eters in combination. By moving the mouse horizontally, you can control the x parameter, by moving it vertically, you can control the y parameter. You can also record controller movements as automation data.
Parameter Description
FX Type(pop-up menu)
Selects the effect type for Monologue’s pitch effects. The available types are Chorus, Flanger and Phaser.
Rate Use this to adjust the rate of the effect modulation.
Depth Use this to adjust the depth of the effect modulation.
FBK Controls the feedback of the effect.
Mix Controls the balance between dry and wet (effect) signal. Set to 0, the effect will be off. Set to 50, the balance be-tween dry and wet signal is 50/50.
Overdrive Controls the amount of overdrive (distortion) added to the signal. A slight amount of overdrive will create punch and bottom. Higher amounts will add distortion.
Delay Sets the delay time in musical values. The delay effect is always in sync with the song tempo.
Spread Controls the stereo spread of the delay signal. If you set this to 0, the delay will be centered mono. Higher amounts of spread will shift the left and right delay chan-nels. If you set this to 100, the delays will “ping-pong” between the left and right channels at an even rate.
Tone Adds a low pass filter to the delay. Increasing “tone” will make every delay repetition darker in tone.
FBK Controls the amount of feedback of the delay. High feed-back levels will create infinite delays. Use this parameter with caution.
Mix Controls the balance between dry and wet (effect) signal. Set to 0, the effect will be off. Set to 50, the balance be-tween dry and wet signal is 50/50.
Parameter Description
Glide Mode The available modes are: “held”, “on” and “off”. With “held” selected, a glide effect only occurs for notes played legato.
Rate Controls the glide rate – the time it takes for a note to reach its destination pitch.
PB Range Controls the range of a pitch bend MIDI controller. Range can be set between 1 and 24 semitones for a total of two octaves.
Env Trigger When set to “Multi”, each keystroke will re-trigger the en-velopes. When set to “single”, legato notes will not retrig-ger the envelopes, effectively holding the envelopes on the sustain level until all keys are released before a new note is triggered.
Note Priority Defines which note is played when multiple keys are held. Options are: First, Lowest, Highest, and Last.
Oct Controls the master pitch of Monologue in octave steps. Range is +/- 4 octaves.
Master Out Controls the master output level that is sent to the VST mixer. Use it to adjust the balance between different pre-sets. Use the VST mixer channel volume to control or au-tomate the Monologue master volume.
Keyboard Pressing the “keyboard” button will reveal a six octave virtual keyboard. Pressing the “keyboard” button again will hide the keyboard and display the master section again.
Parameter Description

43
The included VST Instruments
Diagrams
Prologue
Mystic

44
The included VST Instruments
Spector

4Editing drums

46
Editing drums
IntroductionThe Drum Editor is similar to the Key Editor (see the chap-ter “The MIDI editors” in the Nuendo Operation Manual), but takes advantage of the fact that with drum parts, each key corresponds to a separate drum sound.
This is the editor to use when you’re editing drum or per-cussion parts.
Double-clicking a MIDI part in the Project window will open the editor selected on the Default Edit Action pop-up menu in the Preferences dialog (Event Display-MIDI page). How-ever, if the option “Edit as Drums when Drum Map is as-signed” is activated and a drum map is selected for the edited track (see “Selecting a drum map for a track” on page 52), the Drum Editor will open. This way you can dou-ble-click other MIDI parts to open the Key Editor (or the Score Editor, List or Edit In-Place Editor, depending on your preferences) but drum tracks will automatically open in the Drum Editor.
How the Key Editor handles drum mapsWhen a drum map is assigned to a MIDI track (see “Wor-king with drum maps” on page 50), the Key Editor will dis-play the drum sound names as defined by the drum map.
This allows you to use the Key Editor for drum editing, e.g. when editing drum note lengths (which may be necessary for some external instruments) or when editing several parts, to identify drum events.
The drum sound names are displayed…
…in the info line, in the Pitch field.
…in the Mouse Note Value field.
…in the event (if the zoom factor is high enough).
…when dragging a note.

47
Editing drums
The Drum Editor – Overview
The toolbar and info lineThese are much the same as the toolbar and info line in the Key Editor (see the chapter “The MIDI editors” in the Nu-endo Operation Manual), with the following differences:
• The Drum Editor has no Pencil tool – instead there is a Drumstick tool (for entering and removing notes) and a Line tool with various line and curve modes (for drawing several notes in one go or editing controller events).
• There are no Scissors and Glue Tube tools in the Drum Editor.
• As in the Key Editor, the mouse pointer display in the toolbar shows the pitch and position of the pointer, but the pitch is shown as a drum sound name rather than a note number.
• The Use Global Quantize button allows you to select which value should be used when Snap is activated – the global quantize value on the toolbar or the individual quan-tize values for the drum sounds.
• Instead of a Length Quantize pop-up, there is an Insert Length pop-up menu.It is used in much the same way, as described on the following pages.
The drum sound list
A drum sound list for GM Drum Map.
The purpose of the Drum Editor is to edit MIDI tracks where each note (pitch) plays a separate sound, as is typically the case with a MIDI drum kit. The drum sound list to the left lists all drum sounds by name (according to the selected drum map or name list – see below), and lets you adjust and manipulate the drum sound setup in various ways.
Note:
• The number of columns in the list depends on whether a drum map is selected for the track or not.See “Working with drum maps” on page 50.
• You can reorder the columns by dragging the column headings, and resize them by dragging the dividers be-tween the column headings.
Toolbar
Ruler
Note display
Controller display
Drum sound list
Drum Maps

48
Editing drums
The note display
The note display of the Drum Editor displays notes as dia-mond symbols. The vertical position of the notes corres-ponds to the drum sound list to the left, while the horizontal position corresponds to the note’s position in time, just as in the Key Editor. Note however, that the diamond symbols don’t indicate the length of the notes. This makes sense, since drum sounds most often are “one-shot” samples that play to their end regardless of the note lengths.
Drum map and name pop-up menus
Below the drum sound list you will find two pop-up menus, used for selecting a drum map for the edited track or (if no drum map is selected) a list of drum sound names. For an explanation of drum maps, see “Working with drum maps” on page 50.
Controller displayThe controller display in the Drum Editor is the same as in the Key Editor. You can add or remove controller lanes via the Quick menu, and create and edit events as described in the chapter “The MIDI editors” in the Nuendo Operation Manual.
• Note that when you select a line in the drum sound list (to the left of the event display), only the velocity controller events belonging to the note events on this line are dis-played in the controller display.
• You can select more than one line in the drum sound list (using [Shift]/[Ctrl] as usual), which will show all velocity controller events for all notes on all selected lines.This will help you when having to adjust the controller values between different drum sounds.
Drum Editor operationsThe basic handling (zooming, playback, auditioning, etc.) is the same as in the Key Editor (see the chapter “The MIDI editors” in the Nuendo Operation Manual). The fol-lowing sections describe the procedures and features specific to the Drum Editor.
Creating and editing notesThe standard way of entering notes in the Drum Editor is to click with the Drumstick tool.
When you move the pointer in the note display, its bar position and drum sound is indicated in the toolbar, making it easy to find the right sound and position.
The position of the created note depends on the following factors:
• If Snap is deactivated on the toolbar, the note will ap-pear exactly where you clicked.In this mode, notes can be positioned freely.
• If Snap is activated and Use Global Quantize is deacti-vated on the toolbar, the note will snap to positions ac-cording to the quantize value set for the sound in the drum sound list.You can set up different quantize values for different drum sounds. You may for example want hi-hat notes snap to sixteenth notes, but snare and bass drum snap to eighth notes.
• If both Snap and Use Global Quantize are activated, the note will snap to positions according to the Quantize set-ting on the toolbar (next to the Use Global Quantize but-ton).
The length of the inserted note is determined by the Insert Length setting on the toolbar. However, if this is set to “Drum-Map Link”, the note will get the length of the quan-tize value for the drum sound.
You can quickly audition the drum sounds by clicking in the leftmost column in the drum sound list.This plays the corresponding note.

49
Editing drums
Clicking with the Drumstick tool on an existing note will remove it.This makes drum pattern editing very quick and intuitive.
Setting velocity values
The notes you enter will get the insert velocity value set in the insert velocity field on the toolbar – to speed up things you may want to assign key commands to the insert velo-city options.
Selecting notes
Selecting notes is done by any of the following methods:
• Use the Arrow tool.The standard selection techniques apply.
• Use the Select submenu on the Quick menu.
• Use the left and right arrow keys on the computer key-board to step from one note to the next or previous note.If you press [Shift] and use the arrow keys, the current selection will be kept, allowing you to select several notes.
• You can also press [Shift] and double-click on a note to select all the following notes for the same drum sound.
• If the option “Auto Select Events under Cursor” is acti-vated in the Preferences (Editing page), all notes currently “touched” by the project cursor are automatically selected.
Moving, duplicating or repeating notes
To move or copy notes in the editor (to other positions or other drum sounds), you use the same methods as in the Key Editor: click and drag, use the arrow keys or Edit menu functions, etc. – see the chapter “The MIDI editors” in the Nuendo Operation Manual. To help you identify the right notes, the drum sound names as defined in the drum map are displayed in the Pitch field on the Drum Editor info line and, when dragging notes in the event display, in the text fields displayed next to the mouse cursor.
There is one other thing to note:
When you move or copy several selected notes by drag-ging them and Snap is activated but Use Global Quantize is deactivated, the notes will snap to positions according to the quantize values for the drum sounds. If the moved/copied notes have different quantize values, the largest value will determine snapping. For example, if you are moving two notes, with the quantize values 1/16 and 1/4 respectively, the notes will snap to quarter notes (1/4).
You can also adjust the position of notes by quantizing (see the chapter “The MIDI editors” in the Nuendo Opera-tion Manual).
Muting notes and drum sounds
You can mute individual notes by clicking or enclosing them with the Mute tool or by using the Mute function on the Edit menu.
Furthermore, if a drum map is selected (see “Selecting a drum map for a track” on page 52), the drum sound list will have a Mute column. Click in the Mute column for a drum sound to mute that sound. Finally, clicking the Drum Solo button will mute all drum sounds other than the selected one.
Muted drum sounds
Deleting notes
To delete notes, click on them with the Drumstick or Eraser tool or select them and press [Backspace].
Other editing methodsAs in the Key Editor, you can edit notes on the info line or via MIDI, and enter notes using step input, see the chapter “The MIDI editors” in the Nuendo Operation Manual.
! Please note that the mute state for drum sounds is part of the drum map, so any other tracks using the same map will also be affected.

50
Editing drums
Working with drum maps
BackgroundA drum kit in a MIDI instrument is most often a set of dif-ferent drum sounds with each sound placed on a separate key (i.e. the different sounds are assigned to different MIDI note numbers). One key plays a bass drum sound, another a snare and so on.
Unfortunately, different MIDI instruments often use differ-ent key assignments. This can be troublesome if you have made a drum pattern using one MIDI device, and then want to try it on another. When you switch device, it is very likely that your snare drum becomes a ride cymbal, or your hi-hat becomes a tom, etc. – just because the drum sounds are distributed differently in the two instruments.
To solve this problem, and simplify several aspects of MIDI drum kits (like using drum sounds from different instru-ments in the same “drum kit”), Nuendo features so-called drum maps. A drum map is a list of drum sounds, with a number of settings for each sound. When you play back a MIDI track for which you have selected a drum map, the MIDI notes are “filtered” through the drum map before be-ing sent to the MIDI instrument. Among other things, the map determines which MIDI note number is sent out for each drum sound, and so which sound is played in the re-ceiving MIDI device.
A solution to the problem above would therefore be to set up drum maps for all your instruments. When you want to try your drum pattern on another instrument, you simply switch to the corresponding drum map and your snare drum sound will remain a snare drum sound.
Drum map settingsA drum map consists of settings for 128 drum sounds (one for each MIDI note number). To get an overview of these settings, open the Drum Editor and use the Map pop-up menu below the drum sound list to select the “GM Map” drum map.
This drum map is set up according to the General MIDI standard. For in-formation on how to load, create and select other drum maps, see “Managing drum maps” on page 52.
Now, take a look at the drum sound list (you may have to drag the divider between the list and the note display to the right to see all columns). The columns show the set-tings of the drum map for each sound.
Here’s a brief description (details follow below):
Column Description
Pitch The actual note number of the drum sound. This is what links notes on a MIDI track to drum sounds. For example, with the above drum map, all MIDI notes with the pitch C1 would be mapped to the Bass Drum sound.
Instrument The name of the drum sound.
Quantize This value is used when entering and editing notes as de-scribed in the sections “Creating and editing notes” on page 48 and “Moving, duplicating or repeating notes” on page 49.
Mute Allows you to mute a drum sound, excluding it from play-back. See “Muting notes and drum sounds” on page 49.

51
Editing drums
All settings in a drum map (except the Pitch) can be changed directly in the drum sound list or in the Drum Map Setup dialog (see “The Drum Map Setup dialog” on page 52).Note that the changes you make will affect all tracks that use the drum map.
About Pitch, I-note and O-noteThis can be a somewhat confusing area, but once you’ve grasped how it all works it’s not very complicated. Going through the following “theory” will help you make the most out of the drum map concept – especially if you want to create your own drum maps.
As mentioned earlier, a drum map is a kind of “filter”, transforming notes according to the settings in the map. It does this transformation twice; once when it receives an incoming note (i.e. when you play a note on your MIDI controller) and once when a note is sent from the program to the MIDI sound device.
In the following example, we have modified the drum map, so that the Bass Drum sound has different Pitch, I-note and O-note values.
I-notes (input notes)
Let’s look at what happens on input: When you play a note on your MIDI instrument, the program will look for this note number among the I-notes in the drum map. In our case, if you play the note A1, the program will find that this is the I-note of the Bass Drum sound.
This is where the first transformation happens: the note will get a new note number according to the Pitch setting for the drum sound. In our case, the note will be trans-formed to a C1 note, because that is the pitch of the Bass Drum sound. If you record the note, it will be recorded as a C1 note.
O-notes (output notes)
The next step is the output. This is what happens when you play back the recorded note, or when the note you play is sent back out to a MIDI instrument in real time (MIDI Thru):
The program checks the drum map and finds the drum sound with the pitch of the note. In our case, this is a C1 note and the drum sound is the Bass Drum. Before the note is sent to the MIDI output, the second transformation takes place: the note number is changed to that of the O-note for the sound. In our example, the note sent to the MIDI instrument will be a B0 note.
Usage
So, what’s the point of all this? Again, the purposes are different for I-notes and O-notes:
Changing the I-note settings allows you to choose which keys will play which drum sounds, when playing or recording from a MIDI instrument.For example, you may want to place some drum sounds near each other on the keyboard so that they can be easily played together, move sounds so that the most important sounds can be played from a short keyboard, play a sound from a black key instead of a white, and so on.If you never play your drum parts from a MIDI controller (but draw them in the editor) you don’t need to care about the I-note setting.
The O-note settings let you set things up so that the “Bass Drum” sound really plays a bass drum.If you’re using a MIDI instrument in which the bass drum sound is on the C2 key, you set the O-note for the Bass Drum sound to C2. When you switch to another instrument (in which the bass drum is on C1) you want the Bass Drum O-note set to C1. Once you have set up drum maps for all your MIDI instruments, you don’t have to care about this anymore – you just select another drum map when you want to use another MIDI in-strument for drum sounds.
I-note This is the “input note” for the drum sound. When this MIDI note is sent into Nuendo, (i.e. played by you), the note will be mapped to the corresponding drum sound (and automatically transposed according to the Pitch set-ting for the sound).
O-note This is the “output note”, i.e. the MIDI note number that is sent out every time the drum sound is played back.
Channel The drum sound will be played back on this MIDI channel.
Output The drum sound will be played back on this MIDI output. If you set this to “Default”, the MIDI output selected for the track will be used.
Column Description

52
Editing drums
The channel and output settingsYou can set separate MIDI channels and/or MIDI outputs for each sound in a drum map. The following rules apply:
• When a drum map is selected for a track, the MIDI chan-nel settings in the drum map override the MIDI channel set-ting for the track.In other words, the MIDI channel setting you make in the Track list or In-spector for the track is normally disregarded. If you want a drum sound to use the channel of the track, set it to channel “Any” in the drum map.
• If the MIDI output is set to “default” for a sound in a drum map, the sound will use the MIDI output selected for the track.Selecting any other option allows you to direct the sound to a specific MIDI output.
By making specific MIDI channel and output settings for all sounds in a drum map, you can direct your drum tracks directly to another MIDI instrument simply by selecting an-other drum map – you don’t need to make any channel or output changes for the actual track.
To select the same MIDI channel for all sounds in a drum map, click the Channel column, press [Ctrl]/[Com-mand] and select the desired channel.All drum sounds will be set to this MIDI channel. The same procedure can be used for selecting the same MIDI output for all sounds as well.
It can also be useful to select different channels and/or out-puts for different sounds. This allows you to construct drum kits with sounds from several different MIDI devices, etc.
Managing drum maps
Selecting a drum map for a track
To select a drum map for a MIDI track, use the Map pop-up menu in the Inspector or in the Drum Editor:
Selecting “No Drum Map” turns off the drum map func-tionality in the Drum Editor. Even if you don’t use a drum map, you can still separate sounds by name using a name list (see “Using drum name lists” on page 53).
The Drum Map Setup dialog
To set up and manage your drum maps, select Drum Map Setup from the Map pop-up menus or the MIDI menu. This opens the following dialog:
The Drum Map setup dialog.
This is where you load, create, modify and save drum maps. The list to the left shows the currently loaded drum maps; selecting a drum map in the list displays its sounds and settings to the right.
The settings for the drum sounds are exactly the same as in the Drum Editor (see “Drum map settings” on page 50).As in the Drum Editor, you can click the leftmost column to audition a drum sound. Note: if you audition a sound in the Drum Map Setup dialog, and the sound is set to MIDI output “Default”, the output selected on the Output pop-up menu in the lower left corner will be used. When audi-tioning a Default output sound in the Drum Editor, the MIDI output se-lected for the track will be used, as described in section “The channel and output settings” on page 52.
! Initially, the Map pop-up menu will only contain one map: “GM Map”. However, you will find a number of drum maps included on the program DVD – how to load these is described below.

53
Editing drums
Open the Functions pop-up menu in the top left corner to open a list of available functionalities:
Drum maps are saved with the project files. If you have created or modified a drum map, you should use the Save function to store it as a separate XML file, available for loading into other projects.If you always want to have the same drum map(s) included in your projects, you may want to load these into the template – see the chapter “File Han-dling” in the Nuendo Operation Manual.
O-Note Conversion
This function on the MIDI menu goes through the selected MIDI part(s) and sets the actual pitch of each note ac-cording to its O-note setting. This is useful if you want to convert a track to a “regular” MIDI track (with no drum map) and still have the notes play back the correct drum sound. A typical application is if you want to export your MIDI recording as a standard MIDI file – by first perform-ing an O-Note Conversion you make sure that your drum tracks play back as they should when they are exported.
Use Head Pairs and Edit in Scores
These options are explained in detail in the section “Set-ting up the drum map” on page 186.
Using drum name listsEven if no drum map is selected for the edited MIDI track, you can still use the Drum Editor if needed. As previously mentioned, the drum sound list will then only have four col-umns: Audition, Pitch, Instrument (drum sound name) and Quantize. There will be no I-note and O-note functionality.
In this mode, the names shown in the Instrument column depend on the selection on the Names pop-up menu, just below the Map pop-up in the Drum Editor.
The options on this pop-up menu are the currently loaded drum maps plus a “GM Default” item which is always avail-able. This means you can use the drum sound names in any loaded drum map without using I-notes and O-notes, if you want to.
Button Description
New Map Click this to add a new drum map to the project. The drum sounds will be named “Sound 1, Sound 2” and so on, and have all parameters set to default values. The map will be named “Empty Map”, but you can rename it by clicking and typing in the list.
New Copy Adds a copy of the currently selected drum map. This is probably the quickest way to create a new drum map: se-lect the map that is similar to what you want, create a copy, change the desired drum sound settings and re-name the map in the list.
Remove Removes the selected drum map from the project.
Load Opens a file dialog, allowing you to load drum maps from disk. On the Nuendo DVD you will find a number of drum maps for different MIDI instruments – use this function to load the desired maps into your project.
Save Opens a file dialog for saving the drum map selected in the list. If you have created or modified a drum map, you should use this function to save it as a file on disk – this allows you to load it into other projects. Drum map files have the extension “.drm”.
Edit head pairs Allows you to customize the note pairs, see “Customizing note head pairs” on page 187.
Init Display Notes
Allows you to reset the Display Notes entry to the original setting, i.e. the Pitch entry.
Close Closes the dialog.

5How the Score Editor works

55
How the Score Editor works
About this chapterIn this chapter you will learn:
• How the Score Editor and MIDI data relate.• What display quantize is and how it works.
Welcome!Welcome to scoring in Nuendo! The Score Editor has been created to allow you to get any possible piece of music displayed as a score, complete with all the neces-sary symbols and formatting. It allows you to extract parts out of a full orchestra score, to add lyrics and comments, create lead sheets, score for drums, create tablature, etc. In other words: just about any type of notation you could ever desire!
There are a few basic principles to how the Score Editor works, which you have to understand to make full use of it. So please bear with us during this chapter, we’ll try to be as concise as possible.
How the Score Editor operatesThe Score Editor does the following:
• Reads the MIDI notes in the MIDI parts.• Looks at the settings you have made.• Decides how the MIDI notes should be displayed according to
the settings.
The Score Editor takes MIDI data and settings as input and produces a score as output.
The Score Editor does all this in real time. If you change some of the MIDI data (for example by moving or shorten-ing a note) this is immediately reflected in the score. If you change some of the settings (for example the time signa-ture or key signature) this is also immediately apparent.
You should not think of the Score Editor as a drawing pro-gram, but rather as an “interpreter” of MIDI data.
MIDI notes vs. score notesMIDI tracks in Nuendo hold MIDI notes and other MIDI data. As you may know, a MIDI note in Nuendo is only de-fined by its position, length, pitch and velocity. This is not nearly enough information to decide how the note should be displayed in a score. The program needs to know more: What type of instrument are we talking about, Drums? Pi-ano? What key is the piece in? What is the basic rhythm? How should the notes be grouped under beams? etc. You provide this information by making settings and working with the tools available in the Score Editor.
An example of the MIDI/score relationshipWhen Nuendo stores a MIDI note’s position, it makes the measurement in an absolute value, called ticks. There are 480 ticks to a quarter note. Have a look at the example be-low.
A quarter note at the end of a 4/4 measure.
The note is on the fourth beat of the measure. Now, let’s say you change the time signature to 3/4. This shortens the length of a “measure” to only three quarter notes – 1440 ticks. Suddenly our quarter note is in the next measure:
The same note in 3/4.
Why? Since you are not changing the MIDI data in the track/part (that would ruin your recording!) by changing the time signature, the note is still at the same absolute position. It’s just that now each “measure” is shorter, which effectively moves the note in the score.
What we are trying to get across here is that the Score Editor is an “interpreter” of the MIDI data. It follows rules that you set up by making settings in dialogs, on menus, etc. And this interpretation is “dynamic”, or in other words, it is constantly updated whenever the data (the MIDI notes) or the rules (the score settings) change.
MIDI data
Score Editor Score display
Score settings

56
How the Score Editor works
Display quantizeLet’s say you used the Project window to record a figure with some staccato eighth notes. When you open the Score Editor, these notes are displayed like this:
This doesn’t look anything like what you intended. Let’s start with the timing – obviously, you were off at a couple of places (the third, fourth and last note all seem to be a 32nd note late). You can solve this by quantizing the fig-ure, but this would make the passage sound too “stiff”, and not fit in the musical context. To resolve this problem the Score Editor employs something called “display quantize”.
Display quantize is a setting which is used to tell the pro-gram two things:
• How precise the Score Editor should be when display-ing the note positions.
• The smallest note values (lengths) you want displayed in the score.
In the example above, the display quantize value seems to be set to 32nd notes (or a smaller note value).
Let’s say we change the display quantize value to six-teenth notes in the example:
With display quantize set to sixteenth notes.
OK, now the timing looks right, but the notes still don’t look like what you intended. Maybe you can understand that from a computer’s point of view, you did play sixteenth notes, which is why there are a lot of pauses. But that’s not how you meant it. You still want the track to play back short notes, because it is a staccato part, but you want something else “displayed”. Try setting the display quan-tize value to eighth notes instead:
With display quantize set to eighth notes.
Now we have eighth notes, as we wanted. All we have to do now is to add staccato articulation which can be done with one simple mouse click using the Pencil tool (see the chapter “Working with symbols” on page 126).
How did this work? By setting the display quantize value to eighth notes, you give the program two instructions, that would sound something like this in English: “Display all notes as if they were on exact eighth note positions, re-gardless of their actual positions” and “Don’t display any notes smaller than eighth notes, regardless of how short they are”. Please note that we used the word “display”, which leads us to one of the most important messages of this chapter:
Choose your display quantize values with careAs explained above, the display quantize value for notes puts a restriction on the “smallest” note value that can be displayed. Let’s see what happens if we set it to quarter notes:
With display quantize set to quarter notes.
Oops, this doesn’t look too good. Well of course it doesn’t! We have now instructed the program that the “smallest” note that occurs in the piece is a quarter note. We have explicitly told it that there are no eighth notes, no sixteenths, etc. So when the program draws the score on screen (and on paper) it quantizes the display of all our eighth notes to quarter note positions, which makes it look
! Setting a display quantize value does not alter the MIDI notes of your recording in any way, as regular quantizing does. It only affects how the notes are displayed in the Score Editor (and nowhere else)!

57
How the Score Editor works
like above. But again, please note that when you hit Play, the passage will still play as it originally did. The display quantize setting only affects the score image of the re-cording. One last important note:
Using Rests display quantizeAbove we used display quantize for notes. There is a sim-ilar setting called “Rests” display quantize which is used to set the smallest rest to be displayed. Often, this setting is very effective:
Let’s start with the following note example:
As you see, the first note appears one sixteenth note late. If we change the display quantize value for notes to eighth notes, the score will be displayed like this:
With Notes display quantize set to eighth notes.
Unfortunately, this moves the first note to the same posi-tion as the second, since sixteenth note positions aren’t allowed. We can solve this by inserting extra display quan-tize values within the bar with the Display Quantize tool (see “Inserting display quantize changes” on page 78), but there is a much easier way: Change the display quan-tize value for notes back to sixteenths, but set the display quantize value for rests to eighth notes! This tells the pro-gram not to display any rests smaller than eighth notes, except when necessary. The result looks like this:
With Notes display quantize set to sixteenth notes, but Rests display quantize set to eighth notes.
How did this work? Well, you instructed the program not to display any rests smaller than eighth notes, except when “necessary”. Since the first note appeared on the second sixteenth note position, it was necessary to put a sixteenth rest at the beginning of the figure. All other rests, however, can be hidden by displaying the notes as eighth notes, and were therefore not “necessary”.
This leads us to the following general guidelines:
Set the Notes display quantize value according to the “smallest note position” you want to be shown in the score.For example, if you have notes on odd sixteenth note positions, the Notes display quantize value should be set to sixteenth notes.
Set the Rests display quantize value according to the smallest note value (length) you want to be displayed for a single note, positioned on a beat.
A common setting would be to have Notes display quan-tize set to 16 (sixteenth notes) and Rests display quantize set to 4 (quarter notes).
Handling exceptionsUnfortunately, the guidelines above won’t work perfectly in every situation. You may for example have a mix of straight notes and tuplets of different types, or you may wish to display equally long notes with different note values de-pending on the context. There are several methods you can try:
Automatic display quantize
If your score contains both straight notes and triplets, you can use automatic display quantize. When this is acti-vated, Nuendo tries to “understand” whether the notes should be display quantized to straight notes or triplets. See “If your music contains mixed straight notes and trip-lets” on page 74.
Using the Display Quantize tool
With the “Q” tool, you can insert new display quantize val-ues anywhere in the score. Inserted display quantize val-ues affect the staff from the insertion point onwards. See “Inserting display quantize changes” on page 78.
! Even if you manually enter notes in the score using perfect note values, it is very important that you have your display quantize settings right! These values are not just used for MIDI recordings! If you for example set the display quantize value for notes to quarter notes and start clicking in eighth notes, you will get eighth notes in the track (as MIDI data), but still only quarter notes in the display!

58
How the Score Editor works
Permanent alteration of MIDI data
As a last resort, you can resize, quantize or move the ac-tual note events. However, this would result in the music not playing back like it originally did. Often it is possible to get the score to look the way you want without altering any MIDI data.
SummaryThis closes our discussion on the basic concept of display quantizing. There are a number of other special situations which require more advanced techniques, which you will find out about in the next chapters. You will also read about other settings which work along the same lines as display quantize but each with its own application. These are called “interpretation options”.
Entering notes by hand vs. recording notesSometimes you will enter and edit notes by hand (or rather using the mouse and/or the computer keyboard) and at other times you will record them from a MIDI keyboard. Most of the time, you will do a combination of both. In the chapter “Transcribing MIDI recordings” on page 71 you will find out how to make a recorded score as legible as possible without performing any permanent changes to the MIDI data. The chapter “Entering and editing notes” on page 81 shows you how to enter and edit notes using the mouse. In real life, even if you have recorded the piece perfectly, you will often have to do some permanent edit-ing to your recording before printing. Which leads to this conclusion:
! You will have to read both chapters in order to un-derstand how to produce legible scores!

6The basics

60
The basics
About this chapterIn this chapter you will learn:
• How to open the Score Editor.• How to switch between Page Mode and Edit Mode.• How to set up the page size and margins.• How to hide and show the symbol Inspector, the toolbar and
the extended toolbar.• How to set up the ruler.• How to set a zoom factor.• How to make initial settings for key, clef and time signature.
Preparations1. In the Project window, create a MIDI track for each in-strument.You can prepare a piano (split) staff from a single track, i.e. there’s no need to create one track for the bass clef and one for the treble clef.
2. Name each track after the instrument.This name can later be used in the score if you like.
3. Record into the tracks or create empty parts on all tracks.You can make very long parts that cover the entire project, or you can start out with shorter parts to begin with. If you choose the latter option, you can always go back later and add new parts or copy existing parts.
Opening the Score Editor
Editing one or several partsTo open one or several parts in the Score Editor, select the parts (on the same or on different tracks) and select “Open Score Editor” from the MIDI menu or “Open Selec-tion” from the Scores menu. The default key command for this is [Ctrl]/[Command]-[R].
• You can also select the Score Editor as your default ed-itor, allowing you to open it by double-clicking parts.This is done with the Default Edit Action pop-up menu in the Preferences dialog (Event Display–MIDI page).
Editing whole tracksWhen preparing a score for printing, you probably want to open whole MIDI tracks in the Score Editor. To do this, se-lect the track(s) in the track list and make sure no parts are selected – then open the Score Editor as described above.
Editing parts on different tracksIf you have selected parts on two or more tracks (or sev-eral entire tracks – no parts) and open the Score Editor, you will get one staff for each track (although you can split a staff in two, e.g. when scoring for piano). Think of the Project window as an overview of your entire score and the tracks as representing one instrument each.
Editing predefined combinations of tracksIn the section “Layout operations” on page 165, you will find out how to open the Score Editor for a certain combi-nation of tracks that you edited before.
Quickly switching between display of parts or tracksWhen the option “Double-click on staff flips between full score/part” is activated in the Preferences dialog (Scores-Editing page), double-clicking on the blue rectangle to the left of a staff will switch between display of either the whole score or the current voice.
The project cursorThe project cursor appears as a vertical line across the staff. When you open the Score Editor, the view is auto-matically scrolled so that the project cursor is visible in the window. This means you don’t always see the beginning of the edited part when you first open the Score Editor.
• Hold down [Alt]/[Option] and [Shift] and click anywhere in the score to move the project cursor there.This is handy when the project cursor isn’t visible. This is not possible if Keyboard Input mode is activated, see “Entering notes using the compu-ter keyboard” on page 84.

61
The basics
Page ModeWhen you are preparing a score for printout, you should set the Score Editor to Page Mode. This is done by se-lecting Page Mode from the Scores menu. When Page Mode is activated, a check mark will appear next to this menu option.
Page Mode is activated.
In Edit mode, the window switches to display one page at a time, as it will appear on printout.
Page Mode vs. Edit ModeWhen Page Mode is not activated, the Score Editor is in Edit Mode. All you can do in Edit Mode, you can also do in Page Mode. But Page Mode offers lots of additional fea-tures which are directly related to how the score is dis-played and printed.
Using the scroll bars in Page Mode
In Page Mode, the scroll bars are used to scroll the image of the page inside the window.
Moving between pages in Page Mode
If your score takes up more than one page, you can skip between the pages in two ways:
• By using the page number indicator in the lower right corner.The number can be adjusted using the standard value editing tech-niques.
The Page Number indicator – adjust it to move to another page.
• By assigning key commands to the functions “Move to Next Page” and “Move to Previous Page” in the Key Com-mands dialog (Scores category).
Also, if Autoscroll is activated on the toolbar, the score display will follow the project cursor position. This way you can scroll the score by using fast forward or rewind.
Editing individual parts in Page Mode
When you view a single part in Page Mode, the bars be-fore and after the part will normally be shown as empty measures in the Score editor. This is to preserve the lay-out of the track, i.e. the spacing between staves and bar lines, number of bars per staff etc.
If you want to view and print a single part, without any sur-rounding empty bars, activate the option “Unlock Layout when editing single parts” in the Preferences dialog (Scores-Editing page). Note, however, that if you adjust the layout when editing the part in this mode, this will erase the layout for the whole track!
Playing back and recordingYou can play back and record MIDI in the Score Editor us-ing the standard transport commands, just like in the other MIDI editors. See the chapter “The MIDI editors” in the Nuendo Operation Manual.
! This section of the manual assumes you are in Page Mode. It will be mentioned explicitly if something in this text specifically relates to Edit Mode.

62
The basics
Changing the Zoom factorThere are two ways to change the zoom in Page Mode: by setting a zoom factor on the zoom pop-up menu or by us-ing the Zoom tool (magnifying glass).
Using the zoom pop-up menuAbove the vertical scrollbar to the right you will find a pop-up allowing you to set the zoom factor.
The zoom pop-up.
By zooming in you will be able to make detailed adjust-ments to symbols, etc. By zooming out you will get a bet-ter overview.
• If you select “Fit Page”, the zoom factor will be adjusted according to the window size so the whole page is visible.
• If you select “Fit Width”, the zoom factor will be ad-justed according to the window width so the full width of the page is visible.
This pop-up menu can also be opened by right-clicking in the ruler.
Using the Zoom toolThe Zoom tool in the Score Editor works much like in the Project window:
• Click once with the Zoom tool to zoom in one step.
• Hold down [Alt]/[Option] and click once with the Zoom tool to zoom out one step.
• Drag a rectangle with the Zoom tool to set a custom zoom factor.The section encompassed by the rectangle is zoomed to fill the window.
The active staffOne thing to note when you are working with multiple staves is the “active” staff. Only one staff at a time can be active, and is indicated by a blue rectangle to the left of the clef symbol.
To make a staff active, click anywhere in it.By default, you can also use the up and down arrow keys on the com-puter keyboard to step between staves.
Making page setup settingsBefore preparing the score for printout, you have to make some page settings for your project. This does not have to be the first thing you do, but it’s a good working habit, be-cause it will also affect the on-screen display of the score.
1. On the File menu, select Page Setup.The Page Setup dialog appears. This is the regular operation system Page Setup dialog, described in detail in your system’s documentation. The only things that Nuendo adds to this are the margin settings.
2. Select the preferred printer, paper size, orientation, etc.
3. If you need to, change the margins by setting the left, right, top and bottom settings.
• To make the settings permanent, save the project.If you want new projects to always start with certain page setup settings, you can create project templates with these, see the chapter “File Han-dling” in the Nuendo Operation Manual.
This staff is active.

63
The basics
Designing your work spaceSome of the areas in the Score editor can be hidden. Ex-actly which areas to show/hide depends e.g. on what kind of project you are working on, and how big a monitor you have.
These areas can be hidden or displayed.
• You can configure the toolbar, the info line and the In-spector in their own setup dialogs. Here you can specify exactly which buttons, which properties for a particular object, or which symbol tabs you wish to see.The handling is the same for the different Setup dialogs. For a detailed description of the Inspector Setup dialog, see “The symbol Inspector Se-tup dialog” on page 128.
The info lineThe info line displays information about the selected note. It can be hidden/displayed by clicking the “Show Info” button on the toolbar, or by using a key command, by de-fault [Ctrl]/[Command]-[I].
The extended toolbarThe extended toolbar can be displayed/hidden by clicking the “Show Tool Strip” button on the main toolbar.
The display filter barThis area contains checkboxes determining which indica-tors, handles and other non-printed elements should be shown in the score. You can show/hide the filter bar by clicking the “Show Filter View” button on the toolbar.
The rulerIn the Score Editor there are no meter/time position rulers as in the other editors. Instead, there are horizontal and vertical “graphic rulers” in Page Mode. These help you in positioning symbols and graphical objects in the score.
• To specify which units should be used on the rulers, open the Zoom pop-up menu and select one of the options.You can choose between points, inches or centimeters.
• To hide the rulers, select “Off” from the pop-up menu.
Inspector
Extended toolbar
Info line
Display filter bar
Ruler

64
The basics
The symbols InspectorThe symbol buttons, which are used to add symbols to the score, can be found in the Score Editor Inspector to the left of the score display.
• To display the Inspector, click the Show Symbols but-ton on the toolbar.
• You can open Symbol Inspector tabs as palettes by right-clicking on one of the buttons and selecting “Open as Palette” from the context menu.You can move symbol palettes around on the screen by clicking and dragging their title bars.
Right-clicking in a symbol palette brings up a pop-up menu.
• Select “Toggle” to switch between a vertical or a horizontal palette.
• Select one of the symbol palettes on the pop-up menu to bring up that palette and replace the current.
• Hold down [Ctrl]/[Command] and select a palette from the pop-up menu to open the selected palette in a new window (without closing the existing one).
• Click the close button to close a symbol palette.
How to work with symbols is explained in detail in the chapter “Working with symbols” on page 126.
The Position Info windowTo help you further when positioning objects in the score, Page Mode has a special Position Info window, in which you can view and adjust object positions numerically, in the unit selected for the ruler. To display the Position Info window, click in the ruler.
Showing and hiding “invisible” elementsSome of the elements in the score will not be printed, but rather serve as indicators for layout changes, handles, etc. These elements can be hidden or shown in any combina-tion by using the display filter bar.
• If the filter bar isn’t shown, click the Show Filter View button on the toolbar.
The checkboxes on the filter bar determine whether an element should be visible (checkbox ticked) or not. The following options are available:
Option Description
Bar Handles Displays the bar handles, used for copying bars (see “Moving and duplicating with the bar handles” on page 141).
Hidden Notes Displays any notes you might have hidden (see “Hiding/showing objects” on page 174).
Hide Displays markers in the score for each hidden element (notes excepted, see “Hiding/showing objects” on page 174).
Quantize Displays markers in the score where you have made dis-play quantize “exceptions” (see “Inserting display quantize changes” on page 78).
Layout tool Displays markers in the score where you have made ad-justments with the Layout tool (see “Graphic moving of notes” on page 122).
Grouping Displays markers in the score where you have made beam groupings (see “Grouping” on page 116).
Cutflag Displays markers in the score where you have inserted cutflag events (see “The Cut Notes tool” on page 121).

65
The basics
About the Score Editor context menusMany functions and settings of the Score Editor can be accessed via context menus, opened by right-clicking on certain elements of the score. Right-clicking on a note will for example open the note context menu, listing note-re-lated functions.
• If you right-click on an empty area of the score, the Quick menu opens. This lists all available tools (allowing you to quickly switch between tools) and it contains many functions of the main menus.
About dialogs in the Score EditorThere are two types of dialogs available in the Score Editor:
• Non-modal dialogs can remain open while you continue working in the score.In a non-modal dialog, you click the Apply button to apply the settings in the dialog to the selected objects in the score. This means you can se-lect different elements in the score and change their settings, without having to close the dialog in between.The dialog is closed by clicking the standard close button in the window title bar. The Score Settings dialog is an example for a non-modal dialog.
• Regular dialogs have an OK button instead of an Apply button.Clicking OK applies the settings you’ve made and closes the dialog. You cannot continue working in the score (or select other objects) until you close the dialog.
If the option “Apply closes Property Windows” is acti-vated in the Preferences dialog (Scores-Editing page), clicking the Apply button in a non-modal dialog closes the dialog.In other words, this makes a non-modal dialog work a bit more like a reg-ular dialog.
Setting key, clef and time signatureWhen preparing to enter notes into a score, you will prob-ably want to start out by setting the desired key, clef and time signature for the staff. The text below assumes you are working on one track only. If you have multiple staves, you either make this setting independently for each staff or for all staves at once. See “Staff settings” on page 73.
Normally, all these symbols appear at the beginning of each staff. However, you can control this by using the Real Book option (see “Real Book” on page 173) and by hiding objects (see “Hiding/showing objects” on page 174).
When entering or editing keys, there is one important thing to note:
Using the symbol Inspector to set the initial key, clef and time signature1. Click the Show Symbols button in the Score Editor tool bar to open the symbol Inspector.
2. Select the Keys tab and click on the symbol for the key that you wish to use.The Pencil tool is now selected.
3. Click anywhere in the first bar of the staff to set the key for the track.
4. Open the Clefs tab of the Inspector and click on the symbol for the clef that you wish to use in your score.
5. Click anywhere in the first bar of the staff to set the clef for this track.
Split Rests Displays markers in the score wherever you have split multiple rests (see “Splitting multi-rests” on page 176).
Stems/Beams Displays markers in the score where you have made any stem or beam adjustments (see “Setting stem direction” on page 111 and “Manual adjustment of beams” on page 120).
Option Description
! On the Score Settings–Project page, on the Nota-tion Style subpage (Keys category) you will find the option “Key Changes for the entire Project” (acti-vated by default). When this option is activated, all changes made to the key will always affect every staff in the project, i.e. it is not possible to define dif-ferent keys for different staves.

66
The basics
6. Open the Time Sign tab of the Inspector and click on the symbol for the time signature value that you wish to use.If you cannot find the desired time signature, you can use the Edit Time Signature dialog (see below).
The settings you have made so far are valid for the entire track. If you wish to further edit these settings, or if you need different settings for different bars of your track, pro-ceed as described in the next section.
Editing the time signature1. Double-click on the time signature symbol at the be-ginning of the staff.A dialog opens.
The Edit Time Signature dialog with a 4/4 signature.
2. If the project is in 4/4 or 2/2, you can select common time/cut time directly by clicking one of the two symbols on the right.This will set the time signature to 4/4 or 2/2, respectively and will also in-sert a common/cut time symbol on the staff.
3. If the project is in any other time, set the numerator and denominator above and below the line, respectively.The numerator can consist of several numbers for composite time signa-tures. However, if the project is in a simple time signature you only need to fill in the first number above the line. The more advanced options are described below.
• The “Pickup Bar” option is described in the section “By using the Pickup Bar feature” on page 177.
4. Click OK or press [Return].
If you need to enter half a bar somewhere (for example) you have to make a time signature change (e.g. from 4/4 to 2/4 and back again). See “Inserting and editing clefs, keys or time signatures” on page 93 to find out how to en-ter time signature changes.
Composite time signatures and the For Grouping Only option
For composite signatures, the numerator can be made up of up to four groups. For example, “4+4+3+/” on the up-per line and 8 on the lower means the time signature is 11/8.
The reason for dividing the numerator into several num-bers is to get beaming and tied notes displayed correctly automatically. This does not affect the metronome or any-thing else, only beams and ties. For more information on beaming, see “Handling beaming” on page 116.
If “For Grouping Only” is not activated, the numerator will show all the numbers entered. If it is activated, it will show the sum of the numbers entered, as for “simple” time sig-natures.
“For Grouping Only” off and on.
Note that Nuendo tries to preserve the denominator when you insert a composite signature with “For Grouping Only” activated. This means that if you have a 4/4 time signature, and change it to a composite value (3+3+2 eighths for ex-ample), the time signature will still be displayed as 4/4 in-stead of 8/8.
Setting the time signature from the Transport panel
You can also set the time signature directly on the Trans-port panel. Please note the following:
• The time signature section of the Transport panel always dis-plays the first time signature event on the tempo track. When you change this value you are in fact editing the first time sig-nature event on the tempo track.
• You cannot create composite time signatures from the Trans-port panel.
! All tracks share the time signature! In other words, when you set the time signature, you do this for all tracks in the project.
The time signature on the Transport panel.

67
The basics
Setting the time signature by using the tempo track
You can also add, edit and delete time signatures using the tempo track (see the chapter “Working with the Tempo track” in the Nuendo Operation Manual). Please note:
• The score always shows the time signature events on the tempo track, regardless of whether or not the Tempo button is activated. Likewise, any time signatures you create in the Score Editor will be shown in the tempo track.
• You cannot create composite time signatures from the tempo track.
Editing the clef
In the clef context menu
When you right-click on a clef symbol, a context menu with a list of all available clefs is opened. This menu also contains the following options:
• Display Clef Changes as Small SymbolsIf you activate this option and insert a clef change in the score, the clef will be displayed with a smaller symbol.
• Warnings for new Clefs at Line BreaksIf you activate this option and insert a new clef at a line break, the Clef change symbol will be inserted in the last bar before the staff break. When this is deactivated, the symbol will be inserted in the first bar of the next staff line.
• HideIf you select this function, the clef will be hidden.
• PropertiesIf you select this function, the Edit Clef dialog is opened.
In the Edit clef dialog
1. Double-click on the current clef.A dialog appears.
Double-clicking on a clef brings up the Edit Clef dialog.
2. Use the scroll bar to select a clef.
3. Repeat the steps above for all staves in the system.
On the Score Settings–Staff page
1. Click on a staff to make it the active staff.
2. On the Scores menu, select “Settings…” to open the Score Settings dialog. Click the Staff button at the top to open the Staff page–Main tab, showing the current set-tings for the active staff.You can also double-click to the left of a staff to make it active and bring up the Score Settings dialog in one go (if this doesn’t work, the option “Double-click on staff flips between full score/part” in the Preferences dialog (Scores-Editing page) may be activated – see “Quickly switching between display of parts or tracks” on page 60).
3. In the Clef/Key section, use the scroll bar on the left to select one of the available clefs.You will find out how to insert clef changes in the section “Inserting and editing clefs, keys or time signatures” on page 93.
4. Click Apply.
• You can select another staff in the score and make set-tings for it without having to close the Score Settings dia-log first.
! This does not work if Auto Clef is activated on the Score Settings–Staff page, see below.

68
The basics
In a split system
If you have a split system (see “Split (piano) staves” on page 92 and “Strategies: How many voices do I need?” on page 99) you can of course set different clefs for the upper and lower staff.
1. Open the Score Settings–Staff page.
2. Select a clef for the upper staff.
3. Activate the “Lower Staff” check box.
4. Set a clef for the lower staff.
Using Auto Clef
Auto Clef activated on the Score Settings–Staff page.
On the Score Settings–Staff page you will also find the option Auto Clef. If this is activated, the program will auto-matically select a treble clef or a bass clef for the staff, de-pending on the range of the notes in the part.
Editing the keyWhen editing keys, there is one important thing to note:
Therefore, when you want to edit the key, decide if you want the key change to apply to the entire project, or if you want to use different keys on different staves:
• If the key set at the beginning of the track is to be used on all staves, and if any subsequent key changes are also valid for all staves, then leave the option “Key Changes for the entire Project” activated.
• If you want to use more than one key on different staves, make sure that the option “Key Changes for the entire Project” is deactivated.
In the key context menu
When you right-click on a key symbol, a context menu with a list of all available keys is opened. This menu also contains the following options:
• Key changes for the entire ProjectIf this option is activated (default setting), all changes made to the key will always affect the entire project, i.e. it is not possible to define differ-ent keys for different staves.
• HideIf you select this, the key will be hidden.
• PropertiesIf you select this, the dialog “Edit Key” is opened.
In the “Edit Key” dialog
If the current key is anything but C major/A minor (no acci-dentals), you can set the key directly in the score:
1. Double-click on the accidentals at the beginning of a staff.The “Edit Key” dialog opens.
2. Use the scroll bar to select a key and click OK.
• You can also enter a display transpose value, see “Transposing instruments” on page 69.
! On the Score Settings–Project page, on the Nota-tion Style subpage (Keys category) you will find the option “Key Changes for the entire Project” (acti-vated by default). When this option is activated, all changes made to the key will always affect every staff in the project, i.e. it is not possible to define dif-ferent keys for different staves (other than the relative display transpositions for transposing instruments as set up in their respective Staff Settings).Also from the Staff settings dialog, any staff (e.g. a drum staff) can be set to not show key signatures.
Double-click here…
…to open the Edit Key dialog.

69
The basics
On the Score Settings–Staff page
1. Make sure the desired staff is the active staff and open the Score Settings–Staff page.
The Clef/Key section on the Score Settings–Staff page.
2. Use the right scroll bar in the Clef/Key section to se-lect the desired key.
3. Click Apply.
• You can select other staves in the score and make set-tings for these, without having to close the Score Settings dialog.
Setting the key for a split system
If you have a split system with two staves (see “Split (pi-ano) staves” on page 92 and “Strategies: How many voices do I need?” on page 99) you can set different clefs for the upper and lower staff.
1. Click in the system to make one of its staves the active staff.
2. Open the Score Settings–Staff page.
3. Set a key for the upper staff.This will automatically set the lower staff to the same key.
4. If you need to set a different key for the lower staff, ac-tivate the “Lower Staff” check box and set a key for this.
The Lower Staff check box
Setting a local key
You can also set a different key for the selected staff only. This is useful for instruments like oboe and english horn that change display transpose and therefore also the key.
1. Make sure the desired staff is the active staff and open the Score Settings–Staff page.
2. Activate the option “Local Keys” on the Main subpage in the Clef/Key section.
Note that this option is only available, if “Key changes for entire Project” is activated in the Score Settings–Project page on the Notation style subpage (Keys category).
3. Use the scroll bar to the right to set the desired key.
4. Click Apply to set the selected key for the staff.
Transposing instrumentsScores for some instruments, for example a lot of brass in-struments, are written transposed. Therefore, the Score Editor provides a “display transpose” function. With this function notes are transposed in the score without affect-ing the way they are played back. This allows you to record and play back a multi-staff arrangement, and still score each instrument according to its own transposition.
Setting display transpose1. Make the desired staff active and open the Score Set-tings–Staff page.
2. Select your instrument from the transpose pop-up or adjust the value directly in the Semitones field.
The Display Transpose section on the Score Settings–Staff page.
3. Click Apply.
For some instruments, you may wish to set the different keys in the notation. In this case, activate the “Local Keys” option, see above.
! Display transpose does not affect MIDI playback!

70
The basics
Display transpose in the Edit Key dialog
If you want to change the display transpose setting in the middle of the score, you can do this by inserting a key change (see “Inserting and editing clefs, keys or time sig-natures” on page 93). In the Edit Key dialog (which is opened by double-clicking a key symbol) you will find a Transpose field, in which you can enter a transposition value in semitones. This is useful if you are for example writing a saxophone part and want the player to switch from alto to tenor saxophone.
Note that you have to enter the absolute display trans-pose value that should be used from this point on.In other words, this setting is not relative to any display transpose set-tings you made on the Score Settings–Staff page.
Disabling Display transposeYou can also disable display transpose by clicking on the “Disable Display Transpose” button on the Score Editor toolbar. This can be useful, if you work with transposing instruments and want to show the scored key and not the concert key.
Working orderWhen you prepare a score we suggest you do things in the following order, since this will minimize the time needed if you make a mistake somewhere and need to redo a step.
• Preferably work on copies of recorded tracks.If the parts are fairly complex you might have to change them perma-nently after which they won’t play back as they originally did.
• If memory is short, break the score up into segments.You might for example use the Split Loop function (on the main Edit menu) to split the parts across all tracks.
• Arrange the tracks in the Project window in the order you want them displayed in the score.You cannot rearrange the order of systems in the Score Editor. However, you can go back and change the order in the Project window at any time.
• When opening the Score Editor, begin with the adjust-ments described above.You should always begin by setting page margins, etc.
• If you have recorded music into tracks already, try ad-justing the score “picture” as much as possible without permanently editing the notes.Use the score settings, display quantize, grouping etc.
• If the tracks are empty, make basic staff settings, enter the notes and then make detailed adjustments, add dis-play quantize etc.
• If needed, use polyphonic voicing to resolve overlapping notes, to create piano systems, to handle crossing voices etc.
• When all this is done, decide if you need to perform “destructive” editing.You might for example have to permanently alter the length or position of some of the recorded notes.
• Hide unwanted objects and add note-dependent and note-related symbols.This includes accents, dynamic symbols, crescendo, slurs, lyrics, “graphic rests” etc.
• Work through the score and adjust the number of bars across the page.
• Adjust the vertical spacing between staves and grand staves.The last two steps can be performed automatically by the program using the Auto Layout features.
• Add layout symbols like endings, page text, etc.
• Print.
• Go back and create alternative layouts to extract voices etc.
Force updateIf for some reason the screen isn’t redrawn properly (as a result of the computer’s recalculation of the appearance of the page), you can select “Force Update” from the Func-tions submenu on the Scores menu or click the Update but-ton on the toolbar. This forces a redraw of the whole page.
The Force Update button

7Transcribing MIDI recordings

72
Transcribing MIDI recordings
About this chapterIn this chapter you will learn:
• How to make initial staff settings to make a score as legible as possible.
• How to use the Display Quantize tool to handle “exceptions” in the score.
• How to resolve parts that contain mixed notes and triplets.
About transcriptionThis chapter assumes you have a MIDI recording that you want to transform into a printable score. However, if the parts are fairly complicated, you will probably need to per-form some manual editing of the notes. Hence you will need to read the next chapter, too!
Getting the parts ready1. Record the music.You must definitely play in time with the click.
2. Play back to check that the music was recorded as in-tended.If not, you might need to re-record or perform some editing.
3. Decide how much permanent alteration to the record-ing you can accept to make the score look good.If the answer is “none”, you should prepare your score from a copy of the track. See the section below.
4. Select all parts (on all tracks) that you wish to work on.
5. Open the Score Editor (e.g. by pressing [Ctrl]/[Com-mand]-[R]).
6. Activate Page Mode.
Strategies: Preparing parts for score printoutBelow follow a few tips that you might want to refer to when preparing a score for printout:
• If a part is complex, you may have to do some “manual” editing of notes, like moving them or changing their lengths (see the chapter “Entering and editing notes” on page 81). This means that the recording will not play back exactly as it originally did. If this is a problem, we suggest you work on a copy of the re-cording. Use the Duplicate Track function on the Project menu to create a version of the track for scoring. Rename the track and mute the original track while you are preparing the score. You could of course also work on a copy of the entire project file.
• For reasons described in the previous chapter, quantizing the track might be a good idea. This will reduce the amount of de-tailed adjustments needed in the Score Editor.
• If you need to quantize, always play back your tracks afterwards to make sure timing wasn’t disrupted due to inappropriate quantize settings. You might have to quantize some sections with one value and others with another.
• If the project contains many repetitions, it might be quicker to record just one instance of each to start with. If you then finish the score work on each section, you can assemble the entire project by working with parts in the Project window. This might save you some time since the detailed adjustments to each section have to be performed only once.
• A similar approach can also be used when you create sec-tions where several instruments play the same rhythm (a horn section, for example): Record the first instrument and make adjustments so that it looks like it should in the Score Editor. Then copy the part to the other tracks, and change the pitches of the notes using MIDI input. Finally, go through the copied parts and make fine adjustments, change display transpose settings, etc. This can be a very fast way to create polyphonic parts with complicated rhythms.
• There also may be situations when the quickest way to record a part for several instruments is simply to record it in one go, by playing the chords on your MIDI instrument. If you later want to split the recording into separate tracks or polyphonic voices, you can use the Explode function, see “The Explode function” on page 79.
! Before starting, make sure you understand the basic principles behind the score notes/MIDI notes rela-tionship and also what display quantize is, as de-scribed in the chapter “How the Score Editor works” on page 54.

73
Transcribing MIDI recordings
Staff settingsThe first thing to do after opening the Score Editor is to make initial staff settings. This is done on the Score Set-tings–Staff page. There are three ways to open the Score Settings dialog:
• Make the staff active, pull down the Scores menu and select “Settings…”.
• Double-click on the blue rectangle to the left of the staff.Please note that when the option “Double-click on staff flips between full score/part” is activated in the Preferences dialog (Scores-Editing page), double-clicking will instead switch between display of either the whole score or the current voice. If your score shows more than one track, dou-ble-clicking will display this track and hide all others. If your score shows only one track, double-clicking will either show the layout, that contains most of the tracks or, if no multi-track layout exists, all tracks.
• Make the staff active and click the “i” button on the ex-tended toolbar.For this to work, make sure no notes or symbols are selected – other-wise, clicking the “i” button may open a dialog with settings for the se-lected object instead.
Click the Staff button to open the Score Settings–Staff page. The Staff page shows the current settings for the staff on four tabs.
The Main tab
The Main tab of the Staff page.
Applying settings and selecting other stavesThe Score Settings dialog is non-modal (see “About dia-logs in the Score Editor” on page 65). This means you click Apply to apply the settings you’ve made to the active staff.
To make settings for another staff, simply make it active in the score (by clicking anywhere in the staff or by using the up/down arrow keys on the computer keyboard). How-ever, please note:
Remember to click Apply before making another staff active – otherwise your settings will be lost!
Staff presetsWhen you know you will reuse settings made for one track in other tracks, you will save some time by creating a staff preset. This is described in “Working with staff presets” on page 106.
There are a number of staff presets available, set up to suit various instruments, etc.The presets are accessed from the Presets pop-up menu on the Score Settings–Staff page, or from the staff context menu, opened by right-clicking on the blue rectangle to the left of a staff. Use them as they are, or as starting points for your own settings.
NamesAllows you to specify a “long” and a “short” name for the staff. The long name is shown for the very first system for the staff in the score (at the start of the project), while the short name is shown for the remaining systems.
• Whether the names should be shown at all is set on the Layout page of the Score Settings dialog (see “Staff na-mes” on page 162).There, you can also choose to use the names of the edited MIDI tracks instead.
• If you only want the “long name” to be shown (i.e. if you don’t want a name shown for each system in the score), simply delete the short name.

74
Transcribing MIDI recordings
Display quantize
The display quantize settings.
This is where you give the program basic information about how to interpret your playing. There are “fixed” dis-play quantize values plus an “Auto” option which should only be used when your music contains mixed straight notes and triplets. For background information about dis-play quantize, see “Display quantize” on page 56.
If your music only contains “straight” notes or triplets
1. Set the Notes display quantize value according to the “smallest note position” you want to be shown in the score.For example, if you have notes on odd sixteenth note positions, the Notes display quantize value should be set to 16 (sixteenth notes). The “T” val-ues on the pop-up are for triplets.
2. Set the Rests display quantize value according to the smallest note value (length) you want to be displayed for a single note, positioned on a beat.For example, if you want a single short note on a beat (quarter note posi-tion) to be displayed as a quarter note, set the Rests display quantize value to 4 (quarter notes).
3. Deactivate the Auto Quantize option.
4. Set all the interpretation options.These are described in detail below.
5. Examine the score.
6. If necessary, use the Display Quantize tool to insert “exceptions” to the staff settings.See “Inserting display quantize changes” on page 78.
If your music contains mixed straight notes and triplets
1. Examine the score and decide if it mainly contains trip-lets or mainly “straight” notes.
2. Set the Notes display quantize value accordingly.If the score is mainly triplets, select the smallest triplet note position used in the score. If it is mainly straight notes, select the smallest “ordinary” note position.
3. Set the Rests display quantize value.This is done according to the same rules as above.
4. Activate the Auto Quantize option.
5. Activate the Deviation (”Dev.”) and Adapt flags if you need them.When Deviation is activated, triplets/straight notes will be detected even if they are not exactly “on the beat”. However, if you know your triplets/straight notes are perfectly recorded (quantized or entered by hand), de-activate this option.When Adapt is activated, the program “guesses” that when one triplet is found, there are probably more triplets surrounding it. Activate this option if not all of your triplets are detected.
Clef/KeyThe basic key and clef settings are described in detail in the section “Setting key, clef and time signature” on page 65. There is also a Lower Staff checkbox which is only used in conjunction with piano (split) staves and poly-phonic voicing. This is described in the section “In a split system” on page 68.
Interpretation options
The Interpretation options.
Syncopation
The Syncopation parameter has three different values:
Option Description
Relax When Syncopation is “relaxed”, the program will apply syncopation in a number of common cases.
Full Syncopation is on.
Off Syncopation is off, with no exceptions.

75
Transcribing MIDI recordings
For a “modern” notation of syncopated notes, activate Syncopation.
Without and with Syncopation.
Again, without and with Syncopation.
Please note that you can insert “exceptions” to the Synco-pation setting on the Score Settings–Staff page, by using the Display Quantize tool. You can also create tied notes in various combinations by using the Cut Notes tool.
Consolidate Rests
Activate this when you want small consecutive rests joined into one (an eight note rest and a sixteenth note rest joined to a dotted eighth note rest for example).
Consolidate Rests deactivated and activated.
Clean Lengths
When this option is activated, the program interprets the length of your notes differently. A note’s length (in the dis-play only) might be extended to the beginning of the next note or to the next Rests display quantize “position”. An example:
• If a note is too short, you may get a rest just after it.• When Clean Lengths is activated, the rest will disappear.
A slightly short eighth note without and with “Clean Lengths”.
If using Clean Lengths doesn’t help in a particular situa-tion, you will have to manually resize the offending note(s) or use the Display Quantize tool (see “Inserting display quantize changes” on page 78).
No Overlap
When notes starting at the same position have different lengths, the program tends to add more ties than you may want. This can be avoided by using No Overlap.
This recording in the Key Editor…
…will be displayed like this when No Overlap is deactivated…
…and like this when No Overlap is activated.
You can insert “exceptions” to the No Overlap setting on the Score Settings–Staff page, by using the Display Quantize tool.
! Please note that there may be situations when neither of these alternatives is ideal. If you run into such a sit-uation, it can probably be resolved by using poly-phonic voices, see “Polyphonic voicing” on page 95.

76
Transcribing MIDI recordings
Shuffle
In jazz it is very common to score a shuffled beat as straight notes, simply to make it more legible.
When the Shuffle flag is activated, the program searches for eighth note or sixteenth note pairs where the second note is played late (with a “swing feel” or as the third note in a triplet). Such pairs are displayed as regular eighth or sixteenth notes instead of triplet-based figures.
Without and with Shuffle.
Display transposeThis is used when preparing parts for instruments that are not scored at the actual concert key. For example, if you want the note C3 to be played by an alto sax, you have to score it as an A3 – nine semitones up. Luckily, the display transpose setting takes care of this for you:
• Use the pop-up menu to select the instrument for which you’re scoring.
• If the pop-up menu doesn’t list the needed instrument, you can set the desired transposition with the Semitones value field.
The display transpose setting doesn’t affect playback or the actual pitch of the notes – it only changes how they are displayed and printed.
• If you want to set a different key symbol, e.g. when scor-ing for french horn, activate the “Local Keys” option.
• You can disable display transpose by clicking on the button “Disable Display Tranpose” in the toolbar of the Score Editor.
For more details, see “Transposing instruments” on page 69.
The Options tab
The Options tab of the Staff page.
The Options tab contains additional settings for the staff. Below you can find a brief description of these, with refer-ences to more detailed explanations.
SwitchesOption Description
Flat Beams Activate this when you want the beams over notes to be flat (as opposed to slanted). See “Beam appearance and slant settings” on page 120.
No Beams Activate this when you don’t want any beaming at all on the staff (for example for vocal scoring). See “Turning be-aming on/off” on page 116.
Beam Subgroups
Use this when you want sixteenth notes displayed under a beam to be divided into groups of four notes. See “Handling beam groups” on page 119.
Without and with Beam Subgroups.
16th Subgroups
Use this when you want even smaller subgroups of six-teenth notes. This setting has no effect if Beam Sub-groups is deactivated.
As above, but with 16th Subgroups activated.

77
Transcribing MIDI recordings
Score Drum MapThese settings are all described in the chapter “Scoring for drums” on page 185.
System SizesThis section allows you to set the number of system lines and to control spacing between the lines. See “Creating tablature manually” on page 191 for an example of how this can be used with tablature.
Fixed StemsActivate this if you want all note stems to end at the same vertical position. The Up and Down fields let you specify the desired positions for stems in the respective direction, using the graphic figure to the right as a guideline.
Note LimitsUse the Low and High fields to specify a note range. In the active staff, any notes outside this range will be displayed in a different color. When writing a score for a specific in-strument, this makes it easy to find notes that are outside of this instrument’s note range.
If the option “Hide Notes beyond Limits” is activated in the Preferences dialog (Scores-Editing page), any notes outside the Note Limits range will be hidden.
The Polyphonic tabThis is where you activate and set up split (piano) systems or polyphonic voices (several independent score lines in the same staves). See the chapter “Polyphonic voicing” on page 95.
The Tablature tabThis contains settings for creating tablature scores. See the chapter “Creating tablature” on page 189.
Situations which require additional techniquesThe notes may not always appear in the score as you ex-pect them to, initially. This is because there are a number of situations which require special techniques and set-tings. Below you can find a list of some of these and where to find more information about handling them:
• Notes at the same position are considered to be part of a chord. To get independent voicing (e.g. notes with dif-ferent stem directions), such as for vocal material, you need to use the polyphonic voicing feature, see the chap-ter “Polyphonic voicing” on page 95.
Without and with polyphonic voicing.
• If two notes beginning at the same position have different lengths, the longer one will be displayed as a number of tied notes. To avoid this, you will either have to use the No Over-lap feature (see “No Overlap” on page 75) or polyphonic voicing (see “Polyphonic voicing” on page 95).
• One note will often be displayed as two notes with a tie. Please note that this is merely the way the program dis-plays this note; only a single note is “stored”.
This single note in the Key Editor is displayed as two tied notes in the Score Editor.
• Normally the program adds ties where necessary (if a note stretches over a beat), but not always. For a “mod-ern” notation of syncopated notes (less ties), you will need to use the Syncopation feature, see “Syncopation” on page 74.
The same note, without and with syncopation.
• If you find that you want a long note to be displayed as two or more tied notes, you can achieve this with the Cut Notes tool. See “The Cut Notes tool” on page 121.

78
Transcribing MIDI recordings
• If two notes on the same position are too close to each other or if you want their order in the part reversed, you can do this without affecting playback. See “Graphic mo-ving of notes” on page 122.
• If a note has the wrong accidental, this can be changed. See “Accidentals and enharmonic shift” on page 113.
• Stem direction and length are automatic, but you can change them manually if you wish. See “Background: Note stems” on page 111.
• If you need a split staff (e.g. when you are scoring for piano), there are special techniques for this – see “Split (piano) staves” on page 92 and “Polyphonic voicing” on page 95.
If you run into troubleBelow you can find a few simple troubleshooting steps that will help you pinpoint other common problems:
• The note I recorded is displayed with the wrong length. For example, I recorded a sixteenth and got a quarter note.You probably have the wrong display quantize value set, see “Display quantize” on page 74 for details. If you feel uncertain about what display quantize is, and how it works, please read the chapter “How the Score Editor works” on page 54. Also, you may want to check the No Overlap setting.
• There is a pause after a note that I don’t want.The note is probably too short. This can be adjusted in two ways, by us-ing Clean Lengths (see “Clean Lengths” on page 75) or by manually lengthening it (see “Changing the length of notes” on page 90). If this problem occurs a lot in your score, try selecting a larger Rests display quantize value (see “Using Rests display quantize” on page 57).
• There is no pause after the note although there should be one.Either the note is too long (use Clean Lengths or change the current note’s length), or Rests display quantize is set to too high a value. Open the Score Settings–Staff page and lower it.
• The note has an accidental when it shouldn’t, or it doesn’t when it should.Enharmonic shifting is described in the section “Accidentals and enhar-monic shift” on page 113.
• Notes are not grouped under beams the way I want it.Normally the program groups eighth notes, sixteenths etc. under beams. This can be deactivated. There is also detailed control of which notes are grouped under a beam. This is described in the section “Handling bea-ming” on page 116.
Inserting display quantize changesSome situations may require different staff settings on dif-ferent sections of the track. The staff settings are valid for the entire track, but you can insert changes wherever you like:
1. Select the Display Quantize tool from the toolbar or Quick menu.
The Display Quantize tool on the toolbar.
2. When you select the tool, the Display Quantize dialog appears.
3. Activate the flags you need and set the quantize val-ues as desired.For details, see “Display quantize” on page 74 and “Interpretation opti-ons” on page 74. Additional hints below.
4. If you want to restore the settings to the ones used on the Score Settings–Staff page, click the Restore To Staff button.
5. Move the mouse over the staff where you want to in-sert a new display quantize value.Use the mouse position box to find the exact location. The vertical posi-tion is of no relevance as long as you click somewhere in the staff.
6. Click the mouse button to insert a display quantize event.The new quantize settings are now inserted into the staff at the position where you clicked. The settings are valid until a new change is inserted.

79
Transcribing MIDI recordings
• If you are using polyphonic voices (see “Polyphonic voi-cing” on page 95), you can insert a display quantize event for all voices by pressing [Alt]/[Option] and clicking with the tool.If the option “Display Quantize Tool affects all Voices” is activated on the Score Settings–Project page (Notation Style subpage, in the Miscella-neous category), display quantize events will always be inserted for all voices.
Viewing and editing display quantize changesIf you activate the “Quantize” checkbox on the display filter bar (see “Showing and hiding “invisible” elements” on page 64), a marker will be shown under the staff for each display quantize setting you have entered with the tool.
This allows you to edit your settings in the following ways:
• To edit a display quantize change event, double-click on its marker.This opens the Display Quantize dialog again – adjust the settings and click Apply.
• If the Display Quantize dialog is already open, you can select any display quantize change event, adjust its set-tings in the dialog and click Apply.
• To remove a display quantize change, either click its marker to select it and press [Backspace] or [Delete], or click on it with the Erase tool.
Strategies: Adding display quantize changesVery often, the score will be fine except for a few bars somewhere. To remedy the problem, insert two display quantize changes with the tool (one at the beginning of the section, one after it to restore to the current staff settings).
If you have mixed triplets and straight notes, it can be tempting to insert many display quantize changes. Before you do so, try the Auto Quantize options and their addi-tional settings. See “If your music contains mixed straight notes and triplets” on page 74.
The Explode functionThis function allows you to “split” the notes on a staff into separate tracks. It is also possible to use this function to convert a polyphonic staff into polyphonic voices – this is described in the section “Automatically – the Explode function” on page 100.
1. Pull down the Scores menu, open the Functions sub-menu and select “Explode…”.
The Explode dialog, set to create tracks.
2. Make sure “To New tracks” is selected at the top of the dialog.
3. Enter the desired number of new tracks.Note that this is the number of new tracks to be created! For example, if you have a three-part polyphonic section and want to split this into three separate tracks, you must specify 2 new tracks, since the original track will hold one of the parts.
4. Use the options in the bottom section to set up the cri-teria for the split.Choose from the following options:
5. Click OK.A number of new tracks are now added to the score and the Project win-dow.
! You may want to create a copy of the original track first, since this will be changed by the operation.
Option Description
Split Note Use this to move all notes below a certain pitch to an-other track. When this is selected, it is pointless to spec-ify more than 1 new track.
Lines To tracks Use this when you want all musical “lines” to be put on one track each. The notes with the highest pitch will re-main on the original track, the notes with the second highest pitch will be put on the first new track, and so on.
Bass To Lowest Voice
When this is activated, the lowest notes will always end up on the lowest track.

80
Transcribing MIDI recordings
Using “Scores Notes To MIDI”For very complicated scores, there may be situations where you have tweaked the parameters for display quan-tize and interpretation as best you can, and you still can’t get the score exactly as you want it. Perhaps one setting works fine in one section of the track and another is needed for another section.
In such a case, “Scores Notes To MIDI” will help you out. It changes the lengths and position of some or all the MIDI notes in the edited parts so that they have exactly the val-ues currently shown on screen.
1. For safety, go back to the Project window and make a copy of the track.
2. Open the part(s) again in the Score Editor.If you only want some sections of your score to be “converted”, make sure to only open those parts.
3. Make sure the notes you want to affect are not hidden (see “Hiding/showing objects” on page 174).
4. Select “Scores Notes To MIDI” from the Functions submenu on the Scores menu.The notes are now “converted”.
5. Make whatever adjustments are needed to make the score read as intended.
Now that the notes have the exact lengths and positions that were previously only displayed, you can probably de-activate many of the options on the Score Settings–Staff page and delete display quantize settings, etc.
If you find the operation didn’t give you the result you were after, you can undo your settings or go back to the original track, make a copy of that, and start over.

8Entering and editing notes

82
Entering and editing notes
About this chapterIn this chapter you will learn:
• How to make various settings for how notes are displayed.• How to enter notes.• How to use tools and settings to make the score as legible as
possible.• How to set up a split (piano) staff.• How to work with multiple staves.
Score settingsBefore you start entering notes, you need to make some initial staff settings in addition to those described in the chapter “The basics” on page 59. To understand why and how these settings and the note data in the score interact, please read the chapter “How the Score Editor works” on page 54.
There are three ways to open the Score Settings dialog:
• Make the staff active, pull down the Scores menu and select “Settings…”.
• Double-click on the blue rectangle to the left of the staff.Please note that when the option “Double-click on staff flips between full score/part” is activated in the Preferences dialog (Scores-Editing page), double-clicking will instead switch between display of either the whole score or the current voice. If your score shows more than one track, dou-ble-clicking will display this track and hide all others. If your score shows only one track, double-clicking will either show the layout that contains most of the tracks or, if no multi-track layout exists, all tracks.
• Make the staff active and click the “i” button on the ex-tended toolbar.For this to work, make sure no notes or symbols are selected – other-wise, clicking the “i” button may open a dialog with settings for the se-lected object instead.
The Score Settings dialog shows the current settings for the active staff.
Applying settings and selecting other stavesTo make settings for another staff, simply make it active in the score (by clicking anywhere in the staff or by using the up/down arrow keys on the computer keyboard). How-ever, please note:
Always click Apply before making another staff active – otherwise your settings will be lost!
Staff presetsWhen you want to reuse settings made for one track in other tracks, you will save some time by creating a staff preset (see “Working with staff presets” on page 106).
There are a number of staff presets available, set up to suit various instruments, etc.The presets are accessed via the Presets pop-up menu on the Score Settings–Staff page, or from the Staff context menu, opened by right-clicking on the blue rectangle to the left of the staff. Use them as they are, or as starting points for your own settings.
Suggested initial settingsWhen you start out entering notes, your staff settings should make your score display the notes as entered. We suggest the following:
You will find out later how to adapt these settings in detail to make the score read as you want it to.
It is very important that you understand how the dis-play quantize values for notes and rests interact with the score. If you select too large a notes/rests value, the notes you “click in” may not appear as intended. Please read “How the Score Editor works” on page 54. If you have mixed triplets and straight notes, see “Display quantize” on page 74.
Option Description
Names As desired
Display Quantize: Notes 64
Display Quantize: Rests 64
Auto Quantize Activated
Syncopation Off
Consolidate Rests Off
Clean Lengths Off
No Overlap Off
Shuffle Off
Key As desired
Clef As desired
Auto Clef Activate this if you want the program to select a treble or bass clef automatically.
Display Transpose 0
Options tab settings As is
Polyphonic tab settings Staff Mode: Single (For split staves, see “Split (piano) staves” on page 92.)
Tablature tab settings Tablature Mode deactivated

83
Entering and editing notes
Note values and positionsTwo of the most important settings for entering notes (and the ones you will change most often) are the length of the note (the note value) and the minimum spacing between notes (the quantize value).
Selecting a note value for inputThis can be done in one of three ways:
• By clicking the note symbols on the extended toolbar.You can select any note value from 1/1 to 1/64th and activate/deactivate the dotted and triplet options by clicking the two buttons to the right. The selected note value is displayed in the Length value field on the toolbar and in the Insert Note tool cursor shape.
The note value is reflected in the extended toolbar, the Length value field and the Insert Note tool shape.
• By selecting an option from the Length pop-up menu on the toolbar.
• By assigning key commands to the different length values.This is done in the Key Commands dialog on the File menu, under the category “Set Insert Length”.
About unusual note values
Not all note values can be selected directly, for example double dotted notes. Such notes are created by changing the length of the note after you have put it in (see “Chan-ging the length of notes” on page 90), by gluing notes to-gether (see “Lengthening a note by gluing two notes together” on page 91) or by using the Display Length feature.
Selecting a display quantize valueWhen you move the mouse pointer over the score, you will see that the position box on the toolbar tracks your move-ment and shows the current position in bars, beats, six-teenth notes and ticks.
Positioning on screen is controlled by the current quantize value. If you for example set this to “1/8 Note”, you can only insert and move notes to eighth note positions, at quarter notes, at half bars or at bar positions. It is a good strategy to set the quantize value to the smallest note value in the project. This doesn’t stop you from inputting notes at “coarser” positions. However, if you set the quantize value to too small a note value, it is easier to make mistakes.
The quantize value is set on the toolbar in the Quantize pop-up menu:
• You can also assign key commands to the different quantize values.This is done in the Key Commands dialog on the File menu, under the category “MIDI Quantize”.
• Just like in the other MIDI editors, you can use the Quantize Setup dialog to create other quantize values, ir-regular grids, etc.However, this is not often used when inputting score notes.
The “mouse position box”While you will most often use the graphical position in the actual score to determine where the notes go, there are instances when you will want to verify the position numer-ically using the mouse position box:
With the quantize value set to “1/8 Note”, you can only input notes at eighth note positions.

84
Entering and editing notes
The upper field shows the pitch according to the vertical position of the pointer in a staff. The lower field shows the “musical position” in bars, beats, sixteenth notes and ticks:
• The relation between beats and bars depends on the time signature: In 4/4 there are 4 beats to a bar. In 8/8 there are eight, in 6/8 there are six, etc.
• The third number is the sixteenth note within the beat. Again, the time signature determines the number of six-teenth notes to each beat. In a quarter note based time signature (4/4, 2/4, etc.) there are four sixteenth notes to each beat, in an eighth note based time signature (3/8, 4/8, etc.), there are two sixteenth notes, etc.
• The last value is in ticks, with 480 ticks per quarter note (and thus 120 ticks per sixteenth note).The figures below show some note positions and their corresponding position values:
Eighth note positions.
Eighth note triplet positions.
Sixteenth note positions.
Adding and editing notes
Entering notes using the computer keyboardA quick and easy way to enter notes, without having to de-cide on the pitch, position and note value first is using the computer keyboard. To enter a note, proceed as follows:
1. On the toolbar, activate the “Keyboard Input” button. Now you can enter notes using the computer keyboard.
The “Keyboard Input” button
2. Hold down [Alt]/[Option].A note with the note value specified in the extended toolbar appears. By default, the insert position is the first position of the bar and the pitch is C3. You can however change this using the computer keyboard, see below.
• You can change the pitch of the note by using the up and down arrow keys.To transpose the note in octave steps, use the Page Up/Page Down keys.
• To change the insert position of the note use the right and left arrow keys.Note that for position changes, the Quantize value is taken into account.
• To change the length of the note, hold down [Shift] and use the right and left arrow keys.This changes the note value step by step, passing from one quantize value to the next.
3. To insert the note, press [Return].The note with the specified pitch and note value is inserted at the desired position and a the insert position for the next note changes according to the Quantize value. When you press [Shift]+[Return] the insert position will not change, allowing you to enter chords.
1.1.7.01.1.1.01.2.3.01.4.1.08/8
2/24/4 1.1.1.0
1.1.1.0
1.1.3.01.1.3.01.2.1.0
1.1.5.01.2.1.01.3.1.0
8/8
2/24/4
1.8.1.01.3.1.01.2.1.0
1.5.1.0
1.2.3.01.3.3.01.6.1.0
1.2.5.01.4.1.01.7.1.0
1.2.7.01.4.3.0
4/42/2
8/8
1.1.1.01.1.1.01.1.1.0
1.1.2.401.1.2.401.1.2.40
1.1.3.801.2.1.80
1.1.3.80
4/42/2
8/8
1.1.5.01.2.1.0
1.4.1.801.3.1.0
1.1.6.401.2.2.401.3.2.40
1.1.7.801.2.3.80
2/24/48/8
1.1.1.01.1.1.01.1.1.0
1.1.2.01.1.2.01.1.2.0
1.1.3.01.1.3.0
1.2.1.0 1.2.2.0
1.1.4.01.1.4.0
2/24/4
1.4.1.0
1.1.5.01.2.1.0
1.3.1.0
1.1.6.01.2.2.0
1.3.2.0
1.1.7.01.2.3.0
1.1.8.0
1.4.2.0
1.2.4.0
8/8

85
Entering and editing notes
Entering notes with the mouseTo add a note to the score, proceed as follows:
1. Make the staff active.Notes are always inserted on the active staff. See “The active staff” on page 62 for details.
2. Select the desired note value.See “Selecting a note value for input” on page 83.
3. If you select the note value by clicking on a symbol on the extended toolbar, the Insert Note tool is automatically selected – otherwise select the Insert Note tool from the toolbar or Quick menu.
4. Select a quantize value.The quantize value determines the spacing between notes. If you set quantize to “1/1 Note” you will only be able to add notes at downbeats. If you set quantize to “1/8 Note” you will be able to add notes at eighth note positions, etc.
5. Click in the staff and keep the mouse button pressed.The Insert Note tool changes into a note symbol (showing the note ex-actly as it would be inserted in the score).
6. Move the mouse horizontally to find the correct position.Check the mouse position box – the position snaps to the grid defined by the current quantize value. This allows you to easily find the correct position.
7. Move the mouse vertically to find the correct pitch.
If the option “Show Note Info by the Mouse” is acti-vated in the Preferences dialog (Scores-Editing page), the position and pitch of the note will also be shown in a “tool tip” next to the pointer while you’re dragging.If you find that screen redraws are too sluggish, you may want to deacti-vate this option.
8. Release the mouse button.The note appears in the score.
Adding more notes1. If you want the next note to be of another note value, select a new note value.
2. If you need finer positioning, or if the current value is too fine, change the quantize value.
3. Move the mouse to the desired position, and click.Notes input at the same position are automatically interpreted as chords, see below.
About the interpretationThe notes may not always appear in the score as you ini-tially expect them to. This is because there are a number of situations that require special techniques and settings. Below you can find a list of some of these and where to find more information about handling them:
• Notes at the same position are considered parts of a chord. To get independent voicing (for example notes with different stem directions), such as for vocal material, you need to use polyphonic voicing – see “Polyphonic voicing” on page 95.
Without and with polyphonic voicing
• If two notes beginning at the same position have different lengths, the longer will be displayed as a number of tied notes. To avoid this, you will either have to use the “No Overlap” fea-ture (see “No Overlap” on page 75) or polyphonic voicing (see “Polyphonic voicing” on page 95).
• One note will often be displayed as two notes with a tie. This is only how the program displays the note, there is still only a single note “stored”.
This single note in the Key Editor is displayed as two tied notes in the Score Editor.
! If you activate the option “Animate Note Cursor” in the Preferences (Scores-Editing page), you do not need to keep the mouse button pressed to see the note as it would be inserted in the score.
Accidentals are shown beside the note to indicate the current pitch

86
Entering and editing notes
• Generally the program adds ties where necessary (if a note stretches over a beat), but not always. For more “modern” no-tation of syncopated notes (less ties), you will need to use the syncopation feature, see “Syncopation” on page 74.
The same note, without and with Syncopation.
• If you want a long note to be displayed as two (or more) tied notes, you can use the Cut Notes tool for this.
• If a note has the wrong accidental, this can be changed. See “Accidentals and enharmonic shift” on page 113.
• If two notes on the same position are too close to each other or if you want their “graphical order” in the score reversed, you can do this without affecting playback. See “Graphic moving of notes” on page 122.
• Stem direction and length is normally automatic, but you can set it yourself. See “Background: Note stems” on page 111.
• If you are scoring for piano and therefore (or for other reasons) need a split staff, there are special techniques for this, see “Split (piano) staves” on page 92 and “Polyphonic voicing” on page 95.
If you run into troubleBelow you can find some questions and answers that will help you pinpoint some common mistakes:
• The note I put in has the wrong length. For example, I added a sixteenth and got a quarter note.You probably have the wrong display quantize value set. Open the Score Settings–Staff page. If Auto Quantize is activated, deactivate it, unless you have mixed triplets and regular notes. Also check the Notes and Rests display quantize values. If the settings are too “coarse”, change them to a smaller note value. If you for example need the program to dis-play an eighth note rest, Rests display quantize must be set to “8” or a smaller value (please refer to the chapter “How the Score Editor works” on page 54). If No Overlap is activated, you might want to turn it off.
• There is a pause after a note that I don’t want.You probably added a note with the wrong note value. Either lengthen the note (physically or graphically – see “Changing the length of notes” on page 90) or delete the one you have (see “Deleting notes” on page 94) and add a new one with the correct note value.
• There is no pause after the note although there should be one.Either the note is too long (delete and enter a new one or change the cur-rent note length, physically or graphically). Or Rests display quantize is set to too large a note value. Open the Score Settings–Staff page and lower it.
• The note has an accidental when it shouldn’t, or it doesn’t when it should.Maybe the note is simply of the wrong pitch? Click on it (using the Ob-ject Selection tool) and look at the info line (if this is not shown, see “The info line” on page 63). Move it to the correct pitch (see “Editing pitches of individual notes” on page 89). If this is not the reason, maybe you have the wrong key set? And finally, you can also use enharmonic shifting (see “Accidentals and enharmonic shift” on page 113).
• Notes are not grouped under beams the way I want it.Normally the program groups eighth notes, sixteenths etc. under beams. This can be deactivated. There is also detailed control of which notes are grouped under a beam, see “Handling beaming” on page 116.
Selecting notesIn the operations described in the rest of this chapter, you will often work on selected notes. The text below de-scribes how to select notes in various ways:
By clickingTo select a note, click on its note head with the Object Selection tool. The note head turns red to indicate that it is selected.
• To select more notes, hold down [Shift] and click on them.
• To deselect notes, hold down [Shift] and click on them again.
• If you hold down [Shift] and double-click on a note, this note and all the following notes in the same staff are se-lected.
Selected notes

87
Entering and editing notes
Using a selection rectangle1. Click in an empty area in the score with the Object Se-lection tool and keep the mouse button pressed.
2. Drag the mouse pointer.A selection rectangle appears. You can drag to select notes on several voices or staves if you wish.
3. Release the mouse button.All notes with their note heads inside the rectangle are selected.
If you want to deselect one or more of the notes, hold down [Shift] and click on them.
Using the keyboardBy default, you can step through (and select) the notes in the staff using the left and right arrow keys. If you press [Shift], you can select a series of notes as you step through them.
• If you are working with polyphonic voices, you will step through the notes in the current track, i.e. in a split system, you will step through the staffs.
• If you want to use other keys for selecting notes, you can customize the settings in the Key Commands dialog on the File menu (in the Navigate category).
Selecting tied notesLonger notes are often displayed in the score as one note with a tie. When you intend to select the entire note for deleting etc., you should select the first note, not the tied note.
Deselecting everythingTo deselect everything, simply click in an empty area of the score with the Object Selection tool.
Moving notes
Moving by dragging1. Set the quantize value.The quantize value will restrict your movement in time. You cannot place notes on positions smaller than the quantize value. If Quantize is set to “1/8 Note” for example, you will not be able to move the notes to a six-teenth note position. However, you will be able to put them on any eighth note, quarter note, half note or whole note position.
2. Select the note(s) you want to move.You can select notes across several staves if you wish.
3. Click one of the selected notes and drag it to a new position.The horizontal movement of the note is “magnetically attracted” to the current quantize value. The mouse position box on the toolbar shows what the new position and pitch for the dragged note will be.
If the option “Show Note Info by the Mouse” is acti-vated in the Preferences dialog (Scores-Editing page), the position and pitch of the note will also be shown in a “tool tip” next to the pointer while you’re dragging.If you find that screen redraws are too sluggish, you may want to deacti-vate this option.
4. Release the mouse button.The notes appear at their new position.
• If you press [Ctrl]/[Command] and drag, movement is restricted to vertical or horizontal only (depending on the direction in which you drag).
• If you move notes vertically and the option “Keep moved notes within key” is activated in the Preferences dialog (Scores-Editing page), the notes will be transposed within the current key only.
Moving by using key commandsInstead of dragging the note with the mouse, you can as-sign key commands for this:
• The commands for which you should assign keys are found in the Nudge category in the Key Commands dialog.The commands are listed as “Left”, “Right”, “Top” and “Bottom”.
! There is a setting for this in the Preferences dialog (Scores-Editing page): If you activate “Tied notes selected as Single Units”, the whole note will be selected, even if you click on one of the tied notes.

88
Entering and editing notes
• When moving notes to the left or right using key com-mands, the notes will be moved in steps according to the current quantize value.The keys assigned for up/down nudging will transpose notes in semitone steps.
Moving across staves – the Lock buttonIf you are editing several tracks, you may want to move notes from one staff to another. Proceed as follows:
1. Make the desired Quantize settings and select the notes.Make sure to select only notes on the same staff.
2. Make sure the “L” (Lock) button on the extended tool-bar is deactivated.
When this button is activated, you cannot move notes and other objects from one staff to another, which is handy if you for example need to trans-pose a note very high or low.
3. Click on one of the notes and drag them to the new system.The active staff rectangle indicates on which staff the dragged note(s) will appear.
The Snap modeThe notes you move, or copy, will snap to positions de-fined by the note length and quantize values. Using the Snap pop-up menu in the Score Editor toolbar you can set the Snap mode used when moving or copying notes:
• When using the “Grid” Snap mode, notes you move or copy will always snap to exact grid positions.
• When using the “Grid Relative” Snap mode, a note with a certain position relative to a grid line will always maintain that relative position, to the grid, when moved or copied.
Activating auditioning
Auditioning activated.
To hear the pitch of the note while moving, activate the speaker icon (Acoustic Feedback) on the toolbar.
About the lock layersWhen you are moving and editing notes in the score, you might accidentally move other objects nearby. To avoid this, assign different types of objects to different “lock lay-ers” (up to three) and instruct Nuendo to “lock” one or two of these layers, making them unmovable.
There are two ways to set up which type of object should belong to which lock layer:
• Open the Preferences dialog from the File menu and select the Scores–Event Layer page.This page lets you adjust the layer setting for each object type.
• Right-click on one of the layer buttons (1-2-3) in the ex-tended toolbar to bring up a pop-up menu, showing which object types are associated with that layer.A checkmark for an object type means it belongs to that layer. If no checkmark is shown, you can select the object type on the menu to move it to that layer.
To lock a layer, click on its Lock Layer button, so that it is not blue. You can only select or move objects whose Layer button is activated. For more detailed information, see “Using the lock layers” on page 138.
The “L” (Lock) button is deactivated.

89
Entering and editing notes
There are also “L” and “P” layer buttons, for the layout and project layer, respectively.Clicking these buttons allows you to lock the layout layer and project layer (see “Background: The different layers” on page 127).
Duplicating notes1. Set the quantize value and select the desired notes.You can duplicate any block of notes, even on several systems at the same time. The Snap mode applies, see “The Snap mode” on page 88.
2. Press [Alt]/[Option] and drag the notes to their new position.
• If you want to restrict movements to one direction only, press [Ctrl]/[Command].This works just as for moving, as described above.
• If you want to restrict the pitch to inside the current key only, make sure the option “Keep moved notes within key” is activated in the Preferences dialog (Scores-Editing page).
3. Release the mouse button to insert the notes.
• [Alt]/[Option] is the default modifier key for copying/du-plicating. If you like, you can change this in the Prefer-ences dialog (Editing–Tool Modifiers page).The entry for this is found in the Drag & Drop category (“Copy”).
You can also move or copy whole bars by dragging the bar handles, see “Moving and duplicating with the bar handles” on page 141.
Cut, copy and paste• To cut notes, select them and select Cut from the Edit menu (or use a key command, by default [Ctrl]/[Com-mand]-[X]).The notes are now removed from the score and put on the clipboard.
• To copy notes, select them and select Copy from the Edit menu (or use a key command, by default [Ctrl]/[Com-mand]-[C]).A copy of the notes is made, and put on the clipboard. The original notes remain where they were.
Notes that you have put on the clipboard by cutting or copying can be inserted into the score again in the follow-ing way:
1. Activate the desired staff.
2. Move the project cursor to the position where you want the first note to appear.This is done by holding down [Alt]/[Option] and [Shift] and clicking at the desired position in the score.
3. Select Paste from the Edit menu (or use a key com-mand, by default [Ctrl]/[Command]-[V]).The notes are pasted in, beginning at the project cursor. If the cut or cop-ied notes come from different staves, they will also be inserted on different staves. Otherwise, the notes are inserted on the active staff. They keep the pitch and relative positions they had when you cut or copied them.
Editing pitches of individual notes
By draggingThe simplest way to edit the pitch of a note would be to drag it up or down. Remember to hold down [Ctrl]/[Com-mand] to avoid moving the note sideways as well.
• If the option “Keep moved notes within key” is activated in the Preferences dialog (Scores-Editing page), notes will be transposed within the current key only.
• To avoid accidentally moving the note into another staff, activate the Lock button (see “Moving across staves – the Lock button” on page 88).
• When you drag the mouse up and down before releas-ing the button, accidentals are shown beside the note to indicate the current pitch.This helps you verify the vertical position for the note.
Using the Transpose paletteThe Transpose palette on the toolbar contains buttons for transposing the selected notes up or down in steps of one semitone or one octave.
• To show the Transpose palette, right-click the toolbar and activate “Transpose Palette” on the context menu that appears.! The clipboard can only hold one set of notes. If you
cut or copy and then cut or copy again, the notes that first were on the clipboard will be lost.

90
Entering and editing notes
Using key commandsInstead of transposing the note with the mouse, you can assign key commands for this.
• The commands for which you can assign key commands are found in the Nudge category in the Key Commands dialog.The commands are listed as “Top” (transpose one semitone up) and “Bottom” (transpose one semitone down).
Using the info lineYou can use the info line to change the pitches (and other properties) of one or several notes numerically, see the chapter “The Project window” in the Nuendo Operation Manual.
• If you have several notes selected and change the pitch on the info line, the changes will be relative.That is, all selected notes will be transposed by an equal amount.
• If you have several notes selected, hold down [Ctrl]/[Command] and change the pitch on the info line, the changes will be absolute.That is, all selected notes will be set to the same pitch.
Via MIDI1. On the toolbar, activate the MIDI Input button and the Record Pitch button to the right.If you also want to change the note-on and/or note-off velocity of the notes via MIDI, this can be done by also activating the corresponding velocity buttons, as described in the chapter “The MIDI editors” in the Nuendo Operation Manual.
To edit notes via MIDI (pitches only), set up the buttons like this.
2. Select the first note you want to edit.
3. Press a key on your MIDI keyboard.The note takes on the pitch of the key you pressed. The program then se-lects the next note.
4. To change the pitch of the next selected note, simply press the desired key.In this manner you can change the pitches of as many notes as you wish, by simply pressing the relevant keys. You can also use key commands (by default the left and right arrow key) to pass from one note to the other. For example, if you make a mistake, you can step back to the pre-vious note by pressing the left arrow key.
Changing the length of notesWhen it comes to note lengths, the Score Editor is special in that it doesn’t necessarily display the notes with their actual length. Depending on the situation, you may want to change the “physical length” of the notes or the “display length”.
Changing the “physical” lengthThis will change the actual length of the notes. The change will be audible when you play back the music.
By using the Insert Note tool
1. Select the note symbol with the desired note value on the extended toolbar.
2. Hold down [Alt]/[Option] and click on the note(s) you wish to set to this length.
By using the extended toolbar
Using the extended toolbar is another quick way to set a number of notes to the same length:
1. Select the notes you want to change.
2. Hold down [Ctrl]/[Command] and click on one of the note icons on the extended toolbar.All the selected notes now get the note value on which you clicked.
By using the info line
You can also edit length values numerically on the info line. The same rules apply as when changing the pitch of notes (see “Using the info line” on page 90).
! Remember that the appearance of notes and rests in the score is determined by the display quantize set-tings on the Score Settings–Staff page. Depending on the display quantize “Notes” and “Rests” values, notes may be displayed as if they were longer than they really are (see “Display quantize” on page 56).

91
Entering and editing notes
Lengthening a note by gluing two notes together
You can create unusual note length values by gluing notes of the same pitch together.
1. Insert the notes you want to glue together (if they don’t already exist).
2. Select the Glue tool from the toolbar or Quick menu.
The Glue tool on the Quick menu.
3. Click on the first note.This note will now be tied to the first following note with the same pitch.
4. If you want to glue more notes, click again.
By gluing together a quarter note, an eighth note and a sixteenth note…
…you get a double dotted quarter note.
Changing the display lengthIf you want to change the displayed length of notes with-out affecting how they play back, the first thing to try is to adjust display quantize, either for the whole staff or for a separate section, using the Display Quantize tool (see “Inserting display quantize changes” on page 78).
But you can also make display length adjustments to indi-vidual notes in the Set Note Info dialog:
1. Double-click on the note.The Set Note Info dialog opens.
2. Locate the “Displ. Length” setting.By default, this is set to “Auto”, i.e. the note will be displayed according to its actual length (and the display quantize settings).
3. Double-click in the value field and enter a new length value (displayed in bars, beats, sixteenth notes and ticks).To set the display length to “Auto” again, scroll the value down to zero.
4. Click Apply and close the dialog.The note will now be displayed according to its display length setting. However, the display quantize settings still apply!
Splitting a note in twoIf you have two notes strung together by a tie, and click on the “tied” note head with the Split tool, the note will be di-vided into two, with the respective length of the “main” and the tied note.
Before and after splitting a tied note.
Working with the Display Quantize toolThere are instances when you will want different staff set-tings for different sections of the track. The settings on the Score Settings–Staff page are valid for the entire track, but by using the Display Quantize tool, you are able to in-sert changes and exceptions wherever you like. This is de-scribed in detail in the section “Inserting display quantize changes” on page 78.
! Make sure you have display quantize values for notes and rests that allow you to display notes of the cre-ated note value.

92
Entering and editing notes
Split (piano) staves
Setting up the split staff1. Make a staff active.
2. Open the Score Settings–Staff page for the staff and select the Polyphonic tab.
3. From the Staff Mode pop-up, select Split.
4. Set the Splitpoint value to a suitable note.All notes below this note value will be put on the lower clef, all above will be put on the upper clef.
Split mode selected.
• If the default piano clef settings for the upper and lower staff are not what you want, you can adjust these settings now (or you can make key and clef adjustments directly in the score, see “Setting key, clef and time signature” on page 65).
5. Make whatever additional staff settings you need.These will apply to both the upper and lower staves of the split system.
6. Click Apply.
Before and after setting a split at C3.
Adding notesThis is done just as on a single system, see “Adding and editing notes” on page 84. Please note the following:
• When you enter a note, use the mouse position box (on the toolbar) to determine the pitch. Whether it ends up on the up-per or lower staff has nothing to do with where you aim with the mouse. The Splitpoint setting always decides if a note goes on the upper or lower clef. If you change the splitpoint, this will affect existing notes, see below.
• Sometimes a fixed splitpoint isn’t good enough. You might want to put two notes with the same pitch on different staves in different parts of the score. To achieve this you need to use polyphonic voicing, see “Polyphonic voicing” on page 95.
Changing the splitpoint1. Open the Score Settings–Staff page for the system you are working on.
2. Select the Polyphonic tab.
3. Change the Splitpoint value.
4. Click Apply.
Now, some notes that were previously on the lower staff will be on the upper, or vice versa.
Strategies: Multiple stavesAs described above, when you have parts on several tracks selected in the Project window, these will be put on one staff each, when you open the Score Editor. This al-lows you to work on several staves in parallel.
Working with several staves is not much different from working with one. Below follow some guidelines that apply specifically to working with multiple staves.
Score settings–Staff page• The settings on the Score Settings–Staff page are local to
each staff. You can have the Score Settings dialog open and select each staff in turn to make settings – just remember to click Apply before selecting another staff, otherwise your changes will be lost.

93
Entering and editing notes
• If several staves share settings, you will save some time by us-ing staff presets. Set up the staff settings for the first staff, and save them as a preset. This preset can then be applied to any of the other staves, one at a time. See “Working with staff pre-sets” on page 106 for details.
Selecting notes• You can select notes from one or several staves at the same
time, using any of the selection methods, see “Selecting notes” on page 86.
Adding notes• You can add notes to any staff by clicking on it with the Insert
Note tool. The active staff rectangle will move to the staff where you input the note.
• If you need to enter a note with a very high or low pitch, which makes it wind up on the wrong staff when you click, first enter a note with the wrong pitch, and then edit its pitch as de-scribed in the section “Editing pitches of individual notes” on page 89.
Inserting and editing clefs, keys or time signaturesIt is possible to insert a change of key, clef, or time signa-ture anywhere in the score:
Inserting a symbol on one staff1. Open the “Clefs etc.” tab in the Inspector.This contains clef, key and time signature symbols.
The “Clefs etc.” tab in the Inspector.
2. Select the symbol you wish to insert.When you move the mouse over the score display, the pointer takes on the form of a pencil (see also “About the Pencil tool” on page 132).
3. Move the mouse over the staff where you want to in-sert a new symbol.Use the mouse position box to find the exact location. The vertical posi-tion is of no relevance as long as you click somewhere in the staff. Time signature changes can only be inserted at the beginning of a bar.
4. Click the mouse button to insert the symbol.
Inserting a symbol on all stavesIf you hold down [Alt]/[Option] when you insert a symbol with the Pencil tool, it will be inserted at this position on all staves currently being edited in the Score Editor. Note:
Time signature changes are always inserted on all tracks in the score.Or rather, they are inserted on the tempo track, which affects all tracks.
For key changes, display transpose is taken into account.This allows you to set all staves to a new key and the staves set to dis-play transpose will still show the correct key after the key change.
If some of the staves are bracketed (straight brackets only, as set up on the Score Settings–Layout page, see “Adding brackets and braces” on page 181), inserting a symbol for one of these staves will insert it for all other staves within the bracket.Staves outside the bracket will not be affected.
Editing keys, clefs and time signaturesIf you double-click on a symbol, a dialog appears allowing you to change the settings for it.
If you hold down [Alt]/[Option] when double-clicking, all symbols at the same position are changed accordingly. With key signatures, the display transpose value is taken into account as described above.
! Inserting a symbol at position 1.1.1.0 is the same as changing the staff settings which are stored in the track. Inserting anywhere else adds the change to the part.

94
Entering and editing notes
• On the Score Settings–Project page (Notation sub-page), you will find several options for how key, clef and time signature changes should be displayed.You can also adjust the automatic spacing between these symbols in the Spacings subpage. See the dialog help for details.
Moving clefsClefs inserted into the score have an effect on how notes are displayed. If you for example insert a bass clef in the middle of a treble staff, the staff switches to show bass pitches. Therefore it is very important where you insert the clef.
If you want to move the clef graphically, without disturbing the relation between the clef and the notes, proceed as follows:
1. Select the Layout tool.This is available in Page Mode only.
2. Click and move the clef just as with the normal Object Selection tool.Now the clef is moved, but the score is still interpreted as if it remained in its original position.
When you inserted a clef change in the score, you can decide whether this should have the same size as the first (default) clef symbol or whether it should be displayed with a smaller symbol. Simply right-click the symbol and activate or deactivate “Display Clef Changes as small Symbols”, respectively.
When “Warnings for new Clefs at Line Breaks” is ac-tivated on the Clef context menu and you inserted a clef change at a line break in the score, the Clef change sym-bol will be inserted in the last bar before the staff break. When this is deactivated, the symbol will be inserted in the first bar of the next staff line.
Deleting notesNotes can be deleted in two ways:
Using the Erase tool1. Select the Erase tool from the toolbar or Quick menu.
The Erase tool on the Quick menu.
2. Click on the note(s) you want to erase, one at a time or drag over them with the mouse button pressed to enclose them in a selection rectangle, and click on one of the notes.
Using delete menu item or the keyboard1. Select the notes you want to delete.
2. Select Delete from the Edit menu, or press [Delete] or [Backspace] on the computer keyboard.

9Polyphonic voicing

96
Polyphonic voicing
About this chapterIn this chapter you will learn:
• How to decide when to use polyphonic voicing.• How to set up voices.• How to automatically convert your score to polyphonic voicing.• How to enter and move notes into voices.
Background: Polyphonic voicingPolyphonic voicing allows you to resolve a number of situ-ations impossible to score properly otherwise:
• Notes starting at the same position, but with different lengths. Without polyphonic voicing you get unnecessary amounts of ties.
Without and with polyphonic voicing.
• Vocal scoring and similar. Without polyphonic voicing, all notes starting at the same position are considered parts of a chord. With polyphonic voicing you can give each voice a stem direc-tion, you can have individual rest handling for each voice etc.
Without and with polyphonic voicing.
• Complicated piano systems. Without polyphonic voicing you have to resort to a fixed split note setting to decide which notes go on which clef. With polyphonic voicing the splitpoint can be “floating”. The program can even automatically put a bass line on the lower clef for you!
With a split system and with polyphonic voicing.
How voices are createdThere are eight voices. The first thing you do is to set them up. This includes “telling” the program which voices be-long to the upper clef and which belong to the lower, how you want rests displayed for each voice, etc.
The second thing you do is to move or enter notes into the voices. If you have a recording done already, the program can do much of this work for you, automatically. You might then want to fine tune by moving one or more notes into another voice, or you might want to add notes to a certain voice. See “Adding and editing notes” on page 84.
Overlapping notesThroughout this chapter you will encounter the term “over-lapping notes”. Two notes are considered overlapping when they are on the same staff and:
• They start at the same position, but have different note values (for example whole note and a quarter note both at the begin-ning of a bar), or…
Notes starting at the same position, without and with polyphonic voices.
• One note starts before another has ended. For example a half note at the beginning of a bar and an eighth note at the sec-ond beat.
A note that starts before another has ended, without and with poly-phonic voices.
Voices and MIDI channelsInternally the program organizes the notes into voices by changing their MIDI channel values. Normally you set it up so that notes with MIDI channel 3 belong to voice 3 etc. Most of the time the link between MIDI channels and voices will be totally transparent to you as a user. Some-times you can take advantage of this relationship, as de-scribed later in this chapter. There are also a few other important things to note:
! Each voice is polyphonic. In other words, one voice can contain chords.

97
Polyphonic voicing
Setting up the voicesThis text describes the Polyphonic tab of the Score Set-tings–Staff page in general. Below you will find more de-tailed information on how to select from the multitude of options.
1. Open the Score Settings–Staff page for the staff.
2. Select the Polyphonic tab.
3. Pull down the Staff Mode pop-up and select Poly-phonic.
This makes the voice list in the lower part of the dialog available. It con-sists of eight rows, one for each voice. They are numbered and therefore we refer to them as voices 1 to 8.
4. To activate a voice, click in its “On” column, so that a tick mark appears.There are four voices on each staff, for a total of eight. If you activate at least one “upper” voice and one “lower” voice, you will get a split (piano) staff.
5. If you have particular reasons to use specific MIDI channels, change the “Chan” settings for the voices.The program automatically sets each voice to a different MIDI channel. If you don’t have good reasons to make changes, leave the settings as they are.
6. Click in the “Rests–Show” column to decide for which voices you want rests displayed.A tick mark indicates that rests will be shown for a voice. Often you will only want rests to be shown for one voice per staff, see below.
! When you make a note part of a voice, you are in fact changing its MIDI channel value.However, when you change the voice’s MIDI channel values in the setup dialog, this does not affect the notes’ MIDI channel setting. This can lead to serious confusion, since the relationship between the notes and the voices is affected. It might even make notes disappear (the program will warn if this happens). In other words, don’t change the MIDI channels on the Polyphonic tab on the Score Settings–Staff page af-ter you have put your notes into voices, unless you are absolutely sure of what you are doing. Also please note that when you open a part that contains notes on different MIDI channels, these notes are in fact already assigned to voices (since notes are as-signed to voices using their MIDI channel setting). While this fact can be put to good use, it can also create confusion, and even disappearing notes, as described above.
! You can also convert existing tracks into polyphonic voices automatically, using the Merge All Staves function.
! Do not confuse the voice numbers with the MIDI channel setting for each voice.
! Please note the warnings about changing the MIDI channel settings in the section “Voices and MIDI channels” on page 96. Also note that if two voices are set to the same MIDI channel, the lower will be treated as if it were turned off.

98
Polyphonic voicing
7. If you have activated “Rests–Show” for a voice, but don’t want rests to be shown in empty bars, click in the “Rests–Reduce” column for that voice.This is especially useful for cue voices, see “Cue notes” on page 123.
8. Click in the “Rests–Center” column to determine at which vertical positions rests should be shown (for voices with “Rests–Show” activated).When this option is activated for a voice, the rest will be put in the verti-cal center of the staff, when it is not, the rest will get a vertical position based on the pitch of the notes.
9. Decide on a stem direction for each voice, by select-ing from the pop-up in the Stems column.If you select Auto, the program will make decisions about which stems go in which direction (just as when not using polyphonic voices). You can al-ways force stem direction for individual notes by using the Flip Stem function, see “Flipping the stem of one or several notes” on page 111.
10. If you want the notes in a voice to be smaller than reg-ular notes, put a tick mark in the Cue column for the voice.
11. Click Apply.The staff is changed to polyphonic voicing, and the program distributes the existing notes into voices according to their MIDI channel values.
• At this point you may want to use the Explode function to automatically move notes into the proper voices. See “Automatically – the Explode function” on page 100.
If the “Some Notes Do Not Belong To Voices…” dialog appearsWhen you click Apply, a warning may appear saying “Some notes do not belong to any voice and may be hidden. Cor-rect these notes?”.
This warning appears when the staff contains notes with MIDI channel settings which do not match any of the ac-tive voices.
If you click the “Correct” button, these notes will be moved to active voices. If you click “Ignore”, nothing will be changed, and some notes will be hidden. However, they are not lost, they appear in all other editors and can be made to appear again in the Score Editor if you change the channel settings for the notes or voices, activate more voices, etc.
About the polyphonic presetsThe Presets pop-up menu on the Polyphonic tab (below the list of voices) contains three very useful setups. In-stead of making settings by hand, you can select one of the presets, saving some time. The presets are:
Variable Split
This sets up the dialog for two voices, one on each staff, each with auto stem direction. This is a good starting point for a piano staff when the fixed split option doesn’t suffice.
Optimize two voices
In this preset, only voices 1 and 2 are activated, and set up like this:
This way the first voice behaves as in single staff mode, but if there are notes in the second voice, the stems of the first one are set to Up.
Optimize four voices
This is like “Optimize Two Voices”, but with two staves. Voices 5 and 6 are activated as well, with the same set-tings as voices 1 and 2. This is the recommended way to write piano music.
! There is a special stem feature for voice 1: If you set this to Auto, the stem direction will depend on the pitch of the note as usual – except if there are voice 2 notes in the bar, because then the voice 1 stems will automatically be set to Up!

99
Polyphonic voicing
Strategies: How many voices do I need?Well, it depends…
• If you are scoring for vocals, you simply need one voice for each voice, so to speak.
• Often you will use voices for resolving the problem of overlap-ping notes (see “Overlapping notes” on page 96), for example when scoring for piano. In this case, you will need two voices each time two notes overlap. If three notes overlap, you will need three voices. In other words you will need to check for the “worst case” (largest number of overlapping notes at a certain position) and activate that many. If you don’t know how many notes you need when starting out to prepare a score, don’t worry, you can add more voices later.
• Voices 1 and 2 on the upper staff and 5 and 6 on the lower are special. These handle “collisions” (notes with small inter-vals, accidentals that otherwise would come too close, etc.) automatically which the other voices don’t. Always use these voices first!
• An example: in the situation below, three voices are required. The lowest note overlaps both the “melody” and the chords, so it can’t share a voice with the chords. The chords overlap the melody, so they can’t share a voice either.
Entering notes into voicesWhen you add new notes, you need to decide which voice they go into:
1. Make sure the extended toolbar is visible.
2. Select the Object Selection tool.
3. If you have a split system, check the voice Insert buttons.These are displayed after the text “Insert” on the left side on the extended toolbar. Only the voices that are activated on the Polyphonic tab are shown. If the upper staff is active, the voice Insert buttons are numbered 1, 2, etc., otherwise they are numbered 5, 6, etc.
Here three voices are available on the upper staff.
4. If you need to switch the voice icons to the right “clef”, click somewhere in the system you want to insert notes in.
5. Select one of the voices by clicking on the corre-sponding button.Any notes you enter from now on will be inserted into that voice.
Voice 3 activated for insertion.
6. Insert the notes as usual, see “Adding and editing no-tes” on page 84.
7. If you want to switch to another voice, click the corre-sponding button.
8. If you want to insert notes into a voice on the other clef, click on that clef and then select a voice using the buttons.
Symbols and voicesLater in this manual you will learn about symbols that can be added to the score. Many of these symbols must also be put into a particular voice. See “Important! – Symbols, staves and voices” on page 132.
Checking which voice a note belongs toWhen you select one (and only one) note, the correspond-ing voice button on the extended toolbar is selected. This allows you to quickly find out which voice a certain note is in (after you have used the Move To Voice function, for ex-ample).
• When you step through the notes using the arrow keys, you will only step through the notes in one voice at a time. This can be used as a quick way to check which notes belong to the same voice as some other note.

100
Polyphonic voicing
Moving notes between voices
ManuallyTo manually move notes to a particular voice, proceed as follows:
1. Select the note(s) you want to move to a particular voice.
2. Right-click on one of the notes and select “Move to Voice” from the context menu that appears.
Move to Voice and the submenu it invokes.
3. On the submenu, select the voice to which you want to move the notes.Voices not activated are not shown.
• Alternatively, you can press [Ctrl]/[Command] and click a voice Insert button on the extended toolbar to move the selected notes to the corresponding voice.You can also assign key commands for this in the Score Functions cate-gory of the Key Commands dialog on the File menu.
Automatically – the Explode functionThe Explode function distributes notes, either into new tracks (see “The Explode function” on page 79) or into polyphonic voices:
1. Pull down the Scores menu and select “Explode…” from the Functions submenu.
The Explode dialog, set to create polyphonic voices.
2. Make sure “To Polyphonic Voices” is selected at the top of the dialog.
3. Use the options in the lower half of the dialog to set up the criteria for the split.Choose from the following options:
4. Click OK.
The notes are distributed to different voices.
Option Description
Split Note Use this to move all notes below a certain pitch to another voice.
Lines To Tracks Use this when you want all musical “lines” to be put in one voice each. The notes with the highest pitch will go to the first voice, the notes with the second highest pitch will go to the second, and so on.
Bass To Lowest Voice
When this is activated, the lowest notes will always end up in the lowest voice.

101
Polyphonic voicing
Alternative ways of handling voicesBelow we suggest further “advanced” ways of putting notes into voices. This is based on the relation between voices and MIDI channels, so please make sure you un-derstand how this connection works.
• You can use the Logical Editor (see the chapter “The Logical Editor, Transformer and Input Transformer” in the Nuendo Op-eration Manual) to put notes into voices, based on other more complex criteria, like for example their pitch and length. This is done by setting up the Logical Editor so that the notes that meet the criteria get their MIDI channel changed to that of their voice.
• When you enter notes using step input you can change the MIDI channel on your input device and directly enter notes into separate voices.
• You can play back each voice on a different MIDI channel, simply by setting the track to Any. This can be used as a con-venient way of “proof-hearing” each voice separately.
• You can use the Input Transformer to assign a certain key range to a MIDI channel, and thereby automatically put notes into voices when recording.
• For brass and vocals, you might record each voice on its own track, and use the “Merge All Staves” function to automatically copy each recording to a separate voice on a new track (see “Automatic polyphonic voicing – Merge All Staves” on page 103).
• When you have assigned parts to voices, you can use the Ex-tract Voices function to create one track out of each voice (see “Converting voices to tracks – Extract Voices” on page 104).
Handling restsWith polyphonic voices you often get more rest symbols than desired.
• If a voice doesn’t need any rests at all, you can deacti-vate rests for each voice individually on the Polyphonic tab on the Score Settings–Staff page.
• If you only need rests from one voice on a staff, activate Rests–Center for that voice (this is done in the same dia-log). If two or more voices have rests, deactivate Rests–Center. The program then automatically makes sure the rests don’t “collide” in the score, by adjusting their vertical position.
• To avoid having several rests displayed in empty bars, you can activate the Rests–Reduce option for all voices (that have rests) except one. This option causes the pro-gram to hide rests in empty bars.
• You can use the Hide feature (see “Hiding/showing ob-jects” on page 174) to totally remove individual superflu-ous rests from the score.
• You can use the Object Selection tool to manually move rests up/down or sideways to adjust the “picture”.
• If needed you can add “rest symbols” (rests that don’t affect the playback data in any way) by using the symbols.
Voices and display quantizeWhen you insert display quantize changes (see “Inserting display quantize changes” on page 78), you can either ap-ply the settings to all voices (by [Alt]/[Option]-clicking with the tool) or to the current voice only.
Making display quantize settings affect one voice only (by clicking without pressing [Alt]/[Option]) allows you to do two things:
• Make each voice have its own display quantize settings by inserting a display quantize event for each voice, at the beginning of the staff. This will then be valid for the entire staff, until another display quantize event is inserted.
• Insert display quantize “exceptions” anywhere in the score, independently for each voice. Proceed as follows:
1. Make sure the option “Display Quantize tool affects all Voices” is deactivated.
2. Select the voice for which you wish to insert a display quantize event.This is done by clicking at the corresponding voice button on the ex-tended toolbar as described above, or by selecting a note that belongs to this voice.
! If “Display Quantize tool affects all Voices” is acti-vated on the “Notation Style” subpage (Miscellaneous category) of the Score Settings–Project page, the display quantize settings will always affect all voices (even if you don’t press [Alt]/[Option] and click).

102
Polyphonic voicing
3. Select the Display Quantize tool.
4. Click at the position you want to insert the event.The Display Quantize dialog appears.
5. Fill out the dialog as described in the section “Display quantize” on page 74.
6. Click Apply.
Creating crossed voicingsOften, for example in vocal scoring, you will have crossed voicings on one system. You can of course move notes manually into voices to get the stem direction and other note properties right, but there’s a quicker way. Let’s ex-plain how to do this by example. Without using polyphonic voicing, you have entered this:
1. Open the Score Settings–Staff page and select the Polyphonic tab.
2. From the Staff Mode pop-up menu, select Polyphonic.
3. Activate voice 1 and 2 only, and make settings for them as in the picture below.
4. Click Apply.The staff is in Polyphonic staff mode, but all notes are still in the same voice.
5. Pull down the Scores menu and select “Explode” from the Functions submenu.
6. In the dialog that appears, select the “To Polyphonic Voices” option and activate “Lines To Tracks”.Leave the other options off.
7. Click OK.The notes have now been split in two “lines”, each in a separate voice. However, from the middle of the bar, notes that are in voice 1 should be in voice 2 and vice versa.

103
Polyphonic voicing
8. Select the two notes that should be moved from voice 1 to voice 2.
Two notes in voice 1 selected.
9. Move the notes to voice 2.The quickest way to do this is to press [Ctrl]/[Command] and click the voice Insert [2] button on the extended toolbar.
Two notes moved to the right voice.
10. Select the two notes that should be moved to voice 1 and move them too.
All notes in the right voices.
The voicing is now correct, as you can tell from the stem directions. However, there's still some work to do on the notes graphical positions (see “Graphic moving of notes” on page 122) and the display of stems and beams for some of the notes (see “Manual adjustment of beams” on page 120). When you have made those adjustments, the score may look like this:
After graphical adjustments.
Automatic polyphonic voicing – Merge All StavesIf you have already created some tracks which look and play back as they should, and you want to combine these into one track with polyphonic voices, there is a special function on the Scores menu for this:
1. Open the tracks (up to four) in the Score Editor.
2. Pull down the Scores menu and select “Merge All Staves” from the Functions submenu.Now a new track is created and shown in the score. The track will have polyphonic voices activated, and the four original tracks will be assigned to one voice each (voices 1, 2, 5 and 6 will be used).
Furthermore, all non-linked symbols that belong to the staff that will be-come the first polyphonic voice in the merged staff will be copied. They will have the same positions as the original symbols.
! When you later play back the music, you need to mute the four original tracks, or you will get double notes.

104
Polyphonic voicing
Converting voices to tracks – Extract VoicesThis function does the opposite of “Merge All Staves” – it extracts polyphonic voices from an existing track and cre-ates new tracks, one for each voice. Proceed as follows:
1. Open a track containing 2 to 8 polyphonic voices in the Score Editor.
2. Pull down the Scores menu and select “Extract Voices” from the Functions submenu.A number of new tracks is created and added to the display of the Score Editor. Each track will contain the music from one polyphonic voice. If there were non-linked symbols in the original track, each new track will get a copy of these symbols.
! When you later play back the music, you need to mute the original track (the one with polyphonic voices), or you will get double notes.

10Staff settings

106
Staff settings
About this chapterIn this chapter you will learn:
• How to make staff settings.• How to work with staff presets.
Staff settingsBelow follows a run-through of all staff settings, more de-tailed information about the ones already described and references to other places in the manual for some options.
Making settings1. Open the Score Settings–Staff page.
2. With the dialog open, make the desired staff active.Click anywhere in a staff to make it active, or use the up and down arrow keys to step from staff to staff.
3. Select the desired tab and make whatever settings you need to do.The settings for regular staves are found on the Main and Options tab, the Polyphonic tab contains settings for split systems and polyphonic voices while the Tablature tab lets you set up tablature scores.
4. When you have made the desired settings, click Apply.The settings are applied to the active staff.
If the option “Apply closes Property Windows” is acti-vated in the Preferences dialog (Scores-Editing page), clicking Apply will also close the dialog.
5. Select another staff, make settings for this and click Apply.Repeat this until all staves have the right settings.
6. If you want to close the dialog, click its close box as usual.
Working with staff presetsYou will spend some time making staff settings for your scores. Staff presets allow you to reuse those settings whenever you work with a staff similar to one you have worked on before. A staff preset contains all the settings on the Score Settings–Staff page, except for the key.
• To store the current settings (including the settings on the Options tab, see below) click the Store button in the Presets section of the Staff page.Enter a name for the preset in the name dialog that appears, and click OK. The preset will now be available on the Presets pop-up menu (in all projects).
Use this section to set up how the dis-play should be quantized – the dis-played spacing and length of notes.
This section contains ad-ditional settings for how the notes are displayed.
Use this section to select keys and clefs.
Use this section to select and apply presets, or turn the current settings into a preset.
This is where you enter the name for the staff. Normally, the long name is shown at the beginning of the score, while the short name is shown for the remaining systems.
This is where you specify the display transpose for instruments that are not scored in concert key.
The Staff page has four tabs – here, the Main tab is selected.
! Staff settings can be saved in the track presets. For more information, see the chapter “Track Presets” in the Nuendo Operation Manual.

107
Staff settings
• To load a preset, select it on the Presets pop-up menu.Note that this loads the settings in the preset into the dialog – to apply these to a staff you must click the Apply button as usual. You can also apply staff presets directly in the score – see below.
• To remove a preset, select it from the pop-up menu and click the Remove button.
Applying a preset directly in the scoreIf you right-click on the blue rectangle to the left of a staff, a context menu will appear, listing all available presets. Select one to apply it to the staff.
How staff presets are storedThe staff presets are stored as individual files in the Pre-sets–Staff Presets folder within the Nuendo program folder. The presets are available for selection in any project you create or edit.
Staff names
These fields allow you to specify a “long” and a “short” name for the staff. The long name is shown for the very first system for this staff in the score (at the start of the project), while the short name is shown for the remaining systems.
• Whether the names should be shown at all is set on the Score Settings–Layout page (see “Staff names” on page 162).Here, you can also opt to use the names of the edited MIDI tracks instead.
• If you only want the “long name” to be shown (i.e. if you don’t want a name shown for each system in the score), simply delete the short name.
• If the option “Show Long Staff Names on new Pages” is activated in the “Staff Names” section of the Score Set-tings–Project page, the long name will be shown at the beginning of each new page.
• You can also specify two separate subnames by dou-ble-clicking the staff name and entering them in the upper and lower text entry fields in the dialog that appears. Note that this will only be displayed correctly, if you are in Page Mode and if “Show Track Names to Left of staff” is activated on the Notation Style subpage (Staff Names category) of the Score Settings–Project page.
The Edit Staff Name dialog
Key and clef
The basic key and clef settings are described in detail in the section “Setting key, clef and time signature” on page 65. There is also a Lower Staff check box which is only used in conjunction with split (piano) staves and poly-phonic voicing (see “In a split system” on page 68).

108
Staff settings
Display quantize and interpretation options
These two sections of the dialog contain a number of set-tings used to determine how the notes should be inter-preted. While these settings are more critical to making MIDI recorded music appear as legible as possible it is still important to have them set correctly when entering notes using the mouse. Below you will find a brief summary of the settings – for more details, see “Display quantize” on page 74.
Notes and Rests display quantize values• Generally, the Notes display quantize value should be set to a
value equal to, or smaller than, the “smallest note position” you want to be shown in the score.
• The Rests display quantize value should be set to a value equal to, or smaller than, the smallest note value (length) you want to be displayed for a single note, positioned on a beat.
• If the score contains only triplets, or mostly triplets, select one of the Triplet options.
Auto Quantize• If the project contains no triplets or only triplets, deactivate
this option.• If the project contains mixed triplets and straight notes, acti-
vate this option (see “If your music contains mixed straight no-tes and triplets” on page 74).
Interpretation options
Display transposeThis is used when preparing parts for instruments that are not scored at the actual concert key. For example, if you want the note C3 to be played by an alto sax, you have to score it as an A3 – nine semitones up. Luckily, the display transpose setting takes care of this for you:
• Use the pop-up menu to select the instrument for which you’re scoring.
• If the pop-up menu doesn’t list the desired instrument, you can set the desired transposition with the Semitones value field.
The display transpose setting doesn’t affect playback or the actual pitch of the notes – it only changes how they are displayed and printed.
You can also insert display transpose changes anywhere in the score, by inserting a key change symbol and using the Transpose setting in the Edit Key/Clef dialog (see “Display transpose in the Edit Key dialog” on page 70).
• On the Score Settings–Project page (“Chord Symbols” subpage), deactivate the option “Use Display Transpose” if you do not want the chord symbols to be affected by the display transpose setting (see “Chord Symbols” on page 153).
• You can disable display transpose by clicking on the button “Disable Display Tranpose” in the toolbar of the Score Editor.
Option Description
Syncopation Activate this when the program adds more ties to notes crossing beats and bar lines than you prefer. See “Syn-copation” on page 74.
Consolidate Rests
Activate this when you want two rests joined to one (for example an eighth note and a sixteenth note rest displayed as a dotted eighth note rest). See “Consolidate Rests” on page 75.
Clean Lengths Activate this when you find the program generally inter-prets your notes as shorter than you expect. See “Clean Lengths” on page 75.
No Overlap Activate this when notes starting at the same position, but having different lengths, give you more ties than you want. See “No Overlap” on page 75.
Shuffle Activate this when you have played a shuffle beat and want it displayed as straight notes (no triplets). For details see “Shuffle” on page 76.

109
Staff settings
The Options tab
Clicking the Options tab in the dialog brings up another page with additional settings (which can be made part of a staff preset just like the other settings). Below follows a brief description of these, with references to more detailed explanations.
Switches
System SizesThis section allows you to set the number of system lines and to control spacing between the lines:
See “Creating tablature manually” on page 191 for an ex-ample of how this can be used with tablature.
Score Drum MapThese settings are all described in the chapter “Scoring for drums” on page 185.
Fixed StemsIf you activate this checkbox, the stems of all notes will end at the same vertical position. This feature is perhaps most often used when scoring for drums (see “Setting up a staff for drum scoring” on page 188).
A drum pattern with Fixed Stem length activated.
The Up and Down parameters determine which position (relative to the top of the staff) should be used for up and down stems, respectively. The graphical display helps you get your settings right.
Note LimitsUse the Low and High fields to specify a note range. In the active staff, any notes outside this range will be displayed in a different color. When writing a score for a specific in-strument, this makes it easy to find notes that are outside of this instrument’s note range.
If the option “Hide Notes beyond Limits” is activated in the Preferences dialog (Scores-Editing page), any notes outside the Note Limits range will be hidden.
The Polyphonic and Tablature tabsThese are described in the chapters “Polyphonic voicing” on page 95 and “Creating tablature” on page 189, re-spectively. For now, just note that the Polyphonic tab con-tains the Staff Mode pop-up, which determines whether the staff should be a single system, a split (piano) staff or use polyphonic voices.
Option Description
Flat Beams Activate this when you want the beams over notes to be flat (as opposed to slanted). See “Beam appearance and slant settings” on page 120.
No Beams Activate this when you don’t want any beaming at all on the staff (for example for vocal scoring). See “Turning be-aming on/off” on page 116.
Beam Subgroups
Activate this when you want sixteenth notes displayed under a beam to be divided into two groups of eight notes. See “Handling beam groups” on page 119.
16th Subgroups
Use this when you want even smaller subgroups of six-teenth notes. This setting has no effect if Beam Sub-groups is deactivated.
Option Description
System Lines The number of lines in a system. For regular scoring, this should be set to 5.
Add Space Allows you to increase or decrease the space between the lines in a system.
Size Allows you to set a size for the systems, as a percentage (with 100% being the default value). In effect, this setting scales the score vertically.
Option Description

11Additional note and rest formatting

111
Additional note and rest formatting
About this chapterIn this chapter you will learn:
• How to control stem direction.• How to control beaming, and create cross staff beaming.• How to make detailed adjustments to note appearance.• How to perform “graphic moving” of notes.• How to create grace notes.• How to create tuplets.
Background: Note stemsThe direction of stems is governed by five things:
• How notes are grouped under beams.• Any manual manipulation of beams.• The Flip Stems function.• How the note information is set for each note.• How the Polyphonic tab on the Score Settings–Staff page is
set up (if you use polyphonic voices).
Also, there is a priority system with these steps, as they are listed above. In other words, if you have adjusted the beam slant “by hand” (see below), it doesn’t matter if you previously flipped the stems, or how the note was set up. If you have flipped the stems it doesn't matter how the notes or voices were set up, etc.
Setting stem direction
In polyphonic voices
On the Score Settings–Staff page (Polyphonic tab), stem direction can be set separately for each voice.
This is the stem setting with the lowest priority. It is only valid if no other settings were made specifically.
Using Flip Stems
Flipping the stem of one or several notes
1. Select the note(s).
2. Click the Flip icon on the extended toolbar.All the stems in the selection are now flipped. Those that pointed up now point down and vice versa.
• You can also assign a key command for this.In the Key Commands dialog on the File menu, the command is called “Flip” and is found in the Score Functions category.
• You can also right-click a note or a selection of notes and select the Flip option from the context menu.
Flipping the stems of notes grouped under a beam
1. Select any note in the group.
2. Invoke Flip as described above.The entire group is now flipped.
Before and after the flip. No matter which note you select, the entire group is flipped.
! If you have edited the stem length of a note and then flip it, the stem will be reset to default length.
! If you have activated the “Fixed Stems” option on the Score Settings–Staff page (Options tab, see “Fixed Stems” on page 109), a lot of the automatic stem length settings are ignored. However, you can still edit the stem length and direction of individual notes.
The voice stem settings
! This will not work if you have adjusted the slanting of the beam by dragging. If you have, you must first re-set the beam as described in the section “Stem length” on page 112.
The Flip icon

112
Additional note and rest formatting
Independent stem direction under a beamIf you need stems attached to the same beam to go in dif-ferent directions, this is achieved by dragging the beam’s start and end points, as described in the section “Manual adjustment of beams” on page 120. This feature is avail-able in Page Mode only.
Independent stem direction under a beam.
Stem direction in the Set Note Info dialogThe Set Note Info dialog can be opened by double-click-ing on a note head, as described below. In its lower left corner you will find a pop-up for setting stem direction.
The Set Note Info dialog with the Stem pop-up.
• Setting this pop-up to Up or Down is the same as using Flip Stems, see “Using Flip Stems” on page 111.
• Setting this pop-up to Auto makes the program set the stem direction automatically.
Stem length
Adjusting stem length (Page Mode)1. Click on the end of the stem so that a handle appears.
The stem handle selected.
2. If you want to change the lengths of several stems at the same time, hold down [Shift] and select these stems as well.
3. Drag the stem handle (on one of the selected stems) up or down.All selected stems will be lengthened or shortened by the same amount.
Resetting stem length and beam slants1. Make sure the display filter bar is visible (if not, click the Show Filter View button in the toolbar).For more about the filter bar, see “Showing and hiding “invisible” ele-ments” on page 64.
2. Make sure the “Stems/Beams” checkbox is activated on the filter bar.Now, below the notes where stems have been changed or beam slant adjusted manually, the word “Stem” will appear.
3. Click on the “Stem” text to select it.
4. Press [Backspace] or [Delete] to remove it.
Before and after deleting the “Stem” item.

113
Additional note and rest formatting
Accidentals and enharmonic shift
Making global settingsOn the Score Settings–Project page (Accidentals sub-page), you will find a number of options for how acciden-tals are displayed in the score. Once set, these are valid for all tracks in the project. Proceed as follows:
1. Open the Score Settings–Project page and select the Accidentals subpage from the list displayed on the left.
The Accidentals subpage on the Score Settings–Project page.
Now, you can use one of the following possibilities:
• Activate the option “Courtesy Acc Distance” and enter a value in the bars field.This determines after how many measures courtesy accidentals should be shown. If you set this to “0”, notes outside the scale get accidentals and no courtesy accidentals are shown.
• Activate one of the following options by clicking on the graphics:
2. With the radio buttons to the right, you can decide how five of the most common intervals outside the scale should be displayed, as sharps or as flats.
Enharmonic shiftIf one or several notes are not displayed with the acciden-tals you wish, you can perform an Enharmonic Shift on them.
1. Select the notes to be shifted.
2. Click the desired option on the extended toolbar.
3. If the enharmonic shift should be repeated in the whole bar, activate the option “Enharmonic shift for entire bar” in the Score Settings–Project page, Accidentals subpage.Option Description
Force Notes outside the scale get accidentals and accidentals are repeated even within the same measure.
Force all Every single note in the score gets an accidental.
! When you activate the option “Accidentals for Each Note” in the Notation Style subpage of the Score Settings–Project page (in the “H.W. Henze Style” category), all notes will be displayed with accidentals (even tied notes).
Option Description
Use these buttons when you want regular Enharmonic Shifting (select one option).
Use this button when you want to deactivate Enharmonic Shifting for the note(s).
Use this button when you want to hide the accidental completely.
Use this button when you want to create a “help acciden-tal” for the selected note(s) only. For more info see the global Help option (on the Score Settings–Projects–Accidentals subpage) described above.
Use this button when you want to enclose the accidental in parentheses. To remove these, select “off”.

114
Additional note and rest formatting
Changing the note head shape1. Select the notes for which you wish to change the note head shape.Make sure not to select the stems, only the note heads.
2. Open the Set Note Info dialog.To do so, double-click one of the notes, click the “i” button on the ex-tended toolbar, or right-click on a note head and select “Properties” from the context menu.
3. Pull down the “Note Head” pop-up menu in the top left corner of the dialog.The pop-up menu contains all the available head shapes and an “Auto” option, which selects the normal default shape for the note.
The Note Head menu.
4. Select one of the note heads.
5. Click Apply.The settings are applied to the selected note(s).
6. If you like, select other notes and make settings for them.When you are done, close the dialog by clicking its Close button.
Other note detailsEach note has a number of settings in the Set Note Info dialog.
• To open the Set Note Info dialog, double-click on a note, select a note head and click the “i” button on the ex-tended toolbar, or right-click on a note head and select “Properties” from the context menu.
• If the Set Note Info dialog is already open, you simply select the desired notes, adjust the settings in the dialog and click Apply.The settings are applied to all currently selected notes.
The Set Note Info dialog contains the following settings:
Get Info
Option Description
Note Head Used for selecting custom note head shapes (see “Changing the note head shape” on page 114).
Tablature on/off and number
Used for creating or editing tablature (see “Creating tabla-ture” on page 189). This feature can be used for individual notes or together with the automatic tablature function.
Bows pop-up menu
Used for adding bow up/bow down articulation. When selecting “Off”, bow symbols will not be displayed for the selected notes.
Bow up and down
Display Length This allows you to change the displayed length of notes, without affecting playback. Note that the display quantize settings still apply (see “Notes and Rests display quan-tize values” on page 108). To reset this value to “Auto” (so that notes are displayed according to their actual length), scroll the value down to zero.
Accidental Distance
Use this to specify how far from the note, horizontally, you want the accidental. The higher the number the greater the distance.
No Ledger Lines
Turns off ledger lines for notes with high or low pitches.
With and without ledger lines

115
Additional note and rest formatting
Coloring notesYou can assign colors to notes using the color pop-up menu on the toolbar.
1. Simply select the notes for which you wish to use col-ors, click the Color Scheme Selector field to the right in the toolbar and pick a color from the pop-up menu.Only the note heads will be colored. Note that the color will only be visi-ble once the notes have been deselected.
2. On the far right in the Score Editor toolbar you will find the Hide Colors button.If you assigned colors to some or all of the notes in your score, this but-ton allows you to switch between display of colored or uncolored notes. This may help you to find selected notes among other colored notes.
If the Preferences dialog (Scores–Colors for Additional meanings page) you can specify different colors for ele-ments in the score in order to indicate that they are “spe-cial” in any way. You can for example chose a color for a “Moved Graphic” or a “Moved Slur”. These objects will be colored accordingly when they are moved from their default positions (see “About moving note symbols” on page 142).
1. Open the Preferences dialog (Scores–Use Colors for Additional meanings).
2. Click in the Active column to activate this function for the respective element.
3. Click in the color field to the right to specify the de-sired color.
The colors will be included when you print the score.When color-printing a score, you will get the colors you selected for the notes. When you are using a black-and-white printer, the notes will appear in black (notes that have not been assigned a color) and different shades of grey (depending on how bright/dark a color was used for the note).
No Stem Hides the note stem completely
No Flag/Beam Activate this to hide the flags or beams of the selected note(s).
Bracket Head When this is activated, notes will be displayed with brackets:
Bracket Head off and on.
X Stem (Spoken)
When this option is activated for a note, it is displayed with an x across its stem. This is normally used to indicate spoken words.
Hide Note Ticking this checkbox will hide the selected note(s).
Stem pop-up menu
Determines the stem direction, see “Using Flip Stems” on page 111.
Tie pop-up menu
Determines the direction of ties. When this is set to “Auto” (the default setting) the program will choose a tie direction depending on the stem direction of the tied notes.
Type pop-up menu
Determines the note type. There are four options:– Normal. This is how notes usually are displayed.– Grace. When this is selected, notes will be displayed as grace notes. This is described in detail on “Grace notes” on page 123.– Cue. When this is selected, notes will be displayed as cue notes (smaller notes, often used as “guide notes” or optional lines). See “Cue notes” on page 123.– Graphic. These are special notes, useful for example for guitar notation (pull-offs) and trills (as “help notes”, indi-cating which notes to trill between). In both these cases the “No Stems” option could be useful. Graphic notes are not included in the “automated cutting” (see “The Cut Notes tool” on page 121). They are posi-tioned after the note(s) they “belong to” (as opposed to grace notes).
Crossed Activate this option, when you want the stem to be crossed by a slanted line (to indicate that the note is a grace note).
Grace note options
These options are available when Grace is selected on the Type pop-up menu. See “Grace notes” on page 123.
Option Description

116
Additional note and rest formatting
Copying settings between notesIf you have made various settings in the Set Note Info dia-log for a note, and want to use these settings for other notes as well, there is an easy way to do this:
1. Set up the first note as desired.This includes the settings in the Set Note Info dialog, but also any note-related symbols (such as accents, staccato, articulation, etc. – see “Ad-ding note symbols” on page 132).
2. In the score, select the note and select “Copy” from the Edit menu.
3. Select the notes to which you want to copy the at-tributes.
4. Right-click the notes to which you want to copy the at-tributes, and select “Paste Note Attributes” from the con-text menu.The selected notes will now get the attributes of the first, copied note, but their pitches and note values will remain unchanged.
Handling beaming
Turning beaming on/offBeaming is enabled/disabled independently for each staff.
1. Click the Options tab.
2. To turn off beaming, activate No Beams and click Apply.
Even if beaming is deactivated for the staff, you can put some notes under beams, as described below.
GroupingWhen beaming is on, the program automatically groups notes under beams. However, there are a number of ways to determine how notes are grouped.
Using the Edit Time Signature dialog
The time signature for the score naturally affects grouping. But you can control this yourself by creating a composite time signature used only for grouping:
1. Open the Edit Time Signature dialog by double-click-ing the time signature symbol for the staff.
2. Set up the numerator with the grouping you desire.If you for example want eighth notes in two groups of three and one group of two, enter 3+3+2.
3. Set the denominator, if necessary.
4. Activate “For Grouping Only”.
The time signature dialog with “For Grouping Only” activated.
5. Click OK.
! Please note that the “For Grouping Only” setting only affects the way the numerator is divided. Any changes you make to the “sum” of the numerator number or the denominator will result in a change of actual time sig-nature in the project. If you need a grouping which can’t be entered in the current time signature, you will have to group notes manually, see below.

117
Additional note and rest formatting
Regular grouping of a number of eighth notes or smaller (“Beam”)
If the grouping the program assigns isn’t the one you want, you can put any selection of eighth notes or smaller under a beam:
1. Select at least two notes, where you want the beam to begin and end.You can also select notes in between these two if you wish, it doesn’t matter.
2. Click the Group Notes icon on the extended toolbar or right-click on one of the notes to be grouped and select “Beam” from the “Group/Ungroup” submenu of the con-text menu.
The Group Notes icon
Before and after grouping.
• Double-clicking on the “Grouping” text opens the Grouping dialog, allowing you to adjust the “note value” for the symbols.
Grouping quarter notes or larger under a beam (“Brillenbass”)
It is also possible to use the grouping feature for notes that are not displayed with beams (quarter notes, half notes, etc.). The result are so called “Brillenbass” sym-bols, commonly used for indicating repeated accompani-ment patterns, etc.
• Double-clicking on the “Grouping” text opens the Grouping dialog, allowing you to adjust the “note value” for the symbols.
Grouping notes using Repeats
To show Repeats for the grouped notes, proceed as follows:
1. Display the display filter bar in the Scores window (by clicking the “Show Filter View” button on the toolbar) and make sure the “Grouping” checkbox is activated.Now, you will see the text “Grouping” below all groups you have created.
2. Select the desired notes.
3. Right-click on one of the notes and from the Group/Ungroup submenu, select “Repeat…”.A dialog appears.
4. Use the radio buttons to select the desired note value for the repeats.
In this example, the “Repeat” feature is used to display two pairs of six-teenth notes as two eighth notes with “repeat bars”. Note that the second and fourth sixteenth note have only been hidden – playback is not affected!
5. Click OK to close the dialog.
• Double-clicking on the “Grouping” text opens the Grouping dialog, allowing you to adjust the “note value” for the symbols.

118
Additional note and rest formatting
Creating an accelerando/ritardando
To create an accelerando/ritardando, proceed as follows:
1. Select the notes as described above and select “Accelerando” from the Group/Ungroup submenu.A dialog appears.
2. Use the radio buttons to select the desired combina-tion (i.e. define whether you want an accelerando or a ri-tardando and specify the desired note values) and click OK to close the dialog.
Example for accelerando (on the right) and ritardando (on the left).
• Double-clicking on the “Grouping” text opens the Group-ing dialog, allowing you to select another combination.
The Grouping dialog
As described above, the Grouping dialog can also be opened by double-clicking an existing grouping text in the score.
• Which Grouping dialog appears depends on the group-ing option you used for the notes (Beam, Repeats or Ac-celerando, see above).
Removing groups
If you have made a grouping as described above, and wish to remove it, proceed as follows:
1. Display the display filter bar in the Scores window (by clicking the “Show Filter View” button on the toolbar) and make sure the “Grouping” checkbox is activated.Now, you will see the text “Grouping” below all the groups you have created.
2. Select a group by clicking on its “Grouping” text.
3. Press [Backspace] or [Delete].The grouping is removed.
• If you need to remove all groups from the score, hold down [Shift] and double-click on the first “Grouping” text. This selects all “Grouping” symbols, so you can delete them all at once by pressing [Backspace] or [Delete].
Removing a note from a group
There is no dedicated “ungroup” command, simply be-cause it isn’t needed. A group can consist of one note if you wish. In other words…
• To remove one note at the end of a group, select it and pro-ceed with grouping as above.
• If you select notes in the middle of a beam and then group, three groups are created.
Before and after grouping.

119
Additional note and rest formatting
Automatic grouping
The program can also go through the selected notes and automatically create grouping for you, where it’s deemed suitable. Proceed as follows:
1. Select the notes you want checked for auto-grouping.Typically, you would select all notes on the track by using the Select All command on the Edit menu.
2. Right-click on one of the notes and select “Auto Group Notes” from the context menu.In 4/4 you will for example get two groups of eighth notes per bar, in 3/4 you will get one group per bar, etc.
Before and after using auto grouping in 4/4.
Cross staff beaming
To create a beam that extends from one staff to another, proceed as follows:
1. Set up a split or polyphonic voicing system or open the Score Editor with more than one track.
2. Set up a beam of notes (using the group command) and adjust their pitches so that they are correct even though some of the notes are on the wrong staff.Use the info line to edit the pitches if they are very low or high.
3. Select the note(s) that should appear on the other staff.
4. Select “Display in Staff” from the context menu for a selected note. Select a staff from the submenu that ap-pears.
The notes are “graphically” moved to the selected system, but keep their actual pitch.
Before and after moving a note to the lower staff.
5. If needed, adjust the beam appearance (see “Manual adjustment of beams” on page 120).
Cross staff beaming with the beam in the middle.
As the name of the option already implies, Display In Staff does not move the affected notes to another track, but merely displays them as if they belonged to the other staff.
Handling beam groupsThere are two settings for groups under a beam, Beam Subgroups and 16th Subgroups, both found on the Op-tions tab on the Score Settings–Staff page. If “Beam Sub-groups” is activated, the program displays subgroups after four sixteenth notes under a beam. If you also activate “16th Subgroups”, subgroups appear after only two sixteenths.
“Beam Subgroups” off, on and on with “16th Subgroups” activated.

120
Additional note and rest formatting
Beam appearance and slant settings
Global settings
On the Score Settings–Project page (Notation Style sub-page), you will find the following three options for beam appearance in the Beams category:
• Thick Beams.Activate this if you want beams to be displayed as thick lines.
• Show Small Slants as Flat Beams.When this is activated, beams that would be only slightly slanted will be displayed flat.
Without and with “Show Small Slants as Flat Beams”.
• Slanted Beams only Slightly Slanted.Activate this if you only want a slightly slanted beam even though there might be a significant pitch difference between the notes under the beam.
Without and with “Slanted Beams only Slightly Slanted”.
Staff settings
On the Options tab of the Score Settings–Staff page, you will find a couple of settings for beams as well.
Manual adjustment of beamsFor very detailed control you can manually adjust the beam slant:
1. Group and flip notes and adjust the settings described above until the beams are as close as possible to how you want them.
2. Click on the corner made up by the beam and the stem.A handle appears on the corner of beam and stem.
A beam handle.
3. Drag the handle up or down.The slant of the beam changes.
Dragging a handle and the effect it has.
You can adjust the distance between notes and their beam without changing the beam slant. Select both handles of a beam (by pressing the [Shift] key while selecting the second handle) and drag one of the handles up or down.
Mixed staff direction
By dragging the beam handles you can put the beam be-tween the note heads:
Putting the beam between the notes.! Please note that these settings apply equally to all
staves.
Option Description
Flat Beams Activate this when you don’t want any slant at all, no matter the pitch difference of the notes under the beams.
No Beams Activate this when you don’t want any beams at all.

121
Additional note and rest formatting
About tied notesSometimes, notes will be displayed as two or more notes tied together. Generally, there are three different occa-sions when this will happen:
• When a note is of an “uneven” length that cannot be displayed without tying together two or more notes of different note val-ues.
• When a note crosses a bar line.• When a note crosses a “group line” within a bar.
The last case requires some explanation: Nuendo uses a “cutting mechanism” that automatically creates tied notes depending on the length and position of the notes. For ex-ample, a quarter note is cut in two and tied if it crosses a half note beat, and an eighth note is cut in two and tied if it crosses a quarter note beat:
However, this isn’t always what you want. There are three ways to affect the cutting mechanism:
SyncopationWhen the Syncopation option is activated on the Main tab of the Score Settings–Staff page, Nuendo will be less prone to cut and tie notes. For example, the second quar-ter note in the figure above would not have been cut if syn-copation had been activated.
The Syncopation setting on the Score Settings–Staff page affects the whole track, but you can also make syn-copation settings for separate sections in the score, by in-serting display quantize events (see “Inserting display quantize changes” on page 78).
Time signature changesBy inserting time signature changes, you can change the way notes are cut. This is done in the same way as when you specify how beamed notes should be grouped – see “Grouping” on page 116.
The Cut Notes toolBy using the Cut Notes tool, you can disable the auto-matic cutting mechanism in a bar, and insert manual cuts at any given position in the score:
1. Select the Cut Notes tool.
2. Set the Quantize pop-up menu to an appropriate value.As usual, this determines where you will be able to click.
3. Click in the bar containing the note(s) you want to cut manually, at the position you want them cut. If you work with polyphonic voicing, select the desired voice first.This inserts a cutflag event in the bar at the position you clicked. If you hold down [Alt]/[Option], a cutflag event is inserted for all voices in a polyphonic staff.
This quarter note is cut. This eighth note is cut.
With a regular 4/4 time signature.
With a composite time signature (3+2+3 eighth notes).

122
Additional note and rest formatting
The following rules apply to cutflag events:
• If a bar contains a cutflag event, the automatic cutting mecha-nism is disabled within that bar.
• All notes or rests that start before and end after a cutflag event will be cut at the position of the event.
• To display cutflag events, make sure that “Cutflag” is activated on the filter bar.
• To remove a cutflag event, either click again with the Cut Notes tool at the same position, or select it and press [Backspace] or [Delete].
Other options for tied notes
Tie direction
As described in the section “Tie pop-up menu” on page 115, you can set the direction of the tie manually in the Set Note Info dialog.
Flat ties
If you prefer ties to be displayed as flat lines, rather than regular “curved” ties, activate the option “Flat Ties” in the “H.W. Henze Style” category on the Score Settings–Project page (Notation Style subpage).
Graphic moving of notesThere might be instances where the “graphical” order of the notes isn’t the one you want. In this case you can move the note without affecting the score or playback in any way. There are two ways to do this:
By using the Layout tool1. Select the Layout tool.
2. Click on the note and drag it right or left.Movement is restricted to horizontally only.
Before and after changing the “graphical order” of notes.
By using the computer keyboardYou can assign key commands for moving objects graph-ically. In the Key Commands dialog on the File menu, the commands are found under the Nudge category and called Graphical Left, Right, Bottom and Top (only the Graphical Left and Right commands apply to notes).
After assigning key commands, you select the note(s) you want to move and press the assigned keys to adjust their graphical position.
A half note, placed at 2.1.3. This is by default cut at 2.3.1 (the middle of the bar). When you click at the position 2.2.1, a cutflag event is inserted.
As a result, the regular cutting mechanism is disabled and the note is cut at the position you clicked instead.

123
Additional note and rest formatting
Cue notesYou can create cue notes by using voices or by converting individual notes into cue notes.
Setting a voice to display cue notes1. Open the Score Settings–Staff page and select the Polyphonic tab.This is described in the section “Setting up the voices” on page 97.
2. Click in the “Cue” column for the voice, so that a tick mark appears.
3. Decide how to handle rests for the voice.You might for example leave “Rests–Show” activated and activate “Re-duce”. If you do, you will get rests in this voice, but not as many as other-wise. Empty bars, for example, will not have any rests at all.
4. Close the dialog.
5. Move the notes into the cue voice.Polyphonic voicing is described in detail on “Polyphonic voicing” on page 95.
An example of a cue note voice.
A quick example
Let’s say you have a flute part and want some cue notes for it.
1. Switch on polyphonic voices and activate voice 1 and voice 2.
2. Set voice 2 to “Auto” stem direction and centered rests.
3. Set up voice 1 to be a cue voice, with hidden rests and stems pointing up.
4. Insert the cue notes into voice 1.
Turning individual notes into cue notes1. Select one or several notes.
2. Double-click one of the notes.The Set Note Info dialog appears. You can also click the “i” button on the extended toolbar, or right-click on a note head and select “Properties” from the context menu to open this dialog.
3. Select Cue from the Type pop-up.
Note type set to Cue.
4. Click Apply.The settings are applied to the selected note(s).
5. If you like, select other notes and make settings for them.When you are done, close the dialog by clicking its close button.
Grace notesYou can turn any note into a grace note. Grace notes are considered to be notes without lengths. This means that once a note is turned into a grace note it doesn’t affect the rest of the score display in any way.
Before and after converting to grace notes. Note that after the conver-sion, the grace notes no longer “interfere” with the interpretation of the other notes.
Creating grace notes manually1. Locate the note for which you want a grace note.
2. Insert one or more new notes just before it.The note value and exact position of the note isn’t important. However, the pitch of course is.
“Cue” activated for voice 3.
! Grace notes are always automatically positioned just before the next note on the staff. If there is no note after a grace note on the staff, the grace note will be hidden!

124
Additional note and rest formatting
From here on there are two ways to go:
• Select the note(s) and click the “i” icon on the extended toolbar.The Set Note Info dialog appears and you can select the Grace note type and make other settings if needed.
• Right-click on one of the notes and select “Convert to Grace Note” from the context menu.This turns the note into a grace note without opening any dialog.
Grace notes and beaming• If two grace notes are at exactly the same position (the same
tick), they will be put onto the same stem, as a chord.• If multiple grace notes in front of the same note are put on dif-
ferent positions (even if they are only one tick apart), they will be grouped under a beam.
• Please note that it is possible to have beamed grace notes overlapping a beam of regular notes, as in the example below:
Grace notes in the middle of a group of regular notes.
Editing a grace note1. Select one or several grace notes and open the Set Note Info dialog.
The grace note settings in the Set Note Info dialog.
2. Select a note value for the stem.
3. Activate Crossed, if you wish.When this is activated, the stem will be crossed by a slanted line, to fur-ther indicate that the note is a grace note.
4. Click Apply.The settings are applied to the selected note(s).
5. If you like, select other notes and make settings for them.When you are done, close the dialog by clicking its close button.
Converting grace notes to normal notes1. Select the notes you want to convert.If you want to make sure that all notes in the score are normal notes, you can select all notes (using the Select All command on the Edit menu).
2. Double-click on one of the selected grace notes.The Set Note Info dialog appears.
3. Select “Normal” from the “Type” pop-up.
4. Click Apply.
TupletsThe regular display quantize values do not apply to any other divisions than triplets. To create quintuplets, septu-plets etc., follow the instructions below.
There are two methods for creating tuplets:
• With permanent alteration to the MIDI data. This is the “draw-ing” mode to use when you want to build the tuplet from scratch. It doesn’t put any demand on the notes’ positions be-fore the tuplet is created.
• As display quantize. This is the method you use when the tu-plet is recorded and plays back as you want it, but is not dis-played correctly.
Actually, in the first case, you make permanent alterations and set display quantize settings, all in one go. In the se-cond case you only make display quantize settings.
With permanent change to MIDI data1. Insert as many notes as the tuplet consists of.This would typically be 5, 7 or 9. If the tuplet contains rests, simply leave space for those, but make sure the current display quantize value allows them to be shown.
Five sixteenth notes, about to be converted to a quintuplet.
2. Select all the notes that make up the tuplet.

125
Additional note and rest formatting
3. Select “Build N-Tuplet” from the Scores menu.The Tuplets dialog appears.
4. Set the type of tuplet in the Type field.“5” means a quintuplet, “7” means a septuplet etc.
5. Set the length of the entire tuplet using the “Over” field.
6. Activate Change Length, if you need it.If you do, the program will alter the length of all notes so that they are ex-actly the note value the tuplet indicates. If you don’t, the lengths of the existing notes won’t be affected in any way.
7. If you want any other text than the standard above the tuplet, enter it into the “Text” field.The standard text is simply the number in the type field. If the tuplet is put under a beam (see “Tuplet display options” on page 125) the text is put just above it. If there is no beam, the text is found in the middle of a bracket.
8. Click Build.The tuplet appears. The notes have now been moved to the tuplet posi-tions and their length might have changed.
9. If needed, edit the lengths and pitches of the notes in the tuplet.You can also make various settings for the appearance of the tuplet – see below.
Without permanent change to MIDI data1. Select the notes in the tuplet group.In this case, the notes play back correctly but aren’t displayed as a tuplet (yet).
2. Select “Build N-Tuplet” from the Scores menu to bring up the Tuplets dialog.
3. Make settings in the dialog, as described above.
4. Click Quantize.Now the tuplet is displayed correctly. You can make additional settings for how the tuplet should appear, as described below.
5. If necessary, adjust the notes.
Editing tuplet settings
1. Double-click on the text above the Tuplet group to bring up the Tuplets dialog.
2. Adjust the Text setting.
3. Click Apply.The changes are applied to the tuplet, without affecting the tuplet type or length.
Grouping
If the Tuplet is a quarter note long or shorter, the notes will be automatically grouped under a beam. If it is longer you have to perform the grouping manually. See “Grouping” on page 116 for details.
Tuplet display options
On the Score Settings–Project page, Notation Style sub-page (“Tuplets” category), you find the following settings for tuplets:
! Lengths and positions in a tuplet group are probably best edited using the info line.
Option Description
Tuplet Brackets There are three possible settings for this option:– None: Tuplets never have brackets.– Always: Tuplets always have brackets.– …by the head: Brackets are shown only when the tu-plets are displayed on the “head side”.
Display Tuplet values by the Beams
When this is activated, tuplets will be displayed on the “beam side” of the notes instead of on the note head side.
Suppress Recurring Tuplets
When this is activated, and you have several tuplets of the same type in the same bar, only the first of these is displayed as a tuplet.
Show Tuplet Brackets as “Slurs”
When this is activated, the tuplet brackets will be “slur-like” (rounded).
Double-click here.

12Working with symbols

127
Working with symbols
About this chapterIn this chapter you will learn:
• What the different types of symbols are.• How to insert and edit symbols.• Details about special symbols.
Background: The different layersA score page is always made up of three layers – the note layer, the layout layer and the project layer. When you add symbols, these will be inserted into one of these layers, de-pending on the type of symbol. The symbols that have a re-lation to notes – accents, dynamic markings, slurs, lyrics etc. – will be put in the note layer. Other symbols – such as repeats, rehearsal marks, some types of text, etc. – can be put either in the layout layer (which is individual for each layout) or in the project layer (common for all layouts).
Note layer symbolsLet’s look at the note layer symbols first. These come in three flavors:
• Note symbols. These are each tied to a single note. Examples of note symbols are accents and lyrics. When you move the note, the symbol moves with it. The same is true if you cut the note and then paste; the symbol is cut and pasted together with the note.
• Note-dependent symbols. Only a few symbols belong to this category, for example the arpeggio lines. In one way, these be-have just like grace notes (see “Grace notes” on page 123). They always precede a note or chord. If there is no note “after them” on a staff, they will disappear.
• All other note layer symbols (tempo, dynamics, chords etc.). Their position is related to the bar. (Whichever way you edit the notes, these symbols remain unaffected.) However, their positions are fixed within a measure. If you for example change the spacing of the bars across the page (see “Setting the number of bars across the page” on page 178), this will affect the symbols positions.
Layout layer symbolsNow let’s examine the layout layer symbols. The layout layer is not stored individually for each track, as the other symbols are. Instead it is common to a “set of tracks”. Let’s illustrate this with an example:
You have four tracks that make up a string quartet. You edit them all at the same time and add symbols to the score, both note layer symbols and layout layer symbols.
Now let’s say you close the Score Editor and open only one of the tracks for editing. All your note layer symbols are there just as you left them, but the layout layer symbols have disappeared!
Don’t worry, close the editor again, and open all four tracks for editing and the symbols are back.
You have probably got a clue as to what is going on by now. The layout layer symbols are part of a “bigger entity” called “layout”. And a layout is something that is stored not per track, but for a group of tracks. Each time you open the same combination of tracks for editing, you get the same layout.
There are also other things that are part of the layout – apart from the symbols in the layout layer, see the chapter “Working with layouts” on page 164.
Project layer symbolsProject layer symbols are layout symbols that are present in all layouts. The project layer holds the symbols found in the Project tab, plus bar line types and bar number offsets.
Using project layer symbols in conjunction with the Ar-ranger mode, you can have playback in the program follow the score – repeats, da Capos and endings will be played back properly allowing you to hear your compositions as they would be played back by live players.
Layout layer symbols
Note layer symbols

128
Working with symbols
Why three layers?There are several reasons for this division into layers:
• Many of the symbols that are in the layout layer can be stretched to span over several staves, or for other reasons make more sense to think of as belonging to a certain group of tracks.
• The layout layer is only one part of the bigger concept of lay-outs. Layouts allow you to easily extract parts from a full score and perform automatic formatting. This is described in the chapter “Working with layouts” on page 164.
• Typically, you want to display some symbols – repeat bar lines, endings, score titles etc. – for all layouts in a score. To achieve this, insert them on the project layer.
Which symbols are part of which layer is described in the section “The available symbols” on page 129 and onwards.
The symbol InspectorTo display the symbol Inspector, click the Show Symbols button on the toolbar.
Customizing the symbol InspectorYou can customize the appearance of the symbol Inspec-tor by showing/hiding tabs and by specifying their order in the Inspector.
Showing/Hiding symbol Inspector tabsIf you right-click on any tab in the Inspector, a context menu will appear. On this menu, you can directly check (show) or uncheck (hide) elements of the Inspector as desired.
You can also select different preset configurations from the lower half of the menu. To display all Symbol Inspector tabs, select “Show All”.
The symbol Inspector Setup dialogIf you right-click on any closed tab in the symbol Inspector and select “Setup…” from the context menu, a dialog ap-pears. In this dialog you can configure where the separate tabs should be placed in the Inspector and save/recall dif-ferent configurations of the Inspector.
The Setup dialog for the symbol Inspector.
The dialog is divided into two columns. The left column displays the currently visible tabs in the Inspector, and the right column displays the currently hidden tabs.
• You can change the current show/hide status by select-ing items in one column and using the arrow buttons in the middle of the dialog to move them to the other column.The changes are reflected directly in the editor.
• You can change the order of the (visible) tabs in the symbol Inspector with the “Move Up” and “Move Down” buttons.The changes are reflected directly in the Score editor. To revert back to the default Inspector settings, right-click on one of the tabs and select “Default” from the context menu.
A “customized” Inspector

129
Working with symbols
• If you click the Save button (disk icon) in the Presets section, you can name the current configuration and save it as a preset.
• To remove a preset, select it and click the trash icon.
• Saved configurations are available for selection from the Presets pop-up in the dialog, or directly from the Inspector context menu.
Working with symbol palettesYou can open any of the symbol Inspector sections as separate symbol palettes.
Opening tabs as palettes
1. Right-click on one of the symbols of the desired tab in the Inspector.Note that you have to right-click on a symbol. Right-clicking on a tab header will open another context menu instead, see above.
2. Select “Open as Palette” from the context menu that appears.The selected tab will be shown as palette.
Moving and handling palettes
Palettes are handled as any window, which means that you can:
• Move a palette to another position by dragging its title bar.
• Close a palette by clicking its close box.
In addition, you can select whether the palette should be shown horizontally or vertically, by right-clicking and se-lecting “Toggle” from the context menu that appears.
The available symbolsThe illustrations below show all the available symbols. These are shown as palettes and the captions contain additional information about the symbols.
The “Favourites” palette.
The “Keys” palette.
The “Clefs” palette.
The “Time Sign” palette.

130
Working with symbols
The “Chord Symbols” palette.
The “Guitar Symbols” palette.
The “Clef etc.” palette.
The “Note Symbols” palette. These symbols are always tied to a note.
The “Dynamics” palette.
Clef change Time signature change
Key change (and/or display transpose change)
Bow up
Pizzicato
Tremolo
Thumb pos.
Closed HihatOpen Hihat
Staccato
Accent
Fermata
Fermata
Glissando Glissando
ArticulationDoit
ArticulationArticulation
Staccato
Staccato
TenutoStaccato
Bow down
Tremolo
Accent
Staccato
Spoken tone
Fall
Accent
Damped
Tremolo
Accent
Fermata
Diamond note
Staccato
Accent
Staccato
Fall
Bezier Slur
DiminuendoCrescendo
“Dynamic” crescendo“Double” cresc./dim.
Slur up
Tie upTie down
Dynamics
Slur down

131
Working with symbols
The “Line/Trill” palette. Note that the arpeggios, hand indication and strum symbols are all “note-dependent”!
The “Other” palette.
The “Layout” palette. All these symbols are drawn in their own “layer”.
The “Project” palette. These symbols will be present in all layouts.
The “Words” palette. This is described in the section “The Words tab” on page 161.
The “User Symbols” palette. This is described in the section “User Symbols” on page 148.
Further details about many of the symbols can be found in the section “Symbol details” on page 144.
Setting up the Favourites tabIn the symbol Inspector, you will find a tab called Favou-rites. Nuendo allows you to fill this tab with a selection of symbols from other tabs. This way, you have instant ac-cess to the symbols you use often:
1. Open the Favourites tab.If it’s the first time you are using this tab, it will be empty.
2. Open the tab from which you want to copy a symbol.
Not all symbols can be placed on the Favourites tab.
3. Right-click on the symbol you want to add to the Favourites tab and select “Add to Favourites” on the con-text menu that appears.You can also add a symbol to the Favourites tab by [Alt]/[Option]-click-ing on it.
4. Repeat this procedures for other symbols you want to add to the Favourites tab.
Arpeggio
Arpeggio
Hand indication
Arpeggio
Strum
Hand indication
Segno (sizable)
Strum
Turn
Trill
Trill
Trill
Octave Octave
Trill
Trill
Main voiceAcc. voice
Ending Ending
Line Line
Beam Beam
Beam Beam
Bracket beam Bracket beam
Tuplet bracketTuplet bracket
LyricsRegular text
Guitar chord symbolBlock Text (import)
Pedal downChord
RepeatPedal up
SegnoRepeat
Segno (sizable)Coda
Keyboard symbol
Box symbolSelect Symbol, see “The “Other” tab” on page 146.
Text (layout layer)BlockText (layout layer)
Rehearsal markPage Text
Tempo as numberRehearsal mark
D.C. al Fine (text)Tempo as note value
Da Capo al Coda (text)Dal Segno al Fine (text)
Fine (text)Dal Segno al Coda (text)
CodaSegno
EndingEnding
Keyboard symbolBox symbol

132
Working with symbols
• To remove a symbol from the Favourites tab, select “Re-move from Favourites” from the context menu or hold down [Alt]/[Option] and click on it.
Important! – Symbols, staves and voicesMost symbols belong to a staff when inserted. Only note symbols, slurs and ties are an exception. They belong to notes and therefore to voices.
It is extremely important that the correct staff is active when you insert a symbol (if you are editing multiple staves, of course).
If you for example insert a symbol with the wrong staff ac-tive, the symbol might later “disappear”, simply because you edit another configuration of tracks (the track you actually inserted the symbol on might not be opened for editing).
The same is true for note symbols and their relation to voices. Make sure the correct voice is active when insert-ing symbols or they might wind up at the wrong position, fermatas may be turned upside down etc.
Layout symbols work slightly differently. Instead of belong-ing to a certain staff or voice, they belong to a layout. Since different track combinations use different layouts, this means that if you insert a layout symbol in the score when you are editing two tracks (for example a trumpet and a saxophone part), it will not be there when you view each track by itself in the Score Editor. If you want the same symbols to appear in other layouts as well, you can copy the form of one layout to another. If you want a sym-bol to appear in all layouts, use the Project tab.
Adding symbols to the score
Making space and handling margins• If you find there isn’t enough space between staves to add
symbols (like for example text), see “Dragging staves” on page 180 for info on how to separate the staves.
• If you find the score looks crammed after adding symbols, check out the section “Auto Layout” on page 182.
About the Pencil toolUnlike in the other MIDI editors, there is no Pencil tool among the tools on the Score Editor toolbar. Instead, the Pencil tool is “automatically” selected when you insert symbols. The following applies:
• Normally, the Pencil tool is automatically selected when you click on a symbol in the Inspector.
• However, if the option “Double-click Symbol to get Pencil tool” is activated in the Preferences–Scores, you need to double-click the symbol to get the Pencil tool.
• On the same page of the Preferences dialog, you will find an option called “Display Arrow tool after Inserting Symbol”. When this is activated, the Object Selection (“Arrow”) tool is automatically selected after you have in-serted a symbol.If you want to insert a lot of symbols with the Pencil tool, you may want to deactivate this option.
Adding note symbols
Adding a symbol to one note
1. Open the Note Symbols tab in the Inspector.
2. Click (or double-click) on the desired symbol in the tab.As mentioned above, the “Double-click Symbol to get Pencil tool” prefer-ence determines whether you need to double-click. In either case, the Pencil tool is selected.
! Symbols you add outside the margins will not be printed!

133
Working with symbols
3. Either click on the note or above or below it.If you click on the note, the symbol is put in at a predefined distance from the note. If you instead click “above or below” the note, you decide for a vertical position yourself. In either case, the symbol is aligned horizontally with the note. It can later be moved up/down.
Clicking on a note inserts the note symbol (in this case a tenuto) at a predefined distance from the note head.
There are three options in the Accents category of the Score Settings dialog (Project page–Notation Style sub-page) that affect the vertical positioning of note symbols:
• Accents above Stems.When this is activated, accent note symbols are displayed at the stem side of notes instead of the note head.
• Accents above Staves.When this is activated, accent note symbols are displayed above the staff, regardless of the stem direction of the notes. This setting overrides the “Accents above Stems” option.
• Center Note-Linked Symbols on Stems.When this is activated (default setting), accents are centered on stems an not on note heads.
Adding a symbol to several notes using the Pencil tool
You might for example want to add a staccato symbol to all notes within a few measures. Proceed as follows:
1. Open the Note Symbols tab in the Inspector.
2. Select the notes to which you want to apply the symbol.
3. Click (or double-click) on the desired symbol in the Inspector.
4. Click on one of the notes.The symbol is added to each selected note, at a predefined distance. The symbols can be moved later.
Adding a symbol without tying it to a note
Note-dependent symbols can be entered freely, too. This allows you to add a fermata to a rest symbol for example.
1. Make sure the correct staff is active.
2. Click (or double-click) the symbol so that the Pencil tool is selected, as described above.
3. Hold down [Ctrl]/[Command] and click where you want to add the symbol.
Adding other symbols1. Open the desired symbol tab in the Inspector.
2. Click (or double-click) on the symbol you want to add.As mentioned above, the “Double-click Symbol to get Pencil tool” prefer-ence determines whether you need to double-click. In either case, the Pencil tool is selected.
3. Click once or click and drag somewhere in the score.The symbol appears. For many symbols with a length, you can drag to set the length of the symbol directly. The symbol appears with its handles selected (if it uses handles) so that you can change its size directly if you wish. This is all described in detail in the section “Changing length, size and shape” on page 142.
Press the mouse button – drag – and release!
• You can change the size of most of the note symbols and dynamics in a score by right-click on the correspond-ing object and selecting the desired option from the Size submenu on the context menu.
About note-dependent symbolsNote-dependent symbols like arpeggios and strum direc-tions must be put in front of a note or they will belong to the following note instead (if there is no following note, the symbols will not be inserted at all).
Adding textThere are special methods for working with text, described in their own chapter, “Working with text” on page 154.

134
Working with symbols
Adding slurs and tiesSlurs can be drawn in manually or inserted automatically for a group of notes. Ties are usually added by the pro-gram but can also be drawn in as “graphic” symbols.
There are two types of slurs – “regular” slurs and Bez-ier slurs (with which you have full control over thickness, curve shape, etc.).
Slurs, ties and the display quantize value
Since a slur or tie “musically” always spans from one note (or chord) to another, the beginning and end of a slur/tie in Nuendo is always related to two notes in the score.
When you draw in a tie or slur, the program uses the quantize value to find the closest two notes to “attach” the symbol to. In other words, if you want to add the slur/tie to a note at a sixteenth note position, make sure Quantize is set to 1/16th notes or smaller (this is only true for manual drawing in of slurs and ties).
Please note that this does not necessarily mean that the symbol has to start or end exactly above/below two notes. Instead, what it means is that when you use the Layout tool to move the note graphically to adjust the look of the bar, the slur/tie moves with it (see “Graphic moving of no-tes” on page 122). The same is true if you adjust the width of the measure – the slur/tie is adjusted accordingly.
If you want the end points of the slurs to snap to exact note positions, activate the option “Snap Slurs when dragging” on the context menu. This option is also avail-able in the Preferences dialog (Scores-Editing page).
Drawing the slur/tie
1. Set the Quantize value depending on the positions of the two notes that the slur/tie should span. For example, if one of them is at a quarter note position and the other at an eighth note position, set Quantize to 1/8 note or a smaller note value.
2. Click (or double-click) on the correct slur/tie in the symbol Inspector, so that the Pencil tool is selected.
3. Position the mouse close to the first note and drag to a position close to the second note.The end points of the slur/tie will snap to their default positions – holding down [Ctrl]/[Command] allows you to move the end points freely.
There are two special functions for inserting a slur or tie that automatically spans from one note to another.
Adding a slur/tie between two notes
1. Select two notes.
2. Click (or double-click) the correct slur/tie symbol in the Inspector, so that the Pencil tool is selected.
3. Hold down [Ctrl]/[Command] and [Shift] and click on one of the two notes.The slur/tie is added between the two selected notes.
Inserting a slur over a selection of notes
1. Select a span of notes.
2. Pull down the Scores menu and select “Insert Slur”.A slur is created, starting at the first selected note and ending at the last.
The Bezier slur
The Bezier slur is a special slur symbol, found in the Dy-namics symbol tab. Unlike the regular slur, this symbol is made up of a bezier curve, allowing you to create more ad-vanced curve shapes.
To add a Bezier slur, click (or double-click) on the symbol in the Inspector so that the Pencil tool is selected, and click or drag in the score. Clicking creates a Bezier slur of the default length and shape, while dragging creates a straight line.
You will find that the default Bezier slur has four curve points – one at each end and two along the curve.
• To move the slur, click on it (but not on a curve point) and drag.
• To resize the slur, click and drag the end points.
• To change the shape of the slur, click on one of the mid-dle curve points and drag in any direction.

135
Working with symbols
Right-clicking on a curve point brings up a context menu with the following options:
Creating trillsIf you have recorded or entered a trill, Nuendo can help you display this properly:
1. Select the notes that make up the trill.
2. Right-click on one of the notes and select “Build Trill…” from the context menu.
3. Select an option from the dialog that appears.The radio buttons determine how the trill should look. Activate the “Help Note” option if you want an extra note to indicate between which notes the trill should be played.
4. Click OK.
Now the following happens:
• All notes except the first one (and possibly the second) are hidden.
• The first note automatically gets a display length matching the length of the whole trill.
• If you chose to include a help note, the second note is con-verted to a “Graphic” note, with brackets but without stem. Otherwise, the second note is hidden, too.
• The trill symbols you selected in the dialog are inserted.
Inserting symbols across stavesIf you hold down [Alt]/[Option] while adding a symbol to one staff in a grand staff, this symbol will be put in at cor-responding positions on all staves. This allows you for ex-ample to insert rehearsal marks, repeats, etc. for all instru-ments at the same time.
Adding a keyboard symbol
The “Other” tab contains a piano keyboard symbol, useful for example in educational scores. The symbol has the fol-lowing properties:
• To insert the keyboard symbol, select it from the Inspec-tor, click with the Pencil tool at the desired position and drag a box to specify the approximate size of the keyboard.
• After you have inserted the keyboard symbol, you can drag its edges to resize it vertically or horizontally.
• If you right-click on an inserted keyboard symbol and select “Properties” from the context menu, a dialog opens allowing you to specify further properties for the symbol.You can also double-click on an inserted keyboard symbol to open this dialog.
Option Description
Add Points/Reduce Points
Adds another pair of curve points to the Bezier slur. This allows you to create very complex slur shapes. After add-ing points, there will be an additional menu item “Reduce Points” – selecting it removes the additional curve points.
Add Thickness Makes the Bezier slur thicker.
Reduce Thickness
Makes the Bezier slur thinner.
Hide This hides the slur symbol, see “Hiding/showing objects” on page 174.
Option Description
Size Governs the width of the keys.
Start Note This is the leftmost note in the keyboard symbol.
Show Note Names
When this is activated, each C key is displayed with note name and octave (C1, C2, etc.).
White/Black Keys transparent
Activate these if you want the white and/or black keys to be transparent.

136
Working with symbols
Adding guitar chord symbolsA fretboard symbol of a guitar chord can be inserted any-where in the score.
Guitar symbols are found on the “Guitar Symbols” tab and the “Other” tab in the symbol Inspector.
• The Guitar Symbols tab contains all Guitar symbols of the current guitar library, see “Using the guitar library” on page 136. If the symbol you want to insert is among these, select it and insert it as you would any other symbol, see above.
To insert a guitar symbol not present in the guitar library, proceed as follows:
1. Open the “Other” tab.
2. Click (or double-click) on the guitar chord symbol, so that the Pencil tool is selected.
3. Click in the score, at the position where you want the symbol to appear.The Guitar Symbol dialog appears.
• To put a black dot on any fret and string, click on it. To remove it, click again.
• To input a symbol just above the string, outside the fret-board, click there.Consecutive clicks allow you to select between a ring (open string), a cross (don’t play this string) and no symbol.
• To add a capodaster number, click to the left of the symbol.Consecutive clicks allow you to step through the possibilities.
• You can also add a capodaster symbol (a line over the strings), by setting the “Capo String” parameter to a value higher than 0.By adjusting the Capo End and Start values, you can create capodaster symbols that span fewer strings.
• Use the “Size” value field to adjust the size of the chord symbol.
• If you want the symbol to be horizontal, activate the “Horizontal” checkbox.
• If you want to display more or fewer frets than the de-fault six, change the “Frets” value.
4. Click Apply.The guitar symbol appears in the score.
• Clicking the Insert Notes button will insert the actual notes in the chord into the score.You can also right-click and select “Insert Notes” from the context menu that appears.
You can edit the symbol at any time by double-clicking it, changing the settings in the dialog and clicking Apply. Note that you can also access the symbols you have de-fined in the guitar library by right-clicking a guitar symbol – see below.
If you select “Make Chord Symbol” from the context menu, the corresponding chord symbol will be displayed above the guitar symbol. This function is very useful when writing lead sheets, for example.
Using the guitar libraryThe above method is fine if you only want to add a few chord symbols to your score. If you need a lot of chord symbols, or if you are using chord symbols in a lot of dif-ferent scores, you can gather all your chord symbols in a “guitar library” instead. This way you don’t need to recre-ate the same chord symbol over and over again.

137
Working with symbols
Defining chord symbols
1. Double-click on one of the symbols in the Guitar Sym-bols tab in the Inspector to open the guitar library.Alternatively, you can open the Score Settings–Project page and select the “Guitar Library” subpage.
2. To add a guitar chord symbol to the library, click the New button.A chord symbol appears in the list to the left.
3. To edit the chord symbol, double-click it in the list.This opens the Guitar Symbol dialog, as when editing a chord symbol in the score.
• The symbol you create will also be “interpreted” and its name will be displayed to the right of the fretboard symbol.This can also be edited by double-clicking if you like.
• To sort the available symbols in the library according to their root notes, click the Sort button.
• To remove a symbol from the library, select it in the list and click Remove.
• To save the current library as a separate file, select “Save…” from the Functions pop-up menu.A file dialog appears, allowing you to specify a name and location for the file.
• To load a guitar library file, select “Load current Pane…” from the Functions pop-up menu.In the file dialog that appears, locate and open the desired guitar library file.
There are also two additional checkboxes in the Guitar Library dialog:
Inserting symbols from the library
Apart from the “Use for ’Make Chords’” option above, there are two ways to insert symbols from the guitar library into the score:
• Use the Functions pop-up menu in the Guitar Library subpage of the Score settings–Project page when creat-ing or editing guitar symbols.
• Right-click on a guitar symbol in the score and select a chord symbol from the Presets submenu on the context menu.
Using layout symbolsSymbols inserted from the “Layout” tab belong to the lay-out layer. When you are editing a layout containing several tracks, you can have inserted layout symbols automatically copied to any combination of tracks in the layout. You de-cide which staves should display layout symbols by ticking their “L” column in the Score Settings–Layout page (opened by selecting “Settings…” on the Scores menu).
Here, layout symbols will be displayed for the first two tracks.
! Loading a guitar library file replaces the current library!
Option Description
Use for ’Make Chords’
When this is activated, and you use the “Make Chord Symbol” function (see “Using Make Chord Symbol” on page 152), the program will insert guitar symbols as well as regular chords (if any fitting guitar symbols can be found). If there are several guitar symbols for a certain chord in the Guitar Library, the first one will be used.
Small Display If this is activated, the chord symbols in the list will be displayed in the size they will have in the score. If it is de-activated, the symbols will be displayed in a larger size, for easier editing.

138
Working with symbols
• Any editing you perform to layout symbols is automatically du-plicated in the other tracks.
• The display of layout symbols for different tracks can be deac-tivated at any time.
• Layout symbols can be copied between layouts, by using the Get Form function on the Score Settings–Layout page.
One example of how to use layout symbols:
Let’s say you are editing a full orchestra score, and want rehearsal marks inserted for more than one staff (typically, above each instrument group – brass, strings, percussion, etc.). Now all you need to do is insert the rehearsal marks from the Layout tab for one of the tracks. To do so, open the Score Settings–Layout page, tick the “L” column for the desired tracks/staves and click Apply.
Using Project symbolsProject symbols are part of the project layer and will there-fore appear in all layouts. The project layer also contains changes to bar lines (e.g. repeats and double bar lines) and bar number offsets. Typically you use Project symbols when you know you want these shown for all combina-tions of tracks.
You can also use Project symbols in combination with the Arranger mode to have the program play back accord-ing to the score – including repeats, Da Capos, endings etc.See “Scores and the Arranger mode” on page 194.
Selecting symbolsAlmost all symbols can be selected by clicking on them. For symbols that have a length or size, one or more han-dles appear.
A selected crescendo.
An exception to this are the slurs and ties which can be selected by clicking on the end points or by drawing a se-lection rectangle.
Using the lock layersSometimes it can be very hard to click on a symbol or other object in the score without accidentally selecting other symbols nearby. To remedy this, you can assign dif-ferent types of objects to different “lock layers” (up to three) and instruct Nuendo to “lock” one or two of these layers, making them “unmovable”. Furthermore, you can lock the layout and project layers separately if needed. Proceed as follows:
Setting up the lock layers
1. Open the Preferences dialog from the File menu, and select the Scores–Event Layers page.
2. Assign each event type to a layer (1, 2 or 3).It is a good idea to assign event types that might “conflict graphically” to different layers. For example, you might want to assign bar numbers and note symbols to different layers, if you find that you accidentally move bar numbers when editing note symbols and vice versa.
3. Click OK to close the dialog.

139
Working with symbols
• Alternatively, you can right-click on one of the Layer but-tons (1-2-3) on the extended toolbar to bring up a pop-up menu, showing which object types are associated with that layer.A checkmark for an object type means it belongs to that layer. If no checkmark is shown, you can select the object type from the pop-up menu and move it to that layer.
Locking a layer
To “lock” a layer, click on its lock layer button.
In this figure, layer 2 is locked. Event types assigned to layer 2 cannot be selected, moved or deleted.
Visual indication of the layers
Objects belonging to locked event layers will be “greyed out” in the score. This makes it very easy to find out which object belongs to which layer – perhaps especially useful for the layout and project layers. For example, to quickly spot all objects in the layout layer, lock all other layers by clicking their buttons. Now, only layout layer objects will be shown normally; all other objects will be greyed out.
Moving and duplicating symbolsThere are four ways to move and duplicate symbols:
• By dragging them with the mouse (see below).• By using the computer keyboard (moving only – see “Moving
by using the computer keyboard” on page 141).• By using the bar handles (see “Moving and duplicating with
the bar handles” on page 141).• By using the Paste Note Attributes function (duplicating note
symbols only – see “Copying settings between notes” on page 116).
Moving and duplicating by using the mouseThis is done much as with other objects in Nuendo. The following rules apply:
• Note symbols and note-dependent symbols move with the notes/chords they belong to. In other words, if you move the note/chord, the symbols move with it/them.
• Note symbols (like accents and lyrics) can only be moved ver-tically. Other symbols (like braces and brackets) can only be moved horizontally.
• All other symbols without handles can be moved freely. If you hold down [Ctrl]/[Command], movement is restricted to one direction only.
• If the symbol has one or more handles when it is selected, don’t drag it by the handles, or you will change its shape in-stead of moving it.
• Slurs and ties are an exception, as they can only be moved by first dragging one handle and then the other. However, if you use the Layout tool (see “Graphic moving of notes” on page 122) to move the notes they belong to, or if you change the measure width, they will be adjusted automatically.
• Duplicating is done by moving with [Alt]/[Option] pressed, as always in Nuendo. Slurs, ties and bar lines cannot be dupli-cated with this method.
There are two features to help you position symbols (and other score objects) correctly: the rulers and the Position Info window.

140
Working with symbols
The rulers
Unlike other editors, the Score Editor does not have a meter/time position-based ruler. Instead, its rulers are “graphical”, i.e. they indicate the actual x-y position of ob-jects (with “zero” at the upper left corner).
• The current pointer position is indicated by thin lines in the rulers.
• To hide the rulers, pull down the pop-up menu above the scroll bar to the right and select “Off”.This pop-up menu can also be shown by right-clicking in the ruler.
• To display the ruler again, pull down the same pop-up menu and select one of the units (inches, centimeters or points).This setting will also affect the units used in the Position Info window (see below).
The Position Info window
If you need to fine-tune the graphical positions of symbols and other objects, you should use the Position Info win-dow. This makes positioning easier in two ways:
• You get a numerical indication of the exact position of the mouse pointer (and any object you are dragging).
• You can move objects or staves by typing in position values.
You display the Position Info window by clicking in the ruler.
The window contains the following settings and values:
Dragging symbols across staves
If you drag a symbol across the staves, you will note how the “active staff” indicator to the left follows the mouse pointer. Use this as an indication, to make sure that sym-bols end up in the correct staff.
• If you are editing several tracks at the same time, and want to make sure that a symbol isn’t accidentally moved to another track when you drag it vertically, click on the “L” button on the extended toolbar.When this is activated, you cannot move symbols across staves by drag-ging.
Option Description
Measure in Inch/cm/mm/pt
Click this label to change units for the Position Info win-dow. This choice will also affect the units used in the rulers.
Abs/Rel. Pos Click this label to select whether X-Y position values should be “absolute” (referring to the upper left corner of the current page) or “relative” (referring to the upper left corner of the active staff).
X, Y When a single object is selected, these values show the horizontal and vertical position of this object.When no objects or several objects are selected, these values show the current horizontal and vertical position of the pointer.When a single object is selected, you can click on these values and type in a new position for the object.
dX, dY When you are moving an object, these values indicate the horizontal and vertical distance you have moved it.You can click and type in values to move the object(s) by the specified distances.
Sel. Staff If “Abs. Pos” is selected (see above), this value shows the distance from the top of the score page to the top of the active staff. You can click and type in a value to move the active staff.If “Rel. Pos” is selected, this value will always be 0, since vertical positions are related to the top of the active staff!
To Prev Staff The distance between the active staff and the staff above it. Clicking and typing in a value will move the active staff.
To Next Staff The distance between the active staff and the staff below it. Clicking and typing in a value will move the staves be-low the active staff.

141
Working with symbols
Moving by using the computer keyboardYou can assign key commands for moving symbols, notes or rests graphically in the Key Commands dialog on the File menu. The commands are found under the “Nudge” category and are called “Graphical Left”, “Graphical Right”, “Graphical Top” and “Graphical Bottom”.
Selecting an object and using one of these commands is the same as dragging them with the Layout tool, but this method offers higher precision.
Moving and duplicating with the bar handlesThis function allows you to move or copy the contents of a whole bar to one or several other bars. You can select which elements in the bar should be included in the oper-ation. Proceed as follows:
1. Bring up the display filter bar by clicking the “Show Fil-ter View” button on the toolbar.
2. On the filter bar, make sure the “Bar Handles” option is activated.Now, each bar in the score is shown with a handle in the upper left corner.
3. Double-click on the handle of the bar from which you want to copy or move symbols.The Bar Copy dialog appears.
4. Make sure that only the symbol types you want to move/copy are checked.
5. If you have several subsequent bars to which you want to copy symbols, set the “Repeats” value to this number of bars.If you only want to copy symbols from one bar to another, make sure “Re-peats” is set to 1. This option is only available for copying, not for moving.
6. If you want this dialog to appear every time you per-form the move/copy operation (see below), activate “Show Dialog”.
7. Click OK to close the dialog.
8. To copy the specified event types to another bar, hold down [Alt]/[Option], click on the bar handle of the first bar and drag it to the “target” bar.To move the event types instead of copying them, drag the bar handle without holding down [Alt]/[Option].
• If you activated “Show Dialog” in step 6 above, the Bar Copy dialog appears, allowing you to confirm your settings.Click OK to close the dialog and perform the operation.
Now, the following happens:
• If you activated “Note Symbols” in step 4 above, the note symbols are copied from the “source” bar and pasted onto notes at the same positions in the “target” bar. If there is a note symbol for a certain note in the “source” bar, but no note at the corresponding position in the “tar-get” bar, the symbol will be ignored.The actual positions of notes are used as a basis for this operation – not the displayed positions.
• If you activated other types of symbols in step 4 above, these will simply be moved to the same graphical position in the “tar-get” bar.
• If you set “Repeats” to a number larger than 1 in step 5 above, the same symbols will be pasted into that number of bars (starting from the one you drag the bar handle to).
Bar handles
If you copy the note symbols from the first bar to the second bar…
…only symbols that find corresponding note positions in the second bar will be copied.

142
Working with symbols
• If you didn’t hold down [Alt]/[Option] when dragging the bar handle, the symbols (and other event types specified in the di-alog) are removed from the “source” bar.
About moving note symbolsNote symbols, slurs and ties all have “default positions”. This determines the vertical distance between the note head(s) and the symbol.
• You can manually adjust the vertical positions of individ-ual symbols, but if you move or transpose their notes, the symbols are automatically reset to their default positions. This also ensures that note symbols and slurs are positioned sensibly when you change the display transpose settings.
• To reset the vertical positions of note symbols and slurs in a score, right-click on the corresponding object and se-lect “Default position” from the context menu that appears.
Changing length, size and shapeYou can change the shape of any symbol that has a length. Proceed as follows:
Changing the length of a symbol1. Select the symbol.The handles appear.
Symbols with a length have two handles when selected.
2. Drag one of the handles.You may be restricted to vertically or horizontally only, depending on the type of symbol.
Resizing note symbols and dynamics1. Right-click on a dynamic or note symbol.
2. Select the desired option from the Size submenu.The size of the symbol will change accordingly.
Changing the symbol size.
Altering the shape and direction of slurs and ties
This section describes how to alter the “regular” slur and tie symbols. How to add and edit Bezier slur symbols is described in the section “The Bezier slur” on page 134.
There are two types of slurs and ties in the symbol Inspec-tor. The up/down variation of each actually represent the same symbol but with different initial direction. You can perform the following editing to slurs and ties:
• By dragging the middle handle up/down you can change the shape of the curve.
Dragging the middle handle of a slur changes its shape.
• By selecting a slur or a tie and clicking the “Flip” symbol on the extended toolbar or by selecting “Flip Position” in the context menu, you can change the direction and posi-tioning of the slur or tie.Actually, there are three “modes” for a slur or tie. You step through these three modes by clicking the button:
! If there already are symbols (or other objects) of the specified types in the “target” bars, these will be re-moved!
! In the Preferences dialog (Scores-Editing page), there is a preference called “Keep Crescendo Sym-bols Horizontal”. When this is activated, crescendo and diminuendo symbols will never be slanted.

143
Working with symbols
• By dragging the end points of a slur or tie, you can change its shape without affecting its “relation” to the notes it belongs to.In other words, the end point of the slur/tie will then keep its relative dis-tance to that note when the note is moved with the Layout tool or when the measure width is adjusted.
• By holding down [Ctrl]/[Command] and dragging the end points of a slur or tie, it can be detached from the notes it belonged to.
• To change the default shape and spacing of slurs and ties, open the Score Settings–Project page and edit the settings “Slur’s Start & End Distance from Note Head” and “Slur’s Middle Distance from Note Head” in the Spac-ings subpage.These settings will be used for all new slurs and ties you create, as well as for all existing slurs for which you haven’t manually changed the shape.
Deleting symbolsThis is done as with all other objects in Nuendo, either with the Erase tool or by selecting it and pressing [Delete] or [Backspace].
Copy and pasteAll symbols except those in the Layout and Project tabs can be copied and pasted just as any other object in Nu-endo. The following applies:
• Symbols that were tied to notes (e.g. accents) will be-come “free-floating” objects when pasted. That is, they are not tied to any note any more. If this is not what you want, consider copying with the bar handles, as described in the section “Moving and duplicating with the bar handles” on page 141.
AlignmentSymbols can be aligned as in drawing programs. Proceed as follows:
1. Select all objects you want to align.
2. On the Scores menu, Align Elements submenu, select the desired option.
The “Dynamics” option is a special function for aligning dynamic symbols, as described in the section “Aligning dynamics” on page 145.
! To restore the default shape of a symbol, right-click on it and select “Default position” from the context menu that appears. See “About moving note sym-bols” on page 142.
Option Result
Left
Right
Top
Bottom
Center Vertical
Center Horizontal
! Note symbols like staccato and accents can only be aligned horizontally.

144
Working with symbols
Symbol detailsThis section further describes some of the symbol tabs.
The “Clefs etc.” tab
Clefs
You can insert a clef symbol anywhere in the score. This will have an effect on the notes, just as the first clef on the staff has. And just as with the first clef, the type is selected from a dialog that appears as soon as you click. See “In-serting and editing clefs, keys or time signatures” on page 93 and “Setting key, clef and time signature” on page 65.
When you double-click on an existing clef, the same dia-log appears allowing you to change the type.
When you right-click on a clef, you can change the type from the context menu that appears.
Time signatures
You can insert a time signature symbol at the beginning of any bar. Inserting a new time signature will insert a change into the tempo track, as described in the section “Inserting and editing clefs, keys or time signatures” on page 93.
When you click with the Pencil tool, a dialog appears al-lowing you to specify the time signature. When you dou-ble-click on an existing time signature symbol, the same dialog appears allowing you to change the type. This dia-log is described in detail in the section “Editing the time signature” on page 66. When you right-click on a time sig-nature, you can change the type on the context menu that appears.
• You can select a font and size for time signatures in the “Text Settings” subpage of the Score Settings dialog (Project page).The default font for this is the included “Steinberg Notation” font.
Keys
Inserting a key change is similar to inserting a new clef (see above). For further information, see “Editing the key” on page 68.
• In the dialog that appears when you insert a key change, you can also insert display transpose changes.
The “Dynamics” tab
Dynamics
There are dynamic symbols ranging from ffff to pppp, plus “special” dynamic symbols such as sforzando, fortepiano, etc.
• By selecting a dynamic symbol and clicking the “+” and “–” buttons on the extended toolbar, you can quickly edit dynamics in the score.You can use this feature to step between pppp, pp, p, mp, mf, f, ff, fff and ffff.
• You can also right-click on the desired symbol and se-lect “One up” or “One down” on the context menu.As above, these commands can be used to step between pppp, pp, p, mp, mf, f, ff, fff and ffff.
• To change the size of a dynamic symbol, right-click on it and in the context menu that appears, select the desired option from the Size submenu.
• In the Line/Trill tab you will find a line symbol which allows you to create the following type of change in dynamics:
Crescendo and diminuendo (decrescendo)
In the Dynamics tab, there are three kinds of crescendo symbols: regular crescendo, regular diminuendo and a “double” crescendo (diminuendo–crescendo).
• To insert a crescendo (<) or diminuendo (>), select the corre-sponding symbol from the tab and drag from left to right.
• If you draw a crescendo symbol from right to left, the result will be a diminuendo symbol, and vice versa.

145
Working with symbols
• To insert a crescendo-diminuendo (<>) symbol, select the double crescendo symbol from the tab and drag from left to right.
• To insert a diminuendo-crescendo (><) symbol, select the dou-ble crescendo symbol from the tab and drag from right to left.
• When you have inserted a crescendo or diminuendo symbol, you can move it and resize it by dragging its handles.
• The “dynamic crescendo/diminuendo” symbol (p < f) is special in that it actually affects the velocity of the notes as they are played back. This is described in the section “Dynamic crescendo symbols” on page 195.
• If the option “Keep Crescendo Symbols ‘Horizontal’” is activated in the Preferences dialog (Scores-Editing page), crescendo/diminuendo symbols will never be slanted when you draw them, but stay horizontal.Also, this option prevents you from accidentally dragging an endpoint up or down when moving the symbol.
• It’s also possible to “flip” crescendo symbols, by select-ing the option in the context menu or by clicking the Flip button on the extended toolbar.
Aligning dynamics
There is a special command for aligning dynamic symbols (including crescendos) horizontally. Unlike the regular align function (see “Alignment” on page 143), aligning dynamics takes the “baseline” of the dynamic letters into account, aligning them as text rather than as graphic symbols.
1. Select the dynamic symbols you want to align, e.g. pp and a crescendo.
2. Right-click on a selected symbol and select the “Align” function in the context menu that appears.This aligns all selected dynamics (except slurs and beziers) horizontally.
You can also align the dynamic objects by pulling down the Scores menu and selecting “Dynamics” from the Align Elements submenu.
The “Line/Trill” tab
Octave symbols
The octave symbols (8va and 15va) act as a “local display transpose” (see “Transposing instruments” on page 69) – they shift the display of the score one/two octaves down.
• By dragging the end of the dotted line, you can specify exactly which notes should be affected by the octave sym-bol.Only notes beneath the dotted line are display transposed.
Tuplet group symbols
These are “graphical” tuplet group symbols, as opposed to the “real” tuplets.
• After inserting a tuplet group symbol, you can double-click on its number and enter any number from 2 to 32.
• You can specify globally how tuplets should be dis-played in the “Notation Style” subpage of the Score Set-tings–Project page.You can also select a font and size for the tuplet numbers in the Text Set-tings subpage.
Vertical symbols
The vertical symbols in the Line/Trill tab are “note-depen-dent”. This means that they must be inserted in front of a note. For more information see “Note layer symbols” on page 127 and the text about grace notes (which behave similarly) in the section “Grace notes” on page 123.

146
Working with symbols
The “Other” tabLyrics and text symbols are described in the chapter “Wor-king with text” on page 154. Chord symbols are described in the section “Inserting Chord symbols” on page 151.
Pedal down and up symbols
When you insert a Pedal down or up symbol, you will also insert an actual MIDI event (damper pedal, control change 64) at that position. Similarly, inserting or recording a damper pedal event in another editor will display a pedal down/up symbol in the score.
• If the option “Hide Pedal Markers” is activated in the Miscellaneous category of “Notation Style” subpage of the Score Settings–Project page, all pedal markers are hidden.Use this if you have recorded a lot of damper pedal messages, but don’t want these to show in the score (for example if you are writing for an in-strument other than piano).
A pedal down/up symbol combination can be displayed as “Two Symbols”, ““Ped.” + Bracket” or as “Bracket only”. Just right-click on the pedal symbol and chose an option from the context menu. You can also set this on the Score Settings–Project page, on the Notation Style subpage (Miscellaneous).
Repeats
Repeat signs (one and two bars) have a special feature: if you hold down [Shift]+[Ctrl]/[Command] when entering them, notes in the bars they relate to are automatically hid-den (for more info on hiding symbols, see “Hiding/sho-wing objects” on page 174).
Box (rectangle) symbol
This is a “generic” box symbol, which may be useful for different purposes. If you double-click on a box, a dialog opens in which you can specify whether the box should be transparent or not, and whether the border should be visi-ble. This dialog can also be opened by selecting “Proper-ties” from the context menu.
The box symbol is available in the “Other” and “Layout” tabs.
The keyboard symbol
This is described in the section “Adding a keyboard sym-bol” on page 135.
Additional symbols
If you click on the “Select Symbol” button and then into the score, the “Select Symbol” dialog opens. Here you can chose note heads, accidentals and rests that work only as drawing elements, i.e. they do not insert any note data into the track. They do not affect MIDI playback! You can set the desired symbol font size directly in the Font Size field.

147
Working with symbols
The “Layout” tab
Rehearsal marks
These come in two flavors, as numbers and as letters.
When you place the first of these in the score, it will be la-belled 1 or A (depending which you choose in the tab), the second will then automatically be labelled 2 or B, the next 3 or C etc. If you delete one, the labelling of the oth-ers will be shifted so that they always make up a complete series of numbers/letters.
• You can select a font and size for rehearsal marks in the “Text Settings” subpage of the Score Settings–Project page.This dialog also allows you to add a box or an oval around the rehearsal mark.
• Rehearsal marks can be added automatically, at the start position of each Marker in the project.This is done using the “Marker track to Form” function.
Da Capo and Dal Segno symbols
The “D.C.”, “D.S.” and “Fine” symbols provide a quick way to insert some common play directions into the score. The symbols are text symbols – you can adjust which font should be used in the “Text Settings” subpage of the Score Settings–Project page, see “Settings for other fixed text elements” on page 163.
• To have these symbols actually affect playback, insert them from the Project tab and use the Arranger mode.See “Scores and the Arranger mode” on page 194.
Endings
There are two types of endings, closed (“1”) and open (“2”). Both can be stretched to any length or height by dragging the handles. You can also double-click or right-click on the existing number and enter any text you like.
Endings are available both in the Layout tab (for the layout layer), the Project tab (for the project layer) and the Line/Trill tab (for the note layer). Which one to choose depends on the score; while it’s handy to insert endings once and for all as Project symbols, this won’t allow you to make in-dividual adjustments for the different parts.
Tempo
This always shows the current tempo according to the tempo track. In other words, to make this symbol display a certain tempo, insert the value into the tempo track.
Normally this symbol shows the number of beats (quarter notes) per minute, but if you double-click or right-click on it, a menu appears that allows you to select any note value. The number then changes accordingly.
Tempo change as note symbol
This symbol allows you to specify a tempo change as a change from one note value to another. The example above would mean “lower the tempo by a third”.
To change the note value for either symbol, double-click or right-click on it and select the desired note value from the context menu that appears.

148
Working with symbols
User SymbolsThe User Symbols tab lets you create your own graphic symbols and use these in the score.
Creating a user symbol
Initially, the User Symbols tab is empty. To create symbols you use the User Symbols editor:
1. Double-click on the empty symbol field in the tab.The User Symbols editor opens. You can also right-click on an empty symbol field and select “Edit…” to open the same dialog.
2. Pull down the Functions pop-up menu and select the desired zoom factor from the View submenu.Often you want to work at a reasonably high zoom factor when drawing and editing symbols.
3. Use the tools and functions to draw the symbol you want.The available tools are listed in the table below.
When you are finished, you can close the editor and insert the symbol into the score, or you can create more symbols:
4. Select “New Symbol” from the Functions pop-up menu.An empty symbol field appears in the section to the left of the drawing area – this section corresponds to the actual User Symbols tab, showing all symbols you have created.
5. Click the new empty symbol field to the left to make sure it’s selected.The drawing area is cleared.
6. Continue creating new symbols this way.
• You can edit existing symbols at any time by selecting them to the left and using the tools and functions.Any changes you make are automatically stored in the User Symbols tab for the project. You can also export symbols, for use in other projects, see below.
• To insert a user symbol into the score, click (or double-click) it in the tab to select the Pencil tool and then click at the desired position in the score.
The User Symbols editor – tools and functions
The toolbar contains the following tools and settings, from left to right:
Tool Description
Arrow Use this to select objects – press [Shift] to select more than one. Click and drag to move objects – press [Ctrl]/[Command] to drag vertically or horizontally only or press [Alt]/[Option] to copy. To delete an object, select it and press [Backspace] or [Delete].
Line Draws a straight line.
Rectangle Creates a rectangle. You can fill this with the Fill button if needed.
Polygon Creates a polygon – click where each corner of the poly-gon should be and close the figure by clicking outside the drawing area.
Circle Creates a circle. You can fill this with the Fill button if needed.
Ellipse Creates an ellipse. You can fill this with the Fill button if needed.
Arc Creates an arc.
Text Allows you to insert text objects. Clicking with this tool in the drawing area opens a dialog where you enter the text, specify font, style, etc. You can double-click on a text ob-ject you have inserted to change its text or settings.
Symbol Clicking with this tool brings up a dialog where you can select any of the existing score symbols and incorporate this (at the desired font size) into your own symbol.
Frame Color When this is selected, the Color pop-up menu selects the color for the object frame.
Fill Color When this is selected, the Color pop-up menu selects the fill color for objects (if Fill is selected)
Fill Click this if you want the object to be filled – you can then select a Fill Color for it from the Color pop-up menu.
No Fill Click this if you don’t want the object to be filled.
Color pop-up Selects Frame or Fill Color for objects. The “Select Col-ors…” menu item brings up a standard color dialog.
Line Width Allows you to change the line width used for the selected object.

149
Working with symbols
The Note Linked pop-up lets you create symbols linked to note positions. This affects the whole symbol, not a se-lected graphic object.
The Functions pop-up menu contains the following items (some of these can also be accessed on the context menu for the User Symbols tab):
Menu item Description
Not Linked The symbol will not be linked to notes.
Linked/Left The symbol will be linked to a note, appearing to the left of the note.
Linked/Center The symbol will be linked and centered to a note.
Linked/Behind The symbol will be linked to a note, appearing to the right of the note.
Menu item Description
New Symbol Adds a new empty symbol to the tab (and to the symbol list to the left in the editor).
Delete Symbol Deletes the current symbol from the tab.
Export User Symbols…
Allows you to save the current tab as a separate file on disk.
Import User Symbols…
Loads settings for a complete tab from disk. Note that this replaces the current settings.
Export/Import Symbol…
Lets you save or load individual symbols to/from disk. Im-porting a symbol replaces the current symbol in the tab.
Delete Deletes the selected object(s).
Select All Selects all objects in the current symbol.
Transform – Scale Symbol
Lets you scale (resize) the selected object by specifying a percentage.
Transform – Mirror horizon-tal/vertical
Mirrors the selected object along the horizontal or vertical axis.
Transform – Flip ± 90
Rotates the selected object by + or – 90 degrees.
Draw – Group
Groups the selected objects so that they are treated as one.
Draw – Ungroup
Ungroups the selected group.
Draw – Bring To Front/Send To Back
These items let you arrange the objects by moving them to the front or the back.
Align Aligns the selected objects to each other.
View Sets the zoom factor for the drawing area.

13Working with chords

151
Working with chords
About this chapterIn this chapter you will learn:
• How to enter chord symbols manually and automatically using the “Make Chord Symbol” feature.
• Which settings can be made for chord symbols.
Inserting Chord symbols
Manually• On the Chord Symbols tab, you will find a set of pre-defined chord symbols, see “Using presets” on page 152. If the symbol you want to add is among these, simply se-lect it and click in the score to insert the chord symbol.
To specify and enter any other chord symbol, proceed as follows:
1. Open the “Other” tab and select the chord symbol but-ton.
2. Click in the score at the position where you want to in-sert the chord symbol.The Edit Chord Symbol dialog opens.
The Edit Chord Symbol dialog.
3. Enter the key (root) note in the Key Note field.You can either type in a chord letter or step through the chord letters us-ing the up/down arrows to the right.
4. Specify a chord type in the “Chord Type” field.You can either enter it directly (for example, by typing a “7”) or select an option from the pop-up menu (click the arrow button to open it).
5. If you wish, specify a tension in the “Tension” field.Again, this can be done by typing or by using the pop-up menu. How-ever, there are some special display options which you can only get by typing (see the table below). You might also want to add some text here (such as “no third”, etc.). You can also select the basic tensions from the pop-up menu, and then add special options by typing.
6. If you want to have a special bass note (e.g. a C major with a D bass note), set the Bass Note pop-up menu to this note (this cannot be the same as the key note).The program will “remember” the relation between key and bass note, so that if you change the key note, the bass note will follow.
7. If you want the key note to be displayed in lower case, activate the “Key Note in Lower Case” checkbox.
8. If needed, activate the “Enharmonic Shift” option.
9. Click Apply.The chord symbol appears in the score.
Character Description Example Result
( ) The tensions will be enclosed in brackets.
/ The tensions will be separated by a slash sign.
| The tensions will be placed above one another.
You can also combine several options. This is a combination of two options, along with a space to put the “9” above the “5”. Note that only one “(“ sign is needed when the “|” option is used.

152
Working with chords
• To open the Edit Chord Symbol dialog for an existing chord, double-click on the symbol.You can also right-click on the symbol and select “Properties” on the context menu to open the dialog.
Using presets
As with many other functions in Nuendo, you can create chord symbol presets for instant use. Each preset con-tains all settings in the dialog – i.e. the preset list is a “library” of chords. You will find the presets in the Chord Symbols tab in the Inspector and in the corresponding context menu. The preset handling is the usual:
• Click Store to store the current settings as a preset.A dialog will appear, allowing you to enter a name for the preset.
• To load a stored preset, select it from the Presets pop-up menu or select it from the Presets submenu of the con-text menu.Note that this only loads the settings into the dialog – you need to click Apply to apply the settings to a selected chord symbol.
• To remove a preset, select it on the pop-up menu and click Remove.
Using Make Chord SymbolIf you already have recorded the chords for a project, Nuendo can analyze them and create chord symbols:
1. Open the recording in the Score Editor.If you want the chords to be inserted on another track, you can create an empty part on that track and open it along with the recording.
2. If you like, make settings for how the chords should be displayed on the Score Settings–Project page, on the Chord Symbols and the Notation Fonts subpages.You can change all these settings after you inserted the chords as well.
3. Select the notes for which you want chord symbols to be created.If chord symbols should be created for all chords on the track, use the Select All function on the Edit menu.
4. Use the arrow keys to make the desired staff active.This should be the staff on which you want the chord symbols to end up.
5. Select “Make Chord Symbol” from the Scores menu.The chords appear. They can be moved, duplicated and deleted as any other symbol. You can also double-click on a chord symbol to edit it in the Edit Chord Symbol dialog (in the same way as when creating chords manually – see above).
A staff after using Make Chord Symbol.
• Instead of using the “Make Chord Symbol” menu item, you can click on the Make Chord Symbol button on the extended toolbar.
• If the option “Use for ‘Make Chord Symbol’” is activated in the Guitar Library subpage of the Score Settings–Project page (see “Adding guitar chord symbols” on page 136), guitar chord symbols will be added as well (if the guitar li-brary contains any guitar symbols that match the chords).
About the analysis
• The MIDI chords are expected to be played in their most basic inversion. If not, an extra bass note is added. For example, the notes CEG are interpreted as C major, but GCE is interpreted as C major with a G bass note. If you don’t want any interpre-tation of the inversion (i.e. no added bass notes) hold down [Ctrl]/[Command] while selecting Make Chord Symbol.
• All selected notes on all staves are taken into consideration. Whenever there is any change on any staff, the notes are rein-terpreted and a new chord symbol is added. This means you should probably avoid having the melody track in the Score Editor when you use Make Chord Symbol, or you will get a lot more chords than you expect, possibly with strange tensions.
• In addition to the above, the quantize value is used. At the most, there will be a new chord at each quantize position.
• There must be at least three notes at a certain position for the program to interpret it as a chord. Also some combinations of notes simply don’t make any sense to the program and won’t produce any chords.
• The analysis method isn’t perfect since the same set of notes can be interpreted differently depending on context. Some editing may be required. If you record the track solely to create chords automatically, play the chord as simple as possible, in the correct inversion, without added octaves, etc.

153
Working with chords
Global chord settingsOn the Score Settings–Project page (Chord Symbols and Notation Fonts subpages), there are several global set-tings that affect how chords are displayed. These settings affect all chords in the project.
Chord Symbols
Use the four sections of radio buttons to specify how the four most common chord types should be displayed:
• If you want the root (key) note to be aligned with the bass note, so that they are both displayed at the same ver-tical position, activate “Align Root Note”.
• If you want the tensions to be displayed at the same ver-tical position as the root note (rather than a bit above the root note), activate “Tension Bottom”.
• Activate “Scale Chords” to scale a staff (using the Size setting on the Options tab on the Score Settings–Staff page), and want the chords to be scaled accordingly.
• Activate “Use Display Transpose” if you want the chord symbols to be affected by the Display Transpose setting on the Score Settings–Staff page.
• To apply the settings to your score, click “Apply to Chords”.
Notation Fonts
• Use the Score Font pop-up to select a font for the dis-play of note heads, clefs etc.Available are Legacy, Classical and Jazz.
• Use the Chord Symbols Font pop-up to select a font for the chords.Nuendo comes with its own font for this (Steinberg Chord Symbols), but you can also pick any other available font from the pop-up menu.
• Use the four size value fields to select sizes for the four different chord “elements”.You can type in values or use the pop-up menus. Normally, you would want the “Root” size to be the largest and the “Tension” size the smallest.
• Use the radio buttons at the bottom to select a chord display mode.This affects how the key and bass notes are displayed:
Option Description
English Regular notation.
DoReMi “Do-Re-Mi-…” are used instead of “C-D-E-…”
German As English notation, but “B” is displayed as “H”, and “Bb” or “A#” are displayed as “B”.

14Working with text

155
Working with text
About this chapterIn this chapter you will learn:
• Which different types of text are available.• How to enter and edit text.• How to set font, size and style.• How to enter lyrics.
Adding and editing text symbolsThis section describes the general procedure for adding and editing text symbols. As described in the section “Different types of text” on page 157, there are several dif-ferent types of text symbols, but the basic procedures are the same (except for block text symbols, see “Block Text” on page 159, and page text symbols, see “Page text” on page 159).
Inserting a text symbol1. If you wish, select a font, size and style for the text (or select a text attribute), as described in the section “Selec-ting font, size and style for the text” on page 156.The text you insert will use the text settings made when no text is se-lected, but you can change all settings after you inserted the text.
2. Open the desired symbol tab in the Inspector.The different text symbols are found on the Other, Layout and Project symbol tabs. For information on how to show Inspector tabs, see “Sho-wing/Hiding symbol Inspector tabs” on page 128.
3. Click on the text symbol in the tab to select the Pencil tool.
4. Make sure the correct staff is active, and click in the score at the position where you want the text to appear.If you are adding lyrics, you should click above or below a note (lyrics are centered around each note and positioned vertically to where you clicked). See “Lyrics” on page 157.
5. Enter the text in the text box that appears.You can use [Backspace] to delete letters, and move the cursor with the arrow keys.
6. When you are done, press [Return].The text appears. You can move, duplicate or delete it as with any symbol.
About the melisma linesWhen you add a text symbol, you will find a handle at the right edge of the text. By dragging this handle to the right, you can extend a “melisma line” from the text. This has several uses:
• If you are adding lyrics and want to indicate that a syllable should be sung over several notes:
• If the text is an advice about articulation or playing style, and you want it to apply to a certain musical phrase only:
• If the text is an advice about articulation or playing style, and you want it to apply from that point on in the score:
On the Score Settings–Project page, Text Settings sub-page, you will find two settings that determine the appear-ance of the melisma lines:
• The Melisma Style pop-up is where you specify whether the line should be solid or dotted.
• The Melisma End pop-up allows you to choose whether the end of the line should be plain, have an arrow, or form a “bracket” up or down.
Making space• If you find there isn’t enough space between staves, e.g. to
add lyrics, please see “Dragging staves” on page 180 for info on how to separate the staves.
• If you find the score looks crammed after adding text, see “Auto Layout” on page 182.

156
Working with text
Editing the textIf you made a mistake when typing or for some other rea-son wish to change text, double-click on a text block with the Object Selection tool, edit the text and press [Return] to close it.
• It is also possible to replace all occurrences of a certain word in the score, without having to edit the texts manually, see “Find and replace” on page 161.
Selecting font, size and style for the text1. Select the text symbol(s) you want to make settings for.If nothing is selected, the settings you make will be the “default settings”. The next time you insert text, these settings will be used.
2. Open the Score Settings–Text page.
3. Select a font from the Font pop-up menu.How many and which fonts appear depends on what typefaces you have installed on your computer.
4. Select a text size from the Size pop-up menu (or enter one manually in the text field).
5. If you wish, add one or several text style options using the checkboxes and pop-up menus.Most of the options are common text style variations such as bold, italic, underline, etc. But there are also a few special style options:
6. Click Apply to apply the settings to the selected text.Note that you can select other text blocks while the dialog remains open – the dialog will be updated to reflect the settings of the currently selected text.
7. When you are done, close the Score Settings dialog.
Text attribute setsA text attribute set can be seen as a “preset” containing all font, size and style settings. By creating text attribute sets for the settings you use most often, you can save a lot of time.
Creating a text attribute set
1. Open the Score Settings–Project page and select the Text Settings subpage.
2. Open the Attribute Sets tab.
3. Pull down the Set pop-up menu and select the “Empty” set.
4. Select a font, specify a size and add style options us-ing the checkboxes.The options are the same as when you make text settings on the Score Settings–Text page (see above).
5. Click in the Set field and enter a name for the new text attribute set.
6. Click Store to store the new text attribute set.
Using text attribute sets
To apply the settings in the text attribute set to one or sev-eral text blocks, select them, select the set from the Set pop-up menu on the Score Settings–Text page and click Apply. You can also apply a text attribute set to a text block directly in the score by right-clicking it and selecting the set from the context menu that appears.
• If you select a text attribute set on the Text page when no text is selected in the score, the settings will be used the next time you insert some text.
After you’ve selected a set for a text block, there will be a “link” between the text and the attribute set. Any changes to the attribute set will affect all texts that use it (see below). You can still edit any text settings manually (on the Project–Text Settings subpage) but then the “link” to the attribute set will be removed.
! For regular text you should probably avoid the “Stein-berg” fonts. These are the fonts Nuendo uses for all scoring symbols, etc.
Option Description
Frame Allows you to put the text in a rectangular (“Box”) or oval frame.
Melisma options
These determine the appearance of the “melisma line”, as described in the section “About the melisma lines” on page 155.
Positioning Allows you to select which side of the text block (left or right) should be used for calculating its position.This has an effect in situations where that text block is moved au-tomatically (as a result of an Auto Layout function, when you move bar lines manually, etc.). If, for example, the text block appears just in front of a note (to the left of it), it will appear in a more sensible position after the adjustment, if the “Right” option is selected.
Alignment:Left/Center/Right
Allows you to specify the alignment of the text. These op-tions are only valid for texts with more than one line.

157
Working with text
Editing text attribute sets
If you edit the settings in a text attribute set, all texts using this particular set will be affected. This is very practical, since it allows you to use the same number of “generic” sets for all your projects (for titles, comments, lyrics, etc.), and simply change the fonts, sizes, etc. for a different project if necessary. This will also make it easier to move projects between computers (which may not have the same fonts installed).
1. Select the Attribute Sets tab on the Text Settings sub-page of the Score Settings–Project page.
2. Select the attribute set you want to edit from the Set pop-up menu.
3. Change the settings as desired.This includes the name of the set.
4. Click Apply.
Different types of text
Regular text
The regular Text option selected.
This type of text is inserted by selecting Text in the Other or the Layout symbol tabs.
The text is tied to the bar and staff position. If you move the bar or the entire staff, it moves with it.
Pasting text
You can paste text (e.g. from another program) into a text symbol in the score. To do this, select the text symbol and right-click it. Then, select “Text from Clipboard” from the context menu. This option is also available on the Func-tions submenu of the Scores menu.
Similarly, you can copy selected text by using the “Text to Clipboard” option from the context menu.
Lyrics
The Lyrics option selected.
This type of text is inserted by selecting Lyrics on the Other symbol tab.
When you insert lyrics, you should click below or above the note the syllable belongs to. The text will then appear horizontally centered around the note and vertically posi-tioned to where you clicked. You can later move it up or down, as with any symbol.
Lyrics are tied to the note position. If you move the note, the text moves with it. The spacing between notes is also adjusted to make the lyrics fit.
Inserting lyrics for a number of notes
1. With lyrics selected, click below or above the first note with the Pencil tool.
2. A text input field is opened. Enter the text (the word or syllable) for that note.
3. Hit [Tab].The program moves on to the next note.
4. Input text for this note and hit [Tab] again.
5. Proceed until the last note and then press [Return] or click outside the text box.
When you insert lyrics this way, the positions of the notes will automatically be adjusted so that no lyric “block” over-laps another. If this is not what you want, you can activate

158
Working with text
the option “Don’t Sync Lyrics” in the Lyrics category on the Score Settings–Project page (Notation Style subpage). If this is activated, the note positions will not be affected, which may be preferable.
• When entering words with several syllables you nor-mally separate the syllables with a dash (-). By default, the dash signs are automatically centered between the sylla-bles – if this is not what you want, activate the option “Don’t Center Hyphens” in the Lyrics category on the Score Settings–Project page (Notation Style subpage).
Lyrics and measure widths
When you first enter lyrics, the result may look crammed, since the words take up more space than the notes (the lyr-ics are also selected just after entering the last word, which will make them look a bit odd when overlapping). To rem-edy this, use the auto layout function to automatically adjust the measure widths (see “Auto Layout” on page 182).
Before and after using the auto layout function.
Adding a second verse
To insert a second line of lyrics, proceed as follows:
1. Enter the new lyrics above or below the existing verse.
2. Select all the words that should be in the new verse.
3. Right-click the selected words to open a context menu.
4. Select the appropriate verse from the Move To Verse submenu (Verse 1–6).This assigns the selected lyrics to the selected verse.
To indicate that the words belong to another verse, they are automatically displayed in another color. However, all verses will print in black as usual.
• To select all words in one verse only, press [Shift] and double-click on the first word in that verse.This selects all following words in the verse.
Inserting lyrics into voices
Each voice can have its own lyrics. If for example you have a vocal arrangement with several voices, you can add ly-rics to them, one by one.
1. Click on the Lyrics symbol in the Other symbol tab, so that the Pencil tool is selected.
2. Make sure the correct voice is selected (on the ex-tended toolbar). See “Entering notes into voices” on page 99.
3. Click on the first note in the selected voice.
4. Enter the lyrics for this voice, using the [Tab] key to move from note to note, as described above.
5. Start over, by activating the next voice, clicking on the first note in that voice and proceeding as with the first voice.
6. If needed, adjust the position of the lyrics for each voice (see below).
Moving lyrics
If you want to move the lyrics up or down, for example to make room for a second verse, proceed as follows:
1. Hold down [Shift] and double-click on the first word in the lyrics.All lyric “blocks” are selected.
2. Drag one of the lyric blocks up or down.All selected lyric blocks are moved accordingly.
Adding lyrics from the clipboard
If you want to prepare your lyrics in another program, you can import them into Nuendo the following way:
1. Create the lyrics in another program.Separate words with space as usual, syllables within words with dash signs (-).
2. Copy the text.
3. In Nuendo, select the first note to which the lyrics should be added.
4. Pull down the Scores menu and select “Lyrics from Clipboard” from the Functions submenu.The lyrics are added, starting at the selected note.

159
Working with text
Layout textThe text symbols in the Layout symbol tab are part of the layout layer, and can thus be hidden or shown for different tracks in the layout, by activating the “L” column on the Score Settings–Layout page. The text will appear in all staves, for which you have activated the “L” column. This means it is tied to the bar and staff position. If you move the bar or the entire staff, it moves with it.
Block TextBlock Text allows you to import text from a file on disk or from the clipboard. Proceed as follows:
1. Click on the Block Text symbol in the desired tab to bring up the Pencil tool.You can choose between project layer block text (from the Project tab –useful for text that should appear on all pages, e.g. the score title), layout layer block text (from the Layout tab – if you want to print a title only for a particular track layout, e.g. for a particular instrument), or block text used for individual parts (from the Other tab – this text will only appear in the score for a particular part).
2. Click in the score where you want to insert the text.A regular file dialog appears.
3. Select a text file or rtf file to import.
4. Click Open.The text in the file is inserted into the score.
• Right-clicking on inserted Block Text brings up a pop-up menu with the following options:
The RTF Settings dialog
Selecting “Properties” from the context menu (or double-clicking the Block Text) brings up a dialog with settings for the Block Text. These are:
Page textThe page text symbols are found on the Layout and Project tabs. They work the same way, but Project Page Text is part of the project layout, and will therefore appear in all layouts.
The position of page text isn’t tied to a note, bar or staff position. In other words, it doesn’t matter if you move other objects on the page, the page text stays where you put it. Typically, it’s used for score titles, page numbers, copyright information and other text elements that you want displayed with all parts (on all pages if you like).
Proceed as follows to enter Page text:
1. Open the Layout or the Project tab of the symbols Inspector.
2. Click on the Page Text symbol to bring up the Pencil tool.
3. Click in the score.It doesn’t matter where you click – the positioning is specified in the dia-log that appears.
4. Enter the text you want displayed in the field at the top of the dialog.You can use special characters to add “variables” such as page numbers – see below.
Menu item Description
Import Text… Imports text from a text file or rtf file. The imported text will replace any text currently inserted at the position of the Block Text.
Update Text Reloads the text from the file.
Text From Clipboard
Pastes the text from the clipboard into the Block Text.
Text ToClipboard
Copies the Block Text to the clipboard.
Hide Hides the inserted block text. To make the text visible again, activate the Hide checkbox in the display filter bar, right-click on the text “Hidden” which is displayed for the hidden text and select “Show” on the context menu.
Properties Brings up the RTF Settings dialog. You can also open this by double-clicking the Block Text.
Setting Description
Font Lets you select the font to use for the Block Text. If “No Change” is selected, the font in the original file (if appli-cable) is used.
Size The text size, as a percentage.
Draw Frame When this is activated, a frame is shown around the Block Text.
Word wrap When this is activated, line breaks are used to fit the text in the Block Text symbol.
Replace mode In this mode, the Block Text box will be opaque, covering what’s under it.
Trans mode In this mode, the Block Text box will be transparent.

160
Working with text
5. Adjust the settings for how the text should be posi-tioned:
6. Select a text attribute set for the text, or make manual settings for font, size and style.
7. Click OK.The text is inserted. You can adjust the positioning manually by dragging the text block.
Inserting variables
When you enter the text, you can also insert special char-acters or “place holders” for different attributes. When the text is displayed, these characters will be replaced by their actual values (e.g. page numbers). The following variables are available:
For example, if you enter the text “%l, %r, Page %p”, these variables might be shown as “1st Violin, Quartet No.2, Page 12” in the score.
Using the Score Settings (Text page)In the Score Settings (Text page) you can find a number of text-related settings. The symbol buttons correspond with the symbols found on the Other tab, the Layout tab, and the Project tab of the symbols Inspector, see “Symbol de-tails” on page 144. You can use the Layer pop-up menu to switch between the display of the corresponding layers.
• Select the layer you wish to use from the Layer pop-up menu.The text symbols available for this layer will be displayed to the left of the pop-up menu.
• You can use the text symbols in the same way as you would use symbols from the Inspector or a symbol palette.When you select a text symbol from the Score Settings–Text page, and move the mouse pointer over the score, the pointer will change to a pen-cil, and you can enter text at the position you click on.
The Notepad tab and the Selection tab
Below the text symbols and the Layer pop-up you can find two tabs with large text entry fields.
• Use the Notepad tab to enter longer text passages. When you are happy with the text in terms of wording and length, select all or part of the text, and select a note in the score. Now, the Insert Lyrics button below the Notepad tab becomes available. When you click Insert Lyrics, the selected text will be entered into the score, starting from the note you selected.
• When you select text in the score and open the Selec-tion tab, the selected word(s) are shown in the text field. You can now change the wording of the text, and use the text format options to the left to change the appearance of the selected text. When you are happy with the text and its formatting, click Apply in the Score Settings dialog to ap-ply your changes to the selected text in the score.
Option Description
Show on all pages
When this is activated, the text will be shown on all pages. The “Except First” checkbox allows you to exclude the very first page.
Show on first page
When this is selected, the text will only be shown on the first page.
Line This determines how the text should be aligned. For ex-ample, if you place several texts on “Top/Left”, you can sort them by entering the desired number of lines.
Toggle Position
When the Left or Right position option is selected to the right, activating this checkbox will make the text alternate between left and right alignment on even/odd pages.
Position buttons
Determines where on the page you want the text, verti-cally (Top/Bottom) and horizontally (Left, Center, Right).
Text to enter Text that will be displayed
%p The current page number.
%l (lower case L)
The long staff name.
%s The short staff name.
%r The name of the project.

161
Working with text
Text functions
The Words tabIf you have certain words that you use a lot, you can “store” these as dedicated symbols on the Words tab. This will save time, since you don’t have to type the same word over and over again.
Storing a word
1. Open the Words symbol tab.This tab is hidden by default. See “Showing/Hiding symbol Inspector tabs” on page 128 for information on how to display hidden Inspector tabs.
2. Double-click on an “empty” symbol.The Custom Text Editor dialog appears.
3. Type in the desired word(s) in the text field at the top of the dialog.
4. Specify the text type (regular text or lyrics) with the Type pop-up.
5. Make settings for font, size and style.You can also use a text attribute set if you like.
6. Click Exit to close the dialog.The word(s) you entered appear in the selected symbol field on the Words tab.
• Right-clicking one of the fields opens a context menu with a number of options:
• Select “Edit…” to open the Custom Text Editor dialog.• Select “New” to add a new empty symbol to the Words tab.• Select “Remove” to delete any unwanted symbols from the
Words tab.• Select “Open As Palette” to open the Words symbol palette.
Inserting a word
You insert words from the Words tab as you would insert any regular symbol, by selecting the appropriate word and clicking in the score. However, you can edit the word after inserting it, just as with text inserted by typing.
Find and replaceThis function allows you to replace all occurrences of a certain word or group of words, with another word or group of words. The replacement is done once and for all, for all text symbol types, regardless of font, size and style settings. Proceed as follows:
1. Pull down the Scores menu and select “Find and Re-place” from the Functions submenu.A dialog appears.
2. Enter the word(s) to replace in the Find value field.

162
Working with text
3. If you want all instances of the word(s) to be replaced, regardless of upper/lower case, deactivate the “Case Sensitive” option.
4. If you don’t want to replace the word(s) if they are a part of another word, activate the “Entire Word” option.For example, if you want to replace the word “string” but not the word “stringendo”, you should activate “Entire Word”.
5. Enter the word(s) that should be used as replacement in the “Replace” field.
6. Click OK.Now all occurrences of the “Find” word(s) will be replaced with the “Replace” word(s).
Staff namesYou can make settings for staff names in several places:
• On the Score Settings–Layout page, you specify wheth-er the staff names should be shown at all, and whether to use the names of the actual edited tracks in the score.In a multi-track layout, you can choose for which tracks the staff names should be shown, by clicking in the “N” column for each track.
• You specify a long and short staff name on the Score Settings–Staff page (Main tab).These will be used if you don’t use the “From Tracks” option on the Score Settings–Layout page. The long name will be displayed for the first system only, and the short name for the following systems. If you want a name at the top of the page only, leave the “Short” name field empty.
You can select a font for staff names on the Text Settings subpage of the Score Settings–Project page. Proceed as follows:
1. Open the Score Settings–Project page and select the Text Settings subpage.
2. Select the Project Text tab.
3. Use the “Font for” pop-up menu to select “Staff Names”.
4. Select font, size and styles for the staff names (or use a text attribute set).
5. Click Apply and close the Score Settings dialog.
Additional staff name settings
• If you activate the option “Show Track Names to Left of staff” on the Notation Style subpage (Staff Names category) of the Score Settings–Project page, the staff names will be shown to the left of the staves, instead of above them.
• You can define separate subnames for the upper and the lower staff in a polyphonic or split system, see “Staff names” on page 107.
• You can fine-tune the vertical and horizontal position of staff names with some of the options on the Spacing subpage of the Score Settings–Project page.
Bar NumbersBar Number settings can be made in several places as well:
General settings
1. Open the Notation Style subpage of the Score Set-tings–Project page.
2. Scroll down the list to the “Bar Numbers” category.
3. Use the “Show every” setting to specify how often bar numbers should be shown.The options are “First Bar” (bar numbers shown for the first bar on each staff), “Off” (no bar numbers shown) and any number. Click in the Status column and use the mouse wheel to select the desired option.
4. If you like, activate the “Show Range with Multi-Rests” option.When this is activated, and you have a multi-rest, the bar number at the beginning of the multi-rest will show a range, indicating the length of the multi-rest.
5. If you want the bar numbers to be displayed below the bar lines, activate the “Below Bar Lines” option.
6. Click Apply and close the Score Settings dialog.
Text settings
As with many of the other fixed text elements, you can se-lect a font, size and style for bar numbers on the Text Set-tings subpage of the Score Settings–Project page.
! If the option “Show Long Track Names on new Pages” is activated on the Notation Style subpage (Staff Names category) of the Score Settings–Project page, the long name will be displayed for the first sys-tem on every page.

163
Working with text
Spacing
On the Spacings subpage of the Score Settings–Project page you will find four settings that relate to bar numbers:
Offsetting bar numbers
If you double-click on a bar number, a dialog appears, al-lowing you to skip a number of bars in the otherwise con-tinuous bar numbering.
This is used for example when a section repeats. Say, you have a repeat of bar 7 and 8, and want the first bar after the repeat to have the number 11, not 9. To achieve this, you double-click on the “9” and insert an offset of “2”.
It is also useful if the score starts with an upbeat, and you want the first “real” bar to be numbered 1. In that case you would specify an offset of “-1” for the second bar, and make sure the bar number for the upbeat bar is hidden.
• Bar number offsets belong to the Project layer and are shown for all tracks and layouts.
Settings for other fixed text elementsYou can make text settings for virtually all text and num-bers that appear in the score. Proceed as follows:
1. Open the Text Settings subpage of the Score Set-tings–Project page.
2. Select the Project Text tab.
3. Use the “Font For” pop-up menu to select a text type to make settings for.
4. Use the options in the dialog to change the settings.
5. Click Apply to apply the settings to all elements of the selected type.To close the dialog, click the close button at the top right of the dialog window.
Bar Numbers before and after changing their text settings.
• You can also define text attribute sets on the Text Set-tings subpage, as a means to quickly change text.Note that you can select a defined attribute set from the context menu opened when right-clicking on a text element (see “Text attribute sets” on page 156).
Option Description
First Bar Number – Horizontal Offset
Sets the horizontal distance between the bar number and the bar line for the first bar on each staff.
First Bar Number – Vertical Offset
Sets the vertical distance between the bar number and the bar line for the first bar on each staff.
Other Bar Numbers – Horizontal Offset
Sets the horizontal distance between the bar number and the bar line for all other bars.
Other Bar Numbers – Vertical Offset
Sets the vertical distance between the bar number and the bar line for all other bars.

15Working with layouts

165
Working with layouts
About this chapterIn this chapter you will learn:
• What layouts are and what they contain.• How to create layouts.• How to use layouts for opening combinations of tracks.• How to apply, load, save and delete layouts.• How to import and export layouts.• An example of how layouts can be used.
Background: LayoutsLayouts can be viewed as “presets” containing settings for the layout layer: staff spacing, bar lines, layout symbols etc.
When to use layouts• You will need to format the score differently when you print the
entire score and when you extract parts for single instruments (or groups of instruments). Layouts allow you to keep different sets of “looks” for the same track or set of tracks. You might for example have one layout for each single instrument and one for the entire score.
• By selecting another layout on the Score Settings–Layout page, you can switch to another combination of tracks without having to leave the Score Editor.
What makes up a layout?A layout contains the following items and properties:
• The inserted Layout symbols (see “The available symbols” on page 129).
• All settings on the Layout page of the Score Settings dialog.• The vertical spacing of the staves.• Bar line spacing.• Broken bar lines.
Note that Project symbols (see “The available symbols” on page 129), bar line types and bar number offsets are part of the Project layer, and will appear in all layouts.
How layouts are storedLayouts are created automatically when you edit a single track or a combination of tracks. They are an integral part of the specific track combination, which means you do not have to store them separately.
Creating a layoutLayouts are created automatically when you open a new combination of tracks for editing.
Each track may have been edited before, individually or to-gether with other tracks, it doesn’t matter. What matters is that you open precisely these tracks. For example, to cre-ate a layout for a string quartet, select parts on the corre-sponding tracks and press [Ctrl]/[Command]-[R].
Opening a layoutThe “Open Layout” command on the Scores menu opens a dialog listing all available layouts for the Project.
• Select the desired layout in the list and click OK to open the tracks contained in the layout in the Score editor.This is a quick way for opening several tracks in the Score editor directly from the Project window.
Layout operationsThe Score Settings dialog contains a Layout page, where you can make settings for the different layouts. To the left of the dialog, all existing layouts in the project are listed (this is the same list as in the Open Layout dialog, see above). The layout currently used is highlighted in the list.
The Score Settings–Layout page.
! The order of the tracks does not matter – you can re-order them in the Project window without removing the layout. However, the spacing of the staves in the layout is related to the order of the tracks.

166
Working with layouts
Here you can perform a number of operations:
Opening the tracks in a layoutTo select another combination of tracks for editing, select the corresponding layout in the list.
• You can keep the dialog open while you are editing, and use this function for selecting which tracks to edit.
Importing layout symbolsBy selecting another layout and selecting “Get Form” from the Functions pop-up menu below the list, you import all Layout symbols (inserted from the Layout symbol Inspector section) from the selected layout into the current layout.
Managing layouts• To rename a layout, select it in the list and enter the de-sired name in the Name field to the right in the dialog.Initially, a layout gets the name of one of the edited tracks – it may be a good idea to give each layout a more informative name.
• To remove a layout you no longer need, select it in the list and select “Remove” in the Functions pop-up menu.
• To remove all layouts for which there no longer are track combinations, select “Clean Up” from the Functions pop-up menu.
Importing and exporting layoutsBy selecting a layout and selecting “Export…” or “Im-port…” from the Functions pop-up menu below the list, you can export or import a Layout. Note, that all Staff set-tings will be taken into account, when exporting or import-ing a layout.
Working with Display TransposeYou can specify for each staff in a layout whether it should use display transpose. Just click in the D column in the Score Settings–Layout page to activate or deactivate the option. Note that this setting affects this layout only!
Using layouts – an exampleThe following text outlines the basic steps for extracting a musical part from a full score.
1. Prepare the entire score, including all formatting.This might include inserting Project layer Block Text for the Score title, setting the bar line type, etc.
2. Open the Score Settings–Layout page and enter the desired name in the Name field (for example “Full Score”).
3. Close the Score Editor.
4. Open a single track, for example a woodwind part.The Project layer settings will automatically appear in the new single track layout.
5. Prepare a layout for the woodwind part.You might for example move bar lines, add endings, activate multiple rests, etc.

167
Working with layouts
• You can also import all layout symbols from the “Full Score” layout, by opening the Score Settings–Layout page, selecting the “Full Score” layout in the list to the left and selecting “Get Form” from the Functions pop-up menu (see “Importing layout symbols” on page 166).
6. Enter the desired name for the new layout in the Name field on the Score Settings–Layout page and click “Apply”.
Marker Track to FormIf you have created markers in the Project window which denote the start of each new “section” in your music (verse, bridge, chorus, etc.), you can automatically transfer these markers into the current layout:
1. Pull down the Scores menu and open the Advanced Layout submenu.
2. Select “Marker Track to Form”.Now, rehearsal markers and double bar lines are inserted in the score, at the position of each marker.
3. If you want the names of the markers shown as well, open the Advanced Layout submenu again and select “Display Markers”.
! Be careful not to change any of the properties which are not part of the layout (or you will modify the “Full Score”, too!).

16Working with MusicXML

169
Working with MusicXML
IntroductionMusicXML is a music notation format developed by Recor-dare LLC in 2000 based primarily on two academic music formats. It allows the representation of scores in the cur-rent symbolic representation of western music notation, used since the 17th century. With Nuendo you can now import and export MusicXML files created with version 1.1. This makes it possible to share and exchange sheet music with people who are using score writing programs such as Finale and Sibelius.
As MusicXML is supported to various degrees by dif-ferent programs, you will always have to do manual adjust-ments.
What is MusicXML used for?The MusicXML file format can be used for the following purposes:
• Representation and printing of sheet music• Exchange of sheet music between various score writing
programs • Electronic distribution of musical scores • Storage and archival of scores in an electronic format
Notational representation vs. musical performance
MusicXML is a music notation file format, that means it deals especially with the layout of music notation and the correct graphical representation, i.e. how a piece of music should look.
However, MusicXML music data also contains elements that define how a piece of music should sound. These are used e.g. when creating a MIDI file from MusicXML. This means that MusicXML has things in common with MIDI.
MIDI is a music interchange format for performance appli-cations like Nuendo or other sequencers. The MIDI file for-mat is designed for playback, i.e. the main focus of the MIDI file format lies in the performance, not in the notation.
Is MusicXML better than MIDI?
Advantages of MusicXML
MIDI tracks hold MIDI notes and other MIDI data. A MIDI note in Nuendo is only defined by its position, length, pitch and velocity. This is not enough to decide how the note should be displayed in a score. For a correct representa-tion, Nuendo also needs the following information:
• Stem direction, beaming.• Expression marks (staccato, accent, ties and slurs). • Information about the instrument in the score.• Key and basic rhythm of the piece.• Grouping of notes, etc.
MusicXML can store great part of this information. How-ever, you will have to adjust the scores with the tools avail-able in the Score Editor.
Advantages of MIDI
MusicXML was designed for online sheet music while MIDI was created for electronic musical instruments. Al-though MusicXML has obvious advantages in the repre-sentation of musical scores, there are also restrictions in sound. This is due to the fact that MusicXML as a music notation format has a graphical background and is de-signed for exchanging representation, not sound.
When playing back MusicXML files in Nuendo, the follow-ing parameters, among others, will not be considered:
• On and Off velocities• Dynamics • Controller data• SysEx• Standard MIDI file meta events• Audio• All Nuendo-specific data like automation, MIDI effects, Input
Transformer, etc.

170
Working with MusicXML
Importing and exporting MusicXML filesNuendo can import and export MusicXML Files, which makes it possible to transfer musical scores to and from applications that support this file format. However, there are some restrictions concerning the parameters sup-ported by Nuendo:
Importing MusicXML files1. Pull down the File menu and open the Import submenu.
2. On the submenu, select “MusicXML…”.
3. In the file dialog that opens, locate and select the Mu-sicXML file and click “Open”.
4. Another file dialog opens in which you can select the project folder for the new project.Select an existing project folder or create a new one by clicking on “Cre-ate” and entering a name in the dialog.
5. A new project is created with the name of the of the MusicXML file.
Export Import
Notes
Pitch Yes Yes
Length Yes Yes
Staves Yes Up to two per part
Voices Yes Up to four per staff
Accidentals Yes Yes
Ties Yes No
Dots Yes No
Stem Yes Yes
Beams Yes No
Grace Notes Yes Yes
Rests Yes Yes
Layout
Page Size Yes No
Page margins Yes Yes
Page scaling Yes Yes
Page breaks Yes No
System breaks Yes Yes
Distance between staves and systems
Yes Yes
Left/right Inset Yes No
Distance between measures
Yes No
Hidden staves Yes Yes
x and y positions of symbols
Yes Yes
Symbols
Keys Yes Yes
Clefs Yes Yes
Time Signature Yes Yes
Dynamics Yes Yes
Ornaments Yes / incomplete Yes / incomplete
Articulations Yes / incomplete Yes / incomplete
Technicals Yes / incomplete Yes / incomplete
Lyrics Yes Yes
Chord Symbols Yes Yes
Damper Pedal Yes Yes
Dynamics Yes Yes
Rehearsals Yes Yes
Text Yes Yes
Layout Text Yes N.A.
Global Text Yes “Credits”
Dashes Yes Yes
Endings Yes Yes
Octave Shift Yes Yes
Bar line types Yes Yes
Slurs Yes Yes
Hammer-on/pull-off No No
Formatting
Display transpose Yes Yes
Drum notation Yes Yes
Short / long staff names Yes Yes
Program changes Yes N.A.
Music font Yes (if Jazz font) Yes
Tablature (including String tunings)
Yes Yes
Drum notation Yes Yes
Export Import

171
Working with MusicXML
Exporting MusicXML files1. Set up the score the way you want it in the Score editor of Nuendo.
2. Open the File menu and open the Export submenu.
3. On the submenu, select “MusicXML…”.Note that this option is only available when the Score editor is opened.
4. A file dialog opens in which you can choose an exist-ing empty folder or create a new folder for saving the Mu-sicXML file (as *.xml file).

17Designing your score: additional
techniques

173
Designing your score: additional techniques
About this chapterIn this chapter you will learn:
• How to change the staff size.• How to create multi-rests.• How to add and edit bar lines.• How to create upbeats.• How to set measure spacing and the number of bars across
the page.• How to control staff and grand staff spacing.• How to use the Auto Layout dialog.• How to use the Reset Layout function.• How to break bar lines.
Layout settings
The Score Settings–Layout page contains a number of settings that affect the display of the current layout.
The track listThe track list lists the tracks included in the layout and al-lows you to make the following settings:
Equal Spacing• Activate this option when you want a note to take up space according to its note value. When Equal Spacing is activated, two sixteenth notes will take up as much space as one eighth note, for example.When this is deactivated, the note spacing will be spaced automatically.
SizeChanges the size of all staves. See “Staff size” on page 174.
Multi-RestsWhenever more than one-bar rests occur, the program can replace these with a multi-rest symbol. This parameter al-lows you to set how many empty bars should be “allowed” before Nuendo should collect them into a multi-rest. “Off” means “never”. See “Multiple rests” on page 176 for more information on multi-rests.
Real BookWhen this option is activated, clef symbols are not set out at the beginning of each staff, only on the first staff on each page.
! Before you start designing the score page layout, you should open the Page Setup dialog on the File menu, and make settings for paper size, print scale and margins!
Option Description
Brackets These two columns allow you to add braces or brackets, encompassing any number of staves in the layout. See “Adding brackets and braces” on page 181.
T This is relevant if the Modern Time Signature option is ac-tivated to the right. In that case, you use this column to specify for which tracks the time signature should be shown – see below.
N Determines whether the staff name should be shown for each staff in the layout.
L If this is activated, any layout symbols will be shown; oth-erwise they will be hidden. This allows you to e.g. have re-hearsal markers shown for the top staff only in a multi-staff layout.
D This option lets you specify for each staff in a layout whether it should use display transpose.

174
Designing your score: additional techniques
Staff SeparatorsWhen this option is activated, separator symbols are in-serted at the beginning of each grand staff.
A staff separator between two systems.
Modern Time SignatureWhen this is activated, time signatures are shown above the staves rather than in them. You can set the size of the modern time signature in the Time Sign section on the Score Settings–Project page (Notation Style subpage). Also note that when modern time signature is selected, you use the “T” column in the track list in the Layout page to specify for which tracks time signatures should be dis-played.
• If you prefer to display the score in a more modern way, check out the other options on the Notation Style subpage!For descriptions of the options use the Help button in the dialog.
Staff size
For one staffYou can set the staff size as a percentage value of the normal size.
1. Open the Score Settings–Staff page for the staff you are interested in.
2. Select the Options tab.
3. Adjust the Size parameter in the System Sizes section.The values range from 25% up to 250% of the normal size.
4. Click Apply.
For all tracks in a layout1. Open the Score Settings–Layout page.
2. Change the Size parameter.The values range from 25% up to 250% of the normal size.
3. Click Apply.
All staves will now get the desired size. Staves that have individual size settings (see above) will still be proportion-ally smaller/larger.
This setting is part of the layout and can for example be used when printing a full score slightly smaller than the parts for each instrument.
Hiding/showing objects“Any” object on a page can be hidden, including notes, rests, symbols, clefs, bar lines, even entire staves. You can make a page totally blank this way (well, actually, one staff has to remain shown). Applications can be found below.
HidingTo hide items proceed as follows:
1. Select all the items you want to hide.
2. Select “Hide/Show” from the Score menu or click on the “H” (Hide) button on the extended toolbar.
• Notes can also be hidden by selecting them, clicking the “i” button on the extended toolbar and ticking the Hide Note check box in the Set Note Info dialog (see “Other note details” on page 114).
! If the Hide option in the display filter bar is activated, hidden objects are shown in grey so that they are still visible and you can select them.

175
Designing your score: additional techniques
Hiding in this layout onlyIf you want the hiding to be “local” to the current layout, hold down [Ctrl]/[Command] when selecting “Hide/Show” as described above.
You can also move hidden objects to the layout by right-clicking the “Hide” marker and selecting “Move to Layout”.
Viewing hidden objectsThe display filter bar (shown by clicking the “Show Filter View” button on the toolbar) contains two options related to hidden objects:
• If you activate the “Hidden Notes” option, all hidden notes in the score are shown.Deactivating “Hidden Notes” will hide the notes again.
• If you activate the “Hide” option, all hidden objects (except notes) will be indicated by a “Hide” text marker.
Showing one object1. Make sure “Hide” is activated on the display filter bar.
2. Click on the “Hide” text marker below the object you want to display.The text is selected.
3. Press [Backspace] or [Delete].The object appears. Undo is available if you change your mind.
Showing all objectsIf you select “Hide/Show” from the Scores menu again, all hidden objects are displayed.
• You can also use the Reset Layout function to perma-nently display hidden notes and objects, as described in the section “Reset Layout” on page 183.
Showing a hidden noteWhile all hidden notes can be made visible by ticking the Hidden Notes checkbox on the display filter bar, you may want to make some of them “permanently” visible again:
1. Activate the Hidden Notes checkbox on the display fil-ter bar.
2. Select the notes that you want to “un-hide”.In the Preferences dialog (Scores–Use Colors for Additional Meanings) you can set the color for hidden notes.
3. Double-click one of the notes.
4. Deactivate the Hide Note option in the Set Note Info dialog and click Apply.
Applications of hiding
Printing scales
If you want to create scale examples, enter the notes and hide time signatures, bar lines and other unnecessary ob-jects.
A scale created with hidden bar lines, time signatures etc.
Graphic notation
By hiding bar lines, you can produce graphic notation.
Hiding notes meant for playback only
If you have recorded your music, you may have added glis-sandos, falls, etc. that sound fine but result in a lot of un-necessary notes. You probably want to hide those notes and insert the suitable symbols instead.
Coloring notesYou can use the color pop-up menu on the toolbar to col-orize selected notes, e.g. for educational purposes. This is described in detail in the section “Coloring notes” on page 115.
! This is not possible when hiding notes, only other symbols.

176
Designing your score: additional techniques
Multiple restsMultiple consecutive rests can be automatically displayed as multi-rests. Proceed as follows:
1. Open the Score Settings–Layout page.
2. Set the Multi-Rests option to the number of empty bars that should be “allowed” before Nuendo will display them as a multi-rest.For example, a value of 2 means that three or more consecutive empty bars will be displayed as a multi-rest. If you set this to “Off”, multi-rests will not be used.
3. Click Apply and close the dialog.The multi-rests now appear in the score.
A multi-rest over three bars.
Splitting multi-restsTo divide one long multiple rest into several shorter ones, proceed as follows:
1. Double-click on the multi-rest symbol.The Split Multi-Rest dialog appears:
2. In the dialog, enter the bar number where you want the first split.
3. Click OK.If you need more splits, double-click on any multi-rest symbol and pro-ceed as above.
Multi-rest appearanceThe Score Settings–Project page contains several sub-pages, on which you can make settings for multi-rests:
• The subpage “Notation Style” contains the following settings concerning multi-rests:
• On the Spacings subpage of the dialog, you can adjust the height and width of multi-rest symbols.
• On the Text Settings subpage, you can select a font for the multi-rest numbers (select “Multi-Rests” in the “Font For” pop-up menu and make the desired settings).
Editing bar lines
Editing existing bar linesFor each bar line, you can choose whether you want a reg-ular, single bar line, a double bar line, a repeat sign, etc.
1. Double-click on the bar line for which you want to edit the settings.A dialog appears with a number of bar line types.
! The program automatically splits multi-rests at time signature changes, double bar lines, repeat signs and rehearsal marks.
Option Description
Multi-Rests – Church Style
When this is activated, multi-rests are shown in “church style” (vertical bars), rather than with the regular, horizon-tal symbols.
Multi-Rests – Numbers above Symbol
When this is activated, the numbers are shown above the multi-rest symbol, instead of below it.
Multi-Rests – Snap Rests moved with the Layout tool
When this is activated, rests will automatically snap to “intelligent” positions in the score (i.e. positions used in regular notation) when moved with the layout tool. If this is deactivated, rests can be positioned freely.
Barnumbers – Show Range with Multi-Rests
When this is activated, and barnumbers are displayed, the bar numbers of a multi-rest will be shown as a range.

177
Designing your score: additional techniques
2. If you wish the bar line to be shown with “brackets”, activate the Brackets checkbox.This is only relevant for repeat signs.
3. Click on the desired bar line type.The dialog closes and the bar line type is changed.
4. If you do not want to display bar lines at the beginning of the parts, open the Score Settings–Project page, on the Notation Style subpage (Bar Lines category) and acti-vate the option “Hide First Bar line in Parts”.
The bar line types are part of the Project layer – any changes you make will be reflected in all layouts.
Creating upbeats
By using the Pickup Bar featureWith this method, the upbeat actually contains exactly the number of beats displayed. That is, if you have an upbeat of one beat, your project starts with one bar in 1/4 time.
1. Change the time signature of the first bar to the length of the upbeat.
2. Insert a time signature of the correct kind (the time sig-nature used throughout the project) in the second bar.To insert a time signature, select it in the “Time Sign” section in the sym-bol inspector and click in the Score with the Pencil tool.
3. Enter the notes in the upbeat into the first bar.
The first bar before any adjustments.
4. Double-click the time signature for the upbeat bar.The Edit Time Signature dialog appears.
5. Activate the option “Pickup Bar” and click OK.
Now, the time signature of the first bar takes on the look of the second bar’s signature, while the time signature in the second bar is hidden:
6. If you use bar numbers, double-click on the first bar number and enter an offset of -1.
7. Adjust the display of bar numbers and hide the “0” in the first measure.
By hiding restsWith this method, the first bar will actually have the same time signature as the following bars – it will only look like an upbeat bar:
1. Enter the notes in the upbeat into the first bar.
The first bar before any adjustments.
2. Hide the rests that precede the notes.
3. Drag the bar line between measure one and two to ad-just the width of the bar.
After hiding the rest and dragging the bar line.
4. If you like, move the notes in the upbeat measure, us-ing the Layout tool.

178
Designing your score: additional techniques
5. If you use bar numbers, adjust them as described in the previous example.
The final upbeat.
Setting the number of bars across the page
Automatically• When you open a new combination of tracks for editing, the
number of bars across the page is determined by the setting “Default Number of Bars per Staff” in the Preferences dialog (Scores-Editing page).
• In the Auto Layout dialog (see “Auto Layout” on page 182), you can set the maximum number of bars across the staff.
ManuallyIn Page Mode you have full control of how many bars ap-pear across the page, by using the Number of Bars dialog or the tools.
If you want to use the “Max. number of Bars” option in the Auto Layout dialog (see “Auto Layout” on page 182), you should do this before you adjust the number of bars manually.
Using the Number of Bars dialog
1. Make a staff active in the system where you want to make changes.This means that if everything looks fine until for example the fifth system, activate one of the staves in this system.
2. Pull down the Scores menu and select “Number Of Bars” from the Advanced Layout submenu.The Number of Bars dialog is displayed.
3. Set the desired number of bars across the page.
• To change the number of bars for the active staff only, click “This Staff”.
• To change the number of bars for the active staff and all following staves, click “All Staves”.In other words, to set all systems on all pages to the same number of bars, make the very first staff active and use the All Staves option.
Using the tools
• To make a bar “fall down” on a new staff, use the Split tool to click on its bar line.
Before and after moving the third bar one staff down.
• To bring the bar back up to the previous staff, use the Glue tool to click on the last bar line on the upper of the two staves.This will in fact move all measures in the lower staff up to the upper.

179
Designing your score: additional techniques
Moving bar linesThe following operations can be made using the regular Object Selection tool or the Layout tool, it doesn’t matter.
Moving a bar lineIf you drag a bar line to the left or right, the surrounding bars are adjusted proportionally.
Moving bar lines on all stavesIf you hold down [Alt]/[Option] when dragging a bar line, all bar lines below the one you drag will be moved accord-ingly.
Moving a single bar line separatelyIf you hold down [Ctrl]/[Command] while dragging a bar line, the widths of the surrounding bars are not affected.
Making an indent on one line• To create an indent, simply drag the first or last bar line on a staff.The sizes of all measures are adjusted proportionally.
Before and after dragging the first bar line on the first staff.
Making indents on several linesIf you hold down [Alt]/[Option] and drag the first or last bar line in a system, all following systems will get the same in-dent. If you want all lines on all pages to be indented in the same way, hold down [Alt]/[Option] and drag the appro-priate bar line on the first system of the score.
The last bar line in the scoreNuendo attempts to move the last bar line and space the bars on the last line in a sensible way. But you can change this manually by dragging the last bar line, if you like. To change the type of the last bar line, double-click it and se-lect the desired type.
Resetting bar spacingTo reset the bar spacing to standard values for several lines, proceed as follows:
1. Locate the first line for which you want to reset the bar spacing, and make one staff in that system active.
2. Select “Number of Bars” from the Advanced Layout submenu on the Scores menu.
3. Specify the number of bars that you already have on the line.
4. Click on “This Staff”.Clicking “All Staves” will reset the lines of all staves in the score, see “Using the Number of Bars dialog” on page 178.
5. Close the dialog.The bar spacing is reset for the currently selected staff and all following staves.

180
Designing your score: additional techniques
Dragging stavesFor the following operations, you can use the Object Se-lection tool or the Layout tool.
Note that dragging staves can only be done in Page Mode.
Adding space between two grand staves1. Locate the first staff in the lower of the two systems you wish to spread apart.
2. Click just to the left of the first bar line and keep the mouse button pressed. The entire staff is selected.
3. Drag downwards until you have reached the desired distance between the staves and release the mouse but-ton.
Before…
…and after dragging the upper system.
Setting the same distance between all grand staves1. Hold down [Alt]/[Option] and drag the first staff of the second system, until you have reached the desired dis-tance between this and the first system.
2. Release the mouse button and the [Alt]/[Option] key.The distances between all the systems will be adjusted accordingly.
Setting the distance between staves within a grand staff1. Locate the lower staff in the grand staff you wish to spread apart.
2. Click just to the left of its first bar line and keep the mouse button pressed. The entire staff gets selected.
3. Drag downwards or upwards and release the mouse button.The new distance is set for the two staves.
Setting the same distance between staves in several systems1. Hold down [Alt]/[Option] and drag the desired staff as described above.
2. Release the mouse button and the [Alt]/[Option] key.The corresponding staves in all following systems are moved accord-ingly.
! This operation affects the system you drag and all following systems.
Dragging the staves in a piano system apart.

181
Designing your score: additional techniques
Moving one staff onlyYou may wish to move one staff without affecting any other staff in any way:
1. Hold down [Ctrl]/[Command].
2. Drag any staff as described above.
Moving staves between pagesBy using the “Move to Next/Previous Page” commands on the Staff context menu, you can quickly edit the page breaks:
Moving staves to the next page
1. Locate the staff you want to move to the top of the next page, and make it the active staff.This can be any staff except the first staff on the page.
2. Right-click on the blue rectangle to the left of the staff, and select “Move to Next Page” from the Staff context menu.The active staff (and any following staves on the page) are moved to the next page.
Moving staves to the previous page
1. Make the staff at the top of the page the active staff.If any other staff is active, the option “Move to Previous Page” cannot be used. Also, the function will not work for the first staff on the first page.
2. Right-click on the blue rectangle to the left of the staff, and select “Move to Previous Page” from the Staff context menu.The active staff, and as many of the following staves as there are room for, are moved to the previous page. If the previous page is “full” already, nothing will happen.
Adding brackets and bracesBrackets and braces (curly brackets) are added on the Score Settings–Layout page. The settings you make are specific for the current layout, i.e. you can have different brackets or braces set up for different track configurations.
1. On the Scores menu, select “Settings...” and in the di-alog that appears, open the Layout page.In the track list, you will find columns for braces ( { ) and brackets ( [ ).
2. Click in one of the columns and drag downwards in the list to encompass the desired staves.The column indicates graphically which staves will be encompassed by the brace or bracket.
3. Close the dialog.The score is displayed with brackets or braces according to the settings you made.
• You can edit brackets and braces in the dialog by drag-ging the ends of the indicator in the list.
• To remove a bracket or brace, click on its indicator in the list.
You can automatically get broken bar lines based on the brackets you have added – see “Breaking bar lines” on page 184.
If the option “Show Braces in Edit Mode” is activated in the Preferences dialog (Scores-Editing page), brackets and braces are shown in Edit Mode as well.
Click at the first staff for which you want a bracket or brace…
…and drag downwards in the list to enclose the desired staves.

182
Designing your score: additional techniques
Auto LayoutThis item on the Scores menu brings up a dialog with sev-eral options. Activating one of these makes the program “walk through” the score and make adjustments to mea-sure widths, staff distances etc. automatically. Exactly which parts and properties of the score are affected de-pends on which option you activate/deactivate.
You can also open the Auto Layout dialog by clicking the Auto Layout button on the extended toolbar.
Move barsThis option looks at the currently active grand staff, and attempts to adjust the measure widths, so that all notes and symbols get as much room as possible. The number of bars on the staff is not affected.
• You can perform this function for several staves in one go, by dragging a selection rectangle over their left edges, and then selecting Move Bars.
Move StavesThis changes the measure width (as with Move Bars) but also the vertical staff distance, of the active staff and all following staves.
Spread PageThis corrects the vertical layout of the staves on the cur-rent page, so that they “fit onto the page”. In other words, this removes white space at the bottom of the page.
Hide Empty StavesThis hides all empty staves, from the active staff to the end of the score. Note that polyphonic/split staves are in this case treated as one entity, if the clef in the upper system differs from that in the lower system. That is, a piano staff is considered “empty” only if there are no notes on either staff.
• If you have activated the “Hidden” option on the Filter Bar, hidden staves are indicated by a marker with the text “Hide:Name” (where “Name” is the staff name).To display hidden staves, delete their “Hide” markers.
• If you activate the option “Auto Layout: Don’t hide first staff” in the Preferences dialog (Scores-Editing page), staves in the very first grand staff will not be hidden, even if they are empty.This is useful for example if you are creating an orchestra score, and want to show the complete “layout” of the orchestra on the first page of the score, without hiding anything.
All PagesActivate this if you want to apply the options above to all pages. Please note that this setting will be applied to the active staff and onwards. If you want all pages in the score to be affected, you have to make the very first staff (the first staff on the first page) the active staff.
Move Bars and StavesThis is a combination of “Move Bars”, “Move Staves”, and “All Pages”, plus automatic calculation of the number of bars across the page – the function tries to optimize the number of bars across the page for each staff (with the maximum number of bars as set in the dialog).
! The automatic layout adjustments are done just as if you yourself had made them manually. This means that if there’s something you don’t like, you can al-ways change it manually, as described above.

183
Designing your score: additional techniques
Optimize AllAll of the above in one fell swoop. This procedure might take some time but usually yields great results.
Other functionsIn the lower part of the dialog, the following options are available:
The functions “Move Bars” and “Move All Bars” (“Move Bars” + “All Pages”) can also be accessed via the Staff context menu (opened by right-clicking on the blue rectangle to the left of the active staff).
Reset LayoutThis function allows you to delete invisible layout elements, which in effect restores the score to default settings.
1. Select “Reset Layout…” from the Scores menu.The Reset Layout dialog appears.
The following options are available:
2. Activate the items you want to delete or reset to stan-dard settings.
3. Click on “This Staff” to clean up the active staff only, or on “All Staves” to clean up all staves in the score.
Setting Description
Auto Space/Page Mode
The higher the value the more space is allowed for each element in the score (and thus, the fewer the bars across the page).
Minimum Distance between Staves
When you use an Auto Layout function that moves staves (changes the vertical staff distance), this set-ting determines the minimum allowed distance be-tween the staves.
Minimum Distance between Grand Staves
This sets the minimum allowed distance between Grand Staves in the same way.
Add to Auto Layout Distance
This number adds to the distance between staves that will be added when you use any of the Auto Layout functions. The higher the number, the larger the dis-tance between staves.
‘Spread Page’ Bottom Distance
This adds to the white space that will appear on the bottom of a page when using the Spread Page func-tions.
Max. Number of Bars
This allows you to specify the maximum number of bars per staff when using the “Bars and Staves” or “Optimize All” functions.
Option Description
Hidden Notes Makes all hidden notes permanently visible again.
Hidden Makes all other hidden objects permanently visible again.
Quantize Deletes all display quantize elements.
Layout tool Resets all positions of notes, clefs, slurs and ties altered using the Layout tool.
Grouping Resets the grouping under beams to standard values.
Cutflag Deletes all cutflag events.
Stems/Beams Resets the length of all stems and reset the slant of beams that have been manually adjusted.
Coordinates Removes all manual spacing of note symbols and slurs.

184
Designing your score: additional techniques
Breaking bar linesSometimes you may not want a bar line to stretch all the way across a grand staff. If this is the case, you have the possibility to “break it”.
Manually
Breaking bar lines in one grand staff
1. Select the Erase tool.
2. Click on a bar line connecting the two staves.All bar lines between these two staves (except the first and last) are bro-ken. To break the first or last bar line in a grand staff, you need to click di-rectly on these.
Before and after splitting the bar lines between two staves.
Breaking bar lines in several grand staves
If you hold down [Alt]/[Option] and click on a bar line as described above, the corresponding bar lines are broken in all following grand staves.
Re-connecting broken bar lines
If you have broken the bar lines, you can use the Glue tool to connect them again.
1. Select the Glue tool.
2. Click on one of the bar lines in the staff above the bro-ken bar lines.All bar lines between these staves in this grand staff are connected.
• To re-connect bar lines in several grand staves, hold down [Alt]/[Option] and click with the Glue tool.The bar lines between the corresponding staves are connected in all fol-lowing grand staves.
AutomaticallyIf you have added brackets for some staves on the Score Settings–Layout page (see “Adding brackets and braces” on page 181), you can have bar lines broken between each bracketed “section”, giving a clearer indication of which staves belong together:
1. Open the Score Settings dialog from the Score menu and, on the Project page, select the “Notation Style” sub-page.
2. In the Bar Lines section, locate and activate the option “Break Bar Lines with Brackets”.
• The option Break Last Brackets determines whether the breaking of bar lines should also apply to the bar line at the end of each row.

18Scoring for drums

186
Scoring for drums
About this chapterIn this chapter you will learn:
• How to set up the drum map.• How to set up a staff for drum notes.• How to enter and edit drum notes.• How to use a single line drum staff.
Background: Drum maps in the Score EditorWhen scoring for drums, you can assign a unique note head to each pitch. There is even the possibility to set up different note heads for different note values!
However, to be able to fully use this function, you need to understand a bit about drum maps, and the use of these in the Score Editor.
About drum mapsNuendo handles drum editing by means of drum maps (see the chapter “Editing drums” on page 45). In the Score Editor, the drum map displays different note heads for different pitches.
You access the drum map by selecting “Drum Map Setup” from the MIDI menu.
The Drum Map Setup dialog.
Pitch vs. Display NoteIn the Drum Map Setup dialog you will find a column Pitch and a column Display Note.
• The Pitch corresponds to the I-note for the drum sound and cannot be edited here.
• The Display Note value is used to set where the note should be displayed vertically. It can be thought of as a display trans-pose setting that is unique for each note. This only affects how the note is displayed, not how it is recorded etc.
Use Score Drum Map on/offFor the drum map settings to be used in the score, you need to activate “Use Score Drum Map” in the Score Set-tings–Staff page (Options tab).
Edit in ScoresThis option is described in the section “Editing the drum map in the score” on page 187.
Setting up the drum map
Basic settings1. Open the Score Editor for the drums track.This should be a MIDI track to which you have assigned a drum map.
2. On the Score Settings–Staff page (Options tab), acti-vate the option “Use Score Drum Map”.
3. On the MIDI menu, select “Drum Map Setup”.The Drum Map Setup dialog appears.
4. Make settings for the sounds/MIDI notes you need.

187
Scoring for drums
The dialog contains the following options:
Initializing the display pitchesIf you select “Init. Disp. Notes” from the Functions pop-up menu in the dialog, all display pitch values are reset, so that actual pitch and display pitch is the same for each sound/note.
Using note head pairsNot only can you have different drum sounds displayed with different note heads, you can also display different note heads for different note values:
1. Activate the “Use Head pairs” checkbox.The “Head Symbol” column now shows two head symbols for each drum sound.
All head symbols are arranged in pairs – by default an “empty” head and a “filled” head. Just as with regular notes, the “empty” note heads are used with half notes and larger note values, and the “filled” heads are used with quarter notes and smaller note values.
2. To select a head pair for a drum sound/note, click in the Head symbol column to open the pop-up menu and choose the new head pair.
Customizing note head pairs
If you don’t like the default pairs of note heads, you can edit these:
1. Select Edit Head pairs from the Functions pop-up menu.
2. To change a symbol in a pair, click on it and select a new symbol from the pop-up menu that appears.
3. When you’re done, click Exit to close the dialog.
Editing the drum map in the scoreIf you activate the checkbox “Edit in Scores” in the Drum Map Setup dialog, you can change the settings for the score drum map directly in the score:
• Transposing a note will change the display pitch of its drum sound – the actual note will not be transposed.
• Double-clicking a note allows you to make note head settings for that drum sound.
• Using the “Move to Voice” function will change the voice assignment of the drum sound.
This requires that you leave the Drum Map Setup dia-log open – closing the dialog will automatically deactivate this option, allowing you to perform normal editing.
Option Description
Pitch This corresponds to the I-note of the sound in the drum map, and cannot be edited here.
Instrument The name of the drum sound in the map.
Display Note The display pitch, i.e. the pitch at which the note will be shown in the score. For example, you typically want all three hi-hat sounds to be shown on the same system line in the score (but with different symbols). Therefore, you set these to the same display pitch.
Head Symbol Clicking in this column opens a window in which you can select a note head symbol for the sound. If “Use Head Pairs” is activated in the dialog, you can select a note head pair instead.
Voice This allows you to make all notes with this pitch belong to a certain voice, so that they get e.g. a common rest han-dling and stem direction.
! Please note that many different drum maps can be created for a project. Which one you get depends on which drum map is assigned to the edited track. These drum maps are totally independent of one an-other, i.e. each pitch can have different settings in different drum maps.

188
Scoring for drums
Setting up a staff for drum scoring1. Open the Score Settings–Staff page and select the Options tab.
2. Make sure “Use Score Drum Map” is activated.
3. If you want a single line drum staff, activate the corre-sponding option (see “Using “Single Line Drum Staff”” on page 188).
4. If you want flat beams, activate the corresponding op-tion (see “Handling beaming” on page 116).
5. If you want all stems to end at the same position, acti-vate Fixed Stems and set a length for up/down stems.
An example of drum staff settings.
• You may also want to use polyphonic voices to handle rest and stem separately. However, you can still activate the “Fixed Stems” option if you like. See the chapter “Polyphonic voicing” on page 95 for more information about polyphonic voices.
Entering and editing notesThis is like entering notes on a normal note system. How-ever, please note:
• Notes are edited using their display pitch when the drum map is used. This means that when you move a note vertically, you move it to another display pitch. What actual pitch it gets depends on which pitch uses the display pitch you now “dropped it on”.
If the drum map contains two notes with the same pitch (for example Open and Closed HiHat), you can get the second note by holding [Ctrl]/[Command].
Using “Single Line Drum Staff”When this option is activated on the Options tab on the Score Settings–Staff page, there is only one line in the system. Furthermore, notes can only appear below the line, on the line and above the line.
To decide which notes go where, proceed as follows:
1. Open the Score Settings–Staff page and select the Options tab.
2. Activate “Use Score Drum Map” and “Single Line Drum Staff”.
3. Set up the two pitch values to decide which pitches go on the line.Notes below this range automatically wind up below the line and notes above wind up above the line.
! When you enter and edit the pitch of notes on a sin-gle line drum staff, the best way is to drag the note up or down while watching the mouse position box on the toolbar.

19Creating tablature

190
Creating tablature
About this chapterIn this chapter you will learn:
• How to create tablature, automatically and manually.• How to control the appearance of the tablature notes.• How to edit tablature.
Nuendo is able to produce score in tablature format. This can be done automatically, by “converting” recorded MIDI information. You can also create a tablature staff from scratch and enter the notes “by hand”.
Creating tablature automaticallyThis assumes you have a regular score on screen already. We also suggest you perform basic editing like quantizing to make the score as legible as possible as regular notes before converting into tablature.
1. Make sure the notes in the score are inside the range of the instrument.Notes with a pitch lower than the open tuning of the lowest string cannot be converted.
2. Open the Score Settings–Staff page and select the Tablature tab.
3. Select one of the predefined instruments from the pop-up menu.
4. Activate “Tablature Mode”.
5. If you are not using one of the predefined instruments, set the open tuning of each string using the value fields.You can create tablature for up to 12 strings. To disable a string, set it to Off, the lowest value.
6. If you want to use a capodaster, e.g. on the forth fret, enter the corresponding value in the Capo field.The tablature changes accordingly.
7. Make the desired settings for “No Stems/Rests” and “MIDI Channel 1–6”.No Stems/Rests will give you a score where the notes have no stems and where all the rests are hidden. The “MIDI Channel 1–6” feature is described below.
8. Click Apply.The tablature appears. You will get as many note lines as you have acti-vated strings. All the notes will now have a fret number instead of their regular note heads.
Before and after activating tablature mode.
9. Edit the score, if needed.You can make display quantize settings, add symbols etc. as usual. How-ever, editing the actual notes is a bit different from regular note editing. See below.
Using “MIDI Channel 1–6”This feature will make notes automatically appear on the correct string according to their MIDI channel value.
Normally, the program automatically decides on which string to display a note, by looking at the pitch and then putting the note at the lowest possible string. You can then either manually move a note to the correct string, or use the “MIDI Channel 1–6” option to let the program move the notes automatically.
! Even though we use the term “converting” in this chapter, please note that tablature is a mode. You can switch between regular notation and tablature at any time.

191
Creating tablature
1. Many guitar synthesizers are able to transmit each string on a different MIDI channel. If you have such an instrument, set it up so that the high E string transmits on MIDI channel 1, the B string transmits on MIDI channel 2 etc.This feature can be used for MIDI string instruments with up to six strings.
2. Record the project. Quantize and edit it as desired.
3. Make sure the option “MIDI Channel 1–6” is activated and convert the notes into tablature, as described above.
4. The notes will automatically be placed on the right strings. For example if you played a “B” on the low E-string, it will appear as a “7” on that string, not as a “2” on the A-string.
Creating tablature manuallyTo set up an empty system for inputting tablature, proceed as follows:
1. Change the clef to the tablature symbol.
The tablature clef.
2. Open the Score Settings–Staff page and select the Options tab.
3. Set the “System Lines” to as many strings as the in-strument you are scoring for has.
4. Raise the Add Space value to 1 or 2.You will need a little extra space between note lines to make room for the numbered note heads.
Suggested system line settings for guitar tablature.
5. On the Tablature tab, activate “Tablature Mode”.
Tablature Mode activated.
6. Set up whatever other parameters you need in the dialog, and click Apply.
7. Select the Insert Note tool and move the pointer over the score.
8. Press the mouse button (without releasing it) and drag up and down until the note appears on the desired string with the correct fret number (you can also verify the actual pitch on the toolbar, as usual).When you drag up and down, the program automatically selects the low-est possible string. If you want a fret number higher than 4 on a guitar ta-blature, for example, you have to use “Move To String”, see below.
Setting the correct pitch. Use the mouse position box on the toolbar as an additional guide.
9. Release the mouse button.The note is displayed.
Tablature number appearanceOn the Score Settings–Project page (Text Settings sub-page), you will find text settings for the tablature numbers. Select “Tablature” in the “Font For” pop-up menu and se-lect the desired font, size and style for the number note heads.

192
Creating tablature
EditingTablature can be edited like any other score. You can move notes, handle beaming, stem direction, etc.
Moving notes to another stringIf you want for example a “C” to appear as a “8” on the low E-string rather than a “3” on the A-string on a guitar, pro-ceed as follows:
1. Select one note or a number of notes that you want to move to a new string.
2. Right-click on one of the selected notes and, from the “Move to String” submenu, select the desired string.The Fret number is automatically adjusted according to the tuning of the instrument (as set up on the Tablature tab on the Score Settings–Staff page).
Moving notesMoving notes in pitch in a tablature score is working the same way as entering notes manually, see above.
Editing on the info lineUsing the info line you can change the pitch of notes as usual. The string and fret number will be updated automat-ically in the score.
Note head shapeIf you only want to enter a fret number for your notes (Tab-lature mode off), you can use the Set Note Info dialog on regular notes.
1. Double-click on the head of a note.The Set Note Info dialog appears.
2. Activate the Tablature option and set a fret number in the value field to the right.
The tablature settings in the Set Note Info dialog.
3. Click Apply.

20The score and MIDI playback

194
The score and MIDI playback
About this chapterIn this chapter you will learn:
• How you can have the playback follow the structure of the score.
• How you can make the score affect how the MIDI notes play back.
• How to use the MIDI Meaning function.• How to use crescendo/diminuendo symbols with integrated
dynamics.
Scores and the Arranger modeRepeats (bar lines) will appear in all layouts, as will Project symbols like Segnos, Codas, Da Capo, endings, etc. To have the playback in Nuendo follow these directions, pro-ceed as follows:
1. Add the desired repeats and Project symbols to the score.
2. Right-click the toolbar in the Score editor and make sure “Arranger” is ticked.This adds the Arranger buttons to the toolbar.
3. Click the “Activate Arranger Mode” button on the tool-bar and start playback.Playback will follow the repeats and Project symbols in the score – sec-tions within repeat symbols will be repeated, the playback position will jump to the beginning when encountering a Da Capo symbol, and so on.
The MIDI Meaning functionThe MIDI Meaning function interprets note symbols and dynamics, affecting the length and velocity of notes during playback. This means you can play back your score and hear all accents and dynamics you have added.
This is done in real time during playback – the actual notes are not affected!
Setting up1. On the Score Settings–Project page, open the MIDI Meaning subpage.
As you can see, the dialog lists all note symbols and static dynamic symbols to the left. To the right are two columns, allowing you to specify in which way each symbol should affect the length and velocity of the notes as they are played back.
2. Set up the note symbols (at the top of the list) to your liking.The Length and Velocity settings are expressed as percentages, with 100% meaning no change from the actual note lengths and velocities on playback. For example, if you set up a short accent symbol (^) to mean Length=50%, Velocity=130%, notes with this accent would be played back with half their actual length and 1.3 times their actual velocity.
3. Set up the dynamic symbols (at the bottom of the list).These can only affect note velocity. If you set the fortissimo symbol (ff) to mean Velocity=150% and insert a fortissimo symbol in the score, all notes will be played back with 1.5 their actual velocity, from that point in the score until the next dynamic symbol.
4. To activate MIDI Meaning, click the Active checkbox.
5. Click Apply and close the dialog.Now, note symbols and dynamics will affect the notes on playback.
For dynamic changes to take effect, the MIDI sound source must respond to velocity.Also, note that the maximum note velocity is always 127. If all notes were recorded or entered with maximum velocity, Velocity settings over 100 % will not have any effect.

195
The score and MIDI playback
Dynamic crescendo symbolsIn the Symbol inspector – Dynamics tab, you will find a special crescendo symbol:
This allows you to enter a crescendo or diminuendo in the score and have the note velocity adjusted accordingly dur-ing playback. The same rules apply as for MIDI Meaning:
• The actual notes are not affected – the settings affect play-back only.
• For the crescendo/diminuendo to be heard, the MIDI sound source must respond to velocity.
• The maximum note velocity is always 127. If the notes are re-corded or entered with high velocity values, you may not hear any difference between e.g. forte and fortissimo.
Proceed as follows:
1. Select the dynamic crescendo symbol and make sure the Pencil tool is selected (see “Adding symbols to the score” on page 132).
2. Click where you want the crescendo or diminuendo to start, drag to its end position and release the mouse button.By default this inserts a crescendo from piano (p) to forte (f).
3. To adjust the dynamics at either end of the crescendo, right-click to bring up a palette from which to select the desired dynamic symbol.If you select a dynamic symbol at the start that is “louder” than the one at the end, the crescendo symbol is automatically changed to a diminuendo symbol.
• In the palette for the start symbol you will find three ad-ditional options: “cresc”, “dim” and “None” (no symbol is shown).If any of these is selected, the crescendo or diminuendo will start from the “current dynamic”, i.e. with the level according to the previous dy-namics symbol in the staff.
4. On the Score Settings–Project page, select the MIDI Meaning subpage and make sure the Active checkbox is ticked.The dynamic crescendo/diminuendo makes use of the MIDI Meaning function and uses the velocity scaling you have set up for the dynamics symbols in this dialog.
5. Start playback.You should now hear the crescendo or diminuendo affect the note veloc-ities.

21Printing and exporting pages

197
Printing and exporting pages
Printing
Printing from the Score Editor1. On the Scores menu, activate “Page Mode”.Printing is only possible from within Page Mode.
2. Select Page Setup from the File menu and make sure all your printer settings are correct. Close the dialog.
3. Select Print from the File menu.
4. The standard Print dialog appears. Fill out the options as desired.
5. Click Print.
Exporting pages as image filesYou can export a section of a page or a complete page in various file formats. This allows you to import your scores into desktop publishing and drawing applications.
Selecting a section of a page for exportingIf you only want to export a part of a certain page, proceed as follows:
1. Make sure you are in Page Mode.
2. Select the Export tool (“Select Export Range”).The pointer turns into a crosshair.
3. Drag over the section of the score you want to include.The area is indicated by a black rectangle.
• You can adjust the size of the rectangle by clicking and drag-ging its handles with the Object Selection tool.
• You can move the rectangle to another position in the score by clicking and dragging.
To export the selected range, you have two possibilities:
• Double-click inside the rectangle while it is selected.This opens the Export Scores dialog, where you can make settings for the file to be created (see below).
• Use the Export Scores function, see below.
ExportingTo export the score, proceed as follows:
1. Make sure you are in Page Mode.
2. If your score contains several pages, select the de-sired page.
3. Pull down the File menu and on the Export submenu, select “Export Scores…”.The Export Scores dialog appears.
4. Select a picture format.
5. Specify a resolution for the file.This determines the accuracy with which the image will be created. 300dpi, for example, is the resolution many laser printers use for printing. If the image file will only be displayed on screen in other programs, select 72 or 96 (depending on screen resolution) and it will have the same size as it had in Nuendo.
6. Specify a name and a location for the file and click “Save”.The page of the score is exported and saved as a file. It can now be im-ported into any program supporting the selected file format.
! If you change your setting for paper size, scale and margins now, the score may change its look.

22Frequently asked questions

199
Frequently asked questions
How to use this chapterThis chapter answers to a number of questions that might arise when you use the Score Editor. For more information about the functions referred to below, please check the previous chapters. If you don’t know where to look, use the index.
Adding and editing notesI enter a note with one value and it is shown as a note with another value.
Change the Rests display quantize to a smaller note value. Try deactivating Auto Quantize, especially if you don’t have any triplets or triplets only.
Notes are not displayed at the correct positions.
Try changing the Notes display quantize value.
There are a number of short rests after my notes.
Your Rests display quantize value might be set to too small a note value. Raise it. Also check the “Clean Lengths” setting.
When I change the length of a note, nothing happens.
This is because the display quantize value puts a restric-tion on what note values can be displayed. Check that dis-play quantize is set to the smallest note value you have in your project.
I have adjusted display quantize and the other staff settings best I can. The notes are still shown with the wrong values.
You might need to use one of these three features: insert-ing display quantize events, using polyphonic voicing, or applying “Scores Notes To MIDI”.
I change the display quantize settings on the Score Settings–Staff page (Main subpage) and nothing happens.
Did you remember to click Apply? Maybe you have already inserted display quantize events in the score? These over-ride the staff settings.
Suddenly many display quantize events appear in the score.
This is not a malfunction. If you had Auto Quantize on and start inserting display quantize events, the auto quantizing is automatically transformed into display quantize events.
One long note is shown as many tied notes.
Do other notes occur at the same positions but with differ-ent lengths? Then you need to use polyphonic voicing. Are the note(s) syncopated? Then you should try the syn-copation feature.
Even though I’ve tried the above, notes are not tied as I want them.
The way notes are tied in Nuendo follows basic notation rules. You may need to make exceptions to these rules, by using the Cut Notes tool.
I have an unnecessarily large amount of rests.
Especially with polyphonic voicing, superfluous rests may be created. Try deactivating rests for one or more voices. You might also leave the rests activated on the Score Set-tings–Staff page (Polyphonic tab) and then hide the rests you don’t need, one by one.
When using polyphonic voices, a number of rests are drawn on top of each other.
As above, you should try hiding rests on the Score Set-tings–Staff page (Polyphonic tab), center rests and possi-bly manually moving or hiding rests.
In polyphonic voices, notes that are on the same musical position are not displayed exactly vertically above each other.
This is not a malfunction. Nuendo has built-in automatic al-gorithms for making the score as legible as possible. Some-times this will include adjustments of the “graphic” position of notes, especially with small intervals like seconds. You can always move the notes using the Layout tool.
When using polyphonic voices, notes with small intervals “collide”.
As described above, Nuendo tries to avoid this, but only for voices 1 and 2 in the upper staff and voices 5 and 6 in the lower. For other voices, please use the Layout tool to manually move the notes.

200
Frequently asked questions
When I select a note, nothing is shown on the info line.
The note is probably tied to another note. This means that the second note doesn’t really exist, it is just a graphic in-dication that the main note is long. Try selecting the main note instead.
Symbols and layoutSymbols from the Layout Symbols tab are sometimes invisible when I open the score.
This is not a malfunction. Those symbols are part of a lay-out. If you open the score with another layout, for example because you open another combination of tracks, you will see another layout which might not contain any Symbols at all. See the chapter “Working with layouts” on page 164.
I can’t select an object on the screen, or I can’t select an object without selecting another object.
Use the selection rectangle to drag up (or down) and around the objects. Then hold down [Shift] and deselect all the objects you don’t want included, by clicking on them. You should also check out the lock layer function.
Symbols have disappeared.
Are they layout symbols? Then maybe they belong to an-other layout than the one you are editing now.
If that is not the reason, maybe you have inserted the sym-bol into the wrong staff, see “Important! – Symbols, staves and voices” on page 132.
A symbol doesn’t move with its staff. Auto Layout produces far too wide spacing.
Maybe you have inserted the symbol into the wrong staff. Please observe the warning in the section “Important! – Symbols, staves and voices” on page 132.
A note symbol appears too far from the note I wanted it inserted on.
Do you have activated the correct voice? Note symbols are inserted into voices, just like notes.

23Tips and Tricks

202
Tips and Tricks
Useful editing techniques
Moving a note without transposing itIf you hold down [Ctrl]/[Command] while moving a note (or a number of notes) sideways, moving is restricted to horizontally only, i.e. you don’t have to worry about the notes being transposed. You can also set up a key com-mand for this. This is done in the Key Commands dialog (Nudge category).
Moving and spacing several stavesIf you have a number of staves that you want displayed with an equal distance (for example, all strings of a grand staff in a full orchestra score), this can be done using the Position Info window:
1. Open the Preferences–Scores dialog and deactivate the option “Global staff Spacing with [Alt Gr]/[Option]-[Command]”.
2. In the score, select the staves you want to set to an equal distance.
3. Open the Position Info window by clicking on the ruler.
4. Use the To Previous Staff or To Next Staff settings to specify the desired distance between the staves.All selected staves are spaced according to your settings.
• If you do this with the “Global staff Spacing with [Alt Gr]/[Option]-[Command]” option activated, all staves in the score are affected.
Polyphonic voicingIf you are working on a full score with more than one in-strument in one staff (2 flutes, 2 trumpets etc.), you should use polyphonic voices. And even if both instruments play the same notes, you should insert notes for both instru-ments (you can mute the notes of the second voice, if playback is an issue). If you do this, it will be much easier to extract single parts later by using the “Extract Voices” command.
Using the bar handlesDouble-clicking a bar handle opens the Bar Copy dialog. This function is great for copying accents, but you can also use it for copying drum phrases, etc. For more infor-mation, see “Moving and duplicating with the bar handles” on page 141.
• If you hold down [Shift] and double-click on a bar han-dle, this and the next bar are selected. This is handy when copying phrases of two or more bars in one go.
Copying a section with “invisibles”If you want to copy and paste a section which contains hidden elements, adjusted beams and stems etc., there are two ways to proceed:
• Use the filter bar to make indicators appear in the score. Then select these indicators together with the notes be-fore you copy.This ensures the notes are copied with their formatting etc.
• Double-click the bar handle of one of the bars, and make sure all relevant event types are activated in the dia-log. Then select the bars you want to copy by clicking their bar handles, and copy them by [Alt]/[Option]-dragging the bar handles.For more information, see “Moving and duplicating with the bar handles” on page 141.
Using “Scores Notes To MIDI”This function converts the score data, as displayed, into MIDI data. Let’s say for example that you have set up the score so that it is displayed to 99% the way you want it to be. Yet, that last 1% forces you to deactivate some of the Staff Settings (like Clean Lengths, No Overlap or Auto Quantize), which makes other parts of the score illegible. In this case, try using the function “Scores Notes To MIDI”. Note that you should work on a copy of the track! For more information, see “Using “Scores Notes To MIDI”” on page 80.
Optimizing restsIf you have a number of consecutive empty bars, you can replace them with one multiple rest. See “Multiple rests” on page 176.

203
Tips and Tricks
Zero system linesHaving no system lines at all might seem like a stupid idea to start with. But this option allows you to create chord sheets really quickly, see “Using Make Chord Symbol” on page 152.
A lead sheet created by specifying “0” system lines.
Examples and scalesIf you are creating scale examples and similar, you can use the Real Book option and manually hide all symbols at the beginning of the first staff to make the score appear like separate unconnected “lines”.
Remember you can also hide the bar lines.
An example scale without bar lines.
Controlling the order and appearance of grace notesNormally, grace notes are beamed. Their order under the beam is controlled by their order in the track. It is enough to put a grace note one tick before the next grace note to make them appear in the desired order under the beam.
Initially the grace notes are put in with a 32nd note beam. By double-clicking the note and changing the “flag” type in the Set Note Info dialog, you can change this.
Complex grace notes.
Speeding up inserting key changesIf you have a grand staff with many instruments, inserting key changes one by one can take an awful lot of time.
In this case, activate “Key changes for the entire Project” on the Key context menu or on the Score Settings–Project page (Notation Style subpage, Keys category). This way, all changes made to the key will always affect the entire project.
Speeding up inserting staccato and accentsSymbols linked to notes can also be put in for a number of notes at the same time, even on different staves. See “Adding a symbol to several notes using the Pencil tool” on page 133.
Setting the distance between staves in a piano scoreDrag the first bass staff on the first page. This will copy the spacing to all staves. Please note that this can only be done in Page Mode.
If you wish you had a faster computerHere are some tips for those who find some operations slower than they would like:
• Work on a smaller section of the score at a time. Break the project up into parts and work on those parts individually until the final layout stage.
• Switch on multi-rests as late as possible.• When working in Edit Mode, set Default Bars Across The
Staff to a small value, for example 2.• In Edit Mode, resize the window so that only one grand staff at
a time is visible.• Consider upgrading your computer hardware.

Index

205
Index
AAccelerando 118Accents above Staves 133Accents above Stems 133Accidentals
About 113Distance From Note 114
Active Staff 62Add Space 109Adding Notes 84Align
Dynamics 145Symbols 143Text 156
Alt/Option key 8Apply closes Property Windows 65Arranger mode 194Auditioning 88Auto Clef 68Auto Group Notes 119Auto Layout
About 182Hide Empty Staves 182Move Bars 182Move Bars and Staves 182Move Staves 182Optimize All 183Spread Page 182
Auto Quantize 74Autoscroll 61
BBar Handles 141, 202Bar Lines
Breaking 184Indent 179Moving 179Selecting Type 176
Bar NumbersOffsetting 163Settings 162Spacing 163
BarsMoving to Next/Prev. Staff 178Number Across Page 178Resetting Spacing 179
Bass To Lowest VoiceExplode Function 79, 100
Beam Subgroups 76Beams 117
Appearance 120Group Settings 119Grouping 116Manual Adjustment 120On/Off 116Slant 120Stem Direction 111
Bezier slurs 134Block Text 159Bow Up/Down 114Box symbol 146Braces 181Bracket Head 115Brackets 181Brillenbass 117Build N-Tuplet 125Build Trill 135
CCenter Accents on Stems 133Chord Symbols
Global Settings 153Inserting Automatically 152Inserting Manually 151
Clean Lengths 75Clefs
Editing 93Inserting 93Moving 94Setting Initial 65
Color pop-up menu 115, 175Coloring notes 115, 175Common Time 66Consolidate Rests 75Context menus 65Copy 89, 143Crescendo
Affecting MIDI playback 195Drawing 144Flipping 145Keeping Horizontal 145
Cross Staff Beaming 119Crossed Voicings 102
Ctrl/Command key 8Cue Notes 123Custom Palette 131Cut 89Cut Notes Tool 121Cut Time 66Cutflag Events 121
DD.C. (Da Capo) 147D.S. (Dal Segno) 147Damper Pedal Symbols 146Default Edit Action 46Default Number of Bars per Staff 178Delete
MIDI drum notes 49Notes 94Symbols 143
Dialogs 65Diminuendo
Affecting MIDI playback 195Drawing 144Keeping Horizontal 145
Disable Display transpose 70Display Arrow after Inserting
Symbol 132Display filter bar 63, 64Display Length 91, 114Display Markers 167Display Quantize
About 56Auto 74In Polyphonic Voices 101Inserting changes 78Rest 57Setting 74Tool 58, 78Value 83
Display Transpose 69, 76Display transpose 108Don’t Center Hyphens 158Don’t Sync Lyrics 158Double Click Symbol to get
Pencil Tool 132

206
Index
Drum EditorCreating and editing notes 48Muting drum sounds 49Selecting drum maps 52
Drum mapsAbout 50Making settings 50MIDI channel and output 52Selecting 52Setup dialog 52
Drum name lists 53Drum Notes
About 186Adding and Editing 188Head Pairs 187Setting Up The Staff 188Single Line 188
Drum Sound Solo 49Drumstick tool 48Duplicate
Notes 89Symbols 139Using Bar Handles 141
Dynamics symbolsAdding 144Affecting MIDI playback 194
EEdit as Drums when Drum Map is
assigned 46Edit Drum Map in Scores 187Edit Mode 61Embracer Synthesizer 39Ending Symbols 147Enharmonic Shift
Manual 113Erase Tool 94, 184Event Lock Layers 138Explode 79, 100Exporting the Score as Image
Files 197Extract Voices 104
FFilter bar 63, 64Find and Replace 161Fit Page/Width 62Fixed Stem Length 109Flat Beams 76Flat Ties 122Flip
Crescendo 145Slurs and Ties 142Stems 111
Fonts 156, 163For Grouping Only 66, 116Force Update 70
GGet Form 166Global Staff Spacing 202Global Text 159Glue Tool 91, 178Grace Notes
Converting to Normal 124Creating Manually 123Order of 203Settings 124
Graphic Note Type 115Group Notes Icon 117Grouping
Automatic 119Removing 118Repeats 117
Grouping notes 116Accelerando 118Beam 117Brillenbass 117Repeats 117Ritardando 118
Guitar Chord Symbols 136Guitar Library 136
HHide Empty Staves
About 182All Pages 182
Hide First Barline in Parts 177Hide Notes beyond Limits 77, 109Hide Pedal Markers 146Hiding Objects 174
IIndent 179Info Line 63, 90
Drum Editor 47I-Note 51Insert buttons 99Insert Slur 134Interpretation options 74, 108
KKeep Crescendi Horizontal 145Keep Moved Notes within Key 87Key
Editing 93Inserting Changes 93Setting Initial 65
Key commandsConventions 8
Keyboard Input button 84Keyboard Symbol 135
LL Button 88Layout
Export 166Layout Layer 127Layout Layer Symbols 127Layout Page
(Score Settings dialog) 173Layout Settings
About 173Equal Spacing 173Modern Time Signature 174Multi-Rests 173Real Book 173Size 173Staff Separators 174
Layout tool 94, 122, 134Layouts
About 165Creating 165Opening 165Opening Tracks In 166Operations 166Selecting 166
Ledger lines 114Length of Notes 90

207
Index
Lines To TracksExplode Function 79, 100
Local Keys 69Lock button 88Lock Layers 138Lyrics
About 157In Voices 158Inserting Manually 157Verse 158
Lyrics from Clipboard 158
MMake Chord Symbol 152Marker Track to Form 167Melisma Lines 155Merge All Staves 103MIDI channel
In drum maps 52MIDI Input Button 90MIDI Meaning 194MIDI outputs
In drum maps 52Modern Time Signature 174Modifier keys 8Monologue Synthesizer 41Mouse Position Box 83Move Bars
About 182All Pages 182
Move Bars and Staves 182Move Staves
About 182All Pages 182
Move to Next/Prev. Page 61, 181Moving
Between Voices 100Notes 87Objects graphically using thecomputer keyboard 122Staves 180Symbols 139Using Bar Handles 141Using key commands 87
Multi-RestsCreating 176Option 173
Settings 176Splitting 176
MusicXMLDescription 169Exporting 171Importing 170
MysticModulation parameters 32Sound parameters 30
NNo Beams 76No Flag/Beam 115No Overlap 75No Stems 115Non-modal dialogs 65Note Layer 127Note Layer Symbols 127
About 127Adding 132
Note SymbolsAdding 132Affecting MIDI playback 194
Note symbolsSize 142
Note Values 83Note-dependent Symbols 127Notes
Adding 84Assigning colors 115Deleting 94Display Length 91Duplicating 89Editing Via MIDI 90Graphic 115Graphic moving 122Grouping 116Head Shape 114Info Dialog 112Ledger lines 114Length 90Moving 87Muting in Drum Editor 49Note Values 83Selecting 86Splitting 91
Nudge key commands 141
Nudging notes 87Number of Bars dialog 178
OOctave Symbols 145Offset Bar Numbers 163O-Note 51O-Note Conversion 53Open Layout 165Optimize All 183Optimize Two/Four Voices 98Option/Alt key 8
PPage
Selecting 61Page Mode 61Page number indicator 61Page Numbers 159Page Setup 62Page Text 159Paste 89, 143Paste Note Attributes 116Pedal Symbols 146Pencil tool 132Piano Staff
Fixed Splitpoint 92Variable Splitpoint 98
Pickup Bar 177Polyphonic Presets 98Polyphonic Voicing 95
About 96Automatic 103Display Quantize 101Entering Notes 99Identifying Voices for Notes 99Moving Notes To Voices 100Presets 98Rest Handling 101Setting Up 97Stem Direction 111
Position cursor 60Position Info Window 140Printing
From the Score Editor 197Making Settings 62
Project cursor 60

208
Index
Project Layer 127Symbols 127
PrologueModulation parameters 17Sound parameters 12
QQ tool 78Quantize Tool 58Quick menu 65
RRehearsal Marks 147Repeats 117Repeats Symbols 146Reset Layout 183Rests
Creating Multi-Rests 176In Polyphonic Voices 97, 101
Ritardando 118Ruler 63, 140
SScissors Tool 91Score Drum Map
About 186Display Pitch 186Initializing 187Setting Up 186
Score SettingsAbout 82Switching Staves 82Values For Note Input 82
Score Title 159Score Toolbar
Showing and Hiding 63Scores Notes To MIDI 80Scrolling 61Selecting
Layouts 166Notes 86Symbols 138
Set Note Info dialog 114Show Braces in Edit mode 181Show Filter View 63Show Long Track Names on new
Pages 107, 162Show Note Info by the Mouse 85, 87
Showing Objects 175Shuffle 76Single Line Drum Staff 188Size (System) 109Slurs
Adding 134Bezier slurs 134Shape and Direction 142
Snap mode 88Snap Slurs when dragging 134Speaker Icon 88Spectacle Bass 117Spector
Modulation parameters 24Sound parameters 23
Split NoteExplode Function 79, 100Piano Staff 92
Split StaffNormal 92
Split Tool 178Spread Page
About 182All Pages 182
Staff ModeSplit 92
Staff NamesDisplaying 162Long and Short 162
Staff Options 109Staff Presets 106Staff Settings
About 73Options tab 76Switching Staves 73
Staff Size 174Staves
Moving 180Relation to Tracks 60
Stem DirectionAbout 111In Polyphonic Voices 111Manual Flip 111Set Note Info dialog 115
Stems Hidden 115Stems Length 112
SymbolLength 142
Symbol InspectorCustomizing 128
Symbol PalettesAbout 64Available Symbols 129Customizing 131Displaying 129Moving and Handling 129
SymbolsAdding 133Adding to Notes 132Aligning 143Creating 148Deleting 143Duplicating 139Guitar Chords 136In Palettes 129Moving 139Moving with Keyboard 141Note Layer Symbols 127Note-dependent 127Relation to Staves and Voices 132Resizing 142Selecting 138
Syncopation 74System Lines 109System Sizes (Staff Settings) 109
TTablature
Automatic Creation 190Capo 190Clef 191Editing 192Manual Creation 191MIDI Channels 190Number Note Head 191
Tempo Change Symbol 147Tempo Symbols 147

209
Index
TextAdding 155Aligning 156Block Text 159Editing 156Font, Size and Style 156Importing from file 159Lyrics 157Melisma Lines 155Page Text 159Regular 157Replacing Words 161
Text Attribute SetsAbout 156Creating 156Using 156
TiesAbout 85, 121Adding As Symbols 134Direction 115Dynamics
Size 142Flat 122Shape and Direction 142Splitting 91Using the Cut Notes Tool 121
Time SignatureComposite 66Editing 93For Grouping only 66Inserting 93Modern 174Relation to Tempo Track 67Setting Initial 65
ToolbarDrum Editor 47Score Editor 63
Track/Staff relation 60Transcription 72Transposing 89Transposing instruments 69Trills 135Tuplets 124
Display Options 125Group Symbols 145
UUnlock Layout when editing single
parts 61Upbeats 177Upd button 70Use colors for additional
meanings 115User Symbols 148
VVariable Split 98Verses (Lyrics) 158Voice Insert buttons 99Voices
About 96Converting to Tracks 104Display Quantize 101Entering Notes Into 99Identifying for Notes 99Moving Notes To 100Rest Handling 101Setting Up 97Stem Direction 111
VST InstrumentsHALionOne 37Mystic 30Prologue 12, 30Spector 22
WWords Palette 161
XX Stem (Spoken) 115
ZZoom 62
Pop-up menu 62Tool 62