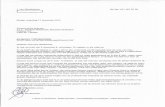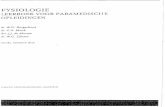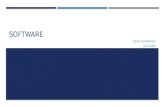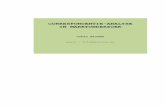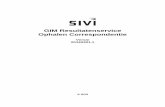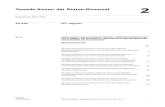Correspondentie - WinMens paramedische software
Transcript of Correspondentie - WinMens paramedische software
1
Correspondentie Deze module omvat:
1. Rapportages 2. Brieven 3. Zorgmail
Inhoudsopgave:
Openen van de correspondentie 2 Algemene uitleg over het scherm correspondentie 3 Een geadresseerde selecteren voor Rapportage 7 Een geadresseerde selecteren voor Zorgmail 8 Rapportage of Zorgmailbericht aanmaken 9 Rapportage of Zorgmailbericht opslaan 12 Zorgmail verschillende postvakken 13 Zorgmail bericht of een Rapportage terugvinden 15 Een Zorgmailbericht of Rapportage openen 17 Rapportage exporteren en/of verzenden 18 Zorgmailbericht verzenden 21 Controleren op berichten op de Zorgmail server 24 Zorgmailberichten ophalen 25 Een Rapportage of Zorgmailbericht verwijderen 26 Zorgmailbericht verwijderen van zorgmailserver zonder verwijderen uit WinMens 28 Rapportage Log bestand 29
2
Openen van de correspondentie U hebt 3 opties om bij de module Correspondentie te komen. In alle gevallen selecteert u eerst de patiënt / cliënt waarvoor u een verslag of email wilt maken/versturen.
De 1e optie is: Door in het snel keuzemenu op de knop [Correspondentie] te klikken. Via deze optie
start automatisch het tabblad [Rapportage].
De 2e optie is: door in de hoofdbalk onder het kopje patiënten op de knop [Zorgmail] te klikken.
Via deze optie start automatisch het tabblad [Zorgmail]
De 3e optie is: door in het dossier van de patiënt / cliënt op de knop [Correspondentie] te klikken.
Via deze optie start automatisch het tabblad [Rapportage].
Optie 1 Optie 2
Optie 3
3
Algemene uitleg over het scherm correspondentie Het scherm Correspondentie heeft een aantal basisprincipes die zowel voor Rapportage als voor Zorgmail gelden. Het scherm Correspondentie is in de volledig schermweergave ook goed te gebruiken, u zet het
scherm in de volledige schermweergaven met knop [ ]rechts bovenin het scherm.
Links bovenin staat het icoontje van de Correspondentie. Wanneer u deze openklapt ziet u een keuze scherm. De lichtgrijze items kunt u niet selecteren, de donkere en gekleurde items kunt u wel selecteren.
U kunt op deze plek de correspondentie afsluiten, maar dit kunt u ook via het kruisje rechts bovenin doen.
4
Als u een document in de Rapportage of in Zorgmail 1x aanklikt verschijnt het document in het rechter voorbeeldveld. Dit is alleen een voorbeeld en geen bewerkveld.
U kunt in dit veld wel scrollen, of het beeld groter / kleiner maken. De scrollbar zit aan de rechterkant van het veld, ook kunt u in dit document gebruik maken van de scroll-functie van uw muis. Wanneer u het scherm in de volledige schermweergave zet, ziet u in de weergavegrootte 100% de volledige breedte van het voorbeelddocument.
5
U kunt op dezelfde wijze als in de Fairword TextEditor het gehele document groter / kleiner maken door middel van de zoomfunctie rechts onderin het scherm. U klikt eerst in het voorbeeldveld en daarna kunt u de zoomfunctie gebruiken.
Met de knoppen links naast de zoomfunctie kunt u de volledige paginabreedte of de volledige
pagina weergeven.
6
Via de knoppen [Correspondentie] komt u rechtstreeks op het tabblad Rapportage. Mocht u via de
knop [Zorgmail] in de correspondentie zijn gekomen, dan dient u het tabblad Rapportage of de aangemaakte brieven onder het kopje Rapportage nog te selecteren. In het voorbeeld geeft de (2) achter aangemaakte brieven aan, dat er in de aangemaakte brieven 2 documenten staan. Dit zijn zowel verstuurde als niet verstuurde brieven.
Via de knop [Zorgmail] komt u rechtstreeks op het tabblad Zorgmail. Mocht u via de knop
[Correspondentie] in de correspondentie zijn gekomen, dan dient u het tabblad Zorgmail of het Postvak In nog te selecteren. In het voorbeeld geeft de (4) achter Postvak In aan, dat er in het Postvak 4 items staan. Dit zijn zowel ongelezen als gelezen berichten.
7
Een geadresseerde selecteren voor Rapportage U kunt in het vak Rapportage ontvanger een document aanmaken voor de verwijzer, de huisarts en de patiënt.
Wanneer u een vinkje zet bij huisarts of verwijzer , komt er al een arts / verwijzer in beeld te staan.
Mocht u deze arts / verwijzer geen document willen sturen, maar een andere arts / verwijzer (bijvoorbeeld omdat de desbetreffende arts / verwijzer in een groepspraktijk werkt) dan kunt u de andere arts / verwijzer via het comboboxje achter de huisarts / verwijzer selecteren.
Wanneer u een document naar de patiënt / cliënt wilt sturen, kunt u de ontvanger niet veranderen. Het veld in het comboboxje wordt dan ook lichtgrijs.
8
Een geadresseerde selecteren voor Zorgmail U kunt in het vak Zorgmail ontvanger een bericht aanmaken voor een zorgverlener met een ingevuld zorgmailaccount (hier aan is dan een lifeline emailadres gekoppeld). Een uitgebreide beschrijving van hoe u een zorgmailaccount toevoegt bij een andere zorgverlener vindt u in de handleiding Contacten.
U kunt de zorgverlener selecteren door het comboboxje achter Ontvanger te selecteren.
9
Rapportage of Zorgmailbericht aanmaken Na het selecteren van de geadresseerde, kunt u in het vak Brief lay-out / Onderwerp naar keuze een lay-out selecteren of met een leeg document/bericht beginnen. Ook kunt u in dit vak het onderwerp van het document/bericht invoeren, dit is enkel voor uzelf, zodat u het document/bericht makkelijker terug kan vinden. (Een ingevuld onderwerp is bij Zorgmail alleen terug te zien in de map Concepten.)
Het selecteren van de lay-out doet u zowel voor de rapportages als voor Zorgmail via het comboboxje achter het lege vak. De uitgebreide handleiding voor het maken van een lay-out kunt u in de help vinden onder het kopje Correspondentie, deze heet Lay-out maken.
Wanneer u met een leeg document wilt beginnen, kunt u dit vak leeg laten of de lay-out empty.txt selecteren.
10
Na het invullen van het onderwerp en het selecteren van de eventuele lay-out klik je op de knop
[Nieuw]. Daarmee wordt een nieuw document aangemaakt. Het document krijgt een nummer toegekend als het is aangemaakt. Deze begint altijd met het patiëntennummer.
In een nieuw scherm opent de FairWord TextEditor.
In dit scherm kunt u het document/bericht wijzigen zoals u dat wilt. U kunt tekst verwijderen, toevoegen, of veranderen.
11
U kunt ook afbeeldingen en tabellen aan dit document toevoegen. Het is wel belangrijk om te weten dat deze afbeeldingen en tabellen niet mee worden gestuurd naar de ontvanger in het geval van Zorgmail. Dat is omdat de Zorgmailserver alleen maar platte tekst kan verwerken. Mocht u in de lay-out een afbeelding (zoals een logo) of tabel hebben staan, hoeft u dit niet eerst te verwijderen, maar kunt u de afbeelding of tabel gewoon laten staan. U hoeft dit niet aan te passen. Zorg er wel voor dat uw gegevens niet alleen in afbeelding of tabel staan, maar ook in de tekst verwerkt zijn. Mocht u de gegevens van een tabel toch mee willen sturen met het zorgmailbericht, kunt u de tekst van de tabel selecteren. U kopieert de tekst door met de rechtermuisknop op de tekst te klikken en daarna Kopieer (of Copy) te selecteren, of u gebruikt de kopieerfunctie van uw toetsenbord (Control en C tegelijkertijd indrukken).
Daarna opent u, los van het programma, het kladblok (notepad). In het kladblok plakt u de tekst van de tabel door met de rechtermuisknop te klikken en plakken (of Paste) te selecteren of u gebruikt de plakfunctie van uw toetsenbord (Control en V tegelijkertijd indrukken).
De tekst in het kladblok kunt u kopiëren, en in het zorgmaildocument plakken. U kunt er voor kiezen om de originele tabel te laten staan, maar voor uw eigen overzicht is het handig om de tabel te verwijderen. U klikt met de rechtermuisknop op de tabel, en u selecteert Delete table. Hierna wordt de hele tabel verwijderd. Een uitgebreide handleiding voor het gebruik van de Fairword TextEditor kunt u in de help vinden.
12
Rapportage of Zorgmailbericht opslaan Zodra u klaar bent met het document slaat u deze op. Dit kan via 3 opties. De eerste optie:
U klikt op de snelkeuze functie [Opslaan] links boven in het scherm.
De tweede optie:
U klikt op de knop [Bestand] links boven in het scherm en daarna klikt u op de knop [Opslaan].
De derde optie:
U klikt op de knop [Sluiten] rechts boven in het scherm.
Daarna krijgt u de melding dat het document nog niet is opgeslagen en de vraag of u nu de gegevens
wilt opslaan. U klikt bij deze melding op de knop [Ja].
Wanneer u 1 van deze 3 opties heeft uitgevoerd, is uw document opgeslagen.
13
Zorgmail verschillende postvakken Op het tabblad Zorgmail aan de linkerkant van het scherm staan de persoonlijke berichten over de patiënt / cliënt. In postvak IN staan de ontvangen berichten, in Postvak UIT staan de berichten waarvan u heeft aangegeven dat ze verzonden kunnen worden, maar die nog niet verzonden zijn, in Concepten staan de aangemaakte brieven waarvan u nog niet heeft aangegeven dat ze verzonden kunnen worden, in Verzonden items staan de berichten die verzonden zijn en in Verwijderde items staan alle berichten die verwijderd zijn.
14
Wanneer u de berichten van alle patiënten / cliënten wilt inzien, kunt u de overige mappen Zorgmail openklappen. U klikt hiervoor op het driehoekje voor het kopje Overige mappen Zorgmail. Na het openklappen ziet u nog 3 postvakken. In postvak IN (alle berichten) staan alle nieuw ontvangen berichten, in Concepten (alle berichten) staan de aangemaakte brieven waarvan u nog niet heeft aangegeven dat ze verzonden kunnen worden en in Verzonden items (alles) staan alle berichten die verzonden zijn.
15
Zorgmail bericht of een Rapportage terugvinden
Wanneer u een al bestaand document zoekt gaat u naar [Rapportage] [Aangemaakte brieven].
Wanneer u een al bestaand bericht zoekt gaat u naar [Zorgmail] en u selecteert de map waarin het bericht zich bevindt.
Daarna kunt u in de kolom met de envelopjes het gewenste bericht / document opzoeken. Per bericht / document staan de gegevens in een balkje. Met de scroll-functie van uw muis en met de scrollbar aan de rechterkant van deze kolom, kunt u verder naar beneden (of boven) scrollen, zodat u meer berichten kunt bekijken.
Rapportage Wanneer u bij het aanmaken van het document een onderwerp heeft aangegeven, dan staat deze bij Verzonden items vermeld in het vak onder Onderwerp. Wanneer u geen Onderwerp heeft aangegeven dan staat alleen het soort document (bijvoorbeeld als u een bepaalde lay-out heeft gekozen) en het documentnummer vermeldt. Wanneer het document is gericht aan een arts (dus wanneer niet de patiënt / cliënt de ontvanger is) staat de naam van de desbetreffende arts dikgedrukt.
16
Zorgmail In het Postvak In staat de naam van de Patiënt / cliënt vetgedrukt bovenaan. Daaronder staat de naam van de ontvanger. Het ID van het zorgmailbericht staat onderaan en in een aparte kolom daarachter staat de ontvangstdatum en het tijdstip. In Concepten staat Concept: met daarachter het gekozen onderwerp vetgedrukt boven aan. Daaronder staat de naam van de ontvanger. Daaronder het documentnummer en in een aparte kolom daarachter staat de aanmaak datum en het aanmaak tijdstip. In Verzonden items staat de naam van de Patiënt / cliënt staat vetgedrukt boven aan. Daaronder staat het zorgmailadres van de ontvanger. Daaronder het documentnummer en in een aparte kolom daarachter staat de verzenddatum en het verzend tijdstip. In Concepten staat Concept: met daarachter het gekozen onderwerp dikgedrukt boven aan. Daaronder staat de naam van de ontvanger. Daaronder het documentnummer en in een aparte kolom daarachter staat de aanmaak datum en het aanmaak tijdstip. Wanneer u in het Postvak In en in de Verzonden items een bericht selecteert verschijnt er, behalve het voorbeeldscherm aan de rechterkant van het scherm, informatie over het bericht links onderin het scherm. Hierin staan de gegevens van de Patiënt waarover het bericht gaat, de gegevens van de afzender en de gegevens van de ontvanger van het bericht. Al deze gegevens zijn de gegevens zoals ze in uw programma zijn ingevoerd.
17
Een Zorgmailbericht of Rapportage openen Wanneer u het gewenste document / bericht heeft gevonden kunt u deze op 2 opties om deze te openen, om deze bijvoorbeeld te bewerken of te verzenden. De eerste optie is door dubbel op het document / bericht te klikken. Hierna opent direct Fairword met daarin het document / bericht.
De tweede optie is door het document / bericht te selecteren (1x klikken) en daarna op de knop
[Wijzigen] te klikken. Hierna opent eveneens Fairword met daarin het document / bericht.
U kunt het Fairword document daarna bewerken zoals u wenst en het daarna opslaan.
18
Rapportage exporteren en/of verzenden Om een rapportage te exporteren en / of te verzenden moet u eerst het Fairword document openen. Na het openen van het Fairword document zijn er 3 opties om een rapportage te verzenden. U moet voor het verzenden dit bericht wel eerst opgeslagen hebben. U kunt dit ook direct na het opslaan bij het aanmaken en/of het bewerken van het bericht uitvoeren.
De eerste optie is door de knop [Exporteren] te gebruiken. Met deze knop kunt u het document exporteren buiten de database van WinMens. Let op!! Deze gegevens zijn niet beveiligd en zijn van buitenaf toegankelijk. Let daarom heel goed op dat u de geëxporteerde gegevens in een beveiligde omgeving zet als er privacygevoelige informatie in het document staat.
U klikt hiervoor op de knop [Bestand] links boven in het scherm en daarna klikt u op de knop
[Exporteren].
U kiest voor het opslaan buiten WinMens door op de knop [Ja] te klikken in het WinMens – Export scherm dat opent.
U selecteert de gewenste map en het gewenste document formaat (bijvoorbeeld een Microsoft
Word document) en daarna klikt u op de knop [Opslaan]. Dit bestand eventueel als bijlage bij een email via een extern email programma versturen.
19
De tweede optie is door het document uit te printen en als brief via de post te versturen. Let op!! Ook papieren gegevens zijn niet beveiligd en zijn van buitenaf toegankelijk. Let daarom heel goed op de privacygevoelige informatie die in het geprinte document staat. Laat papieren gegevens daarom nooit in het zicht liggen.
U klikt voor het uitprinten van een document op de knop [Bestand] links boven in het scherm en
daarna klikt u op de knop [Printen].
De derde optie is door het document per email versturen. Dit kan via Zorgmail of een extern emailprogramma.
U klikt voor het verzenden via een extern email programma op de knop [Bestand] links boven in het
scherm en daarna klikt u op de knop [Email]. U moet hiervoor eerst het emailadres in de instellingen goed invullen. Hiervoor kunt u de handleiding Email instellingen raadplegen.
20
U vinkt aan naar wie u het document wilt versturen. Wanneer u het document naar meerdere personen wilt sturen, kunt u naast het enkele vinkje dat u kunt plaatsen in de kolom Email naar …., meerdere vinkjes plaatsen in de kolom CC naar…
Standaard staat het vinkje bij Bijlage PDF met wachtwoord. Dit wachtwoord is de geboortedatum van de patiënt (dd-mm-jjjj let hierbij op de -tekentjes die bij het wachtwoord horen). Dit kunt u indien de ontvanger deze geboortedatum niet kent in een aparte email aan de ontvanger doorgeven (Let op!! Verstuur het wachtwoord nooit tegelijk met het document!). U kunt het document ook als PDF zonder wachtwoord versturen en als Word document. U kunt hiervoor het vinkje in het daarvoor betreffende vakje zetten in het keuzevak Bijlage opties. Let op!! Deze gegevens zijn niet beveiligd en zijn van buitenaf toegankelijk. Let daarom heel goed op dat u de geëxporteerde gegevens in een beveiligde omgeving zet als er privacygevoelige informatie in het document staat.
In het lege witte veld kunt u de tekst van de te verzenden email invoeren. Wanneer de email gereed is kunt u deze gaan verzenden.
U klikt hiervoor op de knop [Verzenden] links boven in het scherm. Wanneer het bericht is
verzonden krijgt u de melding dat het verzonden is. Deze melding klikt u weg met de knop [OK].
21
Zorgmailbericht verzenden Wanneer u een Zorgmailbericht heeft aangemaakt kunt u het bericht via 2 opties verzenden. De eerste optie is door dubbel op het bericht te klikken. Hierna opent direct Fairword met daarin het Conceptbericht. U moet dit bericht eerst opslaan. U kunt dit ook direct na het opslaan bij het aanmaken en/of het bewerken van het bericht uitvoeren.
Daarna klikt u op de knop [Bestand] links boven in het scherm. Daarna klikt u op de knop
[Zorgmail].
22
De tweede optie is door het bericht te selecteren (1x klikken) en daarna op de knop [Verzenden] te klikken.
Na beide opties opent het verzendscherm met daarin het bericht, u kunt hier nog wel het bericht inzien, maar niet (meer) aanpassen.
23
U kunt in dit scherm de keuze maken of het een MEDVRI (medisch vrij) of een MEDSPE (medisch specialist) bericht moet zijn. De automatische voorselectie staat op MEDVRI. Wanneer u een bericht wilt sturen aan een specialist, selecteert u MEDSPE.
Voor een standaard bericht naar een arts of collega laat u het vinkje bij MEDVRI staan.
Nadat u de keus heeft gemaakt voor MEDVRI of MEDSPE klikt u in op de knop [Verzenden] om het bericht te versturen.
Wanneer u op de knop verzenden heeft geklikt, krijgt u de melding of het bericht is verzonden. Wanneer het bericht is verzonden krijgt u de onderstaande melding. Deze melding klikt u weg met de
knop [OK].
Wanneer u een andere melding heeft gekregen is het bericht niet verzonden. U kunt het bericht dan afhankelijk van de melding terugvinden in de Concepten of in Postvak UIT.
24
Controleren op berichten op de Zorgmail server Naast het icoontje van de correspondentie staat het icoontje voor het controleren op berichten van Zorgmail. Wanneer u deze optie aanklikt wordt uw Zorgmail gecontroleerd op aanwezige berichten.
U kunt ook uw berichten controleren met de knop [Berichten].
Na het aanklikken van de Zorgmail berichtenknop krijgt u na beide opties in een pop-up te zien hoeveel berichten er aanwezig zijn op de Zorgmailserver.
25
Zorgmailberichten ophalen Als er nieuwe berichten zijn krijgt direct de vraag of u de aanwezige berichten op wilt halen.
U klikt op [Ja] om de berichten op te halen.
Hierna gaat wordt de knop [Berichten] lichtgrijs en gaat er een blauwe ‘laden’ cirkel draaien aan het eind van de balk. Hieraan kunt u zien dat het programma nog bezig is met het ophalen van de
berichten. Zodra het programma klaar is wordt de knop [Berichten] weer donker gekleurd en staat de selectiebalk op Postvak In.
26
Een Rapportage of Zorgmailbericht verwijderen Wanneer u een document wilt verwijderen uit WinMens selecteert u het gewenste document (1x
klikken). Daarna klikt u op de knop [Verwijderen] aan de linkerkant onder het kopje Berichten bewerken.
Rapportage: U krijgt de vraag of u het document permanent wilt verwijderen. De automatische voorkeuze staat
op [Nee], dus mocht u per ongeluk te vaak op de [Entertoets] op uw toetsenbord klikken, is het
document niet uit uw lijst verwijderd. Wanneer u voor [Ja] kiest is het document permanent
verwijderd. Wilt u het document niet verwijderen dan kiest u voor [Nee].
Zorgmail: In Concepten en Verzonden items krijgt u de vraag of u het bericht wilt verwijderen. De
automatische voorkeuze staat ook hier op [Nee]. Wanneer u voor [Ja] kiest is het document
permanent verwijderd. Wilt u het document niet verwijderen dan kiest u voor [Nee].
27
Nadat u voor [Ja] heeft gekozen krijgt u de melding dat het bericht is verwijderd. U sluit deze
melding met [OK].
In Postvak IN krijgt u de vraag of u het bericht wilt verwijderen. Hierbij staat ook het MessageID van Zorgmail vermeld. U heeft in dit keuzescherm ook de optie om het bericht van de Zorgmail Server te verwijderen. U vinkt daarvoor het desbetreffende hokje aan.
De automatische voorkeuze staat op [Yes], maar het vinkje bij het verwijderen van de Zorgmail
server staat uit. Mocht u per ongeluk te vaak op de [Entertoets] op uw toetsenbord klikken, is het document wel uit uw lijst verwijderd, maar staat het nog wel op uw Zorgmail Server. U kunt dit
bericht dus weer terughalen. Wanneer u voor [Yes] kiest en het vinkje voor het verwijderen van de Server is aangevinkt is het bericht permanent verwijderd. Wilt u het bericht niet verwijderen dan
kiest u voor [No]. Als u het bericht ook van de Zorgmail Server verwijdert krijgt u daarna de onderstaande melding. U
sluit deze melding met [OK].
28
Zorgmailbericht verwijderen van zorgmailserver zonder verwijderen uit WinMens Wilt u het bericht van de Zorgmailserver verwijderen zonder hem uit WinMens te verwijderen dan
gebruikt u de 2e knop [Verwijderen] aan de rechterkant onder het kopje Zorgmailserver opties.
U krijgt dan ter controle nog de vraag of u het bericht van de zorgmailserver wilt verwijderen. Druk
op [Ja] voor daadwerkelijk verwijderen van de server.
29
Rapportage Log bestand Wanneer u het Log bestand van een document op wilt vragen, selecteert u het gewenste document
(1x klikken). Daarna klikt u op de knop [Log].
Wanneer u op de knop [Log] heeft geklikt, verschijnt het logbestand, waarin u onder andere het documentnummer, de aanmaakdatum en tijdstip en eventueel de wijzigingsdata terugvindt.
Wanneer u dit Log bestand wilt sluiten kan u dat met de knop [OK] of met het kruisje doen.