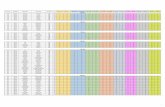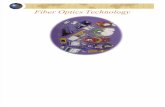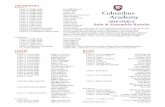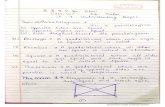class 8 Math ch 2...Title class 8 Math ch 2 Author CamScanner Subject class 8 Math ch 2
Computers for Class VI · 2020. 7. 15. · Class VI (As per KVS syllabus) Rajendra Shakyawal...
Transcript of Computers for Class VI · 2020. 7. 15. · Class VI (As per KVS syllabus) Rajendra Shakyawal...
-
Computer Education Class VI
(As per KVS syllabus)
-
Rajendra Shakyawal ‘B’ Level (DOEACC)
PGT(Comp.Sci.),KV IOC Noonmati, Guwahati(Assam)
-
Kendriya Vidyalaya Sangathan
[2016]
-
Chief Patron Shri Santosh Kumar Mall
Commissioner, KVS
Patron Shri C. Neelap
Deputy Commissioner, KVS RO Guwahati
Mentor Shri J. Prasad
Deputy Commissioner, KVS RO Guwahati
Dr. S. Bose Deputy Commissioner, KVS RO Guwahati
Shri D. Patle
Deputy Commissioner, KVS RO Guwahati
Guidance by Shri S. Sarkar Principal, KV IOC, Noonmati, Guwahati Prepared by Rajendra Shakyawal PGT(CS),KV IOC, Noonmati, Guwahati
-
Table of Contents
.
1. Month wise Syllabus 1
2. Fundamental of Computer 2
3. Word Processing (MS Word) 18
-
4. Spreadsheet (MS Excel) 38
5. Advance features of MS PowerPoint. 59
6. Adobe Presenter 70
7. HTML 77
8. Internet and Networks 81
9. Sample Papers 91
-
SN Unit/Chapter Contents No. of periods
Quarter - April to June
1 Fundamental of
Computer
Review & Brief history of computer, Basic components of
computer, Different I/O Devices, Computer Language, Software
definition and its types, Computer Memory,
Different types of Printers.
6
2 Word Processing
(MS Word)
Header and footer, Formatting of paragraph, Mail merge, Envelop
and labels, Page column, Hyperlink, Drop cap. 6
Formative Assessment-1
Quarter - July to September
3 Spreadsheet (MS
Excel)
Table creating in MS Excel and implementation various Charts,
Cell reference in MS Excel, Sorting of data in MS Excel, Filtering
data in MS Excel, Conditional Formatting, Workbook and
worksheet, Protection of workbook and worksheet.
18
Formative Assessment-2 & Summative Assessment-1
Quarter - October to December
4 Advance features
of MS
PowerPoint.
Inserting different objects (i.e. images, Word Arts, audio & video
etc.), Transitions in slide. Custom Animation with text, Adobe
Presenter.
14
5 HTML Introduction to HTML, Uses of HTML, HTML Tags, HEAD, TITLE,
BODY, Empty and Container Tags. 3
Formative Assessment-3
Quarter – January to March
6 Use of Internet. Overview of Internet, Intranet, Different types of websites, Web
Browsers, Opening of web pages and Web sites, Use of search
engine, Creation of an Email and using it, Advantages and
Disadvantages of Social Media sites, Networking and Networks.
13
Formative Assessment-4 & Summative Assessment-2
-
2
Chapter 1
Fundamental of Computer
Inside this chapter : Brief history of computer, Basic components of computer, Different I/O Devices, Computer
Language, Software definition and its types, Computer Memory, Different types of Printers.
A computer is an electronic device which consists of hardware and software.
Hardware components describe the physical parts of the computer and software
controls hardware and run the operating system, different programs & applications like
Microsoft Windows, Microsoft word, Microsoft Excel etc.
Review of brief history of Computer
1. The history of computers starts out about 2000 years ago in Babylonia (Mesopotamia),
at the birth of the abacus, a wooden rack holding two horizontal wires with beads strung
on them.
2. Blaise Pascal has credited the first digital computer in
1642. The basic principle of his calculator is still used
today in water meters and modern-day odometers.
3. Punched cards, which were first successfully used
with computers in 1890 by Herman Hollerith and
James Powers. They developed devices that could
read the information that had been punched into the
cards automatically, without human help.
4. Punch-card using computers created by International Business
Machines (IBM), Remington, Burroughs. These computers used
electromechanical devices in which electrical power provided
mechanical motion -- like turning the wheels of an adding
machine. Such systems included features to:
o feed in a specified number of cards automatically
o add, multiply, and sort
-
3
5. In 1942, John P. Eckert, John W. Mauchly, and their
associates at the Moore school of Electrical Engineering
of University of Pennsylvania decided to build a high -
speed electronic computer to do the job. This machine
became known as ENIAC (Electrical Numerical
Integrator And Calculator) and it occupied the entire
thirty by fifty feet room.
6. ENIAC was therefore about 1,000 times faster than the
previous generation of relay computers. ENIAC used
18,000 vacuum tubes about 1,800 square feet of floor
space, and consumed about 180,000 watts of electrical
power.
7. In 1950 magnetic core memory and the Transistor -
Circuit Element of digital computers. RAM capacities
increased from 8,000 to 64,000 words in commercially
available machines by the 1960s, with access times of 2
to 3 MS (Milliseconds).
8. In the 1980's manufacturing of semiconductor chips was
done, The Intel and Motorola Corporations were very competitive into the 1980s,
although Japanese firms were making strong economic
advances, especially in the area of memory chips. By
the late 1980s, some personal computers were run by
-
4
microprocessors that, handling 32 bits of data at a time.
Basic components of Computer
Input Unit
The devices which are used to input the data and programs in the computer are known
as "Input Devices". Input unit accepts instructions and data from the user and converts these
instructions and data in computer acceptable format which are sent to computer system for
processing.
Keyboard: Keyboard is most common input device. The data and
instructions are input by typing on the keyboard. The message typed on
the keyboard reaches the memory unit of a computer. It is connected to
a computer via a cable. Apart from alphabet and numeral keys, it has
other function keys for performing different functions.
Mouse: It is a pointing device. The mouse is rolled over the mouse pad,
which in turn controls the movement of the cursor in the screen. You can
click, double click or drag the mouse. Its sensor notifies the speed of its
movements to the computer, which in turn moves the cursor/pointer on the
screen.
-
5
Scanner: Scanners are used to enter information directly in to the
computer memory. This device works like a Xerox machine. The
scanner converts any type of printed or written information including
photographs into digital pulses, which can be manipulated by the
computer.
Track Ball: Track ball is similar to the upside- down design of the mouse.
The user moves the ball directly, while the device itself remains
stationary. The user spins the ball in various directions to effect the
screen movements.
Light Pen: This is an input device which is used to draw lines or figures on
a computer screen. It is touched to the CRT screen where it can detect
raster on the screen as it passes.
Optical Character Reader (OCR): It is a device which detects alpha
numeric characters printed or written on a paper. The text which is to
be scanned is illuminated by a low frequency light source. The light is
absorbed by the dark areas but reflected from the bright areas. The
reflected light is received by the photocells.
Bar Code Reader: This device reads bar codes and coverts them into
electric pulses to be processed by a computer. A bar code is nothing but
data coded in form of light and dark bars.
Voice Input Systems: It converts spoken words to machine language form.
A microphone is used to convert human speech into electric signals. The
signal pattern is then transmitted to a computer when it is compared to a
dictionary of patterns that have been previously placed in a storage unit of
computer. When a close match is found, the word is recognized.
-
6
Digital Camera: It converts graphics directly into digital form. An electronic chip in used in
camera, when light falls, on the chip though the lens, it converts light waves into electrical
waves.
Output Unit
Output Device produces the final results of computer into human understandable form.
Output unit accepts the results produced by the computer which are in coded form and it
converts these coded results to human readable form.
Monitor: The monitor looks like a television screen. It is also called
Visual Display Unit (VDU) and it is used to display information from the
computer. There are coloured as well as black and white monitors. The
monitor displays text and graphics. Based on the technology used,
monitor is classified into two types. They are Cathode Ray Tube (CRT)
monitor and Liquid Crystal Display (LCD) monitor.
Printer: A printer is used for transferring data from the computer to the
paper. There are colour printers as well as black and white
printers. The different types of printers are Dot Matrix Printers, Inkjet
Printer and Laser Printers.
Dot matrix Printer
Inkjet Printer
Laser Printer
-
7
Types of Printers
Touch Screen: A touch screen is a display screen that is sensitive to human touch. It allows
the user to interact with the computer by touching pictures or words
displayed on the screen. Touch screens are used to display the output
information on the screen as well as to give input by touching the words
or pictures on the screen. Thus it is an input/output device. Touch
screens are normally used when information has to be accessed with
minimum effort.
Plotter: Plotter is very large in size and is used to produce graphical
output on papers. It uses single or multi color pens to draw pictures as
blue print, posters etc.
Storage Unit
The data and instructions that are entered into the computer
system through input units have to be stored inside the computer
before the actual processing starts. Similarly, the results produced
Dot Matrix Printer Inkjet Printer Laser Printer
Prints characters in the
form of dots.
Prints fully formed
characters.
Prints fully formed characters.
Speed: 200-540
characters per second.
Speed: 4-8 pages per
minute.
Speed: 4-20 pages per minute.
Not very expensive. Moderately priced. Expensive.
-
8
by the computer after processing must also be kept somewhere inside the computer system
before being passed on to the output units. The Storage Unit or the primary / main storage of a
computer system is designed to do all these things. It provides space for storing data and
instructions, intermediate results and for the final results.
Central Processing Unit (CPU)
The main unit inside the computer is the CPU. This unit is responsible for all events
inside the computer. It consists of Control Unit and Arithmetic and Logic unit. The CPU is the
brain of any computer system. In a human body, all major
decisions are taken by the brain and the other parts of the
body function as directed by the brain. Similarly, in a
computer system, all major calculations and comparisons are
made inside the CPU and it activates and controls the
operations of other units like Hard disk, Printer etc. of a computer system.
Arithmetic and Logic Unit (ALU): The arithmetic and logic unit (ALU) is the part where actual
computations take place. It consists of circuits that perform arithmetic operations (e.g. addition,
subtraction, multiplication, division over data received from memory and capable to compare
numbers (less than, equal to, or greater than etc).
Control Unit: The control unit acts as a central nervous system for the components of the
computer. It manages and coordinates the entire computer system. It obtains instructions from
the program stored in main memory, interprets the instructions, and issues signals that cause
other units of the system to execute them. the control unit directs and controls the activities of
the internal and external devices.
Computer Language
A language is defined as the medium of expression of thoughts. All the human beings in
this world communicate with each other by a language. Similarly, computer also needs some
expression medium to communicate with others.
-
9
A computer follows the instructions given by the programmer to perform a specific job.
To perform a particular task, programmer prepares a sequence of instructions, known as
program. A program written for a computer is known as Software.
1)First Generation Languages -1GLs (Machine language):When the human being stared
programming, the computer the instruction were given to it in a language that it could easily
understand is called as machine language. The binary language of 1 and 0 is known as
Machine language. Any instruction in this language is given in the form of 1s and 0s.
2) Second Generation Languages- 2GLs (Assembly Language):The first language similar to
English was developed in 1950 which was known as Assembly Language or Symbolic
Programming Languages. An assembly language is a low-level programming language for
microprocessors (CPU) and other programmable devices.
3) Third Generation Languages- (3GLs ) (High Level Languages):The languages developed
which were nearer to the English language in 1960 were known as High Level languages. The
different high level languages are FORTRAN, COBOL, BASIC, PASCAL, PL-1 and many
others.
4) Fourth Generation Languages- (4GLs) (Query languages):The 3GLs are procedural in
nature means HOW the problem get programmed and the procedures require the knowledge
of HOW the problem will be solved. .4GLs are non-procedural that focuses on WHAT of the
problem is coded means ‘WHAT is required’. The main aim of 4GLs is to be cut down on
developed and maintenance time and making it easier for users. Example of 4GL is SQL
(Structured Query Language).
5) Fifth Generation Language-(5GLs):The 5GLs are designed to make the computer “Smarter”.
The use of 5GLs language touches on expert systems, computerized collection of the
knowledge of many human experts, artificial intelligence and independently smart computer
systems. Examples of 5GL are Prolog, OPS5 and Mercury.
-
10
Graphical User Interface (GUI) based languages: These are the languages which use a
Graphical User Interface to write, compile & execute the program with ease. Some of them
are-
Visual Basic
Visual C++
C# (Pronounced as C sharp)
Visual Basic.NET
Visual Basic 2005
Software
Computer software also called program is a set of instructions that directs a computer to
perform specific tasks or operations. Computer software consists of computer programs and
libraries.
System software: Software that directly operates the computer hardware to provide basic
functionality needed by users and other software and to provide a platform for running
application software. System software includes:
Operating system (OS): Operating system manages resources of computer system like
memory, CPU, hard disk, printer etc. also provides an interface between user and
computer system & provides various services to other software.
Language Processor & Device drivers: All the devices like mouse, keyboard, modem
etc needs at least one corresponding device driver. A device driver is a program that
controls a device. A language processor is a hardware device designed or used to
-
11
perform tasks, such as processing program code to machine code. Language
processors are found in languages such as Fortran and COBOL
Application software: Software that performs special functions or provides entertainment
functions beyond the basic operation of the computer itself. There are many different types of
application software.
General purpose: Microsoft Word, Microsoft Excel, MS PowerPoint, Photoshop etc.
Customized: Invoice Management System, Airline Reservation System etc.
Utilities: Antivirus, Memory tester, Disk partitioning and Disk defragmenter etc.
Computer Memory:
A memory is just like a human brain. It is used to store data and instructions. Computer
memory is the storage space in computer where data is to be processed and instructions
required for processing are stored.
Memory is primarily of three types
Cache Memory
Primary Memory or Main Memory
Secondary Memory
Cache Memory: Cache memory is a very high speed
semiconductor memory which can speed up CPU. It acts as
a buffer between the CPU and main memory. It is used to
hold those parts of data and program which are most
frequently used by CPU. The parts of data and programs
are transferred from disk to cache memory by operating system from where CPU can access
them.
Advantages
The advantages of cache memory are as follows:
Cache memory is faster than main memory.
It consumes less access time as compared to main memory.
-
12
It stores the program that can be executed within a short period of time.
It stores data for temporary use.
Disadvantages
The disadvantages of cache memory are as follows:
Cache memory has limited capacity.
It is very expensive.
Primary Memory (Main Memory): Primary memory is also
known as main memory. It holds only those data and
instructions on which computer is currently working. It has
limited capacity and data is lost when power is switched off. It is
generally made up of semiconductor device.
Characteristics of Main Memory
These are semiconductor memories
It is known as main memory.
Usually volatile memory.
Data is lost in case power is switched off.
Faster than secondary memories.
A computer cannot run without primary memory.
Primary memory can be divided into RAM (Random Access Memory) and ROM (Read Only
Memory).
RAM ROM
Random Access Memory. Read Only Memory.
It is Volatile or temporary memory. It is Non Volatile or permanent memory
Data gets erased when power supply
off.
Data stored permanently.
Faster memory. Slow memory.
-
13
Secondary Memory
It is also known as external memory or non-volatile memory. It is slower than main
memory. These are used for storing data or information permanently. For example: hard disk,
CD-ROM, DVD etc.
Characteristic of Secondary memory
These are magnetic and optical memories
It is non-volatile memory which is used for storage of data in a computer.
Data is permanently stored even if power is switched off.
Computer may run without secondary memory.
Slower than primary memories.
Printers
Printers are output devices which are used to prepare permanent output on paper.
Types of Printers
Printers can be divided into two main categories:
It is used in the normal operations of a
computer after starting up and loading
the operating system.
A ROM chip is used primarily in the start-up
process of a computer.
-
14
Impact Printers: It uses hammers or pins strike against a ribbon and paper to print the text.
This mechanism is known as electro-mechanical mechanism. They are of two types.
Character Printer
Line Printer
Character Printer: It prints only one character at a time. It has relatively slower speed. e.g. Dot
matrix printers.
Dot Matrix Printer: It prints characters as combination of
dots. These have a matrix of pins on the print head of the
printer which form the character. There is a carbon
between the pins & the paper. The words get printed on
the paper when the pin strikes the carbon. There are generally 9 or
24 pins.
Line Printer The line printer is an impact computer printer that prints one
entire line of text at a time. It is mostly associated with unit record
equipment and the early days of digital computing, but the technology is
still in use.
Non-Impact Printers: There printers use non-Impact technology such as ink-jet or laser
technology. There printers provide better quality of output at higher speed. These printers are
of two types:
Ink-Jet Printer: It prints characters by spraying patterns of ink on the paper
from a nozzle or jet. It prints from nozzles having very fine holes, from which
ink is pumped out to create various letters and shapes.
Laser Printer: It utilizes a laser beam to produce an image on a drum. The light of the laser
alters the electrical charge on the drum wherever it hits. The drum is then
rolled through a reservoir of toner, which is picked up by the charged
portions of the drum. Finally, the toner is transferred to the paper through a
combination of heat and pressure. They are much quieter than dot-matrix.
They are also relatively fast. The speed of laser printers ranges from about 4 to 20 pages of
text per minute (ppm).
-
15
WORKSHEET
Identify the following peripherals as INPUT device or OUTPUT device.
1. Monitor
2. Keyboard
3. Scanner
4. Laser Printer
5. Mouse
6. Speakers
7. Digital Camera
Fill in the blank with the correct answer from the box. Some may be used more than once or
not at all.
CPU BIOS power supply hard drive network card
Motherboard RAM USB Port ROM video card
1. I connect computers and allow them to talk to each other.
2. I wake up the computer and remind it what to do.
3. I am the brain of the computer.
4. Information is stored on my magnetic cylinders.
5. I hold all of the other circuit boards.
6. I handle the graphics that are displayed on the monitor.
7. I am the type of port used by flash drives
Fill in the blanks with the vocabulary words from the box. Use each word only once.
information flash drive CD primary DVD secondary
Windows operating system graphics upgraded user friendly
1. ________________________ memory is stored on chips located on the motherboard.
2. _________________________memory is stored on the hard drive.
3. A _______________________can hold information greater than a CD or DVD.
4. A _______________________usually holds up to 650 to 700 MB.
5. A _______________________holds even more information at least 7 GB.
-
16
6. The purpose of storage in a computer is to hold ____________________or data.
7. A computer that is easy to operate is called
8. is the most common operating system for PCs.
9. Operating systems are constantly being as technology advances.
10.A Graphical User Interface (GUI) uses to help the user navigate within
the computer system.
Label the parts of the Computer System correctly.
Solve the crosswords using the words from the lesson
O M
P T R
C U
T M M Y
K B D
A A C S
-
17
-
18
Match the following
1 CD a Impact printer
2 Laser printer b Output device
3 Dot matrix printer c Primary memory
4 Abacus d Non-Impact printer
5 ROM e Input device
6 Monitor f System software
7 RAM g Read only memory
8 Mouse h Application software
9 Operating system i Babylonia
10 MS Word j Optical media
-
19
Chapter 2
Word Processing (MS Word)
Inside this chapter : Header and footer, Formatting of paragraph, Mail merge, Envelop and labels, Page column,
Hyperlink, Drop cap.
Microsoft word or MS-Word (often called word) is a graphical word processing program
by Microsoft Corporation. The purpose of the MS Word is to allow the users to type and save
documents. Similar to other word processors, it has various helpful tools to make documents.
How to start MS Word
Click on start menu and find Microsoft Office ->Microsoft Word 2010
-
20
You will see the application window of MS Word as below
After starting MS Word, you will see the menu bar items as below
Working with Headers and Footers
Headers and footers can help keep longer documents organized and make them easier
to read. Text entered in the header or footer will appear on each page of the document. Let us
see a demonstration.
-
21
1. Click on Insert menu
2. Find Header and Footer
3. Click on Header and select Blank (Three Columns) option
The Design tab will appear on the Ribbon, and the header or footer will appear in the
document.
Here you can place Date & Time, Page number, Picture Clip Art and other desired
information.
When you have finished editing, click Close Header and Footer in the
Design tab, or hit the Esc key.
After you close the header or footer, it will still be visible, but it will be locked. To edit it again,
just double-click anywhere on the header or footer margin and it will become unlocked for
editing.
To insert the date or time into a header or footer:
1. Double-click anywhere on the header or footer to unlock it. The Design tab will appear.
2. From the Design tab, click the Date & Time command.
3. Select a date format in the dialog box that appears.
-
22
4. Place a check mark in the Update Automatically box if you would like it to always reflect
the current date. Otherwise, it will not change when the document is opened at a later
date.
5. Click OK. The date and time will appears in the document.
Paragraph
MS Word includes many features designed to assist you in placing text on the page just
the way you want it. You can align text left to right using tabs or alignment options, or you can
adjust your text vertically using line spacing options. Following are some of the available
paragraph formatting choices.
Aligning Text:
Alignment arranges the text to line up at one or both margins, or in center between the
margins. Alignment applies to entire paragraphs. You can align text to the left, right, or center,
or you can justify your text, which means that the text becomes evenly spaced across the page
from the left margin to the right margin. Apply alignment options by selecting the text you want
to align, then choosing Home > Paragraph and clicking one of the following alignment buttons:
Align Text Left: The text aligns evenly at the left margin. This is the default choice.
Center: The text centers evenly between the left and right margins.
Align Text Right: The text aligns along the right document margin.
Justify: The text fills with micro spaces so it aligns evenly on both the left and right
margins.
Following picture illustrates a document with text matching each alignment option.
-
23
Adding Paragraph Borders
Word includes borders that you can apply to any size block of text, which draw the
reader’s eye to specific areas for a “quick read.”
A border can cover the entire area or be any combination of lines around the text, such
as above and/or below the text. Select the text you want bordered and choose Home >
Paragraph.
Click the drop-down arrow next to the Borders button, which displays a list of options
like the one you see in following picture. Choose the border option you want.
-
24
Shading Text
Shading helps you distinguish headlines and important passages, such as sidebars, by
creating a screen, which is typically light gray shading against the standard black text.
Click anywhere in the paragraph you want shaded and choose Home > Paragraph >
Shading. Choose a color from the resulting Shading gallery, as shown in following picture.
Adding dark blue shading caused Word to change the font color to white.
If you want to add a shading pattern ranging from a light 5%
shade to patterns, such as diagonal stripes or polka dots, you can
choose Home >
-
25
Paragraph, and then click the Borders drop-down arrow. From the list, select Borders and
Shading, which then displays the Borders and Shading dialog box.
Click the Shading tab then click the Fill drop-down arrow to select a fill color. Choices are
available in themes or standard colors. You can then click the Style drop-down list to select a
pattern.
Indenting Text
Typically, text runs between the left and right margins, but you may want to indent
particular paragraphs. Click anywhere in the paragraph you want to indent, and then choose
Home > Paragraph > Increase Indent. Each click of the Increase Indent button indents the text
one-half inch from the left margin. Click the Decrease Indent button to move the text back one-
half inch.
If you want to indent from the right margin or you want to manually set how much
indentation Word applies, you can use the Format Paragraph dialog box. Click the Paragraph
Dialog Box Launcher, which displays the Paragraph dialog box shown in following picture.
-
26
Click the spinner arrows for the Left or the Right text boxes to specify the number of inches
to indent the left and right edge of the paragraph. The Preview box at the bottom shows the
effects of your settings. Optionally, click the Special dropdown list and select an indenting
option:
First line: This option indents only the first line of the paragraph and leaves the rest of
the paragraph even with the left margin.
Hanging: This option indents all lines except the first line of the paragraph.
Click OK after you finish making selections. Word applies the paragraph indentation settings
you selected.
Another way to control indention is by dragging the indentation icons on the ruler:
If you don’t see the ruler, choose View > Show > Ruler.
Left Indent Hanging Indent First Line Indent Right Indent
Mail Merge
Mail merge is a very important tool which allows you to create form letters, mailing
labels, and envelopes by linking a main document to a set of data or data source. The main
document is linked to the data source by common fields of data, called merge fields.
For example, in a form letter, your main document would be the letter informing the
parents to be called for a parent teacher meeting. The data source is where the fields of
-
27
information on each parent receiving the letter are located. The data source would contain
names, addresses, phone number etc.
If you were printing envelopes or address labels, the main document would be the
envelopes or the sheet with labels on it; the data source would be the addresses that are to be
placed on these envelopes or labels of sheets.
When you are performing a Mail Merge, you will need a Word document (you can start
with an existing one or create a new one) and a recipient list, which is typically an Excel
workbook.
Exploring Mail Merge practically:
1. Open an existing Word document, or create a new
one.
2. Click the Mailings tab.
3. Click the Start Mail Merge command.
4. Select Step by Step Mail Merge Wizard.
The Mail Merge task pane appears and will guide you through the six main steps to
complete a merge. The following is an example of how to create a form letter and merge the
letter with a recipient list.
Step 1:
1. Choose the type of document you want to create. In this
example, select Letters.
2. Click Next: Starting document to move to Step 2.
Step 2:
1. Select Use the current document.
2. Click Next: Select recipients to move to Step 3.
Step 3:
Now you'll need an address list so Word
can automatically place each address into
the document. The list can be in an existing
-
28
file, such as an Excel workbook, or you can type a new address list from within the Mail Merge
Wizard.
1. From the Mail Merge task pane, select Use an existing list, and then click Browse.
2. Locate your file in the dialog box (you may have to navigate to a different folder), then
click Open.
3. If the address list is in an Excel workbook, select the worksheet that contains the list,
and then click OK.
4. In the Mail Merge Recipients dialog
box, you can check or uncheck each
recipient to control which ones are
used in the merge. When you're
done, click OK to close the dialog box.
5. From the Mail Merge task pane, click Next: Write your letter to move to Step 4.
Step 4:
Now you are ready to write your letter. When it's printed, each copy of the letter will basically
be the same, except the recipient data like the name and address
will be different on each one. You'll need to add placeholders for
the recipient data so Mail Merge knows exactly where to add the
data. If you're using Mail Merge with an existing letter, make sure
the file is open.
To insert recipient data:
-
29
1. Place the insertion point in the document where you want the information to appear.
2. Select Address block, Greeting line, Electronic postage, or More items from the task
pane.
3. Depending on your selection, a dialog box may appear with various options. Select the
desired options, then click OK.
4. A placeholder appears in your document (for example: «AddressBlock»).
5. Repeat these steps each time you need to enter information from your data record.
6. From the Mail Merge task pane, click Next: Preview your letters to move to Step 5.
For some letters, you'll only need to add an Address block and Greeting line. Sometimes,
however, you may want to place recipient data within the body of the letter to further
personalize it.
Step 5:
1. Preview the letters to make sure information from the recipient list appears correctly in
the letter. You can use the left and right scroll arrows to view each document.
-
30
2. Click Next: Complete the merge to move to Step 6.
Step 6:
1. Click Print to print the letters.
2. The Merge to Printer dialog box opens. Click All, then click OK.
3. The Print dialog box will appear. Adjust the print settings if
needed, then click OK.
-
31
Envelops and Labels
There are times when you may need to print several envelopes that have the same
delivery address, or you may need to keep an envelope on file for future use. The developers
at Word provided the capability to add an envelope to your current document, but not to create
a new document that contains just an envelope.
Let’s see how to create and use envelopes and labels
1. Open an existing document that contains
the address you want to use on your
envelope.
2. Highlight the address and copy it to the
Clipboard by pressing Ctrl+C.
3. Create a new document.
4. Display the Mailings tab of the ribbon.
5. Click Envelopes in the Create group.
Word displays the Envelopes and Labels
dialog box.
6. Make sure the Envelopes tab is selected.
7. Place the insertion point in the Delivery Address area.
8. Press Ctrl+V to paste the address you copied in step 2.
9. Using the Options button you can change the orientation and formatting.
10. Click on the Add to Document button. Your envelope is ready
-
32
Your envelope is ready and it can be saved & printed.
Labels
As I mentioned in the Envelopes section, the envelopes and labels feature can be found
in the same place: the Mailings tab.
This time, we are going to click Labels:
There are two types of labels you can print: pages of labels containing the same address, or
pages of labels where each label contains a different address.
Labels with the same address (return address labels)
1. Open Word and click Mailings on the menu line. Then click Labels on the ribbon.
2. In the "Print" section of the Labels window (not the Print button at the bottom), choose
"full page of the same labels."
3. Click the Options button at the bottom of the window. Select the product number from
the list, and click OK.
4. Still on the Labels window, type the address in the address box. To change font
properties, highlight the address, right-click, and click Font. Make your changes, and
click OK.
5. Still on the Labels window, click the New Document button at the bottom. A Word
document will appear containing the labels.
-
33
Your labels with same address are ready and it can be saved & printed.
Labels with different addresses (Mailing labels)
First we will create the list of different addresses so open a new blank document and click
mailings on the menu line .
1. Enter few addresses for address list.------
2. Press Ok and Save the list to Desktop.
3. Start Mail Merge from the ribbon, and click
Labels.
4. Click Select Recipients and choose "Use
Existing List…” and select the address file
which you have prepared in step 4, click
Open button.
-
34
Now, Type “To” in the Label and click on
Mailing tab -> Insert Merge Fields->Title.
Repeat this step to insert other Fields, like
First_Name, Last_Name. Now copy these
Inserted fields to other label (after )
Finally,
your window
should be as
below
5. Now, Click on Preview Results button
-
35
Your labels with different addresses are ready, save this document.
Page Column
Columns are used in many types of documents, but they are most commonly used in
newspapers, magazines, academic journals, and newsletters. Columns are also used in your
NCRT Textbooks. In this lesson, you will learn how to insert columns into a document and
create column breaks.
Inserting Columns
Columns and column breaks can improve your document's organization and increase its
readability. They also allow you to utilize all of the available space on the page.
How to add columns?
1. Select the text you want to format.
2. Click the Page Layout menu tab.
3. Click the Columns command. A drop-down menu will appear (as shown below).
4. Select the number of columns
you want to insert. The text will then format into columns.
-
36
If you want to remove the columns, click the Columns command and
select One for the number of columns.
Hyperlink
A hyperlink is a word, phrase, or image that you can click on to
jump to a new document or a new section within the current document.
Hyperlinks are found in nearly all Web pages, allowing users to click
their way from page to page. Hypertext is text with hyperlinks.
There are two ways that you can insert a hyperlink in Word 2010.
Using the first method, you type out the text for the link then select it and click the
Insert tab, then click the Hyperlink command in the Links group.
In the Insert Hyperlink window that opens, you can type in the website URL
into the address box if the link is to a website. (as shown below)
-
37
after pressing OK button you will see the text appers
blue and underlined. Your hyperlink is ready. Click on the
link see the result.-----------
However, you could also link to the following:
An existing file on your computer
A location in the current document
A new document
An email address
Each of the above options can be used by clicking on its
corresponding button on the left of the Insert Hyperlink window.
Drop Cap
A drop cap is a large capital letter at the beginning of a text block that has the depth of
two or more lines of regular text.
Let’s see how you can do it. Open a document Word document and select the letter you
want to insert as drop cap. Click on the "Insert" tab, and
in the "Text" group you can find "Drop Cap" button. Click
it, and hold the mouse pointer over your choice to see a
preview in your document.
The steps to decide the size and modify the drop cap are the same as the steps.
-
38
-
39
WORKSHEET
Formatting, labels, Mailings, header, Ribbon, Insert, Word processing
Answer the following questions.
1. …………is the act of creating, editing and producing a text document.
2. The ………….provides access to commands which are grouped together into tabs according
to the tasks you perform in Word.
3. The ……….tab contains the pages, Tables, Illustrations, Links, Header and Footer,
15. The ……….tab consists of the Create, Start Mail Merge, Write and Insert Fields, Preview
Results and Finish groups.
4………………..is the act of customizing a document to fit your needs by adjusting pieces of
the document, such as page layout and design.
5. A ……….is text which is printed at the top of each page of a document.
6 Microsoft Word allows you to easily create envelopes and ………..by using Create group on
the Mailings tab.
Lab Assignment / Project:
1. Design a Mark Sheet of your class friends by using Mail Merge.
Hint: Use MS Word for Mark Sheet Display and MS Excel for Data.(see following
pictures)
https://www.cevmultimedia.com/samplelessons/MPU30027/worksheets/2010/CEV80240/Worksheet%20Answer%20Key.pdf#page=1https://www.cevmultimedia.com/samplelessons/MPU30027/worksheets/2010/CEV80240/Worksheet%20Answer%20Key.pdf#page=1
-
40
This way you can create a Marksheet with ease.
Solve the crosswords using the words from the lesson
D
I D E T
O C H
D
E V L P
A L M R E
P R
B N
I
L
K
-
41
Chapter 3
Spreadsheet (MS EXCEL)
Inside this chapter : Table creating in MS Excel and implementation various Charts, Cell reference in MS Excel,
Sorting of data in MS Excel, Filtering data in MS Excel, Conditional Formatting, Workbook and worksheet,
Protection of workbook and worksheet.
Microsoft Excel is a powerful spread sheet application that is perfect for maintaining
long lists of data, budgets, sales figures and other data. In this chapter you will learn some
important and interesting features of Excel like Table, Cell reference, inbuilt functions, sorting
of data etc. Let’s discuss these features one by one.
Creating a bar or column chart
To learn how to create a Column and Bar chart in Excel, let's use a simple example of
marks secured by some students in Science and Maths that we want to show in a chart format.
Note that a column chart is one that presents your data in vertical columns. A bar chart is very
similar in terms of the options you have, but presents your data in horizontal bars. The steps
below take you through creating a column chart but you can also follow them if you need to
create a bar chart.
Preparing chart data
The table below shows the data we want to chart. It is important that your data be
presented correctly in order to create a good looking chart.
-
42
Creating your column chart
Once your data has been prepared correctly, you are ready to create your chart. This is a
quick process, but it does involve a number of steps:
First select your data, making sure that you include all of the data that is to be included
in the chart.
In our example above, that means selecting the range of cells from B5:D13.
It's important to remember to include the row headings if you want to use those
values as axis labels on your finished chart.
Next, click Insert in the menu. The ribbon will change, and will include a number of chart
options(as shown below)
In our case we are creating a Column chart and Bar
chart, so click the Column button first. The following
options will then be displayed. As you can see, there are
many options available. Select 3D Clustered Column
Chart. We can change it to one of the other chart types
later if we decide that this one doesn't suit our
requirements.
Once you select a chart type, Excel will automatically
create the chart and insert it onto your worksheet.
-
43
Now again select the data (cells from B5:D13) and this time select 3D Clustered
Column Chart in Bar chart option and your Bar chart will be ready.
Note the following points about this chart:
Excel has automatically put labels on an angle to fit neatly into the space
available.
The legend to the right of the chart contains the column heading from our
spreadsheet. You can change them by editing the headings in our data table.
Excel has chosen these colours based on a default theme. You can change the
theme if you need to, and the colours will change automatically. You can also
override the colours manually if you need to.
There is no title on the chart by default. You can add one manually, or choose a
chart layout that includes one.
-
44
Absolute and Relative references in excel formula
You can use three types of cell references in Excel formulas: relative, absolute, and
mixed. Using the correct type of cell reference in formulas ensures that they work as expected
when you copy them to another location in the worksheet. Formulas and functions are at their
most useful when using references, so you need to understand them.
Relative reference: Excel is dynamic when it comes to cell addresses. If you have a cell with a
formula that references a different cell's address and you copy the formula from the first cell to
another cell, Excel updates the cell reference inside the formula. Try an example:
1. In cell B2, enter 100.
2. In cell C2, enter =B2*2.
3. Press Enter. And you will see that Cell C2 returns the value 200.
4. Now Select cell C2.
5. Press Ctrl+C or click the Copy button on the Home tab.
6. Click cell C3.
7. Press Ctrl+V or click the Paste button on the Home tab.
8. If you see a moving marquee around cell C2, press the Esc key.
Cell C3 should be the active cell, but if it is not, just click it once on C3. Look at the
Formula bar. The contents of cell C3 are =B3*2, and not the =B2*2 that you copied.
What happened? Excel assumed that if a formula in cell C2 references the cell B2 one
cell to the left then the same formula put into cell C3 is supposed to reference cell B3 also one
cell to the left. Relative references adjust when you copy a formula.
By default, Excel uses relative reference. Let’s see another example. See the formula in cell
D2 below. Cell D2 references (points to) cell B2 and cell C2. Both references are relative.
-
45
1. Select cell D2, click on the lower right corner of cell D2 and drag it down to cell D5.
Cell D3 references cell B3 and cell C3. Cell D4 references cell B4 and cell C4. Cell D5
references cell B5 and cell C5. In other words: each cell references its two neighbours on the
left.
Absolute cell reference: Sometimes you don't want relative addressing but rather absolute
addressing: making a cell reference fixed to an absolute cell address so that it doesn't change
when the formula is copied. In an absolute cell reference, a dollar sign ($) precedes both the
column letter and the row number. See the following example
1. To create an absolute reference to cell H3, place a $ symbol in front of the column letter and
row number of cell H3 ($H$3) in the formula of cell E3.
2. Now we can quickly drag this formula to the other cells.
-
46
The reference to cell H3 is fixed (when we drag the formula down and across). As a result, the
correct lengths and widths in inches are calculated.
Mixed reference: You can also have a mixed reference in which the column is absolute and the
row is relative or vice versa. To create a mixed reference, you use the dollar sign in front of just
the column letter or row number. Here are some examples:
Cell Reference Types
Reference Type Formula After copying the Formula
Relative =A1 Both the column letter A and the row number 1 can change.
Absolute =$A$1 The column letter A and the row number 1 does not change.
Mixed =$A1 The column letter A does not change. The row number 1 can change.
Mixed =A$1 The column letter A can change. The row number 1 does not change.
Built in functions
MS Excel has many built in functions which we can use in our formula. To see all the
functions by category choose Formulas Tab » Insert Function. Then Insert function Dialog
appears from which we can choose function.
-
47
Some important functions of excel by categories
Text Functions
o LOWER : Converts all characters in a supplied text string to lower case
o UPPER : Converts all characters in a supplied text string to upper case
o CONCATENATE : Joins together two or more text strings
o LEFT : Returns a specified number of characters from the start of a supplied text
string
o RIGHT : Returns a specified number of characters from the end of a supplied text
string
Date & Time
o TIME : Returns a time, from a user-supplied hour, minute and second
o NOW : Returns the current date & time
o TODAY : Returns today's date
Statistical
o SUM : Returns the sum of a supplied list of numbers
o MAX : Returns the largest value from a list of supplied numbers
o MIN : Returns the smallest value from a list of supplied numbers
o COUNTIF : Returns the number of cells (of a supplied range), that satisfy a given
criteria
Logical
o AND : Tests a number of user-defined conditions and returns TRUE if ALL of the
conditions evaluate to TRUE, or FALSE otherwise
o OR : Tests a number of user-defined conditions and returns TRUE if ANY of the
conditions evaluate to TRUE, or FALSE otherwise
o NOT : Returns a logical value that is the opposite of a user supplied logical value
or expression i.e. returns FALSE is the supplied argument is TRUE and returns
TRUE if the supplied argument is FALSE)
Mathematical
o SQRT : Returns the positive square root of a given number
o POWER: Returns the power of a number raised to second number.
How to insert a function in excel
-
48
Every function has the same structure. For example, SUM(A1:A4). The name of this
function is SUM. The part between the brackets (arguments) means we give Excel the range
A1:A4 as input. This function adds the values in cells A1, A2, A3 and A4. It's not easy to
remember which function and which arguments to use for each task. Fortunately, the Insert
Function feature in Excel helps you with this.
To insert a function, execute the following steps.
1. Select a cell.
2. Click the Insert Function button.
The 'Insert Function' dialog box appears.
3. Search for a function or select a function from a
category. For example, choose COUNTIF from the
Statistical category.
4. Click OK.
The 'Function Arguments' dialog box appears.
5. Click in the Range box and select the range A1:C2.
6. Click in the Criteria box and type >5.
7. Click OK.
Result. Excel counts the number of cells that are higher
than 5.
Sorting in Excel
Sorting is a common task that allows you to change or
customize the order of your spreadsheet data. For example,
you could organize your class student’s birthday list will make
you easier to find what you are looking for. Custom sorting
-
49
takes it a step further, giving you the ability to sort multiple levels—such as Name first, then
birthdate etc.
To sort in alphabetical order:
1. Select a cell in the column you want to sort by. In this example, we'll sort by Name.
2. Select the Data tab, then locate the Sort and Filter group.
3. Click the ascending command to Sort A to Z or the descending command to
Sort Z to A.
4. The data in the spreadsheet will be organized alphabetically. (as shown below)
Sorting options can also be found on the Home tab, condensed into the
Sort & Filter command.
To sort in numerical order:
1. Select a cell in the column you want to sort by.(In our example C6)
-
50
2. From the Data tab, click the ascending command to Sort Smallest to Largest or the
descending command to Sort Largest to Smallest.
3. The data in the spreadsheet will be organized numerically.
Filters in Excel
If your worksheet contains a lot of content, it can be difficult to find information quickly.
Filters can be used to narrow down the data in your worksheet, allowing you to view only the
information you need.
Filtering data: In the following example, I am applying a filter to an equipment log worksheet to
display only the laptops and projectors that are available for checkout.
1. In order for filtering to work correctly, your worksheet should include a header row,
which is used to identify the name of each column. In our example, our worksheet is
organized into different columns identified by the header cells in row 1: ID#, Type,
Equipment Detail, and so on.
-
51
2. Select the Data tab, and then click the Filter command.
3. A drop-down arrow will appear in the header cell for each column.
4. Click the drop-down arrow for the column you want to filter. In our example, we will filter
column B to view only certain types of equipment.
5. The Filter menu will appear.
6. Uncheck the box next to Select All to quickly
deselect all data.
7. Check the boxes next to the data you want to
filter, and then click OK. In this example, we
will check Laptop and Tablet to view only
those types of equipment.
-
52
8. The data will be filtered, temporarily hiding any content that doesn't match the criteria. In
our example, only laptops and tablets are visible.
Filtering options can also be accessed from the Sort & Filter
command on the Home tab.
Applying multiple filters:
Filters are cumulative, which means you can apply multiple filters to help narrow down your
results. In this example, we've already filtered our worksheet to show laptops and projectors,
and we'd like to narrow it down further to only show laptops and projectors that were checked
out in August.
1. Click the drop-down arrow for the column you want to filter. In this example, we will add
a filter to column D to view information by date.
2. The Filter menu will appear.
3. Check or uncheck the boxes depending on the data you want to filter, and then click
OK. In our example, we'll uncheck everything except for August.
-
53
4. The new filter will be applied. In our example, the worksheet is now filtered to show only
laptops and tablets that were checked out in August.
How to clear a filter:
After applying a filter, you may want to remove or clear it from your worksheet so you'll be
able to filter content in different ways.
1. Click the drop-down arrow for the filter you want to clear. In our example, we'll clear the
filter in column D.
2. The Filter menu will appear.
3. Choose Clear Filter from [COLUMN NAME] from the Filter
menu. In our example, we'll select Clear Filter from
"Checked Out".
4. The filter will be cleared from the column. The previously
hidden data will be displayed.
-
54
Conditional formatting in Excel
Excel conditional formatting is a really powerful feature which helps you highlight the
most important information in your spreadsheets and identify variances of cells' values with a
quick glance. Conditional formatting in Excel is very straightforward and easy to use. So now
let’s discuss it with an example.
For a start, let's see where you can find the conditional formatting feature in MS Excel
2010. See Home tab -> Styles group.
Conditional formatting in Excel
1. In your Excel spreadsheet, select the cells you want to
format.
For this example, I've created a small table listing the Marks
obtained by the students out of 40. What we want is to
highlight the cells (C5:C22) which have less than 13 marks.
2. Select the cells C5:C22
3. Now, Go to the Home tab > Styles group and click
Conditional Formatting. You will see a number of different
formatting rules, including data bars, color scales and icon
sets.
4. Since we need to apply conditional formatting only to the
numbers less than 13, we choose Highlight Cells Rules > Less
Than...
You can go ahead with any other rule type such as:
Format values greater than, less than or equal
to.
Highlight text containing specified words or
characters.
Highlight duplicates.
-
55
Format specific dates.
5. Enter the value in box in the right-hand part of the window under "Format cells that are
LESS THAN", in our case we type 13.
As soon as you have entered the value, Microsoft Excel will highlight the cells in the
selected range that meet your condition.
Worksheet
A worksheet is a collection of cells where you keep and manipulate the data. By default,
each Excel workbook contains three worksheets. An Excel worksheet is a single spreadsheet
that contains cells organized by rows and columns. A worksheet begins with row number 1 and
column A. In Excel 2010, the maximum size of a worksheet is 1,048,576 rows by 16,384
columns.
Select a Worksheet
When you open Excel, Excel automatically selects Sheet1 for you. The name of the
worksheet appears on its sheet tab at the bottom of the document window.
To select one of the other two worksheets, simply click on the sheet tab of Sheet2 or Sheet3.
Rename a Worksheet
By default, the worksheets are named Sheet1, Sheet2 and Sheet3. To give a worksheet a
more specific name, execute the following steps.
1. Right click on the sheet tab of Sheet1.
-
56
2. Choose Rename.
3. For example, type Class VI.
Insert a Worksheet
You can insert as many worksheets as you want. To quickly insert a new worksheet, click the
Insert Worksheet tab at the bottom of the document window.
Move a Worksheet
To move a worksheet, click on the sheet tab of
the worksheet you want to move and drag it into
the new position.
1. For example, click on the sheet tab of Sheet4
and drag it before Sheet2.
Delete a Worksheet
To delete a worksheet, right click on a sheet tab and choose Delete.
For example, delete Sheet4.
-
57
Copy a Worksheet
Imagine, you have Class VI ready and want to create the exact same sheet for Class VI
Games, but with different data. You can recreate the worksheet, but this is time-consuming. It's
a lot easier to copy the entire worksheet and only change the numbers.
1. Right click on the sheet tab of Class VI.
2. Choose Move or Copy...
The 'Move or Copy' dialog box appears.
3. Select (move to end) and check Create a copy.
4. Click OK.
-
58
Now Rename this sheet as Class VI Games
Workbook
Excel 2010 includes a Protect Workbook command that prevents others from making
changes to the layout of the worksheets in a workbook. You can assign a password when you
protect an Excel workbook so that only those who know the password can unprotect the
workbook and change the structure or layout of the worksheets.
Now, let’s see protections one by one with example.
How to protect an excel workbook
This example teaches you how to protect the workbook structure and windows in Excel.
Protecting Structure
If you protect the workbook structure, users cannot insert, delete, rename, move, copy, hide or
unhide worksheets anymore.
1. Open a workbook.
2. On the Review tab, click Protect Workbook.
3. Check Structure, enter a password and click OK.
4. Re-enter the password and click on OK.
Users cannot insert, delete, rename, move, copy, hide or unhide
worksheets anymore.
-
59
Protecting windows
If you protect the workbook windows, users cannot move, change the size and close windows
anymore.
1. Open a workbook.
2. On the Review tab, click Protect Workbook.
3. Check Windows enter a password and click OK.
4. Re-enter the password and click on OK.
-
60
You cannot move, change the size and close windows anymore.
To unprotect the workbook, click Protect Workbook and enter the password.
Protect Sheet
Sometimes you may want to protect a worksheet to help prevent it from being changed. Follow
these steps to protect the worksheet.
1. Right click a worksheet tab.
2. Click Protect Sheet.
3. Enter a password.
4. Check the actions you allow the users of your
-
61
worksheet to perform.
5. Click OK.
6. Confirm the password and click OK.
Your worksheet is protected now. To unprotect a
worksheet, right click on the worksheet tab and
click Unprotect Sheet.
-
62
WORKSHEET
Fill in the blank with correct option
Bar chart, Worksheet, $, Autosum, formula bar, Sorting, =, Logical operator, now, three
1. …………………Tests a number of user-defined conditions.
2. Workbook is a collection of ………………
3. You can sum a large range of data by simply selecting a tool button called …………………
4 .……………………… is method of arranging the data in ascending or descending order.
5.………………………… can be created in Excel easily.
6. …………………………… function displays current date and time in MS Excel.
7. In the formula, ……………………………….symbol specifies the fixed columns or rows.
8. Excel displays the current cell address in the ………………………
9. By default, a workbook have ………………….. worksheets
10.Formulas in Excel start with……………………
Lab Assignment / Project
1. In Microsoft Excel , Mr. Shubham putting the sum of 3 cells in a 4th cell. If the sum is
greater than 10, he would like the sum to be the color red. If the sum is less than 10, I
would like the sum to be the color blue. Is this possible? If yes, How to achieve it?
2. You have an Excel spreadsheet and you would like to filter more than types of criteria from
a single column. How can filter a single column based on one or more criteria?
3. You are trying to put some data in alphabetical order. There are 4 columns and over
2,000+ rows of information. I need to sort the data by column B in alphabetical order. How
do you do this?
-
63
Solve the crosswords using the words from the lesson
A S R T
S S R M X
T
F R M L
L G T A Y
E T C L
R
F
O W R
T
-
64
Chapter 4
Advance features of MS PowerPoint
Inside this chapter : Inserting different objects (i.e. images, Word Arts, audio & video etc.), Transitions in slide,
Custom Animation with text.
PowerPoint is a presentation software program of the Microsoft Office package.
PowerPoint uses a graphical approach to presentations in the form of slide shows that
accompany the oral delivery of the topic. This program is widely used in business and
classrooms and is an effective tool when used for training purposes. It provides “Power to your
Point. PowerPoint is one of the simplest computer programs to learn.
PowerPoint presentations can be made into photo albums, complete with music or
narrations, to distribute on CDs or DVDs. All in all, PowerPoint is a "one-stop-shop" to create
successful presentations for the business world, the classroom or just for your own personal
use.
In this chapter we will discuss some advance features of PowerPoint.
Inserting different objects in PowerPoint slide
1. Inserting a picture
There are two ways to insert a picture on
your slide in PowerPoint:
Using Content placeholder
1. Launch PowerPoint. Most of the time,
PowerPoint already has a new slide,
change the layout of this slide to Title and
-
65
Content by selecting the Home tab | Layout | Title and Content option. These results in the
slide layout you see in the Picture.
Click on the Insert Picture from File button in the Content placeholder, as highlighted in red.
Using Insert picture tool
If you want to add a picture on an existing slide that has no Content placeholder, you can
select the Insert tab of the Ribbon, and click the Picture button.
Either way, you will open the Insert Picture dialog box. Navigate to the folder where your
pictures are located, you will see the icons or thumbnails of the pictures as shown in following
picture. Select the picture you need, and click on the Insert button highlighted in red.
As soon as you click the Insert button, you will see the selected picture placed on the
PowerPoint slide.
-
66
Now, the picture can be edited by resizing, moving, rotating, etc.
2. Inserting Word Art
WordArt offers additional effects like outline text, fill, gradient, 3D effects and shadows etc.
If you want to, you can add WordArt using the WordArt command on the Insert tab in the
Text group.
1. On the Insert tab, in the Text group, click WordArt. The WordArt Styles gallery opens.
2. Click on the style you want to insert, and a text box appears with the text “Your text
here”, with the WordArt style you selected applied to it.
-
67
3. Edit the text to whatever you want it to be.
At this point, you’ll see a Drawing Tools Format context tab. Here you’ll find the WordArt Styles
group.
This contains the Preset styles gallery, and drop downs for controlling the Text Fill, Text
Outline, and (most fun) Text Effects.
As you can see, there are a lot of possibilities to explore.
-
68
Adding Slide Transitions
Transitions between slides cover much more than some movement between one slide and the
next. Slide transitions in PowerPoint many option including timings and sounds.
In either the Slide Sorter or Normal view, select the slide or slides which you want to apply the
transition to. Now, lets do it practically.
1. From the menu ribbon, select the Transitions tab.
2. The most commonly used animations will appear in the center. To preview more
transition options, click the down arrow.
3. Select a transition from the list. Clicking it will apply the transition to the slide. You
can also select Apply to All to apply the same transition to all your slides.
4. In the Duration option, enter the speed at which you want the transition to play.
5. In the Sound field, use the drop-down menu to select a sound to play during a slide
transition, if desired.
6. Indicate how you want the slide transition to occur by selecting an option under the
Advance Slide heading. Select On mouse Click if you want the transition to take place
when you click the left mouse button.
Select Automatically After if you want the transition to occur after a specified time. Use
the up and down arrow keys in the blank box to specify the number of seconds which
should pass before the transition takes place.
-
69
Animation with Text
In PowerPoint you can animate text and objects such as clip art, shapes, and pictures.
Animation or movement on the slide can be used to draw the audience's attention to specific
content or to make the slide easier to read.
Types of animations
There are many different animation effects you can choose from, and they are organized into
four types:
Entrance: These control how the object enters the slide. For example, with the Bounce
animation, the object will drop onto the slide and then bounce several times.
Emphasis: These animations occur while the object is on the slide and are often
triggered by a mouse click. For example, you can set an object to Spin when you click
the mouse.
Exit: These control how the object exits the slide. For example, with the Fade animation,
the object will simply fade away.
Motion Paths: These are similar to Emphasis effects, except the object moves within the
slide along a predetermined path, like a circle.
How to apply animation to Text
1. Select the text.
2. Click the Animations tab.
-
70
3. In the Animation group, click the More drop-down arrow to view the available
animations.
4. Select the desired animation effect.
5. The text will now have a small number next to it to show that it has an animation. Also,
in the Slide pane, the slide will now have a star symbol next to it.
Some effects will have options you can change. For example, with the Fly In effect, you can
control which direction the object comes from. These options can be accessed from the Effect
Options command in the Animation group.
-
71
You can apply more than one animation effects for a text
Animation Painter:
Sometimes you may want to apply the same effects to more than one object. You can do this
by copying the effects from one object to another using the Animation Painter.
1. Click the object that has the effects you want to copy.
2. From the Animations tab, click the Animation Painter command.
3. Click the object you want to copy the effects to. The effects will be applied to the object.
-
72
Animation pane
The Animation pane allows you to view and manage all of the effects that are on the current
slide. You can modify and reorder effects directly from the Animation pane, which is especially
useful when you have several effects.
To open the Animation pane:
1. From the Animations tab, click the Animation Pane command.
2. The Animation pane will open on the right side of the window. It will show all of the
effects for the current slide in the order they will appear.
To reorder effects from the Animation pane:
1. On the Animation pane, click and drag an effect up or down.
2. The effects will reorder.
To preview effects from the Animation pane:
1. From the Animation pane, click the Play button.
-
73
2. The effects for the current slide will play. On the right side of the Animation pane, you
will be able to see a timeline that shows the progress through each effect.
The Effect options dialog box
From the Animation pane, you can access the Effect Options dialog box, which contains more
advanced options you can use to fine tune your animations.
To open the Effect Options dialog box:
1. From the Animation pane, select an effect. A drop-down arrow will appear next to the
effect.
2. Click the drop-down arrow, and select Effect Options. The Effect Options dialog box will
appear.
3. From here, you can add various enhancements to the effect:
o Sound: This adds a sound effect to the animation.
o After animation: This changes the color after the animation is over.
o Animate text: If you are animating text, you can choose to animate it all at once,
one word at a time, or one letter at a time.
To change the effect timing:
1. From the Effect Options dialog box, select the Timing tab.
-
74
2. From here, you can add a delay before the effect starts, change the duration of the
effect, and control whether the effect repeats.
-
75
WORKSHEET
Fill in the blanks with correct option
Animation Painter, Auto clipart, Slide transition, drag, F5
1…………….is the term used when you press and hold the left mouse key and move the
mouse around the slide.
2. The entry effect as one slide replaces another in a show is called……………
3. ………………is a feature that automatically places clipart in your presentation.
4. ………………key can be used to view Slide show.
5. We can copy the effects from one object to another using……………………
Lab Assignment / Project
1. Create a PowerPoint presentation on Input and Output devices of Computer System.
2. Create a PowerPoint presentation with animation on Types of Printers.
Solve the crosswords using the words from the lesson
I A G
P W P I T
T R N S T O
U
O O N
W
-
76
-
77
Chapter 5
Adobe Presenter
Inside this chapter : Adding audio and editing audio, adding and recording audio, creating a quiz with interaction,
publishing adobe presenter presentation.
Adobe Presenter is eLearning software developed by Adobe Systems which is available on the
Microsoft Windows platform as a Microsoft PowerPoint plug-in, and it is mainly targeted
towards learning professionals and trainers. In addition to recording one's computer desktop
and speech, it also provides the option to add Quiz and track performance by integrating with
learning management systems.
Note: Adobe presenter software must be installed on your computer
Now lets explore the Abobe presenter features.
Prepare your slides
You need to create your PowerPoint slides and add any animations before you use Adobe
Presenter.
Adding Audio
You can record a narration for your slides by clicking on Record in the Audio
group on the Adobe Presenter tab using Presenter. You can also import an
audio file and do some limited editing on the audio
.Edit Audio
You can edit the audio, for example to add or remove a pause, remove sections of the
recording or alter the volume etc.
1. Click Edit in the Audio group on the Adobe Presenter tab.
-
78
To add a pause, click Insert Silence
To alter the volume, click Adjust Volume
Click Save to save your changes
Synchronise Audio with Slides
If you have recorded or imported narration for a slide, you may need to synchronise the audio
with your slide animations.
1. Click Sync in the Audio group of the Adobe
Presenter ribbon.
2. Click the Sync->change timings button to
start synchronising.
3. While listening to the audio, click the Next
Animation button when you want the next slide
animation to appear.
4. Click Stop when you have finished.
5. Choose whether to Save or Discard your changes.
6. Click the cross on the top right to close the Sync window and return to PowerPoint.
-
79
Adding Video
You can import a video onto a slide in Presenter or record a video of you narrating your
presentation.
Import video
1. Click the Video button in the Insert group on the Adobe
Presenter tab, or choose Swf to import an animation
2. Browse to find the video file
3. Choose which slide to import the video to
4. Choose whether to import the video onto the slide itself or onto
the Sidebar, for example to show a ‘talking head’
Record video
Click the Record button in the Video group on the Adobe Presenter tab to record a video of
you narrating your presentation.
Create a Quiz or Survey
1. Click Manage in the Quiz group on the Adobe Presenter tab to start the Quiz Manager
2. To add a new question: a. Click the arrow next to the Add Question button
-
80
b. Choose the type of question you want to create
c. Enter your question and possible answers. The details will depend on which type of question
you are creating.
d. Click OK
3. Click OK when you have created all your questions. A new slide will be created for each
question
4. In the Slide Manager, change the Advance by User
option to Yes.
5. To preview the whole presentation, click Preview in the
Presentation group on the Adobe Presenter tab
To preview just the current slide, the next 5 slides or the
rest of the presentation, click the arrow under Preview
and choose the appropriate option.
-
81
Interactions
You can add other interactive features to your presentation by adding an Interaction.
1. Add a new blank slide to your presentation
2. On the Design tab, choose Hide Background Graphics
3. Click Interaction in the Insert
group on the Adobe Presenter
tab
4. Choose an interaction. For
example, searching a Word in
Alphabet’s Matrix allows people
to click on alphabets to make a
word.
5. In the Slide Manager, change
the Advance by User option to Yes.
-
82
6. Click the arrow under Preview and choose the appropriate option.
Publish your Presentation
You need to publish your presentation, so click on Publish button and save the presentation to
Desktop or somewhere else.
Double click on the swf file which is saved to desktop to run this Interactive
presentation.
-
83
WORKSHEET
Fill in the blanks with correct option
Sync, Manage, Adobe presenter, swf, Record
1……………………………… provides the option to add quizzes and track performance by
integrating with learning management systems.
2. You can record a narration for your slides by clicking on ……………. in the Audio group.
3. Quiz Manager can be started by clicking on ……………button.
4. Audio files can be synchronised by clicking………… the Audio group of the Adobe
Presenter ribbon.
5.. Adobe Presenter presentation published in……………format.
Lab Assignment / Project
1. Create a General Knowledge Quiz using adobe presenter by adding questions like fill in the
blanks, multiple choice etc.
2. Create a small video lesson for narrating your lesson using Adobe presenter.
Solve the crosswords using the words from the lesson
P
A B E
M
P R S N R
-
84
C
Q I E
W V D O
Chapter 6
HTML
Inside this chapter : Introduction to HTML, Uses of HTML, HTML Tags, HEAD, TITLE, BODY, Empty and
Container Tags.
What is HTML?
HTML is a computer language invented to allow website creation. The websites can then be
viewed by anyone else connected to the Internet. It is relatively easy to learn, with the basics
being accessible to most people in one sitting and quite powerful in what it allows you to
create. HTML is used to build the websites or web based applications.
HTML stands for Hyper Text Markup Language.
HyperText is the method by which you move around on the web by clicking on special
text called hyperlinks which bring you to the next page.
Markup is what HTML tags do to the text inside them. They mark it as a certain type of
text for example italicized text.
How does it work?
HTML consists of a series of short codes typed into a text-file called as tags. The text is then
saved as html file, and viewed through a browser like Internet Explorer. This browser reads the
file and translates the text into a visible form, hopefully rendering the page as the author had
intended.
Some of the most popular HTML editors, such as FrontPage or Dreamweaver will let you
create pages more or less as you write documents in Word or whatever text editor you are
-
85
using.
Essential HTML Tags
There are four sets of HTML tags that form the basic structure needed for every HTML file:
This basically defines the document as web page. It also identifies the beginning and
end of the HTML document. All other tags must fall between the html tags.
The header contains information about the document that will not appear on the actual
page, such as the title of the document, the author etc.
The title tag defines the title that will appear in the title bar of your web browser. The title
must appear between the head tags.
The body tags contain all the information and other visible content on the page. All your
images, links and plain text must go between the and tags.
You may also be interested in the basic tags for adding content and headings.
Example:
Below is a basic html document. Notice that everything falls between the html tags, the title
appears within the head of the document, and that the body comes after the head.
1. Open Notepad.
2. Type the HTML program as given below.
3. Click file->Save as
-
86
4. Select Desktop, type the file name as myfile.html
and select All files in Save as type box and Click on
save.
Your HTML file will be save to desktop
5. Double click on the file(as shown below) and your
webpage is ready for display.
Empty tag and Container tag
A container tag has two ends (an opening and a closing) whereas an empty tag doesn't.
The paragraph tag is an example of a container tag:
Our paragraph text here.
The image tag is a good example of an empty tag.
See how the initial paragraph tag (
) has a corresponding end tag? The text in between is
"contained" by the tag.
The majority of tags are "container" tags. They have an opening and a closing tag.
However, a few tags are "self-contained" or "empty" tags in that they have an opening tags but
not a closing one.
They common ones are:
= break= image
= metadata within an HTML document.
-
87
WORKSHEET
Fill in the blanks with correct option
, , header, .html, container, tag, title, body, empty , web programming1. Extension of a HTML file is……………………
2. Predefined command in HTML is knows as…………………
3. HTML is a ………………………language.
4. All HTML programs must have………………tag the begging of program.
5. The ………………contains information about the document that wi