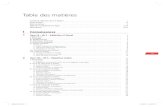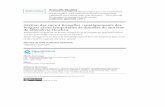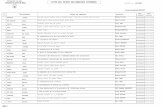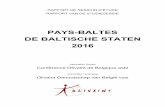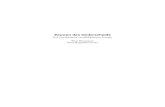Communicatie Handleiding FR...- Insertion de cadres de texte, symboles et sauts de page -...
Transcript of Communicatie Handleiding FR...- Insertion de cadres de texte, symboles et sauts de page -...

Manuel
Module de communication
Corilus
BALTES Software for dentists

Manuel d’utilisation
Version du logiciel: 3.0.13.0
Numéro de révision du
manuel :
1.3
Date: 22 juillet 2016
Adresse
Corilus NV
Hogenakkerhoekstraat 5
9150 Kruibeke
Tél: +32 (0)3 253 20 20
E-mail: [email protected]
Informations pratiques
Les derniers mois, nous avons beaucoup travaillé sur la réorganisation du module de
communication de Baltes. Nous avons conservé la base : vous pouvez toujours envoyer des
e-mails, imprimer et sauvegarder des documents de communication avec les patients.
Cependant, le module est désormais beaucoup plus puissant et étendu qu’avant.
Pour une transition en douceur vers le nouveau Baltes, nous allons parcourir avec vous les
aspects les plus importants pour vous permettre de travailler de manière optimale avec ce
nouveau module.
Les nouvelles fonctions sont décrites et expliquées. Nous allons passer en revue une à une
tous les types de communication et nous conclurons avec quelques trucs et astuces utiles.

| Numéro de révision du manuel: 1.3 | 22 juillet 2016 | Table des matières | p. 3
A. Table des matières
A. Table des matières .................................................................................................................... 3
B. Le nouveau module de communication en 3 mots clés .............................................................. 5
1. Fenêtre de communication ................................................................................................. 5
2. Multi-patients ...................................................................................................................... 5
3. Variantes de modèles ......................................................................................................... 5
C. Quoi de neuf ? ........................................................................................................................... 6
1. Historique des communications .......................................................................................... 6
2. Communication patient et cabinet ...................................................................................... 6
3. Catégories .......................................................................................................................... 7
4. Texte rapide ....................................................................................................................... 7
5. Indiquez déjà le sujet et les destinataires d’un e-mail dans un modèle ............................... 7
6. Favoris ............................................................................................................................... 8
7. Mes modèles ...................................................................................................................... 8
8. En encore... ........................................................................................................................ 8
D. Documents ................................................................................................................................ 9
1. Comment puis-je créer un document ? ............................................................................... 9
2. Sélection d’un patient ....................................................................................................... 11
3. Sélection d’un contact ...................................................................................................... 13
4. Selection d’un prestataire ................................................................................................. 13
5. Insertion d’images ............................................................................................................ 14
6. Champs ............................................................................................................................ 14
7. Faire une copie ................................................................................................................ 15
8. Exporter ........................................................................................................................... 15
9. Supprimer ........................................................................................................................ 16
E. E-mails .................................................................................................................................... 17
1. Comment puis-je créer un e-mail ? ................................................................................... 17
2. Ajouter les destinataires ................................................................................................... 19
3. Sélection d’un patient ....................................................................................................... 20
4. Sélection d’un contact ...................................................................................................... 20
5. Selection d’un praticien .................................................................................................... 20

| Numéro de révision du manuel: 1.3 | 22 juillet 2016 | Table des matières | p. 4
6. Affichage et masquage de l’expéditeur et des destinataires ............................................. 21
7. Ajout de pièces jointes ..................................................................................................... 21
8. Définir une priorité ............................................................................................................ 22
9. Insertion d’images ............................................................................................................ 22
10. Champs ............................................................................................................................ 22
11. Exporter ........................................................................................................................... 22
12. Supprimer ........................................................................................................................ 22
F. Modèles ................................................................................................................................... 23
1. Comment puis-je créer un modèle ? ................................................................................. 23
2. Comment puis-je modifier un modèle ? ............................................................................ 24
3. Gestion des dossiers ........................................................................................................ 25
4. En savoir plus sur les modèles ? ...................................................................................... 27
G. Trucs et astuces ...................................................................................................................... 28
1. Touches de raccourcis ..................................................................................................... 28
2. Création rapide de documents et e-mails ......................................................................... 29
3. Répondre rapidement à des e-mails ................................................................................. 31
4. Barre d’accès rapide ........................................................................................................ 31
5. Glisser - déposer .............................................................................................................. 33
6. Les listes dans le module de communication .................................................................... 34
a) Enregistrer l’affichage ............................................................................................... 34
b) Fonction de recherche .............................................................................................. 35
c) Trier .......................................................................................................................... 35
d) Grouper par colonne ................................................................................................. 36
e) Filtre par colonne ...................................................................................................... 36
f) Afficher l’utilisateur dans l’historique ......................................................................... 37
g) Changement de la présentation lors de la sélection d’une personne ......................... 37
7. Communication modifiée .................................................................................................. 38

| Numéro de révision du manuel: 1.3 | 22 juillet 2016 | Le nouveau module de communication en 3 mots clés | p. 5
B. Le nouveau module de communication en 3 mots clés
1. Fenêtre de communication
La communication sera désormais ouverte dans une fenêtre séparée. Vous pouvez maintenant sans problème consulter l’historique des traitements d’un patient pendant que vous écrivez un document. Plusieurs documents et e-mails peuvent être ouverts simultanément dans plusieurs onglets. Une icône affichée dans chaque onglet vous renseigne sur le type de document en cours.
2. Multi-patients
Un document que vous écrivez pour le patient A peut rester ouvert et mis en attente pendant que vous ouvrez la fiche d’un patient B. Vous pouvez décider à quel patient est relié chaque document via le bouton Patient dans le ruban sous l’onglet BASE.
3. Variantes de modèles
Un modèle dans Baltes peut contenir jusqu’à 8 variantes. Vous pouvez créer une variante de modèle par langue (Français, Néerlandais, Anglais et Allemand) et par type (Document et E-mail). Vous décidez vous-même combien de variantes vous avez besoin de créer par modèle. Lors de la création d’une nouvelle communication pour un patient, Baltes propose par défaut automatiquement la variante appropriée, par exemple un e-mail en français pour un patient francophone possédant une adresse e-mail.

| Numéro de révision du manuel: 1.3 | 22 juillet 2016 | Quoi de neuf? | p. 6
C. Quoi de neuf?
Il existe une série de nouvelles fonctionnalités dans le nouveau module de communication. Nous allons parcourir les plus importantes avec vous.
1. Historique des communications
Vous pouvez déjà remarquer une première modification lors de l’ouverture des documents existants du patient. Cet aperçu est maintenant affiché sous la forme d’une liste avec beaucoup de nouvelles possibilités.
Vous retrouvez les communications que vous avez enregistrées pour le patient actif sous Patient. Sous Cabinet vous retrouvez toutes les communications qui ne sont pas couplées à une fiche patient. Cette liste remplace les documents à des tiers et montre désormais aussi bien les lettres que les e-mails dans le même aperçu.
La nouvelle liste que nous utilisons dans Baltes propose plus de possibilités pour chercher, trier, filtrer et grouper. Vous trouverez plus d’informations à ce sujet dans les Trucs et astuces au chapitre G de ce document.
2. Communication patient et cabinet
Vous décidez vous-même où doit être sauvée chaque communication. Dans le modèle, vous pouvez déjà le spécifier via type de modèle. Si vous sélectionnez Patient, alors tous les documents basés sur ce modèle seront en standard sauvegardés dans la fiche du patient sélectionné. Si vous sélectionnez Cabinet, alors les documents basés sur ce même modèle seront en standard sauvegardés dans l’historique des documents du cabinet.
Dans un document ou un e-mail, si nécessaire, vous pourrez encore décider où il sera sauvé via Enregistrer. Patient vous permet de sauver dans une fiche patient spécifié, en choisissant Cabinet vous indiquez que la communication ne doit pas être liée à une fiche patient.

| Numéro de révision du manuel: 1.3 | 22 juillet 2016 | Quoi de neuf? | p. 7
3. Catégories
Vous pouvez attribuer une catégorie aux modèles, documents et e-mails, elles sont reconnaissables à leur couleur spécifique. Vous pourrez ainsi voir en un coup d’œil quel type de document ou d’e-mail vous avez sous les yeux.
Vous pouvez trouver plus d’information à ce sujet via ce lien: apprendre plus du catégories.
4. Texte rapide
Un texte rapide peut être considéré comme un champ que vous créez vous même. Un texte rapide peut contenir n’importe quel type d’information comme du texte libre, des images, des tableaux ou des champs variables. Ils peuvent être utilisés à plusieurs endroits dans votre communication.
Une salutation ou une signature que vous utilisez dans de nombreuses communications peuvent être enregistrés comme texte rapide et être utilisés à volonté dans tous vos documents
Vous pouvez trouver plus d’information à ce sujet via ce lien: apprendre plus du textes rapides.
5. Indiquez déjà le sujet et les destinataires d’un e-mail dans un modèle
Vous pouvez dans un modèle déjà indiquer quel sera le sujet pour les e-mails basés sur ce modèle et vers quels destinataires ils doivent être envoyés. Pour les destinataires, vous pouvez aussi bien indiquer directement une adresse e-mail (par exemple un contact, un utilisateur…) qu’un champ variable (par ex. L’adresse e-mail du patient sélectionné pour cet e-mail).
Vous pouvez trouver plus d’information à ce sujet via ce lien: apprendre plus du modèles.

| Numéro de révision du manuel: 1.3 | 22 juillet 2016 | Quoi de neuf? | p. 8
6. Favoris
Un favori est un document ou un e-mail que vous utilisez fréquemment. Imprimez-vous par exemple beaucoup de certificats de présence ou envoyez-vous chaque jour des e-mails vers les laboratoires, alors vous pouvez indiquer que les modèles en question seront dans vos favoris. Vous pouvez accéder à ces favoris à différents endroits dans le module de communication.
Vous pouvez trouver plus d’information à ce sujet via ce lien: apprendre plus du favoris.
7. Mes modèles
Si vous travaillez dans un cabinet de groupe, vous pouvez en tant qu’utilisateur indiquer de quels modèles vous avez besoin habituellement. Vous retrouverez ces modèles dans Mes modèles.
Vous pouvez trouver plus d’information à ce sujet via ce lien: apprendre plus du Mes modèles.
8. En encore...
Vous trouverez plus de détails sur le module de communication dans les pages qui suivent. Voici une courte sélection des nouvelles fonctionnalités:
- Trier, chercher, filtrer et grouper dans l’historique des communications.
- Sélection d’un patient ou d’un contact via une fonction de recherche puissante
- Insertion de cadres de texte, symboles et sauts de page
- Glisser-déposer des images et des fichiers (Documents Word par ex.) vers Baltes pour
les insérer dans un document ou les ajouter en annexe d’un e-mail.
- Exportation vers plus de 10 formats de fichiers
- Distribution du texte en colonnes dans les documents
- Envoi des e-mails avec priorité
- Envoi d’e-mails à des destinataires en BCC
- Insertion des statuts Paro comme annexe
- Définition d’une imprimante préférentielle pour un modèle

| Numéro de révision du manuel: 1.3 | 22 juillet 2016 | Documents | p. 9
D. Documents
1. Comment puis-je créer un document ?
1. Cliquez sur Nouvelle communication sous l’onglet COMMUNICATION
2. Sélectionnez dans la liste le modèle qui doit servir de base à votre document. Si vous
désirez démarrer avec un document vierge, sélectionnez “Document vide” dans l’onglet
“tous les modèles”.

| Numéro de révision du manuel: 1.3 | 22 juillet 2016 | Documents | p. 10
3. Sélectionnez si nécessaire la variante de modèle. Si vous sélectionnez un modèle dans la
liste, cliquez sur Créer document “nom du modèle”. Si vous avez sélectionné un modèle
vide, cliquez sur “document vide”.
Astuce 1: Baltes vous propose automatiquement une variante sur base de la langue du patient ou de l’utilisateur. Si il existe une variante document papier et une variante e-mail, la variante document papier vous sera proposée pour un patient sans adresse e-mail. Pour les patients avec adresse e-mail, ce sera la variante e-mail qui sera proposée.
Astuce 2: Vous pouvez aussi créer un document papier sur base d’une variante e-mail. Sélectionnez d’abord la variante e-mail puis cliquez sur Créer document “nom du modèle.
Vous trouverez plus d’informations à ce sujet dans les Trucs et astuces au chapitre G de ce document.

| Numéro de révision du manuel: 1.3 | 22 juillet 2016 | Documents | p. 11
2. Sélection d’un patient
Pour chaque communication, vous pouvez indiquer à quel patient elle sera devra être couplée. Ce patient sera utilisé pour remplir les champs variables du document (aussi bien dans le texte que dans les destinataires d’un e-mail) et pour le stockage du document ou de l’e-mail. Lors de la création d’une nouvelle communication, le patient actif dans Baltes sera toujours sélectionné par défaut.

| Numéro de révision du manuel: 1.3 | 22 juillet 2016 | Documents | p. 12
Pour changer ce patient, cliquez sur le bouton Patient sous l’onglet BASE et sélectionnez le patient désiré. Pour trouver rapidement le patient désiré, vous avez le choix entre “derniers patients sélectionnés”, famille ou la liste de tous les patients (Tout). Vous pouvez également utiliser la fonction de recherche avec laquelle vous pouvez rechercher dans la liste des patients à travers toutes les colonnes (par ex le nom, la ville, le numéro de téléphone). Vous trouverez plus d’infos sur les possibilités de cette liste dans les Trucs et astuces au chapitre G de ce document.
Si le patient actif dans Baltes est différent de celui sélectionné ici, vous pouvez rapidement ouvrir la fiche de ce patient en cliquant sur le bouton fiche patient. Cette fiche sera ouverte dans la fenêtre principale de Baltes mais la fenêtre de communication restera ouverte au premier plan.

| Numéro de révision du manuel: 1.3 | 22 juillet 2016 | Documents | p. 13
3. Sélection d’un contact
Pour le remplissage des champs, vous pouvez cliquer sur le bouton “Sélectionner contact” sous l’onglet BASE et choisir quel contact doit être utilisé dans le document en cours. Via Type et Groupe au-dessus du panneau vous pouvez affiner le type de contact que vous cherchez. En dessous, vous avez encore une fonction de recherche pour trouver rapidement la personne de contact désirée. Vous pouvez recherche au travers de toutes les colonnes (nom, code postal, e-mail ...).
4. Selection d’un prestataire
A côté de patient et contact, vous pouvez également choisir quel prestataire sera utilisé pour le remplissage des champs variables dans votre document. En standard, c’est le praticien actif qui sera automatiquement sélectionné. Vous pouvez changer de prestataire pour le document actif via le bouton Prestataire sous l’onglet BASE.

| Numéro de révision du manuel: 1.3 | 22 juillet 2016 | Documents | p. 14
5. Insertion d’images
Via le bouton Illustration sous l’onglet INSERTION vous pouvez insérer différents types d’images dans le document que vous êtes en train de créer.
Vous avez le choix d’insérer le schéma dentaire du patient, une image de l’historique des images, un statut paro numérique ou graphique ou un fichier externe à Baltes.
Astuce: Vous pouvez également glisser-déposer une image externe à Baltes (par ex depuis l’explorateur Windows) pour l’insérer dans votre. Vous trouverez plus d’infos à ce sujet dans les Trucs et astuces au chapitre G de ce document.
6. Champs
Pour ouvrir la liste des champs variables, vous devez cliquer sur le bouton liste des Champs sous l’onglet INSERTION et sélectionner Champs de base.

| Numéro de révision du manuel: 1.3 | 22 juillet 2016 | Documents | p. 15
Pour basculer entre la vue des champs (<<CODE DU CHAMP>>) et l’affichage du contenu (les champs seront complétés), cliquez sur le bouton Exemple.
7. Faire une copie
Pour créer une copie d’un document existant, cliquez sur “Créer copie” sous l’onglet ACTIONS. Vous devez d’abord sauvegarder le document avant de faire une copie. La copie sera effectuée dans le même dossier patient ou répertoire que l’original mais ne sera pas encore enregistrée. Le document sera sauvé seulement après l’avoir modifié et avoir cliqué sur Enregistrer.
8. Exporter
Vous pouvez exporter des documents de Baltes dans différents formats de fichier, comme PDF, DOC, TXT et HTML. Ceci via le bouton Exporter. En standard, les fichiers seront exportés vers le répertoire indiqué dans le bouton Baltes > Utilitaires > Import / Export > répertoire. Si vous désirez exporter vers un autre répertoire, vous devez choisir l’option Exporter sous...

| Numéro de révision du manuel: 1.3 | 22 juillet 2016 | Documents | p. 16
9. Supprimer
Vous pouvez supprimer un document via le bouton Supprimer document sous l’onglet ACTIONS.
Vous pouvez aussi supprimer un document directement dans l’historique des communications. Faites un clic droit sur le document dans la liste et sélectionnez l’option “Supprimer” qui s’affiche. Après confirmation, le document sera supprimé de Baltes.

| Numéro de révision du manuel: 1.3 | 22 juillet 2016 | E-mails | p. 17
E. E-mails
1. Comment puis-je créer un e-mail ?
Astuce: pour pouvoir envoyer des e-mail depuis Baltes, vous devez avoir configuré un compte e-mail pour l’utilisateur actif dans le bouton Baltes > Utilitaires > Comptes E-mail.
1. Cliquez sur Nouvelle communication sous l’onglet COMMUNICATION
2. Sélectionnez le modèle qui doit servir de base à votre e-mail. Si vous voulez créer un e-mail
vide, sélectionnez “Document vide” dans l’onglet “tous les modèles”.

| Numéro de révision du manuel: 1.3 | 22 juillet 2016 | E-mails | p. 18
3. Sélectionnez si nécessaire la bonne variante de modèle. Si vous sélectionnez un modèle
dans la liste, cliquez sur Créer e-mail “nom du modèle”. Si vous avez sélectionné un
modèle vide, cliquez sur “e-mail vide”.
4. Astuce 1: Baltes vous propose automatiquement une variante sur base de la langue du
patient ou de l’utilisateur. Si il existe une variante document papier et une variante e-mail,
la variante document papier vous sera proposée pour un patient sans adresse e-mail. Pour
les patients avec adresse e-mail, ce sera la variante e-mail qui sera proposée.
5. Astuce 2: Vous pouvez aussi créer un document e-mail sur base d’une variante
document papier. Sélectionnez d’abord la variante document en haut puis cliquez sur
Créer e-mail “nom du modèle”.
Vous trouverez plus d’informations à ce sujet dans les Trucs et astuces au chapitre G de ce
document.

| Numéro de révision du manuel: 1.3 | 22 juillet 2016 | E-mails | p. 19
2. Ajouter les destinataires
Pour ajouter un destinataire, cliquez sur le bouton A, CC ou BCC. En standard, l’adresse e-mail du patient sera remplie dans “A”. Vous pouvez voir comment afficher les destinataires en CC et BCC dans le chapitre Affichage et masquage de l’expéditeur et des destinataires.
Vous avez maintenant le choix entre l’ajout d’une adresse e-mail d’un patient, d’un contact, d’une mutuelle, d’un utilisateur ou d’un champ variable. Cliquez sur un nom pour l’ajouter comme destinataire. Pour un patient avec plusieurs adresse e-mail, vous devrez encore indiquer quelle adresse doit être ajoutée.

| Numéro de révision du manuel: 1.3 | 22 juillet 2016 | E-mails | p. 20
Vous pouvez aussi ajouter un champ variable comme destinataire, comme par exemple l’adresse e-mail professionnelle, cette adresse sera alors affichée en jaune. Baltes récupère automatiquement l’adresse e-mail si elle existe dans le programme. Si il n’existe pas d’adresse e-mail ou si elle est invalide, alors elle sera affichée en rouge.
- Un champ ajouté comme destinataire: vue du champ (à gauche) et vue du contenu (à droite)
- Une adresse e-mail invalide, l’adresse e-mail sera marquée en rouge
Astuce 1: ajouter des champs pour les destinataires dans un modèle, vous ne devrez plus les indiquer chaque fois que vous écrivez un nouvel e-mail.
Astuce 2: Si l’adresse e-mail du patient n’est pas valide, cela signifie souvent qu’il n’y a pas d’adresse e-mail connue pour ce patient. Vous pouvez ajouter une adresse e-mail dans les coordonnées du patient. Un double-clic sur le bouton Exemple sous l’onglet INSERTION renouvelle alors le champ avec l’adresse e-mail.
3. Sélection d’un patient
Vous trouverez plus d’information dans Document > Sélection d’un patient
4. Sélection d’un contact
Vous trouverez plus d’information dans Document > Sélection d’un contact
5. Sélection d’un prestataire
Vous trouverez plus d’information dans Document > Sélection d’un prestataire

| Numéro de révision du manuel: 1.3 | 22 juillet 2016 | E-mails | p. 21
6. Affichage et masquage de l’expéditeur et des destinataires
Pour afficher ou masquer l’expéditeur ou les destinataires, utilisez les boutons De, CC et BCC sous l’onglet BASE. CC et BCC ne peuvent être cachés que si il n’y a pas d’adresse e-mail remplie.
7. Ajout de pièces jointes
Vous pouvez ajouter une annexe via le bouton Annexe sous l’onglet BASE. Vous pouvez choisir des documents dans l’historique des communications, une image de l’historique des images du patient, le schéma dentaire du patient, un statut paro numérique ou graphique et un fichier externe à Baltes.

| Numéro de révision du manuel: 1.3 | 22 juillet 2016 | E-mails | p. 22
Astuce: Vous pouvez également annexer un fichier externe à Baltes en le faisant glisser (par ex. de l’explorateur de fichiers) vers le cadre des annexes de votre e-mail.
8. Définir une priorité
Vous pouvez définir une priorité en cliquant sur le bouton Haute ou Faible sous l’onglet BASE.
9. Insertion d’images
Vous trouverez plus d’information dans Document > Insertion d’images
10. Champs
Vous trouverez plus d’information dans Document > Champs
11. Exporter
Vous trouverez plus d’information dans Document > Exporter
12. Supprimer
Vous pouvez supprimer un e-mail envoyé ou reçu dans la liste de l’historique des communications. Il faut faire un clic-droit sur l’e-mail et ensuite sélectionner Supprimer. Si il n’y a plus de patients couplé à cet e-mail, l’e-mail sera supprimé de la fiche du patient et placé dans Eléments supprimés. La suppression définitive de cet e-mail s’effectue dans la gestion des e-mails.

| Numéro de révision du manuel: 1.3 | 22 juillet 2016 | Modèles | p. 23
F. Modèles
1. Comment puis-je créer un modèle ?
1. Cliquez sur Nouveau modèle sous l’onglet GESTION DU CABINET
2. Si vous voulez vous baser sur un modèle déjà existant, sélectionnez ce modèle dans la liste.
Sinon, sélectionnez Modèle vide en haut de la liste.

| Numéro de révision du manuel: 1.3 | 22 juillet 2016 | Modèles | p. 24
3. Sélectionnez maintenant la variante de modèle souhaitée (par ex la variante document en
français) et vous pouvez alors commencer à travailler sur votre modèle.
2. Comment puis-je modifier un modèle ?
Vous pouvez le faire via Ouvrir Modèle sous l’onglet GESTION DU CABINET.
Sélectionnez dans la liste le modèle que vous désirez modifier et cliquez sur “Modifier le modèle “nom du modèle”.

| Numéro de révision du manuel: 1.3 | 22 juillet 2016 | Modèles | p. 25
Vous pouvez aussi modifier un modèle existant en cliquant sur son nom dans la liste de droite (qui apparaît quand vous êtes déjà en train de modifier un modèle). Cliquez ensuite sur Modifier le modèle dans le panneau qui s’affiche.
3. Gestion des dossiers
Si vous le souhaitez, vous pouvez stocker vos modèles dans une structure de dossiers choisis. Vous pouvez modifier le dossier dans lequel le modèle est placé via la ligne répertoire en dessous du nom du modèle.

| Numéro de révision du manuel: 1.3 | 22 juillet 2016 | Modèles | p. 26
Vous pouvez en outre créer un nouveau dossier en faisant un clic-droit sur le dossier dans lequel vous désirez créer un nouveau sous-répertoire et choisir Nouveau dossier dans le menu.
Tapez ensuite en bas du panneau le nom du nouveau dossier et cliquez sur la petite icône enregistrer.
Vous pouvez modifier le nom d’un dossier avec un clic-droit sur le nom du dossier et sélectionnez ensuite Renommer.
Les dossiers vides peuvent être supprimés avec un clic-droit sur le nom du dossier et choisissez ensuite Supprimer dossier.

| Numéro de révision du manuel: 1.3 | 22 juillet 2016 | Modèles | p. 27
4. En savoir plus sur les modèles ?
Sur le site apprendre plus du modèles, vous trouverez plus d’information sur les points suivants:
- Travailler avec les champs et les textes rapides dans les modèles
- Définir les destinataires et le sujet dans un modèle d’e-mail
- Catégories
- Choix d’une imprimante pour un modèle
- Type de modèle
- Gestion des modèles
- Insérer du contenu dans la fenêtre active

| Numéro de révision du manuel: 1.3 | 22 juillet 2016 | Trucs et astuces | p. 28
G. Trucs et astuces
Enfin, nous vous donnons encore quelques trucs et astuces pour une utilisation optimale du module de communication.
1. Touches de raccourcis
Tout comme les touches de fonctions dans Baltes (par ex F12 pour ouvrir l’agenda) vous pouvez utiliser des touches de raccourcis pour travailler encore plus rapidement dans le module de communication. Voici un aperçu des touches les plus utilisées:
+ Onglet suivant (changer entre les documents ouverts)
+ Enregistrer
+ Imprimer
+ Annuler
+ Refaire
+ Tout sélectionner
+ Copier la sélection

| Numéro de révision du manuel: 1.3 | 22 juillet 2016 | Trucs et astuces | p. 29
+ Couper la sélection
+ Coller
+ Supprimer
+ (scroller vert le haut) Agrandir (Zoom +)
+ (scroller vers le bas) Réduire (Zoom -)
+ Chercher
2. Création rapide de documents et e-mails
Il existe plusieurs manières de créer un nouveau document ou un nouvel e-mail dans le module de communication, voici un aperçu:
- Vous pouvez créer un nouveau document ou un nouvel e-mail via le bouton Nouvelle
communication sous l’onglet ACCUEIL

| Numéro de révision du manuel: 1.3 | 22 juillet 2016 | Trucs et astuces | p. 30
- Une 2° possibilité est de cliquer sur un favori (la petite étoile jaune en haut de la fenêtre du
module de communication), la variante appropriée sera affichée directement. Vous trouverez
plus d’information via ce lien: apprendre plus du favoris.
- Vous pouvez aussi cliquer sur un modèle dans la liste des modèles située à droite.
Sélectionnez une variante de modèle dans le panneau qui s’affiche et cliquez sur Créer un
document ou Créer un e-mail.

| Numéro de révision du manuel: 1.3 | 22 juillet 2016 | Trucs et astuces | p. 31
- Une dernière méthode consiste à cliquer sur la petite icône document ou e-mail dans la
liste des modèles à droite à côté du modèle souhaité.
Astuce: si il n’y a pas de variante de modèle dans la langue du patient ou de l’utilisateur, vous devrez choisir quel autre modèle utiliser dans le panneau qui s’affiche à gauche de la liste.
3. Répondre rapidement à des e-mails
Lorsque vous répondez à un e-mail, l’e-mail d’origine sera automatiquement ajouté à la fin de votre texte. Vous pouvez utiliser vos modèles de réponse ou des textes rapides sans perdre l’e-mail d’origine:
- Modèles: cliquez sur le modèle désiré dans la liste des modèles et sélectionnez Insérer le
contenu dans la fenêtre active. Le contenu du modèle sélectionné sera ajouté à la place
de votre curseur, les champs variables seront automatiquement complétés sur base du
patient sélectionné, du contact ou du praticien.
- Texte rapide: double-cliquez sur le texte rapide dans la colonne de droite et celui-ci sera
inséré à la place du curseur. Ici aussi, les champs variables seront automatiquement
complétés.
4. Barre d’accès rapide
Comme dans la fenêtre principale de Baltes, vous pouvez ajouter à la barre d’accès rapide les boutons que vous utilisez souvent. Cette barre d’outils est toujours visible. Par type de communication (document, e-mail, variante de modèle…) et par utilisateur vous pouvez en définir le contenu.

| Numéro de révision du manuel: 1.3 | 22 juillet 2016 | Trucs et astuces | p. 32
Pour ajouter un panneau ou un bouton à la barre d’accès rapide, faites un clic-droit sur le nom du panneau ou sur le bouton et sélectionnez Ajouter à la barre d’accès rapide.
1. Boutons
a. Ajouter
b. Résultat
2. Panneaux
a. Ajouter

| Numéro de révision du manuel: 1.3 | 22 juillet 2016 | Trucs et astuces | p. 33
b. Résultat
5. Glisser - déposer
Pour créer vos documents ou vos e-mails encore plus rapidement, vous pouvez facilement glisser des fichiers ou des illustrations vers Baltes pour les insérer dans votre texte ou les ajouter en annexe de vos e-mails. Ce principe est appelé drag and drop (glisser et déposer).
3 Exemples:
1. Ajouter une image dans le texte d’un de vos e-mails
2. Ajouter une image en annexe d’un e-mail

| Numéro de révision du manuel: 1.3 | 22 juillet 2016 | Trucs et astuces | p. 34
3. Importer un document Word dans un document Baltes
6. Les listes dans le module de communication
Un nouveau et puissant type de liste est utilisé à différents endroits dans le module de communication. Par exemple dans l’historique des communications, la sélection d’un patient, la sélection d’un contact, l’insertion d’un statut paro...
Il est possible de faire beaucoup de choses avec ces listes. Pour vous donner un aperçu, nous vous montrons déjà ici en exemple quelques fonctionnalités utiles dans l’historique des communications.
a) Enregistrer l’affichage
Si vous désirez conserver une disposition particulière (ordre des colonnes, largeur des colonnes, filtres…), vous pouvez le faire par utilisateur et par poste de travail via Enregistrer l’affichage actuel. Ce bouton se trouve en haut à droite de la fenêtre de l’historique des communications.
Pour annuler toutes les modifications et revenir à l’affichage standard, cliquez sur Restaurer l’affichage par défaut.

| Numéro de révision du manuel: 1.3 | 22 juillet 2016 | Trucs et astuces | p. 35
b) Fonction de recherche
Dans la zone de recherche en haut à gauche, vous pouvez faire des recherches dans plusieurs colonnes à la fois.
c) Trier
Un clic sur le titre d’une colonne triera les données en fonction de cette colonne.

| Numéro de révision du manuel: 1.3 | 22 juillet 2016 | Trucs et astuces | p. 36
d) Grouper par colonne
Glissez un titre de colonne dans la barre au-dessus de la liste des fichiers pour grouper la liste en fonction de cette colonne.
e) Filtre par colonne
Les filtres font aussi partie de l’affichage et peuvent donc être sauvegardés par utilisateur et par poste de travail. Cliquez sur la petite icône en forme d’entonnoir dans un titre de colonne et sélectionnez le filtre désiré. Si vous sélectionnez “Personnalisé”, vous pouvez vous-même définir un filtre.

| Numéro de révision du manuel: 1.3 | 22 juillet 2016 | Trucs et astuces | p. 37
f) Afficher l’utilisateur dans l’historique
Ceci est possible dans les utilitaires de Baltes via le paramètre Affichage de l’utilisateur dans l’historique des traitements. Dans le bouton Baltes > Utilitaires > Général > Cabinet. Ceci est un paramètre pour l’ensemble du cabinet et s’applique à l’historique des traitements qu’à l’historique des communications. De cette manière, vous pouvez garder une trace de qui a envoyé un e-mail et qui a créé un document.
g) Changement de la présentation lors de la sélection d’une personne
Lors de la sélection d’une personne (par ex. un patient, un contact…) vous pouvez choisir entre 2 présentations: la présentation standard et la présentation détaillée. Vous pouvez passer d’une présentation à l’autre avec le bouton en haut à droite de la fenêtre.
Présentation standard:

| Numéro de révision du manuel: 1.3 | 22 juillet 2016 | Trucs et astuces | p. 38
Présentation détaillée:
Dans la présentation détaillée, vous pouvez faire une recherche à l’intérieur d’une colonne dans la ligne juste en dessous des titres des colonnes.
7. Communication modifiée
Pour terminer, encore un détail dans le nouveau module de communication. A côté du nom du document dans les onglets ouverts du module de communication, une astérisque (*) sera affichée si il y a des modifications qui n’ont pas encore été sauvegardées dans le document. Vous verrez ainsi en un coup d’œil ce qui doit éventuellement encore être sauvegardé.