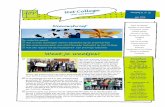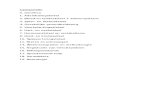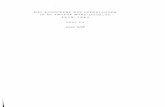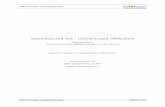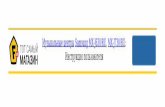CAD weetjes in MX v8 XM voor MX-ers - Bentley … · Licentie weetjes in MX XM & V8i ... uitvoert...
Transcript of CAD weetjes in MX v8 XM voor MX-ers - Bentley … · Licentie weetjes in MX XM & V8i ... uitvoert...
CAD weetjes voor MX-ers
1
Inhoudsopgave Algemene instellingen ................................................................................................... 2
MX instellingen .............................................................................................................. 5
SelectServer weetjes ...................................................................................................... 6
Licentie weetjes in MX XM & V8i ................................................................................... 7
MX 2004 licentie weetjes: gateway en proxy servers ................................................... 8
NTA: Non Tangential Alignments ................................................................................. 10
Snappen ....................................................................................................................... 11
Perspectief ................................................................................................................... 11
Level Display................................................................................................................. 12
Popset .......................................................................................................................... 13
Gebruik van References ............................................................................................... 13
Export naar ACAD......................................................................................................... 14
Seed bestanden ........................................................................................................... 15
Behoud van geometrie ................................................................................................ 16
Batch converter voor DGN naar DWG ......................................................................... 17
DWG Workmode .......................................................................................................... 18
Gebruik van 2 beeldschermen ..................................................................................... 19
Google Earth in MX XM ................................................................................................ 20
Google Earth in MX v8i ................................................................................................ 21
Copy Centrelines .......................................................................................................... 23
Visualisatie weetjes ...................................................................................................... 24
Niet doorkomen van ‘custom linestyles’ in een animatie. .......................................... 26
MX Administrator weetjes ........................................................................................... 27
2D Rotate ..................................................................................................................... 28
Roadwaymodeler weetjes: .......................................................................................... 30
Docking Output Window ............................................................................................. 35
Virtual reality in MX ..................................................................................................... 35
CAD weetjes voor MX-ers
2
Algemene instellingen Voor instellingen van de tekening ga je naar de View Attributes > [CAD menu] Settings > View Attributes of zie hieronder > Render (ingekleurd => Smooth Shading of lijnen => Wireframe) > Lineweights zijn niet gewenst > Camera uit (anders krijg je een perspectief weergave)
> Zet fill uit als je met gesloten polygonen werkt zoals bij boundaries of gesloten (arcerings) velden in een dwarsprofiel.
CAD weetjes voor MX-ers
3
Achtergrondkleur instellingen > [CAD MENU] Settings > Color Table > Kies het B icoon rechtsonderin het panel
Eigen kleurentabel invoeren > [CAD MENU] Settings > Color Table > Kies een andere TBL file
> Pas dit aan in de Seed bestanden van MX (Design en Sheet / DPW/ DPF) voor een definitieve aanpassing voor alle projecten. Zie kopje Instellen van MX instellingen.
Instellen van algemene CAD instellingen > [CAD MENU] Workspace > Preferences > Input > Pointer Size (Full View voor instellen van kruisdraden) > Look and Feel > Default tool Selection (Altijd selectie tool als standaard tool) > Tool Size & View Tool Size (grootte van de toolbars / paletten) > Operation > Automatically save design settings > Task Navigation
> Presentation Toolbox / Dialog (Via dialog verschillende subinstellingen door de rechtermuisknop te gebruiken)
> Text > Text editor style > Dialog Box > [CAD MENU] Workspace > Function keys > Type voor bijvoorbeeld F9 – ‘MX focus’ (gebruik F9 om in MX van status te veranderen CAD/MX) > Gebruik rechtermuisknop op een werkbalk / toolbar / palette om instellingen hiervan te veranderen.
CAD weetjes voor MX-ers
4
> ESC+1
> Ga terug naar de begin MX CAD situatie (vergelijkbaar met ESC van ACAD). De 1 staat voor de functie element selectie. MX heeft altijd 1 commando actief in tegenstelling tot ACAD.
Invoegen achtergronden >[CAD MENU] Settings > Design file > Views
CAD weetjes voor MX-ers
5
MX instellingen > View > Configuration
> General > CAD manipulation Vink deze optie aan als je wilt dat CAD functies direct worden doorgevoerd op MX strings. Let op: de Delete functie in CAd betekent dus ook dat de MX string direct wordt verwijderd uit de model.fil. > File management > DPF pages 1. As Seperate drawings (allemaal individuele tekeningen) 2. To Single drawing as multiple sheet models (een tekening met meerdere paperspaces). > File management > Default design model seed. Standaard DPW / model space / Design model template voor MX. Pas je deze tekening aan dan zal deze template leidend zijn voor elke nieuwe tekening. > File management > Default sheet model seed. Standaard DPF / paper space / sheet model template voor MX. Pas je deze tekening aan dan zal deze template leidend zijn voor elke nieuwe tekening. > Data conversion > Equivalent Elevation to MX nulls (geef aan hoe mx null levels geprojecteerd moeten worden. Standaard is dit 0 en dus niet handig voor de BENE markt. Ondanks deze aanpassing van projectie in tekening blijft de waarde voor MX -999 in de database.
CAD weetjes voor MX-ers
6
SelectServer weetjes Nadat vanaf MX XM de licenties zijn veranderd komen veel vragen over het beheren onderhoud van de bedrijfslicentie. Veel gebruikers weten niet dat het beheer en controle op de licentie zeer eenvoudig is geworden en dat het voor elke bedrijf ‘administrator’ van de Bentley website mogelijk is de licenties zelf te beheren.
- Als Admin type je in <http://selectserver.bentley.com/bss/admin/>
- Type de admin login en password in
- De onderste onderdelen in de linkerkolom gaan over licentiebeheer. Voor zeer gedetailleerde SelectServer informatie ga je naar http://docs.bentley.com/product.php?prod=209&
CAD weetjes voor MX-ers
7
Licentie weetjes in MX XM & V8i Veel klanten die over zijn gegaan naar XM of V8i hebben er al mee te maken gehad maar de licentie check van MX wordt gestuurd in de snelkoppeling van MX. Door het voordeel van installeren en daarna pas een licentie te kunnen regelen ontstaan vaak misverstanden en loopt de licentie na 30 dagen alsnog af. Dit heeft te maken met het feit dat de naam in de snelkoppeling de link is naar de licentie van MX. Standaard als je de installatie van MX uitvoert ZONDER licentie krijg je MXROAD. In het onderstaande voorbeeld moet ik dus in het bezit zijn van een MXROAD licentie. Andere licentienamen in de Benelux veel voorkomend zijn:
- MXProfessional - MXGrondwerk
Maar ook MXRENEW en MXURBAN komen voor. Deze laatste twee zijn nagenoeg exact hetzelfde als MXProfessional of MXROAD (op de Urban en Renew functie na). Mocht je dus bezitten over bijvoorbeeld 2 MXProfessional licenties en 1 MXURBAN dan loont het zeker de moeite 1 persoon van de 3 werknemers via een snelkoppeling met MXURBAN te laten werken. Via het ‘trust licensing’ principe van de SelectServer kun je als je de 3 mensen op MXProfessional laat werken dus een “overuse” krijgen op MXProfessional terwijl de MXURBAN licentie werkeloos blijft. Overleg dus altijd met de MX applicatiebeheerder van je bedrijf de mogelijkheden die je hebt en ga slim om met het gebruik van de licenties!
CAD weetjes voor MX-ers
8
MX 2004 licentie weetjes: gateway en proxy servers Maar al te vaak hebben gebruikers problemen met de toch open licentiestructuur van Bentley. Zoals velen al weten is er een verschil in licensering tussen MX 2004 en nieuwere versies zoals XM en V8i. Echter na elke licentievernieuwing zal hoe dan ook met de XM / V*i sleutels gewerkt moeten worden. Wil je / moet je hoe dan ook met MX 2004 blijven werken dan dien je de Gateway te installeren. Dit is een installatieprogramma die je van de Bentley Website kunt downloaden. Dit programmaatje zet feitelijk de nieuwe sleutel om naar de oude lic filestructuur. De problemen ontstaan vaak als je als gebruiker met de MX laptop on site van project naar project gaat. Per project zijn er andere netwerkinstellingen die je licentie zouden kunnen tegenhouden. In bijna alle gevallen heeft dit te maken met het wel of niet aanwezig zijn van een proxy server. Dit kun je eenvoudig oplossen door de proxy settings op te vragen bij de ‘ plaatselijke’ systeembeheerder. Vervolgens voeg je de onderdelen in via.. Start > Programs > Control Panel > MX
Kies voor Licensing Tool en ga naar Tools > options
CAD weetjes voor MX-ers
9
Vul hier de proxy Configuration settings in als het netwerk gebruik makt van een proxy server. Vraag dit na mij je systeembeheerder.
Mocht je bijvoorbeeld op kantoor geen proxy server hebben en wel op een andere locatie zoals in de keet dan kun je eenvoudig voor aanvang van het opstarten van bijvoorbeeld MX het vinkje aan of uitzetten. Mocht het vanwege welke reden dan ook niet mogelijk zijn deze instellingen op te vragen dan blijft de check out check in optie de enige mogelijkheid. Hierbij check je een licentie uit voor de tijd dat je buiten kantoor werkt. Eenmaal op kantoor kun je de licentie weer inchecken. Welke stappen je hier moet doen kun je lezen in het document Checking out an MX 2004 license from a gateway machine.pdf”
CAD weetjes voor MX-ers
10
NTA: Non Tangential Alignments Bij de eerste versie van Bentley MX v8i staat deze instelling standaard aan bij het aanmaken van een nieuw MX project. Gebleken is dat bij sommige ‘oude’ inputfiles deze instelling zorgt voor een te nauwkeurige aanpak en dat de inputfile stopt met de melding “first or last associated point not found”. Mocht dit voorkomen zet het vinkje dan uit bij het aanmaken van een nieuw mmd bestand of een geheel nieuw project.
CAD weetjes voor MX-ers
11
Snappen Primaire en secundaire snap. Aanzetten / selecteren snap via de knop onderin het MX scherm. Klik met linkermuisknop op het icoon met 3 punten en een curve en selecteer > Button Bar.
Key Point Snap (begin mid en eindpunt) staat by default aan. Eenmalig een klik op een andere snap geeft eenmalig de andere snap beschikbaar. Dubbelklik op een andere snap verandert de default snap. Aan en uitzetten van de CAD snap gaat via de linker icoon. Als deze snap functie uitstaat kun je nog steeds de oude MX snaps gebruiken. > Snap met de CAD snap in MX door de MX selectie op XY te zetten (erg handig bij intersection bijvoorbeeld)
Perspectief Het komt wel eens voor dat de tekening in perspectief staat. Zet dan de vink van de camera uit onder CTRL + B (view Attributes).
CAD weetjes voor MX-ers
12
Level Display
Gebruik Level display om per model features aan en uit te zetten (veel handiger als Display / Hide and Delete).
> Selecteer CAD status (F9) en klik met de RM knop op het Primary Tools panel. Selecteer in de pull-down lijst ‘Level Display.
Groen: Actieve level, kun je niet uitzetten. Verander Actieve level door te dubbelklikken op een ander level. Blauw: level staat aan in de tekening Wit: level staat uit In CAD status: RM knop op scherm. Vanaf V8i is de rechtermuisknop niet meer afhankelijk van de CAD status en werkt in beide situaties (MX/CAD)
LET OP: Als je levels uit hebt staan en met MX Display functies verder gaat worden de inactieve layers NIET weergegeven. Alle Levels worden weer actief na een “Erase Display” / “Display” actie.
CAD weetjes voor MX-ers
13
Popset Standaard staat deze functie aan. Deze zit onder de Primary Tools en wordt aangegeven met het groene bal icoon. Het zorgt ervoor dat panels verdwijnen als je te langzaam over dit panel heen gaat. Soms erg irritant. Zet dit uit om er eenmalig op te klikken. Het symbool verandert nu in een rode bal.
Gebruik van References Bespaar de hoeveelheid van ondergrond data in de model file door gebruik te maken van references (X-refs).
DE STANDAARD AANBEVOLEN MANIER OM CAD TEKENINGEN IN XM / v8i TE OPENEN IS VIA REFERENCE. Eenmaal de tekening in MX gereferenced kun je de tekening “merge into master” (RM knop op de tekeningnaam) geven. Hiermee is het voordeel dat de originele tekening niet wordt overschreven of aangepast.
Primary Tools > References
Check wat je met de reference wilt doen. Onder de functie Toggles staat alles aan (Snap, selectie, schaal, licht etc) behalve manipulate (icoon met slotje). Nested Attachments: Als de reference ook weer een reference bevat (meerdere niveaus mogelijk).
CAD weetjes voor MX-ers
14
Export naar ACAD Vanaf V8i wordt er standaard een settings bestand geïnstalleerd die alle instellingen goed zet voor export naar DWG of DGN formaat. Selecteer het juiste CAD formaat. Klik met de linkermuisknop op de standaard ACAD versie om de lijst te openen.
Via de “Remap” functie kun je de tekeningen ook direct opslaan in RTW of NLCS formaat. Selecteer dan de juiste conversietabel. Net zoals NLCS zelf zijn de remap bestanden continu in ontwikkeling dus mocht je hier veel gebruik van maken dan is het raadzaam altijd de laatste MX versies te installeren.
l
CAD weetjes voor MX-ers
15
Seed bestanden Verder is het van belang de juiste seed file te koppelen voordat je de bestanden opslaat naar AutoCAD formaat. Standaard staat dit goed na de installatie, maar maak je bijvoorbeeld gebruik van de Survey functie Data Acquisition dan zul je je eigen seed file moeten importeren, geënt op de survey standaarden die je gebruikt. Standaard gebruikt MX het bestand mx_seed_m_3d+2d.dgn. Hiermee creëer je een 3D tekening en een 2D tekening tegelijkertijd bij het opslaan. De 3D tekening geeft de linestyles niet weer omdat AutoCAD geen 3D linestyles aankan, de 2D tekening toont de linestyles wel goed door eenmalig de tekening te exploderen.. View > MX configuration
> DPF pages 1. As Seperate drawings (allemaal individuele tekeningen) 2. To Single drawing as multiple sheet models (een tekening met meerdere paper spaces). Voor het converteren van meerdere dgn bestanden naar DWG:
CAD weetjes voor MX-ers
16
Behoud van geometrie
Bij conversie is het ook wenselijk om de geometrische tekendata (arcs, Lines etc) mee te nemen naar AutoCAD. Dit doe je (vanaf MX V8i SS1) via de onderstaande instelling. “Preserve Bentley MX Settings”
Vergeet niet om in AutoCAD 1 keer te exploderen.
CAD weetjes voor MX-ers
17
Batch converter voor DGN naar DWG
CAD Menu > Utilities > Batch Converter (..\MX\MDLSys\AsNeeded\batchconvert.ma)
Selecteer via het 4
e icoon van links de bestanden die je wilt gaan converteren.
Via Edit > DWG Save options stel je de standaard DWG export instellingen in. Gebruik je RTW of NLCS dan kun je direct de conversie raadplegen via de beschikbaar gestelde “remap” csv bestanden.
CAD weetjes voor MX-ers
18
DWG Workmode Wellicht dat het menig MX gebruiker al eens is opgevallen dat als ze een dwg openen in MX dat de CAD engine omslaat in een ‘DWG workmode’. Op zich geen enkel probleem echter standaard staat ingesteld dat altijd (denkend vanuit DGN) de tekening automatisch opgeslagen wordt bij afsluiten. Daarom is de instelling zo dat om de paar minuten MX met de melding komt om de dwg op te slaan, erg vervelend en dus niet nodig want dit kun je instellen.
Ga naar CAD > Workspace > Configuration en selecteer File Saving. Bij DWG/DXF AutoSave Dialog kun je een nieuwe variabele instellen onder de knop ‘Edit’. (MS_DWGAUTOSAVE_NODIALOG)
NB. In MX is het zo dat je de DWG tekening 2 keer moet openen voordat het zichtbaar wordt in MX. Dit heeft iets te maken met de synchronisatie tussen enerzijds (nog steeds) de dpw en anderzijds de dgn. Advies is om altijd even een kopie te maken van je originele AutoCAD tekening!
CAD weetjes voor MX-ers
19
Gebruik van 2 beeldschermen Een persoonlijke voorkeur is dit. Je zult zelf eens moeten ervaren wat de verschillen zijn. Het heeft namelijk voor-en nadelen. > [CAD menu] > Workspace -> Preferences > operation Kies “open two application windows”
Om het grafische scherm of en zwevende toolbars (niet gedocked) naar het tweede scherm te verplaatsen, klik je op het icoontje linksboven in de blauwe balk van de toolbar of het grafische scherm, en kies Change Screen.
CAD weetjes voor MX-ers
20
Google Earth in MX XM Gebruik Van Google Earth in MX is vrij eenvoudig. Open via CAD menu > Tools > Toolbars > de Google Earth toolbar. Wees ervan bewust dat het plaatsen van een placemark voor projectie van een lang MX model (+/- > 3 km) een probleem kan optreden met de aardkromming van Google Earth. Kies daarom altijd een placemark centraal in een lang model. Hiermee reduceer je ten minste de afwijking met de helft.. Het veranderen van de placemark qua hoogte doe je via element info (I icoon)..
Pas de z waarde aan.
CAD weetjes voor MX-ers
21
Google Earth in MX v8i Vanaf MXV8i plaats je data vanuit MX niet meer via het plaatsen van een placemark maar je bepaald vooraf het geografische stelse waarin je werkt. De volgende stappen lijden dan direct tot plaatsing van je data in Google Earth. Ga naar [CAD MENU] > Tools > Geographic > Select Geographic Coordinate System.
Selecteer de library (2e icoon) en kies de juiste projectie > Projected.
Sluit nu deze optie af via OK en sluit de toolbar Geographic Coordinate System.
CAD weetjes voor MX-ers
22
Ga naar [CAD Menu]> Tools > Geographic > Export Google Earth KML (icoon). MX projecteert nu automatisch de data in Google Earth (zonder plaasting van een placemark). Klik Save
Hoe wil je de data geprojecteerd hebben in Google Altitude mode
- Earth.Relative To Ground - Absolute - Flatten to ground
Doordat de tekening na het koppelen van de geo referentie (RD/NAP) weet waar in de wereld het zich bevindt kun je ook heel gemakkelijk de 3D triangulatie uit Google Earth laten weergeven in MX. Dit kan erg handig zijn als er nog geen nauwkeurig DTM beschikbaar is in de projectfase dat je snel enkele varianten moet doorberekenen. Volg de stappen hieronder beschreven. Koppel de MX tekening eerst aan de juiste geo referentie zoals op de vorige pagina vermeldt staat. Ga naar de functie ‘Capture Google Earth Image’ in de Geographic toolbar. Klik eenmaal met je linkermuisknop in de tekening. Direct wordt een triangulatie (mesh) weergegeven en geplaatst in het op dat moment actieve level.
CAD weetjes voor MX-ers
23
Copy Centrelines De vraag is er waar de functie Copy Centrelines is gebleven in V8i. Ga naar Modify > Edit Strings > Change Master / Geometry String name.
CAD weetjes voor MX-ers
24
Visualisatie weetjes Nu het visualiseren steeds makkelijker is geworden in MX hierbij enkele tips.
- Bij uitvoer van gegroepeerde triangulaties naar derden vergeet niet naast de GENIO ook het *.mxseeding bestand uit de MXdata folder mee te sturen. Dit bestand houdt de gegroepeerde driehoeken bij.
- Bij uitvoer van de DGN naar derden vergeet ook niet de *,mat file mee te leveren. Dit bestand houdt de koppeling met de materiaalbibliotheken bij. De *.mat file kun je vinden in dezelfde directory als waar de tekening staat.
- Materiaalkoppeling kun je ook zelf veranderen. In de Styleset Editor open je dan bijvoorbeeld de ‘MFW Grouped Triangles with materials.PTS’.
-
CAD weetjes voor MX-ers
25
- Werk bij het gebruik van “Automatic Seeding” altijd met de view ‘WireFrame’. Dit helpt je
om beter te werken met “Automatic Seeding”.
CAD weetjes voor MX-ers
26
Niet doorkomen van ‘custom linestyles’ in een animatie. Het komt helaas voor dat linestyles als bijvoorbeeld een 3-9 streep niet doorkomt in een animatie of dat er deels een goede weergave is. Het kan gelukkig eenvoudig worden opgelost door de linestyles voor een animatie te ‘droppen’ via de Key In ‘drop linestyle’.
Goed
Fout (1-3 streep 45 is doorgetrokken) Maak een backup van je tekening voordat je verder gaat!
Ga naar Utilities > Key-in en Type <drop linestyle>. Maak altijd even een kopie van je tekening voordat je overgaat tot het droppen van linestyles.
CAD weetjes voor MX-ers
27
MX Administrator weetjes MX maakt tegenwoordig gebruik van de volgende paden. Het onderstaande voorbeeld geldt voor Windows XP maar is in de veranderde structuur van Windows mee gemigreerd zoals in Vista en 7. All Users\Application Data\Bentley\ Michel.Dekker\Local Settings\Application Data\Bentley\ User\Application Data\Bentley\ ProgramFiles\Bentley ProgramFiles\CommonFiles\BentleyShared
Normaliter gebruikt MX twee configuratiebestanden, maar met de Bentley technologie kun je veel verder gaan met het ‘bouwen van workspaces’.
1. C:\Documents and Settings\All Users\Application Data\Bentley\MX\MXdefaults.cfg De MXdefaults.cfg is eigenlijk de opvolger van de mosswin.ini en regelt over het algemeen nog steeds de MX gerelateerde zaken 2. C:\Documents and Settings\All Users\Application Data\Bentley\MX
V8i\WorkSpace\Users\untitled.ucf Is user gebaseerd en stuurt de vooral de Bentley CAD zaken. De variabele CAD instellingen kun je aanpassen / instellen onder MX [CAD menu] > Workspace > Configuration MX wordt momenteel dus alleen aangestuurd met deze bestanden, maar via Bentley producten is het mogelijk op twee hogere niveaus de instellingen te regelen. Van boven naar beneden in rang zijn dit: Interface (*.upf) => project (*.pcf) en de users (*.ucf).
Voor de tekeninginstellingen maakt MX gebruik van de instellingen die uit de ucf komen. Deze kun je tekstueel aanpassen of via MX View > Configuration. Worden bedrijfsspecifieke tekeninstellingen op Microstation basis aangehouden of op AutoCAD (*.dwt) dan kun je die opzetten en als seed file definiëren. Dit gebeurd geregeld met bijvoorbeeld eigen kleurtabellen bijvoorbeeld.
CAD weetjes voor MX-ers
28
2D Rotate Vanaf versie V8i is de standaard 2D rotatie mogelijkheid verdwenen uit de View toolbar. Via een snelkoppeling heb je nu nog steeds de mogelijkheid de 2D rotatie uit te voeren. In V8i SS1 is deze functie nu standaard toegevoegd aan de MX keyins.
Voor eenmalig gebruik ga je naar [CAD Menu] > Utilities > Key-In en type MX view_rotate2d
CAD weetjes voor MX-ers
29
Als sneltoets kun je de functie neerzetten via [CAD menu] > Workspace > Function keys en type het commando in voor een key combinatie. In het onderstaande voorbeeld wordt F10 gebruikt.
CAD weetjes voor MX-ers
30
Roadwaymodeler weetjes: Templates in MX. Het blijft wellicht voor de ‘oude’ MX gebruiker een vreemd fenomeen, maar ik zou toch graag de mogelijkheden hiervan onder de aandacht willen brengen. Het vervangt zeker niet de inputfile maar het vult de mogelijkheden aan. Hoe vaak komt het niet voor dat je in een ontwerp ook graag de kunstwerken wilt meenemen. De geometrie kun je nu heel eenvoudig vanuit MX gaan ontwerpen zonder dat je andere pakketten nodig zult hebben. De voordelen zijn daarna te over omdat het eindproduct bestaat 2 hoofdonderdelen. Het eerste product zijn de ‘oude’ MX strings opgeslagen in een MX model en tweede product bestaat uit componenten. Over dat eerste hoef ik weinig uit te leggen maar over dat laatste zeer zeker wel. Vanuit deze componenten kun je namelijk direct solids maken, materiaal koppelen (dus bijvoorbeeld een beton materiaal aan een betonnen barrier koppelen) en dus ook volumes bepalen. Dus van viaducten tot barries, je kunt het allemaal direct in XM modelleren! In de counrty kit is al een standaard bibliotheek meegeleverd.
CAD weetjes voor MX-ers
31
Hieronder een beknopte uitleg waar je dit kunt opstarten in MX. Voor een gedetailleerde uitleg zul je een dagje training moeten volgen. Open de Roadwaymodeler via de Tasks bar van MX (CAD menu > Tools Tasks)
Voer een schema in, gebruik de rechtermuisknop om een Alignment en een Surface toe te voegen. Controleer ook het pad van de standaard Template Library via “Scheme Template”.
CAD weetjes voor MX-ers
32
Na het invoeren van een Alignment en een Surface ga je verder in de Roadway modeler tool.
Stap 2: Selecteer de templates
Stap 1: Geef de Corridor op
Optioneel stap 3: Koppel verkanting en of bochtverbreding
Stap 4: Maken van surfaces en componenten
CAD weetjes voor MX-ers
33
Template componenten aanpassen: Dit gaat in de Create Template functie. Een extra scherm komt nu tevoorschijn waarbij je met je rechtermuisknop op het geselecteerde template “edit component” kunt kiezen.
In de country kit hebben we standaard de koppeling gemaakt naar de DWM wegmodel style en featureset en we hebben een eigen Style en featureset gemaakt voor componenten die gegenereerd kunnen worden.
CAD weetjes voor MX-ers
34
Stap naar Solids
Vanuit de Roadwaymodeler kun je nu direct de stap maken naar Solids voor verdere behandeling van ontwerp zoals naar visualisaties. Gebruik hiervoor de functie onder CAD menu > Tools > Solids > Convert to Solid
CAD weetjes voor MX-ers
35
Docking Output Window Het kan voorkomen dat je met het verplaatsen van de outputwindow van MX het dusdanig verschuift dat je het niet meer terug kan halen op het scherm. Het probleem is bekend en zal zo spoedig mogelijk worden verholpen alleen wel vervelend als je ermee te maken krijgt. De oplossing is vrij eenvoudig en je kunt kiezen uit twee manieren. Manier 1: Verwijder de onderstaande folder en start MX weer opnieuw op. C:\Documents and Settings\michel.dekker\Local Settings\Application Data\Bentley\MX\8.11\cAJnIlCdIqymq9jmTUHaqg\ Manier 2: Maak een reste configuration van MX via Start > Settings > Configuration > MX
Virtual reality in MX Vele gebruikers weten niet dat je interactief door MX modellen heen kunt lopen. Dit doe je met de “voetjes” uit het view commanda. Het vergt wat oefening maar is zeer bruikbaar voor civiel technische zaken vooral voor het snel kunnen analyseren van zichtissues.
Gebruik altijd de volgende stappen: Open altijd eerst een triangulatiemodel Navigeer in top view boven het triangulatiemodel Roteer via 3D rotate zo dat je nog steeds boven het triangulatiemodel staat. Zoon
desnoods een klein beetje in (Dit gebruik je bijvoorbeeld bij tunnels door zo in de tunnelbuis te komen)
Klik op de Walk functie en “breng de voetjes op de vloer” Via Camera Height, Prevent Camera Collision en de Speed doe je de rest van de installingen. Door centraal in de tekening nu een klik te doen en ten opzichte van dat punt met de
muis te navigeren kun je nu alle kanten op. Nogmaals, oefening baart kunst!