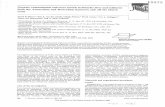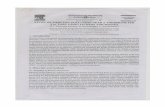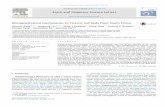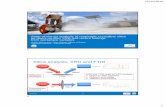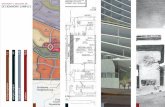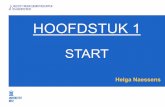Bogart 9 · 2017. 5. 4. · Zo kan een project volledig opgeslagen worden met Storyboard, shotlist...
Transcript of Bogart 9 · 2017. 5. 4. · Zo kan een project volledig opgeslagen worden met Storyboard, shotlist...

Bogart 9 Handleiding voor Windows

Juridische informatie De inhoud van dit document mag zonder voorafgaande kennisgeving worden gewijzigd en vertegenwoordigt geen enkele verplichting van de kant van de MacroMotion GmbH. De software beschreven in dit document wordt geleverd onder een licentieovereenkomst en mag niet worden gekopieerd. Mag geen deel uit van deze handleiding op geen enkele wijze gekopi-eerd, verzonden of anderszins gereproduceerd zonder uitdrukkelijke schriftelijke toestemming van de MacroMotion GmbH zijn. Alle product- en be-drijfsnamen zijn handelsmerken van hun respectievelijke eigenaars. Wij raden u aan de aanwijzingen in deze handleiding aandachtig naar operationele fouten te voorkomen. We hebben zeer grote zorg gebruikt tijdens het programmeren en controleren van deze software. Als een volledig foutloze software op basis van de huidige kennis niet onder alle omstandigheden en te allen tijde kan worden gegarandeerd, we kunnen niet volledig de mogelijkheid dat er fouten zijn geslopen helaas kan uitsluiten. De Macro Motion GmbH en haar dealers dus niet probleemloos gebruik van het product of de volledige gaafheid zorgen. Met betrekking tot enige garantie, aansprakelijkheid en / of vorderingen tot schadevergoeding van de toepasselijke bepalingen in de algemene voorwaar-den van de Macro-Motion GmbH. Wij aanvaarden geen enkele aansprakelijkheid voor een eventueel verlies van informatie of tijd en van de daaruit voortvloeiende schade, omdat we geen invloed hebben op de juiste software installatie en bediening door de klant. De Macro Motion GmbH en haar dealers kan daarom niet aansprakelijk worden gesteld voor eventuele gebreken of onbedoelde schade in verband met de installatie of het gebruik van de in deze handleiding beschreven soft-ware. Schade en terugbetaling eisen van de koper, om welke juridische reden dan ook, met inbegrip van schending van de rechten die voortvloeien uit de verplichting en onrechtmatige daad, zijn dus uitgesloten. Dit geldt niet voor zover de verplichte aansprakelijkheid, bv volgens de Wet Productaansprake-lijkheid, in geval van opzet, grove nalatigheid, verwonding van het leven, het lichaam of de gezondheid, wegens contractbreuk. De vordering tot schade-vergoeding wegens schending van fundamentele contractuele verplichtingen is beperkt tot de typische, voorzienbare schade als er geen opzet of grove schuld of aansprakelijkheid voor schade aan het leven, lichaam of gezondheid. Een verandering in de bewijslast ten nadele van de koper is niet compo-sieten met de bovenstaande regels Noch de Macro Motion GmbH noch haar dealers zijn voor schade als gevolg van direct of indirect gevolg als gevolg van het gebruik van de software of de handleiding, verantwoordelijk. Dit geldt in het bijzonder voor gederfde winst en schadevergoeding voor de kosten. Elke impliciete garantie is uitge-sloten, met inbegrip van een garantie van geschiktheid van de software of de handleiding voor een bepaald doel. Daarom verzoeken wij u er rekening mee dat u een back-up van uw opnamen voor het gebruik van het apparaat. Wij raden de video niet te verwijderen, of eerder een back-up te maken.

Na het aan zetten van een Casablanca4 komt na een korte tijd een beeldscherm : Duidelijk zichtbaar is het Bogart logo aan de linkerzijde. Een dubbel klik met de linker muisknop op dit Logo start het Bogart programma in een venster op het scherm.
Met een klik in het kleine vierkantje krijgt u de volbeeld modus. Nog een klik op het (nu tweemaal) vierkant symbool verkleint het venster weer. Een klik op het kruisje bovenaan het Bogart-menu sluit Bogart af. Een klik op het streepje sluit het Bogart-menu maar plaatst een icoontje in de Windows menubalk. Als u daarna op het icoontje in de menubalk klikt opent Bogart opnieuw.

Hoe kan ik Bogart updates installeren ? Nieuwere versies van Bogart of extra software kunnen online op de MacroMotion pagina onder "Support" > 'software downloads' worden gevonden en gedownload. Let wel op dat u de juiste software kiest want er is een versie voor Windows en een voor CASA 3. Een klik op Bogart Windows enz. opent een menu waarin u het product kiest dat u wenst te downloaden.. De “ZIP-File” is het product en de PDF is de handleiding in het Duits. Alternatief sturen verschillende handelaren hun klanten een cd of dvd op, of laten recentere versies op een USB flash drive of een soortgelijk opslagmedium laden. Na het downloaden is dit bestand te vinden op de harde schijf, meestal in de map “Downloads”. Opmerking : Er is een Duitse en Engelse versie van het programma en de handleidingen. Kies altijd voor de Duitse versie anders kunt u problemen krijgen.
Rechts ziet u de Engelse versie.

Klik éénmaal met de rechter muistoets op het Zip-bestand, in het verschijnend menu rolt u naar beneden tot
“Hier uitpakken”. Het bestand wordt uitgepakt en er staat nu een .msi bestand. Dubbelklik (met de linker muistoets) op dat bestand om de installatie te starten. Start vervolgens Bogart op met de nieuwste versie die geïnstalleerd is, de software activering gebeurt in het onderdeel "Instellingen / Systeem / product installeren ". Opmerking: de vrijgave code wordt niet tijdens de installatie ingegeven maar na het starten van Bogart. Opmerking: Als u een Windows 10 zonder functionaliteit van Windows Media Center gebruikt, of een Windows 7/Vista Starter of Basic versie gebruikt, kan video's afspelen in een langzame modus gebeuren. U krijgt een SMS-bericht in dit geval nadat de eerste video wordt afgespeeld. Indien nodig, is upgrade naar een Windows versie met Windows Media Center aan te raden. Opmerking: Hebt u een andere gebruiker op een Windows systeem waarop ook Bogart is geïnstalleerd , heeft u extra activeringscodes nodig, aangezien deze gebruiker een verschillend serienummer voor Bogart krijgt. Dit geldt ook voor de extra producten die de andere gebruiker wil installeren. Na een dubbelklik op het logo van Bogart start het programma en komt u in het hoofdmenu. Dit is ingedeeld in 5 delen.

1- Instellingen 2- Video
3- Audio 4- Video-effecten 5- Voltooien
Instellingen : Systeem
Dubbelklik op “Systeem” : hier maakt u instellingen die men nodig heeft om goed met uw toestel te werken en extra programma’s te activeren. Om de C schijf van uw pc te ontlasten, kunt u de bestanden voor Bogart naar een andere HDD verplaatsen.
Dit kan ook voor de Arabesk data directory. Die kunt u op een andere eventueel externe HDD plaatsen.

Instellingen : Gebruikersinterface Een klik daarop opent het menu. Hier kunt u de te gebruiken taal instellen evenals welk invoer apparaat u gebruikt, Trackbal of computermuis. Hulpteksten tonen of niet. Hoe de Timecode wordt weergegeven en welke tijdcode, de originele of die van Casablanca. PC bediening : weergaven zoals op pc of niet (vinkje of streepje.) De grootte van het gebruikersinterface en de muiswijzer.
Instellingen : Storyboard, Timeline In dit menu kunt u kiezen of u in Timeline modus of met een Storyboard wilt werken. Verder kunt u het formaat kiezen om video, inserts en iconen weer te geven. De weergave van de shotlist wordt hier ook gekozen, zowel de wijze als de grootte zijn instelbaar.
Instellingen : Beeldscherm Hier kunt u kiezen of u met één of twee beeldschermen gaat werken en hoe hoog de resolutie voor de beide schermen moet zijn. U kunt de kleuren voor Bogart aanpassen en het beeld juist op de monitor plaatsen. Indien u op het tweede scherm niets ziet kan het zijn dat u in de Windows instellingen de tweede monitor moet laten zoeken.

Ga naar instellingen Beeldscherm aanpassen en kijk of u 1 of 2 monitoren ziet. Indien er slechts 1 zichtbaar is maar 2 aangesloten, laat dan Windows de 2de zoeken. U kunt de resolutie zowel voor het eerste als het tweede scherm aanpassen. Een klik op “Beeldschermkleuren aanpassen” Opent een nieuw menu.
Na een klik op “Bogart SE” ziet u de vooringestelde kleurpaletten.
U kunt ook kiezen welk element van kleur moet veranderen bij : “te wijzigen kleur”.
Bij voorbeeld ziet u al het resultaat.
Een klik op ‘Archief” opent een menu waar de reeds opgeslagen instellingen staan.
Na een klik op laden wordt het opgeslagen kleurarchief weergegeven

Instellingen : Opnemen, afspelen. Bij “Opnemen, afspelen” kunt u kiezen hoe Bogart moet knippen. U kunt kiezen “Startcode”, “Tijd” of “Automatisch”. Eventuele asynchroniciteit tijdens de weergave kunnen hier gecorrigeerd worden. Let op : dit is alleen van toepassing op de weergave via het Casablanca toestel en wordt niet overgenomen bij een eventueel opslaan op een HDD, DVD of BD
Instellingen : Effecten, berekening. Het is mogelijk rond de videoscène een rand te plaatsen (vinkje) waar van de grootte instelbaar is. Ook kan men een geluid laten afspelen als de berekening beëindigd is. Favorieten bewerken (uitleg volgende pagina). De andere knoppen spreken voor zich en hoeven geen verdere uitleg.

Favorieten bewerken. Hier kan men voor elke bewerking favorieten kiezen die dan bovenaan de lijst getoond worden zodat men niet eerst door de lijst met effecten moet scrollen alvorens het gewenste effect te vinden. Dit is mogelijk voor de 8 effectlijs-ten die rechts in het menu getoond worden. Een vinkje voor het effect plaatst dit in de gekozen lijst.
Instellingen : Archief. Hier kunt u het archief opslaan of terugzetten. Het archief bevat zelfgemaakte effecten, titels enz. die u in het “Archief” hebt opgeslagen.

Project In het bovenste deel van het projectmenu heeft men de mogelijkheid een HDD met Bogart projecten te kiezen. Dit kan alleen met het extra programma “Disc-Juggler”. Dan kan men op “Harddisk” klikken en uit de lijst de gewenste projectomgeving te kiezen.
Onder project kunt u uit 30 verschillende projecten kiezen.
De beeldgrootte is instelbaar evenals het formaat. Is het video- en projectformaat verschillend wordt gevraagd of het projectformaat moet aangepast worden. Dit gebeurd alleen bij een nieuw of leeg project.
Bij een project dat reeds in gebruik is wordt het videoformaat aangepast aan het projectformaat. De beeldverhouding is instelbaar tussen 4x3 en 16x9. Interlace kan 3 verschillende types aan.

Verder is het mogelijk een project te kopiëren naar een leeg project. Zo kan men eventueel op de kopie verder werken om een andere montage volgorde te proberen of een ingekorte versie te maken.
Uiteraard kan men ook het project wissen of er alle informatie van opvragen. Onderaan het project instellingenmenu zijn nog 2 knoppen die u toestaan het volledig project op te slaan.
Of een opgeslagen project terug in te lezen. Zo kan een project volledig opgeslagen worden met Storyboard, shotlist en audio samples om het later verder af te werken.
Video
Importeren Hier kiest men de bron met uw videobestanden. Een klik op “Importeren” opent onderstaand menu. Dubbelklik op “Bestanden kiezen”.

Links verschijnt een menu waar alle mappen of bestanden staan, afhankelijk van de instellingen.
Door op een videobestand te klikken wordt dit geselecteerd. Wenst u meerdere bestanden tegelijk te importeren houdt u de “Shift” of ”Ctrl” toets ingedrukt en selecteer alle bestanden die u wilt importeren. Klik vervolgens op “openen”. Is het filmformaat en het project formaat niet gelijk krijgt u bij een nieuw project de vraag of het projectformaat moet aangepast worden. Bij een bestaand project wordt u verwittigd dat het formaat anders is.
Bij het inladen wordt het videoformaat dan aan het project formaat aangepast. Maak een keuze en klik vervolgens op “import starten”.
Nadat de video geïmporteerd is komt u terug in het hoofdmenu.

Video
Bewerken
Klikken op “Bewerken” opent het “Bewerken” menu.
Het bovenste deel van het bewerkenmenu is het storyboard. Hierin worden de videoscènes geplaatst.
Met de 2de wordt het storyboard berekend. De derde is de knop om hoofdstukken te maken in het storyboard. Verder staan pijlknoppen om naar het begin of einde van het storyboard te gaan (met streepje) of scène per scène vooruit of achteruit te gaan (zonder streepje). Met de laatste pijlknop wordt het storyboard afgespeeld vanaf de middenpositie (licht blauw)
Hiermee plaatst men een insert in het storyboard
Hiermee kan men door het storyboard scrollen en de insert verschuiven.
Door hier op te klikken wordt een scène in het storyboard geplaatst.
De geïmporteerde bestanden worden nu weergegeven in de Shotlist van het bewerkenmenu
De eerste knop geeft informatie over de samenstelling van het storyboard.

Hiermee worden scènes uit het storyboard verwijderd.
Hiermee kan men scènes in het storyboard vervangen.
Als men hier op klikt wordt de scène die centraal staat in het storyboard geselecteerd in de shotlist.
UNDO en REDO . Deze knoppen dienen om, als men iets gedaan heeft in het storyboard dat niet de bedoeling was, te herstellen of een herstel ongedaan te maken.
Rechts in het bewerkenmenu is een previewvenster waar de geselecteerde scène kan ingekort worden. (IN ; UIT). Een dubbelklik op de afbeelding plaatst de scène in het storyboard. De pijlknoppen dienen om door de shotlist te gaan of naar het begin of einde van de shotlist. Onderaan het bewerkenmenu staat nog een rij knoppen.
Een klik op “Nieuw” opent een menu om een nieuwe scène te maken. Er is keuze uit ; Aftellen ; kleur ; kleurenbalken ; pattern ; zwart. De lengte van de scène is instelbaar evenals een preview in “Volbeeld”. Via deze knop is een loop preview mogelijk. Een klik op “Speciaal” opent een menu waar effecten instaan die op een scène geplaatst kunnen worden. Men kan kiezen welke effecten getoond worden : Alles Standaard Optioneel Effectenstapel-effecten “Knippen” dient om een lange scène in stukken te knippen die dan afzonderlijk kunnen gebruikt worden. Auto : automatisch knippen. Knippositie : zelf het knippunt zoeken. Gebruiken : het geselecteerde deel gebruiken. Wissen : het geselecteerde deel niet gebruiken.

i
“Inkorten” dient om een scène voor– of achteraan in te korten. (IN, UIT) Met de speel knop ► speelt u de volledige (of ingekorte) scène. De play knoppen met een streepje voor of achter spelen de eerste of laatste 3 seconden van de in-gekorte scène.
Een klik op deze knop opent een nieuw menu met ander uitzicht.
De knop met de luidspreker schakelt het geluid aan of uit. Deze knop brengt u terug in het bewerkenmenu. “Wissen” hiermee wordt een geselecteerde scène gewist. De knop met de gebogen pijl is de UNDO. Dit brengt de gewiste scène terug in de shotlist.
► Afspeelknop : hiermee wordt de geselecteerde scène afgespeelt. Info over de scène
Een klik hierop opent een nieuw menu.
Voor elke scène in de shotlist kan men zelf het getoonde (referentie) beeld kiezen. De scènes kunnen per onderwerp gegroepeerd worden. De in het storyboard geplaatste scènes kunnen al dan niet in de shotlist getoond worden. Vinkje=tonen, streepje=niet tonen.
Zo kan men bvb zien welke scènes nog niet gebruikt werden in het storyboard.
Verder kan een scène worden geëxporteerd naar een ander medium (HDD of USB-Stick bvb) of men kan één beeld als foto exporteren.
Hier ziet men het eerste en laatste beeld van de ingekorte scène (groot) alsook het 1ste beeld voor en na de ingekorte scène. (klein)

De laatste knop is sinds Bogart 8.0 een nieuwigheid, daarachter verbergt zich de “Mediapool”.
In de mediapool kunt u video– audio- en fotobestanden plaatsen. De video- en fotobestanden kunt u vanuit de shotlist vastnemen en met de muisknop ingedrukt slepen naar de mediapool. Deze scènes kunnen dan gebruikt worden in alle of 1 van de 30 projecten. Deze scènes blijven staan ook als Casablanca uitgeschakeld wordt.
Dit in tegenstelling tot het Clipboard dat ook nog aanwezig is in het “Speciaal” menu.
Dit kan ook met audiobestanden maar dan in het audio opnamemenu. Via “Nieuwe map maken” maakt u de mappen die men een naam kan geven via het vakje achter “Naam”.
Zo kan de map “video” er uitzien nadat men scènes toegevoegd heeft. Het is mogelijk om verschillende scènes te selecteren (met de linker kleine trackbal toets) en deze dan ineens in (of uit) de mediapool te slepen. Er kunnen ook scènes uit verschillende projecten en van verschillend formaat toegevoegd worden.
Gans onder links staan nog 3 knoppen.
Een klik op de sleutelknop opent een menu waarmee de grootte van de afbeeldingen in de shotlist en het storyboard kunnen aangepast worden evenals enkele andere dingen.
Met de + knop kunt u hier mappen maken voor bvb video en foto. De knoppen daaronder zijn selec-tieknoppen voor de verschillende mappen.

Een klik op “Aanduiden” markeert de geselecteerde scène in de shotlist of het storyboard.
Dit kan ook met de kleine linker trackbalknop. Met een klik op “Uitvoeren” kan men de aangeduide scènes ergens plaatsen, kopiëren of wissen. Indien geen scènes geselecteerd zijn is het in dit menu mogelijk het volledig storyboard of de ganse shotlist aan te duiden. Men kan bvb de hele shotlist in een keer aanduiden. Als de hele shotlist aangeduid is en men klikt in het “bewerkenmenu” op “Plaatsen”, worden alle scènes in één keer in het storyboard geplaatst. In alle menu’s ziet men rechts onderaan een iconenbalk van waaruit men naar elk onderdeel van Bogart kan gaan. 1= Import, 2 = Bewerkenmenu ; 3= Overgangsmenu ; 4 = Beeldbewerking menu ; 5=Titelmenu ; 6=Audio opnamemenu ; 7= Nasynchroniseren ; 8=Instellingen ; 9=Hoofdmenu.
Audio opname menu
Dit is het audio opname en bewerken menu die we verder gaan bekijken.
In dit vak komen alle samples die men van CD of USB invoegt.

Onderaan het menu ziet u volgende knoppen :
1 = open DVD lade ; 2 = Opname van CD ; 3 = Opname van USB ; 4 = Opname van analoge geluidsbron : 5 = Stop ; 6 = Sample afspelen ; 7 Audio CD maken.
Een klik op opent het CD inladen menu. Een klik op “Toon CD-inhoud” toont de lijst met beschikbare samples op de CD.
Men kan een selectie uitvoeren door op het streepje voor de sample te klikken zodat dit een vinkje wordt. Met op OK te klikken worden de geselecteerde samples opgenomen. Een klik op “Alles” laad de hele CD in Bogart. Het is mogelijk de samples te beluisteren door de afspeeltijd voor intro in te stellen. Klikken op opent een computermenu. Daarin selecteert men de map en bestand met audio samples. Selecteer de gewenste samples en klik vervolgens op “Openen” om ze in Bogart te laden. Meerdere samples kan men selecteren door op de Shift of de Ctrl knop te drukken. Klikt men op begint onmiddellijk de audio opname. Rechtsklikken op muis– of trackbalknop beëindigd de opname Met kan een mp3 CD gemaakt worden. De in het linker vak staande samples kunnen door op “toevoegen” te klikken in het rechter vak geplaatst worden. Kwaliteit instellen en als de lijst of CD vol is ... op OK klikken om de CD te branden.

In het linker gedeelte van het Audio-opname / bewerken menu is bovenaan de mogelijkheid het geluidsniveau aan te passen.
Een “Nieuw geluid” toe te voegen. In “Speciaal” staan geluidseffecten. Knippen en Inkorten van de samples en “Wissen” ( met UNDO) De sleutelknop en “Aanduiden” en “Uitvoeren” hebben dezelfde functie als in het bewerken menu, maar nu met audio samples. Een klik op “Nieuw geluid” opent dit menu waar u een geluid, een regel sample of een sinustoon kunt kiezen. Er is extra software beschikbaar met meerdere geluiden. De lengte voor de geluiden zijn voor-af ingesteld, maar voor regelsample of sinustoon kan de lengte ingesteld worden. Klikt men op “Speciaal” komt men in het audio effecten menu. De meeste effecten spreken voor zich en hoeven geen uitleg, voor andere is er uitleg als op de knop ”i” geklikt wordt. Met “NOP” kan soms een defecte sample hersteld worden. Sample-Scène bied de mogelijkheid van een sample een videoscène te maken. Audio knippen werkt op dezelfde wijze als scènes knippen. Het enige extra is, dat de geknipte samples als scène in het storyboard kunnen geplaatst worden om bvb te monteren op muziek.

Audio inkorten werkt op dezelfde wijze als scène inkorten, als men tijdens het inkorten de muis of trackbal stilhoud wordt de sam-ple afgespeeld zodat men kan horen of de ingekorte sample ok is.
Er loopt dan een wit gestippeld lijntje over de blauwe balk.
Audio nasynchroniseren
De grootste veranderingen zijn in dit menu. Er zijn nu 9 geluidssporen en de bewerkingsmogelijkheden zitten nu in 7 tabbladen rechts in het menu. Lijst met samples Bereik Vervagen Envelope Effecten Mixer Info

Bereik
Hier kan men een muziekstuk inkorten en de positie veranderen. Beide doet men met de knoppen IN en/of UIT. Het is hier ook mogelijk het originele geluid in een ander geluidsspoor te kopiëren.
Het geluidsspoor kan men hier kiezen.
Vervagen
Hier kan men het volume van de geselecteerde sample veranderen, evenals correctie op andere geluidssporen uitvoeren. Daarvoor kiest men bij “Correctie” het gewenste geluidsspoor en stel daarvoor het volume in. Het is ook mogelijk een fade-in en/of fade-out te maken
Envelope
Met envelop is het mogelijk zeer precies het geluid of muziekstuk op bepaalde plaatsen te corrigeren.
Met behulp van toegevoegde steunpunten kan elk deel van de sample nauwkeurig bewerkt worden.
Steunpunten voegt men toe door eenvoudig op de lijn in het blauwe vak te klikken of met plaatsen.
Een geselecteerd punt kan men met de muisknop of trackbal verschuiven in alle richtingen of met de schuiver bij “Niveau” en “Positie” verplaatsen.
Met de bovenste “Bereik” knop kunnen 2 of meer punten met elkaar verbonden worden en het geluidsgedeelte daartussen in een keer verschuiven of in niveau aanpassen. Met de onderste “Bereik” knop kan men de plaats van het punt juist instellen aan de hand van de beelden in het storyboard.

Effecten
Hier staan alle effecten die op een sample kunnen gebruikt worden.
Mixer
Hier kunnen ongebruikte geluidssporen in– of uitgeschakeld worden door op het vinkje of streepje te klikken. Verder regelt men hier de geluidssterkte van afzonderlijke sporen tot een harmonisch geheel. Let op :
dit regelt het geluid voor het ganse geluidsspoor en niet voor een afzonderlijke sample
Info
Hier staat alle informatie over het nasynchroniseren. Actieve sporen welke samples enz.
De afspeelknoppen zijn voor volgende functies : 1- speelt alleen het geselecteerde spoor 2- speelt alle geluid samen af. 3- Stop het afspelen en gaat terug naar de begin positie. 4- Stop en blijft ter plaatse staan.
1 2 3 4

In het onderste gedeelte van het nasynchroniseren menu staan nog een reeks knoppen. “i “ is voor info.
Bij “Opt” kan men geluidssporen samenvoegen. Er is keuze uit 4 bereik mogelijkheden. Men kan het spoor kiezen waarin de nieuwe samengevoegde sample moet komen. Er is de mogelijkheid het originele geluid in een ander spoor te kopiëren. De volgende knop dient om met een micro com-mentaar op te nemen die rechtstreeks onder de beelden komt.
De andere drie knoppen dienen voor de volgende bewerkingen. De pijltjes knoppen zijn om vooruit of achteruit in de sample of scènelijst te gaan, naar het begin of einde van het storyboard te springen en om de oranje startpositie te veranderen. Helemaal onderaan links staan nog enkele knoppen.
De sleutelknop opent het menu rechts : Hier kan men schakelen tussen storyboard of Timeline uitzicht. Het is hier ook mogelijk geluidssporen in of uit te schakelen (vinkje of streepje) of deze los of vast aan de videoscènes te koppelen.

Dit is de Timeline weergave met 3 uitgeschakelde geluidssporen.
Deze knop voegt per scène een lijn in het weergave menu, zowel bij Timeline als Storyboard weergave.
De luidspreker knop dient voor het in– of
uitschakelen van Scrubbing.

Video-effecten
Overgang Met een klik op “Overgang” opent het overgangen menu. Deze menu kan men ook bereiken via het “Bewerken” menu. Links staan alle beschikbare overgangseffecten en rechts het previewvenster.
Met “Plaatsen” komt het effect in het storyboard te staan. De standaard lengte is altijd 1 seconde. Door op “000.00.01” te klikken kan de effectlengte veranderd worden, uiteraard nooit langer dan de kortste van de 2 scènes. Door op de knop ”Scène” te klikken heeft men de mogelijkheid van het effect een nieuwe scène maken, het berekend effect met de scènes in het storyboard te vervangen, met “bereik” zelf een deel van het storyboard kiezen of van het volledige storyboard één scène te maken.. Met de knop “Volbeeld” krijgt men een scherm vullende afbeelding van het effect en met “Voorbeeld” wordt het effect op vol formaat weergegeven. Een klik op “Fav” geeft de favoriete effecten weer (kan men zelf instellen).
Hier kan het effect vooraf bekeken worden.

Rechts in het overgangen menu, onder het previewvenster zijn nog enkele knoppen, een daarvan is “Opt”. Een klik daarop opent het menu rechts. Hier kiest men of het geluid tijdens de overgang constant of verlaagd wordt. Bij “Afspelen” kan men kiezen tussen verschillende snelheden. “Automatisch plaatsen” : hiermee kan men automatisch een overgang plaatsen tussen alle scènes in het storyboard. De Mode is : continu = steeds dezelfde overgang. willekeurig = afwisselend een ander effect. Deze effecten kan men in het linker vak kiezen door op het streepje te klikken. Deze geselecteerde effecten worden dan afwisselend gebruik bij : willekeurig. En “Automatisch verwijderen” heeft de mogelijkheid alle overgangen, vanaf de positie waar men is in het storyboard, te verwijderen.
Video-effecten
Beeldbewerking
Beeldbewerking kan gedaan worden in het storyboard maar ook via “Speciaal”
in het bewerken menu.

Een klik op “Volbeeld” opent een menu. Als men op “Effect” klikt kan gekozen worden tussen verschillende weergaven. Origineel, effect, origineel plus effect, origineel plus effect (beeld) midden, origineel plus effect klein, vergelijken, vergelijken midden, vergelijken klein.
Vergelijken : op het zwarte vak kan men via “Kies scène” een scène kiezen om te vergelijken met de originele.

“Vergelijken klein” met links een gekozen scène.
Video-effecten
Titels Een klik op “Titels” opent dit menu.
Kies in het storyboard een scène
waarop de titel moet komen.
Kies een titeleffect en klik op “Plaatsen”.
Klik vervolgens op : “Tekst invoeren/veranderen”.
U komt nu in het titel bewerken menu. Daarin ziet u 3 tabbladen :
een voor pagina’s
een voor vakken
en een voor tekst.
Bij tekst zijn instellingen voor titeltekst : Lettertype (font), stijl, grootte en uitlijning.

Een klik op “Font” opent een nieuw menu waaruit u het lettertype kunt kiezen. Kies uw lettertype en bevestig met OK. Het is ook mogelijk lettertypes te importeren (of wissen) van uw computer. Dit moeten .ttf lettertypes zijn.
Een klik op “Opt” opent een menu om het lettertype nog te veranderen.
Klik op “Stijl”.
In dit menu verandert u het uitzicht van de letters : kleur, Motief,
rand,
schaduw
en 3D.
In “Archief” staan een aantal voorgeprogrammeerde stijlen, een klik daarop opent een menu waaruit u een stijl kunt kiezen.
Bevestig de keuze met “Laden”.

U kunt natuurlijk zelf het uitzicht van uw letters kiezen.
Met “Kleur” kunt u de kleur veranderen via het bekende Kleurkastje.
“Motief” geeft u de mogelijkheid een afbeelding in uw letters te plaatsen.
Rand : hiermee legt u een rand rond de letters.
Schaduw : kunt u al dan niet toevoegen door de schuiver te verplaatsen.
U kunt uw letters cursief (schuin) zetten en er een 3Deffect aan toevoegen (of niet ) Als uw instellingen gemaakt zijn bevestigt u met OK.
“Vakken” = “Tekstvak”. Je kan een tekstvak toevoegen (nieuw).
Via “Tekst-importeren” kunt u een vooraf gemaakte tekst van uw harde schijf inladen (.txt bestand).
Een klik op “Achtergrond” opent onderstaand menu. Hier kan een Motief gekozen worden uit de verschillende producten die in Bogart geïnstalleerd zijn. Bij “Formaat” zijn er verschillende instellingen te maken bij Mode, Rotatie en Alpha.

Onder het tabblad “Beeld” kan de kleur, het contrast en de kleur veranderd worden. Het tabblad “Kleur” heeft instellingen om een Motief in verschillende modes weer te geven.
Het tabblad “Pagina’s wijst zichzelf uit, toevoegen, wissen en in het Archief opslaan.
Deze knop opent het schermtoetsenbord.
Hoofdmenu Voltooien Exporteren
Links is het exportmenu, opgedeeld in 4 vakken.
Indien het expertenmenu niet geactiveerd is zijn de onderste
2 vakken leeg.

Linksboven in het exportmenu kan de lengte van het storyboard nog veranderd worden in “Bereik bepalen”. Onder “Modus” wordt de indeling ingesteld.
Bij “Kwaliteit” uiteraard de kwaliteit.
Wordt een vinkje achter “Expertenmenu weergeven” geplaatst krijgt men volgend extra menu deel te zien.
De instellingen hier zijn dezelfde als van het project. Dit is evenwel instelbaar naar andere formaten. Een klik op het vak achter “Resolutie” toont alle verschillende instel mogelijkheden.
De hoogte breedte verhouding kan veranderd worden.
Tevens worden de afmetingen steeds weergegeven. Een vinkje achter 360 graden maakt het mogelijk filmopnamen die met een 360 graden camera gemaakt zijn te exporteren.

Verdere instellingen in het expertenmenu zijn : De vernieuwingsfrequentie. Interlace : aan of progressief. Deinterlacer : aan of uit. Aantal beelden per seconde : p = progressief i = Interlace
Overlappingen zijn beelden of tekst die boven op de volledige film worden geplaatst. Dit kan bvb een logo zijn of een copyright teken. De tekst kan een tijdcode of datum zijn. Een klik op “Beeld importeren” opent een menu waar een beeld (foto illustratie) kan gekozen worden. Via invoegen wordt dit bovenop de video geplaatst. Met “Beeld plaatsen” kan een plaats gekozen worden en de grootte van het beeld.
Het laatste voor het exporteren zijn de overlappingen en dan de berekening. De rode streepjes duiden aan dat de effecten, geluid en audio niet berekend zijn.

Hetzelfde kan gedaan worden met tijdcode, datum en/of tijd. Het lettertype kan eveneens gekozen worden.
Dan rest alleen nog de berekening. Daarna opent een klik op “Exporteren” een computermenu waar de plaats en de naam kan gekozen worden.
Ten slotte een klik op “Opslaan” en het afgewerkt project wordt opgeslagen. Tot zover deze handleiding. Arabesk is een extra programma met een eigen handleiding.
Andre Van Bastelaer