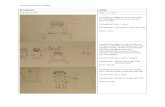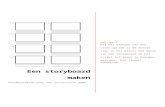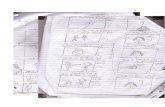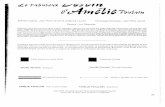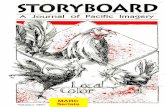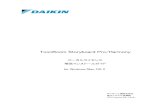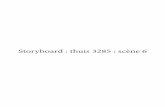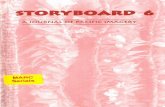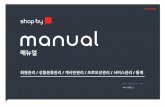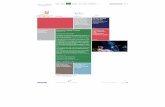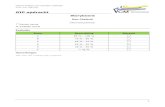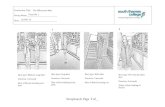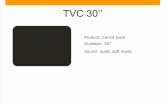Als U een nieuw toestel koopt, is Bogart SE · 2015. 9. 3. · Storyboard . Boven de shotlist staat...
Transcript of Als U een nieuw toestel koopt, is Bogart SE · 2015. 9. 3. · Storyboard . Boven de shotlist staat...


Als U een nieuw toestel koopt, is Bogart SE daarop reeds geïnstalleerd.
Zet U uw toestel aan komt u in het hoofdmenu. (zie foto links)
Bogart SE is ingedeeld in verschillende onderdelen die het video bewerken vereenvoudigen. Van hieruit kunt u naar elk onderdeel van Bogart SE.
In “Instellingen” worden die instellingen gemaakt die nodig zijn om goed met uw toestel te werken. Bij “ Project” maakt u de instellingen voor één project.
“Video” In het “Opname” menu kunt u video opnemen, terwijl u in het “Video” “ Bewerken” menu deze opnames kunt knippen, inkorten, bewerken en in het storyboard sorteren.
”Audio” In “Opname” kunt u niet alleen nieuw geluid maken en muziek opnemen, maar ook uw samples knippen, inkorten en bewerken. Het “Audio-mixage” menu staat u toe 6 geluidssporen te gebruiken onder het storyboard en die onderling te regelen tot een harmonisch geheel.
“Video-effecten” “Overgang” kunt u overgangen plaatsen in het storyboard. Bij “ Beeldbewerking” kunt u allerlei beeldbewerkingen op uw videoscènes uitvoeren. Als u op “Titel ” klikt komt u in een menu waarmee u uw films kunt betitelen.
Dit was een zeer korte inleiding nu gaan we van start. Zet uw toestel aan en klik in het hoofdmenu onder “Instellingen” op “ Instellingen”. U komt dan in het menu “Instellingen”.
Klik hier op “Gebruikersinterface”.

In het “Gebruikersinterface” menu staan toetsen met naast tekst ook streepjes.
Dit zijn meerkeuzetoetsen. Door daarop te klikken kunt u uit verschillende opties kiezen. 1 Selecteer de taal waarmee u wenst te werken.
2 Vervolgens kiest u het toetsenbord. Nederlands is “Qwerty”, Vlaams is “Azerty”
3 Indien u nieuw bent met Casablanca is het aan te raden om de trackball snelheid op “Langzaam” in te stellen, zodat de pijl niet ongecontroleerd over het scherm vliegt.
4 Plaats een vinkje achter hulptekst tonen dan worden teksten getoond als u de trackballwijzer op een toets stilhoud.
5 Tijdcode weergeven hoeft u niet te veranderen.
6 Tijdcode afspelen wordt het beste op “Casablanca” geplaatst zodat de teller tijdens het afspelen mee kan lopen.
7 - 8 Indien u een draadloze afstandsbediening en/of een draadloos toetsenbord heeft plaatst u hier een vinkje.
Zijn de instellingen gemaakt klikt u op “OK”.
U komt terug in het “Instellingen” menu waar u op de toets “Storyboard, Timeline” klikt. De instellingen in dit menu laat u het beste zo staan als u met een TV scherm werkt. Bevestig met “OK”.
Terug in het “Instellingen” menu klikt u op de toets “Beeldscherm”. Casablanca is gemaakt om met 1 beeldscherm te werken, maar kan ook met 2 schermen werken. Het is gelijk of u een PC monitor of een TV (LCD) gebruikt. Onder “Beeldscherm 1” heeft u volgende opties :
Bij “ Beeldscherm 2” zijn volgende opties uit te kiezen :
Wordt het Casablanca beeld niet correct op de TV weergegeven kan met “Positie en afmetingen instellen” dit worden gecorrigeerd. Een klik op “OK” brengt u terug naar het “Instellingen” menu. Klik hier op “Opnemen, afspelen”.
Voor de knipherkenning kunt u kiezen uit : Startcode Tijd Automatisch.
Automatisch is om te beginnen een goede keuze.
Maar ik gebruik “Tijd”. Achter weergeven tijdens HDV-opname plaatst u een streepje. U ziet dan geen beeld tijdens de video opname maar de opname verloopt vlotter. Ook hier bevestigen met “OK”. Alle andere instellingen kunt u zo laten en door een klik op de toets met een huisje (rechts onder) komt u terug in het hoofdmenu.
1 2
3 4
5 6
7 8

Onder instellingen klikt u op de toets “Project”. Kies een leeg project door erop te klikken.
Achter een leeg project staat geen wit bolletje. Zet de “Beeldgrootte” op “Volledig” en door op “Formaat” te klikken kunt u de instellingen van uw videobeelden kiezen.
SD = DV cassette camera. HD 1280x720 = film met foto (of film) camera. (hier wordt reeds een onderscheid gemaakt tussen 720P (progressief) en 720i (interlace). HD 1440x1080 = HDV camera (met bandjes). (de meeste HDV camera’s die op bandjes opnemen gebruiken het formaat 1440x1080) HD 1920x1080 = huidige Full HD camera’s op kaartjes en/of Harde schijf. (ook hier is een verschil mogelijk tussen 50p ; 25p en 50i.
Opmerking : moet uw toestel lang rekenen na de video opname zijn de projectinstellingen meestal niet correct ingesteld. Om te weten in welk formaat uw camera opneemt kijkt u in de gebruikershandleiding of instellingen van uw camera. U kunt het ook zien als u een scène in de shotlist activeert en op de toets “I” klikt. Casablanca toont u dan de opnamegegevens van de scène.
Klik op de toets met het huisje, rechts onder (6), om naar het hoofdmenu te gaan. Klik op “Bewerken”.
U komt nu in het bewerkenmenu waar u de meeste tijd zult door brengen. Van hieruit kunt u naar alle nodige onderdelen van Bogart om uw film af te werken. Recht onder ziet u een reeks toetsjes.
Dit zijn : 1 Video opname
2 Beeld overgangen
3 Beeldbewerking
4 Titels plaatsen en maken
5 Audio-mixage
6 terug naar het “Hoofdmenu”
We gaan eerst video beelden opnemen. Klik op de toets met het rode bolletje. (1) Modus laat u op normaal staan.
U kunt zien hoeveel tijd u nog kunt opnemen.
1 2 3 4 5 6

Verder ziet u achter DV, een reeks toetsjes waarmee u uw camera of videorecorder kunt mee bedienen. Klikt u op de “play” toets begint uw camera (in afspeel stand) te lopen en ziet u het videobeeld op uw TV of monitor. Op dat ogenblik klikt u op de toets met de rode bol en uw video-opname start. Dit kunt u zien omdat de opname teller begint te lopen.
Zijn al uw video beelden opgenomen klikt u op de stoptoets of klik op de rechter trackbal-toets. Dit is de toets voor opname van een USB apparaat. Een klik daarop brengt u in het USB opnamemenu.
Hier kunt u kiezen van welk medium u opnamen wenst te importeren. Dit kan een USB stick, een HDSC kaartje een externe harde schijf, camera met Harddisk, fototoestel, CD of DVD zijn.
Een klik op “toon CD inhoud” toont alles wat op CD of ander opslag medium staat.
U kunt kiezen of u opneemt als afzonderlijke of als 1 scène via het plaatsen van een vinkje. Als u opneemt als 1 scène kunt u achteraf automa-tisch knippen zodat u terug afzonderlijke scènes bekomt. Selecteer die scènes die u wenst op te nemen (vinkje plaatsen) en bevestig met “OK”. U kunt ook alles in een keer opnemen via de toets “Alles”. Nadat uw videobeelden opgenomen zijn komt u terug in het bewerkenmenu. Hier staan de scènes in de shotlist. Rechts op de tweede rij onderaan staat een toets waarmee u de omkaderde (actieve) scène kunt afspelen. In het midden onderaan staat de toets “Inkorten”. Klik daarop om in dat menu te komen. Een klik op “IN” en met de TrackBall kunt u nu door de scène scrollen om het gewenste beginpunt te kiezen. Een klik op de linker trackball toets bevestigd deze actie.
CD/DVD SAMSUNG NANO PRO HDD INTERN

Daarna klikt u op “UIT” om het einde van de scène te bepalen. (Ook door rollen met de trackbal). Opmerking : Uw actie altijd bevestigen (vastleggen) door op de linker trackbal-toets te klikken. Storyboard. Boven de shotlist staat het storyboard. Hier worden de scènes in geplaatst in de door u gewenste volg-orde. Het is altijd mogelijk de scènes later te her-schikken, de overbodige te verwijderen en scènes van plaats te verwisselen. Klik op een scène (zodat er een kadertje rond staat) en vervolgens op “Plaatsen”. Bij het invoegen van de tweede scène wordt gevraagd of de nieuwe scène voor of achter de reeds geplaatste scène moet komen.
Maak hier uw keuze.
Zo kunt u alle scènes in het storyboard plaatsen. Heeft u een trackbal met 4 toetsen, 2 kleine en 2 grote is er een andere wijze om scènes in het storyboard te plaatsen : klik met de kleine linker trackbal-toets op die scènes die u in het storyboard wenst te plaatsen. Die scènes krijgen een vierkant merkteken op de bovenkant. Vervolgens klikt u op “Plaatsen” waarna u gevraagd wordt of alle gemarkeerde of alleen de actuele scène moet geplaatst worden.
Als u op “alle gemarkeerde” klikt worden al deze scènes ineens in het storyboard geplaatst. Op dezelfde wijze kunt u ook meerdere scènes uit het storyboard verwijderen. Eerst aanklikken in het storyboard (met de kleine linker trackbal-toets) en vervolgens op “Verwijderen” klikken. (met de grote linker Trackball toets). Staat u in het storyboard op een scène en u weet niet welke dit is in de shotlist kunt u deze terug vinden door op “Zoeken” te klikken. Een film begint meestal uit zwart. Zo een scène gaan wij nu ook plaatsen.
Links onderaan het bewerkenmenu ziet u een toets “Nieuw”. Een klik daarop brengt u in een menu waar u zelf scènes kunt maken. Zoals bvb een zwarte scène, een kleurscène, een kleurenbalk, sterren, aftellen en motief.
De lengte van deze scènes kunt u zelf instellen.
Maak een zwarte scène van 5 seconden. Klik op OK . U komt terug in het bewerken menu waar de zwarte scène actief is. Ga naar het begin van het storyboard klik op “Plaatsen” en op de vraag voor of achter de huidige scène zegt u “voor”. U kunt ook een zwarte scène aan het einde van het storyboard plaatsen zodat de film ook met zwart eindigt. Een klik op deze toets gaat naar het begin en met de
volgende naar het einde van het storyboard.

Overgangen plaatsen
Klik u onderaan rechts op de 2de toets komt u in het “Overgangen” menu. In het linker deel van het scherm staat de lijst met beschikbare overgangen.
Rechts ziet u de (eventuele) instelmogelijkheden voor de verschillende overgangen.
Een overgang vind altijd plaats tussen 2 scènes en kan nooit langer duren dan de kortste van de 2 scènes.
Plaats het storyboard helemaal vooraan en kies als overgang “Overvloeier”.
De ingestelde tijd bij overgangen is altijd 1 sec. Dit kunt u veranderen door op het vakje met 0000.01.00 te klikken.
Dan krijgt u een menu waar u de tijd kan instellen. Door op het bolletje te klikken kunt u, ( door met de trackbalbol te rollen), de tijd tot op 1 beeld nauw-keurig instellen. Hetzelfde kunt u doen op het einde van de film zodat uw videobeeld langzaam zwart wordt.
Bevestig met OK en klik op de eerste van de 5 toet-sen recht onderaan om naar het bewerkenmenu terug te gaan. Videoscène bewerken Het kan zijn dat enkele video opnamen niet goed zijn, dan is met Bogart SE een correctie mogelijk. Selecteer een te bewerken scène en klik onderaan links op “Speciaal”.
In dit menu ziet u ook in het linker deel een lijst met allerlei mogelijke beeldbewerkingen. Het is niet alleen mogelijk het uitzicht van een scène te veranderen maar ook de afspeelsnelheid. Kortom een veelvoud aan mogelijkheden die u via uitproberen onder de knie krijgt. In een uitgebreide handleiding wordt dit later beschreven.

Titels Nu ontbreekt nog een titel. Plaats die scène waarop u een titel wenst te plaatsen centraal in het storyboard en klik op het toetsje met de “T”.(onderaan)
In het menu dat verschijnt klikt u op “Tekst invoeren/veranderen”.
In het titelmenu kan nog een tekst staan, die kan men wissen door op “Vakken” te klikken en vervolgens op
“Tekstvak wissen”.
Een klik op het toetsje rechts brengt u een stap terug waar u op “Tekst” klikt.
Er verschijnt dan een toetsenboard in beeld waarmee u tekst kunt ingeven. Dit werkt zoals een gewoon schrijfmachine.
Rechts ziet u een toets met “Font” en een met “Stijl”. Een klik op de “Font” toets brengt u in een menu waar u een lettertype kan kiezen en de “grootte” van de letters kunt instellen.
Klik op de bol achter grootte en rol met de trackball naar links of rechts om de grootte te veranderen. Een klik op de linker trackbal-toets bevestigd de keuze. Stijl Een klik op de toets “Stijl” brengt u in een menu waar u het uitzicht van de letters kunt veranderen.
Er is een “Archief” waar reeds instellingen staan.

U kunt de kleur van de letters, van de rand en van de schaduw veranderen door op de betreffende toetsen te klikken. De dikte van de rand en schaduw is ook te veranderen evenals het 3D uitzicht. Een beetje spelen met al deze instellingen zal u laten zien wat allemaal mogelijk is.
Is uw titel klaar gaat u via deze toets naar het titel hoofdmenu en daar kunt u de titel “plaatsen”
en “Berekenen”. Ga terug naar het bewerkenmenu via deze toets (onder rechts)
Audio Is de film afgewerkt en van alle gewenste overgangen voorzien is het tijd om aan het geluid te denken. Een muziekje onder de beelden met eventueel een com-mentaar kan een film goed opwaarderen. Klik op de toets rechts onderaan waar een muziek-noot op staat. U komt dan in het Audio-mixage menu. Maar omdat we nog geen muziek hebben opgenomen moeten wij deze eerst opnemen.
In het nieuwe menu staat nog geen muziek maar hier heeft u de mogelijkheid muziek op te nemen en te bewerken. U kunt muziek opnemen van een CD, een externe harde schijf of een USB stick. Leg een CD in de Dvd-brander
Klik daarna op de toets met een CD afbeelding. en klik vervolgens op “Toon Cd-inhoud” Na een korte pauze krijgt u de lijst van muziekstuk-ken te zien die op de CD staan.
U kunt deze muziekstukken vooraf (gedeeltelijk) beluisteren (tot 20 sec.) door er op te klikken. Selecteer die muziekstukken die u wenst te gebruiken en vervolgens op OK . Opmerking : Als u selecteert komt er een vinkje voor de sample te staan.

Zijn de gewenste stukken ingeladen gaat u via deze toets terug naar het “Audio-mixage” menu. Selecteer één van de geluidssporen (dit wordt licht blauw) en klik op “Plaatsen”.
U komt dan in het menu waar uw muziekstukken staan. Hier kunt u ze nog eens beluisteren door erop te klikken en op de afspeeltoets te klikken.
Is uw keuze gemaakt klikt u op “OK” en de sample staat onder de film op die plaats waar u zich in het storyboard bevind.
Terwijl deze sample actief is (blauw gekleurd) klikt u op “Correctie”.
In dit menu ziet u afbeeldingen die overeen komen met de afbeeldingen naast de verschillende geluid sporen. Kies de afbeelding met de camera klik op het bolletje en verschuif het volume op - 10 om te beginnen. Als u de film nu afspeelt hoort u het gemengd geluid. Klinkt een van de twee geluidssporen nog te luid kunt u het volume nog verminderen.
Hier voor de muziek en hier voor de correctie.
Is het geluid goed ga dan naar het “Bewerkenmenu”. Klik hier op de oranje toets links boven om de film volledig te berekenen. Na de berekening klikt u op de toets met het huisje rechts onder om in het hoofdmenu te komen.

Klik hier op voltooien. In het voltooien menu kijkt u of er nog iets moet berekend worden en op “Opnemen op videorecorder” kiest u voor “Analoog”.
Klik daarna op de afspeeltoets en u kunt uw bewerkte film met muziek op uw TV of monitor bekijken. Opmerking : “Analoog” is enkel beschikbaar bij projectinstellingen op SD 720x576 (4:3 of 16:9) anders is het altijd “DV” Is de film goed kan deze met Arabesk op een DVD/BlueRay gebrand worden.