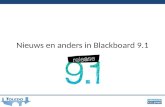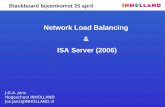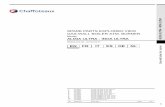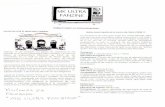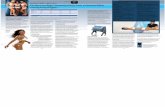Blackboard collaborate Ultra - NHL Stenden · 2. Kies via het menu voor Tools > More Tools >...
Transcript of Blackboard collaborate Ultra - NHL Stenden · 2. Kies via het menu voor Tools > More Tools >...

Blackboard collaborate Ultra Maart 2020
Vanwege het Corona-virus zijn verschillende maatregelen getroffen door NHL Stenden. Eén van die maatregelen is het
uitbreiden van Blackboard met "Blackboard collaborate Ultra".
Blackboard collaborate Ultra is vergelijkbaar met producten als 'videomeeting van Teams' en 'Google Meet'. Met
Blackboard collaborate Ultra kun je online afspreken met kleine of grote groepen studenten en is specifiek gericht op
het onderwijs.
Je kunt nu dus vanuit je Blackboard course studenten online activiteiten laten uitvoeren, maar ook online ontmoeten of
een college geven. Zo nodig kun je zo'n online meeting/college opnemen en beschikbaar stellen binnen je blackboard
course.
In dit document uitleg over het gebruik van Blackboard collaborate Ultra.
Inhoud Binnen Blackboard (aanmaken en beschikbaar stellen sessie) ............................................................................................... 2
Een collaborate sessie aanmaken ........................................................................................................................................ 2
Zichtbaar maken van een collaborate sessie ....................................................................................................................... 3
1. Aanmaken menuknop .............................................................................................................................................. 3
2. Ingang online meetings/colleges aanmaken in content-gebied ............................................................................. 3
Werken met Blackboard collaborate (instructie video’s) ........................................................................................................ 4
Toepassingen ........................................................................................................................................................................... 5
Online college (grotere groepen) ........................................................................................................................................ 5
Voorafgaand aan de les ................................................................................................................................................... 5
De les starten ................................................................................................................................................................... 5
Aanbevolen instellingen bij een (groot) online college ................................................................................................... 6
Verloop van de les duidelijk maken ................................................................................................................................. 6
Tijdens de les ................................................................................................................................................................... 6
Tips voor een succesvolle sessie ...................................................................................................................................... 6
Interactieve les ..................................................................................................................................................................... 7
Voorafgaand aan de les ................................................................................................................................................... 7
Instellingen sessie ............................................................................................................................................................ 7
De les starten ................................................................................................................................................................... 7
Tools voor interacties ...................................................................................................................................................... 8
Ateliers voor groepen = Team-/groepsbijeenkomsten via Collaborate .............................................................................. 9
College/instructie opnemen (zonder studenten) .............................................................................................................. 10
Coachingsgesprekken ........................................................................................................................................................ 16

Binnen Blackboard (aanmaken en beschikbaar stellen sessie)
Een collaborate sessie aanmaken
1. Ga naar Blackboard (https://blackboard.nhlstenden.com)
Ga naar een course, die door jou wordt beheerd (bij voorkeur een course waarin je “course manager” bent).
2. Kies voor Control panel > Course Tools > Blackboard Collaborate Ultra
Je komt nu in een scherm waarin je een collaborate sessies kunt aanmaken. Per sessie kun je aangeven wanneer
de sessie begint en eindigt. Je kunt ook een eigen sessie aanmaken, die je steeds voor je eigen groep studenten
hergebruikt. Je moet dan alleen steeds even de begin- en eindtijd aanpassen.
Een sessie kan ook altijd open staan, maar beter is het duidelijkheid te verschaffen in wanneer studenten
worden verwacht.
3. Klik op Create session om een sessie aan te maken.
4. Geef de sessie een duidelijke naam, bijv. “College Bedrijfseconomie dinsdag 16 maart 11 – 12 uur”
Een duidelijke titel is m.n. van belang wanneer je in een course zit te werken met meerdere docenten. De
openstaande en geplande sessies zullen voor alle ingeschreven (enrolled) studenten zichtbaar zijn.
5. Stel in wanneer de sessie begint en eindigt.
We adviseren de sessie volgens het lesrooster in te plannen.
6. Bij de “session settings” stel je in hoe deelnemers binnenkomen (met welke rechten) en vervolgens wat ze
mogen (bijv. wel of niet anoniem chatten). Voor de meeste bijeenkomsten hoef je de instellingen niet aan te
passen.
Je kunt een sessie altijd opnemen. We adviseren de optie ‘Allow recording
downloads’ aan te zetten, dan kunnen studenten later de opname downloaden.
7. Klik op SAVE

Zichtbaar maken van een collaborate sessie
Je hebt nu de sessie klaargezet voor alle studenten in je course. Nu je moet ervoor zorgen dat de sessie zichtbaar wordt.
Dit kan op verschillende manieren. Hieronder twee methodes:
1. Aanmaken menuknop
Een menu knop voor de pagina met alle Collaborate sessies is voor studenten het makkelijkst te vinden. Je moet course
manager zijn om er één aan te maken. Dat gaat als volgt:
1. Ga naar de course waarbinnen je de collaborate sessie beschikbaar hebt gemaakt.
2. Zorg dat de EDIT-mode op ON staat
3. Klik daarna op het plusje links boven het coursemenu
4. Kies vervolgens “Tool Link”
5. Type een titel voor de menuknop, bijv. Online meetings/colleges
6. Kies bij type “Blackboard collaborate Ultra”
7. Vink “Available to users” aan
8. Klik op Submit
Je hebt nu een menu-knop waarachter studenten alle geplande Collaborate-sessies zien staan. Sessies waarvan de
einddatum is geweest, zijn niet meer zichtbaar voor studenten.
2. Ingang online meetings/colleges aanmaken in content-gebied
Ben je geen course manager, maar wel bijv. Teacher of Course Builder in een course, dan kun je een link naar de pagina
met Collaborate-sessies in je course plaatsen waar jij dat handig vindt:
1. Ga naar de plek/map waar je de ingang voor de online meetings/colleges neer wilt zetten.
Dat kan overal in de course tussen andere content of in een aparte map
2. Kies via het menu voor Tools > More Tools > Blackboard Collaborate Ultra
3. Geef de link een naam, bijv. “Online meetings/colleges”
4. Klik op Submit om dit te bevestigen
Je hebt nu in het contentgebied de link die je rechts ziet staan.
Wanneer studenten hierop klikken zien ze alle geplande sessies staan.

Werken met Blackboard collaborate (instructie video’s)
Hieronder enkele instructie video’s:
• Korte introductie en uitleg functies Blackboard collaborate: https://www.youtube.com/watch?v=1W4sGpVmJaY
• Session settings van een Blackboard collaborate sessie: https://youtu.be/K-R6kmVI44U
• Delen van een powerpoint in je Blackboard collaborate sessie: https://youtu.be/6H3R-E_pgEY
• Private chat in Blackboard collaborate: https://youtu.be/xvOuyj_vROw
• Closed captioning in Blackboard collaborate: https://youtu.be/T7nhAEAQ2SY
• Polling in Blackboard collaborate: https://youtu.be/mK7390n-VN0
• Breakout rooms m.b.v. Blackboard collaborate: https://youtu.be/D4dudLGevhw
• Share files to breakout rooms met Blackboard collaborate: https://youtu.be/hf5AlhIOFzs
Volledige playlist op youtube: https://www.youtube.com/playlist?list=PLontYaReEU1thrYkZR4tynKpyvuTB_dkD

Toepassingen
Online college (grotere groepen) Lessen of hoorcolleges staan nu al gepland. We gaan vanaf deze week ze online en dus op afstand aanbieden op
dezelfde momenten wanneer ze staan gepland. Daar kun je Collaborate voor gebruiken.
Vergeet niet de studenten op de hoogte te stellen dat de les online doorgaat!
Voorafgaand aan de les
Bereid je online les voor:
• Zorg voor een ruimte waarin je niet gestoord wordt
• Goede internetverbinding
• Koptelefoon / oortjes
• Zet de powerpoint, bestanden en websites klaar die je tijdens de les wilt gebruiken. Zet de websites bij voorkeur
klaar op een tweede scherm. Dit hoeft niet, maar is wel handig, omdat je dan het scherm met de collaborate
sessie kan blijven zien.
• Zet de spelregels voor de online les in een powerpoint, zodat je die aan het begin van de les kunt delen
Hieronder zie je hoe en waar je, vóórdat je studenten joinen, bestanden kunt toevoegen.
• Klik onderin op de knop Content delen (1) en daarna op bestanden
delen:
• Sleep de bestanden naar het gedeelte “Bestanden toevoegen” (2)
om bestanden te uploaden.
De les starten
Wanneer alle studenten aanwezig zijn in de online les binnen Blackboard collaborate is het handig om in ieder geval de
volgende stappen te ondernemen:
1. Verwelkom de studenten en check daarbij meteen of ze je kunnen horen en zien. Mocht dat niet zo zijn, kijk dan
even of je je camera en microfoon wel aan hebt gezet.
2. Stel via de sessie-instellingen in dat studenten de audio en video niet kunnen gebruiken. De vele webcam
beelden zullen alleen maar afleiden. Studenten kunnen via chat communiceren.

3. Geef vooraf aan of het college al dan niet wordt opgenomen. Neem je het wel op, dan kun je het eenvoudig
later hergebruiken. Het zal de studenten mogelijk wel minder enthousiasmeren om vragen te stellen.
4. Geef bij de studenten aan dat als ze een vraag hebben dat ze de "Hand opsteken" functie moeten gebruiken. De
vraag kunnen ze via de chat intypen.
Aanbevolen instellingen bij een (groot) online college
Verloop van de les duidelijk maken
Nu studenten niet fysiek bij je zitten en afhankelijk zijn van techniek en internet is het slim om als docent duidelijk te
maken aan studenten hoe de les eruit zal gaan zien. Mocht een student (of jij als docent) even wegvallen om een
technische reden, dan weten ze in ieder geval wat er verwacht wordt.
Een student kan gedurende het college de sessie verlaten en later weer toetreden.
Tijdens de les
Net zoals een fysieke les denk je vooraf na over de opbouw van je les. Belangrijk is om afwisseling te bieden want alleen
maar naar een ‘pratend hoofd kijken‘ is niet heel plezierig…
Heb je van tevoren een powerpoint klaargezet, dan kun deels deze tonen afgewisseld met wellicht een website, een
filmpje (die kun je gewoon alvast klaarzetten op youtube in een ander TAB-blad) of wellicht een document.
Tips voor een succesvolle sessie
De volgende tips dragen bij aan een zo succesvol mogelijke ervaring!
• Aan het begin van de sessie worden de spelregels door de moderator aangegeven;
• Wijs één iemand aan die de regie over bovenstaande houdt.
• Vermijd (overmatig) door elkaar heen praten.
• Ben je niet aan het woord? Mute dan je eigen microfoon.
• Zorg voor een zo stabiel mogelijke internetverbinding.

Interactieve les Naast het geven van een online college is het ook mogelijk een meer interactieve les te verzorgen,
waarbij de studenten meer worden betrokken. In dit document enkele mogelijkheden uitgewer kt en
daarbij enkele tips en trucs voor het opzetten van zo’n interactieve les.
Voorafgaand aan de les
Maak de gebruikelijke voorbereidingen t.a.v. een online les:
• Ruimte waarin je niet gestoord wordt
• Goede internetverbinding
• Koptelefoon/oortjes
• Zet de powerpoint, bestanden en websites klaar die je tijdens de les wilt gebruiken
• Zet de spelregels voor de online les in een powerpoint, zodat je die aan het begin van de les kunt delen
Instellingen sessie
Anders dan bij een groot online college wil je nu wel dat de studenten beeld en spraak mogen gebruiken. Het is wel
verstandig om regels af te spreken over wanneer iemand iets kan/mag zeggen.
Zo heeft Blackboard collaborate de functie “hand opsteken” . Als moderator kun je de hand ‘omlaag doen’ en de
student meteen, of nadat iemand anders uitgesproken is, het woord geven.
De default settings zijn in principe prima voor een interactieve les:
De les starten
Wanneer alle studenten aanwezig zijn in de online les binnen Blackboard collaborate is het handig om in ieder geval de
volgende stappen te ondernemen:
1. Verwelkom de studenten en check daarbij meteen of ze je kunnen horen en zien. Mocht dat niet zo zijn, kijk dan
even of je je camera en microfoon wel aan hebt gezet.
2. Vraag daarna aan alle studenten om hun microfoon te dempen en als ze iets willen zeggen (ze kunnen dan de
hand opsteken functie gebruiken), deze weer actief te maken. Hiermee voorkom je heel veel onnodige
achtergrondgeluiden bij aanvang en gedurende de les.
3. Vraag of studenten gebruik willen maken van een koptelefoon/oortjes. De meeste koptelefoons en oortjes
hebben tegenwoordig ook een microfoon, waardoor het geluid en de spraak beter tot zijn recht komen.
4. Geef studenten de tip om privacygevoelige zaken niet in beeld te brengen (achtergrond).

Tools voor interacties
Om interactie te kunnen krijgen binnen de les heeft Blackboard collaborate de volgende mogelijkheden:
• Je kunt een poll uitzetten in de collaborate sessie
• Je kunt een multiple choice vraag aan de studenten voorleggen
Naast de bovenstaande tools zou je natuurlijk altijd nog een andere tool via een ander TAB-blad kunnen
gebruiken. Dit is eigenlijk niet anders dan in een normale les, behalve dat je nu wel eerst je TAB-blad moet
delen.
Denk er met gratis tools om dat je nooit persoonsgegevens van jezelf of studenten deelt
• Je kunt een student of een paar studenten iets laten presenteren of demonstreren
Door de student(en) de rol ‘presentor’ te geven, kunnen de studenten iets presenteren of demonstreren met
behulp van de tools van blackboard collaborate (powerpoint, bestand of applicatie delen)
• Vraag en antwoord
Je kunt vragen laten stellen en deze beantwoorden tijdens de sessie. Het is aan te bevelen de vragen via de chat
te laten stellen. Heb je veel studenten, dan is het wellicht handig iemand aan te wijzen die de vragen
inventariseert en op een rijtje zet.
Een manier om dat te doen is de student presentor rechten te geven, waarna de student de vragen op het
whiteboard kan zetten.

Ateliers voor groepen = Team-/groepsbijeenkomsten via Collaborate
Een atelier heeft diverse vormen, groepsgroottes en lengtes. Voorbereiding is natuurlijk belangrijk wanneer je een
atelier online wilt doen. Zeker als je de verschillende stappen van DBE gaat doorlopen.
Voor het openstellen van een bijeenkomst gebruik je de beschrijving zoals is aangegeven bij het openstellen van een
interactieve videobijeenkomst Een interactieve les m.b.v. Blackboard collaborate. In de diverse fasen van het DBE-
proces kun je gebruik maken van de diverse tools van Blackboard en externe programma’s. Deze zet je open in andere
tabbladen, dan kun je daar makkelijk tussen switchen en delen met de student. Dat doe je door je tabblad te delen.
Tip: Gebruik zoveel mogelijk de tools die door NHL Stenden en Blackboard worden ondersteund. Daarvoor is directe
ondersteuning aanwezig. Bij gebruik van andere externe tools kan er vertraging in de ondersteuning optreden.
Studenten doen eigen groepswerk (<30)
• Zet een Collaborate-sessie op volgens het lesrooster en de hierboven beschreven.
• Creëer breakout rooms (paralelsessies) voor kleinere groepen voor discussies of het werken aan een specifiek
onderdeel. Advies groepsgrootte is maximaal 6 personen als bij een normale ruimte.
• Stel de basisregels vast.
• Geef de groepen een tijdschema mee, wanneer ze weer in de centrale ruimte verwacht worden.
• Laat de groepen zelfstandig in de ruimtes werken en ga per groep een keer kijken.
• Tijdens het terugkoppelmoment kun je elke groep laten reageren via 1 persoon en het hand op steken. Jij kunt
de handen van anderen op dat moment zelf laten zakken.
• Houd in gedachten om de groep ook af en toe een korte pauze te geven, want 2 of meer uur achter de computer
is lastig vol te houden.
• Binnen een course kun je studenten offline laten samenwerken in:
Discussion Boards
https://help.blackboard.com/nl-nl/Learn/Instructor/Interact/Discussions
Deze kun je gebruiken om studenten stukken te laten plaatsen en daar elkaar, maar ook als docent feedback op te
geven. Geef uitgebreid feedback die de studenten ondersteunt om van elkaar te leren.
Wiki:
https://help.blackboard.com/nl-nl/Learn/Instructor/Interact/Wikis
Daarna kun je in sessies weer bij elkaar komen. De wiki’s kun je met elkaar uitwisselen.

College/instructie opnemen (zonder studenten)
Je kunt eenvoudig een video opname van een college maken en op die manier ‘flipping the classroom’ toepassen. Een instructie kan ook, wat je maar wilt.
Dit werkt als volgt:
Maak een sessie aan:
- Ga in een course naar,
- ‘Course management’
- ‘Course Tools’
- ‘Blackboard Collaborate Ultra’
- Klik ‘Create Session’:

Het volgende scherm verschijnt:
- Geef de Sessie een naam.
- Zodra dit gedaan is verschijnen de opties voor ‘Anonymous dial in’ en ‘Guest access’.
- ‘Anonymous dial in’ en ‘Guest acces’ kunnen wel uit.
- Vul onder ‘event details’ in hoe lang je denkt nodig te hebben voor je presentatie en tel daar gerust wat bij op.
- Open de ‘Session Settings’ door op het pijltje erachter (wijst naar beneden) te klikken.

Het volgende scherm verschijnt:
Vergeet hier niet de ‘allow recording downloads’ aan te zetten (pijl). Dit is belangrijk! Anders kan je wel opnemen, maar
de film niet naar je toehalen. Alle andere settings hebben betrekking op attendees, ‘aanwezigen’, die zijn er niet en
mogen ook wel uit.
Klik vervolgens op ‘Save’.
De zojuist aangemaakte sessie verschijnt in beeld.
Klik hierop en klik op ‘Join session’:

Test en verleen toestemming aan microfoon en camera zoals dit wordt aangegeven tijdens het ‘joinen’. Start de
zelfstudie een andere keer.
Je zit nu in het Blackboard collaborate Ultra scherm:
1. Geeft de controls uit het Sessie menu.
2. Geeft de controls uit het collaborate deelvenster.
3. Zijn de controls in de Media-ruimte.
Je begint nu met opnemen.
Doe dit door in het sessie menu de opname te starten door erop te klikken:
Links boven kan je aan het ‘icoontje’ zien dat de opname loopt:

Deel je audio en video uit de Media ruimte door deze te ‘ontvinken’: Klik erop en de streep verdwijnt. Je verschijnt nu in
beeld.
Je kunt je verhaal vertellen (vergeet niet in de camera te kijken) en met behulp van de controls uit het collaborate
deelvenster, rechtsonder, kan je:
- Een whiteboard delen.
- Toepassing/scherm delen.
- Bestanden delen (of eigenlijk tonen, maar alleen Powerpoint presentaties, PDF bestanden of afbeeldingen).
- De overige opties hebben voor dit doel geen betekenis.
Hieronder zie je hoe je daarbij komt in het collaborate deelvenster:
Maak je presentatie af en zorg ervoor dat je de recording eerst stopt voordat je de sessie verlaat. Dit is belangrijk anders
ben je je opname kwijt.
Je doet dit op dezelfde plek als waar je de recording gestart hebt. Je kunt nu de sessie verlaten:
Vul de enquete in en klaar… Op het downloaden van de recording na dan.
Terug in ‘Sessions menu’ klik je op de 3 streepjes linksboven.
Klik op ‘recordings’ en daar zie je je opname (in een lijst).

Klik op het omgevallen sneeuwmannetje achter je opname en kies wat je doen wilt:

Coachingsgesprekken Collaborate is ook goed te gebruiken voor een-op-een gesprekken, zoals coaching. Het voordeel is dat je dit in een
course kunt doen je ook je studiebegeleiding doen. Zo kun je ook gebruik maken journals/dagboeken die de student
maakt en die tegelijk online hebben. Een eventuele opname van je gesprek wordt dat ook in deze course bewaard. Ook
documenten kunnen makkelijk gedeeld worden.
Voor het opnemen heb je toestemming van de student nodig.