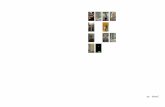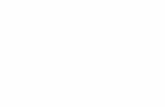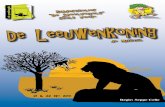Besturingssysteem: Windows 10 Cursusboek SeniorWeb Nijkerk · 2018-10-09 · Fotoboek maken (met...
Transcript of Besturingssysteem: Windows 10 Cursusboek SeniorWeb Nijkerk · 2018-10-09 · Fotoboek maken (met...

FOTOBOEK MAKEN (MET ALBELLI)
Besturingssysteem: Windows 10
Cursusboek SeniorWeb Nijkerk

SeniorWeb Nijkerk – 2018 Fotoboek maken (met Albelli) – Windows 10 Pagina 2 van 40
SeniorWeb Nijkerk Website: www.seniorwebnijkerk.nl E-mail: [email protected] Cursusboek Fotoboek maken met Albelli – Besturingssysteem Windows 10 Dit cursusboek is gebaseerd op de uitgave ‘Fotoboek maken’ van Studio Visual Steps in samenwerking met SeniorWeb Nederland. Copyright: © Stichting SeniorWeb Nijkerk, september 2018

SeniorWeb Nijkerk – 2018 Fotoboek maken (met Albelli) – Windows 10 Pagina 3 van 40
Inhoudsopgave
Woord vooraf ..................................................................................................................... 5
1. Albelli Fotoboeken klaarzetten .................................................................................... 6
1.1 Het programma downloaden en installeren .......................................................... 6
1.2 Oefenfoto’s downloaden ...................................................................................... 7
1.3 Albelli Fotoboeken starten en nieuw fotoboek maken .......................................... 9
1.4 Foto’s selecteren en foto’s plaatsen ....................................................................10
1.5 Ongedaan maken en opnieuw doen ...................................................................12
1.6 Voorbeeld bekijken .............................................................................................12
2. Het programma ..........................................................................................................13
2.1 Het lint ................................................................................................................13
2.2 Snelkoppelingen .................................................................................................13
2.3 Instellingen .........................................................................................................14
3. Foto’s toevoegen en opmaken ...................................................................................14
3.1 Foto’s toevoegen en aanpassen .........................................................................14
3.2 Een andere pagina-indeling kiezen .....................................................................15
3.3 Eigen indeling opslaan ........................................................................................16
3.4 Werken met fotokaders .......................................................................................16
3.5 Foto’s uitlijnen .....................................................................................................18
3.6 Sjablonen gebruiken ...........................................................................................19
3.7 Kaders gebruiken................................................................................................19
3.8 Andere invoegtoepassingen ...............................................................................20
3.9 Sjablonen / kaders verwijderen ...........................................................................21
3.10 Een achtergrondkleur toevoegen ........................................................................21
3.11 Magische achtergrond ........................................................................................22
3.12 Meer opties om een foto te plaatsen ...................................................................22
4. Achtergrondafbeeldingen ...........................................................................................23
4.1 Afbeeldingen van Albelli gebruiken .....................................................................23
4.2 Een eigen foto als achtergrond gebruiken ...........................................................23
4.3 Een landkaart toevoegen ...................................................................................24
4.4 Andere invoegtoepassingen ...............................................................................25
5. Foto’s bewerken ........................................................................................................26
5.1 Hoeken en schaduwen .......................................................................................26
5.2 Roteren ...............................................................................................................26
5.3 Licht, contrast en kleur ........................................................................................27
5.4 Foto’s uitsnijden ..................................................................................................27

SeniorWeb Nijkerk – 2018 Fotoboek maken (met Albelli) – Windows 10 Pagina 4 van 40
5.5 Overige acties .....................................................................................................27
5.6 Effecten en Plug-ins ............................................................................................28
6. Tekst toevoegen ........................................................................................................28
6.1 Tekst toevoegen aan een tekstkader ..................................................................28
6.2 Tekst opmaken ...................................................................................................28
6.3 Tekstkader toevoegen ........................................................................................29
6.4 Tekst uit een andere bron toevoegen..................................................................29
6.5 Tekst en kleur .....................................................................................................30
7. Pagina’s bewerken ....................................................................................................31
7.1 Een pagina-indeling spiegelen ............................................................................31
7.2 Een pagina verwisselen ......................................................................................31
7.3 Paginavolgorde veranderen ................................................................................31
7.4 Pagina’s toevoegen ............................................................................................31
8. De kaft van het boek ..................................................................................................32
9. Bestellen en betalen ..................................................................................................33
Bijlage: Oefeningen ..............................................................................................................35
Oefening 1: Uitlijnen ..................................................................................................35
Oefening 2: Een tekstsjabloon gebruiken ...................................................................36
Oefening 3: Een plug-in gebruiken .............................................................................37
Ruimte voor aantekeningen ..................................................................................................39

SeniorWeb Nijkerk – 2018 Fotoboek maken (met Albelli) – Windows 10 Pagina 5 van 40
Woord vooraf Fotoboek maken met Albelli Bent u iemand die in de tijd van filmrolletjes en papieren afdrukken al uw foto’s altijd graag in een boek plakte? Dat was leuk om te doen, maar tijdrovend. En de mogelijkheden waren niet zo groot als nu in het digitale tijdperk. Iedereen is tegenwoordig druk, waardoor we aan sommige dingen (zoals het ordenen van foto’s) vaak niet meer toekomen. Maar zo hoeft het nu niet meer te gaan! Aan de hand van een aantal eenvoudige stappen ligt het maken van een mooi boek binnen handbereik. Maar hoe begint u? En hoe laat u het afdrukken? In deze cursus helpen wij u op weg om van uw foto’s een mooi boek te maken. Er zijn veel programma’s waarmee u dit kunt doen. Wij hebben gekozen voor Albelli, omdat dit programma gemakkelijk is om mee te werken, en het afgedrukte boek kwalitatief altijd goed uit de verf komt. Daarbij kunt u vaak gebruik maken van aanbiedingen, waardoor ook de kosten binnen de perken kunnen blijven. U leert hoe u het programma downloadt en installeert, hoe u uw foto’s in het boek kunt zetten, hoe u achtergronden toevoegt en hoe u uitsneden en vergrotingen kunt maken en hoe u tekst toevoegt. Daarnaast krijgt u praktische tips om uw boek sfeervol op te maken. Voor deze cursus gaan wij ervan uit dat u beschikt over de nodige basiskennis o.a. met betrekking tot het downloaden en installeren van programma’s en het opslaan van bestanden. Wij wensen u veel plezier bij deze creatieve cursus. SeniorWeb Nijkerk Najaar 2018

SeniorWeb Nijkerk – 2018 Fotoboek maken (met Albelli) – Windows 10 Pagina 6 van 40
1. Albelli Fotoboeken klaarzetten Een fotoboek maken met Albelli kan zowel online, als offline. Het laatste betekent dat u het programma downloadt op uw computer, zodat u er altijd mee kunt werken, ook wanneer u niet op het internet zit. Wij gaan aan de slag met het offline programma. Let op: De website en de software van Albelli zijn voortdurend in ontwikkeling. Het is daarom mogelijk dat het venster op uw beeldscherm er anders uitziet dan de afbeeldingen in dit boek. 1.1 Het programma downloaden en installeren U kunt het Nederlandstalige programma Albelli Fotoboeken gratis downloaden van de website van Albelli. Met dit programma kunt u een fotoboek maken en bestellen. Nadat u het boek hebt betaald, wordt het thuisgestuurd.
Open uw browser (in Windows 10 is dit Edge) en open de webpagina www.albelli.nl.
Ga akkoord met het gebruik van cookies (zie de grijze balk in de afbeelding hieronder).
Klik op Fotoboek maken; er wordt een menu geopend. Klik daarin op Direct beginnen.
Kies het Offline fotoboekprogramma en klik op Download het programma.
In een nieuw scherm wordt aangegeven hoe u het programma kunt installeren. Er verschijnt een balk onderin beeld met de vraag wat u met het programma wilt doen: Uitvoeren of opslaan. Klik op Uitvoeren. (Lees de rest van de instructie ook even door!)
Ook wordt de mogelijkheid geboden om in te schrijven voor de nieuwsbrief van Albelli. Doe dit wanneer u op de hoogte wilt blijven van aanbiedingen en nieuwe softwareversies. In dat geval dient u ook uw emailadres op te geven.

SeniorWeb Nijkerk – 2018 Fotoboek maken (met Albelli) – Windows 10 Pagina 7 van 40
Klik in het volgende scherm op Installeren. Het programma wordt uitgepakt en direct geopend. Let op: iedere keer wanneer Albelli een nieuwe versie van het programma uitbrengt, moet u bij het openen van het programma de nieuwste versie downloaden. In dat geval verschijnt er informatie over de wijzigingen in het programma. Zie onderstaande afbeeldingen:
Hebt u al eerder met het programma gewerkt, dan ziet u mogelijk links ‘Recente projecten’ staan. In het middenscherm kunt u kiezen wat voor product u gaat maken.
Sluit nu het programma af met het kruisje in de rechterbovenhoek.
1.2 Oefenfoto’s downloaden Tijdens deze cursus werken we met een aantal oefenfoto’s, die u als volgt kunt downloaden.
Ga naar het internet en open de webpagina www.visualsteps.nl/seniorwebfotoboek. Ofschoon het boek niet meer wordt uitgegeven, kunnen we nog wel de oefenfoto’s downloaden. Klik op de afbeelding van 7e of latere druk.
Klik op de link Oefenfotos.zip
Er wordt gevraagd wat u wilt doen. We gaan dit bestand opslaan in de map Afbeeldingen. Op de lescomputers maken we daarvoor een eigen map aan. Het is handig om ook thuis voor de cursus een aparte map aan te maken, zodat u ook daar gemakkelijk kunt oefenen. Wanneer u thuis liever met eigen foto’s werkt, kan dat natuurlijk ook.
Klik op het pijltje naast Opslaan en kies Opslaan als. NB: Let altijd goed op de naam van de download. Klopt dit met uw activiteit?

SeniorWeb Nijkerk – 2018 Fotoboek maken (met Albelli) – Windows 10 Pagina 8 van 40
Ga naar de map ‘Afbeeldingen’ en klik indien nodig op ‘Door mappen bladeren’. Zoek de map die u heeft aangemaakt voor uw fotoboek.
Klik op Opslaan.
Onderin het venster ziet u de meldingenbalk:
U laat direct de map zien die u hebt gedownload. Klik op Map openen.
Klik met rechts op de map Oefenfotos.zip.
Klik vervolgens op Alles uitpakken.
Laat de bestanden uitpakken in de map die u hebt aangemaakt. Haal eventueel het vinkje weg bij ‘Uitgepakte bestanden weergeven als het uitpakken is voltooid. Doet u dit niet, dan krijgt u direct de foto’s te zien die u hebt uitgepakt.
De bestanden worden uitgepakt en staan nu in de door u aangemaakte map.
Verwijder ten slotte de gecomprimeerde map (Oefenfotos.zip).
U kunt nu uw webbrowser en de Windows Verkenner sluiten. U bent klaar om met uw fotoboek te beginnen!

SeniorWeb Nijkerk – 2018 Fotoboek maken (met Albelli) – Windows 10 Pagina 9 van 40
1.3 Albelli Fotoboeken starten en nieuw fotoboek maken Er zijn meer manieren om het programma te starten. We noemen er een paar.
Open het startmenu, klik in de programmalijst op het pijltje naast Albelli.nl en vervolgens op het programma eronder. Een andere manier om het programma te openen is klikken op het loepje naast de Windows-knop en vervolgens de eerste letters van Albelli in te typen. Het programma wordt zichtbaar in het overzicht; klik erop om het te openen. U kunt de snelkoppeling ook vastmaken aan de Taakbalk. Zet de muis op de snelkoppeling, klik met rechts en kies Aan taakbalk vastmaken. Op dezelfde manier kunt u de koppeling opnemen in het menu Start.
Het startvenster van Albelli Fotoboeken verschijnt. Als u al eerder met het programma hebt gewerkt, ziet u aan de linkerkant een overzicht met eerder gemaakte producten. Zie de afbeelding hieronder.
Wij beginnen met een nieuw boek, dus moeten eerst een keuze maken voor het product.
Klik op Fotoboeken.
Klik in het volgende scherm op het boek van uw keuze. Wij gaan uit van een Fotoboek Liggend L (28x21 cm).
In het volgende scherm wordt aangegeven dat u het album ook door het programma kunt laten maken via de ‘Smart Assistant’. Dat doen wij niet; klik daarom op Ik doe het zelf.

SeniorWeb Nijkerk – 2018 Fotoboek maken (met Albelli) – Windows 10 Pagina 10 van 40
Er verschijnt een nieuw scherm waarin wordt gevraagd of u een kaft wilt met eigen foto’s en tekst, en of u een platliggend fotoboek wilt. U ziet direct wat de extra kosten zijn. Fotokaft toevoegen staat al aangeklikt; klik bij ‘Binding’ op Ik wil geen platliggende pagina’s en klik vervolgens op OK. U kunt deze keuzes later nog aanpassen.
Het venster van Albelli Fotoboeken wordt geopend.
1.4 Foto’s selecteren en foto’s plaatsen Wanneer u uw eigen fotoboek gaat maken, kunt u wanneer u dat gemakkelijker vindt; de foto’s die u voor dat boek wilt gebruiken, eerst naar een aparte map kopiëren. In deze cursus gaan we aan de slag met de oefenfoto’s die we eerder hebben gedownload.
De map met Afbeeldingen is al geselecteerd in de kolom links (Foto’s). Zoek de map waarin u de oefenfoto’s hebt geplaatst en klik op Oefenfoto’s.
U krijgt nu alle oefenfoto’s in beeld.
We beginnen NIET met het omslag*), maar met de eerste pagina’s in het boek. Klik in het onderste deel van het scherm op de afbeelding waaronder 1 staat.
*) Natuurlijk kunt u het omslag nu al wel voorzien van een foto, maar wanneer het fotoboek klaar is, wilt u misschien een heel andere foto plaatsen, die meer past bij de inhoud van het boek. Vandaar dat wij de afwerking van de kaft als laatste behandelen.

SeniorWeb Nijkerk – 2018 Fotoboek maken (met Albelli) – Windows 10 Pagina 11 van 40
Pagina 1 van het boek wordt in het bewerkingsvenster geopend. We gaan onze eerste foto plaatsen. Aan de linkerkant – de binnenkant van de kaft van het boek – kunt u geen foto’s plaatsen! Rechts is aangegeven ‘Sleep hier uw foto’. Dit doen we letterlijk!
Klik met links op een van de foto’s aan de linkerkant. Hou de muisknop ingedrukt en sleep de foto naar pagina 1. De foto wordt in het kader geplaatst.
Ga nu naar pagina 2 / 3. Dit kan via de ‘filmstrip’ onderin het scherm, of door te klikken op het pijltje naar rechts naast het aantal pagina’s waaruit het boek bestaat.
Deze pagina’s zijn al voorzien van kaders waarin u foto’s kunt plaatsen. Deze indeling kunnen we zelf aanpassen. Dit wordt verder in het boek behandeld. Sleep een foto in de kaders op beide pagina’s.
Onder de foto’s aan de linkerkant komt een cijfer te staan; dit betekent dat deze foto in het boek is gebruikt. Staat er een 2 of een hoger cijfer, dan is de foto meer keren gebruikt. Dat kan, wanneer u een foto zowel in een kader hebt geplaatst én als achtergrond hebt gebruikt, maar ook wanneer u een detail uit een foto hebt gehaald.
Albelli vraagt regelmatig of u uw werk wilt opslaan. De eerste keer moet u uw album een naam geven; daarna kunt u het album steeds automatisch laten opslaan. Hoe vaak dit moet, kunt u aangeven bij het tabblad ‘Help en Opties’.
Geef uw album een herkenbare naam.
Sluit het programma. Wanneer u nog wijzigingen hebt aangebracht vraagt Albelli of u wijzigingen wilt opslaan. Klik op Ja.
Vraagt u zich af waar uw album nu is gebleven? En de gebruikte foto’s? De foto’s blijven ongewijzigd staan waar ze zijn opgeslagen. Albelli Fotoboeken heeft bij de installatie automatisch een submap aangemaakt in de map Documenten. Daar wordt uw album standaard opgeslagen. In de Verkenner ziet het er dan uit zoals op de afbeelding hiernaast. Let op: u kunt uw album niet openen vanuit de verkenner. Dit kan uitsluitend vanuit het programma!

SeniorWeb Nijkerk – 2018 Fotoboek maken (met Albelli) – Windows 10 Pagina 12 van 40
1.5 Ongedaan maken en opnieuw doen Open het programma Albelli (zie paragraaf 1.3). Omdat u een boek hebt opgeslagen, ziet u dit staan aan de linkerkant van het scherm onder ‘Recente projecten’. Dubbelklik op het album en uw fotoboek wordt geopend. Ziet u uw fotoboek niet staan? Doen dan als volgt: Klik links bovenaan op Openen. De Verkenner wordt geopend.
Ga naar de map Documenten, klik op Albelli Fotoboeken.
Zoek het fotoboek en klik op de naam van het album.
Dubbelklik vervolgens op de bestandsnaam die eindigt met .ALB
Uw album wordt geopend. Ga naar de eerstvolgende pagina’s waar nog geen foto’s in zijn opgenomen. Plaats nog een aantal foto’s in het boek. De laatste handeling die u hebt gedaan, kunt u ongedaan maken. Dat kan heel snel via het pijltje naar links, in de bovenste balk op uw scherm. Het plaatsen van de laatste foto is ongedaan gemaakt. Wilt u bij nader inzien de foto toch laten staan? Dan kunt u het weghalen ongedaan maken door op het pijltje naar rechts te klikken. De foto is weer teruggeplaatst. Wanneer een pijltje niet wit is, kunt u er geen actie mee uitvoeren. Ongedaan maken en herstellen kan ook met behulp van toetsencombinaties: Ctrl+Z = ongedaan maken Ctrl+Y = weer herstellen Wilt u een andere foto in het kader plaatsten, dan hoeft u de geplaatste foto niet eerst weg te halen. Sleep de nieuwe foto simpelweg over de eerder geplaatste foto heen; deze wordt vervangen. NB: Als Albelli een nieuwe versie van het programma heeft uitgebracht, staat dat bovenin in een oranje balk. U dient dan het programma opnieuw te starten (zie pagina 7). 1.6 Voorbeeld bekijken als u een aantal pagina’s van uw fotoboek klaar hebt, kunt u een voorproefje van het fotoboek bekijken, zonder alle informatie op het scherm die u ziet wanneer u met uw fotoboek bezig bent.
Klik in de balk boven de ‘filmstrip’ op Voorbeeld.
U ziet nu het boek zonder allerlei afleidende toeters en bellen. In deze modus kunt u niets aan het album doen..
Om door te kunnen gaan met uw werk klikt u op ‘Bewerken.
U ben klaar met de eerste basishandelingen voor het maken van een fotoboek en kunt het programma eventueel afsluiten. Denk erom dat u eventuele wijzigingen opslaat. U kunt nu op een ander tijdstip weer gewoon doorgaan met uw fotoboek.

SeniorWeb Nijkerk – 2018 Fotoboek maken (met Albelli) – Windows 10 Pagina 13 van 40
2. Het programma Om gemakkelijk met het programma te kunnen werken, is het verstandig om eerst een indruk te krijgen van de vele mogelijkheden die er zijn. 2.1 Het lint
Boven het lint in het oranje gedeelte staan enkele opties die gemakkelijk zijn om snel aan te klikken: onder andere de pijltjes voor ‘ongedaan maken’ en ‘opnieuw doen’; maar ook een ‘oogje’, waarmee u snel de voorbeeldweergave van uw fotoboek kunt openen. Bekijk zelf de mogelijkheden. Is het lint niet zichtbaar? Klik dan op het witte pijltje naast het zoekvak. Op de tweede rij vindt u een aantal ‘tabbladen’:
Bestand: hier vindt u zoals gebruikelijk in Windows de mogelijkheden om een nieuw bestand te openen, uw fotoboek op te slaan, opslaan als… instellingen e.d. Let op: wanneer u klikt op Openen moet u het album waarin u bezig bent, eerst opslaan. U kunt niet twee albums tegelijkertijd open hebben. Belangrijk onderdeel van het tabblad Bestand is Instellingen. Hier kunt u o.a. aangeven om de hoeveel tijd u het album tijdens het werken eraan wilt opslaan.
Product: in dit tabblad vindt u de opties die uitsluitend met het fotoboek te maken hebben en niet met de opmaak ervan. U ziet dat sommige opties op meer plaatsen voorkomen.
Opmaken: hier vindt u allerlei mogelijkheden om uw foto’s op de pagina te bewerken. Zijn de meeste opties grijs en kunt u ze niet aanklikken? Dat klopt, dit kan alleen wanneer u een foto geselecteerd hebt. Een andere mogelijkheid om de bewerkingsopties te vinden, is de foto selecteren en vervolgens met de rechtermuisknop het erbij behorende menu oproepen. U zult zien dat u dan vrijwel dezelfde mogelijkheden ziet als in het tabblad opmaken. Voordeel van werken met de rechtermuisknop is dat u niet hoeft te zoeken in welk tabblad u moet zijn.
Invoegen: dit slaat op alle dingen die u kunt invoegen op de pagina van uw boek: kaders (voor tekst en foto), een landkaart, de manier waarop u foto’s wilt invoegen, maar ook achtergronden, achtergrondkleuren en dergelijke.
Pagina: via dit tabblad kunt u van alles doen op paginaniveau: ‘voorgekookte’ indelingen gebruiken (die u altijd kunt aanpassen), uw eigen indelingen opslaan en terugvinden, pagina’s toevoegen en wisselen.
Help en opties: de inhoud hiervan spreekt voor zich. Ook hier vindt u weer diverse mogelijkheden van het programma, die ook op een andere manier te vinden zijn.
Niet alle onderdelen zullen tijdens deze cursus behandeld worden. Het is verstandig om thuis ook een testboek te maken, waarin u van alles en nog wat kunt uitproberen, zonder het resultaat te bestellen. 2.2 Snelkoppelingen Via de tabbladen kunt u veel mogelijkheden van het programma bereiken. Sommige dingen kunt u ook via de snelkoppelingen aan de linkerkant op uw scherm benaderen. Bepaal zelf wat u het handigst vindt werken. De verkenner en uw foto’s kunt u alleen bereiken via de snelkoppeling Foto’s.

SeniorWeb Nijkerk – 2018 Fotoboek maken (met Albelli) – Windows 10 Pagina 14 van 40
Let op: Wanneer u een van de snelkoppelingen m.u.v de snelkoppeling foto’s heeft aangeklikt, zijn de Verkenner en uw foto’s niet zichtbaar. 2.3 Instellingen Alvorens verder te gaan met het fotoboek, is het handig om een paar instellingen te bekijken en eventueel aan te passen.
Klik op Bestand.
Klik op Instellingen. Controleer of u in het tabblad Algemeen staat. De meeste instellingen kunt u ongewijzigd laten staan, en de omschrijvingen spreken voor zich. Stel hier wel in om hoeveel tijd het album automatisch moet worden opgeslagen.
Het vinkje bij Waarschuwingen is standaard ingeschakeld. Geef het aantal minuten aan.
Bij Voorkeuren kunt u ook nog aangeven of de pagina’s leeg moeten blijven, wanneer u met een nieuw fotoboek begint. In het huidige boek zijn de pagina’s ingedeeld met foto- en tekstkaders. Wanneer u dat niet gemakkelijk(er) vindt, kunt u dat hier uitschakelen door een vinkje te zetten voor het vakje Nieuw album starten met lege pagina’s.
Klik op Opslaan en terugkeren.
3. Foto’s toevoegen en opmaken Er zijn verschillende manieren om te zien op welke pagina u aan het werk bent. Wanneer u op een willekeurige plek in een pagina klikt (maar niet in een kader), verschijnt een dikke lijn om die pagina. Daaraan kunt u zien dat u op die bladzijde bezig bent. Hetzelfde gebeurt wanneer u op een foto- of tekstkader klikt. Dan verschijnt er een blauwe lijn om dat kader. Er is wel een verschil tussen de twee dikke lijnen: bij een kader om een foto- of een tekstblok ziet u bolletjes, waarmee u het kader kunt vergroten of verkleinen. 3.1 Foto’s toevoegen en aanpassen
Ga naar pagina 4-5 in het boek.
Sleep een foto naar pagina 4.
Klik nu op pagina 5. Let op het kader.
Sleep de foto van de olifant in het linker vak. Deze foto staat niet goed, en moet dus worden gedraaid. Zorg dat de foto nog geselecteerd is (blauwe rand eromheen). Onder de foto verschijnt een kader met diverse opties. Het vakje met drie bolletjes rechts, betekent dat hier een menu achter zit. Klik hierop.
Klik op Roteren en vervolgens op Roteer rechts. De foto staat nu goed.

SeniorWeb Nijkerk – 2018 Fotoboek maken (met Albelli) – Windows 10 Pagina 15 van 40
Wanneer de foto geselecteerd is, ziet u dat er in het midden een rondje staat. Ga met de muis op het rondje staan en hou de linkermuisknop ingedrukt. U ziet dat een deel van de foto buiten het kader valt. U kunt de foto via het rondje verschuiven. Of u maakt het kader langer. Op de volgende pagina (6) plaatst u nog een
aantal foto’s. Maar er staat maar één fotokader
op deze pagina. Als u echter een foto naar het
lege, witte deel van de pagina sleept, wordt
automatisch een nieuw fotokader gemaakt.
U ziet dat de tweede foto buiten de pagina valt.
Pas dat aan door een bolletje in een van de
onderste hoeken van het kader naar het midden
te bewegen. De tweede foto past nu wel binnen
de pagina.
Om een foto (in dit geval de tweede foto) op een
andere plaats te zetten, selecteert u die foto en
met de linkermuisknop ingedrukt, kunt u de foto
naar de gewenste plaats schuiven.
3.2 Een andere pagina-indeling kiezen Tot nu toe hebben we vrijwel steeds foto’s geplaatst in de kaders die al op de pagina staan. Het programma heeft ook nog andere indelingen. Op de pagina die u als laatste bewerkt hebt, staan twee foto’s. Mogelijk is een ervan nog geselecteerd. Dat ziet u aan de blauwe rand om de foto. Op die pagina gaan we een nieuwe indeling aanbrengen.
Klik op het tabblad Pagina.
Klik op Indelingen. Op de plaats waar de verkenner zichtbaar was, wordt nu het menu Indelingen geopend.
Klik op 3 foto’s.
Klik op een indeling die u wilt gebruiken. Dubbelklik om uw keuze uit te voeren. U ziet dat de pagina wordt aangepast. Onder de geslecteerde foto ziet u een werkbalk, waarin o.a. een blokje met twee pijltjes. Hiermee kunt foto’s van vak verwisselen.
Selecteer de foto die u wilt verplaatsen
Klik op de twee pijltjes en klik op het vak waarin de geselecteerde foto moet komen.
De foto wordt verplaatst naar het vak van uw keuze.

SeniorWeb Nijkerk – 2018 Fotoboek maken (met Albelli) – Windows 10 Pagina 16 van 40
U hebt een nieuwe indeling geselecteerd op een pagina waar al foto’s op stonden. Het is ook
mogelijk om voordat u foto’s plaatst, een nieuwe pagina-indeling te kiezen:
Selecteer een nieuwe pagina waar nog geen foto’s op staan.
Ga in het tabblad Pagina naar Indelingen.
Kies hoeveel foto’s u op de pagina wilt plaatsen en dubbelklik op die optie. De pagina wordt aangepast en u kunt doorgaan met foto’s plaatsen.
3.3 Eigen indeling opslaan Wanneer u fotokaders verplaatst en daardoor de indeling van de pagina verandert, kunt u
deze indeling ook opslaan om later nogmaals te gebruiken.
Selecteer de pagina die u wilt bewaren.
Ga naar het tabblad Pagina.
Klik op Huidige indeling opslaan. De opgeslagen indeling kunt u terugvinden onder Eigen indelingen
3.4 Werken met fotokaders Als een bepaalde pagina-indeling niet naar uw zin is, kunt u deze aanpassen. U kunt o.a. fotokaders vergroten, verkleinen, verplaatsen, draaien en nieuwe fotokaders toevoegen.
Een kader vergroten of verkleinen Selecteer een foto (dit kan ook met een leeg kader). Er komt een lijn met rondjes omheen. Plaats de muis op de hoekgreep rechtsonder. De muis verandert in een lijntje met een pijlpunt aan de uiteinden. Houd de linkermuisknop ingedrukt en sleep de hoekgreep naar links en omlaag. Het kader wordt met dezelfde hoogte-/breedteverhouding vergroot. Als u vanuit een hoek van het kader sleept, blijft de verhouding van het fotokader gelijk. Sleept u vanuit het midden van de zijkanten, dan wordt het fotokader smaller of breder. Sleept u vanuit het midden van de boven- of onderkant, dan wordt het fotokader langer of korter.
Meer kaders in één keer hetzelfde formaat geven Hebt u meer kaders met een verschillend formaat, dan kunt u die in een handomdraai even groot maken. Selecteer de kaders die u hetzelfde formaat wilt geven. Klik op het eerste kader, druk de Ctrl-toets in en houd deze ingedrukt, klik vervolgens op de volgende kaders die u aan wilt passen. Heeft u alle kaders geselecteerd dan kunt u de Ctrl-toets loslaten. Klik in het tabblad Opmaken in de sectie Omvang op een optie, bijvoorbeeld Naar kleinste. Alle geselecteerde kaders krijgen nu het kleinste formaat.
Een nieuw fotokader toevoegen In de vorige paragraaf hebt u gezien dat u een fotokader kunt toevoegen door het slepen van foto’s naar een leeg deel van de pagina. Nieuwe fotokaders kunnen ook op een andere manier worden toegevoegd:
- Klik op het tabblad Invoegen.
- Klik op Fotokader. Er wordt een nieuw kader op de geselecteerde pagina geplaatst. Let op: Dit kader wordt altijd in het midden van de pagina geplaatst, op een groot formaat. Dit formaat kunt u aanpassen zoals hierboven beschreven.
Een kader verplaatsen Zoals eerder aangegeven is dit heel makkelijk: Zet de muis in het kader dat u wilt verplaatsen. De muis verandert in een kruis. Houd de linkermuisknop ingedrukt, en schuif het kader naar de plaats waar u het hebben wilt.

SeniorWeb Nijkerk – 2018 Fotoboek maken (met Albelli) – Windows 10 Pagina 17 van 40
Een kader draaien
- Selecteer de foto (of het kader) en klik op het blauwe rondje boven het kader. Daar wordt aangegeven dat u de afbeelding kunt draaien (Vrij roteren).
- Houd de linkermuisknop ingedrukt op het blauwe rondje en draai de foto zover als u wilt naar links of rechts.
Wilt u twee foto’s van elkaar weg laten draaien en vindt u het moeilijk om dat met de muis te doen? Ga dan naar het tabblad Opmaken en klik in het lint op Vrij roteren. U kunt het aantal graden opgeven dat de foto naar links of rechts moet draaien. Om naar rechts te draaien geeft u 1, 2, 3, 4 enz. aan. Om naar links te draaien moet u beginnen 359, 358, 357 enz. (een cirkel heeft 360 graden, vandaar). Let op: bij het draaien van foto’s kan de afbeelding gemakkelijk gedeeltelijk buiten de pagina vallen. Dit kan een speels effect geven, maar wanneer dat niet de bedoeling is, moet u na het draaien het kader naar de juiste positie verplaatsen.
Verandering van positie De ene foto ligt gedeeltelijk over de andere. U kunt dit omdraaien door de positie te veranderen. Dit kan via het tabblad Opmaken > Positie. Op deze manier kunt u kiezen welke foto bovenop moet komen te liggen.
Een kader verwijderen Ook dit kan via het Lint > Opmaken. Selecteer het kader en klik in het lint op Verwijderen. Hebt u een foto in het kader geplaatst? Dan werkt het op dezelfde manier, tenzij u alleen de foto wilt verwijderen. In dat geval klikt u op Legen i.p.v. op verwijderen. De foto verdwijnt en het kader blijft staan.
Een andere mogelijkheid om acties uit te voeren is met behulp van de rechtermuisknop. Zoals al eerder aangegeven is het menu van de
rechtermuisknop afhankelijk van de plaats waar u klikt: u krijgt het contextgevoelige menu. Klikt u met de
rechtermuisknop op een
foto, dan geeft het menu
alle mogelijkheden aan die
u op dat moment op de
foto kunt toepassen. Zie
de afbeelding rechts.
De opties die grijs zijn,
kunnen niet worden
aangeklikt, omdat de
betreffende foto kennelijk
niet is voorzien van een
kader, sjabloon e.d. Zie
afbeelding rechts. Op de afbeelding links ziet u het menu
dat tevoorschijn komt wanneer u in een leeg gedeelte van
de pagina met de rechtermuisknop klikt.

SeniorWeb Nijkerk – 2018 Fotoboek maken (met Albelli) – Windows 10 Pagina 18 van 40
3.5 Foto’s uitlijnen Bij het slepen met foto’s en kaders kan het gebeuren, dat u het kader verschuift, en de foto’s net niet meer recht naast of onder elkaar staan. In het tabblad Opmaken is een handig hulpmiddel opgenomen om dit te herstellen. Plaats nu op pagina 7 een foto in de twee kaders, en verschuif vervolgens een kader omhoog of omlaag.
In het lint ziet u de opties Uitlijnen en Verdelen:
Wanneer er geen foto is geselecteerd, zijn alle opties grijs.
Klik als eerste op de foto waarvan u de positie goed vindt, in dit voorbeeld de tijger. De foto krijgt een kader met rondjes.
Druk de Ctrl-toets in en houd deze ingedrukt, en klik op de andere foto. Deze krijgt een blauw kader. U ziet dat in de vakken in het lint een aantal icoontjes geactiveerd is.
Klik in het vak Uitlijnen op het icoon met het lijntje erboven. De lager geplaatste foto komt nu op dezelfde hoogte als de andere foto. Beide foto’s zijn nog geselecteerd, en via het vak Verdelen kunt u ze nu eventueel in het midden van de pagina zetten, zowel horizontaal als verticaal. Wanneer u met de muis over de icoontjes schuift, ziet u wat ze betekenen.
Klik in Verdelen op het icoontje links bovenaan; de foto’s worden horizontaal in het midden van de pagina geplaatst.
Klik nu op het rechter icoontje, en de foto’s worden verticaal in het midden geplaatst.
Omdat uitlijnen vaak nodig kan zijn, en het niet voor iedereen even gemakkelijk is, adviseren wij u de achterin dit boek opgenomen Oefening 1: Uitlijnen, thuis ook een aantal keren uit te voeren.

SeniorWeb Nijkerk – 2018 Fotoboek maken (met Albelli) – Windows 10 Pagina 19 van 40
3.6 Sjablonen gebruiken Om uw foto’s of hele pagina’s te verfraaien, kunt u allerlei sjablonen gebruiken. Een sjabloon is een soort creatieve uitsnede van een foto. Sjablonen kunt u ook weer op twee manieren benaderen: via het tabblad Invoegen > Sjablonen of via de snelkoppeling aan de linkerkant van uw werkblad Sjablonen. Een sjabloon toevoegen gaat als volgt:
Selecteer de foto waar u een sjabloon omheen wilt zetten.
Klik op Sjablonen; aan de linkerkant in de kolom van de afbeeldingsbronnen ziet u een aantal categorieën en voorbeelden van sjablonen. Klik de verschillende categorieën even aan om te zien wat voor sjablonen er zijn.
Kies een sjabloon en dubbelklik erop. Let op: Als u een vinkje zet bij Sjabloon omgekeerd toepassen, wordt het sjabloon in de foto gezet. Zie onderstaand voorbeeld.
Ziet uw pagina er ineens uit als op de afbeelding hiernaast? Dan hebt u niet de foto geselecteerd, maar de pagina. Zo weet u nu ook hoe u een hele pagina van een sjabloon kunt voorzien.
3.7 Kaders gebruiken U kunt op dezelfde manier een kader toevoegen. Daarmee zet u de foto als het ware in een lijstje. Ook dit kan weer op twee manieren: via de snelkoppeling links, of via het tabblad Invoegen > Kaders.
Selecteer de foto waar u een kader omheen wilt zetten.
Klik op Kaders; aan de linkerkant in de kolom van de afbeeldingsbronnen ziet u een aantal categorieën en voorbeelden van sjablonen. Klik de verschillende categorieën even aan om te zien wat voor kaders er zijn. Let op de schuifbalk rechts van de categorieën. Daaraan ziet u dat er meer categorieën zijn dan nu in beeld staan!
Kies een kader en dubbelklik erop. Uw foto wordt nu voorzien van een ‘fotolijstje’.
Boven de categorie ziet u ‘Marge’. Wanneer u het schuifje van - iets naar de + schuift, krijgt u ruimte tussen de foto en het kader eromheen.

SeniorWeb Nijkerk – 2018 Fotoboek maken (met Albelli) – Windows 10 Pagina 20 van 40
Ook hier geldt: hebt u per ongeluk de pagina geselecteerd, dan wordt het kader om de pagina gezet). In het voorbeeld hiernaast ziet u alle drie de mogelijkheden. De zwarte kleur is automatisch toegevoegd toen het kader op de hele pagina werd geplaatst.
3.8 Andere invoegtoepassingen Er zijn nog meer mogelijkheden om uw foto’s te verfraaien, die we hier in het kort noemen:
Kleurkader toevoegen. Ook bij het kleurkader kunt u werken met Standaardkleuren, of een kleur samenstellen via het Kleurpipet of via Kleur mengen. Dit werkt hetzelfde als het toevoegen van een sjabloon of kader, al zijn er een paar dingen waarop u moet letten. Het menu heeft twee extra opties: marge en breedte.
Marge geeft aan hoeveel witruimte u tussen foto en kleurkader wilt hebben. Breedte geeft aan hoe breed het kleurkader moet worden. Een kleurkader kan niet op paginaniveau worden toegepast.
NB: Staat het menu over uw foto’s? U kunt het verplaatsen door de muis in de oranje balk te zetten en het menu in zijn geheel opzij te slepen.
Liever een andere kleur? Klik weer op Achtergrondkleur en vervolgens op Kleurpipet. De muisaanwijzer verandert in een potlood. Ga hiermee naar de kleur in de foto die u wilt gebruiken en klik daarop. In dit voorbeeld is een van de groene kleuren gekozen.
Clipart toevoegen. Ook hierin veel categorieën waaruit u kunt kiezen. Dubbelklik op het clipartfiguurtje dat u wilt toevoegen. Standaard wordt het figuurtje midden op de pagina geplaatst. Ook wanneer u meer figuurtjes wilt gebruiken, komen die op dezelfde plaats terecht. U kunt ze verschuiven en vergroten/verkleinen.
Tekstsjabloon toevoegen. Hiermee kunt u een foto voorzien van ‘opengewerkte letters’ of omgekeerd uw foto in een tekst zetten. Zie afbeelding hiernaast. Deze invoegtoepassing is in de bijlage in dit boek als Oefening 2 opgenomen.

SeniorWeb Nijkerk – 2018 Fotoboek maken (met Albelli) – Windows 10 Pagina 21 van 40
3.9 Sjablonen / kaders verwijderen Wilt u bij nader inzien geen sjablonen of kaders gebruiken? U kunt ze gemakkelijk weer verwijderen.
Selecteer de foto of de pagina waar u sjabloon of kader van wilt verwijderen.
Rechtsklik zodat het menu wordt geopend. Klik op Sjabloon verwijderen (of kader, of kleurkader). Alleen de optie die u kunt toepassen,
kunt u aanklikken. Andere opties zijn grijs.
3.10 Een achtergrondkleur toevoegen Misschien vindt u na bovenstaande acties dat de pagina wel erg wit is. U kunt uw fotoboek er nog professioneler uit laten zien door achtergronden aan de pagina’s toe te voegen. Een simpele optie is het gebruik van een achtergrondkleur.
Selecteer de pagina waaraan u een kleur wilt toevoegen. Aan de blauwe rand om de pagina ziet u welke pagina u geselecteerd hebt.
Ga naar het tabblad Invoegen en klik op Achtergrondkleur. Het hiernaast afgebeelde menu komt in beeld:
Eerst de eenvoudige manier: Klik op een van de Standaardkleuren; in het grote vak rechts in het menu ziet u de gekozen kleur. De kleur wordt ook zichtbaar op de pagina, vindt u de kleur goed klik dan op Toepassen. Uw pagina is nu voorzien van een achtergrondkleur.
U kunt de kleur aanpassen via het menu (rechtermuisknop!) Transparantie > ..%. In het voorbeeld hieronder is de transparantie op 50% gezet, zodat zwart ineens grijs lijkt. Speel met de percentages om het voor u optimale effect te behalen.
Liever een andere kleur? Klik weer op Achtergrondkleur en vervolgens op Kleurpipet. De muisaanwijzer verandert in een potlood. Ga hiermee naar de kleur in de foto die u wilt gebruiken en klik daarop. In dit voorbeeld is de kleur van de olifanten gekozen. Ook hiervan kunt u eventueel de transparantie aanpassen.
Opmerking bij het menu Achtergrondkleur: wanneer u op het vakje bij de Standaardkleuren links bovenaan (ruitjes) klikt, geeft u aan dat u GEEN achtergrondkleur wilt. U krijgt dan de kleur van het papier (meestal is dat wit). De vakjes ernaast zijn de kleuren wit en zwart. Dit geldt overigens voor alle kleurenmenu’s, dus niet alleen bij Achtergrondkleur, maar ook bij Kleurkader en dergelijke.

SeniorWeb Nijkerk – 2018 Fotoboek maken (met Albelli) – Windows 10 Pagina 22 van 40
Bij Opgeslagen kleuren ziet u de kleuren die u als laatste hebt gebruikt. Gemakkelijk wanneer u dezelfde kleur op een andere pagina wilt gebruiken. Gebruikt u meer kleuren dan er vakjes zijn? Dan vervalt de eerst gebruikte kleur, dit is het uiterst linkse vakje. Tip: komt u er met de standaardkleuren en het kleurpipet niet uit, dan kunt u nog kiezen
voor Kleur mengen. Probeer deze opties uit. Een achtergrondkleur verwijderen doet u weer via het menu met de rechter muisknop. 3.11 Magische achtergrond Een andere mogelijkheid om een mooie achtergrond op uw pagina te krijgen is de optie
Magische achtergrond.
Selecteer een pagina waarop één of meer foto’s staan.
Klik op het tabblad Invoegen > Magische achtergrond.
Er wordt een achtergrond gemaakt, gebaseerd op de kleuren in de foto’s op de pagina.
Wordt er geen achtergrond gecreëerd? Selecteer dan een foto op de betreffende pagina en probeer het opnieuw.
De magische achtergrond Verwijderen kan direct na het aanbrengen met de toetsencombinatie Ctrl-Z (ongedaan maken), of via de pijltjestoetsen boven in de oranjebalk. Lukt het niet? Voorzie de pagina dan van een standaard achtergrondkleur, die u vervolgens kunt verwijderen via het menu met de rechtermuisknop. Alle achtergrondkleuren zijn dan weg. 3.12 Meer opties om een foto te plaatsen Tot nu toe hebben we foto’s vanuit het overzicht in een kader gesleept, of als nieuwe foto
aan de pagina toegevoegd. Maar er kan meer via het tabblad Invoegen in de sectie Foto.
Maak eerst twee naast elkaar liggende pagina’s leeg.
Selecteer een foto en klik in het lint op Foto als nieuw object. De geselecteerde foto wordt standaard in het midden van de pagina geplaatst, op groot formaat, ook wanneer er al andere foto’s op de pagina staan.
Selecteer dezelfde foto (of de selectie staat er nog op) en klik nu op Foto over twee pagina’s. Een paar dingen vallen op:
- In het midden staat het cirkeltje waarmee u de foto kunt verschuiven, zodat het mooiste deel van de foto op de twee pagina’s getoond kan worden.
- Rechts bovenaan staat een cirkel met uitroepteken. Wanneer u daar met de muis overheen schuift, krijgt u de melding: Waarschuwing! Resolutie is laag. Uw foto heeft dus onvoldoende kwaliteit.
Verwijder deze foto over twee pagina’s.

SeniorWeb Nijkerk – 2018 Fotoboek maken (met Albelli) – Windows 10 Pagina 23 van 40
Een andere manier om al deze acties uit te voeren:
Selecteer een foto
Rechtsklik erop en het hiernaast afgebeelde menu komt in beeld. Probeer de diverse mogelijkheden.
4. Achtergrondafbeeldingen
Het programma biedt een groot aantal
achtergrondafbeeldingen die u voor uw fotoboek
kunt gebruiken.
4.1 Afbeeldingen van Albelli gebruiken U vindt deze via het tabblad Invoegen > Achtergronden of via de snelkoppeling Achtergronden links op uw scherm. Open dit menu en u ziet heel veel mogelijkheden, zowel voor algemene als specifieke onderwerpen. Selecteer een pagina waarop u een
achtergrond wilt gebruiken.
Selecteer een categorie achtergronden.
Dubbelklik op de gewenste afbeelding. De achtergrond wordt direct geplaatste.
Pas desgewenst de transparantie aan. 4.2 Een eigen foto als achtergrond gebruiken U kunt ook een eigen foto als achtergrond gebruiken.
Selecteer een pagina waarop u een foto als achtergrond wilt gebruiken.
Selecteer een foto.
Klik met rechts zodat een menu wordt geopend.
Klik op Invoegen als achtergrond.
De transparantie staat standaard op 50%. Pas desgewenst de transparantie aan.
Let op: een achtergrondafbeelding of foto kunt u
op deze manier niet als achtergrond over twee
pagina’s naast elkaar plaatsen! Wilt u een foto als
achtergrond over twee pagina’s gebruiken, dan
moet u de foto normaal als foto invoegen via de optie Foto over twee pagina’s. Daarna kunt
u de transparantie aanpassen en vervolgens andere foto’s invoegen via de optie Foto als
nieuw object.

SeniorWeb Nijkerk – 2018 Fotoboek maken (met Albelli) – Windows 10 Pagina 24 van 40
4.3 Een landkaart toevoegen Bent u met vakantie geweest en wilt u in uw boek aangeven waar u precies was? Dat kan eenvoudig door een kaart van Google Maps toe te voegen. U kunt die natuurlijk via het programma Google Maps maken, opslaan en vervolgens invoegen. Maar Albelli maakt het u gemakkelijk!
Klik op het tabblad Invoegen > Kaart.
Typ in het zoekvak de plaats die u wilt laten zien, bijvoorbeeld Zuid-Afrika.
De kaart van Zuid-Afrika komt in het scherm; u kunt deze vergroten (of verkleinen)
Voor de pagina in dit voorbeeld zoeken we het Mount Zebra National Park. U vergroot de kaart net zolang tot u het park in beeld krijgt. Vervolgens schuift u de kaart zo, dat u een goede indruk krijgt van de locatie van het park.
Is de afbeelding zoals u hem hebben wilt? Klik dan op Toepassen.
De kaart wordt op de pagina geplaatst. Het is aan u om de kaart op de juiste grootte te zetten, en eventueel uit te lijnen met de foto’s die op de pagina staan.

SeniorWeb Nijkerk – 2018 Fotoboek maken (met Albelli) – Windows 10 Pagina 25 van 40
4.4 Andere invoegtoepassingen Tot nu toe hebt u foto’s ingevoegd die op uw computer staan, via Foto’s > Computer en vervolgens via de Verkenner. Naast Computer ziet u nog twee mogelijkheden:
Zoek op internet U bent in Afrika geweest, maar al uw foto’s van zebra’s zijn mislukt. Ga daarom naar Zoek op internet en typ in: Zebra. U kunt daarbij diverse mogelijkheden aangeven.
- Kies bij de eerste optie Afmeting altijd voor Extra groot. Op die manier loopt u het minste risico op foto’s waarvan de resolutie onvoldoende is.
- Klik ook de andere vakken aan om te zien wat de mogelijkheden zijn. In het voorbeeld hiernaast zijn diverse opties ingevuld.
- Klik op Afbeelding zoeken op internet en u krijgt een enorme keuze aan zebra’s.
Social media Hier kunt u foto’s toevoegen die u hebt verzameld op Twitter, Facebook, Google Photos of Instagram.
- Volg de aanwijzingen op het scherm, bijvoorbeeld Inloggen op uw Facebook-account.
- Zoek de foto die u wilt invoegen en volg de instructies.

SeniorWeb Nijkerk – 2018 Fotoboek maken (met Albelli) – Windows 10 Pagina 26 van 40
5. Foto’s bewerken
U kunt uw foto’s verfraaien met kaders, sjablonen e.d., maar er zijn nog meer
opmaakmogelijkheden.
5.1 Hoeken en schaduwen
Selecteer een foto op een pagina.
Ga naar het tabblad Opmaken of rechtsklik op de foto.
Klik op het ronde boogje bij Hoeken (of in het menu op Afgeronde hoeken). De hoeken worden nu afgerond.
Ga via rechtermuisklik in het menu naar de optie Schaduw.
Bekijk de mogelijkheden en probeer ook Schaduwkleur en breedte kiezen. Wilt u meer foto’s op de pagina op dezelfde manier bewerken? Selecteer dan alle te bewerken foto’s en voer daarna de handelingen uit zoals hierboven beschreven. . U kunt uw foto’s nog uitgebreider bewerken via het Bewerkingsmenu. U kunt dit menu op meer manieren oproepen: via het tabblad Opmaken > Bewerken. Of u dubbelklikt op de foto op de pagina. In beide gevallen wordt het Bewerkingsmenu geopend. Het lint ziet er ineens heel anders uit!
Een aantal opties op een rij: 5.2 Roteren
Plaats de oefenfoto van de giraf op een pagina.
Dubbelklik op de foto; het bewerkingsmenu wordt geopend.
Klik op Roteer naar links. De foto wordt omgedraaid.
Klik op Klaar met bewerken.
In dit voorbeeld is de giraf in een ‘staand’ kader geplaatst, zodat bij omdraaien er niets van de foto verloren is gegaan. Hebt u de foto in een ‘liggend’ kader geplaatst, dan mist u na het omdraaien een deel van de nek van de giraf. In dat geval kunt u de vorm van het kader aanpassen via de ‘handgrepen’.

SeniorWeb Nijkerk – 2018 Fotoboek maken (met Albelli) – Windows 10 Pagina 27 van 40
5.3 Licht, contrast en kleur U kunt ook lichtsterkte, contrast, kleurverzadiging, tint en kleurtemperatuur van een foto aanpassen. Het is niet erg als u niet precies weet wat dit allemaal inhoud. U kunt op een eenvoudige manier gewoon wat uitproberen. Pas als u tevreden bent over het resultaat, past u de bewerking toe op de foto.
Dubbelklik op een foto op de pagina.
Klik op Licht, contrast en kleur.
Probeer de diverse instellingen uit. U ziet direct wat er met uw foto gebeurt. Klik eventueel op Toepassen of op Annuleren.
Klik op ‘Klaar met bewerken of op Annuleren.
5.4 Foto’s uitsnijden Wanneer u slechts een deel van een foto wilt gebruiken, of u wilt een onderdeel van een foto gebruiken, kan dat een extra mooi effect geven.
Plaats de oefenfoto van de tijger in een kader.
Dubbelklik op de foto.
Klik op Uitsnijden; u krijgt diverse mogelijkheden te zien.
Klik op Uitsnijden in verhouding van het kader.
Plaats de muis op het cirkeltje rechtsonder en schuif naar links en naar boven.
Schuif vervolgens het kader op de gewenste plaats over de tijger.
Klik op Toepassen actie.
Klik op Klaar met bewerken. In het voorbeeld hiernaast ziet u het verschil tussen wel of niet uitgesneden. Probeer ook de andere opties.
5.5 Overige acties Onder de knop Acties vindt u nog meer mogelijkheden om uw foto’s te bewerken.
Horizontaal spiegelen: met één muisklik kunt u de tijger de andere kant op laten kijken.
Horizoncorrectie: een scheefstaand beeld kan storend zijn. Het werkt eenvoudig:
- Dubbelklik op de foto met het scheefstaande beeld.
- Klik op Acties > Horizoncorrectie
- Zet de muis aan de kant en trek een lijn die de scheve lijn van de foto volgt.
- Klik op Toepassen actie. Staat het beeld nu naar uw zin?
- Klik op Klaar met bewerken. Let op: Door deze bewerking verliest u een stukje van de foto. Kijk of dat niet storend is!
Probeer ook de andere mogelijkheden onder Acties.

SeniorWeb Nijkerk – 2018 Fotoboek maken (met Albelli) – Windows 10 Pagina 28 van 40
5.6 Effecten en Plug-ins Zet een foto in de bewerkingsmode en klik op Effecten. U ziet diverse mogelijkheden om uw foto er heel anders uit te laten zien. Probeer ze uit; u kunt een effect altijd weer ongedaan maken door te klikken op Annuleren. Plug-ins zijn een verhaal apart, en omvat opties die u waarschijnlijk niet vaak gebruikt. Een voorbeeld van wat u ermee kunt doen, vindt u als Oefening 3 in de Bijlage achterin dit boek. Opmerking 1: Het werken met acties, effecten en dergelijke hoeft zich niet te beperken tot de foto’s die u in het boek plaatst, maar kunt u veelal ook toepassen op de achtergrondfoto’s en achtergrondafbeeldingen. Opmerking 2: Ook hier geldt dat u diverse opties kunt benaderen via de rechtermuisknop, in plaats van via het Lint in het bewerkingsmenu.
6. Tekst toevoegen U kunt uw fotoboek natuurlijk ook voorzien van teksten. Op de meeste pagina’s met een standaard pagina-indeling is al een tekstkader aanwezig. U kunt daar tekst in plaatsen door te dubbelklikken op het kader. 6.1 Tekst toevoegen aan een tekstkader
Zoek een pagina met een tekstkader en dubbelklik in het kader. Er wordt een scherm geopend waarin u uw tekst kunt typen.
Typ hierin een tekst en klik op OK. Tegelijk met het tekstvenster wordt ook het menu Tekst bewerken geopend. Daarin ziet u allerlei mogelijkheden die veelal standaard in Windows tekstverwerkingsprogramma’s gebruikt worden.
In dit voorbeeld staat het lettertype op Arial, grootte 12, plaats links bovenin het kader. Dit kan allemaal worden aangepast voordat u begint met het typen van de tekst, of later. 6.2 Tekst opmaken
Dubbelklik op het tekstkader.
Let op: U moet eerst de tekst selecteren die u wilt bewerken: Plaats de aanwijzer aan het begin van de tekst, houd de muis ingedrukt en sleep naar het einde van de tekst. De tekst is nu geselecteerd.
Klik in het vak Opmaak op het pijltje bij het lettertype en zoek een ander lettertype bijvoorbeeld Comic Sans.
Klik in het vak Opmaak op het pijltje naast de lettergrootte en verander 12 in 14 (u kunt dat ook direct intypen). Houd de tekst geselecteerd!
Klik in het vak Alinea op de gecentreerde streepjes.
Klik nu op OK.

SeniorWeb Nijkerk – 2018 Fotoboek maken (met Albelli) – Windows 10 Pagina 29 van 40
Wanneer dit resultaat u bevalt, kunt u vastleggen dat dit
lettertype en deze lettergrootte altijd gebruikt moet worden in
dit fotoboek.
Dubbelklik in het opgemaakte tekstvak.
Klik in het Lint op Als standaard instellen. Nu hoeft u dit niet iedere keer opnieuw in te stellen. Let op: het kan zijn dat deze instelling wegvalt wanneer u het programma afsluit. Dan moet u het lettertype de volgende keer dat u met uw fotoboek verder gaat, opnieuw instellen.
Tip: Noteer de naam van het lettertype en de grootte van de
letter, zodat u dit niet steeds hoeft op te zoeken. Voor een
bijzondere tekstregel kunt u altijd een keer een extra grote letter gebruiken.
6.3 Tekstkader toevoegen U kunt zelf een extra tekstkader toevoegen aan een pagina:
Rechtsklik op een lege plek in de pagina. Klik op het tabblad Invoegen.
Klik op Tekstkader. Standaard wordt een groot tekstkader in het midden van de pagina geplaatst.
Zet het kader op een lege plek en maak het iets kleiner. U ziet dat het tekstvak nu vierkant is, en groter dan het kader dat in de vorige paragraaf als voorbeeld is gebruikt. U ziet ook dat lettertype en lettergrootte nog zijn ingesteld zoals net door u is gedaan.
Sluit het tekstkader door te klikken op Annuleren. 6.4 Tekst uit een andere bron toevoegen U kunt natuurlijk zelf hele verhalen in de tekstkaders zetten, maar soms is het gemakkelijker om tekst uit een andere bron te gebruiken. Bijvoorbeeld uit een word-document dat u op uw computer heeft staan, of u zoekt een tekst op het internet:
Open uw browser (Edge).
Typ in de zoekbalk Zebra en druk op Enter of klik op het loepje.
Er verschijnen diverse mogelijkheden, waaronder informatie op Wikipedia. Let op: Op uw scherm kan het er anders uitzien dan in dit voorbeeld!
Klik op een van de artikelen en kijk of de tekst voor u te gebruiken is. In dit geval op Zebra (dier) – Wikipedia.
Selecteer de tekst vanaf het eerste woord t/m ‘herbivoor’.
Rechtsklik in de geselecteerde tekst en kopieer deze.

SeniorWeb Nijkerk – 2018 Fotoboek maken (met Albelli) – Windows 10 Pagina 30 van 40
Open het door u ingevoegde tekstvak.
Klik erin en plak de gekopieerde tekst met behulp van de toetsencombinatie Ctrl+V of met de rechtermuisknop Bewerken > Plakken. In het voorbeeld hiernaast ziet u weer een waarschuwingscirkel. Dit betekent dat het vak te klein is, of uw tekst te lang. Dit kunt u op verschillende manieren oplossen:
- Vergroot het vak
- Of kort de tekst in
- Of maak het lettertype iets kleiner. Tip: Het lettertype kleiner maken is niet zo handig, want uw boek wordt rustiger en professioneler wanneer u steeds hetzelfde lettertype en dezelfde grootte gebruikt. Maar voor alles geldt: u maakt het boek op naar uw eigen wensen, ideeën en smaak!
6.5 Tekst en kleur U kunt uw tekst ook een andere kleur geven dan het standaard zwart. Ook hiervoor geldt:
probeer in uw boek zoveel mogelijk dezelfde tekstkleur aan te houden.
Open het vak met tekst.
Selecteer de tekst.
Klik op Tekstkleur en kies een kleur. U ziet in het tekstvenster direct de wijziging, wanneer u buiten de tekst klikt.
Klik op Toepassen. In het voorbeeld ziet u dat er diverse wijzigingen in de opmaak van de tekst zijn aangebracht.
U kunt ook bij een tekstvak een achtergrondkleur instellen. Probeer dit, en kijk of het u aanspreekt. Wanneer u uw pagina een zwarte achtergrond kleur hebt gegeven, is de zwarte tekst niet meer leesbaar. Dit lost u als volgt op:
Open het vak met tekst.
Selecteer de tekst.
Klik op Tekstkleur en kies Wit. Op de pagina ziet u direct wat het effect is. Wanneer u in uw tekstvak buiten de tekst klikt, kan het zijn dat uw tekst ineens verdwenen lijkt.
Klik in dat geval op Witte tekst leesbaar maken. De ondergrond van uw tekst wordt nu grijs, zodat u in het tekstvak kunt zien wat u doet.

SeniorWeb Nijkerk – 2018 Fotoboek maken (met Albelli) – Windows 10 Pagina 31 van 40
7. Pagina’s bewerken Wanneer u regelmatig uw boek doorneemt via de optie Voorbeeld, kan het zijn dat u tot de ontdekking komt dat de volgorde van de pagina’s iets zou moeten veranderen. Daarvoor zijn twee mogelijkheden. 7.1 Een pagina-indeling spiegelen U heeft bij het opmaken diverse pagina-indelingen zelf gemaakt en opgeslagen. Zo’n indeling kunt u ook spiegelen op de ernaast gelegen pagina, zodat u een rustig beeld krijgt.
Selecteer de pagina die u wilt spiegelen.
Klik in het tabblad Pagina op Indeling spiegelen.
7.2 Een pagina verwisselen U wilt pagina 3 liever verwisselen met pagina 7.
Selecteer pagina 3.
Open het tabblad Pagina en klik op Pagina’s verwisselen.
Typ het gewenste paginanummer in.
Let op of het vinkje moet blijven staan of niet.
Klik op OK. Pagina 3 staat nu op pagina 7 en omgekeerd.
7.3 Paginavolgorde veranderen Het kan ook zijn dat u niet tevreden bent over de volgorde van de pagina’s. In dat geval kunt u twee pagina’s tegelijk verplaatsen.
Selecteer pagina 6-7 onderin de filmstrip.
Klik in het tabblad Pagina op Pagina’s verplaatsen. Het programma geeft als suggestie de eerstvolgende even pagina. Wanneer u op het pijltje ernaast klikt, ziet u dat de cijfers steeds met 2 omhoog gaan.
Type als paginacijfer 14 in en klik op OK Beide pagina’s worden nu verplaatst en de andere pagina’s verschuiven automatisch naar voren.
7.4 Pagina’s toevoegen Hebt u te weinig pagina’s in uw boek? Geen probleem, u kunt eenvoudig pagina’s toevoegen. Dit gaat steeds per 2 en kunt u op vrijwel alle plaatsen in uw boek doen.
Ga naar de plaats waar u pagina’s wilt toevoegen. Let op: dit kan niet bij de laatste pagina!
Klik in het tabblad Pagina > Extra pagina’s. Geef aan hoeveel pagina’s u wilt toevoegen. U ziet direct wat de extra kosten zijn.

SeniorWeb Nijkerk – 2018 Fotoboek maken (met Albelli) – Windows 10 Pagina 32 van 40
Zet een vinkje voor Pagina’s leeg laten wanneer u niet wilt dat de indeling van de nieuwe pagina’s hetzelfde wordt als de laatste ervoor liggende pagina.
Klik op OK. Het opgegeven aantal bladzijden is toegevoegd.
8. De kaft van het boek Uw boek is gevuld, tijd voor de afwerking van de kaft. Ook hier kunnen we foto’s en achtergronden plaatsen en tekst opnemen. Op de achterkant van het boek staat een streepjescode; deze kunt u niet verplaatsen, weghalen of wijzigen! De kaft staat als eerste onderin de filmstrip.
Zet foto’s op voor- en achterkant van het boek. Ook hier geldt dat u alles zelf kunt aanpassen naar uw wensen, zoals meer foto’s op de achterkant plaatsen dan de twee kaders die er nu staan en/of een foto als achtergrond gebruiken.
Zet eventueel een titel op de voorkant van het boek en indien gewenst een tekst op de achterkant van het boek.
Ook op de rug van het boek kunt u een tekst plaatsen.
Dubbelklik op het verticale tekstvak in het midden van de kaft.
Typ de gewenste tekst. Let op de lettergrootte en zorg dat de tekst niet over de rug naar voorkant of achterkant loopt. Wanneer de letter te groot is, krijgt u een waarschuwing dat u de tekst moet aanpassen.

SeniorWeb Nijkerk – 2018 Fotoboek maken (met Albelli) – Windows 10 Pagina 33 van 40
Wilt u dat de tekst bovenaan begint, klik dan in het vak Alinea op het indelingsicoon links bovenaan. Probeer de diverse mogelijkheden.
Klik in het vak Alinea in de onderste rij op het tweede vakje van links. Hierdoor wordt de tekst in het midden van het tekstvak geplaatst. Let op: Is uw boek veel dikker geworden dan de standaard 24 pagina’s, dan kunt u ook een groter lettertype gebruiken.
9. Bestellen en betalen
Voordat u het fotoboek gaat bestellen, is het belangrijk dat u het goed controleert.
Hiervoor kunt u de weergave Voorbeeld gebruiken. Dan ziet u pas goed hoe het
boek er in gedrukte vorm uit zal komen te zien. Controleer uw boek pagina voor
pagina. Zo weet u zeker dat in de gedrukte versie alle fotokaders, tekstkaders en
achtergronden er uit komen te zien zoals u in gedachten had.
Bent u tevreden met het resultaat, dan kunt u het boek uploaden naar Albelli en betalen. Het
fotoboek zal daarna thuisgestuurd worden.
Klik in het tabblad Product op Bestellen. Het kan zijn dat er eerst een waarschuwingsvenster komt.
Klik op Toon problemen. U krijgt een overzicht per pagina te zien.
Kijk per pagina of u aanpassingen wilt maken of ga door met Bestellen. Om door te gaan met bestellen moet u eerst het venster sluiten.
Heeft u aanpassingen gemaakt, sla het album dan eerst op.
De diverse bestelopties komen in beeld. Zo kunt u nu nog aangeven of u een platliggend boek wilt of niet. Wanneer u veel foto’s over twee pagina’s hebt opgenomen, is dit zeker het overwegen waard, al kost dit wel extra per pagina!
De order wordt voorbereid. Afhankelijk van de dikte van uw boek en uw internetsnelheid, kan dit enige tijd in beslag nemen. In het scherm 1/2: Voorbereiden van je order ziet u de diverse stadia van het uploaden voorbijkomen, zoals alle foto’s die u heeft ingevoegd, de tijd die verlopen is en die het nog duurt om het volledige album te uploaden.
In fase 2/2 Verzenden wordt het eindproduct verzonden
Volg de stappen die op het scherm worden aangegeven.

SeniorWeb Nijkerk – 2018 Fotoboek maken (met Albelli) – Windows 10 Pagina 34 van 40
U kunt nu nog aangeven of u hoogglans op de pagina’s wilt (extra kosten per pagina).
Wanneer u het door u gekozen formaat van het fotoboek bij nader inzien te groot vindt, kunt u er alsnog voor kiezen om het een maat kleiner te bestellen (wel in dezelfde verhoudingen!). Indien u daarvan gebruik maakt, is het verstandig om het hele boek eerst nog een keer door te lopen!
Mogelijk krijgt u de vraag of u nog andere producten wilt bestellen. Die keuze is uiteraard aan u.
U krijgt een overzicht te zien van de producten in uw winkelmandje. Hebt u een promotiecode dan kunt u die hier invullen.
U wordt nu gevraagd om u met uw account gegevens aan te melden of om een account aan te maken wanneer u nog niet bekend bent als klant bij Albelli.
Lees ieder scherm zorgvuldig door alvorens u klikt op Doorgaan en u uw gegevens gaat invullen en gaat betalen! Binnen enkele dagen krijgt u uw boek thuisgestuurd. Is er iets niet goed ? Neem dan direct contact op met de klantenservice van Albelli NB: Bewaar uw fotoboek op uw computer; u kunt het dan altijd nog een keer bestellen!

SeniorWeb Nijkerk – 2018 Fotoboek maken (met Albelli) – Windows 10 Pagina 35 van 40
Bijlage: Oefeningen Oefening 1: Uitlijnen Om het uitlijnen goed onder de knie te krijgen, proberen we negen kaders op één pagina te zetten, in drie rijen van drie, horizontaal en verticaal, zoals in het voorbeeld hiernaast aangegeven.
Maak een pagina leeg. Dit doet u door alle vakken op de pagina te selecteren (hetzij met de muis met behulp van de Ctrl-toets, of door de toetsen Ctrl+A in te drukken, waardoor alles in één keer wordt geselecteerd. Klik vervolgens op Verwijderen (tabblad Opmaken, of via het menu met de rechtermuisknop).
Ga naar het tabblad Invoegen.
Klik op Fotokader.
Verklein het kader door een van de hoekgrepen naar binnen te slepen. Let even op de logische maat, uitgaande van het feit dat u negen kaders op de pagina moet plaatsen. U kunt deze handeling nog acht keer herhalen, maar gemakkelijker is het om het klein gemaakte kader te kopiëren. Ook dat kan op twee manieren… De omslachtige weg:
- Selecteer het klein gemaakte kader, rechtsklik,
- Klik in het menu op Klembord, vervolgens op Kopiëren
- Klik buiten het kader daarna weer op Klembord en op Plakken
- Herhaal de laatste stap zo vaak tot u negen kaders hebt.
Binnen Windows werken diverse toetsencombinaties altijd hetzelfde. De combinatie voor kopiëren (Ctrl+C) en plakken (Ctrl+V) is al eerder genoemd. De iets makkelijkere methode:
- Selecteer het klein gemaakte kader
- Druk op de toetsen Ctrl+C
- Klik elders in de pagina en klik op Ctrl+V.
- Herhaal de laatste stap zo vaak tot u negen kaders hebt.
U ziet dat alle kaders vrijwel op elkaar geplaatst worden. Schuif ze uit elkaar door ze stuk voor stuk te selecteren en een plaatsje op de pagina te geven.
Plaats ze zodanig dat ze al ongeveer in rijen van drie staan. Let op: dit hoeft niet al te nauwkeurig, dat gaat u via het programma doen!
In dit oefenvoorbeeld gaan we uit van het middelste kader bovenaan (mooie plaats op de pagina) Klik deze als eerste aan.
Houd de Ctrl-toets ingedrukt en klik op de kaders links en rechts ervan.
Klik op het tabblad Opmaken > Uitlijnen op het icoon met de lijn erboven. Haal de selectie er nog niet af!
Ga nu naar de sectie Verdelen om de ruimte tussen de foto’s even groot te maken. Klik daarvoor op het icoontje links onder (De ruimte tussen de geselecteerde objecten horizontaal gelijk verdelen. Selecteer minimaal 3 objecten). Haal de selectie er nu af.
Selecteer nu de drie kaders aan de linkerkant, het bovenste kader eerst.

SeniorWeb Nijkerk – 2018 Fotoboek maken (met Albelli) – Windows 10 Pagina 36 van 40
Klik bij Uitlijnen op het icoon met de lijn aan de linkerkant (links bovenaan). Haal de selectie er nog niet af!
Klik bij Verdelen op het icoontje rechts onder, om de ruimte tussen de kaders even groot te maken.
Herhaal deze stappen met de middelste en de onderste rij. Komen de kaders ineens op of half over elkaar te staan? Dat kunt u direct ongedaan maken. Via het menu, via de toetsencombinatie Ctrl+Z, of via het pijltje ongedaan maken in de oranje balk.
Staan alle kaders zoals ze moeten staan? Selecteer ze dan allemaal (Ctrl+A).
Klik in het menu Verdelen eerst op het icoon links bovenaan. Hiermee worden alle kaders horizontaal in het midden van de pagina gezet.
Klik vervolgens op het icoon rechts bovenaan, om ze verticaal goed te plaatsen. Als u dit alles goed gedaan hebt, ziet uw pagina eruit zoals aan het begin van de oefening is aangegeven. Wanneer u dit onder de knie hebt, is uitlijnen voor u geen probleem meer!
Sla als extra oefening deze indeling op via Pagina > Huidige indeling opslaan. Oefening 2: Een tekstsjabloon gebruiken Een bijzondere manier om een pagina eruit te laten springen, is het gebruik van het Tekstsjabloon.
Selecteer een foto, klik vervolgens op het tabblad Invoegen > Tekstsjabloon’.
Het hiernaast afgebeelde scherm wordt geopend. De cursor staat in het midden. Standaard staat lettertype waarschijnlijk op Tahoma.
Typ uw tekst.
Wanneer u nu op OK klikt, wordt er van uw foto een sjabloon gemaakt, d.w.z.: uw foto wordt in de letters gezet (zie voorbeeld 1).
Zet een vinkje bij Omgekeerd, dan komt er een tekst over uw foto te staan (zie voorbeeld 2). Bij voorbeeld 2 worden de letters als het ware
uit de foto gesneden. Daarom hebben ze ook
dezelfde kleur als de achtergrond van de
pagina. Wilt u die kleur wijzigen, dan wijzigt
ook de achtergrond mee. Hebt u als
achtergrond een foto gebruikt, dan ziet u die
door de letters heen.
Aan de grootte van de letters kunt u niets veranderen, alleen lettertype, vet, cursief of
onderstreept kan worden ingesteld.
Let op: Wanneer u dit sjabloon i.p.v. op een foto, op de pagina toepast, verdwijnt het
achter de foto(‘s) die op de pagina staan. U kunt dit sjabloon niet naar voren
plaatsen.
Let op: Wanneer u een foto als achtergrond op de pagina hebt geplaatst en u wilt bij nader
inzien op de pagina een tekstsjabloon gebruiken, dan wordt de achtergrondfoto
vervangen door het sjabloon.

SeniorWeb Nijkerk – 2018 Fotoboek maken (met Albelli) – Windows 10 Pagina 37 van 40
Oefening 3: Een plug-in gebruiken Deze oefening bestaat uit meer onderdelen: een foto invoegen als achtergrond, het gebruik van een plug-in, een foto toevoegen en bewerken. A. Foto als achtergrond
1. Maak twee naast elkaar liggende pagina’s leeg. 2. Voeg links de foto in van de neushoorns als Achtergrond. 3. Voeg rechts de foto’s van de neushoorns gewoon in. Maak deze pagina vullend
(rechtermuisknop Invoegen als achtergrond of via het tabblad Invoegen) 4. We blijven op de rechter pagina. Klik met de rechter muisknop, ga naar spiegelen >
horizontaal spiegelen 5. De neushoorns lopen nu ‘uit elkaar’. Let op: Op de linker pagina kunt u nu nog andere foto’s invoegen, omdat u de eerste
foto als achtergrond hebt ingevoegd. Wanneer u dit op de rechter pagina zou
doen, wordt de foto van de neushoorns vervangen.
B. Gebruik filters 1. Selecteer de achtergrondfoto op de linker pagina 2. Dubbelklik en de bewerkingsmodus wordt geopend 3. Ga naar Plug-ins 4. Kijk of ‘Mehdi’ erbij staat. 5. Klik op Mehdi en vervolgens op Kaleidoscope 2.1. U krijgt een voorbeeld te zien:
6. Klik op OK 7. Uw achtergrondfoto ziet er nu uit als in het voorbeeld hierboven. 8. Klik links bovenin de werkbalk op Klaar met bewerken. 9. Voeg nu dezelfde foto nóg een keer in (of
een andere foto die goed bij het onderwerp past) en verklein deze zodanig, dat hij in het hart van de vier koppen komt te staan.
10. De foto in het midden is nog steeds geselecteerd; ga nu naar het tabblad Opmaken > Verdelen en klik eerst op het vakje voor horizontaal centreren, en vervolgens op het vakje voor verticaal centreren.
11. Zet een schaduwrand om uw foto in het midden, zodat deze er goed uitspringt. Zie het voorbeeld hiernaast.
Op deze manier hebt u een bijzondere pagina in uw boek gemaakt!

SeniorWeb Nijkerk – 2018 Fotoboek maken (met Albelli) – Windows 10 Pagina 38 van 40
C. Extra effect toevoegen Vindt u de linker pagina leuk en wilt u een bijzonder effect creëren met deze twee pagina’s? Draai dan de foto op de rechter pagina weer om, zodat de neushoorns nu met de neuzen tegen elkaar aanstaan.
Niet iets om dagelijks te gebruiken, maar misschien wel leuk om een keer toe te passen bij
een bijzonder onderwerp…

SeniorWeb Nijkerk – 2018 Fotoboek maken (met Albelli) – Windows 10 Pagina 39 van 40
Ruimte voor aantekeningen
_________________________________________________________________________
_________________________________________________________________________
_________________________________________________________________________
_________________________________________________________________________
_________________________________________________________________________
_________________________________________________________________________
_________________________________________________________________________
_________________________________________________________________________
_________________________________________________________________________
_________________________________________________________________________
_________________________________________________________________________
_________________________________________________________________________
_________________________________________________________________________
_________________________________________________________________________
_________________________________________________________________________
_________________________________________________________________________
_________________________________________________________________________
_________________________________________________________________________
_________________________________________________________________________
_________________________________________________________________________
_________________________________________________________________________
_________________________________________________________________________
_________________________________________________________________________

FOTOBOEK MAKEN (MET ALBELLI) Het samenstellen en laten afdrukken van fotoboeken is een populaire bezigheid. Dat
is niet verwonderlijk, want met alle extra’s in het fotoboekprogramma maakt u in een
handomdraai een uniek, professioneel uitziend fotoboek.
U leert in dit boek werken met het gratis fotoboekprogramma van Albelli. U krijgt
praktische tips over het opmaken van uw fotoboek.
De afdrukservice van Albelli zorgt voor een fraai ingebonden fotoalbum. Een uniek
boekwerk met uw eigen verhaal maken was nog nooit zo eenvoudig!
Een praktisch cursusboek waarmee dit handige programma heel snel geen
geheimen meer voor u heeft!