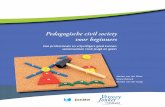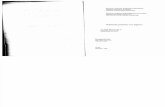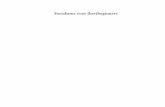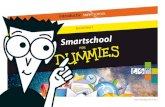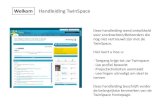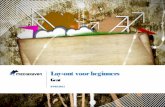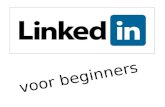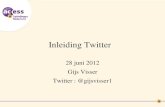BEGINNERS HANDLEIDING - cognit.be · INTRODUCTIE De komst van Microsoft Office 365 heeft een grote...
Transcript of BEGINNERS HANDLEIDING - cognit.be · INTRODUCTIE De komst van Microsoft Office 365 heeft een grote...
INH
OU
D 3. Introductie 5. Documenten bibliotheken 8. Documenten bewerken met Microsoft Office11. Documenten bewerken met Microsoft Online13. Documenten delen met andere personen15. Co-auteurschap17. OneDrive for Business19. Meer leren
INTRODUCTIE
De komst van Microsoft Office 365 heeft een grote verschuiving teweeg ge-bracht op het vlak van bedrijfstechnologie. Niet enkel door het cloud model waarin het aangeboden wordt, maar ook omdat het platform heel wat pro-ductiviteitsverhogende features bevat, die voordien buiten het bereik van de meeste bedrijven lagen (wegens te duur of te complex).
Doordat wij dagelijks samenwerken met klanten in verschillende branches, werd het ons duidelijk dat heel wat gebruikers moeite hebben om de kracht van het platform te omarmen. Daardoor missen zijzelf én de organisatie heel wat mogelijkheden die SharePoint en Office 365 hen kunnen bieden. Vaak blijkt dat men vasthoudt aan oude gewoontes en werkwijzes die in de loop der tijd ‘eigen’ geworden zijn. Anderen zijn zich gewoon niet bewust van de mogelijkheden, door een gebrek aan opleiding en training.
Het succes van een SharePoint en Office 365 integratie valt of staat met de manier waarop eindgebruikers het platform gebruiken. Om die reden willen we mensen informeren over hoe Microsoft Office 365 hun werk makkelijker maakt en hoe zij daardoor productiever worden.
Omdat iedereen zijn eigen leermethodes heeft verspreiden we deze kennis via verschillende media zoals video’s, opleidingen en geschreven documen-ten. Heel wat informatie is via onze website www.cognit.be terug te vinden.
Ik hoop dat je waarde haalt uit deze gratis informatiebronnen. Mocht je vragen hebben of suggesties om deze nog beter te maken, dan hoor ik het graag.
Met vriendelijke groetTim Bogemans
Managing Partnerwww.linkedin.com/in/timbogemans
www.cognit.be / [email protected] / +32 (0)2 669 05 80 / 5
NIEUW:
Involv O365 Intranet
Documenten bibliotheken
Bestanden die je opslaat in SharePoint worden opgesla-gen in documenten bibliotheken. Je SharePoint omgeving bevat wellicht al 1 of meerdere documenten bibliotheken, maar je kan er eenvoudig nieuwe aanmaken. Klik daarvoor op het instellingen icoon (dit ziet eruit als een radar) in de rechterbovenhoek van je scherm en selecteer ‘site con-tents’. ¹
Klik vervolgens op ‘Add an app’ en kies nadien voor ‘Do-cument Library’. Als laatste stap kan je je documenten bibliotheek een naam geven, bijvoorbeeld ‘sales’ of ‘mar-keting’, afhankelijk van de bestanden die je er wil toevoe-gen.
Opgelet; vind je bovenstaande opties niet terug? Dan heb je wellicht niet de nodige rechten om zelf een documenten bibliotheek aan te maken. Vraag dit na bij je SharePoint ad-ministrator.
Om een nieuw bestand of folder aan te maken binnen een documenten bibliotheek klik je op ‘new’. Vervol-gens kan je het type bestand selecteren dat je wil aanma-ken. Verschillende types van documenten zoals een Word, Excel of PowerPoint bestand kunnen aangemaakt worden, of je kan een folder aanmaken om je te helpen bestanden binnen de documenten bibliotheek te ordenen. ²
1
2
www.cognit.be / [email protected] / +32 (0)2 669 05 80 / 6
NIEUW:
Involv O365 Intranet
Het is zelfs mogelijk om standaard documenten tem-plates in te stellen. Zo zijn nieuwe bestanden die aange-maakt worden binnen de documenten bibliotheek meteen gebaseerd op jouw voorgedefinieerde template, met bij-voorbeeld je bedrijfslogo en contactgegevens. ¹
Wil je een bestaand document uploaden naar een do-cumenten bibliotheek, klik dan op de ‘upload’ knop. Dit opent een nieuw scherm waar je kan browsen naar het gewenste document. Je kan echter ook gewoon een do-cument van je computer verslepen naar de documenten bibliotheek.
Let wel op; je kan met deze methodes wel afzonderlijke be-standen uploaden, maar geen volledige folders die meerdere bestanden bevatten.
1
www.cognit.be / [email protected] / +32 (0)2 669 05 80 / 7
NIEUW:
Involv O365 IntranetEr is nog een handige manier om met documenten bi-bliotheken te werken. Daarvoor heb je wel Internet Ex-plorer nodig als web browser – met andere browsers werkt dit vooralsnog niet.Om een documenten bibliotheek te openen met Windows Explorer klik je bovenin je SharePoint site op het tabblad ‘Library’. De zogenaamde ribbon wordt nu zichtbaar, waarin je aan de rechterzijde kan kiezen voor ‘open with explorer’. ¹
De documenten bibliotheek wordt vervolgens in de welge-kende, traditionele Windows Explorer interface geopend. Binnen deze interface kan je werken zoals je dat altijd
gewend bent geweest; dubbelklik op documenten om deze te bewerken, sleep bestanden heen en weer tussen folders of kopieer de bestanden binnen de bibliotheek of afzonderlijke folders.
Wanneer je voor het eerst start zijn alle bestanden binnen de SharePoint team site toegankelijk voor iedereen binnen de organisatie. De nodige rechten kunnen echter toege-kend worden. Zo is het mogelijk om verkoopcontracten enkel voor de sales afdeling beschikbaar te maken. Be-standen die in de OneDrive sectie staan, zijn enkel voor jou toegankelijk, hoewel ook dit aangepast kan worden naar jouw wensen.
1
www.cognit.be / [email protected] / +32 (0)2 669 05 80 / 8
NIEUW:
Involv O365 Intranet
Documenten bewerken met Microsoft Office
Documenten binnen SharePoint kan je bewerken met de gekende Microsoft Office applicaties op je computer. In dit voorbeeld maken we gebruik van Microsoft Word, maar het werkt precies hetzelfde voor andere applicaties als Excel en PowerPoint.
Een eerste manier om een Word document binnen Share-Point te openen is via het ‘open’ menu in Microsoft Word. Open Microsoft Word op je computer, klik op het ‘file’ menu en vervolgens op ‘open’. Naast de traditionele mo-gelijkheid om bestanden te selecteren vanaf je computer zie je ook je SharePoint site als bron staan. ¹
Aan de rechterzijde krijg je wellicht eerder geopende con-tent te zien, maar klik voorlopig gewoon op de team site, die helemaal onderin getoond wordt. In het scherm dat nu opent kan je alle inhoud van je team site bekijken en het gewenste bestand selecteren.
Eens je het gewenste bestand geselecteerd hebt, klik je rechtsonder op ‘open’. Het document zal vervolgens ope-nen in Word. Vergeet niet om regelmatig op save te klik-ken, je document wordt dan automatisch op SharePoint bijgewerkt.
1
www.cognit.be / [email protected] / +32 (0)2 669 05 80 / 9
NIEUW:
Involv O365 IntranetEen andere manier om een Word document vanuit SharePoint te bewerken is door gebruik te maken van je web browser. Open je webbrowser en surf naar je Sha-rePoint site. In ons geval is het adres techneitsol.Share-Point.com, in jouw geval is dit de naam van jouw organisatie, gevolgd door .SharePoint.com. Vul je Office 365 gebruikers-naam en paswoord in wanneer daarnaar gevraagd wordt.Navigeer naar de documenten bibliotheek en folder waarin je bestand opgeslagen is, en vink het betreffende document aan. Klik vervolgens bovenaan op de ‘edit’ knop.
Als alternatieve methode kan je ook de drie puntjes aanklikken naast de bestandsnaam en in het popup scherm, waar je een preview van het bestand krijgt te zien, kiezen voor ‘edit’.¹
1
www.cognit.be / [email protected] / +32 (0)2 669 05 80 / 10
NIEUW:
Involv O365 IntranetOm een nieuw document aan te maken met Word kan je grotendeels dezelfde stappen volgen. Begin met het aanmaken en bewerken van je document zoals je gewend bent: ga naar het file menu in Word en kies voor ‘new’.
Wanneer je klaar bent om het document op te slaan kan je dit rechtstreeks op SharePoint doen: klik op het ‘file’ menu en kies vervolgens voor ‘save’ of ‘save as’. Kies voor SharePoint en browse naar de folder binnen je team site waar je het document wil bewaren. ¹
Geef je document een ge-paste naam mee en klik op save. Je document wordt nu bewaard bin-nen je Microsoft Office 365 SharePoint team site in de geselecteerde documenten bibliotheek en folder.
1
www.cognit.be / [email protected] / +32 (0)2 669 05 80 / 11
NIEUW:
Involv O365 Intranet
Documenten bewerken met Microsoft Office Online
Als onderdeel van Office 365 heb je ook toegang tot de zogenaamde Office Online applicaties. Deze applicaties geven je toegang tot versies van onder andere Word en Excel, rechtstreeks in je web browser. Je hoeft de volledige Word en Excel applicatie daarvoor dus niet op je computer geïnstalleerd te hebben. Hoewel deze online versies niet alle functionaliteiten hebben van de volledige versies, vol-doen ze voor de meeste standaard aanpassingen.
De Office Online applicaties zijn daarmee erg handig voor snelle bewerkingen, wanneer je iemand anders zijn com-puter gebruikt, of wanneer je een bestand met meerdere personen bewerkt. Om een document te bewerken met Word Online ga je naar de documenten bibliotheek waar het betreffende bestand staat. Open hiervoor je web browser en vul het adres van je SharePoint site in. Dit is doorgaans je bedrijfsnaam, gevolgd door .SharePoint.com. Log in met je Office 365 accountgegevens indien daarom gevraagd wordt.
Eens ingelogd, navigeer je naar het gewenste document.
Wanneer je dit document aanklikt, opent het standaard in Word Online in alleen-lezen modus. Je kan het document dus wel bekijken, maar niet bewerken. Om het document toch te bewerken klik je in het menu bovenin op ‘edit do-cument’ en kies vervolgens voor ‘edit in Word’ (wanneer je gebruik wil maken van de volledige versie van Word, geïnstalleerd op je computer), of kies in dit geval voor ‘edit in Word Online’.¹
1
www.cognit.be / [email protected] / +32 (0)2 669 05 80 / 12
NIEUW:
Involv O365 Intranet
Word Online zal het document nu openen in een volledig bewerkbare modus. Je zal opmerken dat Word Online er precies uitziet als de volledige versie van Microsoft Word die je al eerder kende, zij het dan met een minder uitge-breid menu en opties. Terwijl je werkt in Word Online wor-den je wijzigingen automatisch opgeslagen. Ben je klaar met bewerken, klik dan op ‘file’ – ‘exit’ om terug te keren naar de documenten bibliotheek.
We hebben in dit voorbeeld gebruik gemaakt van Word Online, maar denk eraan dat er nog Online web applicaties zijn, bijvoorbeeld voor het bewerken van Excel bestanden.
Heeft jouw organisatie nood aan een opleiding op maat? Cogn-IT biedt zowel standaard trainingen als trai-ningen op maat. Klik op de knop hieronder voor meer informatie.
www.cognit.be / [email protected] / +32 (0)2 669 05 80 / 13
NIEUW:
Involv O365 Intranet
Documenten delen met andere personen
Een van de grote voordelen van het bewaren van je be-standen in SharePoint met Office 365 is de mogelijkheid om deze makkelijk te delen met andere personen, zo-wel binnen als buiten je organisatie.
Er zijn verschillende manieren om documenten te delen, af-hankelijk van wat je wil bereiken. Onthoud dat alle content binnen SharePoint standaard toegankelijk is voor iedereen binnen de organisatie. In dit voorbeeld gaan we daarom een document delen met een extern persoon.
Let op; het kan zijn dat deze functionaliteit uitgeschakeld is, contacteer dan jouw beheerder.
Je kan een individueel document delen, maar ook een hele folder of zelfs een hele documenten bibliotheek. We star-ten in dit voorbeeld met één Word document. We kunnen het bestand delen door gebruik te maken van Microsoft Word, dat geïnstalleerd staat op de locale PC, of via de web browser in de SharePoint documenten bibliotheek zelf.
Om een Word document te delen met Microsoft Word zelf, open je het document alsof je het zo gaan bewerken, zoals we eerder in deze gids bespraken:Open Microsoft Word op je computer, klik op het ‘file’ menu en vervolgens op ‘open’. Naast de traditionele mo-gelijkheid om bestanden te selecteren van af je computer zie je ook je SharePoint site als bron staan. Navigeer daarin naar het bestand dat je wil delen en open het.
Vervolgens ga je naar het File menu en kies je voor ‘sha-re’. Zoals je ziet zijn er heel wat mogelijkheden om het be-stand te delen, voor dit voorbeeld kiezen we voor ‘Invite People’.
Typ nu het e-mail adres in van de persoon waarmee je dit document wil delen. In het menu aan de rechterzijde van het e-mail adres kan je vervolgens het toegangsrechten bepalen voor je contact. ‘Can edit’ betekent dat hij het bestand kan bewerken, ‘can view’ betekent dat hij het bestand enkel zal kunnen lezen.
www.cognit.be / [email protected] / +32 (0)2 669 05 80 / 14
NIEUW:
Involv O365 IntranetHet is ook mogelijk om een gepersonaliseerd bericht toe te voegen voor die persoon en vink steeds het vakje aan bij ‘require user to sign in before accessing document’. Dit is vooral belangrijk wanneer je iemand rechten geeft om het bestand te bewerken of wanneer het bestand gevoelige informatie bevat. Klik vervolgens op de share knop en er wordt automatisch een mail uitgestuurd naar de betref-fende persoon, met een link naar het document.
Je zag onder het ‘file’ – ‘share’ menu reeds dat er nog ver-schillende mogelijkheden zijn om documenten te delen. We gaan hier nu niet dieper op in, maar ik raad je aan om deze zeker zelf eens te ontdekken.
In het geval dat je een hele SharePoint folder met inhoud wil delen dan kan dat niet vanuit Microsoft Word. Ga hier-voor via je web browser naar de documenten bibliotheek waarin de folder zich bevindt: begin bij het openen van je web browser en typ het adres van je SharePoint site in. Vul je Office 365 gebruikersnaam en paswoord in indien daar om gevraagd wordt.
Plaats nu een vinkje naast de folder die je wil delen en klik op de ‘share’ knop. Je krijgt nu een gelijkaardig scherm te zien als wanneer je zonet een bestand deelde vanuit Word.
Typ hier het e-mail adres van de persoon waarmee je het bestand wil delen¹ , bepaal de toegangsrechten voor het bestand en klik op share. Dezelfde stappen kan je volgen wanneer je een individueel bestand uit een folder wil delen.Maak je gebruik van OneDrive for Business om bestanden tussen jouw computer en SharePoint te synchroniseren, dan vind je ook daar verschillende mogelijkheden om een bestand te delen. In het hoofdstuk OneDrive for Business gaan we hier verder op in.
1
www.cognit.be / [email protected] / +32 (0)2 669 05 80 / 15
NIEUW:
Involv O365 Intranet
Co-auteurschap
De traditionele manier om samen te werken aan documenten was vaak het bestand via e-mail heen en weer sturen. Daardoor ontstonden keer op keer verschillende versies van het bestand, waardoor niemand nog wist wie nu precies welke bewerkingen had gedaan. Microsoft Office 365 biedt nu de mo-gelijkheid om documenten zoals een Word of Excel bestand in real time te bewerken met meerdere per-sonen zodat dat probleem eindelijk van de baan is.
Er zijn geen specifieke stappen te volgen om een bestand met meerdere personen gelijktijdig te bewerken, aange-zien dit gewoon standaard mogelijk is. Voorwaarde is uiteraard wel dat beide personen toegang hebben tot het betreffende document; standaard zijn dat alle personen binnen de organisatie. Om co-auteurschap met iemand buiten de organisatie mogelijk te maken zal je hem eerst toegang moeten geven tot het document, zoals we eerder besproken.
Eens jij en een tweede persoon toegang hebben tot het bestand kunnen jullie, op de gangbare manier, het bestand bewerken. De wijzigingen van de andere persoon zijn in
real time voor jou zichtbaar en vice versa. Er zijn echter een paar zaken over co-auteurschap die ik je nog wil mee-geven.
Allereerst, wijzigingen aan het document worden pas zichtbaar voor de andere persoon wanneer je deze op-slaat. Je herinnert je vast dat bestanden die je bewerkt met de Microsoft Online applicaties (diegene die je in de web browser gebruikt) automatisch opgeslagen worden. In het geval dat jullie beiden de Office Online applicatie gebruiken zullen jullie dus in real time elkaars wijzigingen zien.
Bewerk je een bestand met de volledige versie van Micro-soft Office, dan zal je tijdens en na het bewerken op de ‘save’ knop moeten klikken opdat je partner je wijzigingen ziet. Pas dan wordt het document namelijk opnieuw ge-synchroniseerd met de cloud omgeving.
Een tweede punt dat ik zeker wil aanhalen bij het samen-werken aan document is de ‘comments’ feature. Dit is een geweldige manier om notities voor mekaar toe te voegen binnen het document. Om het ‘comments’ scherm te be-reiken in Word Online open je het betreffende document
www.cognit.be / [email protected] / +32 (0)2 669 05 80 / 16
NIEUW:
Involv O365 Intraneten kies je bovenin voor het ‘review’ menu. Kies daarin voor ‘show comments’. Er is nu een extra scherm zichtbaar aan de rechterzijde. Selecteer nu een blok tekst in het docu-ment en klik op ‘new comment’. Voeg je notitie toe en klik op ‘post’.¹
Je notitie is nu bewaard in een lijst aan de rechterzijde. Wanneer je co-auteur het bestand bewerkt, ziet hij nu jouw comment en wordt de tekst die je daarbij geselecteerd had aangeduid.
Vervolgens kan hij een reactie op je notitie toevoegen of deze markeren als ‘done’ om aan te geven dat de com-ment gelezen werd of actie ondernomen werd. Deze func-tie is overigens niet enkel handig wanneer je samenwerkt aan een document, maar ook wanneer je voor jezelf een notitie wil achterlaten als je van plan bent het document later nog te bewerken.
1
www.cognit.be / [email protected] / +32 (0)2 669 05 80 / 17
NIEUW:
Involv O365 Intranet
OneDrive for Business
OneDrive for Business is een stukje software dat ge-installeerd kan worden op je computer of een mobile toestel zoals een iPad. Het synchroniseert je bestan-den binnen de Office 365 SharePoint sites zodat je deze ook lokaal beschikbaar hebt.
OneDrive for Business is dus erg nuttig wanneer je niet altijd over een internet verbinding beschikt om toegang te krijgen tot SharePoint en toch aan je bestanden wilt wer-ken.
Let op; Microsoft heeft ook een product dat gewoon ‘One-Drive’ noemt maar, hoewel de naam gelijkaardig is, synchro-niseert deze niet met SharePoint.
In dit hoofdstuk leggen we stap voor stap uit hoe je One-Drive for Business configureert op een Windows computer.OneDrive for Business zal standaard een lokale, gesyn-chroniseerde versie bewaren van alle documenten binnen je OneDrive SharePoint site, en niet de SharePoint team site. Zoals we eerder zeiden, is het de SharePoint team site waar de hele organisatie standaard toegang toe heeft, en is de SharePoint OneDrive site enkel voor jou.
In dit voorbeeld bekijken we hoe je de inhoud van je SharePoint Team Site lokaal kan synchroniseren met OneDrive for Business.
Navigeer in je web browser naar de documenten biblio-theek die je wil synchroniseren. Klik, eens je daar bent, op de ‘sync’ knop om het proces te starten. Volg nu de instructies om de synchronisatie te voltooien. Mocht je OneDrive for Business nog niet geïnstalleerd hebben op je computer, dan wordt er een link getoond waar je de down-load en installatie kan starten.
Afhankelijk van het aantal en grootte van de bestanden en je internet verbinding, zal het synchroniseren enige tijd in beslag nemen. Je kan de status checken door op het OneDrive for Business icoon te klikken dat rechts onderin je scherm getoond wordt.
www.cognit.be / [email protected] / +32 (0)2 669 05 80 / 18
NIEUW:
Involv O365 IntranetOm een gesynchroniseerd bestand op je computer te bewerken, ga je naar je Windows explorer scherm. In plaats van een bestand te selecteren vanaf je C schijf, klik je nu op de nieuwe ‘SharePoint’ folder die bij je favorieten toegevoegd is. Hier zie je alle SharePoint content die lokaal gesynchroniseerd werd met jouw toestel.
Je herkent succesvol gesynchroniseerde bestanden of folders aan het groene vinkje dat ervoor staat. Je kan deze bestanden nu bewerken zoals je dat altijd doet: dubbelklik om het te openen, voer je bewerkingen door en druk op save om je bestand op te slaan. OneDrive for Business zal het gewijzigde bestand nu automatisch synchroniseren met de SharePoint site én met andere computers die ook OneDrive for Business geïnstalleerd hebben en hetzelfde bestand gesynchroniseerd houden.
Nog een tip wanneer je werkt met OneDrive for Business: wanneer je met de rechter muis klikt op een document dan opent er een nieuw ‘OneDrive for Business’ menu. Via dat menu kan je rechtstreeks naar de locatie van dat bestand in je web browser surfen, om het met de Microsoft Online applicatie te bewerken, of om bijvoorbeeld een link naar
het bestand te delen met een externe persoon voor co-auteurschap.
Deze methode kan je ook gebruiken om een document te delen vanuit je OneDrive for Business folders:
Open je Windows Explorer en ga naar je OneDrive for Business folder met het bestand of folder die je wil delen.Rechterklik op dat item, selecteer ‘OneDrive for Busi-ness’ uit het menu en klik op de ‘share’ knop. Je krijgt nu de gekende web interface te zien met het standaard share scherm.
Vul de nodige velden aan, zoals de naam en e-mail adres van de persoon waarmee je het document wil delen en bepaal zijn rechten om het bestand te bekijken en/of be-werken. Denk eraan om ‘require sign in’ aan te vinken en druk op ‘share’.
Meer leren
Office 365 en SharePoint bieden ontzettend veel functiona-liteiten. Naargelang Microsoft nieuwe updates uitrolt ko-men er steeds nieuwe bij en worden bestaande functionali-teiten verder ontwikkeld. Deze handleiding beschrijft enkele van de mogelijkheden die deze software jou biedt.
Ik heb jou een introductie gegeven tot enkele basis functio-naliteiten die je snel op weg zullen helpen. Voor sommigen is dit voldoende, maar ik raad je aan om de mogelijkhe-den van Office 365 en SharePoint verder te ontdekken. Je verbetert zo de samenwerking, verhoogt je efficiëntie, boekt tijdswinst én hebt de mogelijkheid om flexibeler te werken.
Is er binnen jouw organisatie nood aan extra opleiding, neem dan zeker contact met me op. Cogn-IT heeft heel wat ervaring met standaard trainingen en training op maat, voor zowel eindgebruikers als SharePoint beheerders.
Wil je met je organisatie een diepgaandere hands on trai-ning ontvangen, vraag dan een offerte aan via www.cogn-it.be/nl/contact/offerte-aanvraag
Bedankt voor je interesse in deze handleiding. Voor vragen of opmerkingen kan je me bereiken via:
Web: www.cognit.beTelefoon: +32 (0)2 669 05 80E-mail: [email protected]: www.linkedin.com/in/timbogemansAdres: Gasthuisstraat 54, 1760 Roosdaal
Heeft jouw organisatie nood aan een opleiding op maat? Cogn-IT biedt
zowel standaard trainingen als trainin-gen op maat. Klik op de knop hieron-
der voor meer informatie.