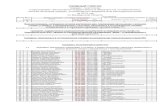Beberapa Cara Upload Website ke Hosting Server · 1. Upload menggunakan File Manager (atau Legacy...
Transcript of Beberapa Cara Upload Website ke Hosting Server · 1. Upload menggunakan File Manager (atau Legacy...

1 | P a g e
PHPMU.Com – Mudahnya Belajar Koding Robby Prihandaya, S.Kom, M.Kom
Beberapa Cara Upload Website ke Hosting Server Assalam, berikut kita jelaskan cara upload website ke hosting, Setelah selesai mendesain dan membuat website secara offline, langkah selanjutnya adalah mengupload website tersebut ke account hosting yang telah Anda dapatkan. Yang dinamakan dengan upload ini adalah proses memindahkan file-file dari komputer Anda ke server hosting sehingga nantinya bisa diakses oleh banyak orang di seluruh dunia. Untuk teknik upload website ada beberapa cara, berikut ini 2 cara yang umum dalam melakukan upload file-file website ke server hosting :
1. Upload menggunakan File Manager (atau Legacy File Manager). Keuntungan mengupload file menggunakan file manager adalah Anda tidak perlu menginstal apapun di server, cukup menggunakan browser dan mengakses CPanel saja. Sedangkan kelemahannya adalah folder tidak bisa ikut diupload, sehingga harus membuat folder secara manual. Selain itu bisa dibilang bahwa proses upload dilakukan satu-persatu. File manager hanya bisa mengupload 15 file sekaligus dan harus berada di folder yang sama.
2. Upload menggunakan software FTP
Upload file menggunakan software FTP cukup mudah dan menyenangkan. Selain bisa mengupload banyak file sekaligus (termasuk folder-foldernya), ketika koneksi terputus dan proses upload terhenti, Anda bisa melanjutkannya sewaktu-waktu. Selain itu upload menggunakan FTP lebih bisa diandalkan ketika harus mengupload file-file dalam ukuran besar.
Software-software FTP yang banyak digunakan antara lain adalah FileZilla dan CuteFTP, kami merekomendasikan menggunakan FileZilla karena gratis dan mudah digunakan. Secara keseluruhan, kami lebih menyarankan untuk mengupload file-file untuk website ke server menggunakan software FTP. Cara Upload File Website dengan File Manager
File Manager adalah fasilitas di dalam cPanel yang berguna untuk mengupload (mengunggah) file – file website Anda ke server hosting. Mari kita simak langkah – langkah untuk mengupload file menggunakan File Manager di cPanel Anda.

2 | P a g e
PHPMU.Com – Mudahnya Belajar Koding Robby Prihandaya, S.Kom, M.Kom
Catatan penting :
Seluruh file website yang di upload harus masuk dibawah direktori public_html. Mohon ikuti dengan teliti agar Anda tidak melakukan kesalahan saat upload. 1. Silahkan login ke cPanel Klik pada menu / icon File Manager
Secara otomatis akan muncul pop-up seperti dibawah ini :
Jika Anda berencana mengedit hidden files seperti .htaccess, pilih “Show
Hidden Files” lalu klik Go, Browser Anda otomatis akan membuka tab atau
window baru dengan tampilan seperti gambar dibawah ini.

3 | P a g e
PHPMU.Com – Mudahnya Belajar Koding Robby Prihandaya, S.Kom, M.Kom
1. Menu utama file manager 2. Lokasi direktori Anda (saat ini Anda berada direktori public_html) 3. Isi parent direktori 4. Isi direktori public_html Silahkan klik tombol Upload di menu utama File Manage
Akan terbuka window baru atau tab pada browser Anda seperti gambar
dibawah ini :
Klik browse dan pilih file di komputer Anda yang ingin di upload, sebaiknya file yang mau di upload di .zip dulu agar bisa sekali upload semuanya.

4 | P a g e
PHPMU.Com – Mudahnya Belajar Koding Robby Prihandaya, S.Kom, M.Kom
Setelah memilih file .zip yang isinya semua file website yg mau di upload
maka secara otomatis akan tampil progress bar seperti tampak pada gambar
dibawah ini.
Jika progress bar telah penuh, itu artinya file Anda telah terupload dengan
sempurna. Selesai dan selanjutnya extrack file tersebut dengan cara klik
kanan dan extrak,..

5 | P a g e
PHPMU.Com – Mudahnya Belajar Koding Robby Prihandaya, S.Kom, M.Kom
Cara Upload Web dengan FTP
Ketika website anda telah selesai dibuat di komputer pribadi anda, maka proses selanjutnya yang harus dilakukan adalah meng-upload file-file website Anda ke server Rumahweb. Tutorial kali ini akan memandu Anda untuk melakukan upload menggunakan software FTP. Software FTP yang digunakan sebagai contoh pada artikel ini adalah FileZilla, anda dapat men-downloadnya dari SourceForge.net . Sekedar saran, gunakan mirror yang paling dekat dengan lokasi anda, agar proses download dapat berjalan dengan cepat. Setelah download selesai, silahkan install file tersebut dan anda dapat langsung menggunakannya. Petunjuk umum pada FileZilla:
Keterangan:
1. Menunjukkan drive dari komputer Anda Informasi yang diberikan adalah berupa drive-drive dan folder2 yang terdapat pada komputer anda
Anda dapat meng-klik tanda (+) untuk menuju ke folder tempat file-file yang akan di upload, atau anda dapat pula mengetikkan path langsung ke folder tersebut.
1. Merupakan isi dari folder di komputer Anda. Di sini ditampilkan daftar file di dalam folder yang dipilih pada jendela nomer 1 di atas.

6 | P a g e
PHPMU.Com – Mudahnya Belajar Koding Robby Prihandaya, S.Kom, M.Kom
2. Jendela Message (pesan) Berisi respon dari perintah yang dikirim oleh FileZilla, pesan2 tersebut dapat berupa: Status:
Menunjukkan status dari operasi yang dilakukan. Contohnya: “Connecting to (server)…” atau “Retrieving directory listing…” Error:
Merupakan pesan kesalahan (selalu ditunjukkan dengan warna merah).Terjadi jika terdapat kesalahan pada operasi yang dilakukan atau bisa juga karena sebuah operasi dihentikan secara langsung oleh pengguna.
Command: Menunjukkan perintah yang sedang dikirim oleh FileZilla ke server. Response :
Menunjukkan respon yang diberikan oleh server. Jika pada digit pertama menunjukkan angka 2 atau 3 berarti operasi yang dilakukan sukses, jika 4 atau 5 berarti gagal.
1. Jendela Remote Computer (server) Remote komputer artinya adalah daftar file yang ada di server hosting. Untuk upload website, pastikan Anda telah berada di dalam direktori public_html.
2. Status transfer file. Di sini akan ditampilkan nama file yang ditransfer (upload atau download) beserta status transfernya
Petunjuk Melakukan Koneksi ke Server:
Pada quick connection bar (di bagian atas), silahkan Anda ketikkan informasi berikut:
Di bagian address: ketik nama domain Anda, tanpa http:// . Misalnya tokopesawat.com, bukan http://tokopesawat.com
Username dan password, Anda bisa langsung menggunakan username dan password CPanel

7 | P a g e
PHPMU.Com – Mudahnya Belajar Koding Robby Prihandaya, S.Kom, M.Kom
Pada isian port, bisa dikosongkan saja karena akan diisi secara otomatis oleh FileZilla dengan angka 21 (port untuk FTP adalah 21).
Petunjuk Melakukan Upload File: Berikut tampilan jika koneksi berhasil
Jika koneksi telah berhasil dilakukan, maka anda dapat melakukan proses
upload. Terlebih dahulu, pastikan Anda masuk ke folder public_html pada
website anda, karena public_html adalah folder tempat file-file anda akan
ditampilkan.

8 | P a g e
PHPMU.Com – Mudahnya Belajar Koding Robby Prihandaya, S.Kom, M.Kom
Sekarang anda dapat melakukan upload satu persatu atau semuanya
sekaligus seperti yang terlihat pada gambar dibawah ini.
Setelah anda selesai melakukan upload, pastikan anda menutup koneksi ke
website, apalagi jika anda menggunakan internet dari fasilitas umum seperti
warnet. Caranya, klik icon “disconnect from server”.
Upload dan Setting Database
Pertama anda harus buat database terlebih dahulu dengan klik “Mysql
Database” di Control Panel.

9 | P a g e
PHPMU.Com – Mudahnya Belajar Koding Robby Prihandaya, S.Kom, M.Kom
Selanjutnya akan tampil halaman seperti dibawah ini, dan buat nama
database pada inputan New Database, dan create database.
Selanjutnya keluar pemberitahuan “Added the database “almukhli_main”.”
Dan klik button Go Back untuk kembali ke halaman Create Database tadi,
selanjutnya kita akan membuatkan user untuk database. Untuk membuanya
pada kolom dibawah ini :

10 | P a g e
PHPMU.Com – Mudahnya Belajar Koding Robby Prihandaya, S.Kom, M.Kom
Terakhir klik tombol “Create a User”, dan user berhasil dibuat, dan muncul di
list user seperti berikut :
Dan settingan terakhir menentukan user untuk database, jadi sebelumnya
database sudah dibuat dan user juga sudah dibuat, sekarang kita tentukan
user untuk databasenya, caranya :

11 | P a g e
PHPMU.Com – Mudahnya Belajar Koding Robby Prihandaya, S.Kom, M.Kom
Dan klik button “add” dan selesai setting database, selanjutnya tinggal upload
database, untuk upload database kembali dulu ke home Control Panel dan
Klik Menu “PhpMyadmin”
Tunggu sampai selesai loadingnnya, dan kemudian akan muncul halaman
phpmyadmin dimana tempat kita akan upload database, selanjutnya pilih
nama database yg kita buat tadi kemudian klik menu “Import”,..
Selanjutnya akan tampil halaman import database, dan Pastikan anda sudah
menyiapkan file .sql database yg akan di import,.

12 | P a g e
PHPMU.Com – Mudahnya Belajar Koding Robby Prihandaya, S.Kom, M.Kom
Dan selanjutnya klik button “Go” untuk mulai proses import dan tunggu
sampai selesai. Sehingga tampil seperti gambar dibawah ini.
Langkah terakhir setting koneksi ke database dari web, langkahnya :
Buka file config.php, koneksi.php, atau disesuaikan dengan nama file koneksi
yg anda buat pada web dan kemudian ubah koneksinya sesuai dengan
database yang dibuat tadi.

13 | P a g e
PHPMU.Com – Mudahnya Belajar Koding Robby Prihandaya, S.Kom, M.Kom
Selesai dan silahkan akses webnya, salam,..