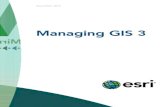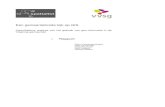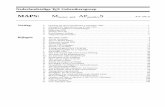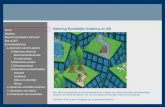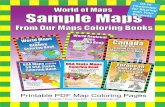Basismodule GIS@ M BO€¦ · Web viewBij het werken met GIS is het beheer van de data een erg...
Transcript of Basismodule GIS@ M BO€¦ · Web viewBij het werken met GIS is het beheer van de data een erg...

Basismodule GIS@ M BO W erkenmetArcGISNaslagwerk
Consortium
Gis@ M bowww.gismbo.nl

1. Hoe werkt ArcGis? 2 1.1. Maps 2 1.2. Data Frames 2 1.3. Frames 2 1.4. Attribute Tables 3
2. Werken met een nieuwe map 4 2. . Starten van ArcMap 4 2. . Opbouwen van een Data Frame 4 2. . Aanwezige informatie opzoeken 6 2. . Het uiterlijk aanpassen van een Attribute Table 10 2. . Presenteren van kaarten 12 2. . Het afsluiten en opslaan van een Map 14
3. Werken met een bestaande map 16 3.1. Openen van een bestaande map 16 3.2. Aanpassen van een legenda 17 3.3. Inventariseren van aanwezige data 20 3.4.Vaststellen van gewenste data 23
Bijlagen: aanpassen en aanvullen van een kaartlaag 24 1. Vlakken: een vlak toevoegen 25 2. Vlakken: een vlak splitsen 26 3. Vlakken samenvoegen 27 4. Punten: een punt toevoegen 28 5. Punten: een punt verplaatsen 29 6. Punten: een punt verwijderen 30 7. Lijnen: een lijn toevoegen 31 8. Lijnen: een lijn verplaatsen 32 9. Lijnen: een lijn of lijndeel verwijderen 33
ArcGis 9 is een geografisch informatiesysteem (GIS). Het is een Engelstalig programma dat je ondanks de taal verbazend snel onder de knie zult hebben. Toch kunnen de gebruikte termen soms onduidelijk of lastig te begrijpen zijn. Je kunt de begeleider(s) altijd vragen om uitleg. Met behulp van de HELP-functie kunnen antwoorden gevonden worden op de meest voorkomende vragen. ArcGis 9 werkt met twee aparte programma’s: ArcMap en ArcCatalog. We beperken ons hier tot ArcMap.
Bij het werken met GIS is het beheer van de data een erg belangrijk aspect. ArcMap werkt met zogenaamde Maps waarin wordt vastgelegd welke kaarten zijn gemaakt en welke informatie aan deze kaarten is gekoppeld. Je kunt een Map een eigen naam geven. Een Map bevat niet de kaartgegevens zelf maar alleen de plek waar de kaartgegevens zijn opgeslagen. Dit bestand wordt opgeslagen met de extensie .mxd Je kunt slechts één Map tegelijk openen in ArcMap. Als je ArcMap start zal dit openen met een lege Map, “Naamloos” (dit staat linksbovenaan op het scherm!).

Een Map bevat één of meerdere Data Frames. Bij het starten van een nieuwe Map is er één Data Frame aanwezig die “Layers” heet, deze is nu nog leeg. De naam kan gewijzigd worden in de naam van de kaart die gemaakt gaat worden. Een Data Frame vormt één kaart. Een kaart kan uit meerdere lagen bestaan en deze kaartlagen heten in ArcMap Layers.
Of te wel: Een Map kan dus meerdere Data Frames bevatten en een Data Frame kan uit meerdere Layers bestaan.
Een Data Frame is opgebouwd uit kaartlagen, zogenaamde Layers. Je kunt verschillende typen kaartlagen tegenkomen. Het verschil hiertussen zit in de vormen die worden weergegeven in de kaart. De verschillende vormen zijn: o Punten (bijvoorbeeld: hoogtes, masten, bomen,etc.), o Lijnen (bijvoorbeeld: wegen, grenzen, etc.), of

o Vlakken (bijvoorbeeld: landbouwgrond, bebouwing, bos, etc.).Een Layer is alleen zichtbaar op de kaart als hij is “aangevinkt” (zie de figuur hiervoor).De Layers bij elkaar vormen dus het Data Frame. ArcMap presenteert de Layers van de kaartin de volgorde zoals de Layers zijn weergegeven in de Table Of Contents (Inhoudsopgave):van onder naar boven.Het kan dus gebeuren dat hoger gelegen Layers delen van de onderliggende Layers bedekt.Later wordt uitgelegd hoe je hiermee om kunt gaan.
Tot nu toe hebben we alleen gesproken over onderdelen van een kaart. Een belangrijke functie binnen GIS is het kunnen koppelen van aanvullende gegevens aan deze kaartonderdelen. De aanvullende gegevens staan in tabellen, de zogenaamde Attribute Tables. Aan elke Layer is een tabel gekoppeld. En iedere regel in zo’n tabel hoort bij een afzonderlijk onderdeel (punt, lijn, vlak) van die Layer.
In een Layer staan bijvoorbeeld de huizen in een dorp als vlakjes weergegeven. Dan zouden in de bijbehorende tabel de volgende gegevens kunnen staan: o huisnummer, o aantal bewoners,
o etc. Of: In een Layer staan bijvoorbeeld alle telefooncellen in de provincie als punten weergegeven. Dan zouden in de bijbehorende tabel de volgende gegevens kunnen staan: o jaar van plaatsing, o kleur, o munt of kaart telefoon, o etc. Elk van deze gegevens noemen we een attribuut.
Een Attribute Table bevat kolommen (Fields) en rijen (Records). De titel van een Field geeft aan welke informatie er in die kolom staat, oftewel de attribuutwaarde. Bijvoorbeeld in de onderstaande figuur bevat de kolom PLAATSNAAM de namen van de plaatsen. Zoals eerder gezegd bevat één Record alle informatie (attributen) behorende bij één vlak, lijn of punt. Zodra een Record wordt verwijderd uit de Attribute Table, zal ook het bijbehorende vlak, lijn of punt uit de Layer en dus uit de kaart verdwijnen. Wees hier dus voorzichtig mee!

Zodra ArcMap opent krijg je een keuze op welke manier je wilt starten. Standaard staan een “NewEmpty Map” aangevinkt. Als je inderdaad een nieuwe map wil maken, klik je op OK.ArcMap is nu opgestart zonder inhoud, hetzelfde als Word met een leeg document.

Na het opstarten is er een lege map die “Naamloos” heet en er is een lege Data Frame aanwezig,genaamd “Layers”.Van dit Data Frame kun je de eigenschappen aanpassen en deze dan vullen met kaartmateriaal. Deeerste stap is: een logische naam geven dit Data Frame.Dat gaat als volgt:
° Dubbelklik op het Data Frame (genaamd Layers).
Je krijgt dan het onderstaande scherm te zien (Data Frame Properties).
Hierop bevinden zich tien tabbladen. ° Kies het tabblad General.° Vervang in het veld Name, het woord Layers voor Nederland.
Op dit zelfde tabblad verschijnt binnen het kader Units ook een keuzeoptie Map. ° Hier selecteer je Meters.° Bij de keuzeoptie Display kies je voor Kilometers.° Klik op OK.
Tot zover de instellingen.
Je kunt vervolgens kaartmateriaal laden in het Data Frame. ° Klik op de knop Add data in de knoppenbalk: Het volgende scherm verschijntdan.

° Klik op de knop “connect to
folder” en ga naar de plek die wordt
aangegeven door de begeleider.
Klik op OK. Je ziet dan onderstaande figuur.
° Selecteer in het Add Data scherm alle aanwezige bestanden door tijdens het aanklikken de shift toets ingedrukt te houden. Klik op Add.

Mogelijk verschijnt er een waarschuwingsscherm zoals hieronder weergegeven.
° Klik hier op OK. Het volgende scherm moet ontstaan.
Nu zijn alle benodigde data in ArcMap aanwezig en klaar voor gebruik. Het Data Frame Nederland is uitgebreid met 5 kaartlagen, te weten:eén lpunten-laag met plaatsen;twee lijnen-lagen met rivieren en autowegen;twee vlakken-lagen met provincies en basis.
De informatie, behorende bij onderdelen van een kaartlaag, staat in de Attribute Table.
Stap 1: Om de juiste onderdelen te kunnen selecteren, zoom je eerst in op de kaart, want veel van de onderdelen in de kaart zijn namelijk niet goed van elkaar te onderscheiden. Je kunt de Zoom In functie gebruiken om een rechthoek om het gebied te trekken welke je in meer detail wilt bekijken.

Klik op de Zoom In knop.Inzoomen
Zodra je de cursor nu over de kaart beweegt, verandert deze in een vergrootglas. ° Plaats de cursor op een willekeurige plek inde kaart. Klik, houd de muisknop
vast, en sleep vervolgens een rechthoek over een deel vande kaart. Zodra je de muisknop loslaat zal het gebied waarover je de rechthoek hebt getrokken automatisch opnieuw worden getekend.
Zo hebben we ook:
Uitzoomen.
Stapsgewijs inzoomen op de plek van de kaart waarop je klikt. Stapsgewijs
uitzoomen vanuit de plek van de kaart waarop je klikt. Vastklikken met de muis en de
kaart in een bepaalde richting slepen.
Uitzoomen zodat alle Layers zichtbaar zijn in de kaart. Terug naar de
vorige positie van de kaart.
Stap 2: Informatie over de plaatsen in de kaartlaag opvragen.
Geef eerst aan uit welke kaartlaag (Layer) je onderdelen wilt selecteren. ° Ga hiervoor in de menubalk naar de optie Selection en kies Set Selectabel
Layers.

Zorg ervoor dat in dit scherm alleen een vinkje staat voor plaatsen. ° Klik op Close.
Zorg dat je heel Nederland in beeld hebt. ° Klik op de knop Zoom in (vergrootglas) ° Plaats de cursor iets ten noordwesten van de Amsterdam, dit hoeft niet zo
nauwkeurig. Klik en sleep vervolgens een rechthoek voorbij Arnhem. ° Laat de muisknop los. ArcMap zoomt nu in op de rechthoek die je zojuist hebt getrokken.

° Klik op de “Identify” knop, de zogenaamde indentificeer knop.
Zodra je de cursor over de kaart beweegt komt er een naast de cursor te staan.
° Klik nu precies op de stip van een willekeurige plaats om deze te identificeren.
De gekozen plaats is geïdentificeerd in het linkerdeel van het “Identify Results” dialoogkader. De
informatie komt uit de tabel van de Layer plaatsen.
Let op: Krijg je andere informatie dan over de gekozen plaats, dan heb je niet precies genoeg de plaats aangeklikt. Je krijgt dan waarschijnlijk informatie over de onderliggende

provincie gekregen. In het Identify results dialoogkader kan in het veld Layers gekozen worden uit welke kaartlagen de informatie gelezen moet worden.
° Sluit het “Identify Results” dialoogkader zodra je dit weet.
Om de afstand te meten tussen de twee plaatsen: ° Klik op de Measure knop.
° Klik op bijv. Amsterdam en verplaats vervolgens de cursor naar bijv. Arnhem. Er wordt nu een lijn getekend tussen de twee plaatsen. ° Dubbelklik nu op Arnhem om de lijn te beëindigen.
Een andere manier om informatie op te vragen is te zoeken in de Attribute Table. ° Open de Attribute Table die bij één kaartlaag hoort (bijv. de Layer plaatsen). ° Klik met de rechtermuis in de Table Of Contents op de Layer plaatsen. ° Kies in het menu de optie Open Attribute Table.

De Attribute Table behorende bij plaatsen opent nu.
° Scroll in de tabel naar beneden tot je de plaats Utrecht ziet. ° Klik op het grijze vlakje aan het begin van die regel. De regel wordt nu lichtblauw gekleurd, ten teken dat deze geselecteerd is. Ook op de kaart wordt deze plaats lichtblauw. Schuif eventueel met de schermen om het zichtbaar te maken. ° Sluit de Attribute Table af.
° Klik op de Select Feature knop.
° Trek in de kaart een vierkant om een aantal plaatsen heen. Deze zullen nu lichtblauw kleuren ten teken dat ze geselecteerd zijn. ° Open nu weer de Attribute Table. Deze plaatsen zijn nu ook in de Attribute Table gekleurd weergegeven.
Sommige van de geselecteerde plaatsen zijn echter niet direct te zien in de tabel omdat ze verdernaar beneden in de Attribute Table staan.Je kunt de geselecteerde Records (rijen) uit de tabel tonen door onderin de Attribute Table opSelected te klikken.Alleen de geselecteerde plaatsen uit de Attribute Table worden dan getoond.
Ook als je de Attribute tabel afsluit blijven de plaatsen die je geselecteerd hebt lichtblauw.
Door te klikken op Selection in de menubalk en vervolgens op Clear Selected Features, maak je de

Attribute Table en de kaart weer vrij van selecties.
Het is ook mogelijk om het uiterlijk van een Attribute Table aan te passen aan je wensen. Je kunt Fields (kolommen) verbergen, hernoemen, vergroten of verkleinen en de plaats van Fields veranderen. Deze aanpassingen zullen de eigenlijke gegevens in de tabel niet veranderen, alleen het uiterlijk. Hieronder worden als voorbeeld de attribuutwaarden GEMNAAM en PROVNAAM gebruikt.
1. Overbodige informatie uit een Attribute Table verbergen: ° Klik met de rechter muisknop in de Table of Contents
op plaatsen. ° Kies Properties. ° Kies het tabblad Fields. ° Klik in de kolom Name op GEMNAAM. ° Verander in de kolom Alias de naam GEMNAAM in bijv.
GEMEENTE NAAM. ° Klik op toepassen. ° Wijzig tevens PROVNAAM in bijv. PROVINCIE NAAM

De titels van de Fielden GEMNAAM en PROVNAAM zijn nu veranderd in GEMEENTE NAAM en PROVINCIE NAAM.
2. De naam van Fields veranderen om de betekenis van die Fields duidelijker te maken: Verberg eerst een aantal Fields die niet interessant zijn voor het bedoelde gebruik. Bijvoorbeeld: ° Klik in het scherm Layer Properties, in het tabblad Fields, in de kolom Name, op GEMCODE.° Schakel het vinkje hier voor uit door erop te klikken met de muis.° Doe hetzelfde met PROVCODE.° Klik op OK.° Open nu de Attribute Table weer van plaatsen.
Zie dat de Field-namen zijn veranderd en dat er twee Fields zijn verdwenen.
Stel dat je in de Attribute Table de plaatsnamen gerangschikt wilt zien per provincie. Het zoeken naar een bepaalde plaats in een provincie is dan een stuk eenvoudiger. ° Klik hiervoor op het titelveld van de Field PROVINCIE NAAM. De hele kolom wordt nu lichtblauw: de Field is in zijn geheel geselecteerd. ° Klik met de rechter muisknop op het titelveld van de Field PROVINCIE NAAM. ° Kies voor de optie Sort Ascending (sorteer oplopend).

De plaatsen zijn nu gerangschikt per provincie.
Zodra je de Layers op de goede manier in de kaart hebt weergegeven, moet de kaart op een heldere manier worden gepresenteerd. Er moet immers vaak een besluit worden genomen over de uit te voeren werkzaamheden op basis van de gepresenteerde informatie. Een presentatie kan eenvoudig worden gemaakt door gebruik te maken van de functie Layout View in ArcMap. Met deze functie wordt de kaart in een Layout omgeving weergegeven waarin een kader, een legenda, een schaalbalk en bijvoorbeeld een noordpijl zijn opgenomen. In de Layout View kun je Maps, Attribute Tables, grafieken en andere grafische elementen op een pagina combineren. Vervolgens kun je de layout uitprinten. We nemen als voorbeeld de kaart van Nederland: Je doet dit als volgt: ° Zoom in op een deel van Nederland met de Zoom in knop (vergrootglas). ° Kies de Layout View zoals in de volgende figuur is weergegeven.

ArcMap laat nu de standaard Layout voor een kaart zien. Deze is echter aan te passen door een zogenaamde Template te kiezen; een voorgebakken Layout.

° Kies het tabblad General.° Kies de eerste Layout: LandscapeClassic en klik op Voltooien.

° Dubbelklik op de vertical naam aan de linkerzijde van de Layout en voer de naam Nederland in als Text.
° Klik op het tabblad Size and Position om de grootte van de tekst aan te passen. ° Vink het vakj voor As Percentage aan. ° Voer nu bij de Size Width en Height 200% in. ° Klik op OK. Schuif de tekst Nederland eventueel op de juiste positie in de vertical. ° Dubbelklik nu op de kleine tekst onder de schaalbalk. ° Voer hier in: Made by (je eigen naam). ° Vergroot de size naar 200%. ° Klik op OK. ° Dubbelklik op de schaalbalk. (selecteer Insert uit de menubalk en kies scale bar, als de
schaalbalk zich niet op de tekening bevind). ° Verander in het tabblad Scale en Units de Division Units in kilometers. ° Klik op OK. ° Verplaats de schaalbalk naar de plek rechts van jouw eigen naam. ° Dubbelklik op de Noordpijl. ° Kies het tabblad North Arrow en verander de North Arrow Style. ° Vergroot de noordpijl en sleep deze naar de Noordzee. ° Vergroot ook de legenda indien gewenst. ° De Layout is nu klaar om geprint te worden.
° Kies nu weer de Data View. Deze knop zit onderin het scherm.
° Kies File in de menubalk en klik op Save.

° Kies in het dialoogkader wat nu verschijnt voor de juiste plek om deze Map op te slaan en geef een logische naam in het kader Bestandsnaam. ° Klik op Opslaan. ° Sluit ArcMap NIET af.
Een document (Map) dat al eerder is gemaakt kunnen we oproepen in ArcMap om er verder mee tewerken.Het ArcMap document heeft de extensie .mxd en bevat alle gegevens van de dataframes, tabellen,legenda’s en overige informatie. Dit document bevat overigens niet de eigenlijke dataframes, tabellen,etc. maar verwijst alleen naar de plek waar deze dataframes, tabellen, etc. zijn opgeslagen op deharde schijf. Met behulp van dit document weet ArcMap hoe de Map moet worden opgebouwd zodraje deze opent.
° Selecteer File uit de menu balk en kies Open
Het zogenaamde dialoogkader voor het openen van een Map verschijnt nu. In het dialoogvenster moet op de zoekregel de Data Map zichtbaar worden gemaakt. In het onderstaande overzicht zie je verschillende mappen en het bestand oef1. Dit is een ArcMap document met alle gegevens voor de verschillende dataframes die hierna als voorbeeld zal dienen.
° Ga naar de data directory ° Klik op oef1.mxd ° Klik op Openen.

Als de arcviewmap is geopend, zie je in de Table of Contents dat erdrie Data Frames aanwezig zijn, namelijk:-Schaarsbergen,-Ugchelen en-Den Bosch.
De kaart die actief is wordt in de Data View getoond en in de Table ofContents vet gedrukt.

° Om de Data Frame (bijv. Den Bosch) vet te drukken, maak je het data frame actief door hier in de Table of Contents met de rechter muis op te klikken en te kiezen voor Activate.
Zoals je kunt zien in de Table of Contents bevat de legenda van elke Layer slechts één symbool. Hierdoor wordt alle informatie die een Layer bevat hetzelfde weergegeven ondanks dat een Layer veel meer informatie kan tonen.
In de Data Frame kun je de legenda van het Layer Landgebruik als volgt aanpassen:
° Klik op het vlakje van de Layer Landgebruik. ° Nu verschijnt het dialoogkader Symbol Selector in beeld.
° Klik nu in het Options kader op het Fill Color knopje° Kies een kleur uit palet dat nu word getoond.° De gekozen kleur wordt nu in het Preview scherm getoond° Kies OK en zie wat er gebeurt.

° Herhaal deze handelingen voor de overige Layers.
De legenda van Landgebruik heeft nog steeds maar één kleur. Het zou natuurlijk mooi zijn als de legenda een onderscheid laat zien tussen bouwland en grasland, tussen loofbos en naaldbos, etc.
Dit onderscheid kunnen we maken als we maar weten waar er bos is en waar er grasland is. Deze informatie staat, als het goed is, in de Attribute Table behorende bij de Layer Landgebruik.
Een legenda maken m.b.v. informatie uit de Attribuut Table:
° Klik met de rechtermuis op de Layer Landgebruik. ° Klik op Open Attribute Table .
Je ziet nu een tabel met 7 kolommen (Fields) waarin veel getallen staan afgebeeld.Elk gebied in deze kaartlaag heeft als vorm een Polygon (=een vlak). Daardoor is elk gebied apartgedefinieerd en heeft ieder gebied een eigen regel. Elk gebied heeft daarom een uniek nummer endeze nummers staan in de kolommen BODEM_ en BODEM_ID.Verder wordt er nog een TDN_CODE aan de vlakken toegekend welke op het type landgebruikbetrekking heeft.Deze digitale kaart is gemaakt door de Topografische Dienst Nederland, de dienst die alle officiëletopografische kaarten in Nederland vervaardigt. TDN betekent dus Topografische Dienst Nederland.
We zien dat de TDN_CODE slechts een klein aantal verschillende getallen bevat in tegenstelling totde Bodem en Bodem_id velden. Elk soort landgebruik heeft dus een code gekregen van de TDN.Omdat er meerdere gebieden zijn met hetzelfde type landgebruik zijn er dus ook meerdere regels(Records) in de Attribute Table die dezelfde TDN_CODE hebben.
Wil je de onderverdeling van de TDN_CODE gebruiken om de verschillen in landgebruik zichtbaarte maken met behulp van de Layer Properties, dan doe je het volgende.
° Open het dialoogkader Layer Properties door in de Table of Contents te dubbel klikken op de landgebruik Layer. ° Een andere manier om dit scherm te openen is door in de Table of Contents met de rechter muis te klikken op de Layer Landgebruik en dan te kiezen voor de optie Properties. ° We zien weer de tabbladen met verschillende gegevens over deze Layer, we kiezen nu het tabblad Symbology

° Klik in het venster Show op Categories.
Je ziet nu dat de optie Unique Value actief isDit betekent dat ArcMap elk vlakje een eigen (unieke) kleur zal geven.
Je kunt alle verschillende waardes uit de kolom TDN_CODE een eigen kleur geven. Dit doe je zo: ° Kies in het veld Value Field voor TDN_CODE ° Klik nu op de knop Add All Values.
° Door vervolgens op Toepassen te klikken wordt ook de kaart ingekleurd.
Andere kleuren kiezen: ° Kies via het invulvenster Color Schemes d.m.v. het pijltje de
aantrekkelijkste kleuren of de kleuren welke het duidelijkst overkomen in de view.
° Klik op OK.

De betekenis van de nummers voor soort landgebruik. Deze informatie staat niet in de Attribute Table.De Topografische Dienst levert deze informatie in de vorm van aparte bestanden met informatie voorde legenda, zogenaamde Avl-bestanden. Deze kun je laden vanuit het Layer Properties scherm.
° Dubbelklik weer op de Layer Landgebruik in de Table of Contents. ° Ga opnieuw naar het tablad Symbology in het Layer Properties scherm. ° Klik vervolgens op Import. Het dialoogkader van Import Symbology verschijnt nu.
° Kies voor de optie “Import symbology definition from an Arcview 3 Legend file [*.avl]:” ° Met deze
knop open je het dialoog venster voor het selecteren van een bestand.
° Zoek het bestand landgebruik.avl in de map DenBosch selecteer dit en klik op openen. ° Klik op OK.
In het nu verschenen venster Import Symbology Matching Dialog, moet aangegeven worden dat de legendakleuren uit het Landgebruik.avl bestand gekoppeld moeten worden aan de kolom TDN_CODE. ° Kies dus nu in Value Field voor de kolom TDN_CODE en klik op OK. De vlakken binnen een bepaalde getallenreeks hebben nu namen gekregen zoals getoond in de kolom Label. ° Klik op OK om de gegevens te verwerken in de legenda en dus in de kaart.

In ArcMap kunnen zogenaamde grafische selecties worden uitgevoerd door op een kaartelementte klikken. Vervolgens wordt in de Attribute Table de bijbehorende informatie gezocht.Een grafische selectie kan worden uitgevoerd door:
° aanwijzen met de cursor,° het trekken van een cirkel, box of polygoon om het (de) gewenste kaartelement(en).
Daarnaast kunnen selecties in de Attribute Table worden uitgevoerd door: ° in de tabel te klikken op de Record (regel) met de gewenste informatie, vervolgens wordt de
geografische locatie van deze informatie in de kaart weergegeven.
Vragen bouwen om aan het GIS te stellen: In de tabel kunnen selecties worden gemaakt op basis van kenmerken die aan elk afzonderlijk onderdeel (punt, lijn, vlak) zijn gekoppeld. Dit gebeurt met optie Select By Attribute, selecteren op eigenschap. Dit is een functie waarmee je vragen kunt bouwen die je aan het GIS wilt stellen. Indien een Layer met de bijbehorende attribuut-informatie voorhanden is, kunnen verschillende analyses worden uitgevoerd. Een analyse uitvoeren is in feite het bestuderen van de gegevens en er de noodzakelijke of gewenste informatie uit halen. Vragen die gesteld kunnen worden zijn bijvoorbeeld: o Waar bevindt zich een laan met bomen waar meer dan de helft van het aantal bomen gesnoeid moet worden? o Wat is de lengte van de wegen met een asfaltverharding binnen de gemeentegrens? o Wat is de oppervlakte grasveld in het openbaar groen binnen de gemeentegrens? o Hoeveel huishoudens met twee auto’s bevinden zich in die wijk? o etc.
De proceduren wordt uitgelegd aan de hand van het volgende voorbeeld:De Boswachterij Ugchelen vraagt om een overzicht te geven van hun bospercelen waar Douglassparren staan. (Toelichting: Douglas werd vroeger veel aangeplant in de productiebossen.Tegenwoordig worden bossen veel meer gebruikt voor recreatie en natuur. Men heeft daarombesloten om de percelen met Douglas te oogsten en deze om te vormen naar multifunctioneel bos)
° Maak het data frame Ugchelen actief door hier met de rechter muis op te klikken en te kiezen

voor Activate.
° Open de Attribute Table van Ugchelen.shp door in de table of Contents met de rechter muisknop te klikken op de Layer ugchelen. ° Kies vervolgens Open Attribute Table.
Lukt dit niet, zorg er dan voor dat je rechts onderin het scherm het tabblad display actief maakt, ga daarna gewoon verder.
We zien 10 Fields waarvan er één de boomsoort (Bmsrt) en één het kiemjaar (Kiem_jr) aangeven.

We gaan eerst kijken waar de boomsoort Douglas voorkomt. Het selecteren van deze boomsoort doen met de optie Select by Attribute. We
willen weten waar de bospercelen met Bmsrt DG liggen.
° Kies de onder knop Options onderaan in het scherm van Attributes of Ugchelen.
° Kies vervolgens voor Select by Attributes.
Nu verschijnt het dialoog kader van de optie Select by Attributes welke bestaat uit 3 invulvensters en een aantal knoppen. In het venster links zien we een lijst met de namen van de kolommen uit de Attribute Table.
We moeten nu een vraag gaan “bouwen” en die draait om de boomsoort.
° Dubbelklik op de naam BMSRT in het linkervenster. Nu verschijnt de naam BMSRT ook in het onderste venster. In het rechter venster zien we de mogelijke waarden behorende bij deze BMSRT.
° Enkelklik op de knop met het “=” teken.
° Dubbelklik op “DG”in het rechtervenster. Indien DG niet in de lijst voorkomt, klik dan op de knop Complete List onder de lijst.
De volledige vraag “Bmsrt” = ‘DG’ is nu in het onderste invulscherm van het dialoogvenster verschenen.

° Klik nu op Apply om de vraag te laten beantwoorden.
ArcMap zal nu alle velden in de Attribute Table selecteren die de BMSRT DG hebben. Deze recordszullen licht blauw worden weergegeven in de tabel en tegelijkertijd zullen in de Map ook decorresponderende velden licht blauw omrand worden.
De Attribute Table van Ugchelen is nu weer zichtbaar. Maar de licht blauw ingekleurde (dusgeselecteerde) Records waarin de gezochte Bmsrt voorkomt zijn niet zichtbaar.Ze zijn echter wel in de tabel geselcteerd, want onder de knoppenbalk is te zien dat er 156 Recordsvan de 1392 zijn geselecteerd.
° Klik op de Selected knop om alleen de geselecteerde rijen te tonen i.p.v. allemaal (All).
° Sluit de tabel af.
Je ziet nu dat alle bospercelen met Douglas blauw omrand zijn weergegeven.
.

Het werken met een GIS staat of valt met de data die er in zitten.Om goed met de GIS-opdracht aan de slag te kunnen zul je moeten inventariseren wat er aangegevens aanwezig is. Je hebt nu voldoende manieren geleerd om dit te doen.
Een volgende stap moet echter ook gezet worden. Het GIS zal moeten worden aangevuld met nieuwegegevens. Gegevens die je zelf moet verzamelen en invoeren.Een logische vraag daarbij is: Welke gegevens moet ik dan verzamelen en invoeren?
Hieronder volgt een kort stappenplan wat je helpt dit logisch aan te pakken.
Stel jezelf de volgende vragen en beantwoord ze:
1 Wie gaat het GIS gebruiken? 2 Waarvoor gaat die persoon het GIS gebruiken? 3 Welke vragen heeft die persoon? 4 Welke gegevens zijn er nodig om die vragen te kunnen beantwoorden? 5 Wie gaan die gegevens verzamelen, hoe moeten we die verzamelen en hoe moeten die
worden ingevoerd? Hoe kunnen we deze gegevens het beste presenteren zodat de vragen van de gebruiker worden beantwoord?