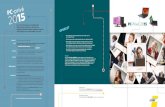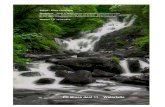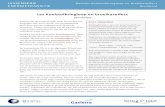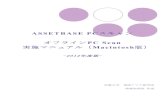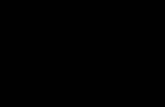Basisles 2: Instellingen, filmen en...
Transcript of Basisles 2: Instellingen, filmen en...
-
Michiel De Praeter, Arteveldehogeschool Gent
Basisles 2: Instellingen, filmen en PC-koppeling
Onderwerp Het hanteren van het digitaal fototoestel: wijzigen van de belangrijkste
instellingen, filmen en foto’s/filmpjes overzetten op computer
Leeftijd/Doelgroep Alle leerjaren
Leergebied Mediaopvoeding
Organisatie
Tijdsduur 50 minuten
Beschrijving Nadat de kinderen de eerste basisles achter de rug hebben, gaan we nu wat dieper in op de
verscheidenheid aan instellingen op het digitaal fototoestel. Er wordt allereerst aandacht
besteed aan de basisfuncties op het LCD-scherm (flits, focus, meervoudige opname). Daarna
wordt het digitaal fototoestel helemaal ingesteld volgens de instellingen die maar eenmalig
onder handen genomen moeten worden. De kinderen leren ook werken met de filmfunctie
op het toestel. Last but not least: het fototoestel wordt gekoppeld aan een PC en de kinderen
leren foto’s/filmpjes overzetten.
Materiaal � Digitale fototoestellen (1 toestel per 2 à 3 leerlingen) � Macrofoto’s (Bijlage 1) � Stappenplan koppeling PC (Bijlage 2) � Digitaal bord/Beamer
Doelen
Eindtermen
(ET)
ICT:
• 1. De leerlingen hebben een positieve houding tegenover ICT en zijn bereid ICT te gebruiken om hen te ondersteunen bij het leren.
• 3. De leerlingen kunnen zelfstandig oefenen in een door ICT ondersteunde leeromgeving.
Muzische Vorming – Media:
• 5.3. De leerlingen kunnen de verschillende soorten eenvoudige hedendaagse audiovisuele opname- en weergavetoestellen (informatiedragers) aanwijzen,
benoemen en creatief bedienen.
Leerplandoelen Mediaopvoeding:
• 1.11. Voor hen relevante basisbegrippen en gangbare termen die verbonden zijn aan media en de omgang ermee, kennen en kunnen gebruiken.
• 3.3. Technische vaardigheid ontwikkelen bij het gebruik van voor hen toegankelijke mediamiddelen.
• 3.5. Voor hen bedoelde mediamiddelen en hun toepassingen kennen en benoemen.
OVSG:
• MV-MED-OOW-2.1. De kinderen kunnen audiovisuele media technisch bedienen.
• MV-MED-OOW-2.4. De kinderen kunnen de audiovisuele media technisch hanteren om een product te realiseren
Lesdoelen • De basisinstellingen van het digitaal fototoestel wijzigen en gebruiken • Kennis maken met de veelzijdigheid aan instellingen op het digitaal fototoestel • De mogelijkheden van de filmfunctie op het digitaal fototoestel ontdekken en
ermee experimenteren
• Gebruik maken van een stappenplan om het digitaal fototoestel te koppelen aan een PC en foto’s/filmpjes over te zetten
Bronnen
• MEDION B.V.; Handleiding bij de digitale 16.0MP-camera Medion Life E44050, Medion, Panningen, 2013, p.350
-
Michiel De Praeter, Arteveldehogeschool Gent
Fases
Fase 1: Kennis maken met en wijzigen van de belangrijkste instellingen: flitser, soort focus,
meervoudige opname
Organisatie
Net zoals in de vorige les, is het aangeraden om de kinderen terug in groepjes van 2 à 3 te verdelen,
naargelang het aantal beschikbare toestellen. Per groepje beschikken ze over een digitaal
fototoestel. Ook de leerkracht beschikt over hetzelfde toestel. De leerkracht instrueert vooral in
deze fase, met behulp van gerichte vragen. Na elke instructie mogen de leerlingen ook even
oefenen. De leerkracht loopt dan rond in de klas en helpt, verbetert, controleert, bevestigt waar
nodig.
Richtvragen: flits
� Wie van jullie thuis heeft ook een digitaal fototoestel? � Als jullie mama of papa een foto neemt, wat gebeurt er dan vaak? (een flits) � Waarom flitst een digitaal fototoestel, denken jullie? (omdat er te weinig licht is) � Wat is dat nu precies, een flits? (extra licht, zodat de foto duidelijker wordt)
Instructie: flits
Leg allemaal jullie digitaal fototoestel aan (ON/OFF-knop). De flits kunnen we aanleggen of
afleggen door op het tekentje van de flits te drukken.
Waar staat dit tekentje? (de onderste knop op het cirkeltje )
Druk maar allemaal op het tekentje van de flits. Nu kunnen we vijf soorten flitsen instellen. We
zullen ze eerst even overlopen. Je kan doorheen de verschillende soorten flitsen gaan door de
pijltjes naar beneden en naar boven (op het cirkeltje) eenmaal in te drukken.
= AUTOMATISCHE FLITS. Als het te donker is, zal het digitaal fototoestel
automatisch flitsen, zodat de foto duidelijker en kwaliteitsvoller wordt.
= RODE OGEN VERMINDEREN. Jullie hebben ongetwijfeld al allemaal eens op de
foto gestaan met rode ogen. Dit komt omdat de ogen het licht van de flits
weerkaatsen, of terugspelen. Als we deze soort flits inschakelen, zijn er twee flitsen
waardoor de rode ogen niet op de foto staan.
= GEFORCEERD AAN. Met deze functie ligt de flitser altijd aan.
= LANGZAME SYNCHRONISATIE. Deze soort flits wordt enkel gebruikt als het heel
donker is en mooie foto’s wil nemen. Zo worden bijvoorbeeld de mensen op de
foto belicht, maar ook de achtergrond.
= GEFORCEERD UIT. Met deze functie ligt de flitser niet aan.
Opdracht: flits
Wij gaan de flitser nu instellen op ‘Automatische Flits’. Probeer nu allemaal eens een foto met flits
en één zonder flits te nemen. Zoek dus een donker hoekje in de klas en een goed belicht hoekje.
Tip: flits
Foto’s met flits hebben soms niet zo’n mooi resultaat. Daarom is het soms interessant om de
flitser even af te leggen, en bijvoorbeeld met een lamp licht te maken.
-
Michiel De Praeter, Arteveldehogeschool Gent
Richtvragen: focus
� Op het linkerknopje op de cirkel staat een bloem. Waarom zou daar een bloem staan, denken jullie?
� Als we een bloem willen fotograferen, wat moeten we daarvoor dan doen? (heel dichtbij fotograferen)
� Wat kunnen we dus regelen met deze functie? (voorwerpen van dichtbij of van veraf goed fotograferen)
Instructie: focus
Leg allemaal jullie digitaal fototoestel aan (ON/OFF-knop). Met het knopje van de ‘bloem’ kunnen
we de focus regelen, dit wil zeggen dat we ons richten op voorwerpen die we van dichtbij, of van
veraf kunnen fotograferen. Die voorwerpen worden dan scherp gesteld, zodat we mooie foto’s
kunnen nemen.
Druk maar allemaal op het tekentje van de focus (bloem: ). Nu kunnen we vijf soorten
focussen instellen. We zullen ze eerst even overlopen. Je kan doorheen de verschillende soorten
focussen gaan door de pijltjes naar links en naar rechts (op het cirkeltje) eenmaal in te drukken.
= AUTOFOCUS. Als we ons digitaal fototoestel hierop instellen, kijkt het toestel
automatisch naar alle voorwerpen. De voorwerpen worden scherp gesteld.
= SUPERMACRO. Als we dit instellen, kunnen we voorwerpen van heel dichtbij
fotograferen. Kleine voorwerpen worden hierdoor heel mooi op de voorgrond
geplaatst, zoals bijvoorbeeld bloemen.
= PAN-FOCUS. Hiermee worden voorwerpen die wat verder staan, scherp gesteld.
= ONEINDIG. Als we deze soort focus inschakelen, kunnen we zeer verre
voorwerpen mooi fotograferen, zoals bijvoorbeeld bergen.
= HANDMATIGE SCHERPSTELLING. Deze functie is niet ingeschakeld, want het is
veel gemakkelijker om met de andere soort focussen te werken.
Opdracht: focus
� We gaan de focus eens instellen op ‘Supermacro’. Zoek dus maar allemaal een klein voorwerp in de klas en fotografeer het van heel dichtbij.
� We gaan de focus eens instellen op ‘Oneindig’. We gaan nu even naar buiten en fotograferen een gebouw/voorwerp in de verte.
Tip: focus
We zetten ons digitaal fototoestel best op de ‘Autofocus’. Zo worden alle voorwerpen in het
beeld scherp gesteld, en kunnen we mooie foto’s maken. We zullen ook enkel gebruik maken van
de ‘Autofocus’, de ‘Supermacro-focus’ en de ‘Oneindig-focus’.
Macrofoto’s
Aanvullend kan u ook de zelfgemaakte macrofoto’s tonen aan de kinderen (zie bijlage 1).
-
Michiel De Praeter, Arteveldehogeschool Gent
Richtvragen: meervoudige opname
� Wat zien jullie staan op de rechterkant van de cirkel, op het digitaal fototoestel? (meerdere rechthoeken achter elkaar)
� Wat zou dat betekenen denken jullie? (meerdere foto’s rap na elkaar nemen)
Instructie: meervoudige opname
Leg allemaal jullie digitaal fototoestel aan (ON/OFF-knop). Met het knopje ‘meerdere foto’s’
kunnen we instellen of we meerdere foto’s achter elkaar willen nemen. Zo kunnen we
bijvoorbeeld voorwerpen fotograferen die heel snel voorbijgaan.
Druk maar allemaal op het tekentje van de ‘meervoudige opname’ ( ). Nu kunnen we vier
soorten ‘meervoudige opnamen’ instellen. We zullen ze eerst even overlopen. Je kan doorheen
de verschillende soorten opnamen gaan door de pijltjes naar links en rechts (op het cirkeltje)
eenmaal in te drukken.
= UIT. Er worden geen meerdere foto’s genomen wanneer de sluiterknop wordt
ingedrukt.
= BURST. Zolang we de sluiterknop ingedrukt houden, maakt het digitaal
fototoestel meerdere foto’s na elkaar.
= SNELLE BURST. Als we deze functie selecteren en eenmaal op de sluiterknop
drukken, maakt het digitaal fototoestel 30 foto’s in slechts één seconde.
= AEB. Als we bij deze instelling fotograferen, worden er drie foto’s gemaakt: één
met een normale belichting, één met onderbelichting (=minder belichting) en één
met overbelichting (=meer belichting).
Opdracht: meervoudige opname
We gaan de ‘Meervoudige opname’ instellen op ‘Burst’. Dit is het tweede symbool in de rij.
Probeer nu eens, terwijl je de sluiterknop ingedrukt houdt, het digitaal fototoestel na elke foto
ergens anders op te richten. Je zal achteraf zien dat we heel wat verschillende foto’s gemaakt
hebben.
Tip: meervoudige opname
We werken niet zoveel rond ‘meervoudige opname’. Wanneer we er wel mee werken, is ‘Burst’
de meest interessante functie. ‘Snelle burst’ wordt pas gebruikt bij voorwerpen die razendsnel
bewegen.
-
Michiel De Praeter, Arteveldehogeschool Gent
Fase 2: De menu-instellingen overlopen en wijzigen
Organisatie
Net zoals in de eerste lesfase, worden ook in deze fase de verscheidene instellingen op het digitaal
fototoestel klassikaal overlopen. De kinderen blijven in dezelfde groepjes, of ter afwisseling kunnen
nieuwe groepjes gemaakt worden. De leerkracht instrueert opnieuw, en toont vooraan in de klas
alle handelingen voor.
Instructie
Ons digitaal fototoestel bevat nog veel meer functies. We zullen die nu allemaal ontdekken, en zo
ons digitaal fototoestel helemaal instellen. De functies die we nu zullen instellen, moeten we maar
één keer doen.
Om naar de instellingen te gaan, moeten we op de ‘Menu-knop’ drukken.
Weet iemand op welke knop we hiervoor moeten drukken? ( )
Nu komen we terecht op het menu met de instellingen voor de opname. Als we drukken op het
pijltje naar rechts, komen we terecht op het menu met de algemene instellingen. We zullen de twee
menu’s overlopen, beginnende bij het opnamemenu.
Opmerking
Het digitaal fototoestel is automatisch ingesteld op de scènemodus ‘AUTO’. In deze modus kunnen
het AF-gebied en de Digitale zoom niet ingesteld worden. Het is daarom wenselijk om voor de
scènemodus ‘PROGRAMMA’ te kiezen, zodat de kinderen alle instellingen overlopen hebben.
HET OPNAMEMENU
Scènemodus
Instructie
Hier kunnen we onze ‘scène’ kiezen. Als we bijvoorbeeld een landschap willen fotograferen, laat
het digitaal fototoestel ons toe om te kiezen voor de scène ‘Landschap’. Dan wordt het toestel
speciaal ingesteld om een landschap mooi te fotograferen. In de volgende les gaan we hier mee
verder.
Zelf-timer
Instructie
Druk nu op het pijltje naar beneden tot je op ‘Zelf-timer’ staat. Druk dan op ‘OK’. De zelf-timer
kennen jullie ook al vast. Als je een foto wil nemen van je vrienden en je wil zelf ook op de foto
staan, kan je de zelf-timer gebruiken. Druk nu eens allemaal op 10 seconden. Om nu uit het menu
te gaan, druk je terug op de menutoets.
Opdracht
Neem een foto van je groepje met behulp van de zelf-timer. Zet het digitaal fototoestel op een
goede plaats, met de lens naar jullie gericht. Wacht 10 seconden en dan neemt het toestel
automatisch een foto.
Instructie
Om de foto te bekijken, druk je op .
Als we teruggaan naar het menu ( ), en terug de functie ‘Zelf-timer’ selecteren, kunnen we
de zelf-timer ook instellen op 2 seconden. Stellen we hem in op ‘Dubbel’, neemt het digitaal
fototoestel een foto na 10 seconden, en daarna nog één na 2 seconden. Maar nu drukken we op
‘OFF’, want we hebben de zelf-timer niet vaak nodig.
-
Michiel De Praeter, Arteveldehogeschool Gent
AF-gebied
Instructie
Dit wordt het ‘Autofocus-gebied’ genoemd. Dit is het gebied dat het digitaal fototoestel scherp
moet stellen. We kunnen kiezen om een gezicht te volgen, een breed gebied te nemen en het
centrale gebied te nemen. Maar wij stellen de camera in op de laatste functie, het ‘Volgen van de
AF/AutoFocus’. Ga met de pijltjes naar beneden en selecteer AF volgen door op te
drukken. Hierdoor volgt het digitaal fototoestel het voorwerp in beeld.
Scherpte
Instructie
Om kwaliteitsvolle en mooie foto’s te nemen, willen we ook scherpe foto’s.
Selecteer daarom Hoog door op te drukken. Zo worden foto’s erg scherp gesteld.
Verzadiging
Instructie
Met ‘Verzadiging’ kunnen we de kleuren van de foto’s instellen. Als we kiezen voor een hoge
verzadiging, krijgen we krachtige kleuren. Als we kiezen voor een lage verzadiging, zijn de kleuren
niet zo levendig.
We kiezen daarom voor Normaal, door op te drukken.
Contrast
Instructie
Het ‘Contrast’ is hoe we het verschil tussen donker en licht instellen. Spreken we van een hoog
contrast, zijn bijvoorbeeld de kleuren zwart en wit heel duidelijk verschillend van elkaar. Bij een
laag contrast is er niet zoveel verschil tussen de kleuren.
Wij kiezen voor een normaal contrast: Normaal, door op te drukken.
Kwaliteit
Instructie
We hebben hier drie soorten ‘Kwaliteit’: superfijn, fijn en normaal. We willen natuurlijk de best
mogelijke foto’s maken, dus kiezen we voor de hoogste kwaliteit: S.fijn, druk dan op .
Digitale zoom
Instructie
Als we digitale zoom inschakelen, kunnen we nog verder inzoomen op een voorwerp dan
normaal. Maar hierdoor wordt de kwaliteit van de foto wel wat lager.
Wij stellen de digitale zoom in op Intellig. Zoom, hierdoor kunnen we iets verder inzoomen
en blijft het beeld kwaliteitsvol en scherp. Druk daarna op .
Datumstempel
Instructie
Een datumstempel is een vermelding van de datum of van de datum én de tijd op elke foto. Maar
dit kan je dan wel niet meer wegwerken. Wij werken het liefst zonder datumstempel.
We kiezen voor Uit, door op te drukken.
Auto-weergave
Instructie
Auto-weergave staat voor ‘Automatische weergave’. Als we dit inschakelen en een foto nemen,
zal de genomen foto telkens een paar seconden verschijnen op het scherm. Zo kan je snel kijken
of de foto mooi genoeg is. We selecteren Aan, en drukken opnieuw op .
Rasterlijn
Instructie
Als we de ‘Rasterlijn’ inschakelen, krijgen we op het scherm allemaal lijnen. Dit wordt vooral
gebruikt om ‘rechte’ foto’s te maken. Maar wij gaan dit niet gebruiken. We kiezen voor Uit.
-
Michiel De Praeter, Arteveldehogeschool Gent
Stabilisator
Instructie
Als we foto’s nemen, zijn zij soms niet zo scherp. Dit komt vaak doordat we bewegen met onze
handen terwijl we fotograferen. Als we de ‘Stabilisator’ inschakelen, probeert het digitaal
fototoestel de foto ‘stil’ te houden, zodat hij scherper wordt.
We kiezen voor Aan, daarna drukken we op .
Continu AF
Richtvraag
� Waarvoor staat het tekentje , denken jullie? (dit tekentje slaat op de filmfunctie)
Instructie
Als we de ‘Continu AF / Continu AutoFocus’ inschakelen, dan wordt het beeld tijdens het filmen
constant scherp gesteld. Dit gaan we dan ook doen, want straks gaan we filmen.
Druk op Aan, en daarna op .
Zoomen
Instructie
Als we gaan filmen, is het natuurlijk ook altijd interessant om te zoomen tijdens het filmen. Zo
kunnen we bepaalde voorwerpen dichter in beeld brengen.
We kiezen voor Aan (Gedempt zoomen), dan .
-------------------------------------------------------------------------------------------------------------------------------------
Tip
Om naar het instellingsmenu te gaan, moeten de kinderen na ‘Zoomen’ opnieuw op het pijltje naar
beneden drukken, zo komen we op de knop van het ‘Opnamemenu’ terecht. Als we daarna op het
pijltje naar rechts drukken, komen we terecht in het ‘Instellingsmenu’.
-------------------------------------------------------------------------------------------------------------------------------------
HET INSTELLINGSMENU
Geluiden
Instructie
Als we de functie ‘Geluiden’ kiezen, kunnen we geluiden instellen bij het opstarten, bij de sluiter
(als we foto’s nemen) en bij het drukken op de knopjes (piepvolume). We kiezen ervoor om geen
geluiden in te stellen.
� We kiezen en drukken op .
� We kiezen en drukken op .
� We kiezen en drukken op . Stroombesparing
Instructie
Met ‘Stroombesparing’ kunnen we de energie van het digitaal fototoestel langer vasthouden. Zo
is de batterij minder rap leeg. We gaan instellen dat het toestel na één minuut zichzelf
uitschakelt. Als we dus één minuut niets doen met het toestel, wordt het automatisch
uitgeschakeld.
We kiezen voor en drukken op .
LCD-besparing
Instructie
Met ‘LCD-besparing’ kunnen we er ook voor zorgen dat de batterij minder rap leeg is. Als het
digitaal fototoestel even niet gebruikt wordt, wordt het scherm wat donkerder. Hoe minder licht
het scherm geeft, hoe minder rap de batterij leeg is. We gaan dit dus inschakelen.
We kiezen voor Aan, en drukken op .
-
Michiel De Praeter, Arteveldehogeschool Gent
Datum & Tijd
Instructie
De datum en de tijd zijn reeds ingesteld toen het digitaal fototoestel voor de eerste keer werd
opgestart. Hier gaan we dus niets aan wijzigen.
Voorbeeld
Taal
Instructie
Bij het opstarten van het digitaal fototoestel moest ik ook een taal selecteren. Vanzelfsprekend
heb ik voor de taal ‘Nederlands’ gekozen. Hier gaan we ook niets aan veranderen.
Voorbeeld
Weergavemodus
Instructie
In de ‘Weergavemodus’ kunnen we instellen hoeveel informatie het digitaal fototoestel op het
LCD-scherm weergeeft. We zullen kiezen om informatie weer te geven, maar ook niet té veel.
We kiezen daarom voor Aan, en drukken op . Als we foto’s nemen, kunnen we zien
hoeveel we er nog kunnen nemen, hoeveel de batterij opgeladen is, of de beeldstabilisatie
ingeschakeld is, hoe groot de kwaliteit bedraagt, in welke opnamemodus we zitten en hoe de
flitser ingesteld is.
Bestandsnummer
Instructie
Met ‘Bestandsnummer’ wordt bedoeld welk ‘nummer’ een foto krijgt. Het meest logische is dat
we foto’s nummeren van foto 1 tot foto 10 bijvoorbeeld, in de volgorde waarin we ze genomen
hebben.
Daarom kiezen we voor Opn. Inst., en daarna . Zo worden de foto’s mooi genummerd.
TV-uit
Instructie
Met deze functie kunnen we instellen hoe we foto’s op televisie kunnen bekijken. Automatisch is
‘PAL’ ingesteld, dit is geschikt voor Europa en België. Hier veranderen we dus niets.
Voorbeeld
-
Michiel De Praeter, Arteveldehogeschool Gent
LCD-helderheid
Instructie
Hier kunnen we de ‘Helderheid’ van ons (LCD-)scherm instellen. Als we kiezen voor ‘Automatisch’,
past het digitaal fototoestel de hoeveelheid licht op het scherm automatisch aan. In een ruimte
met veel licht is bijvoorbeeld niet veel helderheid nodig. Als we kiezen voor ‘Helder’ is er altijd
veel licht op het scherm, maar gaat de batterij minder lang mee.
Wij kiezen voor ‘Normaal’: Normaal, daarna drukken we op .
Geheugenkit
Instructie
Aan deze instelling gaan we zeker niets veranderen. Als we hier ‘Formatteren’, worden alle
gegevens (dus alle foto’s en filmopnames) verwijderd van het digitaal fototoestel.
Het is dus belangrijk dat jullie hier op de ‘Terug-knop’ drukken: .
Alles herstellen
Instructie
Ook hier gaan we niets wijzigen. Als we op ‘Ja’ drukken, worden alle instellingen terug gewijzigd
naar de begininstellingen.
Het is dus belangrijk dat we hier op ‘Annuleren’ drukken: , daarna .
-
Michiel De Praeter, Arteveldehogeschool Gent
Fase 3: Werken met de filmfunctie
Organisatie
De leerlingen zitten terug in groepjes verdeeld in de klas. De digitale fototoestellen zijn opnieuw ter
beschikking van de leerkracht en de leerlingen. De leerkracht instrueert opnieuw en daarna
experimenteren de leerlingen met de filmfunctie op het digitaal fototoestel. De leerkracht helpt
waar nodig tijdens de opdracht en evalueert tussentijds de verschillende groepjes.
Instructie
De komende lessen gaan wij ook nu en dan eens filmen. Ik zal jullie leren hoe je een filmopname kan
starten, pauzeren, stoppen, herbekijken en hoe je kan inzoomen.
Filmen
� We leggen het digitaal fototoestel aan:
� We drukken op de ‘film-knop’ en de opname begint:
Pauzeren
� Tijdens de opname verschijnt er een cirkeltje in de rechterbenedenhoek:
� We drukken op het pijltje naar boven op de cirkel om de opname te pauzeren:
Stoppen
� Om de filmopname te stoppen, drukken we simpelweg terug op de ‘film-knop’:
Herbekijken
� Om de filmopname te herbekijken, drukken we op . Daarna drukken we op .
� Nu verschijnt er opnieuw een cirkeltje in de rechterbenedenhoek: � Drukken we naar boven, pauzeren we de gefilmde opname. Drukken we naar beneden,
stoppen we de gefilmde opname. Drukken we naar links, spoelen we de opname rapper
terug. Drukken we naar rechts, spoelen we de opname rapper door.
Inzoomen
� Om tijdens de filmopname in te zoomen, drukken we op .
� Om tijdens de filmopname uit te zoomen, drukken we op .
Tips
� Als we in- of uitzoomen tijdens een filmopname, wordt het geluid niet opgenomen. Opletten dus bij het in- en uitzoomen!
� We kunnen ook foto’s nemen tijdens een filmopname, door gewoon op de sluiterknop te drukken:. Heel leuk als je ook van een bewegend beeld een foto wil nemen.
� Als we bij het herbekijken van een filmopname terug- of doorspoelen, kunnen we de opname pas terug op normale snelheid bekijken als we op de (Play/Pause) drukken.
-
Michiel De Praeter, Arteveldehogeschool Gent
Opdracht
Probeer nu eens een filmopname te maken met jullie groepje. Film de gang, film de klas, speel een
klein toneeltje, film verschillende voorwerpen, film verschillende gebouwen, film de speelplaats,…
Houd rekening met de tips en maak gebruik van de ‘Play/Pause’-functie.
Toonmoment
Afhankelijk van de beschikbare tijd, geeft u de kinderen een tijdslimiet mee om een filmopname te
maken (bv. 15min. om de opname te maken, opname van max. 2min.). Daarna koppelt de leerkracht
de verschillende toestellen aan de klascomputer om de gemaakte filmopnames te tonen aan de
klasgroep. Het is hier interessant om tijdens de koppeling van het eerste toestel in te spelen op
lesfase 4.
-
Michiel De Praeter, Arteveldehogeschool Gent
Fase 4: Het digitaal fototoestel koppelen aan een PC
Organisatie
Nadat de kinderen hun filmopname gemaakt hebben, koppelt de leerkracht de verschillende digitale
fototoestellen aan de klascomputer om de filmpjes op het digitaal bord te tonen aan de rest van de
klas. Hij/zij instrueert de koppeling en leert de kinderen hoe ze foto’s en filmpjes kunnen overzetten
op PC.
Instructie
We gaan nu alle filmpjes die jullie gemaakt hebben, bekijken via het digitaal bord. Maar daarvoor
moeten we eerst het digitaal fototoestel aansluiten op de computer. Ik zal jullie nu uitleggen hoe dit
werkt aan de hand van een stappenplan. Ondertussen zal ik ook de stappen uitvoeren.
Stappenplan
De leerkracht overloopt het stappenplan klassikaal met de leerlingen. Achteraf kan het stappenplan
achteraan in de klas opgehangen worden (bijvoorbeeld bij de andere computers) of krijgt het een
plaatsje in de klas.
1) Naast dit materiaal, is er ook een PC nodig (die aanligt) 2) De rechte kant moet corresponderen met de schuine kant 3) De USB-gaatjes moeten bovenaan liggen om de USB-kabel correct in de PC te steken (niet
de witte kant)
4) ON/OFF-knop eenmaal indrukken 5) Het kadertje ‘Computer’ staat automatisch geselecteerd 6) Eenmaal klikken (LMK) op het kruisje, daarna eenmaal klikken (LMK) op ‘Ja’ 7) Dubbelklikken (LMK) op ‘Deze Computer’ of ‘Computer’, daarna dubbelklikken (LMK) op
‘Verwisselbare schijf’ of ‘Apparaat’ of ‘Medium’ of ‘Medion Life E44050’
8) Dubbelklikken (LMK) op het mapje ‘DCIM’ 9) Dubbelklikken (LMK) op het mapje ‘100DICAM’ 10) Foto/filmpje selecteren door eenmaal te klikken (RMK) 11) De foto of het filmpje ‘Kopiëren naar …’ (vrije keuze, in het voorbeeld is het ‘Bureaublad’)
Opdracht
Aangezien de leerkracht het koppelen van het toestel aan de PC voor het eerste groepje kinderen
heeft gedaan, kunnen de overige groepjes dit nu eens zelf proberen. Begeleiding door en hulp van
de leerkracht is nog altijd vereist in het geval dat de kinderen hier nog moeite mee ondervinden.
Tips
� Het stappenplan is per stap ook voorzien van visuele handelingen, handig voor de eerste graad.
� Als leerkracht kan u ook kiezen om meteen te importeren, zo komt alle opslag van het digitaal fototoestel meteen op de PC.
� Als leerkracht heeft u ook de vrije keuze over de plaats waar de foto’s/filmpjes zullen worden opgeslagen. Het is daarom handig dat u het stappenplan (zie bijlage 2) nog kan
bewerken.
� Meerdere foto’s of filmpjes kunnen ook geselecteerd worden door de ‘Ctrl-toets’ of de ‘Shift-toets’ ingedrukt te houden en ondertussen te selecteren.