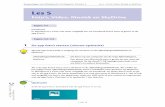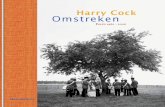Basisles 3: Zoomen, foto’s bewerken en...
Transcript of Basisles 3: Zoomen, foto’s bewerken en...

Michiel De Praeter, Arteveldehogeschool Gent
Basisles 3: Zoomen, foto’s bewerken en opnamemodi
Onderwerp Het hanteren van het digitaal fototoestel: werken met de zoomfunctie,
foto’s bewerken en experimenteren met de verschillende
opnamemodi
Leeftijd/Doelgroep Alle leerjaren
Leergebied Mediaopvoeding
Organisatie
Tijdsduur 50 minuten
Beschrijving In deze derde (technische) basisles krijgen de kinderen nu wat meer oefenruimte om dingen
uit te proberen. Ze experimenteren met de zoomfunctie en de verschillende opnamemodi
tijdens het fotograferen. De kinderen leren ook genomen foto’s bewerken met het digitaal
fototoestel zelf. Er wordt tijdens het fotograferen ook verwezen naar de ‘9 tips om een
topfotograaf te worden’. Zo zullen er op het einde van deze les heel wat mooie resultaten te
bewonderen zijn.
Materiaal � Digitale fototoestellen (1 toestel per 2 à 3 leerlingen)
� Bewerkte foto’s (Bijlage 1)
� Digitaal bord/Beamer
Doelen
Eindtermen
(ET)
ICT:
• 1. De leerlingen hebben een positieve houding tegenover ICT en zijn bereid ICT
te gebruiken om hen te ondersteunen bij het leren.
• 7. De leerlingen kunnen ICT gebruiken bij het voorstellen van informatie aan
anderen.
Muzische Vorming – Media:
• 5.3. De leerlingen kunnen de verschillende soorten eenvoudige hedendaagse
audiovisuele opname- en weergavetoestellen (informatiedragers) aanwijzen,
benoemen en creatief bedienen.
Leerplandoelen Mediaopvoeding:
• 1.11. Voor hen relevante basisbegrippen en gangbare termen die verbonden zijn
aan media en de omgang ermee, kennen en kunnen gebruiken.
• 1.14. Bereid zijn de eigen mediageletterdheid (eigen talent) te tonen.
• 3.5. Voor hen bedoelde mediamiddelen en hun toepassingen kennen en
benoemen.
• 3.7. Bereid zijn technische en instrumentele vaardigheid met betrekking tot
media te ontwikkelen door te oefenen (leren leren).
OVSG:
• MV-MED-OOW-2.1. De kinderen kunnen audiovisuele media technisch
bedienen.
• MV-MED-OOW-2.4. De kinderen kunnen de audiovisuele media technisch
hanteren om een product te realiseren
Lesdoelen • De zoomfunctie op het digitaal fototoestel creatief uitproberen
• Kennismaken met de verschillende opnamemodi op het digitaal fototoestel en
fotograferen volgens de best passende opnamemodus
• Foto’s origineel bewerken volgens de geziene functies op het digitaal fototoestel
• De meest kwaliteitsvolle foto’s kiezen en de gebruikte functies uitleggen
Bronnen
• MEDION B.V.; Handleiding bij de digitale 16.0MP-camera Medion Life E44050, Medion, Panningen, 2013, p.350

Michiel De Praeter, Arteveldehogeschool Gent
Fases
Fase 1: Experimenteren met de zoomfunctie op het digitaal fototoestel
Organisatie
Net zoals in de vorige basislessen, worden ook hier de leerlingen opnieuw verdeeld in groepjes.
Eenmaal de basislessen achter de rug zijn, is er ook meer ruimte voor participatie en betrokkenheid.
De leerlingen beschikken per groepje, net zoals de leerkracht, over een digitaal fototoestel. De
leerkracht laat de kinderen grondiger kennismaken met de zoomfunctie op het digitaal fototoestel.
Daarna krijgen ze oefentijd om ‘close-ups’ en ‘bredere’ foto’s te maken.
Instructie
Vandaag gaan wij écht beginnen fotograferen. We gaan eerst leren werken met de zoomfunctie op
het digitaal fototoestel.
Richtvragen
� Wat gebeurt er als we inzoomen? (het beeld wordt kleiner en we richten ons op één
voorwerp)
� Wat gebeurt er als we uitzoomen? (het beeld wordt groter en we richten ons op meerdere
voorwerpen)
Inzoomen
� Als we tijdens het fotograferen willen inzoomen, op welke knop moeten we dan drukken?
� Wat gebeurt er als we deze knop blijven indrukken? (het beeld wordt onmiddellijk helemaal
ingezoomd)
� Als we eenmaal drukken op de knop om in te zoomen, wordt het beeld een klein beetje
kleiner, maar niet helemaal. Probeer dit maar eens uit.
Uitzoomen
� Als we tijdens het fotograferen willen uitzoomen, op welke knop moeten we dan drukken?
� Wat gebeurt er als we deze knop blijven indrukken? (het beeld wordt onmiddellijk helemaal
uitgezoomd)
� Als we eenmaal drukken op de knop om uit te zoomen, wordt het beeld een klein beetje
groter, maar niet helemaal. Probeer dit maar eens uit.
Opdracht
Jullie krijgen nu 5 minuten tijd om eens rond te lopen in de klas / in de gang / in het schoolgebouw /
op de speelplaats om ingezoomde én uitgezoomde foto’s te nemen met jullie groepje. Houd ook
rekening met de ‘9 tips om een topfotograaf te worden’, die aan het bord hangen (zie basisles 1).
Voorbeelden
� Inzoomen op: diertjes, planten, kleine voorwerpen, speciale stenen, ‘scheuren’ in een muur,
papiertjes op de grond,…
� Uitzoomen op: gebouwen in de verte, het schoolgebouw, attributen op de speelplaats,
geschilderde muren, de refter, een boom,…

Michiel De Praeter, Arteveldehogeschool Gent
Fase 2: Kennismaken en experimenteren met de verschillende opnamemodi van het digitaal
fototoestel
Organisatie
De kinderen blijven in groepjes aan hun bank zitten. De leerkracht overloopt de verschillende
opnamemodi op het digitaal fototoestel. De kinderen volgen mee op hun digitaal fototoestel.
Eenmaal alle scènemodi overlopen zijn, zullen de leerlingen tijd en ruimte krijgen om even te
experimenteren met deze verschillende modi.
Instructie
Ons digitaal fototoestel kan veel meer dan jullie denken. We hebben nu al heel wat functies gezien,
maar vandaag zien we er nog een paar.
Eén van de speciale functies van het toestel is de ‘Opnamemodus’.
� Als we een landschap willen fotograferen, kunnen we kiezen voor de opnamemodus
‘Landschap’.
� Als we een zonsondergang willen fotograferen, kiezen we voor de opnamemodus
‘Zonsondergang’.
� Als we ’s nachts fotograferen, kiezen we ‘Nachtscène’.
En zo hebben we nog veel meer keuzes. We gaan ze eens overlopen.
Om naar het menu met de verschillende opnamemodi te gaan, moeten we op verschillende knopjes
drukken:
� ON/OFF-knop:
� Menu-knop:
� Pijltje naar beneden:
� OK-knop:
� Om nu doorheen de verschillende opnamemodi te gaan, maken we gebruik van de pijltjes
naar links en naar rechts.
PICTOGRAM MODUS UITLEG
Automatisch
Deze modus is handig om snel en eenvoudig foto’s te
maken. De instellingen die wij de vorige les hebben
gekozen, worden hier gebruikt.
Programma
Als we deze modus gebruiken, worden de instellingen
automatisch aangepast aan de opname. De belichting en
de kleur worden bijvoorbeeld automatisch goed gesteld.
Intelligente scène
Deze modus kijkt naar de opname welk soort modus het
meest geschikt is en selecteert deze modus. Heel handig
dus als we niet zo goed weten welke modus de beste is.
Portret
Deze modus maakt de achtergrond minder scherp, en stelt
zich scherp op het midden van de foto. Ideaal voor als je
een persoon fotografeert.
Landschap
Als we deze modus kiezen, wordt het landschap heel mooi
in beeld gebracht en gefotografeerd.
Zonsondergang
Deze modus zorgt er voor dat de kleuren van de zon bij het
ondergaan sterker naar voor komen. Dit zorgt voor hele
mooie foto’s.
Tegenlicht
Als we deze modus selecteren, zorgt het digitaal
fototoestel er voor dat de persoon die voor het licht staat,
niet te donker op de foto staat.

Michiel De Praeter, Arteveldehogeschool Gent
Kinderen
Deze modus is geschikt als we kinderen of mensen die in
beweging zijn, willen fotograferen. Zo wordt de foto
scherper, en niet wazig.
Nachtscène
Als we donkere ruimtes of ’s nachts mooie foto’s willen
maken, kiezen we deze modus. Ook hier zal je betere
foto’s dan gewoonlijk krijgen.
Artistiek
Deze modus zorgt er voor dat foto’s een kunstige ‘gloed’
over zich heen lijken. Het lijkt een beetje alsof dat de foto’s
door een kunstenaar gemaakt zijn.
Vuurwerk
Vuurwerk is heel mooi. Als we dit mooie beeld willen
fotograferen, is deze modus geschikt.
Sneeuw
Deze modus is interessant als we willen fotograferen op
het strand of in de sneeuw.
Sport
Als we deze modus kiezen, kunnen we mooie foto’s maken
bij snelle bewegingen van personen die bijvoorbeeld aan
het sporten zijn.
Feestje
Als we op een feestje foto’s willen nemen, is deze modus
het meest geschikt. Ook voor opnames binnenshuis kiezen
we deze modus.
Kaars
Om foto’s te maken met een ‘warm’ licht, selecteren we
deze modus. Het digitaal fototoestel versterkt dan het licht
en zorgt voor een ‘gezellige’ foto.
Nachtportret
Deze modus is ongeveer hetzelfde als de modus
‘Nachtscène’. Alleen als we personen willen fotograferen
in een donkere ruimte, is deze modus beter.
Zachte huid
Als we deze modus kiezen, zorgt het digitaal fototoestel
voor foto’s met zachte kleuren. Bij het fotograferen van
personen, kan je kiezen tussen deze modus ofwel de
modus ‘Portret’.
Stromend water
Deze modus is geschikt als we stromend water
(bijvoorbeeld een rivier) willen fotograferen. Het water
wordt dan heel mooi in beeld gebracht.
Voedsel
Als we een maaltijd of voedsel willen fotograferen, is dit de
geschikte modus. De kleuren van het voedsel komen dan
heel sterk naar voor.
Gebouw
Deze modus is ideaal bij het fotograferen van gebouwen.
De rand van de gebouwen wordt dan extra ‘in de verf’
gezet.
Tekst
Als we deze modus selecteren, kunnen we teksten, boeken
of verhalen heel mooi fotograferen. Het verschil tussen de
zwarte en de witte kleuren wordt goed in beeld gebracht.
Gebladerte
Als we in het bos foto’s nemen, is deze modus heel
interessant. Deze modus versterkt de groene kleuren, en
zo krijgen we mooie natuurfoto’s.
Veiling
Met deze modus kunnen we meerdere foto’s in één foto
steken. We kunnen deze modus vooral gebruiken bij het
fotograferen van voorwerpen.
Lach opnemen
Deze modus herkent gezichten, waardoor bijvoorbeeld een
lach heel mooi in beeld wordt gebracht.

Michiel De Praeter, Arteveldehogeschool Gent
Knipperdetectie
Als we een foto nemen van een persoon waarvan de ogen
gesloten zijn, vraagt het digitaal fototoestel bij deze modus
of de foto opgeslagen moet worden.
Pre-compositie
Als we deze modus kiezen, kunnen we op voorhand een
foto maken van de achtergrond, zodat we kunnen kijken
waar de persoon het beste moet staan in die achtergrond.
Opgelet: deze modus maakt slechts één foto.
Liefdesportret
Als we deze modus inschakelen, wordt er automatisch een
foto gemaakt als het digitaal fototoestel 2 gezichten
herkent. Na 2 seconden wordt er dan gefotografeerd.
Zelfportret
Als we voor deze modus kiezen, wordt er automatisch een
foto gemaakt als het digitaal fototoestel een gezicht
herkent. Na 2 seconden wordt er dan gefotografeerd.
D-Lighting
Deze modus zorgt er voor dat foto’s veel helderder worden
genomen. Hierdoor krijgen we dus foto’s met meer licht.
Tijdvertraging
Als we deze modus kiezen, neemt het digitaal fototoestel
om de 30 seconden een foto. We kunnen ook kiezen
tussen 1 minuut, 5 minuten, 10 minuten, 30 minuten en 1
uur. Deze modus kan interessant zijn als we bijvoorbeeld
de beweging van een slak willen volgen. Om te kiezen om
de hoeveel tijd een foto wordt genomen, drukken we op
het pijltje naar rechts op het cirkeltje. Om te starten en te
stoppen drukken we op de sluiterknop.
Stem opnemen
Als we geluiden willen opnemen, kiezen we voor deze
modus. Net zoals bij het maken van foto’s, drukken we op
de sluiterknop om de opname te starten en te stoppen.
Opdracht
Samen met je groepje krijg je nu 15 minuten tijd om de verschillende opnamemodi uit te proberen.
Probeer ook hier rekening te houden met de ‘9 tips om een topfotograaf te worden’ (zie basisles 1).
Probeer ook je camera in een goed standpunt te houden. Je mag in de klas, in de gang, in het
schoolgebouw en op de speelplaats fotograferen.
Best geschikte opnamemodi
� Portret
� Landschap (bv. speelplaats)
� Tegenlicht (als de zon schijnt)
� Kinderen (bv. bewegende kinderen)
� Artistiek (bv. creatieve foto)
� Sport (bv. lopende kinderen)
� Feestje (bv. in de klas)
� Zachte huid
� Stromend water (bv. van een kraan)
� Voedsel (bv. in de refter)
� Gebouw (bv. het schoolgebouw)
� Tekst
� Gebladerte (bv. in de schooltuin)
� Veiling (bv. creatieve foto’s)
� Lach opnemen
� Liefdesportret
� Zelfportret

Michiel De Praeter, Arteveldehogeschool Gent
Fase 3: Genomen foto’s bewerken in de weergavemodus
Organisatie
De kinderen blijven gegroepeerd in de groepjes zoals in de vorige twee lesfasen. Ook in deze fase
instrueert de leerkracht opnieuw hoe de leerlingen genomen foto’s kunnen bewerken. De leerkracht
bespreekt 3 bewerkingen met de kinderen: kleurstand, kunsteffect en het bijsnijden van een foto.
Na de instructie, waarbij de leerlingen meevolgen op hun digitaal fototoestel, mogen ze opnieuw
fotograferen en experimenteren met het bewerken van foto’s.
Instructie
We hebben nu al gezien hoe we ons digitaal fototoestel kunnen instellen voordat we fotograferen.
Maar we kunnen ook na het fotograferen foto’s aanpassen en bewerken. Dit zal ik jullie nu even
uitleggen.
Richtvraag
� Voor we een foto kunnen bewerken, moeten we eerst een foto selecteren. We moeten
daarvoor eerst op een paar knopjes drukken. Dewelke?
I. : digitaal fototoestel aanleggen
II. : foto’s weergeven
III. Met de pijltjes links ( ) en rechts ( ) een geschikte foto kiezen
Instructie
Om deze foto te bewerken, drukken we op de menu-knop ( ). Wij gaan slechts drie van de
functies die we nu op het scherm zien, gebruiken.
1. Kleurstand
Ga met de pijltjes naar beneden tot je ‘Kleurstand’ tegenkomt. Nu drukken we op . We
hebben nu de keuze uit 6 verschillende kleurstanden. Druk maar mee op het pijltje naar rechts:
Sepia, Zwart-wit, Rood, Groen, Blauw en ‘Uit’. Met deze functie kunnen we dus de kleuren van
een foto bewerken. Ik toon jullie een aantal voorbeelden (zie bijlage 1).
2. Kunsteffect
Nadat we de foto bewerkt hebben volgens de ‘kleurstand’, wordt hij automatisch opgeslagen als
een nieuwe foto. Nu komen we weer terecht in het menu waar we foto’s kunnen kiezen. We
kiezen opnieuw een foto, drukken op de menu-knop ( ) en gaan met de pijltjes naar beneden
tot we ‘Kunsteffect’ tegenkomen. We drukken op . Hier hebben we de keuze uit 7
verschillende kunsteffecten. Druk maar mee op het pijltje naar rechts: Negatief, Mozaïek, Astraal,
Miniatuureffect, Schilderij, Schets en ‘Uit’. Met deze functie kunnen we dus een bepaald effect
aan de foto toevoegen. Ik toon jullie een aantal voorbeelden (zie bijlage 1).
Negatief Als we dit effect kiezen, worden de kleuren van de foto omgekeerd.
Mozaïek Als we dit effect kiezen, wordt de foto weergegeven in grote pixels.
Astraal Als we dit effect kiezen, krijgen de lichte stukken van de foto kleine sterren.
Miniatuureffect Als we dit effect kiezen, worden bepaalde delen van de foto vaag, onscherp.
Schilderij Als we dit effect kiezen, lijkt de foto op een ‘geschilderde’ foto.
Schets Als we dit effect kiezen, lijkt het alsof de foto met potlood ‘getekend’ is.
Als we vinden dat de foto beter is zonder effecten, kunnen we teruggaan door op de menu-knop
te drukken ( ).

Michiel De Praeter, Arteveldehogeschool Gent
3. Bijsnijden
Als we een ‘kunsteffect’ hebben toegevoegd aan de foto, wordt deze bewerkte foto automatisch
opgeslagen, en blijft de originele foto ook bewaard. Om terug te keren naar de soorten
bewerkingen, drukken we op de menu-knop ( ). We gaan terug met de pijltjes naar beneden en
drukken als we ‘Bijsnijden’ tegenkomen. Nu kunnen we stukjes van de foto weglaten. We
kunnen hier met de pijltjes de foto verplaatsen om hem als het ware met een schaar ‘bij te
snijden’. Maar we kunnen ook gebruik maken van de zoomknoppen om de foto kleiner te maken.
Als we tevreden zijn met het resultaat, drukken we op .
Nu hebben we drie keuzes:
• Overschrijven: de originele foto wordt niet meer bewaard. De foto die we juist hebben
bijgesneden, wordt wel opgeslagen.
• Opslaan als: de originele foto én de bijgesneden foto worden beiden bewaard op het
digitaal fototoestel.
• Annuleren: als we drukken op ‘Annuleren’ komen we terug terecht in het menu om de
foto te bewerken.
Ik toon jullie een aantal voorbeelden (zie bijlage 1).
Fase 4: Klassikaal toonmoment van de mooiste foto’s
Opdracht
De kinderen krijgen even de tijd om hun drie ‘beste’ foto’s te selecteren: hun creatiefste, meest
kwaliteitsvolle foto’s.
� 1 foto waarbij gewerkt werd met de zoomfunctie (zie lesfase 1)
� 1 foto waarbij gewerkt werd met een opnamemodus (zie lesfase 2)
� 1 bewerkte foto (zie lesfase 3)
Tip
� Na het selecteren van hun drie foto’s, kunnen de kinderen hun kennis over de koppeling van
het digitaal fototoestel aan een PC toepassen op de klascomputer (zie basisles 2). Daarna
volgt het toonmoment per groepje, aan het digitaal bord of via een beamer.
� De leerkracht kan aanraden om foto’s die niet behoren tot hun ‘top drie’ te verwijderen. Zo
kan een hele ‘zoektocht’ bij het toonmoment van de foto’s vermeden worden.

Michiel De Praeter, Arteveldehogeschool Gent
Bijlage 1
Bewerkte foto’s: KLEURSTAND

Michiel De Praeter, Arteveldehogeschool Gent

Michiel De Praeter, Arteveldehogeschool Gent

Michiel De Praeter, Arteveldehogeschool Gent

Michiel De Praeter, Arteveldehogeschool Gent
Bewerkte foto’s: KUNSTEFFECT

Michiel De Praeter, Arteveldehogeschool Gent

Michiel De Praeter, Arteveldehogeschool Gent

Michiel De Praeter, Arteveldehogeschool Gent
Bewerkte foto’s: BIJSNIJDEN

Michiel De Praeter, Arteveldehogeschool Gent














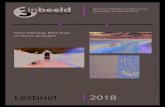
![Foto’s%20 prof.lorentzschool%202[2]](https://static.fdocuments.nl/doc/165x107/558e95fc1a28abcf538b4577/fotos20-proflorentzschool2022.jpg)