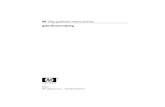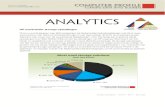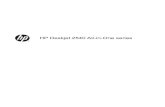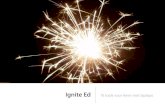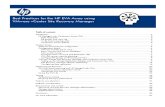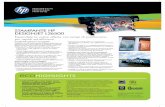Back-up en herstel - Hewlett Packardh10032. · Als de partitie aanwezig is, staat er een HP...
Transcript of Back-up en herstel - Hewlett Packardh10032. · Als de partitie aanwezig is, staat er een HP...

Back-up en herstelGebruikershandleiding

© Copyright 2009 Hewlett-PackardDevelopment Company, L.P.
Windows is een in de Verenigde Statengedeponeerd handelsmerk van MicrosoftCorporation.
De informatie in deze documentatie kanzonder kennisgeving worden gewijzigd. Deenige garanties voor HP producten endiensten staan vermeld in de explicietegarantievoorwaarden bij de betreffendeproducten en diensten. Aan de informatie indeze handleiding kunnen geen aanvullenderechten worden ontleend. HP aanvaardtgeen aansprakelijkheid voor technischefouten, drukfouten of weglatingen in dezepublicatie.
Eerste editie, augustus 2009
Artikelnummer: 539894-331
Kennisgeving over het product
In deze handleiding worden devoorzieningen beschreven die op de meestemodellen beschikbaar zijn. Mogelijk zijn nietalle voorzieningen op uw computerbeschikbaar.

Inhoudsopgave
1 Overzicht
2 Herstelschijven maken
3 Back-up van uw gegevens makenBack-up en Herstellen van Windows gebruiken ................................................................................... 5Systeemherstelpunten gebruiken ......................................................................................................... 6
Wanneer maakt u herstelpunten .......................................................................................... 6Systeemherstelpunt maken ................................................................................................. 6Herstelactie uitvoeren op basis van een bepaalde datum en tijd ........................................ 6
4 Herstelactie uitvoerenHerstelactie uitvoeren vanaf de herstelschijven ................................................................................... 7Herstelactie uitvoeren vanaf de speciale herstelpartitie (alleen bepaalde modellen) ........................... 8
Index ..................................................................................................................................................................... 9
iii

iv

1 Overzicht
Hoe volledig het systeem wordt hersteld na een systeemfout, is afhankelijk van uw recentste back-up.HP adviseert om meteen na installatie van de software herstelschijven te maken. Maak regelmatig back-ups van uw systeem als u nieuwe software en gegevensbestanden toevoegt. Op die manier houdt uuw back-up actueel.
Het besturingssysteem en de HP Recovery Manager software bevatten voorzieningen die zijn bedoeldom u te helpen bij de volgende taken voor het beveiligen van uw gegevens en het herstellen ervan alshet systeem niet meer werkt:
● Een set herstelschijven maken (een voorziening van de Recovery Manager software). Metherstelschijven kunt u de computer opstarten en de fabrieksinstellingen van het besturingssysteemen softwareprogramma's herstellen wanneer het systeem niet meer werkt of instabiel isgeworden.
● Regelmatig back-ups maken van uw informatie om belangrijke systeembestanden te beveiligen.
● Systeemherstelpunten maken (een voorziening van het besturingssysteem). Dankzijsysteemherstelpunten kunt u ongewenste wijzigingen aan de computer ongedaan maken. Datgebeurt door de computer te herstellen in een eerdere staat.
● Een programma of stuurprogramma herstellen (een voorziening van de Recovery Managersoftware). Met deze voorziening kunt u een programma of stuurprogramma opnieuw installerenzonder het volledige systeem te hoeven herstellen.
● Het volledige systeem herstellen (een voorziening van de Recovery Manager software). MetRecovery Manager kunt u de volledige fabrieksimage herstellen als het systeem niet meer werktof instabiel is geworden. Recovery Manager wordt uitgevoerd vanaf een speciale herstelpartitie(alleen bepaalde modellen) op de vaste schijf of vanaf herstelschijven die u maakt.
OPMERKING: Computers met een SSD (solid-state drive) hebben mogelijk geen herstelpartitie.Bij computers die geen herstelpartitie hebben, zijn herstelschijven meegeleverd. Gebruik dezeschijven om het besturingssysteem en de software te herstellen. U controleert als volgt of er eenherstelpartitie aanwezig is: selecteer Start, klik met de rechtermuisknop op Computer, klik opBeheren en klik op Schijfbeheer. Als de partitie aanwezig is, staat er een HP herstelschijfeenheidvermeld in het venster.
1

2 Herstelschijven maken
HP adviseert om herstelschijven te maken zodat u de oorspronkelijke fabrieksinstellingen van hetsysteem kunt herstellen bij een ernstige storing of instabiliteit van het systeem. Maak deze schijvennadat u de computer voor het eerst heeft geïnstalleerd.
Behandel deze schijven met zorg en bewaar ze op een veilige plek. Met deze software kunt u slechtséén set herstelschijven maken.
OPMERKING: Als de computer niet is voorzien van een interne optischeschijfeenheid, kunt u eenoptionele externe optischeschijfeenheid gebruiken (niet meegeleverd) voor het maken vanherstelschijven. U kunt ook herstelschijven voor uw computer aanschaffen op de website van HP.
Neem bij het maken van herstelschijven de volgende richtlijnen in acht:
● Gebruik uitsluitend de volgende media van hoge kwaliteit: dvd-r, dvd+r, bd-r (beschrijfbare Blu-rayDiscs) of cd-r. Al deze schijven moeten afzonderlijk worden aangeschaft. Dvd's en bd's hebbeneen veel grotere opslagcapaciteit dan cd's. Als u cd's gebruikt, heeft u mogelijk tot 20 schijvennodig, waar slechts een paar dvd's of bd's volstaan.
OPMERKING: Schijven die zowel kunnen worden gelezen als beschreven, zoals cd-rw-,dvd±rw-, dubbellaags dvd±rw- en bd-re-schijven (herschrijfbare Blu-ray), zijn niet compatibel metde Recovery Manager software.
● De computer moet tijdens deze procedure zijn aangesloten op een netvoedingsbron.
● Per computer kan slechts één set herstelschijven worden gemaakt.
● Nummer elke schijf voordat u deze in de optischeschijfeenheid plaatst.
● U kunt het programma eventueel afsluiten voordat u klaar bent met het maken van herstelschijven.De volgende keer dat u Recovery Manager opent, wordt u verzocht door te gaan met hetvervaardigen van schijven.
Ga als volgt te werk om een set herstelschijven te maken:
1. Selecteer Start > Alle programma's > Recovery Manager (Herstelbeheer) > Recovery DiscCreation (Herstelschijven maken).
2. Volg de instructies op het scherm.
2 Hoofdstuk 2 Herstelschijven maken

3 Back-up van uw gegevens maken
Als u nieuwe software en gegevensbestanden toevoegt, moet u periodiek back-ups van het systeemmaken om altijd een redelijk actuele back-up achter de hand te hebben. Maak op de volgende momenteneen back-up van uw systeem:
● periodiek, op basis van een back-upschema;
OPMERKING: Stel herinneringen in om periodiek een back-up te maken van uw informatie.
● voordat de computer wordt hersteld;
● voordat u hardware of software toevoegt of wijzigt.
Houd bij het maken van back-ups rekening met het volgende:
● Maak systeemherstelpunten met de voorziening Systeemherstel van Windows® en kopieer ze opgezette tijden naar een schijf.
● Sla persoonlijke bestanden op in de bibliotheek Documenten en maak periodiek een back-up vandeze map.
● Maak een back-up van sjablonen die zijn opgeslagen in de programma's waarbij ze horen.
● Sla aangepaste instellingen in een venster, werkbalk of menubalk op door een schermopname vande instellingen te maken. Een schermopname kan veel tijd besparen als u opnieuw uw voorkeurenmoet instellen.
Ga als volgt te werk om het scherm te kopiëren en in een tekstverwerkingsdocument te plakken:
1. Geef de instellingen weer op het scherm.
2. Kopieer het scherm:
Als u alleen het actieve venster wilt kopiëren, drukt u op alt+fn+prt sc.
Als u het volledige scherm wilt kopiëren, drukt u op fn+prt sc.
3. Open een tekstverwerkingsdocument en selecteer Bewerken > Plakken.
4. Sla het document op.
● U kunt een back-up maken van uw gegevens op een optionele externe vaste schijf, op eennetwerkschijfeenheid of op schijven.
● Gebruik bij het maken van back-ups op schijf een van de volgende schijftypes (afzonderlijk aan teschaffen): cd-r, cd-rw, dvd+r, dvd-r of dvd±rw. Welke schijven u gebruikt, hangt af van het typeoptischeschijfeenheid dat is geïnstalleerd in de computer.
3

OPMERKING: Op dvd's kunnen meer gegevens worden opgeslagen dan op cd's, zodat u minderschijven nodig heeft voor het maken van back-ups.
● Als u back-ups maakt op schijven, nummert u elke schijf voordat u de schijf in deoptischeschijfeenheid van de computer plaatst.
4 Hoofdstuk 3 Back-up van uw gegevens maken

Back-up en Herstellen van Windows gebruikenGa als volgt te werk om een back-up te maken met Back-up en Herstellen van Windows:
OPMERKING: Zorg dat de computer is aangesloten op een netvoedingsbron voordat u het back-upproces start.
OPMERKING: Het back-upproces kan meer dan een uur in beslag nemen, afhankelijk van debestandsgrootte en de snelheid van de computer.
1. Selecteer Start > Alle programma's > Onderhoud > Back-up en Herstellen.
2. Volg de instructies op het scherm om een back-up in te stellen en te maken.
OPMERKING: Windows® bevat de functie Gebruikersaccountbeheer om de beveiliging van uwcomputer te verbeteren. Mogelijk wordt om uw toestemming of wachtwoord gevraagd bij taken als hetinstalleren van software, het uitvoeren van hulpprogramma's of het wijzigen van Windows-instellingen.Raadpleeg Help en ondersteuning voor meer informatie.
Back-up en Herstellen van Windows gebruiken 5

Systeemherstelpunten gebruikenWanneer u een back-up maakt van het systeem, maakt u een systeemherstelpunt. Met eensysteemherstelpunt kunt u een ‘momentopname’ van de vaste schijf op een bepaald tijdstip opslaanonder een specifieke naam. Als u wijzigingen die nadien zijn aangebracht in het systeem ongedaan wiltmaken, kunt u het systeem herstellen in de staat die het systeem tijdens die momentopname had.
OPMERKING: Als u een eerdere staat van het systeem herstelt, heeft dat geen invloed opgegevensbestanden die zijn opgeslagen of e-mailberichten die zijn gemaakt sinds het laatsteherstelpunt.
U kunt ook extra herstelpunten maken om uw systeembestanden en instellingen extra te beschermen.
Wanneer maakt u herstelpunten● Voordat u software of hardware toevoegt of ingrijpend wijzigt.
● Op gezette tijden wanneer het systeem optimaal functioneert.
OPMERKING: Als u het systeem heeft hersteld naar een herstelpunt en van gedachten verandert,kunt u de herstelactie ongedaan maken.
Systeemherstelpunt maken1. Selecteer Start > Configuratiescherm > System and Security (Systeem en beveiliging) >
System (Systeem).
2. Klik in het linkerdeelvenster op Systeembeveiliging.
3. Klik op de tab Systeembeveiliging.
4. Selecteer onder Protection Settings (Instellingen voor beveiliging) de schijfeenheid waarvooru een herstelpunt wilt maken.
5. Klik op Maken.
6. Volg de instructies op het scherm.
Herstelactie uitvoeren op basis van een bepaalde datum en tijdU gaat als volgt terug naar een herstelpunt (gemaakt op een eerdere datum en tijd) waarop de computeroptimaal werkte:
1. Selecteer Start > Configuratiescherm > System and Security (Systeem en beveiliging) >System (Systeem).
2. Klik in het linkerdeelvenster op Systeembeveiliging.
3. Klik op de tab Systeembeveiliging.
4. Klik op Systeemherstel.
5. Volg de instructies op het scherm.
6 Hoofdstuk 3 Back-up van uw gegevens maken

4 Herstelactie uitvoeren
OPMERKING: U kunt alleen bestanden herstellen waar van tevoren een back-up van is gemaakt. HPadviseert u om met HP Recovery Manager een set herstelschijven (back-up van de volledige vasteschijf) te maken zodra u de computer gebruiksklaar heeft gemaakt.
Met de Recovery Manager software herstelt u het systeem wanneer het niet meer werkt of instabiel isgeworden. Recovery Manager wordt uitgevoerd vanaf herstelschijven of vanaf een specialeherstelpartitie (alleen bepaalde modellen) op de vaste schijf. Als uw computer is voorzien van een SSD(solid-state drive), heeft u mogelijk geen herstelpartitie. In dat geval zijn herstelschijven meegeleverdbij de computer. Met deze schijven kunt u uw besturingssysteem en software herstellen.
OPMERKING: Windows heeft eigen herstelvoorzieningen, zoals Systeemherstel. Als u dezevoorzieningen nog niet heeft gebruikt, probeert u deze eerst, voordat u Recovery Manager gebruikt.
OPMERKING: Recovery Manager herstelt alleen software die vooraf in de fabriek is geïnstalleerd.Software die niet bij deze computer is meegeleverd, moet opnieuw worden gedownload van de websitevan de fabrikant of opnieuw worden geïnstalleerd vanaf de schijf die door de fabrikant is geleverd.
Herstelactie uitvoeren vanaf de herstelschijvenGa als volgt te werk om het systeem te herstellen vanaf de herstelschijven:
1. Maak een back-up van al uw persoonlijke bestanden.
2. Plaats de eerste herstelschijf in de optischeschijfeenheid en start de computer opnieuw op.
3. Volg de instructies op het scherm.
Herstelactie uitvoeren vanaf de herstelschijven 7

Herstelactie uitvoeren vanaf de speciale herstelpartitie(alleen bepaalde modellen)
OPMERKING: Computers met een SSD (solid-state drive) hebben mogelijk geen herstelpartitie. Alsde computer geen herstelpartitie heeft, kunt u geen herstelactie uitvoeren met deze procedure. Bijcomputers die geen herstelpartitie hebben, zijn herstelschijven meegeleverd. Gebruik deze schijven omhet besturingssysteem en de software te herstellen.
Bij sommige modellen kunt u een herstelactie uitvoeren vanaf de herstelpartitie op de vaste schijf, dietoegankelijk is via de knop Start of via f11. Hierdoor worden de fabrieksinstellingen van de computerhersteld.
U herstelt als volgt het systeem vanaf de partitie:
1. Open Recovery Manager Herstelbeheer op een van de volgende manieren:
● Selecteer Start > Alle programma's > Recovery Manager > Recovery Manager.
– of –
● Zet de computer aan of start deze opnieuw op en druk op esc wanneer het bericht "Press theESC key for Startup Menu" (Druk op de ESC-toets voor het startmenu) onderaan het schermverschijnt. Druk op f11 terwijl "Press <F11> for recovery" (Druk op f11 voor herstel) op hetscherm wordt weergegeven.
2. Klik op System Recovery (Systeemherstel) in het venster Recovery Manager(Herstelbeheer).
3. Volg de instructies op het scherm.
8 Hoofdstuk 4 Herstelactie uitvoeren

Index
BBack-up maken
aangepaste instellingen invensters, werkbalken enmenubalken 3
persoonlijke bestanden 3sjablonen 3
Ff11 8
GGebruiken,
systeemherstelpunten 6
HHerstel 7Herstel, systeem 1, 7Herstellen, programma of
stuurprogramma 1Herstellen, vanaf de
herstelschijven 7Herstellen, vanaf de speciale
herstelpartitie 8Herstelpartitie 1Herstelpunten 6Herstelschijven 1, 2
IInformatie beschermen 1
OOndersteunde schijven 2
RRecovery Manager 1, 7
SSSD (solid-state drive) 1, 7, 8Systeem, uitval of instabiliteit 1
Systeemherstel 1, 7Systeemherstelpunten 1, 6
UUitvoeren, herstelactie 7
VVolledig systeemherstel 1
Index 9