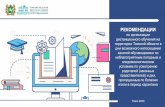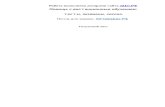Autodesk PartMaker 2017 Начало...
Transcript of Autodesk PartMaker 2017 Начало...

Autodesk PartMaker 2017
Начало работы
Метрическая версия

Autodesk PartMaker 2017
2016 Delcam Limited. All Rights Reserved. Except where otherwise permitted
by Delcam Limited, this publication, or parts thereof, may not be reproduced in
any form, by any method, for any purpose.
Certain materials included in this publication are reprinted with the permission of
the copyright holder.
Trademarks
The following are registered trademarks or trademarks of Autodesk, Inc., and/or
its subsidiaries and/or affiliates in the USA and other countries: 123D, 3ds Max,
Alias, ArtCAM, ATC, AutoCAD LT, AutoCAD, Autodesk, the Autodesk logo,
Autodesk 123D, Autodesk Homestyler, Autodesk Inventor, Autodesk MapGuide,
Autodesk Streamline, AutoLISP, AutoSketch, AutoSnap, AutoTrack, Backburner,
Backdraft, Beast, BIM 360, Burn, Buzzsaw, CADmep, CAiCE, CAMduct, Civil 3D,
Combustion, Communication Specification, Configurator 360, Constructware,
Content Explorer, Creative Bridge, Dancing Baby (image), DesignCenter,
DesignKids, DesignStudio, Discreet, DWF, DWG, DWG (design/logo), DWG
Extreme, DWG TrueConvert, DWG TrueView, DWGX, DXF, Ecotect, Ember,
ESTmep, FABmep, Face Robot, FBX, FeatureCAM, Fempro, Fire, Flame, Flare,
Flint, ForceEffect, FormIt 360, Freewheel, Fusion 360, Glue, Green Building
Studio, Heidi, Homestyler, HumanIK, i-drop, ImageModeler, Incinerator, Inferno,
InfraWorks, Instructables, Instructables (stylized robot design/logo), Inventor,
Inventor HSM, Inventor LT, Lustre, Maya, Maya LT, MIMI, Mockup 360, Moldflow
Plastics Advisers, Moldflow Plastics Insight, Moldflow, Moondust, MotionBuilder,
Movimento, MPA (design/logo), MPA, MPI (design/logo), MPX (design/logo), MPX,
Mudbox, Navisworks, ObjectARX, ObjectDBX, Opticore, P9, PartMaker, Pier 9,
Pixlr, Pixlr-o-matic, PowerInspect, PowerMill, PowerShape, Productstream,
Publisher 360, RasterDWG, RealDWG, ReCap, ReCap 360, Remote, Revit LT,
Revit, RiverCAD, Robot, Scaleform, Showcase, Showcase 360, SketchBook,
Smoke, Socialcam, Softimage, Spark & Design, Spark Logo, Sparks,
SteeringWheels, Stitcher, Stone, StormNET, TinkerBox, Tinkercad, Tinkerplay,
ToolClip, Topobase, Toxik, TrustedDWG, T-Splines, ViewCube, Visual LISP, Visual,
VRED, Wire, Wiretap, WiretapCentral, XSI
All other brand names, product names or trademarks belong to their respective
holders.
Disclaimer
THIS PUBLICATION AND THE INFORMATION CONTAINED HEREIN IS MADE
AVAILABLE BY AUTODESK, INC. "AS IS." AUTODESK, INC. DISCLAIMS ALL
WARRANTIES, EITHER EXPRESS OR IMPLIED, INCLUDING BUT NOT LIMITED TO
ANY IMPLIED WARRANTIES OF MERCHANTABILITY OR FITNESS FOR A
PARTICULAR PURPOSE REGARDING THESE MATERIALS.

Autodesk PartMaker 2017 Содержание • i
Содержание
Об этом руководстве 1
Введение в PartMaker 2
О файлах PartMaker .......................................................................................... 3 О главном окне PartMaker ................................................................................ 4
Использование мыши в PartMaker ................................................................... 5
Запуск PartMaker/SwissCAM 7
Создание геометрии 8
Импортирование 3D модели и извлечение геометрии .................................. 8 Импортирование файла 2D геометрии ......................................................... 11
Программирование и проверка траекторий 12
Создание группы профиля точения - обточка торца .................................... 12
Создание группы профиля точения - наружный диаметр ............................ 16
Создание группы профиля точения - канавки ............................................... 19
Создание группы точения отверстия - сквозное отверстие ......................... 22 Создание токарной операции отрезки ........................................................... 28
Визуализация токарных траекторий .............................................................. 29 Создание группы фрезерного профиля - шестиугольник ............................ 32 Создание группы точения отверстия на противошпинделе - расточенное отверстие ......................................................................................................... 39
Генерирование окончательной таблицы процессов 44
Генерирование кода управляющей программы 48
Сохранение работы 50
Алфавитный указатель 51


Autodesk PartMaker 2017 Об этом руководстве • 1
Руководство Начало работы предоставляет пошаговые
инструкции, которые помогут вам запрограммировать деталь в PartMaker/SwissCAM.
Считается, что вы знаете, как работать со своим станком, и
как выбирать соответствующие инструменты и режимы резания. Если вы не уверены в каких-либо аспектах работы со своим станком, то проконсультируйтесь со
специалистом или обратитесь к поставщику станка.
Параметры обработки, использующиеся в примерах в этом руководстве, были выбраны, чтобы показать эффекты от выбора различных параметров в PartMaker. Эти значения могут быть неподходящими для обработки на вашем станке с ЧПУ. Если вы хотите обработать какие-либо детали, основываясь на данных примерах, то обязательно проверьте и откорректируйте параметры, чтобы обеспечить безопасные режимы резания.
Чтобы узнать больше о PartMaker/SwissCAM, нажмите на Главной панели инструментов PartMaker, чтобы открыть
встроенную справочную систему PartMaker.
Об этом руководстве

2 • Введение в PartMaker Начало работы
PartMaker/SwissCAM автоматизирует трудоемкую задачу ручного
программирования деталей для токарных станков продольного точения. Ключевые этапы программирования детали в
PartMaker:
Программирование детали
Запатентованный визуальный подход к программированию
PartMaker позволяет устанавливать функции обработки, такие как точение, фрезерование плоскости и фрезерование
цилиндра, в отдельных 2D плоскостях (рабочих окнах). При таком подходе вы можете разделить деталь на ряд более
простых операций.
Вы можете создать геометрию детали в PartMaker или
импортировать файлы матмоделей, созданные в других
приложениях.
Создание таблицы процессов
Когда вы запрограммировали траектории для детали, вы можете
сгенерировать Таблицу процессов, чтобы посмотреть процессы, необходимые для обработки запрограммированной вами детали.
Изменяя таблицу процессов, вы можете синхронизировать процессы, выполняемые на отдельных шпинделях или
различными резцедержателями, таким образом, повышая эффективность и продуктивность вашего станка с ЧПУ.
Визуализация траекторий
Когда вы сгенерировали таблицу процессов, вы можете посмотреть 3D визуализацию процессов, показанных в таблице
процессов. Это позволяет обнаружить любые ошибки до начала обработки детали.
Введение в PartMaker

Autodesk PartMaker 2017 Введение в PartMaker • 3
Создание управляющей программы
Когда вы останетесь довольны траекторией и визуализацией,
следующим шагом будет генерирование управляющей программы для конкретного станка. Обычно этот процесс
называется постпроцессированием, так как PartMaker использует файл постпроцессора (.PST) для конвертации информации из
таблицы процессов в управляющую программу.
О файлах PartMaker При работе с PartMaker используются следующие типы файлов:
Файлы базы инструментов (.tdb) — Они хранят информацию об
инструментах и позволяют быть в курсе того, какие
инструменты у вас имеются.
Файлы базы циклов (.cdb) — В PartMaker вы можете
объединить несколько повторяющихся операций (таких, как
центровка, сверление, резьбонарезание и расточка) в один объект, который называется циклом. Также вы можете
назначить для цикла определенный инструмент из базы инструмента.
Файлы базы материалов (.mdb) — Они хранят информацию об
используемых вами материалах. PartMaker использует
информацию из базы материалов, чтобы автоматически вычислить подачи и обороты.
Файлы проектов (.job) — Они хранят параметры траекторий,
которые вы создаете для обработки детали. Каждый файл проекта имеет ссылки на файлы базы данных для
инструментов, циклов и материалов, поэтому вы можете легко использовать информацию об инструменте, цикле или
материале в множестве других файлов проекта.
Файлы конфигурации постпроцессора (.pst) — Они хранят
информацию, необходимую для конвертирования параметров, показанных в таблице процессов PartMaker, в файл
управляющей программы, подходящий для конкретного станка.
PartMaker также позволяет:
Импортировать данные из файлов, созданных в других
программах. Например, импорт 3D твердотельных моделей,
созданных в других CAD-программах.
Экспортировать данные из PartMaker в файлы, которые могут
использоваться другими программами. Например, экспорт геометрии из PartMaker в .dxf файлы, подходящие для
использования в AutoCAD.

4 • Введение в PartMaker Начало работы
О главном окне PartMaker
Панель меню PartMaker содержит опции меню для
выполнения задач внутри PartMaker.
Используйте Главную панель инструментов, чтобы открывать и
закрывать файлы, и чтобы контролировать отображение окон внутри главного окна PartMaker.
Используйте панель инструментов CAM окна, чтобы создавать
новые переходы ЧПУ, проверять траектории и изменять вид внутри Рабочего окна.
Эта область показывает Цветовую палитру для выбора цвета
профилей или геометрии. Она также показывает кнопки для
управления размером зафиксированных рабочих окон
2D Рабочее окно отображает 2D геометрию детали, и здесь вы
можете назначить профили для траекторий.
Окно 3D моделей отображает твердотельные 3D модели.
Используйте панель инструментов 3D моделей, чтобы работать
с твердотельными моделями и управлять видами в Окне 3D
моделей.

Autodesk PartMaker 2017 Введение в PartMaker • 5
Панель Проводник проекта перечисляет рабочие окна, используемые в .job файле, и элементы детали,
запрограммированные в каждом рабочем окне.
Используйте панель инструментов Профиль, чтобы создавать
профили для траекторий.
Используйте кнопку CAD/CAM переключатель для
перемещения между режимами CAD и CAM.
Использование мыши в PartMaker
Кнопка мыши 1 (обычно левая кнопка мыши)
Используйте левую кнопку мыши для выполнения следующих
действий:
Окно Действие
Окно Выберите профиль в 2D каркасном виде.
Окно 3D
моделей
Выберите элемент (например, поверхности, кривые
или вершины) на 3D модели.
Дважды щелкните мышью, чтобы отобразить
параметры элемента, который вы выбрали.
Удерживайте нажатой эту кнопку и перетаскивайте
мышь, чтобы повернуть 3D модель.
Окно
визуализа
ции
Удерживайте нажатой эту кнопку и перетаскивайте
мышь, чтобы повернуть вид, отображающийся в этом
окне.
Кнопка мыши 2 (обычно центральное колесико)
Используйте центральную кнопку мыши для выполнения
следующих действий:
Окно Действие
Окно Вращайте эту кнопку, чтобы увеличить или уменьшить каркасный вид.
Удерживайте нажатой эту кнопку и перетаскивайте мышь, чтобы переместить каркасный вид.
Окно 3D
моделей
Вращайте эту кнопку, чтобы увеличить или
уменьшить вид 3D моделей.
Удерживайте нажатой эту кнопку и перетаскивайте
мышь, чтобы переместить вид 3D моделей.

6 • Введение в PartMaker Начало работы
Окно
визуализации
Вращайте эту кнопку, чтобы увеличить или
уменьшить вид визуализации.
Удерживайте нажатой эту кнопку и перетаскивайте
мышь, чтобы переместить вид визуализации.
Кнопка мыши 3 (обычно правая кнопка мыши)
Щелкните правой кнопкой мыши, чтобы открыть контекстное меню, содержащее опции, относящиеся к окну, в котором вы
работаете.

Autodesk PartMaker 2017 Запуск PartMaker/SwissCAM • 7
1 Дважды щелкните по значку PartMaker/SwissCAM на рабочем
столе:
Открывается PartMaker и отображается диалог Установ.
2 Нажмите на кнопку Закрыть, чтобы закрыть диалог Установ.
Вы узнаете, как работать с этим диалогом, далее в этом документе.
Открывается рабочее окно с именем Front, готовое для
работы.
3 Перед программированием детали необходимо открыть файлы Инструментов и Циклов, с которыми вы хотите работать.
Чтобы сделать это:
a Выберите Файл > Открыть файл инструментов, чтобы открыть диалог Открыть файл инструментов. Зайдите в
папку, где установлен PartMaker, и выберите файл getting_started_metric.cdb в папке Getting_Started_Tutorial.
b Выберите Файл > Открыть файл циклов, чтобы открыть
диалог Открыть файл циклов. Зайдите в папку, где
установлен PartMaker, и выберите файл getting_started_metric.cdb в папке Getting_Started_Tutorial.
Вы узнаете, как добавлять новые инструменты и циклы к этим файлам, далее в этом документе.
Запуск PartMaker/SwissCAM

8 • Создание геометрии Начало работы
Геометрия детали является ключевым элементом для создания
траекторий, которые определяют, как будет обрабатываться деталь.
В PartMaker вы можете создавать геометрию любым из следующих способов:
Импортируйте файл 3D модели, как описано в разделе Импортирование 3D модели и извлечение геометрии (на
странице 8).
Импортируйте 2D файл (.DXF), как описано в разделе
Импортирование 2D файла (см. "Импортирование файла 2D
геометрии" на странице 11).
Создайте геометрию CAD в PartMaker, используя режим CAD.
Подробности о том, как создавать геометрию CAD непосредственно в PartMaker, смотрите во встроенной
справочной системе CAD.
Импортирование 3D модели и извлечение геометрии
В этом разделе описано, как импортировать 3D модель в
PartMaker и извлекать геометрию из модели.
Если ваша установка PartMaker не позволяет
импортировать 3D модели, или вы предпочитаете работать
в 2D, то пропустите этот шаг и следуйте инструкциям раздела Импортирование 2D файлов (см. "Импортирование
файла 2D геометрии" на странице 11).
1 Выберите Файл > Импорт > X_T Текстовый файл Parasolid,
чтобы открыть диалог Импорт Parasolid X_T файла.
Создание геометрии

Autodesk PartMaker 2017 Создание геометрии • 9
В папке Getting Started в папке установки PartMaker выберите
файл getting_started_metric.x_t и нажмите Открыть.
PartMaker отображает 3D модель в области графического
окна:
2 Нажмите на кнопку Извлечь токарную геометрию на панели
инструментов 3D моделей, чтобы открыть диалог Извлечение
токарной геометрии.
3 Введите параметры в диалог Извлечение токарной геометрии, как показано, и нажмите ОК.

10 • Создание геометрии Начало работы
PartMaker показывает копию 2D профиля в рабочем окне:
4 Нажмите на кнопки Показать оси и Показать границы
заготовки, чтобы отобразить оси и границы в окне PartMaker:

Autodesk PartMaker 2017 Создание геометрии • 11
Импортирование файла 2D геометрии
В этом разделе описано, как импортировать в PartMaker 2D файл .DXF, содержащий геометрию детали. Вам нужно выполнить эти
шаги, только если ваша установка PartMaker не позволяет импортировать 3D модели, или если вы хотите работать в 2D.
1 Выберите Файл > Импорт > Файл DXF, чтобы открыть диалог Импорт DXF файла.
В папке Getting Started в папке установки PartMaker выберите
файл turn_profile_metric.dxf и нажмите Открыть.
PartMaker показывает 2D геометрию в окне PartMaker.
2 Выберите Вид > Установ, чтобы открыть диалог Установ и
изменить значения Длины и OD на значения, показанные
ниже:
3 Нажмите Закрыть.

12 • Программирование и проверка траекторий Начало работы
В этом разделе описывается, как программировать и проверять
траектории, необходимые для обработки детали.
Если вы используете импортированную 3D модель, то убедитесь, что выбрана опция 3D модели > Показать профили и отверстия на
3D модели, чтобы вы могли посмотреть профили траектории на
твердотельной модели.
Важное правило программирования:
При создании геометрии, задании инструментов и
программировании траекторий в PartMaker/SwissCAM важно помнить, что в PartMaker принято, что вся работа
выполняется справа налево по оси Z (то есть, цанга или патрон всегда находятся слева.). Это правило применяется
независимо от конструкции станка. PartMaker проверяет, чтобы управляющая программа была создана в
необходимой для вашего станка системе координат, при постпроцессировании.
Создание группы профиля точения - обточка торца
В этом разделе описывается, как создавать группу профиля для
операции обточки торца.
Программирование и проверка траекторий

Autodesk PartMaker 2017 Программирование и проверка траекторий • 13
1 Нажмите на кнопку Новая профильная группа, чтобы открыть
диалог Параметры профильной группы, Токарная.
2 Заполните диалог Параметры профильной группы, Токарная,
как показано, и нажмите Закрыть.
Чтобы заполнить поле Чистовой Инстр ID, выберите опцию Выбор инструмента и выберите T001 в диалоге
Выбор инструмента. Нажатие на кнопку Выбор закрывает диалог Выбор инструмента и возвращает вас
к диалогу Параметры профильной группы, Токарная.

14 • Программирование и проверка траекторий Начало работы
Так как вы выбрали Положением инструмента - С торца, то
PartMaker автоматически завершит профиль, применив траекторию обточки торца к геометрии детали и к 3D модели:
В траектории окружность показывает начальную точку;
стрелка показывает направление перемещения; а квадрат показывает следующую 'точку' обработки (которая, в данном
случае, является последней точкой).
3 Чтобы проверить точность заданного прохода, нажмите на кнопку Проверить траектории инструментов из группы, чтобы
открыть диалог Опции проверки траектории инструмента.

Autodesk PartMaker 2017 Программирование и проверка траекторий • 15
4 Заполните диалог Опции проверки траектории инструмента, как
показано, и нажмите ОК.
PartMaker показывает 2D представление инструмента,
перемещающегося поперек торца детали, а результаты
отображаются в окне PartMaker:
5 Нажмите на кнопку Скрыть все траектории, чтобы убрать с
экрана параметры проверки.

16 • Программирование и проверка траекторий Начало работы
Создание группы профиля точения - наружный диаметр
В этом разделе описывается, как создавать группу профиля для внешнего диаметра детали:
1 Выберите цвет, который хотите использовать для этой траектории, из цветовой палитры:
Использование различных цветов для траекторий облегчает
идентификацию траекторий, которые вы запрограммировали, при просмотре геометрии детали или 3D модели в окне
PartMaker.
2 Нажмите на кнопку Новая профильная группа, чтобы открыть диалог Параметры профильной группы, Токарная.
3 Заполните диалог Параметры профильной группы, Токарная,
как показано, и нажмите Закрыть.

Autodesk PartMaker 2017 Программирование и проверка траекторий • 17
4 Нажмите на кнопку Задать профиль, чтобы указать, где будет
профиль на модели.
PartMaker автоматически задает профили для операций
обточки торца и отрезки. Для остальных операций вам необходимо задать профиль.
5 Нажмите на кнопку Конец элемента, чтобы указать, что вы
хотите задать профиль, используя геометрию детали в качестве 'точек привязки' для траектории:
6 Щелкните по геометрии детали, чтобы задать следующие
точки привязки в показанном порядке:
7 Нажмите на кнопку Выбор, чтобы сохранить профиль.

18 • Программирование и проверка траекторий Начало работы
8 Чтобы проверить траекторию, нажмите на кнопку Проверить
траектории инструментов из группы, затем нажмите ОК в диалоге Опции проверки траектории инструмента.
Теперь вы можете визуализировать траекторию:
9 Нажмите на кнопку Скрыть все траектории, чтобы убрать с
экрана параметры проверки.

Autodesk PartMaker 2017 Программирование и проверка траекторий • 19
Создание группы профиля точения - канавки
В этом разделе описывается, как запрограммировать две канавки на обточенной ступени детали:
Перед тем как программировать эту траекторию, нужно создать новый инструмент, так как в базе данных на данный момент нет
подходящего инструмента.
1 Нажмите на кнопку Инструменты, чтобы открыть диалог
Данные инструмента.

20 • Программирование и проверка траекторий Начало работы
2 В диалоге Данные инструмента нажмите Новый и заполните
диалог, как показано на картинке:
3 Выберите цвет для траектории из цветовой палитры, а затем нажмите на кнопку Новая профильная группа, чтобы открыть
диалог Параметры профильной группы, Токарная.

Autodesk PartMaker 2017 Программирование и проверка траекторий • 21
4 Заполните диалог Параметры профильной группы, Токарная,
как показано:
Используйте кнопку Выбор инструмента, чтобы выбрать
новый инструмент, созданный на шаге 2.
5 Нажмите на кнопку Задать профиль , затем нажмите на кнопку Конец элемента:
6 Теперь вы можете задать профиль с помощью точек привязки. Следуйте за порядком, показанным далее, включая нажатие на кнопку Выбор (см. 5), когда вы закончите первый
профиль, чтобы 'разбить' профили на две отдельных части:

22 • Программирование и проверка траекторий Начало работы
7 Чтобы проверить траекторию, нажмите на кнопку Проверить
траектории инструментов из группы, затем нажмите ОК в диалоге Опции проверки траектории инструмента.
Теперь вы можете визуализировать траекторию:
8 Нажмите на кнопку Скрыть все траектории, чтобы убрать с
экрана параметры проверки.
Создание группы точения отверстия - сквозное отверстие
В этом разделе описывается, как запрограммировать сквозное отверстие в центре детали:
1 Выберите цвет для траектории из цветовой палитры, а затем нажмите на кнопку Новая сверлильная группа, чтобы открыть
диалог Параметры сверлильной группы.

Autodesk PartMaker 2017 Программирование и проверка траекторий • 23
2 Заполните диалог Параметры сверлильной группы, как
показано, затем нажмите Цикл, чтобы открыть диалог Цикл.
3 В диалоге Выбор цикла нажмите Добавить новый цикл, чтобы
открыть диалог Правка цикла.
4 Нажмите Вставить процесс, а затем заполните диалог Правка
цикла, как показано:

24 • Программирование и проверка траекторий Начало работы
5 Нажмите Выбор инструмента, измените Новый диаметр
инструмента на 6 и нажмите Добавить новый инструмент.

Autodesk PartMaker 2017 Программирование и проверка траекторий • 25
6 Заполните диалог Изменить инструмент, как показано, и
обратите внимание, что значения Ориентация и Размещение изменились. Нажмите ОК, когда закончите.

26 • Программирование и проверка траекторий Начало работы
7 Теперь необходимо создать новое сверло, подходящее для
диаметра этого отверстия. Чтобы это сделать, нажмите Добавить новый инструмент в диалоге Выбор инструмента, а
затем заполните диалог Изменить инструмент, как показано:

Autodesk PartMaker 2017 Программирование и проверка траекторий • 27
8 Когда вы заполните диалог Изменить инструмент, нажмите ОК,
чтобы подтвердить изменения. PartMaker возвращается к диалогу Правка цикла:
9 Нажмите ОК в диалоге Правка цикла, чтобы вернуться к
диалогу Параметры сверлильной группы:
10 В диалоге Параметры сверлильной группы нажмите
Применить, а затем Закрыть.

28 • Программирование и проверка траекторий Начало работы
теперь вы можете визуализировать траекторию:
Создание токарной операции отрезки
В этом разделе описывается, как создавать траекторию для операции отрезки.
1 Выберите цвет для траектории из цветовой палитры, а затем нажмите на кнопку Новая профильная группа.

Autodesk PartMaker 2017 Программирование и проверка траекторий • 29
2 Заполните диалог Параметры профильной группы, Токарная,
убедившись, что выбрано Траектория 1->2->1, а затем нажмите Закрыть.
PartMaker автоматически завершит профиль, применив траекторию отрезки к геометрии детали и к 3D модели.
Визуализация токарных траекторий В этом разделе описано, как посмотреть 3D визуализацию, которая показывает, как будут обрабатываться траектории.
Теперь, когда созданы все группы токарного профиля для детали, пришло время запустить визуализацию.
1 Нажмите на кнопку Генерировать таблицу процессов, чтобы
создать таблицу процессов, которая перечисляет процессы, необходимые для обработки траекторий.

30 • Программирование и проверка траекторий Начало работы
2 Заполните диалог Опции таблицы процессов, как показано, и
нажмите ОК.
Если PartMaker выводит предупреждение о том, что изъятие детали не запрограммировано, нажмите Да,
чтобы продолжить.
3 Просмотрите таблицу процессов, а затем нажмите .

Autodesk PartMaker 2017 Программирование и проверка траекторий • 31
4 В окне Визуализация нажмите Пуск, чтобы начать
визуализацию.
Если PartMaker выводит предупреждение о том, что изъятие не запрограммировано, нажмите Да, чтобы
продолжить.
5 Когда визуализация будет завершена, нажмите на кнопку Показать готовую деталь.

32 • Программирование и проверка траекторий Начало работы
PartMaker выводит 3D представление готовой детали:
Создание группы фрезерного профиля - шестиугольник
В этом разделе описывается, как создавать траекторию фрезерования, чтобы обработать шестиугольник на детали.
В этом разделе показано, как создавать траектории с помощью геометрии, извлеченной из 3D модели. Если, однако, вы хотите
вместо этого использовать геометрию из импортированного 2D .DXF файла, выберите Файл > Импорт > DXF файл, чтобы открыть
диалог Импорт DXF файла, и выберите файл hex_profile_metric.dxf в
папке Getting Started в папке установки PartMaker. PartMaker
отображает 2D геометрию в окне PartMaker. Затем вы можете
выполнить шаги, описанные в этом разделе.
До этого вы создавали только траектории точения в рабочем окне Front. Чтобы создать траекторию, использующую другой
тип обработки (фрезерование), нужно создать новое рабочее
окно.
1 Выберите Вид > Установ и затем нажмите Новый.

Autodesk PartMaker 2017 Программирование и проверка траекторий • 33
2 Заполните диалог Установ, как показано, и затем нажмите
Закрыть.
3 На панели инструментов нажмите на кнопку Новая
профильная группа, чтобы открыть диалог Параметры
профильной группы.

34 • Программирование и проверка траекторий Начало работы
Если вы используете импортированную 3D модель, то заполните диалог, как показано, выбрав опцию Извлечь
параметры из 3D модели, выбрав плоскость в окне 3D
моделей и нажав Извлечь.
Если вы используете импортированный файл hex_profile_metric.dxf, заполните диалог, как показано:

Autodesk PartMaker 2017 Программирование и проверка траекторий • 35
4 Нажмите Выбор инструмента, чтобы открыть диалог Выбор
инструмента, затем выберите Все диаметры. Обратите
внимание на то, что доступна только фреза 3.8мм, которая
слишком широка для шестиугольного паза 2.8мм. Чтобы
указать, что вы хотите создать новый инструмент 2.8мм, заполните поле Новый диаметр инструмента, как показано
ниже, а затем нажмите Добавить новый инструмент.

36 • Программирование и проверка траекторий Начало работы
5 Чтобы создать фрезу 2.8мм, заполните диалог Правка
инструмента, как показано, и нажмите OK.
6 Проверьте параметры, показанные в диалоге Параметры
профильной группы и нажмите Закрыть. Если вы используете:
импортированную 3D модель, то продолжайте с шага 6.

Autodesk PartMaker 2017 Программирование и проверка траекторий • 37
импортированнный файл 2D .DXF, то продолжайте с шага
7.
7 При использовании 3D модели, необходимо перенести
плоскую геометрию из 3D модели в 2D область окна PartMaker, прежде чем вы сможете создать профиль для этой
геометрии. Чтобы перенести геометрию, дважды щелкните по поверхности на 3D модели, чтобы открыть диалог Поверхность, а затем нажмите на Перенос плоской геометрии.

38 • Программирование и проверка траекторий Начало работы
8 Нажмите на кнопку Объединение геометрии на панели
инструментов профиля, чтобы указать, что вы хотите создать профиль, выбрав конечную точку шестиугольника.
9 Щелкните по любой из точек на шестиугольнике, чтобы создать профиль:
10 Чтобы проверить профильную группу, нажмите на кнопку Проверить траектории инструментов из группы, затем нажмите
ОК в диалоге Опции проверки траектории инструмента.

Autodesk PartMaker 2017 Программирование и проверка траекторий • 39
Теперь вы можете визуализировать траекторию:
11 Нажмите на кнопку Скрыть все траектории, чтобы убрать с
экрана параметры проверки.
Создание группы точения отверстия на противошпинделе - расточенное отверстие
В этом разделе описывается, как программировать расточенные
отверстия на задней поверхности детали.
Так как траектория будет обрабатываться с помощью
противошпинделя, то сначала нужно создать новое рабочее окно.
1 Выберите Вид > Установ и затем нажмите Новый.

40 • Программирование и проверка траекторий Начало работы
2 Заполните диалог Установ, и выберите Противошпиндель:
3 Выберите цвет для траектории из цветовой палитры, а затем нажмите на кнопку Новая сверлильная группа, чтобы открыть диалог Параметры сверлильной группы.

Autodesk PartMaker 2017 Программирование и проверка траекторий • 41
4 Заполните диалог, как показано, выбрав опцию Извлечь
параметры из 3D модели, выбрав отверстие в окне 3D моделей и нажав Извлечь.
Если вы не используете файл 3D модели и, соответственно, не можете извлечь значения отверстия
автоматически, то вам необходимо ввести значения, показанные в красных полях выше, в диалоге Параметры сверлильной группы.
5 Когда вы нажимаете Извлечь, открывается диалог Выбор
цикла.
6 Так как подходящего цикла не существует, нажмите Добавить
новый цикл, чтобы открыть диалог Правка цикла.

42 • Программирование и проверка траекторий Начало работы
7 Нажмите Выбор инструмента, чтобы открыть диалог Выбор
инструмента. Так как в базе нет подходящего инструмента, нажмите Добавить новый инструмент, чтобы добавить новый
инструмент:

Autodesk PartMaker 2017 Программирование и проверка траекторий • 43
8 Заполните диалог Изменить инструмент, как показано, и
нажмите ОК.
9 Выберите ОК в диалоге Правка цикла, чтобы вернуться к
диалогу Параметры сверлильной группы, затем нажмите Закрыть. PartMaker отображает траекторию сверления в 2D
окне:

44 • Генерирование окончательной таблицы процессов Начало работы
В этом разделе описано, как сгенерировать окончательную
таблицу процессов, содержащую параметры процессов, необходимые для обработки всех запрограммированных вами
траекторий.
1 Нажмите на кнопку Генерировать таблицу процессов на
панели инструментов:
2 Заполните диалог Опции таблицы процессов, как показано, и
нажмите ОК.
Генерирование окончательной таблицы процессов

Autodesk PartMaker 2017 Генерирование окончательной таблицы процессов • 45
3 При просмотре таблицы процессов можно увидеть, что
процесс отрезки появляется до процесса фрезерования шестиугольника. Чтобы переместить этот процесс в конец
таблицы, выберите процесс отрезки, чтобы он стал выделенным, а затем перетащите его под процесс
фрезерования шестиугольника P07.
Таблица процессов теперь показывает процессы в том
порядке, в котором вы хотите их обработать:

46 • Генерирование окончательной таблицы процессов Начало работы
4 Чтобы изменить режим станка для отрезки, нажмите на кнопку Режим рядом с процессом отрезки, заполните диалог Задание режима работы, как показано, и нажмите ОК.
5 Добавьте операцию извлечения детали к последнему
процессу противошпинделя:

Autodesk PartMaker 2017 Генерирование окончательной таблицы процессов • 47
6 Чтобы посмотреть 3D визуализацию процесса обработки, нажмите на опцию Визуализация в таблице процессов.
7 В окне визуализации нажмите Пуск, чтобы начать
визуализацию.
8 Когда визуализация будет завершена, нажмите на кнопку Показать готовую деталь.
PartMaker выводит 3D представление готовой детали:

48 • Генерирование кода управляющей программы Начало работы
В этом разеделе описывается, как конвертировать информацию,
хранящуюся в таблице процессов, в управляющую программу.
В этом разделе используется демонстрационный постпроцессор (swiss-demo.pst), поставляемый с PartMaker. Это типовой
постпроцессор, который предоставлен только для
демонстрационных целей. Поэтому содержимое файла управляющей программы не будет отражать код, необходимый
для конкретного станка, и вы не сможете сохранить или запустить файлы управляющей программы, созданные в
PartMaker.
1 Выберите Оптимизация проекта > Файл постпроцессора, чтобы
открыть диалог Открыть файл постпроцессоров. Выберите файл swiss-demo.pst в папке PM-Swiss в установочной
директории PartMaker и нажмите Открыть.
2 Нажмите на кнопку Генерировать код УП на главной панели
инструментов, а затем нажмите ОК в диалоге Опции
постпроцессирования, чтобы использовать стандартные опции
постпроцессирования.
Генерирование кода управляющей программы

Autodesk PartMaker 2017 Генерирование кода управляющей программы • 49
Если PartMaker выводит предупреждение о том, что изъятие детали не запрограммировано, нажмите Да,
чтобы продолжить.
3 В диалоге Имя файла управляющей программы введите имя
для файла, в котором PartMaker сохранит код управляющей программы, и нажмите Сохранить.
В этом случае, так как вы используете
демонстрационный постпроцессор, PartMaker не будет
сохранять файлы УП.

50 • Сохранение работы Начало работы
PartMaker создаст демонстрационный код управляющей
программы:
В этом разделе описано, как сохранить работу и закрыть PartMaker.
1 Выберите Сохранить на главной панели инструментов, чтобы
сохранить файл проекта, базу инструмента и базу циклов, которые открыты в настоящий момент.
2 Когда открыт диалог Cохранить файл проекта как, выберите
папку, в которую PartMaker должен сохранить файл, введите имя файла в поле Имя файла и нажмите Сохранить.
3 Если вы закончили работу в PartMaker, то выберите опцию Файл > Выход.
Сохранение работы

Autodesk PartMaker 2017 Алфавитный указатель • 51
C CAD/CAM переключатель - 4
P PartMaker
закрытие - 50 начало - 7
В Вращение вида - 5
Г Геометрия
извлечение из твердотельной модели - 8 использование для определения профиля траектории - 16, 19, 32 перенос плоской геометрии - 32 создание в CAD модуле - 8 создание из твердотельной модели - 8 создание из файла геометрии - 8, 11, 32
О Окно 3D моделей - 4 Окно С торца - 4 Отверстия
расточенное отверстие - 39
сквозное отверстие - 22
П Постпроцессор
.pst файлы - 3, 48 выбор - 48
Противошпиндель - 39
Т Таблица процессов - 2
генерирование - 44 добавление операции извлечения детали - 44
Твердотельная модель (3D) извлечение геометрии - 8 импорт - 8 отображение профилей и отверстий - 12 параметры извлечения - 32, 39 перенос плоской геометрии - 32
Траектории визуализация - 29, 44 для операций обточки торца - 12 для процессов точения - 12, 16, 19, 22, 28, 39 для процессов фрезерования - 32 определение профилей для - 16, 19, 32 отрезка - 28 представление в PartMaker - 12 проверка - 12, 32 скрытие - 32 цвета - 16
Алфавитный указатель

52 • Алфавитный указатель Начало работы
У Увеличение/уменьшение вида - 5
Ф Файлы базы инструментов - 3
инструменты создания - 19, 22, 32, 39 открытие - 7
Файлы базы материалов - 3 Файлы базы циклов - 3
открытие - 7 создание циклов - 39
Файлы проектов - 3 сохранение - 50
Ч ЧПУ программы - 2
генерирование - 48