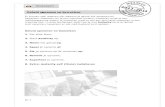Audacity
-
Upload
frank-van-overstraeten -
Category
Documents
-
view
212 -
download
0
description
Transcript of Audacity

Audacity
Met Audacity kan je geluiden opnemen, mengen met andere
geluiden, bewerken (echo’s,...) enz.
Surf naar www.google.com. Typ ‘Audacity’, klik op de site, zoek
de download knop voor jouw besturing (windows vista, …) Klik
en download audacity. Klik niet op de bèta versie. Stuur gerust
een email naar [email protected] als het je niet lukt.
Van zodra je Audacity opent verschijnt dit venster. Klik op de rode
bol. De cursor loopt en Audacity neemt geluid op. Als Audacity
geen geluid opneemt is er mogelijk geen microfoon aangesloten.
Terug naar begin Start, play Opnemen Pauze
Stop
Naar het einde

Van zodra je op de rode bol klikt start
de opname. Praat wat en je zal zien dat
het geluid in een curve wordt omgezet.
Druk op het vierkantje om de opname
te stoppen. Druk op ‘play’ en luister
naar je opname.
Je kan ook een stukje geluid selecteren. Sleep
over de curve terwijl je de linkermuisknop in-
gedrukt houdt. (Deze selectie kan je knippen,
plakken, kopiëren door er met de cursor op te
gaan staan en op de rechtermuisknop te druk-
ken.) Klik ook eens op effecten. Hier zie je
een lange lijst van effecten die je aan jouw
selectie kan toevoegen. Bijvoorbeeld echo.
Druk op ‘ok’ en daarna op ‘play. Luister...
Klik eenmaal op het knopje ‘stil’ aan de linkerkant
van jouw eerste ‘spoor’. Merk op dat de blauwe cur-
ve nu grijs wordt. Druk nogmaals op de rode bol. Er
start een tweede opname in een tweede spoor. Druk
na deze opname op ‘play’. Je hoort enkel de laatste
opname. Druk nog een keer op de knop ‘stil’ van
het eerste spoor. De curve wordt terug blauw. Druk
op ‘play’ Je hoort de twee opnames tegelijk.

Nog even wat verduidelijking bij het vakje links van elk spoor geluid.
Van zodra je dit knopje indrukt hoor je enkel nog dit spoor.
Alle andere sporen hoor je niet (ook al zijn het er 50).
Knopje om enkel dit spoor stil te maken.
Stereo regelaar. Schuif het naar links en je zal
enkel dit geluid in de linker luidspreker horen
en omgekeerd. Heel leuk om ruimte te geven
aan je totale mix.
Volume regelaar van dit spoor. Met deze
schuif regel je enkel het volume van deze op-
name. Belangrijk om aan het einde een mooie
mix van al je geluiden te kunnen maken.
Belangrijke tip :
Je kan bijvoorbeeld in audacity een geluid opnemen en het daarna in powerpoint invoe-
gen. Eerst moet je een selectie maken van het geluid dat je wil gebruiken. Eens je deze
selectie hebt gemaakt, klik je op ‘bestand’. Daarna klik je op ‘selectie exporteren als
WAV’ . In powerpoint zal je dan op ‘invoegen’ moeten klikken om dit geluidje binnen te
halen. Je kan ook je totale geluidsopname van audacity exporteren als WAV en daarna
invoegen in powerpoint.
Stuur gerust een email als je er niet in slaagt een geluid te exporteren.