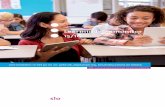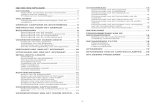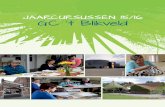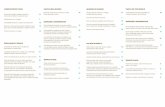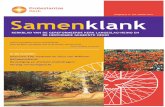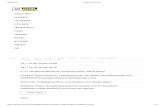Aqua4 plustraining 7-16-15
-
Upload
fred-thomas -
Category
Marketing
-
view
92 -
download
0
Transcript of Aqua4 plustraining 7-16-15

Sensor Quick Start Guide
Using Aqua4Plus Lite

Important!Be sure to connect the communication cable to your computer
before opening the Aqua4Plus Lite software.
(Click to continue)
Sensor Quick Start Guide
Using Aqua4Plus Lite

1234
5678
Table of Contents(Click on a number to jump to that section)
Attach the Sensor Cable to the Communication Cable
Attach the Communication Cable to PC USB Port
Open Aqua4Plus Software
Display Sensors
Quick Readings
Start Recording
Retrieve & Display
Exporting Data

1Attach the Sensor Cable to the
Communication CableTighten the metal rings, being careful not to
loosen the black plastic rings.
Connecting your sensor
to a USB port on a PC
1
Replay Section
Table of Content
s

Attach the Sensor Cable to the Communication Cable
Tighten the metal rings, being careful not to loosen the black plastic rings.
Connecting your sensor
to a USB port on a PC
1
Replay Section
Table of Content
s

1Attach the Sensor Cable to the
Communication CableTighten the metal rings, being careful not to
loosen the black plastic rings.
(Click to continue)
Connecting your sensor
to a USB port on a PC
Replay Section
Table of Content
s

Connecting to a USB port on
a PC
22Attach the Communication
Cable to PC USB Port
Replay Section
Table of Content
s

Connecting your sensor
to a USB port on a PC
2Attach the Communication
Cable to PC USB Port
(Click to continue)
Replay Section
Table of Content
s

Connecting your sensor
to a USB port on a PC
33Open Aqua4Plus Software
Replay Section
Table of Content
s

Connecting your sensor
to a USB port on a PC
3Open Aqua4Plus Software
Replay Section
Table of Content
s

Connecting your sensor
to a USB port on a PC
3Open Aqua4Plus Software
Replay Section
Table of Content
s

Connecting your sensor
to a USB port on a PC
3Open Aqua4Plus Software
Replay Section
Table of Content
s

Connecting your sensor
to a USB port on a PC
3Open Aqua4Plus Software
Cable installation complete.
(Click to continue)
Replay Section
Table of Content
s

Using Aqua4Plus Lite
Display Sensors
Click on Scan.
4Replay Section
Table of Content
s

Using Aqua4Plus Lite
Display Sensors
Click on Scan.
4Replay Section
Table of Content
s

Using Aqua4Plus Lite
Display Sensors
Click on Scan.
The program looks for any connected sensors and displays a list in the
sensor panel.
4Replay Section
Table of Content
s

Using Aqua4Plus Lite (Click to continue)
Display Sensors
Click on Scan.
The program looks for any connected sensors and displays a list in the
sensor panel.
Various information about the sensor displays to the right, such as the
number of data files on the sensor and the battery level.
Note that this is a snapshot of the status of the sensor at a point in
time. It does not update automatically. To update the status,
click the Refresh Sensor Button.
4Replay Section
Table of Content
s

Using Aqua4Plus Lite
Quick Readings
Click on the Sensor.
5Replay Section
Table of Content
s

Using Aqua4Plus Lite
Quick Readings
Click on the Sensor.
Click on Start.
5Replay Section
Table of Content
s

Using Aqua4Plus Lite
Quick Readings
Click on the Sensor.
Click on Start.
5Replay Section
Table of Content
s

Using Aqua4Plus Lite
Quick Readings
Click on the Sensor.
Click on Start.
Readings will display every second for 60 seconds.
These readings are NOT being recorded but give a quick method to
view the current measurement.
5Replay Section
Table of Content
s

Using Aqua4Plus Lite
Quick Readings
Click on the Sensor.
Click on Start.
Readings will display every second for 60 seconds.
These readings are NOT being recorded but give a quick method to
view the current measurement.
5Replay Section
Table of Content
s

Using Aqua4Plus Lite
Quick Readings
Click on the Sensor.
Click on Start.
Readings will display every second for 60 seconds.
These readings are NOT being recorded but give a quick method to
view the current measurement.
5Replay Section
Table of Content
s

Using Aqua4Plus Lite
Quick Readings
Click on the Sensor.
Click on Start.
Readings will display every second for 60 seconds.
These readings are NOT being recorded but give a quick method to
view the current measurement.
5Replay Section
Table of Content
s

Using Aqua4Plus Lite
Quick Readings
Click on the Sensor.
Click on Start.
Readings will display every second for 60 seconds.
These readings are NOT being recorded but give a quick method to
view the current measurement.
5Replay Section
Table of Content
s

Using Aqua4Plus Lite (Click to continue)
Quick Readings
Click on the Sensor.
Click on Start.
Readings will display every second for 60 seconds.
These readings are NOT being recorded but give a quick method to
view the current measurement.
To stop the readings, click on Stop.
5Replay Section
Table of Content
s

Using Aqua4Plus Lite
Start Recording
Define a logging schedule
Click Logging.
A Logging Schedule window opens.
6Replay Section
Table of Content
s

Using Aqua4Plus Lite
Start Recording
Define a logging schedule
Click Logging.
A Logging Schedule window opens.
6Replay Section
Table of Content
s

Using Aqua4Plus Lite
Start Recording
Define a logging schedule
Click Logging.
A Logging Schedule window opens.
6Replay Section
Table of Content
s

Using Aqua4Plus Lite
Data
Start Recording
Define a logging schedule
Click Logging.
A Logging Schedule window opens.
1. Enter a name for your data file.
6Replay Section
Table of Content
s

Using Aqua4Plus Lite
Data
Start Recording
Define a logging schedule
Click Logging.
A Logging Schedule window opens.
1. Enter a name for your data file.
2. Enter a logging interval. This is how often a measurement will be
taken and recorded.
6Replay Section
Table of Content
s

Using Aqua4Plus Lite
Data
Start Recording
Define a logging schedule
Click Logging.
A Logging Schedule window opens.
1. Enter a name for your data file.
2. Enter a logging interval. This is how often a measurement will be
taken and recorded.
6Replay Section
Table of Content
s

Using Aqua4Plus Lite
Data
Start Recording
Define a logging schedule
Click Logging.
A Logging Schedule window opens.
1. Enter a name for your data file.
2. Enter a logging interval. This is how often a measurement will be
taken and recorded.
6Replay Section
Table of Content
s

Using Aqua4Plus Lite
Data
Start Recording
Define a logging schedule
Click Logging.
A Logging Schedule window opens.
1. Enter a name for your data file.
2. Enter a logging interval. This is how often a measurement will be
taken and recorded.
6Replay Section
Table of Content
s

Using Aqua4Plus Lite
Data
Start Recording
Define a logging schedule
Click Logging.
A Logging Schedule window opens.
1. Enter a name for your data file.
2. Enter a logging interval. This is how often a measurement will be
taken and recorded.
3. Enter the number of records to be recorded.
6Replay Section
Table of Content
s

Using Aqua4Plus Lite
Data
Start Recording
Define a logging schedule
Click Logging.
A Logging Schedule window opens.
1. Enter a name for your data file.
2. Enter a logging interval. This is how often a measurement will be
taken and recorded.
3. Enter the number of records to be recorded.
(Click to continue)
6Replay Section
Table of Content
s

Using Aqua4Plus Lite
Data
Start Recording
Define a logging schedule
If this is all that you want to record, then you can click the Start button to
begin recording.
However, if you want, you can define another logging phase to begin as soon as the first one has finished.
(Click to continue)
6Replay Section
Table of Content
s

Using Aqua4Plus Lite
Data
Start Recording
Define a logging schedule
To create another phase:
1. Click on the next phase number.
2. Enter the desired logging interval.
3. Enter the number of records
6Replay Section
Table of Content
s

Using Aqua4Plus Lite
Data
Start Recording
Send the Schedule to the Sensor
Once you have your schedule defined, click Start to send the
schedule to the sensor.
6Replay Section
Table of Content
s

Using Aqua4Plus Lite
Data
Start Recording
Send the Schedule to the Sensor
When your recording starts, the file name will display in the sensor
window.
6Replay Section
Table of Content
s

Using Aqua4Plus Lite
Data
Start Recording
Send the Schedule to the Sensor
When your recording starts, the file name will display in the sensor
window.
A green light in front of the file name indicates that the sensor is actively
recording per that schedule.
6Replay Section
Table of Content
s

Using Aqua4Plus Lite (Click to continue)
Data
Start Recording
Send the Schedule to the Sensor
When your recording starts, the file name will display in the sensor
window.
A green light in front of the file name indicates that the sensor is actively
recording per that schedule.
A completed data file will have a blue checkmark in front of it.
6Replay Section
Table of Content
s

Using Aqua4Plus Lite
Data
Retrieve & Display
After your data has been collected, you will want to retrieve the data to
save onto your computer.
1. Click on the data file to retrieve.
7Replay Section
Table of Content
s

Using Aqua4Plus Lite
Data
Retrieve & Display
After your data has been collected, you will want to retrieve the data to
save onto your computer.
1. Click on the data file to retrieve.
2. Click on the retrieve button.
7Replay Section
Table of Content
s

Using Aqua4Plus Lite
Data
Retrieve & Display
After your data has been collected, you will want to retrieve the data to
save onto your computer.
1. Click on the data file to retrieve.
2. Click on the retrieve button.
3. Navigate to where you want to save your file.
4. Give it a new name, if desired.
5. Click on Save.
7Replay Section
Table of Content
s

Using Aqua4Plus Lite
Data
Retrieve & Display
After your data has been collected, you will want to retrieve the data to
save onto your computer.
1. Click on the data file to retrieve.
2. Click on the retrieve button.
3. Navigate to where you want to save your file.
4. Give it a new name, if desired.
5. Click on Save.
6. Click on Start.
1/500100/500210/500420/500500/500
7Replay Section
Table of Content
s

Using Aqua4Plus Lite
Data
(Click to continue)
Retrieve & Display
After your data has been collected, you will want to retrieve the data to
save onto your computer.
1. Click on the data file to retrieve.
2. Click on the retrieve button.
3. Navigate to where you want to save your file.
4. Give it a new name, if desired.
5. Click on Save.
6. Click on Start.
7. After the data has been retrieved, click View
7Replay Section
Table of Content
s

Using Aqua4Plus Lite
Data
Retrieve & Display
Data is displayed in a table format.
(Click to continue)
Across the top is a header containing such information as the sensor type,
sensor name, number of records, etc.
The top area of the table shows various statistical information, such as minimum and maximum values.
The rest of the table displays the actual measurements – one column for each channel. Each row displays a record number, time stamp, and
the data.
7Replay Section
Table of Content
s

Using Aqua4Plus Lite
Data
Retrieve & Display
To display data as a graph, click the graph button.
7Replay Section
Table of Content
s

Using Aqua4Plus Lite
Data
Retrieve & Display
To display data as a graph, click the graph button.
By default the graph is shown at full scale for the sensor.
To view just the data, click the down arrow on the menu bar and select
Zoom to data.
7Replay Section
Table of Content
s

Using Aqua4Plus Lite
DataZoom to Data
Retrieve & Display
To display data as a graph, click the graph button.
By default the graph is shown at full scale for the sensor.
To view just the data, click the down arrow on the menu bar and select
Zoom to data.
7Replay Section
Table of Content
s

Using Aqua4Plus Lite
Data
(Click to continue)
Retrieve & Display
To display data as a graph, click the graph button.
By default the graph is shown at full scale for the sensor.
To view just the data, click the down arrow on the menu bar and select
Zoom to data.
7Replay Section
Table of Content
s

Using Aqua4Plus Lite
Data
Retrieve & Display
To zoom in to a particular part of the data, use the magnifying glass.
7Replay Section
Table of Content
s

Using Aqua4Plus Lite
Data
(Click to continue)
Retrieve & Display
To zoom in to a particular part of the data, use the magnifying glass.
7Replay Section
Table of Content
s

Using Aqua4Plus Lite
Data
Retrieve & Display
To zoom in to a particular part of the data, use the magnifying glass.
7Replay Section
Table of Content
s

Using Aqua4Plus Lite
Data
Retrieve & Display
To zoom in to a particular part of the data, use the magnifying glass.
7Replay Section
Table of Content
s

Using Aqua4Plus Lite
Data
Retrieve & Display
To zoom in to a particular part of the data, use the magnifying glass.
7Replay Section
Table of Content
s

Using Aqua4Plus Lite
Data
Retrieve & Display
To zoom in to a particular part of the data, use the magnifying glass.
7Replay Section
Table of Content
s

Using Aqua4Plus Lite
Data
Retrieve & Display
To zoom in to a particular part of the data, use the magnifying glass.
7Replay Section
Table of Content
s

Using Aqua4Plus Lite
Data
Retrieve & Display
To zoom in to a particular part of the data, use the magnifying glass.
7Replay Section
Table of Content
s

Using Aqua4Plus Lite
Data
(Click to continue)
Retrieve & Display
To zoom in to a particular part of the data, use the magnifying glass.
7Replay Section
Table of Content
s

Using Aqua4Plus Lite
Data
Retrieve & Display
For more options, click the Display Setup tool button.
(Click to continue)
Refer to your software manual for details on using these advanced
options.
7Replay Section
Table of Content
s

Using Aqua4Plus Lite
Data
Exporting Data
Often you will want to view your data in Excel or another spreadsheet or
modeling program..
To export the data, simply click the Export button.
8Replay Section
Table of Content
s

Using Aqua4Plus Lite
Data
Exporting Data
Often you will want to view your data in Excel or another spreadsheet or
modeling program.
To export the data, simply click the Export button.
Select a name for your file and click Save.
8Replay Section
Table of Content
s

Using Aqua4Plus Lite
Data
Exporting Data
Often you will want to view your data in Excel or another spreadsheet or
modeling program.
To export the data, simply click the Export button.
Select a name for your file and click Save.
If you want to open the file in Excel, click Yes when asked. (Note: You must have Excel installed on your
computer to view it in Excel.)
8Replay Section
Table of Content
s
(Click to continue)

Using Aqua4Plus Lite
Data
Exporting Data
(Click to continue)
The first several rows contain header and statistical data.
The remaining rows contain the actual measurements with date/time stamp and values for each channel.
Data can be exported in either .csv (comma separated value) or .xls
(Excel) format.
8Replay Section
Table of Content
s

Thank you!
Table of Content
sReplayTutorial