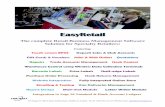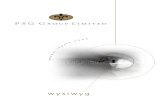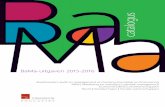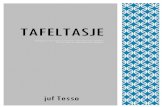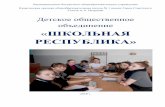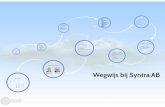“Wij creëren het theater, U bepaalt de invulling.” › uploads › wysiwyg › PDF ›...
Transcript of “Wij creëren het theater, U bepaalt de invulling.” › uploads › wysiwyg › PDF ›...

“Wij creëren het theater, U bepaalt de invulling.” Onderwijstheater Showroom Tel: +31(0)418 - 633339 KVK nr: 11028477 Bulkseweg 33 Nijverheidstraat 8D ww.onderwijstheater.nl BTW nr: NL803409503B01 5331 PK Kerkdriel 5331 PT Kerkdriel [email protected] Iban nr: NL22RABO0127246975 The Netherlands (bezoek op afspraak) Onderwijstheater is onderdeel van AEsound
Handleiding / instructies lichttafel Zero88 FLX 24S / 48S Aanzetten lichttafel: - Sluit de stroom aan op de lichttafel. - De leds onder de faders gaan knipperen en de tafel start op. - Sluit de DMX kabel aan op de lichttafel. - De tafel is klaar voor gebruik. Voorgeprogrammeerde scènes en chases aanzetten: - Zorg dat de knop "Channels, Playbacks" op "Playbacks" staat. - De led onder de voorgeprogrammeerde fader brandt. - Schuif de fader omhoog om de scene of chase te activeren. - Om de scène of chase te stoppen, schuif je de fader weer omlaag. - De chase kan direct in snelheid worden aangepast door een aantal keer op de knop onder de fader te drukken. U kunt nu het tempo van het lichtprogramma op de maat van de muziek gelijk laten
lopen. Maken van een nieuwe show Onderwijstheater levert een basis programma opgeslagen op een USB-stick. Op dezelfde USB-stick bevindt een voorgeprogrammeerde show. In deze show staan alle fixtures geprogrammeerd, maar er staan geen playbacks in. Open deze show en sla deze op onder een andere naam (naam van de activiteit). Nu is de show klaar om naar uw wensen te programmeren. Gebruik deze altijd als basis, zodat u eenvoudig de bestaande fixtures kan gebruiken. Let op: Als u zelf een nieuwe show maakt die niet vooraf op de USB stick stond kunnen alle fixtures kanalen worden overschreven en worden alle lampen automatisch via de rigg synq-functie op een nieuw DMX- adres gezet. Wanneer de console een “factory reset” heeft gehad zal de tafel zelf een nieuwe kanaalindeling maken. Als u vervolgens direct het opgeslagen programma compleet van de USB laadt zal de lichttafel weer functioneren zoals deze eerder is opgeslagen. Programmeren van de lichttafel (groepen maken): - Zorg dat de knop "Channels, Playbacks" op "Channels" staat. - Zorg dat het op het scherm de groepen pallet open staat. Druk op de knoppen onder de faders die u samen in 1 groep wilt zetten. - Druk op “record”. - Er verschijnen blokken op het display met een cijfer erin. - Druk vervolgens op een leeg vakje met een cijfer erin. - Nu is de groep opgeslagen. - Om de tekst van de groep te wijzigen moet u drukken op “setup” button en tegelijkertijd op de
desbetreffende groep. Via pop- up toetsenbord kan u de tekst aanpassen. - Druk 2x op de clear -knop en de groep is klaar voor gebruik. Programmeren van de lichttafel (scène maken): - Zorg dat de knop "Channels, Playbacks" op "Channels" staat. - Zet de faders van de gewenste kanalen omhoog die u samen in 1 scène wilt zetten en maak via het
scherm de gewenste scène. - Druk op de knop "Record" en klik op één van de knipperende leds om de scène op te slaan. - Druk hier na 2x op de clear knop. - Ga daarna naar de "Playbacks" pagina door de knop te drukken. - Doe de geprogrammeerde fader omhoog en de geprogrammeerde scène wordt gestart.

“Wij creëren het theater, U bepaalt de invulling.” Onderwijstheater Showroom Tel: +31(0)418 - 633339 KVK nr: 11028477 Bulkseweg 33 Nijverheidstraat 8D ww.onderwijstheater.nl BTW nr: NL803409503B01 5331 PK Kerkdriel 5331 PT Kerkdriel [email protected] Iban nr: NL22RABO0127246975 The Netherlands (bezoek op afspraak) Onderwijstheater is onderdeel van AEsound
Programmeren van de lichttafel (chases maken): - Zorg dat de knop "Channels, Playbacks" op "Channels" staat. - Doe de faders van de gewenste kanalen omhoog die u samen in 1 stap wilt zetten en maak via het
scherm de gewenste stap. - Druk op de knop "Record" en klik op een van de knipperende leds om de stap op te slaan. - Herhaal dit proces nog een keer en druk erna op dezelfde led als waar de andere stap staat
opgeslagen. - Op het scherm komt een optielijst te staan. - Druk op de optie "Create chase." - Herhaal dit proces tot het gewenst aantal stappen zijn bereikt. - Druk 2x op de knop clear. - Ga daarna naar de "Playbacks" pagina door de knop te drukken. - Doe de geprogrammeerde fader omhoog en de geprogrammeerde chase word gestart. Verwijderen van een scène of chase: - Zorg dat de tafel op "Playbacks" staat. - Druk op de knop "Delete". - Druk nu op de led van de scene of chase die u wilt verwijderen. - Op het scherm komt nu een bevestiging te staan: Druk op "Yes". - De gewenste scène of chase is nu verwijderd Overschrijven van een bestaande scène: - Zorg dat de knop "Channels, Playbacks" op "Channels" staat. - Doe de faders van de gewenste kanalen omhoog die u samen in 1 scène wilt zetten en maak via het
scherm de gewenste scène. - Druk op de knop "Record" en klik op een van de knipperende led van de scène die je wilt
overschrijven. - Op het scherm komt nu een optielijst te staan. - Druk op die optie "Overwrite". - De scène word nu overgeschreven. - Druk 2 keer op de clear knop en zet alle faders terug in de 0 positie. - Ga daarna naar de "Playbacks" pagina door de knop te drukken. - Doe de geprogrammeerde fader omhoog en de geprogrammeerde scène word gestart. Opslaan van uw programma op een USB-stick: - Stop de USB-stick in de bovenkant van de lichttafel aan de linkerkant. - Druk op de knop "Setup". - Druk vervolgens op het scherm op de optie "Save show". - Geef de file een naam bij het kopje "Filename". - Druk op "OK". - De show is nu opgeslagen.

“Wij creëren het theater, U bepaalt de invulling.” Onderwijstheater Showroom Tel: +31(0)418 - 633339 KVK nr: 11028477 Bulkseweg 33 Nijverheidstraat 8D ww.onderwijstheater.nl BTW nr: NL803409503B01 5331 PK Kerkdriel 5331 PT Kerkdriel [email protected] Iban nr: NL22RABO0127246975 The Netherlands (bezoek op afspraak) Onderwijstheater is onderdeel van AEsound
Laden van een opgeslagen show (USB-stick): - Stop de USB-stick in de linker bovenkant van de lichttafel. - Druk op de knop "Setup". - Druk op het scherm op de optie "Load file". - Klik op de show die u wilt laden. - Druk op "OK". - Nu wordt om een bevestiging gevraagd. - De show die nu op de tafel staat zal worden verwijderd!! Sla eerst de oude show op als u die wilt
bewaren. - Druk vervolgens op "Yes”. - De show word nu in de lichttafel geladen en is hierna klaar voor gebruik. Importeren van een fixture (armatuur of effect voorzien van DMX) in de lichttafel: - Druk op de knop "Setup". - Druk op het scherm op de knop "Add Fixture". - Zoek in de linkerlijst de fabrikant van de fixture op. - Zoek dan in de rechterlijst naar de fixture naam en selecteer deze en druk op "Next>". - In het bovenste vakje kunt u met het toetsenbord de aantal fixtures aangeven. - Het tweede vakje geeft aan onder welke fader het wordt geplaatst, de led onder de fader brandt. - In het vakje moet je het start DMX-adres aangeven. - Als u dit allemaal heeft gedaan drukt u op "Finish". - LET OP!!! Geeft de tafel aan dat het start DMX- adres al wordt gebruikt, druk dan op cancel en kies
een ander DMX start adres uit. Rig -Sync Let op! Deze tafel ondersteunt Rig-Sync, dit houdt in dat als er een fixture in deze tafel wordt geïmporteerd dat deze dan (als deze is aangesloten) in het echt de lamp armatuur automatisch op het goede kanaal zet. Maar als een show met RigSync wordt gedaan en er wordt een oude show ingeladen dan kloppen de adressen van de lamp armaturen niet meer in deze show. Als er een nieuwe show wordt gemaakt zorg dan dat deze settings in het menu "Inputs en Outputs" op deze manier staan ingesteld.
Een pallet maken (movingheads): - Dit voorbeeld is gedaan met positie, dit kan ook met kleuren en gobo's. - Selecteer de movingheads door middel van op de knoppen onder de faders te klikken. - Ga op het scherm naar de pagina "Pan/Tilt grid. - Sleep met 1 vinger over het veld om de positie te veranderen. - Als u tevreden bent over de positie, drukt u op de record knop. - Het scherm veranderd en er komt een veld te staan met lege vakken met nummer. - Druk op 1 van de nummers om de positie op te slaan. - De positie is opgeslagen en klaar voor gebruik.

“Wij creëren het theater, U bepaalt de invulling.” Onderwijstheater Showroom Tel: +31(0)418 - 633339 KVK nr: 11028477 Bulkseweg 33 Nijverheidstraat 8D ww.onderwijstheater.nl BTW nr: NL803409503B01 5331 PK Kerkdriel 5331 PT Kerkdriel [email protected] Iban nr: NL22RABO0127246975 The Netherlands (bezoek op afspraak) Onderwijstheater is onderdeel van AEsound
Een effect toevoegen aan de movingheads: - Selecteer de movingheads door middel van op de knoppen onder de faders te klikken. - Ga op het scherm naar de pagina "Effects". - Klik hier een gewenst effect aan: bijvoorbeeld "Circle". - De movinghead gaat nu het gewenste effect uitvoeren. - Onder het scherm zitten 4 draaiwielen. - Met de eerste schijf kunt u de de snelheid aanpassen, hierdoor zal het programma sneller afspelen. - Met de tweede schijf kunt u de grootte van het programma aanpassen. - Met de derde schijf kunt u de movinghead in phase zetten. Hoe groter het getal is hoe meer de
movinghead een ander deel van het programma gaan draaien, dit zorgt voor variatie in het draaien van de movinghead onderling.
- Is het effect gewenst zoals je wilt hebben? - Druk op record en klik op een led onder de faders. - Het effect is opgeslagen en klaar voor gebruik.
De originele Engelstalige Zero88 FLX-24/48S handleiding beschrijft wat er nog meer mogelijk is met deze uitgebreide lichtsturing. Raadpleeg de handleiding voor nadere informatie of download de handleiding op www.zero88.com / downloads