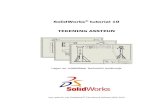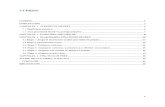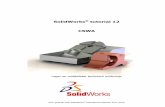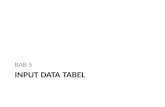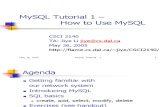Allplan 2021 Tutorial Inginerie...Tutorial Inginerie Bun venit 1 Bun venit Bun venit in Allplan...
Transcript of Allplan 2021 Tutorial Inginerie...Tutorial Inginerie Bun venit 1 Bun venit Bun venit in Allplan...
-
Tutorial Inginerie
Tutorial Inginerie
Allplan 2021
-
Aceasta documentatie a fost intocmita cu foarte mare atentie.
ALLPLAN GmbH si autorii programului nu au nicio raspundere fata de cumparator sau alta entitate, cu privire la orice raspundere, pierdere sau dauna cauzata, direct sau indirect, de acest software sau de documentatie, incluzand, dar fara a se limita la, orice intrerupere a serviciului, pierderea afacerii, anticipare profiturile sau pagubele rezultate din utilizarea sau operarea acestui software sau a documentatiei. In cazul diferentelor dintre descrieri si program, meniul si mesajele afisate de catre program au prioritate.
Informatiile din aceasta documentatie se pot schimba fara notificare prealabila. Companiile, numele si datele utilizate in exemple sunt fictive cu exceptia cazului cand se mentioneaza altfel. Nicio parte a acestui document nu poate fi reprodusa sau transmisa, indiferent de forma sau mijloacele utilizate, electronice sau mecanice, fara permisiunea scrisa a ALLPLAN GmbH.
Allfa® este marca inregistrata a ALLPLAN GmbH, München. Allplan® este marca inregistrata a Nemetschek Group, München. Adobe® , Acrobat® si Acrobat Reader® sunt marci inregistrate ale Adobe Systems Incorporated. AutoCAD®, DXF™ si 3D Studio MAX® sunt marci comerciale sau marci inregistrate ale Autodesk Inc., San Rafael, CA. BAMTEC® este marca inregistrata a Häussler, Kempten, Germany. Datalogic si Datalogic logo sunt marci inregistrate ale Datalogic S.p.A. in multe tari, inclusiv Statele Unite si Europa. Toate drepturile rezervate. Microsoft® si Windows® sunt marci inregistrate ale companiei Microsoft Corporation. MicroStation® este marca inregistrata a Bentley Systems, Inc. Parti ale acestui program sunt dezvoltate utilizand LEADTOOLS, (c) LEAD Technologies, Inc. Toate drepturile rezervate. Parti ale acestui produs au fost dezvoltate folosind biblioteca Xerces de la "The Apache Software Foundation". Elementele fyiReporting Software LLC sunt dezvoltate cu ajutorul bibliotecii fyiReporting, care a fost lansata pentru utilizarea impreuna cu Apache Software license, versiunea 2. Pachetele de actualizare Allplan sunt create utilizand 7-Zip, (c) Igor Pavlov. CineRender, render engine si parti din documentatie; copyright 2014 MAXON Computer GmbH. Toate drepturile rezervate. Toate marcile inregistrate sunt proprietatea detinatorilor lor.
© ALLPLAN GmbH, Munich. Toate drepturile rezervate.
Prima editie, Septembrie 2019
Document nr. 200eng01m03-1-BM0919
-
Tutorial Inginerie Cuprins i
Cuprins
Bun venit ......................................................................... 1
Introducere ........................................................................................ 2
Surse de informare ............................................................................ 3
Ajutor suplimentar .................................................................................. 4
Instruire si suport pentru proiect ...................................................... 5
Comentarii referitoare la documentatie ............................................ 6
Capitolul 1: Notiuni de baza ............................................. 7
Pornirea Allplan si importul proiectului ............................................. 9
Setari implicite ................................................................................. 11
Setari pentru Bara de actiuni ................................................................ 11
Indicare directie .................................................................................... 12
Setari layere .......................................................................................... 13
Cum sa... .......................................................................................... 15
Ce faceti atunci cand ... ......................................................................... 15
Ce faceti daca... ..................................................................................... 15
Capitolul 2: Plan subsol si plan cofraj ............................. 16
Prezentare generala a exercitiilor .................................................... 17
Exercitiul 1: plan subsol ................................................................... 19
Crearea modelului 3D cu functiile din grupa de functii "Elemente" ..... 20
Setari ..................................................................................................... 21
Pereti .................................................................................................... 23
Particularitati la vederi si ferestre ......................................................... 36
-
ii Cuprins Allplan 2021
Stalpi ...................................................................................................... 44
Grinda .................................................................................................... 48
Goluri ..................................................................................................... 49
Verificarea desenului ............................................................................. 58
Cotarea desenului ................................................................................. 62
Activarea/Dezactivarea layer-elor ......................................................... 63
Contur scara .......................................................................................... 68
Planseu .................................................................................................. 70
Crearea peretilor subsolului utilizand grupa de functii Obiecte 2D....... 79
Exercitiul 2: cuva lift ........................................................................ 90
Crearea modelului 3D cu functiile din grupa de functii "Obiecte 3D" ... 92
Nota despre elementele de beton ...................................................... 101
Crearea modelului 3D cu functiile din grupa de functii "Elemente" .... 106
Capitolul 3 Plan pozitie ................................................ 111
Exercitiul 3: plan pozitie pentru subsol ......................................... 112
Capitolul 4: Desenul de armare.................................... 124
Prezentare generala a exercitiilor ................................................. 125
Setari implicite .............................................................................. 129
Exercitiul 4: cuva liftului 3D cu un model 3D (Metoda 1) ............. 130
Cerinta 1: crearea sectiunilor asociative ............................................. 132
Cerinta 2: armarea de margine a planseului ....................................... 146
Cerinta 3: armarea de suprafata a planseului ..................................... 160
Cerinta 4: mustati ................................................................................ 166
Cerinta 5: armatura pentru pereti ....................................................... 175
Cerinta 6: detaliu standard .................................................................. 190
Cerinta 7: schema bare ....................................................................... 196
Cerinta 8: extras de armare si lista de fasonari ................................... 198
Exercitiul 5: buiandrug 2D cu model 3D (metoda 2) ..................... 203
-
Tutorial Inginerie Cuprins iii
Cerinta 1: crearea unui buiandrug armat pentru usa ......................... 204
Cerinta 2: modificarea buiandrugului ................................................. 222
Exercitiul 6: buiandrug 2D cu model 3D (metoda 3) ...................... 228
Cerinta 1: armare cu plase, armarea inferioara .................................. 229
Cerinta 2: gol ....................................................................................... 234
Cerinta 3: armare reazem / distantieri................................................ 239
Cerinta 4: schita plase si plase in exces ............................................... 245
Exercitiul 7: Armare BAMTEC® ....................................................... 249
Cataloage bare/plase ..................................................................... 267
Capitolul 5: Planse ....................................................... 273
Cerinte pentru imprimare .............................................................. 274
Tiparirea continutului ecranului.......................................................... 274
Exercitiul 8: cartus personalizat ..................................................... 275
Exercitiul 9: asamblare si imprimare planse .................................. 284
Cerinta 1: asamblarea planselor ......................................................... 284
Cerinta 2: imprimarea planselor ......................................................... 292
Cerinta 3: ferestre plansa .................................................................... 296
Anexa .......................................................................... 299
Organizarea proiectului ................................................................. 300
Administrarea datelor utilizand ProiectPilot ....................................... 300
Conceptul de desene .......................................................................... 305
Utilizare layere .................................................................................... 308
Crearea proiectului de scolarizare ................................................. 318
Setare scara si unitati pentru lungimi ................................................. 320
Desen structura................................................................................... 322
Sugestii pentru organizarea proiectului .............................................. 326
Definirea tipurilor de plan ................................................................... 327
-
iv Cuprins Allplan 2021
Configurare Bara de actiuni .......................................................... 333
Continutul si structura Barei de actiuni ............................................... 334
Fereastra palete ............................................................................ 337
Paleta Proprietati ................................................................................ 338
Paleta Asistenti .................................................................................... 339
Paleta Biblioteca .................................................................................. 339
Paleta Obiecte ..................................................................................... 341
Paleta Planuri ...................................................................................... 342
Paleta BIM+ ......................................................................................... 344
Paleta Connect .................................................................................... 344
Paleta Layer ......................................................................................... 346
Proiecte arhivate pe Internet ........................................................ 347
Descarcare proiecte arhivate .............................................................. 348
Index .......................................................................... 349
-
Tutorial Inginerie Bun venit 1
Bun venit Bun venit in Allplan 2021, aplicatia CAD de inalta performanta pentru ingineri.
In acest tutorial veti invata despre cele mai importante functii din principalele module ale Allplan 2021.
Veti descoperi ca, in scurt timp, veti fi in postura de a utiliza efectiv Allplan 2021 in munca de zi cu zi.
Acest capitol cuprinde urmatoarele:
▪ Continutul acestui tutorial
▪ Documentatie pentru Allplan 2021
▪ Ajutor suplimentar (Help) legat de Allplan 2021
▪ Unde gasiti date despre instruire si suport
-
2 Introducere Allplan 2021
Introducere
Tutorialul de Inginerie vine ca o completare a Tutorialului de baza. Utilizand 6 exemple, Tutorialul Notiuni de baza explica principiile de desenare 2D. In plus, veti invata cum sa incepeti modelarea 3D.
Scopul acestui tutorial este de a va ghida mai usor in urmarirea pasilor de la desenarea unui nivel curent de etaj pana la crearea automata a desenelor de cofrare si armare in 3D. Tutorialul de inginerie contine 9 exercitii, care sunt impartite in 5 capitole.
Acest tutorial ofera o introducere in Allplan 2021. Pentru mai multe informatii despre functiile programului, accesati – in special atunci cand lucrati cu Allplan 2021 – ajutorul F1, acesta fiind o sursa importanta de informatii.
Puteti descarca doua proiecte arhivate din Allplan Connect:
• Un proiect cu structurile si setarile (insa fara model!) utilizate in acest tutorial.
• Un proiect cu datele utilizate in acest tutorial, astfel incat sa puteti compara rezultatul cu datele furnizate.
Pentru a afla cum se instaleaza proiectul, vedeti Importul proiectului (vezi "Pornirea Allplan si importul proiectului" la pagina 9) in Capitolul 1. Pentru a afla cum sa descarcati proiectele de pe Internet, vedeti in anexa Proiecte de instruire (arhivate) pe internet (vezi "Proiecte arhivate pe Internet" la pagina 347).
Acest tutorial presupune ca aveti cunostinte legate de modul de operare Microsoft® Windows®. Notiunile de baza CAD sunt de ajutor; acest tutorial se adreseaza atat utilizatorilor CAD cu experienta, cat si celor incepatori, construind o baza solida in utilizarea programului Allplan 2021.
-
Tutorial Inginerie Bun venit 3
Surse de informare
Documentatia pentru Allplan este alcatuita din urmatoarele parti:
• Ajutorul (Help) este principala sursa de informatii pentru a invata si a lucra cu Allplan. Cand Allplan este pornit, puteti obtine ajutor pentru functia curenta
apasand tasta F1. Puteti de asemenea selecta Ajutor direct
Allplan in lista derulanta Ajutor (in partea dreapta a Barei de titlu) sau puteti utiliza scurtatura Shift+F1 si apoi faceti clic pe pictograma despre care doriti ajutor.
• Acest Manual contine doua parti. Prima parte va arata cum sa instalati Allplan. A doua parte ofera o prezentare generala a conceptelor de baza si baza a termenilor din Allplan precum si a metodelor de introducere a datelor in Allplan.
• Tutorialul notiuni de baza va ghideaza pas cu pas prin cele mai importante functii pentru introducerea si modificarea elementelor in Allplan.
• Tutorialul de Arhitectura va ghideaza pas cu pas prin procesul de proiectare a unei cladiri, facand analiza datelor in rapoarte si tiparind, in final, rezultatele.
• Tutorialul de Inginerie va ghideaza pas cu pas prin procesul de creare si imprimare a planurilor de pozitie, a planurilor de cofraj si de armare.
• Noutati in Allplan 2021 ofera informatii legate de noutatile din ultima versiune.
• Fiecare volum din seria Expert CAD trateaza un concept specific sau o serie de functii sau actiuni din Allplan, aprofundand cunostintele si intelegerea acestui subiect special. Domeniile acoperite includ schimbul de date (import/export), administrarea sistemului, functii geo, prezentare, modelare 3D si altele. Ca membru Serviceplus, puteti descarca aceste documente in format PDF din sectiunea Training - Documentation area of Allplan Connect (http://connect.allplan.com).
• Puteti gasi de asemenea documentatie si publicatii pe Internet.
http://connect.allplan.com/
-
4 Surse de informare Allplan 2021
Ajutor suplimentar
Sfaturi pentru o utilizare eficienta
Lista derulanta Help (in partrea dreapta a functiilor din bara de titlu) ofera Sfaturi pentru o utilizare eficienta. Acest subiect contine sfaturi practice si trucuri care va arata cum sa utilizati Allplan in mod eficient.
Utilizati si Forum-ul (pentru clientii Serviceplus)
Forum Allplan in Allplan Connect: Utilizatorii pot schimba informatii, sfaturi din experienta zilnica de lucru si atentionari pentru anumite situatii. Inregistrati-va acum la connect.allplan.com
Pe Internet: solutii la cele mai frecvente intrebari
Puteti gasi solutii la numeroase intrebari primite si rezolvate de echipa de Suport tehnic in baza de date complexa la connect.allplan.com/de/support/loesungen.html
Comentarii asupra Ajutorului (Help)
Daca aveti sugestii sau intrebari despre Ajutor, sau daca intalniti erori, trimiteti-ne un e-mail pe adresa: [email protected]
-
Tutorial Inginerie Bun venit 5
Instruire si suport pentru proiect
Tipul de instruire oferit influenteaza decisiv timpul pe care il petreceti lucrand la proiectele dumneavoastra: O introducere profesionala in program si seminarii avansate pentru utilizatori pot micsora cu pana la 35% timpul de lucru!
O strategie de instruire personalizata este esentiala. Oferim o gama variata de programe si putem elabora o solutie personalizata impreuna cu dumneavoastra, solutie care sa se plieze pe cerintele si necesitatile dumneavoastra:
• Programul nostru de seminarii este cea mai rapida modalitate prin care utilizatorii avansati pot invata folosirea noului sistem.
• Seminarii speciale sunt organizate pentru utilizatorii ce doresc sa-si extinda si sa-si optimizeze cunostintele acumulate.
• Cursurile personalizate sunt foarte potrivite pentru cei care doresc metode particulare de lucru.
• Cursurile intensive, create pentru birouri, concentreaza elementele esentiale.
• Putem sustine si seminarii pe teme propuse de dumneavoastra: Acestea cuprind nu doar elemente legate de Allplan, ci si analize, optimizarea proceselor si organizarea proiectelor.
Pentru a obtine informatii mai detaliate despre programul actual de formare, vizitati site-ul nostru web (http://www.https://allplan.com/training) si consultati ghidul nostru de seminar online, unde puteti gasi atat instruire fata in fata, cat si online.
http://www.https/allplan.com/training
-
6 Comentarii referitoare la documentatie Allplan 2021
Comentarii referitoare la documentatie
Intotdeauna incercam sa imbunatatim calitatea documentatiei programului nostru. Comentariile si sugestiile dumneavoastra sunt importante pentru noi si le asteptam cu interes.
Nu ezitati sa ne contactati pentru a va exprima parerile legate de documentatie. Contactati-ne la:
Documentatie ALLBIM NET SRL Str. Iancu Capitanu nr. 27 021362 Bucuresti, Romania Email: [email protected]
-
Tutorial Inginerie Capitolul 1: Notiuni de baza 7
Capitolul 1: Notiuni de baza
In acest capitol, veti porni Allplan, veti importa proiectul arhivat cu datele pentru exercitii si veti efectua cateva setari de baza.
Proiectul Allplan 2021 - Tutorial inginerie, pe care puteti sa-l descarcati de pe Allplan Connect, contine deja o structura de mape cu desene atribuite. Proiectul contine 4 seturi de planse. Utilizand aceste Tipuri de plansa controlati care layere sunt vizibile. Veti utiliza aceste tipuri de planse in diverse locuri in timpul derularii proiectului.
Dupa ce ati importat proiectul arhivat, il puteti deschide si incepe proiectarea cladirii imediat, fara nicio alta pregatire.
Daca doriti sa creati dumneavoastra proiectul impreuna cu structura de mape si cu tipurile de plansa, puteti gasi o descriere detaliata a pasilor necesari in anexa (vezi pagina 299) acestui tutorial. Anexa ofera de asemenea o serie de informatii importante despre diverse subiecte interesante, cum ar fi layere, ProiectPilot, configurarea Barei de actiuni si multe altele.
Daca nu doriti sa parcurgeti intreg tutorialul pas cu pas, puteti descarca proiectul arhivat Allplan 2021 - Tutorial inginerie (cu model) de pe Allplan Connect, apoi incarcati proiectul in Allplan si utilizati-l pentru comparatie. Proiectul contine desenele in diferite stadii de lucru astfel ca puteti parcurge tutorialul din orice etapa a sa. De exemplu, puteti incepe imediat sa repartizati armatura.
-
8 Comentarii referitoare la documentatie Allplan 2021
Cautati in anexa informatii despre cum sa descarcati proiectul prototip; vedeti si "Proiectul arhivat pe internet (vezi "Proiecte arhivate pe Internet" la pagina 347)".
La sfarsitul acestui capitol, veti gasi o scurta sectiune cu probleme care va pot ajuta in lucrul cu Allplan-ul.
-
Tutorial Inginerie Capitolul 1: Notiuni de baza 9
Pornirea Allplan si importul proiectului
Dupa ce ati instalat si ati configurat Allplan 2021, puteti importa proiectul arhivat Tutorial inginerie (cu sau fara model).
Pentru pornirea Allplan si importul proiectului arhivat
Allplan 2021 trebuie sa fie instalat, inregistrat si configurat. Dupa ce
ati instalat Allplan, porniti Allplan cel putin o data pentru a verifica
daca functioneaza corect.
Ati descarcat proiectele Allplan 2021 Tutorial Inginerie de pe Allplan
Connect (http://connect.allplan.com) si le-ati salvat intr-ul folder
local.
1 Deschideti meniul Start din Windows, deschideti folderul Allplan si
faceti clic pe Allplan 2021.
Sau
Faceti dublu-clic pe pictograma Allplan 2021 de pe desktop.
2 Dupa ce ati pornit Allplan 2021, faceti clic pe Deschidere in ecranul
de intampinare.
Daca ati inchis ecranul de intampinare, faceti clic pe Proiect nou,
deschidere... in Bara acces rapid.
http://connect.allplan.com/
-
10 Pornirea Allplan si importul proiectului Allplan 2021
3 Faceti clic-dreapta in lista de proiecte de lucru si selectati Import
proiect comprimat in meniul contextual.
4 Selectati fisierul ZIP descatcat in fereastra de dialog Deschidere.
Nota: Puteti de asemenea "trage" proiectul descarcat in format ZIP
din Windows Explorer in fereastra unde sunt listate proiectele in
caseta de dialog Proiect nou, deschidere proiect.
5 Puteti modifica Locatia si Nume proiect in caseta de dialog Proiect
nou.
6 Faceti clic pe OK pentru a confirma fereastra de dialog Proiect nou.
Proiectului importat este selectat.
7 Faceti clic pe OK pentru confirmarea ferestrei de dialog Proiect nou,
deschidere proiect si deschiderea proiectului.
-
Tutorial Inginerie Capitolul 1: Notiuni de baza 11
Setari implicite
Incepeti prin a face urmatoarele setari:
Setari pentru Bara de actiuni
Configuratia cu Bara de actiuni este setata implicit in Allplan 2021. Aceasta configuratie afiseaza Bara de actiuni in partea superioara a spatiului de lucru. In plus, puteti vedea paletele Proprietati, Asistenti, Biblioteca, Obiecte, Planuri, BIM+, Connect si Layere in partea stanga.
Nota: Puteti gasi informatii detaliate despre configurarea Barei de actiuni in anexa (vezi "Configurare Bara de actiuni" la pagina 333) acestui tutorial si in ajutor online (help) pentru Allplan 2021.
Veti utiliza functiile din specialitatea Elemente pentru primul exercitiu. Incepeti prin a face setari in Bara de actiuni.
Pentru a face setari in Bara de actiuni pentru exercitiile ce vor urma
1 Selectati specialitatea Inginerie.
2 Deschideti tab-ul grupa de actiuni La rosu.
3 Grupa de functii Obiecte 2D nu a fost inca extinsa. Extindeti aceasta
grupa pentru a avea acces rapid la functiile continute.
Pentru extinderea grupei de functii, faceti dublu-clic-stanga pe bara
de nume a grupei de functii.
Nota: Bara de actiuni este ancorata (andocata) in partea superioara a
zonei de lucru. Daca doriti, puteti trage Bara de actiuni in partea de
jos si ancorati-o acolo. Puteti de asemenea sa mutati Bara de actiuni
oriunde pe ecran. Facand dublu-clic-stanga pe bara cu numele
ferestrei, puteti readuce Bara de actiuni in ultimul loc in care a fost
ancorata.
Sfat: Puteti extinde sau restrange toate grupele de functii tinand apasata tasta CTRL in timp ce faceti dublu-clic (stanga) pe bara de nume a grupei de functii. Puteti extinde sau restrange toate grupele din specialitati si grupe de actiuni tinand apasata tasta CTRL+SHIFT in timp ce faceti dublu-clic-stanga pe bara de nume a grupei de functii. Latimea ferestrei aplicatiei Allplan defineste numarul de zone ce vor fi extinse. Daca fereastra nu este suficient de lata, Allplan incepe din partea stanga, extinzand atatea grupe de functii cat este posibil.
-
12 Setari implicite Allplan 2021
Indicare directie
Optiunea Indicare directie va ajuta sa proiectati intuitiv. Deoarece nu veti utiliza aceasta optiune in urmatorul exercitiu, veti incepe prin a dezactiva optiunea Indicare directie (implicit, aceasta optiune este activa).
Dezactivarea functiei Indicare directie
1 Mergeti la Bara de actiuni si faceti clic pe Linie (zona grupei de
functii Acces rapid).
2 Faceti clic-dreapta in spatiul de lucru si selectati Optiuni indicare
directie din meniul contextual.
3 Debifati Indicare directie.
Nota: Puteti activa si dezactiva rapid optiunea Indicare directie, in
timp ce introduceti puncte, prin apasarea tastei F11 sau prin
apasarea pictogramei Indicare directie in linia de dialog.
-
Tutorial Inginerie Capitolul 1: Notiuni de baza 13
4 Apasati OK pentru confirmarea setarilor si apasati tasta ESC pentru a
iesi din functia Linie.
Setari layere
Pentru acest proiect, structura de layere Proiect este selectata. Prin urmare, toate setarile pe care le veti face se aplica doar acestui proiect. Standardul biroului nu este afectat de aceste modificari. In munca de zi cu zi veti utiliza, probabil, standardul biroului. Setarile de birou vor fi definite de administratorul Allplan si vor fi valabile pentru tot biroul.
Allplan 2021 va ofera o structura de layere care raspunde unei game largi de cerinte. Puteti de asemenea sa va definiti propriile layere / ierarhii de layere. In cadrul acestui tutorial veti folosi layer-ele din specialitatile ARHITECTURA si INGINERIE.
Puteti stabili daca proprietatile de format (linie, culoare, creion) se bazeaza pe setarile proprii; daca aceste proprietati vor fi propuse de program si afisate in bara de instrumente Proprietati - zona Format (le puteti modifica oricand) sau daca aceste atribute sunt intotdeauna preluate din straturile relevante (din stilul liniei sau din setarea atribuita layer-ului).
Pentru exercitiile din acest tutorial, veti configura Allplan pentru a selecta automat layer-ul cu functia. In plus, veti lucra independent de structura predefinita de layere, definind aceste setari pe masura ce introduceti noile elemente.
Pentru a verifica setarile de baza pentru layer-e
1 Faceti clic pe Selectie Layere, definire in meniul derulant
Vedere din Bara de acces rapid.
Fereastra Selectie Layer/Vizibile este deschisa.
2 Debifati toate casutele din zona Proprietati format din layer.
3 Asigurati-va ca optiunea Auto-selectie layer cu functie este selectata
in zona Setari.
Sfat: Deoarece optiunea de Atribuire fixa, creion, linie, culoare din layer este bifata din tab-ul Definitii Format (aceasta optiune este o setare implicita), puteti bifa optiunile Din layer, stil linii in zona Proprietati format din layer.
-
14 Setari implicite Allplan 2021
4 In plus, asigurati-va ca Afisare elemente pe layere blocate utilizand o
culoare fixa si culoarea 25 sunt selectate.
Nota: Puteti folosi pictogramele , si din partea de sus din stanga pentru a extinde sau a restrange structura arbore a layerelor si pentru a gasi denumiri specifice.
-
Tutorial Inginerie Capitolul 1: Notiuni de baza 15
Cum sa...
Se poate intampla sa gresiti in timp ce lucrati. Aceasta lista va ajuta sa reusiti.
Ce faceti atunci cand ...
• ... Ati selectat functia gresita? Apasati ESC si alegeti pictograma (functia) corecta.
• ... Ati facut o greseala? Apasati ESC pentru a anula actiunea (uneori este necesar sa apasati de mai multe ori).
Faceti clic pe Anulare.
• ... Ati sters din greseala un element?
Daca Stergere este inca activa, faceti clic-dreapta de doua ori.
Daca nu este activa nici o functie, faceti clic pe Anulare.
• ... Ati deschis din greseala o alta fereastra de dialog sau ati introdus valori incorecte? Faceti clic pe Abandon.
Ce faceti daca...
• ... spatiul de lucru este gol, insa sunteti sigur ca desenul contine elemente?
- Faceti clic pe Regenerare tot ecranul (in chenarul ferestrei de lucru).
- Faceti clic pe Plan.
• ... spatiul de lucru este impartit in mai multe ferestre?
Faceti clic pe 1 fereastra ( lista derulanta Ferestre in Bara de acces rapid).
• ... anumite tipuri de elemente cum ar fi textul sau hasurile nu apar in spatiul de lucru?
Faceti clic pe Reprezentare pe ecran ( lista derulanta Vedere din Bara de acces rapid) si verificati daca tipurile relevante de elemente sunt selectate.
Sfat: Verificati daca layer-ele relevante sunt vizibile.
-
16 Cum sa... Allplan 2021
Capitolul 2: Plan subsol si plan cofraj
In acest capitol, veti invata sa utilizati functiile de baza pentru crearea planurilor de cofraj rapid si eficient.
▪ Veti utiliza functiile din grupa de functii Elemente pentru a crea modelul 3D al subsolului. Veti invata de asemenea despre ferestrele de lucru. Alternativ, veti crea un plan 2D al subsolului folosind functiile din grupa de functii Obiecte 2D.
▪ Cu ajutorul functiilordin grupa de functii Modelare libera, veti crea modelul 3D al cofrajului cuvei liftului. Alternativ veti utiliza functiile din grupa de functii Elemente pentru a crea modelul 3D al cofrajului cuvei liftului.
Va recomandam parcurgerea acestor exercitii pas cu pas, deoarece veti avea nevoie de rezultate in capitolele 3 si 4.
-
Tutorial Inginerie Capitolul 2: Plan subsol si plan cofraj 17
Prezentare generala a exercitiilor
Exercitiul 1: plan subsol si vederi
Veti desena subsolul in 3D utilizand functiile din grupa de functii Elemente respectiv in 2D utilizand functiile din grupa de functii Obiecte 2D.
-
18 Prezentare generala a exercitiilor Allplan 2021
Exercitiul 2: cuva lift 3D
Veti desena cuva liftului pentru subsolul desenat in exercitiul 1 utilizand functii din grupa de functii Obiecte 3D. Alternativ puteti utiliza si functiile din grupa de functii Elemente.
-
Tutorial Inginerie Capitolul 2: Plan subsol si plan cofraj 19
Exercitiul 1: plan subsol
Cerinte:
Allplan 2021 Inginerie este disponibil in anumite configuratii ale pachetelor.
Verificati daca grupa de actiuni La rosu din specialitatea Inginerie contine grupa de functii Elemente.
In acest exercitiu veti crea planul subsolului.
Veti utiliza cu precadere functiile din grupa de functii Elemente. Puteti gasi aceste functii in Bara de actiuni.
Va veti familiariza cu tehnica ferestrelor.
In final, ca alternativa, veti crea peretii subsolului ca desen 2D.
Incepeti prin a selecta mapa 1 cu urmatoarele desene:
Mape Desen-Nr. Nume desen
1 101 Plan 3D
102 Plan 2D
103 Scara 2D
104 Cote si descrieri
105 Calcul ascundere
110 Plan pozitie
Puteti gasi mapa din proiectul 'Tutorial Inginerie' (vedeti "Anexa: Creare proiect scolarizare").
-
20 Exercitiul 1: plan subsol Allplan 2021
Crearea modelului 3D cu functiile din grupa de functii "Elemente"
Daca nu aveti grupa de functii Elemente, creati planul plan 2D (pagina 79), cotare (vedeti "Dimensiuni" la pagina 62) si creati scara (pagina 68).
Functii Obiective:
Perete
Intersectie element cu element
Stalp
Grinda
Usi
Fereastra
Calcul ascundere, 2D
Planseu
Degajari, gol in planseu
Ferestre de lucru:
3 Ferestre
Modul de vizualizare Ascuns
Salvare, incarcare vedere
-
Tutorial Inginerie Capitolul 2: Plan subsol si plan cofraj 21
Setari
Incepeti prin definirea setarilor implicite.
Pentru a selecta desenele si a seta optiunile
Bara de actiuni: Specialitatea Inginerie - grupa de actiuni La rosu
Grupa de functii Elemente este extinsa.
1 Faceti clic pe Deschidere fisiere proiect (Bara de acces rapid).
2 Cum doriti sa lucrati cu structura de mape, clic Abandon si selectati
tab-ul Structura de mape.
3 Deschideti structura de desene pentru mapa 1 facand clic pe
simbolul triunghi alaturi de numele mapei si facand dublu clic pe
desenul 101.
4 Verificati in bara de statut, scara de referinta Scara (1:100) si
unitatea de masura Lungime (m). Daca este necesar, introduceti
aceste valori.
5 Deschideti lista derulanta Setari implicite din Bara de acces rapid
si selectati Optiuni. Selectati pagina Elemente si arhitectura.
-
22 Exercitiul 1: plan subsol Allplan 2021
6 Verificati daca optiunea Creion fix pentru suprafete la elemente de
arhitectura este bifata in zona de setari pentru arhitectura si
confirmati setarile cu butonul OK.
7 Faceti clic pe Reprezentare pe ecran (lista derulanta Vedere in
Bara de acces rapid) si selectati optiunea Culoare dupa creion.
-
Tutorial Inginerie Capitolul 2: Plan subsol si plan cofraj 23
Pereti
Nota: Cand folositi functiile arhitectura, lucrati eficient in spatiul tridimensional. Pentru a defini pozitia unui element (perete, usa, fereastra etc.) in spatiu, aveti nevoie de cota inferioara si cea superioara a elementului. Inaltimea este introdusa folosind valori absolute (in aceste exemple).
Veti utiliza urmatoarele setari pentru demisol in cladire: Cota la gata a planseului este la o inaltime de -2,70 m. Lucrati cu dimensiuni la rosu; in consecinta, planseul la rosu se afla la o inaltime de -2,79 m. Cota inferioara a placii de sub parter este -0,31 m.
Nota: Pozitia peretelui este definita prin punctele de inceput si de sfarsit. In plus, trebuie sa specificati directia de extensie relativa la o linie imaginara intre punctul de inceput si cel de sfarsit al peretelui.
Intorduceti o grosime peretelui pentru a afisa peretele la scara. Puteti selecta o hasura, umplutura sau un stil de suprafata pentru afisarea intersectiei intre pereti.
Prin setarea inaltimii peretelui va asigurati ca Allplan 2021 va genera un model 3D pe baza planului. Puteti sa setati si alti parametrii cum ar fi materialul si tipul de lucrari.
Exercitiul implica crearea peretilor din subsol. Veti ignora datele referitoare la calculul cantitatilor. Vom defini doar grosimea peretilor si vom alege un stil de suprafata.
Incepeti cu definirea parametrilor pentru pereti.
Pentru a seta parametrii pentru pereti
1 Faceti clic pe Perete (Bara de actiuni – grupa de functii
Elemente).
2 In bara contextuala de optiuni corespunzatoare functiei Perete,
faceti clic pe Proprietati. Caseta de dialog Perete se deschide.
3 Introduceti urmatoarele valori:
-
24 Exercitiul 1: plan subsol Allplan 2021
• In zona Numar straturi structura, la rosu selectati peretele mono-
strat.
• In zona Pozitie axa, trageti axa elementului pe o margine a
peretelui in zona reprezentarii grafice a axei.
Nota: Pozitia axei controleaza directia de extindere a peretelui. Axa
peretelui poate fi pozitionata pe o latura sau oriunde in interiorul
peretelui.
4 Introduceti urmatoarele informatii pentru layerul nr. 1 in tab-ul
Parametri, Atribute:
• Clic pe valoarea Grosime, introduceti 0,300 si apasati OK pentru
confirmare. (Este selectata valoarea 0.30 si adaugata in lista.)
• Setati Prioritatea la 300.
Nota: Nivelul de Prioritate controleaza modul in care peretii se
intersecteaza. Peretii cu o prioritate mai mica vor fi "taiati" de peretii
cu nivel mai mare de prioritate. Astfel se asigura ca aceste zone
(comune) nu sunt contabilizate de doua ori la crearea listelor de
cantitati.
• Pentru Tip calcul selectati m³.
• Setati Interactiune pe dinamic.
• Bifati optiunea Legatura automata.
Sfat: Cand setati pentru pereti valoarea pentru Prioritate: Utilizati grosimea peretelui in mm.
-
Tutorial Inginerie Capitolul 2: Plan subsol si plan cofraj 25
Caseta de dialog pentru Perete ar trebui acum sa arate astfel:
5 Selectati creionul (3) 0,50 in tab-ul Proprietati Format:
Nota: Setarile din paleta Proprietati - zona Format nu au efect asupra
proprietatilor peretilor.
6 Introduceti urmatoarele informatii in tab-ul Reprezentare suprafete:
• Selectati optiunea Stil suprafata.
301 Beton armat este selectata. Daca nu este, faceti clic pe
numele stilului de suprafata si selectati numarul 301.
-
26 Exercitiul 1: plan subsol Allplan 2021
Tab-ul Reprezentare suprafete ar trebui acum sa arate astfel:
7 Acum faceti clic pe butonul Inaltime si setati inaltimea peretelui.
Introduceti marginea superioara si inferioara ale peretelui in cote
absolute. Faceti clic pe imaginea relevanta a elevatiei.
• Marginea superioara perete (= cota inferioara planseu): -0,31.
• Marginea inferioara perete (= cota superioara placa subsol): -
2,79.
8 Faceti clic pe OK pentru a confirma Inaltimea si apoi setarile din
caseta de dialog Pereti.
Sfat: Parametrii setati sunt retinuti in caseta de dialog pana la schimbarea lor explicita.
-
Tutorial Inginerie Capitolul 2: Plan subsol si plan cofraj 27
Introducere date in casetele de dialog
Pentru a introduce o valoare, faceti click pe campul de introducere date. Introduceti valoarea de la tastatura si apasati ENTER.
Pentru a introduce si adauga valori in liste, mai intai faceti clic pe .
Pentru a salva valorile, faceti clic pe OK.
Pentru a anula, faceti clic pe Cancel sau apasati ESC.
Axa
Componentele sunt desenate de-a lungul axei proprii. Directia de extindere a peretilor depinde de pozitia axei componentei, de directia in care este trasat peretele si de pozitia primului strat al peretelui.
Clic pe Pozitionare (bara contextuala Perete) pentru a schimba directia de extindere a peretilor.
Puteti pozitiona axa astfel:
• Centrata in interior sau pe fetetele peretelui (considerand peretele ca un intreg)
• Centrata in interior sau pe fetetele fiecarui strat al peretelui
• La o distanta libera, definibila de marginea peretelui
Micile casete in previzualizare indica pozitiile ce pot fi selectate.
A Axa B Pozitii posibile pe fete sau centrate pe fiecare strat sau pe intregul perete C Numarul de straturi
Puteti pozitiona axa in diferite feluri:
• Intuitiv Utilizati mouse-ul pentru a muta axa: Cursorul devine o sageata dubla, iar axa va sari pe pozitiile marcate de micile casete negre.
Sfat: Pentru mai multe informatii legate de functia Perete, apasati tasta
F1
Aceasta va afisa subiectul relevant in ajutorul Allplan (Help).
-
28 Exercitiul 1: plan subsol Allplan 2021
Valoarea afisata in partea dreapta a previzualizarii indica distanta pana la margine. Urmatoarele pozitii sunt predefinite: Marginea stanga a unui perete sau a unui strat Marginea dreapta a unui perete sau a unui strat Centrul peretelui sau al unui strat
• Liber, prin introducerea valorilor Apasati pe una din casetele de introducere din stanga. Introduceti orice valoare care defineste distanta dintre axa si marginea peretelui. Programul calculeaza in mod automat distanta fata de cealalta latura.
Directia de extindere a componentelor, pereti cu un singur strat
Componentele sunt desenate de-a lungul axei proprii. In functie de pozitia axei in interiorul componentei, puteti utiliza directia de extindere pentru a specifica pe ce parte a axei (relativ la directia de trasare) va fi
desenata componenta. Cu optiunea Pozitionare, puteti inversa (direct) setarea facuta pentru directia de desenare a straturilor.
Directia este indicata printr-o sageata fata de pozitia primului strat. Puteti activa sau dezactiva afisarea acestui simbol utilizand optiunea
Simboluri la introducere pereti in pagina Punct snap, sectiunea Reprezentare punct snap.
In functie de pozitia axei, sunt disponibile urmatoarele optiuni:
• Perete cu un singur strat, axa pozitionata lateral:
1 Punctul initial 2 Pana la punctul A Axa B Directie extindere C Directia in care introduceti elementul
Sfat: Utilizand optiunea Pozitionare, puteti rapid comuta desenarea straturilor spre interior sau spre exterior.
-
Tutorial Inginerie Capitolul 2: Plan subsol si plan cofraj 29
Dupa ce faceti clic pe Pozitionare:
1 Punctul initial 2 Pana la punctul A Axa B Directie extindere C Directia in care introduceti elementul
• Perete cu un singur strat, axa pozitionata centrat:
Facand clic pe Pozitionare nu apare nici o diferenta.
Dupa ce toti parametri au fost definiti, puteti incepe desenarea peretilor. Valorile reprezinta dimensiuni exterioare. Astfel, directia de extindere a peretilor va fi spre interior.
Pentru a desena peretii exteriori
1 Selectati tipul peretelui facand clic pe Perete drept.
2 Din punct
Faceti clic in spatiul de lucru, in punctul din care va porni peretele.
O previzualizare a peretelui va fi atasata de cursor. Verificati ca
indicarea directiei sa fie dezactivata. Daca nu este, punctul de
pornire este marcat cu o cruce. Dezactivati indicarea directiei prin
apasarea tastei F11.
3 Verificati si stabiliti directia de extindere a peretelui:
• Ati definit o axa pe o extremitate a peretelui in caseta de dialog
Perete. Axa unui perete drept este chiar linia pe care o trasati.
• Valorile reprezinta dimensiunile exterioare (vedeti imaginea
alaturata).
Incepeti prin desenarea unui perete orizontal in partea stanga.
Deoarece punctul de plecare este spre exterior, directia de
extensie a peretelui este in sus (= spre interior).
Sfat: In urmatoarea sectiune veti trasa pereti in directiile X si Y alternativ cu ajutorul tastaturii. Pentru a nu fi nevoiti sa apasati tasta TAB pentru a comuta intre casetele de introducere a valorilor, puteti selecta optiunea Comutare intre casetele introducere date X si Y - automat in pagina Interfata desktop - zona Indicare directie din
Optiuni. Pentru selectarea acestei optiuni trebuie sa inchideti optiunea Indicare directie.
-
30 Exercitiul 1: plan subsol Allplan 2021
• Verificati directia extinderii in previzualizarea atasata cursorului.
Sageata trebuie sa fie indreptata in sus (= spre interior).
• Daca este necesar. schimbati-o facand clic pe Directie de
pozitionare in bara contextuala a functiei Perete.
4 Introduceti valoarea 3.51 pentru coordonata X in linia de dialog.
Ceilalti pereti se vor crea automat dupa acelasi principiu, specificand
valorile dX si dY pentru lungime in linia de dialog.
5 Introduceti urmatoarele valori:
Sfat: La introducerea elementelor, puteti modifica rapid axa elementului utilizand scurtaturile sau cu un clic
in linia de dialog.
Sfat: Daca nu puteti vedea intregul desen, faceti clic pe
Regenerare tot ecranul pe bara de instrumente a ferestrei de lucru. Puteti utiliza aceasta bara de instrumente pentru a controla ceea ce este vizibil pe ecran. Daca doriti, puteti pozitiona bara de functii si in partea superioara a ferestrei de lucru. Pentru aceasta, asigurati-va ca nicio functie nu este activa. Apasati tasta ALT pentru a afisa bara de meniuri. Deschideti meniul Vedere, indicati Instrumente si faceti clic pe Instrumente sus. Aici puteti configura Allplan sa afiseze bara de instrumente permanent.
dY : 1.0
dy : -1.0
dy : 16.45
dy : 1.0
dy : -1.0
dy : 1.0
dy : -8.375
dy : -3.0
dy : -6,075
dX : 5.19
dx : 4.505
dx : -3.205
dx : -3.275
dx : -3.275
dx : -3.45
dx : -1.2
dx : 1,2
-
Tutorial Inginerie Capitolul 2: Plan subsol si plan cofraj 31
2
A
A directia de extindere a peretelui
6 Polilinia peretelui se inchide automat.
Selectati ESC pentru a iesi din functia Perete.
Desenati peretii interiori cu o alta grosime si prioritate. Inaltimea este aceeasi cu a peretilor exteriori.
Pentru a desena peretii interiori
1 Faceti dublu-clic dreapta pe un perete exterior.
Aceasta va activa functia Perete preluand in acelasi timp
proprietatile peretelui selectat. Astfel nu mai trebuie sa definiti
setarile de inaltime ale elementului.
2 Alegeti tipul peretelui facand clic pe Perete drept.
3 Modificati Proprietati dupa cum urmeaza.
-
32 Exercitiul 1: plan subsol Allplan 2021
• Tab-ul Parametri, atribute:
Grosime (m) = 0,24
Prioritate = 240
• Tab-ul Proprietati format:
Creion (2) = 0,35 mm
Apoi faceti clic pe OK pentru confirmare.
4 Proprietati, punctul initial
Desenati primul perete orizontal interior pozitionand punctul initial
pe coltul peretelui (Vezi ilustratia de mai jos). Verificati directia
deplasarii peretelui in previzualizare. Daca nu este corecta,
modificati-o facand clic pe Directie de pozitionare.
5 Introduceti 5,815 pentru coordonata X. Introduceti 2,40 pentru
coordonata Y.
6
4
dY = 2.40
dX = 5.815
6 Inchideti conturul facand clic pe coltul peretelui exterior de sus.
7 Faceti clic pe punctul din dreapta sus pentru a introduce punctul de
plecare pentru peretii cuvei liftului (vedeti ilustratia de mai jos).
8 Introduceti 1,78 pentru coordonata X.
9 Introduceti valoarea -2,48 pentru coordonata Y si apoi -1,00
pentru coordonata X.
7
-
Tutorial Inginerie Capitolul 2: Plan subsol si plan cofraj 33
10 Apasati ESC pentru a termina desenarea peretilor si a iesi din functia
Perete.
Pentru a desena urmatorul perete, vom folosi functia Intersectie element cu o linie. Aceasta functie poate fi folosita pentru a extinde un perete pana la punctul unde se intersecteaza cu un alt perete.
Pentru a imbina pereti
1 Dati click dreapta pe peretele liftului pe care doriti sa il imbinati.
2 Selectati Intersectie element cu o linie din meniul contextual.
Verificati ca latimea intersectiei sa fie 0,00. Daca nu este, introduceti
aceasta valoare.
3 Faceti click pe peretele exterior pana la care se extinde peretele
liftului selectat.
3
1
4
4
4 Prelungiti peretele liftului pana la peretele exterior; apoi, inchideti
functia.
Puteti desena si alti pereti interiori folosind punctele de referinta ale peretilor existenti utilizand optiunea "Introducere la unghiuri drepte", care creeaza elemente perpendiculare pe elementele existente. Dupa ce ati desenat peretele stang interior, descris in acest capitol, puteti continua sa desenati ceilalti pereti ca in ilustratie.
Desenarea altor pereti interiori
1 Faceti clic pe Perete (Bara de actiuni - grupa Elemente).
2 Alegeti tipul peretelui facand clic pe Perete drept.
-
34 Exercitiul 1: plan subsol Allplan 2021
3 Faceti clic pe coltul din dreapta sus al peretelui interior (vedeti
ilustratia) si definiti directia distantei pana dreapta jos.
4 Introduceti lungimea peretelui astfel: coordonata X = 0 si
coordonata Y = -7,78.
5 Faceti clic pe Introducere la unghiuri drepte in linia de dialog.
6 Confirmati valoarea dy = 0 pentru a introduce o valoare pe axa X si
definiti punctul de capat al peretelui interior prin a face clic pe
punctul unde se intersecteaza peretele interior care a fost creat mai
devreme si peretele exterior.
7 Pentru a seta punctul de inceput al peretelui orizontal din partea de
sus faceti click pe linia din dreapta peretelui vertical pe care tocmai l-
ati creat. Apare punctul de referinta.
8 Daca este necesar, mutati punctul de referinta in coltul din stanga
jos si introduceti distanta intre acesta si punctul de inceput al
peretelui: 1,40.
9 Introducere la unghiuri drepte (linia de dialog) este inca activa.
Verificati ca directia de extensie sa fie in sus si faceti clic pe coltul
peretelui din dreapta jos.
10 Acum desenati si ceilalti pereti interiori.
-
Tutorial Inginerie Capitolul 2: Plan subsol si plan cofraj 35
3
9
7
6
11 Polilinia peretelui se inchide automat. Apasati ESC pentru a iesi din
functia Perete.
-
36 Exercitiul 1: plan subsol Allplan 2021
Particularitati la vederi si ferestre
Cand lucrati cu pereti si alte elemente de arhitectura, puteti vizualiza modul in care arata cladirea 3D. Fiecare fereastra de lucru are propriile functii de vizualizare in bara de instrumente.
Functii pentru afisarea modelului
Utilizand functiile din bara de functii a ferestrei de lucru, puteti nu doar sa navigati liber pe ecran, ci puteti si afisa orice tip vedere. Puteti mari orice sectiune sau detaliu al desenului oricat de mult doriti. Puteti chiar utiliza diferite tipuri de vedere pentru a afisa intregul desen sau doar anumite componente.
Majoritatea acestor functii sunt functii "transparente"; cu alte cuvinte, puteti sa le folositi in timp ce o alta functie (de exemplu Line) este activa.
Bara de functii nu este vizibila permanent, ci numai cand mutati cursorul in partea inferioara a ferestrei de lucru; se maximizeaza astfel spatiul de lucru. Cand utilizati mai multe ferestre de lucru, fiecare ferestra are propria sa bara de functii.
-
Tutorial Inginerie Capitolul 2: Plan subsol si plan cofraj 37
Functia Utilizare
Zona din stanga:
-
38 Exercitiul 1: plan subsol Allplan 2021
Functia Utilizare
Meniul flyout Vedere Puteti utiliza aceasta functie pentru a comuta intre vederea plana si oricare
dintre celelalte vederi standard predefinite.
Regenerare tot ecranul (Zoom all)
Puteti utiliza aceasta functie pentru a seta scara de afisare (scara ecranului) astfel incat toate elementele din desenele active sa fie complet vizibile.
Nota: Daca ati incarcat o vedere folosind functia Salvare, Incarcare Vedere, atunci se va afisa numai aceasta vedere.
Fereastra zoom Puteti utiliza aceasta functie pentru a mari (zoom) o zona din desen. Pentru a
face acest lucru, includeti elementele pe care doriti sa le mariti intr-un dreptunghi de selectie.
Mod navigare Puteti utiliza aceasta functie pentru a comuta mod navigare intre inchis si
deschis in fereastra de lucru curenta. In acest mod puteti utiliza mouse-ul pentru a vizualiza (roti, deplasa) modelul 3D. Nota: Puteti naviga in mod sfera sau in mod camera (tineti apasata TASTA CTRL).
Vederea precedenta Puteti utiliza aceasta functie pentru a restaurara vederea precedenta sau scara
de afisare pe ecran (presupunand ca exista un istoric al afisarii pe ecran ca pozitie sau scara).
Vederea urmatoare Puteti utiliza aceasta functie pentru a restaura vederea urmatoare sau pentru
a afisa scara ecranului (presupunand ca exista un istoric al afisarii pe ecran ca pozitie sau scara).
Salvare, incarcare vedere Utilizati functia Salvare, incarcare vedere, pentru a salva vederea curenta sub
un nume ales sau a restaura o vedere salvata anterior.
Proiectie libera Puteti folosi aceasta functie pentru a afisa modele 3D in spatiul tridimensional
intr-o vedere de perspectiva prin introducerea unui punct de observare si a unui punct tinta. Puteti alege intre proiectia paralela si proiectia in perspectiva. Puteti de asemenea folosi functia pentru a crea o vedere bazata pe structura cladirii.
Izolare elemente Puteti utiliza Selectie element pentru a selecta elementele desenate pe care
doriti sa le afisati in ferestra de lucru curenta. Programul ascunde temporat restul elementelor.
Selectare desene Puteti utiliza aceasta functie pentru ascunderea temporara a desenelor ce sunt
active in fundal.
-
Tutorial Inginerie Capitolul 2: Plan subsol si plan cofraj 39
Functia Utilizare
sau
Fereastra permanent in plan apropiat
Optiunea "Fereastra permanent in plan apropiat" pozitioneaza fereastra de lucru in asa fel incat sa fie mereu deasupra celorlalte ferestre. Puteti utiliza aceasta functie numai daca nu ati selectat optiunea Ferestre conectate iar fereastra nu este maximizata.
Zona din dreapta:
-
40 Exercitiul 1: plan subsol Allplan 2021
Functia Utilizare
Expunere (numai pentru tipurile de vedere Animatie si Randare RT).
Utilizati aceasta caseta pentru a controla luminozitatea in fereastrele de lucru pentru tipurile de reprezentare Animatie sau Randare RT. Puteti introduce valori cuprinse intre -25 si 25. Important! Aceasta setare modifica numai modul in care elementele arata in fereastra curenta de lucru. Ea nu are niciun efect in cazul randarii.
Reprezentare sectiune
Puteti utiliza aceasta functie pentru a afisa desenul intr-o sectiune definita
anterior printr-o Linie de sectiune.
Scara ecran Utilizati aceasta functie pentru a selecta scara afisarii modelului pe ecran.
Scara ecranului guverneaza proportia dintre model asa cum este afisat pe ecran si dimensiunile la scara reala. Prin urmare, scara se schimba automat daca schimbati dimensiunea sectiunilor pe ecran. Puteti vedea scara de afisare a ecranului in partea de jos a barei de functii a ferestrei de lucru.
Tip vedere Puteti utiliza aceasta lista derulanta pentru a selecta unul dintre modurile
predefinite de vizualizare (Filar, Ascuns, Animatie, Schita sau Randare RT) pentru fereastra de lucru curenta. Fireste puteti de asemenea selecta un tip de vedere definit de dumneavoastra.
Faceti clic pe pentru a selecta tipul de vedere dorit. Setarile sunt aplicate tuturor ferestrelor de lucru ce utilizeaza acest tip de vedere. Puteti utiliza Adaugare mod de vizualizare pentru definirea si salvarea propriilor tipuri de vederi. Cand Editare planse este deschis, puteti comuta intre starile Vizualizare desen si Vizualizare plansa (= previzualizarea rezultatului tiparirii).
Nota: Gasiti mai multe functii pentru controlul vizualizarii pe ecran in
meniul Vedere si lista derulanta Ferestre din Bara de acces rapid si in meniul contextual (numai in mod navigare).
-
Tutorial Inginerie Capitolul 2: Plan subsol si plan cofraj 41
Modificati modelul in ferestre de lucru. Aici creati sau modificati entitatile din desen dupa nevoie. Cand faceti asta identificati puncte specifice si setati directii de vizualizare potrivite cu tipul actiunii pe care o desfasurati.
Pentru a maximiza spatiul de lucru puteti muta liber ferestrele de lucru. Daca aveti un al doilea monitor, puteti lasa interfata Allplan pe un monitor, utilizand-o ca interfata pentru functiile de lucru, in timp ce editarea modelului (spatiul efectiv de lucru) sa se faca intr-o ferestra de lucru independenta, plasata pe al doilea monitor. Puteti gasi informatii suplimentare in ajutorul online Allplan (help) - "Ferestre de lucru".
Deschizand in paralel mai multe ferestre de lucru si aranjandu-le dupa dorinta puteti afisa modelul utilizand diferite vederi, scari sau tipuri de reprezentare. Puteti seta o vedere diferita in fiecare fereastra. De exemplu, aveti posibilitatea de a afisa o sectiune, intregul desen sau o vedere izometrica. Schimbarile pe care le faceti intr-o fereastra sunt imediat efectuate si in celelalte ferestre.
Gasiti optiunile pentru utilizarea si aranjarea ferestrelor de lucru in lista
derulanta Ferestre in Bara de acces rapid. Puteti selecta unul dintre aranjamentele implicite de ferestre de lucru oferite de sistem, pe care-l puteti apoi modifica dupa cum doriti (ca forma si pozitie a ferestrelor).
Urmatorul exercitiu va va ajuta sa intelegeti modul de functionare al ferestrelor de lucru.
Cum utilizati ferestrele de lucru: vedere de detaliu si vedere de ansamblu
1 Deschideti lista derulanta Fereastra din Bara de acces rapid si
faceti clic pe 3 ferestre.
2 Faceti clic pe Plan in fereastra de sus, stanga.
Nota: Acest tutorial utilizeaza optiunea Ferestre conectate, setata implicit (lista derulanta
Ferestre in bara de acces rapid). Atunci cand modificati dimensiunea unei ferestre de lucru, toate celelalte ferestre se ajusteaza automat. Noile ferestre de lucru vor fi incadrate in ansamblu. Daca optiunea Ferestre conectate este inactiva, puteti pozitiona si scala ferestrele de lucru independent una de alta in cadrul interfetei Allplan.
-
42 Exercitiul 1: plan subsol Allplan 2021
3 Faceti clic pe Reprezentare sectiune din instrumente de
vizualizare din partea dreapta.
4 Mariti o zona din fereastra in partea din stanga sus.
Aceasta zona este afisata in fereastra unde ati selectat Definire
zona imagine (aici: in fereastra din dreapta).
In acest mod, puteti lucra la detalii din desen in timp ce este afisat
intregul model, perspectiva sau elevatie, in alta fereastra.
Pentru crearea unui calcul ascundere
1 Faceti click pe 3 Ferestre.
2 Mergeti in fereastra din stanga sus, faceti clic pe in bara
de functii a ferestrei de lucru si selectati tipul de vedere Ascuns.
Astfel se creeaza o imagine tip calcul ascundere.
-
Tutorial Inginerie Capitolul 2: Plan subsol si plan cofraj 43
Nota: Puteti defini setarile pentru acest calcul in paleta Tip vedere.
Faceti clic pe din dreapta tipului de vedere.
3 Pentru ascunderea liniilor de imbinare dintre peretii exteriori si
interiori de grosime variabila, selectati din Reprezentare pe ecran
(lista derulanta Vedere din bara de acces rapid) si selectati
optiunea Toate elementele cu culoarea 1.
Pentru a salva o vedere
1 Utilizand Definire zona imagine alegeti o zona pe care doriti sa o
vizualizati in plan (fereastra din dreapta).
-
44 Exercitiul 1: plan subsol Allplan 2021
2 Faceti clic pe Salvare, incarcare vedere.
3 In fereastra de dialog Salvare, incarcare vedere, faceti clic pe Nou,
introduceti un nume pentru vedere si selectati Citire.
Vizualizare este selectata acum ( pictograma apare apasata).
Aceasta va permite sa afisati vizualizarea cand faceti clic pe
Regenerare tot ecranul.
4 Dezactivati Salvare, incarcare vedere (pictograma nu este
apasata) si apoi faceti clic pe
Regenerare tot ecranul.
Intregul desen este vizibil din nou, in locul vizualizarii salvate.
5 Deschideti lista derulanta Fereastra din bara de acces rapid si
faceti clic pe 1 fereastra. Aceasta dezactiveaza de asemenea
imaginea liniei de calcul ascunse.
Stalpi
Acum veti introduce un stalp la subsol.
Pentru desenarea unui stalp
Desenul 101 este activ si este activata vederea plana. Este selectat
tipul de linie 1.
1 Selectati grosime creion (3) 0,50 mm in paleta Proprietati - zona
Format si faceti clic pe Stalp (Bara de actiune - functia Elemente).
Sfat: Utilizand Incarcare, salvare, ordonare ferestre in
lista derulanta Fereastra (bara de acces rapid), puteti salva astfel dispunerea tuturor ferestrelor de vizualizare si le puteti incarca din nou cu un singur clic.
Sfat: Puteti utiliza functia Stalp si pentru a crea orice element similar stalpilor - de exemplu, stalpi circulari si dreptunghiulari sau piloni de dimensiuni mici.
-
Tutorial Inginerie Capitolul 2: Plan subsol si plan cofraj 45
Verificati daca layerul AR_STALPI este selectat. Daca nu este,
selectati-l in paleta Proprietati - zona Format.
2 In bara contextuala de optiuni corespunzatoare functiei Stalp, faceti
clic pe Proprietati.
3 Setati parametrii in fereastra de dialog Stalp, conform indicatiilor de
mai jos:
Tip: Stalp dreptunghiular
Latime: 0,25 m
Grosime: 0,40 m
Prioritate: 250
Stil suprafata: 301 Beton armat
4 Apasati butonul denumit Inaltime... si introduceti inaltimea stalpului
in valori absolute:
-
46 Exercitiul 1: plan subsol Allplan 2021
• Margine superioara: -0,51.
• Margine inferioara: -2,79.
5 Confirmati cele doua ferestre de dialog.
6 Mergeti la bara de optiuni a functiei Stalp si setati punctul de agatare
pentru stalp pe dreapta jos.
7
7 Indicati catre coltul interior al peretelui (vedeti ilustratia).
Acesta este punctul de referinta pentru introducerea coordonatelor.
Casetele pentru introducerea datelor din randul de dialog sunt
evidentiate in culoarea galbena.
8 Introduceti in randul de dialog 0.00 pentru coordonata X si 2.85
pentru coordonata Y si apasati ENTER pentru confirmare.
Allplan pozitioneaza stalpul.
9 Apasati ESC pentru a iesi din functie.
-
Tutorial Inginerie Capitolul 2: Plan subsol si plan cofraj 47
Atribuirea layer-elor
Atribuiti layere si alte proprietati de format (grosime de creion, tip linie,
culoare) peretilor cu ajutorul ferestrei de dialog Proprietati.
Nota: Daca ati selectat layerele conform descrierii din Capitolul 1, functia selecteaza automat layerul corespunzator. Daca nu se realizeaza selectia automata sau doriti sa utilizati un alt layer, urmati pasii de mai jos.
Pentru a selecta layer-ul actual
Functia Stalp este activa.
Fereastra de dialog ce contine proprietatile este inchisa.
1 Deschideti lista derulanta Layer in paleta Proprietati - zona
Format.
2 Daca layer-ul AR_STALPI este disponibil in lista de selectare rapida,
faceti clic pe el.
3 Daca nu este, faceti clic pe Selectie... si faceti dublu-clic pe numele
layer-ului AR_STALPI in caseta de dialog Selectie layer unitar.
Sfat: Cum sa selectati layerele
Intotdeauna procedati in urmatorul mod:
Mai intai selectati o functie...
- Verificati denumirea layerului in paleta Proprietati - zona Format.
Selectati un layer diferit.
Sfat: Pentru a vedea ce layere au fost deja repartizate, faceti
clic pe Selectare Layere, definire in lista derulanta
Vedere si selectati optiunea Listare layere existente in fisier in zona Listare layere area. Deschideti meniul contextual din paleta Layer si faceti clic pe Listare layere existente in fisier(e).
-
48 Exercitiul 1: plan subsol Allplan 2021
Grinda
Apoi veti crea o grinda peste stalp.
Pentru desenarea unei grinzi
1 Selectati functia Grinda (Bara de actiune, zona Elemente). In bara
de instrumente contextuale Grinda, faceti clic pe Proprietati.
2 Definiti parametrii grinzii ca in ilustratie:
Grosime: 0,25 m
Prioritate: 250
Grosime creion: (2) 0,35 mm
Stil suprafata: 301 Beton armat
3 Verificati daca layer-ul AR_GRINZI este selectat. Daca nu este,
activati-o.
4 Faceti clic pe pentru a defini inaltimea absoluta a grinzii.
-
Tutorial Inginerie Capitolul 2: Plan subsol si plan cofraj 49
• Margine superioara: -0,31.
• Margine inferioara: -0,51.
5 Confirmati cele doua ferestre de dialog.
6 Faceti click pe punctul de inceput (vedeti mai jos).
7 Faceti clic pe Introducere la unghiuri drepte si introduceti 0
pentru dX.
8 Verificati directia distantei grinzii in previzualizare. Daca nu este
corecta, modificati-o facand clic pe Directie de pozitionare.
9 Pentru a defini punctul final al grinzii, apasati pe peretele orizontal.
Deoarece ati selectat optiunea 'Introducere la unghiuri drepte' puteti
selecta un colt al peretelui.
Allplan deseneaza grinda.
10 Apasati ESC pentru a finaliza introducerea grinzii.
11 Pentru verificarea pozitiei grinzii, selectati o vedere izometrica
standard sau deschideti mai multe ferestre de vizualizare.
Goluri
Nota: Procedura de creare a unui gol - fie gol de usa, fereastra nisa sau fanta - este intotdeauna aceeasi. Diferentele constau in setarile
-
50 Exercitiul 1: plan subsol Allplan 2021
proprietatilor pe care le puteti realiza. Ca si in realitate, peretii si golurile sunt interconectate in Allplan. Cand mutati un perete, golurile din perete vor fi si ele mutate.
Toate usile din subsol sunt usi cu o singura deschidere de 0,885/2,10 m (cu exceptia usilor de la casa scarii si lift). Nu veti folosi SmartParts sau macrouri. Veti desena deschiderea usilor fara simbolul de deschidere. Pentru a afisa buiandrugul usii, optiunea de activare va fi utilizata. Procedura de crearea a deschiderilor usilor se aplica de asemenea pentru toate tipurile de deschideri.
Creare goluri
• Pozitionati primul punct al golului.
• Introduceti proprietatile si setati inaltimea.
• Introduceti latimea deschiderii.
Trebuie sa realizati setarile pentru gol o singura data daca doriti sa creati o serie de goluri identice. Proprietatile si informatiile legate de inaltime sunt memorate de catre sistem pana la redefinirea acestora.
Pentru a crea golurile de usa
1 Faceti clic pe Usa (Bara de actiuni - grupa Elemente).
Deschiderea usii va fi atasata de cursor.
Programul propune layerul AR_MACRO pentru plasarea SmartPart-
ului sau macro-ului in golul creat. Golurile au intotdeauna acelasi
layer ca si componenta in care sunt introduse, indiferent de layer-ul
activ.
Aici, setarea layer-ului este irelevanta.
2 Setati Punctul de transport in dreapta jos din bara contextuala
Usi si verificati ca optiunea Introducere directa distanta din linia
de dialog sa fie dezactivata. Daca nu este, introduceti 0,00 pentru
Distanta punct de referinta. Acum puteti introduce un punct de
referinta.
3 Faceti clic pe un punct de pe exteriorul peretelui casei scarii, in zona
in care doriti sa introduceti usa (vedeti imaginea de mai jos).
Allplan afiseaza o sageata pe punctul de referinta. Cand va uitati la
Sfat: Puteti introduce nume pentru combinatii ale parametrilor si le puteti salva ca favorite.
Puteti utiliza functia pentru a prelua setarile de la un element existent.
-
Tutorial Inginerie Capitolul 2: Plan subsol si plan cofraj 51
linia de dialog, puteti vedea distanta dintre punctul de referinta si
punctul pe care faceti clic.
4 Daca punctul de referinta nu este afisat pe coltul interior, in partea
stanga sus, faceti clic pe colt pentru a-l muta acolo si introduceti
3.825 m in randul de dialog, pentru a defini distanta.
-
52 Exercitiul 1: plan subsol Allplan 2021
5 Faceti clic pe Proprietati.
6 Selectati optiunea dreptunghi pentru tipul usii.
-
Tutorial Inginerie Capitolul 2: Plan subsol si plan cofraj 53
7 Deoarece nu se doreste sa se reprezinte deschiderea usii, faceti clic
pe Simbol deschidere iar din stanga jos selectati pictograma
Inchis.
8 Apasati pe Inaltime… si introduceti inaltimea nivelului superior si
inferior al usii, in valori absolute. Pentru nivelul de jos, introduceti
-2,79. Nivelul superior se bazeaza pe inaltimea usii plus grosimea
podelei (0.09 cm). Introduceti -0,69.
9 Faceti clic pe OK pentru a confirma fereastra de dialog.
-
54 Exercitiul 1: plan subsol Allplan 2021
10 Pentru reprezentarea pragului, selectati Ambele laturi. Selectati
creion 0.35 mm pentru prag; nu modificati linia sau culoarea.
Selectati layer-ul AR_PERETI.
Dezactivati optiunea Creare glaf.
11 Faceti clic pe OK pentru a confirma fereastra de dialog.
12 Introduceti 1,01 m in randul de dialog pentru latimea deschiderii.
Allplan deseneaza deschiderea usii.
13 Acum desenati singuri toate usile. Trebuie doar sa introduceti
latimea deschiderii in randul de dialog (cu exceptia usii liftului, care
are inaltimea de 2,25 m). Aveti grija ca distantele sa fie corecte.
Modificati inaltimea usii liftului in fereastra de dialog:
margine inferioara = -2,79; margine superioara= -0,54.
14 Apasati ESC pentru a iesi din functie.
Sfat: Puteti seta punctul de transport (stanga, dreapta sau centru) in Bara contextuala Usa.
Puteti dezactiva optiunea 'Intrebare latime deschidere' pentru a crea mai multe usi cu aceeasi deschidere.
Sfat: Pentru a verifica modelul 3D, comutati pe o vedere izometrica standard (meniul vedere) si realizati un calcul de ascundere rapid facand clic pe Ascuns.
-
Tutorial Inginerie Capitolul 2: Plan subsol si plan cofraj 55
Urmatorul pas consta in introducerea golurilor de ferestre in pereti. Unele goluri de ferestre sunt mai late si mai inalte decat celelate si inaltimea parapetului pentru fiecare gol este diferita. Si ferestrele vor avea glafuri.
Sunteti deja familiarizati cu metoda. Definiti inaltimea, selectati forma ferestrei si pozitionati deschiderea in plan.
Pentru a crea golurile de fereastra
1 Faceti clic pe Fereastra (Bara de actiuni - grupa Elemente meniul
flyout Usa).
2 Setati Punctul de transport in dreapta jos din bara contextuala
Fereastra si verificati ca optiunea Introducere directa distanta din
linia de dialog sa fie dezactivata. Daca nu este, introduceti 0,00
pentru Distanta punct de referinta.
3 Faceti clic pe linia ce reprezinta exteriorul peretelui din stanga sus si
introduceti in randul de dialog distanta la punctul de referinta.
Sfat: Modificati punctul de transport (bara contextuala Fereastra) si pozitionati punctul de referinta.
-
56 Exercitiul 1: plan subsol Allplan 2021
4 Faceti clic pe Proprietati.
5 Dimensiunile golurilor de fereastra sunt de 80 x 60 cm. Atunci cand
buiandrugul este de 20 cm, marginea superioara a golului este la
-0,51 iar cea inferioara la -1,11. Apasati pe Inaltime si introduceti
inaltimea in valori absolute.
6 In zona Reprezentare parapet, selectati optiunea Ambele. Nu
modificati grosimea, culoarea sau tipul liniei pentru glaf. Selectati
layer-ul AR_PERETI.
Inchideti optiunea Creare glaf.
-
Tutorial Inginerie Capitolul 2: Plan subsol si plan cofraj 57
7 Faceti clic pe OK pentru a confirma fereastra de dialog.
8 Acum desenati ferestrele ca in imagine. Nu uitati sa modificati
setarile pentru ferestrele din peretele exterior din stanga.
Puteti face asta in doua moduri:
• Introduceti -1,31 pentru inaltimea parapetului si 0,80 pentru
inaltimea deschiderii.
• sau apasati pe Inaltime... si setati marginea inferioara la -1,31.
9 Apasati ESC pentru a iesi din functie.
-
58 Exercitiul 1: plan subsol Allplan 2021
Definirea punctului de referinta
Pentru a modifica pozitia sagetii care reprezinta cel mai apropiat punct de referinta, puteti
• face click pe perete sau
• faceti clic pe un punct dincolo de perete. Punctul de referinta va fi mutat in punctul de pe perete situat perpendicular pe punctul pe care ati apasat.
Verificarea desenului
Puteti genera o imagine cu calcul ascundere pentru a verifica desenul. In acest fel, puteti vedea daca setarile de inaltime ale ferestrei si ale deschiderilor usilor sunt corecte. Puteti salva calculul ascundere intr-un fisier desen.
Pentru a copia vederea 3D in alt desen
1 Apasati Izometrie fata dreapta, Sud-Est din bara de instrumente a
ferestrei.
2 Clic pe Calcul ascundere, 2D ( lista derulanta Vedere in Bara de
acces rapid).
-
Tutorial Inginerie Capitolul 2: Plan subsol si plan cofraj 59
3 Apasati Calcul ascundere in fereastra de dialog Calcul ascundere, 2D.
4 Se deschide paleta Calcul ascundere elemente. Faceti clic pe butonul
Setari in zona Reprezentare. Se deschide o noua paleta. Comutati pe
tab-ul Margini si dezactivati optiunea Margini ascunse in zona Afisare
margini.
5 Faceti clic pe OK pentru a confirma mesajul aparut.
Calculul ascunderii va fi afisat intr-o fereastra separata.
6 Inchideti fereastra prin apasarea semnului X din partea dreapta sus.
Confirmati intrebarea cu Yes.
Sfat: Pentru salvarea calcului ascundere ca fisier NDW, deschideti lista derulanta a pictogramei Allplan si face clic pe Salvare copie ca....
-
60 Exercitiul 1: plan subsol Allplan 2021
->
7 Selectati desenul 105 din fereastra de dialog Selectie desen tinta.
8 Apasati pe Deschidere fisiere proiect si apasati dublu clic pe
desenul 105 pentru a-l seta ca desen curent.
Deoarece vederea izometrica este inca activa, nu este nimic afisat in
spatiul de lucru.
9 Faceti clic pe Plan din bara de instrumente a ferestrei.
10 Spatiul de lucru ar trebui sa arate astfel. Puteti de asemenea
imprima imaginea facand clic pe Imprimare in lista derulanta a
pictogramei Allplan de pe bara de titlu.
Nota: Cand verificati desenul puteti de asemenea sa aratati sau sa ascundeti elemente sau grupe de elemente sau puteti sa faceti zoom pe un element anume. Pentru a face asta, utilizati paleta Obiecte, care afiseaza toate componentele modelului virtual intr-o forma clara si
-
Tutorial Inginerie Capitolul 2: Plan subsol si plan cofraj 61
compacta. Puteti utiliza criterii predefinite de sortare pentru a arata sau ascunde obiectele sau elementele dorite. Puteti gasi descrieri detaliate ale optiunilor oferite de paleta Obiecte in help-ul Allplan.
-
62 Exercitiul 1: plan subsol Allplan 2021
Cotarea desenului
In continuare, veti cota planul utilizand metoda descrisa in exercitiul 6 din Tutorialul de Baza. Pentru aceasta, mergeti la Bara de actiuni,
selectati specialitatea Constructii 2D si functia Descriere si utilizati optiunile din grupa de functii Cotare.
• Setati desenul 104 ca desen curent, deschideti desenul 101 ca activ in fundal si inchideti celelalte desene.
• Verificati Scara in bara de statut si setati-o la 1:100, daca este necesar.
• Pozitionati liniile de cota pentru usi, ferestre si grinzi in layer-ul LC_GEN si liniile de cota pentru pereti in layer-ul LC_100.
-
Tutorial Inginerie Capitolul 2: Plan subsol si plan cofraj 63
Activarea/Dezactivarea layer-elor
Pentru a verifica layerele atribuite cotelor, setati ca inghetat layer-ul LC_GEN cu cotele golurilor vizibile.
Pentru a activa si dezactiva layer-ele
1 Deschideti paleta Layer.
2 Deschideti meniul contextual din paleta Layer si faceti clic pe Listare
layere existente in fisier(e).
3 Clic-dreapta pe
layer-ul LC_GENERAL Cote generale si alegeti Vizibil, blocat.
Liniile de cota de pe layer-ul LC_GEN sunt afisate in culoarea 25, care
este selectata pentru layer-ele blocate.
Sfat: Daca modificati statutul layer-ului curent, layer-ul STANDARD devine layer curent.
Sfat: Daca nu aveti nicio comanda activa, puteti deschide caseta de dialog Layer facand dublu-clic-dreapta cu mouse-ul (intr-un loc liber) in spatiul de lucru.
-
64 Exercitiul 1: plan subsol Allplan 2021
Puteti de asemenea sa ascundeti layere si utilizand functia Selectie Layere, definire din meniul contextual al unei ferestre de lucru. Meniul contextual al tab-ului Selectie Layer/Vizibile ofera optiunile necesare.
Pentru a seta layerele blocate ca layere prelucrabile, utilizati butonul din dreapta al mouse-ului pentru a selecta orice linie de cota blocata,
selectati Modificare statut layere din meniul contextual si apasati pe Prelucrabil.
De asemenea puteti utiliza paleta Obiecte pentru a modifica statutul de
layere. Deschideti paleta Obiecte si selectati Sortare dupa layer in partea superioara a paletei. Acest criteriu afiseaza toate layerele atribuite obiectelor si elementelor din desenele deschise (activ sau activ in fundal sau pasiv). Cand pozitionati cursorul peste pictograma indicand statutul layerului in lista, Allplan deschide o fereastra in care puteti modifica statutul layer-ului.
-
Tutorial Inginerie Capitolul 2: Plan subsol si plan cofraj 65
Cum procedati daca elementele nu mai sunt vizibile?
• Faceti vizibile toate layerele. Utilizati paleta Layer sau fereastra de
dialog a functiei Selectie Layere, definire (meniul contextual in fereastra de lucru) sau paleta Obiecte (criteriul Sortare dupa layer) pentru a seta toate layerele vizibile.
• Daca elementele inca nu sunt vizibile, este posibil ca setul de drepturi selectat sa nu aiba drepturile necesare. Selectati functia
Selectie set drepturi din partea de jos a paletei Layer si selectati un set de drepturi corespunzator, sau cereti ajutor administratorului de sistem. De asemenea, puteti selecta un set de drepturi in caseta de dialog Layer - tab-ul Selectie Layer/Vizibile - caseta Set de drepturi.
-
66 Exercitiul 1: plan subsol Allplan 2021
Pe care layer se afla elementul?
• La pozitionarea cursorului peste un element (fara a face clic pe acesta), va aparea o caseta cu informatii despre element. Puteti personaliza elementul conform nevoilor dumneavoastra. Deschideti
Optiuni in pagina Selectie: Nume element si Layer sunt active implicit.
• Puteti afla pe ce layere se afla elementele facand activ fiecare layer utilizand paleta Layer. Puteti utiliza si paleta Obiecte. Alegeti criteriul Sortare dupa layer care afiseaza toate layerele atribuite obiectelor si elementelor din desenele deschise (activ sau activ in fundal sau pasiv). Daca doriti sa aflati layerul unui anumit element faceti clic pe element in spatiul de lucru. Ca rezultat pentru acest element se activeaza pictograma
Activ in paleta Obiecte si puteti vedea layerul de care apartine.
• Puteti afla pe ce layer se afla un element facand clic dreapta pe el si selectand din meniul contextual Proprietati format. Puteti vizualiza si modifica toate proprietatile. Puteti de asemenea schimba layer-ul elementului curent. Layerele elementelor conectate (ex. goluri de ferestre in pereti), totusi, nu se
schimba. Va recomandam sa utilizati functia Modificare proprietati format.
• Puteti schimba atribuirea layer-ului pentru unul sau mai multe
elemente utilizand Modificare proprietati format (grupa de functii Modificare). Aceasta functie modifica si layerele elementelor conectate.
-
Tutorial Inginerie Capitolul 2: Plan subsol si plan cofraj 67
• Pentru a modifica atribuirea layer-elor pentru unul sau mai multe elemente puteti utiliza si paleta Obiecte. Selectati criteriul Sortare dupa layer. Deschideti structura arborescenta a unui layer pana la cel mai de jos nivel. Aici selectati unul sau mai multe elemente. Acum puteti trage elementele pe alt layer (nivelul cel mai de sus in ierarhie) din lista.
->
De retinut ca obiectele pot fi reatribuite numai pe layere existente in
lista.
-
68 Exercitiul 1: plan subsol Allplan 2021
Contur scara
Puteti crea scarile in doua moduri:
• Puteti modela scari 3D cu optiunile din grupa de functii Scara.
• Puteti modela scari 2D cu optiunile din grupa de functii Obiecte 2D.
Deoarece rampele si podestul scarilor sunt elemente prefabricate, nu trebuie sa le proiectati sau sa le armati. Astfel, veti crea conturul scarii cu optiunile din grupa de functii Obiecte 2D. Urmatorul exercitiu reprezinta un "ghid general". Functiile care au fost deja intalnite nu vor mai fi explicate in detaliu.
Pentru a desena conturul scarii
1 Setati desenul 103 ca desen curent, deschideti desenul 101 ca activ
in fundal si inchideti celelalte desene. Deschideti paleta Proprietati si
selectati grosimea creionului 0.13 mm.
2 Selectati functia Proiectare 2D in Bara de actiuni.
3 Utilizati functiile Linie, Dreptunghi si Linii paralele (Bara de
actiune - zona Obiecte 2D) pentru a desena vangurile si treptele.
Verificati daca layer-ul CO_GENER01 este selectat. Daca nu este,
selectati-l in paleta Proprietati - zona Format.
4 Utilizati Linie si Perpendiculara. Bisectoare (zona Obiecte 2D)
pentru a desena linia pasului.
5 Utilizati functia Linie pentru a desena cele 2 linii de sectiune.
6 Utilizati functia Stergere parti element (meniul de comenzi rapide
al unui element) pentru a sterge segmentele de linii inutile.
Sfat: Pentru reselectarea unei functii deja folosite, puteti deschide functia respectiva dand clic in lista derulanta pe
Continuare (bara de acces rapid). Puteti alege una dintre ultimele 30 de functii utilizate anterior.
-
Tutorial Inginerie Capitolul 2: Plan subsol si plan cofraj 69
7 Faceti clic pe Modificare proprietati format (Bara de actiuni -
grupa Modificare).
8 Fereastra de dialog Modificare proprietati format se deschide. Bifati
optiunea Tip linie si alegeti tipul de linie 2. Apoi faceti clic pe OK
pentru confirmare.
9 Ce element modificati? Selectati elementele pentru care doriti sa
aplicati noul tip de linie. Apasati ESC pentru a iesi din functie.
10 Setati desenul 104 ca desen curent si deschideti desenele 101 si 103
ca active in fundal si inchideti celelalte desene.
11 Cotati conturul scarii si modificati cotarea usii. Apasati dublu clic
dreapta pe o linie de cota blocata.
-
70 Exercitiul 1: plan subsol Allplan 2021
Astfel selectati functia Linie de cota si se activeaza automat layer-ul
LC_GEN.
Planseu
Subsolul are nevoie de un planseu. Puteti crea planseul utilizand functia
Planseu. Ca si in cazul peretilor, veti incepe prin a defini proprietatile si apoi veti desena conturul planseului utilizand functiile introducere polilinie.
Pentru a seta proprietatile planseului
1 Setati desenul 101 activ si desenul 103 ca activ in fundal.
2 Mergeti la Bara de actiuni si comutati inapoi pe specialitatea
Inginerie - functia La rosu. Selectati Planseu (grupa de functii
Elemente) si grosimea de creion 0,50 mm.
Verificati daca layer-ul AR_PLANSEU este selectat. Daca nu este,
selectati-l in paleta Proprietati - zona Format.
Sfat: Puteti utiliza functia Planseu pentru a crea planseele de la etajele curente. Allplan va pune la dispozitie functii separate pentru creara fundatiilor.
-
Tutorial Inginerie Capitolul 2: Plan subsol si plan cofraj 71
3 In bara de instrumente contextuale corespunzatoare functiei
Planseu, faceti clic pe Proprietati.
-
72 Exercitiul 1: plan subsol Allplan 2021
4 Apasati pe Inaltime si introduceti inaltimea planseului in valori
absolute.
Cota la rosu a planseului de la parter = marginea superioara a
planseului de peste subsol = -0.11. Deoarece planseul are o grosime
de 20 cm, marginea inferioara va fi = -0.31.
5 Apasati OK pentru a confirma setarile de inaltime, definiti prioritatea
si selectati un stil suprafata. Nu inchideti caseta de dialog Planseu.
Pentru evitarea reintroducerii acelorasi proprietati, le puteti salva ca favorite. Puteti face aceasta operatiune pentru fiecare componenta.
Salvarea proprietatilor elementelor ca favorite
Functia Planseu este inca activa si fereastra de dialog este
deschisa. Daca nu este, activati functia si faceti clic pe
Proprietati.
1 Faceti clic pe Salvare ca favorit in coltul din stanga jos al casetei
de dialog.
-
Tutorial Inginerie Capitolul 2: Plan subsol si plan cofraj 73
2 Selectati directorul Favorite - proiect, introduceti un nume si faceti
clic pe Salvare pentru confirmare.
3 Apasati OK pentru a confirma fereastra de dialog Planseu .
Data viitoare cand veti avea nevoie de un planseu cu aceste setari, faceti
clic pe Deschidere favorite si selectati fisierul dorit: Valorile din fereastra de dialog se vor modifica automat.
-
74 Exercitiul 1: plan subsol Allplan 2021
Veti defini in continuare pozitia planseului. Pantru a face asta, veti folosi functiile de introducere polilinie. Utilizand aceste functii, puteti poligonaliza conturul exterior intr-un singur pas. Singura cerinta este sa faceti clic pe un element al polilinei si nu pe un punct.
Optiuni de trasare a poliliniilor
Puteti utiliza aceste optiuni pentru a introduce sau identifica orice contur. Pentru utilizarea urmatoarelor optiuni, bifati caseta Creare poligon elemente.
Creare poligon din tot elementul: care utilizeaza punctul de start pentru directie. In cazul cercurilor si al curbelor, puteti introduce si o valoare a numarului de segmente dorite pentru definirea cercului sau arcului/curbei.
Domeniu de definire elemente, pentru poligon: aceasta genereaza o polilinie pe baza unei portiuni de element. Portiunea este definita utilizand puncte "de la" si "pana la".
Introducere punct de plecare: aceasta identifica un punct pe element ca punct de pornire pentru noul element. Acest punct de inceput este determinat printr-un clic pe un punct pe element si introducerea unei distante intre acesta si cel mai apropiat punct semnificativ (afisat sub forma unei sageti).
Introducere punct ajutator pentru detectie automata: aceasta utilizeaza un punct de pe o polilinie pe care faceti clic pentru a detecta intreaga limita.
Crearea planseului utilizand optiunile de introducere a poliliniilor
1 Proprietati / 1. punct contur, element / distanta: faceti clic pe linia ce
reprezinta conturul exterior al peretelui. Aveti grija sa nu faceti clic
pe linia de langa un punct.
2 In optiunile de introducere, faceti clic pe Introducere punct
ajutator pentru detectie automata si dezactivati Detectie insula.
-
Tutorial Inginerie Capitolul 2: Plan subsol si plan cofraj 75
3 Faceti clic pe un punct (in apropierea primului punct) in afara
planului plaseului. Sistemul detecteaza automat conturul intregului
planseu.