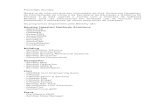Allplan 2014 - SCIA Structural Analysis Software and Design Tools · planning, helpt Allplan 2014 u...
Transcript of Allplan 2014 - SCIA Structural Analysis Software and Design Tools · planning, helpt Allplan 2014 u...
-
Allplan 2014
Nieuwigheden in Allplan 2014
-
New Features in Allplan 2014 Welkom 1
Inhoud
Welkom ....................................................................... 7
Installatie en gegevensbeheer ....................................... 8
Unicode ondersteuning ............................................................... 8
Installatie en Auto-Update ........................................................... 8
Lokale gegevensopslag .................................................................... 8
Verbeteringen aan de Allplan Download Beheerder............................ 8
Installeren van hotfixes in silent mode .............................................. 8
Layers en sublayers ..................................................................... 9
Meer layers beschikbaar .................................................................. 9
Het nieuwe sublayer palet................................................................ 9
Eenvoudigere selectie van sublayers ............................................... 15
Nieuwe sublayer voor visualisatie en SmartParts .............................. 16
Projectspecifieke formaateigenschappen van sublayers .................... 17
Meer karakters beschikbaar voor sublayers ..................................... 17
Projecten ................................................................................. 18
Foldernaam volgt projectnaam ....................................................... 18
Gedraaide plattegrondweergave als project instelling ....................... 18
Netwerken met Allplan Workgroup ............................. 19
Herontworpen gebruikersadministratie ...................................... 19
Melding wanneer referentielayers gewijzigd zijn ......................... 20
Bewerken van de bouwwerkstructuur en vlakkenmodel .............. 21
Allplan workgroup met toegevoegde functionaliteit voor online
projecten ................................................................................. 22
-
2 Unicode ondersteuning Allplan 2014
Noodzakelijke stappen voor het werken met online projecten .......... 23
Algemene informatie over workgroup online .................................. 26
Nieuwigheden doorheen modules................................ 31
Verbeterde gegevensuitwisseling .............................................. 31
AutoCAD 2013 formaat voor export en import ................................ 31
Exporteren van vlakkenelementen van architectuurbouwdelen naar
afzonderlijke sublayers ................................................................. 32
Export naar COLLADA.................................................................... 33
Export naar Google Earth .............................................................. 34
X3D formaat niet langer beschikbaar .............................................. 34
GeoTIFF ....................................................................................... 34
Verbeteringen aan de iTWO export ................................................ 35
Exporteren van bim+ data ............................................................. 36
Efficiënt werken met het nieuwe welkom venster ...................... 36
Welkom venster ........................................................................... 38
Verbeterde Quality Reporter ..................................................... 41
Standaard configuraties ............................................................ 42
'Verbonden' vensters ............................................................... 43
Aanpassen van de venster indeling ................................................. 45
Meten van vlakken met toegevoegde functionaliteit .................. 46
Vlakkendetectie met inverse eilanddetectie ............................... 48
Selectie en selectie preview in verschillende kleuren .................. 49
Detectiekleur ........................................................................... 50
Bewerken van elementgroepen zonder deze groepering op te
heffen ..................................................................................... 50
Element controle symbolen voor punten ................................... 51
Sneden sorteren in de bouwwerkstructuur ................................ 52
Kleur voor richtingssymbool in sneden ...................................... 52
Herziene en consistente functienamen ...................................... 53
-
New Features in Allplan 2014 Welkom 3
Opties ........................................................................ 54
Rapporten en hoeveelhedenberekening ..................................... 54
Fillings en fill lijnen als hulpconstructie ....................................... 56
Minimum afstand voor bewegingsmodus en muiswiel ................. 57
Kanteltolerantie voor tekst ........................................................ 57
Aangepaste standaard instelling voor dubbelklik van de
rechtermuisknop ...................................................................... 58
Beeld verschuiven ..................................................................... 58
Nieuwe bibliotheek palet ............................................ 60
Bibliotheek palet....................................................................... 61
Symbolenbibliotheek herschikt .................................................. 64
Objecten direct bewerken ........................................... 65
Basis ........................................................................................ 65
Selecteren van directe object bewerking ......................................... 65
Elementen selecteren .................................................................... 66
Grips voor directe object bewerking................................................ 66
Algemene object bewerking ........................................................... 74
Individuele object bewerking.......................................................... 75
Basis .......................................................................... 76
Aanpassen van referentiepunten voor verschillende maatlijnen ... 76
Snappen naar punten op maatlijnen ........................................... 76
Functie voor het versnijden van twee elementen ........................ 77
Afronden met minder keer klikken ............................................. 78
Bewerken van gesloten splines .................................................. 79
Lijnen op element trimmen ....................................................... 80
Nieuw eindsymbool voor lijnen .................................................. 81
-
4 Unicode ondersteuning Allplan 2014
Twee nieuwe opties in de tekst module ..................................... 81
Keuze map voor puntbestanden ................................................ 82
Tekeningopmaak en printen ........................................ 83
Pagina met eigenschappen ....................................................... 84
Herontworpen tekening uitvoer ................................................ 86
Printen in batch modus ............................................................ 88
PDF export als een bitmap bestand ........................................... 92
Tekeninglegende met preview .................................................. 93
Configuratie functies ................................................................ 94
Beschikbare Allplan vector drivers ............................................. 96
Aanvullende modules .................................................. 97
PDF export van Report Designer verbeterd ................................ 97
Nieuwe functies voor het bewerken van rapporten .................... 97
Objectattributen: 'attribuut toewijzen' is standaard ingesteld ..... 98
3D Modelleren ............................................................ 99
De nieuwe functie extruderen ................................................. 100
Consistente 3D lijnen met toegevoegde functionaliteit ............. 103
Consistente 3D vlakken met toegevoegde functionaliteit .......... 103
Vlakken identificatie voor wijzigingsfuncties ............................. 105
3D lijnen en vlakken knikken ................................................... 106
Afwikkeling van 3D lichamen................................................... 107
Architectuur ............................................................. 110
Dakvlakken met twee hoogtelijnen .......................................... 110
Vlakken wijzigen .................................................................... 111
-
New Features in Allplan 2014 Welkom 5
ToolTips in het 'Hoogte' dialoogvenster .................................... 111
Veranderen van de hoogte ........................................................... 112
Instellen van het aantal segmenten voor gebogen wanden ........ 113
Invoegen van ramen in gebogen wanden....................................... 114
Verlengen van gebogen wanden met directe object bewerking ....... 115
Modelleer SmartParts voor vensters en deuren ........................ 117
Wijzigbare parameters ................................................................. 121
Stijlvlakken in bouwdeelrichting ............................................... 123
Associatieve visualisatie van vlakken ........................................ 124
Wijzigen en overnemen van ruimtegroepen ............................. 126
Functie voor herdefiniëren van ruimtes, vlakken en bouwlagen is
verbeterd ............................................................................... 127
Stijlvlakken voor grondvlak en plafondvlak ............................... 128
Vervangen van macro's door SmartParts .................................. 129
Polygoon met ruimte attributen............................................... 130
Ruimtes zijn gemakkelijker te kleuren ...................................... 131
Nieuwigheden voor rapporten ................................................. 132
Bewerken van bijschriftstijlen met het contextmenu ................. 134
Aanmaken van trappen met attributen ..................................... 135
Geavanceerde trappenassistent ............................................... 135
Presentatie .............................................................. 137
Textuur mapping met toegevoegde functionaliteit .................... 137
Draaien van texturen ................................................................... 137
Geavanceerde opties voor het mappen van texturen ...................... 138
UV mapping van C4D import ........................................................ 139
Richting voor texturen ................................................................. 140
Hoek, factor, afstand ................................................................... 141
Phong hoek ................................................................................ 142
Oppervlaktes toewijzen ........................................................... 143
-
6 Unicode ondersteuning Allplan 2014
Lichtinstellingen in het contextmenu van het animatievenster .. 144
Global illumination ................................................................. 144
Automatische helderheid ............................................................ 144
Verbeterde photon mapping ....................................................... 145
Achtergrond afbeelding onveranderd ........................................... 145
Objecten achter glas ................................................................... 145
Engineering .............................................................. 146
Factor voor diameter .............................................................. 146
Nieuwe bijschrift opties .......................................................... 147
Staafvormen en nettenvormen met polygoon splitsing ............. 148
Moffen en schroeven ............................................................. 149
ERICO - LENTON ......................................................................... 150
BARTEC - Debrunner Acifer .......................................................... 151
ARMATURIS ............................................................................... 154
Betonconstructie ................................................................... 155
Bijschriften plaatsen tijdens het wijzigen ...................................... 155
Bijschrift patroon voor elementplan ............................................. 156
Voorbeeld data voor wapening SmartParts ................................... 158
Sub-rapport voor individueel net ............................................. 158
Wapening naar 3D lichamen ................................................... 160
Bewaren en laden van instortvoorzieningen ............................. 161
IFC data uitwisseling ............................................................... 161
Associatieve aanzichten ............................................ 163
Layeroverschrijdend werken ................................................... 163
3D wapening in 2D bekisting ................................................... 164
-
New Features in Allplan 2014 Welkom 7
Welkom Beste,
De BIM oplossing Allplan 2014 werd ontworpen naar de huidige en
toekomstige noden van de bouwindustrie. Met zijn krachtige,
componentgeoriënteerde 3D model, biedt Allplan 2014 de ideale basis
voor Building Information Modeling: het open platform ondersteunt
het geïntegreerde en geoptimaliseerde ontwerp, de constructie en het
beheer van gebouwen en vastgoed, het leven eenvoudiger makend
voor alle betrokkenen. Door het verhogen van de efficiëntie van de
planning, helpt Allplan 2014 u kosten te verlagen vanaf de start. Talrijke
interfaces naar alle gangbare systemen zorgen ervoor dat ingenieurs,
architecten, beheerders, aannemers en facilitity managers samen
kunnen werken op een soepele en snelle manier.
Daarnaast kan u diverse nieuwe functies vinden, zoals de workgroup
met bijkomende functionaliteit om bedrijven over de hele wereld te
verbinden, flexibele ramen en deuren, volledig hernieuwde grips voor
directe en intuïtieve wijziging alsook veel meer nieuwigheden in 3D
wapening. Met al deze vernieuwingen streven we een belangrijk doel
na: het leveren van een Allplan versie die u inspireert!
We wensen u veel succes!
-
8 Unicode ondersteuning Allplan 2014
Installatie en
gegevensbeheer
Unicode ondersteuning
Allplan 2014 ondersteunt de Unicode standaard.
Installatie en Auto-Update
Lokale gegevensopslag
Bij een installatie met Workgroup Manager, kan u de map voor de
lokale gegevensopslag opgeven. Dit is belangrijk voor het werken met
de nieuwe optie Workgroup Online; de lokale map die u ingeeft, wordt
gebruikt voor het synchroniseren van online projecten.
Verbeteringen aan de Allplan Download Beheerder
Indien u de download annuleert, herbegint de Allplan Download
Beheerder het proces exact waar u het voorheen afgebroken had.
Installeren van hotfixes in silent mode
U kan hotfixes installeren in silent mode. Dit is vooral belangrijk voor
grote bedrijven waar de gebruikers geen rechten hebben voor het
installeren van programma's.
-
New Features in Allplan 2014 Installatie en gegevensbeheer 9
Layers en sublayers
Meer layers beschikbaar
Tot 128 layers kunnen gelijktijdig geopend worden (in plaats van 80).
Het nieuwe sublayer palet
Als toevoeging op het sublayer dialoogvenster, biedt Allplan 2014 ook
een sublayer palet. Dit sublayer palet is vooral nuttig als u de
zichtbaarheid van sublayers snel wilt aanpassen. Het sublayer
dialoogvenster is nog altijd beschikbaar en u kan dit gebruiken voor het
beheer van sublayerstructuren, tekeningtypes en ontwerpersgroepen.
Het sublayer dialoogvenster werd aangepast zodat het dezelfde
weergave heeft als het palet.
-
10 Layers en sublayers Allplan 2014
Het sublayer palet geeft de volledige hiërarchie weer. U kan de
zichtbaarheid en status van sublayers veranderen, alsook een actuele
sublayer kiezen.
Het sublayer palet bestaat uit de volgende delen:
Keuzelijst
Geselecteerde elementen uitklappen
Klapt het zicht uit zodat alle subinvoeren van de geselecteerde mappen
zichtbaar worden.
-
New Features in Allplan 2014 Installatie en gegevensbeheer 11
Alles dichtklappen
Verbergt alle subinvoeren.
Sublayerzichtbaarheid inverteren
Inverteert de huidige sublayerzichtbaarheid.
Voor Na
Actueel Bewerkbaar
Bewerkbaar Onzichtbaar, geblokk.
Zichtbaar, geblokk. Onzichtbaar, geblokk.
Onzichtbaar, geblokk. Bewerkbaar
-
12 Layers en sublayers Allplan 2014
De standaard sublayer wordt de actuele sublayer.
Opmerking: Om de vorige sublayerzichtbaarheid opnieuw te verkrijgen,
gebruik Terug in sublayerzichtbaarheid.
Maakt wijzigingen in de sublayerzichtbaarheid ongedaan, of herstelt de
wijzigingen die u ongedaan maakte. Met Sublayerzichtbaarheid
kan u de geschiedenis van de wijzigingen aan de sublayerzichtbaarheid
weergeven en tot 30 wijzigingen ongedaan maken. Deze instelling is
gebruikerspecifiek en kan voor elk project apart bewaard worden.
Sublayerstructuur actualiseren
Actualiseert de weergegeven sublayerstructuur. Als u bijvoorbeeld de
optie Sublayers oplijsten die in de geladen documenten gebruikt
worden in het contextmenu geselecteerd hebt, en u het laatste
element van een bepaalde sublayer gewist hebt, wordt de inhoud van
de keuzelijst niet automatisch geüpdate naar de nieuwe situatie. De
sublayers in het huidige document worden weergegeven als u op
klikt.
Zoeken
Opent het Zoeken... dialoogvenster, waar u kan zoeken op de korte of
lange sublayernaam, of op delen van deze namen.
Sublayers
Gebruik de selectievakken om de status van de sublayers de bepalen:
- DUBBELKLIK op een sublayer om deze Actueel te maken.
- KLIK het juiste selectievak aan om deze sublayer Actueel / Bewerkbaar / Zichtbaar /
Onzichtbaar te maken.
- SHIFT+CTRL+DUBBELKLIK maakt de geselecteerde sublayer Actueel en geeft alle andere sublayers de status
Onzichtbaar .
- Selecteer een sublayer en druk op de SPATIE KNOP om te wisselen tussen Bewerkbaar Zichtbaar
Onzichtbaar .
-
New Features in Allplan 2014 Installatie en gegevensbeheer 13
Context menu
Alles selecteren (Ctrl+A)
Selecteert alle sublayers die weergegeven worden in het palet.
Sublayers die niet weergegeven worden omdat het overeenkomstige
niveau niet uitgeklapt is, worden niet geselecteerd.
Selectie annuleren (Shift+Ctrl+A)
Annuleert de selectie van elementen.
Geselecteerde sublayers isoleren (Shift+Ctrl+dubbelklik)
Maakt alle geselecteerde sublayers Bewerkbaar. De laatst
geselecteerde sublayer wordt Actueel; alle andere sublayers worden
Onzichtbaar.
Naar actuele sublayer navigeren
Navigeert naar de actuele sublayer.
Sublayers oplijsten die aan de actuele functie toegekend zijn
Met deze optie, geeft het programma enkel de sublayers weer die aan
de actieve functie toegekend zijn.
Sublayers oplijsten die in de geladen documenten gebruikt worden
Met deze optie geeft het programma enkel de sublayers weer die
gebruikt worden in de actuele layer en de bewerkbare layers. Als alle
objecten op de standaard sublayer staan, is deze optie niet
beschikbaar.
Volledige sublayerhiërarchie weergeven
-
14 Layers en sublayers Allplan 2014
Met deze optie geeft het programma alle sublayers weer.
Toon bewerkbare sublayers / Toon zichtbare, geblokkeerde sublayers
/ Toon onzichtbare, geblokkeerde sublayers
Filtert de weergegeven sublayers in overeenkomst met de
geselecteerde optie.
Aanpassen...
Opent het Aanpassen... dialoogvenster, tabblad Paletten. U kan de
weergave kiezen van de bovenste en onderste structurele niveaus, en
welke eigenschappen van de sublayer weergegeven worden(korte
naam, lange naam, gecombineerde formaateigenschappen, pen, lijn,
kleur). U kan ook het contextmenu van de kolomnamen in het palet
gebruiken om de weergegeven eigenschappen de beïnvloeden.
Actiewerkbalk
Actuele sublayer overnemen
Wanneer u deze icoon aanklikt, verschuift de focus tijdelijk naar het
werkvlak en kan u een element aanklikken in het werkvlak. De sublayer
van dit element wordt de actuele sublayer.
Favoriet laden
U kan sublayerinstellingen openen die u bewaard hebt als favoriet.
Als favoriet opslaan
U kan de huidige sublayerinstellingen bewaren als favoriet bestand
(*.lfa).
Sublayer tekeningtype selecteren.
Gebruik dit om een tekeningtype te selecteren.
Sublayer ontwerpersgroep selecteren
U kan een ontwerpersgroep selecteren.
>> Uitbreiden
Opent het sublayer dialoogvenster.
-
New Features in Allplan 2014 Installatie en gegevensbeheer 15
Eenvoudigere selectie van sublayers
Alle functies waar u een individuele sublayer dient te selecteren,
openen niet meer het volledige Sublayer dialoogvenster. In plaats
hiervan wordt een vereenvoudigd dialoogvenster weergegeven waar u
de huidige sublayer kan selecteren. Met het contextmenu kan u
instellen welke sublayers weergegeven moeten worden. Deze instelling
is onafhankelijk van de instelling in het palet of in het Sublayer
dialoogvenster.
-
16 Layers en sublayers Allplan 2014
Nieuwe sublayer voor visualisatie en SmartParts
Nieuwe sublayers voor visualisatie zijn beschikbaar voor de nieuwe UV
mapping van 3D objecten. U kan deze sublayers vinden in de groep
Visualisatie.
De nieuwe sublayers hebben de volgende namen:
• VIS_ALL Exterieur objecten
• VIS_VOERT Voertuigen
• VIS_PERSO Personen
• VIS_BOOM Bomen
Nieuwe sublayers zijn beschikbaar voor het venster en deur SmartPart.
U kan deze vinden in de Architectuur groep.
De nieuwe sublayers hebben de volgende namen:
• AR_AANSLAG Raam-, deuraanslag
• AR_ROLL Vooraan gemonteerde rolluiken
Deze nieuwe sublayers worden automatisch toegevoegd aan de
sublayerstructuur van het project of bureau als u de Allplan standaard
structuur gebruikt.
Wanneer u een project aanmaakt, en u het pad voor de sublayers
instelt op project, worden de sublayers onder de map EXTERN niet mee
gekopieerd van de bureaustandaard naar de projectspecifieke
sublayerstructuur. Dit zorgt ervoor dat de sublayerstructuur niet te
groot wordt. Deze sublayers worden aangemaakt bij het importeren
van DWG/DXF bestanden.
-
New Features in Allplan 2014 Installatie en gegevensbeheer 17
Projectspecifieke formaateigenschappen van sublayers
Het kan voorkomen dat de instellingen voor de Formaateigenschappen
uit de sublayer voor een project moeten afwijken van de algemene
instelling. In eerdere versies diende u deze instelling bij wijziging van
project aan te passen.
Nu worden de Formaateigenschappen uit de sublayer in de tab
Formaatdefinitie niet meer toegepast op globale basis; deze gelden nu
alleen voor het huidige project.
Maar de Formaateigenschappen uit de sublayer instellingen in het
tabblad Sublayerkeuze/zichtbaarheid zijn nog altijd gebruikerspecifiek.
Meer karakters beschikbaar voor sublayers
Tot 255 karakters kunnen gebruikt worden voor de volledige
sublayernaam (in plaats van 28) en tot 16 karakters voor de korte naam
(in plaats van 10).
-
18 Projecten Allplan 2014
Projecten
Foldernaam volgt projectnaam
De projectnaam wordt nu automatisch gebruikt voor de foldernaam
van een nieuw project. U kan niet langer kiezen om het interne
projectnummer te gebruiken bij het aanmaken van een project.
Hierdoor is de optie Projectmap benoeming niet langer beschikbaar in
het Configuratie menu van Allmenu.
Gedraaide plattegrondweergave als project instelling
Tot nu toe werd de instelling Gedraaide plattegrondweergave
alleen toegepast op individuele werkvlakken. In eerdere versies diende
u de hoek elke keer opnieuw op te geven bij het openen van een
nieuwe layer. Afhankelijk van het project diende u dit een aantal keer
per dag uit te voeren.
In Allplan 2014 is het nu mogelijk een projecthoek in te stellen bij het
aanmaken van een nieuw project of bij het wijzigen van de
eigenschappen van een bestaand project. Deze instelling wordt
onmiddellijk gebruikt voor alle nieuwe werkvlakken.
-
New Features in Allplan 2014 Netwerken met Allplan Workgroup 19
Netwerken met Allplan
Workgroup
Herontworpen gebruikersadministratie
De gebruikersadministratie van Allplan werd herontworpen en
verbeterd. U kan dit dialoogvenster bereiken door het openen van
Allmenu en te kiezen voor Workgroup Manager - Administratie van
gebruikers.
U kan nieuwe Allplan gebruikers aanmaken, de eigenschappen van
bestaande gebruikers aanpassen en gebruikers wissen in het Allplan
gebruikersadministratie dialoogvenster. Deze functies zijn beschikbaar
in het contextmenu.
Allplan gebruikersadministratie dialoogvenster
Gebruikersnaam
-
20 Melding wanneer referentielayers gewijzigd zijn Allplan 2014
Gebruik dit om de Allplan gebruikersnaam in te geven. De naam dient
conform ISO 9660 te zijn (maximum 8 karakters, geen speciale
karakters).
Windows gebruikersnaam
Gebruik dit om de Windows gebruikersnaam in te geven.
Gebruikers ID
U kan de gebruikers ID zien. Dit ID wordt automatisch toegekend en
kan niet aangepast worden.
Gebruikersmap
Gebruik dit om de computer op te geven waar de gebruikersmap zich
moet bevinden.
Gebruikersgroep
Gebruik dit om aan te geven of de gebruiker toebehoort aan de groep
Administrator of Gebruiker.
E-mail adres
Gebruik dit om het e-mailaders van de gebruiker op te geven. Dit adres
is vereist zodat een gebruiker die geen lid is van de workgroup een
online project kan openen.
Paswoord
Gebruik dit om het paswoord in te geven voor de gebruiker. Met dit
paswoord en e-mailadres, kan een gebruiker die geen lid is van de
workgroup, een online project openen.
Herhaal paswoord
Gebruik dit om het paswoord voor de gebruiker te herhalen.
Melding wanneer referentielayers gewijzigd
zijn
Gebruikers in een netwerk omgeving kunnen nu zien wanneer een layer
die ze openen als referentielayer gewijzigd wordt door een andere
gebruiker. Wanneer deze optie geselecteerd is, geeft het programma
een melding en kan u kiezen om de referentielayers al dan niet te
-
New Features in Allplan 2014 Netwerken met Allplan Workgroup 21
updaten. Deze instelling is gebruikerspecifiek ( Projectgebonden
openen - Instellingen).
In het Projectgebonden openen dialoogvenster, wordt de rode kleur
gebruikt om layers weer te geven die aangepast werden maar nog niet
herladen. U kan deze dan updaten door in het contextmenu te kiezen
voor Layer herladen.
Bewerken van de bouwwerkstructuur en
vlakkenmodel
Alvorens u de bouwwerkstructuur en het vlakkenmodel kan bewerken,
moet u de functie Bewerken van bouwwerkstructuur,
vlakkenmodel (voor andere gebruikers blokkeren) selecteren in het
Projectgebonden openen dialoogvenster. Dit verzekert dat de
bouwwerkstructuur of het vlakkenmodel niet door meerdere
gebruikers tegelijkertijd bewerkt kan worden.
-
22 Allplan workgroup met toegevoegde functionaliteit voor online projectenAllplan 2014
Allplan workgroup met toegevoegde
functionaliteit voor online projecten
De Allplan Workgroup optie werd uitgebreid, zodat u nu projecten
beschikbaar kan maken op een online server (FTP server). Werknemers
kunnen deze projecten bereiken via internet van over heel de wereld
zonder geïntegreerd te moeten zijn in het LAN van het bedrijf. Toegang
is transparant alsof alle gebruikers zich in dezelfde vestiging bevinden.
De volgende toepassingen zijn mogelijk met de Allplan Workgroup
Online:
• Workgroup gebruikers die van thuis uit werken hebben toegang tot Allplan projecten
• Verschillende vestigingen of bedrijven kunnen hetzelfde Allplan project bewerken
• Externe gebruikers die geen lid zijn van de workgroup, zoals freelancers, kunnen Allplan projecten bewerken
-
New Features in Allplan 2014 Netwerken met Allplan Workgroup 23
Noodzakelijke stappen voor het werken met online projecten
Het volgende deel biedt een overzicht van de noodzakelijke stappen
voor het werken met online projecten. U dient alleen stap 6 en 7 uit te
voeren indien u toegang tot projecten wil geven aan externe gebruikers
(die geen lid zijn van de workgroup).
1e stap: opzetten van de FTP server (Allplan administrator of systeem
administrator)
Allplan Workgroup Online vereist een FTP server. U kan elke FTP server
gebruiker, als deze bereikt kan worden via een IP adres. Om deze FTP
server op te zetten en te beheren, kan u het gratis programma FileZilla
(https://filezilla-project.org/) gebruiken.
De gegevens voor de FTP server kunnen ook bewaard worden op een
bestaande Allplan workgroup server.
Aangeraden: gebruik een bijkomende computer voor de workgroup
server; stel de FTP server op deze computer in; verplaats de projecten
voor online gebruik naar deze server; bereid de projecten voor online
gebruik voor.
2e stap: Instellen van gebruikers en gebruikersrechten op de FTP server
(Allplan administrator of systeem administrator)
Na het instellen van de FTP server, dient u de gebruikers en hun
rechten in te stellen. Gebruikers hebben volledige toegang nodig op de
projectmap. Vergeet ook niet de gegevensbeveiliging. (zie
"Overwegingen voor beveiliging van gegevens" op pagina 29).
Aangeraden: creëer een individuele, paswoord beveiligde account voor
elke gebruiker.
3e stap: gebruikers informeren over login gegevens voor de FTP server
(Allplan administrator of systeem administrator)
U dient gebruikers die toegang moeten hebben tot online projecten op
de hoogte te stellen van de login gegevens. Gebruikers die lid zijn van
de Allplan workgroup hebben alleen de login gegevens voor de FTP
server nodig; externe gebruikers hebben ook het paswoord nodig uit
stap 6 (Beheren van Allplan gebruikers).
4e stap: toevoegen van de online server (Allplan gebruikers)
Zodat gebruikers kunnen werken met online projecten, moeten zij
Allplan informeren over de login gegevens van de FTP server waar de
-
24 Allplan workgroup met toegevoegde functionaliteit voor online projectenAllplan 2014
projecten zich bevinden. Deze gegevens, die de administrator van de
FTP server bezorgt, worden bewaard per gebruiker.
Toevoegen van een online server
1 In Allmenu, open het Workgroup Manager menu en kies Administratie van projecten en computers.
2 Kies Online server toevoegen.
3 Stel de eigenschappen van de online server in.
5e stap: projecten omzetten naar online projecten (Allplan
administrator of projecteigenaar)
Alvorens een project online beschikbaar is, moet dit voorbereid worden
voor online gebruik.
Dit vereist de volgende stappen:
• De gebruikersrechten worden gekopieerd naar het project
• De resources worden naar projectspecifiek veranderd en gekopieerd naar het project.
• De manier van benoeming van de projectmap wordt veranderd naar 'zelfde als projectnaam'.
U kan projecten voor online project voorbereiden bij het aanmaken of
op een later tijdstip. Projecten die rechtstreeks aangemaakt worden op
een online server of verplaatst worden naar een online server worden
automatisch voorbereid voor online gebruik. Projecten die zich
bevinden op een workgroup server die ook als FTP server gebruikt
wordt, moeten voorbereid worden voor online gebruik.
Een project voorbereiden voor online toegang
1 In het menu Bestand, kies Nieuw project, openen....
2 Klik het relevante project aan met de rechtermuisknop en kies Project voor online toegang voorbereiden.
3 Kies Ja om verder te gaan.
-
New Features in Allplan 2014 Netwerken met Allplan Workgroup 25
U dient alleen stap 6 en 7 uit te voeren indien externe gebruikers (die
geen lid zijn van de Allplan workgroup) toegang moeten krijgen tot
projecten.
6e stap: aanmaken van externe gebruikers in Allplan (Allplan
administrator)
De Allplan gebruikersadministratie moet het e-mail adres en paswoord
bevatten voor elke externe gebruiker die toegang moet krijgen tot een
online project. Een externe gebruiker moet deze informatie ingeven om
een online project te openen. Gebruikers die lid zijn van de Allplan
workgroup worden automatisch gedetecteerd; zij kunnen online
projecten openen zonder ingeven van e-mail adres of paswoord.
Een Allplan gebruiker aanmaken
1 In Allmenu, open het Workgroup Manager menu en kies Administratie van gebruikers.
2 Voer in het witte gebied een rechtermuisklik uit en kies Gebruiker aanmaken... in het contextmenu.
3 Geef de eigenschappen van de nieuwe gebruiker in het dialoogvenster voor gebruikersadministratie in, en kies Toepassen.
7e stap: definiëren van de bevoegde gebruikers van een online project
(Allplan administrator of projecteigenaar)
Om externe gebruikers online projecten te laten openen, moeten deze
rechten krijgen om dit project te openen. U kan dit doen in het
contextmenu van het project: Eigenschappen in het dialoogvenster
Nieuw project, openen.
-
26 Allplan workgroup met toegevoegde functionaliteit voor online projectenAllplan 2014
Algemene informatie over workgroup online
Schematisch overzicht
De volgende illustratie toont een schematisch overzicht van de server
en mapstructuur met Allplan Workgroup Online. In dit voorbeeld, is er
een bijkomende workgroup gegevensverkeer waar online projecten
zich bevinden.
-
New Features in Allplan 2014 Netwerken met Allplan Workgroup 27
Eigenschappen van online projecten
Online projecten verschillen van 'normale' projecten op een aantal
punten:
• De resources zijn altijd projectspecifiek.
• Om online projecten te beheren in de ProjectPilot, moet u deze openen met de workgroup server. Online projecten die u opent met
de FTP server kunnen niet beheerd worden in de ProjectPilot.
• Online projecten worden niet opgelijst wanneer u kiest voor- Workgroup Manager - Informatie - Projectlijst weergeven in
Allmenu.
• Projecten van eerdere versies die online projecten moeten worden, dienen op voorhand geconverteerd te worden naar de actuele
versie.
• Zodat een Allplan gebruiker die geen lid is van de workgroup toegang krijgt tot online projecten, moet de gebruikersadministratie
een e-mailadres en paswoord bevatten voor deze Allplan gebruiker.
Lokale gegevens synchroniseren met online gegevens
Wanneer u werkt met online projecten, worden de gegevens op de FTP
server niet direct aangesproken; er wordt een lokale kopie gebruikt van
het project en de bureaustandaard. De lokale kopie bevindt zich in de
map die u opgeeft voor lokale gegevensopslag tijdens installatie. Als u
geen map hebt ingesteld tijdens de installatie, wordt de lokale kopie
aangemaakt in de map LocalData, wat een submap is van de centrale
bestandsmap.
Wanneer u Allplan start, kijkt het programma na of de bureaustandaard
nog altijd gesynchroniseerd is met de centrale bestandsmap. Als dit
niet het geval is, wordt deze gesynchroniseerd.
De eerste keer dat u een online project opent, worden alle bestanden
(behalve layers, layersets en tekeningen) gekopieerd van de online
server naar de lokale gegevensopslag map.
Bij het openen van een layer (actueel, bewerkbaar of als referentie),
tekening of layerset in een online project, wordt dit document
gekopieerd van de online server naar de map voor lokale
gegevensopslag en wordt deze van hieruit geopend. Op hetzelfde
moment wordt een bestand met blokkeerinformatie aangemaakt op de
-
28 Allplan workgroup met toegevoegde functionaliteit voor online projectenAllplan 2014
server (behalve voor referentielayers), zodat het document niet
geopend en bewerkt kan worden door andere gebruikers. Deze
geblokkeerde layers kunnen wel met de passieve status geopend
worden door andere gebruikers.
Bij het bewaren van een aangepast Allplan document, wordt dit
gekopieerd van de lokale gegevensopslag naar de online server. Bij het
sluiten van het Allplan document, wordt het bestand met
blokkeerinformatie gewist, en kunnen andere gebruikers het document
opnieuw openen.
Synchronisatie is gebaseerd op een versie verhoger in het document;
de versie verhoger telt één unit bij voor elke wijziging in het document.
Het document wordt gekopieerd van de lokale gegevensopslag naar de
online server of omgekeerd gebaseerd op het hoogste versienummer.
Wanneer u een project opent, worden de Allplan resources van de
online server, zoals sublayers en definities van lijnstijlen,
gesynchroniseerd met de lokale gegevensopslagmap. Resources die
aangepast zijn worden gekopieerd van de lokale gegevensopslagmap
naar de online server bij het sluiten van het project. Andere gebruikers
zien deze aanpassingen niet voordat ze het project gesloten en
opnieuw geopend hebben.
Blokkeren van geopende bestanden
Voor het verzekeren van integriteit van de gegevens, worden layers,
tekeningen en layersets die geopend zijn door een gebruiker
geblokkeerd en kunnen deze niet geopend worden door een andere
gebruiker op hetzelfde moment. Een bestand met blokkeerinformatie
wordt aangemaakt voor elk geopend document.
Allmenu biedt een functie die de Allplan administrator kan gebruiken
voor het weergeven van bestanden met blokkeerinformatie voor elk
project en de mogelijkheid om deze manueel te verwijderen. Dit
verzekert dat documenten niet onnodig geblokkeerd blijven na een
falende internet verbinding.
U kan deze functie openen in Allmenu - Workgroup Manager -
Administratie van geblokkeerde bestanden.
Documenten die langer dan 24 of 48 uur geblokkeerd zijn, worden in
kleur weergegeven.
-
New Features in Allplan 2014 Netwerken met Allplan Workgroup 29
Overwegingen voor de beveiliging van gegevens
• Allplan ondersteunt FTPS naast het normale FTP protocol. Bij het toevoegen van een online server, kan u het gewenste protocol
kiezen en aangeven of FTPS mogelijk is (als de FTP server dit
protocol ondersteunt) of zelfs verplicht is. Het normale FTP protocol
versleutelt de inhoud niet, wat betekent dat gegevens en
paswoorden in gewone tekst uitgewisseld worden over het internet.
• Hoewel externe gebruikers die toegang hebben tot de FTP server projecten kunnen openen waar ze toegang voor hebben in Allplan,
kunnen ze de namen zien van alle projecten, onafhankelijk van de
toegekende rechten in Allplan.
• Zodat externe gebruikers een Allplan online project kunnen openen, vereisen zij de login naam en paswoord voor de FTP server. In
theorie is er de mogelijkheid dat externe gebruikers inloggen met
deze gegevens met een FTP client. In dit geval kunnen zij alle
bestanden waar ze toegang tot hebben, openen en aanpassen. U
dient hiermee rekening te houden bij het opzetten van de FTP
server.
Backup maken en gegevens terugzetten van online
projecten
De gegevens van online projecten (layers bijvoorbeeld) zijn centraal
beschikbaar op de online server alsook in de lokale gegevensopslagmap
van elke gebruiker die voorheen deze layer opende. Als u een oudere
versie van een bestand wil terugzetten (bijvoorbeeld een *.ndw
bestand), dient u dit bestand manueel te overschrijven op de ftp server.
U kan bijvoorbeeld een FTP client hiervoor gebruiken.
Bijkomend moet het bestand lokaal vervangen of gewist worden;
anders kan een Allplan gebruiker een recenter bestand hebben dan het
bestand op de online server. Als deze gebruiker de layer opent, wordt
dit bestand naar de online server gekopieerd omdat het een hoger
versienummer heeft.
-
30 Allplan workgroup met toegevoegde functionaliteit voor online projectenAllplan 2014
Definitie van termen
FTP
FTP staat voor File Transfer Protocol; het is een netwerk protocol
gebruikt voor het overdragen van bestanden over een IP netwerk.
FTPS
FTPS staat voor FTP over SSL; het is een uitbreiding van de normaal
gebruikte FTP standaard met toevoeging van encryptie.
FTP server
Een FTP server is een applicatieprogramma dat toegang biedt voor FTP
clients. Met een FTP server kan u een deel van het bestandssysteem
delen op de computer die deze applicatie uitvoert, zodat andere
computers deze data kunnen bereiken via het internet.
FTP client
Een FTP client is een applicatieprogramma dat toegang biedt tot
bestanden en mappen op FTP servers.
-
New Features in Allplan 2014 Nieuwigheden doorheen modules 31
Nieuwigheden doorheen
modules
Verbeterde gegevensuitwisseling
Allplan 2014 ondersteunt bijkomende bestandsformaten, wat de
uitwisseling met externe programma's verbetert.
AutoCAD 2013 formaat voor export en import
Allplan 2014 ondersteunt het AutoCAD 2013 formaat voor exporteren
en importeren van DXF en DWG bestanden.
-
32 Verbeterde gegevensuitwisseling Allplan 2014
Exporteren van vlakkenelementen van architectuurbouwdelen naar
afzonderlijke sublayers
Op de pagina Opties, Import en export, kan u kiezen dat
vlakkenelementen van architecturale bouwdelen bij het exporteren
naar DWG, DXF of DGN afzonderlijke sublayers krijgen.
Wanneer u het selectievak aanvinkt, wordt tijdelijk bij de export een
andere sublayer toegekend aan vlakkenelementen van architecturale
bouwdelen zodat u hen kan exporteren naar een sublayer die verschilt
van degene gebruikt in de componenten. Kies Toewijzen om het
dialoogvenster Toewijzing: bouwdeel sublayer -> vlakkenelement
sublayer voor export te openen, waar u een afzonderlijke sublayer kan
toewijzen voor de vlakkenelementen.
Deze instelling is projectspecifiek en kan eenvoudig aan- en
uitgeschakeld worden; de toewijzingen die u maakt, worden
onthouden.
-
New Features in Allplan 2014 Nieuwigheden doorheen modules 33
Export naar COLLADA
U kan de functie CINEMA 4D, VRML, DAE, KMZ, 3DS, U3D
exporteren gebruiken om het Allplan animatiemodel in het DAE
formaat te bewaren en te exporteren naar COLLADA. Het DAE formaat
is beschikbaar in de versies 1.4.1 en 1.5.0 voor de export naar COLLADA
1.4 en 1.5.
Voorafgaand aan het exporteren kan u een aantal instellingen kiezen:
Instellingen voor COLLADA export
Naar oorsprong verschuiven
Gebruik dit om te bepalen of het model verplaatst moet worden naar
het globale punt (X=Y=Z=0) tijdens de export, ook als u offset
coördinaten ingesteld hebt voor het project.
Dubbelzijdige vlakken
Gebruik dit om te bepalen of texturen toegepast en geëxporteerd
moeten worden aan beide zijden van een vlak (belangrijk voor
transparante vlakken).
Triangulatie
Gebruik dit om te bepalen of vlakken moeten opgedeeld worden in
driehoeken tijdens de export.
-
34 Verbeterde gegevensuitwisseling Allplan 2014
Export naar Google Earth
U kan de functie CINEMA 4D, VRML, DAE, KMZ, 3DS, U3D
exporteren gebruiken om het Allplan animatiemodel te bewaren in het
formaat KMZ en te exporteren naar Google Earth.
Voorafgaand aan het exporteren kan u een aantal instellingen kiezen:
Instellingen voor KMZ export
Naar oorsprong verschuiven
Gebruik dit om te bepalen of het model verplaatst moet worden naar
het globale punt (X=Y=Z=0) tijdens de export, ook als u offset
coördinaten ingesteld hebt voor het project.
Dubbelzijdige vlakken (automatisch geselecteerd)
Texturen worden toegepast op beide zijden van vlakken.
Triangulatie (automatisch geselecteerd)
Vlakken worden verdeeld in driehoeken tijdens de export.
X3D formaat niet langer beschikbaar
U kan niet langer de functie CINEMA 4D, VRML, DAE, KMZ, 3DS,
U3D gebruiken om gegevens te exporteren naar het X3D formaat.
GeoTIFF
Met de functie Vensterinhoud als bitmap opslaan uit het menu
Bestand kan u nu GeoTIFF bestanden aanmaken. Wanneer u gegevens
-
New Features in Allplan 2014 Nieuwigheden doorheen modules 35
in het TIFF formaat bewaart, worden de coördinaten vereist voor
georeferentie automatisch uit Allplan gehaald als metadata.
Wanneer u GeoTIFF en GeoJPG bestanden importeert met
Pixelvlakken, wordt de geografische informatie altijd gedetecteerd en
geanalyseerd, onafhankelijk of deze informatie ingebed is in het
bestand zelf of als tekstbestand meegeleverd werd met de extensie
TFW of JGW. De schaalfactor en invoegpunt kunnen uit het bestand
gehaald worden; in dit geval dient u geen invoegpunt meer op te
geven.
Verbeteringen aan de iTWO export
Exporteren van gegevens naar iTWO werd als volgt verbeterd:
• Daklichten worden op dezelfde manier geëxporteerd als andere openingen.
• Vloer structuren die bestaan uit verschillende lagen, worden correct geëxporteerd.
• De structuur werd verbeterd zodat de ruimtes duidelijk zijn.
• Nu kan u ook iTWO gegevens exporteren in een workgroup omgeving, als de layer op actueel of bewerkbaar staat.
-
36 Efficiënt werken met het nieuwe welkom venster Allplan 2014
Exporteren van bim+ data
U kan de functie bim+ Data exporteren in het Bestand -
Exporteren menu gebruiken om gegevens aan te maken voor het bim+
platform. Dit cloud-gebaseerde platform maakt het mogelijk BIM
modellen in alle gebruikelijke formaten te importeren, te bewaren in
de bim+ cloud omgeving en mobiele toestellen te gebruiken voor
toegang.
Alle Allplan elementen (architectuur en engineering) worden
overgedragen met alle attributen.
Efficiënt werken met het nieuwe welkom
venster
Het nieuwe Allplan welkom venster verbetert de workflow onmiddellijk
voor alle gebruikers.
• Geavanceerde gebruikers hebben voordeel door het direct beschikbaar zijn van de meest gebruikte project functies bij het
starten van Allplan: u kan een nieuw project aanmaken, een
bestaand project kopiëren of de meest recente projecten in
constructiemodus of tekeningopmaak openen.
• Nieuwe gebruikers profiteren van de Eerste stappen met eenvoudige toegang tot de QuickStart video tutorials.
Geavanceerde gebruikers kunnen informatie vinden over de
nieuwigheden in deze versie.
• Onmiddellijk bij de start kan u informatie krijgen over Updates. Indien u wilt kan u meteen Allplan updaten. U kan eveneens een
supportaanvraag aanmaken met Hotinfo.
• U hebt directe toegang tot Allplan Connect, Allplan Exchange, bim+, de Allplan website en sociale netwerk sites.
• Het private project wordt automatisch geladen in de achtergrond van het welkom venster. Alle andere projecten worden op dat
moment genegeerd. Omdat de data van het private project relatief
klein is, start het programma sneller. Bij het selecteren van een
project, laadt en opent Allplan dit project.
-
New Features in Allplan 2014 Nieuwigheden doorheen modules 37
Als u het welkom venster uitschakelt, opent het meest recente project
zoals gebruikelijk. Met de optie Welkom venster in het Help menu of
de sneltoets SHIFT+CTRL+W, kan u het welkom venster openen op elk
moment.
-
38 Efficiënt werken met het nieuwe welkom venster Allplan 2014
Welkom venster
Het welkom venster combineert de functies die u vaak nodig heeft bij
het starten van Allplan.
Aanmaken, openen van projecten
Project aanmaken
Gebruik dit om een nieuw project aan te maken.
Meer informatie kan u vinden in de Allplan help; zie "Creating a new
project".
Project kopiëren
Gebruik dit om een nieuw project aan te maken als kopie van een
bestaand project. De inhoud, structuur en instellingen van het
bestaande project worden gekopieerd naar het nieuwe project.
Meer informatie kan u vinden in de Allplan help; zie "Creating a new
project as a copy".
Project openen
Gebruik dit om een project te openen.
Meer informatie kan u vinden in de Allplan help; zie "Selecting the
current project".
Recente projecten
-
New Features in Allplan 2014 Nieuwigheden doorheen modules 39
U kan de meest recente projecten vinden waar u aan gewerkt hebt.
Preciseer of u het project wil openen in constructiemodus of
tekeningopmaak of dubbelklik op de projectnaam.
Informatie, Hotinfo, Updates
Eerste stappen
Dit opent de Allplan website van de QuickStart CAD Tutorial, deze
biedt een snelle en praktische inleiding in de wereld van Allplan.
Nieuwigheden in Allplan architectuur, nieuwigheden in Allplan
engineering
Dit opent de Allplan website waar u informatie kan vinden over de
nieuwigheden in architectuur en engineering. Als alternatief kan u ook
de optie Nieuw in de versie openen in het Help menu.
Hotinfo - support tool
Gebruik dit om een support aanvraag aan te maken met Hotinfo. Meer
informatie kan u vinden in de Allplan help; zie "Hotinfo".
Updates - instellingen
Gebruik dit om het dialoogvenster Allplan Update instellingen te
openen. Meer informatie kan u vinden in de Allplan help; zie "Allplan
update".
-
40 Efficiënt werken met het nieuwe welkom venster Allplan 2014
Internet
Allplan Connect
Dit brengt u naar Allplan Connect, het service portal van Allplan.
Allplan Exchange
Dit brengt u naar Allplan Exchange voor elektronische distributie van
documenten over het internet.
bim+
Dit opent de website van het bim+ service portal.
Sociale media
Dit brengt u naar de Allplan pagina's van de belangrijkste sociale
netwerken.
Rand van het welkom venster
Toon dit scherm bij opstart
U kan deze optie gebruiken om het welkom venster uit te schakelen. In
dit geval start Allplan automatisch in het meest recente project.
Met Welkom venster (Help menu) kan u het welkom venster op elk
moment openen.
Informatie over Allplan
U kan informatie zien over de Allplan versie, klantnummer en werkpost.
Over Allplan (Help menu) biedt bijkomende informatie.
-
New Features in Allplan 2014 Nieuwigheden doorheen modules 41
Verbeterde Quality Reporter
Het Quality Reporter programma biedt nu bijkomende details wanneer
Allplan niet het verwachte resultaat produceert. Bijvoorbeeld worden
nu lange bestandsnamen weergegeven.
We verzoeken u vriendelijk ons ontwikkelteam te ondersteunen. De
quality reports die u stuurt, helpen ons continu de algemene kwaliteit
van ons programma te verbeteren.
-
42 Standaard configuraties Allplan 2014
Standaard configuraties
De standaard configuraties voor Architectuur, Engineering, Ontwerp
en Landschap/stedenbouw zijn niet langer beschikbaar. U kan nog
altijd kiezen tussen Standaardconfiguratie klassiek, de Palet
Configuratie en de Basisconfiguratie, deze laatste is beperkt tot de
meest gebruikte 2D tekenfuncties.
Als u met een gepersonaliseerde configuratie werkt of indien u één van
de oude configuraties wil blijven gebruiken die niet meer beschikbaar
zijn, dient u de configuratie als een UBX bestand op te slaan
voorafgaand aan de overgang naar Allplan 2014, zodat u deze achteraf
kan importeren.
Om werkbalkconfiguraties te bewaren, selecteer het menu Extra, kies
Wijzigen... en dan Export. Meer informatie kan u vinden in de Allplan
help; zie "Saving toolbar configurations in a file".
Selecteer het menu Beeld en dan Werkbalken om de configuratie
werkbalken met de flyouts weer te geven die gebruikt werden door de
oude standaard configuraties.
-
New Features in Allplan 2014 Nieuwigheden doorheen modules 43
'Verbonden' vensters
U kan de optie Verbonden vensters in het Venster menu gebruiken om
de vensters in Allplan te verbinden:
• U kan snel de vensters herschikken met drag-and-drop operaties.
• Nieuwe vensters worden in de bestaande schikking ingepast.
• Wanneer u het Allplan venster verandert, passen de vensters zich automatisch aan.
• Wanneer u de grootte van een venster aanpast, worden de andere vensters automatisch aangepast.
• Dubbelklikken op de titel van een venster maximaliseert het venster zoals voorheen. Nieuw is dat opnieuw dubbelklikken op de titel de
vorige schikking herstelt.
• U kan de sneltoets CTRL+TAB gebruiken om te wisselen tussen vensters zoals voorheen.
-
44 'Verbonden' vensters Allplan 2014
Opmerking: Vrije NDW bestanden worden altijd geopend in een
afzonderlijk venster bovenop de andere layers, onafhankelijk of
Verbonden vensters geselecteerd is of niet.
Verbonden vensters niet geselecteerd
Als de Verbonden vensters optie niet geselecteerd is, reageren de
vensters zoals in de vorige versies: ze kunnen onafhankelijk van elkaar
geplaatst worden, verplaatst worden en geschikt worden zodat ze
overlappen. Nieuwe vensters worden bovenop de bestaande geplaatst.
Als de optie Verbonden vensters niet geselecteerd is, worden de
vensterranden aangegeven met de hoeksymbolen , , en
. U kan de grootte van een venster wijzigen door het slepen van
deze hoeksymbolen.
-
New Features in Allplan 2014 Nieuwigheden doorheen modules 45
Opmerking: U kan alleen de schikkingen Over elkaar en Naast elkaar
selecteren in het menu Venster wanneer de optie Verbonden vensters
uitgeschakeld is.
Aanpassen van de venster indeling
Met Vensterconfiguratie - links / rechts in het menu Venster, kan u de
zijde van het werkvlak kiezen waar de vensters geplaatst worden bij het
selecteren van een van de schikkingen:
• Vensterconfiguratie - links schikt de vensters aan de linkerkant van het werkvlak.
• Vensterconfiguratie - rechts schikt de vensters aan de rechterkant van het werkvlak.
-
46 Meten van vlakken met toegevoegde functionaliteit Allplan 2014
Meten van vlakken met toegevoegde
functionaliteit
Oppervlakte meten werd uitgebreid en verbeterd op verschillende
vlakken.
• Wanneer u vlakken meet, wordt de perimeter ook berekend en gesommeerd.
• Het vlak dat u opmeet, wordt in kleur weergegeven (nieuwe vlakkenherkenning; komt ook bij andere functies terug).
• U kan 2D vlakken automatisch meten met de Automatische geometrieherkenning functie in de dialoogregel. Om eilanden te
detecteren, kan u gebruik maken van Eilanddetectie en
Inverse eilanddetectie.
-
New Features in Allplan 2014 Nieuwigheden doorheen modules 47
• U kan ook vlakken opmeten in perspectieven; het huidig vlak wordt in kleur weergegeven.
-
48 Vlakkendetectie met inverse eilanddetectie Allplan 2014
Vlakkendetectie met inverse eilanddetectie
In versie 2013-1 werd Vlakkendetectie uitgebreid met
Eilanddetectie, die automatisch gesloten contouren ("eilanden")
detecteert in een vlak en deze uitsnijdt wanneer u bijvoorbeeld een
vlakkenelement plaatst.
U kan nu de Eilanddetectie inverteren bij het selecteren van
Inverse eilanddetectie, hierbij wordt het eiland niet uitgesneden maar
gevuld met het vlakkenelement.
Performantie verbetering
Vlakkendetectie werd verder verbeterd en is nu sneller. U kan nu ook
vlakkendetectie gebruiken in associatieve aanzichten en sneden.
Polygoon invoer functies
Automatische geometrieherkenning werd hernoemd naar
Vlakkendetectie.
Gesloten polygonen zoeken werd hernoemd naar Gesloten
polygonen zoeken met bijkomend punt.
-
New Features in Allplan 2014 Nieuwigheden doorheen modules 49
Selectie en selectie preview in verschillende
kleuren
Wanneer u een element aanwijst zonder klikken, wordt dit element in
een kleur weergegeven. Deze selectie preview is vooral nuttig bij
complexe tekeningen, zodat u kan zien of u het juiste element hebt nog
voor u het selecteert. Bijkomend kan u informatie weergeven over dit
element.
Het is vaak handig om een verschil te zien tussen selectie preview en
selectie: bijvoorbeeld bij het selecteren van elementen met de
sommatiefunctie.
Werken met de sommatiefunctie: rechthoek geselecteerd, cirkel in selectie preview kleur
U kan nu Opties - Bureaubladomgeving - activering gebruiken om
verschillende kleuren in te stellen voor selectie en selectie preview. De
selectie preview kleur is standaard ingesteld op oranje.
-
50 Detectiekleur Allplan 2014
Detectiekleur
Bijkomend is er een detectiekleur, die u kan instellen in Opties -
Werkbladomgeving - Weergave - Weergave. Standaard is de
detectiekleur ingesteld op rood (zoals de selectiekleur).
De detectiekleur wordt als volgt gebruikt:
• Kleur van elementen gevonden door Elementen zoeken en markeren (menu Bewerken)
• Kleur van contouren gedetecteerd wanneer u buigvormen ingeeft in de engineering modules.
• Nieuw: transparante kleur van vlakken gemeten met de functie Vlakken opmeten
• Nieuw: transparante kleur gebruikt om 3D vlakken te identificeren in de functies Extruderen, 3D lichaam met vlak splitsen,
Afwikkeling en Vlakken uit 3D lichaam wissen.
Bewerken van elementgroepen zonder deze
groepering op te heffen
Alvorens u elementgroepen kon bewerken, diende u de groepering te
ontbinden om deze achteraf opnieuw aan te maken. Nu wordt de
elementgroep behouden tijdens het bewerken.
De volgende nieuwe opties zijn beschikbaar:
• Om elementen in een groep te bewerken, voer een rechtermuisklik uit op de relevante elementgroep en selecteer in het contextmenu
Elementgroep openen. U kan bijvoorbeeld de
formaateigenschappen aanpassen of elementen verplaatsen,
verschalen of wissen. Een aparte functie is beschikbaar voor het
toevoegen van elementen aan een elementgroep.
• Wanneer u gedaan hebt met het bewerken van de elementgroep, voert u opnieuw een rechtermuisklik uit, en selecteer nu
Elementgroep sluiten. Als u wisselt naar een andere layer met de
-
New Features in Allplan 2014 Nieuwigheden doorheen modules 51
functie Projectgebonden openen of u klikt op de knop
Opslaan , worden open elementgroepen automatisch gesloten.
• Met Elementgroep uitbreiden (contextmenu en Uitgebreide constructie module) kan u elementen toevoegen aan een
bestaande groep zonder ontbinden.
Element controle symbolen voor punten
Punten hebben geen uiteindes, dus kan het voorkomen dat u deze
negeert bij het snappen tot punten. Hiervoor worden nu de
elementdwangsymbolen en elementrichtingssymbolen voor zowel
elementen als punten weergegeven.
Met Beeldschermweergave, kan u snel deze elementen
weergeven of verbergen. U kan de grootte van deze symbolen instellen
in de Opties - Bureaubladweergave - Weergave.
-
52 Sneden sorteren in de bouwwerkstructuur Allplan 2014
Sneden sorteren in de bouwwerkstructuur
U kan de bestaande architectuursneden alfabetisch sorteren in het vlak
met de afleidingen van de bouwwerkstructuur.
Kleur voor richtingssymbool in sneden
Bij het aanmaken van een snede, kan u Pen, Lijntype,
Kleur en Sublayer voor het doorsnede verloop instellen. De
bijhorende richtingssymbolen nemen ook deze formaateigenschappen
aan.
-
New Features in Allplan 2014 Nieuwigheden doorheen modules 53
Herziene en consistente functienamen
Roteren noemt nu Kopiëren en draaien.
Kopiëren en draaien noemt nu Kopiëren en plakken, draaien.
Macro wisselen noemt nu Macro, SmartPart
wisselen.
-
54 Rapporten en hoeveelhedenberekening Allplan 2014
Opties
Rapporten en hoeveelhedenberekening
In eerdere versies kon u de instellingen voor Hoeveelhedenberekening
alleen bereiken door op de knop Opties te klikken in het
dialoogvenster voor het openen van rapporten. U kan deze instellingen
nu vinden in de Opties op de nieuwe pagina Rapporten en
hoeveelhedenberekening. Het is nog altijd mogelijk deze instellingen te
openen vanuit het dialoogvenster Rapporten.
-
New Features in Allplan 2014 Opties 55
U kan nu algemene instellingen definiëren voor de Templates:
Rapporten, Legendes, Bijschriften module op deze pagina.
Het gebied Algemeen is nieuw:
• Met de optie Kwaliteit van de afbeeldingen, kan u de kwaliteit definiëren van de elementen die grafisch weergegeven worden in
het rapport.
• Wanneer u de optie Gebruik pen en kleur voor alle afbeeldingen aanvinkt, wordt de kleur en pen die u hier opgeeft, gebruikt voor
alle grafische elementen in het rapport.
Wanneer deze optie niet geselecteerd is, worden de kleur en pen
van de individuele elementen in het document gebruikt voor de
weergave in het rapport.
-
56 Fillings en fill lijnen als hulpconstructie Allplan 2014
In het gebied Duidelijke hoeveelhedenberekening kun u instellen hoe
de opdeling in vlakken grafisch moet weergegeven worden. De preview
update automatisch om uw wijzigingen weer te geven.
Klik op de knop Tekst parameters ... om de tekst parameters in te
stellen voor de indeling van de grafisch weergegeven vlakken.
Gebruik de optie Geen bijschriften bij deeloppervlaktes indien kleiner
dan ... in het gebied Meer instellingen, om te verzekeren dat de
indeling van de grafisch weergegeven vlakken niet te onduidelijk wordt.
Daarnaast kan u een maximum aantal deelvlakken opgeven. Als dit
nummer overschreden wordt, deelt Allplan de vlakken niet meer op in
deelvlakken; in plaats hiervan worden ze berekend op basis van de
Gauss-Elling methode.
Wanneer u de optie Oppervlakteberekening in actief document
selecteert, wordt de indeling in grafische deelvlakken aangemaakt in
het huidige document.
Fillings en fill lijnen als hulpconstructie
U kan een nieuwe optie vinden op de pagina Opties -
Bureaubladomgeving - Weergave - Layer en NDW venster: fillings en
fill lijnen als hulpconstructie
Fillings en fill lijnen kunnen worden weergegeven in hun eigen kleur of
in de kleur van hulpconstructie. U kan de inherente kleur van de
Filling (Constructie en Kleuren modules) en Fill lijn (Kleuren
module) kiezen in de Eigenschappen of het dialoogvenster
RGB-kleurkeuze.
-
New Features in Allplan 2014 Opties 57
Minimum afstand voor bewegingsmodus en
muiswiel
U kan een nieuwe optie vinden op de pagina Opties -
Bureaubladomgeving - Muis en kruisdraad: Minimum afstand voor
bewegingsmodus en muiswiel
U kan een minimum afstand opgeven tussen het oog- en zichtpunt.
Wanneer de afstand kleiner is dan de opgegeven waarde; wordt het
zichtpunt ook verplaatst; in dit geval verschuift de camera voorwaarts.
De standaard instelling is 1m.
Kanteltolerantie voor tekst
Met de optie Kanteltolerantie voor tekst in graden in de Opties -
Tekst, kan u nu een kanteltolerantie instellen zodat tekst gelezen kan
worden van de onderkant en van rechts. Deze optie is equivalent aan
de optie Kanteltolerantie voor maatgetallen en tekst in graden die u
kan vinden op de pagina Opties - Maatlijn.
De waarde die u hier ingeeft wordt alleen in rekening gebracht als de
optie Tekstrichting automatisch corrigeren geselecteerd is. De
standaard instelling is 3 graden.
-
58 Aangepaste standaard instelling voor dubbelklik van de rechtermuisknopAllplan 2014
Aangepaste standaard instelling voor
dubbelklik van de rechtermuisknop
De standaard instelling veranderde voor de optie Bij dubbelklik rechts,
na beëindigen van de functie formaateigenschappen terugzetten op
de pagina Opties - Bureaubladomgeving - Muis en kruisdraad.
Standaard is deze optie niet geselecteerd: dubbelklikken met de
rechtermuisknop op een element, opent de functie waarmee dit
element aangemaakt is zodat u een gelijkaardig element kan
modelleren. Nadat dit gelijkaardige element aangemaakt is, en u de
functie afsluit, worden de formaateigenschappen onthouden zodat u
meerdere elementen met dezelfde formaateigenschappen (Formaat
werkbalk) kan aanmaken. Dit is de standaard instelling.
Indien u deze optie selecteert, worden de formaateigenschappen van
de formaat werkbalk naar hun vorige status hersteld.
Beeld verschuiven
U kan een nieuwe optie vinden op de pagina Opties -
Bureaubladomgeving - Muis en kruisdraad: Ctrl + Shift +
linkermuisknop - "Beeld verschuiven" functie (voor
tweeknopsmuizen)
Wanneer u deze optie selecteert, kan u in het huidige venster het beeld
verschuiven door het ingedrukt houden van de combinatie CTRL +
SHIFT + linkermuisknop. Deze optie helpt u de weergave op het scherm
-
New Features in Allplan 2014 Opties 59
te controleren met een muis met twee knoppen (bijvoorbeeld bij
Macintosh computers).
-
60 Beeld verschuiven Allplan 2014
Nieuwe bibliotheek palet Het nieuwe bibliotheek palet combineert alle Allplan bibliotheken -
symbolen, macro's en SmartParts - in één palet. De individuele
bibliotheek elementen kunnen intuïtief geselecteerd worden als
voorheen.
Het nieuwe bibliotheek palet beidt de volgende voordelen:
• U kan alle bibliotheek elementen vanuit één plaats bereiken.
• U kan alle bibliotheek elementen op dezelfde manier behandelen.
• Het bibliotheek palet kan geopend blijven, zelfs bij het activeren van andere functies.
• U kan individuele mappen van het bibliotheek palet direct bereiken vanuit andere functies.
• Dankzij de breadcrumbs, kan u altijd uw locatie binnen de bibliotheek volgen.
• Om een element te plaatsen, kan u op dit element dubbelklikken in de preview of het slepen naar het werkvlak.
• 3D elementen kunnen nu weergegeven worden in planzicht, staande of isometrisch zicht in het selectiegebied. In de preview
kunnen elementen nog altijd weergegeven worden als animatie.
• Symbolen en macro's kunnen rechtstreeks in het bibliotheek palet aangemaakt en ingevoegd worden.
• De bibliotheek elementen kunnen rechtstreeks beheerd worden in het bibliotheek palet (kopiëren, verplaatsen, hernoemen, ... ).
• De functies Uit bibliotheek lezen en In bibliotheek bewaren zijn overbodig. Deze zijn dus niet langer beschikbaar.
-
New Features in Allplan 2014 Nieuwe bibliotheek palet 61
Bibliotheek palet
Het bibliotheek palet bestaat uit de volgende delen:
Navigatie gebied
Het navigatie gebied bovenaan geeft de bibliotheek en de map aan
waar u momenteel in werkt. Vorige brengt u één niveau naar
boven in de hiërarchie; gebruik Zoeken om een naam te vinden in
een huidige map.
Bibliotheek
Dit is waar u de Symbolen, Macro of SmartPart bibliotheek kan openen
en navigeren naar de gewenste map.
Na het selecteren van de gewenste map, worden de bibliotheek
elementen van deze map weergegeven.
-
62 Bibliotheek palet Allplan 2014
Preview gebied
U kan een preview zien van het geselecteerde element. U kan de
Projectie en het Zichttype (Draadmodel, Animatie) instellen.
Tekstgrootte gebied
Gebruik dit om te definiëren of een bijschrift in een bibliotheek
element automatisch verschaald moet worden (Auto verschaling) of
met een factor die u ingeeft (Tekstfactor).
Selectie gebied
U kan een preview zien van het geselecteerde element. U kan de
Projectie van de preview kiezen voor 3D elementen, 2D symbolen
worden altijd in planzicht weergegeven.
-
New Features in Allplan 2014 Nieuwe bibliotheek palet 63
Om een element te selecteren, kan u hierop dubbelklikken of het
slepen naar het werkvlak om daar te plaatsen. Een aantal functies zijn
voorzien in de invoeropties om u hierbij te helpen.
Opmerking: Het icoon verschijnt als u mappen of bibliotheek
elementen aanwijst die u zelf aanmaakte. U kan deze wissen,
hernoemen en kopiëren.
Actie bar
Afhankelijk van de bibliotheek, het pad en de map, toont de toolbar
meer functies.
Nieuwe groep
maakt een nieuwe groep aan in de geselecteerde map.
Nieuw symbool
bewaart een nieuw symbool in de huidige map.
Nieuwe macro
maakt een macro aan en bewaart deze in de huidige macro map.
Macro invoegen
voegt een macro vanuit het werkvlak toe in de huidige map.
Nieuw SmartPart
voegt een SmartPart vanuit het werkvlak toe in de huidige map.
-
64 Symbolenbibliotheek herschikt Allplan 2014
Symbolenbibliotheek herschikt
De symbolenbibliotheek werd herschikt en uitgebreid. Samen met het
nieuwe bibliotheek palet kan u nu volop voordeel halen uit deze
nieuwigheden.
Nieuwe symbolen worden rechtstreeks aangemaakt in het bibliotheek
palet, waar ze ook beheerd worden (kopiëren, verplaatsen,
hernoemen, ... ).
Symbolenbibliotheken van eerdere versies
Wanneer u de update uitvoert, worden de symbolen van eerdere
versies verplaatst naar de map \std\sym_legacy.
-
New Features in Allplan 2014 Objecten direct bewerken 65
Objecten direct bewerken Allplan biedt een groot aantal opties voor het bewerken van bestaande
objecten. De belangrijkste opties voor het bewerken kunnen gevonden
worden in de menu's en werkbalken, en kunnen ook rechtstreeks
vanuit het element geopend worden. Door directe object bewerking,
kan u verschuiven, draaien, spiegelen en kopiëren, onmiddellijk nadat u
een object selecteert. Bijkomend kan u de geometrie van het element
en andere objectspecifieke eigenschappen aanpassen.
U dient onderscheid te maken tussen twee verschillende doeleinden:
Het eerste is dat u een element wil bewerken als geheel, zoals het
gehele element verplaatsen, draaien, spiegelen of kopiëren, waarbij het
element zelf onveranderd blijft. Het tweede doel is een individueel
element bewerken waarbij geometrie of eigenschappen veranderen,
zoals bijvoorbeeld verschalen.
Voor beide aanpakken blijven de voordelen dezelfde:
• De opties voorzien voor directe object bewerking zorgen ervoor dat de belangrijkste bewerkingsfuncties altijd dichtbij zijn.
• U kan de belangrijkste geometrische parameters van een element wijzigen zonder palet of dialoogvenster.
• De geoptimaliseerde workflow vermindert het aantal keren klikken en de afstand die de muis overbrugt tot een minimum.
• Directe object bewerking werkt zowel in 2D als in 3D.
Basis
Selecteren van directe object bewerking
Om elementen te bewerken met directe object bewerking, dient u de
overeenkomstige optie te selecteren.
Open the Opties - Bureaubladomgeving - Grips pagina en
selecteer de optie Grippunten weergave in het gebied Grippunten.
-
66 Basis Allplan 2014
Elementen selecteren
Elementen die u wil bewerken via de grips, moeten eerst geselecteerd
worden. U kan elementen selecteren door erop te klikken of door deze
in een selectierechthoek op te nemen.
De tabel hieronder geeft een beknopt overzicht van de belangrijkste
opties voor het selecteren van elementen:
� Geen functie is actief.
Om dit te doen Doe dit
Selecteer één enkel element Klik op het element
Selecteer meerdere elementen Klik in het werkvlak, blijf de muisknop ingedrukt houden en neem de
elementen op in de selectierechthoek
Selecteer bijkomende elementen Gebruik de CTRL toets en klik de bijkomende elementen aan of neem ze op in
een selectierechthoek
Selecteer alle elementen Druk CTRL+A
Grips voor directe object bewerking
Als de optie Grippunten weergave geselecteerd is ( Opties -
Bureaubladomgeving - Grips - Grippunten) en u de elementen
selecteert, verschijnen de mogelijkheden voor directe object bewerking
bij het geselecteerde element: grips, optie knoppen en invoervelden.
Bijkomend opent de context werkbalk als u de kruisdraad naar een grip
beweegt. Na het selecteren van een functie, verschijnt het bijhorende
coördinaten dialoogvenster. U kan hier waardes ingeven.
-
New Features in Allplan 2014 Objecten direct bewerken 67
Grips
Grips zijn gekleurde symbolen die verschijnen op objectspecifieke
geometrische punten van geselecteerde elementen en die een context
gevoelige interactiviteit bieden. Door op deze grips te klikken, kan u de
geometrische eigenschappen van het element aanpassen. De vorm en
kleur van een grip geven aan wat u met deze grip kan doen.
Wand met deur Lijn
Cirkel Pixelvlak
Hieronder is een selectie van de opties voorzien door grips:
� Elementen zijn geselecteerd; grips worden weergegeven.
Om dit te doen Doe dit
Elementen verplaatsen Klik op de Centrale verplaats grip van de geselecteerde elementen en
plaats deze waar u ze wilt in het werkvlak.
Elementen verschalen Klik op één van de Geometrie grips van de geselecteerde elementen en
verschaal zoals gewenst.
Punten van elementen verplaatsen Klik op één van de Punt grips van de geselecteerde elementen en plaats
het punt waar u wilt in het werkvlak.
Elementen wissen Druk op de DEL TOETS.
-
68 Basis Allplan 2014
Grips types
De vorm van een grip geeft aan wat u met deze grip kan doen.
Grip Naam Om dit te doen
Punt grip Punt(en) bewerken
Geometrie grip Geometrische eigenschappen veranderen (bijvoorbeeld lengte,
breedte, straal)
Centrale verplaats grip Verplaatsen of - door de CTRL toets ingedrukt te houden - kopiëren van
elementen
Speciale grip Veranderingen aan deuren of vensters
Grips kleuren
De grips nemen een andere kleur aan naargelang de huidige situatie. U
kan deze kleuren kiezen in de Opties - Bureaubladomgeving -
Grips - Grippunten.
Tip: U kan de grootte van de
grips instellen in de
Opties.
Tip: U kan ook de
transparantie instellen.
-
New Features in Allplan 2014 Objecten direct bewerken 69
Beschikbare grips:
Alle grips die u kan gebruiken met de geselecteerde elementen worden
weergegeven met de kleur die u instelde als de standaard kleur.
Grips binnen puntvang radius:
Als de kruisdraad zich bevindt binnen de puntvang radius van een grip,
wordt de kleur van deze grip aangepast naar de kleur die u koos als
activeringskleur (preview). Klik met de linkermuisknop om deze grip te
selecteren; de bewerkingsmogelijkheden die nu beschikbaar zijn, zijn
afhankelijk van het type van de grip.
Geselecteerde grip:
Als u verschillende grips selecteert door deze aan te klikken met de
CTRL toets ingedrukt, krijgen de grips de kleur die u instelde als
activeringskleur (selectie).
-
70 Basis Allplan 2014
Gegevens invoer velden
Gegevens invoer velden, die u kan gebruiken om waardes in te geven
die de geometrie van een element bepalen, worden alleen
weergegeven bij het selecteren van een individueel element.
Tip: U kan de optie
Zichtbaarheid bij
geselecteerde elementen
gebruiken ( Opties -
Bureaubladomgeving - Grips
- Ingavekader) om te
bepalen of de invoervelden
direct na de selectie van een
element zichtbaar moeten
zijn, of pas na het drukken op
de spatie toets.
-
New Features in Allplan 2014 Objecten direct bewerken 71
Wisselknoppen
Wisselknoppen, die zich altijd in de buurt van invoervelden bevinden,
worden alleen weergegeven als u een individueel element selecteert.
Tip: U kan de kleur van de
wisselknoppen instellen met
de optie Iconenkleur in het
gebied Ingavekader (
Opties -
Bureaubladomgeving -
Grips).
-
72 Basis Allplan 2014
Richting wisselen
Bij het bewerken van lineaire elementen, kan u instellen of de wijziging
moet toegepast worden aan de linkerkant, rechterkant of aan beide
kanten:
: wijziging aan linkerkant
: wijziging aan rechterkant
: wijziging aan beide kanten
Om de richting te wisselen: klik op de symbolen , of .
Zijde wisselen
Bij het bewerken van openingen in gekromde wanden, kan u opgeven
of de wijziging toegepast moet worden aan de binnen- of buitenzijde
van de wand:
: wijziging aan binnenzijde
: wijziging aan buitenzijde
Om deze zijde te wisselen, klik op de symbolen of .
Hoek wisselen van segment of opening
U kan cirkelvormige elementen bewerken op basis van de segmenthoek
of de openingshoek:
: segment hoek
: opening hoek
Om te wisselen tussen de segmenthoek en de openingshoek, klik op
of .
Blokkeer of deblokkeer hoek
Bij het bewerken van schuine elementen, kan u de relatieve hoek tot de
horizontale blokkeren of deblokkeren.
Hoek geblokkeerd (waarde kan niet aangepast worden):
De hellingshoek van het element blijft constant; de andere waardes bij
wijziging van één waarde worden automatisch berekend.
Hoek niet geblokkeerd (waarde kan aangepast worden):
De hellingshoek van het element tot de horizontale kan aangepast
worden; u kan een waarde ingeven of het programma kan de waarde
berekenen uit een gewijzigde x, y of z waarde.
Om de hoek wel of niet te blokkeren, kies of .
-
New Features in Allplan 2014 Objecten direct bewerken 73
Context werkbalk
De context werkbalk bestaat in twee vormen:
• Wanneer u de kruisdraad verplaatst naar een geselecteerd element, biedt de context werkbalk functies die bekend zijn uit de werkbalk
bewerken: Verplaatsen, Kopiëren, Draaien,
Kopiëren en draaien, Spiegelen en Kopiëren en
spiegelen.
• Maar wanneer u de kruisdraad verplaatst naar een gedefinieerd punt (moet geen deel van zijn een grip of van een geselecteerd
element; mag ook een bijkomend punt zijn zoals het midden van
een cirkel), biedt de context werkbalk de bovenstaande functies
met geavanceerde functionaliteit: dit punt wordt nu automatisch de
basis van de geselecteerde functie.
Tip: U kan de tijd instellen
alvorens de context
werkbalk moet verschijnen:
Opties -
Bureaubladomgeving - Grips
- Context symboollijst en
geef een waarde in van 300
tot 20,000 ms voor de
Tijdslimiet.
-
74 Basis Allplan 2014
Coördinaten dialoogvenster
Wanneer u elementen verplaatst, verschijnt het volgende coördinaten
dialoogvenster nabij het initiële punt of de kruisdraad (bij het snappen
naar een punt):
Geef de relatieve waardes voor de verplaatsing in,
gebaseerd op het initiële punt (de gegevens invoer
velden hebben een witte kleur) of gebaseerd op een
ander referentiepunt (de gegevens invoer velden
hebben een gele kleur).
Wanneer u elementen kopieert, verschijnt het volgende coördinaten
dialoogvenster nabij het initiële punt of de kruisdraad (bij het snappen
naar een punt):
Geef de relatieve waardes voor de eerste kopie in,
gebaseerd op het initiële punt (de gegevens invoer velden
hebben een witte kleur) of gebaseerd op een ander
referentiepunt (de gegevens invoer velden hebben een
gele kleur) en geef het aantal kopieën op.
Algemene object bewerking
Om elementen of element groepen in hun totaliteit te bewerken en/of
te kopiëren, kan u de Centrale verplaats grip en de context
werkbalk gebruiken.
-
New Features in Allplan 2014 Objecten direct bewerken 75
Individuele object bewerking
Wanneer u een individueel element selecteert (bijvoorbeeld een
rechthoek, een cirkel of een wand), geeft het programma niet alleen de
grips weer, maar ook de belangrijkste geometrische parameters. Door
het veranderen van de weergegeven waardes, kan u de geometrie van
het object direct bewerken.
-
76 Aanpassen van referentiepunten voor verschillende maatlijnenAllplan 2014
Basis
Aanpassen van referentiepunten voor
verschillende maatlijnen
Met Referentiepunt wijzigen, kan u nu de positie van
referentiepunten van verschillende maatlijnen opeenvolgend wijzigen,
zonder deze functie telkens opnieuw te moeten openen. Dit spaart heel
wat tijd uit bij het nakijken van maatlijnen.
Snappen naar punten op maatlijnen
Nu kan u ook naar punten snappen op maatlijnen. Dit kan bijvoorbeeld
behulpzaam zijn bij het snappen naar gepersonaliseerde eindsymbolen.
-
New Features in Allplan 2014 Basis 77
Functie voor het versnijden van twee
elementen
In eerdere versies was het soms niet mogelijk om de functie
Versnijden van twee elementen te gebruiken om het snijpunt te
vinden tussen een lijn en een cirkel. Dit probleem werd veroorzaakt
door het niet perfect perpendiculair zijn van de lijn.
Deze minimale afwijkingen worden nu ingerekend, en u verkrijgt een
correct resultaat.
-
78 Afronden met minder keer klikken Allplan 2014
Afronden met minder keer klikken
De functie Afronden van twee elementen is nu eenvoudiger in
gebruik: nadat u de twee elementen selecteert, wijst u naar de plaats
waar u wil afronden. Een preview is zichtbaar en u kan deze bevestigen
met één klik.
Als het programma geen duidelijk resultaat kan afleiden, geeft het alle
opties weer om uit te kiezen.
-
New Features in Allplan 2014 Basis 79
Bewerken van gesloten splines
Wanneer u gesloten 2D splines bewerkt, blijven deze gesloten ook als u
het start- of eindpunt bewerkt. Dit is zowel van toepassing bij het
bewerken met de grips als met de functie Punten
verplaatsen/stretchen.
-
80 Lijnen op element trimmen Allplan 2014
Lijnen op element trimmen
De functie Lijn trimmen op element, die u kan gebruiken om lijnen
en polygonen te verlengen of te verkorten tot hun snijding met het
referentie element, werd toegevoegd aan het contextmenu van lijnen.
-
New Features in Allplan 2014 Basis 81
Nieuw eindsymbool voor lijnen
U kan nu een verticale lijn kiezen op een bepaalde afstand van het
einde van de lijn als start- of eindsymbool.
Twee nieuwe opties in de tekst module
U kan twee nieuwe opties vinden in het dialoogvenster Tekst:
Achtergrondkleur en Rand om tekstblok .
Achtergrondkleur
U kan Achtergrondkleur gebruiken om te kleur te bepalen die gebruikt
wordt voor Filling onderleggen. U kan de achtergrondkleur ook in
het Eigenschappen palet instellen. Hier kan u ook de achtergrond kleur
van het werkvlak instellen; dit is de kleur ingeste


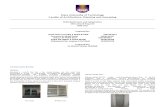
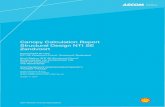

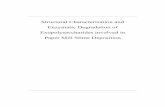
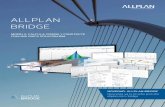
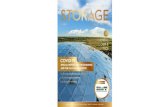
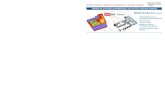
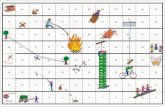

![BIM-Lab mod 2-1 Inleiding.ppt [Compatibiliteitsmodus] · – (Allplan en Coins4Allplan) – VISI webtool van Bakker&Spees – Metacom ... 29 september 2009. COINS Cointainer-spel](https://static.fdocuments.nl/doc/165x107/5e78d7ff6ce3e30c1844d622/bim-lab-mod-2-1-compatibiliteitsmodus-a-allplan-en-coins4allplan-a-visi.jpg)