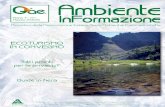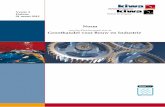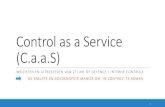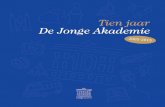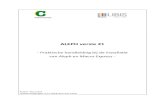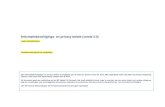ALEPH versie 21 - Zendesk
Transcript of ALEPH versie 21 - Zendesk

ALEPH versie 21
- Praktische handleiding bij de acquisitiemodule -
Auteur: Katie Pieters
Laatste wijzigingen: 03/08/2015 door Katie Pieters

PBS Vlaams-Brabant ALEPH 21 | handleiding acquisitiemodule versie 03/08/2015
2
Inhoudstafel
Inhoudstafel ............................................................................................................................................ 2
1 Hoe log ik in? .................................................................................................................................... 4
2 Basisprincipes acquisitie in PBS ........................................................................................................ 5
2.1 Basisstructuur .......................................................................................................................... 5
2.1.1 Besteldiensten ..................................................................................................................... 5
2.1.2 Kredieten/budgetten ........................................................................................................... 5
2.1.3 Leveranciers ......................................................................................................................... 6
2.2 Workflow ................................................................................................................................. 7
3 Een overzicht van de verschillende schermen ................................................................................. 9
3.1 De titelbalk .............................................................................................................................. 9
3.2 De menubalk ........................................................................................................................... 9
3.3 De tijdschriftenbalk ............................................................................................................... 10
3.4 De bestellingenbalk ............................................................................................................... 10
3.5 De facturenbalk ..................................................................................................................... 10
3.6 De functietabbladen .............................................................................................................. 10
3.6.1 Het tabblad Bestelling (Order) .......................................................................................... 10
3.6.2 Het tabblad Factuur (Invoice) ............................................................................................ 11
3.6.3 Het tabblad Administratie (Administration) ...................................................................... 11
3.6.4 Het tabblad Bestellingen zoeken (Order search) .............................................................. 12
3.6.5 Het tabblad Periodieken (Serials) ...................................................................................... 12
3.6.6 Het tabblad Zoeken ........................................................................................................... 12
3.7 De statusbalk ......................................................................................................................... 13
4 Hoe maak ik een leverancier aan ? ................................................................................................ 14
5 Hoe verwijder ik een leverancier? ................................................................................................. 19
6 Hoe zoek ik een leverancier op? .................................................................................................... 20
7 Hoe maak ik een krediet aan? ........................................................................................................ 22
8 Hoe vul ik een krediet aan? ............................................................................................................ 25
8.1 Bijkomend bedrag toewijzen ................................................................................................. 25
8.2 Bedrag van een krediet transfereren naar een ander krediet .............................................. 26
8.3 Een krediet jaarlijks vernieuwen ........................................................................................... 28
9 Hoe bekijk ik de balans/transacties van een krediet? ................................................................... 29

PBS Vlaams-Brabant ALEPH 21 | handleiding acquisitiemodule versie 03/08/2015
3
9.1 Balans bekijken ...................................................................................................................... 29
9.2 Transacties bekijken .............................................................................................................. 30
10 Hoe verwijder ik een krediet? ................................................................................................... 31
11 Hoe zoek ik een krediet op? ...................................................................................................... 32
12 Workflow bestellen ................................................................................................................... 33
12.1 Bibliografische beschrijving opzoeken en ev. voorlopige beschrijving maken ..................... 33
12.2 Holding aanmaken ................................................................................................................. 33
12.3 Bestelling opmaken ............................................................................................................... 33
12.4 Holding linken aan de bestelling ........................................................................................... 39
12.5 Bestelling versturen naar de leverancier............................................................................... 41
13 Hoe zoek ik een bestelling op? .................................................................................................. 43
13.1 Via de bestellingenbalk ......................................................................................................... 43
13.2 Via het tabblad Zoeken.......................................................................................................... 43
13.3 Via de index van bestellingen ................................................................................................ 44
14 Oplossingen bij enkele problemen ............................................................................................ 46
14.1 Ik heb tijdens het bestellen geen budget ingevuld ............................................................... 46
14.2 Ik wil het aantal bestelde exemplaren wijzigen .................................................................... 47
14.3 De bestelbrief is door printerproblemen niet verstuurd ...................................................... 48
15 Statussen van een bestelling ..................................................................................................... 50
16 Workflow ontvangen materiaal en factuur ............................................................................... 51
16.1 Factuur registreren ................................................................................................................ 51
16.2 Bevestigen dat exemplaren ontvangen zijn .......................................................................... 53
17 Workflow ontvangen factuur zonder materiaal ........................................................................ 57
18 Workflow ontvangen materiaal zonder factuur ........................................................................ 59
19 Workflow kredietnota ............................................................................................................... 61
20 Workflow zichtzendingen .......................................................................................................... 62
21 Hoe zoek ik een factuur op? ...................................................................................................... 63
21.1 Via de facturenbalk................................................................................................................ 63
21.2 Via de bestelling .................................................................................................................... 63
22 Hoe kan ik een factuur wijzigen?............................................................................................... 65

PBS Vlaams-Brabant ALEPH 21 | handleiding acquisitiemodule versie 03/08/2015
4
1 Hoe log ik in?
1. Dubbelklik op het icoon OF Ga naar . Ga daarbinnen naar Programma’s
en vervolgens naar Aleph PBS Training (of Produktie). Selecteer Acquisitions Serials.
2. Tik je gebruikersnaam en je paswoord in.
a. gebruikersnaam = eerste 3 letters bibliotheek + initialen + 01/02/03/...
b. paswoord = idem
3. Klik op OK.

PBS Vlaams-Brabant ALEPH 21 | handleiding acquisitiemodule versie 03/08/2015
5
2 Basisprincipes acquisitie in PBS
Acquisitiemodule
= bestellen en ontvangen van boeken/dvd's/cd's/meerdelige werken/strips/cd-rom's/enz.
= NIET bestellen en ontvangen van tijdschriften en beheren van tijdschriftabonnementen (=
periodiekenmodule)
2.1 Basisstructuur
2.1.1 Besteldiensten
Besteldiensten zijn de organisatorische eenheden voor acquisitie. Een bibliotheek in Aleph kan
meerdere besteldiensten hebben (bv. voor verschillende types materialen, voor de verschillende
filialen), maar een besteldienst kan ook voor meerdere filialen werken. Binnen besteldiensten
kunnen verschillende personeelsleden bestellingen doen. Besteldiensten hebben eventueel: eigen
adressen op de brieven, eigen rappeltermijnen, eigen contactpersonen bij de leverancier, eigen
klantnummers bij de leverancier, eigen kredieten.
Bijv. BZAVJ is de besteldienst Zaventem-Jeugd ; BZAVV is de besteldienst Zaventem- Volwassenen:
de personeelsleden die bestellingen doen van jeugdmaterialen, worden in de besteldienst BZAVJ
gegroepeerd. Bij het plaatsen van een bestelling geven zij de code van deze besteldienst mee. Aan de
besteldienst zijn een aantal budgetten verbonden (bijv. budget voor jeugd romans, budget voor
jeugd dvd's, budget voor jeugd strips, enz). De personeelsleden binnen de besteldienst mogen deze
budgetten gebruiken bij het plaatsen van een bestelling. De budgetten die behoren tot een andere
besteldienst, zoals bijv. het budget voor volwassenen romans dat behoort tot de besteldienst BZAVV,
mogen ze niet gebruiken voor het bestellen van jeugdmaterialen.
Bijv. BZAVJ bestelt materialen bij de persoon die verantwoordelijk is voor jeugdmaterialen in De
Standaard, maar de besteldienst BZAVV bestelt materialen bij de persoon die verantwoordelijk is
voor de volwassenenafdeling van De Standaard
Bijv. BZAVS is de besteldienst voor het filiaal Sterrebeek: aan deze besteldienst zijn budgetten
verbonden voor het bestellen van materialen voor het filiaal Sterrebeek, de besteldienst heeft een
eigen adres bij de leverancier zodat de bestelde materialen rechtstreeks in het filiaal worden
geleverd
Besteldiensten = maatwerk per bibliotheek
= worden door Libis aangemaakt
2.1.2 Kredieten/budgetten
Een budget is een krediet dat gedurende 1 jaar kan gebruikt worden voor de bestellingen van een
bepaald onderdeel van de collectie of een materiaaltype.

PBS Vlaams-Brabant ALEPH 21 | handleiding acquisitiemodule versie 03/08/2015
6
Bijv. ZAV-CD-2007 = budget voor cd's dat geldt voor de bestellingen van 2007
Bijv. LEU-NONFICTIE-2008 = budget voor non-fictiemateriaal dat geldt voor de bestellingen van 2008
De budgetten moeten jaarlijks opnieuw aangemaakt worden, waarbij ze ook steeds van nieuwe
bedragen moeten voorzien worden. Zodra het bedrag binnen een budget overschreden wordt, zal
Aleph alle bestellingen op dit budget weigeren.
Aan elk budget worden besteldiensten gekoppeld.
Een budget kan dienen als een ouderbudget, waaraan verschillende kinderbudgetten worden
gekoppeld (hiërarchische budgetten). Bijv. Een ouderbudget van 5000 euro voor een filiaal wordt
verdeeld over 2 kinderbudgetten: 2000 euro voor jeugdmaterialen, 3000 euro voor
volwassenenmaterialen.
Kredieten = maatwerk per bibliotheek
= worden door de bibliotheek zelf aangemaakt en beheerd
2.1.3 Leveranciers
Er wordt gewerkt met “two-level vendors”. Dit wil zeggen dat er een leverancier wordt aangemaakt
op globaal netwerkniveau, waaraan de verschillende bibliotheken eigen lokale gegevens kunnen
koppelen per besteldienst.
Globale gegevens: naam, status (actief of niet-actief), taal, muntsoorten, adresgegevens (deze zijn
dus gemeenschappelijk voor alle PBS-bibliotheken)
Lokale gegevens = gegevens die kunnen verschillen per besteldienst binnen een bibliotheek:
materiaaltype, annotatie, korting, bestelwijze, briefformaat, klantnummer, contactpersonen, type
levering waaraan rappeltermijnen worden gekoppeld
Leveranciers = globaal aanwezig voor alle PBS-bibliotheken, centraal beheerd door de
helpdeskmedewerkers van de provincie
= lokale specificiteiten zijn door de bibliotheek zelf aan te
duiden

PBS Vlaams-Brabant ALEPH 21 | handleiding acquisitiemodule versie 03/08/2015
7
2.2 Workflow
1. Catalografie: Bibliografische beschrijving opzoeken van het exemplaar
2. Catalografie: als de bibliografische beschrijving niet gevonden wordt --> voorlopige
beschrijving maken
3. Exemplaar bestellen
4. Exemplaar ontvangen
5. Betaling registreren

PBS Vlaams-Brabant ALEPH 21 | handleiding acquisitiemodule versie 03/08/2015
8
Basisvoorwaarden voor het bestellen:
1. Kunnen catalogiseren
2. Aanwezigheid van besteldiensten
3. Aanwezigheid van leveranciers
4. Aanwezigheid van kredieten

PBS Vlaams-Brabant ALEPH 21 | handleiding acquisitiemodule versie 03/08/2015
9
3 Een overzicht van de verschillende schermen
Een scherm is steeds opgesplitst in 2 grote delen: in het linkerdeel (het navigatievenster) kan je
gegevens opvragen, in het rechterscherm zie je de gegevens verschijnen.
De volgende gegevensbalken kunnen onderscheiden worden:
3.1 De titelbalk
De titelbalk toont de naam van de module waarin je aan het werk bent (Aleph Acquisitie), en de
databank waarmee je verbonden bent (PBS50 of PBS51).
Het IP-adres 134.58.15.217:6993 is het adres van de trainingsdatabank.
Het serveradres 134.58.15.200:6992 is het adres van de productiedatabank.
3.2 De menubalk
De menubalk staat verschillende bewerkingen toe (volgens het Windows-principe).

PBS Vlaams-Brabant ALEPH 21 | handleiding acquisitiemodule versie 03/08/2015
10
3.3 De tijdschriftenbalk
Deze balk dient om snel tijdschriftabonnementen op te zoeken, maar wordt binnen de
acquisitiemodule niet gebruikt. Deze balk heeft enkel een functie binnen de Periodiekenmodule.
3.4 De bestellingenbalk
Deze balk staat toe snel bestellingen op te zoeken aan de hand van het bestelnummer (order
number).
3.5 De facturenbalk
Deze balk staat toe snel facturen op te zoeken. In het eerste blanco veld geef je de naam van de
leverancier in. In het tweede het factuurnummer.
3.6 De functietabbladen
De ALEPH-acquisitiemodule bevat 6 functietabbladen, die elk onderverdeeld zijn in verschillende
hoofd- en submappen :
3.6.1 Het tabblad Bestelling (Order)
1. aangeduid met het icoon ,
2. met 4 hoofdmappen (Order list, Order, Bibliographic info, Trigger list).
3. de hoofdmap Order is onderverdeeld in submappen (Encumber, Invoice, Arrival,
Items/Subscriptions, Claims, Order log)
Dit tabblad dient om bestellingen te plaatsen en op te volgen.

PBS Vlaams-Brabant ALEPH 21 | handleiding acquisitiemodule versie 03/08/2015
11
3.6.2 Het tabblad Factuur (Invoice)
1. aangeduid met het icoon
2. met 2 submappen (General invoice, Line items)
Dit tabblad dient om exemplaren te ontvangen en facturen te registreren.
3.6.3 Het tabblad Administratie (Administration)
1. aangeduid met het icoon
2. met 7 submappen (Budgets, Vendors, Currency, EDI Load Log, Action Log Messages,Triggers,
Budget transfer).
Dit tabblad dient om leveranciers (vendors) en kredieten (budgets) te beheren.

PBS Vlaams-Brabant ALEPH 21 | handleiding acquisitiemodule versie 03/08/2015
12
3.6.4 Het tabblad Bestellingen zoeken (Order search)
1. aangeduid met het icoon
2. met 2 submappen (Index list, New & Cancelled Order Index)
Dit tabblad dient om bestellingen op te zoeken
3.6.5 Het tabblad Periodieken (Serials)
aangeduid met het icoon wordt in de acquisitiemodule niet gebruikt. Dit tabblad heeft enkel een
functie binnen de Periodiekenmodule.
3.6.6 Het tabblad Zoeken
1. aangeduid met het icoon
2. met 1 hoofdmap (Zoeken) die onderverdeeld is in 3 submappen (Zoeken, Bladeren, Tonen)
Op dit tabblad kan je exemplaren opzoeken.

PBS Vlaams-Brabant ALEPH 21 | handleiding acquisitiemodule versie 03/08/2015
13
3.7 De statusbalk
In de statusbalk onderaan kan geraadpleegd worden of er al dan niet connectie is met de server. Als
links onderaan het scherm een te zien, is er connectie. Als er staat, is er geen connectie.
Met behulp van de iconen kan je een andere module openen :
Acquisitie (bestelmodule)
Catalografie
Circulatie
Als je op het sleuteltje klikt met de rechtermuisknop, kan je inloggen als een andere gebruiker.

PBS Vlaams-Brabant ALEPH 21 | handleiding acquisitiemodule versie 03/08/2015
14
4 Hoe maak ik een leverancier aan ?
TER HERINNERING:
Er wordt gewerkt met “two-level vendors”. Dit wil zeggen dat er een leverancier wordt aangemaakt
op globaal netwerkniveau, waaraan de verschillende bibliotheken eigen lokale gegevens kunnen
koppelen per besteldienst.
Globale gegevens: naam, status (actief of niet-actief), taal, muntsoorten, adresgegevens (deze zijn
dus gemeenschappelijk voor alle PBS-bibliotheken)
Lokale gegevens = gegevens die kunnen verschillen per besteldienst binnen een bibliotheek:
materiaaltype, annotatie, korting, bestelwijze, briefformaat, klantnummer, contactpersonen, type
levering waaraan rappeltermijnen worden gekoppeld
DUS:
hoe maak ik een leverancier aan = hoe voeg ik lokale gegevens aan een leverancier toe?
Als er een leverancier ontbreekt in het overzicht, moeten de volgende gegevens via de helpdesk aan
de provinciale beheerder meegedeeld worden, zodat deze de leverancier kan aanmaken:
1. Naam
2. Adres
3. Telefoonnummer
4. Faxnummer
5. E-mailadres
Werkwijze
1. Klik op het tabblad Administratie met icoon . Klik daarbinnen op de submap Vendors.
2. In het bovenste scherm krijg je een overzicht van de leveranciers, met daaronder de
besteldiensten die gebruik maken van deze leverancier. Bijv. de leverancier Boekhandel
Forum (die bovenaan in het blauw geselecteerd is), wordt gebruikt door de besteldiensten
HALJJ en BZAVJ.

PBS Vlaams-Brabant ALEPH 21 | handleiding acquisitiemodule versie 03/08/2015
15
3. In het onderste scherm krijg je een overzicht van de globale karakteristieken van deze
leverancier (taal, muntsoorten) en de lokale kenmerken per besteldienst (korting, annotatie,
bestelwijze, rappeltermijnen, enz.)
4. Als je klikt op de knop , kan je het adres van de leverancier raadplegen
(noodzakelijke veranderingen moeten doorgegeven worden aan de provinciale beheerder).

PBS Vlaams-Brabant ALEPH 21 | handleiding acquisitiemodule versie 03/08/2015
16
5. Klik op de knop .
6. Kies in de pop-up die verschijnt, voor een besteldienst die je wil verbinden met de
leverancier. Je verkrijgt een keuzemenu door op het pijltje te klikken. Je kan een
besteldienst uit de lijst selecteren door deze aan te klikken en vervolgens op OK te klikken.
7. In het tabblad Vendor Info 1 kan je facultatief een materiaaltype invoeren en een annotatie
Note). Dit is echter niet verplicht!

PBS Vlaams-Brabant ALEPH 21 | handleiding acquisitiemodule versie 03/08/2015
17
8. In het tabblad Vendor Info 2 moeten de volgende gegevens ingevoerd worden:
a. Account No (M): klantnummer bij de leverancier
b. Terms Percent: korting die je krijgt, uitgedrukt in percentage
c. Order delivery: kies LI als je een bestellijst met alle bestelde exemplaren wil sturen
naar de leverancier, LE als je per exemplaar een bestelbrief wil verzenden
d. Letter Format/List Format: kies het formaat van je eigen brieven uit de lijst
e. Letter/List send method: kies voor email of print
9. In het tabblad Vendor Info 3 moeten de volgende gegevens ingevoerd worden:
a. Contact 1 en 2: je kan in deze 2 velden 2 contactpersonen bij de leverancier ingeven
b. Delivery 1 en 2: kies hier voor resp. N en U (N=normale leveringstermijn,
U=dringende bestellingen)
c. Delivery delay 1 en 2: vul hier de rappeltermijn in voor bestellingen met status N en U
(bijv. na 90 dagen nog niet ontvangen wordt er een rappel verstuurd voor
bestellingen met een normale leveringstermijn; na 10 dagen voor dringende
bestellingen).

PBS Vlaams-Brabant ALEPH 21 | handleiding acquisitiemodule versie 03/08/2015
18
10. Klik op Bewaren.

PBS Vlaams-Brabant ALEPH 21 | handleiding acquisitiemodule versie 03/08/2015
19
5 Hoe verwijder ik een leverancier?
Een leverancier globaal verwijderen, kan enkel door de provinciale beheerder gebeuren.
De lokale specificiteiten per besteldienst verwijderen, kan je enkel als er geen lopende bestellingen
meer aan deze leverancier verbonden zijn.
Werkwijze
1. Klik op het tabblad Administratie met icoon . Klik daarbinnen op de submap Vendors.
2. Klik in het bovenste deel van het scherm op de leverancier zodat deze blauw oplicht.
3. Selecteer vervolgens de besteldienst die je niet meer aan de leverancier wil koppelen.
4. Klik op Delete.

PBS Vlaams-Brabant ALEPH 21 | handleiding acquisitiemodule versie 03/08/2015
20
6 Hoe zoek ik een leverancier op?
Werkwijze
1. Klik op het tabblad Administratie met icoon . Klik daarbinnen op de submap Vendors.
2. Selecteer in het linkergedeelte van het bovenste scherm de Search mode "Name".
3. Geef in de witte balk daaronder de naam van de leverancier in (zorg ervoor dat er een vinkje
staat naast Alle).
4. Klik op Go.
5. In het rechterdeel van het scherm verschijnen alle leveranciers die aan je zoekvraag
beantwoorden, bovenaan een lijst leveranciers (lijst werd alfabetisch gesorteerd).
6. Als je enkel een lijst wil verkrijgen van de leveranciers waarmee je een besteldienst hebt
verbonden, geef je in het blancoveld onder Search Mode "Name" geen naam in. Kies naast
Sublibrary via het keuzemenu wel voor de juiste besteldienst. Klik vervolgens op Go.

PBS Vlaams-Brabant ALEPH 21 | handleiding acquisitiemodule versie 03/08/2015
21
7. In het rechterdeel van het scherm verschijnen alle leveranciers die aan je zoekvraag
beantwoorden.

PBS Vlaams-Brabant ALEPH 21 | handleiding acquisitiemodule versie 03/08/2015
22
7 Hoe maak ik een krediet aan?
Werkwijze
1. Klik op het tabblad Administratie met icoon . Klik daarbinnen op de submap Budgets.
2. In het bovenste scherm krijg je een alfabetisch overzicht van de kredieten, in het onderste
scherm krijg je een overzicht van de karakteristieken van het krediet dat bovenaan
geselecteerd werd (blauw is opgelicht).
3. Klik op de knop New.
4. In het tabblad Budget Info 1 moeten de volgende gegevens ingevoerd worden:
a. Budget code: geef de code in in het volgende formaat: eerste 3 letters bibliotheek -
materiaaltype/filiaal - jaartal Bijv. ZAV-CD-2010
b. Name: geef een vrij te kiezen naam in Bijv. Cd's volwassenen en jeugd, Boeken
jeugdafdeling, enz.

PBS Vlaams-Brabant ALEPH 21 | handleiding acquisitiemodule versie 03/08/2015
23
c. Use Parent Budget for Invoice Report: vink deze optie aan bij het kind-krediet, in het
geval je werkt met hiërarchische kredieten én als facturen enkel moeten
goedgekeurd worden op het niveau van het ouderkrediet
d. Budget type: REG
e. Valid from-to: geef een geldigheidsdatum in van-tot; bestellingen voor en na deze
datum zullen niet met dit budget kunnen betaald worden
f. Budget parent: geef hier de code van het ouderbudget in als je werkt met
hiërarchische kredieten. (ouderbudget moet dan reeds aangemaakt zijn!)
5. In het tabblad Budget Info 2 kan je de volgende gegevens invullen (er moet een keuze
gemaakt worden tussen de relevante velden):
a. Max over/under encumbrance: hoeveel geld mag er meer in verbintenis gezet
worden dan er aanwezig is in het budget?
b. Max over/under expenditure: hoeveel geld mag er meer uitgegeven worden dan er
aanwezig is in het budget?
c. Expressed as a percentage: als je niet wil dat het getal bij Max over/under
encumbrance-expenditure gerekend wordt in absolute bedragen, maar wel in
percentages, vink je deze optie aan.
d. Limit to 'under' exp/enc: als je deze optie aanvinkt, wordt het bedrag naast Max
over/under encumbrance-expenditure enkel gebruikt om het kredietbedrag te
verminderen (veiligheidsmarge inbouwen). Het bedrag zal niet gebruikt worden om
meer uit te geven of in verbintenis te zetten dan in het budget aanwezig is.
e. Annual budget: vink deze optie aan, als je alle budgetten jaarlijks in 1 beweging wil
vernieuwen.

PBS Vlaams-Brabant ALEPH 21 | handleiding acquisitiemodule versie 03/08/2015
24
6. Klik op Bewaren.
7. In het tabblad Transactions, moet je klikken op Allocate. In de pop-up Allocate Transaction,
zet je een vinkje naast Initial. [NB: Initial kies je als dit het startbudget is van het krediet,
regular als je doorheen het jaar een aanvulling doet van het krediet]. Geef het bedrag in
naast Sum en klik op OK.
8. In het tabblad Sublibraries vink je de besteldiensten aan die van het budget mogen gebruik
maken.
9. Klik op Update.

PBS Vlaams-Brabant ALEPH 21 | handleiding acquisitiemodule versie 03/08/2015
25
8 Hoe vul ik een krediet aan?
8.1 Bijkomend bedrag toewijzen
Werkwijze
1. Klik op het tabblad Administratie met icoon . Klik daarbinnen op de submap Budgets.
2. Selecteer een budget in het bovenste deel van het scherm.
3. Klik onderaan het scherm op het tabblad Transactions.
4. Klik op Allocate. In de pop-up Allocate Transaction, zet je een vinkje naast Regular. [NB:
Initial kies je als dit het startbudget is van het krediet, regular als je doorheen het jaar een
aanvulling doet van het krediet]. Geef het bedrag in naast Sum en klik op OK.

PBS Vlaams-Brabant ALEPH 21 | handleiding acquisitiemodule versie 03/08/2015
26
8.2 Bedrag van een krediet transfereren naar een ander krediet
Werkwijze
1. Klik op het tabblad Administratie met icoon . Klik daarbinnen op de submap Budgets.
2. Selecteer een krediet in het bovenste deel van het scherm.
3. Klik onderaan het scherm op het tabblad Transactions.
4. Klik op de knop Transfer.
5. In de pop-up Budget Transfer staat in een linkerkolom het krediet aangegeven. Ook in de
rechterkolom moet een krediet ingevuld worden, door op de te klikken en het krediet uit

PBS Vlaams-Brabant ALEPH 21 | handleiding acquisitiemodule versie 03/08/2015
27
de keuzelijst te selecteren. Dit rechter-krediet zal het krediet zijn, waarvan of waarnaar je
geld wil transfereren.
6. Als er in beide kolommen een krediet staat aangegeven, geef je in de balk onder Amount het
bedrag in dat je wil overzetten van het ene krediet naar het andere.
7. Klik vervolgens op een van beide pijltjes. betekent dat het bedrag van het linker-krediet
naar het rechter-krediet zal worden overgebracht. zet het bedrag over van rechts naar
links.
8. In een pop-up wordt je erop gewezen dat het geld daadwerkelijk is overgezet. Klik op OK.

PBS Vlaams-Brabant ALEPH 21 | handleiding acquisitiemodule versie 03/08/2015
28
8.3 Een krediet jaarlijks vernieuwen
Dit verloopt via services (zie verder in de cursus).

PBS Vlaams-Brabant ALEPH 21 | handleiding acquisitiemodule versie 03/08/2015
29
9 Hoe bekijk ik de balans/transacties van een krediet?
9.1 Balans bekijken
Werkwijze
1. Klik op het tabblad Administratie met icoon . Klik daarbinnen op de submap Budgets.
2. Selecteer een budget in het bovenste deel van het scherm.
3. Klik onderaan het scherm op het tabblad Balance. In de submap Budget info kan je de balans
bekijken.
a. Initial allocation = startbedrag van het krediet
b. Allocated = bedrag dat doorheen het jaar bij het krediet is toegevoegd
c. Carryover = overgedragen resterend bedrag van hetzelfde krediet van het vorige jaar
d. Transferred = bedrag van een ander krediet dat overgezet werd naar dit krediet
e. Encumbrance Price = bedrag dat in verbintenis werd gesteld
f. Invoice Price = bedrag op geregistreerde factuur
g. Payment Price = bedrag op betaalde factuur
h. Total allocated price = initial allocation + allocated + transferred + carryover
i. Actual balance = total allocated price - (invoice price + payment price)
j. Free balance = total allocated price - (invoice price + payment price + encumbrance
price)

PBS Vlaams-Brabant ALEPH 21 | handleiding acquisitiemodule versie 03/08/2015
30
9.2 Transacties bekijken
Werkwijze
1. Klik op het tabblad Administratie met icoon . Klik daarbinnen op de submap Budgets.
2. Selecteer een budget in het bovenste deel van het scherm.
3. Klik onderaan het scherm op het tabblad Transactions. Je verkrijgt een chronologisch
overzicht van de verschillende transacties binnen het krediet.
a. ILC = initial allocation = startbedrag van het krediet
b. ALC = allocation = bedrag dat doorheen het jaar bij het krediet is toegevoegd
c. CRO = carryover = overgedragen resterend bedrag van hetzelfde krediet van het
vorige jaar
d. TFR = transfer = bedrag van een ander krediet dat overgezet werd naar dit krediet
e. ENC = encumbrance = in verbintenis gesteld
f. INV = invoice = op factuur geregistreerd
NB: eens een bedrag dat in verbintenis stond,geregistreerd werd op een factuur, zal het bedrag naast
ENC 00.00 worden en vervangen worden door INV.

PBS Vlaams-Brabant ALEPH 21 | handleiding acquisitiemodule versie 03/08/2015
31
10 Hoe verwijder ik een krediet?
Werkwijze
1. Klik op het tabblad Administratie met icoon . Klik daarbinnen op de submap Budgets.
2. Selecteer een budget in het bovenste deel van het scherm.
3. Klik op Delete.
4. Aleph vraagt vervolgens een bevestiging van de verwijdering.
5. Klik op Ja.

PBS Vlaams-Brabant ALEPH 21 | handleiding acquisitiemodule versie 03/08/2015
32
11 Hoe zoek ik een krediet op?
Werkwijze
1. Klik op het tabblad Administratie met icoon . Klik daarbinnen op de submap Budgets.
2. Vink de optie View authorized aan. Op deze manier zal je enkel je eigen kredieten te zien
krijgen.
3. Bij Search mode kan je verschillende zoekopties ingeven:
a. Browse = zoeken op beginletters van de code; is te combineren met de filters Status
en Year) Bijv. Browse op ZAV met filter Year 2008 geeft als resultaten alle kredieten
van Zaventem van 2008
b. Keywords = zoeken in de naam van de kredieten Bijv. jeugdboeken
c. Exact = zoeken via een exacte code
d. Wildcard = zoeken adhv jokers zoals * bijv. ZAV-J*
e. Group: niet van toepassing
4. Klik op Go.
5. In het rechterdeel van het scherm verschijnen alle kredieten die aan je zoekvraag
beantwoorden.

PBS Vlaams-Brabant ALEPH 21 | handleiding acquisitiemodule versie 03/08/2015
33
12 Workflow bestellen
5 stappen :
1. bibliografische beschrijving opzoeken en eventueel een voorlopige beschrijving maken
2. holding aanmaken
3. bestelling opmaken
4. holding linken aan de bestelling
5. bestelling versturen naar de leverancier
12.1 Bibliografische beschrijving opzoeken en ev. voorlopige beschrijving
maken
Zie handleiding catalografie.
12.2 Holding aanmaken
Zie handleiding catalografie.
Een exemplaar maken is niet nodig!!
12.3 Bestelling opmaken
Werkwijze
1. Klik na het maken van de holding op de knop
2. Je wordt doorverwezen naar de acquisitiemodule.
3. Klik op Add.

PBS Vlaams-Brabant ALEPH 21 | handleiding acquisitiemodule versie 03/08/2015
34
4. In de pop-up die verschijnt, kies je voor het Order Type Monograph.
5. Klik op OK.
6. In het tabblad 2. General moeten de volgende gegevens ingevuld worden:
a. Order Number = bestelnummer. Dit nummer wordt automatisch ingevuld, maar je
noteert het best om nadien de bestelling het makkelijkst te kunnen ontvangen! (of
vraag aan de leverancier het op de factuur te vermelden)
b. Order group : vul hier je gebruikersnaam in vb. VILFV01
c. Material Format : kies voor PRN (kan als standaardwaarde worden ingesteld)
d. Material Type : kies uit de keuzelijst een materiaaltype bv. Boek, DVD,... (kan als
standaardwaarde worden ingesteld)
e. Sublibrary : kies uit het keuzemenu het sigel van de bibliotheek waarvoor je de
bestelling doet (kan als standaardwaarde worden ingesteld)
f. Acquisition Method : kies uit het keuzemenu voor een manier van verwerving vb.
aankoop, zichtzending, gift,... (kan als standaardwaarde worden ingesteld)
g. Order Unit : kies uit de keuzelijst de juiste besteldienst (kan als standaardwaarde
worden ingesteld)

PBS Vlaams-Brabant ALEPH 21 | handleiding acquisitiemodule versie 03/08/2015
35
NB: Deze velden worden automatisch ingevuld : Order number (= bestelnummer), Order status
(= nieuw, verstuurd naar de leverancier, ontvangen), Order ISBN/ISSN (komt over uit de
bibliografische beschrijving), Open Date (= datum aanmaak bestelling), Order Date (= datum waarop
bestelling verstuurd werd naar de leverancier), Status Date (= datum van de laatste wijziging van de
status van de bestelling)
NB: Deze velden zijn niet van toepassing : Additional order no. 1 en 2
NB: Deze velden kunnen worden ingevuld :
a. Initiator ID en Name : als een lezer de bestelling heeft aangevraagd, kan je hier de
naam van deze lezer ingeven. Klik op de naast Initiator ID en zoek de naam van
de lezer op. Bij het ontvangen van het exemplaar, krijg je een boodschap.
b. Action : kies wat er met de bestelling moet gebeuren als er een Initiator ID werd
ingegeven : niets, send directly (=rechtstreeks naar eindgebruiker sturen), create
hold (=voor hele netwerk reservatie plaatsen), send mail (=mail naar lezer sturen dat
bestelling is toegekomen)
c. Library Note : de interne boodschap die hier genoteerd wordt, verschijnt bij het
ontvangen van het exemplaar als een pop-up op het scherm vb. aankoopsuggestie
voor Jan Janssens
d. Approver ID : dit moet enkel ingevuld worden als er ook een Initiator ID is ingevuld.
De 'approver' is de persoon die het plaatsen van de bestelling voor de 'initiator'
goedkeurt
7. In het tabblad 3. Vendor moeten de volgende gegevens worden ingevuld:
a. Vendor code : klik op de en kies de juiste leverancier uit de keuzelijst

PBS Vlaams-Brabant ALEPH 21 | handleiding acquisitiemodule versie 03/08/2015
36
NB: Deze velden worden automatisch ingevuld: Vendor name (= naam van de leverancier), Vendor
contact (= contactpersoon bij de leverancier), Order delivery type (= bestellijst LI of bestelbrief LE),
Delivery type (= Normaal of U dringend ; op basis hiervan wordt de claim date/rappeldatum
ingevuld), Letter type (= briefformaat van je eigen bibliotheek), Send letter by (= via e-mail of print)
NB: Deze velden kunnen worden ingevuld :
a. Vendor reference/noot : deze info wordt opgenomen op de bestelbrief
b. Batch claiming : als je deze optie aanvinkt, kunnen rappels dmv een service
automatisch aangemaakt worden, zoniet moeten ze manueel opgemaakt worden
(kan als standaardwaarde worden ingesteld)
c. Rush : als je deze optie aanvinkt, verschijnt er bij het ontvangen van het exemplaar
een pop-up 'rush arrival' die je erop attendeert dat het exemplaar snel moet
verwerkt worden. (kan als standaardwaarde worden ingesteld)
NB: als je in de lijst leveranciers enkel deze leveranciers wil te zien krijgen, waar je eigen
besteldiensten mee verbonden zijn, klik je binnen de pop-up op Filter by. In de 2e pop-up die
verschijnt (Vendor/supplier list filters), kies je naast Sublibrary/Order Unit voor de besteldienst
waarop je wil filteren. Tenslotte klik je op Apply.

PBS Vlaams-Brabant ALEPH 21 | handleiding acquisitiemodule versie 03/08/2015
37
8. In het tabblad 4. Quantity and price moet je de volgende gegevens invullen:
a. Number of units : geef het aantal exemplaren in dat je wil bestellen
b. Unit price : geef de prijs in voor 1 exemplaar, eenheidsprijs
c. Create item records : deze optie moet aangevinkt staan, zoniet worden er geen
exemplaren aangemaakt. Deze exemplaren krijgen de processtatus In bestelling. (kan
als standaardwaarde worden ingesteld)
d. Encumber budget : klik op de en kies uit de keuzelijst het juiste krediet

PBS Vlaams-Brabant ALEPH 21 | handleiding acquisitiemodule versie 03/08/2015
38
NB: Deze velden worden automatisch ingevuld: Total price (= aantal exemplaren x eenheidsprijs), List
price (= Total price), Local price (= Final price in lokale munteenheid), Final price (= List price +/-
terms percent), Currency (= munteenheid), Terms Sign/Percent (= korting)
NB: Deze velden kunnen worden ingevuld:
a. Quantity note: deze info wordt opgenomen op de bestelbrief
b. Price note: deze info wordt niet opgenomen op de bestelbrief
NB: als je in de lijst kredieten enkel de kredieten wil te zien krijgen van het huidige jaar, waar je eigen
besteldiensten mee verbonden zijn, klik je binnen de pop-up op Filteren op. In de 2e pop-up die
verschijnt (Budget list filters), kies je naast Order Unit voor de besteldienst waarop je wil filteren.
Naast Year vul je het jaar in waarvan je de kredieten wil te zien krijgen. Tenslotte klik je op Apply.

PBS Vlaams-Brabant ALEPH 21 | handleiding acquisitiemodule versie 03/08/2015
39
9. Klik op Bewaren.
10. De bestelling wordt bovenaan het scherm getoond. Deze bestellingenlijst toont alle
bestellingen van alle bibliotheken.
DUS:
1. Klik op de knop
2. Klik op Add.
3. Kies voor Monograph
4. Vul in tabblad 2 General 'Order group' in (rest = standaardwaarde)
5. Vul in tabblad 3 Vendor 'Vendor code' in
6. Vul in tabblad 4 Quantity and price in: aantal exemplaren, eenheidsprijs, budget
7. Klik op Bewaren
12.4 Holding linken aan de bestelling
Werkwijze
1. Zorg ervoor dat je in de bestellingenlijst de juiste bestelling hebt geselecteerd.

PBS Vlaams-Brabant ALEPH 21 | handleiding acquisitiemodule versie 03/08/2015
40
2. Klik links op Items/subscriptions.
3. Je krijgt de karakteristieken van de bestelde exemplaren te zien op een gelijkaardige manier
als in de catalografiemodule.
4. Selecteer bovenaan een exemplaar.
5. Klik op het tabblad 6. HOL Links. Je krijgt onderaan alle holdings te zien die reeds aan de
bibliografische beschrijving werden gekoppeld.

PBS Vlaams-Brabant ALEPH 21 | handleiding acquisitiemodule versie 03/08/2015
41
6. Kies in deze lijst de holding die je aanmaakte in stap 12.2.
7. Klik op Linken.
8. Als je nog zaken aan de holding zou willen veranderen, klik je op Bewerken.
12.5 Bestelling versturen naar de leverancier
Werkwijze
1. Klik links opnieuw op Order List.
2. Selecteer in de bestellingenlijst opnieuw de juiste bestelling.
3. Klik op Send.

PBS Vlaams-Brabant ALEPH 21 | handleiding acquisitiemodule versie 03/08/2015
42
4. Als in tabblad 3. Vendor in veld 'Order delivery type' LI staat: In een pop-up verschijnt de
boodschap dat de bestelbrief zal afgedrukt/verzonden worden, zodra de service wordt
gedraaid. De status van de bestelling wijzigt naar RSV (ready to send to vendor) De service
wordt door Libis automatisch geprogrammeerd zodat de bestelbrieven op vast gekozen
dagen in Taakbeheer worden gezet. De verzendwijze is dezelfde als voor rappels. Zodra de
service heeft gedraaid, is de status van de bestelling SV (sent tot vendor). Vanaf dan wordt
ook de rappeldatum berekend en wordt de kost in verbintenis gezet.
5. Als in tabblad 3. Vendor in veld 'Order delivery type' LE staat: De bestelbrief voor het
exemplaar wordt dadelijk afgedrukt/gemaild. De rappeldatum wordt berekend, de kost
wordt in verbintenis gezet en de status wordt gewijzigd naar SV (sent to vendor).

PBS Vlaams-Brabant ALEPH 21 | handleiding acquisitiemodule versie 03/08/2015
43
13 Hoe zoek ik een bestelling op?
13.1 Via de bestellingenbalk
Werkwijze
1. Vul in de bestellingenbalk het bestelnummer van de bestelling in.
2. Druk op Enter.
13.2 Via het tabblad Zoeken
Werkwijze
1. Druk op F9 of klik op het tabblad Zoeken met het icoon .
2. Zoek het exemplaar op op de gebruikelijke manier.
3. Klik vervolgens op Bestellingen.

PBS Vlaams-Brabant ALEPH 21 | handleiding acquisitiemodule versie 03/08/2015
44
13.3 Via de index van bestellingen
Werkwijze
1. Druk op F7 of klik op het tabblad Bestellingen zoeken met het icoon .
2. Kies een index in de keuzelijst vb. OU Order Unit (= besteldienst).
3. Vul naast 'Geef beginwaarde in' de zoekterm in vb. BZAVJ.
4. Als je deze zoekterm wil combineren met andere filters, kan je 1 of meerdere van de overige
velden invullen adhv keuzemenu's vb. sublibrary, order status,...

PBS Vlaams-Brabant ALEPH 21 | handleiding acquisitiemodule versie 03/08/2015
45
5. Druk op Enter.
6. De zoekresultaten verschijnen onder de indexvelden. Onderaan het scherm wordt
gedetailleerde info per bestelling gegeven.
7. Kies de juiste bestelling uit de lijst en klik op Selecteren.

PBS Vlaams-Brabant ALEPH 21 | handleiding acquisitiemodule versie 03/08/2015
46
14 Oplossingen bij enkele problemen
14.1 Ik heb tijdens het bestellen geen budget ingevuld
Werkwijze
1. Zoek de bestelling op.
2. Klik in het tabblad Bestelling op de submap Encumber.
3. Klik onderaan het scherm op naast Budget code to add.
4. Kies in de lijst voor het juiste budget en klik op selecteren.

PBS Vlaams-Brabant ALEPH 21 | handleiding acquisitiemodule versie 03/08/2015
47
5. Klik op de knop Add budget.
14.2 Ik wil het aantal bestelde exemplaren wijzigen
VOOR JE DE BESTELLING VERSTUURD HEBT NAAR DE LEVERANCIER!! (= voor je op de knop Send
hebt geklikt)
Werkwijze
1. Zoek de bestelling op.
2. Klik in het tabblad Bestelling op het tabblad Quantity and Price.

PBS Vlaams-Brabant ALEPH 21 | handleiding acquisitiemodule versie 03/08/2015
48
3. Verander het aantal exemplaren dat je bestelt. (number of units)
4. Maak de velden voor total price en list price leeg!!! (deze worden niet automatisch
herberekend)
5. Klik op Bewaren. De total price en de list price worden door Aleph aangepast.
14.3 De bestelbrief is door printerproblemen niet verstuurd
Werkwijze
1. Zoek de bestelling op.
2. Klik in het tabblad Bestelling op de knop Print/cancel.
3. Kies in de pop-up voor de optie Send order letter to vendor en klik op OK.

PBS Vlaams-Brabant ALEPH 21 | handleiding acquisitiemodule versie 03/08/2015
49
4. In een pop-up verschijnt de boodschap dat de bestelbrief zal afgedrukt/verzonden worden,
zodra de service wordt gedraaid. De service wordt door Libis automatisch geprogrammeerd
zodat de bestelbrieven op vast gekozen dagen in Taakbeheer worden gezet. De verzendwijze
is dezelfde als voor rappels.

PBS Vlaams-Brabant ALEPH 21 | handleiding acquisitiemodule versie 03/08/2015
50
15 Statussen van een bestelling
De status van een bestelling verandert automatisch in de verschillende stadia van het bestelproces,
maar je kan de status ook manueel aanpassen.
NEW = Nieuwe bestelling
DNB = Delayed no budget, uitgesteld wegens geen budget, geen of onvoldoende
krediet
RSV = Ready to send to vendor, klaar om te versturen naar de leverancier
SV = Sent to vendor
LC = Library cancelled, geannuleerd door de bibliotheek
VC = Vendor cancelled, geannuleerd door de leverancier
CLS = Closed, afgehandeld, bestelling ontvangen en betaald
RET = Returned, teruggestuurd naar de leverancier

PBS Vlaams-Brabant ALEPH 21 | handleiding acquisitiemodule versie 03/08/2015
51
16 Workflow ontvangen materiaal en factuur
2 stappen :
1. factuur registreren
2. bevestigen dat exemplaren ontvangen zijn/op factuur staan.
16.1 Factuur registreren
Werkwijze
1. Klik binnen de facturenbalk op de .
2. Kies de juiste leverancier uit de keuzelijst.
3. Geef in de facturenbalk het factuurnummer in en druk op Enter.

PBS Vlaams-Brabant ALEPH 21 | handleiding acquisitiemodule versie 03/08/2015
52
4. In een pop-up verschijnt de boodschap dat deze factuur nog niet bestaat en zal moeten
gecreeërd worden. Klik op Ja.
5. Binnen de submap General invoice moet je de volgende gegevens invullen :
a. Net amount : totaal van de nettoprijzen (met korting, zonder btw) van de
verschillende exemplaren (afh. van de optie Add VAT tot Total amount!)
b. Shipment amount : eventuele verzendingskosten (deze worden verdeeld over de
verschillende exemplaren)
c. Invoice date : datum van vandaag
d. VAT recipient = de ontvanger van de BTW : klik op het pijltje en selecteer
LEVERANCIER of laat het veld blanco als er geen BTW is
e. VAT code = BTW tarief : klik op het pijltje en kies voor NOVAT (geen BTW), 6%, 7% of
21%
NB: Deze velden worden automatisch ingevuld: Received date, Shipment date, Total
amount (= totaal van het factuurbedrag), VAT amount (= totale BTW, deze wordt
verdeeld over de verschillende exemplaren), Total amount incl VAT (dit bedrag
verschilt van het Total amount, als de optie Add VAT to total amount is aangevinkt en de
BTW dus op het totaalbedrag van de factuur wordt gerekend)
NB: Deze velden kunnen worden ingevuld:
a. Overhead amount: bijkomende kosten (deze worden verdeeld over de verschillende
exemplaren)
b. Insurance amount: bijkomende verzekeringskosten (deze worden verdeeld over de
verschillende exemplaren)
c. Discount amount: extra korting bovenop de gewone korting voor de factuur (deze
wordt verdeeld over de verschillende exemplaren)
d. Refers to invoice: verwijzing naar een andere factuur of kredietnota
e. Explicit ratio: andere wisselkoers dan deze die gedefinieerd is voor de muntsoort

PBS Vlaams-Brabant ALEPH 21 | handleiding acquisitiemodule versie 03/08/2015
53
f. VAT per line item: aan te vinken als er exemplaren zijn met een verschillend BTW-
percentage op 1 factuur --> het BTW-percentage moet dan worden ingegeven per
bestelling op de factuur
g. Add VAT to total amount: aan te vinken als de bedragen van de aparte bestellingen
op de factuur exclusief BTW zijn, maar de BTW op het totaalbedrag wordt
aangerekend
6. Klik op Bewaren.
GOUDEN REGEL
De bedragen op de factuur zijn exclusief BTW, maar BTW wordt op het totaal gerekend : Add VAT to
Total amount aanvinken --> in submap General Invoice is Net Amount = totaal nettobedrag van de
exemplaren zonder BTW --> in submap Line Items is Net Amount = prijs van het exemplaar zonder
BTW (de BTW wordt dan door Aleph op het totaal berekend)
De bedragen op de factuur zijn inclusief BTW : Add VAT to Total amount NIET aanvinken --> in
submap General Invoice is Net Amount = totaal nettobedrag van de exemplaren MET BTW --> in
submap Line Items is Net Amount = prijs van het exemplaar MET BTW
16.2 Bevestigen dat exemplaren ontvangen zijn
Werkwijze
1. Klik op de submap Line items.
2. Klik op Add.
3. Geef in de pop-up het bestelnummer van het eerste exemplaar op de factuur op en klik op
OK.

PBS Vlaams-Brabant ALEPH 21 | handleiding acquisitiemodule versie 03/08/2015
54
NB: Door in de pop-up op het pijltje naast Order number te klikken, kan je ook voor een andere index
kiezen dan Order number.
4. De volgende gegevens moeten worden ingevuld:
a. Net amount: het netto-bedrag van het exemplaar (of de exemplaren) (met korting,
zonder btw)
b. Order completely invoiced: verwijder het vinkje als de bestelling niet volledig
gefactureerd is
c. Number of units: het aantal exemplaren dat je bestelde; dit veld wordt automatisch
ingevuld, maar je moet het eventueel wijzigen als nog niet alle bestelde exemplaren
ontvangen zijn
d. VAT-code: als je bij het registreren van de factuur de optie Add VAT to line items
aanvinkte, moet je hier een btw-percentage ingeven
NB: De volgende gegevens werden reeds automatisch ingevuld: Estimated price (de prijs die je bij
het bestellen van het exemplaar had ingegeven), Total amount, Added amount (van BTW,
bijkomende korting of verzendingskosten), VAT amount (als je een VAT-code moest ingeven)
5. Klik op Bewaren.
6. In een pop-up wordt gevraagd of je het exemplaar wil registreren als ontvangen. Klik op Ja.
De status van het exemplaar zal nu wijzigen van In bestelling naar In verwerking.

PBS Vlaams-Brabant ALEPH 21 | handleiding acquisitiemodule versie 03/08/2015
55
7. Klik in het bovenste deel van het scherm op Order. Je wordt doorgeduwd naar het tabblad
Bestelling.
8. Klik binnen het tabblad Bestelling op de submap Items/Subscriptions.
9. Vul de barcode in van het exemplaar en klik op bewaren.

PBS Vlaams-Brabant ALEPH 21 | handleiding acquisitiemodule versie 03/08/2015
56
10. Als nog niet alle exemplaren op de factuur ontvangen werden: keer terug naar het tabblad
factuur aangeduid met het icoon , klik opnieuw op de submap Line items en herhaal
voor elk exemplaar de stappen 2 tot en met 9.
NB: Links op het scherm is het bedrag naast Line items als volgt te interpreteren: (aantal bestellingen
op factuur die ontvangen werden - totaalbedrag van de factuur - som van de totaalbedragen van de
reeds ontvangen exemplaren)

PBS Vlaams-Brabant ALEPH 21 | handleiding acquisitiemodule versie 03/08/2015
57
17 Workflow ontvangen factuur zonder materiaal
Werkwijze
1. Volg de workflow voor het ontvangen van een factuur met materiaal zoals deze beschreven
staat op de voorgaande pagina's.
2. LET OP: als je de exemplaren op de factuur registreert, moet je op de vraag of je het
exemplaar wil registreren als ontvangen nee antwoorden!!!
3. Als het materiaal nadien wel wordt toegezonden, moet je de bestelling opzoeken (zie
voorgaande pagina's) en de exemplaren alsnog registreren als ontvangen.
4. Klik binnen het tabblad Bestelling op de submap Arrival.
5. Klik op Add.

PBS Vlaams-Brabant ALEPH 21 | handleiding acquisitiemodule versie 03/08/2015
58
6. Geef aan hoeveel exemplaren er ontvangen werden en vink eventueel de optie Order
completely arrived aan (om aan te tonen dat de bestelling hiermee volledig voldaan werd).
7. Klik op Bewaren.
8. Klik op de submap Items/subscriptions en vul de barcode in van de exemplaren. Klik
tenslotte op Bewaren.

PBS Vlaams-Brabant ALEPH 21 | handleiding acquisitiemodule versie 03/08/2015
59
18 Workflow ontvangen materiaal zonder factuur
Werkwijze
1. Zoek de bestelling op.
2. Klik binnen het tabblad Bestelling op de submap Arrival.
3. Klik op Add.
4. Geef aan hoeveel exemplaren er ontvangen werden en vink eventueel de optie Order
completely arrived aan (om aan te tonen dat de bestelling hiermee volledig voldaan werd).
5. Klik op Bewaren.

PBS Vlaams-Brabant ALEPH 21 | handleiding acquisitiemodule versie 03/08/2015
60
6. Klik op de submap Items/subscriptions en vul de barcode in van de exemplaren. Klik op
Bewaren.
7. Zodra de factuur wordt toegezonden, moet je deze registreren en alle exemplaren op de
factuur ingeven, zoals in de workflow Ontvangen factuur en materiaal beschreven staat. De
pop-up met de vraag of je het materiaal wil registreren als ontvangen, zal je nu niet meer
krijgen.

PBS Vlaams-Brabant ALEPH 21 | handleiding acquisitiemodule versie 03/08/2015
61
19 Workflow kredietnota
Werkwijze
1. Registreer de factuur zoals dit beschreven staat in de workflow Ontvangen factuur en
materiaal MAAR Zorg ervoor dat je binnen de submap General Invoice de volgende gegevens
aanpast:
a. Vink het bolletje bij debit weg en vink dat bij credit aan.
b. Verander het type van REG naar CRD.

PBS Vlaams-Brabant ALEPH 21 | handleiding acquisitiemodule versie 03/08/2015
62
20 Workflow zichtzendingen
Zichtzendingen zijn in se ook bestellingen, ook al heb je niet zelf de bestellingen opgemaakt en de
bestelbrieven naar de leverancier gestuurd. Je kan de facturen dadelijk registreren en de exemplaren
dadelijk ontvangen. Om dat te kunnen doen, moet je echter eerst "doen alsof" de exemplaren ook
besteld werden.
Werkwijze
Bij de verwerking van zichtzendingen moet je de workflow bestellen doorlopen, direct gevolgd door
de workflow ontvangen van materiaal en factuur MAAR Zorg ervoor dat je bij het bestellen de
Acquisition method verandert van P (aankoop) naar A (zichtzending).

PBS Vlaams-Brabant ALEPH 21 | handleiding acquisitiemodule versie 03/08/2015
63
21 Hoe zoek ik een factuur op?
21.1 Via de facturenbalk
Werkwijze
1. Klik binnen de facturenbalk op de .
2. Kies de juiste leverancier uit de keuzelijst.
3. Geef in de facturenbalk het factuurnummer in en druk op Enter.
21.2 Via de bestelling
Werkwijze
1. Zoek de bestelling op.
2. Klik binnen het tabblad Bestelling op de submap Invoice.

PBS Vlaams-Brabant ALEPH 21 | handleiding acquisitiemodule versie 03/08/2015
64

PBS Vlaams-Brabant ALEPH 21 | handleiding acquisitiemodule versie 03/08/2015
65
22 Hoe kan ik een factuur wijzigen?
's Nachts wordt de betaling van facturen door een service automatisch goedgekeurd. Zolang deze
goedkeuring nog niet gebeurd is, kan de factuur probleemloos aangepast worden. Zodra dit wel
gebeurd is, moet de betalingsstatus van de factuur eerst veranderd worden van "goedgekeurd" naar
"niet goedgekeurd".
Werkwijze
1. Zoek de factuur op via de facturenbalk.
2. Klik binnen het tabblad Factuur, binnen de submap General invoice op het tabblad Payment
in het rechterdeel van het scherm.
3. Klik op het pijltje naast Status en vervang de P door N. (P=betaald, N=niet goedgekeurd)
4. Klik op Bewaren.
5. Klik opnieuw op het tabblad Invoice.

PBS Vlaams-Brabant ALEPH 21 | handleiding acquisitiemodule versie 03/08/2015
66
6. Je kan nu zowel aanpassingen doen in de General invoice als in de Line items bijv. BTW-
bedrag van de factuur wijzigen, eenheidsprijs van een exemplaar op de factuur wijzigen...
maar LET OP! de velden die automatisch werden ingevuld, worden nu niet automatisch
gewijzigd! Je zal deze blanco moeten maken en nadien pas op Bewaren mogen klikken.
a. General invoice: Received date, Shipment date, Total amount (= totaal van het
factuurbedrag zonder BTW), VAT amount (= totale BTW, deze wordt verdeeld over
de verschillende exemplaren), Total amount incl VAT (dit bedrag verschilt van het
Total amount, als de optie Add VAT to total amount is aangevinkt en de BTW dus op
het totaalbedrag van de factuur wordt gerekend)
b. Line items: Total amount, Added amount (van BTW, bijkomende korting of
verzendingskosten), VAT amount (als je een VAT-code moest ingeven)