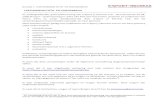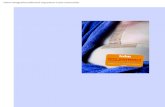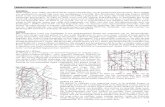agix foto‟s op CD & DVD 7 Foto‟s toevoegen Word - MagixFotoshow.pdf · 3 1 - Foto‟s...
Transcript of agix foto‟s op CD & DVD 7 Foto‟s toevoegen Word - MagixFotoshow.pdf · 3 1 - Foto‟s...
1
BEKNOPTE HANDLEIDING VOOR HET MAKEN VAN FOTOSHOWS OP DVD (13-1-2011)
Gerrit van Eijndhoven http://www.gerritentiny.nl/
Inhoudsopgave - Voorwoord - ..................................................................................................................................... 2
1 - Foto‟s voorbewerken - ................................................................................................................ 3
- De breedte-hoogte verhouding aanpassen - . ................................................................... 5
- Breedbeeld-tv -........................................................................................................................ 5
- De afmeting aanpassen - ...................................................................................................... 6
- Voorbeeld van afmeting-verhouding wijzigen - .................................................................. 8
2 - Een fotoshow maken met de Magix Slideshow Maker. ........................................................ 9
3 - De fotoshow maken met Magix foto‟s op CD & DVD 7 - ...................................................... 9
- Nieuwe show maken -.......................................................................................................... 11
- Foto‟s toevoegen - .......................................................................................................... 11
- Filmpjes toevoegen - ...................................................................................................... 12
- Muziek toevoegen - ........................................................................................................ 14
- Beeld passend maken - ................................................................................................. 15
- Saven -.............................................................................................................................. 17
4 - Video-DVD branden - ............................................................................................................... 18
- Branden met Magix 7 - ........................................................................................................ 18
- Branden met Nero - .............................................................................................................. 19
5 - HD-Video - .................................................................................................................................. 21
6 - Enige opmerkingen - ................................................................................................................. 23
2
- Voorwoord - Om fotoshows op TV via een DVD te vertonen is het noodzakelijk dat op de TV een DVD-speler is aangesloten. Het maken van een show gebeurt op een PC of Laptop in 3 stappen. 1 Foto’s voorbewerken met een fotobewerkingsprogramma b.v. Adobe Photoshop
Heb je dat niet, dan is het uitstekend, gratis, Nederlandstalig programma GIMP een aanrader. Het is te downloaden op: http://www.gratissoftwaresite.nl/downloads/GIMP+fotobewerking
2 De fotoshow maken met Magix Foto‟s op CD&DVD 3 DVD branden b.v. met Magix of Nero 6 of 7 Deze stappen worden hieronder nader uitgelegd.
3
1 - Foto‟s voorbewerken - Het beeldmateriaal kan bestaan uit plaatjes/foto's (BMP, JPG) die vanaf een digitaal fototoestel, een scanner, een (foto)cd of en geheugenkaart op de harde schijf van de computer worden geplaatst Het beeldmateriaal mag ook uit videofragmenten (.MPG, .AVI of .VOB) bestaan. Het geluidsmateriaal kan vanaf een muziek-cd worden binnengehaald , maar mag ook een .WAV of .MP3 bestand zijn dat zich evt. op de harde schijf bevindt. De foto‟s kunnen worden aangepast (kleur, helderheid, resolutie, afmeting) met een fotobewerkingsprogramma zoals b.v. Adobe Photoshop , Adobe Elements of Magix Foto Clinics. Heb je die niet, dan is het uitstekend, gratis, Nederlandstalig programma GIMP een aanrader. Het is te downloaden op: http://www.gratissoftwaresite.nl/downloads/GIMP+fotobewerking De onderstaande uitleg is gebaseerd op Adobe Fotoshop 7
Voorbeeldscherm Adobe Photoshop
4
- De kleur en helderheid aanpassen (Photoshop) - Klik eerst op AFBEELDING-AANPASSINGEN-AUTOMATISCH KLEUREN Bij de meeste foto(s zal hierdoor een behoorlijke kwaliteitsverbetering optreden. Evt. kan men de helderheid nog verbeteren m.b.v. AFBEELDING-AANPASSINGEN-NIVEAU’S. Dit is vooral zinvol bij wat grauwe foto(s In die NIVEAU-grafiek kan men de lichte tonen lichter maken door de rechter pijl naar links te schuiven tot die binnen het grafiek gebied liggen. Men kan de donkere tonen donkerder maken door de linkse pijl naar rechts te schuiven tot die binnen het grafiek gebied liggen. Men kan de middentonen aanpassen door de middelste pijl naar links of rechts te schuiven. Zie onderstaand voorbeeld van een onbewerkte en een bewerkte foto.
Zonder NIVEAU-bewerking Met NIVEAU-bewerking
5
- De breedte-hoogte verhouding aanpassen - . ADVIES: Gebruik zo min mogelijk verticale foto‟s in een show. Deze laten zich nauwelijks op een behoorlijke manier passend maken op TV. De meeste digitale foto(s worden op een verhouding 4:3 opgeslagen. Deze voldoen goed op een niet-breedbeeld TV-toestel maar voor breedbeeld 16:9 moeten de fotoverhoudingen worden aangepast. - Breedbeeld-tv - Bij breedbeeld-tv wordt een 4:3 foto meestal horizontaal een stukje opgerekt en verticaal wat in elkaar gedrukt, zodat een vervorming optreedt. Vooral bij mensen is dat dikwijls erg storend Dit kan men in Photoshop aanpassen d.m.v. UITSNIJDEN en/of de verhouding via AFBEELDING-AFBEELDINGSGROOTTE Maak de hoogte op 9cm en de breedte op 16 cm d.m.v. UITSNIJDEN of AFBEELDINGSGROOTTE Gebruik UITSNIJDEN altijd als er personen op de foto staan. Gebruik AFBEELDINGSGROOTTE alleen als er geen personen op de foto staan daar de foto hier opgerekt wordt en mensen dan wat rare proportie‟s kunnen krijgen. Desgewenst kan men de foto(s ook gedeeltelijk horizontaal oprekken door eerst via AFBEELDING-CANVASGROOTTE-BREEDTE het canvas (met een zwarte achtergrondkleur) op 16 cm te brengen, daarna een linker- of rechtergedeelte te selecteren en dat deel vervolgens via BEWERKEN-TRANSFORMATIE-SCHALEN op te rekken. Heeft men een foto die niet op een 16:9 verhouding is te brengen, maak dan eerst de hoogte op 9cm en daarna de breedte van het canvas op 16 cm met een zwarte kleur. (Zie onderstaand voorbeeld)
Als de foto klaar is sla hem dan op via OPSLAAN ALS, als XXXX.JPG met een kwaliteit van 8 of 10. Wil men gebruik maken van zoom- of paneffecten, lees dan ook het item ZOOM- EN PANEFFECTEN verderop.
6
- De afmeting aanpassen - Voordat men de absolute afmetingen aanpast moet men eerst de breedte-hoogte verhouding in orde hebben gemaakt, zoals in het voorgaande is aangegeven. Meestal zal die breedte-hoogte verhouding 4:3 of 16:9 zijn. Met absolute afmeting wordt hier bedoeld de breedte en hoogte van de foto in pixels. Wil men foto‟s in een Magix-fotoshow gebruiken dan moeten die afmetingen nog worden aangepast. Het is verleidelijk om foto‟s met zo veel mogelijk pixels te gebruiken om tijdens de TV-vertoning een maximale detaillering te verkrijgen. Dat heeft bij “Magix Foto’s op CD&DVD” geen zin, behalve bij foto’s die men in de show wil zoomen . Een Video-DVD maakt n.l. gebruik van frames met een vaste afmeting van 720 x 576 pixels. Voegt men foto‟s toe met een afwijkende afmeting dan zal het Magix-programma ze tijdens het exporteren zelf omzetten naar de gewenste 720 x 576 pixels. Wil men de foto‟s in een zo hoog mogelijke kwaliteit gebruiken dan zal nodig zijn dat de resolutie, zoals die door de foto/camera is vastgelegd, zodanig wordt omgezet dat men geen beeldpixels verliest. Wil men een foto, die is opgenomen in b.v. een 3:2 formaat, omzetten naar een 16:9 formaat, dan zal men eerst de afmeting en resolutie moeten veranderen en daarna de foto moeten uitsnijden op een 16:9 verhouding. Dit kan men doen met een fotobewerkings-programma zoals Adobe Photoshop(x), Adobe Photoshop Elements(x) of of Adobe Photoshop CS(x). Voorbeeld van een afmeting en resolutie omzetting in Adobe Photoshop: - Open Photoshop - Open de originele opname - Open AFBEELDING-AFBEELDINGSGROOTTE - Vink VERHOUDINGEN BEHOUDEN aan - Vink NIEUWE BEELDPIXELS BEREKENEN uit
8
- Voorbeeld van afmeting-verhouding wijzigen - - Klik op
- Wijzig in de menubalk de BREEDTE in 16 cm - Wijzig de HOOGTE in 9 cm - Wijzig de resolutie in de waarde zoals die in de AFBEELDINGSGROOTTE is
aangegeven, in dit geval 510,24. - Selecteer het gewenste fotodeel met ingedrukte linkermuisknop en dubbelklik in het
geselecteerde gedeelte. - Pas indien nodig ook de overige eigenschappen zoals helderheid, contrast en kleur
aan. De foto is nu maximaal geschikt om in een fotoshow met zoom- of paneffect gebruikt te worden.
9
2 - Een fotoshow maken met de Magix Slideshow Maker. Wil je een fotoshow maken waarbij je de eigenschappen geheel naar eigen wens kunt aanbrengen, gebruik dan het programma van Magix Foto‟s op CD & DVD. (zie .3) Koop daar de laatste versie van. Een heel aardig alternatief is echter het gratis te downloaden programma Magix Slideshow Maker. Het is te downloaden op: www.magixphotowidgets.com/magix-slideshow-maker-1.html Hiermee kun je in een mum van tijd, nagenoeg geheel automatisch, een leuke fotoshow maken. Uiteraard zijn er beperkingen in mogelijkheden en effecten. B.v. is het niet mogelijk om teksten toe te voegen. Ook het aantal overgangsschablonen is standaard wat beperkt, maar men kan er gratis een aantal extra downloaden. Het voorbewerken van de foto‟s, zo als in .1 beschreven, blijft wel wenselijk.
3 - De fotoshow maken met Magix foto‟s op CD & DVD 7 - Magix Foto‟s op CD&DVD 7 is op veel punten veranderd en verbeterd t.o.v. Magix Foto‟s op CD&DVD 4. Het onderstaande geldt nagenoeg helemaal ook voor Magix Foto‟s op CD&DVD 6 maar kan op details wat anders zijn. Behalve een aantal inhoudelijke verbeteringen is ook de presentatie gewijzigd. Behalve wat hieronder wordt besproken, biedt het programma nog veel meer mogelijkheden zoals de foto‟s optimaliseren en flikkering verminderen. Snuffel hiervoor ook zelf eens door de menu‟s en handleiding. De totale opzet van 3 hoofdgebieden is nog wel aanwezig. Een afbeelding van het nieuwe scherm ziet U hieronder. Werkveld Branden Werkveld Fotoshow
Mediabrowser Video-monitor
Mediapool Arranger Fotooverzicht Storyboard Tijdlijn
Hoofdscherm
10
De belangrijkste verbeteringen die ik geconstateerd heb zijn: - De resolutieomzetting van de originele foto naar het video-DVD MPEG-formaat 720
x 576 tijdens het renderen, die bij versie 4 slecht was, is nu veel beter. - De toegang tot en het gebruik van video-effecten is veel eenvoudiger. - In de media-browser van de mediapool zijn de plaatjes nu ook als thumbnail
zichtbaar - Het branden van een video-DVD via het werkveld Branden gaat veel eenvoudiger.
11
- Nieuwe show maken - Met Magix Foto‟s op CD&DVD 7 kan men het beste direct beginnen met het aanmaken van een nieuw disk-project (xxxxx.DIP). Ga hiervoor als volgt te werk: - Open Magix. - Magix opent nu automatisch een nieuwe fotoshow. - Klik op Bestand – Instellingen diskproject - Voer voor het .DIP-bestand een eigen naam in. - Wil je een 16:9 dia-show maken vink dan 16:9 beeldverhouding voor actueel
diskproject gebruiken aan. - Klik op OK. Op de monitor zal nu een 16:9 kader verschijnen. - Foto‟s toevoegen -
Voeg de foto‟s pas toe nadat ze vlgs. deel 1 zijn voorbewerkt. Open MAGIX en ga m.b.v. de Media-browser naar de directorie waar de gewenste foto‟s zijn. Selecteer de gewenste foto's en sleep deze vervolgens naar het STORYBOARD Klik op FOTO-OVERZICHT, rangschik de foto‟s en klik op OK.
- Wijzig de projectietijd door op de tijd van een foto te klikken en die tijd te wijzigen. ADVIES: 14 Seconden is een zeer bruikbare tijd. Klik daarna op OP ALLES TOEPASSEN.
- Kies een overgang door op een AB-symbool tussen twee foto(s te klikken en uit het menu een overgang te selecteren. (Houd het rustig) ADVIES: Een vloeiende overgang zoals CROSSFADE voldoet zeer goed. Stel hier ook een overgangstijd in en pas die ook op alles toe. ADVIES: 2,5 Seconden voldoet hier ook zeer goed. De overgangstijd gaat van de projectietijd af !
- Maak een tekst bij een foto door bij die foto op TEXT te klikken. ADVIES: Maak niet bij alle foto(s een tekst. Dat leidt te veel af van de foto(s. Selecteer ook een lettertype, -kleur , grootte en tijd (b.v. 2,5 sec.), ADVIES: Kleur GEEL is meestal overal goed zichtbaar Selecteer bij TEKSTEFFECTEN voor een stilstaande of een bewegende tekst. ADVIES: Gebruik alleen een bewegende tekst bij lange teksten. Laat de tekst dan van onder naar boven of van rechts naar links scrollen.l Selecteer een schaduw of contour met de daarbij bekorende lijndikte en kleur. ADVIES: Neem lijndikte 1 en kleur zwart. (Instellen via de GEAVANCEERD-knop) Vink ook VULLEN aan om de letters met de gekozen kleur in te vullen. Als de teksten zijn ingevoerd klik dan op de knop TIJDLIJN. Schuif de gele tekstvelden tot ongeveer tegen het overgangskruis van een foto. Fade een stilstaande tekst in/uit door de bovenste hoekpunten van een geel tekstveld wat naar binnen te schuiven.
- Rechtsboven elke foto is een knopje FX aanwezig. Hiermee kunt U zeer leuke presentatie-effecten aan Uw foto‟s toevoegen.
12
B.v. om een lange panoramafoto door het beeld te laten schuiven of op een foto naar een bepaald punt inzoomen.
- Filmpjes toevoegen -
Eventueel kun je ook filmbestandjes toevoegen ( .AVI en .MPG) Veel compactcamera‟s hebben ook de mogelijkheid om korte filmpjes op te nemen. Deze hebben dan dikwijls het .MOV formaat. Wil men deze filmpjes toevoegen aan een fotoshow dan is het noodzakelijk dat de Quicktime Player van Apple is geïnstalleerd. Je kunt deze gratis downloaden en installeren via :
http://www.apple.com/nl/quicktime/download/
13
- Bewegingseffecten - Bewegen Camera bewegen Detail Uitzoomen Inzoomen Schuiven Stilst. openingstijd Stilst. eindtijd
Als men op de optie bewegen klikt dan kan men een aantal aardige bewegingseffecten aan een dia toevoegen. Men kan:
- Uitzoomen Vanuit een, zelf te bepalen, detail uit laten zoomen naar het totaalplaatje.
- Inzoomen Vanuit het totaalplaatje inzoomen op een, zelf te bepalen, detail.
- Schuiven (pannen) Vanuit een, zelf te bepalen, gebied de foto door het beeld schuiven. Men kan in 8 richtingen schuiven. Dit is een leuke optie voor bepaalde verticale foto‟s en lange panoramafoto‟s. Om deze optie te gebruiken: - Klik in het storyboard op het aan te passen plaatje. - Klik op Bewegen - Klik op Camera bewegen - Klik op de gewenste beweging (uitzoomen, inzoomen of pannen) - Leg het detailgebied vast (met de oranje knopjes in het
monitorgebied) - Als je in de optie BEWEGEN een zoom- of schuifeffect hebt ingesteld kun je
aan het begin en einde van de beweging een rusttijd instellen door op de knop TIJDSVERLOOP te klikken.
In het dan verschijnend balkje kun je dan met het groene en oranje lopertje een stilstandtijd aanbrengen.
- Vink het vakje VLOEIEND aan, al zal het effect niet of nauwelijks merkbaar zijn.
- Het aangebrachte effect kun je bekijken door in de ARRANGER-balk met de S-loper over de betreffende foto te schuiven. Die foto mag dan niet geselecteerd zijn of de BEWEGEN-optie mag dan niet geselecteerd zijn.
14
Wil men deze effecten toepassen zorg er dan voor dat de plaatjes, waar men een zoomeffect wil toepassen, in een zo hoog mogelijke resolutie worden aangeboden. Doet men dat niet dan zal het ingezoomde gedeelte onscherp worden. Nadeel is dat, door die hoge resolutie, tijdens het zoom- of paneffect een ritselen van de kleine details kan optreden, afhankelijk van tv of monitor. Bij een LCD-TV doet dit verschijnsel zich heviger voor dan bij een ouderwetse CRT-TV. Als men zich aan dat ritselen irriteert maak dan zo weinig mogelijk gebruik te maken van de zoom- en paneffecten.
- Muziek toevoegen -
Dit gaat het eenvoudigst rechtstreeks vanaf een muziek-CD maar kan ook met muziek die al op de harde schijf staat als .WAV of .MP3 bestand Ga via de Media-browser naar het betreffende station of directory. Maak dat de TIJDLIJN aangeklikt is, selecteer het gewenste muziekbestand en sleep dat naar de onderste muziekbalk (is aangegeven door een luidsprekersymbool) Doe dit evt. met meerdere muziekbestanden. Magix maakt van het aangeboden muzieknummer zelf een eigen .WAV bestand Maak de tracks eventueel op lengte door bij die track het gele knopje rechtsonder naar links te schuiven. Verander eventueel het geluidsniveau door een middenknop omhoog of omlaag te schuiven. Fade de muziek in/uit door de buitenste bovenknoppen van een track naar binnen te schuiven.
15
- Beeld passend maken - Bij vertoning van een show op breedbeeld-TV zal het beeld links en rechts meestal een stukje buiten het scherm vallen. Dit is een lastig probleem dat niet perfect is op te lossen. De overlapping is b.v. voor elk individueel toestel verschillend en ook afhankelijk van de scherminstelling die op veel toestellen beschikbaar is zoals automatisch, breedbeeld, 16:9, 14:9, 4:3. Dus elk toestel en elke instelling vereist zijn eigen correctie. Wil je desondanks toch gaan aanpassen dan zijn echter best redelijke resultaten bereikbaar, maar die zullen dan hoogstwaarschijnlijk alleen goed voldoen op je eigen toestel. Magix heeft een gereedschap waarmee men het probleem kan proberen op te lossen. Men kan die optie vinden via: EFFECTEN - EFFECTINSTELLINGEN FOTOSHOW - TV BEELDGROOTTE.
Hier volgen een paar empirische instelwaarden maar experimenteer evt. zelf met andere waarden.. CRT-TV (Buis)
Probeer voor Links en Rechts de waarde 10% en voor Boven en Onder de waarde 5%. Dit zal meestal voldoende zijn maar kunnen van TV tot TV verschillen. Als het niet voldoet even experimenteren tot de juiste waarden gevonden zijn.
LCD-TV Bij een LCD-TV doet zich dit probleem in mindere mate voor. Ik heb bij diverse LCD-TV‟s gemeten dat voor „Links‟ en „Rechts‟ de waarden 6% en voor „Boven‟ en „Onder‟ de waarden 4% afdoende zijn.
Vink, na het invullen van de gewenste waarden, in de donkergrijze velden alle opties aan, behalve „Alle effecten tijdelijk uitschakelen‟. Heeft men de waarden ingevuld, klik dan op „OK‟ Deze waarden worden onthouden en kan men bij een eventuele nieuwe show toepassen. Laadt men een oude show dan kan deze nieuwe instelling daar ook toegepast worden.
16
Heeft men deze procedure klaar dan is het mogelijk dat je foto‟s nog niet goed vertoond worden in het kader dat nu ook op je Video-Monitor staat. Maximaliseer dan even je scherm. Als je dan weer terug keert naar het bewerkingsscherm dan staat je foto wel goed in het kader. TIP: Stel bij je TV de scherminstelling in op “Automatisch”. Je TV zal dan zelf proberen om je foto‟s beeldvullend te krijgen. Soms zal echter toch wel je beeld springen.
17
- Saven - Als de show klaar is moet hij gesaved worden. Advies: Doe het ook tussendoor, zodat bij storing niet alles verloren is. Het saven gaat als volgt: - Klik op BESTAND – DISKPROJECT OPSLAAN als al een correcte
naam is ingevoerd. - Zoniet klik dan op BESTAND – DISKPROJECT OPSLAAN ALS en
geef een nieuwe naam op - Klik op OK. Er wordt nu een project-bestand xxxxx.DIP en een fotoshow-bestand xxxxx.MVM opgeslagen. In het xxxxx.MVM-bestand wordt alle informatie over de dia-show zelf opgeslagen. In het xxxxx.DIP-bestand alles over het project opgeslagen, dus welke MVM-bestanden gebruikt zijn en evt. alle menu- en brandgegevens die bij het project behoren. LET OP ! In deze bestanden worden de foto‟s zelf niet opgeslagen. Alleen de gegevens hoe de show en het totale project is opgebouwd. De foto‟s zelf blijven op de oorspronkelijke plaats. Verwijdert of renamed men de oorspronkelijke foto dan zal het xxxxx.MVM-bestand die niet meer kunnen laden. Heeft men de show opgeslagen dan kan men het beste ook een xxxx.MPG-bestand aanmaken. Dat is handig als men later m.b.v. Nero7 een Video-DVD wil branden. Een xxx.MPG-bestand maken gaat als volgt: - Klik op BESTAND – FOTOSHOW EXPORTEREN – VIDEO ALS
MPEG VIDEO - MPEG2(DVD) - Klik in het dan verschenen menu op OK. Het MPG-bestand wordt dan aangemaakt. Dat is rechtsonder in een langzaam lopend oranje AFMIX-balkje te zien. Dit kan lang duren, ongeveer de tijd die ook de gehele show op TV nodig heeft. Gaat men branden binnen Magix dan is het exporteren naar een .MPEG-bestand niet nodig. Magix maakt het dan zelf aan.
18
4 - Video-DVD branden - Nu gaan we de Video-DVD branden. Dit kan men binnen Magix7 maar ook via Nero. Men kan de show ook op DVD branden in HD-kwaliteit. Dat kan o.a. door gebruik te maken van het Magix-videobewerkingsprogramma Magix Video de Luxe 17 Plus. Wil je hier over meer informatie lees dan het artikel HD-fotoshow op DVD op deze site. - Branden met Magix 7 - - Klik rechtsboven op BRANDEN - Klik rechtsboven op GEAVANCEERD - Selecteer bij MODUS een gewenst menutype. Meestal zal ALLEEN
FOTOSHOWMENU voldoende zijn. - Kies evt. een eigen achtergrondafbeelding - Selecteer bij MENUSJABLONEN een gewenst menu. Let op het gewenste
aantal shows dat men in het menu wil vertonen. - Men kan door op het knopplaatje te rechtsklikken via Eigenschappen dat
plaatje aanpassen. - Is alles naar wens klik dan op Toepassen - Klik bij Uitvoer op de knop met het vlammetje, vervolgens op DVD en dan op
de knop Branden starten. (in geavanceerde modus) - Of (in niet geavanceerde modus) op DVD en dan op de knop Branden
starten - Nu wordt de show gecodeerd en op de harde schijf opgeslagen als
een aantal specifieke Video-bestanden. Dit kan, afhankelijk van de inhoud van de show en snelheid van de processor, een aantal uren duren. Als het coderen klaar is en om een disc wordt gevraagd, plaats dan een lege DVD-schijf.
- Vervolgens zal de schijf gebrand worden Opmerkingen: - Gebruik bij voorkeur DVD+R schijven. Andere schijven geven dikwijls
problemen bij afspelen op een huiskamer-DVD-speler. - Tijdens het coderen wordt de show omgezet in een aantal specifieke Video-
bestanden en op de harde schijf worden geplaatst. Vervolgens worden ze op de DVD-schijf gebrand.
- Wil men meerdere shows, samen met een menu op één schijf branden, laadt dan in het Werkveld Fotoshow de betreffende xxxx.MVM-bestanden na elkaar via Bestand – Fotoshow – Fotoshow laden. Maak vervolgens het menu in het Werkveld Branden en brandt het geheel op schijf zoals hierboven beschreven.
19
- Branden met Nero - Als men één of meer fotoshows in MPG- of .AVI-formaat heeft dan kan men die via Nero op een DVD branden. Gebruik bij voorkeur DVD+R schijven. Andere schijven geven dikwijls problemen bij afspelen op een huiskamer-DVD-speler. Deze bestanden mogen evt. ook afkomstig zijn van video-opname‟s die met behulp van b.v. Pinnacle zijn omgezet in MPG-formaat Er zijn twee mogelijkheden. 1 Branden als DATA-bestanden op een DVD.
Deze gebrande DVD kan door veel DVD-spelers gelezen worden, maar niet door alle. Beter is dus de volgende methode.
2 Branden als VIDEO-bestanden op een DVD.
Men maakt dan een Video-DVD.
20
Ga als volgt te werk: - Start Nero op - Selecteer DVD in het bovenvenster - Selecteer de optie FOTO en VIDEO - Klik op Maak Uw eigen Video-DVD - Klik op Video-bestanden toevoegen
- Voeg via de vertoonde browser één of meer gemaakte .mpg of .avi-bestanden toe. Als de blauwe balk onderin aan de rechterkant rood is wil dat zeggen dat je gemaakte show te groot is geworden om op een DVD te passen.
- Je kunt hem dan als volgt inkrimpen tot hij op je DVD past : - Klik in de onderbalk op MEER - Klik vervolgens op VIDEO-OPTIE”S - Haal het vinkje bij Smart-encoden weg - Klik op DVD-Video - Instellingen kwaliteit staat normaal op AUTOMATISCH
Verander dat door een van de volgende optie‟s te selecteren: Ken je de totale lengte van je show(„s) kies dan de daarbij behorende instelling. - Hoge kwaliteit 60 min. - Standaard afspelen 120 min. - Long play 180 min. - Extended play 240 min. - Super long play 360 min - Aangepast eigen waarden instellen. De afspeelkwaliteit neemt van boven naar beneden wel af. Kies de instelling zodanig dat de blauwe balk zo lang mogelijk wordt.
- Klik op VOLGENDE - Kies in Te Gebruiken Menu voor Geen Menu als men maar één show
wil branden of voor Alleen Titelmenu´s als men meerdere shows wil branden.
- Als men een Menu gaat maken kan men: - De achtergrond aanpassen - De hoofdtitel aanpassen (tekst en kleur) - De subtitels aanpassen. (Tekst en kleur) - De plaatjes op de iconen aanpassen (evt. Een plaatje uit de
betreffende show) - De lay-out en het aantal show‟s per pagina instellen
- Klik 2x op VOLGENDE - Bij huidige Video-optie‟s moet staan: - Aspect-verhouding Automatisch - Video-Modus PAL - Kwaliteit Automatisch (of je eigen keuze) - Controleer of de juiste brander-drive is geselecteerd - Plaats een lege DVD
- Klik op BRANDEN De DVD wordt nu eerst opnieuw gecodeerd en vervolgens gebrand.
21
5 - HD-Video -
High Definition TV begint steeds meer ingang te krijgen. Er zijn steeds meer zenders die in die kwaliteit uitzenden en ook HD-films en bijbehorende apparatuur zijn steeds meer verkrijgbaar. Wat betekent dat voor onze zelf te maken fotoshows? De shows zoals we die tot nu toe maken met b.v. Magix Foto‟s op CD & DVD worden op een DVD gebrand in een MPEG2-DVD formaat met een resolutie van 720x 405 (in een 16:9 beeldverhouding) en zijn eigenlijk best van zeer goede kwaliteit. Die kwaliteit kan nu echter verbeterd worden door de show in HD-kwaliteit 1080p of 1080i te maken. Wat hebben we nodig ? - Uiteraard een HD-tv (liefst 1080p) - Een PC die geschikt is voor HD. D.w.z. dat aan de processor en videokaart extra
zware eisen worden gesteld. Kijk voor meer info b.v de site http://www.hardware.info/nl-
NL/news/ym2cmJqVwpma/Eindelijk_duidelijkheid_Bluray_en_HDDVD_ook_onder_Windows_XP/ - Liefst een monitor met een resolutie van 1920 x 1080 - Op je computer het Magix-programma Foto‟s op CD 7 DVD de Luxe.
Dit heeft de mogelijkheid aan boord om shows te maken en te branden in zowel HD-DVD als Blu-Ray formaat. De standaard versie 7 heeft deze optie niet.
- De te gebruiken foto‟s in een minimale resolutie van 1920x1080 - HD-DVD van Toshiba gaat uit de markt, dus investeer hier niet in.
Voordeel is dat je wel met je gewone brander op gewone DVD‟s shows kunt branden van ruim een half uur in HD-kwaliteit. Je hebt dan nog wel een HD-DVD speler nodig om hem op een HD-tv te vertonen. Aanschaffen lijkt niet meer zinvol, daar heel het HD-DVD gebeuren uit de markt gaat. Er zijn echter ook uitvoeringen van spelconsoles zoals XBox waar HD-DVD schijfjes ook op gespeeld kunnen worden.
- Blu-Ray heeft de strijd gewonnen, maar de consequentie is dat je dan een Blu-Ray brander (> €150) en een Blu-Ray speler (>€200) voor bij de HD-tv aan moet schaffen. Op die Blu-Ray-speler kun echter ook je bestaande DVD‟s nog afspelen. De speciale beschrijfbare Blu-Ray schijfjes kosten nu €5 á €10
Samengevat: Om zelf HD-videoshows te maken en af te spelen heb je nodig: - Een HD-tv - Een computer met geschikte processor en video-kaart. - Een 1920x1080 monitor is wenselijk - Een geschikt fotoshow maak-programma b.v. Magix-programma Foto‟s op CD &
DVD de Luxe - Geschikte foto‟s (minimale resolutie 1920x1080) - Een Blu-Ray brander - Een Blu-Ray speler - En natuurlijk de beschrijfbare Blu-Ray schijfjes.
22
Of het de kosten waard is, is eigen keus. Je mag verwachten dat de kosten op korte termijn wel zullen dalen. Meer over HD-tv kun je ook op deze site vinden in het artikel Tips over HD-tv.
23
6 - Enige opmerkingen - - Het is niet onverstandig om alle gemaakte xxxxx.MPG-bestanden te bewaren en
ook op een DVD te back-uppen. Dan kan men later altijd nog via Nero opnieuw een Video-DVD aanmaken. - Het is ook niet onverstandig om de in Magix aangemaakte xxxxx.MVM en
xxxxx.DIP-bestanden op de harde schijf te bewaren. Zo kan men later altijd nog een reeds gebrande fotoshow of menu wijzigen. Dat is b.v. gemakkelijk als men alsnog foto‟s uit de fotoshow wil verwijderen of toevoegen of andere eigenschappen van de show wil veranderen en de show dan weer opnieuw op een DVD wil branden. Bewaren van een xxxx.MVM-bestand heeft alleen zin als men de gebruikte foto‟s op hun plaats laat staan op de harde schijf.
- Misschien zul je opgemerkt hebben dat in de fotodirectories, die je via Magix hebt bekeken, het bestandje “mxfilerelatedcache.mxc2” is verschenen. Maak je daar niet druk over. Het is een hulp-cachebestandje t.b.v. de miniatuurafbeeldingen in de Magix-browser. Je mag ze verwijderen maar zullen opnieuw worden aangemaakt als je de betreffende directory weer via de Magix-browser benadert. Het is vergelijkbaar met het bestandje “thumbs.db” dat de Verkenner aanmaakt als je daar je bestandsnamen als miniatuur wilt zien.
SUCCES