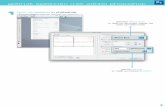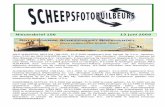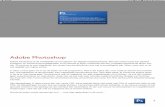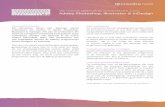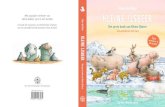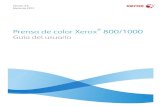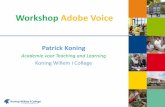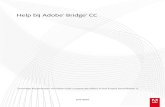Adobe Illustrator basis #1
-
Upload
patrick-kreling -
Category
Documents
-
view
216 -
download
2
description
Transcript of Adobe Illustrator basis #1

Adobe IllustratorAdobe Illustrator is de grootste speler op het gebied van vectorbewerking. Dit is tegelijk het grootste verschil met Photoshop dat pixel-geörienteerd is. Een vector bestand is, in tegenstelling tot een pixel-bestand, eindeloos schaal-baar. Om die reden worden bijvoorbeeld logo’s altijd met een vectorbewerkingsprogramma gemaakt.
Met een breed scala aan gereedschappen en bewerkingsmogelijkheden is het slechts je eigen creativiteit dat een mogelijke beperkende factor kan zijn. Ilustrator is zeer uitgebreid, een eerste kennismaking kan dus wat overweld-igend zijn. Maar vrees niet, ook hier zit wel degelijk een logica achter.
In deze cursus gaan we in op de basis van het programma. Wat is die logica dan, hoe maak je nieuwe documenten aan, wat betekenen al die ikoontjes. Een uitgebreide kennismaking dus. Voor alles geldt: je wordt pas ergens goed in als je er mee bezig gaat. Illustrator is veel te uitgebreid om alle mogelijkheden uit te lichten. Je zult dus moeten gaan experimenteren en uitproberen. Zoek ook via het web naar tutorials, bekijk Ilustrator-filmpjes op YouTube.
Alle afbeeldingen in deze cursus zijn van versie CS4. Kans bestaat dat je zelf werkt met CS3 of misschien zelfs al met CS5. De afbeeldingen kunnen dus een beetje afwijken. Het principe blijft echter hetzelfde. In de nieuwe versies zit het grootste verschil in het gedrag van de interface (de venstertjes). Er zijn wel nieuwe functionaliteiten en mogelijkheden toegevoegd, maar die zijn niet zo ingrijpend dat ze invloed hebben.
Shortcuts staan overal vermeld als ctrl+.. , voor Mac-gebruikers is dit cmd+..
1

De gereedschappenHieronder vindt je een uitleg van de gereedschappen uit het menu aan de linkerkant van je scherm. Achter de naam van het gereedschap staat de zogenaamde “sneltoets”. Door het indrukken van deze sneltoets, wordt gelijk het bijbehorende gereedschap geselecteerd en kun je daarmee werken. Vaak zit er achter het ikoontje in het pallet nog meer gerelateerde gereedschappen verborgen.
Als je een gereedschap hebt geselecteerd, kun je het met de linkermuisknop gebruiken. Met de rechtermuisknop krijg je vaak extra opties. De “option bar” (onder de menu balk) verandert mee met het gereedschap die je gebruikt, en geeft ook altijd extra opties.
Selectie tools1. Selectie Tool (V)2. Direct selection Tools (A)3. Magic Wand Tool (W)4. Lasso Tools (Q)
Tekenen, tekst en pen tools:1. Pen Tools (P)2. Type Tools (T) 3. Line segment Tool (\)4. Shape Tools5. Brush (B)6. Pencil (P)
Reshaping en graph tools:1. Rotate (R)2. Scale (S)3. Warp (shift-R)4. Free transform (E)5. Symbol sprayer (Shift-S)6. Graph Tool (J)
Paint Tools1. Mesh (U)2. Gradient (G)3. Eyedropper (I)4. Blend (W)5. Live paint bucket (K)6. Live paint selection toolo (L)
Slicing, cutting, moving, zooming1. Crop Area (shift+O)2. Eraser (Shift+E)3. Hand (H)4. Zoom (Z)
Overige1. Vulkleur / lijnkleur2. Kleur3. Verloop4. Transparant5. Scrren mode
1
1
1
1
1
1
3
3
3
3
3
3
5
5
5
2
2
2
2
2
2
4
4
4
5
4
4
4
6
6
6
2

Selectie tools
Tekenen, tekst en pen tools:
Selectie tool, direct selection tool, group selection toolMet het zwarte pijltje kun je objecten beetpakken en manipuleren. Met het witte pijltje kun je direct de ankerpuntjes beetpakken en manipuleren. Met het witte pijltje met het plusje kun je gegroepeerde ob-jecten manipuleren.
Magic Wand Tool (W)Met de Magic Wand Tool (W) kun je net als bij Photoshop een gebied selecteren met een bepaalde kleur pixels, zonder zelf langs de randen te hoeven. De gevoeligheid van de Magic Wand Tool kun je instellen in de Option Bar bovenaan. Als je bij ‘Tolerance’ een groot getal invult, dan is de Magic Wand Tool minder gevoelig. Als je dan bijvoorbeeld een zwart gebied aanklikt, zullen er naast de zwarte pixels ook grijze pixels geselecteerd worden. Zet je de ‘Tolerance’ op 1, dan is deze heel gevoelig en selecteert hij enkel die pixels die allemaal de precieze RGB-kleurwaarden hebben.
Lasso Tool (L)Met de Lasso Tool kun je meerde ankerpunten tegelijk selecteren door er een vorm omheen te tekenen.
Pen Tool en Freeform Pen Tool (P)Met de The Pen Tool (P) kun je rechthoekige en vloeiende figuren maken. Anchor Points (punten waarmee de vorm veranderd kan worden) worden automatisch toegevoegd als je tekent. Je kunt deze later aanpas-sen, nieuwe toevoegen of verwijderen.
Add Anchor Point Tool , Delete Anchor Point Tool en Convert Point ToolJe kunt Anchor Points toevoegen of verwijderen door gebruik te maken van de Add Anchor Point Tool en Delete Anchor Point Tool. Als je Auto Add/Delete in de Option Bar hebt aangevinkt, zal er automatisch een punt toegevoegd worden als je op een lijn klikt, en automatisch een punt verwijderd worden als je op dat punt klikt. Met de Convert Point Tool kun je een vloeiende lijn veranderen in een rechte lijn, en andersom.
Type ToolsMet de Type tools kun je teksten maken. Je kunt direct de cursus plaatsen en tyoen, maar ook gebruik maken van een tekstbox door te klikken en te slepen. Deze tekstbox kun je later nog van vorm veran-deren. Je kunt een tekst om een een vorm laten lopen, verticaal zetten of binnen een vorm laten lopen.
Line Tool Met de Line Tool kun op verschillende manieren lijnen trekken. Wanneer je een strakke horizontale of verticale lijn wilt trekken hou je de “shift”-toets ingedrukt. Met de “arc” tool maak je mooie bogen, met de “spiraal”-tool maak je spiralen. Wanneer je de “spiraal”-tool selecteert en op het canvas klikt krijg je een pop-up’je met nummerieke mogelijkheden. Hetzelfde geldt voor de “grid”-tool en “polar-grid”-tool.
3

Shape ToolsIllustrator maakt gebruik van een veelvoud aan basisvormen. Wanneer je deze vormen slim in combinatie gebruikt kun je vrijwel alles maken. Een vorm kan alleen een vulkleur hebben, alleen een outline kleur heb-ben of beide gelijk. Als je “shift” ingedrukt houdt bij het maken van een basisvorm kun je perfecte circels of vierkanten maken. Shift ingedrukt houden bij het schalen zorgt ervoor dat de boel in verhouding blijft.Wanneer je op het canvas klikt na selecteren van een basisvorm (of dubbelklikken), kun je nummeriek de grootte bepalen.
Paint brushMet de paintbrush kun je schilderen met kleuren, verschillende lijndiktes en vullingen. Je kunt ook schil-deren met symbols, en patronen.
Pencil ToolsMet de pencil kun je, net als met een gewone pen, schrijven en tekenen. Lijndiktes en lijnkleuren zijn in te stellen. Je kunt zo makkelijk complexe contouren maken. De gewone pen heeft de neiging om in de krommingen scherpe hoeken te maken. Deze hoeken zijn te verhelpen door de “smooth” tool. Zorg dat het pad wat je zojuist hebt getrokken is geselecteerd en ga met de “smooth” tool over de gedeeltes die je soepeler wilt hebben. Met de “path-eraser tool” kun je gedeeltes van een pad weggummen.
Rotate en reflectJe kunt een object op meerdere manieren laten roteren. Je kunt bijvoorbeeld ook het middelpunt verp-laatsen. Door te dubbelklikken op het ikoon kun je met nummerieke waardes heel exact bepalen hoe het object zich moet gedragen. Het zelfde geldt voor de reflectie-tool.
Scale, shear en reshapeEen object kun je op meerdere manieren schalen. Je kunt gewoon met het zwarte pijltje selecteren en aan een van de hoekpunten trekken, maar je kunt ook gebruik maken van de scale-tool. Deze geeft veel mogelijkheden om gelijkmatig te schalen. Door dubbel te klikken op het ikoon krijg je een venster met veel mee (nummerieke) mogelijkheden. Met de shear-tool kun je een object laten kantelen. Wanneer je “shift” ingedrukt houdt blijft de basis van bijvoorbeeld een vierkant netjes horizontaal. Met de reshape-tool kun je in feite extra ankerpunten toevoegen.
Warp, twirl, pucker en meerMet deze tools heb je oneindig veel mogelijkheden om te “kleien” met een object. Je kunt objecten vrijwel letterlijk in een bepaalde vorm kneden. Hier moet je gewoon zelf mee experimenteren en combineren.
Free transformMet deze tool kun je objecten schalen en vervormen.
Reshaping en graph tools
4

Symbol sprayer toolsJe kunt in Illustrator zogenaamde “symbols” aanmaken. Een symbol is in feite een stukje vector-artwork die je kunt opslaan in een “bibliotheek” zodat je deze op elk moment paraat kunt hebben. Wanneer je een object hebt gemaakt kun je deze verslepen naar het symbol-venster. Met de tools hiernaast kun je met symbols, bijvoorbeeld een pijl, blaadje, vlinder of wat dan ook, spraypainten en vervolgens op heel veel manieren manipuleren. Ook hierbij geldt in feite: experimenteer!
Graph toolsDeze gereedschappen geven je heel veel mogelijkheden om grafieken te tekenen. Staafdiagrammen, lijn-diagrammen, taartdiagrammen etc. Wanneer je een variant heb gekozen kun je ofwel een “box” tekenen of klikken op het canvas om nummeriek de grootte aan te geven. uiteindelijk verschijnt er een venster waarin je de waarden kunt invoeren.
5

Nieuw documentWanneer je Illustrator hebt opgestart kun je een nieuw document aanmaken door in het menu op file/new/document te klikken of met de shortcut ctrl+N (of voor de Mac: cmd+N). In dit voorbeeld maak ik een document van 210 mm breed en 297 mm hoog. Je kunt kiezen uit een liggend of staand formaat. Je kunt ook aangeven hoeveel “artboards” je wilt aanmaken. In dit geval 1.
Klik op “OK” om het document aan te maken.
6

Een verse paginaDe interface van Illustrator lijkt erg op die van InDesign en Photoshop. Links zie je de toolbox en aan derechterkant kun je alle mogelijke extra vensters oproepen. Die zijn te vinden in het menu bovenin onder “vensters”.Vlak onder het menu vindt je de eigenschappen van het gereedschap dat je op dat moment gebruikt; de Option Bar.
Gereedschapvenster menuvensters
werkvlak of artboard
menu
eigenschappen van een specifiek gereedschap
7