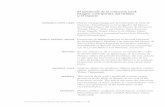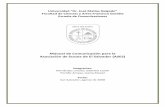Actualización de Microsoft Office 2010files.asesormartha.webnode.mx/200000032-bd806bf746... ·...
Transcript of Actualización de Microsoft Office 2010files.asesormartha.webnode.mx/200000032-bd806bf746... ·...

Complejo CangrejeraKm. 12.3 Carretera Coatzacoalcos-Villahermosa
96400 Coatzacoalcos, Ver., MéxicoTel.: +52 (921) 211 5000
YOBJETIVO CONSULTORES S.C.
LE DAN LA MÁS CORDIAL BIENVENIDA AL CURSO DE:
ACTUALIZACIÓN DE MICROSOFT OFFICE 2010
¡BIENVENIDOS!
Lic. Martha Lilia Contreras BeltránInstructor
ENERO 2012

Actualización de Microsoft Office 2010
Objetivo general
Al finalizar el curso los participantes sabrán operar la plataforma de Microsoft Word 2010 así como utilizar las herramientas básicas y avanzadas de edición para el mejor el desempeño de sus funciones.
Objetivo particular Operar el ambiente de la plataforma Word 2010, manejo de la cinta, la ficha
File, la barra de acceso rápido y localizar las herramientas fácilmente. Utilizar herramientas avanzadas de edición para la creación de documentos así como
optimizar el tiempo de ejecución de las tareas del manejo de texto.
Pag. 2 de 55
Microsoft Word 2010

Actualización de Microsoft Office 2010
Contenido
MÓDULO 1. INTRODUCCIÓN....................................................................................4
MÓDULO 2. ESCRIBIR EL DOCUMENTO.............................................................13
MÓDULO 3. HERRAMIENTAS DE EDICIÓN........................................................16
MÓDULO 4. RESUMEN DE LA SECCIÓN..............................................................17
MÓDULO 5. PRÁCTICA..............................................................................................18
MÓDULO 6. GUARDAR DOCUMENTOS................................................................19
MÓDULO 7. 5. ABRIR UN DOCUMENTO...............................................................20
MÓDULO 8. MANIPULACIÓN DE TEXTO.............................................................22
MÓDULO 9. VI. REVISIÓN DE DOCUMENTOS....................................................27
MÓDULO 10. MEJORAR LA PRESENTACIÓN................................................................29
MÓDULO 11. REMOVER, REPETIR Y COPIAR FORMATOS...........................................34
MÓDULO 12. IX. HERRAMIENTAS AVANZADAS DE EDICIÓN.....................................35
MÓDULO 13. OTRAS HERRAMIENTAS.........................................................................37
MÓDULO 14. 2. MARCADORES (SEPARADORES)........................................................38
MÓDULO 15. VER / OCULTAR LAS BARRAS EXISTENTES E IMPRIMIR.....................40
MÓDULO 16. XII. PLANTILLAS....................................................................................42
Pag. 3 de 55

Actualización de Microsoft Office 2010
Módulo 1. Introducción
Word es un procesador de palabras que sirve para crear cualquier escrito, cuenta con múltiples ventajas y herramientas, las cuales permiten trabajar con mayor rapidez y eficiencia, se maneja bajo ambiente Windows, para poder utilizarlo es necesario tener conocimientos básicos de dicho programa.
1. Iniciar Word
1. Abrir el menú Inicio2. Colocar el puntero del mouse en la opción Programas 3. Hacer clic sobre Microsoft Word
1. Abrir el menú Inicio (CONTROL + ESC)2. Ubicar el cursor con las flechas de dirección en la opción Programas 3. Presionar la flecha de dirección derecha 4. Elegir con las flechas de dirección Microsoft Word 20105. Presionar ENTER
Pag. 4 de 55

Actualización de Microsoft Office 2010
1.1. Ventana de Word
Por ser una aplicación de Windows MS Word presenta los elementos comunes para este tipo de ventanas: menú de control, botones maximizar, minimizar, barra de título
Barra de título : Muestra el nombre de la aplicación y del documento que se está visualizando en la pantalla.
Barra fichas: Contiene los nombres de las fichas disponibles para la aplicación.
Pag. 5 de 55
Barra de título
Cursor
Reglahorizontal
Cuadro de desplazamiento
Boton
Botón de objeto anterior
Barra de estado
Area de trabajo
Regla vertical
Botón de Selección de objeto
Botón de objeto siguiente
Flecha de desplazamiento
Botones de Vistas
cinta
Bar

Actualización de Microsoft Office 2010
Si se coloca el puntero del mouse sobre algún botón, segundos después se mostrará el nombre o la acción que éste realiza, así como la tecla de acceso rápido.
Con doble clic podrá mostrar u ocultar esta area. La tecla ALT permite tener acceso al área de fichas con el teclado, para
moverse entre ellas utilice las teclas de dirección, para ir a los botones de una chicha presione la tecla TAB.
Si presiona dos veces la tecla ALT se mostrara los caracteres de acceso rápido al área de carpetas.
En Office 2003 tambien se utiliza la tecla ALT, ahí observe la letra de cada menú y presiónela al mismo tiempo que ALT.
Reglas : Ayuda a tener una referencia de la posición de los márgenes, sangrías, tabuladores, etc.
Barras de herramientas : Son barras gráficas con diversos botones que sirven para activar los comandos más usuales, facilitando la ejecución de las tareas que se requieran. Existen 18 barras de herramientas, incluyendo la barra de menús, las más usuales que se presentan al entrar a Word son:
Área de trabajo: Es el lugar donde se puede escribir el texto del documento.
Barras, flechas y cuadros de desplazamiento: Se utilizan para desplazar el contenido del documento con la ayuda del mouse; existen 2 barras: vertical y horizontal.
Barra de acceso rápido : Contiene iconos para accesar de forma inmediata, si desea agregar o quitar elementos de clic en la punta de flecha y active o desactive casillas.
La Ficha “File” (Archivo): contiene las opciones que antes contenía el menú “Archivo”: nuevo, guardar, imprimir, la lista de archivos recientes es más larga y puede fijar los documentos que más utilice(dando un clic en el icono de chinche), office 2010 le dice backstage.
Barra de estado : Muestra características informativas de la forma en la que se está trabajando; por ejemplo, página, palabras, vistas del documento, zoom.
Aplica Zoom rápidamente con la tecla CTRL + la rueda del mouse
Pag. 6 de 55

Actualización de Microsoft Office 2010
1.2. Creación de un DocumentoPara iniciar un escrito utilizando el procesador de palabras Word es recomendable considerar los siguientes pasos:
6. Crear un nuevo documento (al entrar a Word se crea automáticamente)7. Preparar la página8. Escribir el documento9. Guardarlo10. Revisar ortografía11. Mejorar la presentación
1. Crear un Nuevo Documento
Al entrar al programa Word presentará un documento nuevo, lo que equivale a una hoja en blanco sobre la que se puede comenzar a escribir, adicional a esto, es posible abrir otro nuevo documento:
1. Hacer clic en el botón New Nuevo en la barra de acceso rápido.
Ctrl + N o
2. Abrir la Ficha “File ”3. Seleccionar el comando New 4. Aparecerá :
Con flechas de dirección seleccionar Documento en blanc: black document
Pag. 7 de 55

Actualización de Microsoft Office 2010
Presionar ENTER o bien de clic en el botón OK
2. Tamaño y Orientación de la Página
Antes de iniciar el escrito del nuevo documento se recomienda preparar la página, especificando el tamaño de hoja, márgenes, encabezados y pies de página;
Las partes que componen una hoja y que se pueden modificar son:
Puede cambiarse el tamaño de la hoja a carta u oficio, modificando las medidas de largo o la orientación a vertical u horizontal.
Las medidas de la hoja se muestran en la siguiente tabla:
Tipo de hoja Ancho LargoCarta 21.59 cm 27.94 cmOficio 21.59 cm 33.00 cm
Pag. 8 de 55
Ancho de Página
Largo d
Margen Izquierdo Margen Derecho
Margen Inferior
Margen del Pie
Margen del Encabezado
Margen Superior
Extremos de la Hoja
CONSEJO DE LA JUDICATURA FEDERALDIRECCIÓN GRAL. DE INFORMÁTICA
Subdirección de Capacitación
Encabezado
Pie de página

Actualización de Microsoft Office 2010
1.3. Configurar el tamaño y orientación de la página
1. Abrir la ficha diseño de página “Paget Layout” y 2. Elegir la sección configurar página “Page Setup”
Margins: muestra una lista de márgenes sugeridos, la última opción permitirá personalizar uno.
Orientation: Cambia la orientación de la página (Horizontal o vertical)
Colums: permite aplicar formato de columnas al texto seleccionado
Pag. 9 de 55
Para configurar rápidamente sus márgenes:
Pase de un comando a otro con la tecla Tab.
Presione Alt y la tecla subrayada
Personalice sus columnas ajustando el tamaño de cada una así como la distancia entre ellas

Actualización de Microsoft Office 2010
Size: presenta una lista de diferentes tamaños de papel, la última opción permite personalizar uno:
Notas:
Si la configuración personalizada es utilizado con frecuencia, elegir el botón Predeterminar
Otra forma de llegar a la opción de configurar márgenes es con doble clic con el mouse sobre la regla en el espacio del margen.
También para modificar los márgenes puede: Cambiar a vista Diseño de impresión o Vista preliminar, al aparecer una regla vertical y una horizontal, apuntar en los límites de éstas
Para poder ver las reglas vertical y horizontal verificar que el comando Ruler de la ficha View esté activado (menú ver en 2003)
Configurar los márgenes del encabezado y pie de página
1. Realice la misma acción anterior pero ahora vaya a la ficha “Layout”
2. Escribir o especificar con los botones incremento o decremento en la sección Desde el borde la medida del margen del encabezado y del pie deseado.
Nota: Si los márgenes especificados se utilizan con frecuencia, elegir el botón Predeterminar y posteriormente el botón Sí.
Pag. 10 de 55

Actualización de Microsoft Office 2010
1.4. Intercambiar márgenesWord tiene la facultad de imprimir hojas por ambos lados, intercambiando los márgenes entre las páginas nones y pares.
En la ficha Margins de la categoría Page Setup, ficha Page Layout En la sección Páginas Page seleccionar la opción mirror Margins
cuadro de lista desplegables Multiple Pages Presionar ENTER o hacer clic en el botón Aceptar. Al activar esta
opción los nombres de los márgenes Izquierdo y Derecho cambiarán a Interior y Exterior
Una vez que se ha terminado de preparar la página, el siguiente paso es dar inicio al escrito.
Pag. 11 de 55

Actualización de Microsoft Office 2010
1.5. Resumen de la Sección Word crea automáticamente un nuevo documento al entrar al programa Existen 5 vistas para presentar el documento en pantalla, las más
comunes son:o Normalo Diseño de impresióno Vista preliminaro La vista normal se recomienda para capturar el
documento y desplazarse rápidamente a través de elo La vista diseño de impresión es muy útil para
visualizar la distribución real de la información en el documento
La hoja predeterminada que presenta Word es tamaño carta; sin embargo, es posible especificar las medidas y márgenes deseados de acuerdo a cada necesidad
Con Word se puede especificar que se desea imprimir por los dos lados e intercambiar automáticamente los márgenes
El tamaño y los márgenes de una hoja se pueden predeterminar para utilizarlos en todos los documentos posteriores
1.6. Práctica1) Crear un documento con las siguientes especificaciones:
Trabajar en vista diseño de impresión Configurar la página a tamaño oficio con orientación vertical Configurar la página con los siguientes márgenes:
Superior 2.0 cm
Inferior 2.0 cm
Izquierdo 5.5 cm
Derecho 2.00 cm
Margen del encabezado 1.00 cm
Margen del pie de página 1.00 cm
Mostrar el documento en diseño de impresión Mostrar el documento en vista normal
Pag. 12 de 55

Actualización de Microsoft Office 2010
Colocar el documento en forma horizontal
Pag. 13 de 55

Actualización de Microsoft Office 2010
Módulo 2. Escribir el DocumentoIniciar el escrito como se hace en una máquina de escribir, se recomienda realizar el documento hasta concluirlo, posteriormente modificar su presentación. Word controla los márgenes y empieza nuevas líneas y hojas si es necesario.
Una vez realizado el escrito es recomendable conocer algunos movimientos del cursor y herramientas de edición.
2.1. Mostrar los Caracteres no ImprimiblesWord puede presentar caracteres que hagan referencia a los ENTERS, a las marcas de tabulación, a los espacios, etc.
Hacer clic en el botón Ver u ocultar todos de la Cinta Inicio
1. Abrir el menú Herramientas y elegir el comando Opciones (ALT,H,N)2. Elegir la ficha Ver3. Activar la casilla de verificación Todos4. Presionar ENTER
Pag. 14 de 55

Actualización de Microsoft Office 2010
2.2. PaginaciónCuando se ha llegado al último renglón de una página, Word inicia automáticamente una página nueva, respetando los formatos establecidos.
Este cambio se puede apreciar con una línea punteada dentro de la vista de página Normal
..............................................Salto de página..............................................................
A esta línea se le denomina salto de página
Forzar el inicio de una nueva página
1. Colocar el cursor en donde se desea insertar un salto de página manual
2. Abrir la ficha Insert y elegir el comando:
1. Colocar el cursor en donde se desea insertar el salto de página2. Presionar las teclas CONTROL + ENTER3.4. Word insertará la línea que indica que en ese lugar se dio un salto de
página manual
2.3. Desplazamiento y movimientos del cursorPor lo general, la ventana de documento contiene más texto del que puede verse en ella, Word permite desplazarse a través del documento para trabajar en diferentes partes del mismo. El cursor indica la posición dentro del texto; es posible moverlo a diferentes partes, utilizando el teclado o el mouse cuando el texto que se desea ver se encuentra fuera de los límites de la ventana.
Pag. 15 de 55

Actualización de Microsoft Office 2010
Para desplazarse Presionar las(s) tecla(s)
Incio de la línea Inicio
Fin de la línea Fin
Principio del documento Control + Inicio
Fin del documento Control + Fin
Siguiente palabra Control +
Palabra anterior Control +
Pantalla siguiente Av Pág
Pantalla anterior Re Pág
Parte inferior de la ventana Control + Av Pág
Parte superior de la ventana Control + Re Pág
Siguiente párrafo Control +
Párrafo anterior Control +
Pag. 16 de 55

Actualización de Microsoft Office 2010
Módulo 3. Herramientas de Edición Sobreescribir texto
El modo sobreescribir en Microsoft Word 2010 dich está desactivado por defecto. Para activarlo iremos a la pestaña File, options y en el cuadro de diálogo que se nos muestra seleccionaremos Advanced y marcaremos la casilla Use the insert key to control overtype mode (Usar la tecla Insert para controlar el modo Sobreescribir) y finalmente haremos click en el botón Aceptar.
Word permite insertar letras o palabras entre texto ya escrito, para ello es necesario verificar que en la línea de estado no este activo el modo sobreescritura (Overtype)ontrario se deberá desactivar.
1. Si está activado el modo Overtype, hacer doble clic en el botón Overtype de la barra de estado
2. Colocar el cursor en el lugar donde se desee insertar el texto3. Comenzar a escribir
En caso de que no veamos dicha información, hemos de hacer click con el botón derecho en la barra de estado y en el menú contextual que nos aparecerá marcar Overtype.
También podemos cambiar entre los modos Overtype e Insert haciendo click en dicha opción de la barra de estado
Parte izquierda de la barra de estado
3.1. 4.3 Borrar textoSe utilizan las teclas RETROCESO y SUPR
Retroceso. Borra los caracteres que se encuentran a la izquierda del cursor.Supr. Borra el carácter que se encuentra a la derecha del cursor.
Pag. 17 de 55

Actualización de Microsoft Office 2010
Módulo 4. Resumen de la sección
Word controla “los retornos de carro” y empieza nuevas líneas y páginas cuando sea necesario
Es posible insertar “Saltos de página manuales “ en cualquier parte del documento presionando las teclas CONTROL + ENTER
Los “cambios de renglón forzados o retornos de carro “ están representados por el carácter y sólo se visualizarán si está activa la ficha inicio boton Ver u ocultar todos
Existen “métodos abreviados” para desplazarse a través del documento: Ctrl+ inicio, ctrl+ fin, inicio, fin, …
Es posible Insertar y sobreescribir texto en el documento
Ghjgh j
Pag. 18 de 55

Actualización de Microsoft Office 2010
Módulo 5. Práctica1. Configurar la página con los márgenes deseados2. Transcribir el siguiente documento:
Minatitlán, Ver a 15 de enero de 2009
Estimado Sr: (escriba su nombre)
Hemos recibido su carta del día 18 del corriente en la que se interesaba por
nuestra línea de zapatos industriales.
Con esta carta le enviamos nuestro catálogo y fotografías de los montajes, así como
la lista de precios. Estamos a su servicio y por ello creemos que sería interesante para
usted, recibir la visita de uno de nuestros representantes, al que podrá formular todas las
dudas o consultas que estime oportunas. Esta última cuestión podría confirmárnosla por
teléfono al número 985 34 23 23 .
Estamos a su disposición para cualquier otra información que precise.
Un cordial saludo,
Mirla Fernández Tejeda
DIRECTORA COMERCIAL
1. Insertar un salto de página manual antes del párrafo No. 11 2. Utilizando el modo de sobreescritura; reemplazar la palabra zapatos por pantalones 3. Utilizando el modo de inserción; insertar la palabra María después del nombre de Mirla 4. Utilizando la tecla de retroceso:borre la fecha y escriba la actual5. Desplazarse al principio del documento, desplazarse al final del documento
Pag. 19 de 55

Actualización de Microsoft Office 2010
Módulo 6. Guardar documentosUna vez que se ha creado parte del documento, éste deberá guardarse en algún dispositivo de almacenamiento permanente, para ser utilizado posteriormente.
6.1. 1. Guardar el documento
Hacer clic en el botón Save CTRL + S
1. Abrir la Ficha “File”, opción Save
2. Escribir el nombre del archivo 3. Elegir la unidad y la carpeta donde se
desea guardar el archivo, 4. Presionar ENTER o hacer clic en el botón
SaveNota:
la opción guardar como tipo le será útil si desea guardar el documento con otra versión de Word: F12
Tools: permite guardar el documento aplicando contraseña Save AS Type: permite guardar el documento en formato diferente de
texto,
6.2. 4. CERRAR UN DOCUMENTO
1. Abrir la Ficha “Archivo” y elegir el comando Cerrar o elija el botón cerrar del documento.
6.3.
Pag. 20 de 55

Actualización de Microsoft Office 2010
Módulo 7. 5. Abrir un documento Para poder trabajar con un documento que se ha guardado previamente, es necesario abrirlo.
1. Hacer clic en el botón Abrir o
1. Abrir la Ficha “File”, elegir el comando Abrir (ALT, F,O)
Una vez que se ha trabajado en Word, éste guardará en una lista dentro dla Ficha “Archivo” los nombres de los archivos que se han utilizado por última vez,
el número de archivos que se genere dependerá de la configuración: botón office, opciones de Word, avanzadas, “mostrar numero de documentos recientes”.
Pag. 21 de 55
1. Elegir la unidad de disco y carpeta donde se desea extraer el archivo (Buscar en)
2. Hacer doble clic en la carpeta deseada.
3. Seleccionar el documento y dar doble clic o Presionar ENTER

Actualización de Microsoft Office 2010
7.1. Resumen de la sección
El comando Guardar sirve para:
Guardar los cambios hechos a un documento
Guardar el documento por primera vez
El comando Guardar como sirve para crear una copia del documento con un nombre distinto en la misma unidad o en otra
Es conveniente cerrar todos los documentos que se hayan abierto
Para abrir rápidamente un documento se puede utilizar la lista que aparece en la sección dla Ficha “Archivo”
7.2. Práctica
1. Guardar el documento que se realizó en la práctica anterior en la unidad con el nombre “envio de catalogos”
2. Cerrar el documento
3. Abrir el archivo “oficio1.doc” que se encuentra en la unidad “C” en la carpeta “PRACTICAS” y corregir la fecha a la actual
4. Guardar los cambios efectuados
5. Hacer una copia de dicho documento en su carpeta
Pag. 22 de 55

Actualización de Microsoft Office 2010
Módulo 8. Manipulación de textoSe puede modificar la estructura del documento copiando, moviendo o eliminando información. Para poder realizar estas acciones es necesario conocer algunas herramientas auxiliares.
8.1. Seleccionar textoPara modificar un texto escrito es necesario Seleccionarlo. Seleccionar un texto equivale a sombrearlo de la siguiente manera:
La forma general para seleccionar texto es:
1. Colocar el puntero al principio del texto que se desea seleccionar2. Hacer clic y arrastrar para extender la selección
8.2.
Pag. 23 de 55
Para seleccionar Hacer
Una palabra Doble clic en la palabra
Un renglón Hacer clic fuera del margen izquierdo
Una frasePresionar CTRL+un clic en cualquier lugar de la frase
Un párrafo Clic tres veces en el párrafo o hacer doble clic fuera del margen izquierdo
Un bloque grande de textoClic al principio del texto, presionar SHIFT y hacer clic al final del texto
Un bloque vertical Presionar ALT y arrastrar
Todo el documento Clic tres veces fuera del margen izquierdo

Actualización de Microsoft Office 2010
Otros métodos con el mouse son:
1. Colocar el cursor al principio del texto a seleccionar 2. Presionar la tecla F83. Extender la selección (sombra) con las flechas de dirección
Existen métodos abreviados con el teclado:
Para seleccionar Presionar
Una palabra F8 dos veces continuas
Una frase F8 tres veces continuas
Un párrafo F8 cuatro veces continuas
Todo el documento F8 cinco veces
8.3. CANCELAR LA SELECCIÓN Hacer clic en cualquier parte del documento fuera de la selección
Presionar ESC y Presionar cualquier flecha de dirección
8.4. 3. MOVER BLOQUES DE TEXTO
Cuando un texto se mueve, Word lo borra de su posición original y lo inserta en otro lugar.
3.1 Mover texto (método normal)
1. Seleccionar el texto a mover
2. Hacer clic en el botón Cortar de la cinta inicio
3. Colocar el cursor en la nueva posición
4. Hacer clic en el botón Pegar de la cinta inicio
1. Seleccionar el texto a mover
Pag. 24 de 55

Actualización de Microsoft Office 2010
2. Abrir el Cinta Inicioy elegir el comando Cortar ALT,O,X ó (ALT,E,T)
3. Colocar el cursor en la nueva posición
4. Abrir el Cinta Inicioy elegir el comando Pegar ALT,O, V ó (ALT,E,P)
Pag. 25 de 55

Actualización de Microsoft Office 2010
3.2 Mover texto (método rápido)
1. Seleccionar el texto a mover2. Arrastre el texto a su nuevo lugar
1. Seleccionar el texto a mover
2. Presionar la tecla F23. Mover el cursor a la nueva posición4. Presionar ENTER
8.5. Copiar bloques de textoAl copiar texto, éste se duplica dejando el original en la posición inicial.
4.1 Copiar texto (método normal)
Seleccionar el texto, botón Copiar
1. Mover el cursor al lugar donde se desea insertar la copia, botón Pegar
1. Seleccionar el texto2. Abrir el Cinta Inicioy elegir el comando Copiar ALT,O, C (ALT, E, C)3. Colocar el cursor en el lugar donde se desea insertar la copia4. Abrir el Cinta Inicioy elegir el comando Pegar ALT,O, V(ALT, E, P)
4.2 Copiar texto (método rápido)
1. Seleccionar el texto a copiar
2. Colocar el puntero del mouse dentro de la selección hasta que el cursor se convierta en una
flecha
3. Presionar simultáneamente la tecla CONTROL y arrastre el mouse.
Cuando se utilizan los comandos de cortar y copiar, se guarda en el Portapapeles de Office. El portapapeles guarda las 24 últimas acciones realizadas.
Pag. 26 de 55

Actualización de Microsoft Office 2010
8.6. 4.3 Mostrar el Portapapeles de OfficeElija el iniciador de cuadros de diálogo que aparece en el grupo Portapapeles de la ficha de Inicio
1. Ubicar el cursor donde se desea pegar el texto2. En el Portapapeles de Office hacer clic en el texto
que se desea pegar
8.7. Eliminar bloques de textoPara borrar caracteres se utilizan las teclas SUPR y RETROCESO pero si se desea borrar palabras, frases, párrafos e inclusive documentos completos, seguir el siguiente procedimiento.
Seleccionar el texto a eliminar y Presionar la tecla SUPR Seleccionar el texto a eliminar y Abrir el Cinta Home elegir
el comando
Deshacer
Deshacer permite anular una acción o una modificación hecha al documento.
1. Inmediatamente después de ejecutar la acción, hacer clic en el botón Deshacer
1. Inmediatamente después de ejecutar la acción, abrir el Cinta Inicio y elegir el comando Deshacer (ALT, 2) (para ver la lista de las acciones ejecutadas) o presione las teclas CONTROL + Z
Pag. 27 de 55

Actualización de Microsoft Office 2010
8.8. Resumen de la sección
Un texto determinado se puede mover a cualquier posición dentro del mismo documento
Un texto se puede copiar a cualquier parte del documento, e inclusive a otro distinto
Existen métodos rápidos para copiar y mover información
8.9. Práctica
1. Abrir el archivo “carta a un zapatero.doc” de la carpeta de practicas
2. Seleccionar el párrafo No. 6 y desplazarlo (moverlo) al final del documento
3. Desplazar nuevamente el párrafo al inicio del documento
4. Seleccionar el párrafo No. 9 y copiarlo al final del documento
5. Seleccionar el párrafo No. 9 y copiarlo al principio del documento
6. Eliminar el párrafo que se acaba de copiar
7. Eliminar el párrafo No. 1
8. Copiar el último párrafo al principio del documento
9. Deshacer la última indicación
10. Rehacer la última indicación
Pag. 28 de 55

Actualización de Microsoft Office 2010
Módulo 9. VI. Revisión de documentos 9.1. 1. Verificación ortográfica y gramatical
La revisión ortográfica y gramatical se podrá personalizar y realizar de dos formas:
Automáticamente a medida que se escribe. Cuando está activa esta opción Word revisará la ortografía conforme se va escribiendo,
cuando no reconoce una palabra la subrayará con una línea roja al terminar de crear un documento
1.1 Revisar un documento después de transcribirlo
Colocar el cursor a partir de donde se desea realizar la revisión
1. Hacer clic en el botón Ortografía o
1. Abrir la cinta revisar y elegir el comando Ortografía y Gramática o presionar la tecla F7
Word se detendrá en la primera palabra desconocida o incorrecta y mediante un cuadro de dialogo le sugerirá los cambios a dicha palabra.
9.2. 2. Revisar texto en otros idiomas2.1 Especificar el idioma a utilizar
1. Abrir la cinta Review y elegir el botón Languaje
1. Elegir el idioma en el que se desea revisar del cuadro Elegir el botón Predeterminar, aparece una advertencia y …Hacer clic en el botón ok o presionar ENTER
2. Al revisar la ortografía o buscar un sinónimo se utilizará el nuevo idioma especificado
SINÓNIMOS
Word cuenta con un diccionario de sinónimos, útil como ayuda en la redacción de documentos para mejorar la precisión y variedad de los escritos.
Pag. 29 de 55

Actualización de Microsoft Office 2010
Un sinónimo se puede buscar en cualquier momento con el botón derecho sobre la palabra. O bien presionando SHIFT + F7
9.3. Resumen de la sección
La revisión ortográfica y gramatical se puede realizar inmediatamente después de escribir una palabra incorrecta, si se especifica en el comando opciones del menú Herramientas
No todas las palabras en las que se detiene Word son incorrectas
Es posible terminar la verificación ortográfica en cualquier momento
Es posible revisar la ortografía de un documento que se ha escrito en varios idiomas sin afectar el idioma predeterminado
Se puede omitir la revisión de algún texto específico
Es posible recurrir al diccionario de sinónimos con que cuenta Word en cualquier momento
9.4. Práctica
1. Abrir un archivo
2. Verificar la ortografía de dicho documento
3. Guardar los cambios
4. Buscar un sinónimo para dos palabras, cambiar dichas palabras por otras
Pag. 30 de 55

Actualización de Microsoft Office 2010
MÓDULO 10. MEJORAR LA PRESENTACIÓN
Una vez escrito el texto, se puede cambiar su apariencia, mejorando la presentación de los documentos:
10.1. 1. FORMATO A CARACTERES
Modifica la apariencia de los caracteres en cuanto al tipo de letra, tamaño y estilo.
1. Seleccionar el texto
2. Hacer clic en alguno de los botones de aspecto de la Cinta home (Negrita-Cursiva-Subrayar, CTRL B,I,U), siendo posible aplicar los tres aspectos a la vez
3. Elegir el tipo de fuente que se desea utilizar en el cuadro de lista desplegable Fuente de la Cinta Inicio
4. Elegir el tamaño deseado en el cuadro de lista desplegable Tamaño de fuente
1. Seleccionar el texto
2. Abrir el Cinta Inicio y elegir el comando
3. Elegir la ficha Fuente (ALT,H,FN)
4. Elegir en los cuadros de lista Fuente, Estilo de fuente y Tamaño, el tipo, estilo y tamaño deseado
5. Elegir en los cuadros de lista desplegable: Color de fuente, Estilo de subrayado y Color de subrayado
6. Activar las casillas de verificación correspondientes, hasta obtener el efecto deseado (Tachado, Doble tachado, Superíndice, Subíndice, Sombra, Oculto, Versales, Mayúsculas etc.)
7. Presionar ok
Nota: Si el formato de carácter aplicado se utiliza con frecuencia, elegir el botón Predeterminar y posteriormente el botón Sí.
Método abreviado: CTRL B,
Pag. 31 de 55

Actualización de Microsoft Office 2010
Ficha advanced:
Stylistic sets:
Welcome to Word 2010
Ligatures join character pairs such as ff and fi
Ligatures join character pairs such as ff and fi
123456789 123456789
Pag. 32 de 55

Actualización de Microsoft Office 2010
Cambiar caracteres de mayúsculas a minúsculas y viceversa SHIFT + F3
Para cambiar a mayúsculas y viceversa, o en formato tipo oración, tipo título, o tipo inverso:
1. Seleccionar el texto al cual se le desea cambiar el formato
2. Cinta home comando Cambiar mayúsculas y minúsculas
4. Presionar ENTER o hacer clic en el botón Aceptar
10.2. FORMATO A PÁRRAFOS
El formato a párrafo implica: : alineación, sangrías, interlineado y tabulaciones, estas características se pueden modificar de acuerdo a las necesidades.
Los comandos rápido con el teclado son:
Alineación izquierda, centrado, derecha y justificada: CTRL + L, E, R, J
Interlineado sencillo, doble, de 1.5 lineas: CTRL, 1, 2, 5
Sangrias: TAB, directamente con los controles de la regla
El interlineado se refiere al espacio existente entre cada línea de un párrafo.
Triángulo superior : Representa la sangría izquierda de la primera línea. si la sangría sale del párrafo es llamada sangría fracnesa.
Triángulo inferior: Representa la sangría izquierda de todas las líneas de un párrafo excepto la primera.
Rectángulo inferior :Representa la sangría izquierda de todo el párrafo.
Pag. 33 de 55

Actualización de Microsoft Office 2010
Triángulo inferior derecho : Representa la sangría derecha que tienen todas las líneas.
2.4 Aplicar sangrías y espacio
1. seleccionar los párrafos a aplicar formato
2. Abrir el cuadro de dialogo Paragraph
3. Seleccionar o escribir directamente las mediadas de:
alineación,
sangría izquierda, derecha y primera línea,
espacio antes y después del párrafo
interlineado
y tabuladores
2.5 Tabulaciones
Una tabulación es un salto establecido sobre una línea a una posición determinada, Word tiene definidos saltos de tabulaciones cada 1.25 cm; sin embargo, la distancia del salto se puede definir o cambiar. El uso de tabuladores es muy útil para manejar tablas y columnas en un documento. Para que el cursor efectúe el salto, es necesario presionar la tecla TABULADOR
Word cuenta con 5 tipos de tabulaciones
Izquierda Centrada Derecha Decimal BarraPRODUCTO MARCA CANT TOTALMesa Nieto 455 455.23Silla secretarial Soli 41 452.2Impresora Epson 22 45.265Teclado Compaq 12 12.23
Izquierda: Alinea el texto a la izquierda del tabulador Centrada: Centra los datos con respecto a la posición del tabulador
Pag. 34 de 55
Para elegir sangrías
francesas y de 1ª. línea

Actualización de Microsoft Office 2010
Derecha: Alinea la información a la derecha del tabulador Decimal: Alinea cantidades con respecto al punto decimal Barra: Inserta una línea vertical a la derecha del tabulador en las líneas
que contengan este tipo de tabulador
Establecer tabulaciones
1. Seleccionar los párrafos en los que se desee establecer tabulaciones
2. Hacer clic en el botón de tabulaciones localizado al extremo izquierdo de la regla, hasta que se muestre el tipo de tabulador deseado, de acuerdo a lo que se menciona a continuación de la figura.
Las tabulaciones que se presentan en la regla son:
Tabulador IzquierdoTabulador CentradoTabulador DerechoTabulador Decimal
3. Hacer clic en la posición donde se desee establecer la tabulación dentro de la regla
o
Seleccionar los párrafos en los que se deseen establecer tabulaciones
Abrir el Cinta Inicio y elegir el botón Tabulaciones (ALT,C,PP,)
1. Escribir en el cuadro Posición la medida deseada para el primer salto
2. Activar la opción que corresponda a la alineación deseada (Izquierda Centrada, Derecha, Decimal o Barra)
3. Seleccionar si se desea, algún tipo de línea horizontal (relleno) entre cada tabulación
4. Hacer clic en el botón Fijar (ALT+F)
Pag. 35 de 55
L

Actualización de Microsoft Office 2010
5. Repetir a partir del paso 3 por cada tabulación que se desee establecer
6. Presionar OK
7. Para ELIMINAR seleccione los tabuladores de la regla y arrástrelos hacia abajo o
Pag. 36 de 55

Actualización de Microsoft Office 2010
10.3.Resumen de la secciónFormato a Caracteres
Para mejorar la presentación de los documentos se aplica formato a los caracteres
El formato de carácter contempla :
Aspecto
Fuente
Tamaño de la fuente
Existe un tipo de letra predeterminado; sin embargo, es posible cambiarlo utilizando el botón Predeterminar
Existen teclas de métodos abreviados que permiten aplicar rápidamente el formato de carácter
Es posible cambiar los caracteres escritos a: Tipo oración, Tipo Título, minúsculas, MAYÚSCULAS, tIPO INVERSO
Formato a párrafos
En el formato de párrafos se incluyen: alineación, sangrías, interlineado y tabulaciones
Para cambiar la alineación, interlineado, sangrías y tabulaciones de un solo párrafo no es necesario seleccionarlo
La alineación predeterminada es la izquierda, y el interlineado sencillo; sin embargo, es posible cambiar las especificaciones utilizando el botón Predeterminar
Existen teclas de método abreviado para especificar el interlineado y la alineación
Las distancias de las tabulaciones se pueden definir en la regla directamente
Es recomendable especificar primero las distancias de las tabulaciones y posteriormente aplicarlas
Pag. 37 de 55

Actualización de Microsoft Office 2010
MÓDULO 11. REMOVER, REPETIR Y COPIAR FORMATOS
Cuando se le ha aplicado a un texto formato de párrafo o de carácter en ocasiones es necesario “retirar” sólo los formatos aplicados y conservar el texto original.
1. Seleccionar cualquier carácter que contenga los formatos modelo
2. Presionar las teclas Control + Shift + C
3. Seleccionar el texto al cual se le desea copiar el formato
4. Presionar las teclas Control + Shift + V
Copiar formato de carácter
Un clic en o doble clic para varias copias (con ESC cancela)
Remover
Carácter: Ctrl + Barra espaciadora
Párrafo: Ctrl + W
Pag. 38 de 55

Actualización de Microsoft Office 2010
MÓDULO 12. IX. HERRAMIENTAS AVANZADAS DE EDICIÓN
12.1. 1. AUTOTEXTO
Es recomendable crear un elemento de autotexto cuando el texto se utilice con frecuencia y se desee insertar automáticamente, como despedidas habituales de una carta, introducciones a una carta, texto jurídico reutilizable, frases muy comunes, etc. Con el autotexto se puede decidir cuando insertar éstos elementos.
1.1 Crear un autotexto
1. Escribir el texto que se desea convertir en elemento de autotexto2. Seleccionar dicho texto 3. Pestaña Insert, después en el icono Elementos rápidos Quick Parts y
seleccionamos Autotext
4. Escribir un nombre para el elemento de Autotexto (máximo 32 caracteres) y defina las características de galería, categoría, descripcion
5. Presionar enter u elegir OK 6. Una vez que se ha creado el autotexto, podrá ser utilizado en cualquier
momento.
1.2 Insertar un Autotexto
1. Colocar el cursor en el lugar en donde se desea insertar el autotexto2. Escribir el nombre del autotexto3. Presionar F3
Si no conoce el nombre elíjalo de la lista Insert, Quick part, autotext
Para modificar, cambiar el nombre o Eliminar un autotexto
Búsquelo en la lista de Elementos rápidos y de clic en el botón derecho del mouse. Opción organize y deleted, edit properties
Pag. 39 de 55

Actualización de Microsoft Office 2010
12.2. 2. AUTOCORRECCIÓN
La herramienta de autocorrección se utiliza para:
Insertar automáticamente un texto que se utilice con frecuencia cuando se escriba una parte de el, una abreviación o un nombre que lo identifique
Corregir errores mecanográficos y de ortografía automáticamente al escribirlos
2.1 Crear un elemento de autocorrección
Word |contiene una lista de los elementos de autocorrección con los errores de escritura más comunes, a la cual se le pueden agregar más elementos definiendo la palabra incorrecta y la correcta.
1. Escribir el texto que se desea convertir en elemento de autocorrección (máximo 255 caracteres)
2. Seleccionar dicho texto
3. Abrir el menú File y elegir el comando options, proofing, autocorrection options
4. Activar o desactivar las primeras tres casillas de verificación según los requerimientos
5. Activar la casilla Reemplazar texto mientras escribe”
6. Escribir en la línea Reemplazar la palabra incorrecta o los caracteres con los que se desea identificar al elemento
7. Verificar que en la línea Con aparezca la forma correcta
8. Activar la casilla correspondiente en dicha línea
Para eliminar un autotexto de clic en el botón Deleted
Pag. 40 de 55

Actualización de Microsoft Office 2010
MÓDULO 13. OTRAS HERRAMIENTAS
13.1. ENCABEZADOS Y PIES DE PÁGINA, NUMERO DE PAGINA
1.1Crear encabezados y pies de página
En la edición observara un área punteada
Los botones presentan una lista de sugerencias para cada dato
Pag. 41 de 55

Actualización de Microsoft Office 2010
MÓDULO 14.2. MARCADORES (SEPARADORES)
Los marcadores son separadores que se utilizan para señalar un punto específico en un documento, a fin de poder localizarlo rápidamente.
2.1 Crear un marcador
1. Seleccionar el texto o posición que se desea señalar
2. Abrir el menú Insertary elegir el comando Marcador
3. Escribir el nombre del marcador en la línea Nombre del marcador (máximo 40 caracteres sin espacios)
4. Activar la casilla correspondiente para ordenar la lista de marcadores en la línea Ordenar por
Nombre: Ordena alfabéticamente los nombres de los marcadores
Posición: Ordena los nombres de los marcadores de acuerdo a la posición dentro del documento
5. Presionar OK o hacer clic en el botón ADD
6. Repetir los pasos 1-5 por cada nombre de marcador que se desee crear
14.1. IR A UN LUGAR ESPECÍFICO
El comando Ir a desplazará rápidamente a la posición que se especifique: una página, una sección, línea, nota al pie, nota al final, anotación, marcador o campo.
1. Abrir el Cinta home, elegir el comando Ir a oO bien, presionar la tecla F5
Pag. 42 de 55

Actualización de Microsoft Office 2010
14.2.Resumen de la sección
Se pueden crear autotextos, modificarlos o cambiarles el nombre
Los encabezados y pies de página se insertan en todas las hojas de un documento pero se puede excluir sólo en la primera
Los números de página se insertan en el área del encabezado o del pie de página
Los marcadores son separadores que permiten señalar cualquier posición dentro del documento
Es posible desplazarse a un marcador o una página determinada utilizando el comando Ir a
Pag. 43 de 55

Actualización de Microsoft Office 2010
MÓDULO 15. VER / OCULTAR LAS BARRAS EXISTENTES E IMPRIMIR
15.1. 1. VISUALIZAR Y OCULTAR LAS BARRAS DE HERRAMIENTAS
1. Colocar el puntero del mouse sobre alguna Cinta, Presionar el botón derecho del mouse, al aparecer el menú contextual elegir en la primera parte de la lista la barra que se desea visualizar u ocultar
2. O elija la Ficha File, Options, “Customize Ribbon”
Podrá personalizar tanto la cinta inicio como la barra de acceso directo
Pag. 44 de 55

Actualización de Microsoft Office 2010
15.2. IMPRESIÓN DE DOCUMENTOS
Word permite imprimir el documento completo o cualquier parte de éste (páginas continuas o discontinuas), el número de copias puede variar de 1 hasta 32767.
2.1 Imprimir documentos
1. Hacer clic en el botón Imprimir para imprimir todo el documento
1. Abrir la Ficha “File” y elegir el comando Print o CTRL + P
Word 2010 presenta en una sola pantalla todas las características de imprimir así como una vista preliminar del documento.
Pag. 45 de 55

Actualización de Microsoft Office 2010
MÓDULO 16. XII. PLANTILLAS
Una plantilla es un archivo modelo que contiene todas las configuraciones, texto y formatos que se van a utilizar en la creación de un archivo específico.
Las configuraciones establecidas en una plantilla no cambian de un documento a otro. Word tiene incluidas varias plantillas que se pueden utilizar para crear documentos nuevos con el mínimo esfuerzo. Es posible crear plantillas propias para ahorrar tiempo al elaborar trabajos repetitivos.
1. Abrir la Ficha “file” y elegir el comando new
Elije Template y OK
2. Escribir el documento y especificar las configuraciones que se deseen utilizar en la plantilla: márgenes, fuentes, sangrías, etc.
3. Abrir la Ficha “Archivo” y elegir el comando Guardar
4. Escribir el nombre de la plantilla en el cuadro Nombre de archivo
5. Presionar ENTER o hacer clic en el botón Guardar
También es posible crear una plantilla a partir de un documento existente: Elegir en el cuadro de lista Guardar como tipo la opción Plantilla de
documento (*.dot) Para elegir una plantilla recurra al mismo procedimiento y elija de la
lista personalizad
Pag. 46 de 55

Actualización de Microsoft Office 2010
16.1.Utilizar estilos Cuando los documentos son grandes es conveniente tener estilos de texto para cada nivel, esto permite aplicar un formato parejo y consistente al documento así como localizar fácilmente información y colocar las tablas de contenido.
Modificar un estilo
De botón derecho del mouse sobre el estilo
Mediante esta opción podrá seleccionar todas los párrafos con ese formato de estilo, cambiar el nombre al estilo, eliminarlo y agregarlo a la barra de acceso rápido.
Elija modify y vera las opciones de formato que podrá cambiar en un estilo: Botón Format
Pag. 47 de 55

Actualización de Microsoft Office 2010
Utilizar listas multinivel
El botón multinivel permite aplicar un estilo de numeración en niveles y además personalizar textos de prefijo en los números así como ligar a los estilos para que estos aparezcan correctamente numerados:
La opción Define New multinivel list…muestra un cuadro de diálogo el cual le permitirá agregar o modificar preferencias del multinivel.
Muestra el nivel
escriba un texto precedente y aplique formato
seleccione el estilo de numeración
alineación
sangría
ligue al estilo (debe coincidir el nivel del estilo con el de la galería
Pag. 48 de 55

Actualización de Microsoft Office 2010
Documentos combinados
Cuando se tiene que enviar un mismo documento a varias personas y en la cual deban ir detallados los datos particulares de cada una, es el momento de recurrir a la herramienta combinar correspondencia.
Elegir la ficha Mailings, comando
2: Iniciar combinación de correspondencia
– Seleccionamos asistente de correspondencia
3: Comenzamos con el asistente de correspondencia
– Ponemos en tipo de documento: Carta y siguiente
– Utilizar el documento actual y siguiente
– En escoger los destinatarios, ponemos Utilizar una lista existente, y seleccionamos al presionar sobre EXAMINAR (que esta en el cuadrado azul). acá es donde buscamos nuestro archivo excel.
Después al seleccionar el archivo) saldrá una ventana como esta
Pag. 49 de 55

Actualización de Microsoft Office 2010
En la cual ponen aceptar si los datos están en la hoja 1, sino, seleccionan la que corresponda. Posteriormente aparece una donde puedes editar que registros colocar en la carta, posibilitando el filtrar, ideal si solo quieres enviar tu carta a algunas personas y no a todos.
Después ponemos siguiente: escriba la carta, como ya la tenemos escrita, procedemos a la asignación de los campos, como campos entenderemos
Pag. 50 de 55

Actualización de Microsoft Office 2010
que se refiere al dato, como ejemplo, Nombre o Ciudad.
Personalmente prefiero asignar manualmente los campos, para esto presionamos en “Más Elementos”, arrogando una ventana que muestra los campos para asignar, lo cuales puedes poner en el documento al al posicionarte sobre el campo y luego INSERTAR. no te preocupes si el campo no esta donde debiese en el documento, lo puedes mover con un simple cortar y pegar o haber dejado indicado el lugar en el cual quieres colocar el campo.
Pag. 51 de 55

Actualización de Microsoft Office 2010
Al asignar un campo, en el archivo Word quedan de la siguiente forma <<Nombre>>, es solo el nombre del campo. quedando de esta forma en el documento.
Para ver los resultados de la combinación, debes ir a la pestaña de Word de correspondencia y luego seleccionar, vista previa y puedes ver como cambia con los controles
Y cia. Ahora, las opciones para enviar el documento son 3, en el botón que
Pag. 52 de 55

Actualización de Microsoft Office 2010
dice “Finalizar y Combinar” puedes escoger entre
1. Editar Documentos Individualmente: Abre un Archivo Word con la carta y los datos correspondiente al número de registro que tengas en el cuadro de control
2. Imprimir: No creo que necesite explicación, ahora, si tienes instalado el DOPDF puedes exportarlos al formato Pdf.
3. Enviar por Correo: en esta, debes escribir la dirección del destinatario.
Pag. 53 de 55

Actualización de Microsoft Office 2010
16.2.Resumen
Podemos personalizar nuestros estilos colocándoles formato al gusto
Podemos aplicar un formato y convertirlo en un estilo automáticamente
El uso de plantillas facilita la edición de documentos
La oportunidad de combinar correspondencia mejor el desempeño y agilizo la entrega de documentación.
Pag. 54 de 55

Actualización de Microsoft Office 2010
Módulo 17. ReferenciasMacro Scaner
http://cosasdepalel.blogspot.com/2010/11/word-2010-insertar-imagen-desde-escaner.html
Guías interactivas
http://translate.googleusercontent.com/translate_c?hl=es&langpair=en|es&u=http://office2010.microsoft.com/en-us/word-help/learn-where-menu-and-toolbar-commands-are-in-office-2010-HA101794130.aspx&rurl=translate.google.com.mx&usg=ALkJrhj0OBxMz11mSxE6WDwEYo6uH2w-Mg#_Toc256784678
libros de office 2010
http://translate.google.com.mx/translate?hl=es&langpair=en|es&u=http://www.howtogeek.com/howto/16386/find-office-2003-commands-in-office-2010/
Pag. 55 de 55