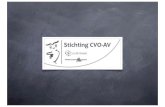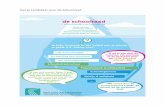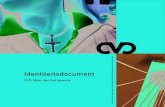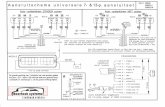ACTIVEPRESENTERcvoantwerpenhelpdesk.be/wp-content/uploads/2020/01/ActivePresen… ·...
Transcript of ACTIVEPRESENTERcvoantwerpenhelpdesk.be/wp-content/uploads/2020/01/ActivePresen… ·...

ActivePresenter
ActivePresenter CVO VOLT versie 18/11/2019 1
ACTIVEPRESENTER
i
CVO VOLT Interleuvenlaan 3-5 3001 Heverlee www.cvovolt.be Annick Van den put

ActivePresenter
ActivePresenter CVO VOLT versie 18/11/2019 2
INHOUD
1 INLEIDING 3
2 DOWNLOADEN 3
3 SCHERMOPNAME MAKEN 3
3.1 SCHERMOPNAME STARTEN 3
3.2 OPNAME-INSTELLINGEN 4
3.2.1 OPNAME-GEBIED 4
3.2.2 AUDIO & WEBCAM 4
3.2.3 MEER INSTELLINGEN 5
3.3 OPNAME STARTEN 5
3.4 OPNAME STOPPEN 5
4 OPNAMES BEWERKEN 6
4.1 HET WERKVENSTER 6
4.2 OPNAME AFSPELEN 6
4.3 OBJECTEN TOEVOEGEN EN BEWERKEN 7
4.4 CURSOR BEWERKEN BIJ OPGENOMEN VIDEO’S 8
4.5 OPNAMES TOEVOEGEN, VERPLAATSEN 8
4.6 OPNAMES SPLITSEN / INKORTEN 9
5 PROJECT EXPORTEREN 9
5.1 ALS VIDEO 9
5.2 ALS HTML5-SIMULATIE 9
6 PROJECT BEWAREN 10

ActivePresenter
ActivePresenter CVO VOLT versie 18/11/2019 3
1 Inleiding
ActivePresenter is een programma dat je kan gebruiken om schermopnames (screencasts) te maken, dit kan helpen om de theorie uit te leggen. Je kan bijvoorbeeld een schermopname maken van een Powerpoint en deze exporteren als video of als HTML5-simulatie.
Je kan nog veel meer in dit programma, namelijk het toevoegen van tekst, afbeeldingen, knoppen, interactie, audio, quizzes, SCORM, etc, maar wij bespreken enkel mogelijkheden voor het maken van een eenvoudige screencast.
ActivePresenter is Shareware: de basisfuncties zijn gratis - wij gebruiken deze gratis versie – voor sommige uitgebreide functies (vb. meer mogelijkheden van interactiviteit en export) moet je betalen of komt er een watermerk op de video of simulatie.
2 Downloaden
Ga naar https://atomisystems.com/ en klik op “download” bij ActivePresenter
Kies de gewenste versie en klik nogmaals op “download”
Download en “run” het .exe bestand
3 Schermopname maken
3.1 Schermopname starten
Klik op “Record video” in het
startscherm

ActivePresenter
ActivePresenter CVO VOLT versie 18/11/2019 4
3.2 Opname-instellingen
Nu verschijnt er een blauwe kader rond het opnamegebied (die zie je misschien niet meteen als deze
even groot is als je scherm) en het dialoogvenster Record Video Project, waar je de opname-instellingen
kiest.
3.2.1 Opname-gebied
Kies het gewenste opname-gebied:
Verplaats (klik op de rand en versleep) en/of vervorm (versleep de witte blokjes rondom) de blauwe
kader.
OF kies Full Screen (1) (het volledige scherm).
OF kies Custom (2) (een deel van het scherm).
o Kies bij size (3) uit de lijst of typ zelf de gewenste grootte.
o OF kies lock to application (4) (opname-gebied neemt de grootte van een programma-venster) en
selecteer het gewenste programma in de lijst.
MERK OP: voor video’s werk je best in de verhouding 16:9 voor “widescreens”.
Als je vb. een video met andere verhoudingen upload naar YouTube, komen er
zwarte balken aan de kant. De resoluties in de tabel hiernaast zijn goede opties.
3.2.2 Audio & webcam
Kies bij Audio & Webcam (4) of je webcam en/of audio wilt opnemen.
De webcam video komt rechts onderaan je scherm te staan en bedekt dus een deel van je
schermopname, houd daar rekening mee.
Bij Audio kan je de gewenste microfoon aanvinken of
“Do not record microphone”.
Je kan ook aangeven of je geluid van het systeem
(System Audio) wilt opnemen of niet (geluid dat door de
computer zelf wordt afgespeeld).
Het volume instellen kan met de volumeknop (6)
2160p: 3840x2160 1440p: 2560x1440 1080p: 1920x1080 720p: 1280x720 480p: 854x480 360p: 640x360 240p: 426x240
1
5 3
4 6
7
8
2

ActivePresenter
ActivePresenter CVO VOLT versie 18/11/2019 5
3.2.3 Meer instellingen
Bij Settings (7) rechtsboven heb je nog de volgende opties:
Klik op Recording settings om meer instellingen te wijzigen:
Hieronder zie je enkele interessante instellingen bij het opnemen van
video (record video) (indien je een ander opname-profiel koos, vb.
Record Simulation, dan heb je andere instellings-opties).
Bij Cursor > Cursor settings > Record Mouse Cursor kan je kiezen om al dan niet de muisbewegingen op te nemen.
Bij Cursor > Automatic panning kan je kiezen om als je kader niet groot genoeg is, het kader mee te verschuiven met de muis.
Bij Hotkeys kan je de toetsencombinaties wijzigen om de opnames te pauzeren, stoppen, etc.
selecteer Show Recording Area om de kader te tonen/verbergen tijdens het opnemen (standaard
aan).
Selecteer Show Recording Toolbar om een werkbalk te tonen
tijdens het opnemen.
Selecteer Calibrate Audio Input ... om de audio automatisch te kalibreren
3.3 Opname starten
Klik op de rode record knop (8) om het opnemen te starten. Er wordt 3s afgeteld voor het opnemen.
3.4 Opname stoppen
Om de opname te stoppen klik je op de stopknop op de “recording toolbar” of de (CTRL +) end-toets
op je klavier (afhankelijk van de instellingen).
De schermopname komt nu automatisch in het bewerkingsprogramma terecht (even geduld!)

ActivePresenter
ActivePresenter CVO VOLT versie 18/11/2019 6
4 Opnames bewerken
4.1 Het werkvenster
Een opname komt in het bewerkingsvenster terecht.
1. Slides: hier worden alle slides in het project getoond, als je een tweede schermopname maakt, dan
wordt deze hier toegevoegd.
2. Canvas: dit gebied toont de geselecteerde slide en hier kan je deze slide ook bewerken.
3. Timeline: de tijdslijn toont aparte lijnen voor de opgenomen video’s en audio. Als je objecten (vb.
tektsvak, figuren, etc) aan de slide toevoegt, komen deze ook op een aparte lijn, waar je ze kan
verschuiven en bewerken.
4. Properties: hier kan je eigenschappen bewerken van de geselecteerde tijdslijn. Zo kan je vb. bij de
video alsnog de opname van de cursor aan/uitzetten (zie verder).
5. Statusbalk: hier worden de status en het “zoom level” getoond.
Alle delen (behalve de canvas en de statusbalk) kunnen via het tabblad VIEW aan- en uitgezet of gewijzigd
worden.
4.2 Opname afspelen
Een opname of slide afspelen kan met de play knop op de tijdslijn.
Met de het pijltje ernaast kan je kiezen om enkel de huidige slide te tonen of het volledige project
(alle slides na elkaar).
2
1
3 5
4

ActivePresenter
ActivePresenter CVO VOLT versie 18/11/2019 7
4.3 Objecten toevoegen en bewerken
Op een slide (ook op een video) kan je allerlei objecten invoegen zoals titels, tekst, figuren, pijlen, etc. via
het menu ANNOTATIONS.
Een tekstvak invoegen kan met de knop Text Caption in de werkbalk. Klik op het tekstveld om de tekst
te wijzigen. Gebruik de knoppen in de werkbalk (tabblad Home) om de stijl van de tekst aan te passen.
Gebruik de het property-venster om de stijl van het tekstvak aan te passen (rand, opvulkleur,
schaduw, etc). Versleep het tekstvak om te verplaatsen/vergroten/verkleinen.
Je kan animaties op een object toevoegen via het menu Animations. Kies een
inkomend effect met de knop Entrance effect en het uitgaand effect met de knop
Exit Effects. Het groene blokje toont het “entrance effect” (in te voegen via
tabblad Animations) en het rode blokje het “exit effect”.
Objecten verplaatsen op de tijdslijn doe je door te slepen,
Een figuur met tekst (vb. tekstballon, pijl, etc) kan je invoegen met de knop “shapes”. Met het pijltje
kies je de gewenste vorm. De stijl aanpassen doe je op dezelfde wijze als bij een tekstvak.
Een stuk van de video accentueren kan met de knop “Highlight”. Schuif het geaccentueerde blokje
tot op de gewenste plaats en pas de grootte aan.

ActivePresenter
ActivePresenter CVO VOLT versie 18/11/2019 8
4.4 Cursor bewerken bij opgenomen video’s
Indien je bij het opnemen aangaf dat de cursor mee
opgenomen moet worden, kan je zelf nog instellen hoe de
cursor getoond moet worden.
Selecteer in de gewenste slide de video-track in de
tijdslijn.
Klik in het properties-venster op Media (6) en pas de
gewenste opties aan bij Cursor effects:
o De cursor al dan niet tonen (7)
o Uitzicht van de cursor (8)
o Effect van links (9)-, rechts(10)- en dubbel(11)-klikken
4.5 Opnames toevoegen, verplaatsen
Je kan verschillende schermopnamen combineren. Zo hoef je niet in één keer een goede opname te
maken.
Gebruik de knoppen in het tabblad SLIDE.
Maak een nieuwe schermopname binnen hetzelfde project met de knop Record Video. Deze opname
komt als een volgende slide in het project terecht.
Een gewone slide (zonder video) kan je toevoegen met de knop New Slide, je kan kiezen voor een
sjabloon of een lege slide. Zo kan je bijvoorbeeld een titel slide toevoegen.
De volgorde van de opnames wijzigen kan je door de slides te verslepen in het slides venster (links)

ActivePresenter
ActivePresenter CVO VOLT versie 18/11/2019 9
4.6 Opnames splitsen / inkorten
Om opnames te splitsen of in te korten, moet je met de tijdslijn kunnen werken.
1. Werkbalk
2. Tijdsmarkeringen
3. Start markering selectie
4. Eind markering selectie
5. Playhead
6. Alle objecten
7. Tijdslijn één object
8. Tijdslijn volledige slide
9. Eindtijd van de slide
10. Zichtbaarheids icoon
11. Slot (maakt bewerken onmogelijk)
Een slide splitsen: klik in de tijdslijn op schaal bovenaan op de plaats waar je wilt splitsen en klik in de
werkbalk op de knop split slide .
Een stuk uit een slide wissen: markeer dit deel door de groene (3) en de rode (4) markering te
verslepen, klik dan op de knop delete range of “cut range” (selectie komt in klipbord)
Een slide inkorten: splits de slide en wis de tweede slide OF selecteer en wis een deel van de slide
5 Project exporteren
5.1 Als video
Exporteer je project om het als een filmpje te kunnen bekijken.
Klik op Export > Video.
Kies bij Output voor mp4 format en wijzig bij Output File de opslagplaats en naam.
Standaard wordt er een submap “video” aangemaakt in de een tijdelijke project map:
C:\Users\xxx\Documents\ActivePresenter\Untitled1\Video\Untitled1.mp4
Klik op OK en je filmpje wordt gemaakt en opgeslagen
5.2 Als HTML5-simulatie
Je kan ook exporteren als HTML5-simulatie, hierbij kan je de gebruiker bijvoorbeeld een menu aanbieden
om de gewenste onderwerpen in je project te doorlopen. Dit heeft wel standaard een watermerk in de
gratis versie.
Geef dan elke slide een naam (via het properties venster)
Kies de gewenste instellingen: Export > Player settings …
Maak de simulatie via Export > HTML5

ActivePresenter
ActivePresenter CVO VOLT versie 18/11/2019 10
6 Project bewaren
Indien je aan een project werkt met meerdere slides en je later misschien zaken
zou willen aanpassen, kan je best het project bewaren.
Standaard staat een nieuw project in de map
C:\Users\xxx\Documents\ActivePresenter\Untitled1\
Klik op ActivePresenter > Save
OF Save as … en kies de opslagplaats en naam
het project wordt bewaard als een bestand met de extensie .approj
bron: Pixabay
ii Bronnen:
http://computertotaal.nl/apps-software/activepresenter-3-7-2-neem-je-schermbeelden-als-video-op-50623
http://burotica-tine.yolasite.com/handleiding.php
https://cdn.atomisystems.com/apdownloads/ActivePresenter7_UserManual_en.pdf