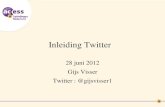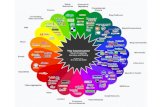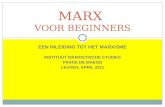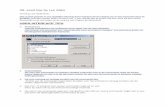Acad Tips Voor Beginners!!
-
Upload
jos-vd-heijden -
Category
Documents
-
view
2.753 -
download
3
Transcript of Acad Tips Voor Beginners!!

Acad tips en handigheden. 30-12-07
*Iets weten over commando , toets commando in en geef enter, daarna F1.
*Viewres(nauwkeurigheid van de weergave van cirkels en bogen) yes 2000.
*Het saven van een workspace (werkplek).Tools – workspaces – save current as..(zorg dat je iconen en werkbalken op de goede plaats staan)Hier kan men ook workspaces overschrijven.
*Aanmaken Profile (profiel).Profile is krachtiger als workspace.Ga naar options profiles.Klik op add to list.Geef een naam voor de huidige werkplek apply + close.Door op de naam te dubbelklikken word het profile current.In de profiles kan men alle acad options wijzigen en per werkplek opslaan.Een profile kan men ook laden op een andere computer door het bestand .arg te copieërenen onder options profiles aan de lijst toe te voegen en current te maken.
*Aanmaken Menu.Toets op commando regel “Cui”.Klik op costumize .Zorg dat het main cui file (acad cui) zichtbaar is, klik desnoods rechts op het pijltje.Klik op toolbars met rechtermuis.Klik op new toolbar.Geef de toolbar een naam.Eindig met de tab knop.Sleep nu vanuit de command list de commando’s naar de toolbar. Geef apply, ga naar transfer.Sleep de toolbar naar new cui file onder toolbars.Save het cui file.Zet de menu’s in een map die men kenbaar maakt onder options file acad search path.Ga terug naar costumize en ga naar all costumisation files .Onder het acad menu gaat men naar de toolbar die men aangemaakt heeft en verwijder deze sluit af met apply en ok.Ga naar menu load en laad menu’s die men aangemaakt heeft en in de voor acad bekendgemaakte file heeft gezet.
*Express tools intypen.Copy to layer kopieert elementen naar nieuwe of andere layer.Extrim trimt alle elementen die een polyline, lijn, cirkel, ellips, tekst of boog snijden.Image Edit start pbrush of photoshop om een rasterafbeelding te bewerken.Laycur verandert de laag van een of meerdere elementen in de current laag.Laydel verwijdert alle elementen van de laag die geselecteerd is.Layfrz bevriest de laag van de geselecteerde elementenLayvpi bevriest een laag in alle viewports behalve in de huidige.LSP toont lijst van lisp commando’s.Mkltype maakt een nieuwe lijnsoort opbasis van een lijn die getekent is.Mocoro verplaatst draait en verschaalt een of meerdere elementen op commando.Mstretch stretcht meerdere los staande elementen in èèn commando.Mcopy kopieert individuele elementen uit een Block
1

Overkill verwijdert onnodige elementen.QlattachQlattachset Verbinden en verbreken van leaderline en tekst.QldetachsetSSX soort filter.Superhatch met plaatjes arceren.Tcase verandert kleine letters in hoofdletters en andersom.Textmask verbergt alle elementen onder de text ook met solids.Nadat men het commando gegeven heeft en geef dan O van offset kan men de rand om de text bepalen.Vpscale toont de schaal van een viewport bv. 1:10.Wipeout Legt een onzichtbaar vlak over een teken element bv. arcering, waarin men text kan plaatsen. Text dient direkt in het vlak te worden geplaatst en niet gecopieëerd.
*Intypen “Filter” add select object weghalen bovenregels wat je niet in de selectie wil apply men komt terug in de tekening geef Previous enter.Aantal komt in commando regel te staan van het gene wat in de filter is opgegeven.
*Lijn plaatsen vanaf verschoven punt.Geef commando L (line) enter.Zoek het vangpunt op waar vanaf de lijn moet worden geplaatst .Zorg dat de DYN toets(onderaan het scherm) ingedrukt staat.Geef de lengte op waar het verschoven punt moet beginnen en geef de richting aan met de hulplijn tov het vangpunt.Het verschoven punt kan alleen horizontaal of vertikaal geplaatst worden.
*Koppelen maatvoeringGeef in de commando regel ‘’dimassoc’’en zorg dat de instelling op 2 staatDeze instelling is gelijk aan : options user preference make new demension associationDit betekent dat de maatvoering gekoppeld word aan het onderdeel wat bemaat wordDit geld ook voor het bematen vanuit paperspaceAls men het onderdeel vanuit modelspace wijzigt of verplaatst zal de maatvoering mee wijzigen of verplaatsenOok als men in en uitzoomt.Indien men het commando ‘’pan’’ geeft verplaatst de maatvoering niet mee.Als men het commando ‘’dimregen’’ geeft zal de maatvoering weer op het onderdeel geplaatst worden.Dimreassociate(dre) koppelt een maat aan een vangpunt of object.Dimdisassociate(dda) verwijderd de koppeling.Dimension ReassociateDimensions activeert koppelen van bemating.
*Gedraaid aanzicht in viewportDubbelklik in het viewport geef het commando “mvsetup” geef in het menu dat verschijnt “align” geef daarna “rotate view” ggef dan een punt op waar omheen men wil draaien geef dan het aantal graden op wat men wil draaien of geef de richting aan dmv een hulplijn die automatisch zichtbaar word druk daarna op esc.
* 2 viewports tov elkaar uitlijnen. Geef mp (mvsetup) enter.Toets een A of selecteer align in het menu enter.Toets een H of selecteer horizontaal in het menu enter.Selecteer een punt in het ene viewport van een onderdeel en dan eenzelfde punt van het onderdeel in het andere viewport geef dan ESC.De onderdelen (viewports) worden nu tov elkaar uit gelijnd.
2

*Handelingen in autocadEen Excel of Word file invoegen in autocad.Open een tekening of template ga naar het pulldown menu insert ole object men kan een nieuw document of een bestaand document invoegen.
*Vergroten-verkleinen met het commando scale.3/1 is groter1/3 is kleiner
*Het commando painter(ma)-trim(tr)-extend(ex)Om meerder lijnen te selecteren geef je het bewuste commando en geef enter-enterGeef F en enter, door met een lijn de gewenste lijnen te selecteren (lijn door de lijnen te trekken)wordt het gewenste commando uitgevoerd over de geselecteerde lijnen.
*Indien men uit een tekening een bepaald detail wil maken trekt men om het detail een window met rectangle en geef je het commando “trim” en dan enter.Selecteer de window en geef enter.Toets dan een F en trek nog een lijn rondom de window waarna men alles buiten de window kan selecteren om te verwijderen waarna alleen alles binnen de window overblijft.
*Copyclip (CtrL-C) copyeert objecten naar het klembord om in andere windows programma’s te gebruiken.Wmfbkgnd op 1 dan word de achtergrond kleur van acad gecopyeerd.Wmfbkgnd op 0 dan word de achtergrond kleur van acad transparant gecopyeerd en ziet men alleen het geselecteerde.Met Pasteclip(CtrL-V) plaatst men het onderdeel.
*Copylink copyeert huidige view(gehele tekening) naar klembord om in andere windows programma’s te gebruiken als ole-objecten.
*Cutclip verplaatst objecten van tekenveld naar prikbord om in andere programma’s weer op te roepen.Het object word dan uit de tekening verwijderd.
*LWT stelt lijn diktes in.Zorg dat de knop LWT onderaan het scherm ingedrukt is en stel de dikte van de lijn in bij de layer properties.
*TOL laat het schema zien om tolerantie’s aan te geven.
*Area (AA) berekent oppervlakte en omtrek(perimeter).Klik op elk snijpunt van een willekeurig object en geef enter en de oppervlakte en de omtrek komt in de commando regel te staan.Het object hoeft geen polyline te zijn.
*De punt is een decimaal teken en word gebruikt als men een bepaalde lengte op wil geven. De komma is een referentie teken en word gebruikt om een referentie punt in de tekening op te geven.
*Lijn op lengte onder een hoek L-enter klik op linkermuisknop voor begin punt geef lengte op gevolgd door de tab toets en geef de hoek op enter.
3

*Bij tekenen van een rechthoek-vierkant of figuur wat moet sluiten geeft men voor dat de laatste lijn moet sluiten een C gevolgd door enter.
*De lijnen in de layers moeten acltisto.lin lijnen zijn omdat dit mm lijnen zijn. Aclt.lin lijnen in inches.
*Verschalen van lijnen (stippellijnen/hartlijnen enz.) in de layerbalk bij lijnen en other.In de global scale factor geeft men de verschaling aan die achteraf te verzetten is, dit geld voor alle lijen in de tekening.Indien men in diverse v-ports tegelijk wil verschalen dient men de current object scale en global scale factor op 1 te zetten en ‘’use paper space units for scalin’’ staat aan.Nu worden de lijnen automatisch in de verschillende v-ports mee verschaalt.
*Hart lijnen door laten steken buiten het object Men tekent de lijnen zoals het object is length (LEN) delta (DE) geef de lengte in (lengte x verschaling) klik de lijn aan de zijde daar waar die verlengt moet worden.
*Spiegelen (mirror)Als men van te voren mirrtext in geef en de waarde op 0 zet zal de text niet mee spiegelen en blijft dus bij het spiegelen gewoon leesbaar.
*Selecteren van op elkaar liggende elementenActiveer het commando wat men met het element wil doen enter houd shift + spacebar ingedrukt en selecteer de op elkaar liggende elementen of lijnen, klik dan met de linkermuis zodat de verschillende elementen of lijnen zichtbaar worden geef enter en voer het commando uit.
*Verdelen van een rechte lijn of een willekeurige polylijn in het aantal stukken die men opgeeft dmv een markeerpunt.Geef het commando divide(div)Als men “ddptype” intypt op de commando regel komt men in een view waar men het type en grote van het markeerpunt opgeeft.
*Verdelen van een rechte lijn of een willekeurige polylijn dmv gelijke maten die men opgeeft dmv een markeerpunt.Geef het commando measure(me)Als men “ddptype” intypt op de commando regel komt men in een view waar men het type en grote van het markeerpunt opgeeft.
*Indien men tijdens het commando “trim” de shift toets ingedrukt houd word de functie omgezet in extend en worden de lijnen verlengt.Dit zelfde geld voor het commando “extend” als men dan de shift knop ingedrukt houd worden de lijnen ingekort.
*Om te bematen zonder begin en eind punt in te geven geeft men na het commando waarmee men wil bematen twee maal enter en klikt dan de desbetreffende lijn aan. LET OP de lijn moet uit een stuk zijn en aftrondingen/afschuiningen worden niet meegeteld
*Arceringen van doorsnedes dient men ook te verschalen.Patronen met ar ervoor niet verschalen, bij preciesie werk kies user definened angle 45 spacing = verschaling x 3.5
*Wanneer men een block invoert en men klikt het Block aan word maar èèn grip zichtbaar (het specify punt) om alle grips zichtbaar te maken geeft men GRIPBLOCK in en zet de waarde op 1
4

Het Block blijft een Block, zet de waarde weer op 0 en de grips zijn weg.
*Invoegen van tekeningen en blocks via ADC.Klik op map en niet op + of – voor de map en sleep desbetreffende tekening naar het tekenblad Laat de muis los en geef invoer punt en geef dan 3x enter.*Om de zoektocht naar bepaalde mappen te verkorten kan men deze toevoegen aan de favorites in ADC.Map toevoegen klik map aan geef rechtermuis add to favoritesIn ADC klikt men het icoontje van de map favorites aan en de mappen worden in de preview geopend.
*Select (S) om alles te selecteren met een window die afwijkt van een standaard window.S-enter-WP enter door een willekeurige window te maken word alles wat geheel binnen de window valt geselecteerd, window kan zowel linksom als rechtsom worden gemaakt.S-enter- CP-enter door een willekeurige window te maken word alles wat geheel binnen en grenst aan de window geselecteerd, window kan zowel links al rechtsom worden gemaakt
*Indien men ene gerichte selectie wil maken in een tekening kan dit door een filter aan te maken en daarna Q select te kiezen waar de selectie gemaakt kan worden en in de tekening een window te maken waarna alleen de gefilterde onderdelen worden geselecteerd.Dit comando zit ook bij properties, rechts boven.
*Tools options selectie zorg ervoor dat noun/verb. Selection aanstaat.Deze functie zorgt ervoor dat men eerst kan selecteren en dan een commando in kan geven.
*Tools options selectie onder grips staat enable grips, als deze aanstaat zorgt deze ervoor dat als men een object selecteert de grips zichtbaar worden.
Met MA(match properties) kan men een lijn /object selecteren om daarna een andere lijn/object om te zetten naar dezelfde eigenschappen als de eerst geselecteerde lijn /object. Als men na de selectie op S drukt krijgt men de properties van de lijn/object.Als men meerdere tekeningen tegelijk open heeft staan kan men de selectie ook uit de andere tekening halen.
*Slepen of loslaten(drag en drop)Open twee of meerdere tekeningen splitsen onder window selecteer de lijn/object ga op de lijn/object staan, let wel het aanpikpunt is ook het sleeppunt en word ook het invoerpunt in de andere tekening hou de rechter muisknop ingedrukt en sleep de lijn/object naar de andere tekening.
*Uitlijnen maatvoering.Geef het commando “dimspace” en selecteer de maatlijn van waaruit men wil uitlijnen.Selecteer daarna meteen, geef geen enter, de maatlijnen die men wil uitlijnen en geef dan enter.Daarna kan men een maat opgeven wat de afstand tussen de maatlijnen moet worden of men geeft enter en de afstand word automatisch gemaakt.Volgens de teken richtlijnen moet de eerste maatlijn 7mm x verschaling van het object af staan en voor de daarop volgende maatlijnen geld hetzelfde maar dan de afstand vanaf de vorige maatlijn.
*Quick DimensionMet dit commando hoeft men alleen de desbetreffende (poly)lijn of cirkel aan te klikken en de maat lijn kan men na het invoeren van een bepaalde maat op afstand plaatsen van de lijn.
5

*Met het commando “dimjogline” voegt men een onderbreking(zigzag) toe aan de maatlijn of men verwijderd de onderbreking weer.
*Men kan een standaard dwt plaatsen onder “Options Template Settings Default Template File Name for Qnew”. Zorg dat alle instellingen behalve de template”s in de layouts erin staan en als men met acad opstart of men opend vanuit acad onder File New, dan opend men de standaard dwt.
*Systeem variable Dynmode op 3 en Dynpicoords op 0(relatief)Als men een lijn tekent en geeft een bepaalde lengte op en geef dan een “tab”(toets) word de lengte vast gezet.Daarna kan men ook meteen de hoek opgeven en geef dan enter waarna men weer verder kan tekenen of men geeft esc waarna de lijn word afgebroken.
Ook kan men de lengte van de lijn opgeven gevolgd door het teken “<” waarna men de hoek op kan geven.
*Een * voor een coördinate betekent dat vanaf het 0-punt word geteld.
*Als men een lijn wil plaatsen, horizontaal of vertikaal, en men heeft de ortho niet aan staan kan men op dat moment ook de shift toets ingedrukt houden en dan word de horizontale of vertikale lijn vast gezet.De shift toets werkt ook als men de ortho wel heeft aan staan maar men wil geen horizontale of vertkale lijn plaatsen.
*Binnen acad kan men ook een spellingcontrole doen.Geef het commando”Spell”.Men komt in het view Check Spelling.Onder Where to Check heeft men drie keuzes:1-Entire drawing Dit betekend dat de gehele tekening, zowel model- als paperspace zal worden gecontroleerd.2-Current space/layout Dit betekend dat die ruimte word gecontroleerd waar men op dat moment staat ofwel in model ofwel in èèn van de layouts.2-Select object Dit betekend dat men het text object moet selecteren of dit een single line text is of een multyline text is, alles binnen die selectie word gecontroleerd.Selecteren doet men met de knop langs het selectie menu Where to Check.Onderaan bij main dictionary kan men de taal kiezen waarin de text is geschreven zodat men ook in die taal de spelling controle kan doen.Als men de keuzes heeft gemaakt drukt men op start.Als er een woord verkeerd is geschreven krijgt men bij Suggestion een aantal mogelijkheden om te corrigeren en druk dan op Change als men de goede keuze heeft gemaakt.De controle gaat zolang door tot alle fouten eruit zijn en men krijgt dan de melding “Spelling Check Complete”.Onder Settings zitten diverse mogelijkheden wat men wel en niet wil controleren.Ook kan men woorden toevoegen die niet in de Dictionary voorkomen dmv Add to Dictionary.Als men klaar is druk op Close.
*Aanpassen object(line) dmv grips.Eerst onder Dynamisch input de dimension input aan passen naar “Show only 1 dim input field at a time” wat het aanpassen makkelijker maakt als bij “Show 2 dim input fields at a time.
6

Als men een lijn selecteert zodat de grips zichtbaar worden en men drukt op de grip aan het uiteinde zodat deze rood word kan men dmv op de tab toets te drukken de lijn een andere lengte geven of deze onder een andere hoek plaatsen.Elke keer als men op de tab toets druk word een ander invulveld wit van kleur zodat men deze kan wijzigen.
*Textstyle AnnotatiefOm text in modelspace te plaatsen zonder dat men zich druk hoeft te maken of deze in de goede schaal staat in de layout plaatst men de text Annotatief.Maak voor elke text hoogte een style aan, volgens het acad boek zijn de genormeerde text hoogte 1.8mm, 2.5mm, 3.5mm, 5mm, 7mm, en 10mm.Zorg dat bij de text stylen onder size het vinkje bij annotative aan staat waarna men bij Paper Text Height de desbetreffende text hoogte kan opgeven.
Voordat men nu text gaat plaatsen in Modelspace dient men te weten in welke schaal de layout staat, dit weet men meestal wel omdat de details ook al geplaatst zijn en men de text vaak in een later stadium plaatst.Als de schaal bekend is zet men rechts onder de Annotation Scale op de schaal zoals die in de desbetreffende layout is toegepast.Plaats nu de text.Langs de schaal annotatie zit een knop met een sterretje met een lampje.Als het lampje aan is ziet men alle text van de verschillende schalen, is het lampje uit ziet men alleen de text van de schaal die op dat moment staat aangegeven bij de Annotation Scale.
Langs de knop met het sterretje en lampje zit de knop met sterretje en een zig zag.Als deze aan staat en men wijzigt de notatie schaal dan zal de desbetreffende text mee verschalen, dit geeft het voordeel als men vanuit Modelspace wil plotten.Men geeft bij het plotten de verschaling op en de text is dan automatisch aan de verschaling aangepast.Bij deze handeling worden er meerdere schaal notatie’s toegevoegd aan de text, dit geeft als nadeel dat de text in die layouts zichtbaar zal zijn waar de desbetreffende schaal ook voorkomt.Om deze notatie’s te verwijderen selecteert men de text en geeft rechtermuis waarna men in het menu “Annotative Object scale” aan klikt en daarna “Add/Delete Scales” waarna men die scales verwijderd die men in de layout niet wil gebruiken.Als men de text selecteert kan men via properties altijd zien in welke schaal de text staat ondanks dat de Annotation Scale iets anders opgeeft.
Men gaat nu naar je layout en zet het sterretje met lamp uit wat betekend dat de text alleen in de aangemaakte schaal, die vanuit modelspace is meegegven, zichtbaar zal zijn men dient dan de viewport wel in de goede annotation scale hebben staan.Zorg ook dat de knop met ster en zig zag uit staat zodat men ook daadwerkelijk met die schaal werkt die men vanuit Modelspace heeft aangezet.
Indien men de beide knoppen aan heeft staan en men geeft een andere schaal aan de viewport dan zal de text ook in meerdere schalen zichtbaar zijn.
Ook kan men de lijst onder “Options User preference Edit Scale List uitbreiden met schalen die al bestaan maar dan onder een andere naam.Op die manier kan men meerdere texten met dezelfde schaal maar een andere naam (on)zichtbaar maken in verschillende viewports met hetzelfde detail waarin men meerdere doorsnedes van wil maken.
Het bovenstaande geld ook voor maatvoeringen.
7

*Het maken van een View van een detail.Men kan een view maken in modelspace van een bepaald detail zodat men later in de layout deze view in de viewport kan plaatsen zonder te hoeven zoeken door de viewport in modelspace.Hierdoor kan men eerst diverse details maken en deze via de views benoemen en later deze op naam weer plaatsen in de layouts.Zorg dat in modelspace de annotation scale op de schaal staat die men later in de layout(viewport) wil toepassen.Geef het commando “View” en klik op “New”.Geef een onder “View Name” de naam van bv het detail.Klik op “Define Window” waarna men in de tekening komt en een window trekt van het desbetreffende detail en geef dan enter.Geef daarna OK.Controleer of de annotation scale goed staat en geef Apply en dan OK.Ga naar de layout en viewport waar de details in moeten komen te staan.Geef het commando “View” en selecteer onder views het detail wat men in de viewport wil plaatsen.Klik op de toets “Set Current” en geef OK.Selecteer daarna de viewport waar het detail in moet komen te staan.Het detail word nu zichtbaar in de viewport, controleer de annotation scale en zet deze eventueel goed en kan men dusdanig het detail verschuiven zodat deze goed op de tekening komt te staan.
*Gebruik maken van de acad calculator.Men kan de acad calculator tijdens een commando berekeningen laten maken.Zie Cadcollege Boek 2008 blz. 163 t/m 169.
*FilletAls men het commando Fillet geeft en men wil dat de lijnen recht op elkaar aan sluiten houd men de shift toets in zodat men de radius niet op 0 hoeft te zetten.Wil men meerdere lijnen op elkaar aan laten sluiten geeft men eerst de M van multiply en houd dan de shift toets ingedrukt.
*Bak files naar een gezamelijke map plaatsen.Open acad geef “movebak” in command regel geef nieuwe locatie op.Als een tekening gesaved word met wijzigingen dan word de “bakfile”naar de nieuwe locatie gesaved.
*Als men de systeem variable “taskbar”op 0 zet worden meerdere acad files in èèn acad sessie geopend er is dan èèn acad zichtbaar in de window taalbalk.
*Systeem variable “measurement” op 1 en de arceer eenheden om te verschalen zijn in iso-mm deze kiest de bijbehorende biblitheek acadiso.pat voor arceringen en acadiso.lin voor lijn soorten.
*Via Tools Display Image Save kan men een tekening opslaan als een *.tiff, *.bmp, *jpeg, *.pgn of *.tga formaat opslaan, kwaliteit is niet super.
*Pull down menuIngave laatste cijfers van de menu regel: 1;1;0-Alleen eerste 1 word insertion + scale + rotation gevraagd.-Eerste twee 1;1 word insertion + rotation gevraagd.-Twee maal 1 + 0 word alleen insertion Point gevraagd.-Alleen 0 word insertion + scale + rotation gevraagd.
8

*Multiline instellenFormat multiline Style-Om nieuwe style aan te maken klik “new” en geef een naam op, bv metselwerk.-Bij discription kun je een omschrijving geven bv: spouw 80mm tbv metselwerk.-Onder caps line, worden de start en end gesloten als men die aanvinkt.-Onder caps outer arc, is een afronding aan de buiten zijde.-Onder caps Inner arc, is een afronding aan de binnen zijde.-Onder caps angle, is de hoek waaronder de lijnen worden getekend.Bij Fill kan men een opvullings kleur tussen de lijnen geven.Display Joint Hiermee worden de hoeken met een lijn verbonden.Elements Hiermee bepaald men de aantal lijnen die vanaf een 0-punt worden gegeven.Bv. 2 lijnen die een tussen maat van 100 hebben dienen als 50 en -50 offset te worden opgegeven.Men kan lijnen toevoegen ”add”.Men kan lijnen verwijderen ”Delete”.Ook kan men de kleur opgeven, meestel staat die “By Layer”.Ook kan men een line type opgeven.Voorbeeld aanmaken “folie” lijnBij “caps” niets aanvinken.Fill color noneElement èèn lijn met offset 0Color By LayerLineweight By LayerSave de multyline met de naam “Folie” onder support van acad, dit is een *.mln bestand.Maak een layer aan met de naam “Folie”Color RedLinetype HiddenLineweight 1mmAls men het commando geeft om een multiline te tekenen en geef dan “ST” om de naam van de aangemaakte lijn actief te maken.
*AttributesAls men bij het aan maken van een attribute bij “Value” een waarde ingeeft word die automatisch bij het inserten ingevuld, deze kan achteraf altijd gewijzigd worden.Wil men achteraf attributes wijzigen geef dan het commando “Battman”.Set onder settings de instelling” Apply changes to excisting references” aan, deze instelling synchroniseert alle attribute referenties.
*Tekst onder de maatlijn.Indien men een tekst wil toevoegen onder de maatlijn doe het volgende.Geef het commando “ddedit”(ed) en selecteer de maatlijn.Voeg achter het getal de tekens “\X”(hoofdletter X) en geef dan de tekst in die men wil en deze zal onder de maatlijn geplaatst worden.Of men dubbelklikt op de maatlijn en via properties voegt men achter “<>” de tekens “\X”(hoofdletter X) en geef dan de tekst in die men wil en deze zal onder de maatlijn geplaatst worden.
*LeadersAls men extra lijnen met pijlen aan een leader wil toepassen selecteer dan de lijn van de leader en geef rechter muis en selecteer “Add Leader”
9