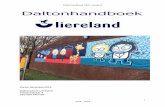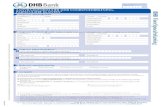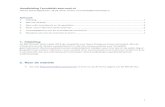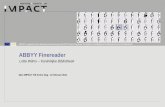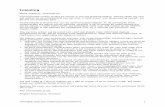ABBYY® FineReader 14 · ABBYY Hot Folder is a planningstoepassing die wordt geleverd met ABBYY...
Transcript of ABBYY® FineReader 14 · ABBYY Hot Folder is a planningstoepassing die wordt geleverd met ABBYY...

ABBYY® FineReader 14
Gebruikersgids
© 2017 ABBYY Production LLC. Alle rechten voorbehouden.

2
ABBYY® FineReader 14 Gebruikersgids
De informatie in dit document is onderhevig aan verandering zonder kennisgeving vooraf en houdt geen verplichting in voor ABBYY.
De in dit document beschreven softw are w ordt geleverd onder een licentie-overeenkomst. De softw are mag alleen gebruikt of gekopieerd
w orden in strikte overeenstemming met de voorw aarden van de overeenkomst. Geen enkel deel van dit document mag gereproduceerd of
verzonden w orden in w elke vorm of door w elk middel dan ook, elektronisch of anders, voor w elk doel dan ook, zonder uitdrukkelijke
schriftelijke toestemming van ABBYY.
Copyrights 273

3
ABBYY® FineReader 14 Gebruikersgids
Inhoudsopgave
Maak kennis met ABBYY FineReader ............................................................................. 8
Info over ABBYY FineReader ...................................................................................... 9
Nieuw in ABBYY FineReader ...................................................................................... 11
Het Nieuwe taak-venster ............................................................................................ 13
PDF's weergeven en bewerken ................................................................................... 15
Snelle conversie ...................................................................................................... 17
PDF-bestanden maken ...................................................................................... 20
Microsoft Word-documenten maken ..................................................................... 22
Microsoft Excel-spreadsheets maken .................................................................... 24
Andere indelingen ............................................................................................. 26
Geavanceerde conversie ........................................................................................... 27
Documenten vergelijken ........................................................................................... 30
Documenten scannen en opslaan ............................................................................... 33
Scannen naar de OCR-editor ............................................................................... 36
Scannen naar PDF ............................................................................................ 38
Scannen naar Microsoft Word ............................................................................. 40
Scannen naar Microsoft Excel .............................................................................. 42
Scannen naar afbeeldingsbestanden ..................................................................... 44
Scannen naar andere indelingen ........................................................................... 46
PDF-editor ................................................................................................................. 47
PDF-documenten weergeven ..................................................................................... 48
Weergaven ..................................................................................................... 49
Navigeren in PDF-documenten ............................................................................ 52
Herkenning op de achtergrond ............................................................................ 54
Trefwoorden zoeken ......................................................................................... 55
Inhoud kopiëren uit PDF-documenten ................................................................... 57
Beveiligingsfuncties PDF ..................................................................................... 59
PDF-documenten controleren ..................................................................................... 59
Opmerkingen- .................................................................................................. 60
Tekst markeren ............................................................................................... 60
Vormen tekenen .............................................................................................. 63
Tekst toevoegen aan een PDF-document .............................................................. 65
Samenwerken aan PDF-documenten .................................................................... 66
Stempels toevoegen ......................................................................................... 71
Werken met PDF-inhoud ........................................................................................... 73
Tekst bewerken ............................................................................................... 74
Illustraties invoegen en bewerken ......................................................................... 76
Tekst herkennen .............................................................................................. 77
Werken met pagina's ........................................................................................ 78

4
ABBYY® FineReader 14 Gebruikersgids
Inhoudsopgave
Bladwijzers toevoegen ....................................................................................... 81
Bates-nummers toevoegen ................................................................................ 83
Bestandsbijlagen toevoegen ............................................................................... 85
Metadata weergeven ........................................................................................ 86
Pagina-afbeeldingen verbeteren ........................................................................... 87
Formulieren invullen ................................................................................................. 88
PDF's ondertekenen ................................................................................................. 89
Digitale handtekening ......................................................................................... 90
Teksthandtekening ........................................................................................... 92
Handtekeningafbeelding ..................................................................................... 93
PDF-documenten beveiligen met een wachtwoord .......................................................... 94
Wachtwoorden en machtigingen .......................................................................... 95
Vertrouwelijke informatie uit PDF-documenten verwijderen ......................................... 96
PDF-bestanden maken ............................................................................................. 97
PDF-documenten van geselecteerde pagina's maken ............................................... 97
Een virtuele printer gebruiken om PDF-documenten te maken .................................... 97
PDF-documenten opslaan en exporteren ...................................................................... 98
PDF-documenten opslaan ................................................................................... 99
Opslaan als PDF/A .......................................................................................... 100
Opslaan in andere indelingen ............................................................................. 102
De grootte van uw PDF-documenten verkleinen ..................................................... 103
PDF-documenten naar de OCR-editor verzenden ................................................... 104
PDF-documenten e-mailen ................................................................................ 104
PDF-documenten afdrukken .............................................................................. 105
OCR-editor .............................................................................................................. 106
De OCR-editor openen ............................................................................................ 106
Interface van de OCR-editor .................................................................................... 107
Documenten verkrijgen ........................................................................................... 111
Afbeeldingen en PDF's openen ........................................................................... 112
Papieren documenten scannen .......................................................................... 113
Recognizing documents ........................................................................................... 114
OCR-projecten ............................................................................................... 115
Werken in groepen met OCR-projecten ............................................................... 120
OCR-resultaten verbeteren ...................................................................................... 121
Als uw documentafbeelding fouten bevat en de OCR-nauwkeurigheid laag is ................ 122
Als gebieden niet correct worden herkend ............................................................. 126
Gebiedseigenschappen bewerken ................................................................... 130
Als de complexe structuur van een papieren document niet wordt overgenomen .......... 131
Als u een groot aantal documenten met een vergelijkbare opmaak wilt verwerken ......... 132
Als tabellen en illustraties niet worden gedetecteerd ................................................ 133

5
ABBYY® FineReader 14 Gebruikersgids
Inhoudsopgave
Als een barcode niet wordt herkend .................................................................... 135
Als er een ongeldig lettertype wordt gebruikt of sommige tekens wordenvervangen door ? of ? ..................................................................................... 136Als uw afgedrukte document niet-standaard lettertypen bevat .................................. 137
Als uw document gespecialiseerde termen bevat ................................................... 140
Als het programma niet alle tekens herkent .......................................................... 141
Als verticale of omgekeerde tekst niet wordt herkend .............................................. 143
Teksten controleren en bewerken ............................................................................. 144
Herkende tekst controleren ............................................................................... 145
Stijlen gebruiken ............................................................................................. 148
Hyperlinks bewerken ........................................................................................ 149
Tabellen bewerken .......................................................................................... 150
Vertrouwelijke informatie verwijderen ................................................................... 150
Inhoud kopiëren uit documenten ............................................................................... 151
OCR-resultaten opslaan ........................................................................................... 152
Opslaan als PDF ............................................................................................. 154
Bewerkbare documenten opslaan ....................................................................... 155
Tabellen opslaan ............................................................................................. 157
E-books opslaan ............................................................................................. 158
Opslaan als HTML ........................................................................................... 159
Afbeeldingen opslaan ....................................................................................... 160
OCR-resultaten naar de PDF-editor sturen ............................................................ 161
OCR-resultaten verzenden per e-mail .................................................................. 162
OCR-resultaten verzenden naar Kindle ................................................................. 163
Integratie met andere toepassingen .......................................................................... 163
Integratie in Windows Verkenner ............................................................................... 164
Integratie met Microsoft SharePoint ........................................................................... 167
OCR automatiseren en plannen ................................................................................. 168
Geautomatiseerde documentverwerking met ABBYY FineReader ..................................... 169
ABBYY Hot Folder ................................................................................................. 172
ABBYY Compare Documents ...................................................................................... 177
ABBYY Compare Documents starten ......................................................................... 178
Documenten vergelijken .......................................................................................... 179
Het hoofdvenster .................................................................................................. 181
Vergelijkingsresultaten verbeteren ............................................................................. 182
Vergelijkingsresultaten weergeven ............................................................................. 184
Vergelijkingsresultaten opslaan .................................................................................. 186
Referentie ............................................................................................................... 187
Typen PDF-documenten ......................................................................................... 188

6
ABBYY® FineReader 14 Gebruikersgids
Inhoudsopgave
Scantips .............................................................................................................. 191
Documenten fotograferen ....................................................................................... 195
Het dialoogscherm Opties ........................................................................................ 198
Indelingsinstellingen ................................................................................................ 201
PDF-instellingen .............................................................................................. 201
DOC(X)/RTF/ODT-instellingen ........................................................................... 206
XLS(X)-instellingen ........................................................................................... 208
PPTX-instellingen ............................................................................................. 209
CSV-instellingen .............................................................................................. 209
TXT-instellingen .............................................................................................. 210
Instellingen voor HTML .................................................................................... 211
EPUB/FB2-instellingen ...................................................................................... 212
DjVU-instellingen ............................................................................................. 213
Ondersteunde talen voor OCR en documentvergelijking .................................................. 215
Ondersteunde bestandsindelingen ............................................................................. 222
Functies van het document vaststellen voorafgaand aan OCR ......................................... 224
Opties voor bewerken afbeeldingen ........................................................................... 227
OCR-opties ........................................................................................................... 230
Werken met complex-script talen .............................................................................. 233
Ondersteunde interfacetalen .................................................................................... 237
Huidige datum en tijd op stempels en in Bates-nummers ................................................ 238
Lettertypen die nodig zijn voor de juiste weergave van teksten in ondersteunde talen ........... 241
Reguliere expressies ............................................................................................... 242
ABBYY FineReader 14 installeren, activeren en registreren ....................................... 244
Systeemvereisten .................................................................................................. 245
ABBYY FineReader installeren en starten .................................................................... 246
ABBYY FineReader activeren ................................................................................... 247
ABBYY FineReader registreren ................................................................................. 249
Privacybeleid ......................................................................................................... 249
ABBYY Screenshot Reader ........................................................................................ 250
Bijlage ..................................................................................................................... 254
Verklarende woordenlijst .......................................................................................... 255
Sneltoetsen .......................................................................................................... 261
Programma ter verbetering van klantervaringen ........................................................... 271
Technische ondersteuning ........................................................................................ 272
Copyrights ............................................................................................................... 273

7
ABBYY® FineReader 14 Gebruikersgids
Inhoudsopgave

8
ABBYY® FineReader 14 Gebruikersgids
Maak kennis met ABBYY FineReader
Dit hoofdstuk geeft een overzicht van de functies van ABBYY FineReader.
Inhoud van het hoofdstuk
· Info over ABBYY FineReader
· Nieuw in ABBYY FineReader
9
11

9
ABBYY® FineReader 14 Gebruikersgids
Info over ABBYY FineReader
ABBYY FineReader 14 is een complete oplossing voor het werken met papieren documenten en alle
soorten PDF's, waarbij krachtige Optical Character Recognition (OCR), PDF-weergave en
bewerkingsfunctionaliteit worden gecombineerd.
ABBYY FineReader 14 bevat
· Documenten scannen en converteren Scan en converteer papieren en PDF-documenten tot
bewerkbare indelingen (inclusief Microsoft® Word, Microsoft Excel®, doorzoekbare PDF en veel
meer) voor verder bewerken en hergebruik.
o De OCR-technologie in ABBYY FineReader herkent tekst snel en nauwkeurig, met
behoud van de oorspronkelijke indeling. ABBYY FineReader behoudt de structuur van
oorspronkelijke documenten, inclusief de indeling, hyperlinks, e-mailadressen,
kopteksten, voetteksten, bijschriften, paginanummers en voetnoten.
o ABBYY FineReader heeft een ingebouwde teksteditor waarmee u herkende teksten kunt
vergelijken met de oorspronkelijke afbeeldingen en eventuele aanpassingen kunt
doorvoeren in de inhoud of opmaak. Als u niet tevreden bent met de resultaten van de
automatische verwerking, kunt u de gewenste afbeeldingsgebieden handmatig
specificeren en het programma trainen om minder gangbare lettertypen te herkennen.
o ABBYY FineReader herkent foto's in tekstdocumenten die zijn gemaakt met een digitale
camera of mobiele telefoon. U kunt aanvullende voorbewerkingsopties voor afbeeldingen
gebruiken om de kwaliteit van uw foto's te verbeteren en nog nauwkeuriger OCR-
resultaten te behalen.
· Werk met elk type PDF, inclusief scans van documenten.
ABBYY FineReader bevat de volgende functies:
o Tekst en illustraties bewerken
o Zoekopdrachten uitvoeren in de tekst en opmerkingen, bladwijzers en metadata
o Pagina's in PDF-documenten opnieuw rangschikken
o Citaten halen uit scans of foto's
o Opmerkingen en aantekeningen toevoegen aan documenten
o Documenten ondertekenen met een digitale handtekening
o PDF's beveiligen met wachtwoorden
o Vertrouwelijke informatie verwijderen uit documenten
o PDF-documenten maken die geschikt zijn voor langdurige opslag (bijv. in digitale
archieven)
o PDF-formulieren invullen .
· Teksten vergelijken om verschillen te detecteren in twee versies van hetzelfde document.*
13
74
55
78
57
59
90
95
96
100
88
177 10

10
ABBYY® FineReader 14 Gebruikersgids
ABBYY FineReader 14 kan twee versies van hetzelfde document vergelijken, zelfs als deze in twee
verschillende indelingen beschikbaar zijn. U kunt bijvoorbeeld een documentscan met de Word-
versie ervan vergelijken.
· Documenten automatisch converteren met ABBYY Hot Folder .*
ABBYY Hot Folder is a planningstoepassing die wordt geleverd met ABBYY FineReader 14 U
verwerkt er automatisch documenten mee in door de gebruiker opgegeven mappen.
· Maak een schermafbeelding van een willekeurig deel van het scherm met ABBYY Screenshot
Reader . Als een schermafbeelding tekst bevat, kunt u die extraheren en opslaan in een
bewerkbare indeling.**
* Deze functionaliteit is niet beschikbaar in bepaalde versies van ABBYY FineReader 14. Bezoek
http://www.ABBYY.com/FineReader voor meer informatie.
** Om ABBYY Screenshot Reader te gebruiken, moet u uw exemplaar registreren van ABBYY
FineReader 14.
172 10
250
10

11
ABBYY® FineReader 14 Gebruikersgids
Nieuw in ABBYY FineReader
Verbeterde OCR-snelheid en kwaliteit
· De documenten worden nu sneller verwerkt en tekst wordt nog nauwkeuriger herkend.
· Er blijft meer van de oorspronkelijke opmaak behouden; het programma detecteert grafieken en
diagrammen nu met meer precisie.
· Nieuwe OCR-talen toegevoegd: mathematische symbolen (gebruikt voor het herkennen van
eenvoudige 1-regelige formules) en Engelse transcriptiesymbolen.
PDF's maken en converteren
· Verbeterde conversie van PDF's met een tekstlaag: het programma gebruikt de oorspronkelijke
tekstlaag indien beschikbaar.
· ABBYY FineReader kan nu PDF's maken van Office-documenten, zoals *.docx, *.xlsx, *.rtf, etc. en
meerdere bestanden in één PDF combineren.
Werken met PDF's
Het programma bevat nu een krachtig hulpmiddel om met PDF's te werken, waarmee u het volgende
kunt doen:
· Diverse soorten PDF bewerken (inclusief de soorten die alleen scans bevatten) zonder dat u het
hele document hoeft te herkennen of converteren.
· PDF's bekijken, zoeken in PDF's en tekstfragmenten markeren.
· Opmerkingen en notities toevoegen aan PDF's en reageren op de opmerkingen van anderen.
· PDF-formulieren invullen en opslaan.
· Metadata bekijken en bewerken.
· Vertrouwelijke informatie zoeken en verwijderen in zowel de berichttekst als in de opmerkingen,
bladwijzers en metadata van een document.
· Bates-nummering toevoegen aan uw documenten.
· Uw documenten ondertekenen met een digitale handtekening.
Documenten vergelijken
· U kunt nu twee versies van hetzelfde document vergelijken, niet noodzakelijkerwijs in dezelfde
indeling. U kunt bijvoorbeeld een tekstversie en een afbeelding vergelijken, een PDF-document en
een scan, enz.
Batchverwerking van PDF's
· PDF's maken van bestanden in diverse indelingen.

12
ABBYY® FineReader 14 Gebruikersgids
· Batchverwerking van PDF's: maak PDF/A-PDF's, verklein de omvang van uw documenten,
verbeter de kwaliteit van documentafbeeldingen, bescherm PDF's met wachtwoorden en verwijder
vertrouwelijke informatie permanent.
We willen alle gebruikers van harte bedanken die hun feedback hebben gegeven en ons hebben
geholpen het programma te verbeteren. We hopen dat de nieuwe combinatie van krachtige OCR en
PDF-functionaliteit ABBYY FineReader nog handiger voor u maakt.

13
ABBYY® FineReader 14 Gebruikersgids
Het Nieuwe taak-venster
Wanneer u ABBYY FineReader opstart, Nieuwe taak wordt een venster geopend. Hierin kunt u
eenvoudig documenten openen, scannen, maken of vergelijken. Als u het nieuwe taak- venster niet ziet
(bijvoorbeeld als u het gesloten heeft of als u een bepaalde taak in ABBYY FineReader begonnen bent
door met de rechter muisknop te klikken op een bestand in Windows Explorer), kunt u het te allen tijde
openen door te klikken op de knop op de hoofdwerkbalk.
Om te beginnen met het verwerken van een document selecteert u een taak:
1. In het linker deelvenster:
· Klik op Openen als u reeds documenten heeft die verwerkt moeten worden.
· Klik op Scannen als u de papieren documenten eerst moet scannen.
· Klik op Vergelijken als u twee versies van hetzelfde document wilt vergelijken.
· Klik op Recent om het werk te hervatten aan een eerder opgeslagen PDF-document of
OCR-project.
2. Selecteer in het rechter deelvenster de gewenste taak.
Om het u gemakkelijker te maken verschijnt er een pop-upvenster met een lijst van de meest
voorkomende scenario's die onder een taak vallen als u de muiscursor op die taak plaatst.

14
ABBYY® FineReader 14 Gebruikersgids
De instellingen voor alle ABBYY FineReader-taken worden gespecificeerd in het Opties
dialoogvenster. Om het dialoogvenster te openen klikt u op Opties onderaan in het linker deelvenster.
Inhoud van het hoofdstuk
· PDF's weergeven en bewerken
· Snelle conversie
· Geavanceerde conversie
· Documenten vergelijken
· Documenten scannen en opslaan
198
15
17
27
30
33

15
ABBYY® FineReader 14 Gebruikersgids
PDF's weergeven en bewerken
Met ABBYY FineReader kunt u eenvoudig alle soorten PDF's weergeven, bewerken, er opmerkingen in
plaatsen en erin zoeken, zelfs als u deze hebt verkregen door eenvoudigweg een papieren document te
scannen en deze dus geen doorzoekbare of bewerkbare tekst bevatten.
PDF's weergeven en uw opmerkingen toevoegen
In het nieuwe taak- venster, klik op het Openen tabblad en klik vervolgens op PDF-document
openen. Het geselecteerde document wordt geopend in de PDF-editor voor weergave en
opmerkingen .
Gebruik de Pagina's , Bladwijzers , Zoeken , Opmerkingen knoppen om in het document te
navigeren.
ABBYY FineReader biedt de volgende hulpmiddelen voor opmerkingen en notities:
· Opmerking toevoegen
· Markeren , Onderstrepen, Doorhalen, en Tekst invoegen
· Tekenen Vorm, Lijn of Pijl
48
59
52 81 55 66
60
60
63

16
ABBYY® FineReader 14 Gebruikersgids
Als u deze hulpmiddelen niet ziet, klikt u op de knop.
PDF's bewerken
ABBYY FineReader biedt de volgende hulpmiddelen voor bewerken:
Zie ook: Tekst en illustraties bewerken .
PDF-documenten beschermen
ABBYY FineReader bevat de volgende functies:
Zie ook: Digitale handtekeningen , Vertrouwelijke informatie uit PDF-documenten verwijderen ,
Wachtwoorden en machtigingen .
Formulieren invullen
ABBYY FineReader maakt het u mogelijk interactieve formulieren in te vullen, op te slaan en af te
drukken.
Als u een PDF opent met een interactief formulier, worden de formuliervelden gemarkeerd. U wordt
gevraagd om een waarde te selecteren in de vervolgkeuzelijst of informatie te typen.
Als u een formulier tegenkomt dat niet kan worden ingevuld door tekst in lege velden te typen, gebruikt
u het Tekstvak gereedschap om de benodigde informatie te typen in het formulier. Zie ook: Formulieren
invullen .
Voor meer informatie over werken met PDF's, zie Werken met PDF-documenten .
74
94
90 96
95
88
88
47

17
ABBYY® FineReader 14 Gebruikersgids
Snelle conversie
U kunt de geïntegreerde taken van het Openen tabblad van het nieuwe taak- venster gebruiken om
PDF's of afbeeldingen te converteren om een nieuwe PDF te maken van bestanden in diverse
indelingen.
Een of meer bestanden converteren
1. Klik op het Openen tabblad en klik vervolgens op een gewenste taak:
· Converteren naar PDF maakt PDF's van *.docx-, *.html-, *.jpeg- en andere bestanden. U
kunt deze taak ook gebruiken om meerdere bestanden in één PDF-document te
combineren.
· Converteren naar Microsoft® Word maakt Word-documenten van PDF- en
afbeeldingsbestanden. U kunt deze taak ook gebruiken om meerdere bestanden in één
Microsoft Word-document te combineren.
· Converteren naar Microsoft Excel® maakt Excel-spreadsheets van PDF- en
afbeeldingsbestanden. U kunt deze taak ook gebruiken om meerdere bestanden te
combineren in één Excel-document.
· Converteren naar Andere Formaten converteert PDF- en afbeeldingsbestanden naar de
populairste documentindelingen, inclusief *.odt, *.pptx, *.epub, *.html en vele andere.
2. Selecteer in het dialoogvenster dat wordt geopend een of meerdere bestanden om te converteren.

18
ABBYY® FineReader 14 Gebruikersgids
3. Specificeer de conversie-instellingen.
Deze instellingen bepalen het uiterlijk en de eigenschappen van het uitvoerdocument.
4. Voeg zo nodig bestanden toe of verwijder deze.
5. Klik op de Converteren naar <indeling> knop.
6. Specificeer een bestemmingsmap voor het uitvoerbestand.
Als de taak voltooid is, wordt het resulterende bestand in de map geplaatst die u heeft
gespecificeerd.
Bestanden combineren
1. Klik op het Openen tabblad en klik vervolgens op een gewenste taak.
2. Selecteer de bestanden die u wilt converteren in het dialoogvenster dat wordt geopend.
3. Specificeer de conversie-instellingen.
4. Voeg zo nodig bestanden toe of verwijder deze.

19
ABBYY® FineReader 14 Gebruikersgids
5. Rangschik de bestanden in de gewenste volgorde en selecteer de Alle bestanden combineren
in één document optie.
6. Klik op de Converteren naar <indeling> knop.
7. Specificeer een naam en een bestemmingsmap voor het uitvoerbestand.
Als de taak voltooid is, wordt het resulterende bestand in de map geplaatst die u heeft
gespecificeerd.
Gebruik geavanceerde conversie voor grote documenten met gecompliceerde opmaak.
Zie ook: :
· PDF-bestand maken
· Microsoft Word-documenten maken
· Microsoft Excel-spreadsheets maken
· Andere indelingen
27
20
22
24
26

20
ABBYY® FineReader 14 Gebruikersgids
PDF-bestanden maken
In het nieuwe taak- venster, kunt u:
· PDF's maken van bestanden in diverse indelingen.
· Meerdere bestanden converteren naar PDF.
· Meerdere bestanden combineren in één PDF.
· Doorzoekbare PDF's maken.
· PDF/A-documenten maken.
Een of meer bestanden converteren
1. Klik op de Openen tabblad en klik vervolgens op Converteren naar PDF.
2. Selecteer in het dialoogvenster dat wordt geopend een of meerdere bestanden om te converteren.
3. Specificeer de conversie-instellingen. Deze instellingen bepalen het uiterlijk en de eigenschappen
van het uitvoerdocument.
3.1.Afbeeldingskwaliteit U kunt de kwaliteit van de illustraties en de omvang van het bestand
regelen met de opties in de Afbeeldingskwaliteit vervolgkeuzelijst:
· Beste kwaliteit
Selecteer deze optie om de kwaliteit van de illustraties of de pagina-afbeelding te behouden.
De oorspronkelijke resolutie blijft behouden.
· Uitgebalanceerd
Selecteer deze optie om de omvang van het resulterende PDF-bestand te verkleinen zonder
al teveel aan kwaliteit in te boeten.
· Compact formaat
Selecteer deze optie voor een klein PDF-bestand ten koste van de kwaliteit van de
illustraties.
· Aanpassen...
Selecteer deze optie om het opslaan van illustraties en afbeeldingen aan te passen. In het
Aangepaste instellingen dialoogvenster geeft u de gewenste waardes op en klikt u op OK.
3.2.Volledige tekst doorzoeken Gebruik deze vervolgkeuzelijst om zoekopdrachten in de
volledige tekst in het uitvoerbestand in of uit te schakelen:
· Als in het originele document De tekst op de afbeeldingen wordt niet herkend. Gebruikers
kunnen alleen in het uitvoerbestand zoeken als het oorspronkelijke bestand een tekstlaag
bevat.
· Zoeken binnen de tekst en afbeeldingen De tekst op de afbeeldingen wordt herkend.
Gebruikers kunnen zoeken in het uitvoerbestand.

21
ABBYY® FineReader 14 Gebruikersgids
· Volledige tekst doorzoeken uitschakelen Het document wordt geconverteerd naar PDF
met alleen illustraties. Gebruikers kunnen niet zoeken in het uitvoerbestand.
3.3.PDF/A-documenten aanmakenSelecteer deze optie om een PDF/A-document te maken.
Standaard wordt een PDF/A-2b-document gemaakt. Klik op Meer opties... om een andere
versie van PDF/A te selecteren.
3.4.MRC-compressie gebruiken Selecteer deze optie om MRC-compressie (Mixed Raster
Content - MRC) toe te passen om de bestandsomvang te verkleinen zonder merkbaar verlies
van beeldkwaliteit.
3.5.OCR-talen Selecteer de taal/talen van uw document. Zie ook: Herkenningstalen .
3.6.Instellingen afbeeldingen voorbewerken... Hier kunt u extra bewerkingen specificeren die
moeten worden uitgevoerd op uw scans en afbeeldingsbestanden om de opmaak en de
kwaliteit van de conversie te verbeteren. Zie ook: Opties voor verwerken afbeeldingen .
3.7.Meer opties... Open het PDF- tabblad van het Indelingsinstellingen dialoogvenster.
4. Voeg zo nodig bestanden toe of verwijder deze.
5. Klik op de Converteren naar PDF knop.
6. Specificeer een bestemmingsmap voor het uitvoerbestand.
Als de taak voltooid is, wordt het resulterende PDF-document in de map geplaatst die u hebt
gespecificeerd.
Bestanden combineren
1. Klik op de Openen tabblad en klik vervolgens op Converteren naar PDF.
2. Selecteer de bestanden die u wilt converteren in het dialoogvenster dat wordt geopend.
3. Specificeer de conversieopties .
4. Voeg zo nodig bestanden toe of verwijder deze.
5. Rangschik de bestanden in de gewenste volgorde en selecteer de Alle bestanden combineren
in één document optie.
6. Klik op de Converteren naar PDF knop.
7. Specificeer een naam en een bestemmingsmap voor het uitvoerbestand.
Als de taak voltooid is, wordt het resulterende PDF-document in de map geplaatst die u hebt
gespecificeerd.
224
228
201 201
20

22
ABBYY® FineReader 14 Gebruikersgids
Microsoft Word-documenten maken
In het nieuwe taak- venster kunt u Microsoft Word-documenten van PDF's maken en afbeeldingen van
bestanden in een van de ondersteunde indelingen . U kunt ook meerdere bestanden converteren en
combineren in één Microsoft Word-document.
Een of meer bestanden converteren
1. Klik op de Openen tabblad en klik vervolgens op Converteren naarMicrosoft Word.
2. Selecteer in het dialoogvenster dat wordt geopend een of meerdere bestanden om te converteren.
3. Specificeer de conversie-instellingen. Deze instellingen bepalen het uiterlijk en de eigenschappen
van het uitvoerdocument.
3.1.Formattering behouden.
Kies de juiste instelling door rekening te houden met de manier waarop u het uitvoerdocument
wilt gebruiken:
· Exacte kopie
Het uitvoerdocument ziet er bijna precies hetzelfde uit als het origineel, maar biedt beperkte
bewerkingsopties.
· Bewerkbare kopie
De opmaak van het uitvoerdocument wijkt misschien enigszins af van het origineel, maar het
document kan eenvoudig worden bewerkt.
· Opgemaakte tekst
De lettertypen, lettergrootten en paragraafindeling blijven behouden. De tekst wordt in één
kolom geplaatst.
· Ongecodeerde tekst
Alleen de paragraafindeling blijft behouden. De tekst wordt in één kolom geplaatst en er wordt
in het hele document één lettertype gebruikt.
3.2.OCR-talen Selecteer de taal/talen van uw document. Zie ook: Herkenningstalen .
3.3.Illustraties behouden Selecteer deze optie als u de illustraties in het uitvoerdocument wilt
behouden.
3.4.Kop- en voetregels en paginanummers behouden Selecteer deze optie om de
kopteksten, voetteksten en paginanummers te behouden.
3.5.Meer opties... Opent het DOC(X)/RTF/ODT- tabblad van het Indelingsinstellingen
dialoogvenster.
4. Voeg zo nodig bestanden toe of verwijder deze.
5. Klik op de Converteren naar Word knop.
6. Specificeer een bestemmingsmap voor het uitvoerbestand.
222
224
206 201

23
ABBYY® FineReader 14 Gebruikersgids
Als de taak voltooid is, wordt het resulterende Microsoft Word-document in de map geplaatst die u
hebt gespecificeerd.
Bestanden combineren
1. Klik op de Openen tabblad en klik vervolgens op Converteren naarMicrosoft Word.
2. Selecteer de bestanden die u wilt converteren in het dialoogvenster dat wordt geopend.
3. Specificeer de conversieopties .
4. Voeg zo nodig bestanden toe of verwijder deze.
5. Rangschik de bestanden in de gewenste volgorde en selecteer de Alle bestanden combineren
in één document optie.
6. Klik op de Converteren naar Word knop.
7. Specificeer een naam en een bestemmingsmap voor het uitvoerbestand.
Als de taak voltooid is, wordt het resulterende Microsoft Word-document in de map geplaatst die u
hebt gespecificeerd.
22

24
ABBYY® FineReader 14 Gebruikersgids
Microsoft Excel-spreadsheets maken
In het nieuwe taak- venster kunt u Microsoft Excel-documenten van PDF's maken en afbeeldingen van
bestanden in een van de ondersteunde indelingen . U kunt ook meerdere bestanden converteren en
combineren in één Excel-document.
Een of meer bestanden converteren
1. Klik op de Openen tabblad en klik vervolgens op Converteren naarMicrosoft Excel.
2. Selecteer in het dialoogvenster dat wordt geopend een of meerdere bestanden om te converteren.
3. Specificeer de conversie-instellingen. Deze instellingen bepalen het uiterlijk en de eigenschappen
van het uitvoerdocument.
3.1. Formattering behouden.
Kies de juiste instelling door rekening te houden met de manier waarop u het uitvoerbestand wilt
gebruiken.
· Opgemaakte tekst
De lettertypen, lettergrootten en paragraafindeling blijven behouden.
· Ongecodeerde tekst
Alleen de alinea's blijven behouden. Er wordt steeds één enkel lettertype gebruikt.
3.2. OCR-talen Selecteer de taal/talen van uw document. Zie ook: Herkenningstalen .
3.3. Illustraties behouden (alleen XLSX) Selecteer deze optie als u de illustraties in het
uitvoerdocument wilt behouden.
3.4. Creëer een apart werkblad voor elke pagina (alleen XLSX) Selecteer deze optie als u een
afzonderlijke Microsoft Excel-spreadsheet wilt maken van elke pagina van het oorspronkelijke
document/de documenten.
3.5. Meer opties... Hiermee opent u het XLS(X)- tabblad van het Indelingsinstellingen
dialoogvenster.
4. Voeg zo nodig bestanden toe of verwijder deze.
5. Klik op de Converteren naar Excel knop.
6. Specificeer een bestemmingsmap voor het uitvoerbestand.
Als de taak is voltooid, wordt het resulterende Microsoft Excel-bestand in de map geplaatst die u
heeft opgegeven.
Bestanden combineren
1. Klik op de Openen en klik vervolgens op Converteren naarMicrosoft Excel.
2. Selecteer de bestanden die u wilt converteren in het dialoogvenster dat wordt geopend.
222
224
208 201

25
ABBYY® FineReader 14 Gebruikersgids
3. Specificeer de conversieopties .
4. Voeg zo nodig bestanden toe of verwijder deze.
5. Rangschik de bestanden in de gewenste volgorde en selecteer de Alle bestanden combineren
in één document optie.
6. Klik op de Converteren naar Excel knop.
7. Specificeer een naam en een bestemmingsmap voor het uitvoerbestand.
Als de taak is voltooid, wordt het resulterende Microsoft Excel-bestand in de map geplaatst die u
heeft opgegeven.
24

26
ABBYY® FineReader 14 Gebruikersgids
Andere indelingen
In het nieuwe taak- venster kunt u PDF's en afbeeldingen converteren naar populaire indelingen (*.pptx,
*.odt, *.html, *.epub, *.fb2, *.rtf, *.txt, *.csv, *.djvu) en meerdere bestanden in één document
combineren.
Een of meer bestanden converteren
1. Klik op de Openen tabblad en klik vervolgens op Converteren naarandere formaten.
2. Selecteer in het dialoogvenster dat wordt geopend een of meerdere bestanden om te converteren.
3. Specificeer de conversie-instellingen. Deze instellingen bepalen het uiterlijk en de eigenschappen
van het uitvoerdocument.
3.1.Outputformaat selecteren Selecteer een indeling om uw bestand naar te converteren.
3.2.OCR-talen Selecteer de taal/talen van uw document. Zie ook: Herkenningstalen .
3.3.Meer opties... Opent het betreffende tabblad van het Indelingsinstellingen
dialoogvenster.
4. Voeg zo nodig bestanden toe of verwijder deze.
5. Klik op de Converteren naar <indeling> knop.
6. Specificeer een bestemmingsmap voor het uitvoerbestand.
Als de taak voltooid is, wordt het resulterende bestand in de map geplaatst die u heeft
gespecificeerd.
Bestanden combineren
1. Klik op de Openen tabblad en klik vervolgens op Converteren naarandere formaten.
2. Selecteer de bestanden die u wilt converteren in het dialoogvenster dat wordt geopend.
3. Specificeer de conversieopties .
4. Voeg zo nodig bestanden toe of verwijder deze.
5. Rangschik de bestanden in de gewenste volgorde en selecteer de Alle bestanden combineren
in één document optie.
6. Klik op de Converteren naar <indeling> knop.
7. Specificeer een naam en een bestemmingsmap voor het uitvoerbestand.
Als de taak voltooid is, wordt het resulterende document in de map geplaatst die u hebt
gespecificeerd.
224
201
26

27
ABBYY® FineReader 14 Gebruikersgids
Geavanceerde conversie
ABBYY FineReader bevat een OCR-editor met geavanceerde OCR- en conversiefuncties. Met de
OCR-editor kunt u herkende gebieden controleren en herkende tekst verifiëren, afbeeldingen
voorbewerken om de OCR-nauwkeurigheid te verbeteren, en nog veel meer.
106

28
ABBYY® FineReader 14 Gebruikersgids
De OCR-editor biedt ook krachtige functies voor fijnafstemming van OCR en conversie voor de best
mogelijke resultaten. U kunt bijvoorbeeld herkenningsgebieden bewerken , herkende tekst
controleren , en ABBYY FineReader trainen om niet-standaard tekens en lettertypen te herkennen.
1. Er zijn verschillende manieren om de OCR-editor te openen:
· Open het Nieuwe taak venster door te klikken op Bestand > nieuwe taak-, selecteer het
Openen tabblad en klik op de Openen in OCR Editor taak.
· Open het Nieuwe taakvenster en klik opGereedschappen > OCR Editor.
· Open het Nieuwe taak venster en klik op Bestand > Openen in OCR-editor....
2. In het Afbeelding openen dialoogvenster, selecteert u de bestanden die u wilt openen.
Als u de standaardinstellingen gebruikt, analyseert en herkent ABBYY FineReader automatisch de
bestanden die u hebt geopend. U kunt deze instellingen wijzigen op het Afbeelding verwerken
tabblad van het Opties dialoogvenster (klik op Gereedschappen > Opties... om dit dialoogvenster
te openen).
3. Nadat u een document hebt geopend, wordt de afbeelding ervan weergegeven in het
afbeeldings- deelvenster en de tekst, illustratie, tabel en streepjescodegebieden worden
gemarkeerd op de afbeelding. Controleer de gebieden die juist zijn gedetecteerd enbewerk deze
zo nodig.
126
145 137
13

29
ABBYY® FineReader 14 Gebruikersgids
ABBYY FineReader analyseert documenten om gebieden te detecteren met tekst, illustraties,
tabellen en streepjescodes.
Soms worden gebieden in complexe documenten niet goed gedetecteerd. In de meeste gevallen
is het makkelijker om automatisch gedetecteerde gebieden te corrigeren dan om alle gebieden
handmatig te tekenen.
De gereedschappen om gebieden te tekenen en bewerken vindt u in de werkbalk boven het
afbeeldings- deelvenster en op de werkbalken boven tekst-, illustratie,
achtergrondafbeelding-, en tabel- gebieden waar u deze selecteert.
U kunt deze gereedschappen gebruiken om:
· Gebieden toe te voegen en verwijderen
· Het type van een gebied te wijzigen
· Gebiedsranden aan te passen en hele gebieden te verplaatsen
· Rechthoekige delen toe te voegen of verwijderen
· De volgorde van de gebieden te wijzigen
4. Als u wijzigingen hebt aangebracht aan gebieden, klikt u op de Herkennen knop op de
hoofdwerkbalk om het document opnieuw te herkennen.
5. Controleer de herkende tekst in het tekst- deelvenster en corrigeer zo nodig.
6. Sla het herkende document op . U kunt de indeling waarin u uw document wilt opslaan
selecteren in de vervolgkeuzelijst van de Opslaan/Verzenden- knop op de hoofdwerkbalk (klik op
de pijl naast de knop om de vervolgkeuzelijst te openen).
Voor meer informatie over de OCR-editor en de kenmerken ervan, zie Werken met de OCR-editor .
152
106

30
ABBYY® FineReader 14 Gebruikersgids
Documenten vergelijken
(Deze functionaliteit is niet beschikbaar in bepaalde versies van ABBYY FineReader 14. Zie ook:
http://www.ABBYY.com/FineReader.
ABBYY FineReader bevat ABBYY Compare Documents, een toepassing waarmee u twee versies van
een document kunt vergelijken, zelfs als deze versies verschillende indelingen hebben. ABBYY
Compare Documents detecteert automatisch de verschillen in de twee versies, waardoor u snel een
overzicht krijgt van de wijzigingen die zijn aangebracht in het origineel. Dit kan vaak handig zijn,
bijvoorbeeld als u een document wilt redigeren voordat u het ondertekent of publiceert.
U kunt ABBYY Compare Document op verschillende manieren starten:
· Open het Nieuwe taak venster, selecteer hetVergelijken tabblad en klik op ABBYY Compare
Documents openen.
· Klik op de Start knop in Windows en klik op ABBYY FineReader 14>ABBYY Documenten
vergelijken (in Windows 10, klik op de Start knop, selecteer het Alle toepassingen item in
het startmenu en klik op ABBYY FineReader 14 >ABBYY Documenten vergelijken)
· Klik op Documenten vergelijken in het Gereedschappen menu.
· Klik met de rechtermuisknop op een bestand in Windows Explorer en klik Documenten
vergelijken... op de vervolgkeuzelijst.
Volg de onderstaande instructies om twee documenten te vergelijken.
13
164

31
ABBYY® FineReader 14 Gebruikersgids
1. Open ABBYY Compare Documents, open een van de versies die u wilt vergelijken in het linker
deelvenster en de andere in het rechter deelvenster.
2. In het VERGELIJKEN deelvenster, selecteert u de talen van het document uit de
vervolgkeuzelijst.
3. Klik op de Vergelijken knop om de documenten te vergelijken.

32
ABBYY® FineReader 14 Gebruikersgids
4. Controleer de door ABBYY Compare Documents gevonden verschillen.
De verschillen tussen de twee versies worden in elke versie gemarkeerd en in het rechter
deelvenster weergegeven. U krijgt zo een helder overzicht van de wijzigingen die in het document zijn
aangebracht. U kunt zo eenvoudig zien welke tekst is toegevoegd, verwijderd of bewerkt in elke
versie. Beide pagina's scrollen simultaan en de identieke fragmenten worden altijd zij aan zij
weergegeven. U kunt de verschillen verwijderen van de lijst of kopiëren naar het klembord.
De verschillen die zijn verwijderd van de lijst worden niet opgeslagen in het rapport met
verschillen.
5. Sla een rapport met verschillen op. U kunt dit op twee manieren doen. U kunt een van de versies
opslaan als een PDF-document waarbij alle verschillen worden gemarkeerd met opmerkingen, of
u kunt de verschillen opslaan in een Microsoft Word-document.
Voor meer informatie over het vergelijken van twee versies van hetzelfde document, zie ABBYY
Compare Documents .177

33
ABBYY® FineReader 14 Gebruikersgids
Documenten scannen en opslaan
U kunt de taken op het Scannen tabblad van het nieuwe taak- venster gebruiken om digitale
documenten in diverse indelingen te maken. U hebt een scanner of een digitale camera nodig om
documentafbeeldingen te verkrijgen.
1. Selecteer het Scannen tabblad en klik op een taak:
· Scan naar OCR Editor opent scans in de OCR-editor .
· Scannen naar PDF maakt PDF's van afbeeldingen die u via een scanner of digitale
camera hebt verkregen.
· Scannen naar Microsoft Word maakt Microsoft Word-documenten van afbeeldingen
die u van een scanner of digitale camera hebt verkregen.
· Scannen naar Microsoft Excel maakt Microsoft Excel-documenten van afbeeldingen
die u van een scanner of digitale camera hebt verkregen.
· Scannen naar afbeeldingsbestanden maakt alleen-beeld-documenten van
afbeeldingen die u van een scanner of digitale camera hebt verkregen.
· Scannen naar andere indelingen maakt documenten in populaire indelingen, zoals
*.odt, *.pptx, *.epub , en *.html van afbeeldingen die u van een scanner of digitale
camera hebt verkregen.
106

34
ABBYY® FineReader 14 Gebruikersgids
2. Selecteer een apparaat en specificeer de scaninstellingen .
3. Klik op de Voorbeeld knop of klik op een willekeurige plek binnen het afbeeldingsgebied.
4. Controleer de afbeelding. Als u nog niet tevreden bent met de kwaliteit van de afbeelding wijzigt u
de scaninstellingen en klikt u opnieuw op de Voorbeeld knop.
5. Specificeer de instellingen die bij de geselecteerde indeling horen.
Deze instellingen bepalen het uiterlijk en de eigenschappen van het uitvoerdocument.
6. Klik op de Scannen naar <indeling> knop.
7. Zodra het scannen start, wordt een dialoogvenster weergegeven met een voortgangsbalk en tips.
8. Nadat de pagina is gescand, wordt een dialoogvenster weergegeven waarin u kunt aangeven wat
u wilt doen.
Klik op Opnieuw scannen om meer pagina's te scannen met de huidige instellingen of klik op
Scannen afronden om het dialoogvenster te sluiten.
9. Afhankelijk van de taak die u hebt geselecteerd bij stap 1, worden de gescande afbeeldingen:
· Verwerkt en toegevoegd aan het OCR-project in de OCR-editor .
· Verwerkt en geconverteerd naar PDF. Specificeer de map waarin u het resulterende
document wilt opslaan. Het document blijft geopend in de OCR-editor.
· Verwerkt en geconverteerd naar de geselecteerde indeling. Specificeer de map waarin
u het resulterende document wilt opslaan. Het document blijft geopend in de OCR-
editor.
191
106

35
ABBYY® FineReader 14 Gebruikersgids
Zie ook: :
· Scannen naar de OCR-editor
· Scannen naar PDF
· Scannen naar Microsoft Word
· Scannen naar Microsoft Excel
· Scannen naar afbeeldingsbestanden
· Scannen naar andere indelingen
36
38
40
42
44
46

36
ABBYY® FineReader 14 Gebruikersgids
Scannen naar de OCR-editor
U kunt afbeeldingen van een scanner of camera openen in de OCR-editor, waarin u het volgende kunt
doen:
· Herkenningsgebieden handmatig tekenen en bewerken
· Herkende tekst controleren
· ABBYY FineReader trainen om niet-standaard tekens en lettertypen te herkennen
· Geavanceerde hulpmiddelen gebruiken om het best mogelijke OCR-resultaat te garanderen.
1. Open het nieuwe taak- venster,selecteer het Scannen tabblad en klik op de Scan naar OCR
Editor taak.
2. Selecteer een apparaat en specificeer de scanopties .
3. Klik op de Voorbeeld knop of klik op een willekeurige plek binnen het afbeeldingsgebied.
4. Controleer de afbeelding. Als u niet tevreden bent met de kwaliteit van de afbeelding, wijzigt u de
scaninstellingen en klikt u nogmaals op de Voorbeeld knop.
5. Specificeer voorbewerkingsopties en automatiseringsinstellingen.
5.1.Afbeeldingen automatisch verwerken als ze worden toegevoegd
Met deze optie schakelt u automatische verwerking van nieuw toegevoegde pagina's in of uit.
Als de automatische verwerking is ingeschakeld, kunt u algemene opties voor
documentverwerking en voorbewerking van afbeeldingen instellen voor het scannen en openen
van afbeeldingen:
· Pagina-afbeeldingen herkennen
Schakel deze optie in als u wilt dat FineReader nieuw toegevoegde afbeeldingen
automatisch voorbewerkt met de instellingen, zoals gespecificeerd in het
voorbewerkingsinstellingen- dialoogvenster (klik op de Instellingen afbeeldingen
voorbewerken koppeling hieronder om dit dialoogvenster te openen). De analyse en
herkenning worden ook automatisch uitgevoerd.
· Pagina-afbeeldingen analyseren
Voorbewerking van afbeeldingen en documentanalyse worden automatisch uitgevoerd, maar
de herkenning moet handmatig worden gestart.
· Pagina-afbeeldingen voorbewerken.
Afbeeldingen worden automatisch voorbewerkt. Analyse en herkenning moeten handmatig
worden gestart.
5.2.OCR-talen
Gebruik deze optie om de talen van het document op te geven. Zie ook: Herkenningstalen .
191
224

37
ABBYY® FineReader 14 Gebruikersgids
5.3.Instellingen afbeeldingen voorbewerken...
Hiermee opent u het voorbewerkingsinstellingen- dialoogvenster, waarin u de
voorbewerkingsopties voor de afbeelding, zoals detectie van de paginastand en automatisch
voorbewerkingsopties kunt specificeren. Met deze opties kunt u bronafbeeldingen aanzienlijk
verbeteren, wat een grotere OCR-nauwkeurigheid tot gevolg heeft. Zie ook: Opties voor
verwerken afbeeldingen .
5.4.Meer opties...
Hiermee opent u het Afbeelding verwerken tabblad van het Opties dialoogvenster. U kunt
dit dialoogvenster ook openen door te klikken Opties... in het Gereedschappen menu).
6. Klik op Scannen.
7. Er wordt een voortgangsdialoogvenster weergegeven met een voortgangsbalk en tips.
8. Nadat de pagina is gescand, wordt een dialoogvenster weergegeven waarin u kunt aangeven wat
u wilt doen.
Klik op Opnieuw scannen om meer pagina's te scannen met de huidige instellingen of klik op
Scannen afronden om het dialoogvenster te sluiten.
9. Nadat het scanproces is voltooid, worden de gescande afbeeldingen toegevoegd aan een OCR-
project in de OCR-editor en verwerkt via de eerder opgegeven voorbewerkings- en
automatiseringsopties.
Voor meer informatie over de OCR-editor en de kenmerken ervan, zie Werken met de OCR-editor .
228
198
106

38
ABBYY® FineReader 14 Gebruikersgids
Scannen naar PDF
De Scannen naar PDF taak in het nieuwe taak- venster zorgt ervoor dat u PDF's kunt maken van
afbeeldingen die u via een scanner of digitale camera hebt verkregen.
1. Open het nieuwe taak- venster,selecteer het Scannen tabblad en klik op Scannen naar PDF.
2. Selecteer een apparaat en specificeer de scanopties .
3. Klik op de Voorbeeld knop of klik op een willekeurige plek binnen het afbeeldingsgebied.
4. Controleer de afbeelding. Als u nog niet tevreden bent met de kwaliteit van de afbeelding wijzigt u
de scaninstellingen en klikt u opnieuw op de Voorbeeld knop.
5. Specificeer de conversie-instellingen. Deze instellingen bepalen het uiterlijk en de eigenschappen
van het uitvoerdocument.
5.1.Afbeeldingskwaliteit Deze optie bepaalt de kwaliteit van afbeeldingen en illustraties, wat
gevolgen heeft voor de grootte van het resulterende uitvoerbestand. De volgende
kwaliteitsinstellingen zijn beschikbaar:
· Beste kwaliteit
Selecteer deze optie om de kwaliteit van de illustraties of de pagina-afbeelding te behouden.
De oorspronkelijke resolutie blijft behouden.
· Uitgebalanceerd
Selecteer deze optie om de omvang van het resulterende PDF-bestand te verkleinen zonder
al teveel aan kwaliteit in te boeten.
· Compact formaat
Selecteer deze optie voor een klein PDF-bestand ten koste van de kwaliteit van de
illustraties.
· Aanpassen...
Selecteer deze optie om het opslaan van illustraties en afbeeldingen aan te passen. In het
Aangepaste instellingen dialoogvenster geeft u de gewenste waardes op en klikt u op OK.
5.2.PDF/A-documenten aanmaken
Selecteer deze optie om een PDF/A-document te maken.
5.3.MRC-compressie gebruiken
Selecteer deze optie om MRC-compressie (Mixed Raster Content) toe te passen om de
bestandsgrootte te verkleinen zonder merkbaar verlies van beeldkwaliteit.
5.4.Tekst op afbeeldingen herkennen
Selecteer deze optie als u OCR automatisch wilt laten starten.
5.5.OCR-talen
Gebruik deze optie om de talen van het document op te geven. Zie ook: Herkenningstalen .
191
224

39
ABBYY® FineReader 14 Gebruikersgids
5.6.Instellingen afbeeldingen voorbewerken...
Gebruik deze optie om de voorbewerkingsopties voor de afbeelding te specificeren, zoals
detectie van de paginastand en automatisch voorbewerkingsopties. Met deze opties kunt u
bronafbeeldingen aanzienlijk verbeteren, wat een grotere OCR-nauwkeurigheid tot gevolg
heeft. Zie ook: Opties voor verwerken afbeeldingen .
5.7.Meer opties...
Hiermee opent u het PDF- gedeelte Indelingsinstellingen van het Opties
dialoogvenster, waarin u extra instellingen kunt specificeren (u kunt dit dialoogvenster ook
openen door te klikken Opties... in het Gereedschappen menu).
6. Klik op Scannen naar PDF.
7. Er wordt een dialoogvenster weergegeven met een voortgangsbalk en tips.
8. Nadat de pagina is gescand, wordt een dialoogvenster weergegeven waarin u kunt aangeven wat
u wilt doen.
Klik op Opnieuw scannen om meer pagina's te scannen met de huidige instellingen of klik op
Scannen afronden om het dialoogvenster te sluiten.
9. Nadat het scannen is voltooid, worden de gescande afbeeldingen verwerkt met de opgegeven
instellingen, geconverteerd naar PDF en geopend in de OCR-editor.
10. Specificeer de map waarin u de resulterende PDF wilt opslaan.
228
201 201

40
ABBYY® FineReader 14 Gebruikersgids
Scannen naar Microsoft Word
De Scannen naar Microsoft Word taak in het nieuwe taak- venster zorgt ervoor dat u Microsoft Word-
documenten kunt maken van afbeeldingen die u van een scanner of digitale camera hebt verkregen
1. Open het nieuwe taak- venster,selecteer het Scannen tabblad en klik op de Scannen naar
Microsoft Word taak.
2. Selecteer een apparaat en specificeer de scanopties .
3. Klik op de Voorbeeld knop of klik op een willekeurige plek binnen het afbeeldingsgebied.
4. Controleer de afbeelding. Als u nog niet tevreden bent met de kwaliteit van de afbeelding wijzigt u
de scaninstellingen en klikt u opnieuw op de Voorbeeld knop.
5. Specificeer de conversie-instellingen. Deze instellingen bepalen het uiterlijk en de eigenschappen
van het uitvoerdocument.
5.1.Formattering behouden
Kies de juiste instelling door rekening te houden met de manier waarop u het uitvoerbestand
wilt gebruiken.
· Exacte kopie
Het uitvoerdocument ziet er bijna precies hetzelfde uit als het origineel, maar biedt beperkte
bewerkingsopties.
· Bewerkbare kopie
De opmaak van het uitvoerdocument wijkt misschien enigszins af van het origineel, maar
het document kan eenvoudig worden bewerkt.
· Opgemaakte tekst
De lettertypen, lettergrootten en paragraafindeling blijven behouden. De tekst wordt in één
kolom geplaatst.
· Ongecodeerde tekst
Alleen de paragraafindeling blijft behouden. De tekst wordt in één kolom geplaatst en er
wordt in het hele document één lettertype gebruikt.
5.2.OCR-talen
Selecteer de taal/talen van uw document. Zie ook: Herkenningstalen .
5.3.Illustraties behouden
Selecteer deze optie als u de illustraties in het uitvoerdocument wilt behouden.
5.4.Kop- en voetregels en paginanummers behouden
Selecteer deze optie om de kopteksten, voetteksten en paginanummers te behouden.
5.5.Instellingen afbeeldingen voorbewerken...
Specificeer de voorbewerkingsopties voor de afbeelding, zoals detectie van de paginastand en
automatische voorbewerkingsopties. Met deze opties kunt u bronafbeeldingen aanzienlijk
verbeteren, wat een grotere OCR-nauwkeurigheid tot gevolg heeft. Zie ook: Opties voor
verwerken afbeeldingen .
191
224
228

41
ABBYY® FineReader 14 Gebruikersgids
5.6.Meer opties...
Hiermee opent u het DOC(X)/RTF/ODT- gedeelte Indelingsinstellingen tabblad van
het Opties dialoogvenster, waarin u extra instellingen kunt specificeren (u kunt dit
dialoogvenster ook openen door te klikken Opties... in het Gereedschappen menu).
6. Klik op Scannen naar Word.
7. Er wordt een dialoogvenster weergegeven met een voortgangsbalk en tips.
8. Nadat de pagina is gescand, wordt een dialoogvenster weergegeven waarin u kunt aangeven wat
u wilt doen.
Klik op Opnieuw scannen om meer pagina's te scannen met de huidige instellingen of klik op
Scannen afronden om het dialoogvenster te sluiten.
9. Specificeer de map waarin u het Microsoft Word-document wilt opslaan.
Als de taak is voltooid, wordt het Microsoft Word-bestand in de map gemaakt die u heeft opgegeven. Alle
documentpagina's worden ook geopend in de OCR-editor.
206 201

42
ABBYY® FineReader 14 Gebruikersgids
Scannen naar Microsoft Excel
De Scannen naar Microsoft Excel taak in het nieuwe taak- venster zorgt ervoor dat u Microsoft
Excel-documenten kunt maken van afbeeldingen die u van een scanner of digitale camera hebt
verkregen.
1. Open het nieuwe taak- venster,selecteer het Scannen tabblad en klik op de Scannen naar
Microsoft Excel taak.
2. Selecteer een apparaat en specificeer de scanopties .
3. Klik op de Voorbeeld knop of klik op een willekeurige plek binnen het afbeeldingsgebied.
4. Controleer de afbeelding. Als u nog niet tevreden bent met de kwaliteit van de afbeelding wijzigt u
de scaninstellingen en klikt u opnieuw op de Voorbeeld knop.
5. Specificeer de conversie-instellingen. Deze instellingen bepalen het uiterlijk en de eigenschappen
van het uitvoerdocument.
5.1.Formattering behouden.
Kies de juiste instelling door rekening te houden met de manier waarop u het uitvoerbestand
wilt gebruiken.
· Opgemaakte tekst
De lettertypen, lettergrootten en paragraafindeling blijven behouden.
· Ongecodeerde tekst
Alleen de alinea's blijven behouden. Er wordt steeds één enkel lettertype gebruikt.
5.2.OCR-talen
Selecteer de taal/talen van uw document. Zie ook: Herkenningstalen .
5.3.Instellingen voor XLSX:
· Illustraties behouden
Selecteer deze optie als u de illustraties in het uitvoerdocument wilt behouden.
· Creëer een apart werkblad voor elke pagina
Selecteer deze optie als u een afzonderlijke Microsoft Excel-spreadsheet wilt maken van elke
pagina van het oorspronkelijke document/de documenten.
5.4.Instellingen afbeeldingen voorbewerken...
Gebruik deze optie om de voorbewerkingsopties voor de afbeelding te specificeren, zoals
detectie van de paginastand en automatisch voorbewerkingsopties. Met deze opties kunt u
bronafbeeldingen aanzienlijk verbeteren, wat een grotere OCR-nauwkeurigheid tot gevolg
heeft. Zie ook: Opties voor verwerken afbeeldingen .
5.5.Meer opties...
Hiermee opent u het XLS(X)- gedeelte Indelingsinstellingen tabblad van het Opties
dialoogvenster, waarin u extra instellingen kunt specificeren (u kunt dit dialoogvenster ook
openen door te klikken Opties... in het Gereedschappen menu).
6. Klik op Scannen naar Excel.
191
224
228
208 201

43
ABBYY® FineReader 14 Gebruikersgids
7. Er wordt een dialoogvenster weergegeven met een voortgangsbalk en tips.
8. Nadat de pagina is gescand, wordt een dialoogvenster weergegeven waarin u kunt aangeven wat
u wilt doen.
Klik op Opnieuw scannen om meer pagina's te scannen met de huidige instellingen of klik op
Scannen afronden om het dialoogvenster te sluiten.
9. Specificeer de map waarin u het Micsosoft Excel-document wilt opslaan.
Als de taak is voltooid, wordt het Microsoft Excel-bestand in de map gemaakt die u heeft opgegeven. Alle
documentpagina's worden ook geopend in de OCR-editor.

44
ABBYY® FineReader 14 Gebruikersgids
Scannen naar afbeeldingsbestanden
De Scannen naar afbeeldingsbestanden taak in het nieuwe taak- venster zorgt ervoor dat u alleen-
beeld-documenten kunt maken van afbeeldingen die u van een scanner of digitale camera hebt
verkregen.
1. Selecteer het Scannen tabblad en klik op de Scannen naar afbeeldingsbestanden taak.
2. Selecteer een apparaat en specificeer de scanopties .
3. Klik op de Voorbeeld knop of klik op een willekeurige plek binnen het afbeeldingsgebied.
4. Controleer de afbeelding. Als u nog niet tevreden bent met de kwaliteit van de afbeelding wijzigt u
de scaninstellingen en klikt u opnieuw op de Voorbeeld knop.
5. Specificeer de conversie-instellingen. Deze instellingen bepalen het uiterlijk en de eigenschappen
van het uitvoerdocument.
5.1.Afbeeldingsformaat selecteren
Gebruik deze instelling om de gewenste indeling voor de afbeelding te selecteren.
5.2.Compressie
Als u de TIFF-indeling hebt geselecteerd, kunt u gescande afbeeldingen comprimeren. Met
afbeeldingscompressie verkleint u de bestandsgrootte.
Het gebruik van verschillende compressiemethoden heeft verschillende
datacompressieverhoudingen tot gevolg, met mogelijk dataverlies (slechtere kwaliteit van de
afbeelding). Houd rekening met deze twee factoren als u een compressiemethode kiest: de
kwaliteit van afbeeldingen in het uitvoerbestand en de grootte.
ABBYY FineReader ondersteunt de volgende compressiemethoden:
· PACKBITS
Heeft geen gegevensverlies tot gevolg en is geschikt voor de compressie van zwart-
witscans.
· JPEG (JFIF-formaat)
Deze methode wordt gebruikt om afbeeldingen met kleur en grijswaarden te comprimeren,
zoals foto's. Afbeeldingen worden aanzienlijk gecomprimeerd, maar daarbij treedt wel
dataverlies op. Dit heeft een lagere beeldkwaliteit tot gevolg (vaag en slechtere
kleurverzadiging).
· ZIP
Heeft geen dataverlies tot gevolg en werkt het best met afbeeldingen met grote
enkelkleurige gebieden, zoals schermafbeeldingen en zwart-witafbeeldingen.
· LZW
Heeft geen dataverlies tot gevolg en werkt het best met vectorafbeeldingen en afbeeldingen
met grijswaarden.
191

45
ABBYY® FineReader 14 Gebruikersgids
5.3.Instellingen afbeeldingen voorbewerken...
Specificeer de voorbewerkingsopties voor de afbeelding, zoals detectie van de paginastand en
automatische voorbewerkingsopties. Met deze opties kunt u bronafbeeldingen aanzienlijk
verbeteren, wat een grotere OCR-nauwkeurigheid tot gevolg heeft. Zie ook: Opties voor
verwerken afbeeldingen .
6. Klik op Scannen naar <indeling>.
7. Er wordt een dialoogvenster weergegeven met een voortgangsbalk en tips.
8. Nadat de pagina is gescand, wordt een dialoogvenster weergegeven waarin u kunt aangeven wat
u wilt doen.
Klik op Opnieuw scannenom meer pagina's te scannen met de huidige instellingen of klik op
Scannen afronden om het dialoogvenster te sluiten.
9. Geef de map op waarin u het uitvoerdocument wilt opslaan.
Als de taak voltooid is, worden de uitvoerbestanden in de opgegeven indeling in de map geplaatst die u
hebt gespecificeerd. Alle documentpagina's worden ook geopend in de OCR-editor.
228

46
ABBYY® FineReader 14 Gebruikersgids
Scannen naar andere indelingen
De Scannen naar andere indelingen taak in het nieuwe taak- venster zorgt ervoor dat u documenten
kunt maken in populaire indelingen (*.pptx, *.odt, *.html, *.epub, *.fb2, *.rtf, *.txt, *.csv, and *.djvu) van
afbeeldingen die u via een scanner of digitale camera hebt verkregen.
1. Open het nieuwe taak- venster,selecteer het Scannen tabblad en klik op de Scannen naar
andere indelingen taak.
2. Selecteer een apparaat en specificeer de scanopties .
3. Klik op de Voorbeeld knop of klik op een willekeurige plek binnen het afbeeldingsgebied.
4. Controleer de afbeelding. Als u nog niet tevreden bent met de kwaliteit van de afbeelding wijzigt u
de scaninstellingen en klikt u opnieuw op de Voorbeeld knop.
5. Specificeer de conversie-instellingen. Deze instellingen bepalen het uiterlijk en de eigenschappen
van het uitvoerdocument.
5.1.Outputformaat selecteren
Gebruik deze optie om de gewenste indeling voor het uitvoerbestand te selecteren.
5.2.OCR-talen
Selecteer de taal/talen van uw document. Zie ook: Herkenningstalen .
5.3.Instellingen afbeeldingen voorbewerken...
Specificeer de voorbewerkingsopties voor de afbeelding, zoals detectie van de paginastand en
automatische voorbewerkingsopties. Met deze opties kunt u bronafbeeldingen aanzienlijk
verbeteren, wat een grotere OCR-nauwkeurigheid tot gevolg heeft. Zie ook: Opties voor
verwerken afbeeldingen .
5.4.Meer opties...
Opent het gedeelte met de instellingen van de geselecteerde indeling op het
Indelingsinstellingen tabblad van het Opties dialoogvenster, waarin u extra instellingen
kunt specificeren (u kunt dit dialoogvenster ook openen door te klikken Opties... in het
Gereedschappen menu).
6. Klik op Scannen naar <indeling>.
7. Er wordt een dialoogvenster weergegeven met een voortgangsbalk en tips.
8. Nadat de pagina is gescand, wordt een dialoogvenster weergegeven waarin u kunt aangeven wat
u wilt doen.
Klik op Opnieuw scannen om meer pagina's te scannen met de huidige instellingen of klik op
Scannen afronden om het dialoogvenster te sluiten.
9. Geef de map op waarin u het uitvoerdocument wilt opslaan.
Als de taak voltooid is, worden de uitvoerbestanden in de opgegeven indeling in de map geplaatst die u
hebt gespecificeerd. Alle documentafbeeldingen worden ook geopend in de OCR-editor.
191
224
228
201

47
ABBYY® FineReader 14 Gebruikersgids
PDF-editor
De PDF-editor is een gebruiksvriendelijk hulpmiddel voor het bekijken en doorzoeken van PDF-
documenten, het opnieuw rangschikken, toevoegen of verwijderen van pagina's, het kopiëren van tekst
en illustraties, het bewerken van tekst en het toevoegen van opmerkingen aan documenten. U hoeft uw
PDF-bestand niet eerst te converteren naar een bewerkbare indeling, zelfs niet als het alleen scans
zonder tekstlaag bevat.
Inhoud van het hoofdstuk
· PDF-documenten weergeven
· PDF-documenten controleren
· Werken met PDF-inhoud
· Formulieren invullen
· PDF-documenten ondertekenen met een digitale handtekening
· PDF-documenten beveiligen met een wachtwoord
· PDF-bestanden maken
· PDF-documenten opslaan en exporteren
48
59
73
88
89
94
97
98

48
ABBYY® FineReader 14 Gebruikersgids
PDF-documenten weergeven
Met de PDF-editor kunt u PDF-documenten bekijken en doorzoeken, en tekst, illustraties en tabellen uit
PDF-documenten kopiëren.
Zo opent u een PDF-document in de PDF-editor:
· Open het Nieuwe taak venster, klik op hetOpenen tabblad en vervolgens op de PDF-
document openen taak.
· Open het Nieuwe taak venster en klik op Bestand > PDF-document openen....
Het document wordt weergegeven in de PDF-editor.
Met de volgende instellingen kunt u de manier waarop het document wordt weergegeven aanpassen.
· Met de verschillende weergaven verandert u de manier waarop pagina's worden weergegeven en
de manier waarop u erin scrolt.
Zie ook: Weergaven .
· Met de zoomfunctie kunt u in- en uitzoomen in het document.
13
49

49
ABBYY® FineReader 14 Gebruikersgids
· Ware grootte geeft de pagina weer met een schaal van 100%.
· Aanpassen aan breedte wijzigt de schaal waarin het document wordt weergegeven, zodat het
past binnen de breedte van het scherm.
· Passend wijzigt de schaal waarin het document wordt weergegeven, zodat het past binnen de
hoogte van het scherm.
· Uitzoomen/Inzoomen laat u de schaal handmatig aanpassen.
Om de werkbalk met PDF-gereedschappen weer te geven en te verbergen, klikt u op de PDF-
gereedschappen knop op de hoofdwerkbalk.
Inhoud van het hoofdstuk
· Weergaven
· Navigeren in PDF-documenten
· Herkenning op de achtergrond
· Trefwoorden zoeken
· Inhoud kopiëren uit PDF-documenten
· Beveiligingsfuncties PDF
Weergaven
Met de PDF-editor kunt u kiezen uit vier weergaven die bepalen hoe documentpagina's worden
weergegeven en hoe u erin scrolt.
1 pagina weergeven geeft één pagina weer en verbergt alle andere pagina's.Bladeren per pagina geeft de pagina's een voor een weer; als u de onderkant van een pagina bereikt,ziet u de bovenkant van de volgende.2 pagina's weergeven geeft de pagina's naast elkaar weer, met de pagina's met oneven nummeringlinks en de pagina's met even nummering rechts.Bladeren per 2 pagina's geeft twee pagina's naast elkaar weer, waarbij de volgende pagina's wordenweergegeven als u naar beneden scrolt.
49
52
54
55
57
59

50
ABBYY® FineReader 14 Gebruikersgids
As u de pagina's met even nummering links en de pagina's met oneven nummering rechts wilt
weergeven bij het weergeven van twee pagina's, klikt u op Weergave > Weergave > Oneven
pagina's rechts.
Er zijn verschillende manieren om de weergave te veranderen:
· Selecteer een van de knoppen op de werkbalk onder in het scherm:
· Klik op Weergave >Weergave en selecteer een van de weergaven.
· Gebruik de volgende sneltoetsen: Ctrl+1, Ctrl+2, Ctrl+3en Ctrl+4.
Beeldvullende weergave
De PDF-editor heeft een beeldvullende weergave, waarbij het document het gehele scherm vult en er
geen deelvensters en werkbalken worden weergegeven.
Op de volgende manier kunt u de beeldvullende weergave selecteren:
· Klik op de knop op de werkbalk onder in het scherm.
· Klik op Weergave > Beeldvullend.
· Druk op F11.
In de beeldvullende weergave kunt u het volgende doen:
· Door het document scrollen.
· Opmerkingen bekijken (plaats de muisaanwijzer op een gebied met een opmerking om de
opmerking weer te geven).
· De weergave en de schaal aanpassen.
Om de werkbalk met de weergaveopties weer te geven, verplaatst u de muisaanwijzer naar de
onderkant van het scherm.
· Naar specifieke pagina's in het document gaan.
Zie ook: Navigeren in PDF-documenten .
U kunt ook met de rechtermuisknop klikken op het document in de beeldvullende weergave en de
opdrachten in het snelmenu gebruiken om het volgende te doen:
· Opmerkingen toevoegen en tekstinvoegposities
· Creëer bladwijzers
· Bewerk tekst en illustraties
53
60
81
74

51
ABBYY® FineReader 14 Gebruikersgids
Om de beeldvullende weergave af te sluiten, drukt u op F11 of Esc.
Werkbalken en deelvensters verbergen bij het lezen van PDF-documenten
Als u een document leest in de PDF-editor, wilt u mogelijk sommige of alle werkbalken en deelvensters
verbergen om het document zoveel mogelijk schermruimte te geven. De menubalk, de hoofdwerkbalk
en de werkbalk onder in het scherm kunnen niet afzonderlijk worden verborgen, maar u kunt wel de
beeldvullende weergave gebruiken om alle werkbalken en deelvensters te verbergen.
U kunt de volgende werkbalken en deelvensters verbergen:
· Om het navigatiedeelvenster te verbergen, drukt u op F5 of klikt u op Weergave en
deactiveert u de Navigatievenster tonen optie.
· Om de PDF-werkbalk te verbergen, drukt u op F6 of klikt u op Weergave en deactiveert u de
PDF-gereedschappen tonen optie.
· Om het opmerkingenvenster te verbergen drukt u op F7 of klikt u op Weergave en
deactiveert u de Deelvenster Opmerkingen weergeven optie.
De PDF-editor waarin het navigatiedeelvenster, de PDF-werkbalk en het opmerkingenvenster zijn
verborgen:

52
ABBYY® FineReader 14 Gebruikersgids
Navigeren in PDF-documenten
De PDF-editor bevat diverse gereedschappen die het eenvoudiger maken om te navigeren in PDF-
documenten.
· Het Pagina's deelvenster zorgt ervoor dat u snel de pagina's kunt bekijken, de volgorde van
pagina's kunt wijzigen, pagina's kunt toevoegen aan het document of pagina's kunt verwijderen.
· Het Bladwijzers deelvenster bevat gereedschappen voor het maken, bewerken en gebruiken van
bladwijzers.
· Het Zoeken deelvenster zorgt ervoor dat u pagina's kunt doorzoeken en tekst kunt markeren.
· Het Bijlagen deelvenster zorgt ervoor dat u bijlagen kunt bekijken en bewerken.
· Het Handtekeningen deelvenster zorgt ervoor dat u digitale handtekeningen kunt weergeven en
verwijderen.
De sneltoetsen voor het weergeven en verbergen van deze deelvensters vindt u onder Sneltoetsen
.
Een specifieke pagina weergeven
De PDF-editor bevat diverse gereedschappen die het gemakkelijker maken om te navigeren in lange
documenten.
268

53
ABBYY® FineReader 14 Gebruikersgids
Zo wisselt u van pagina:
· Gebruik de knoppen op de hoofdwerkbalk.
· Klik op Weergave > Naar pagina gaan en vervolgens op Volgende pagina, Vorige pagina,
Eerste pagina of Laatste pagina.
Zo opent u snel een specifieke pagina:
· Typ het nummer van de gewenste pagina in het vak op de hoofdwerkbalk en druk op
Enter.
· Klik op Weergave > Naar pagina gaan > Paginanummer..., typ het nummer van de gewenste
pagina en klik op OK.
Navigeren door pagina's in een beeldvullende weergave
Zo opent u een specifieke pagina in een beeldvullende weergave:
1. Plaats de muisaanwijzer onder in het scherm om de taakbalk te laten verschijnen.
2. Typ het nummer van de gewenste pagina in het vak op de taakbalk onder in het
scherm.
3. Druk op Enter.

54
ABBYY® FineReader 14 Gebruikersgids
Herkenning op de achtergrond
In de PDF-editor kunt u tekst en illustraties zoeken en kopiëren in PDF-documenten zonder tekstlaag,
zoals gescande documenten en documenten die zijn gemaakt van afbeeldingsbestanden. Dit is mogelijk
dankzij het OCR-proces dat op de achtergrond wordt uitgevoerd.
Herkenning op de achtergrond is standaard ingeschakeld en start automatisch wanneer u een PDF-
document opent.
Bij dit proces blijft de inhoud van het PDF-bestand ongewijzigd. Er wordt alleen een tijdelijke tekstlaag
toegevoegd die niet beschikbaar is als u het document opent in andere toepassingen.
Als u het document doorzoekbaar wilt maken in andere toepassingen, moet u de tekstlaag die tijdens
de herkenning op de achtergrond is gemaakt opslaan. Om dit te doen klikt u op Bestand > Document
herkennen > Document herkennen...Zie ook: Tekst herkennen .
Belangrijk! Als de zoek- of kopieerfuncties niet goed werken, controleert u of de juiste OCR-talenzijn geselecteerd voor het document. Zie ook: Functies van het document vaststellen voorafgaand aanOCR .
Om de herkenning op de achtergrond uit te schakelen, schakelt u de Herkenning op de
achtergrond inschakelen in de PDF-editor optie in de Opties dialoogvenster.
De herkenning op de achtergrond kan niet worden uitgevoerd op computers met een single-core
processor.
77
224
198

55
ABBYY® FineReader 14 Gebruikersgids
Trefwoorden zoeken
Met de PDF-editor kunt u informatie in PDF-bestanden vinden en markeren. Evenals de tekst in het
document zelf worden ook opmerkingen, metadata en bladwijzers doorzocht, waarna de resultaten
worden weergegeven in een apart deelvenster. Zoekresultaten worden ook gemarkeerd in het document
en u kunt allerlei effecten toepassen op deze resultaten.
1. Klik op de tabblad in het deelvenster links of klik op Weergave > Zoeken zo opent u het
Zoeken deelvenster.
2. Typ het woord of de zin die u wilt vinden.
Woorden en zinnen die overeenkomen met uw zoekopdracht worden in het document
gemarkeerd.
De zoekresultaten worden gerangschikt in groepen en u kunt volledige groepen markeren.
3. U kunt de zoekopties wijzigen door op de pijl in het zoekvenster te klikken en een van de volgende
opties te selecteren:
· Exacte overeenkomst vindt alleen woorden die precies overeenkomen met de woorden die u
hebt ingevoerd in het zoekvenster.
· Hoofdletters komen overeen vindt alleen woorden waarin het gebruik van hoofdletters en
kleine letters ook overeenkomt.
U kunt kiezen voor het markeren, doorhalen en onderstrepen van zoekresultaten in de tekst. Om dit
te doen, selecteert u het Zoeken deelvenster, selecteert u de woorden die u wilt markeren, doorhalen of
onderstrepen, en klikt u vervolgens op het betreffende gereedschap.
U kunt ook zoekresultaten redigeren. Zie Vertrouwelijke informatie uit PDF-documenten verwijderen
.
Om de kleur voor tekstmarkering te wijzigen, klikt u op de pijl naast het betreffende gereedschap en
selecteert u de gewenste kleur op het kleurenpalet dat wordt weergegeven.
60
96

56
ABBYY® FineReader 14 Gebruikersgids
Standaard gebruiken de markeringsgereedschappen in het Zoeken deelvenster dezelfde kleuren als
de markeringsgereedschappen in de PDF-gereedschappen- werkbalk.
Om naar het volgende/vorige zoekresultaat te gaan, gebruikt u de knoppen. U kunt ook het
volgende zoekresultaat selecteren door te drukken op F3.

57
ABBYY® FineReader 14 Gebruikersgids
Inhoud kopiëren uit PDF-documenten
Met de PDF-editor kunt u tekst, illustraties en tabellen uit PDF-documenten kopiëren naar andere
toepassingen. Deze functies zijn geschikt voor elk type PDF-document, zelfs als ze alleen scans
bevatten.
Volg deze stappen om tekst te kopiëren:
1. Selecteer de tekst die u wilt kopiëren.
2. Rechtsklik op de geselecteerde tekst en klik op Tekst kopiëren in het snelmenu of klik op een
van de pictogrammen op de taakbalk die boven de tekst verschijnt.
3. Plak de tekst in de gewenste toepassing.
Om tekst te kopiëren vanuit een pagina die al een tekstlaag bevat (oorspronkelijk of gecreëerd
tijdens het herkenningsproces op de achtergrond), selecteert u de tekst, rechtsklikt u erop en klikt u
op Tekst kopiëren in het snelmenu.
Volg deze stappen om tabel te kopiëren:
1. Selecteer de tabel die u wilt kopiëren.
2. Klik met de rechtermuisknop op de geselecteerde tabel en klik op Tabel kopiëren in het
snelmenu of klik op een van de pictogrammen op de taakbalk die boven de tabel verschijnt.
Voordat u de tabel kopieert, kunt u de werkbalk boven de tabel gebruiken om deze te bewerken. U
kunt verticale en horizontale scheidingstekens aan de tabel toevoegen, scheidingstekens verwijderen
en tabelcellen splitsen of combineren.
Er worden geen wijzigingen aangebracht aan de tabel in het oorspronkelijke bestand.
Na het bewerken van de tabel klik u nogmaals op Tabel kopiëren .

58
ABBYY® FineReader 14 Gebruikersgids
3. Plak de tabel in de gewenste toepassing.
Als de gekopieerde inhoud aanzienlijk verschilt van het oorspronkelijke document:
· Als het document geen tekstlaag heeft, controleert u of de juiste OCR-talen zijn geselecteerd.
· Als de tekstlaag op pagina met de inhoud die u wilt kopiëren een lage kwaliteit heeft, vervangt u
deze tekstlaag door een nieuwe.
Probeer de inhoud nu nogmaals te kopiëren.
Voer de volgende stappen uit om een paginafragment als een afbeelding te kopiëren:
1. Selecteer het gebied dat u wilt kopiëren.
2. Klik met de rechtermuisknop op het geselecteerde gebied en klik op Afbeelding kopiëren in het
snelmenu of klik op een van de pictogrammen op de taakbalk die boven het gebied verschijnt. Als
het geselecteerde gebied tekst bevat, wordt deze tekst niet herkend en gekopieerd als onderdeel
van de afbeelding.
3. Plak de afbeelding in de gewenste toepassing.
224

59
ABBYY® FineReader 14 Gebruikersgids
Beveiligingsfuncties PDF
Bepaalde PDF-documenten kunnen schade toebrengen aan uw computer.
ABBYY FineReader beschikt over een aantal functies die het werken met PDF-documenten veiliger
maken. Het programma vraagt om uw toestemming als u een van de volgende mogelijk schadelijke
acties wilt uitvoeren:
· Bijlagen openen
· Op koppelingen klikken
· Het verzenden van formulier- gegevens.
Als u de maker van het document vertrouwt, klikt u op Toestaan; klik anders op Annuleren.
U kunt uw computer ook beschermen tegen schadelijke JavaScript-code door JavaScript in PDF-
documenten uit te schakelen. Om JavaScript uit te schakelen, opent u het Opties dialoogvenster, klikt u
op het Ander tabblad en verwijdert u het vinkje bij de JavaScript inschakelen in PDF-documenten
die zijn geopend in de PDF-editor optie. Als u vervolgens een PDF-document met JavaScript opent,
wordt de volgende melding weergegeven aan de bovenkant van het venster:
Klik op de afbeelding om deze te vergroten
Als u het PDF-document hebt ontvangen van iemand die u vertrouwt, kunt u JavaScript inschakelen
door een van de volgende opties te selecteren in de JavaScript-instellingen vervolgkeuzelijst:
· JavaScript alleen voor dit document inschakelen om JavaScript in te schakelen terwijl het
huidige document is geopend.
· JavaScript voor alle documenten inschakelen zo opent u het Opties dialoogvenster waarmee
u JavaScript voor alle documenten kunt inschakelen.
PDF-documenten controleren
De PDF-editor bevat een aantal functies voor het controleren van PDF-documenten. Tijdens het
doorlezen van een document kunt u opmerkingen toevoegen, belangrijke fragmenten markeren, notities
maken, vormen tekenen om bepaalde gebieden te markeren en stempels op pagina's plaatsen.
Inhoud van het hoofdstuk
· Opmerkingen toevoegen
· Tekst markeren
· Vormen tekenen
· Tekst toevoegen aan PDF-documenten
· Stempels toevoegen
· Samenwerken aan PDF-documenten
88
60
60
63
65
71
66

60
ABBYY® FineReader 14 Gebruikersgids
Opmerkingen-
Met de gereedschappen van de PDF-editor kunt u op elke plek in een PDF-document opmerkingen
toevoegen, wat het bespreken en controleren van PDF-documenten veel eenvoudiger maakt.
1. Als de PDF-gereedschappen- werkbalk is verborgen, opent u deze door te klikken op de PDF-
gereedschappen knop op de hoofdwerkbalk.
2. Klik op de gereedschap in de PDF-gereedschappen- werkbalk.
3. Als u de standaardkleur voor opmerkingen niet mooi vindt, kunt u een andere kleur kiezen op de
werkbalk die boven het document wordt weergegeven.
4. Klik op de locatie waar u de opmerking op de pagina wilt plaatsen en typ de opmerking.
U kunt de kleur van een bestaande opmerking wijzigen met het snelmenu.
Meer informatie over het openen, beantwoorden en verwijderen van opmerking vindt u in Samenwerken
aan PDF-documenten .
Tekst markeren
Met de PDF-editor kunt u aangeven welke wijzigingen moeten worden aangebracht in een document.
Als u bewerkingsmarkeringen toevoegt, wordt de tekst zelf niet gewijzigd. Het geeft slechts aan welke
wijzigingen waar moeten worden doorgevoerd.
Aantekeningen die zijn gerelateerd aan het bewerken van tekst zijn alleen beschikbaar in documenten
met een tekstlaag of documenten die zijn herkend met het herkenningsproces op de achtergrond.
ABBYY FineReader bevat de volgende markeringsgereedschappen:
Markeren
Onderstrepen
Doorhalen
Opmerking toevoegen aan
ingevoegde tekst
66

61
ABBYY® FineReader 14 Gebruikersgids
Door te dubbelklikken op de aantekening kunt u elk soort opmerking toevoegen. Zie voor meer
informatie over opmerkingen Samenwerken aan PDF-documenten .
Zo kunt u een tekstfragment markeren, onderstrepen of doorstrepen:
· Selecteer het juiste markeringsgereedschap op de hoofdwerkbalk en selecteer dan het gewenste
tekstfragment of
· Selecteer het juiste tekstfragment en selecteer dan het gewenste markeringsgereedschap op de
hoofdwerkbalk.
Zo geeft u aan waar moet worden ingevoegd:
· Klik op de gereedschap in de PDF-gereedschappen- werkbalk en klik op de plek waar u tekst
wilt invoegen.
Zo verandert u de kleur van een aantekening:
· Klik met de rechtermuisknop op een aantekening en selecteer de gewenste kleur in het snelmenu
of
· Klik op het gereedschap Opmaak in de hoofdwerkbalk en klik vervolgens op een van de gekleurde
vakken op de werkbalk die boven het document verschijnt.
U kunt de zoekfunctie gebruiken om specifieke tekstfragmenten te markeren. Zo hoeft u niet het hele
document te lezen om ze te vinden.
1. Open het Zoeken deelvenster.
2. Typ het woord of de zin die u wilt vinden.
3. In het Zoeken deelvenster selecteert u de zoekresultaten die u wilt markeren en klik op het
gewenste markeringsgereedschap. Als u een andere kleur wenst, klikt u op de pijl naast het
markeringsgereedschap en klikt u op de gewenste kleur in het kleurenpalet dat wordt
weergegeven.
66

62
ABBYY® FineReader 14 Gebruikersgids
Standaard gebruiken de markeringsgereedschappen in het Zoeken deelvenster dezelfde kleuren
als de markeringsgereedschappen in de PDF-gereedschappen- werkbalk.

63
ABBYY® FineReader 14 Gebruikersgids
Vormen tekenen
Met de PDF-editor kunt u opmerkingen plaatsen bij objecten met allerlei vormen en maten, zoals
blauwdrukken of onregelmatig gevormde tekstfragmenten. Voordat u uw opmerking toevoegt, kunt u een
vorm tekenen rond het object waar de opmerking betrekking op heeft.
1. In het PDF-gereedschappen- werkbalk klikt u op .
2. Selecteer het gewenste tekengereedschap op de hieronder weergegeven werkbalk.
· Inkt
Hiermee tekent u een lijn als u de linkermuisknop ingedrukt houdt, zodat u elke gewenste vorm
kunt tekenen.
· Lijn
Hiermee tekent u een rechte lijn. Als u een verticale, horizontale of diagonale (met een hoek
van 45°) lijn wilt tekenen, drukt u op de Shift- toets.
· Pijl
Hiermee tekent u een pijl. Als u een verticale, horizontale of diagonale (met een hoek van 45°)
lijn wilt tekenen, drukt u op de Shift- toets.
· Rechthoekig
Hiermee tekent u een rechthoek. Als u een vierkant wilt tekenen, drukt u op de Shift- toets.
· Ovaal
Hiermee tekent u een ovaal. Als u een cirkel wilt tekenen, drukt u op de Shift- toets.
· Polygoon
Hiermee tekent u een veelhoek. Klik op de plaats waar u de eerste hoekpunt van de veelhoek
wilt plaatsen. Om de veelhoek te voltooien, klikt u op de eerste hoekpunt.
· Cloud
Hiermee tekent u een wolk. Klik op de plaats waar u de eerste hoekpunt van de wolk wilt
plaatsen. Om de wolk te voltooien, klikt u op de eerste hoekpunt.

64
ABBYY® FineReader 14 Gebruikersgids
· Polylijn
Hiermee tekent u een gekartelde lijn. Klik op de pagina om te beginnen met tekenen, klik
nogmaals om het volgende segment te tekenen en dubbelklik op de plek waar de gekartelde lijn
moet eindigen.
3. Als u klaar bent met het tekenen van de vorm, dubbelklikt u erop om een opmerking toe te voegen.
Als u het Inkt gereedschap gebruikt, moet u het tekengereedschap uitschakelen voordat u een
opmerking kunt typen.
Op deze manier kunt u een set vormen tekenen met het Inkt gereedschap en een opmerking
toevoegen aan de gehele set:
· Houd de Shift- toets ingedrukt en teken de vorm. U kunt de muisknop loslaten, maar u mag
de Shift- toets pas loslaten als u klaar bent met tekenen.
· Schakel het tekengereedschap uit, dubbelklik op een vorm uit de set en voer uw opmerking
in.
4. U kunt diverse instellingen van het tekengereedschap aanpassen.
Zo wijzigt u deze opties:
· Klik met de rechtermuisknop op een vorm die u op de pagina heeft getekend en gebruik de
opdrachten in het snelmenu.
· Selecteer de gewenste instellingen in de PDF-gereedschappen- werkbalk voordat u de vorm
tekent.
Zie voor meer informatie over het gebruiken en bewerken van opmerkingen Samenwerken aan PDF-
documenten .66

65
ABBYY® FineReader 14 Gebruikersgids
Tekst toevoegen aan een PDF-document
Met de PDF-editor kunt u aan elk PDF-bestand een tekstvak toevoegen zonder het te converteren naar
een andere bewerkbare indeling.
1. Op de PDF-gereedschappen- werkbalk klikt u op .
Er verschijnt een werkbalk met gereedschappen om tekst te bewerken onder de PDF-
gereedschappen- werkbalk.
2. Klik waar u tekst wilt toevoegen. Sleep de muisaanwijzer met ingedrukte muisknop om de grootte
van het tekstvak te wijzigen.
3. Voer uw tekst in. U kunt het lettertype, de tekengrootte en de letterkleur kiezen.
4. Wijzig indien nodig de grootte van het tekstvak.
5. Selecteer de kleur en de dikte van de rand om een rand om het tekstvak te tekenen.
6. U kunt ook de achtergrondkleur van het tekstvak wijzigen of gebruik de Achtergrondkleur
detecteren optie om de achtergrondkleur van de pagina te gebruiken.
Standaard wordt een transparante achtergrond gebruikt.
U kunt de PDF-editor gebruiken om formulieren zonder interactieve velden in te vullen. Als u dit wilt
doen, typt u de tekst over het formulier met het Tekstvak gereedschap.
Als u een tekstvak toevoegt, wordt een nieuwe opmerking met tekst uit het vak weergegeven in het
Opmerkingen- deelvenster. U wijzigt de status van de opmerking op dezelfde manier als de status van
een aantekening.Zie ook: Samenwerken aan PDF-documenten .66

66
ABBYY® FineReader 14 Gebruikersgids
Samenwerken aan PDF-documenten
Met de PDF-editor kunt u opmerkingen van anderen bekijken en beantwoorden, zelfs als ze niet in
ABBYY FineReader zijn gemaakt. U kunt eveneens de status van een opmerking wijzigen om iemand te
laten weten dat u zijn suggestie heeft geaccepteerd of geweigerd.
Om een lijst van alle opmerkingen in het document te bekijken, opent u het Opmerkingen deelvenster
door te klikken op de knop op de hoofdwerkbalk.
Zo opent u eveneens het Opmerkingen- deelvenster:
· Klik met de rechtermuisknop op een aantekening, stempel of opmerking en klik op Deelvenster
Opmerkingen weergeven in het snelmenu.
· Klik op Weergave en selecteer Deelvenster Opmerkingen weergeven.
· Druk op F7.
Een opmerking toevoegen aan een aantekening

67
ABBYY® FineReader 14 Gebruikersgids
· Dubbelklik op de aantekening waaraan u een opmerking wilt toevoegen of
· Klik met de rechtermuisknop op de aantekening en selecteer de Opmerking toevoegen opdracht
in het snelmenu.
Als het Opmerkingen deelvenster is verborgen, wordt een opmerkingenvenster voor het invoeren van
uw opmerking weergegeven. Als het Opmerkingen deelvenster zichtbaar is, wordt het
opmerkingenvenster dat bij de aantekening hoort gemarkeerd.
Een opmerking openen
· Selecteer de aantekening met de opmerking die u wilt bekijken.
Als het Opmerkingen deelvenster is verborgen, wordt een opmerkingenvenster voor het invoeren van
uw opmerking weergegeven. Als het Opmerkingen deelvenster zichtbaar is, wordt het
opmerkingenvenster dat bij de aantekening hoort gemarkeerd.
Als u wilt dat een opmerking altijd zichtbaar is, dubbelklikt u op zijn aantekening. Om een opmerking
te verbergen, klikt u op de knop in de rechterbovenhoek van het opmerkingenvenster.
Een opmerking beantwoorden
1. Selecteer de aantekening met de opmerking waarop u wilt antwoorden.
2. Klik op Antwoorden in het opmerkingenvenster of druk op Ctrl+Enter en voer uw antwoord in.
Een aantekening of de bijbehorende opmerking verwijderen of beantwoorden

68
ABBYY® FineReader 14 Gebruikersgids
U verwijdert een aantekening als volgt:
· Selecteer de aantekening die u wilt verwijderen en druk op Del- of klik met de rechtermuisknop op
de aantekening en klik opVerwijderen in het snelmenu.
De bijbehorende opmerking wordt ook verwijderd.
· Selecteer een opmerkingenvenster in het Opmerkingen deelvenster en druk op Del- of rechtsklik
op het opmerkingenvenster en klik opVerwijderen.
De bijbehorende aantekening wordt ook verwijderd.
Zo verwijdert u een opmerking in het Opmerkingen deelvenster:
· Rechtsklik op een willekeurige plek in het opmerkingenvenster en selecteer Verwijderen in het
snelmenu.
Alle bijbehorende antwoorden worden ook verwijderd.
U verwijdert alle opmerkingen en aantekeningen als volgt:
· Klik op Bewerken > Opmerkingen en opmaak verwijderen...
Een antwoord verwijderen:
· Rechtsklik op het antwoord en selecteer Antwoord verwijderen in het snelmenu.
Op dezelfde manier kunt u ook een antwoord verwijderen in het Opmerkingen deelvenster.
Een opmerking markeren of de status wijzigen
U kunt een status toevoegen aan een opmerking die u heeft gelezen of de opmerkingen markeren die u
later opnieuw wilt bekijken.
Een opmerking markeren:
· Klik op de venster naast de opmerking in het Opmerkingen deelvenster of klik met de
rechtermuisknop op de opmerking en klik op Markeren in het snelmenu.
U wijzigt de status van een opmerking als volgt:
· Klik met de rechtermuisknop op een opmerking of de bijbehorende aantekening, klik op Status in
het snelmenu en selecteer de gewenste status.
· Klik op de knop in het opmerkingenvenster en selecteer de gewenste status.
Eigenschappen van aantekeningen en opmerkingen

69
ABBYY® FineReader 14 Gebruikersgids
In het Eigenschappen... dialoogvenster van een aantekening of opmerking kunt u de auteur of het
onderwerp wijzigen en bekijken hoe de status van een aantekening of opmerking in de loop der tijd is
gewijzigd. Als u de naam van de auteur heeft aangepast, kunt u op de Standaard instellen knop
klikken om de nieuwe naam te gebruiken voor toekomstige aantekeningen en opmerkingen.
Zo opent u het Eigenschappen dialoogvenster van een aantekening op opmerking:
· Klik met de rechtermuisknop op de aantekening, stempel of opmerking en klik op
Eigenschappen... in het snelmenu.
Het deelvenster Opmerkingen

70
ABBYY® FineReader 14 Gebruikersgids
Het Opmerkingen deelvenster bevat alle aantekeningen - met of zonder opmerkingen - die zijn
toegevoegd aan het document en alle tekstvakken, stempels en redactieaantekeningen.
· Om door de opmerkingen te navigeren, gebruikt u de knoppen.
· U kunt zoeken naar specifieke opmerkingen, antwoorden of auteurs met het zoekvenster boven
het Opmerkingen deelvenster.
U sorteert de opmerkingen als volgt:
· In het Opmerkingen deelvenster klikt u op en selecteert u de gewenste sorteeroptie in het
menu.
U kunt de opmerkingen filteren op type, auteur, status van de markering of status van de opmerking.
U filtert de opmerkingen als volgt:
· In het Opmerkingen deelvenster klikt u op om het filtermenu te openen en klikt u op Alle
opmerkingen weergeven. Huidige opmerkingen verbergenOf selecteer de criteria die u wilt
gebruiken om de opmerkingen te filteren.
U kunt de opmerkingen als volgt filteren:
1. Type
2. Auteur
3. Pagina
4. Datum
5. Status markering
6. Status
Om het filter opnieuw in te stellen, klikt u op Terugzetten.
Als u alleen de auteurs en datums van de opmerkingen wilt zien, klikt u op om de tekst van de
opmerkingen te verbergen. Om de tekst opnieuw weer te geven, klikt u op .

71
ABBYY® FineReader 14 Gebruikersgids
Stempels toevoegen
Met de PDF-editor kunt u stempels aan PDF-documenten toevoegen, op dezelfde manier als u
stempels op papieren documenten zet. U kunt een stempel selecteren uit de lijst met beschikbare
stempels of uw eigen stempel maken, waarbij u zelf de benodigde tekst, de datum en tijd van de
stempel toevoegt, of een afbeelding.
Een stempel op een pagina zetten:
1. In de PDF-gereedschappen- werkbalk klikt u op en selecteert u de
gewenste stempel.
Als de stempel die u wilt gebruiken niet beschikbaar is in het menu, klikt u op Andere stempel.
2. Zet de stempel op de pagina.
3. Verplaats indien nodig de stempel naar de gewenste locatie.
U kunt opmerkingen toevoegen aan stempels en de status wijzigen op dezelfde manier als u
opmerkingen aan aantekeningen toevoegt. Zie ook: Samenwerken aan PDF-documenten .
Zo maakt u een stempel
66

72
ABBYY® FineReader 14 Gebruikersgids
Met de PDF-editor kunt u stempels maken van afbeeldingen en tekst.
Zo maakt u een stempel van een afbeelding:
1. In de PDF-gereedschappen- werkbalk klikt u op > Stempel maken van
afbeelding....
2. In het dialoogvenster dat wordt geopend, typt u een naam voor uw stempel in het Naam veld.
3. Klik op Openen om een afbeelding van uw harde schijf te openen of klik op Plakken van
klembord als u een afbeelding heeft gekopieerd naar het klembord.
4. Gebruik de Stempelformaat schuifregelaar als u het formaat van de afbeelding wilt aanpassen.
5. Klik op Opslaan.
Zo maakt u een tekststempel:
1. In de PDF-gereedschappen- werkbalk klikt u op > Tekststempel
maken....
2. In het dialoogvenster dat wordt geopend, typt u een naam voor uw stempel in het Naam veld.
3. In het Stempeltekst veld typt u de tekst die moet worden weergegeven op de stempel.
4. Vanuit de Datum/tijd toevoegen vervolgkeuzelijst kiest u de datum- en tijdindeling die u wilt
gebruiken.
Als u een stempel zet op een pagina, bevat deze de datum en tijd van het moment van
stempelen in de door u gekozen indeling.
Alle tekstelementen worden toegevoegd aan de stempel op de positie van de muisaanwijzer in
het Stempeltekst veld. U kunt de volgorde van de stempelonderdelen in dit veld wijzigen, uitlegtekst
toevoegen en de gegevens- en tijdsweergave instellen. Zie voor meer informatie over datum en tijd
Huidige datum en tijd op stempels en in Bates-nummers .
5. In de Lettertype en kader optiegroep selecteert u een lettertype, de lettergrootte en de
letterstijl voor de tekst op de stempel en kiest u een kleur voor de stempel.
6. Schakel de Kader toevoegen optie in als u een kader om de stempel wilt zetten.
7. Het Weergave vak bevat een voorbeeld van de stempel, zodat u ziet wat het effect is van uw
wijzigingen.
8. Klik op Opslaan.
Zo bewerkt u stempels
238
255

73
ABBYY® FineReader 14 Gebruikersgids
1. In de PDF-gereedschappen- werkbalk klikt u op > Stempels
beheren....
2. Selecteer een stempel in het dialoogvenster dat wordt weergegeven en klik op Bewerken....
3. Voer de gewenste instellingen in en klik op Gebruiken.
Zo verwijdert u een stempel
U kunt een stempel op de volgende manieren verwijderen uit het document:
· Selecteer de stempel in het document en druk op Del-.
· Klik met de rechtermuisknop op de stempel in het document en selecteer Verwijderen in het
snelmenu.
· Selecteer de opmerking voor de stempel in het Opmerkingen deelvenster en druk op Del-.
Een stempel uit de lijst verwijderen:
1. In de PDF-gereedschappen- werkbalk klikt u op > Stempels
beheren....
2. Selecteer de stempel in het dialoogvenster dat wordt weergegeven en klik op Verwijderen.
Werken met PDF-inhoud
Met de PDF-editor kunt u de inhoud van PDF-documenten aanpassen zonder deze eerst te converteren
naar bewerkbare indelingen.
Inhoud van het hoofdstuk
· Tekst bewerken
· Illustraties invoegen en bewerken
· Tekst herkennen
· Werken met pagina's
· Bladwijzers toevoegen
· Bates-nummers toevoegen
· Werken met bestandsbijlagen
· Metadata weergeven
· Pagina-afbeeldingen verbeteren
74
76
77
78
81
83
85
86
87

74
ABBYY® FineReader 14 Gebruikersgids
Tekst bewerken
Met de PDF-editor kunt u tekst bewerken in alle typen PDF-documenten, ook als ze alleen scans
bevatten. Met de PDF-editor kunt u typefouten corrigeren, nieuwe tekst toevoegen en de opmaak van
afzonderlijke tekstregels bewerken.
· Tekst bewerken in PDF-documenten die zijn gemaakt in andere toepassingen
· Gescande documenten bewerken
· Doorzoekbare PDF-documenten bewerken
Tekst bewerken in PDF-documenten die zijn gemaakt in andere toepassingen
U kunt tekst in een PDF-document als volgt bewerken:
1. Klik op de knop op de PDF-gereedschappen- werkbalk en wacht enkele seconden
terwijl het programma het document voorbereidt op de bewerking.
Het Tekst- werkbalk weergegeven boven het document.
2. Plaats de cursor in de tekst die u wilt bewerken en voer de gewenste wijzigingen door met de
knoppen op de Tekst- werkbalk.
Het programma selecteert automatisch het lettertype dat het meest lijkt op het lettertype uit het
oorspronkelijke document.
3. Als u klaar bent met het bewerken van de tekstregel, klikt u ergens buiten de regel.
4. Om de tekstbewerkingsmodus af te sluiten, klikt u nogmaals op de knop.
5. Sla het document op.
Gescande documenten bewerken
Sommige PDF-documenten bevatten alleen afbeeldingen en geen tekstlaag. Zie ook: Typen PDF-
documenten .
Met ABBYY FineReader kunt u zelfs teksten bewerken in PDF-documenten zonder tekstlaag. Als u zo'n
document opent, maakt het programma een tijdelijke tekstlaag, zodat het document bewerkbaar wordt.
Al uw bewerkingen (bijvoorbeeld gecorrigeerde typefouten) worden vervolgens overgezet naar de
documentafbeelding.
74
74
75
188

75
ABBYY® FineReader 14 Gebruikersgids
1. Klik op de knop op de PDF-gereedschappen-werkbalk en wacht enkele seconden
terwijl het programma het document voorbereidt op de bewerking. A Tekst- werkbalk
weergegeven boven het document.
2. Zorg ervoor dat de juiste OCR-talen zijn geselecteerd. Zie ook: Functies van het document
vaststellen voorafgaand aan OCR .
3. Als een pagina vervormde tekstregels of andere gebreken heeft, vraagt het programma of u de
kwaliteit van de afbeelding wilt verbeteren. Om de afbeelding voorafgaand aan OCR te verbeteren,
gebruikt u de opdrachten in de Scheefheid en paginastand corrigeren vervolgkeuzelijst in het
Tekst- deelvenster.
4. Bewerkbare teksten worden in een kader geplaatst. Klik op de tekstregel die u wilt bewerken.
Vervolgens kunt u tekst toevoegen, verwijderen of aanpassen, of het lettertype, de lettergrootte of
de letterstijl aanpassen met de gereedschappen op de Tekst- werkbalk.
Als u op een tekstregel klikt, selecteert het programma automatisch het lettertype dat het meest
lijkt op het lettertype uit de oorspronkelijke tekstregel.
5. Als u klaar bent met het bewerken van de tekstregel, klikt u buiten de regel.
6. Klik op de knop om de tekstbewerkingsmodus te verlaten.
7. Sla het document op.
Doorzoekbare PDF-documenten bewerken
Sommige PDF-documenten bevatten een tekstlaag onder de documentafbeelding. Zie ook: Typen PDF-
documenten .
Als u documenten van dit type bewerkt, worden de wijzigingen die u aanbrengt doorgevoerd in de
tekstlaag en de documentafbeelding.
1. Klik op de knop op de PDF-gereedschappen- werkbalk en wacht enkele seconden
terwijl het programma het document voorbereidt op de bewerking. A Tekst- werkbalk
weergegeven boven het document.
2. Zorg ervoor dat de correcte OCR-talen zijn geselecteerd. Zie ook: Functies van het document
vaststellen voorafgaand aan OCR .
3. Bij het bewerken van een document dat al een tekstlaag bevat, krijgt u de melding dat het
programma het document moet herkennen en de bestaande tekstlaag moet vervangen. U kunt dit
doen met de opdrachten in de Tekstlaag vervolgkeuzelijst op de Tekst- werkbalk.
224
188
224

76
ABBYY® FineReader 14 Gebruikersgids
Selecteer de OCR-taal of -talen in het dialoogvenster dat wordt geopend. U kunt ook afbeeldingen
voorbewerken om de stand van de pagina's te corrigeren, de afbeelding recht te trekken,
vervormde tekstregels recht te zetten en andere gebreken te verhelpen.
Nadat het document is herkend, kunt u beginnen met bewerken.
4. Bewerkbare tekstregels worden in een kader geplaatst. Klik op de tekstregel die u wilt bewerken.
Vervolgens kunt u tekst toevoegen, verwijderen of aanpassen, of het lettertype, de lettergrootte of
de letterstijl aanpassen met de gereedschappen op de Tekst- werkbalk.
Als u op een tekstregel klikt, selecteert het programma automatisch het lettertype dat het meest
lijkt op het lettertype uit de oorspronkelijke tekstregel.
5. Als u klaar bent met het bewerken van een tekstregel, klikt u ergens buiten de regel.
6. Klik op de knop om de tekstbewerkingsmodus te verlaten.
7. Sla het document op.
Illustraties invoegen en bewerken
Met de PDF-editor kunt u illustraties in elk type PDF-document invoegen.
1. Klik op de knop op de PDF-gereedschappen- werkbalk.
2. Selecteer een illustratie in het dialoogvenster dat wordt weergegeven en klik op Openen-.
3. Verplaats de illustratie naar de gewenste locatie op de pagina.
U kunt illustraties verplaatsen, draaien, verwijderen en vergroten/verkleinen. Als u een illustratie
verplaatst, kan het op andere objecten op de pagina terechtkomen. Als u de illustratie naar de
voorgrond wilt verplaatsen, klikt u er met de rechtermuisknop op en selecteert u Afbeelding naar
voorgrond brengen.
Een illustratie verwijderen:
· Om een illustratie in een normaal PDF-document te verwijderen, klikt u er met de rechtermuisknop
op en selecteert u Verwijderen in het snelmenu.
· U kunt een deel van de documentafbeelding verwijderen met alle bijbehorende onderdelen, inclusief
illustraties. Om dit te doen, klikt u op het gereedschap in de PDF-gereedschappen-
werkbalk en selecteert u het gebied dat u wilt verwijderen.
Het Wissen- gereedschap verwijdert illustraties en tekst, waarbij de lege ruimte automatisch
wordt opgevuld met de juiste achtergrondkleur.

77
ABBYY® FineReader 14 Gebruikersgids
Tekst herkennen
Herkenning op de achtergrond is een proces waarbij een tijdelijke tekstlaag wordt toegevoegd aan
een document, zodat u de tekst kunt markeren, kopiëren en doorzoeken. U kunt deze functies
beschikbaar stellen aan andere gebruikers door een permanente tekstlaag toe te voegen aan PDF-
documenten. Documenten met tekstlagen zijn vrijwel niet te onderscheiden van hun originelen. U kunt
ook een bestaande tekstlaag in een doorzoekbaar PDF-document vervangen.
1. In het hoofdwerkbalkklikt u op het pijltje naast de knop en selecteer Document
herkennen... in de vervolgkeuzelijst. U kunt ook klikken op Bestand > Document herkennen >
Document herkennen... of drukken op Ctrl+Shift+R.
2. In het dialoogvenster dat verschijnt, geeft u de gewenste OCR-talen op. Zie ook: Functies van het
document vaststellen voorafgaand aan OCR .
3. Om de kwaliteit van OCR te verbeteren, schakelt u de verwerking van afbeeldingen in. De
verwerking van afbeeldingen kan het uiterlijk van uw document veranderen.
· Paginastand corrigeren - Het programma herkent de tekststand en corrigeert deze indien
nodig.
· Afbeeldingen rechtzetten en afbeeldingsresolutie corrigeren - Het programma herkent
en corrigeert eventuele scheefheid, selecteert de juiste afbeeldingsresolutie en voert andere
wijzigingen door die de afbeelding verbeteren.
4. Klik op de Herkennen knop.
5. Hierdoor krijgt het resulterende document een doorzoekbare tekstlaag.
U kunt ook een tekstlaag toevoegen als u pagina's van een bestand toevoegt aan een PDF-document of
als u papieren documenten scant. Om dit te doen, selecteert u de Tekst op afbeeldingen herkennen
optie in de Instellingen afbeeldingen verwerken dialoogvenster (klik op > >
Instellingen afbeeldingen verwerken om dit dialoogvenster te openen) en geeft u de talen van het
document op. Zie ook: Werken met pagina's .
Als u de herkende tekst wilt controleren, het programma wilt trainen om ongebruikelijke lettertypen en
tekens te herkennen of andere geavanceerde functies van ABBYY FineReader wilt gebruiken, klikt u op
de pijl naast de knop en klik vervolgens op Gjenkjenn og bekreft i OCR-
redigeringsprogrammet. U kunt ook klikken op Bestand > Document herkennen > Gjenkjenn og
bekreft i OCR-redigeringsprogrammet. Zie ook: PDF-documenten naar de OCR-editor verzenden
.
54
224
79
104

78
ABBYY® FineReader 14 Gebruikersgids
Werken met pagina's
Met de PDF-editor kunt u pagina's verwijderen uit of toevoegen aan een PDF-document, de volgorde van
pagina's wijzigen of lege pagina's invoegen.
Pagina's toevoegen uit een bestand...
1. In de hoofdwerkbalk klikt u op de knop.
2. Klik op Toevoegen vanuit bestand....
U kunt ook klikken opPagina's toevoegen uit bestand... in het snelmenu van het Pagina's
deelvenster of in de vervolgkeuzelijst die wordt weergegeven als u klikt op de knop.
3. In het dialoogvenster dat wordt geopend, selecteert u het bestand of de bestanden die u wilt
toevoegen aan het PDF-document en geeft u op hoeveel pagina's u wilt toevoegen. U kunt alleen
bestanden selecteren met ondersteunde indelingen . U kunt ook opgeven waar de nieuwe
pagina's moeten worden toegevoegd (bijvoorbeeld voor de eerste pagina, voor de huidige pagina,
etc.).
4. Klik op de Instellingen... knop en specificeert u de gewenste opties voor het bewerken van
afbeeldingen .
5. Klik op de Openen- knop
De geselecteerde bestanden worden geconverteerd naar PDF en ingevoegd in het huidige PDF-
document.
Gescande pagina's toevoegen...
1. In de hoofdwerkbalk klikt u op de knop.
2. Klik op Toevoegen vanuit scanner....
3. Selecteer een apparaat en specificeer scaninstellingen .
4. Klik op de Beeld- knop of klik ergens in het scangebied om de afbeelding weer te geven.
5. Indien nodig klikt u op de Instellingen... knop en specificeert u de gewenste opties voor het
bewerken van afbeeldingen .
6. Klik op de Scannen knop.
De gescande pagina's worden in het PDF-document gevoegd.
Lege pagina's invoegen...
222
79
191
79

79
ABBYY® FineReader 14 Gebruikersgids
1. In het Pagina's deelvenster selecteert u de pagina waarvoor of waarna u een blanco pagina wilt
invoegen.
2. Klik met de rechtermuisknop op de pagina, klik op Blanco pagina toevoegen in het snelmenu
en klikt u vervolgens op Voor huidige pagina of Na huidige pagina.
U kunt ook klikken op > Blanco pagina toevoegen. Er wordt een blanco
pagina toegevoegd na de geselecteerde pagina.
De volgorde van de pagina's wijzigen...
· In het Pagina's deelvenster selecteert u een of meer pagina's en sleept u ze naar de gewenste
locatie in het document.
Pagina's draaien...
· In het Pagina's deelvenster selecteert u een of meer pagina's, rechtsklikt u erop, klikt u op
Pagina's draaien in het snelmenu en klikt u vervolgens op Rechtsom draaien of Linksom
draaien. U kunt ook klikken op de knop boven aan het deelvenster en vervolgens klikken op
Pagina's draaien >Rechtsom draaien (of Linksom draaien).
Pagina's verwijderen...
· In het Pagina's deelvenster selecteert u een of meer pagina's, klikt u erop met de
rechtermuisknop en klikt u op Pagina's verwijderen... in het snelmenu of drukt u op de Del-
toets.
Een PDF-document van geselecteerde pagina's maken...
· In het Pagina's deelvenster selecteert u de gewenste pagina's, klikt u erop met de
rechtermuisknop en klikt u opPDF maken van geselecteerde pagina's in het snelmenu.
Het gecreëerde document wordt geopend in een nieuw venster.
Opties voor het bewerken van afbeeldingen
De PDF-editor bevat diverse opties voor het bewerken van afbeeldingen om de kwaliteit van de
afbeeldingen en OCR te verbeteren.
U kunt de opties voor het bewerken van afbeeldingen instellen bij het scannen van papieren documenten
of als u PDF-documenten maakt van afbeeldingsbestanden.
· Afbeeldingskwaliteit De kwaliteit van de afbeeldingen en de grootte van de bestanden zijn
afhankelijk van de waarde die u selecteert met de vervolgkeuzelijst in de Afbeeldingskwaliteit
optiegroep:

80
ABBYY® FineReader 14 Gebruikersgids
· Beste kwaliteit
Selecteer dit item om de kwaliteit van de pagina-afbeeldingen en illustraties te behouden. De
oorspronkelijke resolutie van de bronafbeeldingen blijft behouden.
· Uitgebalanceerd
Selecteer deze optie om de omvang van het PDF-bestand te verkleinen, maar een vrij hoge
kwaliteit van de pagina-afbeeldingen en illustraties te behouden.
· Compact formaat
Selecteer deze optie om een PDF-bestand van kleine omvang te verkrijgen. Dit kan de
kwaliteit van de pagina-afbeeldingen en illustraties verlagen.
· Aanpassen...
Selecteer deze optie als u aangepaste opties wilt instellen voor het opslaan van pagina-
afbeeldingen en illustraties. In het dialoogvenster dat wordt geopend, stelt u de gewenste
opslagopties in en klikt u op OK.
· Улучшать изображения страниц Selecteer deze optie als u wilt dat het programma afwijkingen
corrigeert die vaak voorkomen in scans en digitale foto's. Klik op de
Voorbewerkingsinstellingen... knop en specificeer de instellingen voor het voorbewerken van
afbeeldingen .
· Tekst op afbeeldingen herkennen Selecteer deze optie als u een tekstlaag wilt toevoegen aan
het document.
Zo krijgt u een doorzoekbaar PDF-document dat er vrijwel hetzelfde uitziet als het oorspronkelijke
document.
· MRC-compressie gebruiken (specificeer hieronder de OCR-talen) Selecteer deze optie als u
MRC-compressie wilt toepassen op de herkende pagina's. MRC-compressie verkleint het
uitvoerbestand, terwijl de kwaliteit van de pagina-afbeeldingen behouden blijft.
· ABBYY PreciseScan toepassen om de tekens op een afbeelding te effenen Selecteer deze
optie als u ABBYY PreciseScan-technologie wilt gebruiken. ABBYY PreciseScan effent symbolen
in een document, zodat ze niet gepixeleerd raken bij inzoomen.
· OCR-talen Zorg ervoor dat u de juiste OCR-talen instelt. Zie ook: Functies van het document
vaststellen voorafgaand aan OCR .
228
224

81
ABBYY® FineReader 14 Gebruikersgids
Bladwijzers toevoegen
Met de PDF-editor kunt u bladwijzers toevoegen aan PDF-documenten.
Een bladwijzer maken in het Bladwijzers deelvenster of via een snelmenu.
1. Een bladwijzer maken in het Bladwijzers deelvenster:
a. Klik op de knop op de verticale balk links of klik op Weergave > Bladwijzers. Het
Bladwijzers deelvenster wordt geopend.
b. Klik op en typ een naam voor uw bladwijzer.
c. Standaard verwijst de nieuwe bladwijzer naar het begin van de huidige pagina.
2. Een bladwijzer maken via een snelmenu:
a. Selecteer een tekstfragment, een illustratie of een ander onderdeel van het document
waarvoor u een bladwijzer wilt maken.
b. Klik met de rechtermuisknop op de selectie en klik op Bladwijzer toevoegen in het
snelmenu.
c. Typ een naam voor uw bladwijzer in het Bladwijzers deelvenster.
Als u een bladwijzer toevoegt aan een tekstfragment, wordt de geselecteerde tekst gebruikt
als de naam van de bladwijzer.
d. De nieuwe bladwijzer verwijst naar het tekstfragment, de illustratie of het andere onderdeel
van het document dat u hebt geselecteerd.
Om een andere verwijzing voor uw bladwijzer te kiezen, klikt u op Bestemming instellen in het
snelmenu van de bladwijzer en vervolgens op de plek waar de bladwijzer moet worden ingevoegd in
uw document.
U kunt bladwijzers ook nesten. Een nieuwe bladwijzer heeft hetzelfde nestniveau als de vorige
geselecteerde bladwijzer. Als een nieuwe bladwijzer de eerste bladwijzer is in het document, wordt
deze op het hoofdniveau geplaatst.
U kunt ook een bladwijzer maken door te klikken op Bewerken > Bladwijzer toevoegen....
Bladwijzers opnieuw rangschikken...

82
ABBYY® FineReader 14 Gebruikersgids
1. Selecteer een bladwijzer in het Bladwijzers deelvenster.
2. Houd de linkermuisknop ingedrukt en sleep de bladwijzer naar de gewenste locatie.
Om een geneste bladwijzer te maken, sleept u de bladwijzer naar een bestaande hoofdbladwijzer,
wacht u tot het pictogram van de hoofdbladwijzer verandert en laat u de linkermuisknop los. U kunt
ook met de rechtermuisknop klikken op een bladwijzer en de Eén niveau naar links verplaatsen
en Eén niveau naar rechts verplaatsen opdrachten in het snelmenu gebruiken.
Door bladwijzers opnieuw te rangschikken of de nestniveaus ervan te wijzigen, verandert u het
uiterlijk van het document niet.
Bladwijzers hernoemen...
1. Selecteer een bladwijzer in het Bladwijzers deelvenster.
2. Klik op de knop of klik op Hernoemen in het snelmenu van de bladwijzer.
3. Typ een nieuwe naam.
Bladwijzers verwijderen...
1. Selecteer een bladwijzer in het Bladwijzers deelvenster.
2. Klik op de knop of klik op Verwijderen in het snelmenu van de bladwijzer.
U kunt verschillende bladwijzers tegelijkertijd verwijderen als ze op hetzelfde nestniveau zijn
geplaatst. Houd de Ctrl toets ingedrukt,selecteer de bladwijzers die u wilt verwijderen en klik op
Verwijderen.
Als u een hoofdbladwijzer verwijdert, worden alle onderliggende bladwijzers ook verwijderd.

83
ABBYY® FineReader 14 Gebruikersgids
Bates-nummers toevoegen
Met de PDF-editor kunt u Bates-nummers toevoegen aan PDF-documenten. U kunt de Bates-
nummering gebruiken om uw documenten te indexeren. Bates-nummers helpen bij het doorzoeken en
terugvinden van documenten, en komen van pas bij elektronisch archiveren.
Bates-nummers toevoegen:
1. Klik op .
2. Klik op een van de beschikbare nummerstijlen in het menu dat wordt geopend.
Een sjabloon voor de Bates-nummers maken...

84
ABBYY® FineReader 14 Gebruikersgids
1. Klik op de knop en klik vervolgens op Nieuw....
2. In het dialoogvenster dat nu verschijnt, typt u een naam voor uw nummerstijl in het Naam veld.
3. Selecteer een van de acht mogelijke posities op de pagina.
4. In het Bates-nummertekst veld voert u uw tekst in.
5. Instellingen voor Bates-nummering opgeven:
a. Vanuit de Datum/tijd toevoegen vervolgkeuzelijst selecteert u een datum- en/of
tijdindeling.
b. Klik op Paginanummer toevoegen.
Hiermee voegt u het nummer van de huidige pagina toe aan elk Bates-nummer.
c. Klik op Uniek nummer toevoegen.
Als er meerdere documenten worden verwerkt, worden ze allemaal genummerd. Afhankelijk
van uw instellingen krijgt elke pagina of elk document een volgend nummer.
Standaard begint de nummering bij 1 en krijgt elke pagina een volgend nummer. Als u de
standaardinstellingen wilt wijzigen, klikt u op Meer...
De parameters die u opgeeft, worden toegevoegd aan het Bates-nummertekst veld na
de muisaanwijzer. U kunt de volgorde van de parameters in dit veld wijzigen, uitlegtekst
toevoegen en de gegevens- en tijdsweergave instellen. Zie voor meer informatie over het
instellen van datum en tijd Huidige datum en tijd op stempels en in Bates-nummers .
6. Onder Lettertype en kaderselecteert u een lettertype en kleur voor de Bates-nummers.
7. Selecteer de Kader toevoegen optie als u de tekst in een kader wilt zetten.
8. Klik op Opslaan.
U kunt de stijl van de Bates-nummers maken op basis van een bestaande stijl. Om dit te doen
klikt u op > Bates-nummers beheren.... Selecteer in het dialoogvenster dat
verschijnt de Bates-nummerstijl en klik op Kopiëren....
De parameters van Bates-nummering wijzigen...
238
255

85
ABBYY® FineReader 14 Gebruikersgids
1. Klik op de knop en klik vervolgens op Bates-nummers beheren....
2. Selecteer in het dialoogvenster dat verschijnt de Bates-nummerstijl die u wilt wijzigen en klik op
Bewerken....
3. Voer de gewenste instellingen in en klik op Opslaan.
Een stijl voor de Bates-nummering uit de lijst verwijderen...
1. Klik op de knop en klik vervolgens op Bates-nummers beheren....
2. Selecteer in het dialoogvenster dat verschijnt de nummerstijl die u wilt verwijderen en klik op
Verwijderen.
Bestandsbijlagen toevoegen
Bestanden van elke indeling kunnen worden toegevoegd aan een PDF-bestand.
U bekijkt de bijgevoegde bestanden als volgt:
· Klik op de knop in het deelvenster links of klik op Weergave > Bijlagen.
U kunt bijgevoegde bestanden openen, opslaan, hernoemen of verwijderen.
In het Bijlagen deelvenster:
· Selecteer een bestand.
· In het werkbalk klikt u op het gereedschap dat hoort bij de actie die u
wilt uitvoeren. U kunt ook klikken op de betreffende opdracht in het snelmenu.

86
ABBYY® FineReader 14 Gebruikersgids
Metadata weergeven
Met de PDF-editor kunt u de titel en de auteur van een PDF-document en overige informatie weergeven.
Deze informatie noemen we metadata. Sommige metadata zijn opgegeven door de auteur, andere
worden automatisch gegenereerd. U kunt documenten ook doorzoeken op metadata.
Om metadata weer te geven, klikt u op Bestand > Eigenschappen document... zo opent u het
Documenteigenschappen dialoogvenster.
U kunt de door de auteur ingevoerde metadata aanpassen of opslaan,tenzij het PDF-document is
beveiligd met een wachtwoord:
· Titel bevat de titel van het document.
· Auteur bevat de auteur van het document.
· Onderwerp bevat het onderwerp van het document.
· Trefwoorden bevat trefwoorden die u kunt gebruiken bij het doorzoeken van documenten.
De oorspronkelijke metadata worden bewaard als u bestanden met diverse indelingen converteert
naar PDF, tenzij u de metadata heeft verwijderd of nieuwe exportopties hebt opgegeven ter vervanging
van de bestaande opties.
De metadata van een document is inclusief de volgende informatie over het document en het bestand:
· Bestandsnaam bevat de naam van het bestand.
· Locatie bevat het pad naar de map waarin het document is opgeslagen.
· Bestandsgrootte bevat de omvang van het bestand.
· Paginagrootte bevat de omvang van de huidige pagina.
· Pagina's bevat het aantal pagina's in het document.
· PDF-producent bevat de naam van de toepassing waarmee het document is gemaakt.
· Toepassing bevat de naam van de toepassing waarmee de inhoud van het document is gemaakt.
· PDF-versie bevat de PDF-versie.
· PDF met tags bevat informatie over tags in het document.
· Snelle webweergave specificeert of het document technologie voor snelle webweergave bevat,
zodat het online sneller kan worden geladen.
· Gemaakt bevat de datum en tijd waarop het document is gemaakt.
· Gewijzigd bevat de datum en tijd waarop het document voor het laatst is gewijzigd.
Met ABBYY FineReader kunt u metadata weergeven, bewerken, zoeken en verwijderen .55 96

87
ABBYY® FineReader 14 Gebruikersgids
Pagina-afbeeldingen verbeteren
De PDF-editor kan de kwaliteit verbeteren van PDF-documenten die van afbeeldingsbestanden zijn
gemaakt. Afhankelijk van het type afbeelding dat is ingevoerd, selecteert het programma de juiste
algoritmen voor beeldverbetering. Naast de automatische beeldverbetering kan de PDF-editor de stand
en scheefheid van pagina's, vervormde tekstregels en andere gebreken corrigeren. Dankzij de ABBYY
PreciseScan-technologie zien tekens er bovendien beter uit.
U kunt de opties voor verbetering instellen in het Afbeeldingsverbetering dialoogvenster (klik
opBewerken > Pagina-afbeeldingen verbeteren... om dit dialoogvenster te openen).
· Paginastand corrigeren Selecteer deze optie als u wilt dat het programma automatisch de
paginastand detecteert en corrigeert.
Voor het beste resultaat moet een pagina de standaard stand hebben, dus met horizontale
tekstregels en een leesvolgorde van boven naar beneden. Anders wordt het document mogelijk niet
goed herkend.
· Afbeeldingen rechtzetten en afbeeldingsresolutie corrigeren Selecteer deze optie als u wilt
dat het programma een aantal routines voor het verwerken van afbeeldingen uitvoert.
Afhankelijk van het type invoerbestand selecteert het programma de juiste beeldcorrecties, zoals
het corrigeren van scheefheid en trapeziumvervorming of het aanpassen van de
afbeeldingsresolutie.
Deze bewerking kan enige tijd in beslag nemen.
· ABBYY PreciseScan toepassen voor mooie tekens op afbeeldingen Selecteer deze optie als
u ABBYY PreciseScan-technologie wilt gebruiken, zodat tekens er minder gepixeleerd uitzien bij
het inzoomen.
Zorg ervoor dat u de juiste OCR-talen instelt. Zie ook: Functies van het document vaststellen
voorafgaand aan OCR .224

88
ABBYY® FineReader 14 Gebruikersgids
Formulieren invullen
Met de PDF-editor kunt u interactieve formulieren invullen, opslaan en afdrukken.
1. Als een document een formulier bevat, wordt het volgende bericht weergegeven:
U kunt de veldmarkering uitschakelen. Verwijder daarvoor het vinkje in het Velden markeren
selectievakje in dit bericht.
Als geen velden zijn gemarkeerd op een PDF-formulier, kunt u nog steeds zo'n formulier
invullen met het Tekstvak gereedschap.
Zie ook: Tekst toevoegen aan een PDF-document .
2. Om een formulier in te vullen, selecteert u de waarden uit de vervolgkeuzelijst of voert u de tekst in
met het toetsenbord.
ABBYY FineReader bevat ook de volgende functies:
· Gegevens in een formulier laden
Klik op Bewerken > Formuliergegevens > Formuliergegevens van bestand laden.... In het
dialoogvenster dat wordt geopend, selecteert u het *.fdf-bestand dat de gegevens bevat en klikt u
op Openen. Het formulier wordt ingevuld met de gegevens uit het *.fdf-bestand.
· Formuliergegevens opslaan
Klik op Bewerken > Formuliergegevens > Formuliergegevens naar bestand opslaan.... In
het dialoogvenster dat wordt weergegeven, voert u een naam in voor uw *.fdf-bestand en klikt u op
Opslaan. De gegevens uit het formulier worden opgeslagen in het *.fdf-bestand dat u hebt
gemaakt.
· Formuliervelden wissen
Klik op Bewerken > Formuliergegevens > Formulier herstellen. Alle formuliervelden worden
gewist.
65

89
ABBYY® FineReader 14 Gebruikersgids
Als JavaScript is uitgeschakeld in de programma-instellingen, zijn sommige elementen in PDF-
formulieren mogelijk niet beschikbaar. Zo is de controle van de gegevensindeling mogelijk niet
beschikbaar. U kunt JavaScript inschakelen door te klikken op Opties > Ander > JavaScript
inschakelen in PDF-documenten die zijn geopend in de PDF-editor.
Zie ook: Beveiligingsfuncties PDF .
PDF's ondertekenen
Met de PDF-editor kunt u documenten digitaal ondertekenen en een digitale handtekening in een
document bekrachtigen. U kunt ook teksten en handtekeningafbeeldingen toevoegen.
Inhoud van het hoofdstuk
· Digitale handtekening
· Teksthandtekening
· Handtekeningafbeelding
59
90
92
93

90
ABBYY® FineReader 14 Gebruikersgids
Digitale handtekening
Met de PDF-editor kunt u documenten digitaal ondertekenen en een digitale handtekening in een
document bekrachtigen. Een digitale handtekening wordt gebruikt voor het vaststellen van de identiteit
van de persoon die het document heeft ondertekend. Daarnaast kan een digitale handtekening worden
gebruikt om te garanderen dat het ondertekende document niet achteraf is gewijzigd.
U ondertekent een document als volgt:
1. In de hoofdwerkbalk klikt u op > Digitale handtekening toevoegen....
2. Selecteer het certificaat dat moet worden gebruikt uit de Ondertekenen als vervolgkeuzelijst.
Om de eigenschappen van een certificaat te bekijken, selecteert u het en klikt u op Certificaat
weergeven....
Als het certificaat dat u wilt gebruiken niet in de lijst staat, moet u het installeren. Om een
certificaat te installeren, klikt u er met de rechtermuisknop op in Windows Explorer, klikt u op
Certificaat installeren in het snelmenu en volgt u de instructies in de wizard.
3. Selecteer uw reden voor het ondertekenen van het document in de Reden vervolgkeuzelijst of
voer een nieuwe reden in.
4. Indien nodig: in de Locatie en Contactinformatie velden kunt u de plaats van ondertekening en
uw contactgegevens specificeren.
5. Selecteer Legg til tilpasset bilde i digital signatur als de handtekening een afbeelding moet
bevatten. Klik vervolgens op de Afbeelding selecteren... knop om naar de afbeelding te
bladeren. De afbeelding verschijnt links van de handtekening.
6. Klik op Ondertekenen.
7. Selecteer het gebied waarin u uw handtekening wilt plaatsen of klik op de gewenste locatie.
8. Sla het document op.
Een handtekening bevat informatie over de versie van het document op het moment van ondertekenen.
Als u een nieuwe handtekening toevoegt aan een al ondertekend document, blijft een eerder geplaatste
handtekening geldig.
U kunt de eigenschappen van een handtekening in een document als volgt bekijken:
· Klik met de rechtermuisknop op de handtekening en klik op Eigenschappen handtekening
weergeven... in het snelmenu of
· Dubbelklik op de handtekening in het Handtekeningen deelvenster.
Als u een PDF-document opent, bekrachtigt ABBYY FineReader automatisch eventuele digitale
handtekeningen in het document. De bekrachtigingen worden weergegeven in het Handtekeningen
deelvenster dat ook gedetailleerde informatie bevat over de handtekeningen in het document.
U verwijdert een handtekening als volgt:

91
ABBYY® FineReader 14 Gebruikersgids
· Klik met de rechtermuisknop op de handtekening en klik op Handtekening verwijderen in het
snelmenu.
U kunt een handtekening alleen verwijderen uit een document als u beschikt over het bijbehorende
digitale certificaat.
U kunt meerdere digitale handtekeningen toevoegen aan een document.

92
ABBYY® FineReader 14 Gebruikersgids
Teksthandtekening
Met de PDF-editor kunt u teksthandtekeningen toevoegen aan uw PDF-documenten.
1. In de PDF-gereedschappen- werkbalk klikt u op > Handtekeningtekst maken....
Als u al teksthandtekeningen heeft gemaakt, selecteert u een handtekening uit de lijst met
beschikbare handtekeningen. U kunt ook klikken op Andere handtekening > Handtekeningtekst
maken....
2. In het Handtekeningtekst aanmaken dialoogvenster dat wordt geopend, voert u de tekst in voor
de handtekening.
3. Indien gewenst kunt u de stijl van de handtekening wijzigen.
4. Klik op Opslaan.
5. Plaats de handtekening op de gewenste plek op de pagina.
6. U kunt de grootte van de handtekening aanpassen, de handtekening draaien of deze verplaatsen
naar een andere plek in het document.
Vervolgens verschijnt de teksthandtekening in het document.
Handtekeningen bewerken
1. Op de PDF-gereedschappen- werkbalk klikt u op > Andere handtekening >
Handtekeningen beheren....
2. Selecteer een handtekening in het dialoogvenster dat wordt weergegeven en klik op Bewerken....
U kunt tekst bewerken en afbeeldingshandtekeningen .
3. In het dialoogvenster dat wordt weergegeven, wijzigt u de instellingen van uw handtekening en klikt
u op Opslaan.
Als u de bewerkte handtekening wilt toevoegen aan het document, klikt u op Gebruiken en plaatst
u de handtekening op de gewenste plek op de pagina.
Handtekeningen verwijderen
U verwijdert een handtekening als volgt:
· Selecteer de handtekening in het document en druk op de Del- toets of
· Klik met de rechtermuisknop op de handtekening in het document en klik op Verwijderen in het
snelmenu.
93

93
ABBYY® FineReader 14 Gebruikersgids
Zo verwijdert u een handtekening uit de lijst met beschikbare handtekeningen:
1. In de PDF-gereedschappen- werkbalk klikt u op > Andere
handtekening>Handtekeningen beheren....
2. Selecteer de handtekening die u wilt verwijderen in het dialoogvenster dat verschijnt en klik op
Verwijderen.
U kunt tekst verwijderen en afbeeldingshandtekeningen .
U kunt meerdere handtekeningen toevoegen aan een document.
Handtekeningafbeelding
Met ABBYY FineReader kunt u een handtekeningafbeelding toevoegen aan uw PDF-documenten.
1. In de PDF-gereedschappen- werkbalk klikt u op > Handtekening maken van
afbeelding....
Als u al handtekeningen heeft gemaakt, selecteert u een handtekening uit de lijst met beschikbare
handtekeningen. U kunt ook klikken op Andere handtekening>Handtekening maken van
afbeelding...
2. In het Handtekening aanmaken vanuit Afbeelding dialoogvenster. Klik op Openen om een
afbeeldingsbestand te selecteren of klikt u op Plakken van klembord om de handtekening van
het klembord te plakken.
3. U kunt de grootte van uw handtekening aanpassen en de achtergrond transparant maken.
4. Klik op Opslaan.
5. Plaats de handtekening op de gewenste plek op de pagina.
6. U kunt de grootte van de handtekening aanpassen, de handtekening draaien of deze verplaatsen
naar een andere plek in het document.
Vervolgens verschijnt de handtekeningafbeelding in het document.
U kunt zoveel handtekeningen als u wilt toevoegen aan het document.
U kunt een handtekeningafbeelding bewerken of verwijderen. Zie ook: Teksthandtekening .
93
92

94
ABBYY® FineReader 14 Gebruikersgids
PDF-documenten beveiligen met een wachtwoord
Tijdens het maken van een PDF-bestand kunt u wachtwoorden instellen om te voorkomen dat het
document door onbevoegden wordt geopend, bewerkt of afgedrukt.
Inhoud van het hoofdstuk
· Wachtwoorden en machtigingen
· Vertrouwelijke informatie uit PDF-documenten verwijderen
95
96

95
ABBYY® FineReader 14 Gebruikersgids
Wachtwoorden en machtigingen
Als u een PDF-document maakt , kunt u een wachtwoord instellen om te voorkomen dat het
document door onbevoegden wordt geopend, bewerkt of afgedrukt. Een PDF-document kan worden
beschermd met een wachtwoord voor het openen van een document en/of een wachtwoord voor
toegangsrechten.
Als een PDF-document is beschermd tegen onbevoegde toegang, kan het alleen worden geopend na
het invoeren van het wachtwoord voor het openen van het document dat is ingesteld door de auteur van
het document. Als het document is beschermd tegen onbevoegd bewerken en afdrukken, worden deze
acties pas mogelijk na het invoeren van het wachtwoord voor toegangsrechten dat is ingesteld door de
auteur. Het wachtwoord voor toegangsrechten kan ook worden gebruikt om een beveiligd PDF-
document te openen.
Volg de instructies hieronder om een document te beveiligen met een wachtwoord.
1. Klik op de knop op de PDF-gereedschappen- werkbalk of klik
opGereedschappen >Beveiligingsinstellingen.
Het Beveiligingsinstellingen dialoogvenster wordt geopend.
2. Als u uw document wilt beveiligen tegen openen door onbevoegden, selecteert u de De toegang
beperken met een wachtwoord voor openen van document optie.
3. Typ een wachtwoord voor het openen van het document en bevestig dit.
U kunt de Tekens verbergen optie ook uitschakelen. In dit geval worden de tekens die u invoert
weergegeven op het scherm en hoeft u uw wachtwoord niet opnieuw in te voeren.
4. Als u wilt voorkomen dat het document door onbevoegden wordt afgedrukt, bewerkt of gekopieerd,
selecteert u de Afdrukken en bewerken beperken met een wachtwoord voor
toegangsrechten optie.
5. Typ een wachtwoord voor toegangsrechten en bevestig dit.
Het wachtwoord om het document te openen en het wachtwoord voor toegangsrechten mogen
niet hetzelfde zijn.
6. Vanuit de Afdrukken vervolgkeuzelijst selecteert u een afdrukresolutie voor uw document.
7. Vanuit de Bewerken vervolgkeuzelijst selecteert u de toegestane bewerkingsfuncties.
8. Als u wilt dat andere gebruikers de inhoud in uw document kunnen kopiëren en bewerken,
selecteert u de betreffende opties.
9. Selecteer een coderingsniveau en de onderdelen om te coderen.
10. Klik op Opslaan.
U wordt gevraagd de wachtwoorden opnieuw te bevestigen. U kunt de wijzigingen naar het open
document opslaan of een nieuw document maken.
97

96
ABBYY® FineReader 14 Gebruikersgids
Vertrouwelijke informatie uit PDF-documenten verwijderen
Met de PDF-editor kunt u vertrouwelijke informatie uit PDF-documenten verwijderen voordat u ze
publiceert. Zowel tekst als illustraties kunnen worden geredigeerd.
1. In de PDF-gereedschappen- werkbalk klikt u op of klikt u op de pijl
naast dit gereedschap en selecteert u Redactiemodus.
2. Als u de kleur van de rechthoeken op geredigeerde tekst wilt wijzigen, klikt u op een van de zeven
kleurvakken op de werkbalk of klikt u op de pijl en selecteert u een andere kleur in het palet. Voor
nog meer kleuren klikt u op Meer kleuren....
3. Selecteer de tekst en/of de illustraties die u wilt verwijderen.
Hierdoor wordt de geselecteerde inhoud verwijderd uit het document en worden alle vermeldingen
bedekt met de door u gekozen kleur.
Met ABBYY FineReader kunt u ook de Zoeken- functie gebruiken om vertrouwelijke informatie te
verwijderen.
1. Open het Zoeken deelvenster.
2. Voer de tekst in om te zoeken.
3. Selecteer de vermeldingen die u wilt redigeren.
4. Klik op de knop.
De geselecteerde tekst wordt bedekt in het document en vervangen door asterisken in objecten die niet
worden weergegeven in de hoofdtekst van het document (dus opmerkingen, bladwijzers en metadata).
U kunt objecten en gegevens verwijderen die niet voorkomen in de hoofdtekst van uw document
(bijvoorbeeld opmerkingen, aantekeningen, bladwijzers, bijlagen, metadata, etc.):
1. Klik op de pijl naast de knop en selecteer Objecten en gegevens
verwijderen....

97
ABBYY® FineReader 14 Gebruikersgids
2. Selecteer de objecten en gegevens die u wilt verwijderen in het dialoogvenster dat verschijnt en
klik op Toepassen.
PDF-bestanden maken
Inhoud van het hoofdstuk
· PDF-documenten van geselecteerde pagina's maken
· Een virtuele printer gebruiken om PDF-documenten te maken
Zie voor gedetailleerde instructies over het maken van PDF-documenten uit bestanden, scans of
digitale foto's: PDF-bestanden maken enScannen naar PDF .
PDF-documenten van geselecteerde pagina's maken
Met de PDF-editor kunt u PDF-documenten van geselecteerde pagina's maken.
1. In het Pagina's deelvenster selecteert u de pagina's waarvan u een PDF wilt maken.
2. Klik met de rechtermuisknop op de pagina's en klik op PDF maken van geselecteerde pagina's
in het snelmenu.
3. Het gecreëerde document wordt in de PDF-editor geopend in een nieuw venster.
Een virtuele printer gebruiken om PDF-documenten te maken
U kunt PDF-documenten maken vanuit elke toepassing waarin u een printer kunt selecteren. PDF-
XChange 5.0 voor ABBYY FineReader 14 wordt hiervoor gebruikt.
1. Open een document waarvan u een PDF wilt maken.
2. Het dialoogvenster met printeropties wordt weergegeven.
3. In de lijst van geïnstalleerde printers selecteert u PDF-XChange 5.0 voor ABBYY FineReader
14.
4. Indien nodig klikt u op Eigenschappen... en past u de instellingen voor het maken van een PDF
aan.
5. Klik op Afdrukken om te beginnen met het maken van een PDF-document.
6. In het dialoogvenster dat wordt geopend, kunt u de naam en de locatie van uw bestand wijzigen,
het opgeslagen document bekijken of het document e-mailen. Ook kunt u het PDF-document dat
wordt gemaakt toevoegen aan een bestaand PDF-document met Bestanden toevoegen aan
PDF.
97
97
20 38

98
ABBYY® FineReader 14 Gebruikersgids
PDF-documenten opslaan en exporteren
Met de PDF-editor kunt u PDF-documenten opslaan, afdrukken en e-mailen, of doorsturen naar de
OCR-editor voor verdere verwerking.
Inhoud van het hoofdstuk
· PDF-documenten opslaan
· Opslaan als PDF/A
· Opslaan in andere indelingen
· De grootte van uw PDF-documenten verkleinen
· PDF-documenten naar de OCR-editor verzenden
· PDF-documenten e-mailen
· PDF-documenten afdrukken
99
100
102
103
104
104
105

99
ABBYY® FineReader 14 Gebruikersgids
PDF-documenten opslaan
Met de PDF-editor kunt u volledige PDF-documenten of alleen geselecteerde pagina's opslaan. Er zijn
diverse opslagopties beschikbaar.
· Voor het opslaan van de wijzigingen die u heeft aangebracht in uw huidige PDF-document klikt u op
Bestand > Opslaan. U kunt ook klikken op op de hoofdwerkbalk.
· Om uw huidige PDF-document op te slaan onder een andere naam of naar een andere map klikt u
op Bestand > Opslaan als > PDF-document. U kunt ook klikken op op de
hoofdwerkbalk en vervolgens klikken op PDF-document.
· Om uw document op te slaan als een PDF-document waarbij gebruikers de inhoud kunnen
selecteren, kopiëren en bewerken, klikt u op Bestand > Opslaan als > Doorzoekbaar PDF-
document. U kunt ook klikken op Opslaan als op de hoofdwerkbalk en vervolgens klikken op
Doorzoekbaar PDF-document.
Uw PDF-document wordt dan geconverteerd naar een doorzoekbaar PDF-bestand op basis van
de geselecteerde opslagopties. Om de opslagopties te wijzigen, klikt u op de Opties... knop in het
opslagdialoogvenster en selecteert u de gewenste opslagopties op het PDF- tabblad.
· Om een PDF-document zonder een tekstlaag op te slaan (u kunt niet zoeken in dergelijke PDF-
documenten en u kunt de inhoud niet selecteren, kopiëren of bewerken) klikt u op Bestand >
Opslaan als > PDF-document met alleen afbeeldingen. U kunt ook klikken op Opslaan als op
de hoofdwerkbalk en vervolgens klikken op PDF-document met alleen afbeeldingen.
Uw PDF-document wordt dan geconverteerd naar een PDF-bestand met alleen afbeeldingen op
basis van de geselecteerde opslagopties. Om de opslagopties te wijzigen, klikt u op de Opties...
knop in het opslagdialoogvenster en selecteert u de gewenste opslagopties op het PDF-
tabblad.
Als u maar een paar pagina's van een document wilt converteren, kunt u in het Pagina's
deelvenster de pagina's selecteren die u wilt opslaan en klikken op Opslaan als in het snelmenu.
201
201

100
ABBYY® FineReader 14 Gebruikersgids
Opslaan als PDF/A
Met de PDF-editor kunt u documenten opslaan als PDF/A, een indeling voor voor langdurige opslag.
PDF/A-documenten bevatten alle informatie die nodig is voor een correcte weergave:
· Alle lettertypen worden ingesloten in het document (met uitzondering van niet-zichtbare tekst).
· Er worden alleen lettertypen gebruikt die kunnen worden ingesloten.
· Kleuren worden op elk apparaat correct weergegeven.
· De metadata in het document voldoen aan de toepasselijke normen.
Het volgende wordt niet ondersteund:
· audio, video en 3D-objecten
· scripts
· codering
· koppelingen naar externe inhoud
· auteursrechtelijk beschermde inhoud (bijvoorbeeld LZW).
Zo slaat u een PDF-document op als PDF/A:
1. Klik op Bestand > Opslaan als > PDF-document. U kunt ook klikken op de
knop op de hoofdwerkbalk en vervolgens op PDF-document.
2. In het dialoogvenster dat wordt geopend, geeft u een naam en locatie op voor uw document.
3. Selecteer PDF/A aanmaken en selecteer vervolgens een PDF/A- versie in de
vervolgkeuzelijst.
4. Klik op Opslaan.
U kunt PDF/A-documenten maken van verschillende indelingen. Zie ook: PDF-bestanden maken .
PDF/A-versies
PDF/A-1 PDF/A-2 PDF/A-3
B, A B, A, U B, A, U
· 2005: PDF/A-1 is gebaseerd op PDF 1.4 en ondersteunt de volgende functies:
100
20

101
ABBYY® FineReader 14 Gebruikersgids
· A – toegankelijk – aanvullende documentvereisten (tags)
· B – basic – basaal compliance-niveau
ISO 19005-1:2005 (Cor 1: 2007, Cor 2: 2011).
· 2011: PDF/A-2 is gebaseerd op PDF 1.7 en ondersteunt de volgende functies:
· U - Unicode
· JPEG2000-compressie
· transparantie
· PDF/A-bijlagen
· digitale handtekeningen
ISO 19005-2:2011.
· 2012: PDF/A-3 ondersteunt aanvullende functies:
· bestandsbijlagen in elke indeling
ISO 19005-3:2012.

102
ABBYY® FineReader 14 Gebruikersgids
Opslaan in andere indelingen
Met de PDF-editor kunt u volledige PDF-documenten of afzonderlijke pagina's opslaan in diverse
indelingen: Microsoft Word, Microsoft Excel, Microsoft PowerPoint, HTML, afbeeldingsindelingen en nog
veel meer.
1. Klik op Bestand > Opslaan als en vervolgens op de gewenste indeling. U kunt ook klikken op
en vervolgens op de gewenste indeling.
2. In het dialoogvenster dat wordt geopend, geeft u een naam en locatie op voor uw document.
3. Open de vervolgkeuzelijst naast Bestandsopties en geef op of u één bestand voor alle pagina's
wilt maken of een afzonderlijk bestand voor elke pagina.
4. Klik op Opslaan.
5. Uw PDF-document wordt dan geconverteerd naar de indeling van uw keuze op basis van de
geselecteerde opslagopties.
Om de opslagopties te wijzigen, klikt u op de Opties... knop in het opslagdialoogvenster en
selecteert u de gewenste opslagopties. U kunt ook klikken op Gereedschappen > Opties... >
Indelingsinstellingen . Het dialoogvenster Opties wordt geopend met het tabblad van de indeling
die u heeft geselecteerd.
Als u maar een paar pagina's van een document wilt converteren, kunt u in het Pagina's
deelvenster de pagina's selecteren die u wilt converteren, er met de rechtermuisknop op klikken,
klikken op Opslaan als in het snelmenu en vervolgens klikken op een uitvoerindeling.
U kunt PDF-en afbeeldingsbestanden converteren naar documenten in verschillende formaten. Zie
ook: Microsoft Word-documenten maken , Microsoft Excel-documenten maken en Andere
indelingen .
201
22 24
26

103
ABBYY® FineReader 14 Gebruikersgids
De grootte van uw PDF-documenten verkleinen
PDF-documenten die pagina-afbeeldingen of veel illustraties bevatten, kunnen erg groot zijn. Met de
PDF-editor kunt u de bestandsgrootte van dit soort documenten verkleinen.
1. Klik op Bestand > Bestandsformaat verkleinen....
2. In het dialoogvenster dat nu wordt geopend, zijn de volgende opties beschikbaar:
· Afbeeldingskwaliteit - Selecteer deze optie als u de grootte van het bestand wilt verkleinen
door de kwaliteit van de afbeeldingen in het document te verlagen.
· MRC-compressie gebruiken (specificeer hieronder de OCR-talen) - Selecteer deze optie
als u MRC-compressie wilt toepassen op herkende pagina's. Dit zorgt ervoor dat het bestand
aanzienlijk kleiner wordt, terwijl de beeldkwaliteit van de afbeeldingen behouden blijft.
· OCR-talen - Zorg ervoor dat u de juiste OCR-talen instelt.
3. Klik op Toepassen.
Het gecomprimeerde PDF-document wordt geopend in een nieuw venster.

104
ABBYY® FineReader 14 Gebruikersgids
PDF-documenten naar de OCR-editor verzenden
Met de PDF-editor kunt u PDF-documenten verzenden naar de OCR-editor . Hier kunt u
herkenningsgebieden tekenen, herkende tekst controleren, het programma trainen om niet-
standaardlettertypen of tekens te herkennen en andere geavanceerde functies van ABBYY FineReader
gebruiken.
· Om een PDF-document te verzenden naar de OCR-editor klikt u op de pijl naast de
knop en klik vervolgens op Gjenkjenn og bekreft i OCR-
redigeringsprogrammet.
· Om slechts enkele pagina's van het document te verzenden naar de OCR-editor selecteert u in het
Pagina's deelvenster de pagina's die u wilt verzenden, klikt u erop met de rechtermuisknop en klikt
u op Geselecteerde pagina's verzenden naar OCR Editor in het snelmenu.
Als u het document verzendt naar de OCR-editor, gaan enkele documentobjecten verloren:
· bijlagen
· bladwijzers
· opmerkingen-
· notities
Als u klaar bent met het document in de OCR-editor, kunt u het terugsturen naar de PDF-editor.
Klik hiervoor op de pijl naast de knop en klik vervolgens op Naar PDF-editor
sturen. U kunt ook klikken op Bestand > Verzenden naar > PDF-editor....
PDF-documenten e-mailen
Met de PDF-editor kunt u PDF-documenten verzenden per e-mail.
1. Klik op de knop op de hoofdwerkbalk of klik op Bestand > E-mail....
2. In het dialoogvenster dat verschijnt, kunt u de naam van het document wijzigen.
3. Selecteer de pagina's die u wilt e-mailen.
4. Klik op E-mailbericht maken.
Er wordt een e-mailbericht gemaakt, waaraan het PDF-document als bijlage wordt toegevoegd. Voer het
e-mailadres van de ontvanger in en verzend het bericht.
106

105
ABBYY® FineReader 14 Gebruikersgids
PDF-documenten afdrukken
Met de PDF-editor kunt u PDF-documenten afdrukken. Voordat u gaat afdrukken, moet u ervoor zorgen
dat uw computer is verbonden met een lokale printer of netwerkprinter en dat de stuurprogramma's voor
deze printer zijn geïnstalleerd.
1. Klik op de knop op de hoofdwerkbalk of klik opBestand >Afdrukken....
2. In het dialoogvenster dat verschijnt, stelt u de gewenste printerinstellingen in:
· Printer - Selecteer een van de beschikbare afdrukapparaten.
· Aantal - Geef aan hoeveel exemplaren u wilt afdrukken.
· Pagina's om af te drukken - Geef aan welke pagina's moeten worden afgedrukt (u kunt alle
pagina's, geselecteerde pagina's of een paginabereik afdrukken).
· Pagina-instelling - Stel het papierformaat en de afdrukstand in.
· Schaal en positie - Geef aan hoeveel documentpagina's u op één vel papier wilt afdrukken en
pas andere afdrukinstellingen aan, zoals de afbeeldingschaal en dubbelzijdig afdrukken.
· Zwart-wit - Selecteer deze optie als u in zwart-wit wilt afdrukken.
· Afdrukken naar bestand - Selecteer deze optie als u alle documentpagina's als een bestand
wilt opslaan.
· Aantekeningen en opmaak afdrukken - Selecteer deze optie als u de opmerkingen wilt
afdrukken.
3. Klik op Afdrukken.

106
ABBYY® FineReader 14 Gebruikersgids
OCR-editor
De OCR-editor maakt gebruik van Optical Character Recognition-technologie (OCR) voor de
geavanceerde conversie van documentscans, PDF's en afbeeldingsbestanden (waaronder digitale
foto's) naar bewerkbare indelingen.
In de OCR-editor kunt u OCR-gebieden tekenen, herkende tekst controleren, het programma trainen
niet-standaard tekens en lettertypen te herkennen, en nog diverse andere geavanceerde functies
gebruiken voor maximale OCR-kwaliteit.
Inhoud van het hoofdstuk
· De OCR-editor openen
· Interface van de OCR-editor
· Documenten verkrijgen
· Documenten herkennen
· OCR-resultaten verbeteren
· Teksten controleren en bewerken
· Teksten, tabellen en illustraties kopiëren uit PDF-documenten
· OCR-resultaten opslaan
De OCR-editor openen
Er zijn verschillende manieren om de OCR-editor te openen:
· In het Nieuwe taak- venster klikt u op:
o Nieuwe taak > Openen > Openen in OCR Editor
o of Nieuwe taak > Gereedschappen > OCR Editor
o of Nieuwe taak > Bestand > Openen in OCR-editor...
· In de PDF-editor klikt u op:
o PDF-editor > Gereedschappen > OCR Editor.
· Open het Windows Start- menu en klik op ABBYY FineReader 14 > ABBYY FineReader 14 OCR
Editor (of klik opStart > Alle toepassingen > ABBYY FineReader 14 > ABBYY
FineReader 14 OCR Editor in Windows 10).
Tip. U kunt de OCR-editor instellen om het laatst gebruikte project te openen of een nieuw project te
maken als u de editor opent. Om dit te doen klikt u op Nieuwe taak > Opties > Algemeen en selecteer
Een nieuw OCR-project openen of Het laatste OCR-project openen.
246
107
111
114
121
144
57
152
13
48

107
ABBYY® FineReader 14 Gebruikersgids
Interface van de OCR-editor
In het venster van de OCR-editor wordt uw huidige OCR-project weergegeven. Voor meer informatie
over werken met OCR-projecten, zie OCR-projecten .
· De Pagina's- deelvenster bevat de pagina's van het OCR-project. U kunt de pagina's op twee
verschillende manieren weergeven: via miniaturen (zie hierboven) en gedetailleerd, waarbij een lijst
met documentpagina's en hun eigenschappen worden weergegeven. Om te schakelen tussen
deze weergaven klikt u met de rechtermuisknop op het Pagina's- deelvenster en selecteert
Navigatievenster>Miniaturen of Navigatievenster>Details. U kunt ook hetWeergave menu
boven in de OCR-editor gebruiken.
· Het Afbeelding- deelvenster toont een afbeelding van de huidige pagina. Hier bewerkt u
herkenningsgebieden en wijzigt u gebiedseigenschappen .
· Het tekst- deelvenster bevat de herkende tekst. Hier kunt u de spelling controleren en de herkende
tekst bewerken.
· Het IIn-/uitzoomen- deelvenster bevat een vergrote afbeelding van de huidige regel tekst of een
ander afbeeldingsgebied waaraan u momenteel werkt. In het afbeeldings- deelvenster ziet u de
volledige pagina, terwijl u in het IIn-/uitzoomen- deelvenster bepaalde afbeeldingsfragmenten
meer in detail kunt onderzoeken. Dat wil zeggen, de afbeelding van een teken vergelijken met de
herkende tegenhanger in het tekst- venster. Om de schaal van de afbeelding te vergroten of
verkleinen, gebruikt u de bedieningsopties onder in het deelvenster.
115
126 130

108
ABBYY® FineReader 14 Gebruikersgids
Werkbalken
Er zijn verschillende werkbalken aanwezig in de OCR-editor. De werkbalkknoppen geven eenvoudig
toegang tot programmaopdrachten. U kunt deze opdrachten ook oproepen door te drukken op de
betreffende sneltoetsen .
De Hoofdwerkbalk bevat een aantal knoppen voor de meestgebruikte bewerkingen. Met deze knoppen
kunt u een document openen, een pagina scannen, een afbeelding openen, pagina's herkennen en
resultaten opslaan. U kunt de hoofdwerkbalk niet aanpassen.
De Snelle toegangsbalk is volledig aanpasbaar en bevat knoppen die u het meest gebruikt. Deze
werkbalk is standaard verborgen. Om deze zichtbaar te maken, klikt u op Weergave > Werkbalken en
selecteer Snelle toegangsbalk. U kunt ook met de rechtermuisknop op een willekeurige plek op de
hoofdwerkbalk klikken en het volgende selecteren: Snelle toegangsbalk.
Het aanpassen van Snelle toegangsbalk:
1. Klik op Weergave > Aanpassen... voor openen van het Pas de werkbalk en de
snelkoppelingen voor het toetsenbord aanpassen dialoogvenster.
2. Op het Werkbalken tabblad selecteert u een categorie uit de Categorieën vervolgkeuzelijst.
De beschikbare bedieningsopties in de Opdrachten lijst worden dienovereenkomstig aangepast.
De opdrachten zijn op dezelfde manier als in het hoofdmenu gegroepeerd.
3. Vanuit de lijst Opdrachten selecteert u een opdracht en klikt u op >> om deze toe te voegen aan
Snelle toegangsbalk of klikt u op << om te verwijderen.
4. Klik op OK om wijzigingen op te slaan.
5. Voor herstellen van de Snelle toegangsbalk naar de standaardwaarden, klikt u op de Alles
herstellen knop.
De werkbalken in de Pagina's-, afbeeldings-, en tekst- deelvensters bevatten knoppen voor
opdrachten die van toepassing zijn op objecten die in het betreffende deelvenster kunnen worden
weergegeven:
261

109
ABBYY® FineReader 14 Gebruikersgids
Het Waarschuwingen- deelvenster bevat waarschuwingen en foutmeldingen.
Om het Waarschuwingen- deelvenster, klik op Weergave >
Waarschuwingen tonen

110
ABBYY® FineReader 14 Gebruikersgids
of klik op de knop linksonder in het OCR-editorvenster.
Waarschuwingen en fouten worden weergegeven voor de pagina die momenteel geselecteerd is in het
Pagina's- deelvenster. Om door de waarschuwingen en fouten te bladeren, en ongewenste berichten te
verwijderen, gebruikt u de knoppen.
De werkruimte van de OCR-editor aanpassen
· U kunt tijdelijk de deelvensters die u niet gebruikt verbergen. Om deelvensters te tonen/verbergen,
gebruikt u het Weergave menu of de volgende sneltoetsen:
· F5 - toont of verbergt het Pagina's- deelvenster.
· F6 - toont of verbergt het afbeeldings- deelvenster.
· F7 - toont of verbergt de afbeeldings- en tekst- deelvensters.
· F8 - toont of verbergt het tekst- deelvenster.
· Ctrl+F5 - toont of verbergt het IIn-/uitzoomen- deelvenster.
· Om het formaat van een deelvenster aan te passen, plaatst u de muisaanwijzer op een van de
randen tot er een dubbele pijl verschijnt. Sleep de rand vervolgens in de gewenste richting.
· Om de positie van het Pagina's- of IIn-/uitzoomen- deelvenster aan te passen, gebruikt u het
Weergave menu of het sneltoetsmenu van het deelvenster. Voor het weergeven of verbergen van
het Waarschuwingen- deelvenster, klik op Weergave en selecteert of wist u
hetWaarschuwingen tonen item.
· Om de Eigenschappen- balk onder in het afbeeldings- of tekst- deelvenster weer te geven of te
verbergen, selecteert of wist u het Eigenschappen item in het contextmenu van het deelvenster of
klikt u op de knop.
· Sommige deelvenstereigenschappen kunt u aanpassen op het Gebieden en tekst- tabblad
van het Opties dialoogvenster.
Alle pagina's van uw huidige OCR-project worden weergegeven in het Pagina's- deelvenster. Er zijn
twee paginaweergaven beschikbaar.
Om de manier te wijzigen waarop pagina's worden weergegeven in het Pagina's- deelvenster:
· Gebruik de en knoppen in het Pagina's- deelvenster.
· Klik op Weergave > Navigatievenster.
· Rechtsklik op een willekeurige plek in het Pagina's- deelvenster, klik op Navigatievenster in het
contextmenu en selecteer vervolgens het gewenste item.
200

111
ABBYY® FineReader 14 Gebruikersgids
Om een pagina te openen, dubbelklikt u op de miniatuur ervan in het Pagina's- deelvenster (in
Miniaturen beeld) of dubbelklikt u op het betreffende nummer (in Details beeld). De afbeelding van de
geselecteerde pagina wordt getoond in het afbeeldings- deelvenster. Als OCR al is toegepast op deze
pagina, wordt de herkende tekst weergegeven in het tekst- deelvenster.
Documenten verkrijgen
Nadat u de OCR-editor hebt opgestart, moet u een afbeeldingsbestand of PDF openen. In dit hoofdstuk
vindt u instructies voor het verkrijgen van afbeeldingen en PDF-documenten voor bewerking in de OCR-
editor.
Inhoud van het hoofdstuk
· Afbeeldingen en PDF's openen
· Papieren documenten scannen
De kwaliteit van de OCR is afhankelijk van de kwaliteit van de afbeeldingen en PDF's die u opent met
ABBYY FineReader. Voor informatie over scannen en het maken van foto's van documenten, en over
het corrigeren van fouten die vaak voorkomen in gescande afbeeldingen en foto's, zieOpties voor
bewerken afbeeldingen en Afbeeldingen handmatig bewerken .
112
191
227 122

112
ABBYY® FineReader 14 Gebruikersgids
Afbeeldingen en PDF's openen
Met ABBYY FineReader kunt u PDF- en afbeeldingsbestanden openen in een van de ondersteunde
indelingen .
Voltooi de volgende stappen om een afbeeldings- of PDF-bestand te openen:
1. Klik in de OCR-editor op de werkbalk of klik op Bestand > Afbeelding openen....
2. Selecteer in het dialoogvenster dat wordt geopend een of meerdere afbeeldings- of PDF-
bestanden.
3. Als u een bestand met meerdere pagina's selecteert, kunt u het paginabereik opgeven dat u wilt
openen.
4. Selecteer Afbeeldingen automatisch verwerken als ze worden toegevoegd als u de
afbeelding automatisch wilt laten verwerken.
Tip. U kunt opgeven welke bewerkingen het programma op de afbeelding moet uitvoeren, bijv. welke
fouten in de afbeelding moeten worden gecorrigeerd of u kunt aangeven of het document moet worden
geanalyseerd en automatisch herkend. Om de bewerkingsopties voor afbeeldingen te specificeren, klikt
u op de Opties... knop. Zie Opties voor bewerken afbeeldingen voor de details.
Als er al een OCR-project is geopend als u nieuwe pagina's opent, worden de geselecteerde pagina's
toegevoegd aan het einde van dit project. Als er geen OCR-project is geopend, wordt er een nieuw
project gemaakt met de geselecteerde pagina's.
Voor meer informatie over werken met pagina's en OCR-projecten, zie OCR-projecten .
Soms is de toegang tot PDF-bestanden beperkt door de auteurs. Het kan dan gaan om
wachtwoorden, beperkingen bij het openen van het document en beperkingen bij het kopiëren van de
content. Als u een dergelijk bestand wilt openen, kan ABBYY FineReader om een wachtwoord vragen.
222
227
115

113
ABBYY® FineReader 14 Gebruikersgids
Papieren documenten scannen
U scant een document als volgt:
1. Klik in de OCR-editor op de werkbalk of klik op Bestand >Pagina's scannen....
2. Selecteer een scanapparaat en specificeer de scaninstellingen .
3. Klik op de Voorbeeld knop of klik op een willekeurige plek binnen het afbeeldingsgebied.
4. Controleer de afbeelding. Als deze niet naar wens is, wijzigt u de scaninstellingen en klikt u
Voorbeeld nogmaals op de knop.
5. Klik op Instellingen... en specificeer opties voor bewerken afbeeldingen .
Deze opties bepalen het uiterlijk en de eigenschappen van het uitvoerdocument.
6. Klik op Scannen.
7. Zodra het scannen is voltooid, wordt een dialoogvenster weergegeven met de volgende twee
keuzes:
· Klik op Meer scannen als u meer pagina's wilt scannen met de huidige scaninstellingen.
· Klik op Voorbeeld als u de gescande pagina wilt bekijken.
· Klik op om het dialoogvenster te sluiten.
8. Als er al een OCR-project is geopend als u nieuwe pagina's scant, worden de geselecteerde
pagina's toegevoegd aan het einde van dit project. Als er geen OCR-project is geopend, wordt er
een nieuw gemaakt met de gescande pagina's.
Zie Scantips voor tips over het selecteren van de optimale scaninstellingen.
191
198
191

114
ABBYY® FineReader 14 Gebruikersgids
Recognizing documents
ABBYY FineReader maakt gebruik van OCR (Optical Character Recognition)-technologie om
documentafbeeldingen te converteren naar bewerkbare tekst. Voorafgaand aan de OCR wordt de
documentafbeelding geanalyseerd om gebieden te herkennen die tekst, barcodes, illustraties en tabellen
bevatten. Selecteer voor de beste OCR-resultaten de juiste OCR-taal , herkenningsmodus en
afdruktype .
Standaard worden afbeeldingen in een OCR-project automatisch herkend met de instellingen die
momenteel zijn geselecteerd in het programma.
Tip. U kunt de automatische analyse en OCR van nieuw toegevoegde afbeeldingen uitschakelen op het
Afbeelding verwerken tabblad van het Opties dialoogvenster (klik op Gereedschappen >
Opties... om dit dialoogvenster te openen).
In een aantal gevallen moet het OCR-proces handmatig gestart worden. Dit is mogelijk noodzakelijk,
bijvoorbeeld als u automatische OCR hebt uitgeschakeld, als u handmatig gebieden tekent op een
afbeelding of een van de volgende parameters wijzigt in het Opties dialoogvenster:
· de OCR-taal op het Talen tabblad
· de OCR-opties op het OCR tabblad
· de gebruikte lettertypen op het OCR tabblad
Zo start u het OCR-proces handmatig:
· Klik op de knop op de hoofdwerkbalk of
· Klik op Herkennen > Alle pagina's herkennen.
Tip. Om een geselecteerd gebied of een pagina te herkennen, gebruikt u het gebied of Herkennen
menu of rechtsklikt op het gebied of de pagina om het contextmenu op te roepen.
Zie ook: :
· OCR-opties
· Functies van het document vaststellen voorafgaand aan OCR
· Gebieden bewerken
· OCR-resultaten verbeteren
224 230
225
198
198
230
224
126
121

115
ABBYY® FineReader 14 Gebruikersgids
OCR-projecten
Terwijl u met het programma werkt, kunt u tussentijdse resultaten opslaan in een OCR-project zodat
u weer kunt verdergaan op het punt waarop u was gebleven. Een OCR-project bevat de
bronafbeeldingen, de tekst die is herkend op de afbeeldingen, uw programma-instellingen en eventuele
gebruikerspatronen , talen en of taalgroepen die u hebt gemaakt.
Dit gedeelte behandelt de volgende onderwerpen:
· Een eerder opgeslagen OCR-project openen
· Instellingen van een oudere versie ABBYY FineReader gebruiken
· Afbeeldingen toevoegen aan een OCR-project
· Pagina's verwijderen uit een OCR-project
· Een OCR-project opslaan
· Een OCR-project sluiten
· Een OCR-project splitsen in verschillende projecten
· Pagina's in een OCR-project opnieuw rangschikken
· Werken met document-metadata
· Werken met patronen en talen
Een OCR-project openen
Als u de OCR-editor start, wordt standaard een nieuw OCR-project gemaakt. U kunt in dit nieuwe OCR-
project werken of een bestaand project openen.
Een bestaand OCR-project openen:
1. Klik op Bestand > OCR-project openen....
2. Selecteer het OCR-project dat u wilt bewerken in het dialoogvenster dat wordt geopend.
Als u een OCR-project opent dat is gemaakt in een eerdere versie van het programma, probeert
ABBYY FineReader het te converteren naar nieuwe indeling die wordt gebruikt door de huidige versie. U
kunt deze conversie niet ongedaan maken en u wordt daarom gevraagd om uw OCR-project onder een
andere naam op te slaan. Herkende tekst van het oude project wordt niet overgezet naar het nieuwe
project. Om de pagina's te herkennen in het OCR-project, klikt u op de knop.
Tip. Als u het laatst gebruikte OCR-project wilt openen als u de OCR-editor start, selecteert u Het
laatste OCR-project openen op het Algemeen tabblad van het Opties dialoogvenster (klik op
Gereedschappen > Opties... om dit dialoogvenster te openen).
U kunt ook rechtsklikken op een OCR-project in Windows Explorer en kiezen voor Openen in ABBYY
FineReader 14. OCR-projecten zijn gemarkeerd met het pictogram.
255
255
115
116
116
116
116
117
117
117
118
118

116
ABBYY® FineReader 14 Gebruikersgids
Instellingen van een oudere versie ABBYY FineReader gebruiken
Met ABBYY FineReader kunt u woordenboeken en programma-instellingen importeren vanuit bestanden
die zijn gemaakt met eerdere versies van het programma.
U kunt woordenboeken die met ABBYY FineReader 10, 11 of zijn gemaakt als volgt gebruiken:
1. Klik op Gereedschappen > Woordenboeken bekijken....
2. In het Gebruikerswoordenboeken dialoogvenster, selecteer de taal van het woordenboek en
klik op Weergave....
3. In het Woordenboek voor... dialoogvenster, klik op Importeren... en specificeer het pad naar het
woordenboek.
4. Selecteer het woordenboekbestand en klik op Openen.
Afbeeldingen toevoegen aan een OCR-project
1. Klik op Bestand > Afbeelding openen....
2. Selecteer in het dialoogvenster dat wordt geopend een of meerdere afbeeldingen en klik op
Openen. De afbeeldingen wordt toegevoegd aan het einde van het geopende OCR-project en er
worden kopieën opgeslagen in de map van het OCR-project.
U kunt ook rechtsklikken op afbeeldingen in Windows Explorer en kiezen voor Converteren met
ABBYY FineReader 14 > Openen in OCR Editor ABBYY FineReader 14 in het contextmenu. De
geselecteerde bestanden worden toegevoegd aan een nieuw OCR-project.
U kunt ook documentscans toevoegen. Zie ook: Papieren documenten scannen .
Pagina's verwijderen uit een OCR-project
· In het Pagina's deelvenster, selecteert u een pagina en klikt u op Delete, of
· klikt u op Bewerken > Pagina's verwijderen..., of
· rechtsklikt u op een pagina in het Pagina's deelvenster en selecteert Verwijderen... in de
vervolgkeuzelijst
U kunt meerdere pagina's tegelijk selecteren en verwijderen in het Pagina's deelvenster.
Een OCR-project opslaan
1. Klik op Bestand > OCR-project opslaan....
2. In het dialoogvenster dat wordt geopend, voert u een naam in voor uw OCR-project en geeft u een
map op waarin het moet worden opgeslagen.
113

117
ABBYY® FineReader 14 Gebruikersgids
Als u een OCR-project opslaat, worden niet alleen de pagina-afbeeldingen en herkende teksten
opgeslagen, maar ook eventuele patronen en talen die u hebt gemaakt terwijl u aan het project werkte.
Een OCR-project sluiten
· Om een OCR-project te sluiten, klikt u op Bestand > Sluiten.
Een OCR-project splitsen in verschillende projecten
Bij het verwerken van grote aantallen documenten is het vaak handiger om eerst alle documenten te
scannen en ze vervolgens te analyseren en te herkennen. Om echter correct de oorspronkelijke indeling
te behouden van elk papieren document moet ABBYY FineReader ze elk als een afzonderlijk OCR-
project verwerken. ABBYY FineReader bevat hulpmiddelen om gescande pagina's te groeperen in
afzonderlijke OCR-projecten.
Een OCR-project splitsen:
1. Rechtsklik op een willekeurige plek in het Pagina's deelvenster en selecteert Pagina's naar
nieuw OCR-project verplaatsen... in het contextmenu.
2. In het dialoogvenster dat wordt geopend maakt u het gewenste aantal OCR-projecten door te
klikken op de OCR-project toevoegen knop.
3. Verplaats pagina's van het Pagina's deelvenster naar een ander OCR-project via een van de
volgende methoden:
· Selecteer de pagina's en versleep ze met de muis.
U kunt ook pagina's verslepen en verplaatsen tussen OCR-projecten.
· Gebruik de Verplaatsen en Retourneren knoppen. De Verplaatsen knop zorgt ervoor dat
pagina's naar het huidige project worden verplaatst.
· Druk op Ctrl+pijl naar rechts om de geselecteerde pagina's vanuit het Pagina's deelvenster
naar het huidige OCR-project te verplaatsen of druk op Ctrl+pijl naar links of Delete om de
pagina's terug te verplaatsen naar het oorspronkelijke project.
4. Als u klaar bent, klikt u op Maken om een nieuw OCR-project te maken of op Alles maken om
alle projecten tegelijkertijd te maken.
Tip. U kunt ook geselecteerde pagina's selecteren en slepen vanuit het Pagina's deelvenster naar een
andere actieve OCR-editor. De geselecteerde pagina's worden toegevoegd aan het einde van het OCR-
project.
Pagina's in een OCR-project opnieuw rangschikken
1. In het Pagina's deelvenster selecteert u een of meerdere pagina's.
2. Rechtsklik op een willekeurige plek in het Pagina's deelvenster en selecteert Pagina's opnieuw
rangschikken... in het contextmenu.

118
ABBYY® FineReader 14 Gebruikersgids
3. In het Pagina's opnieuw rangschikken dialoogvenster, kiest u een van de volgende opties:
· Pagina's opnieuw rangschikken (kan niet ongedaan worden gemaakt)
Hierdoor wordt de nummering voor alle volgende pagina’s gewijzigd, te beginnen bij de
geselecteerde pagina.
· Oorspronkelijke paginavolgorde herstellen na dubbelzijdig scannen
Met deze optie herstelt u de oorspronkelijke paginanummering van een document met
dubbelzijdige pagina's. Deze optie is handig als u een scanner met een automatische
documentinvoer hebt gebruikt om eerst alle pagina's met oneven nummering en vervolgens
alle pagina's met even nummering te scannen. U kunt kiezen tussen de normale en
omgekeerde volgorde voor de pagina's met even nummering.
Deze optie werkt alleen als drie of meer pagina's met opeenvolgende nummering zijn
geselecteerd.
· Pagina's in boek wisselen
Deze optie is handig als u een boek scant dat geschreven is in schrift van links naar rechts
waarbij u de tegenoverliggende pagina's splitst, maar de correcte taal niet heeft opgegeven.
Deze optie werkt alleen als twee of meer opeenvolgend genummerde pagina's zijn
geselecteerd en als ten minste twee daarvan tegenoverliggend zijn.
Om deze bewerking te annuleren, selecteert u Laatste bewerking ongedaan maken.
4. Klik op OK.
De pagina's in het Pagina's deelvenster worden opnieuw geordend op basis van hun nieuwe nummers.
In Miniaturen weergave kunt u de paginanummering eenvoudigweg wijzigen door de gewenste
pagina’s naar hun nieuwe plaats in het OCR-project te slepen.
Metadata
Document-metadata bevatten gedetailleerde informatie over het document, zoals de auteur, het
onderwerp en de trefwoorden. U kunt document-metadata gebruiken om bestanden te sorteren en om
documenteigenschappen te controleren. U kunt documenten ook doorzoeken op metadata.
Tijdens de herkenning van PDF-documenten en bepaalde afbeeldingbestanden exporteert ABBYY
FineReader de metadata van het brondocument. U kunt deze metadata indien noodzakelijk bewerken.
U kunt document-metadata als volgt toevoegen of wijzigen:
1. Open het Indelingsinstellingen tabblad van het Opties dialoogvenster (klik op
Gereedschappen > Opties... om dit dialoogvenster te openen).
2. Klik op de Metadata bewerken.... knop en in het dialoogvenster dat wordt geopend voert u de
naam, auteur, het onderwerp en de trefwoorden voor het document in.
3. Klik op OK.
Werken met patronen en talen
201

119
ABBYY® FineReader 14 Gebruikersgids
U kunt gebruikerspatronen en talen opslaan en laden.
Raadpleeg voor meer patronen Als uw document niet-standaardlettertypen bevat . Voor meer info
over gebruikerstalen, zie Als het programma niet alle tekens herkent .
Om patronen en talen op te slaan in een bestand doet u het volgende:
1. Open het OCR tabblad van het Opties dialoogvenster (klik op Gereedschappen > Opties... om
dit dialoogvenster te openen).
2. Klik op de Gebruikerspatronen en talen opslaan...
3. Typ in het dialoogvenster dat nu verschijnt een naam voor uw bestand en klik op Opslaan.
Dit bestand zal het pad naar de map bevatten waarin gebruikerstalen, taalgroepen, woordenboeken en
patronen worden opgeslagen.
Gebruikerspatronen en talen laden:
1. Open het OCR tabblad van het Opties dialoogvenster (klik op Gereedschappen > Opties... om
dit dialoogvenster te openen).
2. Klik op de Gebruikerspatronen en talen laden...
3. In het Opties laden dialoogvenster selecteert u het vereiste *.fbt-bestand en klikt u op Openen.
137
141

120
ABBYY® FineReader 14 Gebruikersgids
Werken in groepen met OCR-projecten
ABBYY FineReader biedt mogelijkheden om samen met andere gebruikers in een netwerk aan
documenten te werken. Meerdere gebruikers kunnen gebruikerstalen en woordenboeken van deze talen
met elkaar delen.
U stelt gebruikerswoordenboeken en talen als volgt beschikbaar voor meerdere gebruikers:
1. Maak of open een OCR-project en selecteer de gewenste scan- en OCR-opties voor het project.
2. Specificeer een map waarin de gebruikerswoordenboeken worden opgeslagen. Deze map moet
toegankelijk zijn voor alle gebruikers.
Standaard worden gebruikerswoordenboeken opgeslagen in %Userprofile%
\AppData\Roaming\ABBYY\FineReader\14.00\UserDictionaries.
Zo geeft u een andere map op voor gebruikerswoordenboeken:
1. Op het Gebieden en Tekst tabblad van het Opties dialoogvenster (klik op
Gereedschappen > Opties...om het dialoogvenster te openen), klik op de
Gebruikerswoordenboeken... knop.
2. In het dialoogvenster dat nu wordt geopend, klikt u op de Bladeren... knop en
specificeert u het pad naar uw map.
3. Gebruikerspatronen en talen opslaan in een bestand (*.fbt):
1. Klik op het OCR tabblad in het Opties dialoogvenster (klik op Gereedschappen >
Opties... om dit dialoogvenster te openen).
2. Klik op Gebruikerspatronen en talen opslaan....
3. In het Opties opslaan dialoogvenster, specificeert u de map waarin het bestand
wordt opgeslagen. Deze map moet toegankelijk zijn voor alle gebruikers.
4. Nu hebben andere gebruikers toegang tot de gebruikerstalen en woordenboeken. Daarvoor
moeten ze het *.fbt-bestand uit stap 3 laden en het pad van de map met de aangepaste
woordenboeken uit stap 2 opgeven.
De mappen waarin gebruikerswoordenboeken, -patronen en -talen zijn opgeslagen, zijn alleen
toegankelijk voor gebruikers met lees- en schrijfrechten voor die mappen.
Voor een lijst met beschikbare gebruikerstalen en hun parameters, klikt u op het OCR tabblad in het
Opties dialoogvenster (klik op Gereedschappen > Opties... om dit dialoogvenster te openen).
Als een gebruikerstaal door diverse gebruikers wordt gebruikt, kunnen gebruikers woorden toevoegen
aan of verwijderen uit het betreffende woordenboek, maar ze kunnen de eigenschappen van deze taal
niet wijzigen.
Als een woordenboek wordt bewerkt door een gebruiker, kunnen andere gebruikers dit woordenboek wel
gebruiken voor OCR en spellingcontrole, maar niet om woorden toe te voegen of te verwijderen.
Eventuele veranderingen die een gebruiker doorvoert in een gebruikerswoordenboek komen beschikbaar
voor alle gebruikers die de map met het woordenboek hebben geselecteerd. De veranderingen zijn pas
beschikbaar nadat gebruikers ABBYY FineReader opnieuw opstarten.
118

121
ABBYY® FineReader 14 Gebruikersgids
OCR-resultaten verbeteren
Inhoud:
· Als uw documentafbeelding fouten bevat en de OCR-nauwkeurigheid laag is
· Als gebieden niet correct worden herkend
· Als de complexe structuur van een papieren document niet wordt overgenomen
· Als u een groot aantal documenten met een vergelijkbare opmaak wilt verwerken
· Als tabellen en illustraties niet worden gedetecteerd
· Als een barcode niet wordt herkend
· Als er een ongeldig lettertype wordt gebruikt of sommige tekens worden vervangen door ? of ?
· Als uw afgedrukte document niet-standaard lettertypen bevat
· Als uw document gespecialiseerde termen bevat
· Als het programma niet alle tekens herkent
· als verticale of omgekeerde tekst niet wordt herkend
122
126
131
132
133
135
136
137
140
141
143

122
ABBYY® FineReader 14 Gebruikersgids
Als uw documentafbeelding fouten bevat en deOCR-nauwkeurigheid laag isVervormde tekstregels, scheve documenten, ruis en andere gebreken komen vaak voor in gescande
afbeeldingen en digitale foto's, en komen de kwaliteit van de herkenning niet ten goede. ABBYY
FineReader biedt een reeks geautomatiseerde en handmatige gereedschappen voor het
verwijderen van deze gebreken.
Afbeeldingen handmatig bewerken
Als u automatische voorbewerkingsfuncties hebt uitgeschakeld of bepaalde pagina's wilt voorbewerken,
kunt u de afbeeldingseditor gebruiken om pagina's handmatig te bewerken.
Volg onderstaande instructies om een afbeelding handmatig te bewerken:
1. Open de OCR-editor en open vervolgens de afbeeldingseditor:
· Klik op op de werkbalk van het afbeeldings- venster of
· klik op Bewerken > Pagina-afbeeldingen bewerken....
227 122

123
ABBYY® FineReader 14 Gebruikersgids
De AFBEELDINGSEDITOR wordt geopend en de momenteel geselecteerde pagina wordt
weergegeven. Het deelvenster uiterst rechts van de afbeeldingseditor bevat gereedschappen
voor het bewerken van afbeeldingen.
2. Klik op het gereedschap dat u wilt gebruiken en pas het toe op de afbeelding. De resulterende
wijzigingen worden weergegeven in het afbeeldings- deelvenster. De meeste gereedschappen
kunnen worden toegepast op bepaalde pagina's of op alle pagina's in het document. U kunt
bepalen welke pagina's u wilt bewerken met de Selectie vervolgkeuzelijst van het gereedschap.
Hier kunt u alle even/oneven pagina's selecteren, de huidige pagina of de geselecteerde pagina's
als er meerdere pagina's zijn geselecteerd in hetPagina's deelvenster.
3. Nadat u klaar bent met het bewerken van afbeeldingen klikt u op de Afbeeldingseditor afsluiten
knop boven in de afbeeldingseditor.
De afbeeldingseditor bevat de volgende gereedschappen:

124
ABBYY® FineReader 14 Gebruikersgids
· Aanbevolen voorbewerking
Afhankelijk van het type van uw document bepaalt het programma automatisch de benodigde
correcties en past deze toe. Mogelijke correcties zijn het verwijderen van ruis en onscherpte,
kleurinversie om de achtergrondkleur lichter dan de tekst te maken, correctie van scheve
documenten, het rechtzetten van tekstregels, correctie van trapeziumvervorming en het bijsnijden
van afbeeldingsranden.
· Rechttrekken
Corrigeert scheve documenten.
· Tekstregels rechtzetten
Zet scheve tekstregels recht op de afbeelding.
· Fotocorrectie
Met de gereedschappen in deze groep kunt u tekstregels rechtzetten, ruis en onscherpte
verwijderen en de achtergrondkleur van het document wit maken.
· Trapeziumvervorming corrigeren
Corrigeert trapeziumvervorming en verwijdert afbeeldingsranden zonder noodzakelijke data.
Als dit gereedschap is geselecteerd verschijnt er een blauw raster op de afbeelding. Sleep de
hoeken van het raster naar de hoeken van de afbeelding, zodat de horizontale lijnen parallel lopen
met de tekstregels. Klik op de Corrigeren knop om de wijzigingen toe te passen.
· Draaien & spiegelen
Met de gereedschappen in deze groep draait u de afbeeldingen en kantelt u ze verticaal of
horizontaal, zodat de tekst op de afbeelding in de juiste richting loopt.
· Splitsen
Met de gereedschappen in deze groep splitst u de afbeelding in verschillende delen. Dit is handig
als u een boek scant en tegenoverliggende pagina's moet splitsen.
· Bijsnijden
Verwijdert afbeeldingsranden zonder noodzakelijke data.
· Inverteren
Voor omkering van afbeeldingskleuren. Dit is handig als de afbeelding niet-standaard tekstkleuren
bevat (lichte tekst op een donkere achtergrond).
· Resolutie
Wijzigt de resolutie van de afbeelding.
· Helderheid & contrast
Past de helderheid en het contrast van de afbeelding aan.

125
ABBYY® FineReader 14 Gebruikersgids
· Niveaus
Met dit gereedschap kunt u de kleurniveaus van de afbeeldingen aanpassen door de intensiteit van
de schaduwen, lichte delen en middentonen aan te passen.
Om het afbeeldingscontrast te verhogen verplaatst u de rechter en linker schuifregelaars op het
ingangsniveaus- histogram. De reeks kleuren tussen de donkerste en de lichtste is
onderverdeeld in 255 stappen. De linker schuifregelaar stelt de kleur in die wordt beschouwd als
het zwartste deel van de afbeelding, terwijl de rechter schuifregelaar de kleur instelt die wordt
beschouwd als het witste deel van de afbeelding. U maakt de afbeelding donkerder door de
middelste schuifregelaar naar rechts te verplaatsen en lichter door deze naar links te verplaatsen.
Verlaag het afbeeldingscontrast met de schuifregelaar voor het uitgangsniveau.
· Gummetje
Vlakt een deel van de afbeelding uit.
· Kleurmarkeringen verwijderen
Verwijdert alle kleurenstempels en markeringen die met een pen zijn gemaakt, zodat de
onderliggende tekst beter kan worden herkend. Dit gereedschap is bedoeld voor gescande
documenten met een witte achtergrond en moet niet worden gebruikt op digitale foto s en
documenten met gekleurde achtergronden.

126
ABBYY® FineReader 14 Gebruikersgids
Als gebieden niet correct worden herkend
ABBYY FineReader analyseert pagina-afbeeldingen voorafgaand aan de herkenning en detecteert
verschillende soorten gebieden op deze afbeeldingen, in het bijzonder tekst-, illustratie-,
achtergrondafbeeldings-, tabel-,enbarcode- gebieden. Deze analyse bepaalt welke gebieden worden
herkend en in welke volgorde. In de gebruikersinterface worden verschillende typen gebieden
onderscheiden door de kleuren van de randen.
Als u op een gebied klikt, wordt het gemarkeerd en wordt het actief . U kunt door de gebieden te
navigeren door te drukken op Tabblad toets. De nummers van de gebieden bepalen de volgorde
waarop ze worden geselecteerd als u op de Tabblad toets drukt. Standaard zijn deze gebiedsnummers
niet zichtbaar in het afbeeldings- deelvenster, maar u kunt ze wel bekijken in het
gebiedseigenschappen deelvenster van elk gebied. Gebiedsnummers worden weergegeven op
gebieden als het Gebieden rangschikken gereedschap wordt geselecteerd.
De gereedschappen voor het handmatig tekenen en bewerken van gebieden vindt u op de werkbalk
boven het afbeeldings- deelvenster en op de pop-upwerkbalken van de tekst-, illustratie-,
achtergrondafbeeldings- en tabel- gebieden (selecteer een gebied om de bijbehorende pop-
upwerkbal te bekijken).
Als u eenmaal de positie aangepast heeft of het type van een gebied heeft veranderd, vergeet dan
niet de afbeelding opnieuw te herkennen.
U kunt de gereedschappen voor het bewerken van gebieden gebruiken om:
· een nieuw gebied te maken
· gebiedskaders aan te passen
· delen van de gebieden toe te voegen of te verwijderen
· een of meer gebieden te selecteren
· gebieden te verplaatsen
· gebieden te rangschikken
· gebieden te verwijderen
· de plaatsing van tekst in een gebied te wijzigen
· de kleur van de gebiedsranden te wijzigen
Een nieuw gebied maken
1. Selecteer een van de gereedschappen op de werkbalk boven het afbeeldings- deelvenster:
255
126
127
127
128
128
128
128
129
129

127
ABBYY® FineReader 14 Gebruikersgids
tekent een herkenningsgebied .
tekent een tekstgebied .
tekent een Illustratiegebied .
tekent een achtergrondafbeeldingsgebied .
tekent een tabelgebied .
2. Houd de linkermuisknop ingedrukt en verplaats de muisaanwijzer om een gebied te tekenen.
Tip. Nieuwe gebieden kunnen worden getekend zonder een gereedschap te selecteren in het
afbeeldings- deelvenster op de werkbalk. Teken een gebied op de afbeelding met een van de volgende
toetscombinaties:
· Ctrl+Shift tekent een tekst- gebied.
· Alt+Shift tekent een illustratie- gebied.
· Ctrl+Alt tekent een tabel- gebied.
· Ctrl+Shift+Alt tekent een achtergrondafbeeldings- gebied.
U kunt het type van een gebied wijzigen. Rechtsklik met de rechtermuisknop op het gebied waarvan u
het type wilt wijzigen. Klik Gebiedstype wijzigen naar in de vervolgkeuzelijst en selecteer het
gewenste gebiedstype.
Gebiedskaders aanpassen
1. Plaats de muisaanwijzer op een gebiedskader.
2. Houd de linkermuisknop ingedrukt en sleep het kader naar de gewenste locatie.
U kunt het gebiedskader tegelijkertijd verticaal en horizontaal aanpassen door de muisaanwijzer op
een hoek van het gebied te plaatsen.
Gebiedsdelen toevoegen of verwijderen
1. Selecteer het of gereedschap op de werkbalk van een tekst-, illustratie-
ofachtergrondafbeeldings- gebied.
2. Plaats de muisaanwijzer in een gebied en selecteer een deel van de afbeelding. Dit segment
wordt vervolgens toegevoegd aan of verwijderd uit het gebied.
3. Pas het gebiedskader aan indien noodzakelijk.
255
255
255
255
255

128
ABBYY® FineReader 14 Gebruikersgids
Opmerking:
1. Deze gereedschappen zijn alleen beschikbaar voor tekst-, illustratie-
,enachtergrondafbeeldings- gebieden. Gebiedssegmenten kunnen niet worden toegevoegd aan
of verwijderd uit tabel- of barcode- gebieden.
2. U kunt ook de gebiedskaders aanpassen door formaatgrepen toe te voegen. U kunt de
resulterende segmenten met de muis in een willekeurige richting slepen. Om een nieuwe
formaatgreep toe te voegen plaatst u de muisaanwijzer op het gewenste punt op het kader terwijl
u Ctrl+Shift ingedrukt houdt (hiermee wijzigt u de aanwijzer in een richtkruis) en klikt u op het
kader. Er verschijnt een nieuwe formaatgreep op het gebiedskader.
Een of meer gebieden selecteren
· Selecteer het , , , , , of gereedschap op de werkbalk boven het
afbeeldings- deelvenster en klik op de gebieden die u wilt selecteren terwijl u de Ctrl- toets
ingedrukt houdt. Om een gebied te verwijderen uit de selectie klikt u er nogmaals op.
Een gebied verplaatsen
· Selecteer een gebied en verplaats het terwijl u de Ctrl- toets ingedrukt houdt.
Gebieden opnieuw rangschikken
1. Selecteer het gereedschap op de werkbalk boven het afbeeldings- deelvenster of klik op
Gebied > Gebieden rangschikken.
2. Selecteer de gebieden in de volgorde waarin u wilt dat de inhoud verschijnt in het
uitvoerdocument.
De gebieden worden tijdens de analyse van de pagina automatisch van links naar rechts genummerd,
ongeacht de richting van de tekst op de afbeelding.
Een gebied verwijderen
· Selecteer de gebieden die u wilt verwijderen en druk op de Delete- toets.
· Selecteer de gebieden die u wilt verwijderen, klik er met de rechtermuisknop op en klik op
Verwijderen in het contextmenu.
· Selecteer het gereedschap en klik op het gebied dat u wilt verwijderen.
Alle gebieden verwijderen:

129
ABBYY® FineReader 14 Gebruikersgids
· Klik met de rechtermuisknop op een willekeurige plek in het afbeeldings- deelvenster en
klikGebieden en tekst verwijderenin de vervolgkeuzelijst.
Als u een gebied verwijdert dat al eerder is herkend, verwijdert u ook alle tekst in het tekst-
deelvenster.
De tekststand wijzigen
· Rechtsklik op een gebied en klik Eigenschappen in de vervolgkeuzelijst om de eigenschappen
ervan weer te geven in het Gebiedseigenschappen deelvenster. In dit dialoogvenster selecteert u
de gewenste tekststand in de Tekststand vervolgkeuzelijst.
Voor meer informatie over het bewerken van teksteigenschappen in tekstgebieden, zie
Gebiedseigenschappen bewerken .
De kleur van de gebiedskaders wijzigen:
1. Klik op Gereedschappen > Opties... voor openen van het Opties dialoogvenster en klik op het
Gebieden en Tekst tabblad.
2. Selecteer een gebied waarvan u de kleur wilt wijzigen en selecteer vervolgens de gewenste kleur.
130

130
ABBYY® FineReader 14 Gebruikersgids
Gebiedseigenschappen bewerken
Tijdens het verrichten van de automatische documentanalyse herkent ABBYY FineReader verschillende
gebiedstypen op de pagina’s van het document, zoals tabel, illustratie, tekst, en barcode. Het
programma analyseert ook de documentstructuur en identificeert titels en andere opmaakelementen
zoals kop- en voetteksten, en bijschriften.
U kunt handmatig onjuist bepaalde eigenschappen verbeteren in sommige tekst- en tabel- gebieden.
1. Selecteer een gebied in het afbeeldings- of IIn-/uitzoomen- deelvenster om de eigenschappen
ervan weer te geven in het Gebiedseigenschappen deelvenster. Dit deelvenster toont de
volgende bewerkbare eigenschappen:
· Taal
Zie OCR-talen .
· Functie
Toont de functie van de tekst, bijv. of het een koptekst of een voettekst is, etc. (alleen van
toepassing op tekst- gebieden).
· Tekststand
Zie als verticale of omgekeerde tekst niet wordt herkend .
· Afdruktype
Zie Functies van het document vaststellen voorafgaand aan OCR .
· Inversie
Zie als verticale of omgekeerde tekst niet wordt herkend .
· CJK tekstrichting
Zie Werken met complex-script talen .
Opmerking:
a. Gebruik de / knoppen om te navigeren in het dialoogvenster met eigenschappen als het
afbeeldings- deelvenster niet breed genoeg is om het gehele dialoogvenster te bevatten.
b. Sommige eigenschappen van tekst in tekst- gebieden kunt u wijzigen met het sneltoetsmenu
van deze gebieden.
2. Nadat u de gewenste wijzigingen hebt aangebracht, moet u het document opnieuw herkennen,
zodat de wijzigingen die u hebt aangebracht in de gebieden worden doorgevoerd in de herkende
tekst.
Voor meer informatie over gebieden, zie Gebieden bewerken .
224
143
225
143
236
126

131
ABBYY® FineReader 14 Gebruikersgids
Als de complexe structuur van een papieren document nietwordt overgenomenAlvorens het documentherkenningsproces uit te voeren verricht ABBYY FineReader een analyse van de
logische structuur van het document en detecteert het gebieden met tekst, illustraties, tabellen en
barcodes. Op basis van deze analyse bepaalt het programma vervolgens de gebieden en de volgorde
voor de herkenning. Deze informatie wordt gebruikt voor het herstellen van de oorspronkelijke
documentopmaak.
Standaard worden documenten automatisch door ABBYY FineReader geanalyseerd. Bij een zeer
complexe opmaak is het mogelijk dat bepaalde gebieden onjuist worden gedetecteerd. In dat geval wilt u
deze misschien handmatig corrigeren.
Gebruik de volgende gereedschappen en opdrachten om gebieden te corrigeren:
· Handmatig gebied aanpassen gereedschap op de werkbalk in het venster Afbeelding.
· Snelmenucommando’s, beschikbaar door rechts te klikken op het geselecteerde gebied in het
venster Afbeelding of het venster In-/uitzoomen.
· Opdrachten in het menu Gebied.
Herstart het OCR-proces na het maken van de nodige aanpassingen.
Zie ook Als gebieden niet correct worden herkend .
Herkenninginstellingen, gebiedseigenschappen en instellingen voor opslaan hebben ook gevolgen voor
de conversie van de oorspronkelijke lay-out.
Zie ook: "OCR-opties ," "Gebiedseigenschappen aanpassen ," en "OCR-resultaten opslaan ."
126
230 130 152

132
ABBYY® FineReader 14 Gebruikersgids
Als u een groot aantal documenten met een vergelijkbareopmaak wilt verwerkenAls u een groot aantal documenten met een vergelijkbare opmaak wilt verwerken (bijvoorbeeld
formulieren of vragenlijsten), dan hoeft u de opmaak niet bij elke pagina opnieuw te analyseren. U kunt
veel tijd besparen door slechts één document uit een verzameling soortgelijke documenten te
analyseren en de gedetecteerde gebieden vervolgens in een sjabloon op te slaan. U kunt deze sjabloon
vervolgens gebruiken voor de overige documenten uit deze verzameling.
Een gebiedsjabloon maken:
1. Open een afbeelding in de OCR-editor en laat het programma de opmaak automatisch
analyseren, of teken zelf de gebieden.
2. Klik op Gebied > Gebiedsjabloon opslaan.... Typ in het dialoogvenster dat nu verschijnt een
naam voor de gebiedsjabloon en klik op Opslaan.
U kunt een gebiedsjabloon alleen gebruiken als u alle documenten in de verzameling met dezelfde
resolutie hebt gescand.
Een gebiedsjabloon toepassen:
1. In het Pagina's deelvenster selecteert u de pagina's waarop u de sjabloon wilt toepassen.
2. Klik op Gebied > Gebiedsjabloon laden....
3. In het Gebiedsjabloon openen dialoogvenster selecteert u het gewenste sjabloonbestand
(*.blk).
4. In hetzelfde dialoogvenster, naast Toepassen op, selecteert u Geselecteerde pagina's om de
sjabloon toe te passen op de geselecteerde pagina's.
Tip. Als u de sjabloon wilt toepassen op alle pagina's in het document, selecteert u Alle pagina's.
5. Klik op Openen.

133
ABBYY® FineReader 14 Gebruikersgids
Als tabellen en illustraties niet worden gedetecteerd
Als een tabel niet wordt herkend
Tabelgebieden markeren tabellen of tekstfragmenten in tabelvorm. Als het programma een tabel niet
automatisch herkent, kunt u het hulpmiddel Tabel gebruiken om handmatig een tabelgebied rond de
tabel te tekenen.
1. Selecteer in de werkbalk boven in het venster Afbeelding het hulpmiddel en sleep
vervolgens met de muis een rechthoek rond de tabel in de afbeelding.
2. Klik met de rechtermuisknop op de tabel en klik vervolgens op Tabelstructuur analyseren in het
snelmenu of klik op de knop op de pop-upwerkbalk van het tabelgebied.
3. Gebruik de pop-upwerkbalk, het snelmenu van het tabelgebied of de opdrachten in het menu
Gebied om de resultaten te bewerken.
4. Voer het OCR-proces opnieuw uit.
U kunt het type van een gebied wijzigen nadat het is herkend. Als u het type van een gebied wilt wijzigen
in Tabel, klikt u met de rechtermuisknop op het gebied en selecteert u Gebiedstype wijzigen naar >
Tabel in het snelmenu.
Als ABBYY FineReader de rijen en tabellen in een tabel niet automatisch correct kan detecteren, kunt u
de indeling handmatig aanpassen en het OCR-proces opnieuw uitvoeren.
· Met de opdrachten in het menu Gebied of de opdrachten in het snelmenu van een tabelgebied
kunt u het volgende doen:
— Tabelstructuur analyseren: met deze optie wordt de structuur van de tabel automatisch
geanalyseerd en hoeft u verticale en horizontale scheidingstekens niet handmatig toe te voegen;
— Cellen splitsen, Cellen samenvoegen en Rijen samenvoegen: met deze opties kunt u
verkeerd geïdentificeerde rijen of kolommen corrigeren
· Met de pop-upwerkbalk van de geselecteerde tabel kunt u het volgende doen: een horizontaal of
verticaal scheidingsteken toevoegen, tabelscheidingstekens verwijderen, de tabelstructuur
analyseren, tabelcellen splitsen of tabelcellen of -rijen samenvoegen. Klik in het tabelgebied en
selecteer het juiste gereedschap op de pop-upwerkbalk:
).
Tip. Klik op het hulpmiddel op de pop-upwerkbalk om objecten te selecteren.
Opmerking:
1. De opdracht voor het splitsen van cellen kan alleen worden toegepast op tabelcellen die eerder
zijn samengevoegd.
2. Als u tabelcellen of -rijen wilt samenvoegen of splitsen, selecteert u ze in de afbeelding en kiest u
het juiste gereedschap of de menuopdracht.
255

134
ABBYY® FineReader 14 Gebruikersgids
3. Als de tabel verticale tekst bevat, moet u misschien eerst de teksteigenschappen wijzigen.
4. Als de tabelcellen alleen een afbeelding bevatten, selecteert u de optie Geselecteerde cellen als
afbeelding behandelen in het deelvenster Gebiedseigenschappen (klik met de
rechtermuisknop in het gebied en klik op Eigenschappen in het snelmenu).
Als de cel een combinatie van afbeeldingen en tekst bevat, selecteert u de afbeelding om deze om te
zetten in een afzonderlijk gebied in de cel.
Zie ook:
· Als verticale of omgekeerde tekst niet wordt herkend
· Als gebieden niet correct worden herkend
· Gebiedseigenschappen aanpassen
Als een illustratie niet wordt herkend
Illustratie gebieden markeren de illustraties die in het document aanwezig zijn. U kunt ook
illustratiegebieden gebruiken als u niet wilt dat een tekstfragment wordt herkend. Als het programma een
illustratie niet automatisch herkent, kunt u het gereedschap Illustratie gebruiken om zelf een
illustratiegebied rond de illustratie te tekenen.
1. Selecteer in de werkbalk boven in het venster Afbeelding het hulpmiddel en sleep
vervolgens met de muis een rechthoek rond de illustratie in de documentafbeelding.
2. Voer het OCR-proces opnieuw uit.
Als er tekst over een illustratie in uw document is afgedrukt, tekent u een Achtergrondillustratie gebied
rond de illustratie.
1. In het venster Afbeelding selecteert u het hulpmiddel op de werkbalk en tekent u een kader
rond de illustratie.
2. Start het OCR-proces.
U kunt een bestaand gebied veranderen naar Illustratie of Achtergrondillustratie. Klik met de
rechtermuisknop op het gebied en klik vervolgens op Gebiedstype wijzigen naar > Afbeelding of
Gebiedstype wijzigen naar > Achtergrondafbeelding.
Ga voor meer informatie over gebiedstypen en bewerkingsgebieden naar Als gebieden niet correct
worden herkend .
143
126
130
255
255
126

135
ABBYY® FineReader 14 Gebruikersgids
Als een barcode niet wordt herkend
Barcodegebieden bevatten barcodes. Als uw document een barcode bevat waarvan u wilt dat die
wordt weergegeven in de vorm van een reeks letters en cijfers in plaats als een afbeelding, dan
selecteert u de betreffende barcode en wijzigt u het gebiedstype in Barcode.
Barcodeherkenning is standaard uitgeschakeld. Om het in te schakelen, klikt u op Gereedschappen
> Opties... voor openen van het Opties dialoogvenster, klikt u op het OCR tabblad en selecteert u de
Barcodes omzetten in tekenreeksen optie.
Ga als volgt te werk om een barcodegebied te tekenen en te herkennen:
1. Teken een gebied om een barcode heen in het Afbeelding- of IIn-/uitzoomen- deelvenster.
2. Klik met de rechtermuisknop op het gebied en klik op Gebiedstype wijzigen naar > Barcode in
het contextmenu.
3. Voer het OCR-proces uit.
ABBYY FineReader 14 kan de volgende soorten barcodes lezen:
· Code 3 van 9
· Controlecode 3 van 9
· Code 3 van 9 zonder asterisk
· Codabar
· Code 93
· Code 128
· EAN 8
· EAN 13
· IATA 2 van 5
· Interleaved 2 van 5
· Controle interleaved 2 van 5
· Matrix 2 van 5
· Postnet
· Industrieel 2 van 5
· UCC-128
· UPC-A
· UPC-E
255

136
ABBYY® FineReader 14 Gebruikersgids
· PDF417
· Aztec-code
· Data-matrix
· QR-code
· Patch-code
Het standaard barcodetype is Autodetectie, wat betekent dat barcodetypen automatisch worden
herkend. Niet alle barcodetypen kunnen echter automatisch worden herkend. Soms moet u het
gewenste type handmatig selecteren in het Свойства области deelvenster.
ABBYY FineReader kan de volgende barcodetypen automatisch herkennen: Code 3 van 9, Code 93,Code 128, EAN 8, EAN 13, Postnet, UCC-128, UPC-E, PDF417, UPC-A en QR-code.
Als er een ongeldig lettertype wordt gebruikt of sommige tekensworden vervangen door ? of ?Als u ? of ? ziet in plaats van letters in het tekst- venster, controleer dan of de lettertypen die zijn
geselecteerd om de herkende tekst weer te geven alle tekens bevatten die in uw tekst worden gebruikt.
Zie ook: Vereiste lettertypen .
U kunt het lettertype van een herkende tekst wijzigen zonder het OCR-proces opnieuw uit te voeren.
U kunt het lettertype in een klein document als volgt wijzigen:
1. Selecteer een tekstfragment waarbij bepaalde tekens een onjuist lettertype bevatten.
2. Rechtsklik op de selectie en klik op Eigenschappen in het contextmenu.
3. Selecteer het gewenste lettertype in de Lettertype vervolgkeuzelijst in het Teksteigenschappen
deelvenster. Het lettertype in het geselecteerde tekstfragment wijzigt dienovereenkomstig.
U kunt het lettertype in een groot document als volgt wijzigen waarbij stijlen worden gebruikt :
1. Klik op Gereedschappen > Stijleneditor....
2. In het Stijleneditor dialoogvenster selecteert u de stijl die u wilt bewerken en wijzigt u het
lettertype.
3. Klik op OK. Het lettertype in alle tekstfragmenten met deze stijl wordt dienovereenkomstig
aangepast.
Als een OCR-project op een andere computer werd herkend of bewerkt wordt de tekst in het
document op uw computer mogelijk niet correct weergegeven. Als dat het geval is, moet u ervoor
zorgen dat alle lettertypen die in dit OCR-project worden gebruikt zijn geïnstalleerd op uw computer.
110
241
148

137
ABBYY® FineReader 14 Gebruikersgids
Als uw afgedrukte document niet-standaard lettertypen bevat
Als een document dat u wilt herkennen decoratieve lettertypen of speciale tekens bevat (bijv.
mathematische symbolen), raden we de trainingsmodus aan om de nauwkeurigheid van de herkenning
te verbeteren.
Het is niet aan te raden om de trainingsmodus in andere gevallen te gebruiken, omdat de
verbeteringen van de kwaliteit niet opwegen tegen de tijd en moeite die de training kost.
In de trainingsmodus wordt een gebruikerspatroon gemaakt, dat vervolgens gebruikt kan worden bij
het OCR-proces voor de gehele tekst.
· Gebruikerspatronen gebruiken
· Een gebruikerspatroon maken en trainen
· Een gebruikerspatroon selecteren
· Een gebruikerspatroon bewerken
Gebruikerspatronen gebruiken
U kunt als volgt een gebruikerspatroon gebruiken om een document te herkennen:
1. Klik op Gereedschappen > Opties... voor openen van het Opties dialoogvenster en klik op het
OCR tabblad.
2. Selecteer de Gebruikerspatronen gebruiken optie.
Als de Ook ingebouwde patronen gebruiken optie onder de Gebruikerspatronen gebruiken
optie wordt geselecteerd, gebruikt ABBYY FineReader de geïntegreerde patronen naast de
gebruikerspatronen die u maakt.
3. Klik op de Patroneneditor... knop.
4. In het Patroneneditor dialoogvenster, selecteer een patroon en klik op OK.
5. Klik op de knop in de hoofdwerkbalk boven in het venster van de OCR-editor.
Een gebruikerspatroon maken en trainen
Doe het volgende om een gebruikerspatroon te trainen voor het herkennen van nieuwe tekens en
ligaturen:
1. Klik op Gereedschappen > Opties... voor openen van het Opties dialoogvenster en klik op het
OCR tabblad.
2. Selecteer de Training gebruiken om nieuwe tekens en ligaturen te herkennen optie.
255
137
137
139
139

138
ABBYY® FineReader 14 Gebruikersgids
Als de Ook ingebouwde patronen gebruiken optie onder de Training gebruiken om nieuwe
tekens en ligaturen te herkennen optie wordt geselecteerd, gebruikt ABBYY FineReader de
geïntegreerde patronen naast de gebruikerspatronen die u maakt.
3. Klik op de Patroneneditor... knop.
Patroontraining wordt niet ondersteund voor Aziatische talen.
4. In het Patroneneditor dialoogvenster klikt u op de Nieuw... knop.
5. In het Patroon maken dialoogvenster geeft u de naam op voor het nieuwe patroon en klikt u op
OK.
6. Klik op OK in het Patroneneditor dialoogvenster en klik op OK in hetOpties dialoogvenster.
7. Klik op de knop op de werkbalk boven het Afbeeldings- deelvenster.
Als het programma een teken tegenkomt dat het niet herkent, wordt het Pattern Training
dialoogvenster geopend en dit teken weergegeven.
8. Leer het programma het lezen van nieuwe tekens en ligaturen.
Een ligatuur is een combinatie van twee of drie 'aan elkaar geplakte' tekens, bijvoorbeeld fi, fl of ffi.
Het programma kan deze moeilijk scheiden. U kunt bij de herkenning betere resultaten behalen door
ligaturen te beschouwen als zelfstandige, samengestelde tekens.
Woorden die cursief of vet zijn afgedrukt in uw tekst, of woorden in superscript/subscript, kunnen
in de herkende tekst bewaard blijven door de overeenkomstige opties te selecteren bij Effecten.
Om terug te gaan naar het vorige getrainde teken klikt u op de Back knop. Het kader keert dan terug
naar de vorige positie en de laatst getrainde combinatie van tekenafbeelding en teken wordt uit het
patroon verwijderd. De Back knop navigeert tussen tekens van één woord en niet tussen woorden.
Belangrijk!

139
ABBYY® FineReader 14 Gebruikersgids
· U kunt ABBYY FineReader 14 alleen trainen om tekens te lezen die in het alfabet van de OCR-taal
voorkomen. Als u het programma wilt trainen om tekens te lezen die niet vanaf het toetsenbord
kunnen worden ingevoerd, gebruikt u een combinatie van twee tekens om deze niet-bestaande
tekens aan te duiden, of kopieert u het gewenste teken uit het Insert Character dialoogvenster
(klik op om dit dialoogvenster te openen).
· Elk patroon kan tot 1000 nieuwe tekens bevatten. Vermijd echter de aanmaak van teveel ligaturen,
dit kan een negatief effect hebben op de OCR-kwaliteit.
Een gebruikerspatroon selecteren
ABBYY FineReader faciliteert het gebruik van gebruikerspatronen om de OCR-kwaliteit te verbeteren.
1. Klik op Gereedschappen > Patroneneditor....
2. In het Patroneneditor dialoogvenster, selecteert u een van de patronen in de lijst en klikt u op de
Actief maken knop.
Enkele aandachtspunten:
1. Soms maakt het programma geen onderscheid tussen erg op elkaar lijkende, maar toch
verschillende tekens en herkent deze als een en hetzelfde teken. De rechte aanhalingstekens
links (') en rechts (') worden bijvoorbeeld bewaard in een patroon als een enkel teken (recht
aanhalingsteken). Dit betekent dat aanhalingtekens links en rechts nooit worden gebruikt in
herkende tekst, zelfs als u deze probeert te trainen.
2. Voor sommige tekenafbeeldingen selecteert ABBYY FineReader 14 op basis van de context het
corresponderende toetsenbordletterteken. Een afbeelding van een cirkeltje zal bijvoorbeeld
worden herkend als de letter O indien er letters naast staan, maar als het cijfer 0 wanneer de
omliggende tekens cijfers zijn.
3. Een patroon kan alleen worden gebruikt voor documenten met hetzelfde lettertype, dezelfde
tekengrootte en dezelfde resolutie als die van het document op basis waarvan het patroon wordt
gemaakt.
4. U kunt uw patroon opslaan in een bestand en gebruiken in andere OCR-projecten. Zie ook: OCR-
projecten .
5. Om teksten in een ander lettertype te herkennen, moet u het gebruikerspatroon uitschakelen. Om
dit te doen klikt u opGereedschappen > Opties... voor openen van het Opties dialoogvenster
klikt u op OCR tabblad en selecteert u de Ingebouwde patronen gebruiken optie.
Een gebruikerspatroon bewerken
U kunt het nieuwe patroon bewerken voordat u het OCR-proces start. Een onjuist getraind patroon heeft
mogelijk een negatief effect op de OCR-kwaliteit. Een patroon mag uitsluitend volledige tekens
bevatten of ligaturen . Tekens met afgekapte randen en tekens met onjuiste letterparen moeten uit het
patroon verwijderd worden.
1. Klik op Gereedschappen > Patroneneditor....
255
115
255
255

140
ABBYY® FineReader 14 Gebruikersgids
2. In het Patroneneditor dialoogvenster selecteert u het patroon dat u wilt bewerken en klikt u op de
Bewerken... knop.
3. In het User Pattern dialoogvenster, selecteert u een teken en klikt u op de Properties... knop.
In het dialoogvenster dat verschijnt:
· In het Character veld voert u de letter in die overeenkomt met het teken.
· In het Effect- veld, specificeert u het gewenste lettertype-effect (vet, cursief, superscript of
subscript).
Om een teken te verwijderen dat onjuist is getraind, klikt u op de Delete knop in het User Pattern
dialoogvenster.
Als uw document gespecialiseerde termen bevat
ABBYY FineReader 14 vergelijkt woorden met zijn interne woordenboek. Als de tekst die u wilt
herkennen veel specialistische termen, afkortingen en namen bevat, kunt u de nauwkeurigheid van de
herkenning verbeteren door deze toe te voegen aan het woordenboek.
1. In het menu Extra kiest u Woordenboeken bekijken...
2. In het dialoogvenster Gebruikerswoordenboeken selecteert u de gewenste taal en klikt u op
Weergave...
3. Het dialoogvenster Woordenboek wordt geopend. Typ een woord in dit dialoogvenster en klik op
Woord toevoegen of selecteer een woord en klik op Verwijderen.
Indien het woord dat u wilt toevoegen al in het woordenboek staat, krijgt u hier een melding van.
U kunt gebruikerswoordenboeken importeren die zijn gemaakt met eerdere versies van ABBYY
FineReader (de versies 9.0, 10, 11 en 12 worden ondersteund).
1. Kies in het menu Gereedschappen de optie Woordenboeken bekijken..., selecteer de
gewenste taal en klik op Weergave...
2. Het dialoogvenster Woordenboek wordt geopend. Klik in dit dialoogvenster op de knop
Importeren... en selecteer het woordenboekbestand dat u wilt importeren (het dient de extensie
*.pmd, *.txt of *.dic te hebben).

141
ABBYY® FineReader 14 Gebruikersgids
Als het programma niet alle tekens herkent
ABBYY FineReader 14 gebruikt data over de documenttaal tijdens het herkennen van tekst. Het is
mogelijk dat het programma moeite heeft met het herkennen van tekens met ongebruikelijke elementen
(zoals codenummers), omdat de documenttaal deze tekens niet bevat. Om dergelijke documenten toch
te herkennen, kunt u een aangepaste taal maken met alle benodigde tekens. U kunt ook groepen maken
van verschillende OCR-talen en deze groepen gebruiken tijdens het herkennen van documenten.
Zo maakt u een gebruikerstaal
1. Open het Opties dialoogvenster (klik opGereedschappen > Opties... om het dialoogvenster te
openen), klik op de Talen tabblad.
2. Klik op de Nieuw... knop.
3. In het dialoogvenster dat verschijnt, selecteert u de Een nieuwe taal maken op basis van een
bestaande optie. Selecteer de taal die u wilt gebruiken als basis voor de nieuwe taal en klik op
OK.
4. Het Taaleigenschappen dialoogvenster wordt geopend. In dit dialoogvenster doet u het
volgende:
a. Typ een naam voor uw nieuwe taal.
b. De taal die u hebt geselecteerd in het Nieuwe taal of groep dialoogvenster wordt
weergegeven in de Brontaal vervolgkeuzelijst. U kunt een andere taal kiezen in deze
vervolgkeuzelijst.
c. Deze Alfabet bevat het alfabet van de basistaal. Als u het alfabet wilt bewerken klikt u op de
knop.
d. De Woordenboek optiegroep bevat diverse opties met betrekking tot het woordenboek die
door het programma worden gebruikt voor het herkennen van de tekst en het controleren van
het resultaat:
· Geen
De taal heeft geen woordenboek.
· Ingebouwd woordenboek
Het geïntegreerde woordenboek van het programma wordt gebruikt.
· Gebruikerswoordenboek
Klik op de Bewerken... knop om woordenboektermen op te geven of om een bestaand
aangepast woordenboek of een tekstbestand met een Windows-1252-codering te
importeren (termen moeten zijn gescheiden door spaties of tekens die niet in het alfabet
voorkomen).
Woorden uit het gebruikerswoordenboek worden niet gemarkeerd als foutief tijdens de
spellingcontrole van de herkende tekst. Ze mogen geheel met kleine letters of hoofdletters
worden geschreven of alleen beginnen met een hoofdletter.
224
142

142
ABBYY® FineReader 14 Gebruikersgids
Woord in het
woordenboek
Woorden die niet als foutief worden beschouwd
tijdens een spellingcontrole
abc abc, Abc, ABC
Abc abc, Abc, ABC
ABC abc, Abc, ABC
Abc aBc, abc, Abc, ABC
· Met de Reguliere expressie kunt u een gebruikerswoordenboek met reguliere expressies
samenstellen.
Zie ook: Reguliere expressies .
e. Talen kunnen verschillende extra eigenschappen hebben. Om deze eigenschappen te
wijzigen klikt u op de Geavanceerd... knop om het Geavanceerde taaleigenschappen
dialoogvenster te openen, waarin u het volgende kunt aangeven:
· Tekens waarmee een woord kan beginnen of eindigen
· Tekens die geen letters zijn die op zichzelf mogen voorkomen
· Tekens die in woorden mogen voorkomen maar genegeerd moeten worden
· Tekens die volgens deze taal niet in de herkende tekst kunnen voorkomen (verboden
tekens)
· De Tekst kan Arabische cijfers, Romeinse cijfers en afkortingen bevatten optie
5. U kunt nu de nieuw gemaakte taal kiezen bij het kiezen van OCR-talen.
Voor meer info over OCR-talen, zie *** OCR-talen .
Standaard wordt de gebruikerstaal opgeslagen in de map van het OCR-project. U kunt ook alle
gebruikerspatronen en talen opslaan als een enkel bestand. Om dit te doen opentu het Opties
dialoogvenster (klik opGereedschappen > Opties... om het dialoogvenster te openen), klik op het OCR
tabblad en klik op de Patronen en talen opslaan... knop.
Een taalgroep maken
Als u een bepaalde talencombinatie regelmatig gaat gebruiken, wilt u mogelijk de talen groeperen.
1. Open het Opties dialoogvenster (klik op Gereedschappen > Opties... om het dialoogvenster te
openen) en klik op het Talen tabblad.
2. Klik op de Новый... knop.
3. In het Nieuwe taal of groep dialoogvenster, selecteert u de Een nieuwe taalgroep maken optie
en klikt u op OK.
242
224 224

143
ABBYY® FineReader 14 Gebruikersgids
4. Het Taalgroepeigenschappen dialoogvenster wordt geopend. In dit dialoogvenster geeft u de
naam op voor de taalgroep en selecteert u de talen die u wilt opnemen in de groep.
Als u weet dat bepaalde tekens niet in uw tekst zullen voorkomen, kunt u deze zogeheten
verboden tekens expliciet specificeren. Hiermee kunt u de snelheid en de nauwkeurigheid van de
OCR vergroten. Om deze eigenschappen te specificeren, klikt u op de Geavanceerd... knop in
het Taalgroepeigenschappen dialoogvenster en voert u de verboden tekens in in het Verboden
tekens veld.
5. Klik op OK.
De nieuwe groep wordt weergegeven in de vervolgkeuzelijst met talen op de hoofdwerkbalk .
De standaardinstelling is dat taalgroepen worden opgeslagen in de map van het OCR-project . U kunt
ook alle gebruikerspatronen en talen opslaan als een enkel bestand. Om dit te doen opentu het Opties
dialoogvenster (klik op Gereedschappen > Opties... om het dialoogvenster te openen), klik op het
OCR tabblad en klik op de Patronen en talen opslaan... knop.
Tip. U kunt de vervolgkeuzelijst met talen op de hoofdwerkbalk gebruiken om een taalgroep te
selecteren.
1. Selecteer Meer talen... in de vervolgkeuzelijst met talen op de hoofdwerkbalk.
2. In het Taleneditor dialoogvenster, selecteert u de Handmatig OCR-talen specificeren optie.
3. Selecteer de gewenste talen en klik op OK.
Als verticale of omgekeerde tekst niet wordt herkend
Een tekstfragment kan een groot aantal herkenningsfouten bevatten indien de tekststand van het
fragment verkeerd is gedetecteerd of als de tekst in het fragment geïnverteerd is (lichte tekst tegen
een donkere achtergrond).
Om dit probleem op te lossen:
1. Selecteer in het venter Afbeelding het gebied of de tabelcel met de verticale tekst of de
geïnverteerde tekst.
2. Selecteer in het deelvenster Gebiedseigenschappen (klik met de rechtermuisknop in het gebied
en klik op Eigenschappen in het snelmenu om het deelvenster weer te geven):
· de richting van de tekst in de vervolgkeuzelijst CJK tekstrichting
of
· Omgekeerd in de vervolgkeuzelijst Inversie
3. Voer het OCR-proces opnieuw uit.
Ga voor meer informatie over gebieden naar "Als gebieden niet correct worden herkend .
108
115
255
126

144
ABBYY® FineReader 14 Gebruikersgids
Teksten controleren en bewerken
Zodra het OCR-proces is voltooid, verschijnt de herkende tekst in het venster Tekst. De tekens
waarvan de herkenning onbetrouwbaar is worden gemarkeerd, zodat u OCR-fouten eenvoudig kunt
herkennen en corrigeren.
U kunt herkende tekst direct in het venster Tekst bewerken of in het dialoogvenster Verificatie (klik op
Herkennen > Tekst verifiëren... om het dialoogvenster te openen). In het dialoogvenster Verificatie
kunt u onbetrouwbare woorden controleren, spelfouten corrigeren en nieuwe woorden toevoegen aan
het gebruikerswoordenboek.
U kunt met ABBYY FineReader ook de opmaak van de uitvoerdocumenten aanpassen. Om de opmaak
van herkende teksten te wijzigen, gebruikt u de knoppen op de hoofdwerkbalk van het venster Tekst of
de knoppen in het deelvenster Teksteigenschappen (klik met de rechtermuisknop in het venster
Teksten klik vervolgens op Eigenschappen in het snelmenu om het deelvenster weer te geven).
Tijdens het lezen identificeert ABBYY FineReader de stijlen in de tekst. Alle gevonden opmaakstijlen
worden weergegeven in het deelvenster Teksteigenschappen. U kunt de stijlen aanpassen om snel de
opmaak van de gehele tekst aan te passen. Bij het opslaan van herkende teksten als DOCX, ODT of
RTF blijven alle bestaande stijlen behouden.
Zie ook:
· Teksten controleren in het tekstvenster
· Stijlen gebruiken
· Hyperlinks bewerken
· Tabellen bewerken
· Vertrouwelijke informatie verwijderen
· Bewerkbare documenten opslaan
145
148
149
150
96
155

145
ABBYY® FineReader 14 Gebruikersgids
Herkende tekst controleren
U kunt herkende tekst in het venster Tekst bewerken of in het dialoogvenster Verificatie (klik op
Herkennen > Tekst verifiëren... om het dialoogvenster te openen). In het dialoogvenster Verificatie
kunt u onbetrouwbare woorden controleren, spelfouten corrigeren en nieuwe woorden toevoegen aan
het gebruikerswoordenboek.
Teksten controleren in het tekstvenster
U kunt de resultaten van de herkenning controleren, bewerken en formatteren in het venster Tekst.
De werkbalk van het venster Tekst aan de linkerzijde van het venster bevat knoppen om de spelling te
controleren. Gebruik de knoppen of om naar het volgende of vorige onbetrouwbare woord of
teken te gaan. Als de onbetrouwbare tekens niet zijn gemarkeerd, klikt u op de knop op de werkbalk
van het venster Tekst.
Om een onbetrouwbaar woord in het venster Tekst te controleren:
1. Klik op het woord in het venster Tekst. Het woord wordt gemarkeerd in het venster Afbeelding.
Tegelijkertijd toont het venster In-/uitzoomen de vergrote afbeelding.
2. Corrigeer indien nodig het woord in het venster Tekst.
Tip. u kunt symbolen die niet op het toetsenbord staan invoegen met de knop . U kunt ook het
dialoogvenster Verificatie gebruiken.
Deze methode is handig wanneer u de oorspronkelijke documenten wilt vergelijken met de bewerkte.
De functies voor het opmaken van de tekst vindt u op
· de werkbalk van het venster Tekst.
· het deelvenster Teksteigenschappen (klik met de rechtermuisknop in het venster Tekst en klik
vervolgens op Eigenschappen in het snelmenu om het deelvenster weer te geven)
Gebruik de knoppen en om het deelvenster Teksteigenschappen te verplaatsen als het
venster Tekst te smal is en u niet het volledige deelvenster kunt zien.
Meer informatie over het aanpassen van het uiterlijk van het hoofdvenster en de hulpmiddelen op de
werkbalk vindt u in de paragrafen "Hoofdvenster " en "Werkbalken ".
De herkende tekst controleren in het dialoogvenster Verificatie
145 145
107 108

146
ABBYY® FineReader 14 Gebruikersgids
ABBYY FineReader heeft een dialoogvenster Verificatie waarmee u woorden met onbetrouwbare
tekens kunt controleren en corrigeren. Om het dialoogvenster Verificatie te openen, klikt u op
op de hoofdwerkbalk of klikt u op Herkennen > Tekst verifiëren...
In het dialoogvenster Verificatie kunt u:
· Het gemarkeerde woord overslaan zonder dat te wijzigen. Als u op Overslaan klikt, wordt het
gemarkeerde woord verwijderd.
· Het gemarkeerde woord vervangen door een van de voorgestelde varianten. Selecteer de juiste
suggestie in het venster aan de rechterzijde en klik op Vervangen.
· Het gemarkeerde woord toevoegen aan het woordenboek door te klikken op de knop Toevoegen
aan woordenboek
De volgende keer dat het programma dit woord tegenkomt, wordt het niet meer beschouwd als een
fout.
Zie ook: "Werken met gebruikerswoordenboeken ".
· Het lettertype wijzigen en lettertype-effecten toepassen.
· Tekens die niet op het toetsenbord staan invoegen in de tekst. Om een teken te selecteren dat niet
op uw toetsenbord staat, klikt u op de knop en vervolgens op Meer symbolen... In het
dialoogvenster Symbool selecteert u de gewenste deelverzameling uit de vervolgkeuzelijst
Deelverzameling (bijv. Standaard Grieks of Valutasymbolen). Dubbelklik vervolgens op het teken
dat u wilt invoegen. U kunt ook de Unicode-code van het teken opgeven in het venster Tekencode.
Tip. Klik op Opties... om de opties voor de spellingcontrole te wijzigen.
Tijdens het controleren van teksten in het Chinees, Japans of Koreaans zal het programma vergelijkbaar
uitziende tekens voorstellen als het resultaat van de herkenning onbetrouwbaar is.
147

147
ABBYY® FineReader 14 Gebruikersgids
Werken met gebruikerswoordenboeken
Tijdens het lezen van een tekst controleert ABBYY FineReader of herkende woorden in een
woordenboek staan. Indien uw tekst te veel specialistische termen, afkortingen of eigennamen bevat,
kunt u de OCR-kwaliteit verbeteren door deze woorden toe te voegen aan een gebruikerswoordenboek.
Gebruikerswoordenboeken zijn wellicht niet beschikbaar voor alle ondersteunde talen .
Doe het volgende om een woord toe te voegen aan het gebruikerswoordenboek:
· In het menu Herkennen klikt u op Tekst verifiëren... en vervolgens op Toevoegen aan
woordenboek in het dialoogvenster Verificatie
· In het venster Tekst klikt u met de rechtermuisknop op het woord dat u wilt toevoegen en klikt u
vervolgens in het snelmenu op Toevoegen aan woordenboek.
Zorg ervoor dat de juiste taal is geselecteerd als u een woord toevoegt aan het woordenboek.
215

148
ABBYY® FineReader 14 Gebruikersgids
Stijlen gebruiken
Tijdens tekstherkenning detecteert ABBYY FineReader de stijlen en opmaak die in het oorspronkelijke
document zijn gebruikt. Deze stijlen en opmaak worden weergegeven in het uitvoerdocument. U kunt de
documentstijlen bewerken en nieuwe stijlen maken om de herkende tekst te formatteren in het venster
Tekst.
U kunt als volgt een stijl toepassen op een tekstfragment:
1. Selecteer het gewenste tekstfragment in het venster Tekst.
2. Klik op Eigenschappen in het snelmenu.
3. Selecteer de gewenste stijl uit de lijst Stijl in het deelvenster Teksteigenschappen.
Bij het opslaan van herkende teksten als DOCX, ODT of RTF, blijven alle bestaande stijlen behouden.
Zie ook: "Bewerkbare documenten opslaan ".
Stijlen wijzigen, maken en samenvoegen:
1. Klik in het menu Gereedschappen op Stijleneditor...
2. In het dialoogvenster Stijleneditor selecteert u de gewenste stijl en past de naam, het lettertype,
de lettergrootte, tekenruimte en schaal ervan aan.
3. Klik om een nieuwe stijl te maken op de knop Nieuw. De nieuw gemaakte stijl zal worden
toegevoegd aan de lijst van bestaande stijlen, waar u deze kunt aanpassen.
4. Selecteer meerdere stijlen en klik op Samenvoegen... om ze samen te voegen in één stijl. Geef
in het dialoogvenster Stijlen samenvoegen de stijl op waarin u de geselecteerde stijlen wenst
samen te voegen.
5. Klik op OK om de wijzigingen op te slaan.
U kunt navigeren tussen tekstfragmenten die afgedrukt zijn in identieke stijlen. Selecteer in de
Stijleneditor de gewenste stijl en klik op Vorig fragment of Volgend fragment.
155

149
ABBYY® FineReader 14 Gebruikersgids
Hyperlinks bewerken
ABBYY FineReader herkent hyperlinks en hercreëert hun doeladressen in het uitvoerdocument. De
herkende hyperlinks worden onderstreept weergegeven in de kleur blauw.
Houd bij het bekijken van het herkende document in het venster Tekst de muiscursor stil op een
hyperlink om het adres te bekijken. Kies om een hyperlink te activeren Hyperlink openen uit het
betreffende snelmenu of druk op Ctrl en klik op de hyperlink.
Om de tekst of het adres van een hyperlink toe te voegen, te verwijderen of aan te passen:
1. Selecteer in het venster Tekst de tekst of de gewenste hyperlink.
2. Als u een hyperlink wilt verwijderen, klikt u met de rechtermuisknop op de hyperlink en klikt u
vervolgens op Hyperlink verwijderen in het snelmenu.
3. Om een hyperlink toe te voegen of te wijzigen, klikt u op Hyperlink... in het snelmenu of klikt u op
op de hoofdwerkbalk van het venster Tekst. In het dialoogvenster Hyperlink bewerken kunt
u:
a. De tekst van de koppeling wijzigen in het veld Weer te geven tekst.
b. Het hyperlinktype selecteren of wijzigen in de groep Koppeling naar:
· Selecteer Webpagina voor een koppeling naar een internetpagina.
Specificeer in het veld Adres het protocol en de URL van de pagina (bijvoorbeeld
http://www.abbyy.com)
· Selecteer Lokaal bestand voor een koppeling naar een bestand.
Klik op Bladeren... om te bladeren naar het bestand waar de hyperlink naar zal
verwijzen (bijv. file://D:/Mijn Documenten\ABBYY FineReaderGuide.pdf)
· Selecteer E-mailadres, zodat de gebruiker een e-mailbericht naar het adres in de
hyperlink kan versturen door simpelweg te klikken op de hyperlink.
Specificeer in het veld Adres het protocol en het e-mailadres (bijvoorbeeld
mailto:[email protected]).

150
ABBYY® FineReader 14 Gebruikersgids
Tabellen bewerken
U kunt herkende tabellen bewerken in het tekst- deelvenster. De volgende opdrachten zijn beschikbaar:
· Tabelcellen samenvoegen
Gebruik de muis om de tabelcellen te selecteren en klik op Gebied>Tabelcellen samenvoegen.
· Tabelcellen splitsen
Klik op een tabelcel om te splitsen en klik op Gebied > Tabelcellen opsplitsen.
Dit commando kan alleen worden toegepast op tabelcellen die eerder zijn samengevoegd.
· Tabelrijen samenvoegen
Gebruik de muis om de tabelcellen te selecteren en klik op Gebied > Tabelrijen samenvoegen.
· Inhoud van cel verwijderen
Selecteer de cel of de cellen waarvan u de inhoud wilt verwijderen en druk vervolgens op de
Delete- toets.
Standaard worden de gereedschappen voor het bewerken van tabellen niet weergegeven op de
werkbalk. U kunt de tabelbewerkingsgereedschappen toevoegen aan de werkbalk in het Pas de
werkbalk en de snelkoppelingen voor het toetsenbord aanpassen dialoogvenster (klik op
Weergave > Werkbalken > Aanpassen... om dit dialoogvenster te openen).
Voor meer informatie over het toevoegen van knoppen op de werkbalk, zie Werkbalken .
Vertrouwelijke informatie verwijderen
Met ABBYY FineReader 14kunt u vertrouwelijke informatie verwijderen uit herkende teksten.
1. Klik op Gereedschappen > Redactiemodus of klik op de knop op de hoofdwerkbalk boven
het tekst- deelvenster.
2. In het tekst- deelvenster kunt u de markeerstift gebruiken om de tekst te markeren die u wenst te
verwijderen.
Tip. Als u per ongeluk bepaalde tekens markeert, kunt u dit ongedaan maken door te drukken op Ctrl+Z
of door te klikken op de Ongedaan maken knop op de hoofdwerkbalk.
3. Sla uw document op.
De verwijderde tekst wordt weergegeven als stippen in het uitvoerdocument. Als de opslagindeling die u
hebt geselecteerd tekst- en achtergrondkleuren ondersteunt, worden de verwijderde tekstfragmenten als
zwarte rechthoeken weergegeven.
Om de redactiemodus uit te schakelen,
· Klik op de Gereedschappen > Redactiemodus (nogmaals) of
· Klik op de knop op de hoofdwerkbalk (nogmaals).
108

151
ABBYY® FineReader 14 Gebruikersgids
Inhoud kopiëren uit documenten
Met ABBYY FineReader kunt u tekst, illustraties en tabellen uit documenten kopiëren en plakken in
andere toepassingen. U kunt inhoud van gescande pagina's en afbeeldingen kopiëren zonder dat u
daarvoor het hele document hoeft te herkennen of converteren naar een bewerkbare indeling. De
geselecteerde inhoud wordt naar het klembord gekopieerd. U kunt de inhoud naar elke toepassing
plakken die plakken vanuit het klembord ondersteunt.
Zo kopieert u inhoud:
1. Gebruik het , , of gereedschap in het afbeeldings- deelvenster om het
fragment van het document dat u wilt kopiëren te selecteren.
2. Klik met de rechtermuisknop op het fragment en klik Tekst herkennen en kopiëren op het
snelkoppelingsmenu of klik op de knop in de pop-upwerkbalk.
3. Plak de inhoud in een andere toepassing.
Zo slaat u meerdere pagina's op:
1. Selecteer de pagina's in het Pagina's deelvenster.
2. Klik met de rechtermuisknop op de geselecteerde pagina's, klik op Opslaan als, en selecteer een
gewenste indeling, of selecteer Verzenden naar en selecteer de toepassing waarin u de
herkende pagina's wilt invoegen.

152
ABBYY® FineReader 14 Gebruikersgids
OCR-resultaten opslaan
OCR-resultaten kunnen worden opgeslagen in een bestand, naar een andere toepassing of naar de
PDF-editor worden verzonden , worden gekopieerd naar het klembord of verzonden per e-mail. U kunt
de OCR-resultaten ook verzenden naar Kindle.com, waar ze worden geconverteerd naar de Kindle-
indeling en beschikbaar komen om te downloaden naar uw Kindle-apparaat. U kunt het volledige
document opslaan of alleen bepaalde pagina's.
Zorg ervoor dat de juiste opties zijn ingesteld voordat u klikt op Opslaan.
U slaat de herkende tekst als volgt op:
1. Klik op de hoofdwerkbalk op de pijl naast de Opslaan knop en selecteer een
documentopslagmodus en pagina-objecten om te behouden.
De beschikbare bestandsindelingen vindt u onder elke modus.
Er zijn vijf indelingsopslagmodi:
a. Exacte kopieProduceert een document met de opmaak van het origineel. Deze optie
wordt aanbevolen voor documenten met een gecompliceerde opmaak, zoals
reclamebrochures. Houd er echter rekening mee dat u bij gebruik van deze optie slechts
kleine veranderingen in de tekst en de opmaak van het uitvoerdocument kunt
aanbrengen.
b. Bewerkbare kopieproduceert een document waarvan de opmaak enigszins van die
van het origineel afwijkt. Een document dat in deze modus is gemaakt is eenvoudig te
bewerken.
c. Opgemaakte tekstbehoudt lettertypen, tekengroottes en alinea's, maar de exacte
locaties van de objecten op de pagina en de spatiëring blijven niet behouden. De
geproduceerde tekst is links uitgelijnd (tekst die van rechts naar links loopt, wordt rechts
uitgelijnd).
Verticale tekst verandert in deze modus in horizontale tekst.
d. Ongecodeerde tekstbehoudt de tekstindeling niet.
e. Flexibele lay-outproduceert een HTML-document waarin de posities van de objecten
zich zo dichtbij die van het origineel bevinden als technisch mogelijk is.
2. Op het Indelingsinstellingen tabblad van het Opties dialoogvenster selecteert u de
gewenste opslagopties en klikt u op OK.
3. Op de hoofdwerkbalk , klikt u op de pijl naar rechts bij de Opslaan knop en selecteert u de
betreffende optie, of gebruikt u de opdrachten in het Bestand menu.
Met ABBYY FineReader kunt u pagina's opslaan als afbeeldingen. Zie ook: Afbeeldingen opslaan .
Ondersteunde toepassingen:
· Microsoft Word 2016 (16.0), 2013 (15.0), 2010 (14.0), 2007 (12.0)
201
108
160

153
ABBYY® FineReader 14 Gebruikersgids
· Microsoft Excel 2016 (16.0), 2013 (15.0), 2010 (14.0), 2007 (12.0)
· Microsoft PowerPoint 2016 (16.0), 2013 (15.0), 2010 (14.0), 2007 (12.0)
· Apache OpenOffice Writer 4.1
· LibreOffice Writer 5.1
· Corel WordPerfect X5, X6
· Adobe Acrobat/Reader (8.0 en later)
Voor een optimale compatibiliteit met ABBYY FineReader en bovengenoemde toepassingen dient u
ervoor te zorgen dat u de nieuwste updates voor deze toepassingen hebt geïnstalleerd.
Zie ook: :
· Opslaan als PDF
· Bewerkbare documenten opslaan
· Tabellen opslaan
· E-books opslaan
· Opslaan als HTML
· Een afbeelding van een pagina opslaan
· OCR-resultaten naar de PDF-editor sturen
· OCR-resultaten verzenden per e-mail
· OCR-resultaten verzenden naar Kindle
154
155
157
158
159
160
154
162
163

154
ABBYY® FineReader 14 Gebruikersgids
Opslaan als PDF
Met ABBYY FineReader kunt u volledige PDF-documenten of geselecteerde pagina's opslaan. Er zijn
diverse opslagopties beschikbaar.
· Om een PDF-document op te slaan waarin gebruikers de inhoud kunnen selecteren, kopiëren en
bewerken, klikt u op de pijl naast de Opslaan als knop op de hoofdwerkbalk en selecteer
Doorzoekbaar PDF-document. U kunt ook klikken opBestand > Opslaan als > Opslaan als
doorzoekbare PDF....
Dit document wordt opgeslagen als doorzoekbare PDF. Om de opslagopties te wijzigen, klikt u op
de Opties... knop in het opslagdialoogvenster en selecteert u de gewenste opslagopties op het
PDF- tabblad.
· Om een PDF-document op te slaan waarin gebruikers de inhoud niet kunnen selecteren, kopiëren
en bewerken, klikt u op de pijl naast de Opslaan als knop op de hoofdwerkbalk en selecteer
PDF-document met alleen afbeeldingen. U kunt ook klikken opBestand > Opslaan alsOpslaan
als PDF, alleen paginabeeld.
Het document wordt opgeslagen als PDF van het type alleen-beeld. Om de opslagopties te
wijzigen, klikt u op de Opties... knop in het opslagdialoogvenster en selecteert u de gewenste
opslagopties op het PDF- tabblad.
Als u maar een paar pagina's van het document wilt opslaan, kunt u in het Pagina's deelvenster
de pagina's selecteren die u wilt opslaan en in het snelkoppelingsmenu klikt u op Opslaan als >
Doorzoekbaar PDF-document , (of PDF-document met alleen afbeeldingen).
Aanvullende opslagopties kunt u selecteren op het Indelingsinstellingen > PDF tabblad van het
Opties dialoogvenster (klik op Gereedschappen > Opties... om dit dialoogvenster te openen).
108
201
108
201
201

155
ABBYY® FineReader 14 Gebruikersgids
Bewerkbare documenten opslaan
Met ABBYY FineReader kunt u OCR-resultaten in bewerkbare indelingen opslaan. Bedenk bij het kiezen
van een indeling hoe u het document wilt gebruiken.
· Documenten opslaan als DOC(X)/RTF/ODT
· Documenten opslaan als PPTX
· Opslaan als platte tekst (TXT)
DOC(X)/RTF/ODT
U kunt de tekst als volgt opslaan als DOCX/RTF/ODT:
· Klik op de pijl naast de Opslaan als knop op de hoofdwerkbalk en selecteer Microsoft Word-
document, RTF-document of ODT-document. Als de indeling die u nodig hebt niet voorkomt in
de lijst, selecteert u In andere indelingen opslaan... en in het dialoogscherm dat wordt geopend
selecteert u de gewenste indeling. U kunt ook klikken op Bestand > Opslaan als en de vereiste
opslagindeling selecteren.
Het document wordt opgeslagen in de indeling die u hebt opgegeven. Om de opslagopties te
wijzigen, klikt u op de Opties... knop in het opslagdialoogvenster en selecteert u de gewenste
opslagopties op het DOC(X)/RTF/ODT tabblad.
Als u maar een paar pagina's van het document wilt opslaan, kunt u in het Pagina's deelvenster
de pagina's selecteren die u wilt opslaan en in het snelkoppelingsmenu klikt u op Opslaan als >
Microsoft Word-document.RTF-documentODT-document
Aanvullende opslagopties kunt u selecteren op het Indelingsinstellingen > DOC(X) / RTF / ODT
tabblad van het Opties dialoogvenster (klik op Gereedschappen > Opties... om dit dialoogvenster te
openen).
PPTX
U kunt de tekst als volgt in de PPTX-indeling opslaan:
· Klik op de pijl naast de Opslaan als knop op de hoofdwerkbalk en selecteer Microsoft
PowerPoint-presentatie. Als de indeling die u nodig hebt niet voorkomt in de lijst, selecteert u In
andere indelingen opslaan... en in het dialoogscherm dat wordt geopend selecteert u de
gewenste indeling. U kunt ook klikken op Bestand > Opslaan als > Microsoft PowerPoint®-
presentatie.
Het document wordt opgeslagen in de PPTX-indeling. Om de opslagopties te wijzigen, klikt u op de
Opties... knop in het opslagdialoogvenster en selecteert u de gewenste opslagopties op het
PPTX tabblad.
Als u maar een paar pagina's van het document wilt opslaan, kunt u in het Pagina's deelvenster
de pagina's selecteren die u wilt opslaan en in het snelkoppelingsmenu klikt u op Opslaan als >
Microsoft PowerPoint-presentatie.
155
155
156
108
206
201
108
209

156
ABBYY® FineReader 14 Gebruikersgids
Aanvullende opslagopties kunt u selecteren op het Indelingsinstellingen > PPTX tabblad van
het Opties dialoogvenster (klik op Gereedschappen > Opties... om dit dialoogvenster te openen).
TXT-
U kunt de tekst als volgt in de TXT-indeling opslaan:
· Klik op de pijl naast de Opslaan als knop op de hoofdwerkbalk en selecteer TXT-document.
Als de indeling die u nodig hebt niet voorkomt in de lijst, selecteert u In andere indelingen
opslaan... en in het dialoogscherm dat wordt geopend selecteert u de gewenste indeling. U kunt
ook klikken op Bestand > Opslaan als > TXT-document.
Het document wordt opgeslagen in de TXT-indeling. Om de opslagopties te wijzigen, klikt u op de
Opties... knop in het opslagdialoogvenster en selecteert u de gewenste opslagopties op het
TXT- tabblad.
Als u maar een paar pagina's van het document wilt opslaan, kunt u in het Pagina's deelvenster
de pagina's selecteren die u wilt opslaan en in het snelkoppelingsmenu klikt u op Opslaan als >
Tekstdocument.
Aanvullende opslagopties kunt u selecteren op het Indelingsinstellingen > TXT tabblad van het
Opties dialoogvenster (klik op Gereedschappen > Opties... om dit dialoogvenster te openen).
201
108
210
201

157
ABBYY® FineReader 14 Gebruikersgids
Tabellen opslaan
Met ABBYY FineReader kunt u tabellen opslaan in de indelingen XLS, XLSX en CSV.
XLS en XLSX
U kunt de tekst als volgt in de XLS- of XLSX-indeling opslaan:
· Klik op de pijl naast de Opslaan als knop op de hoofdwerkbalk en selecteer Microsoft Excel-
werkmap. Als de indeling die u nodig hebt niet voorkomt in de lijst, selecteert u In andere
indelingen opslaan... en in het dialoogscherm dat wordt geopend selecteert u de gewenste
indeling. U kunt ook klikken op Bestand > Opslaan als > Microsoft Excel-werkmap.
Het document wordt opgeslagen in de indeling die u hebt opgegeven. Om de opslagopties te
wijzigen, klikt u op de Opties... knop in het opslagdialoogvenster en selecteert u de gewenste
opslagopties op het XLS(X)- tabblad.
Als u maar een paar pagina's van het document wilt opslaan, kunt u in het Pagina's deelvenster
de pagina's selecteren die u wilt opslaan en in het snelkoppelingsmenu klikt u op Opslaan als >
Microsoft Excel-werkmap.
Aanvullende opslagopties kunt u selecteren op het Indelingsinstellingen > XLS(X) tabblad van
het Opties dialoogvenster (klik op Gereedschappen > Opties... om dit dialoogvenster te openen).
CSV
U kunt de tekst als volgt in de CSV-indeling opslaan:
· Klik op de pijl naast de Opslaan als knop op de hoofdwerkbalk en selecteer CSV-document.
Als de indeling die u nodig hebt niet voorkomt in de lijst, selecteert u In andere indelingen
opslaan... en in het dialoogscherm dat wordt geopend selecteert u de gewenste indeling. U kunt
ook klikken op Bestand > Opslaan als > CSV-document.
Het document wordt opgeslagen in de CSV-indeling. Om de opslagopties te wijzigen, klikt u op de
Opties... knop in het opslagdialoogvenster en selecteert u de gewenste opslagopties op het
CSV- tabblad.
Als u maar een paar pagina's van het document wilt opslaan, kunt u in het Pagina's deelvenster
de pagina's selecteren die u wilt opslaan en in het snelkoppelingsmenu klikt u op Opslaan als >
CSV-document.
Aanvullende opslagopties kunt u selecteren op het Indelingsinstellingen > CSV tabblad van het
Opties dialoogvenster (klik op Gereedschappen > Opties... om dit dialoogvenster te openen).
108
208
201
108
209
201

158
ABBYY® FineReader 14 Gebruikersgids
E-books opslaan
Met ABBYY FineReader 14 kunt u papieren boeken scannen en converteren naar EPUB-, FB2- en DjVu-
indelingen. U kunt de resulterende e-books lezen op tablets als de iPad en op andere mobiele
apparaten, of uploaden naar uw Kindle-account.
U kunt een e-book ook opslaan in HTML-indeling. Zie voor meer informatie Opslaan als HTML .
Opslaan als FB2 of EPUB
U kunt de tekst als volgt opslaan als FB2 of EPUB:
· Klik op de pijl naast de Opslaan als knop op de hoofdwerkbalk en selecteer FB2-document of
EPUB-document. Als de indeling die u nodig hebt niet voorkomt in de lijst, klikt u op In andere
indelingen opslaan... en selecteert u de vereiste indeling. U kunt ook klikken op Bestand >
Opslaan als > FB2-document , (of EPUB®-document).
Het document wordt opgeslagen in de indeling die u hebt opgegeven. Om de opslagopties te
wijzigen, klikt u op de Opties... knop in het opslagdialoogvenster en selecteert u de gewenste
opslagopties op het EPUB/FB2 tabblad.
Als u maar een paar pagina's van het document wilt opslaan, kunt u in het Pagina's deelvenster
de pagina's selecteren die u wilt opslaan en in het snelkoppelingsmenu klikt u op Opslaan als >
Elektronische publicatie (EPUB) , (ofFictionBook (FB2)).
Aanvullende opslagopties kunt u selecteren op het Indelingsinstellingen > EPUB / FB2 tabblad
van het Opties dialoogvenster (klik op Gereedschappen > Opties... om dit dialoogvenster te openen).
Opslaan als DjVu
U kunt de tekst als volgt in de DjVu-indeling opslaan:
· Klik op de pijl naast de Opslaan als-knop op de hoofdwerkbalk en selecteer DjVu-document.
Als de indeling die u nodig hebt niet voorkomt in de lijst, selecteert u In andere indelingen
opslaan... en in het dialoogscherm dat wordt geopend selecteert u de gewenste indeling. U kunt
ook klikken op Bestand > Opslaan als >DjVu-document.
Het document wordt opgeslagen in de indeling die u hebt opgegeven. Om de opslagopties te
wijzigen, klikt u op de Opties... knop in het opslagdialoogvenster en selecteert u de gewenste
opslagopties op het DjVu tabblad.
Als u maar een paar pagina's van het document wilt opslaan, kunt u in het Pagina's deelvenster
de pagina's selecteren die u wilt opslaan en in het snelkoppelingsmenu klikt u op Opslaan als >
DjVu-document.
Aanvullende opslagopties kunt u selecteren op het Indelingsinstellingen > DjVu tabblad van het
Opties dialoogvenster (klik op Gereedschappen > Opties... om dit dialoogvenster te openen).
163
159
212
201
108
213
201

159
ABBYY® FineReader 14 Gebruikersgids
Opslaan als HTML
U kunt de tekst als volgt in de HTML-indeling opslaan:
· Klik op de pijl naast de Opslaan als knop op de hoofdwerkbalk en selecteer HTML-document.
Als de indeling die u nodig hebt niet voorkomt in de lijst, selecteert u In andere indelingen
opslaan... en in het dialoogscherm dat wordt geopend selecteert u de gewenste indeling. U kunt
ook klikken op Bestand > Opslaan als > HTML-document.
Het document wordt opgeslagen in de indeling die u hebt opgegeven. Om de opslagopties te
wijzigen, klikt u op de Opties... knop in het opslagdialoogvenster en selecteert u de gewenste
opslagopties op het HTML- tabblad.
Als u maar een paar pagina's van het document wilt opslaan, kunt u in het Pagina's deelvenster
de pagina's selecteren die u wilt opslaan en in het snelkoppelingsmenu klikt u op Opslaan als >
HTML-document.
Aanvullende opslagopties kunt u selecteren op het Indelingsinstellingen > HTML tabblad van
het Opties dialoogvenster (klik op Gereedschappen > Opties... om dit dialoogvenster te openen).
108
211
201

160
ABBYY® FineReader 14 Gebruikersgids
Afbeeldingen opslaan
Met ABBYY FineReader kunt u zowel herkende tekst als pagina-afbeeldingen opslaan, inclusief scans.
Een of meer afbeeldingen opslaan:
1. In het Pagina's deelvenster selecteert u de pagina's die u wilt opslaan.
2. Klik op Bestand > Opslaan als > Pagina-afbeeldingen...
3. In het dialoogvenster dat wordt geopend selecteert u de schijf waarop en de map waarin u het
bestand wilt opslaan.
4. Selecteer de afbeeldingsindeling waarin u de afbeelding wilt opslaan.
Als u meerdere pagina’s in één bestand wilt opslaan selecteert u de TIF-bestandsindeling en
vervolgens Eén bestand voor alle pagina's maken.
Zie voor meer informatie Ondersteunde afbeeldingsindelingen .
5. Geef een bestandsnaam in en klik op Opslaan.
Tip. U kunt voor het opslaan als TIFF de afbeeldingsindeling en de compressiemethode selecteren.
Door compressie van afbeeldingen kunt u de bestandsgrootte verminderen. De methodes die voor de
compressie van afbeeldingen worden gebruikt verschillen qua compressieverhouding en
gegevensverlies. Er zijn twee factoren bepalend bij de keuze van de compressiemethode: de
resulterende afbeeldingskwaliteit en de bestandsgrootte.
ABBYY FineReader biedt de volgende compressiemethoden:
· ZIP Er is geen gegevensverlies. Dit compressie-algoritme wordt gebruikt voor afbeeldingen met
grote delen in één kleur. Dit compressie-algoritme is bijvoorbeeld geschikt voor
schermafbeeldingen en afbeeldingen in zwart-wit.
· JPEG Dit compressie-algoritme wordt gebruikt voor afbeeldingen in grijswaarden en kleur, zoals
foto’s. Deze methode biedt een compressie met hoge densiteit, maar leidt tot gegevensverlies en
een lagere afbeeldingskwaliteit (waziger omtreklijnen en een beperkter kleurenpalet).
· CCITT Groep 4 Er is geen gegevensverlies. Dit compressie-algoritme wordt vaak gebruikt voor
zwart-witafbeeldingen die zijn gemaakt met grafische programma's of voor gescande
afbeeldingen. CCITT Groep 4 is een vaak gebruikte compressie-methode die geschikt is voor
vrijwel alle afbeeldingen.
· Packbits Er is geen gegevensverlies. Dit compressie-algoritme wordt gebruikt voor zwart-
witscans.
· LZW Er is geen gegevensverlies. Dit compressie-algoritme wordt gebruikt voor grafische
vormgeving en afbeeldingen met grijswaarden.
Als u opslaat als PDF, alleen paginabeeld, gebruikt het programma de parameters die u hebt opgegeven
op het Indelingsinstellingen > PDF tabblad van het Настройки dialoogvenster (klik op
Gereedschappen > Opties... om dit dialoogvenster te openen).
222
201

161
ABBYY® FineReader 14 Gebruikersgids
OCR-resultaten naar de PDF-editor sturen
Met ABBYY FineReader kunt u OCR-resultaten sturen van de OCR-editor naar de PDF-editor . U kunt
opmerkingen en notities toevoegen aan het document en andere functies gebruiken die worden
aangeboden door ABBYY FineReader voor het werken met PDF-documenten.
OCR-resultaten naar de PDF-editor sturen:
· Klik op de werkbalk op de pijl naast de knop en selecteer Naar PDF-editor
sturen
· Klik op Bestand > Verzenden naar > PDF-editor...
Als u klaar bent met het document in de PDF-editor, kunt u het terugsturen naar de OCR-editor. Om dit
te doen, klikt u op de werkbalk boven het venster van de OCR-editor op de knop en
selecteert u in de vervolgkeuzelijst Gjenkjenn og bekreft i OCR-redigeringsprogrammet. Als u maar
een paar pagina's van het document wilt verzenden, kunt u in het Pagina's deelvenster de pagina's
selecteren die u wilt verzenden, erop rechtsklikken en klikken Geselecteerde pagina's verzenden
naar OCR Editor in het contextmenu.
Als u het document terugstuurt naar de OCR-editor, gaan de volgende documentobjecten verloren:
· bijlagen
· bladwijzers
· opmerkingen
· notities
47

162
ABBYY® FineReader 14 Gebruikersgids
OCR-resultaten verzenden per e-mail
Met ABBYY FineReader kunt u herkenningsresultaten verzenden per e-mail in alle ondersteunde
indelingen , met uitzondering van HTML.
Een document verzenden per e-mail:
1. In het menu Bestand klikt u op E-mail > Document....
2. In het dialoogvenster dat verschijnt, selecteert u:
· de indeling waarin het document moet worden opgeslagen
· een van de opslagopties: sla alle pagina's op in één bestand, elke pagina in een afzonderlijk
bestand opslaan of het document splitsen in bestanden op basis van blanco pagina's
3. Klik op OK. Er wordt een e-mailbericht gemaakt met het bestand of de bestanden als bijlage. Vul
de ontvanger in en verzend het bericht.
U kunt ook de afbeeldingen van documentpagina’s e-mailen.
Pagina-afbeeldingen verzenden per e-mail:
1. In het menu Bestand klikt u op E-mail > Afbeeldingen....
2. In het dialoogvenster dat verschijnt, selecteert u:
· de indeling waarin het document moet worden opgeslagen
· Verzenden als afbeeldingsbestand met meerdere pagina's als u afbeeldingen als een
meerpaginadocument wilt versturen
3. Klik op OK. Er wordt een e-mailbericht gemaakt met het bestand of de bestanden als bijlage. Vul
de ontvanger in en verzend het bericht.
222

163
ABBYY® FineReader 14 Gebruikersgids
OCR-resultaten verzenden naar Kindle
Met ABBYY FineReader kunt u de OCR-resultaten verzenden naar Kindle.com, waar ze worden
geconverteerd naar de Kindle-indeling en beschikbaar worden om te downloaden naar uw Kindle-
apparaat.
Om deze functie te gebruiken, hebt u een Kindle-account nodig op Kindle.com.
1. Klik op het pijltje naast de knop Opslaan op de hoofdwerkbalk en klik vervolgens op Versturen
naar Amazon Kindle....
2. Specificeer:
· het adres van uw Kindle-account
· een van de opslagopties: alle pagina's in één bestand opslaan, elke pagina in een afzonderlijk
bestand opslaan of het document splitsen in bestanden op basis van blanco pagina's
· de bestandsnaam.
3. Klik op OK.
Er wordt een e-mailbericht gemaakt met een bijlage. Stuur dit e-mailbericht naar Kindle.com, het
geconverteerde bestand komt dan snel beschikbaar om te downloaden naar uw Kindle-apparaat.
Integratie met andere toepassingen
ABBYY FineReader kan worden geïntegreerd met Windows Verkenner, zodat u PDF-documenten,
Office-documenten en afbeeldingsbestanden kunt verwerken door er met de rechtermuisknop op te
klikken.
U kunt ook wijzigingen aanbrengen en opslaan in PDF-documenten die zijn opgeslagen op een Microsoft
SharePoint-server.
Inhoud van het hoofdstuk
· Integratie in Windows Verkenner
· Integratie met Microsoft SharePoint
108
164
167

164
ABBYY® FineReader 14 Gebruikersgids
Integratie in Windows Verkenner
ABBYY FineReader kan worden geïntegreerd in Windows Verkenner. Dit betekent dat opdrachten van
ABBYY FineReader worden weergegeven als u rechtsklikt op een bestand met een van de
ondersteunde indelingen . Zo kunt u PDF-documenten openen en bewerken, OCR uitvoeren op
afbeeldingsbestanden, meerdere bestanden combineren tot één PDF-bestand en bestanden vergelijken.
Zo opent en verwerkt u een PDF direct vanuit Windows Verkenner:
1. Selecteer een of meerdere PDF-bestanden in Windows Verkenner.
2. Klik met de rechtermuisknop op het bestand/de bestanden en selecteer een van de volgende
opdrachten:
· Bewerken met ABBYY FineReader 14 opent PDF-bestanden in de PDF-editor
Zie voor meer informatie over het werken met PDF-documenten in de PDF-editor Werken
met PDF-documenten .
· Converteren met ABBYY FineReader 14 - converteert PDF-bestanden naar verschillende
indelingen:
· Converteren naar doorzoekbaar PDF-document
· Converteren naar PDF-bestand met enkel afbeeldingen
· Converteren naar Microsoft Word-document
· Converteren naar Microsoft Excel-document
· Converteren naar een andere indeling
· Openen in OCR Editor ABBYY FineReader 14 opent PDF-bestanden in de OCR-editor
Zie voor meer informatie over het werken met de OCR-editor Werken met de OCR-
editor .
Als u meerdere bestanden heeft geselecteerd in Windows Verkenner, klikt u op Converteren
met ABBYY FineReader 14 in het snelmenu om het Nieuwe taak- venster te openen. Zie voor
meer informatie over de beschikbare conversie-instellingen PDF-bestanden maken , Microsoft
Word-documenten maken , Microsoft Excel-documenten maken en Andere indelingen .
· Vergelijken met... opent PDF-bestanden in ABBYY Compare Documents.
Zie voor meer informatie over het vergelijken van bestanden ABBYY Compare Documents .
· Combineren tot één PDF... combineert meerdere bestanden tot één PDF.
· Documenten vergelijken... vergelijkt twee versies van hetzelfde bestand.
Zo verwerkt u bestanden met bewerkbare indelingen direct vanuit Windows Verkenner:
1. Selecteer in Windows Verkenner een of meer bestanden in bewerkbare indelingen.
222
47
106
20
22 24 26
177

165
ABBYY® FineReader 14 Gebruikersgids
2. Klik met de rechtermuisknop op het bestand/de bestanden en selecteer een van de volgende
opdrachten:
· Converteren naar PDF... converteert bestanden naar PDF.
Bij het maken van PDF-documenten van Microsoft Word-, Microsoft Excel- en Microsoft
PowerPoint-bestanden zorgt ABBYY FineReader ervoor dat de structuur van het
oorspronkelijke document, de bladwijzers en de koppelingen behouden blijven.
· Converteren naar PDF en verzenden... converteert bestanden naar PDF en voegt ze als
bijlage toe aan een e-mailbericht.
· Vergelijken met... opent bestanden in ABBYY Compare Documents.
· Combineren tot één PDF... combineert meerdere bestanden tot één PDF.
· Documenten vergelijken... vergelijkt twee versies van hetzelfde bestand.
Zo verwerkt u afbeeldingsbestanden direct vanuit Windows Verkenner:
1. Selecteer een of meerdere afbeeldingsbestanden in Windows Verkenner.
2. Klik met de rechtermuisknop op het bestand/de bestanden en selecteer een van de volgende
opdrachten:
· Converteren met ABBYY FineReader 14 converteert afbeeldingsbestanden naar
verschillende indelingen:
· Converteren naar doorzoekbaar PDF-document
· Converteren naar PDF-bestand met enkel afbeeldingen
· Converteren naar Microsoft Word-document
· Converteren naar Microsoft Excel-document
· Converteren naar een andere indeling
· Openen in OCR Editor ABBYY FineReader 14 opent afbeeldingsbestanden in de OCR-
editor
· Combineren tot één PDF... combineert meerdere bestanden tot één PDF.
· Vergelijken met... opent afbeeldingsbestanden in ABBYY Compare Documents
Welke opdrachten daadwerkelijk beschikbaar zijn in het snelmenu van Windows Verkenner hangt af
van het aantal geselecteerde bestanden en hun indelingen.
Als u de bestanden van ABBYY FineReader niet ziet in het snelmenu van Windows Verkenner...

166
ABBYY® FineReader 14 Gebruikersgids
Als u de opdrachten van ABBYY FineReader niet ziet in het snelmenu van Windows Verkenner, komt dit
doordat u tijdens de installatie van het programma niet heeft gekozen voor de integratie van ABBYY
FineReader in Windows Verkenner.
Zo integreert u ABBYY FineReader in Windows Verkenner:
1. Klik op Start > Instellingen > Configuratiescherm (of klik op Start > Opties > Systeem
> Toepassingen en functies zijn in Windows 10) en klik vervolgens op Programmas en
Functies.
2. In de lijst van geïnstalleerde toepassingen selecteert u ABBYY FineReader en klik op
Wijzigen/Verwijderen.
3. Volg de instructies van het installatieprogramma.

167
ABBYY® FineReader 14 Gebruikersgids
Integratie met Microsoft SharePoint
Met ABBYY FineReader kunt u bestanden die zijn opgeslagen in SharePoint-documentbibliotheken
openen, bewerken en opslaan.
Zo verwerkt u een PDF-document dat is opgeslagen op een Microsoft SharePoint-server:
1. Open het PDF-document in de PDF-editor van ABBYY FineReader.
2. Check het document uit om te voorkomen dat andere gebruikers er wijzigingen in aanbrengen.
Om dit te doen klikt u op Bestand > SharePoint® > Uitchecken.
Als het document al is uitgecheckt door een andere gebruiker, slaat u een kopie van het
document op uw computer op.
3. Bewerk het PDF-document.
Zie voor meer informatie over het werken met PDF-documenten in de PDF-editor Werken met
PDF-documenten .
4. Check het document in, zodat andere gebruikers uw aanpassingen kunnen zien. Om dit te doen
klikt u op Bestand > SharePoint® > Inchecken...
Als u de wijzigingen niet wilt opslaan op de server, klikt u op Checkout annuleren....
5. In het dialoogvenster dat verschijnt, selecteert u Versietype van het document als de
versiecontrole is ingeschakeld op de server en voert u uw opmerking in.
Selecteer de Zorg dat het document blijft uitgecheckt na inchecken in de huidige versie
optie als u al uw wijzigingen wilt opslaan op de server zonder het document in te checken.
6. Klik op Inchecken.
Om ABBYY FineReader te integreren met SharePoint op Microsoft Windows Server® 2012/2008,
installeert u de Desktop Experience- component:
1. Klik op Start > Systeembeheer > Serverbeheer-.
2. In het Serverbeheer- venster klikt u op Beheren > Rollen en functies toevoegen.
3. Het Rollen en functies toevoegen- wordt geopend.
4. In de Functies- sectie selecteert u het Desktop Experience- item in de Gebruikersinterfaces
en infrastructuur- vervolgkeuzelijst.
5. In het dialoogvenster dat wordt geopend, klikt u op Functies toevoegen.
6. In het Rollen en functies toevoegen- venster klikt u op Volgende > Installeren.
7. Nadat de component is geïnstalleerd, klikt u op Sluiten.
47

168
ABBYY® FineReader 14 Gebruikersgids
OCR automatiseren en plannen
· Automatische documentverwerking
Het verwerken van meerdere documenten betekent dat u vaak dezelfde handelingen moet
herhalen. ABBYY FineReader bevat ingebouwde geautomatiseerde taken . Voor nog meer
flexibiliteit kunt u zelf geautomatiseerde taken uitvoeren aan de hand van een groot aantal
beschikbare verwerkingsstappen.
· Geplande verwerking
ABBYY FineReader bevat ABBYY Hot Folder, een planningsapplicatie waarmee u documenten
kunt verwerken als uw computer niet wordt gebruikt, bijvoorbeeld 's nachts. Er kunnen geplande
taken worden gemaakt voor specifieke mappen en ze kunnen alle noodzakelijke instellingen
bevatten voor het openen, herkennen en opslaan van afbeeldingen.
169
13
172

169
ABBYY® FineReader 14 Gebruikersgids
Geautomatiseerde documentverwerking met ABBYY FineReader
(Niet beschikbaar in bepaalde versies van ABBYY FineReader 14. Zie ook:
http://www.ABBYY.com/FineReader
In ABBYY FineReader kunt u ingebouwde en aangepaste geautomatiseerde taken gebruiken om uw
documenten te verwerken. U kunt uw taken organiseren in het Geautomatiseerde taken...
dialoogvenster.
· Zo opent u het Geautomatiseerde taken dialoogvenster. Klik op Gereedschappen >
Geautomatiseerde taken.
De werkbalk boven aan het Geautomatiseerde taken dialoogvenster bevat knoppen voor het maken,
wijzigen, kopiëren, wissen, importeren en exporteren van taken.
Om een document met een geautomatiseerde taak te verwerken, start u de taak in het Taken venster.
Aangepaste geautomatiseerde taken maken
U kunt uw eigen geautomatiseerde taken maken als u verwerkingsstappen nodig hebt die niet
beschikbaar zijn in de ingebouwde geautomatiseerde taken. De volgorde van de stappen in een
geautomatiseerde taak moet overeenkomen met de verwerkingsvolgorde in de OCR-editor.
1. Klik op de werkbalk op Nieuw.
2. Kies in het deelvenster links het OCR-project dat u wilt gebruiken:
· Een nieuw OCR-project aanmaken
Als u deze optie kiest, wordt een nieuw OCR-project gemaakt als de taak wordt gestart. U
moet ook opgeven welke documentopties u wilt gebruiken voor het verwerken van uw
documenten: de algemene opties van het programma of de opties voor deze specifieke taak.
255

170
ABBYY® FineReader 14 Gebruikersgids
· Een bestaand OCR-project selecteren
Selecteer deze optie als een taak afbeeldingen moet verwerken vanuit een bestaand OCR-
project.
· Het huidige OCR-project gebruiken
Selecteer deze optie als een taak afbeeldingen moet verwerken vanuit het huidige OCR-
project.
3. Kies hoe de afbeeldingen wilt vastleggen:
· Afbeelding of PDF openen
Selecteer deze optie als u wilt dat de taak afbeeldingen of PDF-documenten uit een specifieke
map verwerkt (waarbij u de betreffende map opgeeft).
· Scannen
Selecteer deze optie als u enkele pagina's wilt scannen (waarbij de huidige scaninstellingen
worden gebruikt).
Opmerking:
a. Deze stap is optioneel als u eerder hebt gekozen voor de Een bestaand OCR-project
selecteren of Het huidige OCR-project gebruiken opdracht.
b. Als afbeeldingen worden toegevoegd aan een OCR-project dat al afbeeldingen bevat
tijdens de uitvoering van de taak, worden alleen de nieuw toegevoegde afbeeldingen
verwerkt.
c. Als een te verwerken OCR-project al herkende pagina's en geanalyseerde pagina's bevat,
worden de herkende pagina's niet opnieuw verwerkt en worden de geanalyseerde
pagina's herkend.
4. Voeg de Analyseren stap toe om gebieden op de afbeeldingen te herkennen en deze stap te
configureren:
· De lay-out automatisch analyseren
ABBYY FineReader analyseert de afbeeldingen en identificeert de gebieden op basis van de
inhoud.
· Gebieden handmatig tekenen
ABBYY FineReader vraagt u om de relevante gebieden handmatig te tekenen.
· Een gebiedsjabloon gebruiken
Selecteer deze optie als u een bestaande gebiedsjabloon wilt gebruiken voor de analyse van
het document. U moet een sjabloon selecteren of het programma u laten vragen er een te
selecteren wanneer de taak wordt opgestart. Zie voor meer informatie Als u een groot aantal
documenten met een vergelijkbare opmaak wilt verwerken .
5. Voeg de OCR stap toe als de afbeeldingen moeten worden herkend. Het programma gebruikt de
OCR-opties die u hebt opgegeven in de OCR-project stap.
Als u de OCRstap toevoegt, wordt de Analyseren stap automatisch toegevoegd.
255
132

171
ABBYY® FineReader 14 Gebruikersgids
6. Voeg de OCR stap toe om de herkende tekst op te slaan in een indeling van uw keuze, de tekst of
afbeeldingen te e-mailen of een kopie van het OCR-project te maken. Een taak kan bestaan uit
meerdere stappen:
· Document opslaan
Hier geeft u de naam van het bestand op, evenals de indeling, de bestandsopties en de map
waarin het bestand moet worden opgeslagen.
Om de aanmaak van een nieuwe map te vermijden elke keer dat een taak wordt gestart,
selecteert u Submappen maken met tijdsaanduiding.
· Document verzenden
Hier kunt u de toepassing selecteren waarin het resulterende document wordt geopend.
· Document e-mailen
Hier geeft u de naam van het bestand op, evenals de indeling, de bestandsopties en het e-
mailadres waarnaar het bestand moet worden verzonden.
· Afbeeldingen opslaan
Hier geeft u de naam van het bestand op, evenals de indeling, de bestandsopties en de map
waarin het afbeeldingbestand moet worden opgeslagen.
Om alle afbeeldingen op te slaan in één bestand, selecteert u Opslaan als één
afbeeldingsbestand met meerdere pagina's (alleen voor TIFF, PDF, JB2, JBIG2 en DCX).
· Afbeeldingen e-mailen
Hier geeft u de naam van het bestand op, evenals de indeling, de bestandsopties en het e-
mailadres waarnaar het afbeeldingsbestand moet worden verzonden.
· OCR-project opslaan
Hier kunt u de map specificeren waarin het OCR-project wordt opgeslagen.
Specificeer de opties die het programma moet gebruiken om de resultaten op te slaan. U kunt
kiezen tussen algemene opties die u bij het opslaan hebt opgegeven of de opties die u heeft
ingesteld voor deze specifieke taak.
7. Verwijder overbodige stappen uit de taak door te klikken op de knop.
Door het verwijderen van de ene stap verwijdert u soms automatisch een andere. Bijvoorbeeld
bij verwijdering van de Analyseren stap, wordt de OCR stap ook verwijderd, omdat OCR niet kan
worden uitgevoerd zonder eerst de afbeelding te analyseren.
8. Zodra u alle stappen hebt geconfigureerd, klikt u op Voltooien.
De nieuwe taak verschijnt in het Taken venster.
Om een geautomatiseerde taak op te slaan, klikt u op Exporteren op de taakbalk boven aan
Geautomatiseerde taken dialoogvenster en geeft u een naam en map op voor de taak.
Om een eerder opgeslagen geautomatiseerde taak te laden, klikt u op Importeren op de taakbalk
boven aan Geautomatiseerde taken en selecteert u het bestand van de taak die u wilt importeren.

172
ABBYY® FineReader 14 Gebruikersgids
ABBYY Hot Folder
(Niet beschikbaar in bepaalde versies van ABBYY FineReader 14. Zie ook:
http://www.ABBYY.com/FineReader
ABBYY FineReader bevat ABBYY Hot Folder, een planningsmodule waarmee u een map met
afbeeldingen kunt selecteren die ABBYY FineReader automatisch moet verwerken. U kunt ABBYY
FineReader documenten laten verwerken als de computer inactief is, bijvoorbeeld 's nachts.
Om de afbeeldingen in een map automatisch te kunnen verwerken, definieert u een verwerkingstaak
voor deze map en stelt u de opties in voor het openen van de afbeeldingen, OCR en het opslaan van de
documenten. U moet ook instellen hoe vaak ABBYY FineReader moet controleren of er nieuwe
afbeeldingen in de map aanwezig zijn (eenmalig of op regelmatige tijdstippen) en op welk tijdstip de taak
moet worden gestart.
Om een taak te kunnen starten, moet de computer ingeschakeld zijn en moet u zich hebben
aangemeld.
ABBYY Hot Folder installeren en starten
ABBYY Hot Folder wordt normaal gesproken tegelijk geïnstalleerd met ABBYY FineReader 14. Als u er
tijdens de aangepaste installatie van ABBYY FineReader 14niet heeft gekozen voor de installatie van
ABBYY Hot Folder kunt u dit later doen door onderstaande instructies te volgen.
Zo installeert u ABBYY Hot Folder:
1. Klik op de Start knop op Taakbalk en vervolgens op Configuratiescherm.
2. Klik op Programmas en Functies.
Als u Windows XP gebruikt, klikt u op Programma's toevoegen of verwijderen.
Als u Windows 10 gebruikt, klikt u op Start > Opties > Systeem > Toepassingen en
functies zijn.
3. Selecteer ABBYY FineReader 14 in de lijst met geïnstalleerde programma's en klik op Wijzigen.
4. In het Aangepaste setup dialoogvenster, selecteert u ABBYY Hot Folder item.
5. Volg de instructies van de installatiewizard.
Hot Folder starten
Zo start u ABBYY Hot Folder:
· Klik op Программы > ABBYY FineReader 14 en vervolgens op ABBYY Hot Folder (Start
> Alle toepassingen > ABBYY FineReader 14> ABBYY Hot Folder, als u Windows 10
gebruikt), of
· klik inABBYY FineReader 14en vervolgens op Hot Folder, of

173
ABBYY® FineReader 14 Gebruikersgids
· klik op het pictogram op de Windows-taakbalk (dit pictogram wordt weergegeven als u minimaal
één taak heeft ingesteld).
Na het opstarten van ABBYY Hot Folder, wordt het hoofdvenster geopend.
Gebruik de knoppen op de werkbalk boven het venster om taken in te stellen, kopiëren en verwijderen,
om verwerkingen te initiëren en om rapporten weer te geven.
De ingestelde taken worden weergegeven in het ABBYY Hot Folder hoofdvenster. Voor elke taak wordt
het volledige pad naar de map, de status en de tijd van de volgende verwerkingssessie weergegeven.
Een taak kan een van de volgende statussen hebben:
Statu
sBeschrijving
Wordt uitgevoerd... De afbeeldingen in de map worden verwerkt.
Gepland U hebt ingesteld dat alleen bij aanvang van de taak wordt
gecontroleerd welke afbeeldingen in de Hot Folder aanwezig
zijn. De begintijd wordt aangegeven in de Volgende starttijd
kolom.
Wordt bekeken... U hebt ingesteld dat herhaaldelijk moet worden gecontroleerd
welke afbeeldingen in de Hot Folder aanwezig zijn. De begintijd
wordt aangegeven in de Volgende starttijd kolom.
Gestopt De verwerking is gepauzeerd door de gebruiker.
Voltooid De verwerking is voltooid.
Fout (zie log) Er is een fout opgetreden bij het verwerken van afbeeldingen in
deze map. De volledige tekst van de fout vindt u in het taaklog.
Om te achterhalen wat de oorzaak van de fout is, selecteert u
de mislukte map en klikt u vervolgens op de Log bekijken-
knop op de werkbalk.
U kunt een taak voor toekomstig gebruik opslaan:
1. Klik op > Exporteren...

174
ABBYY® FineReader 14 Gebruikersgids
2. In het dialoogvenster dat wordt geopend, voert u de naam van de taak in en geeft u een map op
waarin deze moet worden opgeslagen.
3. Klik op Opslaan.
Zo laadt u een eerder opgeslagen taak:
1. Klik op > Importeren...
2. Selecteer een taak in het dialoogvenster dat wordt weergegeven en klik op Openen-.
Zo maakt u een nieuwe taak:
1. Klik op de werkbalk van ABBYY Hot Folder op de Nieuw- knop.
2. In het Taaknaam veld, voert u een naam voor de taak in.
3. Geef een planning op voor de taak:
· Eenmaal uitvoeren(de taak wordt eenmaal uitgevoerd op het moment dat u opgeeft)
· Terugkerend (de taak wordt elke minuut, een keer per dag of een keer per maand uitgevoerd
op het moment dat u opgeeft)
4. Specificeer de map of het OCR-project met de afbeeldingen om te verwerken.
· Bestand uit map kunt u afbeeldingen in lokale mappen en netwerkmappen verwerken.
· Bestand van FTP kunt u afbeeldingen in mappen op een FTP-server verwerken.
Als de toegang tot de FTP-map is beveiligd met een gebruikersnaam en wachtwoord, geeft u
deze op in de Gebruikersnaam en Wachtwoord velden. Als er geen gebruikersnaam en
wachtwoord vereist zijn, selecteert u de Anonieme gebruiker optie.
· Bestand uit Outlook kunt u afbeeldingen in uw Postvak IN verwerken.
· OCR-project opent u afbeeldingen in een FineReader-document.
Voor meer info over documentkleuren, zie Functies van het document vaststellen
voorafgaand aan OCR .
Onder Oorspronkelijke bestanden specificeert u of de oorspronkelijke bestanden moeten
worden bewaard, verwijderd of verplaatst.
5. Bij de Afbeeldingen analyseren en herkennen stap configureert u de documentanalyse en
OCR-opties.
a. Vanuit de Documenttaal vervolgkeuzelijst selecteert u de talen van de teksten die moeten
worden herkend.
U kunt meerdere OCR-talen selecteren.
224

175
ABBYY® FineReader 14 Gebruikersgids
b. Onder Instellingen documentverwerkingspecificeert u of een document moet worden
herkend of geanalyseerd en of de pagina-afbeeldingen moeten worden voorbewerkt.
Indien nodig kunt u nog meer opties voor OCR en het voorbewerken van afbeeldingen
kiezen door te klikken op Herkenningsopties... of Voorbewerkingsopties... .
c. Specificeer of het programma gebieden automatisch moet detecteren of een
gebiedsjabloon moet gebruiken.
6. Vanuit de Opslaan en delen vervolgkeuzelijst selecteert u hoe documenten moeten worden
opgeslagen.
a. Vanuit de Opslaan als vervolgkeuzelijst selecteert u de gewenste indeling.
Tip. Klik op Opties... voor het selecteren van aanvullende opslagopties.
Bij het opslaan naar PDF moet u opgeven of de tekst op de afbeeldingen moet worden
herkend of dat de afbeeldingen moeten worden geconverteerd naar een PDF-document
met alleen afbeeldingen.
b. In het Map veld specificeert u een map waarin de documenten moeten worden
opgeslagen na de verwerking.
c. Vanuit de Uitvoer vervolgkeuzelijst selecteert u een opslagmethode:
· Een apart document voor elk bestand maken (de hiërarchie van de mappen
wordt behouden) maakt een apart document voor elk bestand.
· Een apart document voor elke map maken (de hiërarchie van de mappen
wordt behouden) maakt één document voor alle bestanden die zijn opgeslagen in
een bepaalde map.
· Eén document voor alle bestanden maken maakt één document voor alle
bestanden.
d. In het Bestandsnaam veld voert u een naam in die moet worden toegewezen aan
documenten na verwerking.
Tip. U kunt diverse opslagstappen specificeren voor een map om de verwerkingsresultaten in
meerdere indelingen op de slaan.
7. Klik op OK.
De ingestelde taak wordt weergegeven in het hoofdvenster van ABBYY Hot Folder.
Taakbestanden worden bewaard in %Userprofile%\AppData\Local\ABBYY\HotFolder\14.00.
Om een taak te kunnen starten, moet de computer ingeschakeld zijn en moet u zich hebben
aangemeld.
Om een melding te ontvangen telkens wanneer een taak is voltooid, klikt u op .
Een melding wordt weergegeven in een pop-upvenster boven de Windows-taakbalk.

176
ABBYY® FineReader 14 Gebruikersgids
Taakeigenschappen wijzigen
U kunt de eigenschappen van een bestaande taak wijzigen.
1. Stop de taak waarvan u de eigenschappen wilt wijzigen.
2. Klik op Wijzigen op de werkbalk boven in het venster ABBYY Hot Folder.
3. Breng de gewenste wijzigingen aan en klik op OK.
Verwerkingslog
Afbeeldingen in een Hot Folder worden verwerkt op basis van uw instellingen. ABBYY Hot Folder houdt
een gedetailleerd log bij van alle bewerkingen.
Het logbestand bevat de volgende informatie:
· De naam van de taak en de bijbehorende instellingen
· Eventuele fouten en waarschuwingen
· Statistieken (aantal verwerkte pagina's, aantal fouten en waarschuwingen, aantal onduidelijke tekens)
Om de logregistratie in te schakelen, klikt u op op de werkbalk.
Het log wordt opgeslagen als TXT-bestand in de map waarin ook de bestanden met herkende tekst
worden bewaard.
U kunt een log als volgt weergeven:
1. Selecteer in het hoofdvenster van ABBYY Hot Folder de taak die u wilt onderzoeken.
2. Klik op de Log knop op de werkbalk boven het venster van ABBYY Hot Folder.

177
ABBYY® FineReader 14 Gebruikersgids
ABBYY Compare Documents
ABBYY Compare Documents maakt het mogelijk om twee versies van hetzelfde document te
vergelijken, ook al hebben ze niet dezelfde indeling.
Met ABBYY Compare Documents vindt u snel ongewenste aanpassingen. Zo voorkomt u dat u de
verkeerde versie ondertekent of publiceert.
Belangrijkste functies
· Vergelijk documenten, ook als ze verschillende indelingen hebben. Vergelijk een Microsoft Word-
document met een PDF-versie, een scan met een ODT-versie of elke combinatie van indelingen
die worden ondersteund door ABBYY FineReader 14.
· Bekijk de versies naast elkaar, zodat u eenvoudig de verschillen ziet. Klik op een verschil in het
resultatenvenster en het betreffende fragment wordt direct gemarkeerd in beide versies.
· Bekijk alleen belangrijke wijzigingen, zoals verwijderde, toegevoegde of bewerkte tekst. Kleinere
verschillen in de indeling, lettertypen, spaties en tabbladen worden genegeerd.
· Sla de vergelijkingsresultaten op als een rapport met verschillen of als een geannoteerd PDF-
bestand, waarin elk verschil is gemarkeerd en voorzien van een opmerking.
Inhoud van het hoofdstuk
· ABBYY Compare Documents starten
· Documenten vergelijken
· Het hoofdvenster
· Vergelijkingsresultaten verbeteren
· Vergelijkingsresultaten weergeven
· Vergelijkingsresultaten opslaan
178
179
181
182
184
186

178
ABBYY® FineReader 14 Gebruikersgids
ABBYY Compare Documents starten
U kunt ABBYY Compare Documents op veel verschillende manieren starten:
· Open het Nieuwe taak venster, klik op hetVergelijken tabblad en vervolgens op de ABBYY
Documenten vergelijken openen taak.
· In het Nieuwe taak venster klikt u op Gereedschappen > Documenten vergelijken.
· Klik op Start > ABBYY FineReader 14> ABBYY Documenten vergelijken. (In Windows 10 klikt
u op Start en vervolgens op Alle toepassingen > ABBYY FineReader 14> ABBYY
Documenten vergelijken.)
· Open de PDF-editor en klik op Gereedschappen > Documenten vergelijken.
· Open OCR Editor en klik op Gereedschappen > Documenten vergelijken.
Er zijn ook andere manieren om een document te openen in ABBYY Compare Documents:
· In de PDF-editor klikt u op de knop op de hoofdwerkbalk.
· In de PDF-editor klikt u op Bestand > Documenten vergelijken....
Het document dat is geopend in de PDF-editor wordt geopend in ABBYY Compare Documents.
Vervolgens opent u een andere versie van het document om de twee versies met elkaar te
vergelijken.
· In Windows Verkenner klikt u met de rechtermuisknop op een bestand en klikt u op Vergelijken
met... in het snelmenu.
· In Windows Verkenner selecteert u twee bestanden, klikt u met de rechtermuisknop op een van
deze bestanden en klikt u op Documenten vergelijken... in het snelmenu.
ABBYY Compare Documents is niet beschikbaar in bepaalde versies van ABBYY FineReader 14. Zie
ook: http://www.ABBYY.com/FineReader
13
48
107
164

179
ABBYY® FineReader 14 Gebruikersgids
Documenten vergelijken
Om twee versies van een document te vergelijken, voert u deze stappen uit:
1. Start ABBYY Compare Documents.
Zie ook: *** ABBYY Compare Documents starten .
2. Open de documenten in ABBYY Compare Documents. De documenten moeten een van de
ondersteunde indelingen .
Voer een van de volgende handelingen uit om een document te openen:
· Sleep een document naar een van de twee weergavegebieden.
· Klik ergens op een weergavegebied en blader naar de bestandslocatie.
· Klik op de knop op de werkbalk van een weergavegebied en blader naar het gewenste
document.
· Klik op een van de weergavegebieden en vervolgens op Bestand > Document openen....
U kunt naar een ander weergavegebied gaan door te drukken op Ctrl+Tab of Alt+1/Alt+2.
ABBYY Compare Documents onthoudt onlangs vergeleken documentparen.
· Om een van de recentelijk vergeleken documenten te openen, selecteert u het uit de
vervolgkeuzelijst boven een weergavegebied.
· Om een recentelijk vergeleken documentpaar te openen, klikt u op Bestand > Recente
vergelijkingen en selecteert u een documentpaar uit de lijst.
U kunt ook een recentelijk vergeleken documentpaar openen in het Nieuwe taak venster: klik
op hetVergelijken tabblad en selecteer een documentpaar onder Recente vergelijkingen.
3. Selecteer de taal van de documenten in de lijst op het VERGELIJKEN tabblad.
4. Klik op de Vergelijken knop op het VERGELIJKEN tabblad van het meest rechtse deelvenster of
klik op de Documenten vergelijken opdracht in het Vergelijken menu.
Er wordt een venster weergegeven met een voortgangsbalk, vergelijkingstips en waarschuwingen.
5. Controleer de gevonden verschillen . U hebt de volgende mogelijkheden:
178 178
222
215
184

180
ABBYY® FineReader 14 Gebruikersgids
· Een lijst met verschillen weergeven op het VERSCHILLEN tabblad van het meest rechtse
deelvenster, of
· De in de documenten gemarkeerde verschillen weergeven.
6. De vergelijkingsresultaten opslaan. U kunt dit op twee manieren doen:
· Sla het geannoteerde PDF-bestand met verschillen op in de opmerkingen. Om dit te doen, klikt
u op de knop in het gebied van het document dat u wilt opslaan. Het document wordt
opgeslagen als een PDF-bestand waarin alle verschillen met het andere document zijn
gemarkeerd en becommentarieerd.
· Sla een Microsoft Word-document op met een lijst met alle verschillen tussen de documenten.
Om dit te doen, klikt u op de knop op de VERSCHILLEN tabblad van het meest rechtse
deelvenster.
Zie ook: Vergelijkingsresultaten weergeven , Vergelijkingsresultaten opslaan .184 186

181
ABBYY® FineReader 14 Gebruikersgids
Het hoofdvenster
Na het opstarten van ABBYY Compare Documents wordt het hoofdvenster geopend.
· Weergavegebied 1 geeft het eerste document weer.
· Weergavegebied 2 geeft het tweede document weer.
Tip. U kunt de weergave van de documenten aanpassen:
· Zoom in door te drukken op Ctrl+=, zoom uit door te drukken op Ctrl+-of druk op Ctrl+0 om
het zoomniveau terug te zetten. U kunt dit ook doen met de opdrachten in het snelmenu van
het document en met de knoppen boven het document.
· Pas de weergave van de weergavegebieden aan door te klikken op Weergave >
Documentdeelvenster horizontaal splitsen. Hierdoor wordt het weergavevenster
horizontaal gesplitst, waarbij het ene document boven het andere wordt weergegeven.
· Het VERGELIJKEN tabblad van het meest rechtse deelvenster bevat de vergelijkingsinstellingen.
· Het VERSCHILLEN tabblad van het meest rechtse deelvenster bevat een lijst van verschillen
tussen de twee documenten (de lijst wordt alleen weergegeven nadat u de documenten met elkaar
heeft vergeleken).
Zie voor meer informatie over de diverse verschillen die kunnen worden gedetecteerd en hoe u
erdoorheen bladert Vergelijkingsresultaten weergeven .
178
184

182
ABBYY® FineReader 14 Gebruikersgids
Vergelijkingsresultaten verbeteren
ABBYY Compare Documents bevat een aantal extra opties voor een meer accurate
documentvergelijking. U kunt deze opties op een van de volgende manieren configureren:
· Klik op het СРАВНЕНИЕ tabblad van het meest rechtse deelvenster.
· Klik op Vergelijken > Geavanceerd.
СРАВНЕНИЕ tabblad

183
ABBYY® FineReader 14 Gebruikersgids
Dit tabblad biedt de volgende instellingen:
· Verschillen in interpunctie zoeken
Selecteer deze optie voor het herkennen van verschillen in leestekens en woordafbrekingen.
· Verschillen van één letter zoeken
Selecteer deze optie voor het herkennen van de verschillen in spelling.
Geavanceerde opties
De volgende geavanceerde opties zijn beschikbaar:
· PDF-herkenningsmodus
Het selecteren van de juiste herkenningsmodus is van essentieel belang voor een accurate
vergelijking van PDF-documenten.
ABBYY Compare Documents biedt drie PDF-herkenningsmodi:
· Alleen tekst van PDF gebruiken
Dit is de standaardmodus voor PDF-documenten met een tekstlaag. ABBYY Compare
Documents gebruikt de tekstlaag voor de vergelijking.
· Automatisch kiezen tussen OCR en Tekst van PDF
Wanneer deze modus is ingeschakeld, controleert ABBYY Compare Documents de kwaliteit
van de oorspronkelijke tekstlaag. Als het programma vaststelt dat de oorspronkelijke tekstlaag
goed genoeg is, zal het de oorspronkelijke tekstlaag gebruiken. Anders zal het programma het
document herkennen en de resulterende tekstlaag gebruiken.
· OCR gebruiken
In deze modus gebruikt het programma OCR om de tekst uit documenten te extraheren.
Het duurt dan langer om de documenten te vergelijken, maar de vergelijkingsresultaten zijn wel
betrouwbaarder.
Deze opties zijn bedoeld voor PDF-documenten met een tekstlaag en illustraties. Doorgaans
worden dergelijke PDF-documenten gemaakt door bewerkbare documentbestanden te
converteren naar PDF. Andere soorten PDF-documenten - zoals doorzoekbare PDF-
documenten of PDF-bestanden met alleen afbeeldingen - vereisen geen aanvullende OCR-
opties en worden altijd verwerkt in de OCR gebruiken modus.
· Kop- en voetteksten automatisch zoeken
Schakel deze optie uit als het document geen kop- of voetteksten bevat.
· Geavanceerde opties herstellen
Selecteer deze opdracht om de standaardinstellingen te herstellen.

184
ABBYY® FineReader 14 Gebruikersgids
Vergelijkingsresultaten weergeven
De verschillen die het programma heeft gedetecteerd, worden gemarkeerd in de twee documenten en
worden ook opgesomd in het deelvenster aan de rechterkant.
ABBYY Compare Documents herkent de volgende soorten verschillen:
·
·
·
Elk item in de lijst met verschillen bevat een verwijderd, ingevoegd of bewerkt tekstfragment en de
nummers van de pagina's waarop deze tekst in elk document voorkomt. Om een verschil naar het
klembord te kopiëren, klikt u met de rechtermuisknop en klikt u op Verschil kopiëren in het snelmenu.
Of selecteer het en klik op Bewerken > Verschil kopiëren.
Als een tekstfragment is bewerkt, worden zowel de oude als de nieuwe versies van het fragment
weergegeven in het meest rechtse deelvenster.
Het aantal gedetecteerde verschillen wordt weergegeven op twee locaties:
· Op de rode balk die wordt weergegeven aan de bovenkant van het weergavegebied nadat u de
documenten heeft vergeleken:

185
ABBYY® FineReader 14 Gebruikersgids
· Naast de titel van het VERSCHILLEN tabblad van het meest rechtse deelvenster:
.
Als u een verschil selecteert op het VERSCHILLEN tabblad, worden de tekstverschillen in beide
documenten naast elkaar weergegeven.
U kunt de verschillen op de volgende manieren bekijken:
· Klik op een verschil in een van de twee documenten.
· Gebruik sneltoetsen : Ctrl+pijl naar rechts/Ctrl+pijl naar links.
· Gebruik de en knoppen op het VERSCHILLEN tabblad.
· Klik op Vergelijken en vervolgens opVolgend verschil of Vorig verschil.
U kunt ook de twee versies tegelijkertijd doorlopen om de veranderingen naast elkaar te zien.
Gesynchroniseerd scrollen is standaard ingeschakeld. Om dit uit te schakelen, klikt u op Aanpassen
aan breedte in het Weergave en schakelt u de Scrollen synchroniseren- optie uit. U kunt ook met de
rechtermuisknop klikken op een document en de Scrollen synchroniseren- optie uitschakelen in het
snelmenu, of klikken op de knop boven een van de documenten.
Verschillen groeperen
ABBYY Compare Documents groepeert de gedetecteerde verschillen, zodat u kleine veranderingen kunt
negeren en zich kunt richten op de grotere verschillen.
De gedetecteerde verschillen kunnen in een van drie groepen worden geplaatst:
· Hoofdtekst
Deze groep bevat de grotere verschillen die zijn aangetroffen in de hoofdtekst van de twee
documenten.
· Kop- en voetregels
Deze groep bevat de verschillen die zijn aangetroffen in de kop- en voetregels van de twee
documenten (bijvoorbeeld verschillen in paginanummers).
· Nummering
Deze groep bevat de verschillen in nummers in de twee documenten, bijvoorbeeld verschillen in de
nummering van een lijst.
Om de groepering van verschillen uit te schakelen, klikt u op de knop op de VERSCHILLEN
tabblad van het meest rechtse deelvenster.
U kunt een verschil op de volgende manieren verwijderen uit de lijst:
· Klik op de knop op de VERSCHILLEN tabblad.
· Klik met de rechtermuisknop op het verschil en klik op Verschil negeren in het snelmenu.
261

186
ABBYY® FineReader 14 Gebruikersgids
Om meerdere verschillen tegelijkertijd te verwijderen, selecteert u ze terwijl u drukt op de Ctrl toets.
Verschillen die u heeft verwijderd uit de lijst worden niet weergegeven in het vergelijkingsverslag.
Vergelijkingsresultaten opslaan
Er zijn twee manieren om verschillen op te slaan in ABBYY Compare Documents:
1. Het opslaan van de vergelijkingsresultaten als opmerkingen in een geannoteerd PDF-document
kan op een van de volgende manieren:
· Klik op het document dat u wilt opslaan en klik op Bestand > Document met verschillen
opslaan als PDF....
· Klik op de knop in de werkbalk boven het document dat u wilt opslaan.
2. Het opslaan van de vergelijkingsresultaten naar een tabel in Microsoft Word kan op een van de
volgende manieren:
· Klik op Bestand > Verschillen opslaan in bestand....
· Klik op de knop op het VERSCHILLEN tabblad.

187
ABBYY® FineReader 14 Gebruikersgids
Referentie
Dit hoofdstuk bevat antwoorden op enkele veelgestelde vragen.
Inhoud van het hoofdstuk
· Typen PDF-documenten
· Scantips
· Documenten fotograferen
· Het dialoogscherm Opties
· Indelingsinstellingen
· Ondersteunde talen voor OCR en documentvergelijking
· Ondersteunde bestandsindelingen
· Functies van het document vaststellen voorafgaand aan OCR
· Opties voor het bewerken van afbeeldingen
· OCR-opties
· Werken met complex-script talen
· Ondersteunde interfacetalen
· Huidige datum en tijd op stempels en in Bates-nummers
· Lettertypen die nodig zijn voor de juiste weergave van teksten in ondersteunde talen
· Reguliere expressies
188
191
195
198
201
215
222
224
227
230
233
237
238
241
242

188
ABBYY® FineReader 14 Gebruikersgids
Typen PDF-documenten
De functies van een PDF-document zijn afhankelijk van het programma waarmee het is gemaakt.
Sommige PDF-documenten zijn doorzoekbaar en bevatten tekst die u kunt kopiëren, terwijl dit met
andere documenten alleen mogelijk is wanneer u ze opent in speciale toepassingen, zoals ABBYY
FineReader. Er zijn drie verschillende typen PDF-documenten.
PDF-documenten met alleen afbeeldingen
PDF-documenten met alleen afbeeldingen die zijn gemaakt van scans of papieren documenten. Ze
bevatten alleen afbeeldingen van pagina's en hebben geen tekstlaag. PDF-documenten met alleen
afbeeldingen zijn niet doorzoekbaar en de tekst kan niet worden gewijzigd of gemarkeerd in
toepassingen voor het bekijken van PDF-documenten.
ABBYY FineReader 14 maakt gebruik van een speciaal achtergrondproces voor OCR, dat
documenten met alleen afbeeldingen voorziet van een tijdelijke tekstlaag. Zo wordt het mogelijk om tekst
te zoeken en te kopiëren, en zelfs om pagina-afbeeldingen te bewerken. . Bovendien laat ABBYY
FineReader 14 u deze tekstlaag opslaan in het document, zodat de tekst in het document kan
worden doorzocht en gekopieerd naar andere toepassingen. Zie ook: PDF-instellingen .
Doorzoekbare PDF-documenten
Doorzoekbare PDF-documenten bestaan uit afbeeldingen van pagina's met een tekstlaag eronder.
Documenten van dit type worden meestal gemaakt door het scannen van papieren documenten,
waarna de herkende tekst wordt opgeslagen in een tekstlaag.
Als u een PDF-document opent in ABBYY FineReader, wordt gecontroleerd of het document een
bruikbare tekstlaag bevat. Zie ook: OCR-opties . Als er een tekstlaag aanwezig is, kan de tekst in het
document worden doorzocht en gekopieerd in elke PDF-toepassing. In tegenstelling tot veel andere
PDF-toepassingen, kunt u met ABBYY FineReader ook de tekst in doorzoekbare PDF-documenten
bewerken.
In ABBYY FineReader kunt u op de volgende manieren doorzoekbare PDF-documenten maken:
1. Toevoegen van een tekstlaag aan een PDF-document met alleen afbeeldingen.
2. Converteren van PDF-documenten en afbeeldingsbestanden naar een doorzoekbare PDF-
indeling. Om dit te doen, activeert u de Tekst onder het paginabeeld optie in de Instellingen
voor doorzoekbare PDF optiegroep voor de PDF-bestandsindeling. Zie ook: PDF-instellingen
.
54
74
77
201
230
77
201

189
ABBYY® FineReader 14 Gebruikersgids
PDF-documenten die zijn gemaakt in andere toepassingen
Doorzoekbare PDF-documenten kunnen worden gemaakt van documenten in verschillende bewerkbare
indelingen (zoals DOCX). Documenten van dit type bevatten een tekstlaag en illustraties, maar geen
pagina-afbeeldingen. Deze documenten zijn doorzoekbaar en hun tekst en afbeeldingen kunnen worden
gekopieerd en bewerkt, tenzij dergelijke handelingen zijn beveiligd met een wachtwoord dat niet bekend
is bij de gebruiker.
PDF-documenten van dit type kunnen worden gemaakt door:
1. Het openen van een bewerkbaar document in het programma waarin het werd gemaakt en dit op
te slaan als PDF-document.
2. Het converteren van een ander type PDF-document of een document in een andere indeling naar
dit type PDF met ABBYY FineReader (bij de instellingen voor de PDF-bestandsindeling activeert u
de Alleen tekst en illustraties optie in de Instellingen voor doorzoekbare PDF optiegroep).
Zie ook: PDF-instellingen .
Het resulterende document is eenvoudiger te bewerken dan andere typen PDF-documenten, maar kan
visueel afwijken van het origineel.
201

190
ABBYY® FineReader 14 Gebruikersgids

191
ABBYY® FineReader 14 Gebruikersgids
Scantips
U kunt de scaninstellingen regelen in het dialoogvenster voor het scannen van ABBYY FineReader.
· Zorg dat de scanner goed is aangesloten op uw computer en schakel het apparaat in.
Raadpleeg de documentatie bij de scanner om er zeker van te zijn dat deze correct is
geïnstalleerd. Zorg dat u software installeert die bij de scanner is meegeleverd. Sommige scanners
moeten zijn ingeschakeld voordat de computer waarop ze zijn aangesloten wordt ingeschakeld.
· Zorg ervoor dat de pagina's in de scanner zo recht mogelijk liggen. Plaats uw documenten op de
juiste manier met de bedrukte zijde naar beneden op de scanner. Scheef geplaatste documenten
worden wellicht niet correct geconverteerd.
· Als u documenten scant die op een gewone printer zijn afgedrukt, kunt u voor een optimaal
resultaat het best grijswaarden en een resolutie van 300 dpi gebruiken.
De kwaliteit van de herkenning is afhankelijk van de kwaliteit van het papieren document en van de
instellingen die werden gebruikt voor het scannen van het document. Een slechte
afbeeldingskwaliteit kan de kwaliteit van de conversie ook aantasten. Zorg ervoor dat u
scanparameters gebruikt die passen bij uw document .
Er zijn verschillende manieren om de scaninterface te openen:
· Open het Nieuwe taak scherm, klik op het Scannen tabblad en klik vervolgens op Scan
naar OCR Editor of op een andere taak op dit tabblad.
· In het OCR Editorklikt u op de Scannen knop op de hoofdwerkbalk.
· In de PDF-editor klikt u op de knop op de hoofdwerkbalk en
vervolgens op Toevoegen vanuit scanner... in onderstaand menu.
U kunt de volgende scaninstellingen opgeven:
KleurmodusHiermee kunt u de scanmodus selecteren: kleur, grijswaarden (de beste modus voor OCR) of zwart-wit.
Helderheid
Hiermee wijzigt u de scanhelderheid.
ABBYY FineReader geeft tijdens het scannen een waarschuwingsbericht weer als de helderheid te
laag of te hoog is. Mogelijk moet u ook de helderheid aanpassen als u scant in zwart-wit.
In de meeste gevallen werkt 50% goed.
Als de resulterende afbeelding te veel vage of dikke tekens bevat, raadpleeg dan de onderstaande tabel
om een oplossing te vinden.
Fouten in afbeeldingen Aanbevelingen
Deze afbeelding is geschikt voor tekstherkenning.
224
255

192
ABBYY® FineReader 14 Gebruikersgids
Tekens zijn erg dun en onduidelijk
· Verlaag de helderheid om de afbeelding donkerder te
maken.
· Scan in grijswaarden (de helderheid wordt in deze
modus automatisch aangepast).
Tekens zijn erg dik en plakken aan elkaar
· Verhoog de helderheid om de afbeelding lichter te
maken.
· Scan in grijswaarden (de helderheid wordt in deze
modus automatisch aangepast).
Scanning resolution
Hiermee wijzigt u de scanresolutie.
De kwaliteit van de herkenning is afhankelijk van de resolutie van de documentafbeelding. Een slechte
afbeeldingskwaliteit kan de kwaliteit van de conversie ook aantasten.
We raden aan documenten te scannen op 300 dpi .
Voor de beste herkenningsresultaten moeten verticale en horizontale resoluties dezelfde zijn.
Als u een te hoge resolutie instelt (meer dan 600 dpi) duurt OCR langer. Een hogere resolutie levert
nauwelijks betere OCR-resultaten op.
Als u een zeer lage resolutie instelt (minder dan 150 dpi) wordt de OCR-kwaliteit lager.
U moet de resolutie van een afbeelding mogelijk aanpassen als:
· de resolutie van uw afbeelding lager is dan 250 dpi of hoger dan 600 dpi.
· de afbeelding een niet-standaard resolutie heeft.
Sommige faxen hebben bijvoorbeeld een resolutie van 204 x 96 dpi.
Afbeelding bijsnijdenHiermee kunt u een vooringesteld scangebied kiezen of het scangebied handmatig instellen.
255

193
ABBYY® FineReader 14 Gebruikersgids
Scanopties voor documenten met meerdere pagina's
Specificeer instellingen voor het scannen van documenten met meerdere pagina's als uw scanner de
volgende functies ondersteunt: dubbelzijdig scannen, automatic document feeding (ADF), pauzes
tussen automatische scans, etc.
Tegenoverliggende pagina's scannen
Als u een boek scant, bevat de gescande afbeelding meestal twee tegenoverliggende pagina's.
Om de OCR-kwaliteit te verbeteren, moeten afbeeldingen met tegenoverliggende pagina's worden
gesplitst in twee verschillende afbeeldingen. ABBYY FineReader 14 beschikt over een speciale modus
die dergelijke afbeeldingen automatisch splitst in afzonderlijke pagina's binnen het OCR-project.
Volg deze instructies voor het scannen van tegenoverliggende pagina's uit een boek of dubbele
pagina's.
1. Klik op Gereedschappen > Opties... en open het Opties dialoogvenster. Klik vervolgens op het
Afbeelding verwerken tabblad.
2. Selecteer de Linker- en rechterpagina's splitsen optie in de Instellingen afbeeldingen
voorbewerken optiegroep.
Zorg ervoor dat de scans de juiste paginastand hebben of activeer de Paginastand corrigeren
optie. Als een scan met tegenoverliggende pagina's niet de juiste paginastand heeft (en
bijvoorbeeld ondersteboven staat), worden tegenoverliggende pagina's niet gesplitst.
3. Scan de tegenoverliggende pagina's.
U kunt nog andere opties voor beeldverwerking instellen. Zie ook: Opties voor het bewerken van
afbeeldingen .
U kunt tegenoverliggende pagina's ook handmatig splitsen:
1. Open de Afbeeldingseditor door te klikken op de knop op de taakbalk van
het Afbeelding- deelvenster.
2. Gebruik het gereedschap in de Splitsen sectie van het deelvenster uiterst links om de pagina te
splitsen.
Zie ook:
· Opties voor het bewerken van afbeeldingen
228
227

194
ABBYY® FineReader 14 Gebruikersgids
· Functies van het document vaststellen voorafgaand aan OCR
· Als uw documentafbeelding fouten bevat en de OCR-nauwkeurigheid laag is
224
122

195
ABBYY® FineReader 14 Gebruikersgids
Documenten fotograferen
Scannen is niet de enige manier om afbeeldingen te maken van uw documenten. U kunt ook
documenten fotograferen met een camera of mobiele telefoon. open de foto's in ABBYY FineReader
14 om ze te herkennen.
Bij het maken van foto's van documenten moet u voor een optimale herkenning met een aantal factoren
rekening houden. Deze factoren worden nader belicht in onderstaande paragrafen:
· Cameravereisten
· Belichting
· Fotograferen
· Een afbeelding verbeteren
Cameravereisten
Uw camera moet voldoen aan de volgende vereisten om documentafbeeldingen te verkrijgen die correct
kunnen worden herkend.
Aanbevolen eigenschappen camera
· Resolutie: Beeldsensor: 5 miljoen pixels voor A4-pagina's. Kleinere sensors kunnen voldoen voor
het fotograferen van kleine documenten zoals visitekaartjes.
· Mogelijkheid om de flitser uit te schakelen
· Handmatige controle over de diafragmaopening, ofwel halfautomatisch ofwel volledig handmatige
modus
· Handmatige scherpstelling
· Een stabilisatiesysteem (voor beeldstabilisatie) of de mogelijkheid om een statief te gebruiken
· Optische zoom
Minimale vereisten
· Beeldsensor: 2 miljoen pixels voor A4-pagina's.
· Variabele brandpuntsafstand.
Raadpleeg voor meer informatie over uw camera de documentatie die bij de camera is geleverd.
Belichting
Belichting verbetert de kwaliteit van de resulterende foto aanzienlijk.
De beste resultaten worden bereikt met helder en gelijkmatig verdeeld licht, liefst daglicht. Op een
zonnige dag kunt u de sluitertijd verhogen om een scherper beeld te krijgen.
112
195
195
196
197

196
ABBYY® FineReader 14 Gebruikersgids
Flitser en bijkomende lichtbronnen
· Als u bij kunstlicht fotografeert, moet u twee lichtbronnen gebruiken die zodanig zijn geplaatst dat er
geen schaduwen of glans ontstaan.
· Als er genoeg licht is, schakel de flitser dan uit om weerkaatsing op de pagina en schaduwen te
voorkomen. Bij gebruik van de flitser wegens ongunstige lichtomstandigheden moet u van een
afstand van ongeveer 50 cm fotograferen.
U kunt beter geen flitser gebruiken als u documenten met glanzend papier fotografeert. Vergelijk
een afbeelding met weerkaatsing met een afbeelding van goede kwaliteit:
Als de afbeelding te donker is.
· Stel een lagere waarde in voor de sluiter om het diafragma te openen.
· Stel een hogere ISO-waarde in.
· Gebruik handmatige scherpstelling, automatische scherpstelling kan mislukken bij te weinig licht.
Vergelijk een te donkere afbeelding met een afbeelding van goede kwaliteit:
Fotograferen
Om foto's te nemen van goede kwaliteit, moet u de camera op de juiste manier plaatsen en deze
eenvoudige richtlijnen volgen:
· Gebruik een statief waar mogelijk.

197
ABBYY® FineReader 14 Gebruikersgids
· De lens moet parallel ten opzichte van de pagina worden geplaatst. De afstand tussen de camera
en het document moet zo gekozen zijn, dat de volledige pagina binnen het kader past als u
inzoomt. In de meeste gevallen ligt deze afstand tussen 50 en 60 cm.
· Maak het papieren document of de boekpagina's plat (vooral in het geval van dikke boeken). De
tekstregels mogen niet meer dan 20 graden cursief staan, anders wordt de tekst mogelijk niet
correct geconverteerd.
· Stel scherp op het middelpunt van de afbeelding om scherpere afbeeldingen te krijgen.
· Schakel de stabilisatiefunctie in, aangezien langere belichting bij slechte verlichting voor een
onscherp beeld kan zorgen.
· Gebruik de functie voor automatische sluiter. Dit voorkomt dat de camera beweegt als u de sluiter
activeert. Het gebruik van de automatische sluiter wordt aanbevolen, ook als u een statief gebruikt.
Een afbeelding verbeteren in het geval dat:
· de afbeelding te donker is of als het contrast te laag is.
Oplossing: probeer een heldere verlichting. Probeer een lager diafragma als dit niet mogelijk is.
· de foto niet scherp genoeg is.
Oplossing: automatisch scherpstellen werkt vaak niet bij weinig licht of vanaf een te kleine
afstand. probeer een heldere verlichting. Gebruik een statief en een zelfontspanner om te
voorkomen dat de camera beweegt als de foto wordt gemaakt.
Als een afbeelding wat wazig is, kunt u het Fotocorrectie gereedschap in de afbeeldingseditor van
de OCR-editor gebruiken voor een beter resultaat. Zie ook: Als uw documentafbeelding fouten
bevat en de OCR-nauwkeurigheid laag is .
· de foto niet scherp genoeg is.
Oplossing: probeer een hoger diafragma. Fotografeer vanaf een grotere afstand met maximale
zoom. Stel scherp op een punt tussen het midden en de rand van de pagina.
· de flitser weerkaatsing veroorzaakt.
Oplossing: zet de flitser uit of probeer een andere lichtbron en vergroot de afstand tussen de
camera en het document.
122

198
ABBYY® FineReader 14 Gebruikersgids
Het dialoogscherm Opties
Het Opties dialoogscherm bevat verschillende opties om te bepalen hoe documenten moeten worden
gescand, geopend, herkend en opgeslagen in verschillende indelingen. Ook kunt u hier OCR-talen, de
interfacetaal, het afdruktype van invoerdocumenten en enkele andere opties aanpassen.
Op de volgende manieren opent u het Opties dialoogvenster:
· In het Nieuwe taak scherm klikt u op de Opties knop in de linkerbenedenhoek.
· In het Nieuwe taak scherm klikt u op Gereedschappen >Opties....
· In de PDF-editor klikt u op Gereedschappen > Opties....
· In de OCR-editor klikt u op Gereedschappen > Opties....
Knoppen, koppelingen en opdrachten voor opening van het Opties dialoogvenster zijn ook beschikbaar
als u bestanden converteert of scant in het Nieuwe taak scherm, op werkbalken en in snelmenu's van
werkbalken in de PDF-editor en de OCR-editor, en in de dialoogvensters die worden weergegeven als u
documenten opslaat.
Het Opties dialoogvenster heeft zeven tabbladen, waarbij elk tabblad specifieke instellingen bevat voor
een bepaalde functionaliteit van ABBYY FineReader.
Algemeen
Op dit tabblad kunt u het volgende doen:
· Kiezen welk onderdeel van het programma wordt geopend als u ABBYY FineReader 14 start: het
Nieuwe taak scherm, de OCR-editor met een nieuw OCR-project of de OCR-editor met het
meest recente OCR-project.
· Opgeven welk apparaat u wilt gebruiken om afbeeldingen te verkrijgen en een scaninterface
kiezen.
ABBYY FineReader gebruikt een ingebouwd dialoogvenster voor het weergeven van de
scaninstellingen . Als de scaninterface van ABBYY FineReader 14 niet compatibel is met uw
scanner, kunt u de interface van uw eigen scanner gebruiken. De documentatie van de scanner
zou beschrijvingen van dit dialoogvenster en de onderdelen moeten bevatten.
· FineReader het standaardprogramma maken voor het openen van PDF-documenten.
Zie ook: OCR-projecten .
Afbeeldingen verwerken
Dit tabblad bevat drie optiegroepen:
191
115

199
ABBYY® FineReader 14 Gebruikersgids
· Herkenning op de achtergrond inschakelen in de PDF-editor
Als deze optie is ingeschakeld, worden alle pagina's die zijn geopend in de PDF-editor automatisch
herkend. Dit proces wordt op de achtergrond uitgevoerd en voegt een tijdelijke tekstlaag toe aan
PDF-documenten, waardoor het mogelijk wordt om ze te doorzoeken en er tekst uit te kopiëren.
Gebruik de koppeling onder deze groep om de taal/talen van uw document in te stellen.
· Pagina-afbeeldingen automatisch verwerken terwijl ze worden toegevoegd aan de OCR-
editor
Met deze optie schakelt u automatische verwerking van nieuw toegevoegde pagina's in of uit. Als
de automatische verwerking is ingeschakeld, kunt u algemene opties voor documentverwerking en
voorbewerking van afbeeldingen instellen voor het scannen en openen van afbeeldingen:
· Pagina-afbeeldingen herkennen (inclusief voorbewerking en analyse)
Nieuwe afbeeldingen in de OCR-editor worden voorbewerkt op basis van de instellingen in de
Instellingen afbeeldingen voorbewerken optiegroep. De analyse en herkenning worden
ook automatisch uitgevoerd.
· Pagina-afbeeldingen analyseren (inclusief voorbewerking)
Voorbewerking van afbeeldingen en documentanalyse worden automatisch uitgevoerd, maar
OCR moet handmatig worden gestart.
· Pagina-afbeeldingen voorbewerken.
Alleen de voorbewerking wordt automatisch uitgevoerd. Analyse en OCR moeten handmatig
worden gestart.
· Instellingen afbeeldingen voorbewerken
Met ABBYY FineReader 14 kunt u automatisch veelvoorkomende gebreken op scans en digitale
foto's verwijderen.
Zie ook: Herkenning op de achtergrond , Opties voor het bewerken van afbeeldingen en Werken
met complex-script talen .
Talen
Dit tabblad bevat de opties voor OCR-talen. Zie ook: Functies van het document vaststellen
voorafgaand aan OCR .
OCR
Op dit tabblad kunt u herkenningsopties selecteren:
· Het PDF-herkenningsmodus
· Of u grondige of snelle herkenning wilt gebruiken
· Het type document
· Of het programma structurele elementen moet herkennen (laat u kiezen welke elementen moeten
worden behouden bij het exporteren van de resultaten naar Microsoft Word)
54 227
233
224
230
225

200
ABBYY® FineReader 14 Gebruikersgids
· Of het programma barcodes moet herkennen
· Training (laat u gebruikerspatronen gebruiken bij het herkennen van teksten)
· Lettertypen (laat u de lettertypen voor herkende teksten kiezen)
Zie ook: OCR-opties , Als uw afgedrukte document niet-standaard lettertypen bevat .
Indelingsinstellingen
Op dit tabblad kunt u de opties voor de indeling van uitvoerbestanden aanpassen. Zie ook:
Indelingsinstellingen .
Overige
Op dit tabblad kunt u het volgende doen:
· Kies de interfacetaal van ABBYY FineReader 14.
· Geef op hoeveel processorkernen FineReader mag gebruiken voor OCR.
· Bepaal of ABBYY FineReader 14 automatisch updates mag installeren.
· Kies of u wilt deelnemen aan het softwareverbeteringsprogramma van ABBYY.
· Kies of er speciale aanbiedingen en tips voor het gebruik van ABBYY FineReader 14 mogen
worden weergegeven.
· Inschakelen of uitschakelen van JavaScript in PDF-documenten.
Klik op Herstellen... onder in het dialoogvenster als u de standaardinstellingen wilt herstellen.
Gebieden en tekst*
Op dit tabblad kunt u het volgende doen:
· Specificeer verificatieopties voor onbetrouwbare tekens.
· Specificeer verificatieopties voor woorden die niet in woordenboek voorkomen.
· Negeer woorden met cijfers en speciale tekens.
· Controleer samengestelde woorden die niet in het woordenboek voorkomen.
Een samengesteld woord is een woord dat bestaat uit twee of meer woorden.
· Specificeer of u spaties voor en na leestekens wilt corrigeren.
· Bekijk en bewerk woordenboeken.
· Kies een lettertype voor het weergeven van ongecodeerde tekst.
230 137
201
237
59
201

201
ABBYY® FineReader 14 Gebruikersgids
· Kies de kleur en dikte van kaders van verschillende gebiedstypen in het Afbeelding- venster,
evenals de markeerkleur voor onbetrouwbare tekens en andere weergaveopties.
Zie ook: Herkende tekst controleren , Als het programma niet alle tekens herkent ,
Gebiedseigenschappen bewerken .
* Dit tabblad is alleen beschikbaar in de OCR-editor.
Indelingsinstellingen
ABBYY FineReader biedt flexibele indelingsinstellingen voor het aanpassen van het uiterlijk van
uitvoerdocumenten.
· PDF-instellingen
· DOC(X)/RTF/ODT-instellingen
· XLS(X)-instellingen
· PPTX-instellingen
· CSV-instellingen
· TXT-instellingen
· HTML-instellingen
· EPUB/FB2-instellingen
· DjVU-instellingen
PDF-instellingen
De volgende instellingen zijn beschikbaar:
Afbeeldingskwaliteit
145 141
130
201
206
208
209
209
210
211
212
213

202
ABBYY® FineReader 14 Gebruikersgids
Het resulterende PDF-bestand kan vrij groot zijn als uw tekst een groot aantal illustraties bevat of als u
ervoor kiest om de pagina-afbeelding op te slaan samen met de herkende tekst. U kunt de kwaliteit van
de illustraties en de omvang van het bestand regelen met de opties in de Afbeeldingskwaliteit
vervolgkeuzelijst:
· Beste kwaliteit
Selecteer deze optie om de kwaliteit van de illustraties of de pagina-afbeelding te behouden. De
oorspronkelijke resolutie van de bronafbeelding wordt behouden.
· Uitgebalanceerd
Selecteer deze optie om de omvang van het PDF-bestand te verkleinen, maar een vrij hoge
kwaliteit van de illustraties of pagina-afbeelding te behouden.
· Compact formaat
Selecteer deze optie om het formaat van het resulterende PDF-bestand aanzienlijk te verkleinen.
De resolutie van de illustraties en de pagina-afbeelding worden verkleind tot 300 dpi, waardoor de
kwaliteit minder wordt.
· Aanpassen...
Selecteer deze optie als u aangepaste instellingen voor de afbeeldingkwaliteit wilt instellen. In het
Aangepaste instellingen dialoogvenster selecteert u de gewenste instellingen en klikt u op OK.
PDF/A-documenten aanmakenSchakel deze optie in als u een PDF/A-document wilt maken en selecteer de PDF/A-versie die u wiltgebruiken.Documenten beveiligen met wachtwoorden

203
ABBYY® FineReader 14 Gebruikersgids
Met deze optie beveiligt u uw PDF-document met een wachtwoord om te voorkomen dat het door
onbevoegde personen wordt geopend, afgedrukt of bewerkt. Klik op de Instellingen... knop en
specificeer de beveiligingsinstellingen in het dialoogvenster dat wordt geopend:
· Wachtwoord voor openen document
Als uw document is voorzien van een wachtwoord voor het openen van het document, kunnen
gebruikers het pas openen nadat ze een door u ingesteld wachtwoord hebben ingevoerd. Om een
wachtwoord in te stellen voor uw document doet u het volgende:
1. Schakel de De toegang beperken met een wachtwoord voor openen van document
optie in.
2. Typ het wachtwoord en bevestig dit.
Schakel de Tekens verbergen optie uit als u wilt dat de tekens van uw wachtwoord worden
weergegeven in het Wachtwoord voor openen van document veld.
· Wachtwoord voor toegangsrechten
Met dit wachtwoord voorkomt u dat het PDF-document wordt bewerkt en/of afgedrukt door
onbevoegden. Ook voorkomt u hiermee dat gebruikers die het wachtwoord niet weten inhoud
kopiëren naar een andere toepassing. Gebruikers kunnen al deze handelingen pas uitvoeren nadat
ze het door u ingestelde wachtwoord hebben ingevoerd. Zo kunt u een wachtwoord instellen:
1. Schakel de Afdrukken en bewerken beperken met een wachtwoord voor
toegangsrechten optie in.
2. Typ het wachtwoord en bevestig dit.
Schakel de Tekens verbergen optie uit als u wilt dat de tekens van uw wachtwoord worden
weergegeven in het Wachtwoord voor toegangsrechten veld.
Selecteer vervolgens welke handelingen gebruikers mogen uitvoeren.
· De Afdrukken vervolgkeuzelijst bevat opties waarmee u het afdrukken van het document kunt
toestaan of beperken.
· De Bewerken vervolgkeuzelijst bevat opties waarmee u het bewerken van het document kunt
toestaan of beperken.
· Het Kopiëren van tekst, afbeeldingen en andere inhoud toestaan optie geeft gebruikers
toestemming om inhoud (tekst, illustraties, etc.) in uw document te kopiëren. Als u deze
handelingen wilt verbieden, schakelt u deze optie uit.
· Het Schermlezers toestaan tekst te lezen optie geeft software voor het lezen van
schermteksten toestemming om teksten te lezen van het geopende document. Als u deze
handelingen wilt verbieden, schakelt u deze optie uit.
· Coderingsniveau
Het Encryptie vervolgkeuzelijst bevat opties voor de codering van documenten met
wachtwoordbeveiliging.

204
ABBYY® FineReader 14 Gebruikersgids
· 128-bits AES is een vrij krachtig coderingsalgoritme dat is gebaseerd op de AES-standaard.
· 256-bits AES is een krachtig coderingsalgoritme dat is gebaseerd op de AES-standaard.
Selecteer een van de opties uit de Encryptie- vervolgkeuzelijst.Alle inhoud van het document
codeert het gehele document, terwijl Alle inhoud van het document, behalve metadata ervoor
zorgt dat de gegevens in het document ongecodeerd en leesbaar blijven.
Objecten en gegevens verwijderen
Schakel deze optie in als u een aantal objecten in het PDF-bestand niet wilt behouden en klik op de
Selecteren... knop om deze objecten te selecteren:
· Opmerkingen en aantekeningen
Opmerkingen, aantekeningen, vormen en tekstvakken worden niet opgeslagen.
· Koppelingen, media, acties, scripts en formuliergegevens
Interactieve elementen worden niet opgeslagen.
· Bladwijzers
Bladwijzers worden niet opgeslagen.
· Bestanden in bijlage
Bijgevoegde bestanden worden niet opgeslagen.
Eén papierformaat voor alle pagina-afbeeldingen gebruiken
Als deze optie is uitgeschakeld, blijft het oorspronkelijke papierformaat van de pagina-afbeeldingen
behouden. Schakel deze optie in als u een specifiek papierformaat wilt gebruiken voor uw PDF-
document.
MRC-compressie gebruiken (vereist OCR)
Selecteer deze optie om de MRC-compressie toe te passen. Deze zorgt ervoor dat het bestand veel
kleiner wordt en dat de beeldkwaliteit van de afbeeldingen behouden blijft.
Het MRC-compressie gebruiken (vereist OCR) optie is beschikbaar voor doorzoekbare PDF-
documenten als de Tekst onder het paginabeeld optie is ingeschakeld.
ABBYY PreciseScan toepassen om de tekens op een pagina-afbeelding te effenen
Schakel deze optie in als u ABBYY PreciseScan-technologie wilt gebruiken om de tekens in het
document te verbeteren. Daardoor raken tekens niet gepixeleerd, zelfs niet bij het inzoomen op een
pagina.
Instellingen voor doorzoekbare PDF

205
ABBYY® FineReader 14 Gebruikersgids
Met deze optiegroep kunt u bepalen welke elementen van uw PDF-documenten u wilt opslaan.
Afhankelijk van de manier waarop u het elektronische document wilt gebruiken, selecteert u één van de
onderstaande opties:
· Alleen tekst en illustraties
Met deze optie worden alleen de herkende tekst en de bijbehorende illustraties opgeslagen. U kunt
zoeken in de tekst van de pagina en het PDF-bestand heeft een geringe omvang. Het uiterlijk van
het resulterende document kan enigszins afwijken van het origineel.
· Tekst boven het paginabeeld
Met deze optie blijven de achtergrond en de illustraties van het originele document bewaard en
wordt de herkende tekst tegen deze achtergrond weergegeven. Een PDF-document van dit type
neemt meestal meer ruimte in beslag dan wanneer u kiest voor de optie Alleen tekst en
illustraties. Het resulterende PDF-document is volledig doorzoekbaar. Het uiterlijk van het
resulterende document kan in bepaalde gevallen enigszins afwijken van het origineel.
· Tekst onder het paginabeeld
Deze optie slaat de gehele pagina op als een afbeelding en plaatst de herkende tekst eronder. De
tekstlaag maakt het mogelijk om het document te doorzoeken en tekst te kopiëren, terwijl de
pagina-afbeeldingen garanderen dat het document er vrijwel hetzelfde uitziet als het origineel.
Bladwijzers op koppen plaatsen
Selecteer deze optie als u een inhoudsopgave wilt maken van de documenttitels.
PDF-tags maken
Selecteer deze optie om PDF-tags toe te voegen aan het resulterende PDF-document.
Behalve tekst en illustraties kunnen PDF-bestanden informatie bevatten over de documentstructuur,
zoals logische delen, illustraties en tabellen. Deze informatie wordt opgeslagen in PDF-tags. Een PDF-
document met PDF-tags kan aan verschillende schermformaten worden aangepast en kan ook worden
weergegeven op mobiele apparatuur met kleine beeldschermen.
Lettertypen
Bij het opslaan van teksten in PDF kunt u Adobe-lettertypen of Windows-lettertypen gebruiken die zijn
geïnstalleerd op uw computer. Om op te geven welk lettertype moet worden gebruikt, selecteert u in de
vervolgkeuzelijst één van de volgende opties:
· Vooraf gedefinieerde lettertypen gebruiken
Het PDF-bestand zal Adobe-lettertypen gebruiken, zoals: Times New Roman, Arial, Courier New.
· Windows-letterypen gebruiken
Het bestand zal de Windows-lettertypen gebruiken die zijn geïnstalleerd op uw computer.
Om lettertypen in te sluiten in het PDF-document, selecteert u de Lettertypen insluiten optie. Dit zal
het documentbestand groter maken, maar het document ziet er op alle computers hetzelfde uit.
Het Lettertypen insluiten is alleen beschikbaar voor Alleen tekst en illustraties en Tekst boven
het paginabeeld PDF-documenten.
Metadata van document behouden, zoals auteurs en trefwoorden

206
ABBYY® FineReader 14 Gebruikersgids
Behoudt de metadata van het document als het is opgeslagen in de PDF-indeling. Deze optie is
standaard ingeschakeld.
Als u wijzigingen wilt aanbrengen in de metadata van het document, klikt u op de Metadata
bewerken.... knop om de gewenste wijzigingen door te voeren en klikt u op OK.
DOC(X)/RTF/ODT-instellingen
De volgende instellingen zijn beschikbaar:
Documentlay-out
Kies de juiste instelling door rekening te houden met de manier waarop u het uitvoerbestand wilt
gebruiken.
a. Exacte kopie
Behoudt de opmaak van het oorspronkelijke document. Deze optie wordt aanbevolen voor
documenten met een gecompliceerde opmaak, zoals reclamebrochures. Houd er echter rekening
mee dat u bij gebruik van deze optie een beperkter aantal veranderingen in de tekst en opmaak van
het uitvoerdocument kunt aanbrengen.
b. Bewerkbare kopie
Produceert een document waarvan de opmaak enigszins van die van het origineel afwijkt. Een
document dat in deze modus is gemaakt is eenvoudig te bewerken.
c. Opgemaakte tekst
Behoudt alinea's, maar behoudt niet de exacte posities van objecten en regelafstand. De
resulterende tekst wordt links uitgelijnd. Rechts-naar-links geschreven tekst wordt rechts uitgelijnd.
Verticale teksten worden horizontaal.
d. Ongecodeerde tekst
Verwijdert de meeste opmaak. Behoudt alleen de lettertypestijlen als de Vette, cursieve en
onderstreepte tekststijlen behouden in ongecodeerde tekst optie is ingeschakeld.
Standaardpapierformaat
86

207
ABBYY® FineReader 14 Gebruikersgids
In de vervolgkeuzelijst Standaard papierformaat kunt u instellen welk papierformaat wordt gebruikt voor
het opslaan van documenten in de bestandsindelingen RTF, DOC, DOCX en ODT.
Illustratie-instellingen
Documenten met veel illustraties hebben veel opslagruimte nodig. U kunt de kwaliteit van de illustraties
en de grootte van het bestand regelen met de opties in de vervolgkeuzelijst Illustratie-instellingen.
Illustraties behouden.
Tip. Om de parameters voor het opslaan van illustraties te wijzigen, klikt u op Aanpassen....
Specificeer de gewenste instellingen in het Aangepaste instellingen dialoogvenster en klik op OK.
Tekstinstellingen
· Kop- en voetregels en paginanummers behouden
Behoudt kop- en voetteksten en paginanummers in de uitvoertekst.
· Regeleinden en koppeltekens behouden
Behoudt de oorspronkelijke regelindeling in de uitvoertekst.
· Pagina-einden behouden
Behoudt de oorspronkelijke pagina-indeling.
· Regelnummers behouden
Behoudt de oorspronkelijke regelnummering (indien aanwezig). De regelnummers worden
opgeslagen in een apart veld dat onveranderd blijft als u de tekst bewerkt.
Deze functie is beschikbaar als de Bewerkbare kopie optie is geselecteerd in de
Documentlay-out- vervolgkeuzelijst.
· Tekst- en achtergrondkleur behouden
Selecteer deze optie om de tekst- en achtergrondkleuren te behouden.
· Vette, cursieve en onderstreepte tekststijlen behouden in ongecodeerde tekst
Behoudt de lettertypestijlen als de Ongecodeerde tekst optie is geselecteerd in de
Documentlay-out- vervolgkeuzelijst.
Als u de detectie van kopteksten, voetteksten, de inhoudsopgave, genummerde lijsten en voetnoten
uitschakelt op het Распознать tabblad van het Настройки dialoogvenster (om dit dialoogvenster te
openen, klikt u op Opties... in het Gereedschappen menu), worden deze elementen opgeslagen als
platte tekst.
Onduidelijke tekens
Schakel de Tekens met onbetrouwbare herkenning markeren optie in als u het document wilt
bewerken in Microsoft Word in plaats van in het Tekst- deelvenster in de OCR-editor van ABBYY
FineReader. Als deze optie is geselecteerd, worden alle onbetrouwbare tekens gemarkeerd in het
Microsoft Word-document.
Tip. Настройки ( Gereedschappen>Opties...).
Metadata van document behouden, zoals auteurs en trefwoorden

208
ABBYY® FineReader 14 Gebruikersgids
De metadata blijven behouden als u het document opslaat. Deze optie is standaard ingeschakeld.
Als u wijzigingen wilt aanbrengen in de metadata van het document, klikt u op de Metadata
bewerken.... knop om de gewenste wijzigingen door te voeren en klikt u op OK.
XLS(X)-instellingen
De volgende instellingen zijn beschikbaar:
Documentlay-out
Kies de juiste instelling door rekening te houden met de manier waarop u het uitvoerbestand wilt
gebruiken.
a. Opgemaakte tekst
Behoudt lettertypen, tekengroottes en alinea's, maar de exacte locaties van de objecten op de pagina
en de spatiëring blijven niet behouden. De resulterende tekst wordt links uitgelijnd. Rechts-naar-links
geschreven tekst wordt rechts uitgelijnd.
Verticale teksten worden horizontaal.
b. Ongecodeerde tekst
Deze modus behoudt de tekstopmaak niet.
Illustratie-instellingen
U kunt illustraties opslaan in XLSX-documenten. Documenten met veel illustraties hebben veel
opslagruimte nodig. U kunt de kwaliteit van de illustraties en de omvang van het bestand regelen met de
opties in de Illustraties behouden (alleen XLSX) vervolgkeuzelijst.
Tip. Om de parameters voor het opslaan van illustraties te wijzigen, klikt u op Aanpassen.... Selecteer
de gewenste instellingen in het Aangepaste instellingen dialoogvenster en klik op OK.
Tekstinstellingen
· Kop- en voetregels behouden
Schakel deze optie in als u de tekst van kop- en voetregels wilt behouden. Als deze optie is
uitgeschakeld, gaan de kop- en voetregels verloren.
· Tekst buiten tabellen negeren
Alleen de tabellen worden opgeslagen; de rest van de tekst wordt genegeerd.
· Numerieke waarden in getallen converteren
Converteert getallen naar het gegevenstype 'Getal' in het XLSX-bestand. Microsoft Excel kan
rekenkundige bewerkingen uitvoeren op dit soort cellen.
· Een apart werkblad voor elke pagina maken (alleen XLSX)
Selecteer deze optie als u pagina's uit het brondocument wilt opslaan als afzonderlijke
werkbladen.
Metadata van document behouden, zoals auteurs en trefwoorden

209
ABBYY® FineReader 14 Gebruikersgids
De metadata blijven behouden als u het document opslaat. Deze optie is standaard ingeschakeld.
Als u wijzigingen wilt aanbrengen in de metadata van het document, klikt u op de Metadata
bewerken.... knop om de gewenste wijzigingen door te voeren en klikt u op OK.
PPTX-instellingen
De volgende instellingen zijn beschikbaar:
Illustratie-instellingen
Documenten met veel illustraties hebben veel opslagruimte nodig. U kunt de kwaliteit van de illustraties
en de omvang van het bestand regelen met de opties in de Illustraties behouden vervolgkeuzelijst.
Tip. Om de instellingen voor het opslaan van illustraties te wijzigen, klikt u op Aanpassen.... In het
Aangepaste instellingen dialoogvenster selecteert u de gewenste instellingen en klikt u op OK.
Tekstinstellingen
· Kop- en voetregels behouden
Behoudt de kop- en voetregels in het uitvoerdocument.
· Regel-einden behouden
De originele regelindeling blijft behouden. Anders bevat het uitvoerdocument een enkele regel met
alle tekst.
· Terugloop
Verkleint de lettergrootte als tekst niet in een tekstvak past.
Metadata van document behouden, zoals auteurs en trefwoorden
De metadata blijven behouden als u het document opslaat. Deze optie is standaard ingeschakeld.
Als u wijzigingen wilt aanbrengen in de metadata van het document, klikt u op de Metadata
bewerken.... knop om de gewenste wijzigingen door te voeren en klikt u op OK.
CSV-instellingen
De volgende instellingen zijn beschikbaar:
Tekstinstellingen
· Tekst buiten tabellen negeren
Alleen de tabellen worden opgeslagen; de rest van de tekst wordt genegeerd.
· Teken voor pagina-einde (#12) invoegen als paginascheiding
De oorspronkelijke pagina-indeling blijft behouden.
Scheidingsteken
Dit is het teken dat in het CSV-bestand als scheidingsteken wordt geplaatst tussen de
gegevenskolommen.
Codering

210
ABBYY® FineReader 14 Gebruikersgids
ABBYY FineReader detecteert de codepagina automatisch. Om de codepagina aan te passen,
selecteert u de gewenste codepagina in de vervolgkeuzelijst onder Codering.
Metadata van document behouden, zoals auteurs en trefwoorden
De metadata blijven behouden als u het document opslaat. Deze optie is standaard ingeschakeld.
Als u wijzigingen wilt aanbrengen in de metadata van het document, klikt u op de Metadata
bewerken.... knop om de gewenste wijzigingen door te voeren en klikt u op OK.
TXT-instellingen
De volgende instellingen zijn beschikbaar:
Documentlay-out
Kies de juiste instelling door rekening te houden met de manier waarop u het uitvoerbestand wilt
gebruiken.
a. Opgemaakte tekst
Behoudt alinea's, maar behoudt niet de exacte posities van objecten en regelafstand. Ook worden
spaties gebruikt om eerste paragraafregels en tabellen te reproduceren. De resulterende tekst wordt
links uitgelijnd. Rechts-naar-links geschreven tekst wordt rechts uitgelijnd.
Verticale teksten worden horizontaal.
b. Ongecodeerde tekst
Deze modus behoudt de tekstopmaak niet.
Tekstinstellingen
· Regel-einden behouden
De originele regelindeling blijft behouden. Als deze optie is uitgeschakeld, wordt elke alinea als één
tekstregel opgeslagen.
· Teken voor pagina-einde (#12) invoegen als paginascheiding
De oorspronkelijke pagina-indeling blijft behouden.
· Witregel gebruiken als alineascheiding
De alinea's worden gescheiden door een lege regel.
· Kop- en voetregels behouden
Behoudt de kop- en voetregels in het uitvoerdocument.
Codering
ABBYY FineReader detecteert de codepagina automatisch. Om de codepagina aan te passen,
selecteert u de gewenste codepagina in de vervolgkeuzelijst onder Codering.
Metadata van document behouden, zoals auteurs en trefwoorden
255
255

211
ABBYY® FineReader 14 Gebruikersgids
De metadata blijven behouden als u het document opslaat. Deze optie is standaard ingeschakeld.
Als u wijzigingen wilt aanbrengen in de metadata van het document, klikt u op de Metadata
bewerken.... knop om de gewenste wijzigingen door te voeren en klikt u op OK.
Instellingen voor HTML
De volgende instellingen zijn beschikbaar:
Documentlay-out
Kies de juiste instelling door rekening te houden met de manier waarop u het uitvoerbestand wilt
gebruiken.
· Flexibele lay-out
Behoudt de opmaak van het origineel. Het uitvoerdocument in HTML kan eenvoudig worden
bewerkt.
· Opgemaakte tekst
Behoudt lettertypen, tekengroottes, tekenstijlen en alinea's, maar de exacte locaties van de
objecten op de pagina en de spatiëring blijven niet behouden. De resulterende tekst wordt links
uitgelijnd. Rechts-naar-links geschreven tekst wordt rechts uitgelijnd.
Verticale teksten worden horizontaal.
· Ongecodeerde tekst
Deze modus behoudt de tekstopmaak niet.
Illustratie-instellingen
Documenten met veel illustraties hebben veel opslagruimte nodig. U kunt de kwaliteit van de illustraties
en de omvang van het bestand regelen met de opties in deIllustraties behouden vervolgkeuzelijst.
Tip. Om de instellingen voor het opslaan van illustraties te wijzigen, klikt u op Aanpassen.... In het
Aangepaste instellingen dialoogvenster selecteert u de gewenste instellingen en klikt u op OK.
Tekstinstellingen
· Regel-einden behouden
De originele regelindeling blijft behouden. Als deze optie is uitgeschakeld, bevat het
uitvoerdocument een enkele regel met alle tekst.
· Tekst- en achtergrondkleur behouden
Selecteer deze optie om de tekst- en achtergrondkleuren te behouden.
· Kop- en voetregels behouden
Behoudt de kop- en voetregels in het uitvoerdocument.
Codering

212
ABBYY® FineReader 14 Gebruikersgids
ABBYY FineReader detecteert de codepagina automatisch. Om de codepagina aan te passen,
selecteert u de gewenste codepagina in de vervolgkeuzelijst onder Codering.
Boekinstellingen
Als u een papieren boek converteert naar HTML, activeert u de Genereer een inhoudsopgave en
gebruik deze om het boek in bestanden op te delen optie. Het boek kan op een van de volgende
manieren worden opgedeeld in hoofdstukken:
· Automatisch op koppen gebaseerde bestanden maken
ABBYY FineReader 14 deelt het document automatisch op in delen van ongeveer gelijke grootte,
slaat deze op als afzonderlijke HTML-bestanden en maakt koppelingen naar deze delen in de
inhoudsopgave.
· Bestanden maken gebaseerd op niveau 1 koppen
ABBYY FineReader 14 deelt het document automatisch op in afzonderlijke HTML-bestanden met
koppen van het hoogste niveau.
· Bestanden maken gebaseerd op niveau 2 koppen
ABBYY FineReader 14 deelt het document automatisch op in afzonderlijke HTML-bestanden met
koppen van het hoogste niveau en de koppen van het onderliggende niveau.
Metadata van document behouden, zoals auteurs en trefwoorden
De metadata blijven behouden als u het document opslaat. Deze optie is standaard ingeschakeld.
Als u wijzigingen wilt aanbrengen in de metadata van het document, klikt u op de Metadata
bewerken.... knop om de gewenste wijzigingen door te voeren en klikt u op OK.
EPUB/FB2-instellingen
De volgende instellingen zijn beschikbaar:
Documentlay-out
255

213
ABBYY® FineReader 14 Gebruikersgids
Kies de juiste instelling door rekening te houden met de manier waarop u het uitvoerbestand wilt
gebruiken.
· Opgemaakte tekst
Behoudt alinea's, maar behoudt niet de exacte posities van objecten en regelafstand. De
resulterende tekst wordt links uitgelijnd. Rechts-naar-links geschreven tekst wordt rechts
uitgelijnd.
Verticale teksten worden horizontaal.
Lettertypestijlen blijven alleen in EPUB-indeling behouden.
· Ongecodeerde tekst
Deze modus behoudt de tekstopmaak niet.
Als u in de EPUB-indeling opslaat, kunt u de lettertypen behouden door de Opgemaakte tekst optie te
selecteren in de Documentlay-out- vervolgkeuzelijst. Schakel zo deLettertypen en
lettertypegrootten behouden (alleen EPUB) optie hieronder in. Selecteer de Lettertypen insluiten
optie als u de lettertypen van het document in het e-book wilt insluiten.
Sommige apparaten en softwareprogramma's geven geen ingesloten lettertypen weer.
Omslag maken
Schakel de De eerste pagina als omslag van het e-book gebruiken optie in als u de eerste pagina
van het document als voorblad wilt gebruiken.
Illustratie-instellingen
Documenten met veel illustraties hebben veel opslagruimte nodig. U kunt de kwaliteit van de illustraties
en de omvang van het bestand regelen met de opties in de Illustraties behouden vervolgkeuzelijst.
Tip. Om de instellingen voor het opslaan van illustraties te wijzigen, klikt u op Aanpassen.... In het
Aangepaste instellingen dialoogvenster selecteert u de gewenste instellingen en klikt u op OK.
Instellingen voor EPUB
U kunt kiezen welke versie van de EPUB-indeling u wilt gebruiken.
Metadata van document behouden, zoals auteurs en trefwoorden
De metadata blijven behouden als u het document opslaat. Deze optie is standaard ingeschakeld.
Als u wijzigingen wilt aanbrengen in de metadata van het document, klikt u op de Metadata
bewerken.... knop om de gewenste wijzigingen door te voeren en klikt u op OK.
DjVU-instellingen
De volgende instellingen zijn beschikbaar:
Opslagmethode

214
ABBYY® FineReader 14 Gebruikersgids
Afhankelijk van de manier waarop u het elektronische document wilt gebruiken, selecteert u één van de
onderstaande opties:
· Tekst onder het paginabeeld
Deze optie slaat de gehele pagina op als een afbeelding en plaatst de herkende tekst eronder. Zo
krijgt u een doorzoekbaar DjVu-document dat er exact hetzelfde uitziet als het oorspronkelijke
document.
· Alleen paginabeeld
Deze optie slaat de exacte afbeelding van de pagina op. Het uitvoerbestand zal er vrijwel hetzelfde
uitzien als het oorspronkelijke document, maar de tekst in het document is niet doorzoekbaar.
Illustratie-instellingen
Documenten met veel illustraties hebben veel opslagruimte nodig. U kunt de kwaliteit van de illustraties
en de omvang van het bestand regelen met de opties in de Afbeeldingskwaliteit vervolgkeuzelijst.
Tip. Om de instellingen voor het opslaan van illustraties te wijzigen, klikt u op Aanpassen.... In het
Aangepaste instellingen dialoogvenster selecteert u de gewenste instellingen en klikt u op OK.
Meerdere lagen
De DjVu-indeling gebruikt een speciale compressietechniek die een pagina-afbeelding opdeelt in lagen
en verschillende compressietechnieken toepast op elk van de lagen. Standaard bepaalt ABBYY
FineReader automatisch of meerlaagse compressie moet worden gebruikt voor een pagina (d.w.z. dat
de Meerdere lagen- optie is ingesteld opAutomatisch). Stel de Meerdere lagen- optie in opAltijd aan
als u meerlaagse compressie wilt gebruiken voor alle pagina's of op Altijd uit als u geen meerlaagse
compressie wilt gebruiken.
Metadata van document behouden, zoals auteurs en trefwoorden
De metadata blijven behouden als u het document opslaat. Deze optie is standaard ingeschakeld.
Als u wijzigingen wilt aanbrengen in de metadata van het document, klikt u op de Metadata
bewerken.... knop om de gewenste wijzigingen door te voeren en klikt u op OK.

215
ABBYY® FineReader 14 Gebruikersgids
Ondersteunde talen voor OCR en documentvergelijking
ABBYY FineReader 14 ondersteunt 195 OCR-talen:
· Natuurlijke talen
· Kunsttalen
· Formele talen
De talen die worden ondersteund zijn wellicht afhankelijk van de versie van het product.
Natuurlijke talen
· Abkhaz
· Avar
· Agul
· Adyghe
· Azeri (Cyrillic), Azeri (Latin)**
· Aymara
· Albanian
· Altai
· English phonetic transcriptions
· English* , **
· Arabic (Saudi Arabia)
· Armenian (oostelijk, westelijk, Oud-Armeens)*
· Afrikaans
· Nahuatl
· Basque
· Bashkir* , **
· Belarusian
· Bemba
· Blackfoot
· Bulgarian* , **
215
221
221
221
221 221
221
221 221
221 221

216
ABBYY® FineReader 14 Gebruikersgids
· Breton
· Bugotu
· Buryat
· Welsh
· Hungarian* , **
· Wolof
· Vietnamese* , **
· Hawaiian
· Gagauz
· Galician
· Ganda
· Greek*
· Guarani
· Kawa
· Scottish Gaelic
· Dakota
· Dargwa
· Danish* , **
· Tun
· Dungan
· Zulu
· Hebrew*
· Yiddish
· Ingush
· Indonesian* , **
· Irish
· Icelandic
· Spanish* , **
221 221
221 221
221
221 221
221
221 221
221 221

217
ABBYY® FineReader 14 Gebruikersgids
· Italian* , **
· Kabardian
· Kazakh
· Kalmyk
· Karakalpak
· Karachay-balkar
· Catalan* ,**
· Kashubian
· Quechua (Bolivia)
· Kikuyu
· Kirghiz
· Chinese Simplified, Chinese Traditional
· Kongo
· Korean, Korean (Hangul)
· Corsican
· Koryak
· Xhosa
· Kpelle
· Crow
· Crimean Tatar
· Kumyk
· Kurdish
· Lak
· Latin*
· Latvian* , **
· Lezgi
· Lithuanian* , **
· Luba
221 221
221 221
221
221 221
221 221

218
ABBYY® FineReader 14 Gebruikersgids
· Sorbian
· Maya
· Macedonian
· Malagasy
· Malay (Malaysian)
· Malinke
· Maltese
· Mansi
· Maori
· Mari
· Minangkabau
· Mohawk
· Romanian (Moldova)
· Mongol
· Mordvin
· Miao
· German (Luxembourg)
· German** , German (New Spelling)* ,**
· Nenets
· Nivkh
· Dutch** , Dutch (Belgian)* , **
· Nogay
· Norwegian (Nynorsk)** , Norwegian (Bokmal)* , **
· Nyanja
· Ojibway
· Ossetian
· Papiamento
· Polish* , **
221 221 221
221 221 221
221 221 221
221 221

219
ABBYY® FineReader 14 Gebruikersgids
· Portuguese** , Portuguese (Brazilian)* , **
· Occitan
· Rhaeto-Romanic
· Rwanda
· Romanian* , **
· Rundi
· Russian* , **
· Russian (Old Spelling)
· Russian with accent
· Sami (Lappish)
· Samoan
· Zapotec
· Swazi
· Cebuano
· Selkup
· Serbian (Cyrillic), Serbian (Latin)
· Slovak* , **
· Slovenian* , **
· Somali
· Swahili
· Sunda
· Tabasaran
· Tagalog
· Tajik
· Tahitian
· Thai*
· Tatar* , **
· Tok Pisin
221 221 221
221 221
221 221
221 221
221 221
221
221 221

220
ABBYY® FineReader 14 Gebruikersgids
· Tongan
· Tswana
· Tuvinian
· Turkish* , **
· Turkmen (Cyrillic), Turkmen (Latin)
· Udmurt
· Uighur (Cyrillic), Uighur (Latin)
· Uzbek (Cyrillic), Uzbek (Latin)
· Ukrainian* , **
· Faroese
· Fijian
· Finnish* , **
· French* , **
· Frisian
· Friulian
· Khakass
· Hani
· Khanty
· Hausa
· Croatian* , **
· Jingpo
· Romany
· Chamorro
· Chechen
· Czech* , **
· Chuvash
· Chukchee
· Swedish* , **
221 221
221 221
221 221
221 221
221 221
221 221
221 221

221
ABBYY® FineReader 14 Gebruikersgids
· Shona
· Evenki
· Even
· Eskimo (Cyrillic), Eskimo (Latin)
· Estonian* , **
· Sotho
· Yakut
· Japanese
Kunsttalen
· Ido
· Interlingua
· Occidental
· Esperanto
Formele talen
· Basic
· C/C++
· COBOL
· Fortran
· Java
· Pascal
· Simple math formulas
· Digits
Om te zien welke lettertypen zijn vereist voor de weergave van de tekens van een specifieke taal, zie
Lettertypen die nodig zijn voor de juiste weergave van teksten in ondersteunde talen .
*Er zijn woordenboeken beschikbaar voor deze taal en ABBYY FineReader kan slecht herkende tekens
identificeren en spelfouten detecteren in teksten geschreven in deze taal.
**Taal voor documentvergelijking. ABBYY FineReader kan documenten in 35 verschillende talen
vergelijken.Zie ook: ABBYY Compare Documents .
221 221
241
177

222
ABBYY® FineReader 14 Gebruikersgids
Ondersteunde bestandsindelingen
In de tabel hieronder vindt u de ondersteunde bestandsindelingen in ABBYY FineReader 14.
Indeling Bestandsextensie
Invoerindelingen
voor de OCR-
editor
Invoerindelingen
voor de PDF-
editor
en voor ABBYY
Compare
Documents
Opslagindelingen
PDF-document *.pdf, *.pdf/a + + +
Bewerkbare tekstindelingen
Microsoft Word-
document
*.doc, *.docx - + +
Microsoft Excel 97-
2003-werkmap
*.xls, *.xlsx - + +
Microsoft
PowerPoint-
presentatie
*.pptx - + +
*.ppt - + -
Microsoft Visio-
tekening
*.vsd, *.vsdx - + -
HTML-document *.htm, *.html - + +
Rich Text Format *.rtf - + +
Tekstdocument *.txt - + +
Microsoft Office
Excel Comma
Separated Values-
bestand
*.csv - - +
OpenDocument-
tekst
*.odt - + +
*.ods - + -
*.odp - + -
FB2-document *.fb2 - - +
EPUB-document *.epub - - +
Niet-bewerkbare indelingen

223
ABBYY® FineReader 14 Gebruikersgids
XPS (vereist
Microsoft .NET
Framework 4)
*.xps + + -
DjVu-document *.djvu, *.djv + + +
Afbeeldingen
JPEG *.jpg, *.jpeg + + +
JPEG 2000 *.jp2, *.j2k, *.jpf,
*.jpx, *.jpc
+ + +
PNG *.png + + +
TIFF *.tiff, *.tif + + +
BMP *.bmp, *.dib, *.rle + + +
GIF *.gif + + -
JBIG2 *.jbig2, *.jb2 + + +
PCX *.dcx, *.pcx + + +
Om teksten in een bepaalde indeling te kunnen bewerken, moet er een daarvoor geschikte versie van
Microsoft Office of Apache OpenOffice zijn geïnstalleerd op uw computer.
ABBYY Compare Documents kan vergelijkingsresultaten opslaan in de volgende indelingen:
· PDF-document (*.pdf)
Om PDF-bestanden te bekijken, moet er een PDF-viewer zijn geïnstalleerd op uw computer. Open
het deelvenster Opmerkingen om de lijst met verschillen te zien.
· Microsoft Word Document (*.docx)

224
ABBYY® FineReader 14 Gebruikersgids
Functies van het document vaststellen voorafgaand aan OCR
De kwaliteit van OCR is in grote mate afhankelijk van de kwaliteit van de afbeelding. In dit gedeelte wordt
uitgelegd met welke factoren u rekening moet houden voordat u begint met het herkennen van
afbeeldingen.
· OCR-talen
· Afdruktype
· Afdrukkwaliteit
· Kleurmodus
OCR-talen
ABBYY FineReader kan zowel enkeltalige als meertalige documenten (bijv. geschreven in twee talen)
herkennen. Bij meertalige documenten moet u meerdere OCR-talen instellen.
Om OCR-talen te selecteren, klikt u op Opties > Talen en selecteert u een van de volgende opties:
· Automatisch OCR-talen selecteren in de onderstaande lijst
ABBYY FineReader selecteert automatisch de juiste talen uit de door de gebruiker ingestelde lijst
met talen. Zo bewerkt u de lijst met talen:
1. Zorg ervoor dat de Automatisch OCR-talen selecteren in de onderstaande lijst optie is
geselecteerd.
2. Klik op de Opgeven... knop.
3. In het Talen dialoogvenster selecteert u de gewenste talen en klikt u op OK.
4. In het Opties dialoogvenster. Klik op OK.
· Handmatig OCR-talen specificeren
Selecteer deze optie als de taal niet in de lijst voorkomt.
In het onderstaande dialoogvenster geeft u een of meer talen op. Als u een bepaalde
talencombinatie vaak gebruikt, kunt u een nieuwe groep maken voor deze talen.
Als een taal niet voorkomt in de lijst, wordt de taal:
1. Niet ondersteund door ABBYY FineReader, of
Ga voor een lijst met alle ondersteunde talen naar Ondersteunde OCR-talen .
2. Niet ondersteund door uw versie van het product.
U vindt de volledige lijst van talen die beschikbaar zijn in uw versie van het product in het
Licenties- dialoogvenster (klik op Help > Info over... > Licentie-info om dit dialoogvenster te
openen).
Behalve ingebouwde talen en taalgroepen kunt u ook zelf talen en groepen maken.Zie ook: Als het
programma niet alle tekens herkent .
224
225
225
226
198
142
215
141

225
ABBYY® FineReader 14 Gebruikersgids
Afdruktype
Documenten kunnen zijn gemaakt met verschillende apparaten, zoals schrijfmachines en faxapparaten.
De OCR-kwaliteit is afhankelijk van de manier waarop een document is afgedrukt. U kunt de OCR-
kwaliteit verbeteren door het selecteren van het juiste afdruktype in het Opties dialoogvenster.
Voor de meeste documenten wordt het afdruktype automatisch herkend. Voor automatische herkenning
van het afdruktype moet de Automatisch optie zijn geselecteerd in deDocumenttype optiegroep in het
Opties dialoogvenster (klik opGereedschappen > Opties...>OCR voor toegang tot deze opties). U
kunt documenten verwerken in volledig kleur of in zwart-witmodus.
U kunt ook handmatig het gewenste afdruktype selecteren.
Een voorbeeld van getypte tekst. Alle letters zijn even breed (vergelijk bijvoorbeeld w en
t). Voor teksten van dit type selecteert u Typemachine.
Een voorbeeld van een tekst die is geproduceerd door een faxapparaat. Zoals u kunt zien
in het voorbeeld, zijn de letters niet overal even duidelijk. Er is ook wat ruis en
vervorming. Voor teksten van dit type selecteert u Fax.
Na het herkennen van getypte teksten of faxen selecteert u Automatisch voor de verwerking van
regelmatig afgedrukte documenten.
Afdrukkwaliteit
Documenten van slechte kwaliteit met ruis (willekeurig verspreide zwarte punten of spikkeltjes),
vervormde en onregelmatige letters of scheve regels en verschoven tabelranden, kunnen specifieke
scaninstellingen vereisen.
Fax Krant
Documenten van slechte kwaliteit kunt u het beste scannen in grijswaarden . Tijdens het scannen in
grijswaarden wordt automatisch de juiste helderheid- waarde ingesteld.
198
191
255

226
ABBYY® FineReader 14 Gebruikersgids
In de scanmodus Grijswaarden blijft er meer informatie over de letters in de gescande tekst bewaard,
waardoor er betere OCR-resultaten behaald kunnen worden bij de herkenning van documenten van
matige of slechte kwaliteit. U kunt ook defecten handmatig corrigeren met behulp van de
bewerkingsgereedschappen voor afbeeldingen in de Afbeeldingseditor. Zie ook: Als uw
documentafbeelding fouten bevat en de OCR-nauwkeurigheid laag is .
Kleurmodus
Als u de oorspronkelijke kleuren van een document in kleurenmodus niet hoeft te behouden, kunt u het
document verwerken in zwart-witmodus. Hierdoor wordt de grootte van het resulterende OCR-project
aanzienlijk verkleind en het OCR-proces versneld. De verwerking van afbeeldingen met laag contrast
naar zwart-wit kan echter tot slechte OCR-kwaliteit leiden. We raden de zwart-witverwerking af voor
foto’s, pagina’s uit een tijdschrift en teksten in het Chinees, Japans en Koreaans.
Tip. U kunt de OCR van documenten in kleur en zwart-wit versnellen door het selecteren van Snelle
herkenning op het OCR tabblad van het Opties dialoogvenster. Voor meer informatie over de
herkenningsmodi, zie OCR-opties .
Voor extra tips over het selecteren van de juiste kleurmodus, zie Scantips .
Als het document geconverteerd is naar zwart-wit, kunt u de kleuren niet meer herstellen. Om een
kleurendocument te verkrijgen, opent u het bestand met kleurenafbeeldingen of scant u het papieren
document in kleurmodus.
122
230
191

227
ABBYY® FineReader 14 Gebruikersgids
Opties voor bewerken afbeeldingen
Om het scannen en openen van pagina's in ABBYY FineReader aan te passen, kunt u het volgende
toepassen:
· inschakelen/uitschakelen herkenning op de achtergrond in de PDF-editor
· inschakelen/uitschakelen automatische analyse en herkenning van pagina's wanneer ze
worden toegevoegd aan de OCR-editor
· specificatie van instellingen voor het voorbewerken van afbeeldingen
U kunt de gewenste opties selecteren bij het openen van een PDF-document, afbeeldingen of scans in
het venster Nieuwe taak of op het Afbeelding verwerken tabblad van het Opties dialoogvenster (klik
op Gereedschappen > Opties... om dit dialoogvenster te openen).
Alle wijzigingen die u aanbrengt in het Opties dialoogvenster zijn alleen van toepassing op nieuw
gescande of geopende afbeeldingen.
Het Afbeelding verwerken tabblad van het Opties dialoogvenster bevat de volgende opties:
Herkenning op de achtergrond inschakelen in de PDF-editor
Herkenning op de achtergrond wordt gebruikt voor alle pagina's die u opent in de PDF-editor. Met
herkenning op de achtergrond kunt u zelfs tekst zoeken en kopiëren in documenten die geen tekstlaag
hebben (bijvoorbeeld documenten die alleen scans bevatten of die zijn gemaakt van afbeeldingen). Er
worden geen permanente wijzigingen aangebracht in het document zelf.
U kunt dit tabblad ook gebruiken voor het instellen van de OCR-talen .
Als u wilt dat ook andere gebruikers naar tekst kunnen zoeken in dit document klikt u op Bestand >
Document herkennen > Document herkennen...
Automatische analyse en herkenning van afbeeldingen die zijn toegevoegd in de OCR-Editor
Standaard worden pagina's automatisch geanalyseerd en herkend, maar u kunt dit aanpassen. De
volgende modi zijn beschikbaar:
· Pagina-afbeeldingen herkennen (inclusief voorbewerking en analyse)
Wanneer afbeeldingen worden geopend in de OCR-editor, worden ze automatisch voorverwerkt op
basis van de instellingen in de Instellingen afbeeldingen voorbewerken instellingengroep. Ook
de analyse en OCR worden automatisch uitgevoerd.
· Pagina-afbeeldingen analyseren (inclusief voorbewerking)
Voorbewerking van afbeeldingen en documentanalyse worden automatisch uitgevoerd, maar OCR
moet handmatig worden gestart.
· Pagina-afbeeldingen voorbewerken.
Alleen de voorbewerking wordt automatisch uitgevoerd. Analyse en OCR moeten handmatig
worden gestart. Deze modus wordt vaak gebruikt voor documenten met een complexe structuur.
227
227
228
224

228
ABBYY® FineReader 14 Gebruikersgids
Als u niet wilt dat de afbeeldingen die u toevoegt automatisch worden verwerkt, wist u de Pagina-
afbeeldingen automatisch verwerken terwijl ze worden toegevoegd aan de OCR-editor optie.
Zo kunt u snel grote documenten openen, alleen geselecteerde pagina's in een document herkennen en
documenten opslaan als afbeeldingen .
Instellingen voor het voorbewerken van afbeeldingen
Met ABBYY FineReader kunt u automatisch veelvoorkomende gebreken op scans en digitale foto's
corrigeren.
Standaard worden in dit dialoogvenster drie aanbevolen opties weergegeven:
· Linker- en rechterpagina's splitsen
Linker-en rechterpagina's splitsen Het programma splitst automatisch afbeeldingen met
tegenoverliggende pagina's in twee afbeeldingen met één pagina.
· Paginastand corrigeren
De stand van de pagina's die worden toegevoegd aan een OCR-project wordt automatisch
herkend en indien nodig gecorrigeerd.
· Gebruik de geadviseerde instellingen voor betere OCR
Het programma past automatisch de juiste voorverwerkingsinstellingen toe.
Om alle instellingen weer te geven, klikt u op Geavanceerde Instellingen weergeven:
· Afbeeldingen rechttrekken
Het programma herkent automatisch scheve pagina's en corrigeert deze.
· Tekstregels rechtzetten
Het programma herkent automatisch ongelijke tekstregels op afbeeldingen en zet deze recht
zonder de trapeziumvervormingen te herstellen.
· Afbeeldingsresolutie corrigeren
Het programma bepaalt automatisch de beste resolutie voor afbeeldingen en past de resolutie
indien nodig aan.
· Paginaranden detecteren *
Het programma herkent automatisch ongewenste randen van een afbeelding en snijdt deze bij.
· Achtergrond wit maken *
Het programma maakt automatisch achtergronden wit en bepaalt de optimale helderheid.
· ISO-ruis verminderen *
Het programma verwijdert automatisch ruis uit foto's.
· Bewegingsonscherpte verwijderen *
Vage foto's worden scherper gemaakt.
· Trapeziumvervorming corrigeren*
Het programma herkent automatisch trapeziumvervormingen en ongelijke tekstregels op digitale
foto's en scans van boeken.
160

229
ABBYY® FineReader 14 Gebruikersgids
· Omgekeerde afbeeldingskleuren corrigeren
Indien nodig inverteert het programma de kleuren van een afbeelding, zodat donkere tekst wordt
weergegeven op een lichte achtergrond.
· Converteren naar zwart-wit
Het programma converteert afbeeldingen in kleur naar grijswaarden. Hierdoor wordt de grootte van
het resulterende OCR-project aanzienlijk verkleind en het OCR-proces versneld. We raden de
zwart-witconversie af voor foto’s, pagina’s uit een tijdschrift en teksten in het Chinees, Japans en
Koreaans.
· Kleurmarkeringen verwijderen
Het programma herkent en verwijdert alle kleurenstempels en markeringen die met een pen zijn
gemaakt, zodat de onderliggende tekst beter kan worden herkend. Deze optie is ontworpen voor
gescande documenten met donkere tekst op een witte achtergrond. Gebruik deze optie niet voor
digitale foto's en documenten met gekleurde achtergronden.
* Alleen voor digitale foto's.
Om alleen de aanbevolen instellingen weer te geven, klikt u op Geavanceerde instellingen
verbergen.
U kunt al deze opties uitschakelen voor het scannen en openen van documentpagina's en toch de
gewenste voorbewerkingen toepassen in de Afbeeldingseditor van de OCR-editor. Zie ook: Als uw
documentafbeelding fouten bevat en de OCR-nauwkeurigheid laag is .122

230
ABBYY® FineReader 14 Gebruikersgids
OCR-opties
Voor snelle en nauwkeurige resultaten is het belangrijk dat u de juiste OCR-opties selecteert. Bij de
keuze van de juiste opties moet u niet alleen rekening houden met het type en de complexiteit van het
document, maar ook met de manier waarop u de resultaten wilt gaan gebruiken. De volgende groepen
met opties zijn beschikbaar:
· PDF-herkenningsmodi
· alans tussen OCR-snelheid en nauwkeurigheid
· Documenttype
· Detectie van structurele elementen
· Barcodes
· Patronen en talen
· Lettertypen die in herkende tekst worden gebruikt
U vindt de OCR-opties op het OCR tabblad van het Opties dialoogvenster (klik op Gereedschappen >
Opties... om dit dialoogvenster te openen).
ABBYY FineReader herkent automatisch alle pagina's die u toevoegt aan een OCR-project. De
geselecteerde opties worden voor OCR gebruikt. U kunt de automatische analyse en OCR van nieuw
toegevoegde afbeeldingen uitschakelen op hetAfbeelding verwerken tabblad van het Opties
dialoogvenster (klik op Gereedschappen>Opties... om dit dialoogvenster te openen).
Als u de OCR-opties verandert nadat een document is herkend, voert u het OCR-proces opnieuw uit
om het document te herkennen met de nieuwe opties.
PDF-herkenningsmodi
Deze instellingen zijn bedoeld voor PDF-documenten met tekstlagen en illustraties. Dergelijke PDF-
documenten worden meestal gemaakt van documenten in bewerkbare indelingen. Andere typen PDF-
documenten, zoals doorzoekbare PDF's en PDF-bestanden met alleen afbeeldingen, worden altijd
verwerkt in de OCR gebruiken modus, wat de standaardmodus is voor deze typen PDF. Er zijn geen
aanvullende instellingen nodig voor het verwerken van dergelijke PDF's.
Er zijn drie herkenningsmodi beschikbaar:
· Automatisch kiezen tussen OCR en Tekst van PDF
Het programma controleert de tekstlaag en gebruikt de bestaande tekstlaag als de tekst van
goede kwaliteit is. Anders wordt OCR gebruikt voor het maken van een nieuwe tekstlaag.
· OCR gebruiken
OCR wordt gebruikt voor het maken van een nieuwe tekstlaag. Deze modus neemt meer tijd in
beslag, maar is geschikter voor documenten met tekstlagen van lage kwaliteit.
· Alleen tekst van PDF gebruiken
Dit is de standaardmodus voor PDF-documenten met tekstlagen. Het programma gebruikt de
oorspronkelijke tekstlaag, zonder OCR uit te voeren.
230
231
232
232
232
232
232

231
ABBYY® FineReader 14 Gebruikersgids
alans tussen OCR-snelheid en nauwkeurigheid
ABBYY FineReader 14 biedt de mogelijkheid om het volgende uit te voeren:
· Uitgebreide herkenning
In deze modus kan ABBYY FineReader zowel eenvoudige documenten als documenten met een
gecompliceerde structuur herkennen, zoals documenten met tekst op een gekleurde achtergrond
en documenten met ingewikkelde tabellen (inclusief tabellen met witte rasterlijnen en tabellen met
gekleurde cellen).
Uitgebreide herkenning vereist meer tijd, maar biedt een betere kwaliteit.

232
ABBYY® FineReader 14 Gebruikersgids
· Snelle herkenning
Deze modus wordt aanbevolen voor de verwerking van grote aantallen documenten met een
eenvoudige opmaak en voor documentafbeeldingen van goede kwaliteit.
Afdruktype
Specificeert het soort apparaat dat werd gebruikt voor het afdrukken van het document. Zie ook:
Functies van het document vaststellen voorafgaand aan OCR .
Structurele elementen herkennen
Selecteer de structurele elementen die het programma moet herkennen: kopteksten, voetteksten,
voetnoten, inhoudsopgaven en lijsten. De geselecteerde elementen worden interactief als het document
wordt opgeslagen.
Barcodes
Als uw document barcodes bevat en u deze wenst om te zetten in reeksen letters en cijfers in plaats
van afbeeldingen, selecteert u Barcodes omzetten in tekenreeksen. Deze functie is standaard
uitgeschakeld.
Patronen en talen
Herkenning met training wordt gebruikt om de volgende teksttypen te herkennen:
· Teksten met speciale symbolen (bijv. wiskundige symbolen)
· Teksten met decoratieve elementen
· Grote hoeveelheden tekst van afbeeldingen met een lage kwaliteit (meer dan 100 pagina's)
Training is standaard uitgeschakeld. Schakel dit in Training gebruiken om nieuwe tekens en
ligaturen te herkennen om ABBYY FineReader te trainen tijdens het uitvoeren van OCR.
U kunt de ingebouwde of uw eigen patronen gebruiken voor de herkenning.
U kunt instellingen voor gebruikerspatronen en talen opslaan en laden. Zie ook: OCR-project .
Lettertypen
Hier kunt u de lettertypen selecteren voor gebruik tijdens het opslaan van herkende tekst.
Om lettertypen te selecteren:
1. Klik op de Lettertypen selecteren... knop.
2. Selecteer de gewenste lettertypen en klik op OK.
225
137
115

233
ABBYY® FineReader 14 Gebruikersgids
Werken met complex-script talen
Met ABBYY FineReader kunt u ook documenten herkennen in het Arabisch, Hebreeuws, Jiddisch, Thai,
Chinees, Japans en Koreaans. Er zijn wel enkele factoren waarmee u rekening moet houden als u werkt
met documenten in het Chinees, Japans of Koreaans, en documenten met een combinatie van deze
CJK-talen en Europese talen.
· Taalondersteuningsbestanden installeren
· Aanbevolen lettertypen
· Afbeeldingen geautomatiseerd verwerken uitschakelen
· Meertalige documenten herkennen
· Niet-Europese tekens die niet in het venster Tekst worden weergegeven
· De richting van herkende tekst wijzigen
Taalondersteuning installeren
Om teksten te herkennen die in het Arabisch, Hebreeuws, Jiddisch, Thai, Chinees, Japans en Koreaans
zijn geschreven, kan het nodig zijn om deze talen afzonderlijk te installeren.
Windows 10, Windows 8, Windows 7 en Windows Vista bieden standaard ondersteuning voor deze
talen.
Nieuwe talen installeren in Microsoft Windows XP:
1. Klik op Start op Taakbalk.
2. Klik op Configuratiescherm > Land en taal.
3. Klik op het Talen- tabblad en selecteer de volgende opties:
· Bestanden selecteren voor complex-script- en rechts-naar-links-talen
om teksten te kunnen herkennen in het Hebreeuws, Jiddish, Arabisch en Thai
· Bestanden selecteren voor Oost-Aziatische talen
om teksten te kunnen herkennen in het Japans, Chinees en Koreaans
4. Klik op OK.
Aanbevolen lettertypen
Voor de herkenning van teksten in het Arabisch, Hebreeuws, Jiddisch, Thai, Chinees, Japans en
Koreaans moet u mogelijk extra lettertypen installeren. In onderstaande tabel vindt u de aanbevolen
lettertypen voor teksten in deze talen.
OCR-talen Aanbevolen lettertype
233
233
234
235
236
236

234
ABBYY® FineReader 14 Gebruikersgids
Arabisch Arial™ Unicode™ MS*
Hebreeuws Arial™ Unicode™ MS*
Jiddisch Arial™ Unicode™ MS*
Thai Arial™ Unicode™ MS*
Aharoni
David
Levenim mt
Miriam
Narkisim
Rod
Chinees (vereenvoudigd)
Chinees (traditioneel)
Japans, Koreaans
Koreaans (Hangul)
Arial™ Unicode™ MS*
SimSun-lettertypen zoals:
Example SimSun (Founder Extended),
SimSun-18030, NSimSun.
Simhei
YouYuan
PMingLiU
MingLiU
Ming (voor-ISO10646)
STSong
* Dit lettertype wordt met Microsoft Windows XP en Microsoft Office 2000 of later geïnstalleerd.
In onderstaande secties vindt u tips voor het verbeteren van de nauwkeurigheid van de herkenning.
Afbeeldingen geautomatiseerd verwerken uitschakelen
Standaard worden alle pagina's die u toevoegt aan een OCR-project automatisch herkend.
Echter, als uw document tekst in een CJK-taal gecombineerd met een Europese taal bevat, bevelen we
aan om automatische paginastand-bepaling uit te schakelen en om de optie Dubbele pagina's splitsen
uitsluitend te gebruiken als de pagina-afbeeldingen de juiste oriëntatie hebben (nl. niet ondersteboven
gescand).
234
234
234
234
234
115

235
ABBYY® FineReader 14 Gebruikersgids
U kunt de opties Paginastand corrigeren en Linker- en rechterpagina's splitsen in- en uitschakelen
op het Afbeelding verwerken tabblad van het Opties dialoogvenster (klik op Gereedschappen >
Opties... om dit dialoogvenster te openen).
Om tegenoverliggende pagina's in het Arabisch, Hebreeuws of Jiddish te splitsen, moet u eerst de
overeenkomstige OCR-taal selecteren en pas daarna de Linker- en rechterpagina's splitsen optie. U
kunt de oorspronkelijke paginanummering ook herstellen via de Pagina's in boek wisselen optie. Zie
ook: OCR-projecten .
Als uw document een complexe structuur heeft, adviseren we u om de automatische analyse en OCR
van afbeeldingen uit te schakelen en deze bewerkingen handmatig uit te voeren.
U kunt de automatische analyse en OCR van nieuw toegevoegde afbeeldingen uitschakelen op het
Afbeelding verwerken tabblad van het Opties dialoogvenster (klik op Gereedschappen > Opties...
om dit dialoogvenster te openen).
1. Klik op Gereedschappen > Opties... enopen het Opties dialoogvenster.
2. Op het Afbeelding verwerken tabblad wist u de Pagina-afbeeldingen automatisch
verwerken terwijl ze worden toegevoegd aan de OCR-editor optie.
3. Klik op OK.
Meertalige documenten herkennen
De onderstaande instructies dienen als voorbeeld en leggen uit hoe een document met zowel Engelse
als Chinese tekst kan worden herkend. Documenten met andere talen kunnen op een vergelijkbare
manier worden herkend.
1. In de hoofdwerkbalk selecteert u Meer talen... uit de lijst met talen. In het Taleneditor
dialoogvenster selecteert u Handmatig OCR-talen specificeren en selecteert u Chinees en
Engels uit de lijst met talen.
2. Scan uw pagina's of open uw afbeeldingen.
3. Als het programma niet alle gebieden van een afbeelding herkent:
· Specifeer de gebieden handmatig met de gereedschappen voor het bewerken van gebieden
· Specificeer alle gebieden die slechts één taal bevatten en selecteer op
Gebiedseigenschappen Engels of Chinees (wat van toepassing is).
U kunt alleen voor gebieden van hetzelfde type een taal opgeven. Als u gebieden van een
andere type selecteert (zoals Tekst en Tabel), kunt u geen taal opgeven.
· Indien nodig kunt u de tekstrichting selecteren in de Tekststand vervolgkeuzelijst (zie voor
meer informatie Als verticale of omgekeerde tekst niet wordt herkend )
· Voor teksten in CJK-talen bevat het programma verschillende tekstrichtingen in de CJK
tekstrichting vervolgkeuzelijst (zie voor meer informatie Gebiedseigenschappen
bewerken) .
115
198
126
143
130

236
ABBYY® FineReader 14 Gebruikersgids
Als niet-Europese tekens niet in het deelvenster Tekst worden weergegeven
Als tekst in een CJK-taak onjuist wordt weergegeven in hetTekst- deelvenster, hebt u wellicht gekozen
voor de Ongecodeerde tekst modus.
Wijzig als volgt het gebruikte lettertype in de Ongecodeerde tekst modus:
1. Klik op Gereedschappen > Opties... enopen het Opties dialoogvenster.
2. Klik op het Gebieden en Tekst tabblad.
3. Selecteer Arial Unicode MS uit de Lettertype voor platte tekstvervolgkeuzelijst.
4. Klik op OK.
Als dit niet helpt en de tekst in het Tekst- venster nog steeds onjuist wordt weergegeven, raadpleegt u
Er wordt een ongeldig lettertype gebruikt of sommige tekens worden vervangen door ? of ? .
De richting van herkende tekst wijzigen
ABBYY FineReader herkent de tekstrichting automatisch, maar u kunt de tekstrichting ook handmatig
instellen.
1. Activeer het deelvenster Tekst.
2. Selecteer een of meer alinea's.
3. Klik op de knop op de werkbalk in het deelvenster Tekst.
U kunt de CJK tekstrichting vervolgkeuzelijst in het deelvenster Afbeelding gebruiken of voorafgaand
aan de OCR de tekstrichting te specificeren. Zie ook: Gebiedseigenschappen bewerken .
198
136
130

237
ABBYY® FineReader 14 Gebruikersgids
Ondersteunde interfacetalen
De interfacetaal wordt geselecteerd tijdens de installatie van ABBYY FineReader. Deze taal wordt
gebruikt voor alle berichten, dialoogvensters, knoppen en menuonderdelen. Volg onderstaande
instructies als u de interfacetaal wilt wijzigen:
1. Klik op Opties... in het Gereedschappen menu om het Opties dialoogvenster te openen en
selecteer het Ander tabblad.
2. Selecteer de gewenste taal in de Interfacetaal vervolgkeuzelijst.
3. Klik op OK.
4. Start ABBYY FineReader opnieuw op.
ABBYY FineReader 14ondersteunt 24 interfacetalen:
· English
· Bulgarian
· Hungarian
· Vietnamese
· Nederlands
· Greek
· Danish
· Spanish
· Italian
· Chinese Traditional
· Chinese Simplified
· Korean
· German
· Polish
· Portuguese (Brazilian)
· Russian
· Slovak
· Turkish
· Ukrainian

238
ABBYY® FineReader 14 Gebruikersgids
· French
· Czech
· Swedish
· Estonian
· Japanese
Huidige datum en tijd op stempels en in Bates-nummers
U kunt stempels en Bates-nummers maken die de huidige datum weergeven. Gebruik de volgende tags
in de stempelmanager of de Bates-nummersmanager.
Tag Voorbeeld
<d/> Datum in korte notatie 07.02.2013
<date/> Datum in lange notatie 7 februari 2013
<t12/> Tijd in 12-uursnotatie 9:22 PM
<t24/> Tijd in 24-uursnotatie 21:22
<time/> Tijd in de notatie uu:mm:ss 21:22:51
Standaard bepalen de landinstellingen van de computer de weergave van datum en tijd. U kunt een
andere weergave instellen. Bijvoorbeeld <d=RUS/>, <date=USA/> of <time=ENG/>. Het resultaat ziet u
meteen in het voorbeeldvenster.
Klik hier voor enkele voorbeelden.
<d=USA/> 2/7/2013
<d=ENG/> 07/02/2013
<d=RUS/> 07.02.2013
<d=DEU/> 07.02.2013
<d=FRA/> 07/02/2013
<d=ITA/> 07/02/2013
<d=ESP/> 07/02/2013
<d=NLD/> 3-2-2013
<d=PO/> 2013-02-07
<d=HUN/> 2013.02.07

239
ABBYY® FineReader 14 Gebruikersgids
<d=CZ/> 7.2.2013
<d=SL/> 7. 2. 2013
U kunt een aangepaste weergave van de datum en de tijd opgeven.
Klik hier voor enkele voorbeelden.
<date=USA %A/> Vrijdag
<date=DEU %B, %Y/> Februari 2013
<time %Hh %Mm/> 09u 22m
U kunt de weergave van de datum en de tijd opgeven met de tags <date/> en <time/>.
<date/>-parameters Voorbeel
d
Jaar
%y Het jaar als een getal van 01 tot 99 (met voorloopnullen) 01
%#y Het jaar als een getal van 1 tot 99 (zonder voorloopnullen) 1
%Y Het jaar als een getal van 0001 tot 9999 (met voorloopnullen) 2013
%#Y Het jaar als een getal van 1 tot 9999 (zonder voorloopnullen) 2013
Maand
%b Verkorte namen van de maanden Feb
%B Volledige namen van de dagen Februari
%m De maand als een getal van 01 tot 12 (met voorloopnullen) 02
%#m De maand als een getal van 1 tot 12 (zonder voorloopnullen) 2
Dag van de maand
%d De dag als een getal van 01 tot 31 (met voorloopnullen) 07
%#d De dag als een getal van 1 tot 31 (zonder voorloopnullen) 7
Dag van de week
%a Verkorte namen van de dagen Di
%A Volledige namen van de dagen Dinsdag

240
ABBYY® FineReader 14 Gebruikersgids
<time/>-parameters Voorbeel
d
Uren
%H Uren in 24-uursnotatie (van 00 tot 23, met voorloopnullen) 07
%#H Uren in 24-uursnotatie (van 0 tot 23, zonder voorloopnullen) 7
%I Uren in 12-uursnotatie (van 01 tot 12, met voorloopnullen) 05
%#I Uren in 12-uursnotatie (van 1 tot 12, zonder voorloopnullen) 5
%p AM- of PM-indicatie voor 12-uursnotatie* AM
Minuten en seconden
%M Minuten als een getal van 00 tot 59 (met voorloopnullen) 04
%#M Minuten als een getal van 0 tot 59 (zonder voorloopnullen) 4
%S Seconden als een getal van 00 tot 59 (met voorloopnullen) 04
%#S Seconden als een getal van 0 tot 59 (zonder voorloopnullen) 4
Extra parameter
%% Percentagesymbool
De landinstellingen wijzigen
1. Klik op Start > Configuratiescherm) > Landinstellingen
2. In het Indelingen- tabblad, selecteer een weergave van datum en tijd, of klik opOpties om uw
eigen weergave van datum en tijd te creëren.
In Windows 10 klikt u op Start > Computerinstellingen > Tijd en taal > Land-
instellingen.
______________________
* Alleen in de VS, Engeland, Hongarije en Tsjechië.
240

241
ABBYY® FineReader 14 Gebruikersgids
Lettertypen die nodig zijn voor de juiste weergave van tekstenin ondersteunde talen
OCR-talen Lettertype
Abchazisch Arial Unicode MS(*)
Avaars Arial Unicode MS(*) , Lucida Sans Unicode
Aguls Arial Unicode MS(*) , Lucida Sans Unicode
Adyghe Arial Unicode MS(*) , Lucida Sans Unicode
Altaïsch Arial Unicode MS(*) , Lucida Sans Unicode
Arabisch Arial Unicode MS(*)
Armeens (oostelijk, westelijk, Oud-
Armeens)*
Arial Unicode MS(*)
Basjkiers* Arial Unicode MS(*) , Palatino Linotype
Vietnamees Arial Unicode MS(*)
Gagaoezisch Arial Unicode MS(*)
Darginisch Arial Unicode MS(*) , Lucida Sans Unicode
Zoeloe Arial Unicode MS,(*) , Lucida Sans Unicode
Hebreeuws Arial Unicode MS(*)
Jiddisch Arial Unicode MS(*)
Ingoesjetisch Arial Unicode MS(*) , Lucida Sans Unicode
Kabardisch Arial Unicode MS(*) , Lucida Sans Unicode
Chinees (vereenvoudigd, traditioneel) Arial Unicode MS(*) , SimSun-lettertypen
SimSun (Founder Extended), SimSun-18030, NSimSun.
Simhei, YouYuan, PMingLiU, MingLiU, Ming(for-ISO10646),
STSong
Koreaans, Koreaans (Hangul) Arial Unicode MS(*) , SimSun-lettertypen
SimSun (Founder Extended), SimSun-18030, NSimSun.
Simhei, YouYuan, PMingLiU, MingLiU, Ming(for-ISO10646),
STSong
Korjaaks Arial Unicode MS(*) , Lucida Sans Unicode
Lak Arial Unicode MS(*) , Lucida Sans Unicode
242
242
242
242
242
242
242
242
242
242
242
242
242
242
242
242
242
242
242
242

242
ABBYY® FineReader 14 Gebruikersgids
Lezgisch Arial Unicode MS(*) , Lucida Sans Unicode
Wogoels Arial Unicode MS(*) , Lucida Sans Unicode
Mari Arial Unicode MS(*)
Ossetisch Arial Unicode MS(*)
Russisch (oude spelling) Arial Unicode MS(*) , Palatino Linotype
Tabasaraans Arial Unicode MS(*) , Lucida Sans Unicode
Tadzjieks Arial Unicode MS(*) , Palatino Linotype
Thai Arial Unicode MS(*) , Aharoni, David, Levenim mt,
Miriam, Narkisim, Rod
Oedmoerts Arial Unicode MS(*)
Chakassisch Arial Unicode MS(*)
Chantisch Arial Unicode MS(*)
Hausa Arial Unicode MS(*) , Lucida Sans Unicode
Tsjetsjeens Arial Unicode MS(*) , Lucida Sans Unicode
Tsjoevasjisch Arial Unicode MS(*)
Tsjoektsjisch Arial Unicode MS(*) , Lucida Sans Unicode
Jakoets Arial Unicode MS(*)
Japans Arial Unicode MS(*) , SimSun-lettertypen
SimSun (Founder Extended), SimSun-18030, NSimSun.
Simhei, YouYuan, PMingLiU, MingLiU, Ming(for-ISO10646),
STSong
Beschikbaar bij/meegeleverd met
(*) Microsoft Office 2000 of later
Reguliere expressies
De onderstaande tabel toont de reguliere expressies die kunnen worden gebruikt om een woordenboek
voor een aangepaste taal te maken.
Naam van het item
Standaardsy
mbool voor
reguliere
expressie
Gebruiksvoorbeelden en uitleg
242
242
242
242
242
242
242
242
242
242
242
242
242
242
242
242
242
141

243
ABBYY® FineReader 14 Gebruikersgids
Willekeurig teken . k.t — staat voor ‘kat’, ‘kot’ enz.
Teken uit groep [] [b-d]el — staat voor ‘bel’, ‘cel’, ‘del’ enz.
[bw]erk — staat voor ‘berk’ en ‘werk’
Teken niet uit groep [ ] [ d]el — staat voor ‘bel’, ‘cel’ enz. maar verbiedt ‘del’
[ d-i]el — staat voor ‘bel’ en ‘cel’ maar verbiedt ‘del’ ‘fel’ ‘gel’ ‘hel’ en
‘iel’
Of | k(a|o)t — staat voor ‘kat’ en ‘kot’
0 of meer
overeenkomsten
* 10* — staat voor 1, 10, 100, 1000 enz.
1 of meer
overeenkomsten
+ 10+ — staat voor 10, 100, 1000 enz. maar verbiedt 1
Letter of cijfer [0-9a-zA-Zа-
яА-Я]
[0-9a-zA-Zа-яА-Я] — staat elk teken toe
[0-9a-zA-Zа-яА-Я]+ — staat elk woord toe
Latijnse hoofdletter [A-Z]
Latijnse kleine letter [a-z]
Cyrillische
hoofdletter
[А-Я]
Cyrillische kleine
letter
[а-я]
Cijfer [0-9]
@ Gereserveerd.
Opmerking:
1. Als u een symbool dat binnen reguliere expressies een speciale betekenis heeft, als een normaal
teken wilt gebruiken, plaatst u er een backslash voor. Bijvoorbeeld, [t-v]x+ staat voor tx, txx, txx,
enz., ux, uxx, enz., maar \[t-v\]x+ staat voor [t-v]x, [t-v]xx, [t-v]xxx, enz.
2. U kunt elementen uit reguliere expressies groeperen met behulp van haakjes. Bijvoorbeeld, (a|b)+|
c staat voor c of om het even welke combinatie zoals abbbaaabbb, ababab, enz. (een woord van
om het even welke lengte die niet gelijk is aan nul, en waarin a en b in om het even welke volgorde
kunnen voorkomen), terwijl a|b+|c staat voor a, c, en b, bb, bbb, enz.
Voorbeelden
Stel dat u een tabel herkent met drie kolommen: geboortedatums, namen en e-mailadressen. In dit geval
kunt u twee nieuwe talen maken (datums en adressen) en de volgende reguliere expressies ervoor
specificeren.
Reguliere expressies voor datums:

244
ABBYY® FineReader 14 Gebruikersgids
Het nummer dat voor een dag staat kan uit één cijfer (1, 2 enz.) of twee cijfers (02, 12) bestaan, maar
kan niet nul (0 of 00) zijn. De reguliere expressie voor de dag hoort er dus als volgt uit te zien: ((|0)[1-9])|
([1|2][0-9])|(30)|(31).
De reguliere expressie voor de maand hoort er als volgt uit te zien: ((|0)[1-9])|(10)|(11)|(12).
De reguliere expressie voor het jaar hoort er als volgt uit te zien: ([19][0-9][0-9]|([0-9][0-9])|([20][0-9][0-9]|
([0-9][0-9]).
Alles wat u nog moet doen is dit allemaal combineren en de nummers onderling door een punt scheiden
(zoals in 1.03.1999). De punt wordt ook voor het vormen van reguliere expressies gebruikt, dus moet u
er een backslash (\) voor plaatsen. De reguliere expressie voor de volledige datum hoort er dus als volgt
uit te zien:
((|0)[1-9])|([1|2][0-9])|(30)|(31)\.((|0)[1-9])|(10)|(11)|(12)\.((19)[0-9][0-9])|([0-9][0-9])|([20][0-9][0-9]|([0-9][0-
9])
Reguliere expressie voor een e-mailadres:
[a-zA-Z0-9_\-\.]+\@[a-z0-9\.\-]+
ABBYY FineReader 14 installeren, activeren enregistreren
Softwareplagiaat benadeelt softwarefabrikanten én eindgebruikers. Het gebruik van een illegaal product
is nooit veilig. Legale software garandeert dat een externe partij geen schadelijke codewijzigingen kan
introduceren. ABBYY doet daarom haar uiterste best om haar intellectuele eigendomsrechten en de
veiligheid van klanten te beschermen.
Softwareproducten van ABBYY bevatten een speciale beveiligingstechnologie die onbevoegd gebruik
voorkomt door gebruikers die geen licentie-overeenkomst zijn aangegaan met ABBYY. Om ABBYY
FineReader zonder beperkingen te kunnen uitvoeren, moet u het product activeren.
Registratie is optioneel en geregistreerde gebruikers profiteren van bepaalde voordelen.
Inhoud van het hoofdstuk
· Systeemvereisten
· ABBYY FineReader installeren en starten
· ABBYY FineReader activeren
· ABBYY FineReader registreren
· Privacybeleid
245
246
247
249
249

245
ABBYY® FineReader 14 Gebruikersgids
Systeemvereisten
1. Besturingssysteem:
· Microsoft® Windows® 10 / 8.1 / 8 / 7
· Microsoft Windows Server® 2016 / 2012 / 2012 R2 / 2008 R2
Het besturingssysteem moet ondersteuning bieden voor de taal die u selecteert voor de
gebruikersinterface.
2. 1 GHz of snellere 32-bits (x86)- of 64-bits (x64)-processor met de SSE2-instructieset.
3. 1 GB RAM (4 GB aanbevolen)
In systemen met meerdere processoren is 512 MB extra RAM per extra processor vereist.
4. 1,2 GB beschikbare schijfruimte voor installatie en nog eens 1,2 GB voor programma-uitvoering
5. Videokaart en monitor met een resolutie van ten minste 1024x768
6. Een internetverbinding voor het activeren van uw serienummer
7. Toetsenbord en muis of een ander aanwijsapparaat
Ondersteuning voor terminal servers
ABBYY FineReader 14 is getest met de volgende terminal servers:
· Microsoft® Windows Server® 2012 R2, 2008 R2 (Remote Desktop, RemoteApp en Remote
Desktop Web Access)
· Citrix XenApp 7.9 (met de geïnstalleerde toepassing die toegankelijk is via een server- scenario)
Scanners en multifunctionele printers
ABBYY FineReader 14 ondersteunt scanners en multifunctionele printers die compatibel zijn met
TWAIN en WIA.
Zie voor de lijst van bestandsindelingen die worden ondersteund door ABBYY FineReader 14
Ondersteunde bestandsindelingen .222

246
ABBYY® FineReader 14 Gebruikersgids
ABBYY FineReader installeren en starten
ABBYY FineReader installeren op één computer
1. Dubbelklik op het Setup.exe- bestand op de installatieschijf of andere distributiemedia.
2. Volg de instructies van de installatiewizard.
Implementeren van ABBYY FineReader 14 in een LAN
ABBYY FineReader kan in een LAN (lokaal netwerk) worden geïnstalleerd en gebruikt.* . De
geautomatiseerde installatiemethoden zorgen voor snelheid en flexibiliteit bij de installatie van ABBYY
FineReader in een LAN, omdat u het programma niet handmatig op elk individueel werkstation hoeft te
installeren.
De installatie bestaat uit twee fasen. Eerst wordt het programma op de server geïnstalleerd. Vanaf de
server kan het programma op de werkstations worden geïnstalleerd via een van de volgende vier
methoden:
· Active Directory gebruiken
· Microsoft System Center Configuration Manager (SCCM) gebruiken
· Vanaf de opdrachtregel
· Handmatig in interactieve modus
Voor meer informatie over het installeren van ABBYY FineReader op werkstations, het gebruik van
Licentiebeheer en het werken met het programma in een LAN raadpleegt u de
systeembeheerdershandleiding.
Download de systeembeheerdershandleiding
ABBYY FineReader starten
Voor het starten van ABBYY FineReader 14:
· Klik op de Start knop in Windows en klik op Alle toepassingen > ABBYY FineReader 14 (in
Windows 10 klikt u op Start > Alle toepassingen en vervolgens op ABBYY FineReader
14).
· U kunt ook met de rechtermuisknop klikken op een document in Windows Verkenner (in een van de
ondersteunde indelingen ). Klik vervolgens op Bewerken metABBYY FineReader 14of
Converteren metABBYY FineReader 14en selecteer een van de conversieopdrachten.
* Deze functionaliteit is niet beschikbaar in bepaalde versies van ABBYY FineReader 14. Zie ook:
FineReader-pagina op de website van ABBYY (http://www.ABBYY.com/FineReader/ ) voor een lijst
van de uitgaven en hun functies.
246
222
246

247
ABBYY® FineReader 14 Gebruikersgids
ABBYY FineReader activeren
Nadat u ABBYY FineReader 14 hebt geïnstalleerd, dient u het programma te activeren om het in de
volledige modus te kunnen uitvoeren. Tenzij u ABBYY FineReader 14 activeert, wordt het programma
uitgevoerd in de evaluatiemodus. Hiermee kunt u het programma tijdelijk uitproberen, maar kunt u
slechts een beperkt aantal pagina's opslaan.
Zo activeert u ABBYY FineReader 14:
1. In het Nieuwe taak- venster klikt u op Help > Activeren....
2. Voer uw serienummer of laad een licentiebestand als u dit heeft.
Selecteer een van de vier activeringsopties die in de activeringswizard worden weergegeven:
· Activering via internet
De activering wordt automatisch binnen een paar seconden uitgevoerd. Voor deze methode heeft u
een werkende internetverbinding nodig.
· Activering via de ABBYY-website
1. Klik op de koppeling in de activeringswizard om de activeringspagina te openen.
2. Kopieer de product-ID in de activeringswizard en plak deze in het overeenkomstige veld
op de pagina.
3. Kopieer het serienummer in de activeringswizard en plak het in het overeenkomstige veld op
de pagina.
4. Sla het licentiebestand op de harde schijf op.
5. Klik op Volgende in de activeringswizard en geef het pad naar het licentiebestand op.
6. Klik op Volgende.
ABBYY FineReader 14 wordt geactiveerd en wordt vanaf nu in de volledige modus uitgevoerd.
· Activeren per e-mail.
1. Het programma genereert een e-mailbericht met alle informatie die nodig is voor activering.
2. Verstuur het e-mailbericht zonder de hoofdtekst en het onderwerp te wijzigen. U ontvangt een
antwoordbericht met een licentiebestand.
3. Sla het licentiebestand op de harde schijf op.
4. Geef het pad op naar het licentiebestand in de activeringswizard.
ABBYY FineReader 14 wordt geactiveerd en wordt vanaf nu in de volledige modus uitgevoerd.
· Activering per e-mail vanaf een andere computer
Selecteer deze activeringsmethode als u ABBYY FineReader 14 niet kunt activeren op de
computer waarop het is geïnstalleerd (bijvoorbeeld als u niet beschikt over een internetverbinding
of geen e-mails kunt versturen).
255
255

248
ABBYY® FineReader 14 Gebruikersgids
1. Sla de licentiegegevens op in een tekstbestand.
2. Maak een nieuw e-mailbericht op een computer waarop u e-mailberichten kunt verzenden.
Kies 'Activeringsverzoek' in het Onderwerp- veld en [email protected]
in het Aan- veld.
3. Kopieer de inhoud van het tekstbestand naar het e-mailbericht. Verander verder niets, zodat
uw bericht automatisch kan worden verwerkt en u direct antwoord kunt ontvangen.
4. Verstuur het bericht. U ontvangt een antwoordbericht met een licentiebestand.
5. Sla het licentiebestand op de harde schijf op.
6. Geef het pad op naar het licentiebestand in de activeringswizard.
ABBYY FineReader 14 wordt geactiveerd en wordt vanaf nu in de volledige modus uitgevoerd.
Na de eenmalige activering van ABBYY FineReader kunt u het programma zo vaak als u wilt installeren
op dezelfde computer zonder het opnieuw te activeren. Als er echter belangrijke wijzigingen worden
aangebracht in de hardwareconfiguratie van de computer, als de harde schijf is geformatteerd of als het
besturingssysteem opnieuw is geïnstalleerd, moet u een licentiebestand halen en ABBYY FineReader
opnieuw activeren.
247

249
ABBYY® FineReader 14 Gebruikersgids
ABBYY FineReader registreren
Registreer uw exemplaar van ABBYY FineReader 14 en profiteer van de speciale voordelen voor
geregistreerde gebruikers. Registratie is niet verplicht.
U kunt uw exemplaar van ABBYY FineReader als volgt registreren:
· Door uw contactinformatie in te vullen tijdens het activeren van het product.
Als u afziet van het activeren van ABBYY FineReader tijdens het activeringsproces, kunt u dit ook
later nog doen.
· Door te klikken op Help > Registreren... en uw contactgegevens in te vullen in het
registratievenster.
· Door het registratieproces te doorlopen op de website van ABBYY (https://www.abbyy.com/).
Geregistreerde gebruikers profiteren van de volgende voordelen:
1. Gratis technische ondersteuning .*
2. ABBYY Screenshot Reader , een gebruiksvriendelijk programma voor het vastleggen van
screenshots en het herkennen van schermteksten.
3. De mogelijkheid om een vergeten serienummer te achterhalen (bijvoorbeeld na het opnieuw
installeren van uw besturingssysteem).
Ook krijgt u van ons bericht bij updates en nieuwe versies van de producten als u tijdens het
registratieproces heeft aangegeven dat u akkoord gaat met dergelijke berichten.
* Zie ook: het pagina voor technische ondersteuning op de website van ABBYY
(https://www.abbyy.com/en-us/support/).
Privacybeleid
U stemt ermee in om tijdens de activering, de registratie en het gebruik van ABBYY FineReader uw
persoonlijke gegevens naar ABBYY te versturen. U stemt er eveneens mee in dat ABBYY de gegevens
die u ter beschikking hebt gesteld mag verzamelen, verwerken en gebruiken als vertrouwelijke
gegevens en geheel volgens de toepasbare wetgeving zoals uiteengezet in de
Gebruiksrechtovereenkomst. De door u verstrekte persoonlijke gegevens worden uitsluitend binnen de
ABBYY bedrijvengroep gebruikt en zullen nooit aan derden ter beschikking worden gesteld, tenzij ABBYY
dit verplicht is te doen volgens de toepasbare wetgeving of volgens de Gebruiksrechtovereenkomst.
ABBYY kan u e-mailberichten sturen met nieuws over het product, informatie over de prijzen, speciale
aanbiedingen en andere bedrijfs- en productinformatie indien u ermee heeft ingestemd deze
informatie van ABBYY te ontvangen door de corresponderende optie te selecteren in het dialoogvenster
van de productregistratie. U kunt ABBYY vragen uw e-mailadres van de mailinglist te verwijderen.
272 249
250

250
ABBYY® FineReader 14 Gebruikersgids
ABBYY Screenshot Reader
ABBYY Screenshot Reader is een gebruiksvriendelijke applicatie voor het maken van screenshots en
het vastleggen van teksten op het scherm.
Functies van ABBYY Screenshot Reader:
· Screenshots maken
· Screenshots omzetten in bewerkbare tekst
· Alle voordelen van de ABBYY OCR-technologie
ABBYY Screenshot Reader heeft een eenvoudige en intuïtieve interface, waardoor u geen
specialistische kennis nodig heeft om screenshots te maken en de tekst erin te herkennen. Open een
venster van een toepassing en selecteer het gedeelte van het computerscherm dat u wilt 'fotograferen'.
U kunt het screenshot vervolgens herkennen en de afbeelding en de herkende tekst opslaan.
ABBYY Screenshot Reader is beschikbaar voor geregistreerde gebruikers van bepaalde ABBYY-
producten. Zie voor meer informatie over het registreren van uw exemplaar van ABBYY FineReader 14
ABBYY FineReader registreren .
· ABBYY Screenshot Reader installeren en starten
· Screenshots maken en tekst herkennen
· Extra opties
· Tips
ABBYY Screenshot Reader installeren en starten
ABBYY Screenshot Reader wordt normaal gesproken tegelijk geïnstalleerd met ABBYY FineReader 14.
U start ABBYY Screenshot Reader door te klikken op het pictogram van ABBYY Screenshot Reader
op de taakbalk.
U kunt ABBYY Screenshot Reader ook op andere manieren starten:
· Open het Nieuwe taak venster van ABBYY FineReader 14 en klik op Screenshot Reader in het
Gereedschappen menu.
· Open de PDF-editor en klik op Screenshot Reader in het Gereedschappen menu.
· Open de OCR-editor en klik op Screenshot Reader in het Gereedschappen menu.
· In Microsoft Windows klikt u op de Start knop en klik vervolgens op ABBYY FineReader 14>
ABBYY Screenshot Reader in het Start- menu. Als u Windows 10 gebruikt, klikt u op de
knop en klik vervolgens opAlle toepassingen > ABBYY FineReader 14> ABBYY Screenshot
Reader in het Start- menu.
249
250
251
252
253

251
ABBYY® FineReader 14 Gebruikersgids
Screenshots maken en tekst herkennen
ABBYY Screenshot Reader kan screenshots maken van geselecteerde gebieden van het
computerscherm en deze vervolgens opslaan als een bestand, kopiëren naar het Klembord of
doorsturen naar de OCR-editor .
Na het opstarten van ABBYY Screenshot Reader wordt het ABBYY Screenshot Reader venster
weergegeven op uw computerscherm.
Het ABBYY Screenshot Reader venster bevat gereedschappen voor het herkennen van tekst en
tabellen op het computerscherm, voor het maken van screenshots van geselecteerde gebieden van het
scherm en voor het instellen van de toepassing.
Zo maakt u een screenshot of herkent u een tekstfragment:
1. Selecteer een methode voor het vastleggen van de Vastleggen- vervolgkeuze- lijst.
· Gebied
Hiermee kunt u een vast te leggen gebied selecteren.
· Venster
Hiermee legt u een specifiek deel van het scherm vast (bijvoorbeeld een venster, een deel van
een venster of een werkbalk).
· Scherm
Hiermee legt u het gehele scherm vast.
· Getimed scherm
Hiermee legt u het gehele scherm vast met een vertraging van vijf seconden.
2. Selecteer de taal van de tekst die u wilt herkennen met de Taal- vervolgkeuzelijst.
3. In de Verzenden- vervolgkeuzelijst selecteert u de applicatie waarnaar u de afbeelding of de
herkende tekst wilt sturen.
De tekst en de screenshots worden:
- naar het Klembord gekopieerd (bij selectie van Tekst naar Klembord, Tabel naar Klembord, of
Afbeelding naar Klembord vanuit de Verzenden- vervolgkeuzelijst).
- in een nieuw document geplaatst (bij selectie van Tekst naar Microsoft Word[1] of Tabel naar
Microsoft Excel[2] van de Verzenden- vervolgkeuzelijst).
106

252
ABBYY® FineReader 14 Gebruikersgids
- opgeslagen als een bestand (bij selectie van Tekst naar bestand, Tabel naar bestand of
Afbeelding naar bestand vanuit de Verzenden- vervolgkeuzelijst). Het Opslaan als
dialoogvenster wordt geopend en u moet de naam en de indeling voor het bestand invoeren.
- geopend in de OCR-editor van ABBYY FineReader 14 (bij selectie van Afbeelding naar OCR-
editor[3] in de Verzenden- vervolgkeuzelijst). Selecteer dit item als het schermgebied zowel tekst
als afbeeldingen bevat.
- als *.bmp-bestand bijgevoegd bij een nieuw e-mailbericht (bij selectie van Afbeelding naar e-
mail vanuit de Verzenden- vervolgkeuzelijst).
Dit item vereist:
[1] Microsoft Word
[2] Microsoft Excel
[3] ABBYY FineReader 14
4. Klik op de knop.
Afhankelijk van het item dat u in de lijst met screenshots selecteert, zal het screenshot
automatisch worden gemaakt of wordt het gereedschap weergegeven waarmee u het gewenste
gebied kunt selecteren:
· Bij selectie van Gebied vanuit de Vastleggen- vervolgkeuzelijst, wordt een gebied van het
scherm geselecteerd.
Om de randen van een gebied te verplaatsen, plaatst u de muisaanwijzer op een rand en
versleept u deze met de linkermuisknop ingedrukt. Om een gebied te verplaatsen, selecteert u
het gebied en verplaatst u het met de linkermuisknop ingedrukt. Als u het gewenste gebied
heeft geselecteerd, klikt u op de Vastleggen knop.
· Bij selectie van Venster vanuit de Vastleggen- vervolgkeuzelijst,plaatst u de muispijl op het
gewenste gebied en klikt u met de linkermuisknop als het gekleurde kader verschijnt.
· Bij selectie van Scherm of Getimed scherm vanuit de Vastleggen- vervolgkeuzelijstwordt het
screenshot direct gemaakt.
Opmerkingen.
1. Om het vastleggen van het scherm te annuleren, drukt u op de Esc toets of klikt u met de
rechtermuisknop.
2. Om het herkennen te annuleren, klikt u op de Stoppen knop of drukt u op de Esc toets.
Extra opties

253
ABBYY® FineReader 14 Gebruikersgids
Om de extra opties te selecteren, klikt u met de rechtermuisknop op het ABBYY Screenshot Reader-
pictogram op de taakbalk en klikt u op Opties. De volgende opties zijn beschikbaar:
· Altijd op voorgrond
Houdt de ABBYY Screenshot Reader-werkbalk zichtbaar op alle andere vensters tijdens het
schakelen tussen applicaties.
· Uitvoeren bij opstarten
Start ABBYY Screenshot Reader tijdens het opstarten van uw computer.
· Geluid inschakelen
Laat een geluid horen als ABBYY Screenshot Reader een schermgebied naar het klembord
kopieert.
Tips
1. Werken met teksten in verschillende talen
Selecteer een tekstfragment dat volledig is geschreven in één taal. Voordat u begint met de
herkenningsprocedure, zorgt u ervoor dat de taal die u hebt geselecteerd in de Taal
vervolgkeuzelijst overeenkomt met de taal van het tekstfragment. Selecteer anders de juiste taal.
2. Als de vereiste taal niet in de lijst staat, selecteert u Meer talen... vanuit de Taal vervolgkeuzelijst
en selecteert u de gewenste taal in het dialoogvenster dat wordt geopend.
Als u de vereiste taal niet kunt vinden in de lijst met beschikbare talen:
a. ABBYY Screenshot Reader biedt geen ondersteuning voor deze taal. Zie voor de volledige
lijst van ondersteunde talen http://www.abbyy.com. Het aantal ondersteunde talen is
afhankelijk van de versie van de applicatie.
b. Deze taal is mogelijk uitgeschakeld tijdens de aangepaste installatie. Zo installeert u OCR-
talen:
1. Open het configuratiescherm door te klikken op Start > Configuratiescherm.
2. In het Configuratiescherm venster, klik op het Programma's toevoegen of
verwijderen item.
Als u Windows 10 gebruikt, klikt u op de knop en klik vervolgens op Opties >
Systeem > Toepassingen en functies zijn.
3. Selecteer ABBYY FineReader 14 in de lijst met geïnstalleerde software en klik op de
Wijzigen knop.
4. Selecteer de gewenste talen in het Aangepaste setup dialoogvenster.
5. Volg de instructies van het installatieprogramma.
3. Als het geselecteerde gebied zowel tekst als illustraties bevat:

254
ABBYY® FineReader 14 Gebruikersgids
In de Verzenden- vervolgkeuzelijstklikt u op Afbeelding naar OCR-editor. Het screenshot wordt
toegevoegd aan een OCR-project in de OCR-editor van FineReader 14, waar u het kunt verwerken
en herkennen. Als de OCR-editor al is geopend, zal de afbeelding worden toegevoegd aan het
huidige OCR-project. Anders wordt een nieuw OCR-project gemaakt, waaraan de afbeelding wordt
toegevoegd.
Bijlage
Inhoud van het hoofdstuk
· Verklarende woordenlijst
· Sneltoetsen
· Programma ter verbetering van klantervaringen
255
261
271

255
ABBYY® FineReader 14 Gebruikersgids
Verklarende woordenlijst
А
Afkorting is een verkorte vorm van een woord of een zinsnede (bijv. MS-DOS voor Microsoft Disk
Operating System, VN voor Verenigde Naties, etc.).
ABBYY FineReader-taak is een reeks opeenvolgende stappen die het programma nodig heeft om een
document te verwerken. ABBYY FineReader 14 bevat een aantal ingebouwde functies voor de meest
voorkomende taken voor de documentverwerking. U kunt ook uw eigen taken maken. U start de taken in
het venster Nieuwe taak.
ABBYY Hot Folder is een planningsmodule waarmee u een map met afbeeldingen kunt selecteren en
kunt instellen op welk tijdstip de afbeeldingen in deze map moeten worden verwerkt. ABBYY FineReader
verwerkt automatisch de afbeeldingen in de geselecteerde map.
ABBYY Screenshot Reader is een toepassing waarmee u screenshots kunt maken en de teksten in
de screenshots kunt herkennen.
Activering is het verkrijgen van een speciale code van ABBYY waarmee de gebruiker zijn of haar
exemplaar van het product op een bepaalde computer in de volledige modus kan uitvoeren.
Actief gebied is een geselecteerd gebied in een afbeelding dat kan worden verwijderd, verplaatst of
aangepast. Klik op een gebied om het te activeren. Het kader rond het actieve gebied is dikker dan
normaal en u kunt de hoeken vastpakken om de grootte te wijzigen.
ADF (Automatische documentinvoer) is een apparaat waarmee documenten automatisch in een
scanner worden ingevoerd. Met een scanner met automatische documentinvoer kunt u meerdere
pagina's scannen zonder handmatige handelingen uit te voeren. ABBYY FineReader ondersteunt het
scannen van documenten met meerdere pagina's.
ADRT® (Adaptive Document Recognition Technology) is een technologie die de conversiekwaliteit
verbetert bij het verwerken van documenten met meerdere pagina’s. Met deze technologie worden ook
elementen herkend zoals koppen, kop- en voetteksten, voetnoten, paginanummering en
handtekeningen.
Gebied is een gedeelte van een afbeelding met een bepaald type gegevens, omgeven door een kader.
Voordat de OCR wordt uitgevoerd, detecteert ABBYY FineReader tekst-, illustratie-, tabel- en
barcodegebieden om te bepalen welke delen van de afbeelding moeten worden herkend en in welke
volgorde.
Gebiedsjabloon is een sjabloon met informatie over de grootte en locatie van gebieden in soortgelijke
documenten.
Geautomatiseerde taak is een reeks stappen voor documentverwerking. ABBYY FineReader 12 bevat
een aantal vooringestelde geautomatiseerde taken die u vindt in het venster Taken. U kunt ook uw eigen
geautomatiseerde taken maken.
B
Achtergrondfoto is een afbeeldingsgebied met een foto met tekst erover.
Barcodegebied is een gebied met een afbeelding met een barcode.

256
ABBYY® FineReader 14 Gebruikersgids
Helderheid is een afbeeldingsparameter die de hoeveelheid wit in een afbeelding weergeeft. Door de
helderheid te verhogen, wordt een afbeelding lichter. Door een juiste helderheid te kiezen, verbetert de
kwaliteit van de herkenning. Zie ook: Scantips .
Terug naar begin
C
Codepagina is a een tabel waarin het verband wordt gelegd tussen de tekens en hun codes. U kunt uit
de codetabel de tekens selecteren die u nodig heeft.
Kleurmodus bepaalt of de documentkleuren worden behouden. Zwart-witafbeeldingen produceren
kleinere OCR-projecten en zijn sneller te verwerken.
Samengesteld woord is een woord dat bestaat uit twee of meer bestaande woorden. In ABBYY
FineReader is een samengesteld woord een woord dat niet in het woordenboek voorkomt, maar dat
samengesteld kan worden uit twee of meer woorden die wel in het woordenboek voorkomen.
D
Documentanalyse is een proces voor het identificeren van logische structuren en gebieden in een
document met verschillende gegevenstypen. Een documentanalyse kan automatisch of handmatig
worden uitgevoerd.
Wachtwoord voor openen document is een wachtwoord dat verhindert dat een andere gebruiker eenPDF-document kan openen zonder het wachtwoord in te voeren dat door de maker van het document isingesteld.
dpi (dots per inch) is een maateenheid voor de resolutie van afbeeldingen.
Documenttype is een parameter die het programma vertelt hoe de brontekst is geproduceerd (bijv. met
een laserprinter, op een schrijfmachine, etc.). Selecteer voor tekst uit een laserprinterAutomatisch,
selecteer voor tekst uit een schrijfmachineTypemachine, selecteer voor faxenFax.
Stuurprogramma is een programma voor het aansturen van randapparatuur, (bijv. een scanner, een
monitor, etc.).
H
Kop- en voetregels zijn afbeeldingen of tekst in de boven- of ondermarge van een pagina. Kopregelsbevinden zich boven in de pagina en voetregels onderin.
I
Genegeerde tekens zijn alle tekens die geen letters zijn en die binnen een woord kunnen voorkomen,
zoals afbreekstreepjes of accenten. Deze tekens worden tijdens de spellingcontrole genegeerd.
Omgekeerde afbeelding is een afbeelding met witte tekens tegen een donkere achtergrond.
Kop- en voetregels zijn afbeeldingen of tekst in de boven- of ondermarge van een pagina. Kopregelsbevinden zich boven in de pagina en voetregels onderin.
191
255

257
ABBYY® FineReader 14 Gebruikersgids
Terug naar begin
K
Sneltoetsen zijn toetsen of combinaties van toetsen waarmee u een bepaalde opdracht uitvoert. Metsneltoetsen kunt u uw productiviteit aanzienlijk verhogen.
255

258
ABBYY® FineReader 14 Gebruikersgids
L
Licentiebeheer is een hulpprogramma dat gebruikt wordt voor het beheer van de licenties voor ABBYY
FineReader en voor het activeren van ABBYY FineReader 14 Corporate.
Ligatuur is een combinatie van twee of meertekens die aan elkaar zijn geplakt (bijv. fi, fl, ffi). Deze
tekens zijn moeilijk te scheiden door ABBYY FineReader. De OCR-kwaliteit kan worden verbeterd door
ze te beschouwen als één teken.
Onduidelijke tekens zijn tekens die mogelijk niet correct herkend zijn door het programma.
Onduidelijke woorden zijn woorden met een of meer onbetrouwbare tekens.
M
OCR-projectoptieszijn de opties die kunnen worden geselecteerd in het Opties dialoogvenster (klik op
Gereedschappen>Opties... om dit dialoogvenster te openen). Deze opties kunnen ook betrekking
hebben op gebruikerstalen en patronen. OCR-projectopties kunnen worden opgeslagen en vervolgens
worden gebruikt in andere OCR-projecten.
Lettertype-effecten is de opmaak van een lettertype (bijv. vet, cursief, onderstreept, doorgehaald,
subscript, superscript, klein kapitaal).
Primaire vorm is de vorm van een woord zoals dit in het woordenboek staat (de basisvorm van een
woord in een woordenboek heeft meestal een primaire vorm).
Vaste tekenafstand is een eigenschap van bepaalde lettertypen (bijvoorbeeld Courier New), waarbij
alle tekens evenveel ruimte in beslag nemen. Voor een beter OCR-resultaat bij lettertypen met vaste
tekenbreedte selecteert u op hetOCR tabblad van het Opties dialoogvenster selecteert u Typemachine
in de Documenttype optiegroep.
Terug naar begin
О
OCR (Optical Character Recognition) is een technologie die het mogelijk maakt dat computers teksten
kunnen lezen en illustraties, tabellen en andere opmaakgegevens kunnen herkennen.
OCR-project is een project dat is gemaakt door ABBYY FineReader om een document te verwerken.
Het bevat de afbeeldingen van de documentpagina’s, eventueel herkende tekst en de programma-
instellingen.
OCR-projectoptieszijn de opties die kunnen worden geselecteerd in het Opties dialoogvenster (klik op
Gereedschappen>Opties... om dit dialoogvenster te openen). Deze opties kunnen ook betrekking
hebben op gebruikerstalen en patronen. OCR-projectopties kunnen worden opgeslagen en vervolgens
worden gebruikt in andere OCR-projecten.
Omnifont-systeem is een herkenningssysteem dat zonder voorafgaande training tekens uit elk
willekeurig lettertype kan herkennen.
255

259
ABBYY® FineReader 14 Gebruikersgids
Optioneel afbreekstreepje is een afbreekstreepje (¬) dat precies aangeeft waar woorden of
woordcombinaties afgebroken kunnen worden indien deze aan het einde van een regel staan (het woord
'afbreekstreepje' moet bijvoorbeeld worden gesplitst als 'afbreek-streepje'). ABBYY FineReader vervangt
alle afbreekstreepjes in woorden uit het woordenboek door optionele afbreekstreepjes.
P
Pagina-indeling is de verdeling van tekst, tabellen, illustraties, alinea's en kolommen op een pagina. De
lettertypen, de tekengroottes, de tekenkleuren, de achtergrond en de tekststand maken hier allemaal deel
van uit.
Paradigma zijn alle grammaticale vormen van een woord.
Patroon is een reeks associaties tussen een set gemiddelde tekenafbeeldingen en hun respectievelijke
namen. Patronen worden gemaakt als u ABBYY FineReader traint in een specifieke tekst.
PDF (Portable Document Format) is een veelgebruikte elektronische documentindeling. Een PDF-
bestand ziet er altijd hetzelfde uit, ongeacht op welke computer deze wordt weergegeven, dankzij de
gedetailleerde informatie die het bevat over de tekst, lettertypen en afbeeldingen in het document.
PDF-beveiligingsinstellingen zijn restricties waarmee kan worden voorkomen dat een PDF-documentkan worden geopend, bewerkt, gekopieerd of afgedrukt. De volgende instellingen zijn beschikbaar:Wachtwoord voor openen document, Wachtwoord voor toegangsrechten en Coderingsniveau.
Wachtwoord voor toegangsrechten is een wachtwoord dat verhindert dat andere gebruikers eenPDF-document kunnen afdrukken en bewerken zonder het wachtwoord in te voeren dat door de makervan het document is ingesteld. Als bepaalde beveiligingsinstellingen voor het document zijningeschakeld, kunnen andere gebruikers deze instellingen niet wijzigen zonder eerst het wachtwoord inte voeren.
Illustratiegebied is een afbeeldingsgebied met een illustratie. Dit gebied kan een illustratie bevatten,
maar ook een ander soort object dat als illustratie moet worden weergegeven (bijvoorbeeld een
tekstgedeelte).
Product-ID wordt automatisch gegenereerd op basis van de hardwareconfiguratie wanneer ABBYY
FineReader op een computer wordt geactiveerd. Het bevat geen persoonlijke informatie of informatie
over de software en gegevens die zijn opgeslagen op uw computer.
Verboden tekens zijn tekens waarvan u denkt dat ze nooit voorkomen in een te herkennen tekst. Door
verboden tekens in te stellen, kunt u de snelheid en de kwaliteit van de OCR verbeteren.
Terug naar begin
R
Herkenningsgebied is een gebied met een illustratie dat automatisch door ABBYY FineReader moet
worden geanalyseerd.
Normaal PDF-document is een PDF-document met een tekstlaag en illustraties. Dit type documentwordt normaal gesproken gecreëerd door een bewerkbaar document te converteren naar PDF. NormalePDF-bestanden zijn relatief klein en volledig doorzoekbaar. U kunt de tekst in dergelijke documentenselecteren, bewerken en verwijderen, net als tekst in een andere bewerkbare indeling, zoals MicrosoftWord-documenten.
255

260
ABBYY® FineReader 14 Gebruikersgids
Resolutie is een scanparameter die wordt gemeten in dpi (punten per inch). Een resolutie van 300 dpi is
geschikt voor teksten met een tekengrootte van 10 pt of meer, terwijl een resolutie van 400 tot 600 dpi de
voorkeur verdient bij teksten met een kleinere tekengrootte (9 pt of minder).
S
Scanner is een apparaat waarmee afbeeldingen in een computer kunnen worden ingevoerd.
Scanmodus is een scanparameter waarmee wordt bepaald of een afbeelding moet worden gescand in
zwart-wit, grijs of kleur.
Scheidingstekens zijn symbolen die woorden kunnen opsplitsen (bv. /,\,-) en die zelf van het woord
worden gescheiden door een spatie.
Serienummer is een uniek nummer dat u ontvangt wanneer u het programma aanschaft. Het wordtgebruikt tijdens de activering.
Snelmenu is het menu dat wordt weergegeven wanneer u met de rechtermuisknop ergens op klikt,zoals een gebied of een ander deel van een document.
Support-ID is een uniek nummer of serienummer met informatie over de licentie en de computer
waarop die wordt gebruikt. Een Support-ID biedt extra beveiliging en wordt gecontroleerd door de
technische ondersteuning voordat er technische ondersteuning wordt gegeven.
Т
Tabelgebied is een gebied met een illustratie met gegevens in tabelvorm. Wanneer een dergelijk gebied
wordt gelezen, worden er verticale en horizontale scheidingstekens binnen het gebied aangebracht om
een tabel te vormen. Dit gebied wordt in de uitvoertekst vormgegeven als een tabel.
PDF met tag is een PDF-document met informatie over de documentstructuur, zoals de logische
indeling, illustraties en tabellen. Deze structuur wordt vastgelegd in PDF-tags. Een PDF-document met
deze tags kan aan verschillende schermformaten worden aangepast en kan ook worden weergegeven
op mobiele apparatuur met kleine beeldschermen.
Tekstgebied is een afbeeldingsgebied met tekst. Tekstgebieden behoren alleen tekst te bevatten die in
één kolom is opgemaakt.
Training is het proces waarbij verbanden worden gelegd tussen de tekenafbeeldingen en de tekens
zelf.Zie ook: Als uw afgedrukte document niet-standaard lettertypen bevat .
U
Unicode is een internationale tekstcoderingsstandaard die is ontwikkeld door het Unicode Consortium
(Unicode, Inc). De Unicode-standaard biedt een eenvoudig uitbreidbaar 16-bits systeem voor het
coderen van symbolen van vrijwel alle hedendaagse talen. Aangegeven wordt hoe symbolen moeten
worden gecodeerd en er wordt bepaald welke algoritmen en tekeneigenschappen moeten worden
gebruikt tijdens het coderingsproces.
Terug naar begin
137
255

261
ABBYY® FineReader 14 Gebruikersgids
Sneltoetsen
In ABBYY FineReader worden de volgende sneltoetsen gebruikt voor de meest gangbare opdrachten.
· Nieuwe taak-venster
· OCR-editor
· PDF-editor
· ABBYY Compare Documents
Nieuwe taak-venster
· Bestand menu
· Bewerk menu
· Gereedschappen menu
· Help menu
Menu Bestand
Opdracht Sneltoets
Nieuw PDF-document Ctrl+N
PDF-document openen... Ctrl+O
Openen in OCR-editor... Ctrl+R
Scan naar OCR Editor Ctrl+S
Nieuw OCR-project Ctrl+Shift+N
OCR-project openen... Ctrl+Shift+O
Afsluiten Ctrl+Q
***Terug naar boven
Menu Bewerken
Opdracht Sneltoets
Omhoog verplaatsen
Omlaag verplaatsen
Verwijderen Del-
261
262
266
269
261 261
261 261
262 262
262 262
261

262
ABBYY® FineReader 14 Gebruikersgids
Alles selecteren Ctrl+A
Recente documenten zoeken Ctrl+F
Menu Gereedschappen
Opdracht Sneltoets
Opties... Ctrl+>
Menu Help
Opdracht Sneltoets
Help F1
***Terug naar boven
OCR-editor
· Bestand menu
· Bewerk menu
· Beeld- menu
· Herkennen menu
· Gebied menu
· Gereedschappen menu
· Help menu
· Algemeen
Menu Bestand
Opdracht Sneltoets
Nieuwe taak... Ctrl+N
Afbeelding openen... Ctrl+O
Pagina's scannen... Ctrl+K
Pagina-afbeeldingen opslaan als... Ctrl+Alt+S
Sluiten Ctrl+W
261
262 262
263 263
264 264
264 264
265 265
265 265
265 265
265

263
ABBYY® FineReader 14 Gebruikersgids
Nieuw OCR-project Ctrl+Shift+N
OCR-project openen... Ctrl+Shift+O
OCR-project opslaan... Ctrl+Shift+S
Document e-mailen Ctrl+M
Afbeeldingen e-mailen Ctrl+Alt+M
Tekst afdrukken Ctrl+P
Afbeelding afdrukken Ctrl+P
Afsluiten Ctrl+Q
***Terug naar boven
Menu Bewerken
Opdracht Sneltoets
Ongedaan maken Ctrl+Z
Opnieuw uitvoeren Ctrl+Y
Knippen Ctrl+X
Tekst herkennen en kopiëren Ctrl+C
Gebied als afbeelding kopiëren Ctrl+Shift+C
Plakken Ctrl+V
Verwijderen Del-
Alles selecteren Del+A
Selectie annuleren Ctrl+Shift+A
Pagina's verwijderen... Ctrl+Backspace
Gebieden en tekst verwijderen Ctrl+Del
Tekst verwijderen Ctrl+Shift+Del
Pagina's rechtsom draaien Ctrl+Shift+>
Pagina's linksom draaien Ctrl+Shift+<
Pagina-afbeeldingen bewerken... Ctrl+I
Zoeken... Ctrl+F
Volgende zoeken F3
261

264
ABBYY® FineReader 14 Gebruikersgids
Vervangen... Ctrl+H
***Terug naar boven
Menu Beeld
Opdracht Sneltoets
Navigatievenster tonen F5
Zoomvenster tonen Ctrl+F5
Alleen afbeeldingsvenster F6
Afbeeldings- en tekstvensters F7
Alleen tekstvenster F8
Volgend venster Ctrl+Tab
Vorig venster Ctrl+Shift+Tab
Inzoomen Ctrl++
Uitzoomen Ctrl+-
Passend Ctrl+0
Naar paginanummer... Ctrl+G
Naar volgende pagina
Naar vorige pagina
Naar eerste pagina Ctrl+Home
Naar laatste pagina Ctrl+End
Pagina sluiten Ctrl+F4
***Terug naar boven
Menu Herkennen
Opdracht Sneltoets
Alle pagina's herkennen Ctrl+Shift+R
Pagina herkennen Ctrl+R
Alle pagina's analyseren Ctrl+Shift+E
Pagina analyseren Ctrl+E
261
261

265
ABBYY® FineReader 14 Gebruikersgids
Tekst verifiëren... Ctrl+F7
Volgende fout
Vorige fout
Tekst als geverifieerd markeren Ctrl+T
Menu Gebied
Opdracht Sneltoets
Gebied herkennen Ctrl+Shift+B
Gebiedstype wijzigen naarTekst Ctrl+2
Gebiedstype wijzigen naarTabel Ctrl+3
Gebiedstype wijzigen naarAfbeelding Ctrl+4
Gebiedstype wijzigen naarAchtergrondafbeelding Ctrl+6
Gebiedstype wijzigen naarBarcode Ctrl+5
Gebiedstype wijzigen naarHerkenningsgebied Ctrl+1
***Terug naar boven
Menu Gereedschappen
Opdracht Sneltoets
Woordenboeken bekijken... Ctrl+Alt+D
Redactiemodus Ctrl+Shift+H
Hot Folder Ctrl+Shift+F
Opties... Ctrl+>
Menu Help
Opdracht Sneltoets
Help F1
***Terug naar boven
Algemeen
261
261

266
ABBYY® FineReader 14 Gebruikersgids
Opdracht Sneltoets
Maak het geselecteerde tekstfragment vet Ctrl+B
Maak het geselecteerde tekstfragment cursief Ctrl+I
Onderstreep het geselecteerde tekstfragment Ctrl+U
Naar tabelcel Pijltoetsen
Overschakelen naar deelvenster Pagina's Alt+1
Overschakelen naar deelvenster Afbeeldingen Alt+2
Overschakelen naar deelvenster Tekst Alt+3
Overschakelen naar deelvenster Zoomen Alt+4
U kunt ook uw eigen sneltoetsen maken in de OCR-editor .
Zo maakt u een sneltoets in de OCR-editor:
1. Open het Pas de werkbalk en de snelkoppelingen voor het toetsenbord aanpassen
dialoogvenster door te klikken op Вид > Панели инструментов>Aanpassen....
2. Op het Sneltoetsen tabblad selecteert u een categorie in het Categorieën veld.
3. In het Opdrachten veld selecteert u de opdracht waarvoor u een sneltoets wilt specificeren.
4. Plaats de cursor in het Nieuwe sneltoets indrukken veld en druk op de toetsen die moeten
worden gebruikt voor deze opdracht.
5. Klik op Toewijzen. De geselecteerde toetsencombinatie worden toegevoegd aan het Huidige
snelkoppeling veld.
6. Klik op OK om de wijzigingen op te slaan.
7. Om de standaard sneltoetsen te herstellen, klikt u op Terugzetten (voor een geselecteerde
opdrachtcategorie) of Alles herstellen (voor alle sneltoetsen).
PDF-editor
· Bestand menu
· Bewerk menu
· Beeld- menu
· Gereedschappen menu
· Help menu
106
267 267
267 267
268 268
269 269
269 269

267
ABBYY® FineReader 14 Gebruikersgids
Menu Bestand
Opdracht Sneltoets
Nieuwe taak... Ctrl+N
Openen... Ctrl+O
Opslaan Ctrl+S
Opslaan als PDF-document... Ctrl+Shift+S
Document sluiten Ctrl+W
Document herkennen Ctrl+Shift+R
Afdrukken... Ctrl+P
Afsluiten Ctrl+Q
***Terug naar boven
Menu Bewerken
Opdracht Sneltoets
Ongedaan maken Ctrl+Z
Opnieuw uitvoeren Ctrl+Y
Knippen Ctrl+X
Kopiëren Ctrl+C
Gebied kopiëren alsAfbeelding Ctrl+C
Gebied kopiëren alsTekst Ctrl+Shift+C
Gebied kopiëren alsTabel Ctrl+Alt+C
Plakken Ctrl+V
Verwijderen Del-
Alles selecteren Ctrl+A
Pagina's toevoegen uit bestand... Ctrl+Shift+O
Pagina's toevoegen vanuit scanner... Ctrl+Shift+A
Pagina's rechtsom draaien Ctrl+Shift+>
Pagina's linksom draaien Ctrl+Shift+<
261

268
ABBYY® FineReader 14 Gebruikersgids
Pagina's verwijderen... Ctrl+Backspace
Bladwijzer toevoegen... Ctrl+D
Zoeken Ctrl+F
Volgende zoeken F3
***Terug naar boven
Menu Beeld
Opdracht Sneltoets
Navigatievenster tonen F5
Zoeken- F9
Handtekeningen F8
PDF-gereedschappen tonen F6
Deelvenster Opmerkingen weergeven F7
Inzoomen Ctrl++
Uitzoomen Ctrl+-
Passend Ctrl+0
Ware grootte Ctrl+8
Aanpassen aan breedte Ctrl+9
Naar paginanummer... Ctrl+G
Volgende pagina
Vorige pagina
Eerste pagina Home
Laatste pagina End
Terug
Doorsturen
1 pagina weergeven Ctrl+1
Bladeren per pagina Ctrl+2
2 pagina's weergeven Ctrl+3
Bladeren per 2 pagina's Ctrl+4
261

269
ABBYY® FineReader 14 Gebruikersgids
Beeldvullend F11
***Terug naar boven
Menu Gereedschappen
Opdracht Sneltoets
Tekst en afbeeldingen bewerken Ctrl+E
Tekstkader Ctrl+T
Opmerking toevoegen Ctrl+M
Markeren Ctrl+H
Onderstrepen Ctrl+U
Doorhalen Ctrl+K
Tekst invoegen Ctrl+J
Zoeken en markeren F9
Redactiemodus Ctrl+R
Opties... Ctrl+>
***Terug naar boven
Menu Help
Opdracht Sneltoets
Help F1
ABBYY Compare Documents
· Bestand menu
· Bewerk menu
· Beeld- menu
· Vergelijken menu
· Help menu
Menu Bestand
261
261
269 269
270 270
270 270
270 270
271 271

270
ABBYY® FineReader 14 Gebruikersgids
Opdracht Sneltoets
Nieuwe vergelijking Ctrl+N
Document openen... Ctrl+O
Document sluiten Ctrl+W
Document met verschillen opslaan als PDF... Ctrl+S
Afsluiten Ctrl+Q
***Terug naar boven
Menu Bewerken
Opdracht Sneltoets
Ongedaan maken Ctrl+Z
Opnieuw uitvoeren Ctrl+Y
Alle verschillen selecteren Ctrl+A
***Terug naar boven
Menu Beeld
Opdracht Sneltoets
Inzoomen Ctrl++
Uitzoomen Ctrl+-
Aanpassen aan breedte Ctrl+0
Volgende pagina
Vorige pagina
Menu Vergelijken
Opdracht Sneltoets
Documenten vergelijken Ctrl+R
Volgend verschil
Vorig verschil
Verschil negeren Del-
261
261

271
ABBYY® FineReader 14 Gebruikersgids
Menu Help
Opdracht Sneltoets
Help F1
***Terug naar boven
Programma ter verbetering van klantervaringen
Bij ABBYY proberen we doorlopend de effectiviteit en de bruikbaarheid van onze producten te
verbeteren. Om dit te bewerkstelligen, willen we graag weten hoe gebruikers onze producten gebruiken
en welke functies ze selecteren.
Elke gebruiker rechtstreeks benaderen en om feedback vragen is onmogelijk, daarom is het programma
ter verbetering van klantervaringen in het leven geroepen. Het programma is volledig anoniem en
deelname is volkomen vrijwillig. Als u kiest voor deelname, worden regelmatig gegevens over uw
systeem en de instellingen die u gebruikt in uw ABBYY-product (het buildnummer, onderdeelnummer,
licentietype, de naam van uw besturingssysteem en uw land) van uw computer naar ABBYY gestuurd,
zonder dat u daar zelf iets voor hoeft te doen. Tijdens dit proces worden nooit persoonlijke gegevens
naar ABBYY gestuurd.
U hebt een internetverbinding nodig om deze gegevens te verzenden.
Deelnemen aan het programma ter verbetering van klantervaringen:
· Selecteer de ABBYY FineReader-instellingen anoniem delen om deze software te
verbeteren optie op het Ander tabblad van het Opties dialoogvenster (klik op
Gereedschappen>Opties... om dit dialoogvenster te openen).
Om u af te melden van het programma ter verbetering van klantervaringen verwijdert u het vinkje
van de ABBYY FineReader-instellingen anoniem delen om deze software te verbeteren
optie in de Opties dialoogvenster.
Ga voor meer informatie over het programma ter verbetering van klantervaringen naar
http://www.abbyy.com.
261

272
ABBYY® FineReader 14 Gebruikersgids
Technische ondersteuning
Als u vragen hebt over het werken met ABBYY FineReader, raadpleegt u eerst alle beschikbare
documentatie (de Gebruikersgids en de Help-functie) voordat u contact opneemt met onze technische
ondersteuning. U kunt ook de antwoorden op de veelgestelde vragen raadplegen in de ABBYY
kennisbank.
Als u het antwoord op uw vraag niet kunt vinden in de productdocumentatie of in de kennisbank, kunt u
contact opnemen met de technische ondersteuning van ABBYY. U kunt een nieuw supportticket maken
via een online formulier op http://onlinesupport.abbyy.com.
We verzoeken u om een systeemrapport toe te voegen aan uw supportticket in het geval van een
technisch probleem. Om een systeemrapport te maken, klikt u op Help > Info over... > Systeeminfo...
> Opslaan....
Als het u niet lukt om een systeemrapport te maken, verzoeken wij u om de volgende informatie toe te
voegen aan uw supportticket:
· Het serienummer van uw exemplaar of de Support-ID (klik op Help > Info over... > Licentie-
info om het serienummer van uw exemplaar van het product te achterhalen).
· Het versienummer van uw exemplaar (klik op Help > Info over... om het versienummer van uw
exemplaar van het product te achterhalen).
· Uw Windows-versie.
· Alle andere informatie die u relevant lijkt.
Technische ondersteuning wordt alleen verstrekt aan geregistreerde gebruikers en is onderhevig aan
de levenscyclus van het product en het beleid voor technische ondersteuning. Om uw exemplaar van
het product te registreren, gaat u naar de website van ABBYY of klikt u op Help>Registreren... in het
product.
255

273
ABBYY® FineReader 14 Gebruikersgids
Copyrights© 2017 ABBYY Production LLC. ABBYY, ABBYY FineReader, FineReader, ADRT en Adaptive Document Recognition Technology zijn
gedeponeerde handelsmerken of handelsmerken van ABBYY Softw are Ltd.
© 2000-2012 Datalogics, Inc.
Datalogics®, The DL Logo®, PDF2IMG™ en DLE™ zijn handelsmerken van Datalogics, Inc.
© 1984-2012 Adobe Systems Incorporated en haar licentiehouders. Alle rechten voorbehouden.
Adobe®, Acrobat®, The Adobe Logo®, het Adobe PDF-logo®, Adobe® PDF Library™, Pow ered by Adobe, het PDF Library-logo en
Reader® zijn gedeponeerde handelsmerken of handelsmerken van Adobe Systems Incorporated in de Verenigde Staten en/of andere
landen.
Delen van dit computerprogramma bevatten copyright van © 2008 Caminova, Inc. Alle rechten voorbehouden.
Delen van dit computerprogramma bevatten copyright van © 2011 Caminova, Inc. Alle rechten voorbehouden.
Delen van dit computerprogramma bevatten copyright van © 2013 Caminova, Inc. Alle rechten voorbehouden.
DjVu is beschermd door U.S. Patent No. 6,058,214. Buitenlandse patenten in behandeling.
Mogelijk gemaakt door AT&T Labs Technology.
© 2002-2008 Intel Corporation. Intel is een handelsmerk van Intel Corporation in de Verenigde Staten en/of andere landen.
Copyright © 1991-2016 Unicode, Inc. Alle rechten voorbehouden.
Distributie volgens de algemene voorw aarden in http://w w w .unicode.org/copyright.html.
Hierbij w ordt gratis toestemming verleend aan iedereen die een kopie van de Unicode databestanden en de bijbehorende documentatie (de
"databestanden") of de Unicode softw are en de bijbehorende documentatie (de "Softw are") heeft verkregen, om onbeperkt in de Softw are
te handelen, inclusief onbeperkte rechten om kopieën van de databestanden of de softw are te gebruiken, te kopiëren, te w ijzigen, samen te
voegen, te publiceren, te distribueren en/of te verkopen, en om personen aan w ie de Softw are in die hoedanigheid is geleverd daartoe
toestemming te geven, onder de voorw aarde dat (a) deze copyright- en toestemmingskennisgeving zal verschijnen bij alle kopieën van de
databestanden en de softw are, (b) deze copyright- en toestemmingskennisgeving zal verschijnen in alle bijbehorende documentatie en (c)
er een duidelijke kennisgeving aanw ezig is in elk gemodif iceerd databestand, of in de softw are en in de bij de databestanden en softw are
behorende documentatie dat de data of de softw are is gemodif iceerd.
DE DATABESTANDEN EN DE SOFTWARE WORDEN VERSTREKT "IN DE HUIDIGE VORM", ZONDER GARANTIE VAN WELKE AARD DAN
OOK, EXPLICIET OF IMPLICIET, INCLUSIEF MAAR NIET BEPERKT TOT DE GARANTIE VAN VERHANDELBAARHEID, GESCHIKTHEID VOOR
EEN BEPAALD DOEL EN NIET-OVERTREDINGSVERKLARING VAN RECHTEN VAN DERDEN. DE COPYRIGHTHOUDERS OF HOUDERS
OPGENOMEN IN DEZE KENNISGEVING ZIJN IN GEEN GEVAL AANSPRAKELIJK VOOR ENIGE CLAIM OF SPECIALE INDIRECTE OF
GEVOLGSCHADE, OF WELKE SCHADE DAN OOK, DIE HET RESULTAAT IS VAN VERLIES VAN GEBRUIK, GEGEVENS OF WINST, IN ACTIE
OF CONTRACT, VERWAARLOZING OF ANDERE ONRECHTMATIGE ACTIE, VOORTVLOEIEND UIT OF BETREKKING HEBBEND OP HET
GEBRUIK OF DE PRESTATIES VAN GEGEVENSBESTANDEN OF DE SOFTWARE.
Met uitzondering van deze vermelding, mag de naam van de copyrighthouder zonder voorafgaande schriftelijke toestemming niet w orden
gebruikt om producten die van deze softw are zijn afgeleid, te adverteren of anderszins te koop aan te bieden, te gebruiken of te
verhandelen.
Unicode is een gedeponeerd handelsmerk van Unicode in de Verenigde Staten en andere landen.

274
ABBYY® FineReader 14 Gebruikersgids
JasPer-licentie versie 2.0:
Copyright © 2001-2006 Michael David Adams
Copyright © 1999-2000 Image Pow er, Inc.
Copyright © 1999-2000 The University of British Columbia
Alle rechten voorbehouden.
Deze softw are bevat onderdelen die © 2009 zijn van The FreeType Project (w w w .freetype.org). Alle rechten voorbehouden.
Deze SOFTWARE is gedeeltelijk gebaseerd op het w erk van de Independent JPEG Group.
PDF-XChange Standard © 2001-2013 by Tracker Softw are Products Ltd.
© Microsoft Corporation. Alle rechten voorbehouden. Microsoft, Active Directory, Excel, Off ice 365, OneDrive, Outlook, Pow erPoint,
SharePoint, Visio, Window s, Window s Server en Window s Design 2012 zijn gedeponeerde handelsmerken of handelsmerken van
Microsoft Corporation in de Verenigde Staten en/of andere landen.
Apache, OpenOffice en het logo met de meeuw zijn gedeponeerde handelsmerken van The Apache Softw are Foundation in de Verenigde
Staten en/of andere landen. Het gebruik van deze merken impliceert geen aanbevelingen door The Apache Softw are Foundation.
Copyright (c) 1997,1998,2002,2007 Adobe Systems Incorporated
Hierbij w ordt gratis toestemming verleend aan iedereen die een kopie van dit documentatiebestand verw erft om dit te gebruiken, kopiëren,
publiceren, distribueren, sublicenseren en/of om kopieën te verkopen van de documentatie en om anderen toestemming te geven om dit ook
te doen onder, onder de voorw aarden dat:
- Modif icatie, bew erking of andere w ijziging van dit document is toegestaan;
- De bovenstaande copyrightkennisgeving n en deze toestemmingskennisgeving dient te w orden ingesloten in alle kopieën van de
documentatie.
Hierbij w ordt gratis toestemming verleend aan iedereen die een kopie van dit documentatiebestanden verw erft om zijn eigen afgeleide w erk
van de inhoud van dit document te creëren voor gebruik, dupliceren, publiceren, distribueren, sublicensering en/of verkoop van afgeleide
w erken, en om anderen toestemming geven hetzelfde te doen, op voorw aarde dat het afgeleide w erk niet w ordt gepresenteerd als een
kopie of versie van dit document.
Adobe zal niet aansprakelijk zijn voor w elke partij dan ook voor w inst- of omzetderving of voor indirecte, incidentele, specif ieke,
gevolgschade of vergelijkbare schades, hetzij gebaseerd op onrechtmatig handelen (met inbegrip van zonder beperking veronachtzaming
of strikte aansprakelijkheid), contract of andere w ettelijke of billijke gronden, zelfs als Adobe is geadviseerd over of op de hoogte kon zijn
van de mogelijkheid van dergelijke schades. Adobe materiaal w ordt verstrekt "IN DE HUIDIGE VORM". Adobe neemt specif iek afstand van
alle uitdrukkelijke, statutaire of stilzw ijgende aansprakelijkheid met betrekking tot Adobe-materialen, met inbegrip van maar niet beperkt tot de
materialen die betrekking hebben op verhandelbaarheid of geschiktheid voor een specif iek doel of niet-schending van rechten van derden
met betrekking tot Adobe-materialen.
Copyright © 2010-2013 Marti Maria Saguer. Alle rechten voorbehouden.
Copyright (c) 2003 Calyptix Security Corporation
Alle rechten voorbehouden.

275
ABBYY® FineReader 14 Gebruikersgids
Deze code is afgeleid van softw are geleverd door Calyptix Security Corporation door Yuliang Zheng. Herdistributie en gebruik in bron en
binaire vorm, met of zonder modif icatie, is toegestaan als aan de volgende condities w ordt voldaan: 1. Herdistributie van broncode moet de
bovenstaande copyrightkennisgeving, deze lijst van voorw aarden en de volgende afstandsverklaring inhouden 2. Herdistributie in binaire
vorm moet de bovenstaande copyrightkennisgeving, deze lijst van voorw aarden en de volgende afstandsverklaring in de documentatie
en/of andere in de distributie geleverde materialen reproduceren. 3. Noch de naam van Calyptix Security Corporation, noch de namen van
de medew erkers mogen zonder voorafgaande schriftelijke toestemming w orden gebruikt om producten die van deze softw are zijn afgeleid,
te onderschrijven of te promoten. DEZE SOFTWARE IS "IN DE HUIDIGE VORM" VERSTREKT DOOR DE COPYRIGHTHOUDERS
MEDEWERKERS, EN ALLE EXPLICIETE OF IMPLICIETE GARANTIES, MET INBEGRIP VAN MAAR NIET BEPERKT TOT DE IMPLICIETE
GARANTIES OP VERHANDELBAARHEID EN GESCHIKTHEID VOOR EEN BEPAALD DOEL, WORDEN VERWORPEN. DE COPYRIGHTHOUDERS
OF MEDEWERKERS ZIJN IN GEEN GEVAL AANSPRAKELIJK VOOR ENIGE CLAIM OF DIRECTE, INDIRECTE, SPECIALE, EXEMPLARISCHE OF
GEVOLGSCHADE (MET INBEGRIP VAN, MAAR NIET BEPERKT TOT VERKRIJGING VAN VERVANGENDE GOEDEREN OF DIENSTEN; VERLIES
VAN GEBRUIK, GEGEVENS OF WINST, OF BEDRIJFSONDERBREKING), HOE DAN OOK VEROORZAAKT EN OP WELKE
AANSPRAKELIJKHEIDSTHEORIE DAN OOK, CONTRACTUEEL, STRIKTE AANSPRAKELIJKHEID OF BENADELING (INCLUSIEF
VERWAARLOZING OF ANDERSZINS) DIE OP WAT VOOR MANIER DAN OOK VOORTVLOEIT UIT HET GEBRUIK VAN DE SOFTWARE, ZELFS
ALS IS GEWAARSCHUWD VOOR DE MOGELIJKHEID VAN DERGELIJKE SCHADE.
Miama Nueva Copyright (c) 2014, Linus Romer, met voorbehouden fontnaam Miama Nueva.
Pecita Copyright (c) 2009-2015, Philippe Cochy, (http://pecita.eu), met voorbehouden fontnaam Pecita.
Bad Script Regular Copyright (c) 2011, Cyreal (w w w .cyreal.org) met voorbehouden fontnaam "Bad Script".
Deze softw are is gelicenseerd onder de SIL Open Font License, Versie 1.1.
Deze licentie is gekopieerd in de gebruiksrechtovereenkomst en is ook beschikbaar in de FAQ op: http://scripts.sil.org/OFL
MD5C.C - RSA Data Security, Inc., MD5 message-digest algorithm
Copyright (C) 1991-2, RSA Data Security, Inc. Created 1991. Alle rechten voorbehouden.
Deze softw are is afgeleid van RSA Data Security, Inc. MD5 Message-Digest-algoritme.

276
ABBYY® FineReader 14 Gebruikersgids
Copyright (c) 1998-2011 The OpenSSL Project. Alle rechten voorbehouden.
Dit product bevat softw are ontw ikkeld door het OpenSSL Project voor gebruik in de OpenSSL Toolkit (http://w w w .openssl.org/).
Copyright (C) 1995-1998 Eric Young ([email protected]) Alle rechten voorbehouden.
Dit product bevat coderingssoftw are geschreven door Eric Young ([email protected])
Eric Young is de auteur van de delen die door de bibliotheek w orden gebruikt.
Dit product bevat softw are geschreven door Tim Hudson ([email protected]).
OpenSSL License Copyright (c) 1998-2011 The OpenSSL Project. Alle rechten voorbehouden. Herdistributie en gebruik in bron en binaire
indeling, met of zonder modif icatie, zijn toegestaan onder de volgende voorw aarden: 1. Herdistributie van broncode moet het bovenstaande
copyrightkennisgeving, deze lijst en de volgende afstandsverklaring bevatten. 2. Herdistributies in binaire vorm moeten de bovenstaande
copyrightkennisgeving, deze lijst met voorw aarden en de volgende afstandsverklaring in de documentatie en/of andere bij de distributie
geleverde materialen bevatten 3. Alle advertentiemateriaal dat functies van deze softw are beschrijf t, moet de volgende mededeling
bevatten: "Dit product bevat de softw are ontw ikkeld door het OpenSSL Project voor gebruik in de OpenSSL Toolkit.
(http://w w w .openssl.org/)" 4. De namen "OpenSSL Toolkit" en "OpenSSL Project" mogen niet w orden gebruikt om van deze softw are
afgeleide producten te onderschrijven of te promoten zonder voorafgaande schriftelijke toestemming. Neem voor schriftelijke toestemming
contact op via [email protected]. 5. Producten die zijn afgeleid van deze softw are mogen niet met de naam "OpenSSL" w orden
aangeduid, noch mag "OpenSSL" in de naam w orden vermeld zonder voorafgaande schriftelijke toestemming van het OpenSSL Project. 6.
Distributie in dat voor vorm dan ook moeten de volgende kennisgeving bevatten: "Dit product bevat softw are die is ontw ikkeld door het
OpenSSL Project voor gebruik in de OpenSSL Toolkit (http://w w w .openssl.org/)" DEZE SOFTWARE IS "IN DE HUIDIGE VORM" VERSTREKT
DOOR HET OpenSSL PROJECT EN ALLE EXPLICIETE OF IMPLICIETE GARANTIES, INCLUSIEF MAAR NIET BEPERKT TOT DE IMPLICIETE
GARANTIES OP VERHANDELBAARHEID EN GESCHIKTHEID VOOR EEN BEPAALD DOEL, WORDEN VERWORPEN. HET OpenSSL PROJECT
OF ZIJN MEDEWERKERS ZULLEN IN GEEN GEVAL AANSPRAKELIJK ZIJN VOOR ENIGE DIRECTE, INDIRECTE, INCIDENTELE, SPECIALE,
exemplarische OF GEVOLGSCHADE, (MET INBEGRIP VAN MAAR NIET BEPERKT TOT VERKRIJGING VAN VERVANGENDE GOEDEREN OF
DIENSTEN, VERLIES VAN GEBRUIK, GEGEVENS OF WINST, OF BEDRIJFSONDERBREKING), HOE DAN OOK VEROORZAAKT EN OP WELKE
AANSPRAKELIJKHEIDSTHEORIE DAN OOK, CONTRACTUEEL, STRIKTE AANSPRAKELIJKHEID OF BENADELING (INCLUSIEF
VERWAARLOZING OF ANDERSZINS), OP WELKE WIJZE DAN OOK ONTSTAAN DOOR HET GEBRUIK VAN DEZE SOFTWARE, ZELFS INDIEN
DE MOGELIJKHEID VAN DERGELIJKE SCHADE IS MEEGEDEELD. Dit product bevat coderingssoftw are geschreven door Eric Young
([email protected]). Dit product bevat softw are geschreven door Tim Hudson ([email protected]).
Oorspronkelijke SSLeay licentie
Copyright (C) 1995-1998 Eric Young ([email protected]) Alle rechten voorbehouden. Dit pakket is een SSL-implementatie geschreven
door Eric Young ([email protected]). De implementatie is zodanig geschreven dat deze in overeenstemming is met Netscapes SSL. Deze
bibliotheek is vrij voor commercieel en niet-commercieel gebruik, zolang aan de volgende voorw aarden w ordt voldaan. De volgende
voorw aarden hebben betrekking op alle code in deze distributie, te w eten RC4, RSA, lhash, DES, etc., code; niet alleen de SSL-code. De
SSL-documentatie die bij deze distributie w ordt geleverd valt onder dezelfde copyrightvoorw aarden met dat verschil dat Tim
Hudson([email protected]) de copyrighthouder is. Het copyright blijf t bij Eric Young en daarom kunnen copyrightkennisgevingen in de code
niet w orden verw ijderd. Als dit pakket w ordt gebruikt in een product dient dit te w orden toegeschreven aan Eric Young als de auteur van
de delen van de gebruikte bibliotheek. Dit kan in de vorm van een tekstbericht bij opstarten van het programma of in de documentatie (online
of als tekst) die bij het pakket w ordt geleverd. Herdistributie en gebruik in bron en binaire vorm, met of zonder modif icatie, zijn toegestaan
als aan de volgende voorw aarden w ordt voldaan: 1. Herdistributie van broncode moet de copyrightkennisgeving, deze lijst met
voorw aarden en de volgende afstandsverklaring bevatten. 2. Herdistributies in binaire vorm moeten de bovenstaande
copyrightkennisgeving, deze lijst met voorw aarden de volgende afstandsverklaring introduceren in de documentatie en/of andere
materialen die bij de distributie w orden geleverd. 3. Alle advertentiemateriaal dat de eigenschappen of gebruik van deze softw are vermeldt,
moet de volgende mededeling bevatten: "Dit product bevat coderingssoftw are geschreven door Eric Young ([email protected])" Het
board 'codering' kan w orden w eggelaten als de gebruikte routines uit de bibliotheek niet coderingsgerelateerd zijn :-). 4 Als u code gebruikt
die specif iek is voor Window s (of daarvan is afgeleid) uit de apps directory 's (applicatiecode) moet u een mededeling opnemen: "Dit
product bevat softw are geschreven door Tim Hudson ([email protected])" DEZE SOFTWARE IS "IN DE HUIDIGE VORM" VERSTREKT
DOOR ERIC YOUNG, EN ALLE EXPLICIETE OF IMPLICIETE GARANTIES, INCLUSIEF MAAR NIET BEPERKT TOT DE IMPLICIETE GARANTIES OP
VERHANDELBAARHEID EN GESCHIKTHEID VOOR EEN BEPAALD DOEL, WORDEN VERWORPEN. DE AUTEUR OF MEDEWERKERS ZIJN IN
GEEN GEVAL AANSPRAKELIJK VOOR ENIGE DIRECTE, INDIRECTE, INCIDENTELE, SPECIALE, EXEMPLARISCHE SCHADE OF
GEVOLGSCHADE (INCLUSIEF, MAAR NIET BEPERKT TOT VERKRIJGING VAN VERVANGENDE GOEDEREN OF DIENSTEN, VERLIES VAN
GEBRUIK, GEGEVENS OF WINST, OF BEDRIJFSONDERBREKING), HOE DAN OOK VEROORZAAKT EN OP WELKE
AANSPRAKELIJKHEIDSTHEORIE DAN OOK, CONTRACTUEEL, STRIKTE AANSPRAKELIJKHEID OF BENADELING (INCLUSIEF
VERWAARLOZING OF ANDERSZINS), OP WELKE WIJZE DAN OOK ONTSTAAN DOOR HET GEBRUIK VAN DEZE SOFTWARE, ZELFS INDIEN
DE MOGELIJKHEID VAN DERGELIJKE SCHADE IS MEEGEDEELD. De licentie- en distributievoorw aarden voor alle openbare beschikbare
versies of afgeleide van deze code kunnen niet w orden gew ijzigd. D.w .z. dat deze code niet simpelw eg kan w orden gekopieerd en onder
een andere distributielicentie kan w orden geplaatst [inclusief de GNU Piblic License.]
Chrome V8
Copyright 2006-2011, V8 project auteurs. Alle rechten voorbehouden.

277
ABBYY® FineReader 14 Gebruikersgids
Copyright 2014, de V8 projectauteurs. Alle rechten voorbehouden.
Herdistributie en gebruik in bron en binaire vormen, met of zonder w ijziging, zijn toegestaan indien aan de volgende voorw aarden w ordt
voldaan:
* Herdistributies van broncode moeten de bovengenoemde copyrightmelding behouden, deze lijst van voorw aarden en de volgende niet-
aansprakelijkheidsverklaring.
* Herdistributies in binaire vorm moeten de hierboven genoemde copyright melding w eergeven, deze lijst van voorw aarden en de volgende
niet-aansprakelijkheidsverklaring in de documentatie en/of andere materialen geleverd bij de distributie.
* De naam van Google Inc. evenals de namen van zijn medew erkers mogen niet gebruikt w orden voor de ondersteuning of promotie van
producten afgeleid van deze softw are zonder specif ieke schriftelijke toestemming vooraf.
DEZE SOFTWARE IS VERSTREKT DOOR DE COPYRIGHTHOUDERS EN MEDEWERKERS
"IN DE HUIDIGE VORM" EN ENIGE EXPLICIETE OF IMPLICIETE GARANTIES, WAARONDER, MAAR NIET BEPERKT TOT, DE IMPLICIETE
GARANTIES VAN VERKOOPBAARHEID EN GESCHIKTHEID VOOR EEN BEPAALD DOEL WORDEN AFGEWEZEN. IN GEEN GEVAL KUNNEN
DE
COPYRIGHTHOUDER OF MEDEWERKERS AANSPRAKELIJK GESTELD WORDEN VOOR ENIGE DIRECTE, INDIRECTE, BIJKOMSTIGE,
SPECIALE, VOORBEELDIGE, OF GEVOLGSCHADES (INCLUSIEF, MAAR NIET BEPERKT TOT, HET VERSCHAFFEN VAN VERVANGENDE
GOEDEREN OF DIENSTEN; VERLIES VAN GEBRUIK, DATA OF WINST; OF BEDRIJFSONDERBREKING) HOE DAN OOK VEROORZAAKT EN
VOLGENS ENIGE THEORIE VAN AANSPRAKELIJKHEID, HETZIJ IN CONTRACT, STRICTE AANSPRAKELIJKHEID, OF ONRECHTMATIGE DAAD
(INCLUSIEF NALATIGHEID OF ANDERS) VOORTKOMEND OP ENIGE WIJZE UIT HET GEBRUIK VAN DEZE SOFTWARE, ZELFS INDIEN
GEWAARSCHUWD VOOR DE MOGELIJKHEID VAN DERGELIJKE SCHADE.
Chrome V8 / Strongtalk
Copyright (c) 1994-2006 Sun Microsystems Inc.
Alle rechten voorbehouden.
Herdistributie en gebruik in bron en binaire vormen, met of zonder
w ijziging, zijn toegestaan indien aan de volgende voorw aarden w ordt voldaan:
* Herdistributies van broncode moeten bovenstaande copyrightvermelding, deze lijst met voorw aarden en de volgende afstandsverklaring
behouden.
* Herdistributies in binaire vorm moeten de bovenstaande copyrightvermelding, deze lijst met voorw aarden en de volgende
afstandsverklaring opnieuw vermelden in de documentatie en/of andere materialen die bij de distributie w orden verstrekt.
* De naam van Sun Microsystems en de namen van de medew erkers mogen zonder voorafgaande schriftelijke toestemming niet w orden
gebruikt om producten die van deze softw are zijn afgeleid, te ondersteunen of te promoten.
DEZE SOFTWARE IS VERSTREKT DOOR DE COPYRIGHTHOUDERS EN MEDEWERKERS
"IN DE HUIDIGE VORM" EN ENIGE EXPLICIETE OF IMPLICIETE GARANTIES, WAARONDER, MAAR NIET BEPERKT TOT DE IMPLICIETE
GARANTIES VAN VERKOOPBAARHEID EN GESCHIKTHEID VOOR EEN BEPAALD DOEL WORDEN AFGEWEZEN. IN GEEN GEVAL ZULLEN
DE COPYRIGHTHOUDER OF
MEDEWERKERS VERANTWOORDELIJK ZIJN VOOR ENIGE DIRECTE, INDIRECTE, BIJKOMSTIGE, SPECIALE, VOORBEELDIGE OF
GEVOLGSCHADES (INCLUSIEF, MAAR NIET BEPERKT TOT,
HET AANSCHAFFEN VAN VERVANGENDE GOEDEREN OF DIENSTEN; VERLIES VAN GEBRUIK, GEGEVENS, DATA, OF WINST; OF
BEDRIJFSONDERBREKING) HOE DAN OOK VEROORZAAKT EN VOLGENS ENIGE THEORIE VAN AANSPRAKELIJKHEID, HETZIJ IN
CONTRACT, STRICTE AANSPRAKELIJKHEID, OF ONRECHTMATIGE DAAD (INCLUSIEFNALATIGHEID OF ANDERS) VOORTKOMEND OP
ENIGE WIJZE UIT HET GEBRUIK VAN DEZE SOFTWARE, ZELFS INDIEN GEWAARSCHUWD VOOR DE MOGELIJKHEID VAN DERGELIJKE
SCHADE.

278
ABBYY® FineReader 14 Gebruikersgids
De TWAIN Toolkit w ordt gedistribueerd "in de huidige staat". De ontw ikkelaars en de distributeurs van de TWAIN Toolkit w ijzen nadrukkelijk
alle geïmpliceerde, uitdrukkelijke of statutaire aansprakelijkheid af, zonder beperking, op de geïmpliceerde garantie voor verhandelbaarheid,
niet-schending van rechten van derden geschiktheid voor een specif ieke toepassing. Noch de ontw ikkelaars, noch de distributeurs zijn
aansprakelijk voor schade, hetzij direct, indirect, speciaal, incidenteel of voor schade als gevolg van de reproductie, w ijziging, distributie of
ander gebruik van de TWAIN Toolkit.
EPUB en het EPUB-logo zijn gedeponeerde handelsmerken van het IDPF (International Digital Publishing Forum).
JavaScript is een gedeponeerd handelsmerk van Oracle en/of haar aangesloten maatschappijen.
Amazon, Kindle en het gerelateerde logo zijn handelsmerken van Amazon.com, Inc. of haar aangesloten maatschappijen.
Arial is een handelsmerk van The Monotype Corporation dat mogelijk is gedeponeerd in bepaalde rechtsgebieden.
Palatino is een handelsmerk van Monotype Imaging Inc. dat mogelijk is gedeponeerd in bepaalde rechtsgebieden.
Lucida is een handelsmerk van Bigelow & Holmes Inc. dat is gedeponeerd bij de U.S. Patent and Trademark Office, bij de Europese Unie en
mogelijk ook in andere rechtsgebieden.
Corel en WordPerfect zijn handelsmerken of gedeponeerde handelsmerken van Corel Corporation en/of haar dochtermaatschappijen in
Canada, de Verenigde Staten en/of andere landen.
Citrix, Citrix XenApp en het Citrix-logo zijn handelsmerken van Citrix Systems, Inc. en/of een of meerdere van haar dochtermaatschappijen
en zijn mogelijk gedeponeerd bij de United States Patent and Trademark Office en in andere landen. De verklaringen en meningen die hierin
tot uitdrukking komen uitsluitend toe aan ABC EDUCATION SERVICES en w orden niet gedeeld door Citrix Systems, Inc. Deze presentatie
impliceert geen aanbevelingen voor producten, diensten of meningen. Citrix geeft geen verklaringen, garanties of verzekeringen van w elke
aard dan ook, expliciet of impliciet, met betrekking tot de volledigheid, nauw keurigheid, betrouw baarheid, geschiktheid, beschikbaarheid of
gangbaarheid van de inhoud in deze presentatie of enig materiaal dat is gerelateerd aan deze presentatie. In geen geval zijn Citrix, haar
agenten, functionarissen, medew erkers, licentiehouders of aangesloten maatschappijen aansprakelijk voor enige schade (inclusief en
zonder beperking schade door het verlies van w inst, zakelijke informatie, verlies van informatie) die voortkomen uit de informatie of
verklaringen in de presentatie. Al het vertrouw en dat u in de informatie stelt is voor uw eigen risico.
Alle andere handelsmerken zijn het eigendom van de respectieve eigenaren.