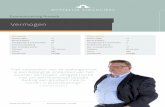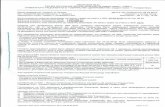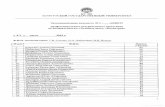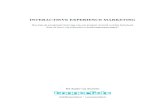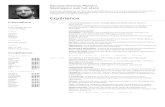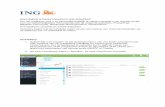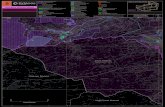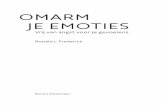Aan de slag met PrestaShop 1.7 - System...
Transcript of Aan de slag met PrestaShop 1.7 - System...
Aan de slag met PrestaShop 1.7
Deze handleiding is opgesteld om u te helpen bij het downloaden en installeren van PrestaShop 1.7.
Alle stappen van het proces worden gedetailleerd uitgelegd met tips van trucs zodat u alles uit PrestaShop kunt halen. Zorg ervoor dat u de instructies ten minste n keer doorneemt voordat u verdergaat met de installatie.
De hoofdstukken dienen opeenvolgend te worden gelezen. Het hoofdstuk Wat u nodig hebt om aan de slag te gaan dient bijvoorbeeld als eerste te worden gelezen. Er mogen geen instructies worden overgeslagen. Het is bijvoorbeeld belangrijk om te beschikken over de juiste omgeving voor uw exemplaar voor PrestaShop; alleen dan zijn de prestaties optimaal.
Inhoudsopgave
Wat u nodig hebt om aan de slag te gaan
Verkorte installatie-instructies
Gedetailleerde installatie-instructies
Een domeinnaam registreren
Een host vinden
Technische vereisten
Tools
Een plan opstellen
PrestaShop installeren
Wat u nodig hebt om aan de slag te gaanVerkorte installatie-instructies
Hier volgt een lijst met de zaken die u nodig hebt om aan de slag te gaan met het installeren van PrestaShop 1.7. Als u het idee hebt dat de informatie te algemeen is, kunt u in de hierop volgende hoofdstukken meer gedetailleerde informatie vinden.
Systeemvereisten:
PHP 5.4 of nieuwer.
Handige instellingen (in het bestand php.ini):
allow_url_fopeningesteld op On (Aan),
register_globalsingesteld op Off (Uit),
upload_max_filesizeingesteld op 16M (of meer).
Vereiste PHP-extensies (in het bestandphp.ini): PDO_MySQL, cURL, SimpleXML, mcrypt, GD, OpenSSL, DOM, SOAP, Zip, fileinfo.
Handige servertools: cron/crontab, Memcached.
MySQL 5.0 of nieuwer.
Beter met:
Unix-/Linux-hosting.
Apache Web Server 2.0 of nieuwer, of nginx Web Server.
Apache-module-instellingen:
mod_rewriteingeschakeld,
mod_securityuitgeschakeld,
mod_auth_basicuitgeschakeld.
Ten minste 128 MB aan RAM-geheugen voor PHP. Hoe meer, hoe beter.
Toegangscodes voor uw FTP-server en uw MySQL-database
Deze moeten worden aangeleverd door uw webhost als u geen lokale installatie uitvoert.
Een tekstverwerkingsprogramma.
Een FTP-client.
Een moderne webbrowser (als u Internet Explorer gebruikt, dan ten minste versie IE9).
U moet ook weten via welke URL op uw domein u uw winkel(s) wilt kunnen openen.
Bekijk de pagina met officile systeemvereisten:http://www.prestashop.com/nl/system-requirements.
Wanneer u alles hebt voorbereid, gebruikt u de installatiehandleiding:http://doc.prestashop.com/display/PS17/Installing+PrestaShop.
Gedetailleerde installatie-instructies
PrestaShop is een webtoepassing: deze moet worden genstalleerd op een webserver om te kunnen worden uitgevoerd en er is een domeinnaam nodig die uw bezoekers gebruiken om uw winkel te bezoeken.
Een domeinnaam registreren
Voordat u iets downloadt of installeert, moet u een startpagina opgeven voor uw PrestaShop-webwinkel. Deze startpagina bestaat uit twee zaken: een domeinnaam en een webserver. Een domeinnaam is een online-id voor uw website, zoalsexample.comofmyonlineshop.net. Dit is het visitekaartje van uw webserver en daarmee ook van uw winkel.
U moet een domeinnaam kopen voor uw winkel. Mogelijk krijgt u er een wanneer u ergens webhostingservices koopt: veel webhosts bieden een gratis domeinnaam bij elk nieuwe account. Het kan zijn dat u de domeinnaam een jaar gratis kunt gebruiken of zelfs zo lang zal als u de webhostingservices gebruikt. Op die manier is het eenvoudig om lles (hosting + domeinnaam) in n keer te verkrijgen.
Er kan een probleem optreden met door een host aangeboden domeinnamen: als u niet tevreden bent met de services van de host, kan het zijn dat u van host wilt wisselen. Dat betekent dat u uw bestanden, gegevens en domeinnaam naar een andere host moet verplaatsen.
De bestanden en gegevens zijn eenvoudig te verplaatsen, maar het kan lastig zijn om uw domeinnaam ook mee te nemen. Omdat de host de domeinnaam voor u heeft gekocht, is het domein technisch gezien eigendom van de host. De host kan u verbieden om de domeinnaam mee te nemen naar een andere host, of de host kan u ervoor laten betalen. Omdat de domeinnaam uw merk en visitekaartje is op internet, moet u de regels van de webhost opvolgen.
Daarom wordt het vaak aanbevolen om uw domeinnaam aan te schaffen bij een onafhankelijke domeinnaamregistrar (zie: http://en.wikipedia.org/wiki/Domain_name_registrar). Technisch gezien kunt u domeinnamen nooit kopen, maar alleen huren. Dit gaat meestal gepaard met een jaarlijks te betalen bedrag. Dit biedt u het recht om de domeinnaam te gebruiken, maar zodra u stopt met betalen, is de domeinnaam niet meer van u en kunnen anderen er gebruik van maken.
Naast het betalen voor de domeinnaamregistratie moet u ook betalen voor webhosting. U kunt dan wel te allen tijde overstappen naar een betere host, zonder aanvullende kosten: u hoeft alleen de DNS-adressen van de domeinnaam te wijzigen. De wijziging wordt binnen 24 uur wereldwijd doorgevoerd.
Als u liever een domeinnaam koopt bij een onafhankelijke registrar, vindt u hier enkele betrouwbare partijen:
Gandi:http://en.gandi.net/
Namecheap:http://www.namecheap.com/
GoDaddy:https://www.godaddy.com/
1&1:https://www.1and1.com/
Er zijn er echter nog veel meer. Vraag uw vrienden ook naar tips!
Een host vinden
Nu u een domeinnaam hebt, moet u deze koppelen aan PrestaShop. Dit betekent dat de PrestaShop-bestanden zich moeten bevinden op een webserver. Mogelijk hebt u een eigen webserver, maar de kans is groter dat u uw winkel host bij of gaat hosten bij een internethostingservice (zie:http://en.wikipedia.org/wiki/Internet_hosting_service); deze biedt u een locatie online voor een maandelijks of jaarlijks te betalen bedrag.
Voordat u aan de slag gaat met een webwinkel, moet u een hostingprovider kiezen. Vrijwel elke webhost kan effectief omgaan met de PrestaShop-oplossing.Slechts enkele hostingproviders bieden echter geoptimaliseerde servers voor PrestaShop (met eenvoudige installatie en een up-to-date versie). U vindt onze lijst met hostingpartners hier.
Bij het kiezen van een host moet u rekening houden met n belangrijke vereiste: er moet ondersteuning worden geboden voor PHP 5.4 (of nieuwer); dit is de programmeertaal waarin PrestaShop is geschreven, en voor MySQL 5 (of nieuwer), het databasesysteem waarin PrestaShop alle gegevens opslaat. Er zijn nog meer vereisten. Zie daarvoor het gedeelte Technische vereisten hieronder.
Technische vereisten
PrestaShop is een toepassing die wordt uitgevoerd op een webserver en is geschreven op basis van de PHP-programmeertaal. De gegevens worden in een MySQL-server opgeslagen.
PHP is een open-source programmeertaal die voornamelijk wordt gebruikt voor webtoepassingen. De taal is bedacht in 1995 en is nu de taal die het meest wordt gebruikt door webontwikkelaars. Voor de taal wordt een C-achtige syntaxis gebruikt waardoor ontwikkelaars de taal eenvoudig kunnen leren.
MySQL is een open-source databasemanagementsysteem. Dit systeem is ook in 1995 ontwikkeld en het is tegenwoordig het meest gebruikte databasesysteem van webontwikkelaars. Het systeem is gebaseerd op de SQL-taal, de meest bekende databasetaal.
Voor welke hostingservice u ook kiest, de volgend onderdelen worden op uw webserver genstalleerd:
Systeem: Unix, Linux of Windows. Unix wordt ten zeerste aanbevolen.
Webserver: Apache Web Server 2.0 of nieuwer.
PHP 5.4 of nieuwer. Mogelijk moet u PHP 5 activeren (doe hiervoor navraag bij uw hostingprovider).
MySQL 5.0 of nieuwer.
Ten minste 128 MB aan RAM-geheugen op uw server.
PrestaShop kan ook werken met de IIS-webserver 6.0 of nieuwer van Microsoft en nginx 1.0 of nieuwer.
Er is in deHandleiding voor systeembeheerders meer informatie beschikbaar voor systeembeheerders. Lees deze!
Tools
U hebt twee tools nodig: een tekstverwerkingsprogramma om tekstbestanden te bewerken en een FTP-client om bestanden van uw apparaat te verplaatsen naar uw server en andersom.
Tekstverwerkingsprogramma
Dit zijn enkele bekende tekstverwerkingsprogramma's:
Windows en OS X:
Sublime Text:http://www.sublimetext.com/
Atom:https://atom.io/
Unix/Linux:
Vim:http://www.vim.org/
Emacs:http://www.gnu.org/software/emacs/
Gebruik GEEN regulier tekstverwerkingsprogramma voor het bewerken van tekstbestanden, zoals Microsoft Word of Write van OpenOffice.org.
FTP-client
FTP staat voor File Transfer Protocol: de standaardmanier voor het overbrengen van bestanden van een computer naar een webhost.
In deze gids wordt FileZilla gebruikt: een uitstekende en gratis FTP-client voor Windows, Mac OS X en Linux. Het programma is te downloaden viahttp://filezilla-project.org/. Start vervolgens het installatieprogramma. Download niet de FileZilla-server, maar alleen de FileZilla-client!
Wanneer FileZilla is genstalleerd, moet u deze configureren met de verbindingsparameters van uw webserver. Deze moeten door uw host naar u zijn verzonden. Als de host dat niet heeft gedaan, vraagt u ernaar bij de host of kijkt u in de map Spam.
De benodigde parameters zijn:
een hostnaamofeen IP-adres: de locatie van de FTP-server van uw hostingruimte.
een gebruikersnaam: uw hostingaccount-id, die uniek is voor u.
een wachtwoord: een verplichte beveiligingsmaatregel.
Open FileZilla en open de Site Manager-tool. U kunt dit op drie verschillende manieren doen:
Druk op CTRL + S.
Klik op het pictogram Site Manager openen in de linkerbovenhoek,
Open het menu Bestand en selecteer de optie Site Manager...
Er wordt een venster geopend.
Uw hostingruimte toevoegen aan Site Manager:
1. Klik op de knop Nieuwe site. Er wordt een nieuwe vermelding aangemaakt in de sitelijst. Geef deze een herkenbare naam.
2. Aan de rechterkant, op het tabblad Algemeen, voert u de parameters in die uw host heeft opgegeven: host, gebruikersnaam en wachtwoord. U hoeft de overige standaardparameters niet te wijzigen, tenzij dit door de host wordt aangegeven.
3. Wanneer alle velden juist zijn ingevuld, klikt u op de knop Verbinden. Hiermee slaat u uw site op in de lijst en meldt u zich aan bij uw account. U kunt dan controleren of alles goed werkt.
Als FileZilla u niet bevalt, kunt u een van de andere bekende FTP-clients gebruiken:
Windows:
CoreFTP:http://www.coreftp.com/
WinSCP:http://winscp.net/
SmartFTP:http://www.smartftp.com/
Mac OS X:
Cyberduck:http://cyberduck.ch/
Transmit:http://www.panic.com/transmit/
Fetch:http://fetchsoftworks.com/fetch/
Unix/Linux:
gFTP:http://gftp.seul.org/
kasablanca:http://kasablanca.berlios.de/
NcFTP:http://www.ncftp.com/ncftp/
Een plan opstellen
U moet direct beslissen waar u PrestaShop wilt hosten. Er zijn vier mogelijkheden ten aanzien van uw domeinnaam:
In de hoofdmap van het domein:http://www.voorbeeld.com/
In een map:http://www.voorbeeld.com/shop/
In een subdomein:http://store.voorbeeld.com/
In een map van een subdomein:http://kleding.voorbeeld.com/boutique/
Dankzij de functie voor meerdere winkels kunt u zo veel winkels als nodig is opstarten met n installatie van PrestaShop 1.7. Indien nodig kunt u voor elke winkel een eigen domeinnaam gebruiken. Houd hier rekening mee tijdens het besluiten waar u wat gaat opslaan.Wat u ook van plan bent: de standaardopslagplaats bevindt zich altijd op dezelfde locatie als PrestaShop.
PrestaShop installeren
Nu u aan alle vereisten voldoet, kunt u de installatiehandleiding gebruiken:http://doc.prestashop.com/display/PS17/Installing+PrestaShop.
Inhoudsopgave
PrestaShop installeren
Verkorte installatie-instructies
Gedetailleerde instructies
Het PrestaShop-archief downloaden en uitpakken
PrestaShop uploaden
Een database maken voor uw winkel
Het automatische-installatieprogramma starten
De installatie voltooien
Dit hoofdstuk is geschreven voor mensen die PrestaShop willen installeren op hun onlinewebserver.Als u PrestaShop op uw eigen computer wilt installeren, moet u eerst de instructies op deze pagina volgen: PrestaShop op uw computer installeren.
Als u de instructies op die pagina al hebt gelezen, gaat u naar het gedeelte Een database maken voor uw winkel van deze pagina.
PrestaShop installeren
PrestaShop is eenvoudig te installeren. Wanneer alle bestanden op uw webserver staan, kunt u in de meeste gevallen binnen 5 minuten gaan configureren. Het installatieproces is zeer eenvoudig omdat het installatieprogramma alles voor u doet. Minder ervaren gebruikers hebben mogelijk tussen de 10 en 20 minuten nodig om het volledige proces te doorlopen.
Voordat u aan de slag gaat, controleert u of u over alle vereisten beschikt: serverruimte bij een hostingprovider, een domeinnaam, een FTP-client en een tekstverwerkingsprogramma. Zorg ervoor dat u eerst de instructies volgt op de pagina Wat u nodig hebt om aan de slag te gaan:http://doc.prestashop.com/display/PS17/What+you+need+to+get+started.
Onze officile webhostingpartner 1&1 biedt installatie met n klik zodat u tijd bespaart en u nog sneller aan de slag kunt. Hierdoor kan de installatietijd voor niet-ervaren gebruikers drastisch worden verkort.
1&1 Hosting
Deze webhosts maken vooral gebruik van de volgende scriptbibliotheken:
SimpleScripts
Installatron
Softaculous
Sommige van deze scripts bieden zelfs ondersteuning voor bijwerken met n klik, en dat is zeer waardevol.
Andere hosts beschikken over hun eigen installatiescripts. Neem contact op met uw eigen host voor meer informatie.
Verkorte installatie-instructies
Hier volgt een korte reeks instructies voor personen die al bekend zijn met het installeren van PHP-/MySQL-toepassingen op een webserver. Als u het jammer vindt dat er te weinig details worden geboden, ziet u het volgende gedeelte van dit hoofdstuk voor meer details.
1. Download het PrestaShop-pakket en pak dit uit als u dit nog niet had gedaan.
2. Maak een database voor de PrestaShop-winkel op uw webserver als dit mogelijk is. Als er geen MySQL-gebruiker is met alle benodigde rechten voor het openen en bewerken van deze database, maakt u een dergelijke gebruiker aan.
3. Upload de drie PrestaShop-bestanden naar de gewenste locatie op uw webserver, waaronder het .ZIP-bestand (dit bestand wordt later automatisch uitgepakt).
4. Voer het PrestaShop-installatiescript uit door de openbare URL van de verkozen locatie in een webbrowser te openen. Dit is de URL waarnaar u de PrestaShop-bestanden hebt gepload.
5. Volg de instructies in elk scherm van het installatieprogramma.
6. Wanneer de installatie is voltooid, verwijdert u de map/installen schrijft u de nieuwe naam van de map/admin op. Deze naam is uniek en speciaal voor u gemaakt. Dit is om veiligheidsredenen het geval.
PrestaShop is nu genstalleerd en kan worden geconfigureerd! Ga naar het hoofdstuk Eerste stappen met PrestaShop 1.6 van de gebruikershandleiding.
Gedetailleerde instructiesHet PrestaShop-archief downloaden en uitpakken
U kunt de nieuwste versie van PrestaShop downloaden viahttp://www.prestashop.com/nl/download.
U hebt slechts n downloadoptie: de nieuwste stabiele versie die voor alle soorten webwinkels kan worden gebruikt.
Als u een van de voorgaande versies wilt downloaden, gaat u naar dit adres: https://www.prestashop.com/nl/developers-versions#previous-version.
Het wordt nooit aanbevolen om een andere versie te gebruiken dan de huidige, stabiele versie.
Klik op de knop Downloaden en sla het archief op op uw computer. U krijgt dan een bestand met de naam prestashop_1.7.0.0.zip (of vergelijkbaar, afhankelijk van het versienummer).
Het gedownloade bestand is een .ZIP-archief. Om door te gaan met het proces moet u het archief uitpakken.
Als uw besturingssysteem geen ondersteuning biest voor .ZIP-bestanden, kunt u daar een programma voor downloaden en installeren, zoals:
Windows:
7-zip: http://www.7-zip.org/
WinZip: http://www.winzip.com/win/en/index.htm
WinRAR: http://www.rarlab.com/
Mac OS X:
iZip: http://www.izip.com/
WinZip Mac: http://www.winzip.com/mac/
Zipeg: http://www.zipeg.com/
Als u een van deze programma's gebruikt, wordt de inhoud van het archief uitgepakt naar een bekende locatie op uw harde schijf (zoals op het bureaublad).Upload het .ZIP-bestand niet rechtstreeks naar uw webserver.
Het .ZIP-archief beschikt over drie items in de hoofdmap:
Het bestand prestashop.zip, dat alle PrestaShop-bestanden bevat die u binnenkort naar uw webserver gaat installeren.
Het bestand Install_PrestaShop.html, waarmee deze pagina in uw standaardbrowser wordt geopend.
Het bestand index.php, waarmee de installatie wordt gestart.
Het bestand Install_PrestaShop.html mag niet worden gepload naar uw webserver.
PrestaShop uploaden
U hebt nu een hostingruimte tot uw beschikking (als dat niet het geval is, leest u het hoofdstuk Wat u nodig hebt om aan de slag te gaan in deze gids), net als een map op uw harde schijf met het gecomprimeerde PrestaShop-archief.
Met deze stap gaat u de PrestaShop-bestanden uploaden naar uw hostingruimte. Dit doet u door uw computer te verbinden met uw server via een FTP-client. Deze hebt u als het goed is genstalleerd tijdens het lezen van het hoofdstuk Wat u nodig hebt om aan de slag te gaan. We maken gebruik van het gratis programma FileZilla (http://filezilla-project.org/).
Maak via de FTP-client verbinding met uw hostingruimte; gebruik daarvoor de verbindingsgegevens die zijn opgegeven door uw webhost (als u ze niet hebt, neemt u contact op met de host). Wanneer u verbinding hebt gemaakt, kunt u de PrestaShop-bestanden van uw computer overzetten naar de server.
In FileZilla (of een andere FTP-client), bladert u door uw lokale mappen tot u de map hebt gevonden met de PrestaShop-bestanden. Laat deze map open in het gedeelte Lokale site aan de linkerkant.
In het gedeelte Externe locatie (rechts), bladert u naar de locatie waar u de PrestaShop openbaar beschikbaar wilt maken (hoofdmap van het domein, submap, subdomein...). Dit kan verschillen, afhankelijk van uw host en behoeften:
Uw host:
Bij sommige hosts moet u mogelijk uw bestanden in een specifieke map plaatsen, zoals/htdocs,/public_html,/web,/www,/uwdomeinnaam.com, etc.
Op de FTP-servers van andere hosts gaat u rechtstreeks naar het uploadgedeelte wanneer u zich aanmeldt.
Uw behoeften:
Als u wilt dat de winkel de hoofdwebsite wordt voor uw domeinnaam (zoalshttp://www.voorbeeld.com), upload u PrestaShop naar de hoofdmap van de uploadruimte (afhankelijk van de host).
Als u wilt dat de winkel in een submap van de domeinnaam komt te staan (http://www.voorbeeld.com/shop), moet u eerst een map maken via FileZilla (klik met de rechtermuisknop en selecteer Map maken). Upload daarna PrestaShop naar die map.
Als u wilt dat uw winkel in een subdomein van uw domeinnaam komt te staan (http://shop.voorbeeld.com), moet u eerst een subdomein maken. Dit is afhankelijk van uw host: mogelijk kunt u dit doen door een nieuwe map toe te voegen in uw FTP-client, maar het kan ook zijn dat u het subdomein moet maken via het beheerdeelvenster van uw host. Lees voor informatie hierover de ondersteuningsdocumentatie van uw host. Na het aanmaken bladert u naar de map van het subdomein en upload u PrestaShop daar.
Aan de linkerkant van FileZilla staat nu de lokale map met de PrestaShop-bestanden uit het .ZIP-archief. Aan de rechterkant staat de bestemmingslocatie. Als u dit nog nooit hebt gedaan, hoeft u zich geen zorgen te maken. Het uploaden is eenvoudig: selecteer de drie bestanden uit de lokale map (gebruik CTRL + A) en sleep ze naar de map rechts. U kunt ook met de rechtermuisknop op de selectie klikken en Uploaden selecteren in het contextmenu.
Een database maken voor uw winkel
Voordat u PrestaShop daadwerkelijk kunt installeren, moet u ervoor zorgen dat uw MySQL-server beschikt over een database die geschikt is voor de PrestaShop-gegevens. Als u dat niet het geval is, moet u een dergelijke database maken.
U kunt een database maken met een willekeurige databasebeheertool. We gaan gebruikmaken van de gratis phpMyAdmin-tool (http://www.phpmyadmin.net/); deze wordt vooraf genstalleerd bij de meeste webhosts.
Sommige hosts laten klanten liever een grafisch bedieningspaneel gebruiken, zoals cPanel, Plesk of een zelfgemaakt paneel. Zorg ervoor dat u de documentatie van uw host leest die gaat over het werken met MySQL-databases en maak een database voor uw winkel door de opgegeven instructies te volgen.
Maak verbinding met phpMyAdmin met behulp van uw inloggegevens; deze worden door uw host aangeleverd. U zou toegang moeten kunnen verkrijgen via een standaard-URL die is gekoppeld aan uw domeinnaam of de domeinnaam van de host.
In de linkerkolom ziet u de databases die momenteel beschikbaar zijn op uw MySQL-server. Enkele hiervan moeten met rust worden gelaten omdat ze worden gebruikt door phpMyAdmin of de host:phpmyadmin,mysql,information_schema,performance_schemaen andere. Lees de documentatie van uw host om te weten te komen of een van deze databases als standaarddatabase kan worden gebruikt.
U kunt een gloednieuwe database maken door naar het tabblad Database te gaan en daar het formulier in het midden te gebruiken met de naam Nieuwe database maken. Voer een unieke naam in en klik op Maken. De naam van de database wordt toegevoegd aan de lijst links. U kunt de database nu gebruiken voor het opslaan van de PrestaShop-gegevens.
Het automatische-installatieprogramma starten
Nu komt hetgeen waar alles om draait: PrestaShop installeren.
Het installatieproces is vrij eenvoudig, omdat het automatische-installatieprogramma van PrestaShop het meeste voor u regelt. U zou binnen enkele minuten door PrestaShop moeten kunnen bladeren. Zorg ervoor dat u alle pagina's zorgvuldig leest om geen informatie over het hoofd te zien.
Om het installatieprogramma te starten, bladert u naar de locatie van PrestaShop op uw webserver: het script detecteert automatisch dat PrestaShop nog niet is genstalleerd en opent vervolgens het automatische-installatieprogramma. Tegelijkertijd wordt het bestand prestashop.zip uitgepakt dat u hebt gepload. Nu zijn alle PrestaShop-bestanden beschikbaar op uw webserver.
Als u een installatie uitvoert op uw eigen computer, moet u dit doen in de PrestaShop-map op uw lokale webserver. Deze is beschikbaar via http://127.0.0.1/prestashop.
Van daaruit hoeft u alleen maar te lezen en klikken en enkele formulieren in te vullen.
Er zijn zes stappen. Boven aan de pagina biedt de installatiehulp u inzicht in waar u zich in het proces bevindt: de grijze cirkels veranderen in groene vinkjes naar mate meer stappen worden voltooid.
Stap 1: Welkomstpagina
Deze pagina bevat een korte inleiding over het installatieproces. U kunt kiezen in welke taal de instructies van het installatieprogramma worden weergegeven.
U ontvangt ook een koppeling naar de documentatiesite (http://doc.prestashop.com/) en een link naar onze ondersteuningsaanbieding. U vindt via het volgende adres meer informatie over onze ondersteuningsservice:https://addons.prestashop.com/nl/388-support.
Selecteer de taal waarin u het installatieprogramma wilt weergeven en klik op Volgende. Hiermee wordt ook de standaardtaal voor uw PrestaShop-installatie ingesteld, maar u kunt later ook andere talen inschakelen.
Stap 2: De licenties van PrestaShop
De tweede pagina is een eenvoudige vereiste: PrestaShop is gratis en wordt gedistribueerd met een bepaalde set open-source licenties. U mag de software niet gebruiken als u niet akkoord gaat met de licentievoorwaarden. In deze stap moet u de voorwaarden expliciet erkennen.
Lees de licenties van PrestaShop:
Open Software License 3.0voor PrestaShop zelf. U kunt er ook meer over lezen ophttp://www.opensource.org/licenses/OSL-3.0.
Academic Free License 3.0voor de modules en thema's. U kunt er ook meer over lezen ophttp://opensource.org/licenses/AFL-3.0.
U moet akkoord gaan met beide licenties om PrestaShop te kunnen installeren.
Om de volgende stap te kunnen openen, moet u het selectievakje bij Ik ga akkoord met de bovenstaande voorwaarden selecteren. Klik daarna op Volgende. Als u niet akkoord gaat met de licenties, mag u PrestaShop niet installeren. U kunt dan ook niet op Volgende klikken.
Stap 3 en 4: Systeemcompatibiliteit en winkelinformatie
Op de derde pagina worden alle serverparameters op uw host snel gecontroleerd. In de meeste gevallen krijgt u deze pagina niet te zien, want als er geen fouten worden gevonden gaat u rechtstreeks naar de vierde pagina Winkelinformatie. Als dat het geval is, kunt u de derde pagina nog wel bekijken door op de koppeling Systeemcompatibiliteit te klikken in de linkerbalk.
Als er een fout optreedt tijdens de servercontrole uit de derde stap, wordt de pagina Systeemcompatibiliteit weergegeven; hier ziet u welke controles zijn mislukt.
Systeemcompatibiliteit
Op deze pagina wordt gecontroleerd of alles in orde is met uw serverconfiguratie: PHP-instellingen, machtigingen voor bestanden en mappen, tools van derden, etc.
Als er een fout optreedt, stopt het installatieprogramma hier zodat u de technische zaken kunt bekijken die moeten worden opgelost. U moet dan bijvoorbeeld de PHP-configuratie wijzigen of de bestandsmachtigingen bijwerken.
Hier volgt een lijst van de controles die worden uitgevoerd tijdens deze derde stap:
Controle
Hoe/waar oplossen?
Is PHP 5.4 of nieuwer genstalleerd?
Webserver
Kan PrestaShop bestanden uploaden?
Het bestand php.ini (file_uploads)
Kan PrestaShop nieuwe bestanden en mappen maken?
Bestandsbrowser / FTP-client / opdrachtregel
Is de GD-bibliotheek genstalleerd?
php.ini file (extension=php_gd2.so)
Is de MySQL-ondersteuning ingeschakeld?
php.ini file (extension=php_pdo_mysql.so)
Recursieve schrijfmachtiging voor ~/config/
Bestandsbrowser / FTP-client / opdrachtregel
Recursieve schrijfmachtiging voor ~/cache/
Bestandsbrowser / FTP-client / opdrachtregel
Recursieve schrijfmachtiging voor ~/log/
Bestandsbrowser / FTP-client / opdrachtregel
Recursieve schrijfmachtiging voor ~/img/
Bestandsbrowser / FTP-client / opdrachtregel
Recursieve schrijfmachtiging voor ~/mails/
Bestandsbrowser / FTP-client / opdrachtregel
Recursieve schrijfmachtiging voor ~/modules/
Bestandsbrowser / FTP-client / opdrachtregel
Recursieve schrijfmachtiging voor ~/override/
Bestandsbrowser / FTP-client / opdrachtregel
Recursieve schrijfmachtiging voor ~/themes/default/lang/
Bestandsbrowser / FTP-client / opdrachtregel
Recursieve schrijfmachtiging voor ~/themes/default/pdf/lang/
Bestandsbrowser / FTP-client / opdrachtregel
Recursieve schrijfmachtiging voor ~/themes/default/cache/
Bestandsbrowser / FTP-client / opdrachtregel
Recursieve schrijfmachtiging voor ~/translations/
Bestandsbrowser / FTP-client / opdrachtregel
Recursieve schrijfmachtiging voor ~/upload/
Bestandsbrowser / FTP-client / opdrachtregel
Recursieve schrijfmachtiging voor ~/download/
Bestandsbrowser / FTP-client / opdrachtregel
Recursieve schrijfmachtiging voor ~/sitemap.xml
Bestandsbrowser / FTP-client / opdrachtregel
Kunnen via PrestaShop externe URL's worden geopend?
php.in-bestand (allow_url_fopen)
Is de optie voor wereldwijd registreren van PHP uitgeschakeld?
Het bestand php.ini (register_globals)
Is GZIP-compressie geactiveerd?
Het bestand .htaccess
Is de Mcrypt-extensie beschikbaar?
Het bestand php.ini (zie http://php.net/manual/en/mcrypt.setup.php)
Zijn de magische aanhalingstekens van PHP gedeactiveerd?
Het bestand php.ini (magic_quotes_gpc)
Is de Dom-extensie geladen?
--enable-dom - tijdcompilatie-optie
Is de PDO MySQL-extensie geladen?
php.ini file (extension=php_pdo_mysql.so)
De PHP-configuratie kan slechts per geval worden gewijzigd, afhankelijk van uw toegangsniveau voor de server; daarom kan het proces alleen in volledige details worden beschreven. Het proces voor het bijwerken van bestandsmachtigingen is eenvoudiger uit te leggen.
Met machtigingen kent een bestandssysteem toegangsrechten toe aan specifieke gebruikers of gebruikersgroepen; deze krijgen dan bijvoorbeeld het recht om bestanden en mappen te bekijken of wijzigen. Het installatieprogramma moet enkele wijzigingen doorvoeren aan de bestanden die u hebt gepload. Als het bestandssysteem geen toestemming geeft voor deze wijzigingen door onjuiste machtigingen, kan het installatieprogramma het proces niet voltooien.
Als in het installatieprogramma wordt weergegeven dat voor enkele bestanden of mappen niet de juiste machtigingen aanwezig zijn, moet u deze dus zelf wijzigen. Hiervoor moet u de bestanden openen op uw webserver en dus uw FTP-client gebruiken (zoals FileZilla) of de opdrachtregel.
Meld u aan bij uw serveraccount met uw FTP-client, blader naar de map van PrestaShop en zoek de mappen waarvoor volgens het installatieprogramma machtigingen moeten worden gewijzigd.
CHMOD
Het wijzigingen van de bestands-/mappenmachtigingen op een Unix-/Linux-systeem heet CHMOD, vernoemd naar de gelijknamige opdracht (zie: http://en.wikipedia.org/wiki/Chmod. U vindt hier een uitleg over bestandsmachtigingen: http://www.elated.com/articles/understanding-permissions/). Het toekennen van schrijfmachtigingen voor bestanden of mappen heet het (uitvoeren van) een CHMOD 775.
Voor sommige hosts moet u CHMOD 777 gebruiken, maar het wordt niet aanbevolen deze opdracht te gebruiken, behalve in geval van nood.Als u CHMOD 777 moet gebruiken om PrestaShop te installeren, moet u overschakelen naar een veiligere instelling (zoals 775 voor mappen en 664 voor bestanden) na het voltooien van de installatie.Lees de documentatie van uw host zorgvuldig door.
Dankzij FileZilla (en de meeste andere FTP-clients), hoeft u geen Unix-opdrachten te gebruiken. Via de meeste FTP-clients kunt u de machtigingen eenvoudig en zichtbaar wijzigen: wanneer u een bestand of map hebt gevonden waarvoor een wijziging nodig is, klikt u er met de rechtermuisknop op en kiest u in het menu Bestandsmachtigingen... Er wordt dan een klein venster geopend.
Afhankelijk van uw serverconfiguratie (die u niet altijd bij de hand hebt), moet u zowel de kolommen Lezen als Uitvoeren selecteren en moet u in de kolom Schrijven ten minste de rijen Eigenaar en Groep selecteren. Voor sommige hosts kan het zijn dat u het selectievakje bij Schrijven (openbaar) moet inschakelen, maar wees daar voorzichtig mee: het is zelden een goed idee om iedereen op uw server wijzigingen te laten aanbrengen aan de inhoud van uw PrestaShop-installatie.
In sommige mappen moeten mogelijk ook voor alle bestanden en submappen de machtigingen worden gewijzigd. Schakel in dat geval het selectievakje bij Doorgeven aan submappen in.
Tijdens het wijzigingen van machtigingen in uw FTP-client moet u regelmatig controleren of u wel de juiste wijzigingen hebt doorgevoerd. Voer daarvoor de compatibiliteitscontroles van het installatieprogramma opnieuw uit: klik zo vaak als nodig op de knop Deze instellingen vernieuwen van het installatieprogramma.Wanneer alle indicatoren groen zijn, klikt u op Volgende. Als ze niet allemaal groen worden, controleert u of in het installatieprogramma bovenaan het bericht De PrestaShop-compatibiliteit met uw systeemomgeving is geverifieerd wordt weergegeven.
Winkelinformatie
Hier kunt u beginnen met het aanpassen van de winkel: geef deze een naam, geef aan wat de voornaamste activiteit is en geef persoonlijke gegevens op van de winkeleigenaar (hiervoor gelden wetten in de meeste landen)...
Gebruik geen dubbele punt in de naam van uw winkel; dit kan ertoe leiden dat sommige functies niet goed werken (het verzenden van e-mails mislukt dan bijvoorbeeld).
U kunt de dubbele punt vervangen door een streepje als u de naam uit twee onderdelen wilt laten bestaan. Gebruik bijvoorbeeld MyStore - De beste plaats om inkopen te doen in plaats van MyStore: De beste plaats om inkopen te doen.
In dit gedeelte kiest u ook het wachtwoord voor aanmelding bij het beheerdeelvenster van uw winkel. Kies een goed wachtwoord dat u kunt onthouden, maar dat ook goede veiligheid biedt!
Klik op Volgende om door te gaan.
Stap 5: Systeemconfiguratie
Deze pagina bevat een formulier waarmee u PrestaShop kunt laten weten waar de databaseserver zich bevindt en welke database moet worden gebruikt. U kunt daarnaast ook enkele andere gegevens opgeven. Al deze informatie moet worden opgegeven door uw webhost.
Vul in alle velden de databaseverbindingsinformatie in die is opgegeven door uw webhost:
Databaseserveradres. De hostnaam van uw MySQL-server. Deze kan zijn gekoppeld aan uw domeinnaam (zoalshttp://sql.voorbeeld.com) of aan uw webhost (zoalshttp://mysql2.alwaysdata.com), of kan gewoon een IP-adres zijn (zoals 46.105.78.185).
Databasenaam. De naam van de database waarin u wilt dat PrestaShop gegevens opslaat. Dit is een bestaande database op uw MySQL-server, of de database die u hebt gemaakt met phpMyAdmin (of een andere SQL-tool) in het gedeelte Een database maken voor uw winkel van deze gids.
Database-aanmeldingsgegevens. De naam van de MySQL-gebruiker die toegang heeft tot uw database.
Databasewachtwoord. Het wachtwoord van de MySQL-gebruiker.
Database-engine. De database-engine is de kern van uw databaseserver. InnoDB is de standaardengine en deze moet u gebruiken. Meer technologisch onderlegde mensen kunnen ook voor een andere engine kiezen. Over het algemeen hoeft de standaardinstelling niet te worden gewijzigd.
Tabellenvoorvoegsel. Het voorvoegsel voor uw databasetabellen. Ps_ is de standaardwaarde, waardoor de PrestaShop SQL-tabellen namen krijgen als ps_cart en ps_customer. Als u meer dan n exemplaar van PrestaShop in dezelfde database wilt installeren, moet u een ander voorvoegsel gebruiken voor elke installatie. We raden het echter aan om n database te maken per PrestaShop-installatie, als dit door uw webhost wordt toegestaan. Het is ng beter om n installatie van PrestaShop uit te voeren en daarna de functie voor meerdere winkels in te schakelen om meerdere winkels te kunnen beheren via dezelfde PrestaShop-back-end.
Bestaande tabellen verwijderen. Dit is alleen mogelijk in de modus voor ontwikkelaars. Bij het opnieuw installeren van PrestaShop kunt u ervoor kiezen om de bestaande PrestaShop-databasetabellen te verwijderen om een frisse start te maken.
Klik op de knop Test uw databaseverbinding nu! om te controleren of u de juiste serverinformatie hebt gebruikt.
Klik op Volgende: uw winkel wordt geconfigureerd, de databasetabellen worden gemaakt en ingevuld, etc. Dit kan enkele minuten duren. Wees geduldig en doe niets in de browser!
Het installatieprogramma doet het volgende:
Het bestandsettings.inc.phpwordt gemaakt en uw instellingen worden toegepast.
De databasetabellen worden gemaakt.
De standaardwinkel wordt gemaakt met de standaardtalen.
De databasetabellen worden ingevuld.
De winkelinformatie wordt geconfigureerd.
De standaardmodules worden genstalleerd.
De demonstratiegegevens worden genstalleerd (producten, categorien, gebruikers, CMS-pagina's, etc.).
Het thema wordt genstalleerd.
Wanneer dit is gedaan, is uw winkel genstalleerd en kan deze worden geconfigureerd!
De installatie voltooien
Zoals u aan de rechterkant van de laatste pagina van het installatieproces kunt lezen, zijn er verschillende laatste acties die moeten worden uitgevoerd voordat u het installatieprogramma kunt verlaten.
U kunt de beveiliging van uw installatie eenvoudig verbeteren door enkele belangrijke bestanden en mappen te verwijderen. Dit doet u via de FTP-client, rechtstreeks op de server. De items die u moet verwijderen, zijn:
De map /install (belangrijk).
De map /docs (optioneel), tenzij u de importeertool moet testen met de voorbeeld importeerbestanden die deze map bevat.
Het bestand README.md (optioneel).
Klik op de knop Uw winkel beheren om naar het beheergedeelte te gaan.
U kunt de installatie ook beveiligen door een aangepaste naam te gebruiken voor de beheermap. Verander de naam admin bijvoorbeeld naar 4dmin-1537 of MySecReT4dm1n.Schrijf de nieuwe naam van de map admin op, want van nu af aan opent u de beheerpagina's via dit adres!
Tot slot, om alle potentieel schadelijke deuren te sluiten, gebruikt u de FTP-client om de machtigingen van de bestanden en mappen bij te werken naar 664 of 666 als uw host dit vereist. Als sommige modules niet werken door de beperkte toegangsrechten, kunt u de machtigingen weer instellen op 755.
Gefeliciteerd! De installatie is voltooid.
Meld u aan bij de PrestaShop-backoffice door naar uw zojuist hernoemde admin-map te gaan en begint met het vullen van uw catalogus met producten. Voeg informatie toe over de verzendkosten, voeg merken en leveranciers toe, wijzig het thema en configureer de vele instellingen zodat ze aansluiten op uw smaak en behoeften. Zie het hoofdstuk Eerste stappen met PrestaShop 1.7 van de gebruikershandleiding voor meer informatie:http://doc.prestashop.com/display/PS17/First+steps+with+PrestaShop+1.7.
Maak regelmatig een back-up van uw database en bestanden, liefst op meer dan n computer, voor het geval er problemen optreden met uw hardware of beveiliging.
PrestaShop op uw computer installeren
Mogelijk wilt u PrestaShop op uw lokale apparaat installeren, ofwel om deze te testen voordat u geld investeert in een server en domeinnaam, ofwel om uw winkel lokaal aan te passen voordat u de wijzigingen naar de PrestaShop-installatie pusht die mogelijk al online staat.
Als u een webtoepassing lokaal installeert, moet u eerst de juiste omgeving installeren, namelijk de Apache-webserver, de PHP-taalinterpreter, de MySQL-databaseserver en idealiter ook de phpMyAdmin-tool. Dit heet ook wel een AMP: Apache+MySQL+PHP. Deze bestaat voor vele besturingssystemen. Voor elk besturingssysteem wordt een andere letter toegevoegd aan het acroniem: WAMP (Windows+Apache+MySQL+PHP), MAMP (Mac OS X+...) en LAMP (Linux+...).
Een AMP-pakket kiezen
Hiervoor moet u beschikken over technische kennis. Gelukkig zijn er veel vooraf samengestelde pakketten die eenvoudig te installeren zijn. Dit wil niet zeggen dat u hier en daar toch technische handelingen moet verrichten, maar de pakketten bieden wel veel hulp.Omdat alle items uit de pakketten open-source zijn, zijn de installatieprogramma's meestal gratis te verkrijgen. Hieronder vindt u een reeks gratis AMP-installatieprogramma's:
EasyPHP:http://www.easyphp.org/(Windows)
MAMP:http://www.mamp.info/(Mac OS X)
WampServer:http://www.wampserver.com/en/(Windows)
XAMPP:http://www.apachefriends.org/en/xampp.html(Windows, Mac OS X, Linux, Solaris)
Kies het pakket dat u het fijnst vindt en open het.
Controleren of alles werkt
Voordat u doorgaat met deze installatiezelfstudie van PrestaShop controleert u of alle onderdelen van uw AMP-pakket werken:
De webserver moet actief zijn. U zou deze moeten kunnen openen via uw browser door 127.0.0.1 in te voeren in de adresbalk.
http://127.0.0.1 is de localhost (uw computer): dit is een loopbackadres dat de browser doorverwijst naar uw lokale webserver.http://127.0.0.1 en http://localhost zijn daarom dus hetzelfde: u kunt ze beide gebruiken om naar de hoofdmap van uw lokale webserver te gaan.
Sommige webservers kunnen mogelijk niet starten omdat de verbindingspoorten (meestal poort 80) al worden gebruikt door andere toepassingen.
Dit gebeurt vaak wanneer Skype wordt gebruikt. Als u ervoor wilt zorgen dat Skype niet voorkomt dat de lokale webserver wordt uitgevoerd, gaat u naar de geavanceerde instellingen van Skype (Tools > Opties > Geavanceerd > Verbindingen) en schakelt u het selectievakje bij Poort 80 en 443 als alternatieven gebruiken uit. Start Skype opnieuw op en start uw lokale webserver opnieuw op.
De databaseserver moet actief zijn. In MySQL worden alle PrestaShop-gegevens opgeslagen. Het AMP-pakket moet u een duidelijke indicatie bieden van of MySQL wel of niet actief is.
De phpMyAdmin-tool moet toegankelijk zijn. Dit is de webtoepassing waarmee u de gegevens kunt verwerken die zijn opgeslagen in MySQL. De locatie hangt af van welk AMP-pakket u hebt gekozen: u vindt deze ophttp://127.0.0.1/phpmyadmin(XAMPP, WampServer, MAMP) of http://127.0.0.1/mysql(EasyPHP), of mogelijk zelfs op een andere locatie. Lees de documentatie bij het pakket. Mogelijk staat hierin een phpMyAdmin-knop waarmee de juiste URL wordt geopend in uw browser.
De hoofdmap van de lokale webserver zoeken
Wanneer u hebt gecontroleerd of het pakket correct is genstalleerd en of alle onderdelen actief zijn, moet u de hoofdmap van uw lokale webserver zoeken.
Dat is de lokale map waarin u alle toepassingsbestanden plaatst. Deze map is vergelijkbaar met de hoofdmap van uw onlineserver. De inhoud kan worden geopend via http://127.0.0.1.
De daadwerkelijke lokale locatie van de map is in grote mate afhankelijk van het AMP-pakket en kan worden gewijzigd:
EasyPHP:C:\easyphp\www
MAMP:/Applications/MAMP/htdocs/
WampServer:C:\wamp\www
XAMPP:C:\xampp\htdocsof/Applications/xampp/htdocs
De MySQL-gebruikersinformatie zoeken
Tot slot moet u beschikken over de hoofdgebruikersnaam en het hoofdwachtwoord voor MySQL om PrestaShop te kunnen installeren.
In de meeste pakketten wordt de gebruikersnaam root gebruikt met een leeg wachtwoord, zoals bij EasyPHP, MAMP,WampServeren XAMPP.
Lees de documentatie bij uw pakket.
Laatste opmerking vr de installatiezelfstudie
Nu alles duidelijk is, kunt u de rest van deze gids doornemen en beginnen met het installeren van PrestaShop.
Wanneer u PrestaShop lokaal installeert, denkt u aan het volgende:
Bestanden mogen niet worden gepload via FTP-software (zoals FileZilla) naar een webserver: verplaats ze naar de juiste lokale map, zoals hierboven wordt aangegeven.
Je hoeft geen lokale domeinnaam te maken: PrestaShop is beschikbaar via het loopbackadres dat hierboven is opgegeven. Dat is http://localhost ofhttp://127.0.0.1. PrestaShop zelf is beschikbaar via dit adres door de mapnaam toe te voegen: bijvoorbeeld http://localhost/prestashop ofhttp://127.0.0.1/prestashop als PrestaShop zich in de submap /prestashop/ bevindt van de lokale hoofdmap. Wanneer u dit adres voor het eerst opent, wordt u automatisch doorgestuurd naar de PrestaShop-installatie, ofwel via http://localhost/prestashop/install ofwel viahttp://127.0.0.1/prestashop/install.
Hebt u alles gelezen? Volg nude reguliere installatiegids. Begin bij het gedeelte Een database maken voor uw winkel:PrestaShop installeren.
PrestaShop installeren met het opdrachtregelscript
PrestaShop beschikt ook over een installatieprogramma voor opdrachtregelinstallaties.
Wat is het?
Met dit speciale installatieprogramma kunt u PrestaShop installeren zonder tussenkomst van een webbrowser: plaats de inhoud van het .ZIP-archief op uw webserver en installeer PrestaShop via uw opdrachtregelinterface (CLI). U kunt alle CLI-software gebruiken mits u hiermee kunt communiceren met de opdrachten van de server: Bash, Windows PowerShell, OS X Terminal, PuTTY, etc.
Het doel van het hebben van een CLI-installatieprogramma naast het reguliere installatieprogramma in de browser is om deze optie te bieden voor geavanceerde gebruikers, die graag liever opdrachtregelinterfaces gebruiken zodat ze effectiever en nauwkeuriger een programma of besturingssysteem kunnen bedienen.
Het gebruik
Het CLI-installatieprogramma is eenvoudig te gebruiken: ga in de terminal naar de map /install(of/install-dev) (dit betekent dat u beschikt over het bestand pestashop.zip) en start het script met deze opdracht:
$ php index_cli.php
Hier worden de verschillende beschikbare opties weergegeven.
Alle opties van het reguliere installatieprogramma in de browser zijn beschikbaar, waarbij de standaardwaarden worden vermeld. Bijna alle standaardwaarden kunnen hetzelfde blijven, want u kunt ze later nog bewerken via de PrestaShop-backoffice zodra de installatie is voltooid. Het e-mailadres en het wachtwoord zijn dezelfde als die zijn gebruikt om het backofficeaccount van de beheerder te maken...
Om aan de slag te gaan met de installatie hoeft u slechts n argument op te geven. In de realiteit moet u er meer opgeven:
domain. De locatie waar u uw winkel wilt weergeven.
db_server. Het adres van de databaseserver.
db_name. De naam van de database die u wilt gebruiken.
db_user. De gebruikersnaam voor de database die u wilt gebruiken.
db_password. Het wachtwoord voor de bovenstaande gebruikersnaam.
Bijvoorbeeld:
$ php index_cli.php --domain=example.com --db_server=sql.example.com --db_name=prestashop --db_user=root --db_password=123456789
Als u de waarde--emailinstelt op uw eigen adres, wordt er een samenvattingsmail naar u verstuurd zodra de installatie is voltooid.
Lijst argumenten
Hier volgt de lijst argumenten voor index_cli.php vanaf versie 1.6:
Naam
Standaardinstelling
Beschrijving
--step
process
--language
en
ISO-code van de taal
--timezone
localhost
--domain
localhost
--db_server
localhost
--db_user
root
--db_password
(blank)
--db_name
prestashop
--db_clear
1 (true)
Bestaande tabellen verwijderen
--db_create
0 (false)
De database maken als er nog geen bestaat
--prefix
ps_
--engine
InnoDB
InnoDB/MyISAM
--name
PrestaShop
Naam van de winkel
--activity
0
--country
fr
--firstname
John
--lastname
Doe
--password
0123456789
--license
0 (false)
De PrestaShop-licentie weergeven
--newsletter
1 (true)
De beheerder abonneren op de nieuwsbrief van PrestaShop
--send_email
1 (true)
Na de installatie een e-mail verzenden naar de beheerder
PrestaShop verwijderen
PrestaShop is eenvoudig te verwijderen:
1. Verwijder alle bestanden en mappen van PrestaShop van uw website, inclusief de FTP-client.
2. Verwijder alleps_-tabellen uit de PrestaShop-database met phpMyAdmin.
Alle informatie die is geregistreerd voor uw winkel gaat verloren: klanten, bestellingen, facturen, producten, etc. Dit kan niet ongedaan worden gemaakt, tenzij u goede back-ups van al uw gegevens hebt gemaakt.
Inhoudsopgave
Overige informatie
Houd een testversie bij de hand!
Op zoek naar de GD-bibliotheek
PHP5 activeren
1&1
Free.fr
OVH
GoDaddy
Gedeelde hosting van Lunarpages
Overige informatieHoud een testversie bij de hand!
Wanneer u klaar bent met het instellen van uw winkel op basis van uw wensen, maar voordat u deze officieel openstelt voor het publiek, raden we uten zeersteaan om een lokale testversie te installeren op uw eigen computer (metWAMPvoor Windows,MAMPvoor Mac,LAMPvoor Linux ofXAMPPvoor een willekeurig platform) of op een andere locatie op uw hostingserver.
Het tweede exemplaar is handig om te gebruiken als pre-productieomgeving; hierin kunt u alle toekomstige wijzigingen doorvoeren aan uw PrestaShop-webwinkel zonder dat de liveversie hierdoor wordt benvloed. Als er dan een fout optreedt, is dit niet het geval voor uw livewinkel.
Wanneer u hebt gecontroleerd of de testversie goed werkt, overschrijft u de liveversie met de testversie. Dit kunt u het beste doen buiten de drukste tijdstippen en terwijl uw winkel correct en tijdelijk is uitgeschakeld via de PrestaShop-backoffice.
Op zoek naar de GD-bibliotheek
Dankzij deGD-bibliotheekkan PrestaShop afbeeldingen bewerken die u uploadt. Het belangrijkste hierbij is het wijzigen van het formaat van afbeeldingen.
Bij een standaardinstallatie van PHP moet de GD-bibliotheek zijn ingeschakeld, maar als dat niet het geval is voor uw installatie, zijn de standaardinstructies voor Windows:
1. In de hoofdmap van uw PHP-map opent u het bestandphp.ini.
2. Verwijder de opmerking van de regel extension=php_gd2.dll(ongeveer halverwege in het bestand, in het midden van een lange lijst extensies) door de puntkomma aan het begin van de regel te verwijderen.
3. Start de PHP-services opnieuw op.
Als u geen toegang hebt tot het bestand php.ini(wat vaak het geval is bij gedeelde hosting), neemt u met uw host contact op over uw hostingbehoeften.
PHP5 activeren
Vaak is bij eigen of gedeelde servers zoal PHP 4 als PHP 5 beschikbaar, maar alleen PHP4 wordt standaard geactiveerd.
Voor het installeren van PrestaShop moet PHP 5 worden geactiveerd. Als u PrestaShop probeert uit te voeren met PHP 4, ontvangt u meerdere foutmeldingen, waaronder dit bekende bericht:
Parseerfout: parseerfout, onverwachte T_STATIC. T_OLD_FUNCTION, T_FUNCTION, T_VAR of } wordt verwacht in [php file] op regel X.
U kunt altijd een foutrapport plaatsen met tips voor het uitvoeren van PrestaShop via uw hostingservice. Dit kan via Forge van PrestaShop (hier hebt u een account voor nodig). De tips worden na ontvangst ook toegevoegd aan deze gids.
Hier volgt een lijst met de procedures waar we momenteel van op de hoogte zijn...
1&1
Voeg deze regel toe aan het bestand.htaccess:
AddType x-mapp-php5 .php
Voor het herschrijven van de URL's voegt u deze regels toe:
Options +FollowSymLinksRewriteEngine OnFree.fr
Voeg deze regel toe aan het bestand.htaccess:
php 1OVH
Voeg deze regel toe aan het bestand.htaccess:
SetEnv PHP_VER 5
Algemene registers deactiveren:
SetEnv REGISTER_GLOBALS 0GoDaddy
Uw PHP-versie bekijken:
1. Meld u aan bij Account Manager.
2. In het gedeelte Producten klikt u op Webhosting.
3. Naast het hostingaccount dat u wilt gebruiken klikt u op Starten.
In het gedeelte Server wordt de PHP-versie weergegeven.
Uw PHP-versie wijzigen:
1. In het menu Inhoud selecteert u Programmeertalen.
2. Selecteer de PHP-versie die u wilt gebruiken en klik op Doorgaan.
3. Klik op Bijwerken.
Het kan tot 24 uur duren voor de wijzigingen zijn doorgevoerd.
Gedeelde hosting van Lunarpages
1. Open cPanel. Deze vindt u hier: Erreur! La rfrence de lien hypertexte est incorrecte.
2. Voer in het vak dat wordt weergegeven de gebruikersnaam en het wachtwoord in van het account.
3. Er wordt een nieuwe pagina weergegeven. Ga naar de onderste rij pictogrammen op de pagina en klik op het pictogram met de naam PHP 5 inschakelen/uitschakelen.
4. Er wordt een nieuwe pagina weergegeven. Klik op PHP 5 toevoegen aan uw account!
Uw verzoek voor het wijzigen van de taal wordt ingediend. Het kan tot 24 uur duren tot de verandering is verwerkt door de hostingserver.