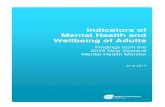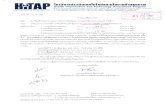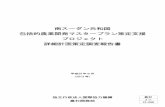Aan de slag met JClic - clic.xtec.cat · JClic is een Open Source project en werkt zowel op Linux,...
-
Upload
truongdiep -
Category
Documents
-
view
212 -
download
0
Transcript of Aan de slag met JClic - clic.xtec.cat · JClic is een Open Source project en werkt zowel op Linux,...

Aan de slag met JClic - © Gino Vanherweghe – REN Vlaanderen 1
Aan de slag met JClic
1. Wat is JCLic? JClic (of JavaClic) is een programma voor het aanmaken en uitvoeren van allerhande oefeningen: meerkeuzevragen, kruiswoordraadsels, open vragen, puzzels, associatievragen tot automatisch gegenereerde rekenoefeningen… met de klemtoon op het multimediale: het integreren van beeld (statisch of bewegend) en geluid is een sterke kant van het programma. De oefeningen of activiteiten worden meestal niet apart aangeboden, maar verzameld in een project in een welbepaalde volgorde. Alle materiaal en info is te vinden op de JClic website: http://clic.xtec.net/en/index.htm (Engels).

Aan de slag met JClic - © Gino Vanherweghe – REN Vlaanderen 2
JClic is een Open Source project en werkt zowel op Linux, Max OS X, Solaris als Windows. Het Ministry of Education of the Government of Catalonia brengt de software uit onder de GNU General Public License (GPL), wat betekent dat iedereen de software gratis mag gebruiken, verspreiden en zelfs aanpassen onder bepaalde voorwaarden. JClic is de nieuwe versie van Clic, dat reeds in 1992 van start ging. De oefeningen uit de oude versie kunnen probleemloos overgenomen worden in de nieuwe versie. We kiezen er voor om direct met JClic aan de slag te gaan, want de laatste versie heeft een aantal voordelen t.o.v. de vorige:
- De werkomgeving kan met skins snel aangepast worden. - Afbeeldingen in jpg, gif en png-formaat zijn nu ook bruikbaar, vroeger enkel bmp. - Naast wav-geluid en avi-filmpjes zijn nu ook mp3, Mpeg, Quicktime, Flash en animated gif’s
mogelijk. - Heel wat meer geluidsmogelijkheden bij klikken, bij fouten… - Een vormgenerator zorgt ervoor dat niet alle gebruikte vormen rechthoeken moeten zijn. - En nog een hele reeks visuele verbeteringen… Bekijk de demo-oefeningen van JClic om alle
nieuwe mogelijkheden te leren kennen (zie installatie).
Als programmeertaal werd gekozen voor Java en de gegevens van de activiteiten worden in XML bewaard, zodat het overal bruikbaar is en geïntegreerd kan worden. Kennis van Java en XML is niet nodig om oefeningen aan te maken! JClic bestaat eigenlijk uit 4 toepassingen:
- Een JClic applet die het mogelijk maakt om de activiteiten in een webpagina op te nemen. Bekijk als voorbeeld even http://users.pandora.be/kabaja/, rubriek oefeningen, of http://users.belgacom.net/maal.deel/ .
- De JClic player die, eenmaal geïnstalleerd, ervoor zorgt dat de oefeningen van op de locale computer of netwerk kunnen uitgevoerd worden, zonder internetconnectie.
- De JClic author laat toe om activiteiten aan te maken of aan te passen en ze te publiceren. - De JClic reports verzamelen de gegevens van de uitgevoerde activiteiten en geven een
rapport weer. Dit onderdeel is nog niet volledig uitgewerkt en men dient ook over een server te beschikken. We laten dit voorlopig buiten beschouwing.
De eerste module wordt automatisch gedownload wanneer men een JClic-project wil openen, de andere moeten op de computer geïnstalleerd worden met behulp van Java Webstart.
2. Installatie van JClic Aangezien JClic Java nodig hebt op het computersysteem, kan je best eerst even nagaan of Java wel geïnstalleerd is. Ga naar het configuratiescherm van je pc (Start, Configuratiescherm) en kijk of je een icoontje ongeveer zoals hiernaast te zien krijgt. Indien ja, dubbelklik op het icoon en klik op ‘About’. Is de versie lager dan 1.3.1, dan moet je alsnog Java installeren. Java installeer je via de map ‘Programma’s - Java’ op de REN-cd-rom of voor de laatste versie surf je naar http://www.java.com/nl/. Onafhankelijk of nu Java geïnstalleerd is of niet, je installeert best ook Java Media Framework. Zo heb je geen problemen bij het bekijken van video’s en andere multimediale elementen in de java-applicatie. In dezelfde map op de REN-cd vind je dit installatiebestand terug of op http://clic.xtec.net/en/jclic/instjava.htm#windows voor de laatste versie. Wil je alle oefeningen on line laten aanvullen, dan ben je nu klaar. Wij willen echter ook de oefeningen off line kunnen oplossen én vooral ook oefeningen aanmaken. Daartoe dienen we de Player en de Author te installeren via http://clic.xtec.net/en/jclic/download.htm Indien gewenst, kan je daar ook de Engelstalige demo-activiteiten downloaden en installeren. Om de Player te installeren op een pc die niet met het internet verbonden is, download dan ook hier de installer (of start die op vanop de REN-cd). Het grote voordeel van de on line installatie (via WebStart) is dat het programma automatisch wordt geüpdatet als er verbeteringen of correcties werden doorgevoerd. Bij de installatie wordt gevraagd waar je de gegevens van de oefeningen wil bewaren. De locatie die voorgesteld wordt, neem je best gewoon over. Er wordt automatisch een map ‘Projects’ aangemaakt waar de data bewaard wordt.

Aan de slag met JClic - © Gino Vanherweghe – REN Vlaanderen 3
3. De JClic Player Kopieer alle bestanden uit de map ‘Voorbeelden - Kennismaking’ op onze REN-cd-rom naar de map C:\Program Files\JClic\Projects. Om een oefening te openen, klik je op ‘File, Open File’ en zoek je de map C:\Program Files\JClic\Projects. Open een project en test even uit. Zo ziet de gebruikersomgeving eruit (die uiteraard verschilt van skin tot skin): Titel en menubalk Activiteitenvenster Hoofdvenster
Score, aantal pogingen en tijdsaanduiding
Bedieningspaneel Instructie of boodschap Geluid aan of uit
Vorige/Volgende activiteit Activiteit starten/herhalen Hulp Meer info In totaal zijn er 16 mogelijke oefenvarianten: probeer tijdens het bekijken van de voorbeelden na te gaan welke oefenvariant gebruikt werd.

Aan de slag met JClic - © Gino Vanherweghe – REN Vlaanderen 4
Een overzicht van de oefenvarianten:
Simple association Twee sets met informatie met telkens evenveel onderdelen. Elk onderdeel uit de eerste set komt precies overeen met een onderdeel uit de tweede set.
Complex association Eveneens twee sets met informatie, maar met een verschillend aantal gegevens en verschillende types van relaties (één-één, veel-één…).
Memory game Elk onderdeel (puzzelstuk) komt twee keer voor. De paren moeten gezocht worden.
Explore activity Hier moet geen opdracht worden vervuld. Een eerste deel van de informatie wordt getoond en door erop te klikken wordt voor elk element aanvullende informatie gegeven.
Identify cells Er is maar één set informatie en de delen die aan een bepaalde voorwaarde voldoen, moeten aangeklikt worden.
Information screen Eén set informatie wordt getoond en er is de mogelijkheid om de multimedia-inhoud van dat onderdeel te activeren.
Double puzzle Er worden twee roosters getoond. Eén met de ongeordende informatie, één lege. De stukken uit rooster 1 moeten naar rooster 2 gesleept worden.
Exchange puzzle De informatie wordt gewisseld in één en hetzelfde rooster. Bij elke klik worden twee puzzelstukken gewisseld.
Hole puzle In één rooster ontbreekt één puzzelstuk. De andere stukken worden dooreengeschud. Bij een klik op een puzzelstuk naast het lege gebied wordt dat puzzelstuk naar het lege gebied overgebracht.
Text: Complete text Verschillende tekstdelen (letters, woorden, zinnen, interpunctie) zijn verwijderd en moeten aangevuld worden.
Text: Fill-in blanks De verborgen woorden, letters of zinnen moeten aangevuld worden. Dit kan op verschillende manieren: in een leeg vak tikken, fouten verbeteren of kiezen uit een aantal mogelijkheden.
Text: Identify elements Letters, cijfers, symbolen of interpunctie die aan een bepaalde voorwaarde voldoen, moeten aangeklikt worden.
Text: Order elements Sommige woorden of alinea’s moeten in de goeie volgorde geplaatst worden.
Written answer Het correcte antwoord moet ingetikt worden. Crosswords Het kruiswoordraadsel moet aangevuld worden volgens de
gegeven omschrijvingen. Dat kan een tekst, afbeelding of geluid zijn. Zowel de horizontale als verticale omschrijving wordt weergegeven.
Word Search De verborgen woorden moeten in een rooster met letters gezocht worden. De cellen die niet gebruikt worden, zijn opgevuld met willekeurig gekozen letters.
Other… Je kan zelf oefeningen aanmaken als je kan programmeren in Java…
Via het menu ‘Tools, Settings’ kan je nog enkele instellingen wijzigen, zoals het uiterlijk van de werkomgeving. Op het tabblad ‘Libraries’ vind je de bibliotheken terug, waar je via de knop ‘Edit’ bijvoorbeeld de titel naar het Nederlands kan omzetten…

Aan de slag met JClic - © Gino Vanherweghe – REN Vlaanderen 5
4. Oefeningen aanmaken met JClic Author
4.1. Basisprincipes bij het maken van een oefening Vooraleer je begint, denk je eerst even na over de volgende vragen:
- Welke activiteit is het meest geschikt (en onder welke vorm)? - Welke media zal ik hierbij gebruiken (tekst, afbeeldingen, geluid, film…)?
Je verzamelt best alle ‘ingrediënten’ in een nieuwe map binnen C:\Program Files\JClic\Projects. Dat bespaart je heel wat werk nadien.
- Hou bouw ik de sequenties op?
4.2. Ons eerste projectje… 4.2.1. Een nieuw project starten Doel: een aantal puzzelvarianten op een tekening van 2 koeien. We ontdekken hoe we oefeningen aanmaken, aanpassen en omvormen tot een volledig project. Allereerst dien je je project een naam te geven en een locatie via ‘File, New project’.
We noemen ons project “koepuzzels” en automatisch wordt een map aangemaakt met deze naam. Om problemen te voorkomen gebruik je bij de naamgeving best gaan speciale tekens, leestekens of spaties.
Merk op dat de bestaansnaam van een JClic-project de extensie *.jcli.zip krijgt. We krijgen het eerste tabblad ‘Project’ te zien waar onze titel reeds ingevuld is. Vul nu de andere gegevens aan. Bij ‘Creation’ dien je eerst op het plusteken te klikken om een gegeven toe te voegen. Met het min-teken kan je een geselecteerd gegeven verwijderen, met het potloodje de selectie aanpassen. Het onderdeel ‘Descriptions’ is bedoeld voor meer leerinhoudgerichte gegevens. Bij ‘Descriptors’ kan je bijvoorbeeld sleutelwoorden toevoegen. Wanneer je van plan bent om je materiaal te delen met anderen is het belangrijk alle gegevens aan te vullen! Bij ‘User Interface’ kan je een ander uiterlijk voor je oefening kiezen en bepalen of de standaardgeluiden afgespeeld moeten worden.

Aan de slag met JClic - © Gino Vanherweghe – REN Vlaanderen 6
4.2.2. De Media library klaarmaken In de mediabibliotheek verzamel je alle nodige materiaal voor het project, zoals afbeeldingen, geluiden en filmpjes.
Klik op het eerste icoontje om het materiaal toe te voegen (REN-cd-rom, map Oefenbestanden – Koepuzzel): twee afbeeldingen en een geluid. (Gebruik Ctrl of Shift om alles ineens te selecteren.) Je krijgt de kans om het geselecteerde materiaal te kopiëren naar de projectmap. Dit is uiteraard een goed idee.
Het tweede icoontje op het tabblad Media library laat je toe om een geluid te beluisteren of een film te bekijken. Wanneer je een onderdeel aanklikt, krijg je onderaan de gegevens ervan te zien. Je kan eventueel de naam van het bestand hier nog wijzigen. Bekijk ook even de grootte, zo weet je hoe groot het activiteitenvenster mag worden. ‘Save into ZIP file’ laat je best aangevinkt, zo wordt je volledige project met alle media verpakt tot één bestand.
Wanneer je een project afsluit, moet je wel even oppassen! Eerst krijg je de vraag of je je project wil opslaan. Uiteraard ‘Yes’. Nadien krijg je de vraag of je alle media die niet in het project is opgenomen wil verwijderen..
Ben je helemaal klaar met het project dan mag je op ‘Yes’ klikken, maar meestal ben je nog aan de slag met dat project, dus is ‘NO’ het beste antwoord… Als je nog niet klaar was met het project kan je na een ‘No’ alle nog niet gebruikte media opnieuw gaan toevoegen, hopelijk vind je alles terug…

Aan de slag met JClic - © Gino Vanherweghe – REN Vlaanderen 7
4.2.3. Een oefenreeks aanmaken Ga naar het derde tabblad om de eerste activiteit aan te maken en klik op het eerste icoontje om een nieuwe activiteit te kiezen.
We kiezen voor een ‘Information screen’ waarin we de volledige afbeelding eerst laten bekijken. PAS OP: geef eerst een naam aan je activiteit vooraleer je op OK klikt. We krijgen in het activiteitenvenster opnieuw 4 tabbladen. We klikken eerst op het tabblad ‘Panel’.
Klik op de knop naast ‘Image’ en duid de afbeelding ‘2koeien.jpg’ aan. De afbeelding wordt nu in het Panel-venster weergegeven. Aangezien we hier niks verder mee gaan doen, is onze eerste pagina reeds klaar.
Klik in het tabblad ‘Activities’ op het tweede icoontje om het resultaat in de Player te bekijken. We plaatsen nog wat tekst onderaan het scherm.
Klik op het tabblad ‘Messages’, vink ‘Initial message’ aan en klik in de grijze balk eronder. Vul nu de tekst aan. Bekijk alles nog eens in de player…

Aan de slag met JClic - © Gino Vanherweghe – REN Vlaanderen 8
We maken nu een tweede ‘echte’ puzzelactiviteit aan met als titel ‘puzzel1’. Kies als type ‘Double puzzle’. Ga naar het tabblad ‘Panel’ en importeer ‘2koeien.jpg’. Dit is het resultaat:
Plaats op het tabblad ‘Messages’ bij ‘Final Message’ de boodschap ‘Bravo!’ en plaats er het geluid ‘loeien.wav’ bij (via ‘Active content’ en ‘Play sound’)! Test uit. We maken nog een aantal varianten op deze oefening.
Selecteer de activiteit ‘puzzel1’ en kopieer deze. Klik dan op ‘Paste’ om een kopie te verkrijgen, de die naam ‘puzzel_2’ meekrijgt. Doe dit nog enkele malen tot ‘puzzel_5’ aangemaakt wordt.
Puzzel 2: 3 rijen en 5 kolommen Puzzelstukken ‘jigsaw, curved unions’. Puzzel 3: Type Exchange puzzle Puzzel 4: Type Hole Puzzle Puzzel 5: Maak zelf een variatie op een puzzelactiviteit met de afbeelding ‘koe.jpg’… Opmerkingen:
Bij sommige afbeeldingen moet je oppassen dat er na het ‘versnijden’ geen gelijke stukken ontstaan. Bij de boom hier rechts zie je in elke hoek hetzelfde gele stuk zonder tekening. Zo kan je moeilijk het correcte puzzelstuk kiezen.

Aan de slag met JClic - © Gino Vanherweghe – REN Vlaanderen 9
4.2.4. De oefenreeks afwerken We plaatsen nu onze oefeningen in de correcte volgorde (van makkelijk naar moeilijk uiteraard). Klik op het tabblad ‘Sequences’. Doordat we oefeningen kopieerden zijn niet alle activiteiten zichtbaar. Klik op het eerste icoontje en voeg de puzzels 2 tot 5 toe. Orden de activiteiten eventueel met de pijlen ‘omhoog’ en ‘omlaag’. Bekijk nu even de afgewerkte oefening. Wanneer je de JClic player opstart, kan je je nieuw project openen via ‘File, Open File’. Open in het dialoogvenster de map ‘koepuzzels’ en open hierin het koepuzzel-project. Handiger is als er reeds een snelkoppeling in de Player verschijnt. Klik op ‘Tools, Library’, duid de ‘Main library’ aan en klik op ‘Edit’. Selecteer ‘Main menu’ en klik op het eerste icoontje om een nieuwe snelkoppeling aan te maken. Klik bij ‘Project’ op de bladerknop en ga op zoek naar het project. Geef een passende tekst in die op de knop moet verschijnen (en maak eventueel een gif-plaatje als knopafbeelding). Je dient wel de Player even opnieuw op te starten om het resultaat te zien. Meestal wordt een oefening echter niet uitgevoerd op de computer waar ze aangemaakt werd. Er zijn nu twee mogelijkheden: - We bouwen de oefening om tot een webpagina. Klik op ‘Tools, Create web page’ in JClic Author. Er wordt een webpagina aangemaakt (standaard index.htm). Wanneer je nu deze pagina samen met het JClic project (hier koepuzzels.jcic.zip) op de webserver plaatst, kan de oefening on line opgelost worden.
- We verpakken de oefening in een installeerbare versie. Klik op ‘Tools, Create project installer’ in JClic Author. Je verkrijgt een bestand met de extensie *.jclic.inst. Dit bestand, samen met het JClic project plaats je dan in dezelfde map op een schijfje, cd-rom, geheugenstick (of op internet). In de Player klik je op ‘File, Open File’ en kies je als bestandstype ‘JClic Project installers (*.jclic.inst)’. Blader naar de map en voer de installatie uit…

Aan de slag met JClic - © Gino Vanherweghe – REN Vlaanderen 10
4.3. De verschillende activiteiten en hun mogelijkheden. 4.3.1. Puzzels Er zijn drie soorten puzzels: - Double puzzle
Twee roosters zijn zichtbaar. Het ene rooster bevat de gehusselde puzzelstukken die in het andere rooster moeten geplaatst worden door te slepen met de muis.
- Exchange puzzle Ditmaal is er maar één rooster waar de gehusselde opzetstukken zich bevinden. Een puzzelstuk dient aangeklikt te worden en naar de correcte plaats gesleept.
- Hole puzzle Er verschijnt één rooster met de gehusselde stukken. Eén vakje is leeg, en één puzzelstuk bevindt zich buiten de puzzel. Nu is het enkel mogelijk om een puzzelstuk direct naast het lege veld aan te klikken zodat het naar het lege veld verplaatst wordt. Dit is de moeilijkste puzzelvorm, zeker als er heel wat stukken zijn.
De mogelijke instellingen bij het Panel-tabblad zijn voor alle puzzels dezelfde. Bij Double en Hole puzzels kan je ook nog de Layout bepalen: De vorm van de puzzelstukken kan eveneens gewijzigd worden:
Rectangular is de basisvorm, bij de andere keuzes heb je de mogelijkheid om de puzzelstukken zelf aan te passen. Klik daartoe op de ‘knop met drie puntjes’ juist na de puzzelvorm. Het dialoogvenster ‘Shaper properties’ verschijnt waar je de vorm van de puzzelstukken verder kan aanpassen.
Wanneer je kiest voor ‘Cuts’ als vorm bij de puzzelstukken, kan je zelf de verschillende delen gaan uitsnijden. Het ‘Shaper properties’ venster biedt dan heel wat meer mogelijkheden. Gebruik de gereedschappen aan de linkerzijde om de verschillende delen aan te duiden. De knooppunten kan je nadien nog makkelijk verplaatsen. Wanneer je een rechte lijn aanklikt, dan kan je die omzetten naar een gebogen lijn (en omgekeerd). Merk op dat elke getekende vorm ook een nummer krijgt.

Aan de slag met JClic - © Gino Vanherweghe – REN Vlaanderen 11
Kies voor een Double Puzzel en bekijk het resultaat… er zijn nog enkele aanpassingen nodig: Klik in het Panel-tabblad op het tabblad Grid en klik op de knop ‘abc’ om de celkleuren te wijzigen. Plaats de ‘inactive state color’ op wit. Ga naar het tabblad ‘Window’ en plaats de ‘Background color’ eveneens op wit. Alles ziet er reeds beter uit.
Het resultaat:
Puzzels met tekst:
Hier is een Exchange puzzle het meest aangewezen, bijvoorbeeld om delen van een zin in de juiste volgorde te plaatsen. Maak de puzzel en pas ditmaal de grootte van de vakken aan (niet automatisch bepaald door de afbeelding). Klik op een vak en vul de gegevens in, eventueel met aangepaste ‘Style’.
Zorg wel dat je de vakken in de goeie volgorde aanvult. Bemerk dat je hier ook afbeeldingen kan plaatsen, en zelfs tekst + afbeeldingen. In plaats van cijfers of woorden of zinnen kan je ook een geluidsfragment in elk vak plaatsen (via ‘Active content’). Ook een puzzel met een animated gif behoort tot de mogelijkheden…

Aan de slag met JClic - © Gino Vanherweghe – REN Vlaanderen 12
4.3.2. Memory game Er zijn drie varianten mogelijk: - Memory met gelijke paren Elk onderdeel is maar éénmaal voorhanden, maar bij het starten van de oefening wordt elk stuk nogmaals aangemaakt. - Memory met ongelijke paren. Om het tweede venster met de alternatieve inhoud tevoorschijn te halen, moet op het tabblad Panel aan de rechterzijde Alternative Text aangevinkt worden. Door op de ‘Alt’-knop de klikken verschijnt het rooster. - Memory met delen van afbeeldingen Voeg een afbeelding in en deze wordt automatisch verdeeld over het aantal vakjes. Elk stuk wordt bij het starten van de oefening dubbel weergegeven. 4.3.3. Associations 4.3.3.1. Simple associations Bij deze oefenvorm worden twee roosters met informatie getoond, beide met evenveel cellen. Elk element van rooster A komt precies overeen met één element uit rooster B. Bij het ingeven van de gegevens in de cellen moeten de passende delen ook op dezelfde plaats in het rooster staan. Dus wat linksboven in rooster A staat wordt geassocieerd met wat er linksboven in rooster B staat. Bij het starten van de oefening worden de elementen van rooster B gehusseld. De oefening wordt opgelost door met de linkermuisknop ingedrukt een lijn te trekken tussen de bij elkaar passende delen.
De inhoud van elke cel kan zowel tekst, een afbeelding, een geluid, een film zijn of een combinatie ervan (duid dan de locatie in de cel precies aan). In rooster A is het ook mogelijk om een alternatieve inhoud in te geven. Die verschijnt wanneer de associatie correct uitgevoerd werd (hiernaast bijvoorbeeld het geluid van het dier laten horen). De grootte van de cellen in beide roosters hoeft ditmaal niet hetzelfde te zijn. Met de plus- en minknopjes kan dit aangepast worden per rooster. Bij het zelf ingeven van een getal moet je bevestigen met een Return. Soms is het aanpassen van de grootte een must. Ga dus eerst na hoe groot je afbeelding of film is, zodat die perfect in de cellen past.

Aan de slag met JClic - © Gino Vanherweghe – REN Vlaanderen 13
4.3.3.2. Complex associations
Hier vindt je opnieuw twee roosters terug, die nu niet noodzakelijk hetzelfde aantal cellen tellen. Zodoende zijn er meer relaties mogelijk tussen de elementen. Er kunnen dus meerdere elementen uit het ene rooster verwijzen naar één andere element uit het andere rooster. Of een element kan geen relatie hebben met een ander element. Op het tabblad ‘Relationship’ moet je dus zelfs de relaties aanbrengen door een lijn te trekken tussen de passende elementen.
4.3.4. Explore activity Deze activiteit lijkt sterk op het aanmaken van een Simple association, maar is geen echte oefenvorm. Bij het aanklikken van een cel in rooster A wordt in een cel van rooster B informatie weergegeven. Men kan deze informatie oproepen zoveel maal als men maar wil. De celinhoud kan opnieuw uit tekst, afbeeldingen, geluid, animaties of een combinatie ervan bestaan. Standaard is de relatie zoals hiernaast, maar die kan gewijzigd worden op het tabblad RelationShip. Hou er rekening mee dat rooster B niet volledig getoond wordt, enkel één cel zal getoond worden waar de betreffende informatie zal verschijnen. Deze activiteit in ontwerpfase geeft het volgende resultaat:

Aan de slag met JClic - © Gino Vanherweghe – REN Vlaanderen 14
4.3.5. Identify cells Bij deze oefening moeten één of meerdere cellen aangeklikt worden die aan een bepaalde voorwaarde, beschreven in de boodschappenregel onderaan, voldoen. Zowel de informatie als de inhoud van de boodschap kunnen uit tekst, afbeeldingen, geluid animaties of combinaties ervan bestaan. Als het antwoord correct is, verdwijnt de inhoud van de cel of wordt er een alternatieve inhoud getoond. Op het tabblad ‘Relationship’ moet je wel de correcte cellen aanklikken. Relationship Alternative content Resultaat
4.3.6. Text activities 4.3.6.1. Fill in blanks Bij deze oefening worden in een tekst bepaalde begrippen, letters of zinnen aangeduid, die nadien moeten aangevuld worden. Er zijn drie mogelijkheden: - De oplossing in een veld invoeren (waarbij ook letters kunnen aangegeven worden). - Bepaalde foutieve onderden corrigeren. - De oplossing kiezen uit een lijst. Denk eraan om steeds na het invullen van een antwoord op de Returntoets te drukken. Er bestaat de mogelijkheid om een hulpvenster met beeld of tekst te tonen met meer info en dit kan automatisch gebeuren bij het starten van de oefening, bij fouten of bij het drukken op F1. Ook het afspelen van geluiden behoort tot de mogelijkheid. De correctie van de oefening kan onmiddellijk gebeuren of pas op het eind van de oefensessie, waarbij fouten in een andere kleur getoond worden.
Bij het starten van de oefening ga je eerst naar het tabblad Text (in plaats van Panel, wat nu verdwenen is). Tik de tekst in of plak deze vanuit een andere toepassing.
Op het tabblad Style kan je het uiterlijk van de tekst aanpassen. Via de knop ‘Insert a cell’ op het tabblad Content kan je je tekst verder verfraaien met afbeeldingen en meer. Zorg wel dat je de afmetingen (breedte-hoogte) kan ingeven, te raadplegen via de Media library.

Aan de slag met JClic - © Gino Vanherweghe – REN Vlaanderen 15
Om een woord als target aan te duiden, selecteer je eerst dat woord en klik je op de knop ‘Create or remove target’ in het tabblad Content. Het volgend venster verschijnt:
Bij ‘Valid answers’ zie je reeds het correcte woord staan. Indien er meerdere antwoorden mogelijk zijn, dan klik je op het +-teken en vul je verder aan. De ‘Maximum length’ is even groot als het aantal karakters van het eerste antwoord. JClic zal als antwoord geen oplossing accepteren die groter is dan dit maximum. Let dus op als er meerdere antwoorden mogelijk zijn, je de ‘Maximum length’ dan ook aanpast naar het langste woord toe. De ‘Initial Length’ geeft aan hoeveel tekens er zullen getoond worden. Het teken zelf kan je bij ‘Filling character’ wijzigen (in bijvoorbeeld . of * of -). Zo kan men makkelijker nagaan hoeveel karakters er moeten ingevuld worden (tenzij je ‘Initial Length’ aanpaste). Wanneer je ‘Initial text’ ingeeft, dan verschijnt er reeds tekst in de target. Je kan dit bijvoorbeeld gebruiken om woorden in een tekst te laten verbeteren…
Wanneer je ‘Show a list of options’ aanvinkt, kan je de keuzemogelijkheden in een rolmenu laten verschijnen. Let wel: de gegevens worden niet automatisch gerangschikt: wat je eerst ingeeft, komt ook als eerste in het rolmenu.
Om de gegevens van een ‘target’ te wijzigen klik je op de knop ‘Target…’. Om een target te verwijderen, ga je op het target staan met de muis en klik je op de knop ‘Create or
remove target’ (potloodje). Er verschijnt een melding. Wanneer een target aangeklikt wordt, is het mogelijk om info te tonen (mogelijke antwoorden, een omschrijving, meer uitleg..). Open in het Target-venster het rolmenu ‘Pop up’ en maak je keuze.
Dit is het resultaat: De lay-out kan je uiteraard wijzigen. Belangrijk is hier wel dat je de Pop-up ook kan laten
verschijnen wanneer er een foutief antwoord gegeven wordt. Feedback dus…
Op het tabblad ‘Style’ is het mogelijk om de tekst verder op te maken (zoals de titel), maar met de knop ‘Edit document styles’ kan je de eigenschappen van het volledig
document aanpassen, alsook de kleur van de ‘targets’, hoe een fout weergegeven wordt… (Denk eraan, als je lettertypes aanpast, je best ook het activiteitenvenster aanpast aan de grootte van de tekst.)

Aan de slag met JClic - © Gino Vanherweghe – REN Vlaanderen 16
We kunnen er ook voor zorgen dat de leerling eerst de volledige tekst te zien krijgt en kan lezen, vooraleer de oefening dient opgelost te worden. Klik op de knop ‘Previous screen’. Bij ‘Display the complete text…’ moet je ervoor zorgen
dat de ‘targets’ ook worden weergegeven in de kleur van de tekst, anders zijn die al te bekijken vooraf. Andere mogelijkheid: kopieer de volledige tekst naar ‘Display this text’ en zorg voor een melding bij ‘Previous Message’. Merk op dat je kan aangeven hoelang de tekst of boodschap zichtbaar mag blijven vooraleer de oefening automatisch gestart wordt.
Met de knop ‘Correction’ kan je de manier van corrigeren aangeven. Wanneer ‘Show correction button’ niet is aangevinkt, wordt de tekst bij het intikken reeds gecorrigeerd en krijg je de
foute letters in het rood te zien. Wanneer je dit wel aanvinkt, krijg je onderaan het tekstveld een knop –waarvan je de tekst zelf kan ingeven, bijvoorbeeld ‘Controleer’. De tekst wordt nu bij het intikken niet meer gecorrigeerd, dat gebeurt pas als je op de knop drukt. In het dialoogvenster kan je nog andere instellingen aanpassen.
4.3.6.2. Text: Identify elements
Hier moet men bepaalde woorden die aan een voorwaarde voldoen, aanklikken. Klik op een woord en klik op ‘Target’. De woorden worden gemarkeerd. Klik op de knop ‘Correction’ om een tekst op de correctieknop te plaatsen.
4.3.6.3. Text: Order elements
Bij deze oefening moeten woorden, zinnen of alinea’s op de correcte plaats geordend worden. Kies eerst het type oefening: - ordenen van paragrafen - ordenen van woorden (waarvan je kan aangeven of deze mogen gehusseld worden over de paragrafen heen, of enkel binnen een paragraaf. Selecteer een woord of een alinea en klik op ‘Target’.
Voorzie eventueel een Correction button. De onderdelen terug op hun plaats zetten gebeurt door een onderdeel aan te klikken en met de muispijl de correcte locatie aan te duiden.

Aan de slag met JClic - © Gino Vanherweghe – REN Vlaanderen 17
4.3.6.4. Text: Complete text Deze oefeningen zijn de moeilijkste omdat je niet kan aangeven aan welke voorwaarden een woord of zin moet voldoen. Om dit op te lossen worden meestal geluidsbestanden gekoppeld aan de in te vullen onderdelen. Een mogelijkheid: We laten de hele tekst beluisteren, nadien vult men de woorden aan. Klik op ‘Previous Screen’, kies voor ‘Display this text’ maar vul daar niks in, klik wel op het grijze vak ‘Previous Message’. Kies voor ‘Active Content’ en selecteer daar het geluidsbestand. 4.3.6.5. Written answer
Alhoewel deze oefenvorm bij de tekstactiviteiten behoort, lijkt het samenstellen ervan erg op het aanmaken van associatieoefeningen. In rooster A vul je de vragen in (hiernaast telkens hetzelfde, maar bij klikken hoor je ook het geluid…). In rooster B plaats je de antwoorden. Indien er meerdere mogelijk zijn, dan kan je die intikken, gescheiden door een | (Alt Gr + 1). Bij het vertonen van de oefeningen worden alle gegevens in rooster A weergegeven en één
blanco cel met cursor in het midden uit rooster B. Na aanklikken van een cel uit rooster A moet het correcte antwoord ingetikt worden. Handig is ook om de optie ‘Scramble’ aan te vinken. Zo worden de opdrachten niet telkens in dezelfde volgorde weergegeven. 4.3.6.6. Crosswords
Het aanmaken van een kruiswoordraadsel is niet zo eenvoudig wat het plaatsen van de gegevens betreft, maar de mogelijkheid om gesproken opdrachten en afbeeldingen als omschrijving in te geven maakt toch wel wat goed. Het plaatsen van de woorden wordt in rooster A uitgevoerd. In rooster B worden de omschrijvingen onder de vorm van tekst, beeld of geluid aangemaakt.
4.3.6.7. Word search In het rooster moeten de verborgen woorden aangeklikt worden (klik op de eerste letter en klik op de laatste letter van het woord). Indien correct, dan worden de lettervakjes van het woord in een andere kleur weergegeven. Er zijn twee varianten van Word Search: gewoon aanduiden van de woorden, of aanduiden met een extra beeld, geluid of tekst in een extra rooster. Het woordraadsel zelf wordt in rooster A aangemaakt, JClic kan jammer genoeg de woorden niet zelf schikken, dus moet je dat zelf doen. Enkel de lege cellen worden door JClic aangevuld met willekeurige letters.
Als je kiest voor het weergeven van extra info bij het vinden van de woorden, dan moet je ‘Use panel B’ aanvinken. Zo ga je aan de slag met twee roosters: het rooster met de verborgen woorden en het rooster met de extra’s.

Aan de slag met JClic - © Gino Vanherweghe – REN Vlaanderen 18
Rangschik de woorden in rooster A. De resterende vakjes moeten opgevuld worden met sterretjes (via de spatiebalk). De woorden moeten ook toegevoegd worden aan de lijst ‘Hidden Words’ door middel van het +-teken. JClic kan immers de woorden niet zelf herkennen. In rooster B plaats je de inhoud die verschijnt als er een woord gevonden werd. Geef de elementen in zoals ze gerangschikt staan bij ‘Hidden words’!
4.3.7. Information screen Aan de hand van een informatiescherm kan je vooraleer de oefening start, een aantal gegevens weergeven, zowel met tekst, beeld als geluid. Dit wordt vooral gebruikt om de titel van de oefenreeks, de auteur, eventueel de inhoud… voor te stellen. Een information screen kan ook gebruikt worden als navigatievenster van waaruit men een keuze kan maken welke oefenreeks men wil starten.
Maak bijvoorbeeld evenveel cellen als er onderwerpen zijn, en klik op ‘Active content’. Kies voor ‘Go to activity’ en kies de passende activiteit uit de lijst door op de knop met de drie puntjes te klikken. Eventueel kan naar een bepaalde sequentie van een oefening gegaan worden. Wanneer je het venster zelf nog wat opmaakt, is het informatievenster klaar.

Aan de slag met JClic - © Gino Vanherweghe – REN Vlaanderen 19
4.4. Automatic content generator voor rekenoefeningen. Via de module Arith is het mogelijk om met JClic hoofdrekenoefeningen te genereren en in een activiteit onder te brengen. Let wel, enkel activiteiten die met cellen werken, kunnen van Arith gebruik maken en de ene activiteit leent zich beter dan een andere… Het aanmaken van de oefeningen is erg eenvoudig.
Klik op het tabblad Options de ‘Automatic content generator’ aan en klik op ‘Settings’.
Maak de nodige instellingen in het volgende venster: Operations: welke bewerking? Unknow: welke term? First en Second operand: eerste en tweede getal – je kan de waarde ingeven waartussen gegenereerd wordt, aangeven of 0,1 of -1 mag voorkomen en het aantal decimalen. Bij ‘Result’ zet je de minimum en maximumwaarde van het resultaat vast. ‘Don not carry’ betekent ‘zonder brug’. Je kan ook aanduiden dat er geen tweemaal dezelfde oefening mag voorkomen. Start dan een activiteit, bepaal het aantal cellen en start de activiteit. De gegevens worden automatisch ingevuld.

Aan de slag met JClic - © Gino Vanherweghe – REN Vlaanderen 20
4.5. Extra instellingen en mogelijkheden 4.5.1. Tabblad Windows Op dit tabblad kan je de eigenschappen van het hoofd- en activiteitenvenster aanpassen. Standaard zijn alle vensters grijs, en staat het activiteitenvenster (game window) centraal in het hoofdvenster (main window).
Main window: je kan een achtergrondkleur kiezen, of een kleurverloop (gradient). Een afbeelding is ook mogelijk, die je kan verdelen (Tiled) over de achtergrond (opvullen met x maal dezelfde afbeelding) of éénmaal gecentreerd weergeven. Hierboven wordt de afbeelding met de rekentoestellen gecentreerd weergegeven met achtergrondkleur wit. Game window: opnieuw kan je achtergrondkleur of een kleurverloop opgeven. Transparant is ook een mogelijkheid, dan zie je de achtergrond(afbeelding) erdoorheen. (Hier geel als achtergrond zodat je het game window te zien krijgt.) Standaard wordt het game window gecentreerd weergegeven, dit kan je wijzigen door ‘Absolute position’ te kiezen. De linkerbovenhoek van de afbeelding krijgt dan de coördinaten (0,0).
Tip: op het tabblad Activities kan je de opmaakinstellingen van een bepaalde oefening kopiëren naar een andere oefening. Niet helemaal perfect, maar het spaart je toch heel wat werk uit!
4.5.2. Tabblad Options Nog enkele aandachtspunten:
Hier kan je snel je activiteit ombouwen naar een andere oefensoort. Wel controleren of alles nog klopt.

Aan de slag met JClic - © Gino Vanherweghe – REN Vlaanderen 21
De skin van de oefening pas je hier aan. Ook de geluiden kan je wijzigen. Spreek eventueel zelf enkele teksten in of kies andere geluiden. Plaats deze wel eerst in de Media Library.
Tip: het programma Audacity is een Open Source geluidsbewerkingsprogramma dat je kan helpen om geluiden in te spreken, te bewerken…
Hier geef je aan welke Counters zichtbaar zijn op het scherm. Wanneer ze op ‘0’ staan, is er geen limiet. Je kan zowel de maximumtijd ingeven (en laten aftellen in het weergavevenster) als het aantal maal dat men mag proberen (minstens even hoog als het aantal oefeningen uiteraard). Wanneer de limiet overschreden
wordt, kan niet verder meer geoefend worden. Als laatste kan je nog aangeven of de knoppen ‘Help’ en ‘Info’ actief moeten zijn en welke boodschap ze moeten weergeven indien ze aangeklikt worden.
4.5.3. Tabblad Messages Er zijn drie mogelijkheden: een bericht bij het opstarten en het beëindigen van een oefening en een foutbericht. Het foutbericht verschijnt niet bij het maken van een fout, maar wanneer de ingestelde tijd of het aantal ingestelde pogingen overschreden wordt. Denk eraan dat je via de knop ‘Active Content’ ook een (al dan niet zelf opgenomen) geluid kan laten afspelen. Ook een afbeelding is mogelijk. Beide laatste zijn interessant voor oefeningen die voor jonge kinderen bestemd zijn. Combinaties van beeld, tekst en geluid zijn uiteraard ook mogelijk. Plaats beeld en tekst wel naast elkaar.
4.6. Sequenties Het tabblad “Sequences” is bedoeld om de activiteiten in het project te ordenen. Standaard worden alle activiteiten na elkaar uitgevoerd in volgorde van aanmaak. Dit kan je uiteraard wijzigen. Aan de hand van de pijlen omhoog en omlaag kan je een geselecteerde activiteit verplaatsen. Belangrijk is hier ook aan te geven welke knoppen in het bedieningspaneel zichtbaar moeten zijn. Bij de openingspagina is de knop ‘Terug’ niet nodig. Plaats een rood kruis om de knop inactief te maken. Op het einde plaats je een return naar de openingspagina of een knop om Clic te beëindigen. Uiteraard kan je ook naar een ander project verwijzen.

Aan de slag met JClic - © Gino Vanherweghe – REN Vlaanderen 22
Het is ook mogelijk om aan te geven wanneer naar een bepaalde oefening mag overgegaan worden. Denk bijvoorbeeld aan een reeks rekenoefeningen met oplopende moeilijkheidsgraad. Pas als men bijvoorbeeld 80 procent haalt mag men naar de volgende oefening overstappen, anders dient men een andere of dezelfde oefening opnieuw te maken. Experimenteer met ‘Conditional jumps’. Je geeft best al je oefeningen een label, zodat je makkelijk verwijzingen kan aanbrengen.
Dit onderdeel werkt nog niet perfect, wordt in een nieuwe versie aangepast…
4.7. Installeren van JClic projecten Oefeningen die je van de JClic-website haalt zijn makkelijk on line te installeren en aan te passen. Kies indien mogelijk een Engelse versie en klik op ‘install’. De oefening wordt standaard in de Main library en in het Main menu weergegeven.
Eenmaal alles geïnstalleerd, vind je in het map C:\Program Files\JClic\Projects een nieuwe map met de naam van het project en daarin een *.jcli.zip bestand, net zoals bij de projecten doe je zelf aanmaakte. Hoe je van je eigen project een installatiebestand aanmaakt (om het project op andere pc’s te installeren) of hoe je er een webpagina van bouwt, kwam reeds in punt 4.2.4. aan bod.
4.8. Importeren van Clic 3.0 oefeningen in JClic JcClic is compatibel met de oefeningen uit de vorige versie Clic 3.0. In deze versie werden de projecten bewaard als *.PAC of *.PPC bestanden. Klik op ‘File, Open File’ en duid het correcte bestandstype aan. Blader naar de map met deze bestanden en open het project in JClic. Wanneer je het project wil bewaren, wordt het automatisch een *.clic.zip bestand. Bewaren als versie 3.0 kan dan niet meer.