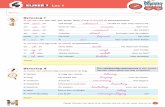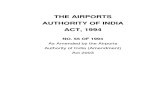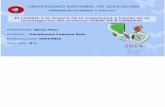AAI Docente
348
Gerencia de Sistemas y Tecnologías 2014 AMBIENTE APRENDIZAJE INA CAP ( AAI) GUIA DE APOYO PARA EL DOCENTE
-
Upload
rodrigo-azocar -
Category
Documents
-
view
222 -
download
0
description
Información sobre ambiente aprendizaje INACAP
Transcript of AAI Docente
2
Indice
I. Acceso en el AAI 8
II. Página principal del AAI 11
1. Estructura y Navegación en la Página Principal del AAI 11
2. Bloques de la Página Principal del AAI 12
A. Bloque Navegación 12
B. Bloque Administración 16
D. Bloque Calendario 17
1. Estructura y Navegación en la Página del Curso 18
2. Bloques de la Página del Curso 20
A. Bloque Navegación 20
C. Bloque Mi Maletín 24
D. Bloque Administración 26
F. Bloque Calendario 32
G. Bloque Comunicados 34
IV. Accesos directos 36
V. Ayudantías en el AAI 38
1. Matricularse en una Ayudantía 38
2. Revisar el Material de la ayudantía en la que me matriculé 40
VI. ELEMENTOS DE COMUNICACIÓN 42
1. Mensajería 42
3
A. Gestión de Contactos 43
a) Agregar a una persona a la lista de Mis Contactos 43
b) Bloquear a una persona 46
c) Ver el historial de mensajes 53
d) Eliminar a una persona de Mis Contactos 59
B. Enviar Mensajes 62
a) Enviar un mensaje a Mis Contactos. 62
b) Enviar un mensaje a un alumno de mis cursos 65
c) Revisar y Responder Mensajes 67
d) ¿Cómo puedo buscar una palabra entre mis mensajes? 70
2. Calendario y Horario 72
A. Categorías de Eventos 73
B. Calendario de la Página Principal del Ambiente 73
a) Anotar un evento de usuario 74
b) Revisar los eventos agendados 77
C. Calendario de la Página del Curso 79
a) Anotar un evento de usuario 79
b) Anotar un evento del curso 79
c) Anotar un evento de grupo 83
d) Revisar los eventos agendados 87
D. Eventos Próximos 89
a) Editar evento 90
b) Borrar evento 92
3. Comunicados 96
C. Editar un Comunicado 103
D. Borrar un Comunicado 106
4. Blog 108
4
B. Crear un Blog Asociado a un Curso 112
C. Editar mi Blog 115
D. Borrar mi Blog 115
E. Revisar los Blogs que he Creado 116
F. Revisar los Blogs del AAI 118
VII. SELECTOR DE ARCHIVOS 119
1. Repositorios del Selector de Archivos de Mi Maletín 120
2. Repositorios del Selector de Archivos del Editor de Textos 126
A. Insertar/editar Hipervínculo 126
B. Insertar/editar Imagen 132
3. Repositorios del Selector de Archivos del recurso URL 136
VIII. MI MALETÍN 138
2. Agregar un Archivo en Mi Maletín 142
3. ¿Cómo agregar varios archivos de una sola vez? 150
4. Crear un Directorio o Carpeta en Mi Maletín 150
5. Administrar Archivos en Mi Maletín 154
A. Descargar un Archivo 156
B. Borrar un Archivo 159
C. Descomprimir un Archivo (.ZIP) 163
6. Administrar Carpetas en Mi Maletín 166
A. Comprimir una Carpeta 167
B. Borrar una Carpeta 170
7. Descargar todos los Archivos y Carpetas de Mi Maletín 174
IX. EDITOR DE TEXTOS 175
1. Barra de Herramientas - Primera Fila 176
2. Barra de Herramientas - Segunda Fila 178
3. Barra de Herramientas - Tercera Fila 179
5
9. ¿Cómo copiar y pegar desde un archivo Word? 207
X. FUNCIÓN INFORMES 215
XI. REVISAR EL CONTENIDO DEL CURSO DESDE EL ROL DEL ALUMNO 218
XII. FUNCIÓN ACTIVAR EDICIÓN 221
1. Cómo Activar el Modo Edición 221
2. Íconos de Configuración Temáticas 223
3. Íconos de Configuración de Recursos y Actividades 226
XII. RECURSOS DEL AAI 227
1. Recurso Archivo 227
2. Recurso Carpeta 234
3. Recurso Etiqueta 240
6. Recurso Página 255
7. Recurso URL 260
1. Actividad Tarea 265
B. Tarea de Texto en Línea 266
C. Tarea de Subir un Archivo 270
2. Actividad Foro 275
B. Foro de Cada persona plantea un tema 276
C. Foro de Debate Sencillo 282
6
D. Foro estándar que aparece en un formato de blog 287
E. Foro de Pregunta y Respuesta 294
F. Foro para uso general 300
3. Actividad Consulta 306
4. Actividad Chat 311
5. Actividad Glosario 315
7. Actividad Encuesta Predefinida 329
8. Actividad Wiki 334
7
8
Debe ingresar al portal INACAP, www.inacap.clPaso 1
Para acceder al AAI debe seguir los siguientes pasos:
Luego seleccione la opción Docentes.Paso 2
Seleccione la opción Docentes
9
Para acceder al ambiente debe digitar su RUT y su Clave, y luego hacer click en Ingresar.Paso 3
Digite su Rut y su Clave
Debe hacer click en Ingresar
Una vez que haya ingresado en la intranet privada del docente, debe seleccionar el link Ambiente Aprendizaje.
Paso 4
10
11
1. Estructura y Navegación en la Página Principal del AAI
La página principal del AAI se estructura en tres columnas. Cada una de estas columnas se divide en diferentes bloques.
Columna izquierda: en esta sección se encuentra el bloque Navegación, desde donde podrá acceder a sus asignaturas, matricularse en las Ayudantías del AAI, enviar y revisar sus mensajes, entre otros. Luego se encuentra el bloque Administración, donde podrá configurar los Blogs. Finalmente está el bloque Ayudantías, donde aparece el listado completo de las ayudantías que están disponibles en el AAI, además podrá matricularse en la que usted desee.
Columna central: aquí se encuentran todos los comunicados enviados por usted a sus alumnos de los distintos cursos. Además, en esta sección, se publican las noticias de INACAP.
12
A. Bloque Navegación
Página Principal: permite volver a la página de inicio del AAI, desde cualquier lugar donde se encuentre navegando.
Tutoriales INACAP: es un link a los tutoriales de uso del Ambiente de Aprendizaje, tanto para alumnos como para docentes. Además, aquí también se puede acceder a las preguntas frecuentes.
Biblioteca electrónica de INACAP: permite que estudiantes y docentes tengan acceso a documentos y libros online.
MERLOTCHILE: es una red gratuita de intercambio de recursos de aprendizaje que permite que docentes, estudiantes y administrativos encuentren los materiales que necesiten, tales como tutorías, simulaciones, etc.
13
Páginas del sitio: en esta sección el docente encontrará toda la información pública que está en el AAI.
Blogs del sitio: se puede acceder a todos los Blogs que se han publicado en el AAI y comentarios.
Calendario: con esta opción va a poder ingresar directamente a su calendario, donde podrá agregar nuevos eventos y utilizar las herramientas de esta aplicación.
14
Mi perfil: en esta sección se encuentra toda la información del ambiente asociada al usuario.
Ver perfil: se visualiza la información del usuario: nombre, correo electrónico, cursos, entre otros.
Mensajes en foros: Le permite al docente revisar todos los Foros que él ha creado en el AAI y en los que está suscrito.
Blogs: permite revisar los Blogs que ha creado el usuario, además de gestionarlos y crearlos.
15
Mis Cursos: En esta sección, el docente encontrará toda la información relacionada con sus asignaturas y de las ayudantías en las que se haya matriculado.
Ayudantías: Esta sección se muestra sólo si usted se matriculó en una de las ayudantías disponibles en el AAI. Desde este link podrá acceder al material de la ayudantía.
Cursos: Se despliegan las asignaturas en las que el docente se encuentra haciendo clases durante el periodo vigente, éstas se muestran al principio de la lista y en color rojo.
También se muestran las asignaturas del último periodo durante el cual el docente hizo clases. Estas se encuentran con un color más tenue y al final del listado.
16
En este bloque el docente podrá configurar sus Blogs dentro del ambiente.
B. Bloque Administración
Editar Perfil: esta opción permitirá que usted haga cambios en su información personal, tal como sus nombres, apellidos y mail.
Mensajería: podrá configurar los métodos de notificación para los mensajes entrantes.
Preferencias: corresponde a la configuración del número de entradas por página que se mostrará en los blogs.
17
A través del bloque Accesos Directos, el docente podrá acceder a su INACAPMail y a las funcionalidades de SIGA más usadas, sin necesidad de salir del ambiente y autentificarse nuevamente.
En el punto IV de este documento, se revisan en mayor detalle los accesos directos.
C. Bloque Accesos Directos
En este bloque usted podrá revisar el horario de todos sus cursos, además de agendar citas o eventos personales, que serán visibles sólo en su calendario. Como se verá más adelante, las citas se destacan con un color diferente, dependiendo del tipo de evento.
D. Bloque Calendario
18
1. Estructura y Navegación en la Página del Curso
Para ingresar a la página de un curso desde la página principal, debe hacer click en el nombre de una de las asignaturas que se encuentra en Cursos, en el bloque Navegación.
Debe hacer click en el nombre del curso
19
Columna izquierda: en esta sección se encuentra el bloque Navegación y Usuarios en línea, que muestra la información de los alumnos del curso que se encuentran conectados. También está el bloque Mi Maletín, donde el docente podrá administrar sus archivos privados. Por último, en el bloque Administración, existe una funcionalidad que permite al docente cambiar su rol al de alumno, para poder ver la página del curso desde esta perspectiva.
Columna central: en la parte superior se encuentra el nombre de la asignatura, sede y sección. Más abajo está la descripción de la asignatura y, por último, las diferentes unidades del curso. Toda esta información se carga automáticamente desde el descriptor de la asignatura.
20
2. Bloques de la Página del Curso
La mayoría de las funcionalidades de este bloque fueron explicadas cuando revisamos la página principal del ambiente de aprendizaje, en el punto II.2. de este documento. Al ingresar a un curso, se despliegan algunos links nuevos: Asignatura y Participantes.
A. Bloque Navegación
Asignatura: desde este link se puede acceder al descriptor de la asignatura.
Participantes: se puede acceder a lista de los alumnos del curso, crear y gestionar sus notas.
21
a) Asignatura
Debe hacer click en Asignatura
En la página de la asignatura estará disponible la información de las clases, donde encontrará el descriptor de éstas, además en algunos casos podrá encontrar material del curso. Para acceder al descriptor completo de la asignatura, debe seleccionar el link que se encuentra bajo la descripción de la asignatura, tal como se muestra en la figura.
Debe hacer click en Ver Descriptor Completo de la
Asignatura
22
Se despliega, en una nueva ventana, el descriptor de la asignatura seleccionada.
Para acceder a ver la lista de participantes del curso, debe hacer click en el link correspondiente, tal como se muestra en la figura.
b) Participantes
Debe hacer click en Participantes
A continuación se muestra la lista de todos los alumnos matriculados en el curso y se incluye al docente de la asignatura. En esta sección usted también podrá ver la información del último acceso del alumno al AAI y podrá enviar un mensaje a uno o más de sus alumnos.
23
Para ver la lista de participantes del curso, puede escoger entre la opción Resumen o Detalles de usuario. En este ejemplo, se
muestra la opción Resumen.
24
En este bloque se muestra el nombre de los usuarios que están en línea. Usted podrá saber qué alumnos del curso están conectados en el mismo momento que usted lo está. Sus alumnos también podrán ver esta información.
B. Bloque Usuarios en línea
El Bloque Mi Maletín corresponde a un repositorio de archivos privados del docente, donde puede guardar y administrar todos los documentos relacionados con sus cursos.
Cada docente tiene un único Maletín, que es independiente de los cursos y los periodos académicos, es decir, usted tendrá acceso a su información desde cualquier curso y en los distintos semestres.
Los archivos que guarde en Mi Maletín serán visibles sólo por usted.
C. Bloque Mi Maletín
25
26
Activar edición: permite al docente publicar documentos, recursos y actividades en cada una de las unidades del curso.
Editar ajustes: corresponde a la información de cómo está configurado su curso.
Usuarios matriculados: usted podrá ver qué alumnos están matriculados en el curso.
Grupos: Le permite al docente crear grupos al interior del curso. Así podrá realizar actividades diferenciadas por grupo de alumnos.
Filtros: esta página le permite activar y desactivar los filtros en una parte concreta del sitio. Algunos filtros permiten ajustes locales, en cuyo caso habrá un enlace a los ajustes al lado de su nombre.
Informes: corresponde a las herramientas que están disponibles en el AAI, para que el docente pueda realizar un seguimiento de la participación de sus alumnos.
Calificaciones: en esta sección el docente podrá revisar un resumen de todas las calificaciones que ha registrado en el AAI, para los alumnos de este curso. Las calificaciones que usted ingresa en el AAI no se traspasan automáticamente a SIGA, si usted necesita que esta información se vea reflejada en SIGA, deberá digitarla allí.
Cambiar rol a...: permite al docente revisar la página del curso y todo lo que haya publicado (recursos y actividades) desde la perspectiva del alumno.
27
La función Informes, Cambiar rol a... y Activar Edición, se desarrollan en los capítulos X, XI y XII de este manual, respectivamente. A continuación revisemos cómo puede utilizar la función Grupos.
Crear Grupos
Para favorecer el trabajo pedagógico con el curso, el ambiente de aprendizaje tiene la opción de crear grupos de alumnos. Esta funcionalidad le permitirá asignar y controlar las mismas actividades diferenciadas por grupo de estudiantes.
Para crear los grupos usted deberá seguir los siguientes pasos:
Debe hacer click en Usuarios
Deberá ir al bloque Administración que se encuentra en la columna izquierda de la página del curso y hacer click en Usuarios. Recuerde que debe estar en el ambiente de un curso para que se habilite está funcionalidad.
Paso 1
28
Luego debe seleccionar la opción Grupos.Paso 2
Se accede a la página donde podrá crear grupos. Puede escoger la opción Crear grupos automáticamente, donde usted define el número de grupos o el número de alumnos por grupo y el sistema los escoge aleatoriamente; o bien, puede seleccionar la opción Crear grupos, si usted desea designar a los alumnos manualmente. En el ejemplo, se escoge la opción Crear Grupos.
Paso 3
29
Al pulsar el botón Crear Grupo, aparecerá el formulario de configuración, donde debe escribir el nombre del grupo y, opcionalmente, la descripción del mismo. Una vez ingresada la información, debe hacer click en el botón Guardar Cambios.
Paso 4
Debe digitar el nombre del grupo y, si lo desea, una descripción del
mismo.
Debe hacer click en Guardar Cambios
Se visualiza el grupo que ha creado. A continuación usted debe pulsar Agregar/quitar usuarios.Paso 5
Debe hacer click en Agregar/quitar
usuarios
30
Se muestra el listado de alumnos del curso, que son los potenciales integrantes del grupo que está creando. Seleccione a aquellos alumnos que conformarán el grupo y luego haga click en Agregar.
Paso 6
parte del grupo creado
Debe hacer click en Agregar
Los alumnos seleccionados se moverán a la lista Miembros del grupo, como se muestra en la figura. A continuación seleccione la opción Regresar a los grupos.
Paso 7
31
Al pulsar el botón Regresar a los grupos, usted puede ver el detalle de los participantes, como se muestra en la figura.
Paso 8
De este mismo modo, puede crear otros grupos y asignar a todos los alumnos del curso a alguno de ellos. Si selecciona la opción Visión general, podrá revisar el listado de todos los grupos que ha creado.
Debe seleccionar Visión general
32
A partir de ese momento, puede utilizar los grupos en las actividades del curso. Por ejemplo, si crea un foro podrá seleccionar los grupos creados para interactuar de manera independiente con cada uno de ellos.
E. Bloque Accesos Directos
A través del bloque Accesos Directos, podrá acceder a las funcionalidades de SIGA más usadas, sin necesidad de salir del ambiente y autentificarse nuevamente.
En el punto IV de este documento, se revisan con mayor detalle los accesos directos.
F. Bloque Calendario
En este bloque podrá revisar el horario del curso en el que se encuentra y ordenar citas o eventos personales, que serán visibles solo en su calendario.
33
34
G. Bloque Comunicados
En este bloque podrá crear comunicados de información general para un curso. Esta información se visualiza en la página principal del ambiente y, además, se genera un correo electrónico para todos los alumnos del curso.
35
H. Bloque Eventos Próximos
36
IV. Accesos directos
En este bloque encontrará los accesos directos a las funcionalidades de SIGA-INACAP más usadas, son los mismos a los que ingresa a través del Ambiente Docente de la Intranet. Este bloque permite a los usuarios del sistema poder acceder a las herramientas INACAP, sin necesidad de salir del ambiente y autentificarse nuevamente.
El bloque de Accesos Directos está presente en la columna derecha de la página principal del AAI y en la página de cada uno de sus cursos, tal como se muestra en la figura.
Página Principal AAI
37
Página de curso
Entre los accesos directos se encuentran: INACAPMail, Avance de materias, Ingreso de notas finales, Definición de evaluaciones, etc. Para ingresar, debe hacer click en la aplicación que desea utilizar. Por ejemplo, si necesita enviar un mail a su curso puede hacerlo desde el ambiente de aprendizaje. Para ello, debe hacer click en INACAPMail.
Accederá directamente a su correo INACAPMail y no tendrá que ingresar sus datos de acceso nuevamente.
Debe hacer click en INACAPMail
38
V. Ayudantías en el AAI
Las ayudantías corresponden a un material pedagógico orientado a apoyar el proceso de aprendizaje de los alumnos. El material es autocontenido y permite una revisión autónoma por parte de alumnos y docentes.
Ayudantías permite acceder a todo el material de apoyo de las asignaturas. Usted deberá revisar el listado y matricularse en las que quiera tener acceso. Si le interesa tenerla a disposición en su menú de navegación, debe hacer click en el botón Matricularme. Una vez realizado ese paso, la ayudantía aparecerá en el menú Navegación, debajo del listado de los cursos.
1. Matricularse en una Ayudantía
A continuación, se describen los pasos que debe seguir para matricularse en una ayudantía y poder acceder al material.
Debe hacer click en la ayudantía que desea matricularse
En la página principal del AAI, debe ir al bloque Ayudantías que se encuentra en la columna izquierda y hacer click en la ayudantía que desea matricularse.
Paso 1
39
Debe hacer click en Matricularme
Ya se encuentra matriculado en la ayudantía. Para revisar el material, debe hacer click en Entrar.Paso 3
Debe hacer click en Entrar
40
Puede comenzar a navegar y a revisar el contenido de esta ayudantía.Paso 4
2. Revisar el Material de la ayudantía en la que me matriculé
A continuación, se describen los pasos que debe seguir para acceder al material de sus ayudantías.
Debe ir al bloque de Navegación que se encuentra en la columna izquierda y seleccionar la que le interese dentro del listado de Ayudantías. Recuerde que esta sección aparecerá solo si se ha matriculado en una de ellas. Si quiere ver cómo matricularse en una de las ayudantías disponibles en el AAI, puede revisar el punto V.1. de este documento.
Paso 1
41
A continuación debe hacer click en Entrar.Paso 2
Debe hacer click en Entrar
42
Ya puede comenzar a navegar y a revisar el contenido de esta ayudantía.Paso 3
VI. ELEMENTOS DE COMUNICACIÓN
Los elementos de comunicación corresponden a las distintas herramientas que el AAI dispone para que el docente y sus alumnos puedan establecer un vínculo virtual.
Los elementos de comunicación que se encuentran disponibles son: Mensajería, Calendario, Horario, Comunicados y Blogs.
1. Mensajería Este es un sistema de comunicación interna del AAI que permite intercambiar mensajes entre los usuarios, independientemente de los cursos en los que estén matriculados.
43
Usted podrá generar su propia lista de contactos dentro del AAI. Además, utilizando los íconos de gestión, podrá bloquear o eliminar un contacto y revisar el historial de mensajes con uno en particular.
Los íconos que representan cada una de estas acciones son los siguientes:
A. Gestión de Contactos
: bloquear el contacto.
: ver todo el historial de mensajes que haya tenido con el contacto seleccionado.
: agregar una persona a la lista de contactos.
Mantener una lista de contactos le evita buscar el nombre de la persona con la que desea comunicarse cada vez que necesite hacerlo. Para agregar a una persona a la lista de sus contactos, deberá realizar los siguientes pasos:
a) Agregar a una persona a la lista de Mis Contactos
En la página principal del AAI, debe ir al bloque de Navegación y seleccionar Mi perfil.Paso 1
Debe hacer click en Mi perfil
44
Una vez que se muestra el contenido de Mi perfil, debe hacer click en Contactos.Paso 2
Debe hacer click en Contactos
A continuación, digite el nombre de la persona que desea buscar y agregar a su lista de contactos.Paso 3
Digite el nombre de la persona que va a
agregar
45
Debe hacer click en Buscar personas y
mensajes
Note que para encontrar a la persona que está buscando, deberá ingresar la información tal como aparece en los registros de INACAP. Por ello, es probable que tenga que probar diferentes opciones: con y sin el segundo nombre; con y sin tilde; con y sin el segundo apellido, entre otras.
Una vez encontrada la persona que estaba buscando, podrá agregarla a su lista de contactos. Para ello debe seleccionar el ícono ( ) Añadir contacto.
Paso 5
(Añadir contacto)
46
Si realizó correctamente los pasos anteriores, la persona que buscó se habrá agregado a su lista de contactos. Observe los resultados.
Paso 6
Hemos agregado un contacto a la lista
Si no desea recibir mensajes de alguna persona, tendrá la opción de bloquearla. Cuando bloquee a una persona, esta no recibirá aviso del bloqueo; Sin embargo, cuando seleccione su nombre para escribirle un mensaje, no se habilitará el espacio destinado a ingresar el texto.
Podrá bloquear personas que se encuentren en su lista de contactos, o aquellas que no lo están. Revisemos los pasos que deberá seguir en ambos casos.
b) Bloquear a una persona
47
En la página principal del AAI, debe ir al bloque Navegación y seleccionar Mi perfil.Paso 1
Debe hacer click en Mi perfil
Una vez que se muestra el contenido de Mi perfil, debe hacer click en Contactos.Paso 2
Debe hacer click en Contactos
48
A continuación digite el nombre de la persona que desea buscar y bloquear.Paso 3
Digite el nombre de la persona que va a
bloquear
Debe hacer click en Buscar personas y
mensajes
49
Una vez que encontró a la persona de INACAP que estaba buscando, podrá bloquearla. Para ello
debe seleccionar el ícono ( ) Bloquear contacto.
Esta persona no podrá agregarse como contacto hasta que no haya sido desbloqueada por usted.
Paso 5
50
Para desbloquear a su contacto, tiene que buscar nuevamente a la persona y debe hacer click sobre el ícono ( ) Desbloquear contacto.
Paso 7
(Desbloquear contacto)
Opción 2: si la persona que desea bloquear se encuentra en su lista de contactos.
En la página principal del AAI, debe ir al bloque Navegación y seleccionar Mi perfil.Paso 1
Debe hacer click en Mi perfil
51
Una vez que se muestra el contenido de Mi perfil, debe hacer click en Contactos.Paso 2
En la lista de contactos, debe hacer click sobre el contacto que desea bloquear.Paso 3
Debe hacer click sobre el contacto que desea
bloquear
52
Luego seleccione el ícono ( ) Bloquear contacto, que se encuentra al lado derecho del nombre de la persona que desea bloquear.
Paso 4
(Bloquear contacto)
53
Para desbloquear al contacto, busque nuevamente a esta persona y haga click sobre el ícono
( ) Desbloquear contacto.
Paso 6
(Desbloquear contacto)
Podrá revisar la historia de sus mensajes enviados y recibidos con personas que se encuentren en su lista de contactos, o con aquellas que no lo están. Revisemos los pasos que deberá seguir en ambos casos.
c) Ver el historial de mensajes
Opción 1: si desea revisar el historial de mensajes con una persona que no se encuentra en su lista de contactos.
En la página principal del AAI, debe ir al bloque Navegación y seleccionar Mi perfil.Paso 1
Debe hacer click en Mi perfil
54
Una vez que se muestra el contenido de Mi perfil, debe hacer click en Contactos.Paso 2
A continuación digite el nombre de la persona que desea buscar, para revisar las conversaciones que han sostenido.
Paso 3
Debe hacer click en Contactos
55
Debe hacer click en Buscar personas y
mensajes
Una vez que encontró a la persona que estaba buscando, podrá revisar el historial de conversaciones que han sostenido utilizando el sistema de mensajería del AAI. Para ello debe seleccionar el ícono
( ) Historia de mensajes.
(Historia de mensajes)
56
Observe cómo se visualiza el historial.Paso 6
Opción 2 : si desea revisar el historial de mensajes con una persona que no se encuentra en su lista de contactos.
En la página principal del AAI, debe ir al bloque Navegación y seleccionar Mi perfil.Paso 1
Debe hacer click en Mi perfil
57
Una vez que se muestra el contenido de Mi perfil, debe hacer click en Contactos.Paso 2
Debe hacer click en Contactos
A continuación digite el nombre de la persona que desea buscar.Paso 3
Digite el nombre de la persona que busca
58
Debe hacer click en Buscar personas y
mensajes
Debe seleccionar el ícono ( ) Historia de mensajes, que se encuentra al lado derecho del nombre de la persona seleccionada.
Paso 5
(Historia de mensajes)
59
Observe cómo se visualiza el historial.Paso 6
También podrá eliminar personas de su lista de contactos. A diferencia de la opción bloquear contactos, aquí la persona seleccionada sí podrá enviarle mensajes, pero cada vez que usted desee escribirle, deberá buscarla nuevamente.
d) Eliminar a una persona de Mis Contactos
En la página principal del AAI, debe ir al bloque Navegación y seleccionar Mi perfil.Paso 1
Debe hacer click en Mi perfil
60
Una vez que se muestra el contenido de Mi perfil, debe hacer click en Contactos.Paso 2
En la lista de contactos, debe hacer click sobre el contacto que desa eliminar.Paso 3
Debe hacer click sobre el contacto que desea
eliminar
61
Luego seleccione el ícono ( ) Eliminar, que se encuentra al lado derecho del nombre de la persona que desea eliminar.
Paso 4
(Eliminar)
Se ha eliminado de su lista de contactos la persona seleccionada. En este ejemplo no existen otros contactos, por eso aparece el mensaje: Su lista de contactos está vacía.
Paso 5
62
A continuación se explicarán los pasos que debe seguir para escribir un mensaje a una persona de su lista de contactos o a un alumno suyo.
B. Enviar Mensajes
a) Enviar un mensaje a Mis Contactos.
En la página principal del AAI, debe ir al bloque Navegación y seleccionar Mi perfil.Paso 1
Debe hacer click en Mi perfil
Una vez que se muestra el contenido de Mi perfil, debe hacer click en Contactos.Paso 2
Debe hacer click en Contactos
63
Deberá visualizar el nombre de sus contactos agregados. Debe hacer click sobre el nombre de la persona a quien desea enviar un mensaje.
Paso 3
seleccionado
A continuación digite el texto del mensaje que desea enviar.Paso 4
Digite el texto del mensaje
64
Debe hacer click en Enviar mensaje
Observe cómo se visualiza el mensaje que ha enviado. Los mensajes se muestran bajo el nombre de la persona que los generó.
Paso 6
65
b) Enviar un mensaje a un alumno de mis cursos
En la página principal del AAI, debe ir al bloque Navegación y seleccionar Mi perfil.Paso 1
Debe hacer click en Mi perfil
Una vez que se muestra el contenido de Mi perfil, debe hacer click en Contactos.Paso 2
Debe hacer click en Contactos
66
Debe seleccionar en el menú desplegable, el nombre del curso al cual pertenece el alumno con el que desea comunicarse.
Paso 3
Debe hacer click en el nombre del curso
Se despliega el listado de alumnos del curso. Debe seleccionar el nombre del alumno al que desea enviar un mensaje.
Paso 4
67
En la parte inferior derecha de la pantalla se muestra el nombre del alumno al que le va a escribir. Digite el texto del mensaje en el espacio destinado para ello y, luego, seleccione el botón Enviar Mensaje.
Paso 5
c) Revisar y Responder Mensajes
Para actualizar y ver si ha recibido un nuevo mensaje, debe hacer click en Página Principal del bloque Navegación. Si tiene nuevos mensajes, estos se desplegarán en una ventana emergente en la parte inferior de la página principal.
Paso 1
Debe hacer click en Página Principal. No importa en qué lugar del ambiente se
encuentre
68
Para revisar y responder el nuevo mensaje, debe hacer click en Ir a mensaje.Paso 2
Debe hacer click en Ir a mensaje
69
En la columna derecha se visualiza el mensaje que ha recibido y se despliega el recuadro para responder. A continuación, puede digitar su respuesta y enviarla.
Paso 4
Para revisar el mensaje, debe hacer click 1 mensajes sin leer.Paso 3
Debe hacer click en 1 mensajes sin leer
70
d) ¿Cómo puedo buscar una palabra entre mis mensajes?
Para buscar el contenido de un mensaje, tiene que seguir los mismos pasos descritos anteriormente para buscar a una persona. Pero en lugar del nombre, debe ingresar la palabra que está buscando. Se desplegarán todos los mensajes que tengan la palabra ingresada en el buscador. Los pasos que debe seguir son los siguientes:
En la página principal del AAI, debe ir al bloque Navegación y seleccionar Mi perfil.Paso 1
Debe hacer click en Mi perfil
Una vez que se muestra el contenido de Mi perfil, debe hacer click en Contactos.Paso 2
Debe hacer click en Contactos
71
A continuación digite la palabra que desea buscar en sus mensajes recibidos y enviados.Paso 3
Digite la palabra que desea buscar
Seleccione la opción Buscar personas y mensajes.Paso 4
Debe hacer click en Buscar personas y
mensajes
72
Se muestra el número de mensajes que contienen la palabra que está buscando, el día y hora de envío y se destaca en amarillo la palabra buscada.
Paso 5
2. Calendario y Horario
El ambiente de aprendizaje posee una funcionalidad que permite a los docentes planificar sus citas o eventos e informar sobre fechas relevantes a sus alumnos. Esta función se llama Calendario y se encuentra en la columna derecha, tanto en la página principal del ambiente como en la página de cada uno de los cursos.
73
Cuando ingrese al Calendario, verá que ya existen algunas fechas registradas en él, como por ejemplo, el horario de sus clases y las fechas de controles. Esta información se carga automáticamente desde la Planificación Académica. En el Horario, está el día y hora de su clase y la sala en la que se realizará.
Por último, cada vez que solicite a los alumnos del curso que desarrollen alguna de las actividades disponibles en el AAI (tarea, foros, entre otros) y defina una fecha de término o entrega, ésta se guardará automáticamente en su calendario y en el de sus alumnos.
Eventos de usuario: corresponden a las citas o eventos personales definidos por el docente. Estos solo son visibles en su calendario, por lo que los demás usuarios no pueden ver lo que usted haya planificado.
Eventos del curso: corresponden a fechas importantes del curso. Solo el docente puede publicar eventos en sus cursos. Una vez que usted haya creado un evento, éste es visible en el calendario de todos los alumnos, inmediatamente. Este tipo de eventos no pueden crearse desde el Calendario de la página principal del ambiente, solo puede hacerlo en el Calendario del curso seleccionado.
Eventos del grupo: cuando ha creado grupos dentro del curso, tendrá la opción de publicar eventos diferenciados para cada uno de ellos. Una vez que usted haya creado un evento para un grupo específico, éste será visible solo en el calendario de los alumnos que pertenecen a dicho grupo.
Eventos Globales: corresponden a fechas relevantes para todos los usuarios del AAI y se generan de manera centralizada. Solo los administradores del sitio pueden añadir este tipo de eventos.
A. Categorías de Eventos
B. Calendario de la Página Principal del Ambiente
Desde el Calendario de la página principal del ambiente solo podrá anotar Eventos de usuario o personales. Recuerde que estos eventos son visibles en el propio calendario, pero no en el de los demás usuarios.
74
a) Anotar un evento de usuario
Para crear un evento personal en el Calendario, debe seguir los pasos que se detallan a continuación.
En la página principal del AAI, debe ir al bloque Calendario que se encuentra en la columna derecha y seleccionar el mes en el cual desea anotar el evento o cita.
Paso 1
seleccionado
En la parte superior del Calendario, debe pulsar el botón Nuevo evento.Paso 2
Debe hacer click en Nuevo evento
75
Se despliega el formulario de configuración del evento, donde debe completar los campos obligatorios. En Tipo de evento existe una única opción que es Usuario, ya que desde el Calendario de la página principal solo puede crear este tipo de eventos.
Paso 3
A continuación debe completar el Nombre del evento o cita y, opcionalmente, agregar una Descripción.
Paso 4
descripción de éste
76
Debe ingresar la fecha y hora del evento. Además, tiene la opción de definir un plazo de duración y generar una repetición del mismo.
Paso 5
Para confirmar lo realizado, seleccione la opción Guardar cambios.Paso 6
Debe hacer click en Guardar Cambios
77
Su evento o cita personal ha sido anotado en su Calendario. El color identifica que se trata de un Evento de usuario.
Paso 7
b) Revisar los eventos agendados
En el Calendario de la página principal del ambiente, podrá revisar la información consolidada del horario, citas o eventos personales y fechas que ha anotado para sus diferentes cursos. Para revisar los eventos en el Calendario, debe seguir los pasos que se detallan a continuación.
En la página principal del AAI, debe ir al bloque Calendario que se encuentra en la columna derecha y seleccionar el mes en el cual desea anotar el evento o cita.
Paso 1
seleccionado
78
Se muestran los eventos y actividades que usted tiene registrados en el mes escogido. En la lista Vista mensual puede seleccionar ver todos los cursos, o uno en particular. Para revisar la información de un día específico del mes, debe hacer click sobre el día que desea explorar.
Paso 2
Vista Mensual
Debe hacer click en el día seleccionado
Se despliegan todos los eventos anotados en el día seleccionado. Observe que estos se encuentran diferenciados por color, dependiendo si se trata de un evento personal o del curso.
Paso 3
79
C. Calendario de la Página del Curso
En el Calendario de la página del curso, usted podrá anotar todas las categorías de eventos disponibles en el ambiente: usuario, curso y grupo. Las citas o eventos para el curso, serán visibles en su Calendario y en el de todos los alumnos del curso seleccionado; si ha creado grupos en el curso, también podrá diferenciar fechas relevantes para cada uno de ellos.
En este Calendario, podrá revisar sus eventos o citas personales y la información específica del curso seleccionado: horario y fechas que ha anotado para estos alumnos.
a) Anotar un evento de usuario
Para crear un evento personal en este Calendario, debe seguir los mismos pasos descritos para anotar un evento de usuario desde la página principal del ambiente.
b) Anotar un evento del curso
Es importante que el docente utilice esta funcionalidad, ya que de esta manera les comunicará a sus alumnos las fechas de entrega de trabajos, reuniones de tutoría, seminarios, etc.
80
En la página del curso, debe ir al bloque Calendario que se encuentra en la columna derecha y seleccionar el mes en el cual desea anotar el evento o cita.
Paso 1
seleccionado
En la parte superior del Calendario, debe pulsar el botón Nuevo evento.Paso 2
Debe hacer click en Nuevo evento
81
Se despliega el formulario de configuración del evento, donde debe completar los campos obligatorios. En Tipo de evento, a diferencia del calendario de la página principal, tiene dos opciones: Usuario y Curso. Seleccione la opción Curso, el sistema por defecto siempre muestra esta opción.
Paso 3
Debe hacer click en Curso
A continuación debe completar el nombre del evento o cita y, opcionalmente, agregar una descripción.
Paso 4
82
Debe ingresar la fecha y hora del evento. Además, tiene la opción de definir un plazo de duración y generar una repetición del evento.
Paso 5
Para confirmar lo realizado, seleccione la opción Guardar cambios.Paso 6
Debe hacer click en Guardar cambios
83
El Evento del curso ha sido anotado en su Calendario y en el de todos los alumnos del curso escogido.
Paso 7
c) Anotar un evento de grupo
Solo podrá anotar este tipo de eventos si usted antes ha creado grupos al interior de un curso, de lo contrario no se desplegará esta opción.
84
Para crear un Evento de grupo, debe seguir los mismos pasos descritos para anotar un Evento de curso, la única diferencia es que en Tipo de evento, tendrá tres opciones: Usuario, Curso y Grupo. Debe seleccionar esta última opción.
Paso 1
Debe hacer click en Grupo
Luego, se muestra un nuevo campo en el formulario de configuración, llamado Evento de grupo, donde deberá seleccionar el grupo al que desea informar una fecha relevante.
Paso 2
85
A continuación debe completar el nombre del evento o cita y, opcionalmente, agregar una descripción.
Paso 3
descripción de este
Debe ingresar la fecha y hora del evento. Además, tiene la opción de definir un plazo de duración y generar una repetición del evento.
Paso 4
86
Para confirmar lo realizado, seleccione la opción Guardar cambios.Paso 5
Debe hacer click en Guardar cambios
El Evento del grupo ha sido anotado en su Calendario y en el de todos los alumnos que pretenecen a dicho grupo.
Paso 6
87
d) Revisar los eventos agendados
En el Calendario de la página del curso, usted podrá revisar sus eventos o citas personales y la información específica del curso seleccionado: horario y fechas que usted ha anotado para estos alumnos. Para ello, debe seguir los pasos que se detallan a continuación.
En la página del curso, debe ir al bloque Calendario que se encuentra en la columna derecha y seleccionar el mes que desea explorar.
Paso 1
seleccionado
88
Se muestran los eventos y actividades que usted tiene registrados en el mes escogido. Para revisar la información de un día específico del mes, debe hacer click sobre el día que desea explorar.
Paso 2
Debe hacer click sobre el día seleccionado
Se despliegan todos los eventos anotados en el día seleccionado. Observe que estos se encuentran diferenciados por color, dependiendo si se trata de un evento personal o del curso.
Paso 3
89
Todas las citas o eventos anotados en el Calendario, se van listando automáticamente en el bloque Eventos próximos, que se encuentra en la columna derecha de la página de cada curso. Los eventos se ordenan por fecha de término, es decir, al principio siempre se encuentran las citas más próximas a vencer.
D. Eventos Próximos
90
Podrá editar y eliminar todas las citas o eventos creados por usted: Eventos de usuario, Eventos de curso y Eventos de grupo.
E. Íconos de Edición de Eventos
a) Editar evento
Para editar uno de los eventos que usted ha anotado en su Calendario, debe seguir los siguientes pasos.
En la fecha seleccionada, usted verá todos los eventos de ese día. Para editar uno de ellos, seleccione el ícono Editar evento ( ).
Paso 1
Debe hacer click en el ícono Editar evento
Se despliega el formulario de configuración del evento, en él puede editar todos los campos que estime conveniente, ya sea para corregir o complementar alguna información. En este ejemplo, se modifica la fecha de inicio de la actividad.
Paso 2
91
Una vez efectuada la edición, debe seleccionar la opción Guardar cambios, para confirmar lo realizado.
Paso 3
92
El evento ha sido editado, quedando anotado para una nueva fecha.Paso 4
b) Borrar evento
Para borrar uno de los eventos que usted ha anotado en su Calendario, debe seguir los siguientes pasos:
En la fecha seleccionada, usted verá los eventos de ese día. Para borrar uno de ellos, seleccione el ícono Eliminar evento ( ).
Paso 1
93
Aparecerá un mensaje donde debe confirmar que desea borrar el evento seleccionado.Paso 2
Debe hacer click en Borrar
94
Cuando existen muchos eventos anotados en el Calendario, puede resultar difícil encontrar la información que estamos buscando. Para facilitar su búsqueda, puede utilizar los filtros que le permitirán mostrar u ocultar una, o más Categorías de eventos.
Para ocultar una Categoría de evento, puede escoger entre estas dos alternativas:
• En la parte inferior del Calendario, seleccionar la opción (click para ocultar) que se encuentra junto a la categoría de evento que desea que no esté visible.
• En la parte superior de la columna derecha, en Clave de eventos, hacer click sobre el ojo que se encuentra junto a la categoría que desea ocultar. Cuando el ojo está abierto, la categoría es visible en su calendario; cuando el ojo está tachado, la categoría no es visible en su calendario.
En la figura, se muestran todos los eventos que usted tiene anotados en el mes seleccionado. A continuación, ocultaremos los Eventos de usuario.
F. Ocultar una Categoría de Eventos
Debe hacer click en el ícono
95
Observe que el ojo ahora se encuentra tachado y los eventos personales ocultos.
Si desea ver nuevamente sus eventos personales, debe hacer click sobre el mismo ícono.
Debe hacer click en el ícono
96
Observe que el ojo ahora se encuentra abierto y los eventos personales visibles.
Es importante que conozca esta funcionalidad, ya que suele ocurrir que los usuarios piensan que sus eventos han desaparecido del Calendario, cuando en realidad solo están ocultos.
3. Comunicados
La sección Comunicados es similar a un tablón de anuncios, para publicar información general y relevante del curso, donde solo el docente puede escribir en él.
97
Si desea publicar un comunicado para los alumnos de uno de sus cursos, debe seguir los siguientes pasos:
A. Publicar un Comunicado para el Curso
En la página del curso, debe seleccionar la opción Comunicados que se encuentra en la columna central, bajo la descripción del curso.
Paso 1
Debe hacer click en Comunicados
98
Para crear el comunicado, debe seleccionar la opción Agregar un nuevo comunicado.Paso 2
En el formulario de configuración, debe completar los campos Asunto y Mensaje, que corresponden al título y cuerpo del comunicado.
Paso 3
Digite el Asunto y Mensaje del comunicado
99
Tiene la opción de agregar un archivo, si lo estima conveniente. Además, puede seleccionar el casillero Enviar, para que se genere inmediatamente el correo electrónico a los alumnos del curso, sin esperar los 30 minutos definidos por defecto. En general, se recomienda esperar los minutos sugeridos, para revisar el comunicado y cerciorarse de que se ha publicado sin errores. De lo contrario, cada vez que corrija el texto se generará un nuevo correo al buzón de sus alumnos.
Para confirmar lo realizado y publicar el comunicado, seleccione la opción Enviar.
Paso 4
Debe hacer click en Enviar ahora
Si realizó correctamente los pasos anteriores, le aparecerá el siguiente mensaje que desaparecerá después de unos segundos.
Este mensaje le indica que el comunicado ya se ha publicado en el ambiente de aprendizaje y que en 30 minutos más, se enviará un correo electrónico a todos los alumnos del curso. Haga click en Continuar.
Paso 5
100
En esta página se visualiza el comunicado que ha creado, para revisar su contenido debe hacer click en el nombre o Tema.
Paso 6
Para volver a la página de inicio del ambiente, debe hacer click en Página principal, que se encuentra en la parte superior del bloque Navegación.
Paso 7
Debe hacer click en Página Principal
101
102
En la columna central de la página principal del AAI, podrá ver el listado de comunicados que ha enviado a sus alumnos. Estos se encuentran ordenados desde el más reciente al más antiguo y con un tope de diez comunicados.
B. Revisar los Comunicados que he publicado
Si quiere revisar comunicados antiguos, que ya no son visibles en su página de inicio, debe ir a la página del curso donde lo generó y seleccionar la opción Temas antiguos… del bloque Comunicados, que se encuentra en la columna derecha.
Debe hacer click en Temas Antiguos
103
El docente tiene la posibilidad de editar un comunicado, ya sea para corregir o complementar su contenido.
Si no seleccionó la opción Enviar ahora del formulario de configuración y realiza esta acción dentro de los 30 minutos posteriores a la publicación, el correo electrónico que se envíe a los alumnos contendrá el texto ya editado.
Si seleccionó la opción Enviar ahora del formulario de configuración, o ya han transcurrido los 30 minutos desde la publicación del comunicado, se generará un segundo correo electrónico para sus alumnos con el texto editado.
Para editar un comunicado, debe seguir los pasos que se detallan a continuación:
C. Editar un Comunicado
En la página principal del AAI, debe seleccionar el comunicado que desea editar, tal como se muestra en la figura.
Paso 1
104
A continuación seleccione la opción Editar, que se encuentra en la parte inferior del comunicado.Paso 2
Se despliega el formulario de configuración del Comunicado, donde puede corregir alguna imprecisión, complementar el texto o agregar un archivo. En este ejemplo, se modifica el texto en los campos Asunto y Mensaje. Luego, debe seleccionar la opción Guardar cambios, para confirmar lo realizado.
Paso 3
Debe hacer click en Guardar cambios
105
Si se encuentra dentro del tiempo disponible para editar el comunicado (30 minutos), le aparecerá un mensaje señalando que ya ha sido actualizado en el ambiente de aprendizaje.
Paso 4
106
El docente tiene la posibilidad de eliminar un comunicado del ambiente de aprendizaje, para ello debe seguir los siguientes pasos:
D. Borrar un Comunicado
En la página principal del AAI, debe seleccionar el comunicado que desea editar, tal como se muestra en la figura.
Paso 1
A continuación seleccione la opción Borrar, que se encuentra en la parte inferior del comunicado.Paso 2
Debe hacer click en el comunicado
Debe hacer click en Borrar
107
A continuación le aparecerá un mensaje, para confirmar que desea borrar el Comunicado. Seleccione la opción Continuar.
Paso 3
El Comunicado se ha eliminado del ambiente de aprendizaje del docente y del de sus alumnos.Paso 4
Debe hacer click en Continuar
108
4. Blog
El blog le permite al usuario tener un diario personal o bitácora y compartirlo con todos los otros usuarios del ambiente. Un aspecto importante es su interactividad, dado que se puede actualizar frecuentemente y permite a los visitantes responder o comentar las entradas. A través de los blogs usted podrá debatir sobre asuntos relevantes con toda la comunidad INACAP y compartir temas afines.
Tanto el docente como los alumnos pueden crear sus propios blogs, éstos serán visibles para todos los usuarios del ambiente de aprendizaje, quienes también podrán comentar y opinar sobre su blog. Si bien es posible crear un blog asociado a un curso, no existe la opción de restringir la vista solo a los alumnos de este curso. La publicación siempre será para todos los usuarios del AAI.
Si usted desea publicar documentos o archivos para sus cursos, este no es el lugar más indicado para hacerlo, por las siguientes razones:
• Los documentos o archivos que publique estarán disponibles para todos los usuarios de INACAP
y no solo para sus alumnos.
• Todos los usuarios del ambiente pueden crear sus propios blogs. Será difícil para sus alumnos
encontrar el material publicado.
• No tendrá la opción de recuperar estos archivos, para utilizarlos en el próximo semestre.
• Los recursos disponibles en el AAI, son el medio más indicado para poner a disposición de sus alumnos contenidos
y materiales pedagógicos.
109
Para crear su blog en el AAI, debe seguir los siguientes pasos:
A. Crear un Blog en el AAI
En la página principal del AAI, debe ir al bloque Navegación que se encuentra en la columna izquierda. Si desea crear un blog para todo el AAI, debe ingresar a la sección Mi perfil del bloque de Navegación.
Paso 1
Debe hacer click en Mi perfil
Una vez que se muestra el contenido de Mi perfil, debe hacer click en Blogs.Paso 2
Debe hacer click en Blogs
110
A continuación debe seleccionar la opción Agregar una nueva entrada.Paso 3
Debe hacer click en Agregar una nueva entrada
Se despliega el formulario de configuración del Blog, donde debe ingresar los campos obligatorios de la Sección general. En esta sección debe poner el título de su blog y el tema que quiere compartir con la comunidad INACAP. Podrá utilizar todas las herramientas del editor de textos del ambiente, para enriquecer el contenido de su blog: insertar imágenes, videos, enlacesa páginas web, etc.
Paso 4
111
Al final de la Sección General, existen dos opciones de publicación. Si elige la opción publicar a Todos en este sitio, su blog estará disponible a toda la comunidad INACAP que ingresa en el AAI. Ahora, si elige la opción Usted (borrador) solo usted tendrá acceso a esa información.
Paso 5
Debe seleccionar una de las dos opciones disponibles
Adicionalmente, el ambiente le permite definir una o más marcas, que sirven para describir el contenido de un blog a través de palabras clave y facilitar las búsquedas. Además, tiene la opción de adjuntar un archivo. Una vez ingresada la información y configurado el blog, debe hacer click en el botón Guardar cambios, que se encuentra al final del formulario de configuración.
Paso 6
112
Su blog se verá como se muestra en la siguiente imagen:Paso 7
Usted puede asociar un blog a un curso determinado, sin embargo, debe recordar que los blogs publicados son visibles por todos los usuarios del AAI y no solo por sus alumnos.
B. Crear un Blog Asociado a un Curso
En la página principal del AAI, debe ir al bloque Navegación que se encuentra en la columna izquierda y seleccionar el curso al que desea asociar el blog.
Paso 1
113
Bajo el nombre del curso, se despliegan los links Asignatura y Participantes. Primero debe hacer click en el ícono que se encuentra al costado izquierdo de Participantes ( ) y luego en el link llamado Blogs del curso, como se muestra en la imagen.
Paso 2
Debe hacer click en Blogs del curso
Luego aparecerá una página con todos los blogs asociados al curso seleccionado. Si desea agregar un blog, debe hacer click en Blog de este curso.
Paso 3
114
Debe ingresar toda la información requerida en el formulario de configuración del blog y revisar que en la sección Asociaciones esté habilitada la relación con el curso. Finalmente debe guardar los cambios.
Paso 4
Introduzca el contenido del blog
Debe revisar que esté activada la asociación con el curso
Debe hacer click en Guardar cambios
Finalmente, se muestra el blog asociado al curso que ha creado.Paso 5
115
El docente tiene la posibilidad de editar su blog, ya sea para corregir, complementar o actualizar su contenido. Para ello debe hacer click en el link Editar, que se encuentra en la parte inferior de su blog. Se despliega el formulario de configuración, donde podrá realizar los ajustes que estime conveniente.
C. Editar mi Blog
Debe hacer click en Editar
El docente tiene la posibilidad de eliminar su blog del AAI. Para ello debe hacer click en el link Borrar, que se encuentra en la parte inferior de su blog. A continuación, se desplegará un mensaje, donde debe confirmar que desea eliminar el blog seleccionado.
D. Borrar mi Blog
116
Debe hacer click en Mi perfil
En la página principal del AAI, debe ir al bloque Navegación y seleccionar Mi perfil.Paso 1
Una vez que se muestra el contenido de Mi perfil, debe hacer click en Blogs.Paso 2
Debe hacer click en Blogs
117
Una vez que se muestra el contenido de blogs, debe seleccionar la opción Ver todas mis entradas.Paso 3
Debe hacer click en Ver todas mis entradas
Usted podrá revisar todos los blogs que ha creado en el AAI.Paso 4
118
Debe hacer click en Blogs del sitio
En la página principal del AAI, debe ir al bloque Navegación y seleccionar el link Blogs del sitio, que se encuentra bajo Páginas del sitio.
Paso 1
Si accede a todos los blogs publicados en el sitio, usted podrá revisar y comentar las entradas de su interés.
Paso 2
119
VII. SELECTOR DE ARCHIVOS
El Selector de archivos es una herramienta —similar al explorador de Windows— que permite incorporar o vincular archivos y páginas para ser usados en sus cursos, sin salir del ambiente de aprendizaje. Este selector está compuesto de diferentes repositorios o fuentes de información, donde podrá buscar los archivos, imágenes, videos, entre otros, que desee publicar.
Los repositorios o fuentes de información del selector, varían dependiendo desde dónde esté trabajando en el AAI, es decir, desde dónde llama o accede al selector. En el ambiente existen diferentes lugares desde dónde podría desplegarse, estos son:
• Mi Maletín.
• Recurso URL.
• Recurso archivo.
En este capítulo se presenta la definición de los distintos repositorios que se encuentran en el Selector de archivos en los accesos antes mencionados. El objetivo es que usted sea capaz de identificarlos y conocer las opciones de las que dispone cuando desee publicar un archivo, vincular una página web, entre otros. Cómo utilizar el selector y cómo acceder a Mi Maletín, Editor de textos y Recurso URL será revisado en los próximos capítulos.
120
1. Repositorios del Selector de Archivos de Mi Maletín
El Selector de archivos se desplegará cada vez que usted quiera guardar un archivo en el bloque Mi Maletín. Las opciones o repositorios a los que podrá acceder son siete: archivos locales, archivos recientes, subir un archivo, mi maletín, antiguo centro de documentación, Google Docs y Flickr público.
¿Cómo se accede al selector desde Mi Maletín?
Una vez en la página del curso, debe ir al bloque Mi Maletín que se encuentra en la columna izquierda y seleccionar la opción Gestionar mis archivos privados.
Paso 1
Debe hacer click en Gestionar mis archivos privados
A continuación debe hacer click en el Ícono Agregar… ( ), tal como se muestra en la figura. Paso 2
Debe hacer click en el ícono Agregar…
121
Se despliega en una nueva ventana, el Selector de archivos.Paso 3
Descripción de los repositorios del Selector de archivos
Archivos locales: puede buscar y seleccionar un archivo que haya agregado en algún recurso o alguna actividad dentro de sus cursos. Para esto, tiene a su disposición una herramienta similar al Explorador de Windows.
122
Archivos recientes: esta funcionalidad le muestra los últimos archivos utilizados en sus actividades, sus recursos, o los agregados a Mi Maletín, independientemente del curso en el que esté trabajando.
Al seleccionar Archivos recientes, podrá acceder a todos los archivos que ha publicado en
sus cursos
123
Mi Maletín: Si necesita copiar un archivo que está en una carpeta de Mi Maletín a otra carpeta del mismo repositorio, debe seleccionar Mi Maletín en la columna izquierda e ingresar a la carpeta donde éste se encuentra.
Mi Maletín: corresponde a un acceso directo del maletín. Esta funcionalidad permite copiar o mover un archivo a otra carpeta.
124
Scorm: Estos paquetes pueden incluir páginas web, gráficos, programas Javascript, presentaciones Flash y otras aplicaciones que funcionen en un navegador web. El módulo SCORM permite cargar fácilmente cualquier paquete SCORM (Sharable Content Object Reference Model) estándar y convertirlo en parte de un curso.
125
Google Docs: corresponde a una fuente de información externa al ambiente de aprendizaje, donde se pueden crear, almacenar y gestionar documentos. Usted podrá acceder si tiene una cuenta de correo electrónico en Gmail.
Al hacer click en Entrar, podrá ingresar sus datos de acceso a su cuenta Gmail y buscar los archivos que desea agregar
126
2. Repositorios del Selector de Archivos del Editor de Textos
El editor de textos es una funcionalidad transversal en el AAI, podrá encontrarlo al crear un evento en el Calendario, al redactar un Comunicado, al publicar un recurso o actividad, entre otros.
En el editor de texto, el Selector de archivos se despliega en las funcionalidades de insertar/editar hipervínculo, insertar/editar imagen, e insertar/editar moodle media. Las opciones o repositorios a los que podrá acceder varían en estas tres funcionalidades.
A. Insertar/editar Hipervínculo
Primero debe digitar un texto en el editor, tal como se muestra en la figura. Note que el ícono Insertar/editar hipervínculo se encuentra apagado o inactivo.
Paso 1
Las opciones o repositorios a los que podrá acceder desde esta opción son nueve: archivos locales, archivos recientes, subir un archivo, mi maletín, antiguo centro de documentación, Google Docs, Merlot, Flickr público y videos YouTube.
¿Cómo se accede al selector desde esta función?
127
Debe seleccionar el texto que va a vincular y hacer click en el ícono Insertar/editar hipervínculo, que ahora se encuentra activo o encendido.
Paso 2
Debe seleccionar el texto que va a vincular
Se despliega una ventana flotante, donde puede escoger la opción Examinar para buscar la URL o dirección del hipervínculo, a través del selector de archivos.
Paso 3
128
129
Descripción de los repositorios del Selector de archivos.
En comparación con los repositorios del Selector de archivos de Mi Maletín, revisado en el punto VII.1., se despliegan dos nuevas fuentes de información: Merlot, videos YouTube y Archivos incrustados.
130
131
132
B. Insertar/editar Imagen
Las opciones o repositorios a los que podrá acceder desde esta opción son seis: archivos locales, archivos recientes, subir un archivo, mi maletín, antiguo centro de documentación y Flickr público.
¿Cómo se accede al selector desde esta función?
Primero debe seleccionar el ícono Insertar/editar imagen, tal como se muestra en la figura.Paso 1
Debe hacer click en Insertar/editar imagen
Se despliega una ventana flotante, donde puede escoger la opción Buscar o cargar una imagen… para buscar la URL o dirección de la imagen, a través del selector de archivos.
Paso 2
133
Se despliega, en una nueva ventana, el Selector de archivos. Todos estos repositorios o fuentes de información, ya han sido descritos en las secciones anteriores.
Paso 3
134
C. Insertar/editar Moodle Media Las opciones o repositorios a los que podrá acceder desde esta opción son seis: archivos locales, archivos recientes, subir un archivo, mi maletín, antiguo centro de documentación y videos YouTube.
¿Cómo se accede al selector desde esta función?
Primero debe seleccionar el ícono Moodle Media, tal como se muestra en la figura.Paso 1
Debe hacer click en Moodel Media
Se despliega una ventana flotante, donde puede escoger la opción Buscar o cargar un audio, video o applet… para buscar un video a través del Selector de archivos.
Paso 2
135
Se despliega, en una nueva ventana, el Selector de archivos. Todos estos repositorios o fuentes de información, ya han sido descritos en las secciones anteriores.
Paso 3
136
3. Repositorios del Selector de Archivos del recurso URL
Cuando usted desee compartir una URL o dirección web con sus alumnos, tendrá la opción de buscarla a través del Selector de archivos del ambiente. Las opciones o repositorios a los que podrá acceder son tres fuentes externas: Merlot, Flickr público y videos YouTube.
Por lo tanto, el Selector de archivos —cuando se accede desde el recurso URL—, se reduce a algunos de los repositorios que ya hemos revisado.
¿Cómo se accede al selector desde el recurso URL?
Una vez en la página del curso, debe seleccionar el botón Activar edición, que se encuentra en la parte superior de la columna derecha.
Paso 1
Debe hacer click en Activar edición
Debe ir a la unidad donde desea publicar el recurso y en el menú Añadir una actividad o un recurso, seleccionar la opción URL. Recuerde que lo que nos interesa por ahora, es identificar los repositorios del Selector de archivos.
Paso 2
137
En el formulario de configuración del recurso, usted podrá digitar la URL externa que va a publicar, o bien buscarla a través del Selector. Para ello debe hacer click en el botón Seleccione un enlace…
Paso 3
Debe hacer click en Seleccione un enlace
Se despliega, en una nueva ventana, el Selector de archivos. Todos estos repositorios o fuentes de información, ya han sido descritos en las secciones anteriores.
Paso 4
138
VIII. MI MALETÍN
Mi Maletín corresponde a un repositorio de archivos privados del docente, donde puede guardar y administrar todos los documentos relacionados con sus cursos. Todos los archivos y materiales que guarde en Mi Maletín, solo podrán ser vistos por usted. Los alumnos de sus cursos podrían tener acceso a este material, solo si los comparte con ellos como recurso o como una actividad.
Cada docente tiene asociado un único Maletín, que es independiente de los cursos y los periodos académicos, es decir, usted tendrá acceso a su información desde cualquier curso y en los distintos semestres.
El bloque Mi Maletín se encuentra en la columna izquierda de la página del curso, tal como se muestra en la figura.
139
140
Importante: todos los archivos y materiales que guarde en Mi Maletín, permanecerán en el ambiente de aprendizaje independiente del curso o del periodo en que se encuentre.
1. Elementos de Mi Maletín
Para acceder al bloque Mi Maletín y poder administrar sus archivos, debe hacer click en Gestionar mis Archivos.
Debe hacer click en el botón Gestionar mis archivos
141
Se despliega el listado de contenidos, junto con algunas funcionalidades que le permiten administrarlos. En la parte superior se encuentra Archivos, que señala la ubicación exacta de un archivo o carpeta. Más abajo, están los botones que permiten agregar archivos, crear carpetas o directorios y descargar todo el contenido de Mi Maletín.
Botones de gestión
Archivos
Junto a los botones de gestión, se muestra la información del tamaño máximo de cada archivo (50 Mb). Más abajo se despliega el contenido de Mi Maletín, que puede ser: archivos en diferentes formatos, carpetas o directorios y archivos comprimidos (.zip). Cada uno de estos elementos está acompañado de un ícono que permite gestionarlos.
Tamaño máx. de archivo
Contenido de Mi Maletín
142
Por último, se encuentran los botones que permiten cancelar o confirmar lo realizado. Cada vez que usted cree una carpeta o agregue un archivo, debe seleccionar la opción Guardar cambios, de lo contrario todas estas acciones no se verán reflejadas en su maletín.
Botones que permiten guardar o cancelar lo realizado
2. Agregar un Archivo en Mi Maletín
Para guardar un archivo en Mi Maletín, debe seguir los siguientes pasos:
En el bloque Navegación de la página principal, debe seleccionar uno de sus cursos. Recuerde que no importa qué curso seleccione, ya que el maletín está asociado al docente y no a la asignatura.
Paso 1
143
Una vez en la página del curso, debe ir al bloque Mi Maletín que se encuentra en la columna izquierda y seleccionar Gestionar mis archivos privados.
Paso 2
144
Para agregar un archivo en Mi Maletín, debe seleccionar la opción Agregar…Paso 3
Debe hacer click en Agregar…
Recuerde que solo podrá subir archivos que tengan un en peso máximo de 30 Mb cada uno.
Se despliega el Selector de archivos. Usted puede escoger entre los diferentes repositorios para buscar el archivo que desea guardar. En este ejemplo, se selecciona la opción Subir un archivo, para buscar en el computador.
Paso 4
145
Para buscar el archivo que vamos a guardar en Mi Maletín, debe pulsar el botón Examinar.Paso 5
Debe hacer click en Examinar
146
Busque y seleccione el archivo que desea guardar en Mi Maletín. No podrá seleccionar más de un archivo, debe subir sólo uno a la vez. No obstante, si necesita subir varios archivos a Mi Maletín, existe una forma rápida y sencilla de hacerlo, puede revisar el detalle en el punto IX.3 de este manual.
Paso 6
147
Defina un nombre para el archivo y luego seleccione Subir este archivo.Paso 7
Debe hacer click Subir este archivo
148
Para confirmar el archivo en Mi Maletín, debe seleccionar la opción Guardar cambios.Paso 8
Debe hacer click en Guardar cambios
149
Al guardar los cambios, se regresa a la página principal del curso y el archivo se ve reflejado en Mi Maletín.
Paso 9
150
3. ¿Cómo agregar varios archivos de una sola vez?
Subir los archivos de uno en uno, puede ser un proceso lento que tome demasiado tiempo cuando necesita guardar varios archivos en Mi Maletín. Existe una forma rápida y sencilla de hacerlo de una sola vez. Primero, en su computador deberá seleccionar todos los archivos que desea subir, guardarlos en una carpeta y comprimirlos en un único archivo. El ambiente solo acepta archivos comprimidos en formato .ZIP.
Luego, siguiendo los pasos antes descritos (punto VIII.2 de este manual), podrá subir todos sus archivos como si fueran uno solo. Una vez que la carpeta comprimida esté en Mi Maletín, puede descomprimirla para acceder a sus documentos. Para revisar en detalle cómo descomprimir un archivo, vea el punto VIII.5.E.
4. Crear un Directorio o Carpeta en Mi Maletín
En el bloque Navegación de la página principal, debe seleccionar uno de sus cursos.Paso 1
Debe hacer click en uno de sus cursos
151
En la página del curso, debe ir al bloque Mi Maletín y hacer click en Gestionar Mi Maletín.Paso 2
Debe hacer click en Gestionar Mi Maletín
152
A continuación, debe seleccionar la opción Crear un directorio.Paso 3
Debe hacer click en Crear un directorio
Se despliega una ventana flotante donde debe ingresar el nombre del directorio o carpeta que va a crear y luego hacer click en Crear un directorio.
Paso 4
Debe hacer click en Crear un directorio
Digite el nombre del directorio o carpeta
Una vez creada la carpeta, aparece en Mi Maletín. Para confirmar el nuevo directorio o carpeta, debe hacer click en Guardar cambios.
Paso 5
153
Al guardar los cambios, se regresa a la página principal del curso y el nuevo directorio se ve reflejado en Mi Maletín.
Paso 6
154
5. Administrar Archivos en Mi Maletín
Al hacer click sobre sus archivos y carpetas, se abrirá una ventana emergente donde estarán las opciones que le permitirá administrar y gestionar el contenido de su maletín. En el caso de los archivos, este ícono posee la función de descargar y borrar. Si se trata de un archivo comprimido (.ZIP), se agrega la función descomprimir.
Descargar: corresponde a la funcionalidad de Mi Maletín que le permite abrir o guardar el archivo en una nueva ubicación, por ejemplo, en su computador.
155
Descomprimir:esta opción aparecerá solo si su archivo se encuentra comprimido (en formato .ZIP). Corresponde a la función inversa de comprimir y le permite tener acceso al archivo para poder trabajar con él.
156
A. Descargar un Archivo
En la página del curso, debe ir al bloque Mi Maletín que se encuentra en la columna izquierda y hacer click en Gestionar Mi Maletín.
Paso 1
A continuación revisaremos cómo puede administrar sus archivos enMi Maletín, utilizando las funcionalidades antes descritas.
Debe hacer click en Gestionar mis archivos
privados
157
Luego debe escoger la opción Descargar.Paso 3
Debe hacer click en Descargar
158
En la barra de información que aparecerá, seleccione Guardar.Paso 4
Debe hacer click en Guardar
Al seleccionar Ver Descargas, accederá a una ventana flotante donde podrá acceder a su archivo. Su documento quedará guardado en la carpeta de descargas.
Paso 5
donde verá su archivo
159
B. Borrar un Archivo
En la página del curso, debe ir al bloque Mi Maletín que se encuentra en la columna izquierda y hacer click en Gestionar mis archivos privados.
Paso 1
privados
160
Luego debe escoger la opción Borrar.Paso 3
Debe hacer click sobre el archivo que desea eliminar
Debe hacer click en Borrar
161
Se despliega una ventana flotante, donde debe confirmar que desea eliminar el archivo. Si está seguro, debe pulsar en Ok.
Paso 4
Debe hacer click en OK
Para confirmar lo realizado, debe seleccionar Guardar cambios, de lo contrario el archivo no se eliminará de su maletín.
Paso 5
162
163
privados
C. Descomprimir un Archivo (.ZIP)
En la página del curso, debe ir al bloque Mi Maletín que se encuentra en la columna izquierda y hacer click en Gestionar mis archivos privados.
Paso 1
164
Debe hacer click sobre el archivo que desea
descomprimir
Luego debe escoger la función Descomprimir. Esta opción aparecerá solo si su archivo se encuentra comprimido (en formato .ZIP).
Paso 3
165
Observe que se crea una nueva carpeta y en ella se almacenan los archivos descomprimidos. Para confirmar lo realizado, debe seleccionar Guardar cambios.
Paso 4
Debe hacer click en Guardar cambios
166
6. Administrar Carpetas en Mi Maletín
Al hacer click sobre sus archivos y carpetas, se abrirá una ventana emergente donde estarán las opciones que le permitirán administrar y gestionar el contenido de su maletín. En el caso de las carpetas, esta ventana contiene la función de comprimir y borrar.
Comprimir: esta función le permite reducir el tamaño de la carpeta —sin perder información— y así ocupar menos espacio en Mi Maletín. Por otra parte, puede facilitar algunas tareas al permitir gestionar un único archivo en lugar de varios, por ejemplo, si desea descargar un conjunto de archivos desde Mi Maletín a su computador.
Borrar: esta funcionalidad le permite eliminar la carpeta de su maletín.
167
A. Comprimir una Carpeta
En la página del curso, debe ir al bloque Mi Maletín que se encuentra en la columna izquierda y hacer click en Gestionar mis archivos privados.
Paso 1
Debe hacer click en Gestionar mis archivos
privados
168
Haga click con el botón derecho de su mouse sobre la carpeta que desea comprimir.Paso 2
Haga click con el botón derecho de su mouse sobre la carpeta que desea comprimir
Luego debe escoger la opción Comprimir, tal como se muestra en la figura.Paso 3
Debe hacer Click en Comprimir
169
Observe que se crea una carpeta comprimida (.ZIP) con el mismo nombre de la carpeta original. Para confirmar lo realizado, debe seleccionar Guardar cambios.
Paso 4
Se regresa a la página principal del curso y se reflejan los cambios realizados en Mi Maletín.Paso 5
Carpeta comprimida
170
En la página del curso, debe ir al bloque Mi Maletín que se encuentra en la columna izquierda y hacer click en Gestionar mis archivos privados.
Paso 1
privados
171
Haga click con el botón derecho de su mouse sobre la carpeta que desea eliminar.Paso 2
Luego debe escoger la opción Borrar.Paso 3
Haga click con el botón derecho de su mouse sobre la
carpeta que desea eliminar
172
Se despliega una ventana flotante, donde debe confirmar que desea eliminar la carpeta y todo su contenido. Si está seguro, debe pulsar en Ok .
Paso 4
Debe hacer click en Ok
Para confirmar lo realizado, debe seleccionar Guardar cambios, de lo contrario la carpeta no se eliminará de su maletín.
Paso 5
173
174
7. Descargar todos los Archivos y Carpetas de Mi Maletín
Los botones de administración de Mi Maletín permiten, además de agregar archivos y crear carpetas o directorios, descargar toda la información a los computadores de los usuarios. Al utilizar esta funcionalidad, todo el contenido de su maletín se agrupa en un archivo comprimido y permite realizar una única descarga. Luego, podrá descomprimir este archivo en su computador y revisar los documentos.
Debe hacer click sobre el ícono Descargar todo, que está ubicado junto a los íconos Agregar y Crear un directorio. Una vez seleccionados los archivos, aparece una barra de información. Debe seleccionar Guardar y luego debe hacer click en Ver descargas. Sus archivos quedarán guardados en la carpeta de descarga.
Debe hacer click en Descargar todo
175
IX. EDITOR DE TEXTOS
El AAI incluye un editor de textos HTML —el lenguaje de la web— que puede utilizarse como cualquier procesador de textos y que le permite crear documentos destinados a la web con gran riqueza de estilos y formatos, sin necesidad de conocer o dominar el lenguaje HTML. En otras palabras, el editor de textos permite estructurar la información con una interfaz similar a un documento Word, pero en un ambiente web.
El editor es una funcionalidad transversal en el AAI, que aparecerá en prácticamente todos los elementos y módulos que permitan la introducción de texto. Usted podrá encontrarlo al crear un evento en el Calendario, al redactar un Comunicado y al publicar un Recurso o Actividad.
Además de introducir texto directamente en el editor, también permite pegar textos copiados desde documentos generados en procesadores de texto habituales, como Microsoft Word, manteniendo su formato y estructura.
176
1. Barra de Herramientas - Primera Fila
En la parte superior de la barra de herramientas, encontrará botones que le permiten editar su texto.
A continuación se describen todas las funcionalidades destacadas en el recuadro
Barra Togle: al seleccionar este ícono se desplegarán una serie de herramientas con las que podrá editar sus textos.
Formato: permite alinear y aplicar formato al texto.
Negrita: permite destacar el texto seleccionado.
Cursiva: aplica el formato de cursiva al texto.
Insertar/eliminar lista con viñetas: permite organizar los contenidos a través de listas con viñetas.
Insertar/eliminar lista numerada: permite organizar los contenidos a través de listas numéricas.
Insertar/editar hipervínculo: insertar un enlace a una página web. Una vez que se insertó el enlace, este ícono permite editarlo. Más adelante se explica en detalle cómo insertar un hipervínculo (punto IX.4 del manual).
Quitar hipervínculo: elimina el enlace a una página web que usted haya agregado a su texto.
177
Insertar/editar imagen: permite agregar una imagen en el documento que se está creando. Se explica con detalle más adelante (Ver punto IX.5).
178
Insertar media Moodle: permite insertar audio, video y archivos multimedia. Más adelante se explica en detallé cómo hacerlo (ver punto IX.8)
Gestionar archivos incrustados: el usuario podrá gestionar archivos tales como imágenes, que previamente hubieran incrustado dentro del editor de texto.
2. Barra de Herramientas - Segunda Fila
Al seleccionar el ícono Barra Togle, se despliega la segunda y tercera fila de herramientas de edición de textos. En la botonera del centro del editor, encontrará los botones que permiten configurar la fuente. Podrá subrayar un texto, tacharlo, entre otros.
A continuación se describen todas las funcionalidades destacadas en el recuadro
Deshacer: podrá deshacer las últimas acciones efectuadas.
Rehacer: permite rehacer las últimas acciones efectuadas.
Subrayado: permite subrayar el texto seleccionado.
Tachado: permite tachar el texto seleccionado.
Subíndice: el usuario podrá insertar de una manera sencilla un subíndice.
Superíndice: el usuario podrá insertar de una manera sencilla un superíndice.
179
Alinear al centro: permitirá centrar el contenido del texto.
Alinear a la derecha: permitirá mover un texto o una imagen hacia la derecha.
Reducir sangría: podrá acercar el párrafo al margen.
Aumentar sangría: podrá alejar el párrafo del margen.
Seleccionar color del texto: permite cambiar el color del texto.
Seleccionar color de fondo: permite escoger un color para resalar el texto, como si estuviera marcado con destacador.
Dirección izquierda a derecha: permite ubicar el cursor a la izquierda del editor y comenzar a escribir desde esta posición.
Dirección derecha a izquierda: permite ubicar el cursor a la derecha del editor y comenzar a escribir desde esta posición.
3. Barra de Herramientas - Tercera Fila
180
A continuación se describen todas las funcionalidades destacadas en el recuadro
Fuente: seleccionar el tipo de letra.