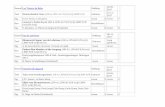»„Ó ¸ œ‡˘ÂÌÍÓ 1 - Baku Modern School...информации, хранящейся на...
Transcript of »„Ó ¸ œ‡˘ÂÌÍÓ 1 - Baku Modern School...информации, хранящейся на...

1»„Ó¸ œ‡˘ÂÌÍÓ

2 ŒÙËÒÌ˚ ÔÓ„‡ÏÏ˚. ÿ‡„ Á‡ ¯‡„ÓÏ

3»„Ó¸ œ‡˘ÂÌÍÓ
Œ ˜ÂÏ Ë ‰Îˇ ÍÓ„Ó ˝Ú‡ ÍÌË„‡?
Эта книга нужна, прежде всего, тем, кто нуждается в доступ-ной книге-справочнике по самым главным вопросам, возникаю-щим в процессе общения с компьютером на работе и дома.
Первая часть книги содержит основные настройки операци-онной системы «Windows XP», секреты управления окнами и па-нелью задач, а также подсказки по копированию и вырезаниюфайлов, записи лазерных дисков и флеш-памяти, переносе ин-формации с внешних носителей на винчестер. При общении сданной книгой «Windows XP» станет для вас простой в понима-нии и доступной в управлении.
Вторая часть книги посвящена самой главной современнойофисной программе «Microsoft Word». Основные операции, а имен-но: Как создать и сохранить документ? Отформатировать шрифти абзац? Как использовать колонки и надписи в документе? Какработать с таблицами и автофигурами? – помогут вам создаватьдокументы любого уровня сложности.
Третья часть книги содержит основные приемы и навыкиуправления второй распространенной офисной программой«Microsoft Excel». Эта программа откроется для вас с самой нео-жиданной стороны и прочно займет достойно место среди вашегопрограммного инструментария.
Четвертая и пятая части книги отданы под описание самыхраспространенных программ для работы с интернетом: «InternetExplorer» и «Outlook Express».
Шестая часть книги раскрывает секреты работы с файловымменеджером «Total Commander».
Все эти и многие другие вопросы подробно изложены в книгев виде удобных инструкции, которые позволят вам освоить ос-новные офисные программы шаг за шагом.
Читайте внимательно, повторяйте инструкции и, главное, небойтесь и действуйте!
Автор искренне надеется, что книга станет востребованнымуниверсальным справочником при общении с компьютером и ра-боте с операционной системой «Windows XP» и офисными про-граммами «Microsoft Word» и «Microsoft Excel», браузером«Internet Explorer», почтовой программой «Outlook Express» именеджером «Total Commander».

◊‡ÒÚ¸ Ô‚‡ˇ
ŒÔ‡ˆËÓÌ̇ˇ ÒËÒÚÂχ ´Windows XPª
◊‡ÒÚ¸ ‚ÚÓ‡ˇ
“ÂÍÒÚÓ‚˚È Â‰‡ÍÚÓ ´Wordª
◊‡ÒÚ¸ ÚÂÚ¸ˇ
›ÎÂÍÚÓÌÌ˚ ڇ·Îˈ˚ ´Excelª
◊‡ÒÚ¸ ˜ÂÚ‚ÂÚ‡ˇ
¡‡ÛÁ ´Internet Explorerª
◊‡ÒÚ¸ ÔˇÚ‡ˇ
œÓ˜ÚÓ‚‡ˇ ÔÓ„‡Ïχ ´Outlook Expressª
◊‡ÒÚ¸ ¯ÂÒÚ‡ˇ
‘‡ÈÎÓ‚˚È ÏẨʠ´Total Commanderª

◊‡ÒÚ¸ Ô‚‡ˇŒÔ‡ˆËÓÌ̇ˇ ÒËÒÚÂχ
´Windows XPª

6 ŒÙËÒÌ˚ ÔÓ„‡ÏÏ˚. ÿ‡„ Á‡ ¯‡„ÓÏ
◊‡ÒÚ¸ Ô‚‡ˇ
◊¿—“‹ œ≈–¬¿fl
ŒÔ‡ˆËÓÌ̇ˇ ÒËÒÚÂχ ´Windows XPª
†‡Í ‚Íβ˜ËÚ¸ ÍÓÏÔ¸˛ÚÂ Ò ´Windows XPª?Как и любой электроприбор, компьютер, прежде всего, необхо-
димо включить в электросеть (напрямую или, лучше всего, черезспециализированный ·ÎÓÍ ·ÂÒÔ·ÓÈÌÓ„Ó ÔËÚ‡Ìˡ – UPS, осо-бенно если в электросети происходят многочисленные отключе-ния или перепады напряжения).
Не рекомендуется включать в одну розетку с компьютеромэлектроприборы, потребляющие большую мощность, такие каккондиционеры, кофеварки, копировальные аппараты, лазерныепринтеры, обогреватели, пылесосы, мощные электроинструмен-ты, так как они могут стать причиной скачков напряжения и сбо-ев в работе компьютера.
1. Когда все части компьютера соединены между собой и сете-вой шнур от системного блока включен в электросеть, нажима-ем кнопку «Power» (это, как правило, самая большая и замет-ная кнопка на передней панели системного блока).
2. Когда компьютер запустится, послышится короткий от-рывистый писк самодиагностики, который означает обнару-жение подключенных устройств.
œËϘ‡ÌËÂ: Если писк при этом долгий и непрерывный, то что-то компь-ютер не смог обнаружить или же обнаружена неполадка в подключенном уст-ройстве и необходимо компьютер выключить, проверить все кабели подключе-ний и повторить попытку заново.
3. Если монитор к системному блоку подключен напрямуюшнуром электропитания, то после общего включения кноп-кой «Power» он включится автоматически вместе с систем-ным блоком. Правда, такое подключение уже не популярно,и сейчас стали от него отказываться.

7»„Ó¸ œ‡˘ÂÌÍÓ
ŒÔ‡ˆËÓÌ̇ˇ ÒËÒÚÂχ ´Windows XPª
4. Если же монитор самостоятельно подключен напрямую вэлектросеть, то после активации системного блока необхо-димо отдельно включить и его собственной кнопкой «Power»,также на его передней панели.
5. Обычно включение компьютера, в зависимости от конфи-гурации, длится от до 3–4 минут.
†‡Í ‚˚Íβ˜ËÚ¸ ÍÓÏÔ¸˛ÚÂ Ò ´Windows XPª?К сожалению, компьютер нельзя просто выключить во время
работы одним нажатием кнопки «Power», без предварительнойспециальной настройки.
Сперва необходимо активировать процесс специальной под-готовки операционной системы к прекращению работы.
Стандартное выключение в операционной системе «WindowsXP» выглядит следующим образом:
1. Включаем „Î‡‚ÌÓ ÏÂÌ˛ щелчком левой кнопки мыши накнопку «Пуск» на Ô‡ÌÂÎË Á‡‰‡˜.
œËϘ‡ÌËÂ: Для этих же целей можно использовать на клавиатуре кла-вишу со знаком.
2. В главном меню выбираем пункт «Выключение».
3. В окошке «Выключить компьютер» щелкаем на кнопку«Выключение».
4. Компьютеры с системными блоками АТХ автоматическивыключатся. Если же у вас стоит старый блок АТ (хотя этоуже и маловероятно), то после нажатия в окне кнопки «Вык-лючение» надо дождаться появления надписи на экране мони-тора «Теперь питание компьютера можно отключить» и толь-ко затем нажать кнопку «Power» на системном блоке. Еслимонитор подключен к сети самостоятельно, то необходимо от-ключить его нажатием своей кнопки «Power».
œËϘ‡ÌËÂ: В разных версиях главного меню (стиль «Windows XP» иликлассическое меню) пункты и окошки могут называться по-разному,

8 ŒÙËÒÌ˚ ÔÓ„‡ÏÏ˚. ÿ‡„ Á‡ ¯‡„ÓÏ
◊‡ÒÚ¸ Ô‚‡ˇ
ŒÒÌÓ‚Ì˚ ÔÓÌˇÚˡ ´Windows XPªПринятая автором последовательность изложения при рассмот-
рении первоначальных сведений об основных элементах операцион-ной системы основывается, прежде всего, на визуальном контактепользователя с компьютером и предусматривает логическую поша-говость в освоении принципов работы с «Windows XP». При этомраскрытие некоторых понятий, необходимых для осмысления са-мых первых элементов операционной системы, дано ниже. Читате-лям рекомендуется самостоятельно просматривать необходимыеразъяснения на пункты инструкции в тексте книги.
–‡·Ó˜ËÈ ÒÚÓÎСамое первое понятие, с которым сталкивается пользователь после
включения компьютера, это ‡·Ó˜ËÈ ÒÚÓÎ, то есть вся поверхностьэкрана включенного монитора. С него мы и начнем рассказ об основ-ных элементах операционной системы «Windows XP».
◊ÚÓ Ú‡ÍÓ ‡·Ó˜ËÈ ÒÚÓÎ?–‡·Ó˜ËÈ ÒÚÓÎ ñ это занимающее все пространство экрана монито-
ра постоянно открытое ÓÍÌÓ специальной ÒËÒÚÂÏÌÓÈ Ô‡ÔÍË, в которойотображаются другие окна и Ó·˙ÂÍÚ ̊операционной системы.
Рабочий стол доступен сразу же после запуска компьютера соперационной системой «Windows» и не требует отдельного вклю-чения. Закрыть или удалить рабочий стол нельзя.
œËϘ‡ÌËÂ: Значение слов, выделенных в тексте курсивом, будет рас-крыто далее по ходу изложения материала книги. Например, про понятие «Окно»см. главу «Окно» и т.д.
√‰Â ‡ÒÔÓ·„‡ÂÚÒˇ Ô‡Ô͇ ´–‡·Ó˜ËÈ ÒÚÓΪ?Рабочий стол – это системная папка, хотя и не совсем обыч-
ная, и она находится на жестком диске компьютера, как и вседругие объекты и элементы операционной системы.
Адрес ее стандартного расположения таков:X:\Documents and Settings\name_user\–‡·Ó˜ËÈ ÒÚÓÎгде X:\ – имя системного диска компьютера;name_user – папка с именем учетной записи пользователя.
†‡Í ̇ÒÚÓËÚ¸ ‡·Ó˜ËÈ ÒÚÓÎ?Настройка рабочего стола самый популярный и доступный
вид настройки операционной системы, место приложения фанта-

9»„Ó¸ œ‡˘ÂÌÍÓ
ŒÔ‡ˆËÓÌ̇ˇ ÒËÒÚÂχ ´Windows XPª
зии и вкуса пользователей. Картинки и фотографии, размещае-мые на рабочем столе, заставки-хранители экрана, стилевое офор-мление элементов рабочего стола сразу же стали неиссякаемымисточником для дизайнеров и программистов, постоянно напол-няющих информационные ресурсы интернета результатами сво-их трудов.
†‡Í Á‡‰‡Ú¸ ÓÚÓ·‡ÊÂÌË ÓÒÌÓ‚Ì˚ı ̋ ÎÂÏÂÌÚÓ‚‡·Ó˜Â„Ó ÒÚÓ·?В отличие от предыдущих версий операционной системы ос-
новные элементы рабочего стола, такие как «Мой компьютер» и«Мои документы», в «Windows XP» не отображаются на рабочемстоле изначально, после установки системы на компьютер, а тре-буют отдельной активации.
Чтобы настроить их наличие на рабочем столе, надо:
1. Щелкаем правой кнопкой мыши на свободном месте рабо-чего стола.
2. В контекстном меню выбираем пункт «Свойства».
4. В окне «Свойства: Экран» переходим на вкладку «Рабочийстол» и нажимаем кнопку «Настройка рабочего стола».
5. В окне «Элементы рабочего стола» активируем пункты«Мой компьютер» и «Мои документы».
6. Закрываем окна кнопкой «ОК».
œËϘ‡ÌËÂ: Для картинок большого размера рекомендуется выбратьзначение «по центру», для средних – «растянуть», а для мелких изображе-ний – «замостить».
†‡Í ‡ÒÒÚ‡‚ËÚ¸ Ó·˙ÂÍÚ˚ ̇ ‡·Ó˜ÂÏ ÒÚÓÎÂ?Чтобы навести порядок на рабочем столе, то есть расставить
все находящиеся на нем элементы и объекты в нужной пользова-телю последовательности, надо:
1. Щелкаем правой кнопкой мыши на свободном месте рабо-чего стола.
2. В контекстном меню выбираем пункт «Упорядочить значки».
3. В меню «Упорядочить значки» выбираем нужный способрасстановки – ËÏˇ, ‡ÁÏÂ, ÚËÔ ËÎË ËÁÏÂÌÂÌ.

10 ŒÙËÒÌ˚ ÔÓ„‡ÏÏ˚. ÿ‡„ Á‡ ¯‡„ÓÏ
◊‡ÒÚ¸ Ô‚‡ˇ
—ڇ̉‡ÚÌ˚È ÒÓÒÚ‡‚ ‡·Ó˜Â„Ó ÒÚÓ·При всем различии содержимого рабочих столов у разных
пользователей имеется целый ряд элементов операционной систе-мы, которые входят в стандартный состав рабочего стола. Это, преждевсего, «Мой компьютер», «Корзина» и «Мои документы».
œ‡Ô͇ ´ÃÓÈ ÍÓÏÔ¸˛Úª´ÃÓÈ ÍÓÏÔ¸˛Úª – место отображения состава компьютера,
его жестких дисков и дисководов, а также подключаемых внешнихустройств (сканеров, цифровых фото- и видеокамер и т.д.).
Как правило, «Мой компьютер» (рис. 1.1) содержит:
–ËÒ. 1.1. ŒÍÌÓ ́ ÃÓÈ ÍÓÏÔ¸˛Úª
ƒËÒÍ 3,5 (¿:) – дисковод для стандартных 3,5-дюймовых дискет.При этом диск (B:), второй дисковод для дискет, в настоящее
время практически не используется и вряд ли встретится, хотябуква (B:) и зарезервирована за ним.
∆ÂÒÚÍËÈ ‰ËÒÍ (—:) – как правило, это системный винчестеркомпьютера, хотя в «Windows XP» появилась возможность назна-чать системным дискам иную букву английского алфавита.
Остальным жестким дискам, лазерному дисководу, виртуаль-ным дискам и съемным устройствам присваиваются любые сле-дующие за обозначением (С:) буквы английского алфавита.
При этом каждому диску, постоянному или съемному, можноприсвоить собственное словесное имя (метку) на русском или ан-глийском языке.

11»„Ó¸ œ‡˘ÂÌÍÓ
ŒÔ‡ˆËÓÌ̇ˇ ÒËÒÚÂχ ´Windows XPª
Данное имя диска будет отображаться перед буквенным сим-волом диска. Например, «Музыка (Е:)». Такое имя служит, какправило, для удобства пользователя.
Кроме физических дисков в компьютере возможны и ‚ËÚÛ-‡Î¸Ì˚ ‰ËÒÍË.
¬ËÚۇθÌ˚È ‰ËÒÍ – псевдодисковый накопитель, создан-ный программным образом с использованием части оперативнойпамяти. При этом операционная система работает с таким дискомкак с реально существующим. Как правило, виртуальные дискииспользуются для размещения образов лазерных дисков (особенноигровых), необходимых для постоянной работы.
На рис. 1.1. виден состав компьютера, в котором имеются «ƒËÒÍ3,5 (¿:)ª, ́ —ËÒÚÂχ (—:)ª, ́ –‡·ÓÚ‡ (D:)ª, ́ ÃÛÁ˚͇ (≈:)ª, ́ DVD/CD-RW ‰ËÒÍÓ‚Ó‰ (F:)ª Ë ‚ËÚۇθÌ˚È ‰ËÒÍ (G:).
†‡Í ÛÁ̇ڸ ËÌÙÓχˆË˛ Ó ‰ËÒÍÂ?Чтобы узнать общий размер диска (винчестера или съемного), а
также количество свободного/занятого места на нем, то надо:
1. Открываем «Мой компьютер».
2. В окне «Мой компьютер» щелкаем правой кнопкой мышина значке нужного диска.
3. В контекстном меню выбираем пункт «Свойства».
4. В окне «Свойства: имя диска» на вкладке «Общие»(рис. 1.2.) узнаем:
– (1) словесное имя диска (если оно задано пользователем);
– (2) тип диска (локальный, съемный и т.д.);
– (3) файловая система (NTFS, FAT или FAT 32);
– (4) размер занятого информацией места;
– (5) размер свободного места;
– (6) общую емкость диска.
†‡Í ÔÂÂËÏÂÌÓ‚‡Ú¸ ‰ËÒÍ?Имя любого диска или дисковода (метку) можно изменить в
любой момент или же вовсе отказаться от него. Операционнойсистеме абсолютно все равно, как обозначается диск «Система(С:)» или «(С:)».

12 ŒÙËÒÌ˚ ÔÓ„‡ÏÏ˚. ÿ‡„ Á‡ ¯‡„ÓÏ
◊‡ÒÚ¸ Ô‚‡ˇ
Метка диска важна именно пользователю для ориентации винформации, хранящейся на дисках компьютера.
Для того чтобы обозначить диск меткой, надо:
1. Открываем «Мой компьютер».
2. В окне «Мой компьютер» щелкаем правой кнопкой мышина значке нужного диска.
3. В контекстном меню выбираем пункт «Свойства».
4. В окне «Свойства: имя диска» на вкладке «Общие» в вер-хнем окошке набираем нужное названия диска или же, вы-делив существующее имя, нажимаем клавишу «Delete» дляотказа от собственного названия диска.
5. Закрываем окно кнопкой «ОК».
œ‡Ô͇ ´†ÓÁË̇ª ÓÁË̇ – специальная системная папка, в окне которой ото-
бражаются все удаленные в ходе работы объекты (папки, файлыи ярлыки). Объем корзины регулируется в настройках и зависитот размера жесткого диска.
–ËÒ. 1.2. ŒÍÌÓ ´—‚ÓÈÒÚ‚‡: ËÏˇ‰ËÒ͇ª. ¬Í·‰Í‡ ́ Œ·˘Ëª
1
23
45
6

13»„Ó¸ œ‡˘ÂÌÍÓ
ŒÔ‡ˆËÓÌ̇ˇ ÒËÒÚÂχ ´Windows XPª
†‡Í Ó˜ËÒÚËÚ¸ ÍÓÁËÌÛ?Под очисткой корзины понимается процесс окончательного
удаления всех объектов, находящихся в ней.
Для этого надо:
1. Щелкаем правой кнопкой мыши на значке корзины.
2. В контекстном меню выбираем пункт «Очистить корзину».
3. Для удаления нажимаем кнопку «Да» в окне «Подтверж-дение удаления группы файлов», если из корзины удаляет-ся несколько объектов, или «Подтверждение удаления фай-ла», если удаляется один объект.
œËϘ‡ÌËÂ: Существует целый ряд программных средств, не входящих вштатный состав операционной системы «Windows XP», с помощью которых воз-можно восстанавливать информацию, «окончательно» удаленную из корзины. Ксожалению, рамки данной книги не позволяют подробно рассмотреть их работу.
†‡Í ̇ÒÚÓËÚ¸ ÍÓÁËÌÛ?Чтобы отрегулировать работу с удаляемыми на компьютере
объектами, необходимо правильно настроить корзину.
Для этого надо:
1. Щелкаем правой кнопкой мыши на значке корзины.
2. В контекстном меню выбираем пункт «Свойства».
3. В окне «Свойства: Корзина» на вкладке «Глобальные» задаем:
– отключаем пункт «Уничтожать файлы сразу после удале-ния, не помещая их в корзину», так как активация этого пун-кта делает корзину ненужной, потому что в нее ничего не бу-дет помещаться, а все будет удаляться безвозвратно;
– включаем пункт «Запрашивать подтверждение на удале-ние» – активация этого пункта позволит лишний раз обра-тить внимание на совершаемые действия и не удалить объектпо ошибке;
– задаем регулятором предельный объем корзины в про-центах от емкости винчестера. Как правило, используетсязначения от 5 до 10 %. При этом необходимо учитывать, чтопри переполнении корзины все вновь удаляемые файлы ужене будут помещаться в корзину.

14 ŒÙËÒÌ˚ ÔÓ„‡ÏÏ˚. ÿ‡„ Á‡ ¯‡„ÓÏ
◊‡ÒÚ¸ Ô‚‡ˇ
4. Если на компьютере используется несколько локальныхдисков и есть необходимость настроить корзину для каждо-го диска отдельно, то активируем пункт «Независимая кон-фигурация дисков».
5. На вкладках окна «Свойства: Корзина», соответствующихименам дисков, аналогично задаем параметры корзины.
6. Закрываем окно кнопкой «ОК».
œ‡Ô͇ ´ÃÓË ‰ÓÍÛÏÂÌÚ˚ªПапка ́ ÃÓË ‰ÓÍÛÏÂÌÚ˚ª – специальная системная папка, пред-
назначенная для сбора и хранения данных, создаваемых пользова-телем. Содержит в себе специализированные папки «Мои рисунки»,«Мои видеозаписи» и «Моя музыка». При этом на рабочем столеотображается только ярлык папки, которая на самом деле находит-ся на системном диске компьютера. Именно эта связь папки «Моидокументы» с системным диском и делает ее уязвимой в случаесбоя в работе компьютера и полной переустановки операционнойсистемы. Рекомендуется или не использовать данную папку дляхранения важной информации, или же перенести ее расположениена другой, не системный винчестер.
œ‡ÌÂθ Á‡‰‡˜œ‡ÌÂθ Á‡‰‡˜ – специальная панель, располагаемая, как пра-
вило, внизу экрана монитора и содержащая кнопку «Пуск», яр-лыки программ, названия открытых окон и т.д.
√·‚ÌÓ ÏÂÌ˛√·‚ÌÓ ÏÂÌ˛ – список самых востребованных основополагающих
папок, операций и команд операционной системы. Посредством главно-го меню можно запускать программы, настраивать компьютер, откры-вать документы, подключаться к интернету и т.д.
Для включения главного меню используется кнопка «Пуск»,находящаяся слева на панели задач.
—ÓÒÚ‡‚ „·‚ÌÓ„Ó ÏÂÌ˛:´¬Ò ÔÓ„‡ÏÏ˚ª – список всех установленных на компь-ютер программ.
´ÃÓË ‰ÓÍÛÏÂÌÚ˚ª – альтернативный доступ к папке «Моидокументы».

15»„Ó¸ œ‡˘ÂÌÍÓ
ŒÔ‡ˆËÓÌ̇ˇ ÒËÒÚÂχ ´Windows XPª
´ÃÓË ËÒÛÌÍ˪ – быстрый доступ к папке «Мои рисунки».
´ÃÓˇ ÏÛÁ˚͇ª – быстрый доступ к папке «Моя музыка».
´ÃÓÈ ÍÓÏÔ¸˛Úª – альтернативный доступ к папке «Мойкомпьютер».
´Õ‰‡‚ÌË ‰ÓÍÛÏÂÌÚ˚ª – обновляемый список недавно от-крытых документов.
´œ‡ÌÂθ ÛÔ‡‚ÎÂÌˡª – доступ к основным элементам опе-рационной системы и их настройкам.
´—ÂÚ‚˚ ÔÓ‰Íβ˜ÂÌˡª – доступ к сетевым настройкамдля создания локальной сети и выхода в интернет.
´œËÌÚÂ˚ Ë Ù‡ÍÒ˚ª – доступ к настройкам установлен-ных принтеров и факсов.
´œÓËÒͪ – активация системы поиска объектов на компьютере.
´—Ô‡‚͇ Ë ÔÓ‰‰ÂÊ͇ª – включение справочной системыкомпьютера.
´¬˚ÔÓÎÌËÚ¸ª ñ включение командной строки, необходи-мой для доступа к реестру «Windows» и запуску программи процессов посредством ввода команд.
Кроме того, справа в главном меню специальным списком ото-бражаются недавно и часто используемые программы для ихбыстрого вызова.
Внизу окна главного меню находятся кнопки «Выход из сис-темы» и «Выключение».
Первая служит для переключения между учетными записямиразличных пользователей или для закрытия учетной записи оп-ределенного пользователя без выключения компьютера.
Кнопка «Выключение» необходима для перезагрузки компь-ютера, выхода в ждущий режим, а также его выключения.
†‡Í ‚˚·‡Ú¸ ÒÚËθ „·‚ÌÓ„Ó ÏÂÌ˛?В операционной системе «Windows XP» предусмотрены два
варианта настройки главного меню – в традиционном стиле«Windows 98» и в новом оформлении.
Чтобы выбрать нужный стиль главного меню, надо:
1. Щелкаем правой кнопкой мыши на кнопку «Пуск».

16 ŒÙËÒÌ˚ ÔÓ„‡ÏÏ˚. ÿ‡„ Á‡ ¯‡„ÓÏ
◊‡ÒÚ¸ Ô‚‡ˇ
2. В контекстном меню выбираем пункт «Свойства».
3. В окне «Свойства панели задач и меню «Пуск» на вкладке«Меню «Пуск» активируем нужный тип оформления –«Классическое меню «Пуск» или «Меню «Пуск» (в стиле«Windows XP») (рис. 1.3).
4. Закрываем окно кнопкой «ОК».
†‡Í ̇ÒÚÓËÚ¸ „·‚ÌÓ ÏÂÌ˛?Теперь познакомимся с настройкой нового стиля главного меню
«Windows XP».
Для этого надо:
1. Щелкаем правой кнопкой мыши на кнопку «Пуск».
2. В контекстном меню выбираем пункт «Свойства».
3. В окне «Свойства панели задач и меню «Пуск» на вкладке«Меню «Пуск» нажимаем кнопку «Настроить» напротив пун-кта «Меню «Пуск».
4. В окне «Настройка меню «Пуск» на вкладке «Общие» можноактивировать следующие настройки:
–ËÒ. 1.3. ŒÍÌÓ ́ —‚ÓÈÒÚ‚‡ Ô‡ÌÂ-ÎË Á‡‰‡˜ Ë ÏÂÌ˛ ´œÛÒͪ.¬Í·‰Í‡ ́ ÃÂÌ˛ ́ œÛÒͪ.

17»„Ó¸ œ‡˘ÂÌÍÓ
ŒÔ‡ˆËÓÌ̇ˇ ÒËÒÚÂχ ´Windows XPª
– в графе «Размер значков для программ» активируем одиниз пунктов – «Крупные значки» или «Мелкие значки»;
– в графе «Программы» задаем счетчиком количество наи-менований программ, которые отображаются в главном менюкак список недавно использованных программ. По умолча-нию предлагается количество программ равное «6»;
– в графе «Отображать в меню «Пуск» в пункте «Интернет»выбираем программу-браузер для отображения в главномменю по умолчанию, а в пункте «Электронная почта» – по-чтовую программу.
5. На вкладке «Дополнительно» можно включить следую-щие настройки:
– в графе «Параметры меню «Пуск» активируем пункт «Рас-крывать меню при наведении и задержке указателя» дляраскрытия пунктов главного меню уже при наведении наних курсора мыши. В противном случае для раскрытия пун-ктов меню необходимо использовать щелчок левой кнопкимыши;
– пункт «Выделять недавно установленные программы» ак-тивируем для того, чтобы в списке «Все программы» недав-но установленные на компьютер программы выделялись дру-гим цветом.
6. В графе «Элементы меню «Пуск» можно включить следу-ющие настройки:
– в пункте «Администрирование» выбираем один из трехспособов отображения пункта «Администрирование» в глав-ном меню – «Не отображать», «Отображать в меню «Всепрограммы» или «Отображать в меню «Все программы» и«Пуск»;
– в пункте «Выбор программ по умолчанию» – задаем ото-бражение подменю или ссылок в главном меню;
– в пункте «Использовать прокрутку в меню «Программы»– активируем возможность прокручивать список программ.В противном случае список программ будет раскрыватьсяво весь экран;
– пункт «Команда «Выполнить» – для отображения в глав-ном меню пункта «Выполнить»;
– пункт «Меню «Избранное» – для отображения в главномменю пункта «Избранное»;

18 ŒÙËÒÌ˚ ÔÓ„‡ÏÏ˚. ÿ‡„ Á‡ ¯‡„ÓÏ
◊‡ÒÚ¸ Ô‚‡ˇ
– в пункте «Мои документы» выбираем один из трех спосо-бов отображения пункта «Мои документы» в главном меню– «Не отображать этот элемент», «Отображать как меню»или «Отображать как ссылку»;
– в пункте «Мои рисунки» выбираем один из трех способовотображения пункта «Мои рисунки» в главном меню – «Неотображать этот элемент», «Отображать как меню» или «Ото-бражать как ссылку»;
– в пункте «Мой компьютер» выбираем один из трех спосо-бов отображения пункта «Мой компьютер» в главном меню– «Не отображать этот элемент», «Отображать как меню»или «Отображать как ссылку»;
– в пункте «Моя музыка» выбираем один из трех способовотображения пункта «Моя музыка» в главном меню – «Неотображать этот элемент», «Отображать как меню» или «Ото-бражать как ссылку»;
– в пункте «Панель управления» выбираем один из трехспособов отображения пункта «Панель управления» в глав-ном меню – «Не отображать этот элемент», «Отображатькак меню» или «Отображать как ссылку»;
– пункт «Ссылка» активируется для отображения в глав-ном меню пункта «Ссылка»;
– пункт «Принтеры и факсы» активируется для отображе-ния в главном меню пункта «Принтеры и факсы»;
– пункт «Разрешить перетаскивание объектов» активируетсяв случае необходимости перемещать пункт списка программпо главному меню при нажатой левой кнопке мыши;
– в пункте «Сетевое окружение» выбираем один из трех спосо-бов отображения пункта «Сетевое окружение» в главном меню– «Не отображать этот элемент», «Отображать как меню «Под-ключение» или «Ссылка на папку сетевых подключений». Реко-мендуется активировать, если компьютер подключен к локаль-ной сети или имеется выход в интернет;
– пункт «Справка и поддержка» активируется для отобра-жения в главном меню пункта «Справка и поддержка», вклю-чающего справочную систему «Windows».

19»„Ó¸ œ‡˘ÂÌÍÓ
ŒÔ‡ˆËÓÌ̇ˇ ÒËÒÚÂχ ´Windows XPª
œËϘ‡ÌËÂ: «Отображать как меню» – означает раскрытие пунктав виде меню. «Отображать как ссылку» – означает раскрытие пункта ввиде отдельного окна.
7. Закрываем окно кнопкой «ОК».
œ‡ÌÂθ ´¡˚ÒÚ˚È Á‡ÔÛÒͪœ‡ÌÂθ ´¡˚ÒÚ˚È Á‡ÔÛÒͪ – участок на панели задач, на
котором размещаются ярлыки программ, дисков, папок и файлов.При этом все расположенные здесь ярлыки срабатывают от од-ного щелчка, что и объясняет название данной панели.
†‡Í ÓÚÓ·‡ÁËÚ¸ Ô‡ÌÂθ ́ ¡˚ÒÚ˚È Á‡ÔÛÒͪ ̇ԇÌÂÎË Á‡‰‡˜?Первоначально, панель «Быстрый запуск» не отображается
на панели задач.
Для ее активации надо:
1. Щелкаем правой кнопкой мыши на кнопку «Пуск».
2. В контекстном меню выбираем пункт «Свойства».
3. В окне «Свойства панели задач и меню «Пуск» на вкладке«Панели задач» включаем пункт «Отображать панель быст-рого запуска».
4. Закрываем окно кнопкой «ОК».
†‡Í ÔÓÏÂÒÚËÚ¸ ˇÎ˚Í Ì‡ Ô‡ÌÂθ ´¡˚ÒÚ˚ÈÁ‡ÔÛÒͪ?После создания ярлыка на рабочем столе рациональнее его
поместить на панель «Быстрый запуск».
Для этого надо:
1. Создаем ярлык способом, описанным далее в книге в соот-ветствующей главе.
2. Наводим курсор на созданный ярлык и при нажатой ле-вой кнопке мыши тащим его в конец панели «Быстрый за-пуск» где и отпускаем.

20 ŒÙËÒÌ˚ ÔÓ„‡ÏÏ˚. ÿ‡„ Á‡ ¯‡„ÓÏ
◊‡ÒÚ¸ Ô‚‡ˇ
†‡Í Û‰‡ÎËÚ¸ ˇÎ˚Í Ò Ô‡ÌÂÎË ´¡˚ÒÚ˚ÈÁ‡ÔÛÒͪ?Чтобы очистить место на панели «Быстрый запуск», необхо-
димо удалить ненужный ярлык.
Для этого надо:
1. Щелкаем правой кнопкой мыши на выбранном ярлыке напанели «Быстрый запуск».
2. В контекстном меню выбираем пункт «Удалить».
3. В окне «Подтверждение удаления ярлыка» нажимаем кноп-ку «Удалить ярлык».
†‡Í ÓÚÍβ˜ËÚ¸ Ô‡ÌÂθ ´¡˚ÒÚ˚È Á‡ÔÛÒͪ?Чтобы быстро отключить отображение панели «Быстрый за-
пуск» на панели задач, надо:
1. Щелкаем правой кнопкой мыши на ярлыке на панели«Быстрый запуск».
2. В контекстном меню выбираем пункт «Закрыть панельинструментов».
3. В окне «Подтверждение закрытия панели инструментов»нажимаем кнопку «ОК».
œ‡ÌÂθ ÓÚÍ˚Ú˚ı ÓÍÓÌœ‡ÌÂθ ÓÚÍ˚Ú˚ı ÓÍÓÌ – участок на панели задач, на ко-
тором отображаются названия всех открытых в данных моментокон программ и папок. При отсутствии открытых окон данныйучасток панели задач пуст.
†‡Í ̇ÒÚÓËÚ¸ „ÛÔÔËÓ‚ÍÛ ÓÚÍ˚Ú˚ı ÓÍÓÌ?У панели задач имеется настройка, позволяющая сократить ко-
личество названий, отображаемых на участке открытых окон. Приэтом сходные по типу окна будут группироваться в одно название.Например, окна документов программы «Word» или окна папок.
Для активации данной настройки надо:
1. Щелкаем на свободном месте панели задач правой кноп-кой мыши.
2. В контекстном меню выбираем пункт «Свойства».

21»„Ó¸ œ‡˘ÂÌÍÓ
ŒÔ‡ˆËÓÌ̇ˇ ÒËÒÚÂχ ´Windows XPª
3. В окне «Свойства панели задач и меню «Пуск» на вкладке«Панели задач» включаем пункт «Группировать сходныекнопки на панели задач».
4. Закрываем окно кнопкой «ОК».
œËϘ‡ÌËÂ: На общей кнопке нескольких однотипных открытых окон бу-дет отображено их общее число. Спрятанные названия окон будут раскрыватьсяв дополнительном вертикальном меню, в котором уже и выбирается нужное окно.
†‡Í Ó‰ÌÓ‚ÂÏÂÌÌÓ Ò‚ÂÌÛÚ¸ ÓÚÍ˚Ú˚ ÓÍ̇?Если открыто несколько окон одновременно и необходимо
быстро перейти к рабочему столу, то надо:
1. Щелкаем на свободном месте панели задач правой кноп-кой мыши.
2. В контекстном меню выбираем пункт «Показать рабочий стол».
3. Все открытые в данный момент окна свернутся в свои назва-ния, расположенные на участке окон на панели задач.
†‡Í Ó‰ÌÓ‚ÂÏÂÌÌÓ ‡Á‚ÂÌÛÚ¸ ÓÍ̇?Аналогично поступаем и в случае быстрого разворачивания
всех свернутых окон.
Для этого надо:
1. Щелкаем на свободном месте панели задач правой кноп-кой мыши.
2. В контекстном меню выбираем пункт «Показать все окна».
†‡Í ÔÂÂıÓ‰ËÚ¸ ÓÚ ÓÍ̇ Í ÓÍÌÛ?Если открыто одновременно несколько окон, то, чтобы перей-
ти от одного открытого окна к другому, особенно если они приэтом развернуты во весь экран, необходимо:
1. Щелкаем левой кнопкой мыши на название нужного окнана панели задач.
2. Нужное окно станет активным и выйдет на передний план.
œËϘ‡ÌËÂ: Для переключения между открытыми окнами можно исполь-зовать следующее сочетание клавиш: «Alt»+«Tab». При этом клавиша «Alt»удерживается нажатой, а с помощью клавишы «Tab» переходим от одного от-крытого окна к другому.

22 ŒÙËÒÌ˚ ÔÓ„‡ÏÏ˚. ÿ‡„ Á‡ ¯‡„ÓÏ
◊‡ÒÚ¸ Ô‚‡ˇ
œ‡ÌÂθ ´¿‚ÚÓÁ‡ÔÛÒͪœ‡ÌÂθ ´¿‚ÚÓÁ‡ÔÛÒͪ – участок панели задач, на котором
отображаются ярлыки некоторых автоматически загружаемыхпрограмм и процессов. Данная панель еще именуется зоной уве-домления. Состав данной панели иногда бывает слишком пере-гружен, что сказывается на эффективности работы оперативнойпамяти. К сожалению, в «Windows XP» нет удобного штатногосредства для регулировки состава зоны уведомления.
œËϘ‡ÌËÂ: При этом некоторые значки отображаются в области уве-домления временно, на время выполнения процесса. Например, значок принте-ра указывает на отправленное на печать задание, который исчезнет, как толькозадание будет выполнено.
†‡Í ÓÚÓ·‡ÁËÚ¸ ̃ ‡Ò˚ ‚ Ô‡ÌÂÎË ́ ¿‚ÚÓÁ‡ÔÛÒͪ?Чтобы в зоне уведомления («Автозапуск») отображались сис-
темные часы компьютера, надо:
1. Щелкаем на свободном месте панели задач правой кноп-кой мыши.
2. В контекстном меню выбираем пункт «Свойства».
3. В окне «Свойства панели задач и меню «Пуск» на вкладке«Панели задач» включаем пункт «Отображать часы».
4. Закрываем окно кнопкой «ОК».
flÁ˚ÍÓ‚‡ˇ Ô‡ÌÂθflÁ˚ÍÓ‚‡ˇ Ô‡ÌÂθ – панель отображения значков языка вво-
да текста на панели задач.
†‡Í ‰Ó·‡‚ËÚ¸ ˇÁ˚ÍÓ‚Û˛ Ô‡ÌÂθ?Чтобы на панели задач отображалась языковая панель, надо:
1. Открываем главное меню кнопкой «Пуск».
2. В списке команд выбираем пункт «Панель управления».
3. В окне «Панель управления» щелкаем на значок «Языкии региональные стандарты».
4. В окне «Языки и региональные стандарты» на вкладе «Язы-ки» нажимаем кнопку «Подробнее».

23»„Ó¸ œ‡˘ÂÌÍÓ
ŒÔ‡ˆËÓÌ̇ˇ ÒËÒÚÂχ ´Windows XPª
Œ·˘Ë ̇ÒÚÓÈÍË Ô‡ÌÂÎË Á‡‰‡˜Большинство перечисленных настроек будет доступно только
при выполнении общих условий для всей панели задач.
†‡Í ҉·ڸ Ô‡ÌÂθ Á‡‰‡˜ ‰ÓÒÚÛÔÌÓÈ ‰ÎˇÌ‡ÒÚÓÈÍË?Первоначально панель задач находится в так называемом зак-
репленном состоянии, при котором нельзя увеличивать ее высоту,перемещать по экрану, создавать новые панели и т.д., что несколькозатрудняет использование ее разнообразных возможностей.
Для того чтобы «раскрепостить» панель задач, надо:
1. Щелкаем правой кнопкой мыши на свободном месте пане-ли задач.
2. В контекстном меню отключаем пункт «Закрепить панельзадач».
†‡Í ̇ÒÚÓËÚ¸ ÓÚÓ·‡ÊÂÌË ԇÌÂÎË Á‡‰‡˜Ì‡ ‡·Ó˜ÂÏ ÒÚÓÎÂ?Для отображения панели задач можно выбрать два способа. В
первом случае панель задач постоянно будет присутствовать на эк-ране, при втором способе она будет автоматически скрываться ипоказываться в зависимости от положения курсора мыши.
Чтобы выбрать нужный способ отображения панели задач, надо:
1. Щелкаем на свободном месте панели задач правой кноп-кой мыши.
2. В контекстном меню выбираем пункт «Свойства».
5. В окне «Языки и службы текстового ввода» на вкладке «Па-раметры» нажимаем кнопку «Языковая панель».
6. В окне «Параметры языковой панели» включаем пункт«Отображать языковую панель на рабочем столе».
7. Закрываем окна кнопками «ОК».
œËϘ‡ÌËÂ: Если значок языковой панели уже расположен на панелизадач, то для быстрого открытия окна «Языки и службы текстового ввода» можнощелкнуть на значке правой кнопкой мыши и в контекстном меню выбрать пункт«Параметры».

24 ŒÙËÒÌ˚ ÔÓ„‡ÏÏ˚. ÿ‡„ Á‡ ¯‡„ÓÏ
◊‡ÒÚ¸ Ô‚‡ˇ
ŒÍÌÓПонятие ÓÍ̇ (window) играет ключевую роль в операцион-
ной системе «Windows», само название которой указывает имен-но на оконный принцип ее интерфейса.
ŒÍÌÓ – это некая прямоугольная область на экране, легко пе-ремещаемая и изменяемая, связанная с какой-либо программойили папкой и содержащая рабочую область для работы над объек-тами или текстом, а также неизменяемую информацию.
Все программы, папки и файлы в операционной системе«Windows» открываются в своем собственном окне, при этом прин-ципы работы с окнами общие для всех.
Все окна располагаются поверх рабочего стола, их можно пе-ремещать, изменять, закрывать и т.д.
Окна могут полностью или частично перекрывать друг другаи оставаться при этом отрытыми и невредимыми.
Количество одновременно открытых окон практически не ог-раничено, кроме здравого смысла и мощности компьютера.
Окна бывают информационными, запрещающими, окнамипапок, окнами программ и т.д.
»Á ˜Â„Ó ÒÓÒÚÓËÚ ÓÍÌÓ?Теперь рассмотрим состав и настройки окна. Необходимо учи-
тывать, что окна программ будут отличаться от окон папок уве-личением специальных, присущих только каждой программе,элементов и команд. Поэтому в данной книге коснемся толькообщего состава и настроек, присущих практически всем окнам.Для этого рассмотрим по порядку окно папки.
—ÚÓ͇ ̇Á‚‡ÌˡВверху у всех окон располагается ÒÚÓ͇ ̇Á‚‡Ìˡ, на ко-
торой слева отображается название открытого окна. Если окновыделено, то есть активно, то строка названия, как правило, си-него цвета.
3. В окне «Свойства панели задач и меню «Пуск» на вкладке«Панели задач» включаем или нет пункт «Автоматическискрывать панель задач».
4. Закрываем окно кнопкой «ОК».

25»„Ó¸ œ‡˘ÂÌÍÓ
ŒÔ‡ˆËÓÌ̇ˇ ÒËÒÚÂχ ´Windows XPª
В невыделенном (неактивном) состоянии она серого цвета (со-гласно стандартным настройкам «Windows», хотя это как раз оченьлегко изменяемо и цвет может быть самым разным).
За строку названия окно перемещается по экрану при нажа-той левой кнопке мыши.
Если потянуть за значок рядом с названием окна, расположен-ный слева на строке названия при нажатой левой кнопке мыши, томожно создать ярлык открытого окна на рабочем столе.
—ÚÓ͇ ÏÂÌ˛Следом, под строкой названия, располагается ÒÚÓ͇ ÏÂÌ˛,
которая содержит в себе названия меню, каждое с собственнымоткрывающимся списком команд.
Все операции над файлами и папками внутри окна, а такженад самим окном и перемещение из окна в окно можно совершатьчерез соответствующие меню и его команды, при этом многиепункты в списках команд меню легко заменяются сочетаниемклавиш или кнопками на панели инструментов.
œ‡ÌÂθ ËÌÒÚÛÏÂÌÚÓ‚œ‡ÌÂθ ËÌÒÚÛÏÂÌÚÓ‚ – последовательность из кнопок уп-
равления окном, его содержимым, соответствующих, как прави-ло, командам из различных меню окна.
´Õ‡Á‡‰ª – кнопка для перемещения в предыдущее окно;
´¬Ô‰ª – кнопка для перемещения в уже посещенное окно;
´¬‚Âıª – кнопка для перехода по структурному дереву науровень выше, относительно открытого окна. Данная кнопкаполностью привязана к адресной строке.
œËϘ‡ÌËÂ: Если последовательно щелкать на кнопку «Вверх», то раноили поздно происходит переход на рабочий стол как самый верхний уровень виерархии окон;
´œÓËÒͪ – кнопка для активации процесса поиска объектовна компьютере и в сети;
´œ‡ÔÍ˪ – кнопка для активации «Проводника»;
´œÂÂÏÂÒÚËÚ¸ ‚ª – кнопка для начала процесса переме-щения объекта в указанную папку;

26 ŒÙËÒÌ˚ ÔÓ„‡ÏÏ˚. ÿ‡„ Á‡ ¯‡„ÓÏ
◊‡ÒÚ¸ Ô‚‡ˇ
´ ÓÔËÓ‚‡Ú¸ ‚ª – кнопка для начала процесса копирова-ния объекта в указанную папку;
´ŒÒÚ‡ÌÓ‚ËÚ¸ª – кнопка для остановки начавшегося про-цесса загрузки веб-страницы. Эта функция востребована дляинтернета;
´Œ·ÌÓ‚ËÚ¸ª – кнопка для обновления содержимого окна;
´ƒÓÏÓȪ – кнопка для перемещения по адресу веб-страни-цы, заданной в настройках как домашняя страница. Эта фун-кция востребована для интернета;
´œÓ‰Íβ˜ËÚ¸ ‰ËÒͪ – кнопка для подключения сетевогодиска;
´ŒÚÍβ˜ËÚ¸ ‰ËÒͪ – кнопка для отключения сетевого диска;
´»Á·‡ÌÌÓª – кнопка для раскрытия списка адресов меню«Избранное»;
´∆Û̇Ϊ – кнопка для раскрытия списка адресов докумен-тов и веб-страниц, посещенных в заданный отрезок времени.Эта функция востребована, как правило, для интернета;
´¬Ó ‚ÂÒ¸ ˝Í‡Ìª – кнопка для раскрытия окна во весь эк-ран. Повторное нажатие на данную кнопку возвращает окнов прежнее состояние;
´—‚ÓÈÒÚ‚‡ª – кнопка для открытия окна «Свойства» выде-ленного объекта;
´¬˚ÂÁ‡Ú¸ª – кнопка для помещения в буфер обмена вы-деленного объекта;
´ ÓÔËÓ‚‡Ú¸ª – кнопка для помещения в буфер обменавыделенного объекта;
´¬ÒÚ‡‚ËÚ¸ª – кнопка для вставки из буфера обмена выре-занного или скопированного объекта;
´—‚ÓÈÒÚ‚‡ Ô‡ÔÍ˪ – кнопка для открытия окна настроексвойств папки;
´ŒÚÏÂÌËÚ¸ª – кнопка для пошаговой отмены совершен-ных в окне действий (например, отменить удаление, выре-зание, вставку и т.д.).

27»„Ó¸ œ‡˘ÂÌÍÓ
ŒÔ‡ˆËÓÌ̇ˇ ÒËÒÚÂχ ´Windows XPª
–ËÒ. 1.4. ŒÍÌÓ ́ Õ‡ÒÚÓÈ͇ Ô‡ÌÂÎË ËÌÒÚÛÏÂÌÚÓ‚ª. ÌÓÔ͇ ́ ƒÓ·‡‚ËÚ¸ª.
†‡Í ‰Ó·‡‚ËÚ¸ ËÎË Û·‡Ú¸ ÍÌÓÔÍË Ì‡ Ô‡ÌÂθËÌÒÚÛÏÂÌÚÓ‚?Чтобы убрать уже существующие или добавить новые кноп-
ки на панель инструментов, надо:
1. В открытом окне нужной папки открываем меню «Вид» настроке меню.
2. В списке команд наводим курсор на пункт «Панель инст-рументов».
3. В меню «Панель инструментов» выбираем пункт «Настройка».
4. В окне «Настройка панели инструментов» (рис. 1.4) в левойчасти окна, в графе «Имеющиеся кнопки», выбираем строку сименем нужной кнопки и нажимаем кнопку «Добавить». Послеэтого она появится в правой части окна «Панель инструмен-тов» и тут же, соответственно, на панели инструментов.
5. Чтобы в свою очередь убрать кнопку с панели инструмен-тов, в правой части окна «Панель инструментов» выбираемназвание кнопки и нажимаем кнопку «Удалить». После это-го она перейдет в левую часть окна и, соответственно, тутже исчезнет с панели инструментов.
6. Закрываем окно.

28 ŒÙËÒÌ˚ ÔÓ„‡ÏÏ˚. ÿ‡„ Á‡ ¯‡„ÓÏ
◊‡ÒÚ¸ Ô‚‡ˇ
†‡Í Á‡ÍÂÔËÚ¸ Ô‡ÌÂθ ËÌÒÚÛÏÂÌÚÓ‚?Чтобы появилась возможность перемещать панель инстру-
ментов, строку меню и адресное окошко по окну, необходимо снятьзакрепление панели инструментов.
Для этого надо:
1. В открытом окне нужной папки открываем меню «Вид» настроке меню.
2. В списке команд наводим курсор на пункт «Панель инст-рументов».
3. В меню «Панель инструментов» выбираем пункт «Закре-пить панели инструментов».
¿‰ÂÒ̇ˇ ÒÚÓ͇¿‰ÂÒ̇ˇ ÒÚÓ͇ – специальное окошко, в котором через
знак слеш (косая черта) отображаются названия всех последова-тельно открытых папок, которые и составляют адрес данного от-крытого окна. Последнее название в адресной строке всегда со-впадает с названием самого окна.
†‡Í ‚Íβ˜ËÚ¸ ÓÚÓ·‡ÊÂÌË ‚ ‡‰ÂÒÌÓÈÒÚÓÍ ÔÓÎÌÓ„Ó ÔÛÚË ÓÚÍ˚ÚÓ„Ó ÓÍ̇?Если при открытии окна папки и перемещении по компьюте-
ру в адресной строке отображается только название последнейоткрытой папки, без имен всех открытых ранее папок, то надоактивировать специальную настройку.
Для этого надо:
1. Открываем меню «Сервис» на строке меню открытого окна.
2. В списке команд выбираем пункт «Свойства папки».
3. В окне «Свойства папки» на вкладке «Вид» активируемпункт «Выводить полный путь в строке адреса».
4. Закрываем окно кнопкой «ОК».
†‡Í ‡ÍÚË‚ËÓ‚‡Ú¸ ‡‰ÂÒÌÛ˛ ÒÚÓÍÛ?Если в нужном окне не отображается адресная строка, то надо:
1. Открываем нужное окно.

29»„Ó¸ œ‡˘ÂÌÍÓ
ŒÔ‡ˆËÓÌ̇ˇ ÒËÒÚÂχ ´Windows XPª
2. Щелкаем правой кнопкой на свободном месте панели ин-струментов или строки меню.
3. В контекстном меню выбираем пункт «Адресная строка».
œËϘ‡ÌËÂ: Таким же способом адресная строка и отключается.
†‡Í Ò ÔÓÏÓ˘¸˛ ‡‰ÂÒÌÓÈ ÒÚÓÍË ÔÂÂÈÚË Ì‡‰Û„ÓÈ ‰ËÒÍ ËÎË Ô‡ÔÍÛ?Адресная строка в окне служит не только для отображения
текущего адреса открытого окна, но и может использоваться дляперемещения по компьютеру.
Для этого надо:
1. Щелкаем левой кнопкой мыши в адресной строке и вводимвручную нужный адрес папки или диска с учетом всех пра-вил пунктуации.
Например, ´D:\ƒÓÍÛÏÂÌÚ˚ª
2. Щелкаем на клавиатуре на клавише «Enter».
3. Произойдет переход к указанной папке, и в окне отобра-зится содержимое введенной в адресную строку папки.
†‡Í ËÒÔÓθÁÓ‚‡Ú¸ ÒÚÛÍÚÛÌÓ ‰Â‚Ӈ‰ÂÒÌÓÈ ÒÚÓÍË?Кроме вышеприведенного способа использования адресной строки
для перемещения по папкам и дискам на компьютере, можно ис-пользовать структурное дерево, включаемое в адресной строке. Еслипервый метод требует точного знания адреса нужной папки, то приперемещении по структурному дереву используется последователь-ное открытие нужных папок и дисков. Структурное дерево содер-жит, кроме дисков и дисководов, папку «Мои документы», а такжевсе папки, расположенные на рабочем столе.
Для этого надо:
1. Открываем структурное дерево кнопкой с треугольником,расположенной с правого края адресной строки.
2. В структурном дереве выбираем диск для перехода.
3. В окне диска открываем при необходимости нужную папку.

30 ŒÙËÒÌ˚ ÔÓ„‡ÏÏ˚. ÿ‡„ Á‡ ¯‡„ÓÏ
◊‡ÒÚ¸ Ô‚‡ˇ
œËϘ‡ÌËÂ: Для просмотра всего структурного дерева, особенно еслионо увеличилось по вертикали из-за большого количества папок на рабочемстоле, используется полоса прокрутки справа структурного дерева.
–‡·Ó˜Â ÔÓΖ‡·Ó˜Â ÔÓΠ– внутреннее пространство окна, на котором
располагаются помещенные внутрь объекты, если это рабочее полепапки, или же набирается текст или вводятся другие данные,если это рабочая область какой-либо программы.
†‡Í ‡ÒÒÚ‡‚ËÚ¸ Ó·˙ÂÍÚ˚ ̇ ÔÓÎÂ?Чтобы расставить объекты на рабочем поле внутри папки в
нужной последовательности, надо:
1. Щелкаем правой кнопкой мыши на свободном месте рабо-чего поля.
2. В контекстном меню выбираем пункт «Упорядочить значки».
3. В меню «Упорядочить значки» выбираем способ расста-новки.
– ́ »Ïˇª – расстановка объектов по алфавиту, причем пап-ки и файлы с ярлыками распределяются отдельно. Сначаластановятся объекты с числом в имени, затем с английскимибуквами и только затем с русскими.
– ́ –‡ÁϪ – расстановка объектов по размеру от меньше-го к большему.
– ´“ËÔª – группировка схожих объектов по расширению.
– ´»ÁÏÂÌÂ̪ – расстановка объектов по дате.
†‡Í ËÁÏÂÌËÚ¸ ÓÚÓ·‡ÊÂÌË ӷ˙ÂÍÚӂ̇ ‡·Ó˜ÂÏ ÔÓÎÂ?Чтобы изменить способ отображение значков объектов на ра-
бочем поле папки, надо:
1. Щелкаем правой кнопкой мыши на свободном месте рабо-чего поля.
2. В контекстном меню выбираем пункт «Вид».
3. В меню «Вид» выбираем способ отображения значков:

31»„Ó¸ œ‡˘ÂÌÍÓ
ŒÔ‡ˆËÓÌ̇ˇ ÒËÒÚÂχ ´Windows XPª
– ́ ›ÒÍËÁ ÒÚ‡Ìˈ˚ª – способ отображения значков в видеуменьшенной версии изображения, часто используется длябыстрого просмотра графических файлов.
– ´œÎËÚ͇ª – способ отображения значков файлов в уве-личенном виде с полной информацией о типе файла.
– ́ «Ì‡˜Í˪ – способ отображения значков файлов в умень-шенном виде только с именем, без показа типа файла.
– ´—ÔËÒÓͪ – способ отображения значков файлов спискомв уменьшенном виде.
– ´“‡·Îˈ‡ª – способ отображения значков файлов с пол-ной информацией о файле.
œÓÎÓÒ˚ ÔÓÍÛÚÍËœÓÎÓÒ˚ ÔÓÍÛÚÍË – специальные регуляторы, находящиеся
справа и внизу окна, при помощи которых происходит перемещениепо пространству открытого окна вверх-вниз и вправо-влево.
Если в окне папки или диска все содержащиеся объекты ото-бражается полностью, то полос прокрутки в окне нет. Они тут жеавтоматически активируются, как только размеры окна не соот-ветствуют количеству объектов, находящихся внутри.
Таким образом, само наличие полос прокрутки говорит о том,что не все объекты видны.
—ÚÓ͇ ÒÓÒÚÓˇÌˡ—ÚÓ͇ ÒÓÒÚÓˇÌˡ – специальная панель, расположенная
внизу окна, на которой отображается информация о содержимомокна, а также данные о выделенных внутри окна объектах.
†‡Í ‡ÍÚË‚ËÓ‚‡Ú¸ ÒÚÓÍÛ ÒÓÒÚÓˇÌˡ?Чтобы строка состояния отображалась в окне, надо:
1. Открываем окно папки.
2. Открываем меню «Вид» на строке меню.
3. В списке команд выбираем пункт «Строка состояния».
†‡Í ÓÚÍβ˜ËÚ¸ ÚËÔ˘Ì˚ Á‡‰‡˜Ë ÓÍ̇?После установки «Windows XP» все окна по умолчанию име-
ют стандартный вид с панелью типичных задач. Для начинаю-

32 ŒÙËÒÌ˚ ÔÓ„‡ÏÏ˚. ÿ‡„ Á‡ ¯‡„ÓÏ
◊‡ÒÚ¸ Ô‚‡ˇ
щих пользователей такой вид помогает сориентироваться в вы-полнении распространенных операций. Но по мере роста навыковтакой вид окна может справедливо показаться расточительствомрабочего пространства окна.
Чтобы отключить панель типичных задач и вернуться к стан-дартам предыдущих версий операционной системы, надо:
1. В любом открытом окне открываем меню «Сервис» на стро-ке меню.
2. В списке команд выбираем пункт «Свойства папки».
3. В окне «Свойства папки» на вкладке «Общие» включаемпункт «Использовать обычные папки Windows».
4. Закрываем окно кнопкой «ОК».
†‡Í ËÁÏÂÌËÚ¸ ‡ÁÏÂ˚ ÓÍ̇?Чтобы изменить размеры окна, причем и по вертикали и по
горизонтали, надо:
1. Наводим курсор мыши на правый нижний угол нужногооткрытого окна.
2. Когда курсор станет наклонной двухсторонней стрелкой,при нажатой левой кнопке мыши растягиваем размеры окнадо нужных размеров.

33»„Ó¸ œ‡˘ÂÌÍÓ
ŒÔ‡ˆËÓÌ̇ˇ ÒËÒÚÂχ ´Windows XPª
–‡·ÓÚ‡ Ò Ó·˙ÂÍÚ‡ÏË ñÔ‡Ô͇ÏË, هȷÏË Ë ˇÎ˚͇ÏË
Œ·˙ÂÍÚ – это любой элемент операционной системы, такойкак диск, файл, папка и ярлык, обладающие своими уникальны-ми характеристиками.
‘‡ÈΑ‡ÈÎ – это любая информация, сохраненная на диске в виде
последовательности битов под общим именем и объединенная покакому-либо признаку.
Из этого определения следует, что неважно, какой характеримеет сохраненная информация, каков ее размер, когда и кем онабыла создана. Понятие «файл» охватывает различные типы ин-формации – графику, текст, музыку и т.д. Файлы, как правило,создаются при участии прикладных программ. К примеру, с по-мощью программы «Word» создаются текстовые файлы с расши-рениями .doc, .rtf или .txt.
Полное имя файла содержит непосредственно его собствен-ное имя и расширение файла, указывающего на его принадлеж-ность к тому или иному типу файлов.
Например, «документ.doc», «песня.mp3» или «фото.jpg». Где сло-ва «документ», «песня» и «фото» – это собственные имена файлов, а«doc», «mp3» и «jpg» – расширения, указывающее на тип информа-ции. Сочетание имени и расширения считается уникальным, поэтомудва файла с одинаковым именем и расширением не могут находитьсяв одном месте, хотя при совпадении имен, но при различии расшире-ний это будет считаться разными файлами.
Общая структура, определяющая в операционной системе наи-менование, сохранение и размещение файлов, называется файло-вой системой. Существуют файловые системы NTFS, FAT и FAT32.
†‡Í ‚˚„Ρ‰ˇÚ Á̇˜ÍË Ù‡ÈÎÓ‚?Для быстрого распознавания назначения файла в операцион-
ной системе «Windows» используется принцип фирменных знач-ков, которыми программы обозначают свои файлы. При этом унекоторых программ, волею своих создателей, имеется несколькотаких фирменных значков на выбор.

34 ŒÙËÒÌ˚ ÔÓ„‡ÏÏ˚. ÿ‡„ Á‡ ¯‡„ÓÏ
◊‡ÒÚ¸ Ô‚‡ˇ
Поэтому стилевое разнообразие обозначение файлов стольвелико, что просто невозможно дать точное описание файлов дажераспространенных программ.
Файлы, которые обозначаются системным стандартным знач-
ком (фирменный знак самой «Windows») не определены к сво-ей программе и нуждаются в выборе программы для их откры-тия. Это происходит по разным причинам, главная из которых –отсутствие на данном компьютере нужной для этого типа файловпрограммы.
По мере накопления опыта работы с компьютером необходи-мо научиться правильно самостоятельно подбирать для такихфайлов программы.
†‡Í ÒÓÁ‰‡Ú¸ Ù‡ÈÎ?Прежде всего, файлы создаются при помощи различных при-
кладных программ.œËÍ·‰Ì‡ˇ ÔÓ„‡Ïχ – это программа, предназначенная
для выполнения определенных действий с одним или нескольки-ми типами данных. Например, программа «Word» предназначенадля создания и обработки текста, программа«Photoshop» – для обработки графических изображений.
Поэтому для создания и обработки файла определенного типанеобходимо, прежде всего, использовать программу нужного про-филя. Но в операционной системе «Windows» существует болеебыстрый способ создания файлов нужного типа без непосредствен-ного участия прикладной программы.
Для этого надо:
1. Щелкаем правой кнопкой мыши на свободном месте рабо-чего стола или открытого окна папки или диска.
2. В контекстном меню наводим курсор на пункт «Создать».
3. В меню «Создать» щелкаем на пункт, соответствующийтипу создаваемого файла (рис. 1.5)
Например, выбираем файл типа «PageMaker Publication».
4. Появится файл с условным названием, отображающимназначения файла.
5. Набираем нужное имя созданному файлу.

35»„Ó¸ œ‡˘ÂÌÍÓ
ŒÔ‡ˆËÓÌ̇ˇ ÒËÒÚÂχ ´Windows XPª
6. Дважды щелкаем на свободном месте левой кнопкой мышидля закрепления имени созданному файлу.
œËϘ‡ÌËÂ: Состав списка типов создаваемых файлов зависит от непос-редственного наличия программ на компьютере.
†‡Í ÓÚÍ˚Ú¸ Ù‡ÈÎ?ŒÚÍ˚ÚË هÈ· – это запуск файла в программе, с кото-
рой он связан посредством своего расширения.Открыть файл можно несколькими способами.
1 ÒÔÓÒÓ·
1. Щелкаем правой кнопкой мыши на нужном файле.
2. В контекстном меню выбираем пункт «Открыть».
3. Начнется активация программы с открытием файла.
2 ÒÔÓÒÓ·
1. Дважды быстро щелкаем левой кнопкой мыши на нужномфайле. Это называется двойной клик.
2. Начнется активация программы с открытием файла.
–ËÒ. 1.5. ÃÂÌ˛ ´—ÓÁ‰‡Ú¸ª.¬˚·Ó ÌÛÊÌÓ„Ó ÚËÔ‡ Ù‡ÈÎÓ‚

36 ŒÙËÒÌ˚ ÔÓ„‡ÏÏ˚. ÿ‡„ Á‡ ¯‡„ÓÏ
◊‡ÒÚ¸ Ô‚‡ˇ
3 ÒÔÓÒÓ·
1. Выделяем файл щелчком левой кнопки мыши.
2. Щелкаем на клавишу «Enter» на клавиатуре.
3. Начнется активация программы с открытием файла.
œËϘ‡ÌËÂ: Существует еще один способ открытия файла через окноуже запущенной программы, но к теме данной книги это непосредственно неотносится.
†‡Í ÓÚÍ˚Ú¸ Ù‡ÈÎ Ò ÔÓÏÓ˘¸˛ ‰Û„ÓÈÔÓ„‡ÏÏ˚?С какой бы программой ни был бы связан файл, иногда необхо-
димо открыть его с помощью другой программы. Эта операция можетпонадобиться из-за сбоя в работе программы или ее удаления скомпьютера. В этом случае как раз и необходимо самостоятельнопереопределить связь файла на другую программу.
Для этого надо:
1. Щелкаем правой кнопкой мыши на нужном файле.
2. В контекстном меню наводим курсор мыши на пункт «От-крыть с помощью».
3. В меню «Открыть с помощью» выбираем в списке про-грамму для открытия файла.
4. Если в списке нужной программы нет, то выбираем пункт«Выбрать программу».
5. В окне «Выбор программы» (рис. 1.6) в графе «Программы»выбираем в списке нужную программу для открытия файла.
6. Если подходящей программы в списке нет, то нажимаемкнопку «Обзор» и в окне «Открыть с помощью» находимзапускающий файл нужной программы и дважды щелкаемна нем левой кнопкой мыши.
7. При этом пункт «Использовать ее для всех файлов этоготипа» в окне «Выбор программы»рекомендуется не вклю-чать, чтобы не привязывать файл к программе, особенноесли вы не уверены в правильности вашего выбора.
8. Закрываем окно кнопкой «ОК».

37»„Ó¸ œ‡˘ÂÌÍÓ
ŒÔ‡ˆËÓÌ̇ˇ ÒËÒÚÂχ ´Windows XPª
œ‡Ô͇œ‡Ô͇ – именованное место хранения объектов на дисках
компьютера. Чтобы было удобнее пользоваться информацией накомпьютере, как раз и было использовано понятие папка, близ-кое по смыслу книжной полке. Папка, как правило, обозначаетсяжелтым прямоугольником (при стандартных настройках«Windows») и может содержать внутри себя и файлы, и ярлыки,и другие папки. Папки создаются пользователем в любой нуж-ный момент и в любых количествах. Папки можно удалять, пере-именовывать, копировать, вырезать и т.д.
†‡Í ÒÓÁ‰‡Ú¸ Ô‡ÔÍÛ?Папку можно создать практически везде – на рабочем столе, в
окне диска или другой папки, где это необходимо пользователю.Для этого надо:
1. Щелкаем правой кнопкой мыши на свободном месте рабо-чего стола или открытого окна папки или диска.
2. В контекстном меню наводим курсор на пункт «Создать».
–ËÒ. 1.6. ŒÍÌÓ ́ ¬˚·Ó ÔÓ„‡ÏÏ˚ª

38 ŒÙËÒÌ˚ ÔÓ„‡ÏÏ˚. ÿ‡„ Á‡ ¯‡„ÓÏ
◊‡ÒÚ¸ Ô‚‡ˇ
3. В меню «Создать» выбираем пункт «Папку».
4. Появится папка с выделенным условным названием «Но-вая папка».
5. Набираем на клавиатуре нужное название папки.
œËϘ‡ÌËÂ: Для набора имени нет необходимости наводить курсор мышина папку! Название будет автоматически вводиться вместо фразы «Новая пап-ка». В названиях папок можно использовать любые символы в количестве неболе 255, кроме следующих: / \ ? ; : » *. Папки или файлы с одинаковыминазваниями не могут быть созданы или находиться в одном месте (например,рядом в одной папке или на рабочем столе и т.д.).
6. После ввода имени дважды щелкаем левой кнопкой насвободном месте для закрепления имени и снятия выделе-ния с вновь созданной папки.
flÎ˚ÍflÎ˚Í – кнопка для активации программы, открытия папки,
диска, дисковода или файла. Ярлыки обычно располагают на рабо-чем столе и панели задач. К любому объекту может быть созданосколько угодно ярлыков. Значки ярлыков для их отличия от папоки файлов часто снабжены стрелкой в левом нижнем углу. Пере-именование, перемещение и удаление ярлыков не влияет на самиобъекты, к которым они были созданы. При этом, если объект бу-дет удален, ярлык теряет свой смысл.
†‡Í ÒÓÁ‰‡Ú¸ ˇÎ˚Í ‰ËÒ͇ ËÎË ‰ËÒÍÓ‚Ó‰‡?Для ускорения работы с дисками и дисководами рекоменду-
ется создать их ярлыки на рабочем столе.
Для этого надо:
1. Открываем «Мой компьютер».
2. Щелкаем правой кнопкой мыши на нужном диске илидисководе.
3. В контекстном меню выбираем пункт «Создать ярлык».
4. В окошке «Ярлык» нажимаем кнопку «Да», то есть согла-шаемся на предложение создать ярлык диска на рабочем столе.
5. На рабочем столе появится ярлык диска.
6. Закрываем окно «Мой компьютер».

39»„Ó¸ œ‡˘ÂÌÍÓ
ŒÔ‡ˆËÓÌ̇ˇ ÒËÒÚÂχ ´Windows XPª
†‡Í ÒÓÁ‰‡Ú¸ ˇÎ˚Í ÔÓ„‡ÏÏ˚?При частом использовании определенных программ рекомен-
дуется создать для них ярлыки на рабочем столе.
Для этого надо:
1. Открываем главное меню.
2. Наводим курсор мыши на пункт «Все программы».
3. В меню «Все программы» в списке программ щелкаемправой кнопкой на названии нужной программы.
4. В контекстном меню наводим курсор на пункт «Отправить».
5. В меню «Отправить» выбираем пункт «Рабочий стол (со-здать ярлык)».
6. На рабочем столе появится ярлык программы.
†‡Í ÒÓÁ‰‡Ú¸ ˇÎ˚Í Ô‡ÔÍË ËÎË Ù‡È·?Ярлык также можно создать и для любого файла или папки,
чтобы ускорить их открытие.
Для этого надо:
1. Щелкаем правой кнопкой мыши на значке нужной папкиили файла.
2. В контекстном меню наводим курсор на пункт «Отправить».
3. В меню «Отправить» щелкаем на пункт «Рабочий стол(создать ярлык)».
4. На рабочем столе появится ярлык папки или файла.

40 ŒÙËÒÌ˚ ÔÓ„‡ÏÏ˚. ÿ‡„ Á‡ ¯‡„ÓÏ
◊‡ÒÚ¸ Ô‚‡ˇ
ŒÔ‡ˆËË Ò Ó·˙ÂÍÚ‡ÏË
Целая группа операций для различных объектов операционнойсистемы «Windows XP» весьма между собой схожа, так что нет не-обходимости отдельно расписывать инструкции, к примеру, удале-ния папки или файла. Все нижеприведенные в данном разделе ин-струкции применимы для всех объектов одинаково.
†‡Í ÓÚÍ˚Ú¸ Ó·˙ÂÍÚ?
1 ÒÔÓÒÓ·
1. Дважды щелкаем левой кнопкой мыши на нужном объек-те. При этом, если это папка, откроется окно папки. Если этоярлык программы, то запустится программа. Если файл, тооткроется файл в окне своей программы и т.д.
œËϘ‡ÌËÂ: Щелкать нужно на самом объекте, а не его названии. Приэтом щелкать необходимо быстро, иначе можно случайно войти в режим пере-именования объекта.
2 ÒÔÓÒÓ·
1. Щелкаем правой кнопкой мыши на нужном объекте.
2. В контекстном меню выбираем пункт «Открыть».
3 ÒÔÓÒÓ·
1. Выделяем щелчком левой кнопки мыши нужный объект.
2. Нажимаем на клавиатуре клавишу «Enter».
†‡Í ÔÂÂËÏÂÌÓ‚‡Ú¸ Ó·˙ÂÍÚ?Чтобы внести изменения в имя объекта, можно действовать
несколькими способами.
1 ÒÔÓÒÓ·
1. Щелкаем правой кнопкой мыши на нужном объекте.
2. В контекстном меню выбираем пункт «Переименовать».
3. Набираем название или вносим изменения в имя объекта.
4. Закрепляем полученный результат двумя щелчками ле-вой кнопки мыши на свободном месте.

41»„Ó¸ œ‡˘ÂÌÍÓ
ŒÔ‡ˆËÓÌ̇ˇ ÒËÒÚÂχ ´Windows XPª
2 ÒÔÓÒÓ·
1. Выделяем щелчком левой кнопки мыши нужный объект.
2. Нажимаем на клавиатуре функциональную клавишу «F2».
3. Набираем название или вносим изменения в имя объекта.
4. Закрепляем полученный результат двумя щелчками ле-вой кнопки мыши на свободном месте.
†‡Í ‚ÌÂÒÚË ‚ ̇Á‚‡ÌË ӷ˙ÂÍÚ‡ ÍÓÂÍÚË‚˚?Чтобы внести только корректирующие изменения в имя объек-
та без замены всего названия, надо:
1. Начинаем переименование объекта одним из описанныхвыше способов.
2. После того как имя объекта станет выделенным, щелкаем наклавиатуре клавишей перемещения курсора со стрелкой впра-во или влево и передвигаем курсор ввода текста в нужное местоимени и вводим нужные символы в его название.
3. Закрепляем полученный результат двумя щелчками ле-вой кнопки мыши на свободном месте.
†‡Í ‚˚‰ÂÎËÚ¸ Ó‰ÌÓ‚ÂÏÂÌÌÓ ÌÂÒÍÓθÍÓÓ·˙ÂÍÚÓ‚?Если возникла необходимость провести какое-либо действие
одновременно над группой объектов, например, одновременно ихудалить или записать на дискету или диск, то, чтобы не повто-рять действие поочередно с каждым объектом отдельно, необхо-димо их выделить. Выделенный объект отличается затененнымцветом.
1 ÒÔÓÒÓ·Если выделению подлежат объекты, расположенные рядом
друг с другом, например, на рабочем столе или в окне диска илипапки, то надо:
1. Ставим курсор мыши в один из четырех углов условногопрямоугольника, внутри которого будут находиться нужныеобъекты, а затем при нажатой левой кнопке мыши тащимкурсор по экрану, растягивая за курсором рамку выделения.

42 ŒÙËÒÌ˚ ÔÓ„‡ÏÏ˚. ÿ‡„ Á‡ ¯‡„ÓÏ
◊‡ÒÚ¸ Ô‚‡ˇ
2. Когда все нужные объекты окажутся внутри рамки и ста-нут выделенными, то отпускаем левую кнопку мыши.
2 ÒÔÓÒÓ·Если выделению подлежат папки и файлы, разбросанные в
случайном порядке в разных концах рабочего стола или в окнедиска или папки, то надо:
1. Выделяем первый нужный объект щелчком левой кнопкимыши.
2. Нажимаем и держим клавишу «Ctrl» на клавиатуре.
3. Щелкаем по очереди на остальных нужных объектах, темсамым выделяя их.
4. Клавишу «Ctrl» отпускаем только после выделения пос-леднего нужного объекта!
3 ÒÔÓÒÓ·Для быстрого выделения всех объектов подряд внутри от-
крытого окна папки или диска нажимаем на клавиатуре сочета-ние клавиши «Ctrl»+«A».
œËϘ‡ÌËÂ: Чтобы снять выделение папки и файла, щелкаем на любомсвободном месте левой кнопкой мыши.
†‡Í ÛÁ̇ڸ ËÌÙÓχˆË˛ Ó· Ó·˙ÂÍÚÂ?Каждый существующий на компьютере объект имеет целый
ряд информационных данных о своем происхождении, размере,месте расположения на компьютере и т.д.
Для того чтобы в любой момент узнать эти данные, надо:
1. Щелкаем правой кнопкой на нужном объекте.
2. В контекстном меню выбираем пункт «Свойства».
3. В окне «Свойства: имя объекта» на вкладке «Общие» уз-наем следующую информацию:
– в окошке «Имя» отображается полное название объекта;
– в графе «Тип» отображается сущность объекта, то есть то,чем он является – папкой, файлом или ярлыком. Причем,если это файл, то указывается, файл какой именно про-граммы (т.е. ‡Ò¯ËÂÌË هÈ·).

43»„Ó¸ œ‡˘ÂÌÍÓ
ŒÔ‡ˆËÓÌ̇ˇ ÒËÒÚÂχ ´Windows XPª
Например, «Документ MicrosoftWord» или «АрхивWinRAR» и т.д.;
– в графе «Размещение» указывается полный путь к точно-му месту, где непосредственно находится объект на компь-ютере, начиная с имени диска;
– в графе «Размер» указывается точный размер в байтах икилобайтах объекта, а также сколько он занимает места надиске;
– в графе «Содержит» (для папок) указывается количествопапок и файлов внутри;
– в графах «Создан», «Изменен» и «Открыт» (две последниеграфы существуют только для файлов и ярлыков) отобра-жается полная хронология существования объекта на ком-пьютере от времени его точного создания до последующихизменений и открытий;
– в графе «Атрибуты» отображается состояние папки илифайла, причем оно может быть трех видов:
´“ÓθÍÓ ˜ÚÂÌ˪ – активация данного пункта защищаетданные от изменения или случайного удаления;
´¿ıË‚Ì˚Ȫ – активация данного пункта используется не-которыми программами для определения файлов и папок,подлежащих архивированию»;
´—Í˚Ú˚Ȫ – активация данного пункта позволяет скрыватьобъект от просмотра (см. далее «Как сделать объект скрытым?»).
4. Закрываем информационное окно.
†‡Í Û‰‡ÎËÚ¸ Ó·˙ÂÍÚ?Как и практически все действия с объектами на компьютере,
удаление может быть совершено различными способами, которыеприменяются пользователем в зависимости от ситуации.
1 ÒÔÓÒÓ·
1. Щелкаем правой кнопкой мыши на нужном объекте.
2. В контекстном меню выбираем пункт «Удалить»
3. Нажимаем кнопку «Да» в окне «Подтверждение удаления».

44 ŒÙËÒÌ˚ ÔÓ„‡ÏÏ˚. ÿ‡„ Á‡ ¯‡„ÓÏ
◊‡ÒÚ¸ Ô‚‡ˇ
2 ÒÔÓÒÓ·
1. Выделяем щелчком левой кнопки мыши нужный объект
2. Нажимаем клавишу «Delete» на клавиатуре.
3. Нажимаем кнопку «Да» в окне «Подтверждение удаления».
3 ÒÔÓÒÓ·Если удаляемый объект находится на рабочем столе и значок
«Корзина» в пределах видимости, то объект можно удалить сле-дующим способом:
1. Наводим курсор на удаляемый объект и при нажатой левойкнопке мыши тащим его на значок корзины, где и отпускаем.
2. Нажимаем кнопку «Да» в окне «Подтверждение удаления».
4 ÒÔÓÒÓ·Если объект необходимо удалить без следа, то есть без поме-
щения его в корзину, то надо:
1. Выделяем нужный объект щелчком левой кнопки мыши.
2. Нажимаем и держим на клавиатуре клавишу «Shift».
3. Нажимаем клавишу «Delete» на клавиатуре.
4. Нажимаем кнопку «Да» в окне «Подтверждение удале-ния». Так как происходит окончательное удаление, то иокошко «Подтверждение удаления» отличается от окошкаобычного удаления.
œËϘ‡ÌËÂ: Все объекты, удаляемые с внешних носителей (дискет, лазерныхдисков или флэш-памяти), удаляются сразу и навсегда, без размещения в корзину,а значит, и без возможности восстановления.
†‡Í Û‰‡ÎËÚ¸ Ó·˙ÂÍÚ ËÁ ÍÓÁËÌ˚?Рекомендуется периодически проверять содержимое дискеты и
восстанавливать или удалять объекты по мере необходимости.
Чтобы удалить объекты из корзины, надо:
1. Открываем корзину.
2. Щелкаем правой кнопкой мыши на объекте, который не-обходимо удалить из корзины.

45»„Ó¸ œ‡˘ÂÌÍÓ
ŒÔ‡ˆËÓÌ̇ˇ ÒËÒÚÂχ ´Windows XPª
3. В контекстном меню выбираем пункт «Удалить».
4. Нажимаем кнопку «Да» в окне «Подтверждение удаления».
†‡Í ‚ÓÒÒÚ‡ÌÓ‚ËÚ¸ Ó·˙ÂÍÚ ËÁ ÍÓÁËÌ˚?Чтобы вернуть удаленный объект из корзины в то же место,
откуда он был удален ранее, надо:
1. Открываем корзину.
2. Щелкаем правой кнопкой мыши на объекте, который не-обходимо восстановить из корзины.
3. В контекстном меню выбираем пункт «Восстановить».
œËϘ‡ÌËÂ: Если необходимо восстановить объект непосредственно нарабочий стол, то просто вытаскиваем его за пределы окна корзины при нажатойлевой кнопке мыши.
†‡Í ÔÂÂÏ¢‡Ú¸ Ó·˙ÂÍÚ˚ ÔÓ ÍÓÏÔ¸˛ÚÂÛ?Существует несколько равноправных способов перемещения
объектов по компьютеру, но в основе их всегда лежит один издвух принципов – либо вырезание, либо копирование.
†ÓÔËÓ‚‡ÌË ÓÔËÓ‚‡ÌË – это снятие точной копии с объекта, размеще-
ние ее в буфере обмена для последующей вставки в новое место.При этом сам объект остается на своем месте.
Рассмотрим несколько техник копирования:
†ÓÔËÓ‚‡ÌËÂ Ò ÔÓÏÓ˘¸˛ Í·‚Ë¯Ë ´Ctrlª
1. В том случае, если сам объект и место размещения его копиинаходятся рядом, в непосредственной близости и доступности,например, на рабочем столе, в окне папки или диска, то наво-дим курсор мыши на данный объект и при нажатой левой кноп-ке мыши тащим объект к нужному месту.
При этом на клавиатуре необходимо удерживать нажатойклавишу «Ctrl».
В нужной точке сначала отпускаем кнопку мыши, а толькозатем клавишу «Ctrl»!

46 ŒÙËÒÌ˚ ÔÓ„‡ÏÏ˚. ÿ‡„ Á‡ ¯‡„ÓÏ
◊‡ÒÚ¸ Ô‚‡ˇ
œËϘ‡ÌËÂ: Если протянуть объект по рабочему столу или открытому окнупапки или диска при нажатой клавише «Ctrl», а затем отпустить, то появитсякопия объекта с измененным названием «Копия_ËÏˇ Ó·˙ÂÍÚ‡». При этом надоучитывать, что при перемещении объектов с диска на диск автоматически вклю-чается копирование и клавишу «Ctrl» можно не использовать.
†ÓÔËÓ‚‡ÌË ԇ‚ÓÈ ÍÌÓÔÍÓÈ Ï˚¯Ë
1. Щелкаем правой кнопкой мыши на нужном объекте.
2. В контекстном меню выбираем пункт «Копировать».
3. Щелкаем правой кнопкой мыши на папке или диске, куданадо поместить копию объекта.
4. В контекстном меню выбираем пункт «Вставить».
œËϘ‡ÌËÂ: Если необходимо тут же вставить объект еще в одну папкуили диск, то уже не надо повторять операцию копирования, а сразу выполняемвставку, так как образ скопированного объекта будет находиться в буфере об-мена до копирования другого объекта или выключения компьютера.
†ÓÔËÓ‚‡ÌËÂ Ò ÔÓÏÓ˘¸˛ Í·‚ˇÚÛ˚
1. Выделяем нужный объект щелчком левой кнопки мыши.
2. Нажимаем на клавиатуре сочетание клавиш «Ctrl»+«C»или «Ctrl»+«Insert».
3. Открываем папку или диск, куда необходимо поместитькопию, и нажимаем на клавиатуре сочетание клавиш«Ctrl»+«V» или «Shift»+«Insert».
¬˚ÂÁ‡Ìˬ˚ÂÁ‡ÌË – это полное перемещение объекта на новое место.Рассмотрим несколько техник вырезания:
¬˚ÂÁ‡ÌËÂ Ò ÔÓÏÓ˘¸˛ Ï˚¯Ë
1. В том случае, если сам объект и место его нового разме-щения находятся рядом, в непосредственной близости и до-ступности, например, на рабочем столе, в окне папки илидиска, то наводим курсор мыши на данный объект и принажатой левой кнопке мыши тащим объект к новому месту,где и отпускаем.

47»„Ó¸ œ‡˘ÂÌÍÓ
ŒÔ‡ˆËÓÌ̇ˇ ÒËÒÚÂχ ´Windows XPª
¬˚ÂÁ‡ÌË ԇ‚ÓÈ ÍÌÓÔÍÓÈ Ï˚¯Ë
1. Щелкаем правой кнопкой мыши на нужном объекте.
2. В контекстном меню выбираем пункт «Вырезать».
3. Щелкаем правой кнопкой мыши на папке или диске, куданадо поместить объект.
4. В контекстном меню выбираем пункт «Вставить».
¬˚ÂÁ‡ÌËÂ Ò ÔÓÏÓ˘¸˛ Í·‚ˇÚÛ˚
1. Выделяем нужный объект щелчком левой кнопки мыши.
2. Нажимаем на клавиатуре сочетание клавиш «Ctrl»+«X».
3. Открываем папку или диск, куда необходимо поместитькопию, и нажимаем на клавиатуре сочетание клавиш«Ctrl»+«V» или «Shift»+«Insert».
œËϘ‡ÌËÂ: Вырезанный объект в отличие от скопированного можно вста-вить только один раз.

48 ŒÙËÒÌ˚ ÔÓ„‡ÏÏ˚. ÿ‡„ Á‡ ¯‡„ÓÏ
◊‡ÒÚ¸ Ô‚‡ˇ
–ËÒ. 1.7. ŒÍÌÓ´œÓ‚Ó‰ÌËͪ
–‡·ÓÚ‡ Ò ´œÓ‚Ó‰ÌËÍÓϪ
Умение работать с «Проводником» один из самых необходи-мых навыков при общении с компьютером, особенно когда необ-ходимо переместить объект с диска на диск, ведь «Проводник»делает легкодоступным содержимое всего компьютера, его дис-ков и папок.
†‡Í ‚Íβ˜ËÚ¸ ´œÓ‚Ó‰ÌËͪ?Проводник можно включать различными способами.
1 ÒÔÓÒÓ·
1. Щелкаем правой кнопкой на любой доступной папке.
2. В контекстном меню выбираем пункт «Проводник».
3. Откроется окно выбранной папки с дополнительным ок-ном «Проводника» (рис. 1.7), в котором будет отображатьсяструктурное дерево дисков и папок.

49»„Ó¸ œ‡˘ÂÌÍÓ
ŒÔ‡ˆËÓÌ̇ˇ ÒËÒÚÂχ ´Windows XPª
2 ÒÔÓÒÓ·
1. Нажимаем сочетание клавиш (Í·‚˯‡ Windows)+«E».
2. Откроется окно «Мой компьютер» с дополнительным ок-ном «Проводника».
3 ÒÔÓÒÓ·
1. В окне любой открытой папки щелкаем на кнопку «Пап-ки» на панели инструментов.
2. Справа окна откроется дополнительное окно «Проводника».
†‡Í ÔÓθÁÓ‚‡Ú¸Òˇ ´œÓ‚Ó‰ÌËÍÓϪ?Окно «Проводника» используется следующим образом:
1. В структурном дереве дисков и папок, отображенных вокне «Проводника», выбираем диск и папку с нужнымиобъектами. Для раскрытия содержимого нужного диска илипапки нажимаем кнопку со знаком «+» слева от имени дис-ка или папки. Папки, которые не имеют внутри других па-пок, такого значка не имеют, при этом могут содержать фай-лы или ярлыки.
2. После выделения папки или диска в левой части в правойчасти окна отобразится их содержимое.
3. Копируем или вырезаем объекты в правом окне (согласнонеобходимости).
4. В структурном дереве выбираем диск или папку, куда необ-ходимо поместить объект, и выполняем операцию вставки.
œËϘ‡ÌËÂ: При этом можно как открывать диск или папку для вставки,так и сразу в структурном дереве щелкать правой кнопкой мыши и в контекст-ном меню выбирать пункт «Вставить». А еще можно объект из правого окнаперетаскивать на диск или папку в структурном дереве в левом окне.
†‡Í Á‡Í˚Ú¸ ÓÍÌÓ ´œÓ‚Ó‰ÌË͇ª?Чтобы закрыть только окно «Проводника», в окне папки на-
жимаем на кнопку с крестиком на строке «Папки».

50 ŒÙËÒÌ˚ ÔÓ„‡ÏÏ˚. ÿ‡„ Á‡ ¯‡„ÓÏ
◊‡ÒÚ¸ Ô‚‡ˇ
†‡Í Òʇڸ ‰ËÒÍ?Кроме сжатия отдельных данных на диске с файловой систе-
мой NTFS, можно сжать и весь диск полностью, значительно ос-вобождая тем самым на нем место. Диски сжимать можно с лю-бой имеющейся информацией. Не рекомендуется сжимать толькосистемный диск, чтобы не вызвать некоторое замедление работыкомпьютера.
Чтобы сжать диск, надо:
1. Открываем папку «Мой компьютер».
2. Щелкаем правой кнопкой мыши на нужном диске.
3. В контекстном меню выбираем пункт «Свойства».
4. В окне «Свойства» на вкладке «Общие» активируем пункт«Сжимать диск для экономии места».
5. Нажимаем кнопку «ОК» или «Применить».
6. В окне «Подтверждение изменения атрибутов» выбираемпункт «К «ËÏˇ ‰ËÒ͇» и ко всем вложенным папкам и фай-лам» и нажимаем кнопку «ОК».
7. Начнется сжатие диска, что отобразится в окне «При-менение атрибутов», при котором данные, содержащиесяна диске, не пострадают. Сжатие может продлиться не-сколько часов, на которые компьютер рекомендуется ос-тавить в покое.
œËϘ‡ÌËÂ: Если выбранный диск содержит другую файловую систему,то пункта «Сжимать диск для экономии места» в окне «Свойства» не будет.
«‡ÔËÒ¸ ‰‡ÌÌ˚ı ̇ ‰ËÒÍÂÚÛДискета нужна для переноса данных с одного компьютера на дру-
гой и не предназначена для длительного хранения информации.Процесс записи папок или файлов на дискету заключается в их
копировании на дискету. При этом объем записываемой информа-ции ограничивается размером свободного места на дискете.
Данные на дискету повторно записать можно только послеосвобождения места, то есть удаления ранее записанных папок ифайлов.

51»„Ó¸ œ‡˘ÂÌÍÓ
ŒÔ‡ˆËÓÌ̇ˇ ÒËÒÚÂχ ´Windows XPª
†‡Í ÛÁ̇ڸ ËÌÙÓχˆË˛ Ó ‡ÁÏ ‰ËÒÍÂÚ˚?Стандартный размер 3,5-дюймовой дискеты равен 1,44 Мб. В
том же случае, если на нее уже записаны данные, размер свобод-ного места дискеты естественно уменьшается на величину запи-санной информации.
Что бы узнать размер свободного места на дискете, надо:
1. Вставляем дискету в дисковод на системном блоке компь-ютера.
2. Открываем папку «Мой компьютер» на рабочем столе.
3. В окне «Мой компьютер» щелкаем правой кнопкой на знач-ке «Диск 3,5 (А:)».
4. В контекстном меню выбираем пункт «Свойства».
5. В окне «Свойства: Диск 3,5 (А:)» на вкладке «Общие»узнаем нужные данные о размере свободного и занятогоместа дискеты.
6. Закрываем информационное окно.
†‡Í Á‡ÔËÒ‡Ú¸ ‰‡ÌÌ˚ ̇ ‰ËÒÍÂÚÛ?Прежде чем записывать данные на дискету, необходимо уз-
нать размер свободного места на дискете, а также размер самихзаписываемых данных. Как проделать эти процедуры, было рас-смотрено выше.
Чтобы записать папки и файлы на дискету, надо:
1. Вставляем дискету в дисковод на системном блоке компь-ютера.
2. Щелкаем правой кнопкой мыши на объекте, который не-обходимо записать на дискету.
3. В контекстном меню наводим курсор мыши на пункт «От-править».
4. В меню «Отправить» выбираем пункт «Диск 3,5 (А:)».
5. Начнется процесс копирования.

52 ŒÙËÒÌ˚ ÔÓ„‡ÏÏ˚. ÿ‡„ Á‡ ¯‡„ÓÏ
◊‡ÒÚ¸ Ô‚‡ˇ
œËϘ‡ÌËÂ: Пока на системном блоке компьютера горит зеленый огонекна дисководе для дискет, не рекомендуется вытаскивать дискету или преры-вать процесс записи. Иначе дискета и дисковод могут быть испорчены!
«‡ÔËÒ¸ ÍÓÏÔ‡ÍÚ-‰ËÒÍÓ‚ Ò‰ÒÚ‚‡ÏË´Windows XPªВ операционной системе «Windows XP» процесс записи ин-
формации на лазерные диски практически ничем не отличаетсяот записи на обычную дискету и не требует никаких дополни-тельных навыков.
Компакт-диск может быть записан сразу полностью или жедописываться по частям (так называемым мультисессиям). Запи-санные данные с перезаписываемых дисков могут быть впослед-ствии удалены. При правильной организации процесса записикомпакт-дисков и использовании современных пишущих устройствслучаи порчи болванок сведены практически к нулю.
ÕÂÒÍÓθÍÓ ÒÓ‚ÂÚÓ‚ ÔÓ Á‡ÔËÒË ‰ËÒÍÓ‚:
Не прерывайте процесс записи!
Во время записи компакт-диска пишущий CD-ROM долженполучать неизменный поток данных с винчестера компьютерана лазерную головку. Если компакт-диск будет продолжатьвращаться без информационной нагрузки, то процесс записипрекратится и компакт-диск окажется испорченным.
Во время записи закройте все посторонние программы!
Приостановите экранные заставки, которые могут быть ак-тивированы во время записи диска.
Не вставляйте в пишущий CD-ROM загрязненные компакт-диски!
Используйте для записи диски проверенных производителей!
†‡Í ‚˚·‡Ú¸ ‚Ë̘ÂÒÚ ‰Îˇ ‡ÁÏ¢ÂÌˡӷ‡Á‡ Á‡ÔËÒ˚‚‡ÂÏÓ„Ó ‰ËÒ͇?Во время записи данных на компакт-диск операционная систе-
ма «Windows XP» использует для размещения временного образазаписываемого диска имеющиеся винчестеры компьютера.

53»„Ó¸ œ‡˘ÂÌÍÓ
ŒÔ‡ˆËÓÌ̇ˇ ÒËÒÚÂχ ´Windows XPª
При этом процесс записи компакт-диска делится на два эта-па, на каждом из которых необходимо использовать свое отдель-ное временное хранилище: одно на системном жестком диске (какправило, диске (C:), а другое – на любом винчестере, заданномпользователем. Размер дополнительного свободного места на же-стком диске для записи стандартного компакт-диска, как прави-ло, должен быть в пределах 800 Мб–1 Гб.
Если это условие не выполняется, то процесс записи можетбыть неоправданно затянут и даже сорван. В этом случае записьостанавливается и на экран выводится сообщение о переполне-нии диска. Для возобновления процесса необходимо максимальноочистить винчестер.
Чтобы задать диск для размещения образа записываемогодиска, надо:
–ËÒ. 1.8. ŒÍÌÓ ´—‚ÓÈÒÚ‚‡:ËÏˇ ‰ËÒÍÓ‚Ó‰‡ª. ¬Í·‰Í‡´«‡ÔËÒ¸ª. œÛÌÍÚ ´–‡ÁÂ-¯ËÚ¸ Á‡ÔËÒ¸ CD ̇ ˝ÚÓÏÛÒÚÓÈÒڂª
1. Открываем «Мой компьютер».
2. Щелкаем правой кнопкой мыши на значке используемогодля записи дисковода.

54 ŒÙËÒÌ˚ ÔÓ„‡ÏÏ˚. ÿ‡„ Á‡ ¯‡„ÓÏ
◊‡ÒÚ¸ Ô‚‡ˇ
3. В контекстном меню выбираем пункт «Свойства».
4. В окне «Свойства: имя дисковода» переходим на вкладку«Запись» и включаем пункт «Разрешить запись CD на этомустройстве» (рис. 1.8).
5. Открываем строку с именем диска и выбираем винчестериз имеющихся на компьютере для размещения временныхфайлов записи.
6. В окошке скорости выбираем скорость записи компакт-диска. При этом необходимо учитывать, что при минималь-ной скорости уменьшается вероятность сбоев записи. Пристабильно работающем дисководе можно выбрать значение«Быстрейшая».
7. Закрываем окно кнопкой «ОК».
†‡Í ̇ÒÚÓËÚ¸ ÂÊËÏ ‡‚ÚÓχÚ˘ÂÒÍÓ„ÓËÁ‚ΘÂÌˡ ÍÓÏÔ‡ÍÚ-‰ËÒ͇?После окончания процесса записи лоток дисковода может ос-
таваться внутри устройства, а может автоматически выезжать сзаписанным диском.
Чтобы выбрать нужный режим работы дисковода, надо:
1. Открываем «Мой компьютер».
2. Щелкаем правой кнопкой мыши на значке используемогодля записи дисковода.
3. В контекстном меню выбираем пункт «Свойства».
4. В окне «Свойства: имя дисковода» переходим на вкладку«Запись».
5. Для извлечения компакт-диска активируем пункт «Авто-матически извлекать CD после записи». Для отказа отклю-чаем данный пункт.
6. Закрываем окно кнопкой «ОК».
†‡Í Á‡ÔËÒ‡Ú¸ ·ÁÂÌ˚È ‰ËÒÍ ‚ ́ Windows XPª?Чтобы записать различные данные на лазерный диск (про-
стой или перезаписываемый), надо:

55»„Ó¸ œ‡˘ÂÌÍÓ
ŒÔ‡ˆËÓÌ̇ˇ ÒËÒÚÂχ ´Windows XPª
1. Прежде всего вставляем болванку компакт-диска в лотокпишущего дисковода.
2. Щелкаем правой кнопкой мыши на папке или файле, пред-назначенном для записи.
3. В контекстном меню наводим курсор на пункт «Отправить».
4. В меню «Отправить» выбираем пункт «CD-RW-дисковод»(или «DVD/CD-RW-дисковод» в зависимости от марки дис-ковода).
œËϘ‡ÌËÂ: Копии выбранных папок или файлов размещаются в бу-фере обмена, где могут находиться неограниченное время в ожидании непос-редственного процесса записи. При этом размер накопленной информации вбуфере обмена может превосходить размер диска, что, впрочем, легко кор-ректируется путем удаления излишних данных из буфера.
5. После накопления таким образом всех необходимых файлови папок в буфере обмена, открываем «Мой компьютер».
6. Открываем окно пишущего дисковода CD-RW.
7. Открываем меню «Файл» на строке меню и в списке ко-манд выбираем пункт «Записать файлы на компакт-диск».
8. В окне «Мастер записи компакт-дисков» в графе «Имякомпакт-диска» (рис. 1.9) при необходимости набираем на-звание диска. По умолчанию программа предлагает в каче-стве имени текущую дату записи.
9. Если запись диска будет единичным действием, то вклю-чаем пункт «Закрыть мастер по завершении записи фай-лов». Если же необходимо записать несколько дисков под-ряд, то оставляем данный пункт неактивированным.
10. Нажимаем кнопку «Далее».
11. В следующем окне «Мастер записи компакт-дисков» бу-дет показан процесс записи с отображением оставшегося доконца записи времени.
12. По окончании записи диска лоток дисковода автомати-чески выедет из CD-RW (или нет, если в настройках неактивирован соответствующий пункт).
13. В последнем окне «Мастер записи компакт-дисков» на-жимаем кнопку «Готово».

56 ŒÙËÒÌ˚ ÔÓ„‡ÏÏ˚. ÿ‡„ Á‡ ¯‡„ÓÏ
◊‡ÒÚ¸ Ô‚‡ˇ
œËϘ‡ÌËÂ: Существенным недостатком записи дисков средствами«Windows XP» является то, что запись большого количества данных занимаетмного времени из-за накопления данных в буфере обмена и создания сначалаобраза диска, а только затем последующего процесса записи.
†‡Í Á‡ÔËÒ‡Ú¸ ÌÂÒÍÓθÍÓ ÍÓÏÔ‡ÍÚ-‰ËÒÍÓ‚Ò Ó‰ÌËÏ Ì‡·ÓÓÏ ‰‡ÌÌ˚ı?Процесс записи нескольких дисков с одним набором файлов
можно автоматизировать, что существенно ускорит работу.Чтобы записать несколько компакт-дисков, надо:
1. Вставляем болванку компакт-диска в лоток пишущегодисковода.
2. Щелкаем правой кнопкой мыши на папке или файле, пред-назначенном для записи.
3. В контекстном меню наводим курсор на пункт «Отправить».
4. В меню «Отправить» выбираем пункт «CD-дисковод».
5. После накопления всех необходимых файлов и папок вбуфере обмена открываем «Мой компьютер».
6. Открываем окно пишущего дисковода CD-RW.
–ËÒ. 1.9. ŒÍÌÓ ́ ÇÒÚ Á‡ÔËÒË ÍÓÏÔ‡ÍÚ-‰ËÒÍÓ‚ª.√‡Ù‡ ́ »Ïˇ ÍÓÏÔ‡ÍÚ-‰ËÒ͇ª

57»„Ó¸ œ‡˘ÂÌÍÓ
ŒÔ‡ˆËÓÌ̇ˇ ÒËÒÚÂχ ´Windows XPª
7. Открываем меню «Файл» на строке меню и в списке ко-манд выбираем пункт «Записать файла на компакт диск».
8. В окне «Мастер записи компакт-дисков» Ì ‡ÍÚË‚ËÛÂÏпункт «Закрыть мастер по завершении записи файлов».
9. Нажимаем кнопку «Далее».
10. В следующем окне «Мастер записи компакт-дисков» бу-дет показан процесс записи с отображением оставшегося доконца записи времени.
11. По окончании записи диска лоток дисковода автомати-чески выедет из CD-RW (или нет, если в настройках неактивирован соответствующий пункт).
12. В окне «Мастер записи компакт-дисков» активируем пункт«Да, записать эти же файлы на другой компакт-диск».
13. Вставляем новую болванку компакт-диска и нажимаемкнопку «Далее».
14. Повторяем процесс записи диска аналогично инструк-ции, описанной выше.
†‡Í Û‰‡ÎËÚ¸ ‚ÂÏÂÌÌ˚ هÈÎ˚, ÒÓÁ‰‡ÌÌ˚‰Ρ Á‡ÔËÒË Ì‡ ·ÁÂÌ˚È ‰ËÒÍ?Если в ходе накопления данных в буфере обмена выяснится,
что некоторые приготовленные папки или файлы необходимо ис-ключить из процесса записи, то надо:
1. Открываем «Мой компьютер».
2. Открываем окно пишущего дисковода CD-RW.
3. Выделяем в окне те временные папки и файлы, которыенеобходимо удалить из буфера обмена.
4. Нажимаем клавишу «Delete» на клавиатуре.
5. Подтверждаем удаление кнопкой «Да».
†‡Í Û‰‡ÎËÚ¸ ‚Ò ÔÓ‰„ÓÚÓ‚ÎÂÌÌ˚Â Í Á‡ÔËÒˉ‡ÌÌ˚Â?Если же необходимо удалить все временные данные, приго-
товленные для записи на компакт-диск, то надо:

58 ŒÙËÒÌ˚ ÔÓ„‡ÏÏ˚. ÿ‡„ Á‡ ¯‡„ÓÏ
◊‡ÒÚ¸ Ô‚‡ˇ
1. Открываем «Мой компьютер».
2. Открываем окно пишущего дисковода CD-RW.
3. Открываем меню «Файл» на строке меню и в списке ко-манд выбираем пункт «Удалить временные файлы».
œËϘ‡ÌËÂ: При этом не должно быть выделенных подготовленных длязаписи папок или файлов в окне дисковода.
4. В окне «Подтверждение удаления» нажимаем кнопку «Да».
œËϘ‡ÌËÂ: Временные папки и файлы удаляются только из буфера об-мена, что никак не отражается на самих данных, отправленных на запись!
†‡Í ÒÚÂÂÚ¸ Á‡ÔËÒ‡ÌÌÛ˛ ËÌÙÓχˆË˛Ò ·ÁÂÌÓ„Ó ÔÂÂÁ‡ÔËÒ˚‚‡ÂÏÓ„Ó ‰ËÒ͇?Объекты, записанные на простой записываемый лазерный
диск, удалить впоследствии нельзя. Это можно сделать только сперезаписываемого диска. При этом они удаляются не выбороч-но, а путем полного стирания диска.
Для этого надо:
1. Вставляем компакт-диск с данными в лоток пишущегодисковода.
2. Открываем «Мой компьютер».
3. Открываем окно пишущего дисковода CD-RW.
4. Открываем меню «Файл» на строке меню и в списке ко-манд выбираем пункт «Стереть этот CD-RW».
5. В окне «Мастер записи компакт-дисков» нажимаем кноп-ку «Далее».
œËϘ‡ÌËÂ: Пункт «Закрыть мастер по завершении записи файлов» акти-вируем или нет по собственному усмотрению. Например, если необходимо стеретьнесколько дисков подряд, то данный пункт не активируется.
6. В окне «Мастер записи компакт-дисков» отобразится про-цесс удаления данных с диска.

59»„Ó¸ œ‡˘ÂÌÍÓ
ŒÔ‡ˆËÓÌ̇ˇ ÒËÒÚÂχ ´Windows XPª
«‡ÔËÒ¸ ‰‡ÌÌ˚ı ̇ Ùν¯-Ô‡ÏˇÚ¸‘ν¯-Ô‡ÏˇÚ¸ (Ùν¯Í‡) – это популярный современный но-
ситель информации, который обеспечивает долговременное хране-ние данных большого объема (до 2 Гб) без резервных батарей иможет перезаписываться более 100 000 раз в файловой системеFlash File System. Имеет достаточно высокий уровень надежностии ударопрочности, малое энергопотребление. Подключается флэш-память к компьютеру через порт USB.
В настоящее время флэш-память нашла широкое применение вдиктофонах, плеерах, мобильных телефонах и смартфонах, КПК,цифровых фотоаппаратах и множестве других устройств.
Принцип работы с флэш-памятью и цифровым фотоаппара-том при переносе данных на компьютер полностью идентичен.
†‡Í ÔÓ‰Íβ˜ËÚ¸ Ùν¯-Ô‡ÏˇÚ¸ Í ÍÓÏÔ¸˛ÚÂÛ?1. Вставляем флэш-память в свободное USB-гнездо на сис-темном блоке компьютера.
2. Произойдет автоматическое распознавание флэш-памятии на панели «Автозапуск» справа на панели задач (рис. 1.10),а в окне «Мой компьютер» появится изображение съемногодиска.
–ËÒ. 1.10. «Ì‡˜ÓÍ ÔÓ‰Íβ˜ÂÌÌÓ„ÓUSB-ÛÒÚÓÈÒÚ‚‡ ̇ Ô‡ÌÂÎË ́ ¿‚-ÚÓÁ‡ÔÛÒͪ
3. Открываем съемный диск флэш-памяти в окне «Мой ком-пьютер» так же, как и обычный винчестер, и производимвсе нужные действия с информацией, расположенной на нем(копируем, удаляем и т.д.).
œËϘ‡ÌËÂ: Подключенный к компьютеру с помощью специального кабе-ля цифровой фотоаппарат отображается в папке «Мой компьютер» также в видедиска, который можно открывать и копировать на жесткий диск компьютераимеющиеся на нем файлы фотографий.

60 ŒÙËÒÌ˚ ÔÓ„‡ÏÏ˚. ÿ‡„ Á‡ ¯‡„ÓÏ
◊‡ÒÚ¸ Ô‚‡ˇ
†‡Í Á‡ÔËÒ‡Ú¸ ‰‡ÌÌ˚ ̇ Ùν¯-Ô‡ÏˇÚ¸?1. Вставляем флэш-память в свободное USB-гнездо на сис-темном блоке компьютера.
2. Щелкаем правой кнопкой на объекте, который необходи-мо записать на флэш-память.
–ËÒ. 1.11. ÃÂÌ˛ ́ ŒÚÔ‡‚ËÚ¸ª.œÛÌÍÚ ´—˙ÂÏÌ˚È ‰ËÒÍ (H)ª
–ËÒ. 1.12. ÓÌÚÂÍÒÚÌÓ ÏÂÌ˛. œÛÌÍÚ ´¡ÂÁÓÔ‡ÒÌÓ ËÁ‚ΘÂÌË ÛÒÚÓÈÒÚ‚‡ª
3. В контекстном меню наводим кур-сор на пункт «Отправить».
4. В меню «Отправить» выбираем пункт«Съемный диск (Х)» (рис. 1.11).
Где (Х:) – порядковое имя диска, которым обозначается под-ключенная флэш-память. В нашем примере это диск (H:)
5. Процесс записи данных начнется немедленно.
†‡Í ÓÚÍβ˜ËÚ¸ Ùν¯-Ô‡ÏˇÚ¸?Подключенную к компьютеру флэш-память не рекомендует-
ся просто вынимать из USB-гнезда без предварительного отклю-чения. Иначе это может привести к ее порче.
Для правильного отключения надо:
1. Щелкаем правой кнопкой мыши на значке USB-устрой-ства на панели «Автозапуск».
2. В контекстном меню выбираем пункт «Безопасное извле-чение устройства» (рис. 1.12).
3. В окне «Безопасное извлечение устройства» нажимаемкнопку «Остановить» (рис. 1.13).
4. В окне «Остановка устройства» нажимаем кнопку «ОК».

61»„Ó¸ œ‡˘ÂÌÍÓ
ŒÔ‡ˆËÓÌ̇ˇ ÒËÒÚÂχ ´Windows XPª
5. В окне «Безопасное извлечение устройства» нажимаемкнопку «Закрыть».
6. Вынимаем флэш-память из USB-гнезда.
œËϘ‡ÌËÂ: Цифровой фотоаппарат отключается от компьютера так же,как и флэш-память.
–ËÒ. 1.13 ŒÍÌÓ ́ ¡ÂÁÓÔ‡ÒÌÓÂËÁ‚ΘÂÌË ÛÒÚÓÈÒÚ‚‡ª. ÌÓÔ͇ ́ ŒÒÚ‡ÌÓ‚ËÚ¸ª
†‡Í ÔÂÂÌÂÒÚË ‰‡ÌÌ˚Â Ò ‰ËÒÍÂÚ˚, Ùν¯-Ô‡ÏˇÚË, ˆËÙÓ‚Ó„Ó ÙÓÚÓ‡ÔÔ‡‡Ú‡ ËÎË·ÁÂÌÓ„Ó ‰ËÒ͇ ̇ ÍÓÏÔ¸˛ÚÂ?Перенос данных с любого внешнего подключаемого устрой-
ства на компьютер полностью одинаков и легко поддается четко-му инструктированию.
1 ÒÔÓÒÓ·
Для этого надо:
1. Вставляем флэш-память, дискету или лазерный диск всоответствующие дисководы или гнезда.

62 ŒÙËÒÌ˚ ÔÓ„‡ÏÏ˚. ÿ‡„ Á‡ ¯‡„ÓÏ
◊‡ÒÚ¸ Ô‚‡ˇ
2. Открываем папку «Мой компьютер».
3. Открываем нужный дисковод – «Диск 3,5 (А:)», или ла-зерный дисковод, или же флэш-память.
4. Наводим курсор на нужный объект в открытом окне и принажатой левой кнопке вытаскиваем за пределы окна на ра-бочий стол, где и отпускаем.
5. Начнется процесс копирования данных на жесткий дисккомпьютера.
2 ÒÔÓÒÓ·
1. Вставляем флэш-память, дискету или лазерный диск всоответствующие дисководы или гнезда.
2. Открываем папку «Мой компьютер».
3. Открываем нужный дисковод – «Диск 3,5 (А:)» или ла-зерный дисковод или же флэш-память.
4. Щелкаем правой кнопкой мыши в окне диска на нужном объек-те и в контекстном меню выбираем пункт «Копировать».
5. В адресной строке включаем структурное дерево и пере-мещаемся на нужный диск компьютера.
6. В окне выбранного диска щелкаем правой кнопкой мышии в контекстном меню выбираем пункт «Вставить».
7. Начнется процесс копирования данных.
3 ÒÔÓÒÓ·
1. Вставляем флэш-память, дискету или лазерный диск всоответствующие дисководы или гнезда.
2. Открываем папку «Мой компьютер».
3. Открываем нужный дисковод – «Диск 3,5 (А:)», илилазерный дисковод, или же флэш-память.
4. Щелкаем правой кнопкой мыши в окне диска на нужномобъекте и в контекстном меню наводим курсор на пункт«Отправить».
5. В меню «Отправить» выбираем пункт «Мои документы».
œËϘ‡ÌËÂ: Данный способ удобен для переноса информации именнов папку «Мои документы».

63»„Ó¸ œ‡˘ÂÌÍÓ
ŒÔ‡ˆËÓÌ̇ˇ ÒËÒÚÂχ ´Windows XPª
†‡Í ÔÂÂÌÂÒÚË ‰‡ÌÌ˚Â Ò Ùν¯-Ô‡ÏˇÚË ËÎˈËÙÓ‚Ó„Ó ÙÓÚÓ‡ÔÔ‡‡Ú‡ ̇ Á‡ÔËÒ˚‚‡ÂÏ˚È·ÁÂÌ˚È ‰ËÒÍ?Данные, расположенные на флэш-памяти или цифровом фо-
тоаппарате, можно перенести непосредственно на записываемыйлазерный диск, минуя первоначальное перемещение их на жест-кий диск компьютера.
Для этого надо:
1. Вставляем флэш-память в гнездо, а лазерный диск в со-ответствующий дисковод.
2. Открываем папку «Мой компьютер».
3. Открываем окно флэш-памяти или цифрового фотоаппарата.
4. Щелкаем правой кнопкой мыши на нужном объекте, кото-рый необходимо записать на лазерный диск.
5. В контекстном меню наводим курсор на пункт «Отправить».
6. В меню «Отправить» выбираем пункт «CD-RW-дисковод».
7. Записываем данные согласно инструкции, приведеннойранее (см. «Как записать данные на лазерный диск в«Windows XP»?»).
œËϘ‡ÌËÂ: Вынимать флэш-память или отключать цифровой фотоаппарат доокончания процесса записи данных на лазерный диск категорически запрещается!
œÓËÒÍ ‰‡ÌÌ˚ıПоиск данных на компьютере – одна из самых востребован-
ных операций. Все объекты, располагаемые на дисках, имеютряд обязательных меток (имя, тип, дата создания и т.д.), по ко-торым их и можно отыскать. Для этого используются общие прин-ципы поиска. И хотя изображения, музыка и видео являются посути такими же обычными файлами, в «Windows XP» их поисквыделен в отдельную группу, прежде всего для удобства обыч-ного пользователя. Дело в том, что значительный рост различ-ных графических, музыкальных и видеоформатов привел к тру-доемкости самостоятельного поиска по типу файла. Поэтому са-мые популярные мультимедийные форматы и были вынесены вотдельную группу.

64 ŒÙËÒÌ˚ ÔÓ„‡ÏÏ˚. ÿ‡„ Á‡ ¯‡„ÓÏ
◊‡ÒÚ¸ Ô‚‡ˇ
†‡Í ÔË ÔÓËÒÍ ËÒÔÓθÁÓ‚‡Ú¸ Á̇ÍËÔÓ‰ÒÚ‡ÌÓ‚ÍË?œÓ‰ÒÚ‡ÌÓ‚Ó˜Ì˚È ÁÌ‡Í ó ˝то введенный пользователем с кла-
виатуры специальный знак, который можно использовать для заме-ны одного или нескольких других знаков при поиске данных.
Подстановочные знаки обычно используются, когда нужныйзнак или слово неизвестно. При поиске данных, чье полное имянеизвестно, можно применять подстановочные знаки для поискавсех файлов или папок, содержащих известную часть имени.
Самые распространенные подстановочные знаки – это звез-дочка (*) или вопросительный знак (?).
Звездочку (*) в процессе поиска можно использовать для обо-значения любых знаков.
Например, задав для поиска имя «*накладная.*», в результа-те будут найдены следующие файлы:
«Приходная накладная.doc», «Товарная накладная.txt» и «То-варная накладная.xls».
В свою очередь, вопросительный знак (?) используется длязамены только одного знака в имени.
Например, задав поиск документа с именем «Накладная?.*» врезультате будут найдены следующие файлы:
«Накладная.doc», «Накладная.xls» и «Накладная1.doc», но не«Накладная Сидорова.doc» или «Накладная Сидорова.xls».
†‡Í ̇ÈÚË ËÁÓ·‡ÊÂÌˡ, ÏÛÁ˚ÍÛ Ë ‚ˉÂÓ(Ù‡ÈÎ˚ ÏÛθÚËωˇ) ̇ ÍÓÏÔ¸˛ÚÂÂ?Рассмотрим вопросы поиска данных на примере поиска изоб-
ражения, музыки и видео.
Для этого надо:
1. Открываем главное меню на панели задач.
2. В списке команд выбираем пункт «Поиск».
–ËÒ. 1.14 ÌÓÔ͇ ´œÓËÒͪ ̇ Ô‡ÌÂÎË ËÌÒÚÛÏÂÌÚÓ‚ ÓÍ̇ Ô‡ÔÍËËÎË ‰ËÒ͇
œËϘ‡ÌËÂ: Это же окно поиска можно активировать кнопкой «Поиск»(рис. 1.14) на панели любого открытого окна папки или диска.

65»„Ó¸ œ‡˘ÂÌÍÓ
ŒÔ‡ˆËÓÌ̇ˇ ÒËÒÚÂχ ´Windows XPª
3. В окне «Результаты поиска» (рис. 1.15) в левой части окна подназванием «Помощник по поиску» в списке «Что вы хотите най-ти?» выбираем пункт «Изображения, музыку или видео».
–ËÒ. 1.15. ŒÍÌÓ ´–ÂÁÛθڇÚ˚ ÔÓËÒ͇ª. œÛÌÍÚ ´»ÁÓ·‡ÊÂÌˡ, ÏÛÁ˚ÍÛ ËÎË ‚ˉÂÓª
–ËÒ. 1.16. ŒÍÌÓ ´»Ò͇ڸ Ù‡ÈÎ˚ ÓÔ‰ÂÎÂÌÌÓ„Ó ÚËÔ‡ ËÎËËÒ͇ڸ ÔÓ ËÏÂÌË Ë ÚËÔÛ Ù‡È·ª
4. В окне «Искать файлы определенноготипа или искать по имени и типу файла»(рис. 1.16) уточняем параметры поиска, вы-бирая нужный пункт:
– «Изображения».
– «Музыка».
– «Видео».
œËϘ‡ÌËÂ: Можно выбрать также два пункта типа файлов и все сразу.

66 ŒÙËÒÌ˚ ÔÓ„‡ÏÏ˚. ÿ‡„ Á‡ ¯‡„ÓÏ
◊‡ÒÚ¸ Ô‚‡ˇ
5. При необходимости найти все файлы заданного типа в графе«Часть имени или имя файла целиком» ничего не набираем, а припоиске конкретного файла по имени вводим его название.
6. При необходимости уточнить параметры поиска нажимаем кноп-ку «Использовать дополнительные параметры поиска».
7. В окне «Произвести поиск по одному или нескольким па-раметрам» для уточнения места поиска файлов нужного типав графе «Поиск в» включаем структурное дерево (рис. 1.17)и выбираем винчестер для просмотра:
–ËÒ. 1.17. ŒÍÌÓ ´œÓËÁ‚Â-ÒÚË ÔÓËÒÍ ÔÓ Ó‰ÌÓÏÛ ËÎË‚ÒÂÏ ÍËÚÂËˇÏª. √‡Ù‡´œÓËÒÍ ‚ª Ò ‚Íβ˜ÂÌÌ˚ÏÒÚÛÍÚÛÌ˚Ï ‰Â‚ÓÏ
– Чтобы задать поиск на всем компьютере, в структурномдереве выбираем строку «Локальные диски (X:;Y:;Z:…)».
Где (X:), (Y:), (Z:) – имена имеющихся на компьютере жес-тких дисков.

67»„Ó¸ œ‡˘ÂÌÍÓ
ŒÔ‡ˆËÓÌ̇ˇ ÒËÒÚÂχ ´Windows XPª
–ËÒ. 1.18. ◊‡ÒÚ¸ ÓÍ̇ ´–ÂÁÛθڇÚ˚ ÔÓËÒ͇ª. ÌÓÔ͇´ Ó„‰‡ ·˚ÎË ÔÓËÁ‚‰ÂÌ˚ ÔÓÒΉÌË ËÁÏÂÌÂÌˡ?ª
–ËÒ. 1.19. –‡ÒÍ˚‚¯ËÈÒˇ ÒÔËÒÓÍ ´ Ó„‰‡ ·˚ÎË ÔÓËÁ-‚‰ÂÌ˚ ÔÓÒΉÌË ËÁÏÂÌÂÌˡ?ª
– Чтобы сузить зону поиска до конкрет-ной папки, в структурном дереве выби-раем строку «Обзор». Затем в окне «Об-зор папок» в структурном дереве откры-ваем диск, а затем выбираем папку надиске и нажимаем кнопку «ОК».
8. Для уточнения даты создания, от-крытия или изменения файлов нуж-ного типа нажимаем кнопку «Когдабыли произведены последние измене-ния?» (рис. 1.18).
9. В дополнительной части окна «Ког-да были произведены последние изме-нения?» (рис. 1.19) выбираем один изнужных пунктов, связанных с датой:
– «Дата последних изменений неиз-вестна».
– «На прошлой неделе».
– «В прошедшем месяце».
– «В прошедшем году».
– «Указать диапазон».
10. Если будет выбран последний пункт– «Указать диапазон», то откроетсядвойной календарь.
11. Открыв строку первого календаря,задаем день, месяц и год начальнойдаты диапазона.

68 ŒÙËÒÌ˚ ÔÓ„‡ÏÏ˚. ÿ‡„ Á‡ ¯‡„ÓÏ
◊‡ÒÚ¸ Ô‚‡ˇ
–ËÒ. 1.20 ŒÍÌÓ ́ œÓËÁ‚ÂÒÚË ÔÓ-ËÒÍ ÔÓ Ó‰ÌÓÏÛ ËÎË ‚ÒÂÏ ÍËÚÂ-ËˇÏª. ÌÓÔ͇ ´ ‡ÍÓÈ ‡ÁÏÂهȷ?ª
–ËÒ. 1.21. –‡ÒÍ˚‚¯ËÈÒˇ ÒÔËÒÓÍ´ ‡ÍÓÈ ‡ÁÏ هÈ·?ª
При этом, чтобы задать в календаремесяц, необходимо щелкнуть на на-звании месяца левой кнопкой мышии выбрать в списке название нуж-ного месяца.
Чтобы быстрее перейти к близлежа-щему месяцу, щелкаем на стрелкувправо или влево в окошке кален-даря.
Чтобы задать год, необходимо щелк-нуть на цифре года левой кнопкоймыши, а затем двумя кнопками-ре-гуляторами, расположенными спра-ва от года, выставить нужный год.
Чтобы задать дату, щелкаем на еецифре непосредственно на поле ка-лендаря.
12. Открываем строку второго кален-даря и аналогичным образом зада-ем конечную дату диапазона.
13. Затем в дополнительной строкевыше календаря выбираем тип зада-ваемой даты – изменен, создан или от-крыт. Один и тот же временной диапа-зон, но при разном типе даты можетдать различный результат поиска, по-этому необходимо четко понимать, датачего задается для поиска.
14. Для уточнения размера файловнужного типа нажимаем кнопку «Ка-кой размер файла?» (рис. 1.20) и всписке (рис. 1.21) выбираем парамет-ры размера:

69»„Ó¸ œ‡˘ÂÌÍÓ
ŒÔ‡ˆËÓÌ̇ˇ ÒËÒÚÂχ ´Windows XPª
–ËÒ. 1.22. ŒÍÌÓ ´œÓËÁ‚ÂÒÚË ÔÓËÒÍÔÓ Ó‰ÌÓÏÛ ËÎË ‚ÒÂÏ ÍËÚÂËˇÏª. ÌÓÔ͇ ´ƒÓÔÓÎÌËÚÂθÌ˚ ԇ‡-ÏÂÚ˚ª
–ËÒ. 1.23. ŒÍÌÓ ́ œÓËÁ‚ÂÒÚË ÔÓËÒÍ ÔÓ Ó‰ÌÓ-ÏÛ ËÎË ‚ÒÂÏ ÍËÚÂËˇÏª. –‡ÒÍ˚‚¯ËÈÒˇÒÔËÒÓÍ ́ ƒÓÔÓÎÌËÚÂθÌ˚ ԇ‡ÏÂÚ˚ª.
– «Размер файла неизвестен».
– «Маленький (менее 100 КБ)».
– «Средний (менее 1 Мб)».
– «Большой (более 1 Мб)».
– «Указать размер (в Кб)».
15. Если будет выбран пункт –«Указать размер (в Кб)», то от-кроется дополнительная графа, вкоторой необходимо задать чис-ло, более или менее которого дол-жен быть искомый файл.
16. Для активации дополнитель-ных условий поиска нажимаемкнопку «Дополнительные пара-метры» (рис. 1.22) и в раскрыв-шемся списке «Дополнительныепараметры» (рис. 1.23) активиру-ем по мере необходимости сле-дующие пункты:
– «Поиск в системных папках» –поиск данных с учетом систем-ных папок («Windows», «ProgramFiles»);
– «Поиск в скрытых файлах ипапках» – поиск данных с уче-том скрытых папок;
– «Просмотреть вложенные пап-ки» – поиск данных во всех пап-ках, что содержатся в заданнойпапке;

70 ŒÙËÒÌ˚ ÔÓ„‡ÏÏ˚. ÿ‡„ Á‡ ¯‡„ÓÏ
◊‡ÒÚ¸ Ô‚‡ˇ
– «С учетом регистра» – поиск данных по имени с учетомрегистра, то есть слова «Лес» и «лес» будут давать разныйрезультат;
– «Поиск во внешних хранилищах» – поиск данных с учетомподключаемых к компьютеру устройств (флэш-память и т.д.);
17. После активации всех необходимых настроек нажимаемкнопку «Найти».
œËϘ‡ÌËÂ: При необходимости прекратить начавшийся поиск необхо-димо нажать кнопку «Остановить».
18. Начнется просмотр заданных жестких дисков компьюте-ра, итог которого отобразится в правой части окна «Резуль-тат поиска».
œËϘ‡ÌËÂ: Найденные объекты можно открывать, копировать, выре-зать, переименовывать и т.д. При этом все преобразования тут же вступают всилу для самого объекта, а не для его копии.
20. Для повтора поиска нажимаем кнопку «Назад».
œËϘ‡ÌËÂ: Применять все разнообразие настроек для простого поискавовсе не обязательно.
†‡Í ̇ÈÚË ÚÂÍÒÚÓ‚˚ ‰‡ÌÌ˚ ÔÓ Íβ˜Â‚˚ÏÒÎÓ‚‡Ï ÚÂÍÒÚ‡?Для поиска данных, кроме имени файла, можно использовать и часть
текста, содержащегося непосредственно внутри текста файла.
Для этого надо:
1. Открываем главное меню.
2. В списке команд выбираем пункт «Поиск».
3. В окне «Результаты поиска» в левой части под названием«Помощник по поиску» в списке «Что вы хотите найти?»выбираем пункт «Файлы и папки».
4. В окне «Произвести поиск по одному или всем критери-ям» в графе «Слово или фраза в файле» (рис. 1.24) вводимключевой текст для поиска.

71»„Ó¸ œ‡˘ÂÌÍÓ
ŒÔ‡ˆËÓÌ̇ˇ ÒËÒÚÂχ ´Windows XPª
5. При необходимости задаем остальные параметры поиска –место, дату и т.д. – так же, как описано в предыдущей инст-рукции.
6. Нажимаем кнопку «Найти».
7. Получаем в правой части окна результат поиска.
—Í˚Ú˚ ԇÔÍË Ë Ù‡ÈÎ˚Один из самых простых, но вполне эффективных способов
избавиться от назойливого внимания к содержимому нужныхпапок и файлов на компьютере, если полноценный пароль на входв систему поставить невозможно в силу различных причин, – этосделать нужные объекты ÒÍ˚Ú˚ÏË, то есть невидимыми приобычном режиме работы компьютера.
Если внутри скрытой папки находятся файлы и другие папки,то нет необходимости делать их скрытыми также. Скрытая папкаможет содержать сколько угодно объектов, которые станут неви-димыми благодаря свойствам самой скрытой папки.
Естественно, необходимо самим не забыть, где находятся не-посредственно спрятанные вами папки и файлы. И еще, необхо-димо четко понимать, что для специалиста такой уровень защи-ты не будет помехой и речь идет прежде всего о защите от быто-вого любопытства. Остальные свойства объектов, которые настро-ены как скрытые, не изменяются.
œËϘ‡ÌËÂ: Скрытые папки и файлы без специальной настройки не учи-тываются при поиске и недоступны в структурном дереве «Проводника».
–ËÒ. 1.24 ŒÍÌÓ ´œÓËÁ‚ÂÒÚË ÔÓËÒÍ ÔÓ Ó‰ÌÓ-ÏÛ ËÎË ‚ÒÂÏ ÍËÚÂËˇÏª. √‡Ù‡ ́ —ÎÓ‚Ó ËÎËÙ‡Á‡ ‚ Ù‡ÈΪ

72 ŒÙËÒÌ˚ ÔÓ„‡ÏÏ˚. ÿ‡„ Á‡ ¯‡„ÓÏ
◊‡ÒÚ¸ Ô‚‡ˇ
†‡Í ҉·ڸ Ó·˙ÂÍÚ ÒÍ˚Ú˚Ï?Для активации свойства скрытости у объекта надо:
1. Щелкаем правой клавишей мыши на нужном объекте.
2. В контекстном меню выбираем пункт «Свойства».
3. В окне «Свойства» включаем пункт «Скрытый».
4. Закрываем окно кнопкой «ОК».
œËϘ‡ÌËÂ: Изображение значка объекта станет полупрозрачным, чтосвидетельствует об активированном свойстве «Скрытый». Но для полноценногоисчезновения объекта из поля зрения необходимо еще дать команду операци-онной системе не показывать файлы с подобным свойством.
†‡Í ÓÚÍβ˜ËÚ¸ ÔÓ͇Á ̇ ÍÓÏÔ¸˛Ú ÒÍ˚Ú˚ıÓ·˙ÂÍÚÓ‚?Чтобы спрятать объекты, в свойстве которых активирована
функция «Скрытый», необходимо использовать специальную ко-манду операционной системы.
Для этого надо:
1. Открываем главное меню.
2. В списке команд выбираем пункт «Панель управления».
3. В окне «Панель управления» щелкаем на значок «Свой-ства папки».
4. В окне «Свойства папки» переходим на вкладку «Вид» (рис.1.25), в которой с помощью полосы прокрутки опускаемся посписку команд вниз, пока не находим пункт «Не показыватьскрытые файлы и папки», и выделяем его щелчком.
6. Закрываем окно кнопкой «ОК».
œËϘ‡ÌËÂ: Все объекты, у которых в свойствах был включен пункт«Скрытый», станут недоступными для поиска, просмотра, удаления и от-крытия в обычном режиме. При этом основные свои свойства объекты неутрачивают!

73»„Ó¸ œ‡˘ÂÌÍÓ
ŒÔ‡ˆËÓÌ̇ˇ ÒËÒÚÂχ ´Windows XPª
†‡Í ‚Íβ˜ËÚ¸ ÔÓ͇Á ̇ ÍÓÏÔ¸˛Ú ÒÍ˚Ú˚ıÓ·˙ÂÍÚÓ‚?Чтобы показать объекты, в свойстве которых активирована
функция «Скрытый», необходимо использовать специальную ко-манду на компьютере.
Для этого надо:
1. Открываем главное меню.
2. В списке команд выбираем пункт «Панель управления».
3. В окне «Панель управления» щелкаем на значок «Свой-ства папки».
4. В окне «Свойства папки» переходим на вкладку «Вид», вкоторой с помощью полосы прокрутки опускаемся по спис-ку команд вниз, пока не находим пункт «Показывать скры-тые файлы и папки», и выделяем его щелчком.
6. Закрываем окно кнопкой «ОК».
–ËÒ. 1.25. ŒÍÌÓ ́ —‚ÓÈÒÚ‚‡ Ô‡Ô-Í˪. ¬Í·‰Í‡ ´¬Ë‰ª. œÛÌÍÚ´œÓ͇Á˚‚‡Ú¸ ÒÍ˚Ú˚ هÈÎ˚Ë Ô‡ÔÍ˪

74 ŒÙËÒÌ˚ ÔÓ„‡ÏÏ˚. ÿ‡„ Á‡ ¯‡„ÓÏ
◊‡ÒÚ¸ Ô‚‡ˇ
‘ÓχÚËÓ‚‡ÌË ‰ËÒÍÓ‚Как уже упоминалось не раз, все компьютерные диски (жес-
ткие, дискеты или лазерные) работают с данными благодаря фай-ловым системам, таким как NTFS, FAT, FAT32 и т.д., которыеопределяют в операционной системе общую структуру наимено-вания, хранения и размещения файлов.
Одним из базовых понятий файловой системы является кла-стер, то есть тот минимальный объем дискового пространства,который может быть выделен для непосредственного размеще-ния файла. При этом чем меньше размер кластера, тем болееэффективно используется поверхность диска. Стандартный раз-мер кластера 512 байт. Но в силу разных причин – нестабильнаяработа компьютера, перепады напряжения и т.д. – файловая сис-тема начинает распадаться, образуя своеобразные лакуны, кудаинформация уже не записывается. Особенно изменениям подвер-жены дискеты, которые очень легко выходят из строя и нужда-ются в постоянном обновлении.
Так вот, разбивка поверхности диска на кластеры и называ-ется ÙÓχÚËÓ‚‡ÌËÂÏ. Существуют диски с изменяемой фай-ловой системой и неизменной. К первым относятся жесткие дис-ки и дискеты (их можно форматировать). Вторые – это лазерныедиски, которые форматированию не поддаются.
При форматировании вся информация на диске стирается!Форматирование системного и загрузочного диска допускается
только в случае полной переустановки операционной системы.Существуют понятия ÔÓÎÌÓ ÙÓχÚËÓ‚‡ÌËÂ и ·˚ÒÚ‡ˇ
Ó˜ËÒÚ͇. œÓÎÌÓ ÙÓχÚËÓ‚‡ÌË ñ ̋ то создание на диске фай-ловой системы с разбиением на кластеры.
†‡Í ÓÚÏÂÌËÚ¸ ÒÍ˚Ú˚ ҂ÓÈÒÚ‚‡ Ó·˙ÂÍÚÓ‚?Если стало ненужным, чтобы объект исчезал при отключении
просмотра, то необходимо убрать в его свойствах пункт «Скрытый».
Для этого надо:
1. Щелкаем правой клавишей мыши на нужном объекте.
2. В контекстном меню выбираем пункт «Свойства».
3. В окне «Свойства» отключаем пункт «Скрытый».
4. Закрываем окно кнопкой «ОК».

75»„Ó¸ œ‡˘ÂÌÍÓ
ŒÔ‡ˆËÓÌ̇ˇ ÒËÒÚÂχ ´Windows XPª
¡˚ÒÚ‡ˇ Ó˜ËÒÚ͇ – удаление файлов без поиска повреж-денных секторов на поверхности диска и создания файловой си-стемы. Данный способ применяется только после полного форма-тирования в качестве дополнительного способа быстрого удале-ния данных с нужного диска.
†‡Í ÙÓχÚËÓ‚‡Ú¸ ‰ËÒÍÂÚÛ?Дискеты постепенно выходят из активного компьютерного обо-
рота в силу двух основных причин:– очень небольшой рабочий объема (примерно 1,4 Мб);– нестабильная работа из-за внешних воздействий (темпера-
тура, удары, электромагнитное излучение и т.д.).Дискета с расстроенной файловой системой становится не-
пригодной для записи и чтения информации. Чтобы попытатьсявосстановить работоспособность такой дискеты, как раз и приме-няется процесс форматирования.
–ËÒ. 1.26. ŒÍÌÓ ´‘ÓÏ‡Ú ƒËÒÍ 3,5 (¿:)ª.√‡Ù‡ ́ —ÔÓÒÓ·˚ ÙÓχÚËÓ‚‡Ìˡª. ÌÓÔ-͇ ́ Õ‡˜‡Ú¸ª
Для этого надо:
1. Вставляем дискету в дис-ковод для дискет на систем-ном блоке компьютера.
2. Открываем «Мой компью-тер».
3. Щелкаем правой кнопкой на«Диск 3,5 (А:).».
4. В контекстном меню выби-раем пункт «Форматировать».
5. В окне «Формат Диск 3,5(А:)» (рис. 1.26) в графе «Спо-собы форматирования» нажи-маем кнопку «Начать».
œËϘ‡ÌËÂ: Чтобы только удалить информацию с дискеты, не создавая зано-во файловой системы и не проверяя поврежденные сектора, предварительно вклю-чаем пункт «Быстрое (очистка оглавления)».

76 ŒÙËÒÌ˚ ÔÓ„‡ÏÏ˚. ÿ‡„ Á‡ ¯‡„ÓÏ
◊‡ÒÚ¸ Ô‚‡ˇ
6. В предупреждающем окошке «Формат Диск 3,5 (А:)» дляпродолжения форматирования нажимаем кнопку «ОК».
7. Начнется процесс форматирования, ход которого отобра-жается полосой-индикатором в нижней части окна «Форма-тирование Диск 3,5 (А:)».
8. По окончании процесса нажимаем кнопку «ОК» в окошке«Форматирование Диск 3,5 (А:)».
†‡Í ÙÓχÚËÓ‚‡Ú¸ ÊÂÒÚÍËÈ ‰ËÒÍ?В отличие от дискеты жесткий диск форматируется пользо-
вателем не так часто, и процесс его форматирования начинаетсяс предварительной подготовки, связанной с резервным сохране-нием находящейся на нем информации. То есть, прежде чем за-пустить форматирование, необходимо скопировать нужные дан-ные с диска на другие диски (жесткие или лазерные), чтобы непотерять данные. Хотя операционная система и предполагает воз-можность форматирования диска в окне «Мой компьютер» мето-дом, схожим с форматирование дискеты, лучше данную опера-цию выполнять следующим образом:
œËϘ‡ÌËÂ: Для выполнения форматирования необходимо войти в сис-тему с учетной записью «Администратор».
1. Щелкаем правой кнопкой мыши на значке «Мой компьютер».
2. В контекстном меню выбираем пункт «Управление».
3. В окне «Управление компьютером», в левой его части вструктурном дереве выбираем пункт «Управление диска-ми» (рис. 1.27).
4. В правой части окна щелкаем правой кнопкой мыши надиске, который требуется форматировать.
5. В контекстном меню выбираем пункт «Форматировать».
6. В окне «Форматирование_имя диска» (рис. 1.28) в графе«Файловая система» выбираем нужный тип (NTFS илиFAT32, но я бы рекомендовал NTFS).
7. В графе «Размер кластера» рекомендуется выбрать зна-чение «По умолчанию».
8. Для запуска процесса форматирования нажимаем кнопку «ОК».

77»„Ó¸ œ‡˘ÂÌÍÓ
ŒÔ‡ˆËÓÌ̇ˇ ÒËÒÚÂχ ´Windows XPª
œËϘ‡ÌËÂ: Для простого удаления данных с поверхности диска активи-руем пункт «быстрое форматирование».
œÓ‚Â͇ ‰ËÒÍÓ‚ ̇ ӯ˷ÍËПри активном использовании жестких дисков компьютера, а
также при наличии внешних воздействий на файловую системувинчестера (сбои электропитания, прерванная установка или уда-
–ËÒ. 1.28. ŒÍÌÓ ́ ‘ÓχÚËÓ‚‡-ÌËÂ_ËÏˇ ‰ËÒ͇». √‡Ù‡ ́ ‘‡ÈÎÓ-‚‡ˇ ÒËÒÚÂχª
–ËÒ. 1.27. ŒÍÌÓ ´”Ô‡‚ÎÂÌË ÍÓÏÔ¸˛ÚÂÓϪ. œÛÌÍÚ ´”Ô‡‚ÎÂÌË ‰ËÒ͇Ï˪

78 ŒÙËÒÌ˚ ÔÓ„‡ÏÏ˚. ÿ‡„ Á‡ ¯‡„ÓÏ
◊‡ÒÚ¸ Ô‚‡ˇ
ление программы и т.д.) на поверхности диска могут появлятьсяповрежденные сектора, то есть участки кластеров, куда не записы-вается информация или же где не читаются данные. Для поиска иисправления таких секторов необходимо запускать программу про-верки диска. Так же как и при дефрагментации, диск, выбранныйдля проверки, не должен параллельно активно использоваться дру-гими приложениями. Время, затраченное на проверку, также зави-сит от размера и состояние диска.
†‡Í Á‡ÔÛÒÚËÚ¸ ÔÓ‚ÂÍÛ ‰ËÒÍÓ‚?Чтобы проверить диск на ошибки, надо:
1. Отключаем все прикладные программы на компьютере.
2. Открываем «Мой компьютер».
3. Щелкаем правой кнопкой мыши на значке нужного диска.
4. В контекстном меню выбираем пункт «Свойства».
5. В окне «Свойства: имя диска» на вкладке «Сервис» щел-каем на кнопку «Выполнить проверку».
6. В окне «Проверка диска _ ËÏˇ ‰ËÒ͇» (рис. 1.29) по меренеобходимости включаем пункты:
– «Автоматически исправлять системные ошибки» – дляисправления ошибок только файловой системы, найденныхво время проверки диска.
–ËÒ. 1.29. ŒÍÌÓ ´œÓ‚Â͇ ‰ËÒ͇_ ËÏˇ ‰ËÒ͇ª
œËϘ‡ÌËÂ: Если на диске используются какие-либо файлы, то откроет-ся окно с просьбой отложить проверку до следующего запуска компьютера, чтои произойдет при перезагрузке компьютера.

79»„Ó¸ œ‡˘ÂÌÍÓ
ŒÔ‡ˆËÓÌ̇ˇ ÒËÒÚÂχ ´Windows XPª
– «Проверять и восстанавливать поврежденные сектора» –для исправления всех найденных ошибок (ошибок файловой си-стемы; ошибок, найденных во время проверки диска; поврежден-ных секторов), а также для восстановления данных.
œËϘ‡ÌËÂ: Если выбрать этот пункт, то активировать первый пункт
не следует.
7. Нажимаем кнопку «Запуск».
8. Начнутся этапы проверки поверхности диска на ошибки(с первого по четвертый).
9. В конце процесса выйдет информационное сообщение.
—·ÓÈ ‚ ‡·ÓÚ ÍÓÏÔ¸˛Ú‡Как и любая работающая система, компьютер подвержен сбо-
ям, то есть некорректным и неуправляемым ситуациям, могущимпривести к потери данных и физической неисправности частейкомпьютера. Сбои бывают двух основных типов – ‡ÔÔ‡‡ÚÌ˚ ËÔÓ„‡ÏÏÌ˚Â.
◊ÚÓ ‰Â·ڸ ÔË Ò·Ó ÍÓÏÔ¸˛Ú‡?Если компьютер стал вести себя неадекватно, то есть непра-
вильно выполнять команды, не реагировать на щелчки мышью иклавиатурой, а также открывать окна программ с большой задер-жкой, что называется на компьютерном сленге Á‡‚ËÒ‡Ú¸, то са-мое первое, что нужно сделать, – это перезагрузить компьютер, впроцессе чего произойдет сброс содержимого оперативной памяти,засоренной обрывками командных кодов, и компьютер будет вновьготов к полноценной работе.
Способ выполнения данной операции будет зависеть от состо-яния операционной системы. На разных стадиях зависания ком-пьютера необходимо использовать разные варианты вывода ком-пьютера из ступора.
1 ‚‡Ë‡ÌÚКогда степень зависания компьютера еще невелика, то можно
использовать самый простой способ перезагрузки компьютера.
Для этого надо:
1. Открываем главное меню.

80 ŒÙËÒÌ˚ ÔÓ„‡ÏÏ˚. ÿ‡„ Á‡ ¯‡„ÓÏ
◊‡ÒÚ¸ Ô‚‡ˇ
2. В списке команд выбираем пункт «Выключение».
3. В окошке «Выключить компьютер» выбираем кнопку «Пе-резагрузка».
4. Начнется процесс выключения компьютера, который мо-жет продлиться несколько дольше, чем обычно, так как па-раллельно происходит выключени и программы, вызвавшейсбой.
5. После выключения компьютер автоматически включится(в этом и заключается принцип перезагрузки), но с очищен-ной оперативной памятью.
2 ‚‡Ë‡ÌÚКогда степень зависания компьютера уже достаточно велика и
управление мышью стало проблематичным, необходимо использо-вать следующий способ перезагрузки компьютера.
Для этого надо:
1. Нажимаем и держим на клавиатуре сочетание клавиш«Ctrl»+«Alt», а затем щелкаем на «Delete».
2. В окне «Диспетчер задач» на панели меню открываем меню«Завершение работы». Для этого, если мышь не слушается,для его открытия можно использовать сочетание клавиш«Alt»+«I».
3. В списке команд переводим маркер выделения на пункт«Перезагрузка». Для этого используем клавиши перемеще-ния курсора (а именно клавишу со стрелкой вниз).
4. Когда пункт «Перезагрузка» станет выделенным, щелка-ем на клавишу «Enter».
5. Далее должна произойти перезагрузка системы, так же,как описано выше.
3 ‚‡Ë‡ÌÚКогда компьютер вообще перестал реагировать на все щелч-
ки мыши и клавиатуры, то необходимо перейти к крайниммерам – его жесткой перезагрузке.

81»„Ó¸ œ‡˘ÂÌÍÓ
ŒÔ‡ˆËÓÌ̇ˇ ÒËÒÚÂχ ´Windows XPª
Для этого надо:
1. Нажимаем на системном блоке компьютера кнопку «Reset».Она располагается, как правило, возле кнопки включениякомпьютера.
2. Произойдет перезагрузка системы, так же, как описановыше. За исключением автоматического включения програм-мы проверки системы на наличие ошибок. Эта программаактивируется всякий раз, когда компьютер был выключеннеправильно или перезагружен кнопкой «Reset».
ƒÂÙ‡„ÏÂÌÚ‡ˆËˇ ‰ËÒÍÓ‚В процессе активной работы с данными на компьютере (уста-
новка и удаление программ, перенос, копирование и удалениеинформации) постепенно происходит так называемая фрагмен-тация поверхности диска, то есть разбиение файлов на несколькочастей, хранящихся в разных областях диска. Это несколько сни-жает быстродействие компьютера и затрудняет доступ к про-граммам и данным.
Вот поэтому хотя бы раз в месяц необходимо включать накомпьютере программу дефрагментации, которая будет выпол-нять перенос и соединение частей файлов в единые цепочки. Потакому же принципу в единое целое будет соединяться и свобод-ное место диска.
Кроме того, будет выполняться анализ обращения к данными перенос редко используемых файлов к центру диска, а наибо-лее востребованных – к краям диска.
При запуске программы дефрагментации все остальные про-граммы на компьютере желательно выключить. Рекомендуетсятакже отключить заставку хранителя экрана.
В зависимости от размера и состояния винчестера, степениего фрагментирования, дефрагментация может продолжаться раз-ное время, вплоть до часа и более.
Лазерные диски дефрагментации не подлежат! Дискеты де-фрагментировать можно, но смысла это большого не имеет.

82 ŒÙËÒÌ˚ ÔÓ„‡ÏÏ˚. ÿ‡„ Á‡ ¯‡„ÓÏ
◊‡ÒÚ¸ Ô‚‡ˇ
–ËÒ. 1.30. ŒÍÌÓ ́ ƒÂÙ‡„ÏÂÌÚ‡ˆËˇ ‰ËÒ͇ª. ŒÚÓ·‡ÊÂÌË ‡Ì‡ÎËÁ‡ ‚ÓÁÏÓÊÌÓÒÚË Ë ÌÂ-Ó·ıÓ‰ËÏÓÒÚË ‰ÂÙ‡„ÏÂÌÚ‡ˆËË ‚˚·‡ÌÌÓ„Ó ‰ËÒ͇
†‡Í ‰ÂÙ‡„ÏÂÌÚËÓ‚‡Ú¸ ÊÂÒÚÍËÈ ‰ËÒÍ?Для запуска процесса дефрагментации надо:
1. Отключаем все прикладные программы на компьютере.
2. Открываем «Мой компьютер».
3. Щелкаем правой кнопкой мыши на значке нужного диска.
œËϘ‡ÌËÂ: Диск, предназначенный для дефрагментации, не должен в дан-ный момент активно использоваться для выполнения других ресурсоемких задач.
4. В контекстном меню выбираем пункт «Свойства».
5. В окне «Свойства: имя диска» на вкладке «Сервис» щелка-ем на кнопку «Выполнить дефрагментацию».
7. В окне «Дефрагментация диска» (рис. 1.30) отобразитсяпроцесс анализа возможности и необходимости дефрагмен-тации выбранного диска.

83»„Ó¸ œ‡˘ÂÌÍÓ
ŒÔ‡ˆËÓÌ̇ˇ ÒËÒÚÂχ ´Windows XPª
–ËÒ. 1.31. ŒÍÌÓ ´ƒÂÙ‡„ÏÂÌÚ‡ˆËˇ ‰ËÒ͇ª. ŒÚÓ·‡ÊÂÌË ÔÓˆÂÒÒ‡ ‰ÂÙ‡„ÏÂÌÚ‡ˆËË
7. После окончания оценки необходимости проведения де-фрагментации, в окошке «Дефрагментация диска», при не-обходимости, нажимаем кнопку «Дефрагментация» для за-пуска процесса.
œËϘ‡ÌËÂ: Чтобы подробнее узнать о состоянии проанализированногодиска, нажимаем кнопку «Вывести отчет» и в окне «Отчет об анализе» про-сматриваем нужные данные.
8. Начнется процесс дефрагментации, который отобразитсяв окне «Дефрагментация диска» (рис. 1.31)
9. В окне «Дефрагментация диска» в окошке «Оценка ис-пользования диска до дефрагментации» цветными верти-кальными полосами будет показано состояние компьютерадо процесса, а в нижнем окошке «Оценка использованиядиска после дефрагментации» таким же образом отобразит-ся состояние диска после дефрагментации.

84 ŒÙËÒÌ˚ ÔÓ„‡ÏÏ˚. ÿ‡„ Á‡ ¯‡„ÓÏ
◊‡ÒÚ¸ Ô‚‡ˇ
При этом каждая цветная линия в этих окошках представ-ляет собой обобщенный образ множества кластеров.
Цветные линии обозначают следующее:
ñ ͇Ò̇ˇ ÎËÌˡ – фрагментированные файлы;
– ÒËÌˇˇ ÎËÌˡ – сочетание свободного пространства и не-фрагментированных файлов;
– ÁÂÎÂ̇ˇ ÎËÌˡ – неперемещаемые файлы;
– ·Â·ˇ ÎËÌˡ – свободное пространство.
œËϘ‡ÌËÂ: ƒефрагментацию рекомендуется начинать при наличии надиске не менее 15 % свободного места, которое будет использоваться как об-ласть для сортировки фрагментов файлов. При меньших объемах свободногоместа на жестком диске дефрагментация существенно затянется. В этом слу-чае в предупреждающем окне «Дефрагментация диска» необходимо сделатьсамостоятельное решение о проводимой дефрагментации.

85»„Ó¸ œ‡˘ÂÌÍÓ
ŒÔ‡ˆËÓÌ̇ˇ ÒËÒÚÂχ ´Windows XPª
Œ·˘Ë ̇ÒÚÓÈÍË ÍÓÏÔ¸˛Ú‡
Общие настройки компьютера включают в себя настройки самыхразличных компонентов как операционной системы, так и составныхчастей компьютера (мышь, клавиатура и т.д.). Многие настройки но-сят рекомендательный характер, и пользователями могут быть выб-раны другие варианты регулировки компонентов системы. Рекомен-дуется просмотреть и попробовать все настройки для выбора наибо-лее подходящих именно вам настроек.
Ã˚¯¸
†‡Í Ô‡‚ËθÌÓ Ó·‡˘‡Ú¸Òˇ Ò Ï˚¯¸˛?Прежде всего, ваша рука, работающая с мышью, должна опираться
на запястье и быть совершенно расслабленной. Большим пальцем, безы-мянным и мизинцем постоянно удерживаем корпус мыши в руке, ауказательный и средний держим каждый над своею кнопкой.
При этом не следует сильно сжимать мышь – только уверен-но касайтесь пальцами боковых граней. Не следует также при-жимать сверху ладонь к мыши. Указательный палец работает слевой, а средний палец – с правой кнопкой мыши.
Левая кнопка мыши – рабочая (основная) кнопка. Ею выпол-няются практически все операции по открытию, перетаскиваниюи выделению. Правая кнопка мыши нужна, как правило, толькодля открытия контекстного меню (списка операций, которые можносовершать над данным объектом).
Следует отметить, что большинство мышек лучше двигаетсяпо специальному коврику, так что его наличие является жела-тельным условием работы с компьютером. Исключение составля-ют современные оптические мыши, которые могут работать прак-тически на любой поверхности.
œËϘ‡ÌËÂ: При выборе настройки мыши для левши функции левой иправой кнопок мыши меняются!
†‡Í ̇ÒÚÓËÚ¸ Ï˚¯¸?1. Открываем главное меню.
2. В списке команд выбираем пункт «Панель управления».

86 ŒÙËÒÌ˚ ÔÓ„‡ÏÏ˚. ÿ‡„ Á‡ ¯‡„ÓÏ
◊‡ÒÚ¸ Ô‚‡ˇ
–ËÒ. 1.32. ŒÍÌÓª—‚ÓÈÒÚ‚‡: Ã˚¯¸ª.¬Í·‰Í‡ ́ ÌÓÔÍË Ï˚¯Ëª
– в графе «Конфигурация кнопок» для использования мышилевшой активируем пункт «Обменять назначение кнопок».При этом рабочей (основной) кнопкой мыши станет праваякнопка;
– в графе «Скорость выполнения двойного щелчка» задаемрегулятором скорость, с которой необходимо работать с кноп-ками мыши. Рекомендуется минимальную скорость;
– в графе «Залипание кнопки мыши» активируем пункт«Включить залипание» в том случае, если необходимо пере-мещать выделенные объекты без удерживания левой кноп-ки мыши. Для регулировки времени срабатывания залипа-ния нажимаем кнопку «Параметры» и в окне «Настройказалипания кнопок мыши» задаем регулятором нужную про-должительность залипания клавиш. Рекомендуется среднеезначение.
3. В окне «Панель управления» щелкаем на значке «Мышь».
4. В окне «Свойства: Мышь» на вкладке «Кнопки мыши»(рис. 1.32) задаем:

87»„Ó¸ œ‡˘ÂÌÍÓ
ŒÔ‡ˆËÓÌ̇ˇ ÒËÒÚÂχ ´Windows XPª
œËϘ‡ÌËÂ: Данная настройка не всегда ведет себя корректно. Рекомен-дую воздержаться от ее использования.
5. На вкладке «Указатели» в графе «Схема» в списке комп-лектов указателей выбираем нужный.
6. По желанию активируем пункт «Включить тень указателя».
7. На вкладке «Параметры указателя» (рис. 1.33) в графе«Перемещение» задаем скорость движения курсора по эк-рану. Для начинающих пользователей рекомендуется выб-рать средние значения скорости, но в дальнейшем лучшеперейти на высокую скорость. Чем выше скорость, тем мень-ше двигается сама мышь по коврику.
–ËÒ. 1.33. ŒÍÌÓ ´—‚ÓÈÒÚ‚‡: Ã˚¯¸ª.¬Í·‰Í‡ ́ œ‡‡ÏÂÚ˚ Û͇Á‡ÚÂΡª.
8. Также рекомендуется включить пункт «Включить повы-шенную точность установки указателя», что позволит по-высить управляемость курсором мыши, особенно на корот-ких дистанциях.
9. В графе «Исходное положение в диалоговом окне» акти-вируем пункт «На кнопке, выбираемой по умолчанию» принеобходимости автоматически располагать указатель мыши

88 ŒÙËÒÌ˚ ÔÓ„‡ÏÏ˚. ÿ‡„ Á‡ ¯‡„ÓÏ
◊‡ÒÚ¸ Ô‚‡ˇ
на определенной кнопке окна (как правило, «ОК» или «При-менить»). При этом необходимо учитывать, что некоторыепрограммы используют эту настройку для размещения ука-зателя мыши в центре окна, а не на кнопку.
10. В графе «Видимость» активируем пункт «Отображатьслед указателя мыши» при необходимости зрительно конт-ролировать движения курсора по экрану. Это может пона-добиться при ослабленном внимании или зрении. При акти-вации данной настройки задается длина шлейфа.
œËϘ‡ÌËÂ: Данная настройка очень плохо воспринимается при длитель-ном использовании. Не рекомендуется к использованию.
11. Пункт «Скрывать указатель во время ввода с клавиату-ры» рекомендуется активировать при желании прятать кур-сор во время ввода данных с клавиатуры. Он снова отобра-зится при первом же движении мышью.
12. Пункт «Обозначить положение указателя при нажатии CTRL»рекомендуется активировать при желании быстро обнаружи-вать курсор на экране при щелчке на клавишу «Ctrl». При этомкурсор будет в центре сужающихся окружностей.
13. На вкладке «Колесико» в графе «Прокрутка» выбираемспособ прокрутки:
– на указанное количество строк (по умолчанию стоит зна-чение «3»);
– на экран.
œËϘ‡ÌËÂ: Вариант прокрутки «На экран» рекомендуется выбирать дляпросмотра веб-страниц.
14. На вкладке «Оборудование» отображается название уст-ройства и изготовитель.

89»„Ó¸ œ‡˘ÂÌÍÓ
ŒÔ‡ˆËÓÌ̇ˇ ÒËÒÚÂχ ´Windows XPª
†Î‡‚ˇÚÛ‡ ·‚ˇÚÛ‡ – это основное устройство ввода в компьютер
текстовой информации, а также управления курсором, дисково-дами и другими устройствами компьютера.
Для ее активации клавиатуры после подключения не требу-ется настройки.
Клавиши стандартной клавиатуры разделены на 4 группы:– ÓÒÌӂ̇ˇ Í·‚ˇÚÛ‡ (алфавитно-цифровые клавиши) –
с ее помощью можно вводить буквы, цифры и стандартные сим-волы: !@#$%^&*( )_+|“/-=\[ ]{ }»< >.
Все алфавитно-цифровые клавиши имеют два регистра – вобычном положении задействован ÌËÊÌËÈ Â„ËÒÚ и вводятсяÒÚÓ˜Ì˚ (обычные) буквы и цифры, а с помощью клавиши«Shift» включается ‚ÂıÌËÈ Â„ËÒÚ для ввода Á‡„·‚Ì˚ı (про-писных) букв, а также специальных символов на цифром ряду;
– ÙÛÌ͈ËÓ̇θ̇ˇ Í·‚ˇÚÛ‡ (клавиши F1–F12) – с еепомощью активируются специальные возможности программ;
– ·ÓÍÓ‚‡ˇ ˆËÙÓ‚‡ˇ Í·‚ˇÚÛ‡ (numeric keypad) – с ее по-мощью вводятся цифры, а при отключенном режиме «Num lock»клавиши используются для управления курсором и экраном;
– Í·‚Ë¯Ë ÛÔ‡‚ÎÂÌˡ ÍÛÒÓÓÏ Ë ˝Í‡ÌÓÏ – с их помо-щью перемещается курсор ввода текста, устанавливается пауза,фотографируется содержимое экрана монитора и т.д.
Õ‡Á̇˜ÂÌË Í·‚˯Рассмотрим стандартную (101/102-клавишную) клавиатуру:
Í·‚˯‡ ´Escª – для остановки или отмены начавшегосядействия; закрытие окон меню программ;
Í·‚˯‡ ´Tabª – для создания стандартного отступа первойстроки абзаца (1,27 см); установки расстояния в строке междусловами по горизонтали; для перехода по ячейкам в окнах и таб-лицах; перехода по открытым окнам и объектам в окне;
Í·‚˯‡ ´Caps Lockª – для включения/отключения ре-жима заглавных букв;
Í·‚˯‡ ´Shiftª – для переключения в верхний регистр(режим заглавных букв и символов);

90 ŒÙËÒÌ˚ ÔÓ„‡ÏÏ˚. ÿ‡„ Á‡ ¯‡„ÓÏ
◊‡ÒÚ¸ Ô‚‡ˇ
Í·‚˯‡ ´Ctrlª Ë ´Altª – для создания вспомогательныхсочетаний клавиш;
Í·‚˯‡ ´Windowsª – для включения/отключения глав-ного меню (аналог кнопки «Пуск»» на панели задач);
Í·‚˯‡ ´Spaceª (клавиша Ôӷ·) – для вставки симво-ла пробела между словами и символами. При этом междусловами пробел ставится только один раз; с внутренней сто-роны скобок и кавычек пробел не ставится; слева от знаковпрепинания пробел не ставится.
Í·‚˯‡ ÍÓÌÚÂÍÒÚÌÓ„Ó ÏÂÌ˛ – для включения контек-стного меню (аналог правой кнопки мыши);
Í·‚˯‡ ́ Enterª – для ввода символа абзаца; подтвержде-ния действия в окнах меню;
Í·‚˯‡ ´BackSpaceª (стрелка над «Enter») – для удале-ния символа слева от курсора ввода текста;
Í·‚˯‡ ´Deleteª – для удаления символа справа от курсораввода текста; удаления выделенного текста или объекта;
Í·‚˯‡ ´Homeª – для перевода курсора ввода текста вначало строки; перехода к первому объекту в окне;
Í·‚˯‡ ´Endª – для перевода курсора ввода текста в ко-нец строки; перехода к последнему объекту в окне;
Í·‚˯‡ ´PageUpª – для перемещения вверх в окне про-граммы;
Í·‚˯‡ ́ PageDownª – перемещения вниз в окне програм-мы;
Í·‚˯Ë-ÒÚÂÎÍË – для перемещения курсора ввода тек-ста по тексту; переход по выделенным объектам в окне;
Í·‚˯‡ ´Insertª – для вставки скопированного из буфераобмена;
Í·‚˯‡ ´NumLockª – для включения/отключения боко-вой цифровой клавиатуры;
Í·‚˯‡ ´Print Screenª – для фотографирования экранамонитора (помещения его изображения в буфер обмена);

91»„Ó¸ œ‡˘ÂÌÍÓ
ŒÔ‡ˆËÓÌ̇ˇ ÒËÒÚÂχ ´Windows XPª
Í·‚Ë¯Ë ´F1ñF12ª – функциональные клавиши, предназна-ченные для различных специальных действий. Их функцииотличаются в зависимости от работающей программы. Напри-мер, «F1» – для включения справочной системы той програм-мы, которая в данный момент активно работает;
Í·‚˯‡ ´Scroll Lockª — для отключения режима про-крутка текста;
Í·‚˯‡ ´Pauseª — для приостановки выполнения неко-торых программы и загрузки операционной системы.
На клавиатуре установлено по две клавиши «Enter», «Del»,«Ins», «Home», «PageUp», «PageDown», «Ctrl», «Alt», «Shift». Вбольшинстве случаев действия этих клавиш одинаковы.
†‡Í ̇ÒÚÓËÚ¸ Í·‚ˇÚÛÛ?1. Открываем главное меню.
2. В списке команд выбираем пункт «Панель управления».
3. В окне «Панель управления» щелкаем на значке «Клави-атура».
4. В окне «Свойства: Клавиатура» на вкладке «Скорость»(рис. 1.34) задаем:
–ËÒ. 1.34. ŒÍÌÓ ́ —‚ÓÈÒÚ‚‡: ·-‚ˇÚÛ‡ª. ¬Í·‰Í‡ ́ —ÍÓÓÒÚ¸ª

92 ŒÙËÒÌ˚ ÔÓ„‡ÏÏ˚. ÿ‡„ Á‡ ¯‡„ÓÏ
◊‡ÒÚ¸ Ô‚‡ˇ
–ËÒ. 1.35. ŒÍÌÓ ́ flÁ˚Í Ë ÒÎÛÊ-·˚ ÚÂÍÒÚÓ‚Ó„Ó ‚‚Ó‰‡ª. ¬Í·‰-͇ ́ œ‡‡ÏÂÚ˚ª. ÌÓÔ͇ ́ œ‡-‡ÏÂÚ˚ Í·‚ˇÚÛ˚ª
†‡Í Á‡‰‡Ú¸ ÒÓ˜ÂÚ‡ÌË Í·‚˯ ‰ÎˇÔÂÂÍβ˜ÂÌˡ ˇÁ˚ÍÓ‚?
1. Открываем главное меню.
2. В списке команд выбираем пункт «Панель управления».
3. В окне «Панель управления» щелкаем на значке «Язык ирегиональные стандарты».
– в графе «Повтор вводимого символа» в пункте «Задержкаперед началом повтора» задаем регулятором интервал вре-мени, после которого начинается повторный ввод символов,если удерживать клавишу нажатой. Рекомендуется устано-вить интервал короче;
– в пункте «Скорость повтора» задаем регулятором скоростьввода повторных символов при удерживании клавиш. Реко-мендуется установить скорость выше.
5. В графе «Частота мерцания курсора» задаем регуляторомлюбую нравящуюся частоту, которая не станет раздражать.
6. Закрываем окно кнопкой «ОК».

93»„Ó¸ œ‡˘ÂÌÍÓ
ŒÔ‡ˆËÓÌ̇ˇ ÒËÒÚÂχ ´Windows XPª
4. В окне «Язык и региональные стандарты» на вкладке «Язы-ки» нажимаем кнопку «Подробнее».
5. В окне «Язык и службы текстового ввода» на вкладке «Парамет-ры» (рис. 1.35) нажимаем кнопку «Параметры клавиатуры».
6. В окне «Дополнительные параметры клавиатуры» (рис.1.36) в графе «Сочетание клавиши для языков ввода» выби-раем строку «Переключение между языками ввода» и на-жимаем кнопку «Смена сочетаний клавиш».
–ËÒ. 1.36.. ŒÍÌÓ ́ ƒÓÔÓÎÌËÚÂθÌ˚ ԇ‡ÏÂÚ˚ Í·‚ˇÚÛ˚ª. √‡Ù‡ ́ —Ó˜ÂÚ‡ÌË Í·-‚Ë¯Ë ‰Îˇ ˇÁ˚ÍÓ‚ ‚‚Ó‰‡ª. ÌÓÔ͇ ´—ÏÂ̇ ÒÓ˜ÂÚ‡ÌËÈ Í·‚˯ª
7. В окне «Смена сочетаний клавиш» (рис. 1.37) активируемраздел «Переключать языки ввода» и выбираем сочетаниеклавиш для смены языка:
– «Ctrl»+«Shift»;
– «Alt слева»+«Shift».
8. Закрываем окно кнопкой «ОК».
†‡Í Á‡‰‡Ú¸ ˇÁ˚Í ‚‚Ó‰‡ ÔÓ ÛÏÓΘ‡Ì˲?1. Открываем главное меню.
2. В списке команд выбираем пункт «Панель управления».
3. В окне «Панель управления» щелкаем на значке «Языки региональные стандарты».

94 ŒÙËÒÌ˚ ÔÓ„‡ÏÏ˚. ÿ‡„ Á‡ ¯‡„ÓÏ
◊‡ÒÚ¸ Ô‚‡ˇ
4. В окне «Язык и региональные стандарты» на вкладке «Язы-ки» нажимаем кнопку «Подробнее».
5. В окне «Язык и службы текстового ввода» на вкладке«Параметры» в графе «Язык ввода по умолчанию» откры-ваем список установленных в системе языков ввода и выби-раем нужный. Например, «Русский–Русская».
6. Закрываем окно кнопкой «ОК».
†‡Í ‰Ó·‡‚ËÚ¸ ˇÁ˚Í ‚‚Ó‰‡ ‚ ‡ÒÍ·‰ÍÛÍ·‚ˇÚÛ˚?Если для работы с информацией недостаточно стандартного
предустановленного набора языков, то необходимо самостоятель-но добавить язык в раскладку клавиатуры.
Для этого надо:
1. Открываем главное меню.
2. В списке команд выбираем пункт «Панель управления».
3. В окне «Панель управления» щелкаем на значке «Язык ирегиональные стандарты».
4. В окне «Язык и региональные стандарты» на вкладке «Язы-ки» нажимаем кнопку «Подробнее».
5. В окне «Язык и службы текстового ввода» на вкладке«Параметры» в графе «Установленные службы» нажимаемкнопку «Добавить» (рис. 1.38).
–ËÒ. 1.37. ŒÍÌÓ ´—ÏÂ̇ ÒÓ˜ÂÚ‡ÌËÈÍ·‚˯ª. –‡Á‰ÂÎ ́ œÂÂÍβ˜‡Ú¸ ̌ Á˚-ÍË ‚‚Ó‰‡ª

95»„Ó¸ œ‡˘ÂÌÍÓ
ŒÔ‡ˆËÓÌ̇ˇ ÒËÒÚÂχ ´Windows XPª
6. В окне «Добавление языка ввода» (рис. 1.39) в графе «Языкввода» открываем список установленных в системе языкови выбираем нужный.
–ËÒ. 1.38. ŒÍÌÓ ´flÁ˚Í Ë ÒÎÛÊ·˚ ÚÂÍÒÚÓ‚Ó„Ó ‚‚Ó‰‡ª. ¬Í·‰Í‡ ´œ‡‡ÏÂÚ˚ª. √‡Ù‡´”ÒÚ‡ÌÓ‚ÎÂÌÌ˚ ÒÎÛÊ·˚ª. ÌÓÔ͇ ́ ƒÓ·‡‚ËÚ¸ª
–ËÒ. 1.39. ŒÍÌÓ ́ ƒÓ·‡‚ÎÂÌË ̌ Á˚͇ ‚‚Ó‰‡ª. √‡Ù‡ ́ flÁ˚Í ‚‚Ó‰‡ª. —ÔË-ÒÓÍ ÛÒÚ‡ÌÓ‚ÎÂÌÌ˚ı ‚ ÒËÒÚÂÏ ˇÁ˚ÍÓ‚

96 ŒÙËÒÌ˚ ÔÓ„‡ÏÏ˚. ÿ‡„ Á‡ ¯‡„ÓÏ
◊‡ÒÚ¸ Ô‚‡ˇ
7. В графе «Раскладка клавиатуры» открываем список су-ществующих раскладок и выбираем нужную. При этом не-обходимо учитывать, что для некоторых языков существуетнесколько раскладок.
8. Закрываем окно кнопкой «ОК».
œËϘ‡ÌËÂ: При добавлении новых языков теряется соответствие меж-ду символом на клавишах клавиатуры и выбранной кодовой таблицей рас-кладки. Опознать назначение клавиш можно только в процессе непосред-ственного ввода символов.
ÃÓÌËÚÓÃÓÌËÚÓ – это устройство в составе компьютера, предназ-
наченное для демонстрации текстовой, графической и видеоин-формации.
По своему устройству мониторы делятся на:– ›À“-ÏÓÌËÚÓ˚ – на основе электронно-лучевых трубок;– ∆ -ÏÓÌËÚÓ˚ – на основе жидко-кристаллических па-
нелей.Для разных задач рекомендуется использовать разные типы
мониторов. Поэтому нельзя однозначно утверждать, какой мони-тор лучше.
†‡Í ̇ÒÚÓËÚ¸ ı‡‡ÍÚÂËÒÚËÍË ÏÓÌËÚÓ‡?1. Щелкаем правой кнопкой мыши на свободном месте рабо-чего стола.
2. В контекстном меню выбираем пункт «Свойства».
3. В окне «Свойства: Экран» на вкладке «Параметры» задаем:
– в графе «Разрешение экрана» подбираем нужное количе-ство строк по вертикали и точек по горизонтали. Чем боль-ше размер монитора, тем выше разрешение экрана можнозадать:
14" ÏÓÌËÚÓ – 640х480 или 800х600;
15" ÏÓÌËÚÓ – 800х600 или 1024х768;
17" ÏÓÌËÚÓ – 1024х768 или 1152х864;
19" ÏÓÌËÚÓ – 1280х1024 или 1600х1200;

97»„Ó¸ œ‡˘ÂÌÍÓ
ŒÔ‡ˆËÓÌ̇ˇ ÒËÒÚÂχ ´Windows XPª
21" ÏÓÌËÚÓ – 1600х1200 или выше.
–‡Á¯ÂÌË ˝Í‡Ì‡ – это количество информации (точек),выводимое на экран монитора;
– в графе «Качество цветопередачи» выбираем текущее ка-чество цветопередачи монитора, который подключен к ви-деоадаптеру, то есть определяем глубину цвета:
16 бит – 65 000 цветов;
24 бит – более 16 млн. цветов;
32 бит – более 4 млрд. цветов;
4. Для выбора частоты обновления экрана нажимаем кнопку«Дополнительно».
5. В окне «Свойства: ËÏˇ ÏÓÌËÚÓ‡» на вкладке «Мони-тор» или «Адаптер» (у разных моделей имеются различия)в графе «Частота обновления экрана» выбираем максималь-но возможное для данного монитора и видеокарточки значе-ние строчной развертки. Данный параметр наиболее важендля самочувствия глаз.
œËϘ‡ÌËÂ: При этом необходимо учитывать, что, повышая одну изнастроек (количество цветов, разрешение экрана или частоту обновления),можно тем самым уменьшить другие настройки. Поэтому рекомендуется на-чинать задавать настройки монитора именно с частоты обновления, жертвуяпри необходимости максимальными величинами других настроек.
6. На вкладке «Монитор» рекомендуется включить пункт«Скрывать режимы, которые монитор может использовать»,чтобы в списке отображались только реальные возможнос-ти монитора и видеокарточки, и закрываем окно кнопкой«ОК».
7. На вкладке «Общие» активируем пункт «Применить но-вые параметры дисплея без перезагрузки».
8. Закрепляем настройки нажатием кнопки «ОК».
œËϘ‡ÌËÂ: Жидкокристаллические мониторы имеют постоянную ча-стоту обновления экрана или же весьма узкий диапазон частот (60–70 Гц).Благодаря тому что принцип формирования изображения в мониторах дру-гой, такая низкая частота не влияет на зрение.

98 ŒÙËÒÌ˚ ÔÓ„‡ÏÏ˚. ÿ‡„ Á‡ ¯‡„ÓÏ
◊‡ÒÚ¸ Ô‚‡ˇ
ƒ‡Ú‡ Ë ‚ÂÏˇНастройка «Дата и время» – это изменение параметров даты,
времени и синхронизации системных часов компьютера.
†‡Í ̇ÒÚÓËÚ¸ ‰‡ÚÛ Ë ‚ÂÏˇ ÍÓÏÔ¸˛Ú‡?1. Открываем главное меню.
2. В списке команд выбираем пункт «Панель управления».
3. В окне «Панель управления» выбираем значок «Дата ивремя».
5. В окне «Свойства: Дата и время» на вкладке «Дата и вре-мя» (рис. 1.40) в графе «Дата» открываем список месяцев изадаем нужный.
–ËÒ. 1.40. ŒÍÌÓ ´—‚ÓÈÒÚ‚‡: ƒ‡Ú‡ Ë ‚ÂÏˇª. ¬Í·‰Í‡ ´ƒ‡Ú‡ Ë ‚ÂÏˇª
6. Рядом с месяцем задаем счетчиком нужное значение года.
7. В окошке календаря щелкаем на нужной дате месяца.
8. В графе «Время» в окошке с числовым отображением ча-сов и минут щелкаем левой кнопкой мыши на значении ча-сов, а затем регулятором справа задаем нужное их значе-ние. Аналогично задаем и значение минут.

99»„Ó¸ œ‡˘ÂÌÍÓ
ŒÔ‡ˆËÓÌ̇ˇ ÒËÒÚÂχ ´Windows XPª
9. На вкладке «Часовой пояс» открываем список мировыхчасовых поясов и выбираем соответствующую вашему мес-ту проживания временную зону.
10. Рекомендуется включить также пункт «Автоматическийпереход на летнее время и обратно».
11. Закрываем окно кнопкой «ОК».
†‡Í ÒËÌıÓÌËÁËÓ‚‡Ú¸ ˜‡Ò˚ ÍÓÏÔ¸˛Ú‡?Системные часы компьютера можно синхронизировать с сер-
вером времени в интернете.
Для этого надо:
1. Подключаемся к глобальной сети интернет.
2. Открываем главное меню.
3. В списке команд выбираем пункт «Панель управления».
4. В окне «Панель управления» щелкаем на значке «Дата ивремя».
5. В окне «Свойства: Дата и время» на вкладке «Интернет»активируем пункт «Выполнять синхронизацию с серверомвремени в Интернете».
6. В строке «Сервер» выбираем нужный сервер. При этомесли нужного сервера в списке нет, то вводим известноеимя такого сервера вручную. По умолчанию используютсясервера time.windows.com (корпорации «Microsoft») иtime.nist.gov (правительства США).
œËϘ‡ÌËÂ: Для синхронизации системных часов компьютера подходяттолько серверы с протоколом SNTP, при протоколе HTTP синхронизация вы-полняться не будет!
7. Для запуска процесса синхронизации нажимаем кнопку«Обновить сейчас».
œËϘ‡ÌËÂ: Если часы не синхронизировались (о чем появится соответ-ствующее сообщение), то необходимо проверить состояние соединения с сетьюи настройки брандмауэра. Повторить синхронизации через некоторое время.Причиной сбоя может быть и перегруженность выбранного сервера времени, ислишком большая (более 15 часов) разница по времени.

100 ŒÙËÒÌ˚ ÔÓ„‡ÏÏ˚. ÿ‡„ Á‡ ¯‡„ÓÏ
◊‡ÒÚ¸ Ô‚‡ˇ
†‡Í ÛÒÚ‡ÌÓ‚ËÚ¸ ÔÓ„‡ÏÏÛ̇ ÍÓÏÔ¸˛ÚÂ?К сожалению, установка программ и их последующее удале-
ние сильно влияет на состояние операционной системы и в конеч-ном итоге может привести к ее краху и последующей переуста-новке. Дело все в том, что программы создаются абсолютно раз-ными фирмами, поэтому возникают несостыковки, которые и при-водят к сбоям в работе компьютера.
Для этого надо:
1. Вставляем лазерный диск с нужной программой в CD-ROM. На диске может быть как одна программа, так и це-лый сборник.
2. Если диск с автозагрузкой, то через какое-то время откро-ется окно меню установки данного диска, с подробными по-шаговыми инструкциями по выбору и инсталляции программ.Сейчас большинство дисков с автозапуском, особенно игруш-ки, но до сих пор встречаются и простые диски, они-то ивызывают трудности у новичков.
Рассмотрим установку диска без автозагрузки:
1. Вставляем лазерный диск с нужной программой в CD-ROM.
2. Открываем «Мой компьютер».
3. Открываем окно дисковода для лазерных дисков.
4. В окне ищем папку, содержащую установочный файлsetup.exe или install.exe (рис. 1.41) и дважды щелкаем на нем.Иногда запускающий файл обозначается фирменным значкомсамой программы, но если войти в свойства такого значка, то вграфе «Тип» будет написано «Приложение».
5. Откроется первое окно установки данной программы, кот-рое может выглядеть по-разному, так как программы раз-робатываются различными компаниями.
6. В начале установки надо найти на лазерном диске файлsetup.exe или install.exe, а затем найти на компьютере место,куда нужно установить программу.
7. В одном из окон необходимо выбрать тип установки – ÒÓ-͇˘ÂÌÌ˚È, ÚËÔ˘Ì˚È ËÎË ‚˚·ÓÓ˜Ì˚È (но не во всехпрограммах). Рекомендуется выбирать «Типичный».

101»„Ó¸ œ‡˘ÂÌÍÓ
ŒÔ‡ˆËÓÌ̇ˇ ÒËÒÚÂχ ´Windows XPª
8. Очень часто для установки программ требуется ввестирегистрационный код или ключ, который сопровождает про-грамму. Как правило, он находится на коробке программыили внутри лазерного диска в виде специального текстовогофайла.
9. Бывают программы с отстроченной или добровольной ре-гистрацией, так называемые программы-shareware. Код длярегистрации необходимо получить через интернет, на сайтепроизводителя.
10. В любом случае окно регистрации есть при установкепрактически всех программ.
11. Затем в одном из окон открется запрос о месте установкипрограммы на компьютере. При этом будет предложено ус-тановить программу на системный диск в папку «ProgramFiles». Рекомендуется согласиться и нажать утвердитель-ную кнопку – «Да», «Далее», «Следующий», «Ок», «Next»,«Yes» и т.п.
œËϘ‡ÌËÂ: Только самостоятельный накопленный опыт пользователястанет надежным помощником при установке программ.
–ËÒ. 1.41. ŒÍÌÓ ÔÓ„‡ÏÏ˚. ”ÒÚ‡ÌÓ‚Ó˜Ì˚È Ù‡ÈÎ ´Setupª

102 ŒÙËÒÌ˚ ÔÓ„‡ÏÏ˚. ÿ‡„ Á‡ ¯‡„ÓÏ
†‡Í Û‰‡ÎËÚ¸ ÔÓ„‡ÏÏ˚ Ò ÍÓÏÔ¸˛Ú‡?Программу, установленную по всем правилам в систему
«Windows», в никоем случае нельзя удалить словно простую папку.Файлы программы, внедренные в системный реестр «Windows» вэтом случае так и останутся неудаленными и, хуже того, нега-тивно влияющими на работу всего компьютера.
Удалять программы можно несколькими способами.
1 ÒÔÓÒÓ·
1. Открываем главное меню щелчком на кнопку «Пуск».
2. Щелкаем на пункт «Панель управления».
3. В окне «Панель управления» выбираем значок «Установ-ка и удаление программ».
4. В окне «Установка и удаление программ» в списке выби-раем программу, которую надо удалить, и нажимаем кноп-ку «Заменить/Удалить».
5. Откроется окно подтверждения удаления.
2 ÒÔÓÒÓ·
1. Открываем главное меню щелчком на кнопку «Пуск».
2. Выбираем пункт «Все программы».
3. В открывшемся списке программ находим ту программу,которую необходимо удалить.
4. Если программа располагается в программной папке, тонаводим курсор мышки на ее название и ждем, когда откро-ется содержимое.
5. Как правило, у всех программ есть в папках файл удале-ния – «Деинсталляция» или «Uninstall». Находим его и за-пускаем удаление щелчком левой кнопки мыши.
6. Программа будет автоматически удалена.

◊‡ÒÚ¸ ‚ÚÓ‡ˇ
´Microsoft Wordª

◊‡ÒÚ¸ ‚ÚÓ‡ˇ
104 ŒÙËÒÌ˚ ÔÓ„‡ÏÏ˚. ÿ‡„ Á‡ ¯‡„ÓÏ
◊‡ÒÚ¸ ‚ÚÓ‡ˇ
´Microsoft WordªО разных версиях знаменитого текстового редактора
«Microsoft Word» написано немало книг и пособий. Некоторые изних были удачны, другие же дальше перечисления состава кно-пок и меню программы не продвинулись.
Данный труд основан на многолетнем личном опыте препо-давания автором программы Word на компьютерных курсах. Книга,прежде всего, старается ответить на самые частые и естествен-ные вопросы, возникающий у любого начинающего пользователя:«‡˜ÂÏ ˝ÚÓ? ‡Í ˝ÚÓ Ò‰Â·ڸ?
†‡Í ÓÚÍ˚Ú¸ ÔÓ„‡ÏÏÛ ´Wordª?Самый простой и наглядный способ запустить программу
«Word», впрочем, как и все другие программы, уже имеющиесяна вашем компьютере, это:
1. Открываем главное меню левой кнопкой мыши.
2. В главном меню наводим курсор мыши на пункт «Всепрограммы».
3. В меню программ щелкаем на названии программы«Microsoft Word».
Или же:Щелкаем два раза на ярлыке программы «Word» на рабочем
столе или один – на панели задач (если они там есть).
—ÓÒÚ‡‚ ÓÍ̇ ´Microsoft WordªОкно программы «MicrosoftWord» состоит из следующих
элементов: ÒÚÓ͇ ̇Á‚‡Ìˡ, ÒÚÓ͇ ÏÂÌ˛, Ô‡ÌÂÎË ËÌÒÚÛ-ÏÂÌÚÓ‚, ËÁÏÂËÚÂθÌ˚ ÎËÌÂÈÍË, ÚÂÍÒÚÓ‚Ó ÔÓÎÂ, ÔÓÎÓÒ˚ÔÓÍÛÚÍË, ÒÚÓ͇ ÒÓÒÚÓˇÌˡ.
—ÚÓ͇ ̇Á‚‡ÌËˇВ самом верху окна программы располагается вертикальная
полоса – ÒÚÓ͇ ̇Á‚‡Ìˡ, на которой отображается названиесамой программы «Microsoft Word», имя открытого в данный мо-мент документа, а также, в правом углу, стандартные кнопкиуправления окном:

´Microsoft Wordª
105»„Ó¸ œ‡˘ÂÌÍÓ
«Свернуть окно на панель задач», «Развернуть окно во весьэкран», («Восстановить окно»), «Закрыть окно».
За строку названия, при нажатой левой кнопке мыши, окнопрограммы можно перемещать по экрану (если кнопка «Развер-нуть окно во весь экран» не включена).
—ÚÓ͇ ÏÂÌ˛Ниже строки названия располагается ÒÚÓ͇ ÏÂÌ˛, на кото-
рой находятся следующие меню: ‘‡ÈÎ, œ‡‚͇, ¬Ë‰, ¬ÒÚ‡‚͇,‘ÓχÚ, —‚ËÒ, “‡·Îˈ‡, ŒÍÌÓ, —Ô‡‚͇ (?).
†‡Í ‡·ÓÚ‡Ú¸ ÒÓ ÒÚÓÍÓÈ ÏÂÌ˛?Чтобы открыть список команд нужного меню, надо щелкнуть
на его названии левой кнопкой мыши. Если одно из меню былоуже открыто, то последующие открываются уже наведением кур-сора мыши на их названия.
Пункты в списке команд меню активны только в соответствиис положением курсора ввода текста в документе.
Например, если в документе нет таблицы или же она есть, нокурсор ввода текста не стоит в существующей в документе таб-лице, то практически все пункты в меню «Таблица» будут недо-ступными и т.д. Списки команд меню первоначально настроенытаким образом, что раскрываются не полностью, а постепенно, вдва этапа. Сначала отображаются названия наиболее часто от-крываемых в последнее время пунктов меню, а затем, с неболь-шой задержкой, остальные пункты.
Чтобы избавиться от этой настройки и открывать списки ко-манд меню сразу полностью, надо:
1. Открываем меню «Сервис» на строке меню.
2. В списке команд выбираем пункт «Настройка».
3. В окне «Настройка» на вкладке «Параметры» включаемграфу «Всегда показывать полное меню».
4. Нажимаем кнопку «Закрыть».
œ‡ÌÂÎË ËÌÒÚÛÏÂÌÚÓ‚Верху и внизу, а также, при желании, слева и справа рабоче-
го окна могут располагаться Ô‡ÌÂÎË ËÌÒÚÛÏÂÌÚÓ‚ – специ-альные зоны размещения кнопок управления и форматирования.

◊‡ÒÚ¸ ‚ÚÓ‡ˇ
106 ŒÙËÒÌ˚ ÔÓ„‡ÏÏ˚. ÿ‡„ Á‡ ¯‡„ÓÏ
Общее число панелей может достигать более двух десятков. Пе-ремещаются они по экрану за левый край, при нажатой левойклавише мыши курсором-крестом.
Панели инструментов можно также поместить в любом местеэкрана в виде небольшого «плавающего» окна.
†‡Í ‰Ó·‡‚ËÚ¸/Û·‡Ú¸ Ô‡ÌÂÎË ËÌÒÚÛÏÂÌÚÓ‚?Программа «Word» автоматически включается с двумя пане-
лями инструментов – «Стандартная» и «Форматирование».Чтобы добавлять, по ходу работы с документом, новые пане-
ли инструментов, надо:
1. Щелкаем правой кнопкой мыши на строке меню или лю-бой открытой панели инструментов.
2. В списке панелей инструментов щелкаем на названиинужной панели.
Чтобы не загромождать рабочую область программы, новыепанели нужно добавлять только по мере необходимости.
»ÁÏÂËÚÂθÌ˚ ÎËÌÂÈÍËВверху, под панелями инструментов, и слева текстовой стра-
ницы располагаются ËÁÏÂËÚÂθÌ˚ ÎËÌÂÈÍË (горизонтальнаяи вертикальная соответственно), которые показывают размер стра-ницы в реальном масштабе (в сантиметрах или других заданныхв настройках единицах), а также помогают задавать расстояниямежду словами по горизонтали, работать с отступами абзаца итабуляции, колонтитулами и т.д.
†‡Í ‰Ó·‡‚ËÚ¸/Û·‡Ú¸ ÎËÌÂÈÍË?Чтобы убрать или вывести на экран измерительные линейки, надо:
1. Открываем меню «Вид» на строке меню.
2. В списке команд выбираем пункт «Линейка».
œÓÎÓÒ˚ ÔÓÍÛÚÍËВнизу и справа окна располагаются ÔÓÎÓÒ˚ ÔÓÍÛÚÍË (гори-
зонтальная и вертикальная соответственно), необходимые для плав-ного перемещения по пространству одной страницы, а также для пе-редвижения по документу и изменения вида документа.

´Microsoft Wordª
107»„Ó¸ œ‡˘ÂÌÍÓ
†‡Í ‰Ó·‡‚ËÚ¸ ËÎË Û·‡Ú¸ ÔÓÎÓÒ˚ ÔÓÍÛÚÍË?Чтобы убрать или добавить полосы прокрутки, надо:
1. Открываем меню «Сервис» на строке меню.
2. В списке команд выбираем пункт «Параметры».
3. В окне «Параметры» на вкладке «Вид» включаем пункты«Горизонтальная полоса прокрутки» и «Вертикальная по-лоса прокрутки».
4. Для работы с документом в режиме «разметка страницы»рекомендуется дополнительно включить пункт «Вертикаль-ная линейка (режим разметки)».
4. Закрываем окно кнопкой «ОК».
†‡Í ÔÂÂÈÚË Í Ó·˙ÂÍÚÛ ‰ÓÍÛÏÂÌÚ‡ Ò ÔÓÏÓ˘¸˛ÔÓÎÓÒ˚ ÔÓÍÛÚÍË?Чтобы перейти к примечанию, рисунку, таблице и т.д., имею-
щимся в документе с помощью вертикальной полосы прокрутки,надо:
1. Щелкаем левой кнопкой мыши на круглом значке «Выборобъекта» в нижней части вертикальной полосы прокруткиили используем сочетание клавиш «Alt»+«Ctrl»+«Home».
2. В окошке щелкаем на значке нужного объекта, к которо-му необходимо перейти.
“ÂÍÒÚÓ‚ÓÂ ÔÓÎÂВ центре окна программы «Word» располагается ÚÂÍÒÚÓ‚ÓÂ
ÔÓÎÂ, на котором и происходит непосредственно набор текста, атакже размещение рисунков, таблиц и других объектов.
Программа «Word» может автоматически включается с Ó·˚˜-Ì˚Ï ‚ˉÓÏ текстового поля, который более предназначен для про-стого прямого набора текста и не подходит для создания сложныхдокументов, с использованием таблиц, рисунков и т.д.
При данном виде страницы на экране автоматически отсут-ствуют вертикальная линейка, поля и границы документа, не ото-бражаются графические объекты.

◊‡ÒÚ¸ ‚ÚÓ‡ˇ
108 ŒÙËÒÌ˚ ÔÓ„‡ÏÏ˚. ÿ‡„ Á‡ ¯‡„ÓÏ
Разрыв между страницами показывается в виде горизонталь-ной линии с надписью «Разрыв страницы».
Достоинство обычного вида – это простота и лаконизм видатекста, что позволяет не отвлекаться при работе.
После набора текста, документ нуждается в форматирова-нии, а для этого необходимо перейти в вид ‡ÁÏÂÚÍË ÒÚ‡ÌË-ˆ˚, когда рабочая область уже выглядит как стандартный лист сполями, а также видны все графические объекты и т.д.
†‡Í ËÁÏÂÌËÚ¸ ‚ˉ ÚÂÍÒÚÓ‚Ó„Ó ÔÓΡ?Чтобы сделать текстовое поле в виде стандартного листа «А4»,
с отображением границ и полей, то есть перейти в режим ‡Á-ÏÂÚÍË ÒÚ‡Ìˈ˚, то надо:
1. Открываем меню «Вид» на строке меню.
2. В списке команд выбираем пункт «Разметка страницы».
Сочетания клавиш, для быстрого перехода в нужный режимтекстового поля:
«Alt»+«Ctrl»+«P» – переход в режим разметки документа.
«Alt»+«Ctrl»+«O» – переход в режим структуры документа.
«Alt»+«Ctrl»+«N» – переход в обычный режим документа.
†‡Í ‰Ó·‡‚ËÚ¸ ËÎË Û·‡Ú¸ ÎËÌËË ÔÓÎÂÈË ÍÓÎÓÌÓÍ Ì‡ ÚÂÍÒÚÓ‚ÓÏ ÔÓÎÂ?Чтобы сделать видимыми линии полей, колонок и границ объек-
тов на текстовом поле в режиме разметки страницы, надо:
1. Открываем меню «Сервис» на строке меню.
2. В списке команд выбираем пункт «Параметры».
3. В окне «Параметры» на вкладке «Вид» включаем пункт«Границы области текста».
4. Закрываем окно кнопкой «ОК».

´Microsoft Wordª
109»„Ó¸ œ‡˘ÂÌÍÓ
Çүڇ· ËÁÓ·‡ÊÂÌËˇÃ‡Ò¯Ú‡· ËÁÓ·‡ÊÂÌˡ ÒÚ‡Ìˈ˚ – это приближение или
удаление информации на текстовом поле документа, необходи-мый инструмент для удобства работы с разными размерами шриф-та. Изменение масштаба не влечет за собой изменение парамет-ров шрифта и других элементов документа.
†‡Í ËÁÏÂÌËÚ¸ χүڇ· ËÁÓ·‡ÊÂÌˡÒÚ‡Ìˈ˚?Чтобы изменить масштаб изображения страницы – приблизить
(увеличить) или удалить (уменьшить) страницу документа, надо:
1. Открываем окошко «Масштаб» на панели «Стандартная».
2. В списке масштабов выбираем нужное значение – 10 %,25 %, 50 % и т.д.
3. Для набора текста рекомендуется выбрать масштаб «По ши-рине станицы» (при этом ширина страницы будет подстраи-ваться под размер монитора), или «По ширине текста».
4. При работе с мелким шрифтом выбираем масштаб 150–200 %, а чтобы увидеть страницу всю сразу – масштаб«Страницацеликом». Данный масштаб доступен только врежиме разметки страницы.
5. Для отображение в окне двух страниц документа одно-временно, выбираем масштаб «Две страницы».
6. В режиме «Обычный» из специальных масштабов досту-пен только масштаб «По ширине текста».
†‡Í Á‡‰‡Ú¸ χүڇ· ÒÚ‡Ìˈ˚, ÍÓÚÓÓ„Ó ÌÂÚ‚ ÒÔËÒÍÂ?Иногда требуется подобрать более точное значение масштаба,
которого нет в списке значений.
Для этого надо:
1. Щелкаем в окошке масштаба левой кнопкой мыши, длятого чтобы выделить его поле.
2. Набираем нужное цифровое значение масштаба на кла-виатуре, можно и без знака процентов.
3. Для закрепления щелкаем на клавишу «Enter».

◊‡ÒÚ¸ ‚ÚÓ‡ˇ
110 ŒÙËÒÌ˚ ÔÓ„‡ÏÏ˚. ÿ‡„ Á‡ ¯‡„ÓÏ
ÕÂÔ˜‡Ú‡ÂÏ˚ ÒËÏ‚ÓÎ˚Непечатаемые символы – специальные символы разметки тек-
ста, соответствующие использованию клавиш пробела, табуля-ции, абзаца и т.д.
Непечатаемые символы отображаются только на экране мо-нитора и на печать действительно не выводятся.
Включается и выключается просмотр этих символов кнопкой«Непечатаемые символы» – ∂ на панели «Стандартная» (слева отокошка масштаба). Удаляются эти символы по ходу работы в до-кументе, так же как и обычные буквы и цифры.
Непечатаемые служебные символы помогают вам правильноориентироваться в документе, видеть свои промахи – лишниепробелы, табуляции, абзацы и т.п. Потерпите немного, и вы быс-тро привыкнете к их необходимости.
†‡Í Á‡‰‡Ú¸ ÓÚÓ·‡ÊÂÌË ÌÂÔ˜‡Ú‡ÂÏ˚ıÒËÏ‚ÓÎÓ‚?При необходимости можно задать выборочное отображение
отдельных непечатаемых символов, для этого надо:
1. Открываем меню «Сервис» на строке меню.
2. В списке команд выбираем пункт «Параметры».
3. В окне «Параметры» на вкладке «Вид» в графе «Знакиформатирования» включаем для отображения нужные сим-волы по выбору – знаки табуляции, пробелы и т.д.
4. Пункт «Все» включает для просмотра все непечатаемыесимволы.
5. Закрываем окно кнопкой «ОК».
—ÚÓ͇ ÒÓÒÚÓˇÌˡВнизу окна, под горизонтальной полосой прокрутки, распола-
гается ÒÚÓ͇ ÒÓÒÚÓˇÌˡ, на которой отображается текущаяслужебная информация о состоянии набора документа:
– номер открытой страницы;– номер текущего раздела;– количество страниц в документе;– расположение курсора относительно верхнего края страницы;– номер текущей строки;

´Microsoft Wordª
111»„Ó¸ œ‡˘ÂÌÍÓ
– режимы записи (ЗАП), исправления (ИСПР), расширенно-го выделения (ВДЛ), замещения (ЗАМ);
– состояние проверки правописания;– язык документы.
†‡Í ‰Ó·‡‚ËÚ¸/Û·‡Ú¸ ÒÚÓÍÛ ÒÓÒÚÓˇÌˡ?Чтобы убрать или добавить строку состояния в окно докумен-
та, надо:
1. Открываем меню «Сервис» на строке меню.
2. В списке команд выбираем пункт «Параметры».
3. В окне «Параметры» на вкладке «Вид» включаем пункт«Строка состояния».
4. Щелкаем на кнопку «ОК».
Õ‡ÒÚÓÈ͇ ÔÓ„‡ÏÏ˚ ´Wordª
†‡Í ̇ÒÚÓËÚ¸ ‡‚ÚÓÁ‡ÏÂÌÛ?В параметрах автозамены можно задать много полезных и
удобных настроек, оценить которые вы сможете только впослед-ствии, в ходе работы над документами:
1. Открываем меню «Сервис» на строке меню.
2. В списке команд выбираем пункт «Параметры автозамены».
3. На вкладке «Автозамена» включаем все пункты, кроме «Писатьназвания дней недели с прописной буквы», так как в России непринято названия дней недели писать с большой буквы;
4. Включив пункт «Заменять при вводе», внизу, в окошке«Заменить» набираем слова с собственными характернымидля вас орфографическими ошибками, а в окошке«На» — их правильные варианты для автоматического ис-правления при вводе в текст.
œËϘ‡ÌËÂ: Это позволит в дальнейшем даже не замечать собственныеопечатки, которые будут автоматически исправляться по ходу набора текста.
5. Переходим на вкладку «Автоформат при вводе» и в раз-деле «Заменять при вводе» включаем все пункты.

◊‡ÒÚ¸ ‚ÚÓ‡ˇ
112 ŒÙËÒÌ˚ ÔÓ„‡ÏÏ˚. ÿ‡„ Á‡ ¯‡„ÓÏ
6. В графе «Применять при вводе к…» рекомендуется вклю-чить все пункты, кроме «Линии границ» – для отказа отавтоматического добавления границ знаков и абзацев.
7. Закрываем окно кнопкой «ОК».
†‡Í Û·‡Ú¸ ‡‚ÚÓÁ‡ÏÂÌÛ Ô‚ÓÈ ·ÛÍ‚˚Ô‰ÎÓÊÂÌˡ?По умолчанию, в программе «Word» при наборе текста пер-
вая буква любого предложения всегда становится заглавной, чточасто мешает при работе с документами, особенно когда исполь-зуются сокращения.
Чтобы выключить эту настройку, надо:
1. Открываем меню «Сервис» на строке меню.
2. В списке команд выбираем пункт «Параметры автозамены».
3. В окне «Автозамена» на вкладке «Автозамена» выключаемпункт «Делать первые буквы предложений прописными».
4. Закрываем окно кнопкой «ОК».
†‡Í Á‡‰‡Ú¸ ÒÔËÒÓÍ Ù‡ÈÎÓ‚?В меню «Файл» отображаются названия последних четырех
документов, которые были включены. Чтобы увеличить этот спи-сок до 9 (максимальное значение) имен, надо:
1. Открываем меню «Сервис» на строке меню.
2. В списке команд выбираем пункт «Параметры».
3. В окне «Параметры» на вкладке «Общие» в графе «По-мнить список из…» задаем кнопками счетчика число «9».
4. Закрываем окно кнопкой «ОК».
†‡Í ̇ÒÚÓËÚ¸ ÒÓı‡ÌÂÌËÂ Ë ÓÚÍ˚ÚˉÓÍÛÏÂÌÚ‡ ËÁ ÌÛÊÌÓÈ Ô‡ÔÍË?Для правильной организации дел рекомендуется создать папки
по необходимым темам и разместить их желательно не на сис-темном диске, а на любом другом винчестере.
Чтобы настроить сохранение и открытие документов из дан-ной папки, надо:

´Microsoft Wordª
113»„Ó¸ œ‡˘ÂÌÍÓ
1. Открываем меню «Сервис» на строке меню.
2. В списке команд выбираем пункт «Параметры».
3. В окне «Параметры» на вкладке «Расположение» выбира-ем в окошке «Расположение файлов» строку «Документы» ищелкаем внизу на кнопку «Изменить».
4. В окне «Изменение расположения» в графе «Папка» вклю-чаем структурное дерево (кнопкой С) и выбираем винчес-тер, на котором находится нужная папка.
5. В окне находим папку и открываем ее.
6. Закрываем окно кнопкой «ОК».
œËϘ‡ÌËÂ: Теперь каждое первое открытие и сохранение документа поумолчанию будет начинаться с заданной вами папки
†‡Í ̇ÒÚÓËÚ¸ ‡‚ÚÓÒÓı‡ÌÂÌË ‰ÓÍÛÏÂÌÚ‡?Чтобы не потерять набранные данные из-за нестабильной
работы компьютера, рекомендуется настроить автосохранениепрограммы каждые 5–10 минут.
Для этого надо:
1. Открываем меню «Сервис» на строке меню.
2. В списке команд выбираем пункт «Параметры».
3. В окне «Параметры» на вкладке «Сохранение» включаемпункт «Автосохранение каждые…» и задаем нужное значе-ние, как правило, от 5 до 10 минут.
4. Закрываем окно кнопкой «ОК».
†‡Í ̇ÒÚÓËÚ¸ ÔÓ‚ÂÍÛ ÓÙÓ„‡ÙËËË „‡ÏχÚËÍË?Чтобы программа проверяла текст, по ходу работы необходи-
мо настроить автоматическую проверку орфографии и грамма-тики.
Для этого надо:
1. Открываем меню «Сервис» на строке меню.
2. В списке команд выбираем пункт «Параметры».

◊‡ÒÚ¸ ‚ÚÓ‡ˇ
114 ŒÙËÒÌ˚ ÔÓ„‡ÏÏ˚. ÿ‡„ Á‡ ¯‡„ÓÏ
3. В окне «Параметры» на вкладке «Правописание» включа-ем графы «Автоматически проверять орфографию» и «Ав-томатически проверять грамматику».
4. Затем включаем пункт «Всегда предлагать замену» – дляавтоматического вывода списка вариантов правильного на-писания слов с ошибками во время проверки орфографиипри щелчке правой кнопкой мыши на слове.
5. Включаем также пункт «Пропускать адреса интернет иимена файлов» – для исключения из проверки веб-адресови т.п.
6. Пункты «Не выделять слова с ошибками», «Предлагатьтолько из основного словаря», «Пропускать слова из про-писных букв», «Пропускать слова с цифрами» рекоменду-ется оставить выключенными!
7. Закрываем окно кнопкой «ОК».
†‡Í ËÁ·‡‚ËÚ¸Òˇ ÓÚ „ÓËÁÓÌڇθÌÓÈ ÎËÌËË?Очень часто, при создании линии подчеркивания с помощью
сочетания клавиш «Shift»+ «-», она превращается в черную ли-нию – элемент графики, который не удаляется и не редактирует-ся. Чтобы избавиться от линии, необходимо удалить связанный снею текст.
А чтобы не допустить образование данного элемента, надо:
1. Открываем меню «Сервис» на строке меню.
2. В списке команд выбираем пункт «Параметры автозамены».
3. В окне «Автозамена», на вкладке «Автоформат при вво-де», в разделе «Применять при вводе» выключаем пункт«Линии».
4. Закрываем окно кнопкой «ОК».

´Microsoft Wordª
115»„Ó¸ œ‡˘ÂÌÍÓ
—ÓÁ‰‡ÌËÂ, ÒÓı‡ÌÂÌËÂ Ë ÓÚÍ˚ÚˉÓÍÛÏÂÌÚ‡
†‡Í ÒÓÁ‰‡Ú¸ ÌÓ‚˚È ‰ÓÍÛÏÂÌÚ?При запуске программа «Word» включается с чистым доку-
ментом, под условным названием «Документ1». Следующий со-зданный документ в данном окне программы будет автоматическипродолжать нумерацию – «Документ2», «Документ3» и т.д.
Чтоб самостоятельно создать новый документ в любой нуж-ный момент, надо:
1. Щелкаем на значок «Создать файл» (в виде чистой стра-ницы с загнутым правым уголком) на панели «Стандарт-ная» или используем сочетание клавиш «Ctrl»+«N».
œËϘ‡ÌËÂ: Таким образом, можно создать сколь угодно новых докумен-тов, количество которых ограниченно только мощностью компьютера и здра-вым смыслом.
†‡Í ÔÂÂÈÚË ÓÚ ‰ÓÍÛÏÂÌÚ‡ Í ‰ÓÍÛÏÂÌÚÛ?Когда одновременно открыто несколько документов, то, чтобы
перейти от одного к другому, надо:
1. Открываем меню «Окно» на строке меню.
2. В списке команд выбираем название нужного открыто-го документа.
œËϘ‡ÌËÂ: Так как названия новых документов отображаются кнопка-ми на панели задач, то для перехода от документа к документу можно исполь-зовать данные кнопки.
†‡Í ÔÓÒÏÓÚÂÚ¸ ‰ÓÍÛÏÂÌÚ ‚ ‰‚Ûı ÓÍ̇ı?При сопоставлении текста документа в разных его частях
рекомендуется разделить его окно на два экрана. При этом всеизменения в разных окнах относятся к одному документу.
Для этого надо:
1. Открываем меню «Окно» на строке меню.
2. В списке команд выбираем пункт «Разделить».
3. На странице появится горизонтальная линия, прикреп-ленная к курсору мыши.

◊‡ÒÚ¸ ‚ÚÓ‡ˇ
116 ŒÙËÒÌ˚ ÔÓ„‡ÏÏ˚. ÿ‡„ Á‡ ¯‡„ÓÏ
4. Щелкаем в центре страницы левой кнопкой мыши.
5. В окне откроется дополнительная горизонтальная линей-ка, а справа окна — новые вертикальные полосы прокруткидля самостоятельной работы в каждом окне.
6. Просматривая страницы в одном окне, можно изменять,копировать или вырезать текст, а затем вставлять в другомокне того же документа.
7. Границу между горизонтальными окнами можно переме-щать вверх и вниз, курсором–двухсторонней стрелкой, принажатой левой кнопке мыши.
8. Чтобы убрать разделения окна на два экрана, открываемменю «Окно» на строке меню и в списке команд выбираемпункт «Снять разделение».
†‡Í ÒÓı‡ÌËÚ¸ ‰ÓÍÛÏÂÌÚ?Сохранение документа является одной из важнейших процедур.
Для этого надо:
1. При самом первом сохранении документа можно нажатьфункциональную клавишу «F12», сочетание клавиш«Shift»+«F12» или же кнопку «Сохранить» (в виде чернойдискеты) на панели инструментов «Стандартная».
2. В окне «Сохранение документа», в графе «Имя» (внизуокна) набираем нужное название документа – окошко этойграфы как раз выделено синим цветом и текст названияпоявится именно в нем.
3. Как правило, программа предлагает в качестве названияпервую строку документа. Рекомендуется самим осмыслен-но называть свой документ.
4. После набора имени в строке «Папка» включаем струк-турное дерево и выбираем в списке нужный винчестер.
5. В окне сохранения документа открываем папку, где будемсохранять документ.
6. Если же нужной для сохранения папки нет, то нажимаемкнопку «Создать папку» вверху, на панели окна сохранения.

´Microsoft Wordª
117»„Ó¸ œ‡˘ÂÌÍÓ
7. В окошке «Создание папки» набираем название новой папкии нажимаем кнопку «ОК».
8. После набора имени документа и выбора места сохране-ния нажимаем кнопку «Сохранить» или клавишу «Enter».
œËϘ‡ÌËÂ: В дальнейшем, при нажатии сочетания «Shift»+«F12» илиже кнопки «Сохранить» на панели «Стандартная», все последующие внесенныеизменения в документ будут автоматически сохраняться по указанному в пер-вый раз адресу. Необходимо сохранять документ через каждые 5–10 строк сначала его создания.
†‡Í ÒÓı‡ÌËÚ¸ ‰ÓÍÛÏÂÌÚ ÔÓ‰ ‰Û„ËÏ ËÏÂÌÂÏ?Чтобы сохранить уже сохраненный ранее документ, но уже с
новыми данными и под другим именем или же по другому адре-су, надо:
1. Открываем меню «Файл» на строке меню.
2. В списке команд выбираем пункт «Сохранить как…», илинажимаем функциональную клавишу «F12».
3. В окне «Сохранение документа» задаем новые параметрысохранения – адрес, название документа и т.д., так же какдля обычного сохранения.
4. Нажимаем в конце кнопку «Сохранить» или клавишу «Enter».
œËϘ‡ÌËÂ: В дальнейшем работа будет продолжаться с новым доку-ментом, а первоначальный документ будет при этом автоматически закрыт безизменения.
†‡Í ÓÚÍ˚Ú¸ ÒÓı‡ÌÂÌÌ˚È ‰ÓÍÛÏÂÌÚ?Чтобы открыть сохраненный документ, надо:
1. Открываем меню «Файл» на строке меню.
2. В списке меню выбираем пункт «Открыть» или используемсочетание клавиш «Ctrl»+«O», или щелкаем на кнопку «От-крыть» (в виде желтой папки) на панели «Стандартная».
3. В окне «Открытие документа» в строке «Папка» включа-ем структурное дерево и выбираем винчестер, дискету илилазерный диск с нужным документом.

◊‡ÒÚ¸ ‚ÚÓ‡ˇ
118 ŒÙËÒÌ˚ ÔÓ„‡ÏÏ˚. ÿ‡„ Á‡ ¯‡„ÓÏ
4. В окне «Открытие документа» открываем папку с нуж-ным документом (если документ находится в папке) и дваждыщелкаем на значке документа.
†‡Í Á‡‰‡Ú¸ Ô‡‡ÏÂÚ˚ ÒÚ‡Ìˈ˚?Прежде всего, перед началом работы, необходимо задать раз-
мер бумаги, ориентацию страницы и поля.
Для этого надо:
1. Открываем меню «Файл» на строке меню.
2. В списке команд выбираем пункт «Параметры страницы».
3. В окне «Параметры страницы», на вкладке «Поля» в пун-ктах «Верхнее», «Нижнее», «Левое» и «Правое» задаем че-тыре поля документа.
Для стандартных документов (письма, приказы и т.д.) зна-чения полей располагается в диапазоне 1,5–2 см., а ле-вое – в пределах 2,5–3 см.
4. При наборе двухсторонних документов включаем пункт «Зер-кальные поля», для того чтобы левое и правое поле автоматичес-ки менялись местами на четных и нечетных станицах.
œËϘ‡ÌËÂ: Все изменения полей при этом можно наблюдать в окош-ке «Образец».
5. Чтобы сделать заданные поля стандартными для всех но-вых последующих документов, нажимаем кнопку «По умол-чанию».
6. Если страница документа будет горизонтальной, или жеее размер будет не стандартный, в графе «Ориентация» вы-бираем пункт «Альбомная», а для нестандартного размерадокумента – на вкладке «Размер документа» задаем точнуювысоту и ширину страницы, в соответствующих окошках«Высота» и «Ширина», или же подбираем нужное готовоезначение в окошке «Размер бумаги».
7. Закрываем окно кнопкой «ОК».
†‡Í ‚‚Ó‰ËÚ¸ ÚÂÍÒÚ?При включении программы курсор ввода текста располагается в
левом верхнем углу страницы, отмечая место ввода текста.

´Microsoft Wordª
119»„Ó¸ œ‡˘ÂÌÍÓ
Если включен просмотр непечатаемых символов, то справа откурсора отображается непечатаемый символ абзаца, который не-возможно удалить.
При вводе текста курсор будет смещаться вправо, а буквыпоявляться всегда слева от него.
Для перемещения курсора ввода текста в нужное место стра-ницы необходимо использовать клавиши «Tab» (перемещение впра-во по строке) и «Enter» (вниз страницы), или можно дважды щел-кнуть в нужном месте страницы левой кнопкой мыши.
Курсор при этом может принимать три разных вида — с вы-равниванием по левому краю, по центру и по правому краю, чтобудет соответствовать выравниванию строк в последующем абза-це текста.
œËϘ‡ÌËÂ: При наборе текста, в конце строки, для перехода на следую-щую строку ниже клавишу «Enter» нажимать НЕ НАДО! Клавиша «Enter»используется только для создания нового абзаца!
Если слово не помещается на строке, оно автоматически пол-ностью переходит на следующую строку и т.д., если не включенавтоматический перенос по слогам.
Если строка не помещается на странице, то автоматически до-бавляется следующая страница в конце документа для ее размеще-ния. Ошибки и опечатки исправляются после набора текста.
†‡Í ÓÚÏÂÌˇÚ¸ ‰ÂÈÒڂˡ?Для отмены неправильного действия – явной ошибки, удале-
ния текста или ненужной вставки и т.п., – тут же рекомендуетсяиспользовать кнопку «Отменить» (в виде полукруглой стрелкипротив часовой стрелки) на панели «Стандартная» или же соче-тание клавиш «Alt»+«BackSpace».
Если нужно отменить отмену, необходимо нажать кнопку «Вер-нуть» или использовать сочетание клавиш «Alt»+«Shift»+«BackSpace».
œËϘ‡ÌËÂ: Отменять можно последовательно до 100 последних действий.
†‡Í ÔÂÂÏ¢‡Ú¸Òˇ ÔÓ ‰ÓÍÛÏÂÌÚÛ?Для плавного перемещения по страницам документа необхо-
димо использовать полосы прокрутки — горизонтальную и вер-тикальную, перетягивая вниз/вверх или вправо/влево соответ-ствующую кнопку полосы прокрутки.

◊‡ÒÚ¸ ‚ÚÓ‡ˇ
120 ŒÙËÒÌ˚ ÔÓ„‡ÏÏ˚. ÿ‡„ Á‡ ¯‡„ÓÏ
Чтобы перемещаться по документу быстрее, необходимо исполь-зовать клавиши «PageUp» для перехода на экран вверх по страницеи «PageDown» – для перехода вниз на экран по странице.
Если же использовать эти клавиши нажатой клавишу «Ctrl»,то переход будет происходить в начало верхней и начало нижнейстраницы, от места расположения курсора ввода текста.
Чтобы быстро перейти в самое начало документа, используемсочетание клавиш «Ctrl»+«Home», а в конец документа –«Ctrl»+«End».
Чтобы вернуться в место недавнего редактирования докумен-та – последнего ввода текста, нажимаем сочетание клавиш«Shift»+«F5».
†‡Í ÔÂÂÈÚË Í ÌÛÊÌÓÈ ÒÚ‡Ìˈ ‚ ‰ÓÍÛÏÂÌÚÂ?При работе с многостраничными документами, чтобы прейти
к нужной странице, надо:
1. Нажимаем функциональную клавишу «F5» на клавиатуре.
2. В окне «Найти и заменить», на вкладке «Перейти», в графе«Введите номер страницы» набираем нужное значение.
3. Нажимаем кнопку «Перейти» или используем клавишу «Enter».
†‡Í ËÒÔÓθÁÓ‚‡Ú¸ ÂÊËÏ Á‡ÏÂÌ˚?По умолчанию, при наборе текста новые символы сдвигают уже
набранные символы вправо по строке. Это называется ÂÊËÏ ‰Ó-·‡‚ÎÂÌˡ. Когда этот режим становится неудобным, необходимо ис-пользовать ÂÊËÏ Á‡ÏÂÌ˚. В этом режиме символы, расположен-ные справа от курсора ввода текста, замещаются вводимыми сим-волами. Режим замены включается двумя щелчками на кнопке«ЗАМ», расположенной на строке состояния внизу окна. Выключа-ется режим замены также двумя щелчками на кнопке «ЗАМ».
†‡ÍÓ ËÒÔÓθÁÓ‚‡Ú¸ ÚËÂ Ë ‰ÂÙËÒ?В документах, грамотно подготовленных для публикации,
нужно использовать:
ÍÓÓÚÍÓÂ ÚËÂ – ;
‰ÎËÌÌÓ ÚË —;
‰ÂÙËÒ˚ -;
ÏËÌÛÒ˚ –;

´Microsoft Wordª
121»„Ó¸ œ‡˘ÂÌÍÓ
Короткие тире (–) обычно используются при указании диапа-зона, например, «страницы 13–34», а также в контекстах, вроде«Рис. 2–12».
Короткое тире, как и дефисы, обычно не имеет пробелов справаи слева.
Чтобы вставить короткое тире, используем сочетание клавиш«Ctrl»+«-» (клавиша тире на боковой цифровой клавиатур, илитак называемый серый минус).
Длинное тире (—) используется в качестве знака пунктуациив предложениях — например, как в этом, и отделяется пробела-ми с обеих сторон.
Чтобы поставить длинное тире, используем сочетание кла-виш «Ctrl»+«Alt»+«-»
Дефис используется в сложносоставных словах (черно-белыйи т.д.). Чтобы поставить дефис, нажмите клавишу «-» на верхнемцифровом ряду клавиатуры.
Чтобы поставить правильный математический минус (-) в тек-сте, необходимо использовать вставку математических символов«Symbol».
Чтобы поставить неразрывное тире, нажимаем «Ctrl»+«Shift»+«-»
†‡Í ‚˚‰ÂΡڸ ‚ ‰ÓÍÛÏÂÌÚÂ...?
†‡Í ‚˚‰ÂÎËÚ¸ ÒÎÓ‚Ó?Чтобы отметить одно слово для его форматирования, то ста-
вим курсором ввода текста в любом его месте, – наводим на негокурсор и щелкаем один раз левой кнопкой мыши
Чтобы выделить слово для его удаления, то дважды на нёмщелкаем левой кнопкой мыши, и слово станет выделенным чер-ным прямоугольником.
†‡Í ‚˚‰ÂÎËÚ¸ ÌÂÒÍÓθÍÓ ÒÎÓ‚ ËÎË ÒËÏ‚ÓÎÓ‚?Чтобы выделить несколько слов или символов одновременно,
то подводим курсор ввода текста к их началу или окончанию, ипри нажатой левой кнопке мыши проводим по ним курсором вво-да текста, делая нужный участок текста выделенным чернымпрямоугольником.

◊‡ÒÚ¸ ‚ÚÓ‡ˇ
122 ŒÙËÒÌ˚ ÔÓ„‡ÏÏ˚. ÿ‡„ Á‡ ¯‡„ÓÏ
Для более точного, посимвольного, выделения нужно исполь-зовать клавишу «Shift», которую необходимо удерживать нажа-той, а курсор ввода текста перемещать по тексту стрелками пе-ревода курсора, вправо или влево.
Стрелки перевода курсора, вверх и вниз, при нажатой клави-ше «Shift» будут выделять верхние и нижние строки от местарасположения курсора соответственно.
Для быстроты выделения рекомендуется использовать сле-дующие сочетания клавиш:
«Ctrl»+«Shift»+стрелка вправо – выделения одного слово спра-ва от курсора.
«Ctrl»+«Shift»+стрелка влево – выделения одного слово сле-ва от курсора.
Чтобы выделить строку от ее начала до места расположениякурсора ввода текста, используем сочетание клавиш«Shift»+«Home».
Чтобы выделить строку от места нахождения курсора вводатекста до ее конца используем сочетание клавиш «Shift»+«End».
†‡Í ‚˚‰ÂÎËÚ¸ ÒÚÓÍÛ/ÒÚÓÍË?Чтобы выделить строку сразу целиком, щелкаем напротив
нее слева курсором-стрелкой.Чтобы выделить несколько строк подряд, выше или ниже от
нужной строки, – протаскиваем напротив них слева вверх иливниз курсором-стрелкой при нажатой левой кнопке мыши.
Чтобы выделить строки или слова не подряд,– щелкаем наних по очереди при нажатой клавише «Ctrl».
†‡Í ‚˚‰ÂÎËÚ¸ ‡·Á‡ˆ/‡·Á‡ˆ˚?Чтобы выделить абзац, трижды щелкаем курсором ввода тек-
ста на любом его слове.Если удерживать нажатой клавишу «Ctrl», то можно выделить
несколько абзацев одновременно, щелкая на них по очереди.
†‡Í ‚˚‰ÂÎËÚ¸ ‚ÂÒ¸ ‰ÓÍÛÏÂÌÚ?Чтобы выделить сразу весь документ, используем сочетание
клавиш «Ctrl»+«5», при этом клавиша «5» задействуется толькона боковой цифровой клавиатуре.

´Microsoft Wordª
123»„Ó¸ œ‡˘ÂÌÍÓ
†‡Í Û·‡Ú¸ ‚˚‰ÂÎÂÌË ÚÂÍÒÚ‡?Чтобы убрать любое выделение, щелкаем курсором ввода тек-
ста на любом месте текста или используем одну из четырех кла-виш стрелок перемещения курсора ввода текста.
†‡Í ‚˚ÂÁ‡Ú¸ Ë ÍÓÔËÓ‚‡Ú¸?Чтобы перенести текст или его часть, а также графические
объекты или таблицы на новое место документа, необходимо ис-пользовать вырезание и копирование.
Текст, таблица или объект при этом временно помещается в·ÛÙ ӷÏÂ̇, где и будут находиться до момента вставки, вык-лючения компьютера или нового вырезания/копирования.
¬˚ÂÁ‡ÌËÂДля этого надо:
1. Выделяем нужный текст, таблицу или графический объект.
2. Нажимаем кнопку «Вырезать» на панели «Стандартная»или же используем сочетание клавиш «Shift»+«Delete» наклавиатуре.
3. Ставим курсор ввода текста в место нового размещения тек-ста, таблицы или графического объекта и нажимаем кнопку«Вставить» на панели «Стандартная» или же используем со-четание клавиш «Shift»+«Insert» на клавиатуре.
Можно также использовать для быстрого вырезания и пере-носа текста работу с мышью.
Для этого надо:
1. Наводим на выделенный текст или объект и курсор-стрелкус наклоном влево.
2. При нажатой левой клавише мыши тащим курсор с тек-стом на новое место, где и отпускаем.
œËϘ‡ÌËÂ: Тест переместится только туда, где установлен абзац.
†ÓÔËÓ‚‡ÌËÂ1. Выделяем нужный текст, таблицу или графический объект.
2. Нажимаем кнопку «Копировать» на панели «Стандарт-ная» или же используем сочетание клавиш «Ctrl»+«Insert».

◊‡ÒÚ¸ ‚ÚÓ‡ˇ
124 ŒÙËÒÌ˚ ÔÓ„‡ÏÏ˚. ÿ‡„ Á‡ ¯‡„ÓÏ
3. Ставим курсор ввода текста в место нового размещения тек-ста, таблицы или графического объекта и нажимаем кнопку«Вставить» на панели «Стандартная» или же используем со-четание клавиш «Shift»+«Insert» на клавиатуре.
Можно также использовать для быстрого копирования и пе-реноса текста работу с мышью.
Для этого надо:
1. Наводим на выделенный текст или объект и курсор-стрелкус наклоном влево.
2. При нажатой левой клавише мыши тащим курсор с тек-стом на новое место, где и отпускаем, удерживая также на-жатой клавишу «Ctrl», которую отпускаем позже.
Чтобы быстро переместить абзац вверх по документу, ставимкурсор на него и используем сочетание клавиш«Alt»+«Shift»+стрелка верх до тех пор, пока абзац не окажетсяна нужном месте.
Чтобы быстро переместить абзац вниз по документу, ставимкурсор на него и нажимаем «Alt»+«Shift»+стрелка вниз до техпор, пока абзац не окажется на нужном месте
Если же возможность перетаскивания текста при помощимыши по странице не задана в настройках программы, то надо:
1. Открываем меню «Сервис» на строке меню.
2. В списке команд выбираем пункт «Параметры».
3. В окне «Параметры», на вкладке «Правка» включаем гра-фу «Использовать перетаскивание текста».
4. Закрываем окно кнопкой «ОК»
†‡Í ‚ÒÚ‡‚Ρڸ ‡Á˚‚˚ ÒÚÓÍ, ÒÚ‡Ìˈ ˇÁ‰ÂÎÓ‚?Иногда при работе с документом возникает необходимость
перейти на следующую строку, не доходя до правого поля и несоздавая при этом нового абзаца.
Для этого нужно использовать сочетание клавиш«Shift»+«Enter» (‡Á˚‚ ÒÚÓÍË).
Чтобы перейти на следующую страницу в нужном месте, не-обходимо использовать сочетание клавиш «Ctrl»+«Enter» (‡Á-˚‚ ÒÚ‡Ìˈ˚).

´Microsoft Wordª
125»„Ó¸ œ‡˘ÂÌÍÓ
Чтобы в одном многостраничном документе использовать раз-ные способы параметров страниц, различные колонтитулы, разныеспособы набора текста и т.д., то разбиваем его на разделы.
Для этого надо:
1. Ставим курсор в месте ввода разрыва раздела.
2. Открываем меню «Вставка» на строке меню.
3. В списке команд выбираем пункт «Разрыв».
4. В окне «Разрыв» выбираем необходимый вид разрыва:
– пункт «На текущей странице» – при этом новый разделначнется сразу же на текущей странице, за линией разры-ва раздела;
– пункт «Со следующей страницы» – при этом новый раз-дел начнется с начала следующей страницы;
– пункт «С нечетной страницы» – при этом новый разделначнется со следующей нечетной страницы, при этом мо-жет быть пропущена и оставлена пустой следующая за те-кущей, четная страница;
– пункт «С четной страницы» – при этом новый раздел нач-нется со следующей четной страницы, при этом может бытьпропущена и оставлена пустой следующая за текущей, не-четная страница;
5. Закрываем окно кнопкой «ОК».
œËϘ‡ÌËÂ: Граница созданного раздела отображается как сплошная двой-ная линия с надписью «Разрыв раздела (на текущей или следующей страни-це)». При этом иногда этот текст отображается символами не той кодировки.Удаляется граница раздела клавишей «Delete».
†‡Í ÌÛÏÂÓ‚‡Ú¸ ÒÚ‡Ìˈ˚ ‰ÓÍÛÏÂÌÚ‡?Чтобы добавить нумерацию страниц в документ, надо:
1. Открываем меню «Вставка» на строке меню.
2. В списке команд выбираем пункт «Номера страниц».
3. В окне «Номера страниц» в пункты «Положение» выбираемрасположение номера на странице – внизу или вверху.

◊‡ÒÚ¸ ‚ÚÓ‡ˇ
126 ŒÙËÒÌ˚ ÔÓ„‡ÏÏ˚. ÿ‡„ Á‡ ¯‡„ÓÏ
†‡Í ‰Ó·‡‚ËÚ¸ ‰‡ÚÛ Ë ‚ÂÏˇ ‚ ‰ÓÍÛÏÂÌÚ?Если в тексте документа необходимо отразить текущую дату
документа, то необходимо использовать автоматическую вставкуполя даты.
Для этого надо:
1. Ставим курсор в место размещения даты.
4. В пункте «Выравнивание» – ориентацию номера на стра-нице – ÒÔ‡‚‡, Ò΂‡, ‚ ˆÂÌÚÂ.
5. Чтобы исключить нумерацию первой страницы документа,необходимо отключить пункт «Номер на первой странице».
6. Чтобы изменить стиль используемой нумерации, нажи-маем кнопку «Формат»
7. В окне «Формат номера страницы» в графе «Формат но-мера» выбираем стиль нумерации – римские, арабские циф-ры, буквенные обозначения.
8. Чтобы добавить в нумерацию страниц номер текущей гла-вы, щелкаем на пункте «Включать номер главы», а затем вы-бираем стиль номера и тип разделителя между номером стра-ницы и номером главы (дефис, двоеточие и т.д.)
9. Чтобы задать номер страницы, с которого надо начинатьнумерацию страниц документа, в графе «Нумерация стра-ниц», включаем пункт «Начать с …», а затем регуляторомзадаем нужную цифру.
10. Закрываем окно кнопкой «ОК».
œËϘ‡ÌËÂ: Номер страницы появится в пространстве за верхним илинижним полем (соответственно тому, как было выбрано при вставке).
При работе с основным текстом документа нумерация нахо-дится в неактивном состоянии и отличается серым приглушен-ным цветом.
Чтобы активировать нумерацию, надо дважды щелкнуть наномере страницы левой клавишей мыши. При этом неактивнымстановится основной текст документа.
Чтобы удалить нумерацию, необходимо активировать ее, за-тем выделить любой номер и щелкнуть на клавишу «Delete».

´Microsoft Wordª
127»„Ó¸ œ‡˘ÂÌÍÓ
2. Открываем меню «Вставка» на строке меню.
3. В списке команд выбираем пункт «Дата и время».
4. В окне «Дата и время» выбираем в списке формат даты.
5. Включаем графу «Обновлять автоматически», что позво-лит дате соответствовать текущему значению при каждомоткрытии документа, ориентируясь на календарь, встроен-ный в компьютер.
6. Закрываем окно кнопкой «ОК».
œËϘ‡ÌËÂ: Значение даты в документе будет выделено серой заливкой(обозначения поля в документе). Удаляется поле даты, как и обычный текствыделяется, а затем нажимается клавиша «Delete».
†‡Í ‰Ó·‡‚ËÚ¸ ‚ ‰ÓÍÛÏÂÌÚ ÒÌÓÒÍË?Существует два вида сносок – обычные, те, что стоят в внизу
страницы, и концевые, которые размещаются в конце разделаили всего документа. В одном документе допустимы оба вида сно-сок. Сноска состоит из цифры или символа, которым помечаетсяслово в тексте документа, и информации, поясняющей выбранноеслово.
Чтобы добавить в документ сноски, надо:
1. Ставим курсор ввода текста в конце слова, которое надоотметить сноской.
2. Открываем меню «Вставка» на строке меню.
3. В списке команд выбираем пункт «Ссылка»
4. В меню «Ссылка» выбираем пункт «Сноска».
5. В окне «Сноски» в графе «Положение» выбираем её тип –Ó·˚˜Ì‡ˇ или ÍÓ̈‚‡ˇ.
6. Для каждого типа сносок можно выбрать также и её располо-жение. Для обычной – внизу страницы или внизу текста, а дляконцевой – в конце раздела или в конце документа.
7. В графе «Формат» выбираем параметры нумерации дляобозначения сноски – формат номера или символа.
8. В графе «Положение» выбираем расположение сноски вконце страницы или в конце текста;

◊‡ÒÚ¸ ‚ÚÓ‡ˇ
128 ŒÙËÒÌ˚ ÔÓ„‡ÏÏ˚. ÿ‡„ Á‡ ¯‡„ÓÏ
9. В графе «Начать с…» выбираем номер, с которого следуетначать сноску (по умолчанию сноски начинаются с единицы);
10. В графе «Нумерация» выбираем область применения ну-мерации – продолжать существующую, начинать в каждомразделе заново или начинать на каждой странице заново;
11. Закрываем окно кнопкой «ОК».
œËϘ‡ÌËÂ: Курсор ввода текста автоматически переместится в поле снос-ки – в конец документа или конец страницы. Размер шрифта текста сноскиобычно автоматически выбирается меньше шрифта основного текста. Посленабора текста сноски, для возврата в основной текст документа, щелкаем левойклавишей мыши в нужном его месте.
Чтобы удалить сноску, выделяем её символ или цифру не-посредственно в тексте и нажимаем клавишу «Delete», при этомсноска удалится вместе с пояснительным текстом.
†‡Í ÒÓÁ‰‡Ú¸ ӄ·‚ÎÂÌË ‰ÓÍÛÏÂÌÚ‡?Для автоматического создания оглавления документа лучше
всего взять за основу встроенные стили заголовков. При этомпрограммой самостоятельно будет учитываться номер страницы,на котором расположен заголовок.
Для этого надо:
1. Ставим курсор в место вставки оглавления – обычно вконце или начале документа.
2. Открываем меню «Вставка» на строке меню.
3. В списке команд выбираем пункт «Ссылка», а затем пункт«Оглавления и указатели».
4. В окне «Оглавления и указатели» на вкладке «Оглавление»включаем пункт «Показать номер страницы», для того чтобы воглавлении отображался номер соответствующей страницы.
5. В графе «Заполнитель», при необходимости, задаем типлиний заполнителя, выразительности оглавления.
6. В графе «Уровни» задаем количество уровней заголовков, ис-пользующихся в создании оглавления. Данное количество связа-но с числом использующихся в документе стилей заголовков.
7. Чтобы выбрать нужные стили заголовков для использо-вания в оглавлении, нажимаем кнопку «Параметры».

´Microsoft Wordª
129»„Ó¸ œ‡˘ÂÌÍÓ
8. В окне «Параметры оглавления» включаем пункт «Стили» ив списке «Доступные стили» выбираем нужные, задавая длякаждого номер уровня в соответствующем окошке.
9. Закрываем окно кнопкой «ОК».
œËϘ‡ÌËÂ: Оглавление появится в виде текста с затемненным полем.
Перенос заголовка в тексте документа на новую страницуавтоматически отобразится в созданном оглавлении.
Удаляется оглавление, как и обычный текст, — его выделе-нием и щелчком на клавишу «Delete».
†‡Í ÒÓÁ‰‡Ú¸ ÍÓÎÓÌÚËÚÛÎ˚? ÓÎÓÌÚËÚÛÎ – это повторяющаяся информация – название
книги или ее частей, номера разделов, имя автора и т.д., котораянаходится вверху или внизу страницы, за границей верхнего илинижнего поля документа. При этом для каждого раздела документаможет быть создан свой отдельный колонтитул, а колонтитулы чет-ных и нечетных страниц могут различаться. Работа колонтитуломдоступна только в режиме разметки страницы.
Чтобы добавить колонтитул в документ, надо:
1. Открываем меню «Вид» на строке меню.
2. В списке команд выбираем пункт «Колонтитулы».
3. Активизируется поле создания колонтитула, расположен-ное поверх поля страницы. Основной текст документа приэтом станет недоступным, светло-серого цвета.
4. Вводим нужную информацию – текст, даты, автофигуры и т.п., в зону верхнего колонтитула. По умолчанию ин-формация колонтитула выравнивается по левому краю.
5. Чтобы выровнять текст колонтитула по центру, нажима-ем клавишу «Tab», а для выравнивания по правомукраю – нажимаем «Tab» дважды.
6. Для вставки времени создания документа, номера теку-щей страницы, количества страниц в документе, а такжеэлементов автотекста, используем соответствующие кнопкина панели «Колонтитулы», которая автоматически открыва-ется при добавлении колонтитула в документ.

◊‡ÒÚ¸ ‚ÚÓ‡ˇ
130 ŒÙËÒÌ˚ ÔÓ„‡ÏÏ˚. ÿ‡„ Á‡ ¯‡„ÓÏ
7. Для перехода к нижнему колонтитулу нажимается кнопка«Верхний/нижний колонтитул» на панели «Колонтитулы».
8. Если в каждом разделе имеется отдельный колонтитул,то для перехода к нужному нажимается кнопка «Перейти кследующему» или «Перейти к предыдущему» на панели «Ко-лонтитулы».
9. Чтобы выйти из режима работы с колонтитулом, щелкаемдважды курсором на тексте страницы или нажимаем кноп-ку «Закрыть» на панели «Колонтитулы».
10. Удаляется колонтитул выделением его содержимого вактивном режиме и щелчком на клавишу «Delete».
При необходимости расстояние от края страницы до текстаколонтитула можно дополнительно отрегулировать.
Для этого надо:
1. Открываем меню «Файл» на строке меню.
2. В списке команд выбираем пункт «Параметры страницы».
3. В окне «Параметры страницы» на вкладке «Источник бу-маги» в графе «Различать колонтитулы» задаем нужноезначение расстояния для верхнего и нижнего колонтитула(по умолчанию стоит 1,25 см).
4. Закрываем окно кнопкой «ОК».
†‡Í ‚ÒÚ‡‚Ρڸ ‚ ÚÂÍÒÚ ÒËÏ‚ÓÎ˚?Очень часто в документах необходимо использовать символы,
которых нет на клавиатуре.
Для их вставки надо:
1. Ставим курсор в месте размещения символа
2. Открываем меню «Вставка» на строке меню.
3. В списке команд выбираем пункт «Символ».
4. В окне «Символ», в графе «Шрифт» выбираем нужнуютаблицу символов. Это, как правило, символьные шрифты«Symbоl», «Webdings» и «Wingdings»).
5. В окошке щелкаем на нужном символе и нажимаем кноп-ку «Вставить».

´Microsoft Wordª
131»„Ó¸ œ‡˘ÂÌÍÓ
†‡Í Á‡‰‡Ú¸ ÔÂÂÌÓÒ ÔÓ ÒÎÓ„‡Ï?Иногда в текстах требуется использовать перенос по слогам.
Такой перенос позволит сократить размер текста и избежать не-пропорционального распределения слов по строкам, особенно привыравнивании строк абзаца по ширине.
Для этого надо:
1. Открываем меню «Сервис» на строке меню.
2. В списке команд выбираем пункт «Язык».
3. В меню «Язык» выбираем пункт «Расстановка переносов».
4. В окне «Расстановка переносов» включаем графу «Авто-матическая расстановка переносов».
5. Чтобы самостоятельно проконтролировать расстановкупереносов в тексте, нажимаем кнопку «Принудительно».
6. В окне «Расстановка переносов» в графе «Варианты» отобра-зятся по очереди слова, в которых следует произвести перенос.Необходимо подтвердить или нет каждый из предложенных пе-реносов, для этого клавишей перемещения курсора переходимна нужный перенос и для подтверждения нажимаем кнопку «ОК».
7. В графе «Ширина зоны переноса слов», при автоматическойрасстановке переносов, указывается интервал, который следуетвставлять между концом последнего слова строки и правым по-лем страницы (по умолчанию предлагается 0,63 см).
8. Чтобы уменьшить количество переносов, можно сделатьзону переноса более широкой, но при этом будет менее ров-ным правый край текста.
9. Чтобы уменьшить неровность края правого поля страни-цы, сделайте зону переноса более узкой, но при этом пере-нос может потребоваться для большего числа слов.
10. В графе «Максимальное число последовательных перено-сов» задается наибольшее число идущих подряд строк, которыемогут заканчиваться переносами (по умолчанию стоит «нет»).
œËϘ‡ÌËÂ: На вкладке «Специальные символы» отображаются самыераспространенные и часто используемые символы, а также клавиатурные соче-тания для них.

◊‡ÒÚ¸ ‚ÚÓ‡ˇ
132 ŒÙËÒÌ˚ ÔÓ„‡ÏÏ˚. ÿ‡„ Á‡ ¯‡„ÓÏ
11. Пункт «Переносы в словах из прописных букв» включа-ется или нет по вашему усмотрению, чтобы слова из заглав-ных букв не пропускались или пропускались.
Если же в каком-то из абзацев документа переносить текстпо слогам нет необходимости, то надо:
1. Выделяем нужный абзац.
2. Открываем меню «Формат» на строке меню.
3. В списке команд выбираем пункт «Абзац».
4. В окне «Формат абзаца» на вкладке «Положение на страни-це» включаем графу «Запретить автоматический перенос».
Программа переносит слово с дефисом в месте расположениядефиса, даже если автоматический перенос слов запрещен. Что-бы этого избежать, необходимо вместо обычного дефиса исполь-зовать ̇Á˚‚Ì˚È ‰ÂÙËÒ.
Для этого надо:
1. Ставим курсор ввода текста в место расположения нераз-рывного дефиса.
2. Используя сочетание клавиш «Ctrl»+«Shift»+«-» (дефисна верхнем цифровом ряду).
Чтобы удалить из текста расстановку переносов, надо:
1. Открываем меню «Сервис» на строке меню.
2. В списке команд выбираем пункт «Язык».
3. В меню «Язык» выбираем пункт «Расстановка переносов».
4. В окне «Расстановка переносов» выключаем графу «Авто-матическая расстановка переносов».
5. Закрываем окно кнопкой «ОК».

´Microsoft Wordª
133»„Ó¸ œ‡˘ÂÌÍÓ
‘ÓÏ‡Ú ¯ËÙÚ‡‘ÓÏ‡Ú ¯ËÙÚ‡ ñ это совокупность характеристик опре-
деленного шрифта, которая включает в себя рисунок всех знаков(„‡ÌËÚÛÛ), ̇˜ÂÚ‡ÌË (жирное, курсивное, подчеркнутое),размер символов (Í„θ), расстояние между символами (ÍÂÌËÌ„),цвет и т.д. Формат шрифта отвечает за то, Í‡Í будет выглядетьтекст документа. При этом шрифт можно форматировать как по-символьно, так и выделенными фрагментами – словами, абзаца-ми и т.д. Нужный текст для начала его форматирования необхо-димо выделить.
Если курсор ввода текста стоит перед нужным текстом илипосле него, то все изменения формата шрифта к нему не будутотноситься!
Чтобы сбросить заданное форматирование шрифта на нужном уча-стке текста, то, выделив его, нажимаем «Ctrl»+«Space» (Пробел).
†‡Í ‚˚·‡Ú¸ ÌÛÊÌ˚È ¯ËÙÚ?Современные документы набираются, как правило, шрифтом
«Times New Roman», который стоит в программе по умолчанию.Для заголовков используются также шрифты «Arial» и «Tahoma».
Чтобы выбрать нужный шрифт, надо:
1. Открываем окошко «Шрифт» на панели «Форматирова-ния».
2. В списке шрифтов выбираем нужное название.
œËϘ‡ÌËÂ: Шрифты в данном списке располагаются в алфавитном по-рядке, сверху вниз. Названия последних использованных шрифтов находятся вверхней части списка и отделены от остальных горизонтальной линией.
Имена шрифтов отображаются начертанием того же самогошрифта, которому они и соответствуют.
Если же эта настройка почему-то не включена на вашем ком-пьютере, то надо сделать следующее:
1. Открываем меню «Сервис» на строке меню.
2. В списке команд выбираем пункт «Настройка».
3. В окне «Настройка» на вкладке «Параметры» включаемграфу «Отображать названия шрифтов тем же шрифтом».
4. Закрываем окно кнопкой «ОК».

◊‡ÒÚ¸ ‚ÚÓ‡ˇ
134 ŒÙËÒÌ˚ ÔÓ„‡ÏÏ˚. ÿ‡„ Á‡ ¯‡„ÓÏ
†‡Í Á‡‰‡Ú¸ ‡ÁÏ ¯ËÙÚ‡?Размер шрифта (Í„θ) измеряется в типографских ÔÛÌÍ-
Ú‡ı (пт).1 пункт=1/72 дюйма (0,353 мм) или 3 пункта = 1 миллиметр.При этом размер всего шрифта определяется по его заглав-
ной букве. В основном тексте документа используется, как пра-вило, шрифт размером 10–14 пт, а в заголовках – 16–20 пт.
Чтобы задать необходимый размер шрифта, надо:
1. Открываем окошко «Размер» на панели «Форматирование».
2. В списке размеров щелкаем на нужном значении.
При этом список размеров шрифтов имеет неполный пере-чень значений, и чтобы задать нужный размер шрифта, которогонет в списке, надо:
1. Выделяем окошко размера шрифта, щелкнув в нем кур-сором ввода текста.
2. Набираем на клавиатуре нужное значение размера – от 1до 1638 пунктов.
3. Закрепляем значение щелчком на клавишу «Enter».
†‡Í Á‡‰‡Ú¸ ̇˜ÂÚ‡ÌË ¯ËÙÚ‡?Начертание шрифта включает в себя жирное (полужирное),
курсивное и подчеркнутое.Чтобы задать жирное начертание шрифта – используем кноп-
ку «Ж» на панели «Форматирование» или же сочетание клавиш«Ctrl»+«B».
Жирный шрифт того же размера, что и обычный, или кур-сивный, занимает в строке больше места.
Чтобы задать курсивное начертание шрифта – шрифт с накло-ном (псевдорукописный), нажимаем кнопку «К» на панели «Форма-тирование» или же используем сочетание клавиш «Ctrl»+«I».
Чтобы задать подчеркнутое начертание шрифта, нажимаемкнопку «Ч» на панели «Форматирование» или же используем со-четание клавиш «Ctrl»+«U».
При этом будут подчеркиваться и слова, и промежутки меж-ду ними. Выключаются начертание шрифта теми же сочетания-ми клавиш или кнопками, которыми и задавалось.
œËϘ‡ÌËÂ: Нужный текст в документе может быть в принципе одновре-менно и жирным, и курсивным, и подчеркнутым, так как эти форматы не про-

´Microsoft Wordª
135»„Ó¸ œ‡˘ÂÌÍÓ
тиворечат друг другу, но делать это категорически не рекомендуется, так какэто не соответствует всем правилам оформления документов.
œËϘ‡ÌËÂ: Правильнее будет выделить в документе заголовки жирнымшрифтом или немного растянутым по горизонтали, а слова в тексте, при необ-ходимости, – курсивом. Старайтесь меньше использовать в текстах подчеркну-тый шрифт.
†‡Í Á‡‰‡Ú¸ ÌÂÒڇ̉‡ÚÌÓ ÔÓ‰˜ÂÍË‚‡Ì˯ËÙÚ‡?Чтобы задать нестандартное подчеркивание шрифта (напри-
мер, волнистой линией, подчеркивание только слов, без пробелови т.д.), то надо:
1. Открываем меню «Формат» на строке меню.
2. В списке команд выбираем пункт «Шрифт».
3. В окне «Шрифт», на вкладке «Шрифт» в графе «Подчеркива-ние», выбираем в списке нужный тип линий подчеркивания.
4. Закрываем окно кнопкой «ОК».
Чтобы подчеркнуть только слова, исключая пробелы, исполь-зуем сочетание клавиш «Ctrl»+«Shift»+«W».
Чтобы подчеркнуть текст двойной линией, используем соче-тание клавиш «Ctrl»+«Shift»+«D».
†‡Í ҉·ڸ ÚÂÍÒÚ ‡ÒÚˇÌÛÚ˚ÏÔÓ „ÓËÁÓÌÚ‡ÎË?Чтобы сделать текст р а с т я н у т ы м по горизонтали, то есть
изменить кернинг шрифта, надо:
1. Открываем меню «Формат» на строке меню.
2. В списке команд выбираем пункт «Шрифт».
3. В окне «Шрифт» на вкладке «Интервал» в графе «Интер-вал» вместо значения «Обычный» (которое стоит по умолча-нию) выбираем в списке значение «Разреженный».
4. В окошке «На» (справа от графы «Интервал») задаем нуж-ное количество пунктов для растягивания. Обычно3–6 пункта.
5. Закрываем окно кнопкой «ОК».

◊‡ÒÚ¸ ‚ÚÓ‡ˇ
136 ŒÙËÒÌ˚ ÔÓ„‡ÏÏ˚. ÿ‡„ Á‡ ¯‡„ÓÏ
œËϘ‡ÌËÂ: Кроме обычного и разреженного существует также сжатыйтип интервала, который задается аналогично разреженному, но при этом ис-пользуется в документах гораздо реже.
†‡Í ̇·‡Ú¸ ÚÂÍÒÚ ´ÎÂÒÂÌÍÓȪ?Чтобы набрать текст «лесенкой» (например, как в стихах
Маяковского), то надо:
1. Выделяем нужный текст – одно слово или несколько слов,которые необходимо опустить первыми в строке, относитель-но горизонтальной оси.
2. Открываем меню «Формат» на строке меню.
3. В списке команд выбираем пункт «Шрифт».
4. В окне «Шрифт» на вкладке «Интервал» в графе «Смеще-ние» вместо значения «Нет», которое стоит по умолчанию,выбираем в списке значение «Вниз».
5. В окошке «На» задаем нужное количество пунктов для сме-щения – по умолчанию используется шаг в 3–6 пунктов.
6. Для следующих слов повторяем те же самые действия,только выбираем смещение уже больше на нужное значе-ния шага и т.д.
7. Закрываем окно кнопкой «ОК».
†‡Í ËÒÔ‡‚ËÚ¸ ‚ ÚÂÍÒÚ Á‡„·‚Ì˚ ·ÛÍ‚˚̇ ÒÚÓ˜Ì˚Â Ë Ì‡Ó·ÓÓÚ?Чтобы исправить текст, набранный ЗАГЛАВНЫМИ (пропис-
ными) буквами на обычные (строчные), или наоборот, то естьизменить „ËÒÚ ¯ËÙÚ‡, надо:
1. Выделяем нужный текст.
2. Открываем меню «Формат» на строке меню.
3. В списке команд выбираем пункт «Регистр».
4. В окне «Регистр» выбираем нужное преобразование – на-пример «все строчные» или «ВСЕ ПРОПИСНЫЕ» и т.д.
5. Щелкаем на кнопку «ОК».
6. Или же, вместо приведенной инструкции, после выделе-ния нужного текста, нажимаем и удерживаем клавишу

´Microsoft Wordª
137»„Ó¸ œ‡˘ÂÌÍÓ
«Shift», а затем, щелкая функциональной клавишей «F3»,подбираем нужный регистр.
œËϘ‡ÌËÂ: Кроме строчных и прописных регистров, существует регистр«Как в предложении» – в этом случае все слова в предложении будут начи-наться со строчных букв, а первое слово с прописной буквы и регистр «Начи-нать с прописных» – в этом случае происходит преобразование всех первыхбукв предложения в заглавные.
†‡Í ËÁÏÂÌËÚ¸ ˆ‚ÂÚ ¯ËÙÚ‡?Если документ предполагается распечатать на цветном принте-
ре и необходимо использовать нестандартный цвет шрифта, то надо:
1. Выделяем нужный текст.
2. Открываем меню «Формат» на строке меню.
3. В списке команд выбираем пункт «Шрифт».
4. В окне «Шрифт» на вкладке «Шрифт» в графе «Цвет текста»открываем цветовую палитру, где и выбираем нужный цвет.
5. При этом по умолчанию стоит цвет «Авто», то есть при пере-ходе на другой цвет фона текстового поля шрифт автоматичес-ки изменит свой цвет на прямо противополож-ный – на белом фоне будет черным, а на черном фоне – белым.
6. Закрываем окно кнопкой «ОК».
†‡Í ÔÂÂÏÂÒÚËÚ¸ ÒËÏ‚ÓÎ ‚˚¯Â ËÎË ÌËÊ·‡ÁÓ‚ÓÈ ÎËÌËË ÒÚÓÍË?При использовании индексирования символов, а различается
‚ÂıÌËÈ и ÌËÊÌËÈ Ë̉ÂÍÒ, одновременно с поднятием текстапроисходит и автоматическое уменьшение размера самого шрифта.
Чтобы задать верхний или нижний индекс, надо:
1. Выделяем нужный символ или слово в тексте.
2. Открываем меню «Формат» на строке меню.
3. В списке команд выбираем пункт «Шрифт».
4. В окне «Шрифт», на вкладке «Шрифт» включаем соот-ветствующие пункты – «Надстрочный» (х2) или «Подстроч-ный» (х
2).
5. Закрываем окно кнопкой «ОК».

◊‡ÒÚ¸ ‚ÚÓ‡ˇ
138 ŒÙËÒÌ˚ ÔÓ„‡ÏÏ˚. ÿ‡„ Á‡ ¯‡„ÓÏ
‘ÓÏ‡Ú ‡·Á‡ˆ‡
¿·Á‡ˆ – это любая текстовая или графическая информация,заключенная между двумя символами ¶, основная структура тек-ста. Фактически каждое нажатие клавиши «Enter» при наборетекста документа и создает абзац, который обозначается симво-лом ¶, стоящим в конце последнего знака абзаца.
Формат абзаца, при создании документа, отвечает за то, ͇ͷۉÂÚ ‡ÒÔÓÎÓÊÂÌ текст на странице.
œËϘ‡ÌËÂ: Все форматирования абзаца и шрифта переходят «понаследству» к следующим абзацам после нажатия клавиши «Enter», поэто-му рекомендуется начинать форматирование абзацев и шрифта только посленабора всего текста.
Чтобы выделить один абзац для форматирования, достаточнопоставить курсор в любом его месте.
Чтобы выделить абзац для удаления или копирования, щел-каем три раза курсором ввода текста на любом его слове.
†‡Í ‚˚Ó‚ÌˇÚ¸ ÍÓ̈˚ ÒÚÓÍ ‡·Á‡ˆ‡?Чтобы выровнять концы строк абзаца относительно полей, надо:
1. Выделяем нужный текст.
2. Для выравнивания строк абзаца по левому краю нажима-ем кнопку «По левому краю» на панели «Форматирование»или используем сочетание клавиш «Ctrl»+«L».
3. Для выравнивания строк абзаца по горизонтальному цен-тру страницы нажимаем кнопку «По центру» на панели«Форматирование» или используем сочетание клавиш«Ctrl»+«E».
4. Для выравнивания строк абзаца по правому краю нажи-маем кнопку «По правому краю» на панели «Форматирова-ние» или используем сочетание клавиш «Ctrl»+«R».
5. Для выравнивания строк абзаца по ширине, то есть одно-временно по левому и правому краю, нажимаем кнопку «Поширине» на панели «Форматирование» или используем со-четание клавиш «Ctrl»+«J».

139»„Ó¸ œ‡˘ÂÌÍÓ
†‡Í Á‡‰‡Ú¸ ÓÚÒÚÛÔ Ô‚ÓÈ ÒÚÓÍË ‡·Á‡ˆ‡?Чтобы задать отступ первой строки абзаца, в обычном случае
ставим курсор в начале строки и нажимаем один раз клавишу«Tab». При этом стандартный отступ равен 1,27 см.
Если необходимо одновременно задать отступ первой строкидля нескольких абзацев или же задать в абзаце нестандартныйотступ первой строки, то надо:
1. Выделяем нужный текст
2. Открываем меню «Формат» на строке меню.
3. В списке команд выбираем пункт «Абзац».
4. В окне «Абзац» на вкладке «Отступы и интервалы» в гра-фе «Первая строка» выбираем в списке значение «Отступ» изадаем его размер в сантиметрах, справа в окошке.
В этой же графе имеется значение «Выступ», которое в рос-сийских документах на практике используется гораздо реже. Привыборе этого значения первая строка абзаца остается у левогополя, а смещается как раз текст абзаца от левого поля на задан-ную величину.
5. Закрываем окно кнопкой «ОК».
œËϘ‡ÌËÂ: Для быстрого отступа первой строки абзаца можно исполь-зовать также и горизонтальную измерительную линейку, а вернее регуляторотступа первой строки, расположенный в левом конце линейки сверху.
Для этого надо:
1. Ставим курсор на нужный абзац или выделяем несколькоабзацев и, при нажатой левой кнопке мыши перемещаем полинейке этот регулятор на нужное расстояние от левого поля.
†‡Í Á‡‰‡Ú¸ ÓÚÒÚÛÔ ‚ÒÂÏÛ ‡·Á‡ˆÛ ÓÚ Î‚ӄÓËÎË Ô‡‚Ó„Ó ÔÓΡ?Чтобы задать, в свою очередь, отступ уже всему абзацу от
левого или правого поля (при этом отступ первой строки остаетсянеизменным), надо:
1. Ставим курсор на нужный абзац или выделяем несколькоабзацев.

140 ŒÙËÒÌ˚ ÔÓ„‡ÏÏ˚. ÿ‡„ Á‡ ¯‡„ÓÏ
2. Открываем меню «Формат» на строке меню.
3. В списке команд выбираем пункт «Абзац».
4. В окне «Абзац» на вкладке «Отступы и интервалы» в гра-фе «Отступ» в пунктах «Справа» или «Слева» задаем нуж-ные расстояния в сантиметрах от правого и левого поля со-ответственно.
5. Закрываем окно кнопкой «ОК».
При этом текст абзаца не будет доходить на заданное рассто-яние до левого или правого поля. В одном абзаце можно исполь-зовать отступы и от правого и от левого поля одновременно, атакже отступ первой строки абзаца.
œËϘ‡ÌËÂ: Для отступа строк абзаца можно использовать также и от-рицательные значения, при этом текст будет выходить за линию полей доку-мента (но вот только зачем?).
Для отступа всего абзаца можно использовать также и горизон-тальную измерительную линейку, а вернее регуляторы отступа аб-заца, расположенные в левом и правом конце линейки снизу.
Для этого надо:
1. Ставим курсор на нужный абзац или выделяем несколькоабзацев и при нажатой левой клавише мыши перемещаемэти регуляторы на нужное расстояние от левого поля илиправого поля.
†‡Í Á‡‰‡Ú¸ ‡ÒÒÚÓˇÌË ÏÂÊ‰Û ‡·Á‡ˆ‡ÏËÔÓ ‚ÂÚË͇ÎË?Чтобы задать расстояние между двумя абзацами по вертика-
ли, в обычном случае (когда не важна точность) надо:
1. Ставим курсор ввода текста в конце верхнего абзаца илиже в начале нижнего.
2. Щелкаем на клавишу «Enter» нужное количество раз.Опуская при этом нижний абзац далее вниз по странице навеличину размера шрифта выбранного абзаца.
Это самый популярный способ перемещения абзацев вниз постранице, но, повторяю, далеко не самый точный и не самый пра-вильный. Он простителен только при работе с документом, в ко-торых не важна точность и правильность.

´Microsoft Wordª
141»„Ó¸ œ‡˘ÂÌÍÓ
Когда же требуется задать одинаковый отступ для несколь-ких абзацев одновременно или же необходимо точное расстояниемежду ними по вертикали, то надо:
1. Ставим курсор на абзац, перед которым или после кото-рого надо задать расстояние по вертикали, или выделяемнужное количество абзацев сразу, если расстояние будетдля них везде одинаковым.
2. Открываем меню «Формат» на строке меню.
3. В списке команд выбираем пункт «Абзац».
4. В окне «Абзац» на вкладке «Отступы и интервалы» в гра-фе «Интервал», в пунктах «Перед» (сверху) или «После»(снизу) задаем нужное значение расстояния, – оно задаетсяв пунктах, при этом шаг расстояния – 6 пунктов. Хотя мож-но задать нужное расстояние и вручную, для этого щелкнувв окошке курсором ввода текста и набрав на клавиатуренужные значения.
5. Закрываем окно кнопкой «ОК».
†‡Í Á‡‰‡Ú¸ ‡ÒÒÚÓˇÌË ÏÂÊ‰Û ÒÚÓÍ ‡·Á‡ˆ‡?Текст, как правило, набирается с одинарным интервалом меж-
ду строк, который равен расстоянию от опорной горизонтальнойлинии верхней строки до опорной горизонтальной линии нижнейстроки. Такой интервал равен размеру шрифта набираемого тек-ста. Если в тексте присутствуют строки или слова с разнымразмером шрифта, то одинарный интервал автоматически под-страивается под размер самого большого из используемых в строкешрифта.
Чтобы задать другой интервал между строк, надо:
1. Выделяем нужный текст.
2. Открываем меню «Формат» на строке меню.
3. В списке команд выбираем пункт «Абзац».
4. В окне «Абзац» на вкладке «Отступы и интервалы» в гра-фе «Междустрочный» выбираем:
– пункт «Полуторный» или «Двойной» – при этом значениеинтервала будет равно полуторному или двойному размеруодинарного расстояния;

◊‡ÒÚ¸ ‚ÚÓ‡ˇ
142 ŒÙËÒÌ˚ ÔÓ„‡ÏÏ˚. ÿ‡„ Á‡ ¯‡„ÓÏ
– пункт «Минимум» – при этом значение интервала можетизменяться, но может быть не менее, чем заданная в пункте«Значение»;
– пункт «Точно» – при этом значение интервала для всех раз-меров шрифта будет только как заданное в пункте «Значение»;
– пункт «Множитель» – при этом значение одинарного интер-вала будет умножаться на заданный коэффициент. Данныйпункт удобен для подгонки текста в заданный размер страни-цы, когда, например, одинарный интервал это мало, а полу-торный уже много, можно подобрать 1,25, 1,4 и т.д.
5. Закрываем окно кнопкой «ОК».
†‡Í Á‡‰‡Ú¸ ‡ÒÔÓÎÓÊÂÌˡ ‡·Á‡ˆÂ‚?При создании сложных документов, для правильного и единооб-
разного расположения абзацев на страницах, необходимо использо-вать макетирование документа, которое основано на выравниванииабзацев относительно верхнего или нижнего края страницы, а такжеотносительно вертикального центра страницы.
Чтобы задать нужное макетирование абзацев, надо:
1. Открываем меню «Файл» на строке меню.
2. В списке команд выбираем пункт «Параметры страницы».
3. В окне «Параметры страницы» на вкладке «Источник бу-маги» в графе «Вертикальное выравнивание» выбираем спо-соб распределения абзацев на странице – по верхнему краю,по центру и по высоте.
4. По умолчанию, используется выравнивание «По верхне-му краю», что распределяет абзацы по вертикали, начинаясверху – вниз.
5. При выборе значения «По вертикали», абзацы равномернораспределяются по странице за счет расстояния между ними,чтобы заполнить все её пространство вверх и вниз.
6. При выборе значения «По центру» абзацы заполняют про-странство страницы от вертикального центра к верхнему инижнему краю пропорционально.
7. Закрываем окно кнопкой «ОК».

´Microsoft Wordª
143»„Ó¸ œ‡˘ÂÌÍÓ
†‡Í Á‡‰‡Ú¸ ‡ÁÏ¢ÂÌË ÒÚÓÍ ‡·Á‡ˆÂ‚̇ ÒÚ‡Ìˈ‡ı?Чтобы исключить перенос последней строки абзаца на следу-
ющую страницу, или размещение первой строки абзаца на преды-дущей странице, что называется ‚ËÒˇ˜Ë ÒÚÓÍË, то надо:
1. Открываем меню «Формат» на строке меню.
2. В списке команд выбираем пункт «Абзац».
3. В окне «Абзац» на вкладке «Положение на странице» вграфе «Разбивка на страницы» включаем пункты «Запретвисячих строк».
4. Если необходимо, чтобы все строки абзаца всегда целикомпомещались только на одной странице, то включаем пункт«Не разрывать абзац».
5. Закрываем окно кнопкой «ОК».
‘ÓÏ‡Ú Ú‡·ÛΡˆËË
“‡·ÛΡˆËˇ – расстояние в строке между словами по горизон-тали. Формат табуляции отвечает за расположения отдельных словв строке. При этом в одной строке для разных слов могут задаватьсяотдельные типы и размеры табуляции. Для установки значения та-буляции с выравниванием по левому краю, по центру, по правомукраю и по десятичному значению, расстояние до зарубки табуля-ции на горизонтальной линейке всегда отмеряется от левого поля.Стандартная одиночная табуляция по умолчанию равна 1,27 см.Табуляция задается нажатием клавиши «Tab».
†‡Í Á‡‰‡Ú¸ ‡ÒÒÚÓˇÌË ÏÂÊ‰Û ÒÎÓ‚‡ÏË‚ ÒÚÓÍÂ?Чтобы в строке задать нестандартное расстояние между от-
дельными словами по горизонтали, надо:
1. Ставим курсор ввода текста в том месте, где должно на-чаться расстояние – это может быть самое начало строкиили конец определенного слова.

◊‡ÒÚ¸ ‚ÚÓ‡ˇ
144 ŒÙËÒÌ˚ ÔÓ„‡ÏÏ˚. ÿ‡„ Á‡ ¯‡„ÓÏ
2. Щелкаем курсором мыши на горизонтальной линейке в томместе, где расстояние между словами должно закончиться. Налинейке останется зарубка – знак табуляции в виде уголка.
3. Щелкаем один раз на клавишу «Tab».
4. Курсор ввода текста переместится на заданное зарубкойрасстояние.
5. Чтобы перетащит зарубку нужной табуляции на новоеместо, надо навести курсор мыши на ее значок на горизон-тальной линейке, и при нажатой левой кнопке мыши, пере-местить на новое место. При этом будет перемещаться ислово, к которому относится зарубка.
6. Чтобы удалить значение табуляции, стаскиваем уголокзарубки вниз с горизонтальной линейки при нажатой левойклавише мыши.
†‡Í Á‡‰‡Ú¸ ˆÂÌÚËÓ‚‡ÌË ÒÎÓ‚ ‚ ÌÛÊÌÓÏÏÂÒÚ ÒÚÓÍË?С помощью табуляции можно задать центрирование слов в строке
относительно любого центра на горизонтальной линейке.
Для этого надо:
1. Выбираем способ выравнивания табуляции «По центру».Для этого щелкаем слева от горизонтальной линейки на знач-ке табуляции, пока не появится нужный вид значка в видеперевернутой буквы Т.
2. Ставим на горизонтальной линейке зарубку в виде пере-вернутой буквы Т, в том месте, где будет находиться пред-полагаемый центр строки.
3. Нажимаем один раз на клавишу «Tab».
4. Курсор ввода текста переместится к установленному зна-ку зарубки.
5. При последующем наборе текст будет одновременно раз-двигаться в обе стороны, вправо и влево, от установленнойзарубки табуляции.

´Microsoft Wordª
145»„Ó¸ œ‡˘ÂÌÍÓ
†‡Í Á‡‰‡Ú¸ Ú‡·ÛΡˆË˛ Ò ‚˚‡‚ÌË‚‡ÌËÂÔÓ Ô‡‚ÓÏÛ Í‡˛?Чтобы задать выравнивание слов в строке по правому краю,
необходимо использовать соответствующую табуляцию – «Поправому краю». При этом табуляцией будет задаваться праваяграница расположения слова в строке.
Для этого надо:
1. Выбираем способ выравнивания табуляции «По правомукраю». Для этого щелкаем слева от горизонтальной линейкина значке табуляции, пока не появится нужный вид уголкав правую сторону.
2. Ставим на горизонтальной линейке зарубку в том месте,где будет находиться правый ограничитель слова.
3. Нажимаем один раз на клавишу «Tab».
4. Курсор ввода текста переместится к установленному зна-ку зарубки.
5. При наборе текст будет передвигаться влево от знака за-рубки.
†‡Í ÛÒÚ‡ÌÓ‚ËÚ¸ Ú‡·ÛΡˆË˛ Ò ‚˚‡‚ÌË‚‡ÌËÂÏÔÓ ‡Á‰ÂÎËÚÂβ?Для выравнивания чисел, имеющих вид десятичных дробей,
чтобы наглядней представлять целую и дробную части, рекомен-дуется использовать специальную табуляцию с ‚˚‡‚ÌË‚‡ÌËÂÏÔÓ ‡Á‰ÂÎËÚÂβ.
Для этого надо:
1. Выбираем нужный тип выравнивания табуляции «По раз-делителю». Для этого щелкаем слева от горизонтальной ли-нейки на кнопке табуляции, пока не откроется нужный зна-чок в виде перевернутой буквы «Т» с точкой.
2. Ставим на горизонтальной линей зарубку, в том месте, гдебудет располагаться выравнивание по разделителю.
3. Нажимаем один раз на клавишу «Tab».

◊‡ÒÚ¸ ‚ÚÓ‡ˇ
146 ŒÙËÒÌ˚ ÔÓ„‡ÏÏ˚. ÿ‡„ Á‡ ¯‡„ÓÏ
4. Нажимаем клавишу «Tab» для перемещения курсора вводатекста в нужное место .
5. Курсор ввода текста переместится к знаку зарубки
6. Вводим нужно число и нажимаем клавишу «Enter».
7. Следующие дробные числа буду выровнены по вертикальнойоси, относительно места расположения зарубки разделителя.
†‡Í Á‡‰‡Ú¸ Ô‡‡ÏÂÚ˚ ÌÂÒÍÓθÍËıÚ‡·ÛΡˆËÈ?Если в документе используется сразу несколько разных ви-
дов и размеров табуляции, то можно их задать сразу, используядля этого формат табуляции.
Для этого надо:
1. Открываем меню «Формат» на строке меню.
2. В списке команд выбираем пункт «Табуляция».
3. В окне «Табуляция», в графе «Позиции табуляции» наби-раем нужное значение табуляции в сантиметрах.
4. В графе «Выравнивание» выбираем тип табуляции – полевому, правому краю и т.д.
5. В графе «Заполнитель» выбираем (при необходимости)тип линий для заполнения пустого пространства расстоя-ния табуляции.
6. Нажимаем кнопку «Установить».
7. Проделываем данную процедуру для остальных табуляций.
7. В графе «По умолчанию» можно задать любое нужноезначение для всех последующих табуляций в документе.
8. Закрываем окно кнопкой «ОК».
†‡Í Û‰‡ÎËÚ¸ Á̇˜ÂÌˡ Ú‡·ÛΡˆËË?Чтобы избавиться от заданной табуляции, можно стащить
ее зарубку с горизонтальной линейки при нажатой левой кла-више мыши, но если таких значков табуляции на разных стро-ках слишком много, то быстрее удалить их автоматически, че-рез формат табуляции.

´Microsoft Wordª
147»„Ó¸ œ‡˘ÂÌÍÓ
Для этого надо:
1. Выделяем нужные строки.
2. Открываем меню «Формат» на строке меню.
3. В списке команд выбираем пункт «Табуляция».
4. В окне «Табуляция» выделяем в окошке «Позиции табуля-ции» ненужные значения и нажимаем кнопку «Удалить».
5. Если же необходимо удалить сразу все значения, то на-жимаем кнопку «Удалить все».
6. Закрываем окно кнопкой «ОК».
†‡Í ·˚ÒÚÓ ÓÚÙÓχÚËÓ‚‡Ú¸ ÌÂÒÍÓθÍÓ‡·Á‡ˆÂ‚ ÚÂÍÒÚ‡?Чтобы быстро отформатировать несколько разных абзацев в
тексте документа по единому образцу, то надо:
1. Выделяем абзац, который будет эталоном формата.
2. Щелкаем на кнопке «Формат по образцу» на панели «Стан-дартная».
3. При нажатой левой клавише мыши протягиваем курсо-ром по всем нужным абзацам документа.
4. Когда отпускаем левую клавишу мыши, выбранные абза-цы примут форматирование абзаца-эталона.

◊‡ÒÚ¸ ‚ÚÓ‡ˇ
148 ŒÙËÒÌ˚ ÔÓ„‡ÏÏ˚. ÿ‡„ Á‡ ¯‡„ÓÏ
–‡·ÓÚ‡ Ò Ú‡·Îˈ‡ÏË
“‡·Îˈ‡ – это графическая структура для организации тек-стовой и числовой информации в документе. Таблица делает до-кумент удобным для понимания и универсальным для храненияи использования информации.
Таблица состоит из горизонтальных строк и вертикальныхстолбцов, которые, пересекаясь, образуют прямоугольные ячей-ки. Ячейки внутри себя могут содержать текст, рисунки или дру-гие ячейки.
†‡Í ÒÓÁ‰‡Ú¸ Ú‡·ÎˈÛ?
1 ÒÔÓÒÓ·
1. Ставим курсор ввода текста в место расположения таблицы.
2. Открываем меню «Таблица» на строке меню.
3. В списке команд выбираем пункт «Вставить».
4. В меню «Вставить» выбираем пункт «Таблица».
5. В окне «Вставка таблицы» в пунктах «Число столбцов» и«Число строк» задаем нужные значения столбцов (от 1 до63) и строк (от 1 до 32677).
6. В пункте «Автоподбор ширины столбца» оставляем зна-чение «Авто» (которое уже стоит по умолчанию). В этом слу-чае ширина столбцов таблицы будет равной между собой, взависимости от количества поместившихся между полямистраницы столбцов – чем больше столбцов, тем меньше ихширина.
7. Если же сразу задать определенное значение шириныстолбцов (от 0 до 55,87 см), то все они при вставке таблицыбудут данного размера.
8. Если нажать кнопку «Автоформат», то в окне «Автоформаттаблицы» можно выбрать стиль оформления таблицы.
9. Закрываем окно кнопкой «ОК».

´Microsoft Wordª
149»„Ó¸ œ‡˘ÂÌÍÓ
2 ÒÔÓÒÓ·Щелкаем на значке «Добавить таблицу» на панели «Стандар-
тная» и при нажатой левой клавише мыши курсором-стрелкойпротягиваем по ячейкам в открывшемся меню, выделяя их (зада-вая, таким образом, нужное количество будущих столбцов и строкв таблице).
Отпускаем левую клавишу мыши в нужный момент (когда вы-делилось достаточное количество ячеек, чтобы образовать таблицус заданным количеством строк и столбцов), и таблица готова.
Автоматически она будет размещена от левого до правого поляс одинаковыми по ширине столбцами и высоте строками.
Формат каждой ячейки (размер шрифта, выравнивание и т.д.)независим от других ячеек и может изменяться индивидуально.
†‡Í ÔÂÓ·‡ÁÓ‚‡Ú¸ ÚÂÍÒÚ ‚ Ú‡·ÎˈÛ?Если возникла необходимость разместить набранный текст
документа в ячейках таблицы, то надо:
1. Выделяем нужный текст документа.
2. Открываем меню «Таблица» на строке меню.
3. В списке команд выбираем пункт «Преобразовать».
4. В меню «Преобразовать» открываем пункт «Текст в таблицу».
5. В окне «Преобразовать в таблицу», в графе «Число стол-бцов» задаем их количество (от 1 до 63).
6. В графе «Разделитель» выбираем тип символа (абзац, та-буляция и т.д.) для распределения текста по будущим ячей-кам таблицы. Но какой бы символ разделителя, из предло-женных, не был бы вами выбран, все равно при созданиитаблицы дополнительно будут автоматически учитыватьсяи символы абзаца.
7. При необходимости задаем нужную ширину столбцов (так же,как и описано выше во втором способе создания таблиц).
8. Закрываем окно кнопкой «ОК».
œËϘ‡ÌËÂ: Количество строк создаваемой таким образом таблицы рас-считывается программой автоматически, с учетом выбранного типа разделите-ля, количества заданных столбцов и абзацев текста.

◊‡ÒÚ¸ ‚ÚÓ‡ˇ
150 ŒÙËÒÌ˚ ÔÓ„‡ÏÏ˚. ÿ‡„ Á‡ ¯‡„ÓÏ
†‡Í ‚˚‰ÂΡڸ ÒÚÓÍË, ÒÚÓηˆ˚ Ë ˇ˜ÂÈÍËÚ‡·Îˈ˚?Чтобы выделить ячейку, щелкаем в неё трижды левой кноп-
кой мыши курсором ввода текста или один раз – курсором-стрел-кой в нижнем левом углу ячейки.
Чтобы выделить несколько ячеек подряд, протаскиваем поним курсором ввода текста, при нажатой левой кнопке мыши.
Чтобы выделить строку, щелкаем напротив неё слева курсо-ром-стрелкой с наклоном вправо (так же, как и обычную строку втексте).
Чтобы выделить несколько строк подряд, протаскиваем курсором-стрелкой напротив них слева, при нажатой левой кнопке мыши.
Чтобы выделить столбец, щелкаем сверху над ним курсоромчерной стрелкой, направленной вниз.
Чтобы выделить несколько столбцов подряд, протаскиваем сверхунад ними курсором-стрелкой, при нажатой левой кнопке мыши.
Чтобы выделить несколько строк, столбцов или ячеек не под-ряд, щелкаем на них по очереди при нажатой клавише «Ctrl».
Чтобы выделить сразу всю таблицу, щелкаем над правым столб-цом таблицы левой кнопкой мыши, при нажатой клавише «Shift».
Или выделяем таблицу через обычное выделения всех столб-цов или всех строк.
Чтобы снять выделение, щелкаем курсором ввода текста влюбой из ячеек.
†‡Í ÔÓÔ‡ÒÚ¸ ‚ ÌÛÊÌÛ˛ ˇ˜ÂÈÍÛ Ú‡·Îˈ˚?Наводим курсор мыши на любую нужную ячейку таблицы и
щелкаем в ней левой кнопкой мыши курсором ввода текста.Или же переводим курсор ввода текста из одной ячейки в
другую одной из четырех клавиш-стрелок перемещения кур-сора – верх, вниз, влево, вправо.
Для перемещения курсора ввода текста сразу в правую ячей-ку, относительно текущей ячейки, используем клавишу «Tab».
Для перемещения курсора ввода текста сразу в левую ячей-ку, относительно текущей ячейки, используем сочетание клавиш«Shift»+«Tab».
Чтобы попасть в первую ячейку текущей строки, нажимаем«Alt»+«Home».
Чтобы попасть в последнюю ячейку текущей строки, нажи-маем «Alt»+«End».

´Microsoft Wordª
151»„Ó¸ œ‡˘ÂÌÍÓ
Чтобы попасть в первую ячейку текущего столбца, нажимаем«Alt»+«PageUp».
Чтобы попасть в последнюю ячейку текущего столбца, нажи-маем «Alt»+«PageDown».
†‡Í ‚ÒÚ‡‚ËÚ¸ ‡·Á‡ˆ Ò‚ÂıÛ Ú‡·Îˈ˚?Если таблица было создана в самом начале страницы, а затем
возникала необходимость поместить сверху нее текст или пустойабзац, то надо:
1. Ставим курсор в любую ячейку первой строки таблицы.
2. Нажимаем на клавиатуре сочетание клавиш«Ctrl»+«Shift»+«Enter».
†‡Í ËÁÏÂÌËÚ¸ ¯ËËÌÛ ÒÚÓηˆÓ‚ Ë ‚˚ÒÓÚÛÒÚÓÍ?Чтобы быстро изменить ширину столбцов или высоту строк,
надо:
1. Наводим курсор мыши на линию нужной строки или нуж-ного столбца.
2. Когда он примет вид двухсторонней стрелки (направлен-ной вправо/влево для столбцов или верх/вниз для строк),при нажатой левой кнопке мыши, перетаскиваем линию вме-сте с курсором вправо-влево или вверх-вниз, изменяя соот-ветственно ширину столбцов или высоту строк.
†‡Í ‚˚Ó‚ÌˇÚ¸ ÏÂÊ‰Û ÒÓ·ÓÈ ¯ËËÌÛÒÚÓηˆÓ‚ Ë ‚˚ÒÓÚÛ ÒÚÓÍ?Чтобы сделать нужные столбцы или строки таблицы одина-
ковыми между собой по ширине или высоте, надо:
1. Выделяем нужные столбцы или строки.
2. Щелкаем правой кнопкой мыши на выделенных строкахили столбцах.
3. В контекстном меню выбираем пункт «Выровнять шири-ну столбцов» или «Выровнять высоту строк».

◊‡ÒÚ¸ ‚ÚÓ‡ˇ
152 ŒÙËÒÌ˚ ÔÓ„‡ÏÏ˚. ÿ‡„ Á‡ ¯‡„ÓÏ
†‡Í Á‡‰‡Ú¸ ÚÓ˜ÌÛ˛ ¯ËËÌÛ ÒÚÓηˆÓ‚?Чтобы задать точную ширину столбцов, надо:
1. Ставим курсор ввода текста в первый столбец таблицыили выделяем его.
2. Открываем меню «Таблица» на строке меню.
3. В списке команд выбираем пункт «Свойства таблицы».
4. В окне «Свойства таблицы», на вкладке «Столбец», вклю-чаем пункт «Ширина» (если он не активирован) и задаемширину первого столбца в сантиметрах.
5. В графе «Единицы» можно выбрать единицы измеренияширины столбцов – в сантиметрах или процентах к общейширине всей таблицы. Как правило, используются санти-метры (они и стоят по умолчанию).
6. Для перехода к значениям ширины второго, третьего ит.д. столбцов, нажимаем кнопку «Следующий столбец», а принеобходимости, возвращения назад – «Предыдущий стол-бец». При этом, если нажать кнопку «Следующий столбец»после ширины последнего столбца, то курсор вернется покругу к ширине первого столбца.
7. Закрываем окно кнопкой «ОК».
†‡Í Á‡‰‡Ú¸ ÚÓ˜ÌÛ˛ ‚˚ÒÓÚÛ ÒÚÓÍ?Чтобы задать точную высоту строк, надо:
1. Ставим курсор в первую строку таблицы или выделяем ее.
2. Открываем меню «Таблица» на строке меню.
3. В списке команд выбираем пункт «Свойства таблицы».
4. В окне «Свойства таблицы» на вкладке «Строка» в графе«Размер» включаем пункт «Высота».
5. В пункте «Режим» выбираем в списке значение «Точно» изадаем высоту строки в сантиметрах.
6. Для перехода к значениям высоты второй, третьей и т.д.строк, нажимаем кнопку «Следующая строка», а для воз-вращения назад – «Предыдущая строка».
œËϘ‡ÌËÂ: Если первая строка не была выделена сразу, то будет зада-ваться высота всех строк таблицы одновременно.

´Microsoft Wordª
153»„Ó¸ œ‡˘ÂÌÍÓ
†‡Í Á‡‰‡Ú¸ ¯ËËÌÛ ÓÚ‰ÂθÌ˚ı ˇ˜ÂÂÍ?В обычном случае ширина одной ячейки всегда совпадает с
шириной всего столбца.Чтобы быстро изменить ширину нужной ячейки без измене-
ния ширины всего столбца, надо:
1. Выделяем нужную ячейку.
2. Наводим курсор на правую или левую границу выделен-ной ячейки и, когда он станет двухсторонней стрелкой, принажатой левой клавише мыши, перетаскиваем линию впра-во или влево.
Остальные ячейки этой же строки не перемещаются и за пре-делы таблицы не выходят. Их ширина останется при этом неиз-менной. Для более точной регулировки ширины измененной спомощью мыши ячейки надо:
1. Выделяем нужную ячейку.
2. Открываем меню «Таблица» на строке меню.
3. В списке команд выбираем пункт «Свойства таблицы».
4. В окне «Свойства таблицы» на вкладке «Ячейка» подгоня-ем ширину ячейки под нужное точное значение.
5. Закрываем окно кнопкой «ОК».
†‡Í Á‡ÙËÍÒËÓ‚‡Ú¸ ¯ËËÌÛ ÒÚÓηˆÓ‚?При вводе текста в таблицу ширина столбцов может автома-
тически увеличиваться, подстраиваясь под размер шрифта тек-ста, если тот не помещается в ячейках.
Чтобы отключить автоматическое расширение ширины стол-бца при наборе текста, надо:
1. Ставим курсор в любом месте таблицы.
2. Открываем меню «Таблица» на строке меню.
3. В списке команд выбираем пункт «Автоподбор».
4. В меню «Автоподбор» выбираем значение «Фиксирован-ная ширина столбцов».

◊‡ÒÚ¸ ‚ÚÓ‡ˇ
154 ŒÙËÒÌ˚ ÔÓ„‡ÏÏ˚. ÿ‡„ Á‡ ¯‡„ÓÏ
†‡Í Á‡‰‡Ú¸ ÚÓ˜ÌÛ˛ ¯ËËÌÛ Ú‡·Îˈ˚?Можно регулировать напрямую сразу общую ширину всей
таблицы.
Для этого надо:
1. Ставим курсор в любом месте таблицы.
2. Открываем меню «Таблица» на строке меню.
3. В списке команд выбираем пункт «Свойства таблицы».
4. В окне «Свойства таблицы» на вкладке «Таблица» в графе«Размер» включаем пункт «Ширина».
5. Задаем нужное значение ширины (от 0 до 55,87 см) в сан-тиметрах или процентах (предварительно выбрав в графе«Единицы» необходимую единицу измерения).
6. Закрываем окно кнопкой «ОК».
œËϘ‡ÌËÂ: При этом ширина таблицы будет влиять на ширину всехстолбцов.
†‡Í ·˚ÒÚÓ ËÁÏÂÌËÚ¸ ‡ÁÏÂ˚ Ú‡·Îˈ˚?Чтобы быстро изменить общую ширину всей таблицы, надо:
1. Наводим курсор мыши на правый нижний угол таблицы,на небольшой квадратик.
2. Когда курсор мыши примет вид двусторонней стрелкипри нажатой левой кнопке мыши, тащим угол таблица, до-биваясь нужного размера ее высоты и ширины.
†‡Í ‚˚Ó‚ÌˇÚ¸ Ú‡·ÎËˆÛ Ì‡ ÒÚ‡ÌˈÂ?Чтобы поместить таблицу по горизонтальному центру стра-
ницы или с выравниванием по правому краю, надо:
1. Ставим курсор в любом месте таблицы.
2. Открываем меню «Таблица» на строке меню.
3. В списке команд выбираем пункт «Свойства таблицы».
4. В окне «Свойства таблицы» на вкладке «Таблица» в графе«Выравнивание» выбираем нужный значок расположения –по центру, по правому краю и т.д.

´Microsoft Wordª
155»„Ó¸ œ‡˘ÂÌÍÓ
5. При необходимости, при левом выравнивании можно за-дать дополнительно отступ от левого поля в пункте «Отступслева».
œËϘ‡ÌËÂ: При этом, если предварительно была выделена строка илинесколько строк, то отступ слева будет действителен только для них.
6. Закрываем окно кнопкой «ОК».
†‡Í ‡ÒÔÓÎÓÊËÚ¸ Ú‡·ÎËˆÛ Ò Ó·ÚÂ͇ÌËÂÏÚÂÍÒÚÓÏ?Для еще более точного расположения таблицы среди набран-
ного текста на странице надо:
1. Ставим курсор в любом месте таблицы.
2. Открываем меню «Таблица» на строке меню.
3. В списке команд выбираем пункт «Свойства таблицы».
4. В окне «Свойства таблицы» на вкладке «Таблица» в графе«Обтекание» выбираем режим «Вокруг» и нажимаем кноп-ку «Размещение».
5. В окошке «Размещение таблицы» в графе «Положение»задаем расположение таблицы по горизонтали – слева, спра-ва, по центру и т.д., относительно левого или правого краястраницы, поля или колонки, для этого нужное значениевыбирается в графе «Относительно».
6. Закрываем окно кнопкой «ОК».
†‡Í ÔÂÂÏ¢‡Ú¸ Ú‡·ÎËˆÛ ÔÓ ÒÚ‡ÌˈÂ?Таблицу можно перемещать по странице с помощью мыши.
Для этого надо:
1. Включаем режим разметки страницы, так как даннаяфункция доступны только в этом режиме.
2. Наводим курсор мыши на левый верхний угол таблицы,туда, где появляется квадратик с крестиком внутри.
3. Когда курсор мыши примет вид креста, при нажатой ле-вой кнопке тащим таблицу на новое место расположения.

◊‡ÒÚ¸ ‚ÚÓ‡ˇ
156 ŒÙËÒÌ˚ ÔÓ„‡ÏÏ˚. ÿ‡„ Á‡ ¯‡„ÓÏ
œËϘ‡ÌËÂ: Если на странице уже набран текст, то для правильноговзаимодействия таблицы с текстом необходимо отрегулировать обтеканиетаблицы текстом.
†‡Í ÔÂÂÏ¢‡Ú¸ ÒÚÓÍË Ò ËÌÙÓχˆËÂÈÔÓ Ú‡·ÎˈÂ?Если данные, расположенные в строке таблицы, необходи-
мо переместить в новую строку, вверху или внизу таблицы, тонадо:
1. Выделяем строку нужными данными.
2. Нажимаем на клавиатуре «Alt»+«Shift»+стрелкавверх – для перемещения информации вверх по таблицеили «Alt»+«Shift»+стрелка вниз – для перемещения инфор-мации вниз по таблице.
†‡Í Á‡‰‡Ú¸ ‡‚ÚÓÔÓ‚ÚÓ Ô‚ÓÈ ÒÚÓÍËÚ‡·Îˈ˚?Чтобы расположить первую строку таблицы на каждой стра-
нице документа, надо:
1. Выделяем первую строку таблицы.
2. Открываем меню «Таблица» на строке меню.
3. В списке команд выбираем пункт «Свойства таблицы».
4. В окне «Свойства таблицы» на вкладке «Строка» вклю-чаем пункт «Повторять как заголовок на каждой страни-це».
5. Закрываем окно кнопкой «ОК».
†‡Í Ó·˙‰ËÌËÚ¸ ÌÂÒÍÓθÍÓ ˇ˜ÂÂÍ ‚ Ó‰ÌÛ?Чтобы несколько подряд расположенных ячеек таблицы смогли
стать одной объединенной ячейкой, надо:
1. Выделяем нужные ячейки в таблице.
2. Щелкаем правой кнопкой мыши на любом месте выделен-ного участка.
3. В контекстном меню выбираем пункт «Объединить ячей-ки».

´Microsoft Wordª
157»„Ó¸ œ‡˘ÂÌÍÓ
†‡Í ‡Á‰ÂÎËÚ¸ ˇ˜ÂÈÍÛ Ì‡ ÌÂÒÍÓθÍÓ ÌÓ‚˚ıˇ˜ÂÂÍ?Чтобы одну ячейку разделить на несколько новых ячеек, надо:
1. Щелкаем правой кнопкой мыши в нужной ячейке.
2. В контекстном меню выбираем пункт «Разбить ячейки».
3. В окошке «Разбиение ячеек» задаем нужное количествостолбцов и строк.
4. Закрываем окно кнопкой «ОК».
†‡Í ‡Á‰ÂÎËÚ¸ Ú‡·ÎËˆÛ Ì‡ ˜‡ÒÚË?Если возникла необходимость разделить созданную таблицу
на несколько отдельных новых таблиц, то надо:
1. Ставим курсор в строку, которая станет после разделасамой верхней строкой в новой таблице.
2. Нажимаем на клавиатуре сочетание клавиш«Ctrl»+«Shift»+«Enter».
†‡Í Û·‡Ú¸ ‚ÌÛÚÂÌÌË ÔÓΡ ‚ ˇ˜ÂÈ͇ı?Если текст не помещается полностью внутри ячеек, то можно за-
давать внутренние поля для любой выделенной ячейки отдельно.
Для этого надо:
1. Ставим курсор в нужной ячейке.
2. Открываем меню «Таблица» на строке меню.
3. В списке команд выбираем пункт «Свойства таблицы».
4. В окне «Свойства таблицы» на вкладке «Ячейка» включа-ем пункт «Параметры».
5. В окошке «Параметры ячейки» выключаем пункт «Как вовсей таблице» (чтобы появилась возможность задать значе-ния полей для нужной ячейки).
6. В пунктах «Верхнее», «Нижнее», «Левое» и «Правое» на-бираем нужные параметры полей.
7. Закрываем окно кнопкой «ОК».

◊‡ÒÚ¸ ‚ÚÓ‡ˇ
158 ŒÙËÒÌ˚ ÔÓ„‡ÏÏ˚. ÿ‡„ Á‡ ¯‡„ÓÏ
Если же необходимо задать внутренние поля для всех ячеектаблицы сразу, то надо:
1. Ставим курсор в любой ячейке.
2. Открываем меню «Таблица» на строке меню.
3. В списке команд выбираем пункт «Свойства таблицы».
4. В окне «Свойства таблицы» на вкладке «Таблица» вклю-чаем пункт «Параметры».
5. В окошке «Параметры таблицы» задаем нужные значе-ния четырех полей.
6. Закрываем окно кнопкой «ОК».
†‡Í ‰Ó·‡‚ËÚ¸ ÒÚÓÍÛ, ÒÚÓηˆ Ë ˇ˜ÂÈÍÛ?Чтобы добавить новую строку в конце таблицы, ставим курсор в
правую нижнюю ячейку и нажимаем один раз клавишу «Tab».
Чтобы добавить строку внутри таблицы, надо:
1. Выделяем строку в таблице, перед которой должна по-явиться новая строка.
2. Щелкаем правой клавишей мыши на выделенном фраг-менте.
3. В контекстном меню выбираем пункт «Добавить строку».
Чтобы добавить столбец внутри таблицы, надо:
1. Выделяем столбец, за которым должен появиться новый.
2. Щелкаем правой клавишей мыши на выделенном фрагменте.
3. В контекстном меню выбираем пункт «Добавить столбец».
œËϘ‡ÌËÂ: Столбцы могут выходить за границы полей и поэтому ихпараметры необходимо задавать корректно.
Чтобы добавить ячейку внутри таблицы, надо:
1. Выделяем ячейку или несколько ячеек, перед которымиили за которыми должны располагаться новые ячейка.
2. Открываем меню «Таблица» на строке меню.
3. В списке команд выбираем пункт «Вставить».
4. В меню «Вставить» выбираем пункт «Ячейка».

´Microsoft Wordª
159»„Ó¸ œ‡˘ÂÌÍÓ
5. В окошке «Добавление ячеек» выбираем направление сме-щения ячеек для освобождения места новым ячей-кам – вниз или вправо.
†‡Í Û‰‡ÎËÚ¸ ÒÚÓÍÛ, ÒÚÓηˆ Ë ˇ˜ÂÈÍÛ?Чтобы удалить из созданной таблицы столбец, строку или
ячейку, надо:
1. Выделяем нужные строки, столбцы или ячейки.
2. Щелкаем правой кнопкой на выделенном фрагменте таблицы.
3. В контекстном меню выбираем соответствующий пункт – «Уда-лить столбец», «Удалить строку» или «Удалить ячейку».
œËϘ‡ÌËÂ: При удалении ячейки откроется окошко «Удаление ячеек»,в котором выбираем направление смещения ячеек – вверх или вниз.
†‡Í Á‡‰‡Ú¸ ‚ÂÚË͇θÌ˚È ÚÂÍÒÚ ‚ ˇ˜ÂÈÍÂ?Стандартный текст в ячейках таблицы располагается гори-
зонтально. Чтобы, при необходимости, задать вертикальное на-правление текста, надо:
1. Щелкаем правой кнопкой мыши в нужной ячейке.
2. В контекстном меню выбираем пункт «Направление текста».
3. В окне «Направление текста – Ячейка таблицы» выбира-ем одну из двух вертикальных ориентаций текста — снизувверх или сверху вниз.
4. Закрываем окно кнопкой «ОК».
œËϘ‡ÌËÂ: Направления текста можно задавать как до непосредствен-ного набора текста в ячейке, так и после.
†‡Í ‚˚‡‚ÌË‚‡Ú¸ ÚÂÍÒÚ ‚ ̌ ˜ÂÈÍ ÔÓ ‚ÂÚË͇ÎËË „ÓËÁÓÌÚ‡ÎË?Чтобы выровнять текст в ячейке по вертикали и горизонтали
одновременно, надо:
1. Щелкаем в нужной ячейке правой клавишей мыши.
2. В контекстном меню выбираем пункт «Выравнивание».
3. В меню «Выравнивание» выбираем один из девяти спосо-бов выравнивания.

◊‡ÒÚ¸ ‚ÚÓ‡ˇ
160 ŒÙËÒÌ˚ ÔÓ„‡ÏÏ˚. ÿ‡„ Á‡ ¯‡„ÓÏ
œËϘ‡ÌËÂ: Выравнивание абзацев в каждой ячейке может осуществ-ляться отдельно.
†‡Í Û·‡Ú¸ ÎËÌËË ‚ Ú‡·ÎˈÂ?Чтобы избавиться от ненужных линий в таблице, надо:
1. Включаем панель «Таблицы и границы».
2. Щелкаем на кнопке «Ластик» на панели «Таблицы и границы»..
3. Подводим курсор-ластик к линии таблицы и, при нажатойлевой кнопке мыши, протаскиваем по ней, чтобы убрать ее.
4. Как только нужная линия выделяется, отпускаем левуюкнопку мыши и линия исчезает.
œËϘ‡ÌËÂ: Если линия небольшого размера, то рекомендуется простощелкнуть на ней один раз левой кнопкой мыши с включенным ластиком.
†‡Í ‰Ó·‡‚ËÚ¸ ÎËÌËË ˇ˜ÂÂÍ ‚ Ú‡·ÎˈÂ?Чтобы добавить новые линии в таблице, надо:
1. Включаем панель «Таблицы и границы».
2. Щелкаем на кнопке «Карандаш» на панели «Таблицы играницы.».
3. При нажатой левой кнопке мыши курсором-карандашомпроводим линию от одного края ячейки к другому.
4. Как только появился пунктир, отмечающий расположе-ние будущей линии, отпускаем левую кнопку мыши.
œËϘ‡ÌËÂ: Линии могут располагаться вертикально, горизонтально и подиагонали.
Уже существующим и новым линиям таблицы панели «Таб-лиц и границы» можно задать дополнительные параметры:
«Тип линий» — различный вид линий«Толщина линий» — толщину границ в таблице.«Цвет границы» — цвет линий.«Цвет заливки» — цвет заливки ячеек.Кнопки располагаются на панели «Таблицы и границы» сле-
дом за кнопкой ластика.Линия всегда имеет толщину, которая выбрана последней в
пункте «Толщина» на панели «Таблицы и границы».

´Microsoft Wordª
161»„Ó¸ œ‡˘ÂÌÍÓ
†‡Í ҉·ڸ ÎËÌËË Ú‡·Îˈ˚ Ì‚ˉËÏ˚ÏË?Чтобы сделать линии в таблице невидимыми, при этом сохра-
няя всю структуру таблицы, надо:
1. Включаем панель «Таблицы и границы».
2. Ставим курсор в любом месте таблицы.
3. Открываем окошко «Тип линий» на панели «Таблицы играницы».
4. В списке выбираем значение «Без границы».
5. Курсором-карандашом проводим по нужной линии в таб-лице, делая ее невидимой.
†‡Í ‰Ó·‡‚ËÚ¸ Á‡ÎË‚ÍÛ ‚ ˇ˜ÂÈÍÛ?Чтобы для оформления таблиц добавить в нужные ячейки
таблицы фоновую заливку цветом, надо:
1. Выделяем нужные ячейки таблицы.
2. Открываем меню «Формат» на строке меню.
3. В списке команд выбираем пункт «Границы и заливка».
4. В окне «Границы и заливка» на вкладке «Заливка» в гра-фе «Заливка» выбираем цвет заливки.
5. В графе «Узор» выбираем тип и цвет линий узора (анало-гична выбору цвета и типа для заливка абзацев).
6. В графе «Применить» выбираем область заливки – выде-ленную ячейку или таблицу
7. Закрываем окно кнопкой «ОК».
†‡Í ÔÂÓ·‡ÁÓ‚‡Ú¸ Ú‡·ÎËˆÛ ‚ ÚÂÍÒÚ?Чтобы данные таблицы при необходимости преобразовать в
текстовую форму, надо:
1. Выделяем таблицу.
2. Открываем меню «Таблица» на строке меню.
3. В списке команд выбираем пункт «Преобразовать».
4. В меню «Преобразовать» щелкаем на пункт «Таблицу в текст».

◊‡ÒÚ¸ ‚ÚÓ‡ˇ
162 ŒÙËÒÌ˚ ÔÓ„‡ÏÏ˚. ÿ‡„ Á‡ ¯‡„ÓÏ
5. В окошке «Преобразование таблицы в текст» выбираемразделитель, по которому текст ячеек таблицы будет рас-пределяться на абзацы на странице.
6. Закрываем окно кнопкой «ОК».
†‡Í ÓÚÒÓÚËÓ‚‡Ú¸ ‰‡ÌÌ˚ ‚ Ú‡·ÎˈÂ?Расположенные в ячейках таблицы данные (текст, цифры,
даты) можно отсортировать по нужным параметрам.
Для этого надо:
1. Ставим курсор в любом месте таблицы или выделяем нуж-ные столбцы.
2. Открываем меню «Таблица» на строке меню.
3. В списке команд выбираем пункт «Сортировка».
4. В окне «Сортировка» в графе «Сначала по…» выбираемстолбец, по которому в первую очередь будет проходитьсортировка данных.
5. В пункте «Тип» выбираем принцип сортировки – по дате,по числу или по тексту.
6. Задаем направления сортировки – по убыванию или повозрастанию.
7. В графе «Затем», при необходимости, задаем параметрывторой очереди сортировки – также выбираем столбец, типи направление сортировки, как и в предыдущем случае.
8. В следующей графе «Затем» при необходимости анало-гично задаем третью очередь сортировки.
9. Закрываем окно кнопкой «ОК».

´Microsoft Wordª
163»„Ó¸ œ‡˘ÂÌÍÓ
–‡ÏÍË
†‡Í ÒÓÁ‰‡Ú¸ ‡ÏÍÛ ‚ÓÍÛ„ ÚÂÍÒÚ‡?Чтобы добавить рамку нужному тексту, надо:
1. Выделяем нужный текст.
2. Открываем меню «Формат» на строке меню.
3. В списке команд выбираем пункт «Границы и заливка».
4. В окне «Границы и заливка» на вкладке «Граница» щел-каем на значке «Рамка».
5. В пунктах «Тип», «Цвет» и «Ширина» задаем параметрылиний рамки – пунктирные линии, двойные и т.д.
6. В графе «Применить к…» выбираем значение – «тексту».
7. В окошке «Образец» отображается выделенный вами тексти созданная рамка.
8. Закрываем окно кнопкой «ОК»
œËϘ‡ÌËÂ: Если использовать кнопки «Тень», «Объем» или «Другая»,то можно дополнить рамки, при необходимости, определенными эффек-тами – тень вокруг рамки, объемная рамка и т.д.
†‡Í ÒÓÁ‰‡Ú¸ ‡ÏÍÛ ‚ÓÍÛ„ ‡·Á‡ˆ‡?Чтобы добавить рамку уже всему нужному абзацу, надо:
1. Ставим курсор на абзац или, при необходимости, выделя-ем одновременно несколько абзацев.
2. Открываем меню «Формат» на строке меню.
3. В списке команд выбираем пункт «Границы и заливка».
4. В окне «Границы и заливка», на вкладке «Граница» щел-каем в левой части на значке «Рамка».
5. Аналогично вышеописанному, задаем параметры рамки.
6. В графе «Применить к…» выбираем значение – «абзацу».
7. Закрываем окно кнопкой «ОК».

◊‡ÒÚ¸ ‚ÚÓ‡ˇ
164 ŒÙËÒÌ˚ ÔÓ„‡ÏÏ˚. ÿ‡„ Á‡ ¯‡„ÓÏ
†‡Í ÒÓÁ‰‡Ú¸ ‡ÏÍÛ ‚ÓÍÛ„ ÒÚ‡Ìˈ˚?Чтобы добавить рамку по периметру нужной странице, надо:
1. Ставим курсор на страницу, в любом её месте.
2. Открываем меню «Формат» на строке меню.
3. В списке команд выбираем пункт «Границы и заливка».
4. В окне «Границы и заливка» на вкладке «Страница» щел-каем на значке «Рамка».
5. В пунктах «Тип», «Цвет» и «Ширина» задаем нужныепараметры рамки.
6. В пункте «Рисунок» можно выбрать символы или рисункидля создания художественной рамки.
7. В графе «Применить к…» выбираем:
– «Ко всему документу» – рамка будет у всех страниц до-кумента;
– «К этому разделу» – рамка будет у всех страниц выде-ленного раздела документа;
– «Этому разделу (кроме 1-й страницы)» – рамка будет увсех страниц выделенного раздела документа, кроме пер-вой страницы;
– «Этому разделу (только 1-я страница)» – рамка будет толь-ко у первой страницы выделенного раздела документа.
8. Закрываем окно кнопкой «ОК».
—ÔËÒÓÍ
†‡Í ÒÓÁ‰‡Ú¸ ÔÓÒÚÓÈ ÒÔËÒÓÍ?Программа «Word» настроена на создание автоматического
списка – после ввода цифры «1», пробела, текста и нажатияклавиши «Enter».
Для создания автоматического списка можно также исполь-зовать, кроме цифры «1», символы «*» (звездочка), «>» (знак боль-ше) и «–» (дефис).
Если список не продолжается автоматически, то необходимовключить специальную настройку.

´Microsoft Wordª
165»„Ó¸ œ‡˘ÂÌÍÓ
Для этого надо:
1. Открываем меню «Сервис» на строке меню.
2. В списке команд выбираем пункт «Параметры автозаме-ны.
3. В окне «Автозамена» на вкладке «Автоформат при вводе»в графе «Применять при вводе к…» включаем пункты «Мар-кированным спискам» и «Нумерованным спискам».
4. Закрываем окно кнопкой «ОК».
Чтобы отредактировать стиль нумерации, а именно – размери вид цифр, символов, величину отступа и т.д., надо:
1. Открываем меню «Формат» на строке меню.
2. В списке команд выбираем пункт «Список».
3. В окне «Список» на вкладке «Нумерованный» выбираемцифровой или буквенный стиль для нумерации списка.
4. Чтобы изменить формат шрифта цифр, а также величинуотступа, нажимаем кнопку «Изменить».
5. В окне «Изменение нумерованного списка» в графе«Шрифт» выбираем нужный параметр шрифта.
6. В графе «Нумерация» выбираем тип нумерации (римскиецифра, буквы и т.д.), а в графах «Положение номера» и «По-ложение текста» выбираем соответствующие расположениянумерации и текста от левого поля в сантиметрах.
7. При необходимости, в графе «Начать с…» задаем номер, скоторого следует начинать нумерацию списка (по умолча-нию стоит «1»)
8. Закрываем окно кнопкой «ОК».
†‡Í ÒÓÁ‰‡Ú¸ ÏÌÓ„ÓÛÓ‚Ì‚˚È ÒÔËÒÓÍ?Многоуровневый список используется для создания сложных
структурных списков, состоящих из различных уровней и поду-ровней.
Для этого надо:
1. Открываем меню «Формат» на строке меню.
2. В списке команд выбираем пункт «Список».

◊‡ÒÚ¸ ‚ÚÓ‡ˇ
166 ŒÙËÒÌ˚ ÔÓ„‡ÏÏ˚. ÿ‡„ Á‡ ¯‡„ÓÏ
3. В окне «Список» на вкладке «Многоуровневый список» вы-бираем нужный стиль списка, щелкая на нужной иконке.
4. Нажав кнопку «Изменить», также можно задать нуж-ные параметры текста и номера для каждого уровня(от 1 до 9).
5. Закрываем окно кнопкой «ОК».
6. Набираем на странице текст первой строки списка и вконце строки нажимаем клавишу «Enter».
7. Если следующая строка списка должна быть уровнем ниже,то есть стать подпунктом, (например 1.1), то нажимаем напанели «Форматирование» кнопку «Увеличить отступ».
8. Нумерация списка автоматически изменится и будет до-бавлен номер подпункта.
9. Если в следующей строке списка необходимо будет вер-нуться назад, то есть подняться на уровень выше, то нажима-ем кнопку «Уменьшить отступ» на панели «Форматирование».
†‡Í ÓÚÒÓÚËÓ‚‡Ú¸ ÒÔËÒÓÍ?Чтобы автоматически расставить строки в списке в нужном
порядке – по возрастанию или убыванию, необходимо восполь-зоваться сортировкой списка:
Для этого надо:
1. Выделяем строки нужного списка.
2. Открываем меню «Таблица» на строке меню.
3. В списке команд выбираем пункт «Сортировка».
4. В окне «Сортировка текста» в графе «Сортировать» выби-раем принцип сортировки — по полям или абзацам (по умол-чанию стоят абзацы) и тип сортировки (сортировать текст,число или даты).
5. Выбираем способ сортировки – по возрастанию или поубыванию.
6. Если необходимо отсортировать все строки списка, включая ипервую строку, то выбираем пункт «Без строки заголовка».

´Microsoft Wordª
167»„Ó¸ œ‡˘ÂÌÍÓ
†ÓÎÓÌÍË
†‡Í ‡Á·ËÚ¸ ÒÚ‡ÌËˆÛ Ì‡ ÍÓÎÓÌÍË?Колонки используются для удобного расположения больших
объемов текста на страницах. Разбить на колонки можно как уженабранный текст, так и пустые страницы документа, еще переднабором текста. На одной странице может сочетаться, по верти-кали, разное количество колонок.
Для этого надо:
1. Открываем меню «Формат» на строке меню.
2. В списке команд выбираем пункт «Колонки».
3. В окне «Колонки» в графе «Число колонок» задаем нужноеколичество – до 15, при книжной ориентации страницы и до22, при альбомной (при минимальных полях 0,7 мм).
4. Чтобы сделать колонки разными по ширине, выключаемграфу «Колонки одинаковой ширины».
5. Задаем ширину первой колонки, затем первого промежутка,затем ширину второй колонки и второго промежутка и т.д.
œËϘ‡ÌËÂ: Ширину последней колонки не задавать! Иначе изменятсязаданные ранее параметры первых колонок и промежутков.
6. Можно также задать ширину не колонкам, а только промежут-кам между колонок, оставляя ширину колонок одинаковой.
7. Если нужна вертикальная линия между колонками, для под-черкивания границ колонок, то включаем графу «Разделитель».
8. Закрываем окно кнопкой «ОК».
9. Набираем текст в первой колонке до нижнего поля. Авто-матически в конце колонки он перейдет на следующую ко-лонку и т.д.
Если необходимо перейти на следующую колонку раньше, товставляем разрыв колонки.
7. Если необходимо отсортировать все строки списка, кромепервой строки, выбираем пункт «Со строкой заголовка».
8. Закрываем окно кнопкой «ОК».

◊‡ÒÚ¸ ‚ÚÓ‡ˇ
168 ŒÙËÒÌ˚ ÔÓ„‡ÏÏ˚. ÿ‡„ Á‡ ¯‡„ÓÏ
Для этого надо:
1. Ставим курсор в том месте, откуда необходимо прейти наследующую колонку
2. Открываем меню «Вставка» на строке меню.
3. В списке команд выбираем пункт «Разрыв».
4. В окне «Разрыв» выбираем пункт «Новая колонка».
5. Закрываем окно кнопкой «ОК».
œËϘ‡ÌËÂ: Курсор ввода текста автоматически перейдет в следующуюколонку документа.
†‡Í ̇ Ó‰ÌÓÈ ÒÚ‡Ìˈ Á‡‰‡Ú¸ ‡ÁÌÓÂÍÓ΢ÂÒÚ‚Ó ÍÓÎÓÌÓÍ?Если при создании документа необходимо сочетать разное
количество колонок или менять их ширину, не затрагивая приэтом их количество, то надо:
1. Ставим курсор в конце текста последней колонки.
2. Открываем меню «Формат» на строке.
3. В списке команд выбираем пункт «Колонки».
4. В окне «Колонки» задаем новые параметры колонок – ко-личество, ширину и т.д.
5. В графе «Применить» выбираем значение «До конца до-кумента».
6. Закрываем окно кнопкой «ОК».
†‡Í ‡Á‰ÂÎËÚ¸ „ÓÚÓ‚˚È ÚÂÍÒÚ Ì‡ ÍÓÎÓÌÍË?Чтобы разбить уже готовый текст на колонки, надо:
1. Выделяем нужный текст.
2. Открываем меню «Формат» на строке меню.
3. В списке команд выбираем пункт «Колонки».
4. Задаем количество и параметры колонок также, как опи-санно выше.
5. Закрываем окно кнопкой «ОК».

´Microsoft Wordª
169»„Ó¸ œ‡˘ÂÌÍÓ
Õ‡‰ÔËÒËÕ‡‰ÔËÒ¸ — это прямоугольный графический контейнер, необходи-
мый для размещения текста или таблиц в нестандартный местах доку-мента – за полями, среди набранного текста на странице и т.д.
Используется надпись и для создания вертикального текстав документе.
Надпись состоит из рамки и внутреннего текстового поля, вкотором и размещается информация. Максимальный размер над-писи составляет 55,8 см на 55 см. Внутри надписи, на её тексто-вом поле, можно использовать списки, но при этом на колонкитекстовое поле надписи разбить нельзя.
Надпись не зависит от формата страницы и текста документа(кроме случаев внедрения надписи в текст или привязки её кнужному абзацу). Количество надписей в документе не ограниче-но. Работа с надписью происходит только в режиме разметки до-кумента.
†‡Í ÒÓÁ‰‡Ú¸ ̇‰ÔËÒ¸?Чтобы создать надпись, надо:
1. Открываем меню «Вставка» на строке меню.
2. В списке команд выбираем пункт «Надпись».
3. Когда курсор примет вид тонкого черного креста, при нажатойлевой кнопке мыши растаскиваем рамку надписи в любом нуж-ном месте страницы, даже поверх уже набранного текста.
œËϘ‡ÌËÂ: При этом можно щелкнуть один раз курсором-крестом настранице, и тогда автоматически появится стандартная квадратная надписьразмером дюйм на дюйм.
4. Для следующей надписи процедура повторяется полностью.
†‡Í ÒÓÁ‰‡Ú¸ ̇‰ÔËÒ¸, ËÒÔÓθÁÛˇ ̇·‡ÌÌ˚ÈÚÂÍÒÚ?Можно включить готовый текст внутрь надписи, при ее со-
здании.
Для этого надо:
1. Выделяем нужный текст.
2. Открываем меню «Вставка» на строке меню.

◊‡ÒÚ¸ ‚ÚÓ‡ˇ
170 ŒÙËÒÌ˚ ÔÓ„‡ÏÏ˚. ÿ‡„ Á‡ ¯‡„ÓÏ
3. В списке команд выбираем пункт «Надпись»
4. Автоматически появится надпись с размещенным внутринее текстом.
†‡Í ÔÂÂÏ¢‡Ú¸ ̇‰ÔËÒ¸ ÔÓ ÒÚ‡ÌˈÂ?Чтобы переместить надпись по странице документа, надо:
1. Наводим курсор на линию рамки надписи.
2. Когда он примет вид стрелкой с крестом, при нажатой левойкнопке мыши тащим надпись в нужное место страницы.
Так же можно перемещать надпись с помощью клавиатуры.
Для этого надо:
1. Выделяем надпись щелчком курсора-креста на ее рамке.
2. Используя клавиши-стрелки перемещения курсора, пе-редвигаем надпись по странице.
†‡Í Á‡‰‡Ú¸ ÚÓ˜ÌÓ ‡ÒÔÓÎÓÊÂÌË ̇‰ÔËÒË̇ ÒÚ‡ÌˈÂ?
Чтобы надпись находилась в точном месте страницы, надо:
1. Выделяем надпись щелчком на ее рамке курсором-крестом.
2. Открываем меню «Формат» на строке меню.
3. В списке команд выбираем пункт «Надпись».
4. В окне «Надпись» переходим на вкладке «Положение»,нажимаем кнопку «Дополнительно»
5. В окне «Дополнительная разметка» в пунктах «По гори-зонтали» и «По вертикали» выбираем точку отсчета (реко-мендуется «страница») и задаем точное расстояние в санти-метрах до левого и верхнего края страницы.
6. Закрываем окна кнопками «ОК».
†‡Í ·˚ÒÚÓ ËÁÏÂÌËÚ¸ ‡ÁÏÂ˚ ̇‰ÔËÒË?Чтобы быстро изменить линейные размеры надписи, надо:
1. Выделяем нужную надпись щелчком на ее рамке курсо-ром-крестом.

´Microsoft Wordª
171»„Ó¸ œ‡˘ÂÌÍÓ
2. Наводим курсор на одну из узловых точек на периметренадписи, которые появятся после её выделения.
œËϘ‡ÌËÂ: При этом для изменения сразу высоты и ширины надписирекомендуется использовать одну из четырех угловых узловых точек.
3. Когда курсор станет двусторонней стрелкой, при нажатойлевой кнопки мыши растаскиваем рамку надписи.
†‡Í Á‡‰‡Ú¸ ÚÓ˜Ì˚ ‡ÁÏÂ˚ ̇‰ÔËÒË?Чтобы, при необходимости, задать точные размеры высоты и
ширины надписи, надо:
1. Выделяем нужную надпись щелчком на ее рамке курсо-ром-крестом.
2. Открываем меню «Таблица» на строке меню.
3. В списке команд выбираем пункт «Надпись».
4. В окне «Надпись» на вкладке «Размер» в пунктах «Высо-та» и «Ширина» задаем нужные значения размера в санти-метрах.
5. Если необходимо, чтобы соотношение высоты и ширинынадписи менялись относительно друг друга пропорциональ-но, то соответственно включаем пункт «Сохранять пропор-ции».
6. Закрываем окно кнопкой «ОК».
†‡Í ÒÓÁ‰‡Ú¸ ‚ÂÚË͇θÌ˚È ÚÂÍÒÚ ‚ÌÛÚË̇‰ÔËÒË?Для того чтобы разместить на странице вертикальный текст,
надо:
1. Создаем надпись.
2. Щелкаем курсором ввода текста внутри надписи.
3. Открываем меню «Формат» на строке меню.
4. В списке команд выбираем пункт «Направление текста».
5. В окне «Направление текста – Надпись» выбираем значокодного из двух вертикальных направлений – сверху внизили снизу вверх.

◊‡ÒÚ¸ ‚ÚÓ‡ˇ
172 ŒÙËÒÌ˚ ÔÓ„‡ÏÏ˚. ÿ‡„ Á‡ ¯‡„ÓÏ
6. Закрываем окно кнопкой «ОК».
7. Вводи нужный текст в надпись.
œËϘ‡ÌËÂ: Можно также изменить ориентацию текста уже после еговвода, так как описано выше.
†‡Í ‚˚Ó‚ÌˇÚ¸ ÌÂÒÍÓθÍÓ Ì‡‰ÔËÒÂÈÓÚÌÓÒËÚÂθÌÓ ‰Û„Û ‰Û„‡?Чтобы задать нужное расположение на странице нескольких
надписей относительно друг друга, надо:
1. Создаем нужные надписи.
2. Выделяем надписи, щелкаем на их рамки по очереди кур-сором-крестом, при нажатой клавише «Shift».
3. На панели «Рисование» (которую необходимо включить,если её нет на экране) открываем меню «Действия».
4. Выбираем пункт «Выровнять-распределить».
5. В меню «Выровнять-распределить» выбираем способ вы-равнивания надписей – по левому краю, по горизонтально-му центру и т.д.
†‡Í ‡ÒÔÓÎÓÊËÚ¸ ̇‰ÔËÒË Ó‰ÌÛ ÔÓ‚Âı‰Û„ÓÈ?Чтобы правильно распределить расположение нужных над-
писей по горизонтальным уровням относительно друг друга, надо:
1. Выделяем нужную надпись.
2. Щелкаем на её рамке правой клавишей мыши.
3. В меню наводим курсор на пункт «Порядок».
4. В меню «Порядок» выбираем способ расположения над-писи относительно текста или других надписей: на пере-дний план, поместить перед текстом и т.д. При этом над-пись, находящаяся на верхнем уровне, перекрывает над-пись нижнего уровня и т.д.

´Microsoft Wordª
173»„Ó¸ œ‡˘ÂÌÍÓ
†‡Í ÔÓÏÂÒÚËÚ¸ ̇‰ÔËÒ¸ ‚ „ÓÚÓ‚˚È ÚÂÍÒÚ?Очень часто приходится внедрять надпись в уже готовый текст,
но так, чтобы она не перекрывала информацию на странице.
Для этого надо:
1. Набираем нужный текст или открываем уже существую-щий документ.
1. Создаем надпись в любом месте страницы.
2. Выделяем ее (щелчком левой кнопки мыши).
3. Открываем меню «Формат» на строке меню.
4. В списке команд выбираем пункт «Надпись».
5. В окне «Надпись» переходим на вкладку «Обтекание», где вграфе «Обтекание» выбираем способ взаимодействия надписии текста (обтекание «Сверху и снизу», «По контуру» и т.д.).
œËϘ‡ÌËÂ: Как правило, чаще всего используется обтекание «Вокруграмки».
6. В графе «Текст» задаем расположения сторон надписипри обтекании текстом (вокруг, слева и т.д.)
7. В графе «Расстояние от текста» задаем расстояние междурамкой надписи и текстом (образуя тем самым дополнитель-ное свободное поле вокруг рамки надписи). Значения рас-стояния до текста зависят от выбранного способа обтекания.
8. Закрываем окно кнопкой «ОК».
œËϘ‡ÌËÂ: При перемещении надписи по документу расположение тек-ста вокруг рамки надписи будет меняться, соответствуя заданным парамет-рам надписи.
†‡Í Û‰‡ÎËÚ¸ ̇‰ÔËÒ¸?Щелкаем левой кнопкой мыши, когда её курсор-крест нахо-
дится на рамке надписи в любом месте, и тем самым выделяемнадпись, а затем нажимаем клавишу «Delete».

◊‡ÒÚ¸ ‚ÚÓ‡ˇ
174 ŒÙËÒÌ˚ ÔÓ„‡ÏÏ˚. ÿ‡„ Á‡ ¯‡„ÓÏ
¿‚ÚÓÙË„Û˚Чтобы поместить в документ круг, линию, а также массу других
вспомогательных графических фигур, используются готовые авто-фигуры, для работы с которыми необходимо включить панель «Ри-сование». Практически все действия, описанные выше для надписи,относятся и к автофигурам. Автофигуры могут быть с текстом внут-ри или без. Для редактирования автофигур и надписей можно ис-пользовать панель «Рисование», на которой находятся кнопки за-ливки, цвета, типа и толщины линий и т.п.
†‡Í ‰Ó·‡‚ËÚ¸ ‡‚ÚÓÙË„ÛÛ?Чтобы добавить автофигуру в документ, надо:
1. Открываем меню «Автофигуры» на панели «Рисование»щелчком левой кнопки мыши
2. В меню выбираем нужную группу автофигур.
3. В окошке примеров автофигур щелкаем на нужном значке.
4. Курсором-крестом, при нажатой левой кнопке мыши, ра-стягиваем автофигуру в любом месте страницы, так же каки надпись.
œËϘ‡ÌËÂ: Чтобы сразу создать правильную автофигуру (круг, квад-рат, горизонтальную или вертикальную линии и т.д.), растягиваем их при на-жатой клавише «Shift». Все операции, применимые к надписям (перемеще-ние, изменения размеров, удаление, группировка и т.д.), относятся и к авто-фигурами. В меню «Формат» для редактирования автофигур вместо пункта«Надпись» выбираем пункт «Автофигура».
†‡Í ‰Ó·‡‚ËÚ¸ ÚÂÍÒÚ ‚ ‡‚ÚÓÙË„ÛÛ?Первоначально любая автофигура создается без текстового
поля внутри. Чтобы превратить автофигуру, по сути, в надпись(только с нестандартной формой рамки), надо:
1. Выделяем автофигуру щелчком левой кнопки мыши.
2. В контекстном меню выбираем пункт «Добавить текст».
3. Набираем нужный текст в текстовом поле автофигуры иработаем с ним, как описано для надписи.

´Microsoft Wordª
175»„Ó¸ œ‡˘ÂÌÍÓ
†‡Í ‰Ó·‡‚ËÚ¸ ˝ÙÙÂÍÚ˚ ÚÂÌË ËÎË Ó·˙Âχ‡‚ÚÓÙË„Û ËÎË Ì‡‰ÔËÒË?К надписям и автофигурам, для придания им оформительско-
го эффекта, можно добавить тень или объем. Одновременно к од-ному объекту тень и объем применить нельзя. В дальнейшем эф-фект тени или объема можно удалить или изменить.
Для этого надо:
1. Выделяем нужный объект (автофигуру или надпись) щел-чком левой кнопкой мыши.
2. Нажимаем кнопки «Тень» на панели «Рисование» и в от-крывшемся меню выбираем нужный тип тени.
Чтобы отрегулировать отдельные параметры тени (расстояние оттени до объекта, цвет тени и т.д.), нажимаем кнопку «Настройка тени»и с помощью открывшейся панели «Настройка тени» задаем нужныезначения (расстояние между тенью и объектом, цвет).
Нажимаем кнопку «Объем» на панели «Рисование» и в менювыбираем нужный тип объема. Чтобы отрегулировать отдельныепараметры объема (поворот объема вокруг горизонтальной иливертикальной оси, цвет объема и т.д.), нажимаем кнопку «Настрой-ка объема» и с помощью открывшейся панели «Настройка объе-ма» задаем нужные значения.
†‡Í ÔÓ‚ÂÌÛÚ¸ ‡‚ÚÓÙË„ÛÛ?Автофигуру, в отличие от надписей, можно поворачивать вок-
руг оси относительно собственного центра.
Для этого надо;
1. Выделяем нужную автофигуру.
2. Открываем меню «Формат» на строке меню.
3. В списке команд выбираем пункт «Автофигура».
4. В окне «Формат автофигуры» переходим на вкладку «Раз-мер».
5. В графе «Поворот» задаем нужное значение в градусах(по часовой стрелке от 0 до 359).
6. Закрываем окно кнопкой «ОК».

◊‡ÒÚ¸ ‚ÚÓ‡ˇ
176 ŒÙËÒÌ˚ ÔÓ„‡ÏÏ˚. ÿ‡„ Á‡ ¯‡„ÓÏ
Wo rdA r t
(ıÛ‰ÓÊÂÒÚ‚ÂÌÌ˚È Á‡„ÓÎÓ‚ÓÍ)
†‡Í ÒÓÁ‰‡Ú¸ ıÛ‰ÓÊÂÒÚ‚ÂÌÌ˚È Á‡„ÓÎÓ‚ÓÍ?Для создания оригинальных заголовков в документах, объяв-
лениях и т.п., рекомендуется использовать работу с графическимиобъектами «WordArt», которые существенно расширяют ваши ху-дожественные возможности в оформлении документов.
Для этого надо:
1. Ставим курсор в том месте страница, где нужно размес-тить заголовок.
2. Открываем меню «Вставка» на строке меню.
3. В списке команд выбираем пункт «Рисунок».
4. В меню «Рисунок» щелкаем на пункт «Объект WordArt»
5. В окне «Коллекция WordArt» выбираем значок со стилемзаголовка и нажимаем «ОК».
6. В следующем окне «Изменение текста WordArt» набира-ем текст заголовка. При необходимости, в графе «Шрифт»открываем список шрифтов и выбираем нужный. Такжеможно изменить размер шрифта, сделать его жирным иликурсивным.
7. После изменения всех нужных параметров нажимаем кноп-ку «ОК».
8. На странице появится заголовок, к которому можно при-менять все операции, доступные для надписей, автофигур иизображений (перемещение, изменения размеров, удаление,группировка и т.д.).
œËϘ‡ÌËÂ: Вместе с художественным заголовком, как правило, авто-матически включается и панель «WordArt» (впрочем, её нетрудно включитьпри необходимости и самостоятельно, как и все остальные панели инстру-ментов).
œËϘ‡ÌËÂ: Если внутри автофигуры находиться текст, то поворот его незатронет (текст в надписях или автофигурах всегда размещается только гори-зонтально или вертикально).

´Microsoft Wordª
177»„Ó¸ œ‡˘ÂÌÍÓ
С помощью кнопок на панели «WordArt» слева направо мож-но:
– изменять текст уже созданного заголовка, – для этоговыделяем его, а затем нажимаем кнопку «Изменить текст»и в окне набираем новый текст.
– изменять стиль уже созданного заголовка – для этоговыделяем его, а затем кнопкой «Коллекция WordArt» от-крываем окно и выбираем новый образ.
Чтобы открыть окно форматирования объекта WordArt, ис-пользуем кнопку «Формат объекта WordArt».
Чтобы задать новую форму для заголовка, кнопкой «ФормаWordArt» открываем окно стилей и в нем выбираем новую фор-му заголовка.
Чтобы задать новый контур обтекания заголовка текстом, на-жимаем кнопку «Обтекание текстом» (присутствует только в вер-сиях «Word 2000» и «Word XP») и в меню «Обтекание» выбира-ем новый стиль обтекания.
Чтобы задать свободное вращение заголовка вокруг оси, на-жимаем кнопку «Свободное вращение» в версии «Word 97», а за-тем наводим курсор на одну из зеленых точек на периметре ипри нажатой левой клавише мыши поворачиваем автофигуру внужном направлении.
Чтобы выровнять буквы по высоте между собой, нажимаемкнопку «Выровнять буквы по высоте».
Чтобы преобразовывать заголовок в вертикальный текст (илинаоборот, из вертикального – в горизонтальный), используем кноп-ку «Вертикальный текст».
Чтобы выравнивать текст заголовка по горизонтали, нажима-ем кнопку «Выравнивание» на панели «WordArt» и в открыв-шемся меню выбираем нужный стиль выравнивания.
Чтобы изменять межсимвольный интервал в тексте заголов-ка, кнопкой «Межзнаковый интервал» открываем окошко и выби-раем необходимый интервал.

◊‡ÒÚ¸ ‚ÚÓ‡ˇ
178 ŒÙËÒÌ˚ ÔÓ„‡ÏÏ˚. ÿ‡„ Á‡ ¯‡„ÓÏ
œÂ˜‡Ú¸ ‰ÓÍÛÏÂÌÚ‡
†‡Í ÔÓÒÏÓÚÂÚ¸ ‰ÓÍÛÏÂÌÚ ‰Ó Ô˜‡ÚË?Чтобы во время набора документа время от времени просмат-
ривать результат работы в режиме предварительного просмотра,надо:
1. Нажимаем кнопку «Предварительный просмотр» на пане-ли «Стандартная».
2. В окне программы перестанет отображаться панель «Фор-матирование» и автоматически откроется панель «Предва-рительный просмотр».
3. Чтобы увеличить изображение страницы, щелкаем кур-сором в виде увеличительной лупы на пространстве доку-мента.
4. Чтобы точнее подобрать размер изображения, открываемокошко масштаба и задаем нужный масштаб изображения.
5. Чтобы изменить вид курсора, щелкаем на кнопке «Увели-чение» на панели «Предварительный просмотр» для отклю-чения режима масштабирования.
6. На панели «Предварительный просмотр» также можнозадать:
– кнопкой «Печать» – отправить страницу на распечатку врежиме предварительного просмотра;
– кнопками «Одна страница» и «Несколько страниц» – пе-рейти в режим просмотра одной страницы или несколькихстраниц одновременно;
– кнопкой «Линейка» – включать и выключать горизонталь-ную линейку;
– кнопкой «Подгонка станиц» – включить режим подгонкистраниц документа. При этом за счет изменения размеровшрифтов, интервалов между строк и т.д. уменьшается чис-ло страниц в документе. Подгонка, произведенная в режимепредварительного просмотра, действительна и в обычномрежиме работы с документом;

´Microsoft Wordª
179»„Ó¸ œ‡˘ÂÌÍÓ
– кнопкой «Во весь экран» – развернуть страницу во весьэкран. При этом перестанут отображаться панели инструмен-тов, строка меню и строка названия. Останется только панель«Предварительный просмотр». Повторное использование кнопки«Во весь экран» вернет окно к нормальному виду.
– кнопкой «Закрыть» – выйти из режима предварительногопросмотра;
– кнопкой «Контекстная справка» – открыть контекстнуюсправку.
7. В режиме предварительного просмотра можно также ис-пользовать практически все стандартные инструменты фор-матирования.
œËϘ‡ÌËÂ: Автоматическая проверка орфографии в предварительномпросмотре не работает.
†‡Í Á‡‰‡Ú¸ Ô‡‡ÏÂÚ˚ Ô˜‡ÚË ‰ÓÍÛÏÂÌÚ‡?Если нет необходимости задавать параметры печати документа,
то сразу щелкаем на кнопке «Печать» на панели «Стандартная». Приэтом будет распечатана одна копия всего документа.
Чтобы распечатать документ с особыми параметрами, надо:
1. Открываем меню «Файл» на строке меню.
2. В списке команд выбираем пункт «Печать».
3. В графе «Страницы» задаем диапазон печати:
– пункт «Все» – печать всех страниц документа (как прави-ло, стоит по умолчанию);
– пункт «Текущая» – печать открытой страницы докумен-ты (той, на которой стоит в данный момент курсор вводатекста);
– пункт «Номера» – печать заданных страниц документа(например: 4,9,12-16);
– пункт «Выделенный фрагмент» – печать предварительновыделенного фрагмента документа (любой выделенный фраг-мент печатается в начале страницы).

◊‡ÒÚ¸ ‚ÚÓ‡ˇ
180 ŒÙËÒÌ˚ ÔÓ„‡ÏÏ˚. ÿ‡„ Á‡ ¯‡„ÓÏ
4. В графе «Копии» задаем количество распечаток докумен-та, но не свыше 999 копий единовременно.
5. При печати нескольких копий многостраничного документа,чтобы принтер распечатывал документ с первой по после-днюю страницу заданное количество раз, рекомендуетсявключить пункт «Разобрать по копиям».
6. При печати нескольких копий многостраничного документа,если необходимо распечатывать документ постранично (на-пример, сначала только первые страницы документа, затемвторые и т.д.), выключаем пункт «Разобрать по копиям».
7. В графе «Включить» выбираем, какую часть документанеобходимо вывести на печать — только нечетные страни-цы, четные страницы или весь диапазон страниц.
8. В графе «Напечатать», при необходимости, выбираем, ка-кую часть документа необходимо вывести на печать — ис-правления, стили, примечания и т.д. (по умолчанию стоит«Документ»).
9. Чтобы началась печать документа, нажимаем кнопку «ОК».
†‡Í ‡ÒÔ˜‡Ú‡Ú¸ ‰‚ÛıÒÚÓÓÌÌËÈ ÏÌÓ„Ó-ÒÚ‡Ì˘Ì˚È ‰ÓÍÛÏÂÌÚ?Чтобы распечатать двухсторонний документ, расположенный
на одном листе, печатаем сначала одну сторону документа, а за-тем, перевернув лист обратной стороной и вставив его в принтерверхней частью вниз, печатаем другую сторону.
Чтобы распечатать большое количество двухсторонних доку-ментов, надо:
1. Открываем меню «Файл» на строке меню.
2. В списке команд выбираем пункт «Печать».
3. В окне «Печать», в графе «Включить» выбираем значение«Нечетные страницы».
4. Задаем остальные параметры печати – количество копий,диапазон печати и т.д. и отправляем документ на печатькнопкой «ОК».

181»„Ó¸ œ‡˘ÂÌÍÓ
5. Перекладываем стопку распечатанных листов так, чтобыпоследний лист был сверху, а задняя сторона первой стра-ницы – внизу.
6. Вставляем пачку бумаги верхней стороной вниз.
7. Открываем меню «Файл» на строке меню.
8. В списке команд выбираем пункт «Печать».
9. В окне «Печать», в графе «Включить» выбираем значение«Четные страницы».
10. Задаем, при необходимости, остальные параметры печа-ти и отправляем документ на печать кнопкой «ОК».
œËϘ‡ÌËÂ: Из-за технического состояния вашего принтера возможно сли-пание листов и, следовательно, нарушение очередности распечатки листов.
†‡Í Á‡‰‡Ú¸ χүڇ· ÒÚ‡Ìˈ˚ ÔË Ô˜‡ÚË?Документы можно распечатывать в различном масштабе, при
этом не изменяя параметры бумаги.
Для этого надо:
1. Открываем меню «Файл» на строке меню.
2. В списке команд выбираем пункт «Печать».
3. В окне «Печать» в графе «Масштаб», в пункте «По разме-ру страницы» выбираем нужный параметр бумажного носи-теля документа – конверт, А5, Letter и т.д.
По умолчанию используется значение «Текущий».
4. В пункте «Число страниц на листе» задаем количествокопий документа (до 16 штук), которые следует разместитьна одном листе бумаги.
5. Заданные параметры изменяет масштаб документа толь-ко на один сеанс печати.
6. Для начала печати нажимаем кнопку «ОК».
†‡Í ‡ÒÔ˜‡Ú‡Ú¸ ‡‰ÂÒ‡ ̇ ÍÓÌ‚ÂÚ‡ı?Для этого надо:
1. Открываем меню «Сервис» на строке меню.

182 ŒÙËÒÌ˚ ÔÓ„‡ÏÏ˚. ÿ‡„ Á‡ ¯‡„ÓÏ
2. В списке команд выбираем пункт «Письма и рассылки».
3. В меню «Письма и рассылки» выбираем пункт «Конвер-ты и наклейки».
4. В окне «Конверты и наклейки» выбираем вкладку «Кон-верты».
5. В окошке «Адрес получателя» набираем данные адресата.
6. Если имеется заполненная «Адресная книга», то нажи-маем кнопку «Адресная книга» и выбираем в базе нужныйадрес.
7. В окошке «Обратный адрес» набираем данные адресанта.Например, свой собственный адрес, если письмо отправля-ется от вашего имени.
8. Чтобы задать размеры конверта, нажимаем кнопку «Па-раметры».
9. В окне «Параметры конверта» на вкладке «Парамет-ры конверта» в графе «Размер конверта» выбираем нуж-ные значение.
10. В графах «Адрес получателя» и «Обратный адрес» спомощью пунктов «Справа» и «Слева» задаем расположе-ния адресов на конверте. Изменения расположения адре-сов отображаются в окошке «Образец».
11. Используя кнопки «Шрифт» в пунктах «Адрес получате-ля» и «Обратный адрес» в окнах «Адрес» или «Адрес на кон-верте» и «Обратный адрес», подбираем параметры шрифтадля адреса получателя и адреса отправителя отдельно.
12. На вкладке «Параметры печати» в графе «Способ печа-ти» выбираем ориентацию конверта в принтере – адресомвверх или вниз, с разворотом на 180 градусов или нет и т.д.
13. В графе «Подача из:...» выбираем лоток принтера дляотправки конверта на печать (ручная подача или автовы-бор, но, как правило, ручная подача).
14. Для начала вывода данных на принтер нажимаем кноп-ку «Печать».

◊‡ÒÚ¸ ÚÂÚ¸ˇ
´Microsoft Excelª

184 ŒÙËÒÌ˚ ÔÓ„‡ÏÏ˚. ÿ‡„ Á‡ ¯‡„ÓÏ
◊‡ÒÚ¸ ÚÂÚ¸ˇ.
´Microsoft ExcelªЭта часть книги посвящена программе «Excel», использова-
ние которой в современной офисной работе стоит на втором местепосле текстового редактора «Word». Книга рассчитана на начина-ющих пользователей, желающих быстро получить точное пред-ставление об основных методах работы с электронными таблица-ми. В книге приводятся пошаговые инструкции и примеры, по-зволяющие выполнять все основные действия в программе «сходу», без раскачки.
—ÓÒÚ‡‚ Ë Ì‡ÒÚÓÈ͇ ÔÓ„‡ÏÏ˚ ´Excelª
ŒÍÌÓ ÔÓ„‡ÏÏ˚Окно программы «Microsoft Excel» состоит из следующих эле-
ментов: ÒÚÓ͇ ̇Á‚‡Ìˡ, ÒÚÓ͇ ÏÂÌ˛, Ô‡ÌÂÎË ËÌÒÚÛÏÂÌ-ÚÓ‚, ÒÚÓ͇ ÙÓÏÛÎ, Ú‡·Î˘ÌÓ ÔÓÎÂ, ÔÓÎÓÒ˚ ÔÓÍÛÚÍË,ÒÚÓ͇ ÒÓÒÚÓˇÌˡ.
Теперь же, последовательно, сверху вниз, рассмотрим глав-ные элементы окна программы «Excel» и их характеристики.
—ÚÓ͇ ̇Á‚‡ÌËˇВ самом верху окна программы располагается ÒÚÓ͇† ̇-
Á‚‡Ìˡ, где отображается название самой программы «MicrosoftExcel», имя открытого в данный момент файла (книги), а также, вправом углу, стандартные кнопки управления окном, которые вы-полняют стандартные функции – временно убрать окно с экрана,развернуть окно во весь экран и закрыть окно программы.
За строку названия, при нажатой левой кнопке мыши, можноперемещать окно программы по экрану монитора (рабочему сто-лу) (если кнопка «Развернуть окно во весь экран» не включена).
Если документ в процессе работы еще ни разу не был сохра-нен, то на строке названия будет отображено условное названиедокумента – «Книга 1» (или же «Книга» со следующим порядко-вым номером, в зависимости, каким по счету документ вы созда-ли во время сеанса работы с программой).
◊‡ÒÚ¸ ÚÂÚ¸ˇ

´Microsoft Excelª
185»„Ó¸ œ‡˘ÂÌÍÓ
—ÚÓ͇ ÏÂÌ˛Ниже строки названия, располагается ÒÚÓ͇ ÏÂÌ˛, на ко-
торой находятся следующие меню: ‘‡ÈÎ, œ‡‚͇, ¬Ë‰, ¬ÒÚ‡‚-͇, ‘ÓχÚ, —‚ËÒ, ƒ‡ÌÌ˚Â, ŒÍÌÓ Ë —Ô‡‚͇.
При щелчке левой кнопки мыши на названии нужного менюоткрывается список его команд, в котором и выбирается необхо-димый пункт, соответствующий намеченному действию. При этомнекоторые пункты меню постоянно активны (то есть темного цве-та), а некоторые серого цвета, то есть неактивны. Активность пун-ктов меню соответствует возможностям программы в каждом кон-кретном случае и отображает, таким образом, доступные и недо-ступные функции.
Если одно из меню было только что вами открыто, то следую-щее откроется уже простым наведением курсора мыши на егоназвание, без щелчка.
Некоторые пункты списка команд, отмеченные треугольнойстрелкой справа, содержат собственные подменю, которые рас-крываются при наведении курсора на данный значок.
Строку меню можно перемещать за левый край курсором-кре-стом при нажатой левой кнопке мыши и при большом желании ееможно поместить внизу окна или же справа или слева.
†‡Í ̇ÒÚÓËÚ¸ ÔÓÎÌÓ ‡ÒÍ˚ÚË ÒÔËÒÍÓ‚ÍÓχ̉ ÏÂÌ˛?В версиях программы, начиная с «Excel 2000», списки команд
всех меню первоначально настроены таким образом, что они рас-крываются не полностью, а в два этапа – сначала отображаютсяназвания наиболее часто открываемых пунктов, а только затем, послезадержки, уже остальная часть списка. Это не всегда удобно.
Чтобы задать полное раскрытие списков меню, надо:
1. Открываем меню «Сервис» на строке меню.
2. В списке команд выбираем пункт «Настройка».
3. В окне «Настройка» на вкладке «Параметры» включаемграфу «Всегда показывать полное меню».
4. Нажимаем кнопку «Закрыть».

◊‡ÒÚ¸ ÚÂÚ¸ˇ
186 ŒÙËÒÌ˚ ÔÓ„‡ÏÏ˚. ÿ‡„ Á‡ ¯‡„ÓÏ
œ‡ÌÂÎË ËÌÒÚÛÏÂÌÚÓ‚Верху и внизу, а также слева и справа рабочего окна програм-
мы, могут располагаться Ô‡ÌÂÎË ËÌÒÚÛÏÂÌÚÓ‚ – специальныезоны размещения кнопок управления и форматирования, соответ-ствующие самым популярным командам различных меню. Какправило, автоматически включаются две основные панели инстру-ментов – «Стандартная» и «Форматирование».
Панели инструментов при необходимости перемещаются поэкрану за левый край, при нажатой левой кнопке мыши, курсо-ром в виде креста из двухсторонних стрелок. Панели инструмен-тов также можно поместить в любом месте экрана в виде неболь-шого «плавающего» окна.
†‡Í ‡ÁÏÂÒÚËÚ¸ Ô‡ÌÂÎË ËÌÒÚÛÏÂÌÚÓ‚ ‚ ‰‚ÂÒÚÓÍË?При первом включении программы главные панели инстру-
ментов, «Стандартная» и «Форматирования», иногда автомати-чески располагаются в одну строку, что не совсем удобно.
Чтобы разместить панели в две полные строки, надо:
1. Открываем меню «Сервис» на строке меню.
2. В списке команд выбираем пункт «Настройка».
3. В окне «Настройка» на вкладке «Параметры» включаем графу«Стандартная» и панель «Форматирования» в две строки».
4. Нажимаем кнопку «Закрыть».
†‡Í ‰Ó·‡‚ËÚ¸ ËÎË Û·‡Ú¸ Ô‡ÌÂÎËËÌÒÚÛÏÂÌÚÓ‚?Чтобы по ходу работы с программой активизировать новые
панели инструментов, надо:
1. Щелкаем правой кнопкой мыши на свободном месте стро-ки меню или любой уже открытой панели инструментов.
2. В списке панелей инструментов выбираем название нуж-ной панели.
3. Если панель открылась в виде «плавающего» окошка, пе-ремещаем ее вверх или вниз окна, пока панель не встанетна привычное место горизонтальной строкой.

´Microsoft Excelª
187»„Ó¸ œ‡˘ÂÌÍÓ
œËϘ‡ÌËÂ: Чтобы не загромождать рабочую область программы, реко-мендуется новые панели инструментов добавлять только по мере необходимос-ти, выключая при этом незадействованные панели.
—ÚÓ͇ ÙÓÏÛÎСтрока формул – это специальная панель, содержащая ад-
ресное окошко и окно ввода и отображения информации.В ячейке на рабочем листе не всегда полностью отображается
набранная информация, но в окне строки формул она всегда вид-на. Кроме простого отображения содержимого ячейки, строкаформул служит и для прямого набора формул и ввода информа-ции в выделенные ячейки.
Для этого надо:
1. Выделяем нужную ячейку для ввода информации илисоздания формулы.
2. Щелкаем курсором в окошке строки формул и выполняемнеобходимые действия – набираем данные или формулу.
3. Нажимаем на клавишу «Enter» для закрепления вводаинформации (при этом рамка маркера выделения ячейки,как правило, опустится на ячейку ниже по столбцу).
4. Чтобы остаться на первоначальной ячейке после окончанияввода информации, используем вместо клавиши «Enter» кноп-ку «Ввод» слева от окошка ввода на строке формул.
†‡Í Û·‡Ú¸ ËÎË ‰Ó·‡‚ËÚ¸ ÒÚÓÍÛ ÙÓÏÛÎ?Если строка формул не отображается в окне программы при
ее запуске, то надо:
1. Открываем меню «Вид» на строке меню.
2. В списке команд выбираем пункт «Строка формул».
†‡Í ‡·ÓÚ‡Ú¸ Ò ‡‰ÂÒÌ˚Ï ÓÍÓ¯ÍÓÏ Ì‡ ÒÚÓÍÂÙÓÏÛÎ?Адресное окошко служит для отображения адреса выделен-
ной ячейки или диапазона ячеек, а также ручного ввода нуж-ных адресов. При выделении группы ячеек, столбца или строкив адресном окошке отображается адрес только первой ячейкидиапазона (верхней левой).

◊‡ÒÚ¸ ÚÂÚ¸ˇ
188 ŒÙËÒÌ˚ ÔÓ„‡ÏÏ˚. ÿ‡„ Á‡ ¯‡„ÓÏ
Чтобы в окошке вручную набрать адрес, как отдельной ячей-ки, так и строк, столбцов или диапазонов ячеек, надо:
1. Щелкаем курсором ввода текста в адресном окошке.
2. Набираем нужный адрес ячейки или диапазона ячеек (ис-пользуя только английские буквы и цифры).
3. Закрепляем введенный адрес клавишей «Enter».
Приведем примеры набора адресов ячеек, строк, столбцов идиапазонов ячеек:
Чтобы ввести адрес ячейки «A10», набираем в адресном окошкеанглийскую букву «А» и без пробела цифру «10»;
Чтобы ввести адрес диапазона ячеек, расположенного в стол-бце «A» и строках от «10» по «20», набираем в окошке «A10:A20»,используя двоеточие в качестве разделителя;
Чтобы ввести адрес диапазона ячеек, расположенного в столбцах«A–F» и строках «10–20», набираем в окошке «A10:F20», то есть наби-раем верхнюю левую и нижнюю правую ячейку диапазона;
Чтобы ввести адрес диапазона ячеек в строке «20», столбцов«В-Е», набираем в окошке «В20:Е20»;
Чтобы ввести адрес всех ячеек, расположенных в строке «20»,набираем в окошке «20:20»;
Чтобы ввести адрес всех ячеек, находящихся в столбце «В»,набираем в окошке «В:В»;
Чтобы ввести адрес всех ячеек в строках с «10» по «20», наби-раем в окошке «10:20»;
Чтобы ввести адрес всех ячеек в столбцах с «В» по «F», наби-раем в окошке «B:F».
œÓÎÓÒ˚ ÔÓÍÛÚÍËВнизу и справа окна располагаются ÔÓÎÓÒ˚ ÔÓÍÛÚÍË (го-
ризонтальная и вертикальная соответственно), необходимые дляплавного перемещения по пространству табличного поля, а так-же для ускоренного передвижения по документу.
†‡Í ‰Ó·‡‚ËÚ¸ ËÎË Û·‡Ú¸ ÔÓÎÓÒ˚ ÔÓÍÛÚÍË?Чтобы убрать или добавить в окне программы полосы про-
крутки, надо:
1. Открываем меню «Сервис» на строке меню.

´Microsoft Excelª
189»„Ó¸ œ‡˘ÂÌÍÓ
2. В списке команд выбираем пункт «Параметры».
3. В окне «Параметры» на вкладке «Вид» включаем пункты«Горизонтальная полоса прокрутки» и «Вертикальная по-лоса прокрутки».
4. Щелкаем на кнопку «ОК».
†‡Í ËÒÔÓθÁÓ‚‡Ú¸ ÔÓÎÓÒ˚ ÔÓÍÛÚÍË ‰ÎˇÔÂÂÏ¢ÂÌˡ ÔÓ ‰ÓÍÛÏÂÌÚÛ?Чтобы с помощью полосы прокрутки быстро переместиться
на страницу вверх или вниз, надо:
1. Щелкаем правой кнопкой мыши на вертикальной полосепрокрутки.
2. В контекстном меню выбираем нужный шаг передвиже-ния – на страницу вверх или на страницу вниз.
œËϘ‡ÌËÂ: Аналогично с помощью полосы прокрутки можно переме-щаться на страницу влево или вправо.
Для этого надо:
1. Щелкаем правой кнопкой мыши на вертикальной полосепрокрутки.
2. В контекстном меню выбираем нужный шаг передвиже-ния – на страницу влево или на страницу вправо.
†‡Í ÔÂÂÏ¢‡Ú¸Òˇ ÔÓ ‰ÓÍÛÏÂÌÚÛ?Для перемещения по листу документа можно также использо-
вать и клавиши перемещения курсора, со стрелками влево, вправо,вниз, вверх, расположенные на клавиатуре. При этом по листу соот-ветственно будет перемещаться и выделенная ячейка.
Для перехода вверх на экран используется клавиша «PageUp»,а для перехода вниз на экран – клавиша «PageDown».
Для перехода в начало документа нажимаем «Ctrl»+«PageUp»,в конец документа – «Ctrl»+ «PageDown».
“‡·Î˘ÌÓ ÔÓÎÂВ центре окна программы «Excel» располагается рабочая об-
ласть – Ú‡·Î˘ÌÓ ÔÓÎÂ, в ячейках которого и происходит непос-

◊‡ÒÚ¸ ÚÂÚ¸ˇ
190 ŒÙËÒÌ˚ ÔÓ„‡ÏÏ˚. ÿ‡„ Á‡ ¯‡„ÓÏ
редственный набор текста, ввод данных и создание формул, атакже размещение рисунков, таблиц и других объектов.
Табличное поле разбито на ячейки стандартной ширины ивысоты, параметры которых, впрочем, можно легко менять по ходуработы с документом (об операциях изменения параметров стол-бцов и строк таблицы см. далее).
Краткие технические характеристики рабочего поля «Excel»:Количество столбцов – 256 (с именами от «А» до «IV»);Количество строк – 65536;Максимальная ширина столбца – 255 Á͇̇;Максимальная высота строки – 409 ÔÛÌÍÚ‡ (3 пт=1 мм);Максимальная длина записи текста в ячейке – 32767 Á͇̇,
при этом в самой ячейке будет отображено только 1024 Á͇̇, аостальные знаки – видны в окне ввода на строке формул.
Максимальное число листов в книге – ограничено только объе-мом доступной памяти компьютера, при этом стандартное коли-чество – 3 ÎËÒÚ‡.
†‡Í ‰Ó·‡‚ËÚ¸/Û·‡Ú¸ ÒÂÚÍÛ Ú‡·Î˘ÌÓ„Ó ÔÓΡ?Сетка таблицы на рабочем поле при стандартных настройках
программы отображается в виде тонких линий, выводимых толь-ко на экран монитора.
Чтобы включить или убрать отображение линий сетки, надо:
1. Открываем меню «Сервис» на строке меню.
2. В списке команд выбираем пункт «Параметры».
3. В окне «Параметры» на вкладке «Вид» включаем пункт«Сетка».
4. В пункте «Цвет линий сетки» можно выбрать по желаниюлюбой цвет для обозначения линий таблицы на экране.
5. Закрываем окно кнопкой «ОК».
†‡Í ËÁÏÂÌËÚ¸ ‚ˉ Ú‡·Î˘ÌÓ„Ó ÔÓΡ?При работе с программой «Excel» можно использовать два
вида табличного поля – «Обычный» и «Разметка страниц». Вводи обработка данных чаще происходит в «Обычном» виде, а подго-товка к печати – при включенном виде «Разметка страниц».
Включение вида «Разметка страниц» выводит на экран ус-

´Microsoft Excelª
191»„Ó¸ œ‡˘ÂÌÍÓ
ловные границы стандартных листов «А4», в зависимости от выб-ранной ориентации, для лучшей организации печати таблице напринтере.
Чтобы разбить табличное поле на листы «А4», надо:
1. Открываем меню «Вид» на строке меню.
2. В списке команд выбираем пункт «Разметка страницы».
3. Информация, расположенная на табличном поле, в зави-симости от ее размера, будет разбита на определенное ко-личество листов «А4», границы листов будут выделены тем-но-синим цветом, а на самих страницах появятся непечата-емые надписи «Страница 1», «Страница 2» и т.д.
œËϘ‡ÌËÂ: При переходе вновь к виду «Обычный» на табличном поле до-кумента появятся пунктирные границы, соответствующие границам листов. Прикнижной ориентации – между столбцами «I» и «J» и строками «56» и «57», истолбцами «N» и «O», и строками «36» и «37» соответственно при альбомной ориен-тации. Расположение границ зависит также и от выбранных полей в параметрахстраницы. Подробнее об этом в главе, посвященной печати документа.
†‡Í ËÁÏÂÌËÚ¸ χүڇ· ËÁÓ·‡ÊÂÌˡڇ·Î˘ÌÓ„Ó ÔÓΡ?Чтобы изменить масштаб изображения табличного поля, то
есть приблизить или отдалить информацию, надо:
1. Открываем окошко масштаба на панели «Стандартная»(окошко с процентами).
2. Щелкаем в списке масштабов на нужном значении – 25 %,50% и т.д., вплоть до 200%. Для комфортной работы с данны-ми в таблице рекомендуется выбрать в списке масштабов стро-ку – «По выделению» (что позволит еще немного увеличитьвидимую зону ввода данных). При этом, в зависимости от пред-варительно выделенного диапазона ячеек, будет подбиратьсяоптимальный масштаб их изображения.
œËϘ‡ÌËÂ: Не путайте изменение масштаба изображения с непосред-ственным изменениям размеров шрифта и других параметров документа! Это,к сожалению, очень распространенное заблуждение. Изменение масштаба изоб-ражение не влечет изменение физических параметров документа!

◊‡ÒÚ¸ ÚÂÚ¸ˇ
192 ŒÙËÒÌ˚ ÔÓ„‡ÏÏ˚. ÿ‡„ Á‡ ¯‡„ÓÏ
†‡Í Á‡‰‡Ú¸ ÌÂÒڇ̉‡ÚÌ˚È Ï‡Ò¯Ú‡·ËÁÓ·‡ÊÂÌˡ?Иногда же требуется подобрать более точное значение масш-
таба, которого нет в открывающемся списке.
Для этого надо:
1. Щелкаем в окошке масштаба левой кнопкой мыши (темсамым выделяя его).
2. Набираем нужное цифровое значение масштаба на кла-виатуре (можно, кстати, и без знака процентов).
3. Закрепляем результат щелчком на клавишу «Enter».
—ÚÓ͇ ÒÓÒÚÓˇÌˡВнизу окна, под горизонтальной полосой прокрутки, распола-
гается ÒÚÓ͇ ÒÓÒÚÓˇÌˡ, на которой отображается как теку-щая информация о документе («Ввод», «Готово» и т.п.), так и спе-циальная информация – среднее значение, сумма и т.д., а такжесимволы «NUM» (включение боковой цифровой клавиатуры),«SCRL» (включение режима прокрутки), «CAPS» (включение ре-жима заглавных букв).
†‡Í ‰Ó·‡‚ËÚ¸/Û·‡Ú¸ ÒÚÓÍÛ ÒÓÒÚÓˇÌˡ?Чтобы убрать или добавить строку состояния в окно програм-
мы, надо:
1. Открываем меню «Вид» на строке меню.
2. В списке команд выбираем пункт «Строка состояния».
†‡Í ÓÚÓ·‡ÁËÚ¸ ̇ ÒÚÓÍ ÒÓÒÚÓˇÌˡÒÔˆˇθÌÛ˛ ËÌÙÓχˆË˛?Строка состояния может быть использована при работе с до-
кументом и для отображения специальной информации о выде-ленных ячейках, такой как сумма значений ячеек, среднее значе-ние, количество чисел в ячейках и т.д.
Чтобы выбрать нужный в данный момент тип отображаемойспециальной информации на строке состояния, надо:

´Microsoft Excelª
193»„Ó¸ œ‡˘ÂÌÍÓ
1. Щелкаем правой кнопкой мыши на строке состояния.
2. В контекстном меню выбираем нужный вид информации.
3. Теперь, после выделения нужного диапазона ячеек с дан-ными, справа на строке состояния будет показываться выб-ранная операция – суммирование, среднее значение и т.д.значений выделенных ячеек.
œËϘ‡ÌËÂ: Например, выделив ячейки, содержащие числа 5, 10, 20,на строке состояния, при включенном режиме «Сумма» будет отображено«Сумма=35», а при режиме «Среднее» – «Среднее=11,666667».
Œ·˘‡ˇ ̇ÒÚÓÈ͇ ÔÓ„‡ÏÏ˚ ´ExcelªВ программе «Excel» предусмотрено множество подробных
настроек, которые в той или иной степени влияют на удобствоработы с документами. Далеко не все эти настройки востребова-ны при обычном общении с программой, некоторые из функциймогут и вовсе не понадобиться в силу специфики вашей деятель-ности. Ниже рассмотрены самые основные и общие настройкипрограммы, без которых, как показывает практика, нельзя обой-тись для полноценной работы с «Excel».
†‡Í Á‡‰‡Ú¸ ÓÚÓ·‡ÊÂÌË χÍÒËχθÌÓ„ÓÒÔËÒ͇ Ù‡ÈÎÓ‚?Список последних открытых документов в меню «Файл», как
и пункт «Недавние документы» в главном меню «Windows XP»,помогает быстро вернуться к нужному файлу, щелкнув на егоназвании в этом списке. Чтобы увеличить этот список до макси-мального значения, надо:
1. Открываем меню «Сервис» на строке меню.
2. В списке команд выбираем пункт «Параметры».
3. В окне «Параметры», на вкладке «Общие», в графе «По-мнить список из…», задаем счетчиком число «9».
4. Закрываем окно кнопкой «ОК».

◊‡ÒÚ¸ ÚÂÚ¸ˇ
194 ŒÙËÒÌ˚ ÔÓ„‡ÏÏ˚. ÿ‡„ Á‡ ¯‡„ÓÏ
†‡Í ̇ÒÚÓËÚ¸ ÔÓ‚ÂÍÛ ÓÙÓ„‡ÙËËË „‡ÏχÚËÍË?Чтобы программа автоматически проверяла набираемый вами
текст сразу же, по ходу работы над ним, необходимо настроитьавтоматическую проверку орфографии и грамматики.
Для этого надо:
1. Открываем меню «Сервис» на строке меню.
2. В списке команд выбираем пункт «Параметры».
3. В окне «Параметры» на вкладке «Проверка ошибок» вклю-чаем пункт «Фоновая проверка ошибок», а также в графе «Про-верять наличие следующих ошибок» все пункты.
4. На вкладке «Орфография» в графе «Язык словаря» выби-раем значение «Русский (Россия)».
5. При этом все пункты, расположенные ниже окошка гра-фы «Добавлять слова в:», рекомендуется выключить
6. Закрываем окно кнопкой «ОК».
†‡Í ̇ÒÚÓËÚ¸ ËÒÔÓθÁÓ‚‡ÌË Ï˚¯ÍË?Эта настройка актуальна только для владельцев мышек с коле-
сиком, так называемых «IntelliMous». С помощью колесика данноймышки можно или прокручивать табличное поле вверх-вниз иливлево-вправо, а можно изменять масштаб табличного поля. Чтобызадать изменение масштаба с помощью колесика, надо:
1. Открываем меню «Сервис» на строке меню.
2. В списке команд выбираем пункт «Параметры».
3. В окне «Параметры» на вкладке «Общие» включаем пункт«Панорамирование с помощью IntelliMous».
6. Закрываем окно кнопкой «ОК».
†‡Í ̇ÒÚÓËÚ¸ ‡‚ÚÓÒÓı‡ÌÂÌË ‰ÓÍÛÏÂÌÚ‡?Чтобы обезопасить себя от потери набранных данных при сбоях
в работе компьютера или программы, рекомендуется включитьфункцию автосохранения документа, которая позволит восстано-вить информацию согласно последней произведенной записи.

´Microsoft Excelª
195»„Ó¸ œ‡˘ÂÌÍÓ
Для этого надо:
1. Открываем меню «Сервис» на строке меню.
2. В списке команд выбираем пункт «Параметры».
3. В окне «Параметры», на вкладке «Сохранение» включаемпункт «Сохранять данные для автовостановленния каждые».
4. Затем в соседнем окошке задаем количество минут, черезкоторое будет происходить автоматическая запись документав специальный временный файл. Рекомендуется задать 5–10 минут.
5. Закрываем окно кнопкой «ОК».
†‡Í ̇ÒÚÓËÚ¸ ‡·Ó˜ËÈ Í‡Ú‡ÎÓ„ ÔÓ„‡ÏÏ˚?Как и все программы семейства «Microsoft Office», «Excel»
настроен на использовании папки «Мои документы» в качестверабочего каталога для сохранения и открытия документов. Нопапка «Мои документы» является системной папкой, а значитпри сбоях в работе компьютера может пострадать в первую оче-редь. Поэтому рекомендуется самостоятельно выбрать папку рас-положенную на другом, не системном винчестере, в качестверабочего каталога.
Для этого надо:
1. Открываем меню «Сервис» на строке меню.
2. В списке команд выбираем пункт «Параметры».
3. В окне «Параметры», на вкладке «Общие» в графе «Рабо-чий каталог» набираем полный адрес нужной папки, начи-ная с винчестера.
5. Закрываем окно кнопкой «ОК».
†‡Í ̇ÒÚÓËÚ¸ ‡‚ÚÓÁ‡ÏÂÌÛ?1. Открываем меню «Сервис» на строке меню.
2. В списке команд выбираем пункт «Параметры автозамены».
3. В окне «Автозамена» на вкладке «Автозамена» рекомен-дуется включить:

◊‡ÒÚ¸ ÚÂÚ¸ˇ
196 ŒÙËÒÌ˚ ÔÓ„‡ÏÏ˚. ÿ‡„ Á‡ ¯‡„ÓÏ
– пункт «Показать кнопки возможности автозамены» – дляотображения на табличном поле в ячейках предлагаемыхвариантов автозамены;
– пункт «Исправлять ДВе прописные буквы в начале сло-ва» – для автоматического исправления ошибки ввода под-ряд двух заглавных букв;
– пункт «Устранять последствия случайного нажатия cAPSLOCK» – для автоматического исправления ошибки вводазаглавных букв с помощью клавиши «Shift» при включен-ной клавише «Caps Lock». В этом случае буквы будут наобо-рот строчными, а не заглавными;
– пункт «заменять при вводе» – для автоматического ис-правления наиболее характерных ошибок, отображенныхниже в списке.
4. Следующие пункты включаются только по желанию:
– пункт «Делать первые буквы предложений пропис-ными» – т.е. автоматически исправляет каждую первую буквупредложений в заглавную. Но не всегда это удобно;
– пункт «Названия дней недели с прописной буквы» – ана-логично поступает с первой буква названия дня недели. Воттолько не в российской традиции писать данные названия сзаглавной буквы.
5. Закрываем окно кнопкой «ОК».

´Microsoft Excelª
197»„Ó¸ œ‡˘ÂÌÍÓ
–‡·ÓÚ‡ Ò ÍÌË„ÓÈ ´Excelª
При включении программы «Excel» автоматически происхо-дит открытие нового документа, который в «Excel» называется«Книга». По мере работы с программой можно открывать или со-здавать дополнительные книги, количество которых зависит толькоот технических возможностей компьютера и здравого смыслапользователя. Сохраняемые книги «Excel» имеют стандартноерасширение.xls.
Информацию, расположеную как на листах одной книги, таки на листах разных книг, можно между собой связывать посред-ством формул и функций.
†‡Í ÒÓÁ‰‡Ú¸ ÌÓ‚Û˛ ÍÌË„Û?Чтобы в ходе работы с программой создать новый документ,
то есть новую ÍÌË„Û, надо:
1. Щелкаем на кнопку «Создать» на панели инструментов«Стандартная».
2. Или нажимаем на клавиатуре сочетание клавиши«Ctrl»+«N».
†‡Í ÔÂÂÈÚË ÓÚ Ó‰ÌÓÈ ÓÚÍ˚ÚÓÈ ÍÌË„ËÍ ‰Û„ÓÈ?Если в программе открыто одновременно несколько книг и
необходимо перейти от листов одной книги к листам другой, тонадо:
1. Открываем меню «Окно» на строке меню.
2. В списке команд выбираем название открытого окна нуж-ной книги.
†‡Í ÒÓı‡ÌËÚ¸ ÍÌË„Û?Сохранение документа является одной из важнейших проце-
дур при работе с программой «Excel», как, впрочем, и при работес другими программами.
Чтобы сохранить книгу, надо:

◊‡ÒÚ¸ ÚÂÚ¸ˇ
198 ŒÙËÒÌ˚ ÔÓ„‡ÏÏ˚. ÿ‡„ Á‡ ¯‡„ÓÏ
1. Нажимаем кнопку «Сохранить» на панели «Стандартная».
2. В окне «Сохранение документа» в графе «Имя» (внизуокна) (она автоматически выделена) набираем нужное на-звание документа.
4. Как правило, «Excel» автоматически предлагают в каче-стве названия первую строку документа, что не всегда отра-жает смысл и назначение файла. Поэтому настоятельно ре-комендуется самим осмысленно называть документы. При этомимя книги может быть размером до 255 символов.
5. Затем, в строке «Папка», вверху окна «Сохранить», вклю-чаем структурное дерево (кнопкой С) и выбираем в спискедисков нужный винчестер.
6. В окне диска, при необходимости, открываем папку, кудабудем сохранять книгу. Если же подходящей для сохране-ния папки нет, то нажимаем кнопку «Создать папку» ввер-ху, на панели окна сохранения.
7. В окошке «Создание папки» набираем название новой папкии нажимаем кнопку «ОК».
8. Для завершения процесса нажимаем кнопку «Сохранить»в правой нижней части окна сохранения или клавишу «Enter»на клавиатуре.
œËϘ‡ÌËÂ: В дальнейшем, при нажатии кнопки «Сохранить» на панели«Стандартная» все последующие внесенные изменения в данную книгу будут ав-томатически сохраняться по указанному вами в первый раз адресу сохранения.Необходимо сохранять документ постоянно, не особенно надеясь на его автосохра-нение, чтобы не потерять сделанную работу при сбоях компьютера. И не отклады-вайте сохранение на самый последний момент работы с документом!
†‡Í ÒÓı‡ÌËÚ¸ ÍÌË„Û ÔÓ‰ ‰Û„ËÏ ËÏÂÌÂÏ?Чтобы сохранить документ, сохраненный ранее, но теперь уже
под другим именем или по другому адресу, надо:
1. Открываем меню «Файл» на строке меню.
2. В списке команд выбираем пункт «Сохранить как…».
3. Или же нажимаем на клавиатуре клавишу «F12».

´Microsoft Excelª
199»„Ó¸ œ‡˘ÂÌÍÓ
4. В окне «Сохранение документа» задаем новые параметрысохранения – адрес (винчестер и папку), название документаи т.д., так же, как описано выше для обычного сохранения.
5. Завершаем процедуру кнопкой «Сохранить» или клави-шей «Enter».
œËϘ‡ÌËÂ: С момента сохранения работа будет продолжаться уже сновым документом, то есть сохраненным под новыми параметрами, а доку-мент, открытый для использования первоначально, будет автоматически зак-рыт без изменения.
†‡Í ÓÚÍ˚Ú¸ ÒÓı‡ÌÂÌÌÛ˛ ÍÌË„Û?Чтобы открыть для дальнейшей работы книгу, сохраненную
на компьютере, надо:
1. Щелкаем на кнопку «Открыть» на панели «Стандартная»,или же используем сочетание клавиш «Ctrl»+«O».
2. Как правило, программа «Excel» предложит открыть до-кумент из заданного рабочего каталога или же места после-днего сохранения или открытия документа в данном запус-ке программы «Excel».
3. Чтобы открыть документ из другого нужного источника, вокне «Открытие документа» в строке «Папка» включаемструктурное дерево (кнопка С) и выбираем диск с нужнымвам документом.
4. В окне диска открываем папку с нужным документом (еслидокумент находится в папке) и дважды щелкаем на значкедокумента.
†‡Í ÛÔ‡‚Ρڸ ÓÍÌÓÏ ÍÌË„Ë?Каждая открытая книга имеет свои собственные кнопки уп-
равления окном, а именно – «Свернуть», «Развернуть во весь эк-ран («Восстановить»)» и «Закрыть».
Все приемы работы с окном программы «Excel» и с окнамиотдельных открытых книг одинаковы, то есть вы можете сделатьлюбое открытое окно меньше, перемещать его по экрану, размес-тить несколько окон рядом и т.д.

◊‡ÒÚ¸ ÚÂÚ¸ˇ
200 ŒÙËÒÌ˚ ÔÓ„‡ÏÏ˚. ÿ‡„ Á‡ ¯‡„ÓÏ
†‡Í ËÁÏÂÌËÚ¸ ÍÓ΢ÂÒÚ‚Ó ÎËÒÚÓ‚ ‚ ÌÓ‚˚ıÍÌË„‡ı?По умолчанию во вновь создаваемых книгах имеется три ли-
ста. Как правило, такое количество является вполне приемле-мым, тем более что новые листы можно всегда без труда добавитьуже в открытую книгу.
Если же необходимо, чтобы книги сразу создавались с опре-деленным числом листов, то надо:
1. Открываем меню «Сервис» на строке меню.
2. В списке команд выбираем пункт «Параметры».
3. В окне «Параметры» на вкладке «Общие» в пункте «Лис-тов в новой книге» задаем кнопками счетчика нужное коли-чество листов, но не более 255.
5. Закрываем окно кнопкой «ОК».
†‡Í ÔÓÒÚ‡‚ËÚ¸ Á‡˘ËÚÛ Ì‡ ÍÌË„Û?Чтобы предотвратить нежелательные изменения в созданном
вами документе, а также отрегулировать право доступа к доку-менту, можно установить на него защиту.
Для этого надо:
1. Открываем меню «Сервис» на строке меню.
2. В списке команд выбираем пункт «Защита».
3. В меню «Защита» выбираем пункт «Защитить книгу».
4. В окне «Защита книги», при необходимости, в графе «Па-роль» вводим нужный пароль.
5. Выбираем степень защиты документа:
– чтобы защитить только структуру книги (без защиты дан-ных), включаем пункт «Структура»;
– чтобы защитить в книге и введенные данные, включаемпункт «Окна».
6. Закрываем окно кнопкой «ОК».

´Microsoft Excelª
201»„Ó¸ œ‡˘ÂÌÍÓ
†‡Í Á‡‰‡Ú¸ Ô‡‡ÏÂÚ˚ ÒÚ‡Ìˈ?Потребность в параметрах страниц созданной таблицы в про-
грамме «Excel» возникает, как правило, только в случае ее печатина принтере. Правильная установка параметров страниц помогаетрациональней разместить информацию на стандартных листах «А4»и сделать документ удобным для использования.
Для этого надо:
1. Открываем меню «Файл» на строке меню.
2. В списке команд выбираем пункт «Параметры страницы».
3. В окне «Параметры страницы» на вкладке «Страница»задаем:
– если таблица имеет большие размеры по ширине, то реко-мендуется в графе «Ориентация» включить пункт «Альбом-ная»;
– для более точной подгонки таблицы под размеры страни-цы, в графе «Масштаб» в пункте «Установить» можно само-стоятельно подобрать нужное значение масштаба (меньшеили больше 100%), что позволит растянуть или сжать таб-лицу согласно размерам бумаги;
– в пункте «Разместить не более чем на» можно, в своюочередь, задать уже не размер таблицы в процентах, а нуж-ное количество страниц в документе по ширине и по высотетаблицы, при этом нужное значение масштаба будет подо-брано автоматически;
– в пункте «Размер бумаги» выбирается размер бумаги иликонверта, соответствующий возможностям вашего принтера(как правило, это «А4»);
– в пункте «Качество печати» выбирается количество то-чек, соответствующее разрешению вашего принтера (какправило, это 300 точек на дюйм);
– в пункте «Номер первой страницы» задается число, с ко-торого должна начинаться нумерация вашего документа. Поумолчанию стоит значение «Авто», что соответствует нача-лу нумерации с «1».

◊‡ÒÚ¸ ÚÂÚ¸ˇ
202 ŒÙËÒÌ˚ ÔÓ„‡ÏÏ˚. ÿ‡„ Á‡ ¯‡„ÓÏ
4. На вкладке «Поля» задаются параметры четырех полейстраницы (верхнее, нижнее, левое и правое), но не менее0,5 см.
5. При наличии в документе колонтитулов, можно отрегули-ровать расстояние от верха и низа страницы до соответ-ствующего колонтитула. Это расстояние должно быть мень-ше величины полей, чтобы информация нижнего и верхнегоколонтитулов не наловжилась на данные таблицы. Поэтому,кстати, верхнее и нижнее поля также не устанавливайтеслишком малыми (менее 1 см).
6. Для выравнивания на листе бумаги таблицы, не занимаю-щей всего пространства страницы, можно включить в графе«Центрировать на странице» пункты «Горизонтально» и«Вертикально».
7. Для предварительного просмотра документа в специаль-ном отдельном окне можно нажать кнопку «Просмотр».
8. Для изменения характеристик печати подключенного прин-тера можно нажать кнопку «Свойства».
9. Для отправки документа на печать необходимо нажатькнопку «Печать».
10. На вкладке «Колонтитулы» можно создать колонтитулы,нажав соответствующие кнопки «Создание верхнего колон-титула» и «Создание нижнего колонтитула». Колонтитул –повторяющаяся информация на каждой странице докумен-та, вверху или внизу, которая может содержать дату и вре-мя создания документа, количество страниц, название до-кумента, а также графику. Создание колонтитулов актуально,как правило, для многостраничных документов.
11. На вкладке «Лист» при необходимости, например, выве-сти на печать на каждой странице многостраничного доку-мента названия столбцов или строк рекомендуется восполь-зоваться в графе «Печатать на каждой странице» пунктами«Сквозные строки» и «Сквозные столбцы».
12. В графе «Печать» для вывода на принтер сетки рабочеголиста включаем пункт «Сетка».

´Microsoft Excelª
203»„Ó¸ œ‡˘ÂÌÍÓ
13. Для печати на странице обозначения столбцов и строк,включаем пункт «Заголовки строк и столбцов».
– Чтобы распечатать примечания, которые были добавленык ячейкам документа, в пункте «Примечания» выбираемспособ их размещения на распечатываемой странице – вконце всего документа (с обозначением адреса ячейки) илиже на самом поле документа, поверх таблицы.
– Если качество печати документа не играет большой роли,то можно включить пункт «Черновая», что позволит уско-рить саму печать и немного сэкономит на расходных мате-риалах принтера.
– В пункте «Ошибки ячеек как» задается способ вывода напечать ячеек с ошибками. Можно выбрать варианты «Какна экране» (будут печататься символы ошибок ЗНАЧ! и т.д.),«Нет» (ячейки будут печататься пустыми), символы «#Н/Д» или «–».
– В графе «Последовательность вывода страниц» определя-ется последовательность вывода на печать страниц доку-мента, в зависимости от размеров таблицы и способа разме-щения информации.
5. Параметры печати можно задать, а распечатать документуже позже. А можно послать страницы на принтер и сразу,нажав кнопку «Печать».
6. Закрывается окно кнопкой «ОК».
†‡Í ‡ÒÔ˜‡Ú‡Ú¸ ‰ÓÍÛÏÂÌÚ?1. Открываем нужный документ
2. Открываем меню «Файл» на строке меню.
3. В списке команд выбираем пункт «Предварительный про-смотр».
4. Если, согласно заданным параметрам печати, отображе-ние информации удовлетворяет нужным условиям, нажи-маем кнопку «Печать».

◊‡ÒÚ¸ ÚÂÚ¸ˇ
204 ŒÙËÒÌ˚ ÔÓ„‡ÏÏ˚. ÿ‡„ Á‡ ¯‡„ÓÏ
5. Если необходимо изменить ориентацию страницы, поля ит.д., нажимаем кнопку «Страница» и в окне «Параметры стра-ницы» задаем нужные значения, как описано выше.
†‡Í ‚˚‚ÂÒÚË Ì‡ Ô˜‡Ú¸ ÌÛÊÌ˚ ÎËÌËËÚ‡·Îˈ˚?Чтобы сделать нужные линии таблицы видимыми не только
условно, на экране, но и при печати, надо:
1. Выделяем нужную область листа или весь лист книги.
2. Открываем меню «Формат» на строке меню.
3. В списке команд выбираем пункт «Ячейки».
4. В окне «Формат ячеек» на вкладке «Граница» выбираемтип линий и вид сетки таблицы.
5. Закрываем окно кнопкой «ОК».
œËϘ‡ÌËÂ: Для быстроты создания простых линий таблиц рекомен-дуется использовать кнопку «Границы» на панели «Форматирование». Приэтом откроется сокращенный вариант окошка меню «Границы», в которомвыбираем нужный тип линий.
†‡Í ‡ÒÔ˜‡Ú‡Ú¸ ‰Ë‡Ô‡ÁÓÌ ˇ˜ÂÂÍ?Созданную таблицу в программе «Excel» можно распечатать
разными способами, в зависимости от целей и потребностей. Преж-де всего можно распечатать только нужный конкретный участоктаблицы.
Для этого надо:
1. Выделяем нужный диапазон ячеек с данными.
2. Открываем меню «Файл» на строке меню.
3. В списке команд выбираем пункт «Область печати».
4. В меню «Область печати» щелкаем на пункт «Задать».
5. Далее действуем так же, как и при печати документа.

´Microsoft Excelª
205»„Ó¸ œ‡˘ÂÌÍÓ
–‡·ÓÚ‡ Ò ÎËÒÚ‡ÏË ÍÌË„ËКаждая книга в программе «Excel» содержит ÎËÒÚ˚, кото-
рые представляют собой ‡·Ó˜Ë ڇ·Îˈ˚, состоящие из столб-цов и строк.
Количество листов во вновь создаваемых книгах может регу-лироваться в настройках, а также новые листы в книгу можнодобавлять в любой момент работы с документом.
Ярлыки имеющихся листов книги отображаются внизу окна,между строкой состояния и рабочим табличным пространством.Ярлык выделенного листа выделяется таким же цветом, что исам лист. Расположение листов в книги относительно друг другаможно менять по своему усмотрению.
Стандартные имена листов можно при необходимости такжеменять, давая им собственные, понятные названия.
Чтобы выделить сразу весь лист, щелкаем на затененнуюячейку левее столбца «А» и выше строки «1». Чтобы снять выде-ление, щелкаем на любой ячейке таблицы.
Чтобы перейти на нужный лист книги, щелкаем левой кноп-кой мыши на названии нужного листа, или используем сочетаниеклавиш «Ctrl»+«PageDown» (переход к следующему листу) и«Ctrl»+«PageUp» (переход к предыдущему листу).
†‡Í ÔÂÂÏ¢‡Ú¸Òˇ ÔÓ ÎËÒÚÛ?Чтобы быстро переместиться по строке и столбцу, надо:‚ ̇˜‡ÎÓ ÒÚÓÍË – «Ctrl»+«стрелка влево»;‚ ÍÓ̈ ÒÚÓÍË – «Ctrl»+«стрелка вправо»;‚ ̇˜‡ÎÓ ÒÚÓηˆ‡ – «Ctrl»+«стрелка вверх»;‚ ÍÓ̈ ÒÚÓηˆ‡ – «Ctrl»+«стрелка вниз».Чтобы переместиться ̇ ˝Í‡Ì ‚Ô‡‚Ó – «Alt»+«PageDown».Чтобы переместиться ̇ ˝Í‡Ì ‚ÎÂ‚Ó – «Alt»+«PageUp».Для перехода к последней выделенной ячейке на листе, на-
жимаем «Ctrl»+«Backspase».
†‡Í ҉·ڸ ÓÚÓ·‡ÁËÚ¸ ˇÎ˚ÍË ÎËÒÚÓ‚‚ ÓÍÌ ÔÓ„‡ÏÏ˚?Если по каким-либо причинам ярлыки листов книги не ото-
бражаются в окне программы, то надо:

◊‡ÒÚ¸ ÚÂÚ¸ˇ
206 ŒÙËÒÌ˚ ÔÓ„‡ÏÏ˚. ÿ‡„ Á‡ ¯‡„ÓÏ
1. Открываем меню «Сервис» на сроке меню.
2. В списке команд выбираем пункт «Параметры».
3. В окне «Параметры» на вкладке «Вид» включаем пункт«Ярлычки листов».
4. Закрываем окно кнопкой «ОК».
†‡Í ‰Ó·‡‚ËÚ¸ ÌÓ‚˚È ÎËÒÚ ‚ ÓÚÍ˚ÚÛ˛ ÍÌË„Û?Чтобы добавить новые листы в уже открытую книгу, надо:
1. Выделяем щелчком левой кнопки ярлык листа, перед ко-торым необходимо вставить новый лист.
2. Открываем меню «Вставка» на строке меню.
3. В списке команд выбираем пункт «Лист».
4. Или же используем сочетание клавиш «Shift»+«F11».
5. Появится ярлык листа со следующим порядковым номе-ром, при этом в нумерации учитываются все ранее добав-ленные или удаленные в данной книге листы.
†‡Í Û‰‡ÎËÚ¸ ÎËÒÚ ËÁ ÍÌË„Ë?Чтобы убрать ненужный лист в открытой книге, надо:
1. Щелкаем правой кнопкой мыши на ярлыке ненужного ли-ста.
2. В контекстном меню выбираем пункт «Удалить».
3. Если на листе имеется информация, то откроется окошко, вкотором необходимо подтвердить свое решение об удалениилиста вместе с этой информацией кнопкой «Удалить». Приэтом свободный лист удалятся без подтверждения.
†‡Í ÔÂÂËÏÂÌÓ‚‡Ú¸ ÎËÒÚ?Для удобства работы с документами «Excel» рекомендуется
давать листам собственные названия.
Для этого надо:
1. Щелкаем правой кнопкой мыши на ярлычке нужного листа.
2. В контекстном меню выбираем пункт «Переименовать».

´Microsoft Excelª
207»„Ó¸ œ‡˘ÂÌÍÓ
3. Набираем нужное имя листа, но не более 32 знаков.
4. Щелкаем на клавишу «Enter» для закрепления имени.
†‡Í ËÁÏÂÌËÚ¸ Ә‰ÌÓÒÚ¸ ‡ÒÔÓÎÓÊÂÌˡÎËÒÚÓ‚ ‚ ÍÌË„Â?Расположение листов в книге можно изменить в любой момент
работы с документом. При этом связи в формулах и функциях сиспользованием ячеек перемещаемых листов не будут нарушены.
Для перемещения листа надо:
1. Наводим курсор мыши на ярлык листа (при этом курсордолжен стать стрелкой с наклоном влево) и при нажатой ле-вой кнопке мыши тащим его горизонтально вправо или вле-во, к новому месту расположения, где и отпускаем.
†‡Í ÒÍ˚Ú¸ ÎËÒÚ˚ ÍÌË„Ë?Чтобы убрать от посторонних глаз весь лист документа, со
всей расположенной на нем информацией, надо:
1. Переходим на нужный лист в открытой книге.
2. Открываем меню «Формат» на строке меню.
3. В списке команд выбираем пункт «Лист».
4. В меню «Лист» щелкам на пункт «Скрыть».
œËϘ‡ÌËÂ: Если в книге всего один лист, то его скрыть будет не-возможно. Также нельзя сразу скрыть все листы книги. Один лист вкниге всегда должен оставаться видимым.
†‡Í ÓÚÓ·‡ÁËÚ¸ ÒÍ˚Ú˚ ÎËÒÚ˚ ÍÌË„Ë?Чтобы вывести на экран скрытый ранее лист книги, надо:
1. Открываем меню «Формат» на строке меню.
2. В списке команд выбираем пункт «Лист».
3. В меню «Лист» щелкаем на пункт «Отобразить».
4. В окне «Вывод на экран скрытого листа» выбираем в спискескрытых листов (если их несколько) тот, который необходи-мо отобразить.
5. Нажимаем кнопку «ОК».

◊‡ÒÚ¸ ÚÂÚ¸ˇ
208 ŒÙËÒÌ˚ ÔÓ„‡ÏÏ˚. ÿ‡„ Á‡ ¯‡„ÓÏ
†‡Í ÔÓÒÚ‡‚ËÚ¸ Á‡˘ËÚÛ Ì‡ ÎËÒÚ?Чтобы обезопасить документ от несанкционированною вме-
шательства и изменения, можно поставить на лист или всю книгузащиту с паролем или без.
Защите могут подвергаться также и определенные ячейки илиэлементы документа.
Чтобы установить защиту листа, надо:
1. Открываем нужный документ.
2. Переходим на лист, который необходимо защитить.
3. Открываем меню «Сервис» на строке меню.
4. В списке команд выбираем пункт «Защита».
5. В меню «Защита» выбираем объект защиты – лист.
6. В окне «Защита листа» выбираем действия с элементами доку-мента, которые нуждаются в блокировке – вставка столбцов илистрок, их удаление, внесение изменений в ячейки и т.д.
7. При необходимости, чтобы исключить снятие защиты по-сторонними, в графе «Пароль для отключения защиты лис-та» вводим нужный пароль.
8. В окне «Защита книги» выбираем защищаемые объекты –листы или окна.
9. Закрываем окна кнопкой «ОК»
†‡Í ‡Á‰ÂÎËÚ¸ ÎËÒÚ Ì‡ ÓÚ‰ÂθÌ˚ ÓÍ̇?При работе с большими документами может возникнуть не-
обходимость одновременного просмотра и внесения исправленийв различные участки одной книги. Для этого можно разделитьлист на четыре участка.
Для этого надо:
1. Выбираем нужный лист документа.
2. Открываем меню «Окно» на строке меню.
3. В списке команд выбираем пункт «Разделить».
4. Окно разделится специальными линиями на четыре зоны,внутри которых можно самостоятельно перемещаться, а са-мим линиям разделения менять расположение на листе.

´Microsoft Excelª
209»„Ó¸ œ‡˘ÂÌÍÓ
Чтобы затем убрать разделение листа на четыре зоны, надо:
1. Выбираем нужный лист документа.
2. Открываем меню «Окно» на строке меню.
3. В списке команд выбираем пункт «Снять разделение».
†‡Í ÔÂÂÏÂÒÚËÚ¸ ËÎË ÒÍÓÔËÓ‚‡Ú¸ ËÌÙÓ-χˆË˛ Ò ÎËÒÚ‡ ̇ ÎËÒÚ?Если возникла необходимость перенести всю информацию с
одного листа книги на другой лист данной книги или иной книги,то надо:
1. Открываем книгу и переходим на нужный лист, инфор-мацию которого необходимо скопировать или перенести нановое место.
2. Щелкаем правой кнопкой мыши на ярлычке данною ли-ста.
3. В контекстном меню выбираем пункт «Переместить/ско-пировать».
4. В окне «Переместить или скопировать» в графе «Книга»выбираем книгу, в которую необходимо перенести выбран-ную информацию.
5. В графе «Перед листом» выбираем расположение листана новом месте.
6. Если необходимо перенести на новое место только копию,то включаем пункт «Создавать копию».
7. Закрываем окно кнопкой «ОК».
œËϘ‡ÌËÂ: В имя перенесенного листа, при совпадении названия с лис-тами новой книги, будет добавлен порядковый номер.

◊‡ÒÚ¸ ÚÂÚ¸ˇ
210 ŒÙËÒÌ˚ ÔÓ„‡ÏÏ˚. ÿ‡„ Á‡ ¯‡„ÓÏ
–‡·ÓÚ‡ ÒÓ ÒÚÓηˆ‡ÏË Ë ÒÚÓ͇ÏË
Каждый лист книги «Excel» содержит 256 столбцов и 65536строк. Способы их обозначения – буквенные для столбцов и циф-ровые для строк.
Столбца и сроки можно удалять, добавлять, перемещать вме-сте с содержимым.
Стандартная ширина столбцов и высота строк также можетбыть легко изменена.
†‡Í ‚˚‰ÂÎËÚ¸ ÒÚÓÍÛ ËÎË ÒÚÓηˆ?
—ÚÓ͇Чтобы выделить всю строку, щелкаем левой кнопкой мыши
курсором-стрелкой на ее номере.Чтобы выделить несколько строк подряд, протаскиваем по их
номерам курсором-стрелкой, при нажатой левой кнопке мыши.Или же, щелкнув в адресном окошке курсором ввода текста,
набираем диапазон строк, закрепляя результат клавишей «Enter».Например: «5:10».Чтобы выделить несколько строк не подряд, щелкаем на их номерах
по очереди курсором-стрелкой, при нажатой клавише «Ctrl».
—ÚÓηˆЧтобы выделить весь столбец, щелкаем курсором-стрелкой
на его имени.Чтобы выделить несколько столбцов подряд, протаскиваем по их
именах курсором-стрелкой при нажатой левой кнопке мыши.Или же, щелкнув в адресном окошке курсором ввода текста,
набираем диапазон столбцов, закрепляя результат клавишей«Enter».
Например: «K:N».Чтобы выделить несколько столбцов не подряд, щелкаем на
их названиях по очереди курсором-стрелкой, при нажатой кла-више «Ctrl».
Чтобы выделить одновременно и столбцы и строки, щелкаемна их названиях при нажатой клавише «Ctrl».

´Microsoft Excelª
211»„Ó¸ œ‡˘ÂÌÍÓ
†‡Í ҉·ڸ ‚ˉËÏ˚ÏË Á‡„ÓÎÓ‚ÍË ÒÚÓηˆÓ‚Ë ÒÚÓÍ?Иногда имена столбцов и номера строк не отображаются в
окне программы, что несколько затрудняет работу с докумен-тами.
Чтобы сделать их названия видимыми, надо:
1. Открываем меню «Сервис» на строке меню.
3. В списке команд выбираем пункт «Параметры».
4. В окне «Параметры» на вкладке «Вид» включаем пункт«Заголовки строк и столбцов».
5. Закрываем окно кнопкой «ОК».
†‡Í ËÁÏÂÌËÚ¸ ÒÚËθ Ó·ÓÁ̇˜ÂÌˡ ÒÚÓηˆÓ‚?Кроме буквенного обозначения столбцов в программе «Excel»
возможно и цифровое. При этом адрес ячейки будет выглядетьвместо «A1» как «R1C1», где «R» – строка, а «C» – столбец.
Чтобы выбрать нужное обозначение столбцов, надо:
1. Открываем меню «Сервис» на строке меню.
2. В списке команд выбираем пункт «Параметры».
3. В окне «Параметры» на вкладке «Общие» включаем или вык-лючаем пункт «Стиль ссылок R1C1», в зависимости от целей.
5. Закрываем окно кнопкой «ОК».
†‡Í Á‡ÍÂÔËÚ¸ ÒÚÓηˆ˚ ËÎË ÒÚÓÍË?При наборе большого количества данных, для удобства, что-
бы с экрана не исчезали строки или столбцы, по мере перемеще-ния по таблице, можно закрепить их на экране.
Для этого надо:
1. Выделяем столбец или строку, следующие за нужнымстолбцом или нужной строкой.
Например, для закрепления на листе строки «4» необходимовыделить строку «5». Если столбец «С», то – столбец «D».
2. Открываем меню «Окно» на строке меню.

◊‡ÒÚ¸ ÚÂÚ¸ˇ
212 ŒÙËÒÌ˚ ÔÓ„‡ÏÏ˚. ÿ‡„ Á‡ ¯‡„ÓÏ
3. В списке команд выбираем пункт «Закрепить области».
œËϘ‡ÌËÂ: Перед последующим закреплением нового столбца или но-вой строки необходимо снять предыдущую закрепленную область. Для этогов меню «Окно» выбираем пункт «Снять закрепление областей».
†‡Í ·˚ÒÚÓ ËÁÏÂÌËÚ¸ ¯ËËÌÛ ÒÚÓηˆ‡ËÎË ‚˚ÒÓÚÛ ÒÚÓÍË?Ширина столбцов и высота строк не является строго обяза-
тельной и постоянной величиной и может быть легко изменена походу работы с документом.
Для этого надо:
1. Подводим курсор к границе между названиями столбцовили номерами строк.
2. Когда курсор станет двухсторонней стрелкой, при нажа-той левой кнопке мыши тащим границу строк или столбцовв нужном направлении, расширяя или уменьшая ширинустолбца или высоту строки.
3. Если предварительно выделить несколько столбцов илистрок, то для них можно задать одновременно одинаковуюширину или высоту.
†‡Í Á‡‰‡Ú¸ ‡‚ÚÓÔÓ‰·Ó ¯ËËÌ˚ ÒÚÓηˆÓ‚Ë ‚˚ÒÓÚ˚ ÒÚÓÍ?Чтобы быстро задать ширину столбца соответственно набран-
ному в его ячейках тексту, надо:
1. Набираем нужный текст в ячейке.
2. Наводим курсор мыши на правую границу столбца возлеего названия и дважды щелкаем левой кнопкой.
3. Граница столбца автоматически выровняется по самомудлинному слову в ячейке.
4. Если то же самое проделать со строкой, то есть дваждыщелкнуть на нижней границе строки, то ее высота автома-тически станет стандартной (12,75 пункта), если строка пу-стая, или же она выровняется по самому тексту, набранно-му самым большим размером шрифта.

´Microsoft Excelª
213»„Ó¸ œ‡˘ÂÌÍÓ
Если же автоподбор ширины столбцов или высоты строк не-обходимо задать одновременно для группы столбцов или строк,то надо:
1. Набираем текст в нужных ячейках столбцов или строк.
2. Выделяем строки или столбцы с этими ячейками.
3. Открываем меню «Формат» на строке меню.
4. В списке команд выбираем соответствующий пункт «Стро-ка» иди «Столбец».
5. В меню «Строка» выбираем пункт «Автоподбор высоты», а вменю «Столбец» соответственно пункт «Автоподбор ширины».
†‡Í Á‡‰‡Ú¸ ÚÓ˜ÌÛ˛ ‚˚ÒÓÚÛ ÒÚÓÍË Ë ¯ËËÌÛÒÚÓηˆ‡?Чтобы задать точную ширину столбцов или высоту строк, надо:
1. Выделяем нужные столбцы или строки.
2. Открываем меню «Формат» на строке меню.
3. В списке команд выбираем соответственно пункт «Стро-ка» для работы с высотой строки или «Столбец» для работыс шириной столбца.
4. В меню «Строка» выбираем пункт «Высота строки», а вменю «Столбец» – «Ширина столбца».
5. В окошке «Высота строки» задаем высоту строки в пунк-тах (3пт = 1 мм). Стандартная высота строки по умолчанию12,75 пункта.
6. В окошке «Ширина столбца» задаем ширину столбца всимволах (при размере шрифта 10 пунктов), то есть задает-ся, сколько символов поместится в ячейке по ширине приразмере букв в 10 пунктов. Стандартная ширина столбца поумолчанию 8,43 символа.
7. Кнопками «ОК» закрываем окошки.
†‡Í Û‰‡ÎËÚ¸ ÒÚÓηˆ ËÎË ÒÚÓÍÛ?Чтобы удалить только содержимое столбца, строки или ячей-
ки, надо, выделив их, нажать клавишу «Delete» на клавиатуре.При этом останутся пустые ячейки строки или столбца.

◊‡ÒÚ¸ ÚÂÚ¸ˇ
214 ŒÙËÒÌ˚ ÔÓ„‡ÏÏ˚. ÿ‡„ Á‡ ¯‡„ÓÏ
Чтобы удалить строку, столбец из таблицы как таковые, вме-сте с информацией и ячейками, надо:
1. Щелкаем правой кнопкой мыши на названии столбца илиномере строки.
2. В контекстном меню выбираем пункт «Удалить»
œËϘ‡ÌËÂ: При этом информация, расположенная ниже удаляемойстроки и правее удаляемого столбца, передвинется на место информацииудаленного столбца или строки.
†‡Í Ó˜ËÒÚËÚ¸ ÒÚÓÍË Ë ÒÚÓηˆ˚ ÓÚ Á‡‰‡ÌÌ˚ıÙÓχÚÓ‚?Кроме удаления информации в столбцах и строках, существу-
ет возможность очистить ячейки столбцов и строк от форматов,применяемых к данным в этих ячейках, то есть отменить измене-ния шрифта, абзаца, а также внесенных специальных форматов.При этом сама информация останется нетронутой.
Для этого надо:
1. Выделяем нужные строки и столбцы.
2. Открываем меню «Правка» на строке меню.
3. В списке команд выбираем пункт «Очистить».
4. В меню «Очистить» щелкаем на пункт «Форматы».
†‡Í ‚ÒÚ‡‚ËÚ¸ ÒÚÓÍÛ ËÎË ÒÚÓηˆ?Если возникла необходимость поместить новый столбец или
строку в уже набранную таблицу, то надо:
1. Щелкаем правой кнопкой мыши на номере строки, вышекоторой нужно вставить новую строку, или на имени столб-ца, левее которого надо поместить новый столбец.
2. В контекстном меню выбираем пункт «Добавить ячейки».
œËϘ‡ÌËÂ: Информация, расположенная в выбранной строке или стол-бце сместится вниз или вправо соответственно, при этом все связи ячеекданного столбца с другими ячейками сохранятся.
†‡Í ÒÍ˚Ú¸ ÒÚÓηˆ ËÎË ÒÚÓÍÛ?Чтобы временно убрать с рабочего поля информацию, располо-
женную в столбце или строке, можно использовать их скрытие. Приэтом данные не удаляются, а только не выводятся на экран.

´Microsoft Excelª
215»„Ó¸ œ‡˘ÂÌÍÓ
Для этого надо:
1. Выделяем нужный столбец или строку.
2. Открываем меню «Формат» на строке меню.
3. В списке команд выбираем соответственно пункт «Стол-бец» или «Строка».
4. В меню «Столбец» или «Строка» выбираем пункт «Скрыть».
œËϘ‡ÌËÂ: Выбранные столбцы или строки перестанут отображать-ся вместе со своими именами и номерами.
†‡Í ÓÚÓ·‡ÁËÚ¸ ÒÍ˚Ú˚ ÒÚÓηˆ˚ Ë ÒÚÓÍË?Чтобы показать на экране скрытые столбцы или строки, надо:
1. Выделяем смежные столбцы или строки, между которы-ми располагаются скрытые столбцы или строки. Их можноопределить по отсутствующим номерам или буквам.
2. Открываем меню «Формат» на строке меню.
3. В списке команд выбираем соответственно пункты «Стол-бец» или «Строка».
4. В меню «Столбец» или «Строка» выбираем пункт «Ото-бразить».
œËϘ‡ÌËÂ: Если на листе необходимо отобразить много скрытых стол-бцов или строк, или же неизвестно, где конкретно они находятся, то необ-ходимо выделить сразу весь лист, а затем действовать по вышеприведен-ной инструкции.

◊‡ÒÚ¸ ÚÂÚ¸ˇ
216 ŒÙËÒÌ˚ ÔÓ„‡ÏÏ˚. ÿ‡„ Á‡ ¯‡„ÓÏ
–‡·ÓÚ‡ Ò ˇ˜ÂÈ͇ÏË ÎËÒÚ‡fl˜ÂÈ͇ – это прямоугольная область в таблице, образующа-
яся на пересечении столбцов и строк. Ячейки таблиц в «Excel»могут содержать ÚÂÍÒÚ, ˜ËÒ· Ë ‰‡Ú˚.
В числах в качестве разделителя используется запятая, а вдатах – точка. Автоматически числа и даты в ячейках выравни-ваются по правому краю, а текст – по левому.
Ячейки можно добавлять, удалять, перетаскивать вместе ссодержимым. Информацию, расположенную в ячейках, можнопредставлять в разных форматах – числовом, даты и времени,текстовом и т.д.
Ячейки связываются между собой различного вида вычисле-ниями – сложение, вычитание и т.д., а также посредством функ-ций. Одна и та же ячейка может участвовать в различных фор-мулах и функциях одновременно.
†‡Í ‚˚‰ÂΡڸ ˇ˜ÂÈÍË?Чтобы выделить одну ячейку, достаточно щелкнуть на ней
курсором широким крестом, при этом ячейка будет отмеченажирной рамкой табличного маркера.
Чтобы выделить несколько ячеек, расположенных рядом, про-таскиваем по ним курсором в виде широкого белого креста, принажатой левой кнопке мыши. При этом первая ячейка диапазонаостанется незатемненной.
Чтобы выделить несколько ячеек, расположенных не рядом,то щелкаем на них по очереди курсором-крестом, при нажатойклавише «Ctrl».
†‡Í ·˚ÒÚÓ ÔÂÂÈÚË Í ‡ÍÚË‚ÌÓÈ ˇ˜ÂÈÍÂ?Очень часто при прокрутке табличного листа пропадает из
поля зрения выделенная (активная) ячейка.
Чтобы быстро вернуться к данной ячейке, надо:
1. Нажимаем сочетание клавиш «Ctrl»+«Backspase».
†‡Í ‰Ó·‡‚ËÚ¸ ‚ Ú‡·ÎËˆÛ ÌÓ‚Û˛ ˇ˜ÂÈÍÛ?Чтобы добавить новую ячейку в таблицу, надо:
1. Щелкаем правой кнопкой мыши, в том месте, где должнабыть расположена новая ячейка.

´Microsoft Excelª
217»„Ó¸ œ‡˘ÂÌÍÓ
2. В контекстном меню выбираем пункт «Добавить ячейки».
3. В окне «Добавление ячеек» выбираем направление сме-щения имеющихся ячеек вместе с содержимым, для осво-бождения места, – вниз или влево.
4. Нажимаем кнопку «ОК».
†‡Í Û‰‡ÎËÚ¸ ˇ˜ÂÈÍÛ ËÁ Ú‡·Îˈ˚?Чтобы просто очистить нужную ячейку от информации, вы-
деляем ее и нажимаем клавишу «Delete». При этом останетсяпустая ячейка. А чтобы удалить существующую ячейку вместе синформацией, надо:
1. Щелкаем правой кнопкой мыши на удаляемой ячейке.
2. В контекстном меню выбираем пункт «Удалить».
3. В окошке «Удаление ячеек» выбираем направление сдви-га – вверх или влево, то есть откуда будет перемещатьсяинформация на место удаляемой ячейки.
4. Нажимаем кнопку «ОК».
†‡Í ÔÂÂÏ¢‡Ú¸ ÒÓ‰ÂÊËÏÓ ˇ˜ÂÈÍË?Чтобы переместить в ячейку или группу ячеек с информаци-
ей на новое место листа, надо:
1. Выделяем ячейки с нужной информацией.
2. Наводим курсор на границу выделенной части информации.
3. Когда курсор станет стрелкой с наклоном влево, при на-жатой левой кнопке мыши, тащим выделенный блок ячеекна новое место, где и отпускаем.
œËϘ‡ÌËÂ: Если переместить ячейку с информацией на ячейку суже существующим текстом, то откроется окно запроса с предложениемзаменить данный текст. При выборе кнопки «Да» перемещенная ячейказаменяет уже существующую ячейку с текстом.
†‡Í ̇ÒÚÓËÚ¸ ÔÂÂÏ¢ÂÌË ˇ˜ÂÈÍËÒ ËÌÙÓχˆËÂÈ?Если при наведении курсора на границу выделенной части он
не превращается в стрелку и, следовательно, невозможно переме-щение информации, то необходимо включить специальную настрой-ку, позволяющую перемещать выделенные ячейки.

◊‡ÒÚ¸ ÚÂÚ¸ˇ
218 ŒÙËÒÌ˚ ÔÓ„‡ÏÏ˚. ÿ‡„ Á‡ ¯‡„ÓÏ
Для этого надо:
1. Открываем меню «Сервис» на строке меню.
2. В списке команд выбираем пункт «Параметры».
3. В окне «Параметры», на вкладке «Правка» включаем пункт«Перетаскивание ячеек».
4. Закрываем окно кнопкой «ОК».
†‡Í Ó·˙‰ËÌËÚ¸ ÌÂÒÍÓθÍÓ ˇ˜ÂÂÍ ‚ Ó‰ÌÛ?Чтобы соединить несколько ячеек в одну большую ячейку, с
общим форматом, надо:
1. Выделяем нужные ячейки, при этом выделенная зона дол-жна быть обязательно прямоугольной.
2. Щелкаем на кнопку «Объединить ячейки» на панели «Фор-матирование».
œËϘ‡ÌËÂ: Ячейки могут быть объединены в одну, если только ониобразуют прямоугольник. Слияние нескольких ячеек в одну общую, приналичии в них текста, влечет замену всей информации только текстом вер-хней левой ячейки объединяемого диапазона
†‡Í ‡Á‰ÂÎËÚ¸ Ó·˙‰ËÌÂÌÌÛ˛ ˇ˜ÂÈÍÛ?Чтобы, при необходимости, расформировать такую общую
ячейку на составные ее части, надо:
1. Выделяем объединенную ее.
2. Щелкаем на кнопку «Объединить ячейки» на панели «Фор-матирование».
œËϘ‡ÌËÂ: Расформирование объединенной ячейки не предполагает вос-становление удаленного при объединении текста.
†‡Í ‚‚Ó‰ËÚ¸ ‚ ˇ˜ÂÈÍÛ ËÌÙÓχˆË˛?Чтобы начать вводить в нужную ячейку текст, число или дату,
надо:
1. Выделяем нужную ячейку, то есть щелкаем на ней курсо-ром-крестом или другим способом перемещаем на нее рам-ку маркера выделения.
2. На клавиатуре набираем информацию.

´Microsoft Excelª
219»„Ó¸ œ‡˘ÂÌÍÓ
3. В конце ввода необходимо нажать:
– ‰Îˇ ÔÂÂÏ¢ÂÌˡ ‚ÌËÁ ÔÓ ÒÚÓηˆÛ – клавишу «Enter»;– ‰Îˇ ÔÂÂÏ¢ÂÌˡ ‚‚Âı ÔÓ ÒÚÓηˆÛ – клавиш
«Shift»+«Enter»;– ‰Îˇ ÔÂÂÏ¢ÂÌˡ ‚Ô‡‚Ó ÔÓ ÒÚÓÍ – клавишу «Tab»;– ‰Îˇ ÔÂÂÏ¢ÂÌˡ ‚ÎÂ‚Ó ÔÓ ÒÚÓÍ – клавишу
«Shift»+«Tab».
†‡Í ‚‚Ó‰ËÚ¸ ‚ ˇ˜ÂÈÍÛ ËÌÙÓχˆË˛,ËÒÔÓθÁÛˇ ÒÚÓÍÛ ÙÓÏÛÎ?
1. Выделяем нужную ячейку.
2. Щелкаем курсором в окошке ввода текста и начинаемнабирать нужную информацию на клавиатуре.
3. После начала ее ввода, слева от окошка ввода автомати-чески активизируются три кнопки – «Отмена», «Ввод» и«Вставка функций».
4. Если после окончания набора данных щелкнуть на кнопку«Ввод» на строке формул, а не на клавишу «Enter», то мар-кер выделения не покинет ячейку с набранными данными, аостанется на месте.
6. Если при вводе данных в ячейку нажать кнопку «Отмена»на строке формул (но еще до закрепления результата вводаклавишами «Enter» и «Tab»), то набранная информация бу-дет удалена (для этого можно также использовать клавишу«Esc»).
œËϘ‡ÌËÂ: В ячейке может быть помещено не более 32767 знаков,при этом в самой ячейке на табличном поле будет отображаться только 1024знака, а остальные символы будут видны в окне ввода на строке формул.Поэтому информация, помещенная в ячейку, делится по способу ее показана ÓÚÓ·‡Ê‡ÂÏÛ˛ (то есть видимую непосредственно в окошке ячейки) иı‡ÌËÏÛ˛ (то есть фактически помещенную в ячейку и видимую только вокне ввода на строке формул).
†‡Í ‚‚ÂÒÚË ËÌÙÓχˆË˛ ‚ ‰Ë‡Ô‡ÁÓÌ ˇ˜ÂÂÍ?Чтобы набрать нужную информацию в определенном диапа-
зоне ячеек, не выходя за его границы, надо:
1. Выделяем нужную группу ячеек.

◊‡ÒÚ¸ ÚÂÚ¸ˇ
220 ŒÙËÒÌ˚ ÔÓ„‡ÏÏ˚. ÿ‡„ Á‡ ¯‡„ÓÏ
2. Вводим данные в первую ячейку диапазона.
3. Используя нужные клавиши («Enter», «Tab» и т.д.), пере-ходим к следующей выделенной ячейке диапазона. При этомона станет свободной от затемняющего выделения, а преды-дущая ячейка, наоборот, станет затемненной.
4. После ввода информации переходим клавишами от ячей-ки к ячейке.
5. В конце выделенного диапазона, после нажатия в очеред-ной раз клавиши «Enter» или «Tab», произойдет перемеще-ние в первую ячейку и т.д. То есть из выделенного диапазо-на, после ввода информации и нажатия клавиш «Enter» или«Tab», выйти будет нельзя.
†‡Í ‚‚ÂÒÚË Ó‰Ë̇ÍÓ‚˚ ‰‡ÌÌ˚ ‚ ‰Ë‡Ô‡ÁÓÌ¡˜ÂÂÍ?Чтобы сразу заполнить группу ячеек одинаковыми данными, надо:
1. Выделяем диапазон ячеек (можно не подряд).
2. Вводим нужное значение в первую ячейку диапазона.
3. При нажатой клавише «Ctrl» щелкаем на клавишу «Enter».
†‡Í ‚‚Ó‰ËÚ¸ ‚ ˇ˜ÂÈÍË ˜ËÒ·?Ввод нужных чисел в выделенные ячейки наиболее удобно
осуществлять с боковой цифровой клавиатуры, так как рядом сцифрами находится запятая при русской раскладке клавиатуры(клавиша «Del»).
Если число не помещается в видимой части ячейки на табличномполе, то в ячейке отображаются символы решетки – ####.
Чтобы число вновь обрело читаемый вид, необходимо соот-ветственно длине числа увеличить ширину столбца.
Для больших (или сверхмалых) чисел, автоматически применя-ется математический способ отображения чисел – ˝ÍÒÔÓÌÂ̈ˇθ-Ì˚È (например, вместо 1 0 0 0 0 0 0 будет отображено 1Е+06).
При наборе больших чисел между сотнями, тысячами и мил-лионами можно вставлять пробел (который при этом будет ото-бражаться только в ячейке, но не в окошке ввода на строке фор-мул).

´Microsoft Excelª
221»„Ó¸ œ‡˘ÂÌÍÓ
†‡Í Á‡‰‡Ú¸ ÓÚÓ·‡ÊÂÌË ÓÚˈ‡ÚÂθÌ˚ı˜ËÒÂÎ?Чтобы ввести отрицательные значения в ячейку, можно исполь-
зовать знак «минус» (-), а можно заключить нужное число в скобки.При этом и в ячейке и в окошке строки формул будет отображатьсяотрицательное значение. Для отрицательных значений можно задатьи специальный способ отображения – красным цветом.
Для этого надо:
1. Выделяем нужные ячейки, где предположительно будутнаходиться отрицательные значения.
2. Открываем меню «Формат» на строке меню.
3. В списке команд выбираем пункт «Ячейки».
4. В окне «Формат ячеек» на вкладке «Число» в графе «Чис-ловой формат» выбираем из списка пункт «Числовой».
5. Справа в окне отобразятся возможности данного формата ив графе «Отрицательные числа» выбираем нужный способотображения отрицательных величин в ячейках.
6. Закрываем окно кнопкой «ОК».
œËϘ‡ÌËÂ: Если же набрать число со знаком «плюс» (+) впереди, то«Excel» автоматически опустит знак и будет отображать только число.
†‡Í ÔÂÓ·‡ÁÓ‚‡Ú¸ ‰ÂÒˇÚ˘Ì˚ ‰Ó·Ë‚ ÔÓÒÚ˚Â Ë Ì‡Ó·ÓÓÚ?При вводе простой дроби (при этом используется наклонная
черта (/) слеш) в ячейку, она отображается в том виде, как ибыла введена, а вот в окошке ввода на строке формул уже в видедесятичной дроби.
Чтобы «Excel» всегда воспринимал простую дробь именно какдробь (не преобразовывая ее тут же в дату), вначале вводитсяноль и пробел, а затем уже сама дробь. В более общем же случае,если в ячейке была набрана десятичная дробь и теперь необходи-мо преобразовать ее в простую, то надо:
1. Выделяем нужные ячейки с десятичными дробями.
2. Открываем меню «Формат» на строке меню.

◊‡ÒÚ¸ ÚÂÚ¸ˇ
222 ŒÙËÒÌ˚ ÔÓ„‡ÏÏ˚. ÿ‡„ Á‡ ¯‡„ÓÏ
3. В списке команд выбираем пункт «Ячейки».
4. В окне «Формат ячеек» на вкладке «Число» в графе «Чис-ловой формат» выбираем из списка пункт «Дробный».
5. Справа в окошке отобразятся возможности данного фор-мата. Затем в списке выбираем нужный способ отображе-ния простых дробей в ячейках.
6. Закрываем окно кнопкой «ОК».
†‡Í ÔÂÓ·‡ÁÓ‚‡Ú¸ ˜ËÒÎÓ‚˚ ‰‡ÌÌ˚ ‚ ‰‡ÚÛË ‚ÂÏˇ?Чтобы набранная информация воспринималась именно как
дата или время, необходимо в качестве разделителя использо-вать точку. При этом все числа, менее 31.12, будут автоматическивосприниматься именно как дата, а больше – как текст.
В более общем же случае, чтобы назначить нужный форматдаты и времени определенным ячейкам, надо:
1. Выделяем нужные ячейки.
2. Открываем меню «Формат» на строке меню.
3. В списке команд выбираем пункт «Ячейки».
4. В окне «Формат ячеек» на вкладке «Число» в графе «Числовойформат» в списке выбираем пункты «Дата» или «Время».
5. В правом окошке отобразится список возможных вариан-тов представления даты и времени.
6. В пункте «Язык» при этом должно отображаться значе-ние – «русский».
7. Закрываем окно кнопкой «ОК».
†‡Í ‚‚Ó‰ËÚ¸ ‚ ˇ˜ÂÈÍÛ ÚÂÍÒÚ?При наборе текста в ячейке, если он не помещается в ее ви-
димом окошке, текст может разместиться как бы сверху сосед-них справа ячеек, перекрывая их и создавая иллюзию его распо-ложения сразу в нескольких ячейках. На самом деле текст оста-ется всегда в своей ячейке, что наглядно отображает окошко вво-да текста на строке формул.

´Microsoft Excelª
223»„Ó¸ œ‡˘ÂÌÍÓ
†‡Í ‚‚ÂÒÚË ‚ ˇ˜ÂÈÍÛ ˜ËÒÎÓ ‚ ÚÂÍÒÚÓ‚ÓÏÙÓχÚÂ?Любой информации, введенной в ячейку, можно задать спе-
циальный текстовый формат, превращая ее тем самым в текст.Например, чтобы использовать числа не для расчетов, а как имяизделия или в другой подобной ситуации.
Для этого надо:
1. Переключаемся на английскую раскладку клавиатуры.
2. Выделяем ячейку, куда надо ввести число как текст.
3. Нажимаем клавишу с русской буквой «Э», тем самым вводязнак апострофа (‘).
4. Набираем нужное число.
5. Нажимаем клавишу «Enter» или «Tab».
œËϘ‡ÌËÂ: При этом апостроф не станет отображаться в ячейке, абудет виден только в окошке ввода на строке формул. Само число оста-нется выровненным по левому краю ячейки, как текст.
†‡Í ÔÂÓ·‡ÁÓ‚‡Ú¸ ‚‚‰ÂÌÌÓ ˜ËÒÎÓ‚ ÚÂÍÒÚÓ‚˚È ÙÓχÚ?В других же случаях можно использовать более общий способ
преобразования числовых значений ячеек в текстовый формат.Для этого надо:
1. Выделяем ячейки с нужными числами.
2. Открываем меню «Формат» на строке меню.
3. В списке команд выбираем пункт «Ячейка».
4. В окне «Формат ячеек» на вкладке «Число» в графе «Чис-ловые форматы» выбираем в списке «Текстовый» формат.
†‡Í ËÒÔ‡‚ËÚ¸ ̇·‡ÌÌ˚È ÚÂÍÒÚ ‚ ˇ˜ÂÈÍÂ?Чтобы внести исправления в уже набранный текст в ячейке, надо:
1. Дважды щелкаем в ней курсором-крестом.
2. Затем, когда в ячейке появится курсор ввода текста, пе-ремещаем его по тексту в ячейке вправо или влево клави-шами перемещения курсора до нужного места.

◊‡ÒÚ¸ ÚÂÚ¸ˇ
224 ŒÙËÒÌ˚ ÔÓ„‡ÏÏ˚. ÿ‡„ Á‡ ¯‡„ÓÏ
3. Вносим нужные исправления в тексте.
œËϘ‡ÌËÂ: Чтобы быстро войти в режим исправления, можно ис-пользовать и клавиатуру. Для этого надо после выделения нужной ячейкинажимать функциональную клавишу «F2».
†‡Í ̇ÒÚÓËÚ¸ ÂÊËÏ ËÒÔ‡‚ÎÂÌˡ ÚÂÍÒÚ‡ ‚ˇ˜ÂÈÍÂ?Если же двойной щелчок в ячейке или клавиша «F2» не от-
крывает режим исправления, то необходимо включить специаль-ную настройку.
Для этого надо:
1. Открываем меню «Сервис» на строке меню.
2. В списке команд выбираем пункт «Параметры».
3. В окне «Параметры» на вкладке «Правка» включаем пункт«Править прямо в ячейке»
4. Закрываем окно кнопкой «ОК».
†‡Í Á‡‰‡Ú¸ ÌÛÊÌÓ ̇ԇ‚ÎÂÌË ÔÂÂ-Ï¢ÂÌˡ χ͇ ‚˚‰ÂÎÂÌˡ?По умолчанию, после нажатия клавиши «Enter» происходит
автоматический переход маркера выделения на ячейку, располо-женную по столбцу ниже. Эту настройку можно изменить и за-дать перемещение маркера выделения при использовании кла-виши «Enter» вправо, влево или вверх. Или же оставлять актив-ной ту же самую ячейку, где был набрана информация, никудане перемещая маркер выделения.
Для этого надо:
1. Открываем меню «Сервис» на строке меню.
2. В списке команд выбираем пункт «Параметры».
3. В окне «Параметры» на вкладке «Правка» в графе «Пере-ход к другой ячейке после ввода» выбираем нужное направ-ление движения – вниз, вверх, вправо или влево.
4. Чтобы вовсе исключить смещение маркера после ввода вячейке информации, просто выключаем эту графу.
5. Закрываем окно нажатием кнопки «ОК».

´Microsoft Excelª
225»„Ó¸ œ‡˘ÂÌÍÓ
†‡Í Á‡‰‡Ú¸ ‡ÒÔÓÎÓÊÂÌË ÚÂÍÒÚ‡ ‚ ˇ˜ÂÈÍ‚ ÌÂÒÍÓθÍÓ ÒÚÓÍ?Обычное нажатие клавиши «Enter», как, например, в програм-
ме «Word», не позволяет создать новую строку в ячейке, а приво-дит к переходу в следующую ячейку.
Чтобы добиться нужной цели, то есть разместить текст в ячей-ке в несколько строк, можно использовать два подхода:
– переформатировать уже набранный текст в несколько строк;– сразу набирать текст в несколько строк.В первом случае текст в ячейке будет состоять из одного аб-
заца, а количество его строк будет зависеть от ширины ячейки,автоматически изменяясь вместе с шириной столбца.
Во втором же варианте каждая строка в ячейке будет отдель-ным абзацем и количество строк будет неизменным при любойширине столбца.
1 ‚‡Ë‡ÌÚ
1. Набираем текст в нужной ячейке (заканчивая набор на-жатием клавиши «Enter» или «Tab»).
2. Выделяем ячейку с текстом.
3. Открываем меню «Формат» на строке меню.
4. В списке команд выбираем пункт «Ячейка».
5. В окне «Формат ячеек» на вкладке «Выравнивание» вклю-чаем пункт «Переносить по словам».
6. Закрываем окно кнопкой «ОК».
œËϘ‡ÌËÂ: Изменяя в дальнейшем ширину столбца и высоту строк,добиваемся нужного количества строк текста в ячейке.
2 ‚‡Ë‡ÌÚ
1. Выделяем нужную ячейку и набираем первую строку текста.
2. Нажимаем на клавиатуре сочетание клавиш «Alt»+«Enter»для перехода ко второй строке.
3. Набираем вторую строку текста и т.д., каждый раз дляперехода на новую строку нажимая клавиши «Alt»+«Enter».

◊‡ÒÚ¸ ÚÂÚ¸ˇ
226 ŒÙËÒÌ˚ ÔÓ„‡ÏÏ˚. ÿ‡„ Á‡ ¯‡„ÓÏ
†‡Í Á‡‰‡Ú¸ ‚ÂÚË͇θÌÓ ̇ԇ‚ÎÂÌË ÚÂÍÒÚ‡‚ ˇ˜ÂÈÍÂ?Чтобы изменить направление текста в нужной ячейке с обыч-
ного на вертикальное (900) или задать любой другой угол наклонатекста, надо:
1. Выделяем нужную ячейку или группу ячеек.
2. Открываем меню «Формат» на строке меню.
3. В списке команд выбираем пункт «Ячейки».
4. В окне «Формат ячейки» на вкладке «Выравнивание» вграфе «Ориентация» задаем нужный угол наклона текста.
5. Закрываем окно кнопкой «ОК».
œËϘ‡ÌËÂ: Вертикальное направление текста можно аналогичноприменить и к уже набранному тексту.
†‡Í ‚˚Ó‚ÌˇÚ¸ ÚÂÍÒÚ ‚ ˇ˜ÂÈÍ ÚÓθÍÓÔÓ „ÓËÁÓÌÚ‡ÎË?Автоматически текст в ячейках выравнивается по левому краю,
а числа и даты по правому. Но это не значит, что нельзя дляразличного типа информации самостоятельно изменить способстандартного выравнивания. Чтобы задать нужный способ вы-равнивания информации в ячейке, надо:
1. Выделяем нужные ячейки.
2. Используем кнопки выравнивания строк текста по гори-зонтали на панели «Форматирования», аналогичные кноп-кам выравнивания в «Word».
†‡Í ‚˚Ó‚ÌˇÚ¸ ÚÂÍÒÚ ‚ ˇ˜ÂÈÍÂ?Кроме вышеприведенного выравнивания (только по горизон-
тали), в программе «Excel» можно использовать дополнительныеварианты выравнивания.
Для этого надо:
1. Выделяем нужные ячейки.
2. Открываем меню «Формат» на строке меню.
3. В списке команд выбираем пункт «Ячейка».

´Microsoft Excelª
227»„Ó¸ œ‡˘ÂÌÍÓ
4. В окне «Формат ячейки» на вкладке «Выравнивание» в пунк-тах «Горизонтальное» и «Вертикальное» выбираем необходи-мый способ выровнять информацию в ячейке относительно ееграниц: по значению, по ширине, по центру и т.д.
†‡Í Á‡ÔÓÎÌˇÚ¸ ˇ˜ÂÈÍË ËÌÙÓχˆËÂÈÒ ÔÓÏÓ˘¸˛ ‡‚ÚÓÁ‡ÔÓÎÌÂÌˡ?Чтобы автоматизировать ввод повторяющейся информации в боль-
шое количество подряд расположенных ячеек, можно использоватьфункцию ‡‚ÚÓÁ‡ÔÓÎÌÂÌË .̌ Автозаполнение можно использовать впростом варианте и в расширенном. При этом различие вариантов стро-ится на использовании левой и правой кнопки мыши.
1 ‚‡Ë‡ÌÚ:
1. Вводим информацию в первую ячейку и выделяем ее.
2. Наводим курсор на правый нижний угол данной ячейки,там, где располагается жирная точка, и когда он станет тон-ким черным крестом, при нажатой левой кнопке тащим мар-кер заполнения, копируя информацию в новые ячейки верхили вниз по столбцу или вправо или влево по строке.
2 ‚‡Ë‡ÌÚ:
1. Вводим информацию в первую ячейку и выделяем ее.
2. Наводим курсор на правый нижний угол данной ячейки и принажатой правой кнопке мыши тащим маркер заполнения верхили вниз по столбцу или вправо или влево по строке.
3. В конце автозаполнения отпускаем правую кнопку мыши.
4. Откроется контекстное меню, в котором выбираем дей-ствие по копированию:
– выбор пункта «Заполнить только форматы» позволит ко-пировать в новые ячейки форматы без самих значений;
– выбор пункта «Заполнить только значения» позволит ко-пировать в новые ячейки информацию без примененныхформатов.

◊‡ÒÚ¸ ÚÂÚ¸ˇ
228 ŒÙËÒÌ˚ ÔÓ„‡ÏÏ˚. ÿ‡„ Á‡ ¯‡„ÓÏ
†‡Í ËÒÔÓθÁÓ‚‡Ú¸ ‡‚ÚÓÁ‡ÔÓÎÌÂÌË‰Ρ ÍÓÔËÓ‚‡Ìˡ ‰‡Ú?
1. Вводим нужную дату в ячейку и выделяем ее.
2. Наводим курсор на правый нижний угол данной ячейкии при нажатой правой кнопке мыши тащим маркер за-полнения верх или вниз по столбцу или вправо или влевопо строке.
3. В конце автозаполнения отпускаем правую кнопку мыши.
4. Откроется контекстное меню, в котором выбираем дей-ствие по копированию:
– выбор пункта «Заполнить по дням» позволит создать воз-растающий список дат подряд;
– выбор пункта «Заполнить по рабочим дня» позволит со-здать возрастающий список только рабочих дней;
– выбор пункта «Заполнить по месяцам» позволит создатьвозрастающий по месяцам список дат;
– выбор пункта «Заполнить по годам» позволит создать воз-растающий по годам список дат;
†‡Í ÒÓÁ‰‡Ú¸ ÔÓ„ÂÒÒ˲ ÔË ÔÓÏӢˇ‚ÚÓÁ‡ÔÓÎÌÂÌˡ?Кроме простого автозаполнения данными можно создать ма-
тематическую или геометрическую прогрессии.
Для этого надо:
1. Вводим число в нужную ячейку и выделяем ее.
2. Наводим курсор на правый нижний угол данной ячейки ипри нажатой правой кнопке мыши тащим маркер заполне-ния верх или вниз по столбцу или вправо или влево по строке.
3. В конце автозаполнения отпускаем правую кнопку мыши.
4. Откроется контекстное меню, в котором выбираем пункт«Прогрессия».

´Microsoft Excelª
229»„Ó¸ œ‡˘ÂÌÍÓ
5. В окне «Прогрессия» в графе «Тип» выбираем необходи-мый тип прогрессии – арифметический или математический.
6. После этого в пункте «Шаг» задаем шаг прогрессии.
7. При необходимости, в пункте «Предельное значение» вводимконечное число прогрессии, которое она не может превысить.
8. Закрываем окно кнопкой «ОК».
†‡Í ÒÓÁ‰‡Ú¸ ÒÓ·ÒÚ‚ÂÌÌ˚ ÒÔËÒÍˉΡ ‡‚ÚÓÁ‡ÔÓÎÌÂÌˡ?В «Excel» автоматически формируются списки дней недели и
месяцев, если к ячейке с названием любого дня недели или меся-ца применить автозаполнение. Чтобы подобную возможность ис-пользовать для автопродолжения собственной информации, то естьсоздать собственные списки, надо:
1. Набираем в ячейках список нужных данных.
2. Выделяем данный диапазон ячеек.
3. Открываем меню «Сервис» на строке меню.
4. В списке команд выбираем пункт «Параметры».
5. В окне «Параметры», на вкладке «Списки» нажимаем кноп-ку «Импорт».
6. Закрываем окно кнопкой «ОК».
†‡Í Á‡‰‡Ú¸ ÒÔˆˇθÌ˚È ÙÓÏ‡Ú ˇ˜ÂÈÍË?Все данные, введенные в ячейки, можно разметить особым
образом, присвоив ячейкам определенные форматы, такие как чис-ловой, процентный, денежный и т.д. Ячейки с определенным фор-матом легче взаимодействуют между собой и наглядней отобра-жают введенную в них информацию. Ранее вы уже ознакомилисьс форматами «Текстовый», «Числовой», «Дробный» и «Дата и вре-мя». Кроме этих форматов существуют и другие специальныеформаты.
Для их включения надо:
1. Выделяем нужные ячейки.

◊‡ÒÚ¸ ÚÂÚ¸ˇ
230 ŒÙËÒÌ˚ ÔÓ„‡ÏÏ˚. ÿ‡„ Á‡ ¯‡„ÓÏ
2. Открываем меню «Формат» на строке меню.
3. В списке команд выбираем пункт «Ячейки».
4. В окне «Формат ячеек» на вкладке «Число» в графе «Число-вой формат» выбираем из списка пункт нужного формата:
– ´Œ·˘ËȪ – используется по умолчанию и служит дляотображения простых чисел и текста;
– ´ƒÂÌÂÊÌ˚Ȫ – используется для отображения денеж-ных величин;
– ´‘Ë̇ÌÒÓ‚˚Ȫ – используется для отображения денеж-ных величин и выравнивания по запятой;
– ´œÓˆÂÌÚÌ˚Ȫ – используется для преобразования чи-сел в проценты.
5. Закрываем окно кнопкой «ОК».
œËϘ‡ÌËÂ: Значки для форматов «Денежный» и «Процентный» вы-несены на панель «Форматирование».
†‡Í ÔËÒ‚ÓËÚ¸ ËÏÂ̇ ‰Ë‡Ô‡ÁÓÌ‡Ï ˇ˜ÂÂÍ?При работе с таблицами, для более удобного прочтения со-
зданных формул, можно присвоить диапазонам ячеек специаль-ные имена, которые и станут участвовать в отображении форму-лы в окне ввода на строке формул. Например, вместо формулы ввиде «=С5+О4», в строке формул будет отображаться =Расход+-Накладные_расходы, где «Расход» – «С5», а «Накладные_расхо-ды» – «О4», то есть названия диапазонов ячеек соответствующихстолбцов таблицы.
œÓÒÚÓÈ ‚‡Ë‡ÌÚ
1. Выделяем нужный диапазон ячеек.
2. Выделяем окошко имени на строке формул.
3. Набираем имя диапазона.
4. Щелкаем на клавишу «Enter».
–‡Ò¯ËÂÌÌ˚È ‚‡Ë‡ÌÚРекомендуется использовать для создания имен большое ко-
личеству диапазонов ячеек, например в таблице с данными.

´Microsoft Excelª
231»„Ó¸ œ‡˘ÂÌÍÓ
Для этого надо:
1. Выделяем нужный диапазон ячеек (например, таблица созначениями).
2. Открываем меню «Вставка» на строке меню.
3. В списке команд выбираем пункт «Имя».
4. В меню «Имя» выбираем пункт «Создать».
6. В окошке «Создать имена» выбираем источник названиядля использования в формулах – в строке вверху или стол-бце слева (ненужные источники отключаем).
7. Нажимаем кнопку «ОК».
8. Тут же, не снимая выделения ячеек, опять открываемменю «Вставка».
9. В списке команд выбираем пункт «Имя».
10. В меню «Имя» выбираем пункт «Применить».
11. В окне «Применение имен» проверяем названия предло-женных программой диапазонов. Ненужные отключаем щел-чком левой кнопки мыши.
12. Нажимаем кнопку «ОК»
†‡Í ‰Ó·‡‚ËÚ¸ ÔËϘ‡ÌËÂ Í ˇ˜ÂÈÍÂ?Чтобы сопроводить нужную ячейку текстовой информаций,
которая будет открываться в специальном окошке при наведениикурсора мыши на помеченную ячейку, то есть создать примеча-ние к ячейке, надо:
1. Щелкаем правой кнопкой мыши на нужной ячейке.
2. В контекстном меню выбираем пункт «Добавить примечание».
3. В текстовом окошке набираем нужную информацию.
4. Для завершения ввода текста щелкаем на любой свобод-ной ячейке левой кнопкой мыши.
œËϘ‡ÌËÂ: Ячейка с примечанием отличается от остальных верхнимправым красным уголком – индикатором. И при наведении курсора мыши наэтот красный уголок откроется текстовое поле с введенным примечанием. Что-бы выделить все ячейки, содержащие примечания, используем сочетание кла-виш «Ctrl»+«Shift»+«O» (английская буква O).

◊‡ÒÚ¸ ÚÂÚ¸ˇ
232 ŒÙËÒÌ˚ ÔÓ„‡ÏÏ˚. ÿ‡„ Á‡ ¯‡„ÓÏ
†‡Í Á‡‰‡Ú¸ ÓÚÓ·‡ÊÂÌË Á̇˜Í‡ ÔËϘ‡Ìˡ‚ ˇ˜ÂÈÍÂ?Чтобы отрегулировать отображение на листе как самого при-
мечания, так и его индикатора (красного уголка), необходимо вклю-чить соответствующие настройки.
Для этого надо:
1. Открываем меню «Сервис» на строке меню.
2. В списке команд выбираем пункт «Параметры».
3. В окне «Параметры» на вкладке «Вид» в графе «Приме-чания» включаем нужные пункты:
– «Не отображать» – выбор этого пункта отключит автома-тический показ индикатора примечания ячейки на листедокумента;
– «Только индикатор» – выбор этого пункта включит ото-бражение красного индикатора (рекомендуемый пункт);
– «Примечание и индикатор» – выбор этого пункта включа-ет одновременно и индикатор, и окно примечания (что несовсем удобно для работы самим документом).
4. Закрываем окно кнопкой «ОК».
†‡Í ËÁÏÂÌËÚ¸ ÚÂÍÒÚ ÔËϘ‡Ìˡ ˇ˜ÂÈÍË?Чтобы внести изменения в текст уже существующего приме-
чания, надо:
1. Щелкаем правой кнопкой мыши на ячейке с примечанием.
2. В контекстном меню выбираем пункт «Изменить при-мечание».
3. В окошке примечания вносим изменения и дополнения в текст.
4. Для завершения ввода текста щелкаем на любой свобод-ной ячейке левой кнопкой мыши.
†‡Í Û‰‡ÎËÚ¸ ÔËϘ‡ÌËÂ Í ˇ˜ÂÈÍÂ?Чтобы убрать созданное примечание из ячейки, надо:
1. Щелкаем правой кнопкой мыши на ячейке с примечанием.

´Microsoft Excelª
233»„Ó¸ œ‡˘ÂÌÍÓ
2. В контекстном меню выбираем пункт «Удалить примечание».
†‡Í ÔÓÒÏÓÚÂÚ¸ Ó‰ÌÓ‚ÂÏÂÌÌÓ ‚ÒÂÔËϘ‡Ìˡ Í ˇ˜ÂÈ͇Ï?Если возникла необходимость просмотреть одновременно все
примечания, расположенные на листе, надо:
1. Открываем меню «Вид» на строке меню.
2. В списке команд выбираем пункт «Примечания».
œËϘ‡ÌËÂ: Чтобы также одновременно убрать с экрана все открытыепримечания, повторно выбираем пункт «Примечания» в меню «Вид».
†‡Í Á‡‰‡Ú¸ ‡‚ÚÓÙÓÏ‡Ú ˇ˜ÂÂÍ?Если нет необходимости самим создавать форматирование таб-
лицы, можно использовать готовые типы и виды форматов.
Для этого надо:
1. Выделяем нужные ячейки вашей будущей таблицы.
2. Открываем меню «Формат» на строке меню.
3. В списке команд выбираем пункт «Автоформат».
4. В окне «Автоформат» выбираем нужный вид форматиро-вания таблицы и нажимаем кнопку «ОК».
†‡Í ËÁ·‡‚ËÚ¸ ˇ˜ÂÈÍË ÓÚ Á‡˘ËÚ˚?Иногда, при работе с документом, задавая защиту листа или
книги, необходимо при этом лишить защиты некоторые выбран-ные ячейки таблицы.
Для этого надо:
1. Выделяем нужные ячейки.
2. Открываем меню «Формат» на строке меню.
3. В списке команд выбираем пункт «Ячейки».
4. В окне «Формат ячеек» на вкладке «Защита» ‚˚Íβ˜‡ÂÏпункт «Защищаемая ячейка».
œËϘ‡ÌËÂ: На защищенном листе, чтобы быстро перейти от однойнезащищенной ячейки к другой, используем клавишу «Tab».

◊‡ÒÚ¸ ÚÂÚ¸ˇ
234 ŒÙËÒÌ˚ ÔÓ„‡ÏÏ˚. ÿ‡„ Á‡ ¯‡„ÓÏ
Œ·‡·ÓÚ͇ ‰‡ÌÌ˚ı
–‡·ÓÚ‡ Ò ÙÓÏÛ·ÏËФормула – это некое выражение, с помощью которого выпол-
няется вычисление в ячейке. Формула начинается со знака ра-венства (=), а затем следуют ÓÔ‡̉˚ и ÓÔ‡ÚÓ˚.
ŒÔ‡̉ – это элементы вычисления (ÍÓÌÒÚ‡ÌÚ˚, ÙÛÌÍ-ˆËË Ë ÒÒ˚ÎÍË).
‘ÛÌÍˆËˇ – это заранее созданная формула, выполняющаявычисления по задаваемым значениям (‡„ÛÏÂÌÚ‡Ï), действуяв определенном порядке. Функции бывают математические, фи-нансовые, статистические и т.п.
—Ò˚Î͇ – это адрес ячейки или диапазона ячеек на таблич-ном поле, в которых содержатся значения.
ÓÌÒÚ‡ÌÚ‡ – это не вычисляемое (постоянное) значение.Например, число или текст.
ŒÔ‡ÚÓ˚ – это знак или символ, определяющий тип вы-числения в формуле над ÓÔ‡̉‡ÏË. В «Excel» используетсяследующие операторы: χÚÂχÚ˘ÂÒÍËÂ, ÚÂÍÒÚÓ‚˚Â, ÓÔ‡-ÚÓ˚ Ò‡‚ÌÂÌˡ Ë ÓÔ‡ÚÓ˚ ÒÒ˚ÎÓÍ.
†‡ÍË ÚËÔ˚ ÓÔ‡ÚÓÓ‚ ÒÛ˘ÂÒÚ‚Û˛Ú?
ÇÚÂχÚ˘ÂÒÍË ÓÔ‡ÚÓ˚ Это операторы простых действий, а именно сложения, вычи-
тания, умножения и т.д.
ÇÚÂχÚ˘ÂÒÍËÈ ÓÔ‡ÚÓ œËÏ ËÒÔÓθÁÓ‚‡Ìˡ
+ (плюс) Сложение (4+5)
– (минус) Вычитание (9–2); отрицание (–1)* (звездочка) Умножение (6*7)/ (слеш) Деление (9/3)
% (процент) Процент (15 %)
^ (крышка) Возведение в степень (4^3)

´Microsoft Excelª
235»„Ó¸ œ‡˘ÂÌÍÓ
ŒÔ‡ÚÓ˚ Ò‡‚ÌÂÌˡЭто операторы сравнения разных значений, результатом ко-
торого является логическое выражение: ИСТИНА или ЛОЖЬ.
ŒÔ‡ÚÓ Ò‡‚ÌÂÌˡ œËÏ ËÒÔÓθÁÓ‚‡Ìˡ = (равенство) Равно (С1=B1) > (больше) Больше (L1>S1) < (меньше) Меньше (A1<P1) >= (больше или равно) Больше или равно (E1>=C1) <= (меньше или равно) Меньше или равно (C1<=B1) <> (не равно) Не равно (C1<>A1)
“ÂÍÒÚÓ‚˚È ÓÔ‡ÚÓ Ó·˙‰ËÌÂÌˡЭтот оператор – ‡ÏÔÂ҇̉ (знак &) – используется для сло-
жения (объединения) нескольких текстовых строк в одну строку.
ТÂÍÒÚÓ‚˚È ÓÔ‡ÚÓ œËÏ ËÒÔÓθÁÓ‚‡Ìˡ & (‡ÏÔÂ҇̉) Объединение последовательностей текста в одну строку Например: «Имя»&«Фамилия»)
ŒÔ‡ÚÓ ÒÒ˚ÎÍËЭто оператор ссылки на диапазоны ячеек.
ŒÔ‡ÚÓ ÒÒ˚ÎÍË «Ì‡˜ÂÌË (ÔËÏÂ): (двоеточие) Используется между ссылками на первую и последнюю ячейку диапазона. Например: (А1:А:10)
; (точка с запятой) Оператор объединения (перечисления). Используется для объединения нескольких ссылок в одну ссылку. Например: (СУММ(B5:B15;D5:D15))
знак пробела Оператор пересечения множеств. Используется для ссылки на общие ячейки двух различных диапазонов. Например: (B7:D7 C6:C8)

◊‡ÒÚ¸ ÚÂÚ¸ˇ
236 ŒÙËÒÌ˚ ÔÓ„‡ÏÏ˚. ÿ‡„ Á‡ ¯‡„ÓÏ
œËϘ‡ÌËÂ: Если в формуле содержатся операторы с одинаковым при-оритетом, то они исполняются слева направо. Для изменения порядка вычис-ления в формулах можно использовать круглые скобки.
†‡Í ÒÓÁ‰‡Ú¸ ÔÓÒÚÛ˛ ÙÓÏÛÎÛ?Чтобы создать простую формулу, надо:
1. Выделяем ячейку, где будет находиться формула.
2. Вводим в данную ячейку знак «=».
3. Набираем нужное число, а затем знак действия (напри-мер, «-», «/», «+», «*»).
4. Затем вводим следующее число и при необходимости про-должаем формулу.
5. В конце создания формулы нажимаем клавишу «Enter»(для перехода вниз по столбцу) или клавишу «Tab» (дляперехода вправо по строке).
†‡Í ÒÓÁ‰‡Ú¸ ÙÓÏÛÎÛ Ò ËÒÔÓθÁÓ‚‡ÌËÂÏÒÒ˚ÎÓÍ?Вычисления в формулах с использованием ссылок на ячейки
происходят в определенном порядке.
1. Выделяем ячейку, где будет находиться формула.
2. Вводим в данную ячейку знак «=».
3. Затем вводим адрес ячейки, содержащий нужные значения.
4. Вставляем в формулу оператор.
5. Повторяем ввод ÓÔ‡̉ӂ и ÓÔ‡ÚÓÓ‚ столько раз,сколько требуется согласно создаваемой формуле.
6. В конце создания формулы нажимаем клавишу «Enter»или клавишу «Tab».
Или же используем кнопку «Ввод» на строке формул.
œËϘ‡ÌËÂ: Чтобы вводить адреса ячеек, которые недоступны для щел-чка мыши, используется ручной ввод адресов ячеек с клавиатуры, но только сиспользованием английского алфавита.
†‡Í ËÁÏÂÌËÚ¸ ÒÓÁ‰‡ÌÌÛ˛ ÙÓÏÛÎÛ?Если формула уже создана, то, чтобы внести в нее исправле-
ния или дополнения, надо:

´Microsoft Excelª
237»„Ó¸ œ‡˘ÂÌÍÓ
1. Выделяем ячейку, в которой содержится формула.
2. Щелкаем курсором в окошке ввода на строке формул внужном месте формулы.
3. Вводим новые значения, операторы, ссылки и т.д.
4. Закрепляем полученный результат клавишами «Enter»,«Tab» или кнопкой «Ввод».
†‡Í ‚‚ÂÒÚË Ó‰ÌÓ‚ÂÏÂÌÌÓ ÙÓÏÛÎÛ‚ ÌÂÒÍÓθÍÓ ˇ˜ÂÂÍ?
1. Выделяем диапазон ячеек.
2. Вводим формулу в первую ячейку диапазона.
3. Нажимаем сочетание клавиш «Ctrl»+«Enter».
†‡Í ÒÍÓÔËÓ‚‡Ú¸ ÙÓÏÛÎÛ?При простом копировании формулы в другую ячейку все ссыл-
ки, используемые в формуле, автоматически заменяются на дру-гие, соответствующие новому размещению формулы.
1. Выделяем ячейку с формулой.
2. Нажимаем кнопку «Копировать» на панели «Стандартная».
3. Выделяем ячейку, куда необходимо переместить формулу.
4. Нажимаем кнопку «Вставить» на панели «Стандартная».
5. Щелкаем на клавишу «Enter».
†‡Í ÒÍÓÔËÓ‚‡Ú¸ ‚ ‰Û„Û˛ ˇ˜ÂÈÍÛ ÚÓθÍÓÁ̇˜ÂÌˡ ÙÓÏÛÎ˚?Чтобы поместить в другую ячейку вычисленное значения од-
ной из формул, имеющихся на листе, надо:
1. Выделяем ячейку, содержащую формулу с нужным значение.
2. Нажимаем кнопку «Копировать» на панели «Стандартная».
3. Выделяем ячейку, куда следует поместить вычисленное вформуле значение.
4. Открываем меню кнопки «Вставить» на панели инстру-ментов «Стандартная».
5. В списке команд выбираем пункт «Значения».

◊‡ÒÚ¸ ÚÂÚ¸ˇ
238 ŒÙËÒÌ˚ ÔÓ„‡ÏÏ˚. ÿ‡„ Á‡ ¯‡„ÓÏ
†‡Í ÒÍÓÔËÓ‚‡Ú¸ ÙÓÏÛÎÛ Ò ÔÓÏÓ˘¸˛ÓÚÌÓÒËÚÂθÌÓÈ ÒÒ˚ÎÍË?Если вычисления производятся для двух рядом расположен-
ных столбцов значений, то можно использовать ÓÚÌÓÒËÚÂθÌÛ˛ÒÒ˚ÎÍÛ для копирования формулы.
Для этого надо:
1. Создаем формулу для первых ячеек столбцов значений.
Например, чтобы сложить значения, содержащиеся в стол-бцах А1:А10 и В1:В10, можно использовать ячейку С1. Фор-мула будет выгладить так: «=А1+В1».
2. Выделяем ячейку, в которой содержится созданная формула.
3. Наводим курсор мыши на правый нижний угол выделен-ной ячейки и, когда он станет тонким черным крестом, принажатой левой кнопке тащим вниз по столбцу.
4. В ячейке С2 формула автоматически примет вид«=А2+В2», в С3 – «=А3+В3» и т.д.
†‡Í ÔÂÂÏÂÒÚËÚ¸ ÙÓÏÛÎÛ ‚ ‰Û„Û˛ ̌ ˜ÂÈÍÛ?При перемещении формулы в новую ячейку, все связи и ссыл-
ки, используемые в формуле, останутся без изменений.
Для этого надо:
1. Выделяем ячейку, содержащую формулу.
2. Наводим курсор-стрелку на рамку выделения ячейки.
3. При нажатой левой кнопке тащим рамку на новое место,где и отпускаем.
†‡Í ÒÓÁ‰‡Ú¸ Ò‚ˇÁ¸ ÏÂÊ‰Û ˇ˜ÂÈ͇ÏË?Иногда необходимо создать неизменяемую связь одной ячей-
ки со значением в другой ячейке, введенное в нее вручную илиполучаемое в результате вычисления формулы.
Для этого надо:
1. Выделяем ячейку, с которой необходимо создать связь.
2. Нажимаем кнопку «Копировать» на панели «Стандартная».
3. Выделяем ячейку, где будет размещаться связанная ячейка.

´Microsoft Excelª
239»„Ó¸ œ‡˘ÂÌÍÓ
4. Открываем меню кнопки «Вставить» на панели инстру-ментов «Стандартная».
5. В списке команд выбираем пункт «Вставить связь».
œËϘ‡ÌËÂ: В дальнейшем изменения значений в первой ячейке будутприводить к аналогичным изменениям в связанной ячейке.
†‡Í Á‡ÏÂÌËÚ¸ ÙÓÏÛÎÛ ÒÓ·ÒÚ‚ÂÌÌ˚ÏÔÓÎÛ˜ÂÌÌ˚Ï ÂÁÛθڇÚÓÏ?Иногда необходимо, чтобы в ячейке, где была создана формула, вме-
сто самой формулы остался только вычисленный результат.
Для этого надо:
1. Выделяем ячейку с формулой.
2. Нажимаем копку «Копировать» на панели инструментов«Стандартная».
3. Открываем меню кнопки «Вставить» на панели инстру-ментов «Стандартная».
4. В списке команд выбираем пункт «Значения».
œËϘ‡ÌËÂ: В дальнейшем замененную формулу восстановить бу-дет нельзя.
†‡Í ÔÓ‚ÂËÚ¸ ÙÓÏÛÎ˚ Ò ÔÓÏÓ˘¸˛ ÓÍ̇ÍÓÌÚÓθÌÓ„Ó Á̇˜ÂÌˡ?
1. Открываем меню «Вид» на строке меню.
2. В списке команд выбираем пункт «Панели инструментов».
3. В меню «Панели инструментов» выбираем пункт «Окноконтрольного значения».
4. В окне «Контрольное значение» нажимаем кнопку «Доба-вить контрольное значение».
5. В окошке «Добавление контрольного значения» нажимаемкнопку «Вставка».
6. Выделяем на табличном поле ячейку, содержащую формулу.
7. В окне контрольного значение появится строка, содержа-щая как формулу ячейки, так и вычисленное значение.

◊‡ÒÚ¸ ÚÂÚ¸ˇ
240 ŒÙËÒÌ˚ ÔÓ„‡ÏÏ˚. ÿ‡„ Á‡ ¯‡„ÓÏ
†‡Í ۂˉÂÚ¸ ÙÓÏÛÎ˚ ÌÂÔÓÒ‰ÒÚ‚ÂÌÌÓ‚ ˇ˜ÂÈ͇ı ÎËÒÚ‡?Чтобы увидеть все формулы, содержащиеся в ячейках листа,
вместо вычисленных значений надо:
1. Открываем меню «Сервис» на строке меню.
2. В списке команд выбираем пункт «Параметры».
3. В окне «Параметры» на вкладке «Вид» включаем пункт«Формулы».
4. Закрываем окно кнопкой «ОК».
†‡Í ÒÍ˚Ú¸ ÙÓÏÛÎ˚ ÓÚ ÔÓÒÏÓÚ‡?Если необходимо исключить отображение формул в строке
формул, при выделении ячейки содержащей формулы, то надо:
1. Выделяем ячейку или диапазон ячеек, где располагаютсяячейки с формулами, которые необходимо скрыть.
2. Открываем меню «Формат» на строке меню.
3. В списке команд выбираем пункт «Ячейки».
4. В окне «Формат ячейки» на вкладке «Защита» включаемпункт «Скрыть формулы».
5. Закрываем окно кнопкой «ОК».
6. Открываем меню «Сервис» на строке меню.
7. В списке команд выбираем пункт «Защита».
8. В меню «Защита» выбираем пункт «Защитить лист».
9. В окне «Защита листа» в графе пароль при необходимос-ти вводим пароль.
10. В графе «Разрешить всем пользователям этого листа» отмеча-ем пункты, которые можно исполнять на защищенном листе.
11. Включаем пункт «Защита листа и содержимого заблоки-рованных ячеек».
12. Закрываем окно кнопкой «ОК».
œËϘ‡ÌËÂ: Чтобы вновь получить доступ к скрытым формулам, необхо-димо в меню «Сервис» снять защиту листа.

´Microsoft Excelª
241»„Ó¸ œ‡˘ÂÌÍÓ
†‡Í ÒÓÁ‰‡Ú¸ ÙÓÏÛÎÛ Ï‡ÒÒË‚‡?ÇÒÒË‚ – это несколько наборов значений, объединенных
между собой общими вычислениями.‘ÓÏÛ· χÒÒË‚‡ – это формула, в которой производится
несколько вычислений над одним или несколькими наборами зна-чений (‡„ÛÏÂÌÚ‡ÏË Ï‡ÒÒË‚‡), а затем вычисляющая один илинесколько результатов. Формула массива создается по тем жеправилам, что и обычная формула, только помещается в фигур-ные скобки { } и закрепляется сочетанием клавиш«Ctrl»+«Shift»+«Enter».
Одна формула массива может, как правило, заменить собойнесколько формул, расположенных на листе.
¬˚˜ËÒÎÂÌË ӉÌÓ„Ó Á̇˜ÂÌˡНапример, имеется следующая таблица данных
A B C D E
1 Цена Кол-во Цена Кол-во
2 10 10 245 445
3 20 50 742 65
4 30 60 42 98
5 40 70 454 87
6 50 90 4 32
Можно описать одной формулой массива все нужные дей-ствия – а именно умножить диапазон А2:А6 на диапазон В2:В6,затем диапазон D2:D6 на Е2:Е6, а полученные результаты сло-жить.
1. Выделяем ячейку, где будет располагаться формула мас-сива.
2. Вводим знак (=)
3. Вводим название функции автосуммирования СУММ.

◊‡ÒÚ¸ ÚÂÚ¸ˇ
242 ŒÙËÒÌ˚ ÔÓ„‡ÏÏ˚. ÿ‡„ Á‡ ¯‡„ÓÏ
4. Открываем круглые скобки.
5. Выделяем первый нужный диапазон ячеек А2:А6.
6. Вводим оператор умножения (*).
7. Выделяем следующий диапазон ячеек В2:В6.
8. Вводим оператор перечисления (;).
9. Выделяем следующий диапазон ячеек D2:D6.
10. Вводим оператор умножения (*).
11. Выделяем последний диапазон ячеек Е2:Е6.
12. Нажимаем сочетание клавиш «Ctrl»+«Shift»+«Enter».
13. Формула преобразится и примет вид {=СУММ(А2:А6*В3:В6;D2:D6*E2:E6)}
œËϘ‡ÌËÂ: Размер используемых диапазонов должен совпадать по ко-личеству строк и столбцов.
†‡Í Û‰‡ÎËÚ¸ ÙÓÏÛÎÛ?1. Выделяем ячейку, в которой содержится формула.
2. Нажимаем клавишу «Delete».

´Microsoft Excelª
243»„Ó¸ œ‡˘ÂÌÍÓ
Œ¯Ë·ÍË ‚ ÙÓÏÛ·ı
†‡Í ̇ÒÚÓËÚ¸ ËÒÔ‡‚ÎÂÌË ӷ˘Ëı ӯ˷ÓÍ‚ ÙÓÏÛ·ı?Для осуществления проверки правильности формул необхо-
димо использовать определенные правила. Хотя эти правила немогут полностью уберечь от ошибок на листе, они все же помога-ют избежать самых общих ошибок в формулах. Данные правиламожно активировать или отключать.
Чтобы включить правила проверки ошибок, надо:
1. Открываем меню «Сервис» на строке меню.
2. В списке команд выбираем пункт «Параметры».
3. В окне «Параметры» на вкладке «Проверка ошибок»включаем:
– пункт «Включить фоновую проверку ошибок» необходимдля автоматической проверки ячеек. При этом если в ячей-ке обнаруживается ошибка, то она отмечается зеленым вер-хним левым уголком;
– пункт «Цвет отображения ошибок» необходим для выборацвета отображения ошибок. Как правило, используется крас-ный цвет;
– пункт «Сброс пропущенных ошибок» необходим для пока-за ошибок на листе при повторной проверке листа;
– пункт «Вычисление формулы вызывает ошибку» необхо-дим для того, чтобы ячейки с ошибочными формулами (не-правильный синтаксис, аргументы или типы данных) счи-тались как ячейки с ошибками;
– пункт «Текстовая дата с 2-значным годом» необходим длятого, чтобы формулы с текстовыми ячейками, содержащи-ми две цифры года, которые могут быть отнесены к непра-вильному веку, считались как ячейки с ошибками;
– пункт «Число сохранено как текст» необходим для того,чтобы числа, записанные текстом или начинающиеся с апо-строфа (“) (как правило, это числа, импортированные из дру-гих источников), считались ошибочными;

◊‡ÒÚ¸ ÚÂÚ¸ˇ
244 ŒÙËÒÌ˚ ÔÓ„‡ÏÏ˚. ÿ‡„ Á‡ ¯‡„ÓÏ
– пункт «Несогласующаяся формула в области» необхо-дим для того, чтобы формула, несовпадающая с осталь-ными формулами в своем участке листа, считалась оши-бочной;
– пункт «Формула не охватывает смежные ячейки» необхо-дим для того, чтобы формулы, не охватывающие смежныеячейки, считались ошибочными;
– пункт «Не заблокирована ячейка, содержащая формулу»необходим для того, чтобы незаблокированные ячейки сформулами считались ошибочными;
– пункт «Формула ссылается на пустые ячейки» необходимдля того, чтобы формулы, которые ссылаются на пустыеячейки, считались ошибочными;
– пункт «Ошибки при проверке данных в списках» необхо-дим для того, чтобы ошибки отображались в списках.
4. Закрываем окно кнопкой «ОК».
†‡Í ÔÓ‚ÂËÚ¸ ӯ˷ÍË ‚ ÙÓÏÛ·ı?1. Открываем нужный лист книги, содержащий формулы.
2. Открываем меню «Сервис» на строке меню.
3. В списке команд выбираем пункт «Проверка наличия оши-бок».
4. В окне «Контроль ошибок» отобразится первая формула,содержащая ошибку.
5. Чтобы просмотреть данные по предлагаемой ошибке, вы-бираем кнопку «Справка по этой ошибке».
6. Чтобы внести в нее нужное исправление, нажимаем кноп-ку «Изменить в строке формул», при этом активизируетсяокно ввода на строке формул, где возможно исправлениеформулы. А после необходимых исправлений нажимаемкнопку «Продолжить».
7. Чтобы игнорировать ошибочную формулу, выбираем кноп-ку «Пропустить ошибку». При этом она будет в дальнейшемпропускаться при каждой проверке.

´Microsoft Excelª
245»„Ó¸ œ‡˘ÂÌÍÓ
8. Чтобы продолжить просмотр ошибочных формул, выби-раем кнопку «Далее».
9. После проверки последней формулы откроется окошко ссообщением «Проверка ошибок завершена для всего листа»,в котором нажимаем кнопку «ОК».
†‡ÍË ÒÛ˘ÂÒÚ‚Û˛Ú Á̇˜ÂÌˡ ӯ˷ÓÍË ÒÔÓÒÓ·˚ Ëı ËÒÔ‡‚ÎÂÌˡЕсли формула содержит ошибку, то «Excel» отобразит специ-
альное сообщение об ошибке. При этом каждый тип ошибки обо-значается своим сообщением, вызывается разными причинами исоответственно требует различных способов разрешения.
Рассмотрим сообщения об ошибках.
1. #####
Что обозначает?Эта ошибка сигнализирует, что столбец, содержащий числа,
недостаточно широк для них или же дата и время, введенные вячейки данного столбца, содержат отрицательные числа.
Как исправить?В первом случае достаточно просто увеличить ширину стол-
бца или же изменить числовой формат данных (например, умень-шить число знаков после запятой).
Во втором же случае надо:
– проверить формулу, если вычисляется число дней междудвумя датами;
– если формула не содержит ошибок, то можно изменитьформат ячейки и перейти, например, с формата «Дата ивремя» на «Общий» или «Числовой» формат;
2. #«Õ¿◊!
Что обозначает?Эта ошибка отображает использование недопустимого типа
операнда или же аргумента в функции, который зависит от ееконкретного типа функции.

◊‡ÒÚ¸ ÚÂÚ¸ˇ
246 ŒÙËÒÌ˚ ÔÓ„‡ÏÏ˚. ÿ‡„ Á‡ ¯‡„ÓÏ
Как исправить?
1. Выделяем ячейку с ошибкой.
2. Открываем список кнопки «Источник ошибки», когда онапоявится слева от ячейки.
3. В списке команд выбираем пункт «Показать этапы вы-числения».
4. В окне «Вычисление формулы» в графе «Вычисления»отобразится состав используемой функции или формулы.
5. Нажимаем кнопку «Вычислить», а затем кнопку «Шаг сзаходом».
6. В графе «Вычисления» отобразится причина ошибки вычисле-ния, а в самом окошке появится описание данной ошибки.
Например, сообщение о том, что в формуле вместо числа на-бран текст.
7. Закрываем окно.
8. Выделяем ячейку с ошибкой.
9. Нажимаем клавишу «F2».
10. В ячейке отобразится сама формула или функция, а такжестанут выделенными все ячейки, связанные ссылками с дан-ной формулой или ячейкой.
11. Внимательно проверяем значения в выделенных ячей-ках и при необходимости вносим коррективы.
12. Нажимаем клавишу «Enter» или кнопку «Ввод» в строкеформул.
œËϘ‡ÌËÂ: Возможно использование данной инструкции, сразу с на-жатие клавиши «F2» и далее по вышеприведенной инструкции.
3. #ƒ≈À/0!
Что обозначает?Эта ошибка возникает при делении числа на 0 (ноль) или при
использовании ссылки на пустую ячейку.
Как исправить?
1. Выделяем ячейку с ошибкой.

´Microsoft Excelª
247»„Ó¸ œ‡˘ÂÌÍÓ
2. Нажимаем клавишу «F2».
3. В ячейке отобразится сама формула или функция, а так-же станут выделенными все ячейки, связанные ссылками сданной формулой или ячейкой.
4. Внимательно проверяем значения в выделенных ячейкахи при необходимости вносим коррективы в формулу илиизменяем ссылки на ячейки.
5. Нажимаем клавишу «Enter» или кнопку «Ввод» в строкеформул.
œËϘ‡ÌËÂ: Если в качестве операнда используется пустая ячейка, то онавтоматически считается равным нулю.
4. #»Ãfl?
Что обозначает?Эта ошибка возникает в случае нераспознавания имени, ис-
пользуемого в формуле.
Как исправить?Если используется имя диапазона ячеек, которое не было оп-
ределено, то надо:
1. Выделить диапазон ячеек или одну ячейку, которым надоприсвоить имя.
2. Открываем меню «Вставка» на строке меню.
3. В списке команд выбираем пункт «Имя».
4. В меню «Имя» выбираем «Присвоить».
5. В окне «Присвоение имени» в графе «Имя» вводим нуж-ное имя для диапазона ячеек.
6. Нажимаем кнопку «Добавить».
7. Закрываем окно кнопкой «ОК».
Если существует ошибка в написании имени, то необходимопроверить его орфографию.
Для этого надо:
1. Открываем окошко имени в строке формул.
2. Выбираем в списке имен нужное для проверки.

◊‡ÒÚ¸ ÚÂÚ¸ˇ
248 ŒÙËÒÌ˚ ÔÓ„‡ÏÏ˚. ÿ‡„ Á‡ ¯‡„ÓÏ
3. Щелкаем на имени в окошке на строке формул и вносимнужные исправления.
4. Для закрепления нажимаем клавишу «Enter».
Если в формуле используется заголовок, при этом заголовки невключены, то необходимо разрешить использование заголовков.
Для этого надо:
1. Открываем меню «Сервис» на строке меню.
2. В списке команд выбираем пункт «Параметры».
3. В окне «Параметры» на вкладке «Вычисления» в графе«Параметры книги» включаем пункт «Допускать названиядиапазонов».
4. Закрываем окно кнопкой «ОК».
Если произошла ошибка в написании имени функции, то не-обходимо исправить его написание.
Для этого надо:
1. Выделяем ячейку, в которой содержится ссылка на фун-кцию.
2. Щелкаем курсором в окошко ввода на строке функций ивносим нужные изменения в написание имени функции.
Если в формулу введен текст, который не заключен в двой-ные кавычки, то необходимо проверить все текстовые записи вформуле и заключить их в двойные кавычки. Иначе «Excel» бу-дет пытаться распознать данный текст как имя диапазона ячеек,хотя это не предполагалось.
Если в ссылке на диапазон ячеек пропущено двоеточие, то дляисправления необходимо в формуле во всех подобных ссылках прове-рить знак двоеточия и исправить по мере необходимости.
Если, в формуле включена ссылка на значения ячеек другихлистов или книг, при этом имя не заключено в ординарные кавыч-ки, то необходимо это имя заключить в апострофы ( “ ).
5. #Õ/ƒ
Что обозначает?Эта ошибка отображается, если нужное значение недоступно
для функции или формуле.

´Microsoft Excelª
249»„Ó¸ œ‡˘ÂÌÍÓ
Как исправить?Если в формулу были введены недостающие данные, а также
#Н/Д или НД(), то необходимо заменить #Н/Д новыми данными.œËϘ‡ÌËÂ: Обозначение #Н/Д вводится в ячейки, данные из которых
еще не доступны.
Если в функциях «ГПР», «ПРОСМОТР», «ПОИСКПОЗ» или«ВПР» указывается неверное значение аргумента «искомое_зна-чение» (например, ссылка на диапазон ячеек, что недопустимо),то необходимо соответственно исправить данный аргумент на ссыл-ку на ячейку.
Если не заданы необходимые аргументы стандартной функ-ции листа, то нужно ввести все необходимые соответствующиеаргументы функции.
Если в формуле используется недоступная в данный момент функ-ция, то необходимо проверить, что книга, использующая функцию лис-та, открыта, а также то, что функция правильно работает.
6. #——¤À†¿!
Что обозначает?Эта ошибка возникает в случае неверной ссылки на ячейку.
Как исправить?Если ячейка, на которую ссылается формула, была удалена или
же в данную ячейку помещено значение скопированных ячеек, тонеобходимо изменить формулу с учетом новых ссылок.
Если используется ссылка на невключенную программу, тонеобходимо запустить ее.
7. #◊»—ÀŒ!
Что обозначает?Эта ошибка сообщает об использовании неправильных число-
вых значений в формуле или функции.
Как исправить?Если в функцию, использующую числовой аргумент, было
вставлено неприемлемое его значение, то необходимо проверитьвсе аргументы функции и при необходимости исправить написа-ние всех чисел и формат соответствующих ячеек.

◊‡ÒÚ¸ ÚÂÚ¸ˇ
250 ŒÙËÒÌ˚ ÔÓ„‡ÏÏ˚. ÿ‡„ Á‡ ¯‡„ÓÏ
Если в функции с итерацией (подбором параметров), напри-мер ВСД или СТАВКА, невозможно найти результат, то необхо-димо попробовать иное начальное приближение.
Для этого надо:
1. Открываем меню «Сервис» на строке меню.
2. В списке команд выбираем пункт «Параметры».
3. В окне «Параметры» на вкладке «Вычисления» включаем пункт«Итерации», а затем в пунктах «Предельное значение» и «От-носительная погрешность» задаем новые значения.
4. Закрываем окно кнопкой «ОК».
œËϘ‡ÌËÂ: Чем выше предельное значение итераций и меньше погреш-ность, тем больше времени потребуется для пересчета листа и точнее резуль-таты обработки формул.
Если в результате вычисления формулы получается чис-ло, которое слишком велико или, наоборот, слишком мало, что-бы оно могло быть отображено в «Excel», то необходимо изме-нить формулу и добиться, чтобы результат находился в диа-пазоне от -1*10307 до 1*10307.
8. #œ”—“Œ!
Что обозначает?Эта ошибка сообщает об отсутствии общих ячеек, когда зада-
но пересечение двух областей.
Как исправить?Если используется ошибочный оператор диапазона, то необхо-
димо исправить и внести правильные операторы, а именно:– для обозначения ссылки на непрерывный диапазон ячеек
используется двоеточие (:) в качестве разделителя между на-чальной и конечной ячейкой диапазона.
Например, СУММ(С1:С20)– для обозначения ссылки на два непересекающихся диапазона
используется оператор объединения – точка с запятой (;).Например, СУММ(С1:С20;D1:D20).Если указанные диапазоны не имеют общих ячеек, то необхо-
димо изменить ссылки, добиваясь нужного пересечения.

´Microsoft Excelª
251»„Ó¸ œ‡˘ÂÌÍÓ
†‡Í ‚˚ˇ‚ËÚ¸ Ò‚ˇÁ¸ ÏÂÊ‰Û ˇ˜ÂÈ͇ÏË,ËÒÔÓθÁÓ‚‡ÌÌ˚ÏË ‚ ÙÓÏÛÎÂ?Чтобы просмотреть на табличном поле связи между ячейка-
ми с формулами и ячейками со значениями, которые использова-лись в данных формулах, необходимо прежде всего включить внастройках данную возможность.
Для этого надо:
1. Открываем меню «Сервис» на строке меню.
2. В списке команд выбираем пункт «Параметры».
3. В окне «Параметры» на вкладке «Вид» в графе «Объек-ты» включаем пункт «Отображать».
4. Закрываем окно кнопкой «ОК».
†‡Í ÔÓ͇Á‡Ú¸ ‚Îˡ˛˘Ë ˇ˜ÂÈÍË?Для этого надо:
1. Открываем меню «Сервис» на строке меню.
2. В списке команд выбираем пункт «Зависимости формул».
3. В меню «Зависимости формул» выбираем пункт «Панельзависимостей».
4. Выделяем ячейку, содержащую формулу, для которойследует выявить влияющие ячейки.
5. На панели «Панель зависимостей» нажимаем кнопку «Вли-яющие ячейки».
6. От ячеек, значения которых использовались в выбраннойформуле, протянутся синие стрелки, указывающие на вли-яние данных ячеек на формулу.
œËϘ‡ÌËÂ: Если повторно нажимать несколько раз кнопку «Влияющиеячейки», то будут появляться следующие синие стрелки-связи.
При этом красными стрелками отображаются связи с ячей-ками, которые вызывают ошибки. Черными стрелками на значоклиста отображаются связи с ячейками, которые располагаютсяна другом листе или в другой книге, при этом сама другая книгадолжна быть обязательно открыта.

◊‡ÒÚ¸ ÚÂÚ¸ˇ
252 ŒÙËÒÌ˚ ÔÓ„‡ÏÏ˚. ÿ‡„ Á‡ ¯‡„ÓÏ
–‡·ÓÚ‡ Ò ÙÛÌÍˆËˇÏË (‚ ÔËχı)‘ÛÌ͈ËË – это заранее созданные формулы, которые выпол-
няют вычисления по заданным величинам и в указанном порядке.Функция состоит из следующих элементов:– знак равенства (=);– название функции, например СУММ;– аргумент, который непосредственно зависит от выбранной
функции и может состоять из чисел, текста, логических величин(например, ИСТИНА или ЛОЖЬ), массивов, ссылок, формул и т.д.
Каждая функция имеет свой синтаксис, который нужно не-укоснительно соблюдать, иначе вычисления будут ошибочными.
Необходимо также учитывать соответствие типов аргументов.Исполнение функции начинается с ввода имени функции, затемоткрывается круглая скобка, указываются аргумент или несколькоаргументов, разделяющиеся точками с запятыми, а затем – зак-рывающая круглая скобка.
†‡Í ÔÓ͇Á‡Ú¸ Á‡‚ËÒËÏ˚ ˇ˜ÂÈÍË?Для этого надо:
1. Открываем меню «Сервис» на строке меню.
2. В списке команд выбираем пункт «Зависимости формул».
3. В меню «Зависимости формул» выбираем пункт «Панельзависимостей».
4. Выделяем ячейку, для которой необходимо показать за-висимости.
5. На панели «Панель зависимостей» нажимаем кнопку «За-висимые ячейки».
6. От выбранной ячейки протянутся синие стрелки, указы-вающие на зависимые от нее ячейки на табличном поле.
œËϘ‡ÌËÂ: Чтобы быстро выделить ячейку, находящуюся на конце стрел-ки, необходимо дважды щелкнуть на самой стрелке.
†‡Í Û·‡Ú¸ ÒÚÂÎÍË Á‡‚ËÒËÏÓÒÚÂÈ?1. Включаем отображение «Панель зависимостей».
2. Нажимаем кнопку «Убрать все стрелки».

´Microsoft Excelª
253»„Ó¸ œ‡˘ÂÌÍÓ
В «Excel» существуют математические, финансовые, статис-тические и т.п. функции.
Имя функции можно вводить вручную с клавиатуры, а мож-но выбирать в окне «Мастер функций».
Функция может выступать в качестве одного из аргументовдля другой функции.
В этом случае она будет называть ‚ÎÓÊÂÌÌÓÈ ÙÛÌ͈ËÂÈ. Приэтом в формулах можно использовать до семи уровней вложенияфункций.
При работе со вложенными функциями появляется ‚ÒÔÎ˚‚‡-˛˘‡ˇ ÔÓ‰Ò͇Á͇ ‡„ÛÏÂÌÚ‡, щелкнув на которую можно от-крыть окно справки, помогающей разобраться с синтаксисом иаргументами.
†‡Í ‚ÒÚ‡‚ËÚ¸ ÙÛÌÍˆË˛?1. Выделяем ячейку, где будет располагаться функция.
2. Открываем меню «Вставка» на строке меню.
3. В списке команд выбираем пункт «Функция».
4. Или же вместо вышеприведенных пунктов используемсочетание клавиш «Shift»+«F3».
4. В окне «Мастер функций» в графе «Категории» открыва-ем список и выбираем нужный тип функций.
5. В окошке «Выберете функцию» щелкаем на названии са-мой нужной функции.
6. Откроется окно «Аргументы функции» (для каждой фун-кции собственного вида), в котором вводим нужные аргу-менты для вычисления.
7. Закрываем окно кнопкой «ОК».
8. В выбранной ячейке, если аргументы введены правильно,отобразится результат вычисления функции.
œËϘ‡ÌËÂ: В окне «Аргументы функции» существует кнопка «Справкапо данной функции», которую рекомендуется нажимать для избежания ошибокпри работе с выбранной функцией.

◊‡ÒÚ¸ ÚÂÚ¸ˇ
254 ŒÙËÒÌ˚ ÔÓ„‡ÏÏ˚. ÿ‡„ Á‡ ¯‡„ÓÏ
œËÏ ‡·ÓÚ˚ Ò ÙÛÌÍˆËˇÏË
—ÎÓÊÂÌË ˜ËÒÂÎСложение различных чисел является одной из востребован-
ных операций при вычислении в «Excel». Ниже приведены раз-личные варианты сложений.
œÓÒÚÓ ÒÎÓÊÂÌË ˜ËÒÂÎЛюбая ячейка «Excel» может выступить в роли калькулятора
для арифметических действий.Например, если ввести в ячейку знак (=), а затем число 9,
потом знак действия (+) и следующее число 10, то в ячейке ото-бразится результат 19.
‘ÛÌÍˆËˇ ´¿‚ÚÓÒÛÏχªДля сложение чисел, стоящих подряд в строке или столбце,
используется функция «Автосумма».
Для этого надо:
1. Выделяем ячейку, где будет находиться результат сло-жения сверху или снизу столбца с данными, а для строки –слева или справа.
2. Нажимаем на кнопку «Автосумма» на панели инструмен-тов «Стандартная».
3. Выделяем нужный диапазон ячеек.
œËϘ‡ÌËÂ: Чтобы задействовать в автосуммировании диапазоны, рас-положенные не рядом, выделяем их при нажатой клавише «Ctrl».
4. Закрепляем результат нажатием клавишей «Enter».
5. Автосумма для одного диапазона выглядит, например так– «=СУММ(А1:А10)», а так автосумма нескольких диапазо-нов – «= СУММ(А1:А10;С1:С10;F1:F10)».
œËϘ‡ÌËÂ: При использовании для автосуммы ячеек, расположен-ных ниже столбца и правее строки, выделение диапазона данных происхо-дит автоматически. Данная функция может включать до 30 ссылок на диа-пазоны ячеек.

´Microsoft Excelª
255»„Ó¸ œ‡˘ÂÌÍÓ
А В
1 Õ‡ËÏÂÌÓ‚‡ÌË Ó΢ÂÒÚ‚Ó2 Чай 45
3 Кофе 32
4 Пиво 54
5 Чай 78
6 Вода 65
7 Кофе 98
8 Чай 25
ПримерДана следующая таблица данных
Необходимо выбрать в таблице и просуммировать только ячей-ки с количеством чая.
Для этого надо:
1. Выделяем ячейку, где будет находиться результат сло-жения с условием.
3. Открываем меню «Вставка» на строке меню.
4. В списке команд выбираем пункт «Функция».
5. В окне «Мастер функций» в графе «Категории» выби-раем значение «Математические».
6. В окошке «Выберете функции» открываем список фун-кций и останавливаемся на строке СУММЕСЛИ и нажи-маем кнопку «ОК».
7. В окне «Аргументы функции» в графе «Диапазон» нажи-маем кнопку «Вставка» и выделяем на листе диапазон яче-ек, содержащих вычисляемые ячейки.
В нашем примере это диапазон А2:А8
—ÎÓÊÂÌË ˜ËÒÂÎ Ò Ó‰ÌËÏ ÛÒÎÓ‚ËÂÏВ данном случае, для сложения значений одного диапазона,
учитывая данные другого диапазона ячеек, необходимо исполь-зовать функцию СУММЕСЛИ.

◊‡ÒÚ¸ ÚÂÚ¸ˇ
256 ŒÙËÒÌ˚ ÔÓ„‡ÏÏ˚. ÿ‡„ Á‡ ¯‡„ÓÏ
Необходимо подсчитать остаток чая, цена которого 21 руб.
Для этого надо:
1. Выделяем ячейку, где будет находиться результат сло-жения с условием.
8. В графе «Критерий» нажимаем кнопку «Вставка» и выделяемна листе ячейку, содержащую критерий в форме числа, выра-жения или текста, для определения суммирования ячеек. Можнотакже вручную ввести текстовое условие в кавычках.
В нашем примере это текст «Чай».
9. В графе «Диапазон_суммирования» нажимаем кнопку«Вставка» и выделяем на листе диапазон, содержащий не-посредственные ячейки для суммирования.
В нашем примере, это диапазон В2:В8.
10. Нажимаем кнопку «ОК».
11. В ячейке отобразится результат функции (=СУММУС-ЛИ(А2:А8; «Чай»;В2:В8).
В нашем примере это 148.
—ÎÓÊÂÌË ˜ËÒÂÎ Ò ÌÂÒÍÓθÍËÏË ÛÒÎӂˡÏË
В данном примере необходимо использовать формулу масси-ва, а также две функции CУММ и ЕСЛИ.
Для примера рассмотрим следующую таблицу данных:
А В С D
1 Õ‡ËÏÂÌÓ‚‡ÌË Ó΢ÂÒÚ‚Ó ŒÒÚ‡ÚÓÍ ÷Â̇2 Чай 45 13 21
3 Кофе 32 10 54
4 Пиво 54 14 12
5 Чай 78 32 18
6 Вода 65 54 9
7 Кофе 98 11 78
8 Чай 25 2 21

´Microsoft Excelª
257»„Ó¸ œ‡˘ÂÌÍÓ
2. Вводим знак (=).
3. Набираем имя функции СУММ и открываем круглую скобку.
4. Набираем имя функции ЕСЛИ и открываем две круглыхскобки подряд.
5. Набираем диапазон ячеек для первого условия.
В нашем примере это диапазон А2:А8.
6. Вводим знак (=) и набираем в кавычках имя первого кри-терия отбора и закрываем круглую скобку.
В нашем примере это текст «Чай»
7. Вводим знак умножения (*) и открываем следующую круг-лую скобку.
8. Набираем диапазон ячеек для второго условия.
В нашем примере это диапазон D2:D8.
9. Вводим знак (=) и набираем второй критерий отбора изакрываем круглую скобку.
В нашем примере это число 21.
10. Вводим знак перечисления диапазонов (;).
11. Набираем диапазон ячеек для выборки значений и зак-рываем две круглые скобки подряд.
В нашем примере это диапазон С2:С8.
12. Нажимаем на клавиатуре сочетание клавиши для созда-ния формулы массива
«Ctrl»+«Shift»+«Enter»
13. Созданная формула примет вид:
{=СУММ(ЕСЛИ((А2:А8=»Чай»)*( D2:D8=21); С2:С8))

◊‡ÒÚ¸ ÚÂÚ¸ˇ
258 ŒÙËÒÌ˚ ÔÓ„‡ÏÏ˚. ÿ‡„ Á‡ ¯‡„ÓÏ
–‡·ÓÚ‡ Ò ‰‡ÌÌ˚ÏË
—ÓÚËӂ͇—ÓÚËӂ͇ – расстановка значений таблицы данных в нуж-
ном порядке, от меньшего к большему (по возрастанию) или жеот большего к меньшему (по убыванию).
†‡Í ÓÚÒÓÚËÓ‚‡Ú¸ Á‡ÔËÒË Ú‡·Îˈ˚?Для правильного анализа и восприятия созданной таблицы
значений рекомендуется отсортировать данные таблицы.
Для этого надо:
1. Выделяем нужные ячейки таблицы данных (в сложных таб-лицах рекомендуется выделить всю созданную таблицу).
2. Открываем меню «Данные» на строке меню.
3. В списке команд выбираем пункт «Сортировка».
4. В окне «Сортировка диапазона» в графе «Сортировать по»выбираем первый уровень сортировки.
5. В графе «Затем по…» выбираем второй уровень сортировки.
6. В графе «В последнюю очередь по…» выбираем третийуровень сортировки.
Например, если в сортируемых списках используются фами-лия, имя и отчество, то первым уровнем сортировки, выбираетсяфамилия, вторым имя, а третьим – отчество.
7. При этом для каждого уровня сортировки можно незави-симо выбрать направление сортировки – ÔÓ Û·˚‚‡Ì˲ илиÔÓ ‚ÓÁ‡ÒÚ‡Ì˲.
8. В случае сортировки таблицы данных, в первой строкекоторой набраны названия столбцов, необходимо включитьпункт «Подписям (первая строка диапазона)», чтобы присортировке данная строка не учитывалась.
9. Если же такой строки в таблице данных нет, то включаемпункт «Обозначениям столбцов листа», чтобы учитывать еепри сортировке.

´Microsoft Excelª
259»„Ó¸ œ‡˘ÂÌÍÓ
10. Чтобы задать дополнительные настройки сортировки,нажимаем кнопку «Параметры».
11. В окне «Параметры сортировки» в графе «Сортировка попервому ключу» можно выбрать правила сортировки, учи-тывающие названия месяцев, дней недели и т.д.
12. При необходимости включаем пункт «Учитывать регистр».
13. В графе «Сортировать» для сортировки строк по значе-ниям в один или несколько столбцов, включаем пункт «Стро-ки диапазона».
14. А для сортировки столбцов по значениям в одной или не-скольких строках включаем пункт «Столбцы диапазона».
15. Закрываем окна кнопкой «ОК».
œËϘ‡ÌËÂ: Пустые ячейки при сортировке всегда выводятся в ко-нец диапазона.
‘ËθڇˆËˇОдним из удобных методов анализа созданного документа явля-
ется использование фильтрации данных, которая позволяет нахо-дить и отображать нужные данные в списках. Фильтрация позволяетвыводить на экран только те значения, которые отвечают заданнымусловиям отбора для столбцов, не внося изменений в сам документ.
Отфильтрованные данные по-прежнему можно изменять, ре-дактировать, использовать для создания диаграммы, но при этомнельзя изменять и перемещать их порядок.
Возможны два типа фильтрации списков:– «Автофильтр» – для создания простых условий отбора;– «Расширенный фильтр» – для осуществления более слож-
ных условий отбора.
†‡Í ËÒÔÓθÁÓ‚‡Ú¸ ‡‚ÚÓÙËθÚ?Для создания простого автофильтра надо:
1. Выделяем ячейку в списке, значения которого требуетсяотфильтровать (можно также выделить всю строку заголов-ков в таблице, для фильтрации всех записей).
2. Открываем меню «Данные» на строке меню.

◊‡ÒÚ¸ ÚÂÚ¸ˇ
260 ŒÙËÒÌ˚ ÔÓ„‡ÏÏ˚. ÿ‡„ Á‡ ¯‡„ÓÏ
3. В списке команд выбираем пункт «Фильтр».
4. В меню «Фильтр» щелкаем на пункте «Автофильтр».
5. В выбранных ячейках появятся фильтрующие треуголь-ные кнопки.
6. Щелчком на данную кнопку открывается список, содер-жащий следующие пункты:
– «Сортировать по возрастанию» и «Сортировать по убыва-нию» – служат для сортировки записей по значениям данногостолбца, соответственно выбранному направлению;
– «Все» – для отображения всех записей данного столбца;
– «Первые 10» – служит для отображения первых 10 запи-сей данного столбца;
– «Условие» – служит для создания особых условий ото-бражения информации (больше, равно, меньше и т.д.);
– Далее идет список первых 1000 уникальных записей дан-ного столбца.
œËϘ‡ÌËÂ: Ячейки, содержащие отфильтрованные элементы, отличают-ся синим цветом фильтрующих кнопок. Если данные уже отфильтрованы поодному из столбцов, при использовании фильтра для другого столбца будут пред-ложены только те значения, которые видны в отфильтрованном списке.
†‡Í Û‰‡ÎËÚ¸ ‡‚ÚÓÙËθÚ?1. Открываем меню «Данные» на строке меню.
2. В списке команд выбираем пункт «Фильтр».
3. В меню «Фильтр» щелкаем на пункте «Автофильтр».
–‡Ò¯ËÂÌÌ˚È ÙËθÚДанный фильтр также работает со списком, как и автофильтр, но
не создавая раскрывающиеся списки для столбцов. Для фильтрациииспользуется диапазон условий, который создается над списком, чтопозволяет задавать более сложные условия отбора.
Условия отбора, в свою очередь, подразделяются на следую-щие виды:
– ‡ÁÌ˚ ÛÒÎӂˡ ‰Îˇ Ó‰ÌÓ„Ó ÒÚÓηˆ‡;
ñ Ó‰ÌÓ ÛÒÎÓ‚Ë ‰Îˇ ‡ÁÌ˚ı ÒÚÓηˆÓ‚;

´Microsoft Excelª
261»„Ó¸ œ‡˘ÂÌÍÓ
ñ ÌÂÒÍÓθÍÓ ÛÒÎÓ‚ËÈ ‰Îˇ ‡ÁÌ˚ı ÒÚÓηˆÓ‚;
ñ ‚˚·ÓÓ˜Ì˚ ̇·Ó˚ ÛÒÎÓ‚ËÈ ‰Îˇ ‰‚Ûı ÒÚÓηˆÓ‚.
†‡Í ËÒÔÓθÁÓ‚‡Ú¸ ÙËÎ¸Ú ÔË ‡Á΢Ì˚ıÛÒÎӂˡı ‰Îˇ Ó‰ÌÓ„Ó ÒÚÓηˆ‡?
1. Вводим нужные условия отбора в ячейках друг над другомотдельно от таблицы данных, предназначенной для фильтрации.
œËϘ‡ÌËÂ: Диапазон условий должен содержать заголовки столбцов.
2. Выделяем таблицу данных.
3. Открываем меню «Данные» на строке меню.
4. В списке команд выбираем пункт «Фильтр».
5. В меню «Фильтр» выбираем пункт «Расширенный фильтр».
6. В окне «Расширенный фильтр» в графе «Исходный диа-пазон» отобразится диапазон выделенных ячеек.
7. В графе «Диапазон условий», нажав кнопку выбора, пере-ходим к табличному полю и выделяем ячейки, содержащиеусловия фильтрации.
8. Закрываем окно выбора ячеек.
9. При необходимости выбираем место размещения отфиль-трованного списка:
– пункт «Фильтровать список на месте» – скроет в исход-ной таблице не подходящие значения, оставив только отве-чающие условиям фильтра;
– пункт «Скопировать результат в другое место» – отобра-зит результат фильтрации в новом, указанном в графе «По-местить результат в диапазон», месте листа.
10. Нажимаем кнопку «ОК».
†‡Í Û‰‡ÎËÚ¸ ‡Ò¯ËÂÌÌ˚È ÙËθÚ?1. Открываем меню «Данные» на строке меню.
2. В списке команд выбираем пункт «Фильтр».
3. В меню «Фильтр» щелкаем на пункте «Отобразить все».

◊‡ÒÚ¸ ÚÂÚ¸ˇ
262 ŒÙËÒÌ˚ ÔÓ„‡ÏÏ˚. ÿ‡„ Á‡ ¯‡„ÓÏ
‘Óχ ‰Îˇ ‚‚Ó‰‡ ‰‡ÌÌ˚ı
†‡Í ÒÓÁ‰‡Ú¸ ÙÓÏÛ ‰Îˇ ·˚ÒÚÓ„Ó Á‡ÔÓÎÌÂÌˡڇ·Îˈ˚ ‰‡ÌÌ˚ÏË?Чтобы быстро заполнить большую таблицу данными, реко-
мендуется создать ее форму, которая будет существовать толькона время ввода значений в таблицу.
Для этого надо:
1. Набираем в строку названия столбцов создаваемой таблицы.
2. Выделяем ячейки с набранными названиями столбцов.
3. Открываем меню «Данные» на строке меню.
4. В списке команд выбираем пункт «Форма».
5. В окне предупреждения нажимаем кнопку «ОК».
6. Откроется форма для заполнения строк таблицы, где на-звания столбцов будут соответствовать окошкам для за-полнения.
7. Для перехода по окошкам можно использовать клавишу«Tab» или кнопку «далее» в окне формы.
8. После внесения нужных данных нажимаем кнопку «Доба-вить» или клавишу «Enter».
9. Чтобы вернуться к уже внесенному в таблицу значению,нажимаем кнопку «Назад».
9. После ввода всех значений нажимаем кнопку «Закрыть».
œÓÏÂÊÛÚÓ˜Ì˚ ËÚÓ„ËПодведение промежуточных итогов – это удобная и наглядная
возможность провести обработку записей таблицы для последующе-го анализа, создания диаграмм и вывода на печать. При этом в табли-це автоматически вставляются дополнительные строки, отражающиеитоговые значения по выбранным ячейкам. При создании промежу-точных итогов необходимо, чтобы в таблице первая строка содержаланазвание столбцов, а остальные строки— однотипные данные. Пус-тые строки или столбцы в таблице должны отсутствовать.

´Microsoft Excelª
263»„Ó¸ œ‡˘ÂÌÍÓ
†‡Í ÒÓÁ‰‡Ú¸ ÔÓÏÂÊÛÚÓ˜Ì˚ ËÚÓ„Ë?В качестве примера рассмотрим создание промежуточных ито-
гов для таблицы с данными по количеству, остатку и цене закупагруппы товара. Цель – подвести итоги по группам товар.
Чтобы создать промежуточные итоги таблицы, надо:
1. Создаем таблицу, сортируем, а затем выделяем ее.
Õ‡ËÏÂÌÓ‚‡ÌË ≈‰. ÓÎ-‚Ó ŒÒÚ‡ÚÓÍ ÷Â̇ –‡ÒıÓ‰ ËÁÏ. Á‡ÍÛÔ‡
2. Открываем меню «Данные» на строке меню.
3. В списке команд выбираем пункт «Итоги».
4. В окне «Промежуточные итоги» в графе «При каждомизменении в» выбираем столбец для подсчета итогов.
В нашем примере выбираем столбец «Наименование».
5. В графе «Операция» выбираем итоговую функцию, то естьтип вычисления итогов. Например, СУММ, СРЕДНЕЕ и т.д.
В нашем примере выбираем значение «Сумма».
6. В графе «Добавлять итоги по» выбираем столбцы, содер-жащие значения, которые непосредственно и будут участво-вать в подведении итогов.
В нашем примере выбираем столбцы «Кол-во», «Остаток» и«Расход».
7. Если между итогами необходим разрыв страницы, то вклю-чаем пункт «Конец страницы между группами».
Вода шт 35 2 7,25р. 253,75р.
Вода шт 54 14 12,55 677,70р.
Вода шт 62 0 11,95р. 740,90р.
Кофе шт 21 2 20,50р. 430,50р.
Кофе шт 44 8 32,00р. 1 408,00р.
Кофе шт 78 44 15,25р. 1 189,50р.
Чай шт 54 11 44,65р. 2 411,10р.
Чай шт 87 65 30,95р. 2 692,65р.
Чай шт 99 65 35,25р. 3 489,75р.

◊‡ÒÚ¸ ÚÂÚ¸ˇ
264 ŒÙËÒÌ˚ ÔÓ„‡ÏÏ˚. ÿ‡„ Á‡ ¯‡„ÓÏ
А просмотреть итоговые строки можно, щелкая на кнопки сознаком (+), слева от нужных строк.
8. Чтобы созданные итоги отображались над значениями,необходимо отключить пункт «Итоги под данными».
9. Закрываем окно кнопкой «OKª.
Таблица данных примет следующий вид:
Õ‡ËÏÂÌÓ‚‡ÌË ≈‰. ËÁÏ. ÓÎ-‚Ó ŒÒÚ‡ÚÓÍ ÷Â̇ Á‡ÍÛÔ‡ –‡ÒıÓ‰
Вода шт 35 2 7,25р 253,75р.Вода шт 54 14 12,55р. 677,70р.Вода шт 62 0 11,95р. 740,90р.¬Ó‰‡ »ÚÓ„ 151 16 1 672,35р.Кофе шт 21 2 20,50р. 430,50р.Кофе шт 44 8 32,00р. 1 408,00р.Кофе шт 78 44 15,25р. 1 189,50р.üÓÙ »ÚÓ„ 143 54 3 028,00р.Чай шт 54 11 44,65р. 2 411,10р.Чай шт 87 65 30,95р. 2 692,65р.Чай шт 99 65 35,25р. 3 489,75р.◊‡È »ÚÓ„ 240 141 8 593,50р.Œ·˘ËÈ ËÚÓ„ 534 211 13 293,85р.
Автоматически в нее будут добавлены новые строки – «Итог»,с подсчитанными значения, тип которых был выбран.
Данную таблицу можно свернуть с помощью кнопок в виде (ñ), слева от каждой строки «Итог»
В этом случае она примет следующий вид:
Õ‡ËÏÂÌÓ‚‡ÌË ≈‰. ËÁÏ. ÓÎ-‚Ó ŒÒÚ‡ÚÓÍ ÷Â̇ Á‡ÍÛÔ‡ –‡ÒıÓ‰
¬Ó‰‡ »ÚÓ„ 151 16 1 672,35р.üÓÙ »ÚÓ„ 143 54 3 028,00р.◊‡È »ÚÓ„ 240 141 8 593,50р.Œ·˘ËÈ ËÚÓ„ 534 211 13 293,85р.

´Microsoft Excelª
265»„Ó¸ œ‡˘ÂÌÍÓ
“‡·Îˈ‡ ÔÓ‰ÒÚ‡ÌÓ‚ÍË“‡·Îˈ‡ ÔÓ‰ÒÚ‡ÌÓ‚ÍË – это диапазон ячеек, который содер-
жит результаты подстановки различных значений в одну илинесколько имеющихся в таблице формул.
Таблица подстановки позволяет быстро вычислить нескольковерсий в рамках одной операции, а также просмотреть и срав-нить результаты разных вариантов.
При этом возможны два типа таблицы: таблица подстановкис одним входом (ячейкой ввода) и таблица с двумя входами.
fl˜ÂÈ͇ ‚‚Ó‰‡ – это любая ячейка листа, в которую подстав-ляется по очереди значение из таблицы данных.
†‡Í ÒÓÁ‰‡Ú¸ Ú‡·ÎËˆÛ ÔÓ‰ÒÚ‡ÌÓ‚ÍË?Рассмотрим создание таблицы подстановки с одной перемен-
ной, на примере таблицы выплат различных процентов с опреде-ленной суммы. Дана таблица, содержащая значение дохода(100 000 руб.) и процент выплаты 13 %.
Необходимо вычислить сумму выплат при различных про-центах (10 %, 15 % и 18 %)
œËϘ‡ÌËÂ: В случае добавления дополнительных строк итогов, с ис-пользованием других функций, необходимо для предотвращения заменыодних итогов другими в окне «Промежуточные итоги» выключить пункт«Заменить текущие итогиª.
†‡Í Û‰‡ÎËÚ¸ ÔÓÏÂÊÛÚÓ˜Ì˚ ËÚÓ„Ë?Чтобы удалить созданные промежуточные итоги из таблицы
данных, надо:
1. Выделяем таблицу данных со строками промежуточныхитогов.
2. Открываем меню «Данные» на строке меню.
3. В списке команд выбираем пункт «Итоги».
4. В окне «Промежуточные итоги» нажимаем кнопку «Уб-рать все».

◊‡ÒÚ¸ ÚÂÚ¸ˇ
266 ŒÙËÒÌ˚ ÔÓ„‡ÏÏ˚. ÿ‡„ Á‡ ¯‡„ÓÏ
Чтобы создать таблицу подстановки, надо:
1. Вводим список значений, которые необходимо подставлять вячейку ввода таблицы, в отдельный столбец или строку.
В нашем примере это диапазон ячеек С3:С5
2. Выделяем ячейку для создания формулы, расположен-ную на одну строку выше и на одну ячейку правее первогозначения данного диапазона (так как значения в таблицеподстановки располагаются столбцом).
В нашем примере это ячейка D2.œËϘ‡ÌËÂ: Выделяем ячейку для создания формулы, расположен-
ную на один столбец левее и на одну строку ниже первого значения, еслизначения в таблице подстановки располагаются строкой.
3. Создаем формулу, для вычисления суммы выплаты
=А3*В3 (Доход*Процент_выплаты)
4. Выделяем диапазон ячеек, содержащий формулы и зна-чения подстановки.
В нашем примере это С2:D5.
5. Открываем меню «Данные» на строке меню.
6. В списке команд выбираем пункт «Таблица подстановки».
7. В окне «Таблица подстановки», так как значения в табли-це расположены по столбцам, то в графе «Подставлять зна-чения по строкам в» нажимаем кнопку «Вставить» и выби-раем в таблице ячейку ввода.
¿ ¬ — D1 ƒÓıÓ‰, ¬˚Ô·Ú˚ œÓˆÂÌÚ —ÛÏχ ‚ Û·. ‚˚Ô·Ú˚ ‚˚Ô·Ú˚, ‚ Û·.2 13000
3 100000 13% 10%4 15%5 18%

´Microsoft Excelª
267»„Ó¸ œ‡˘ÂÌÍÓ
—ÔËÒÍË—ÔËÒÓÍ – это диапазон ячеек, имеющий заголовок и средства
управления и анализа данными в его ячейках (например, фильтро-вать). Списки предоставляют собой средства, намного упрощающиеуправление и анализ значений на табличном поле «Excel».
На листе в любой момент работы с данными можно создаватьлюбое количество списков для разделения данных на управляемыегруппы. К каждому столбцу списка по умолчанию добавляется «Ав-тофильтр», способы работы с которым были рассмотрены выше. Ин-тервал ячеек, непосредственно составляющий список, выделяетсятемно-синей рамкой. Внизу интервала списка располагается строкасо звездочкой (*), которая называется ÒÚÓÍÓÈ ‚ÒÚ‡‚ÍË. Она необхо-дима, чтобы добавлять в список новые данные.
Еще, в созданный список можно добавлять строку итогов длявычислений значений в списке.
†‡Í ÒÓÁ‰‡Ú¸ ÒÔËÒÓÍ?1. Выделяем диапазон ячеек, из которых необходимо создатьсписок. Это может быть диапазон как с данными, так и пус-тых ячеек.
2. Открываем меню «Данные» на строке меню.
3. В списке команд выбираем пункт «Список».
В нашем примере, это ячейка В3
8. Нажимаем кнопку «ОК».
Таблица примет следующий вид
¿ ¬ — D1 ƒÓıÓ‰, ¬˚Ô·Ú˚ œÓˆÂÌÚ —ÛÏχ ‚ Û·. ‚˚Ô·Ú˚ ‚˚Ô·Ú˚, ‚ Û·.2 13000
3 100000 13% 10% 100004 15% 150005 18% 18000

◊‡ÒÚ¸ ÚÂÚ¸ˇ
268 ŒÙËÒÌ˚ ÔÓ„‡ÏÏ˚. ÿ‡„ Á‡ ¯‡„ÓÏ
4. В меню «Список» выбираем пункт «Создать список».
5. Если у выделенного диапазона ячеек уже имеются заголовки,то включаем пункт «Список с заголовками». Если собственногозаголовка нет, то появится название «Заголовок 1».
6. Закрываем окно кнопкой «OK».
7. В первой ячейке списка появится кнопка с треугольни-ком, к помощью которой можно будет открывать содержи-мое списка. Диапазон списка будет выделен синей грани-цей, а внизу его расположится ÒÚÓ͇ ‚‚Ó‰‡.
8. Автоматически включится панель «Список», с помощьюкоторой можно будет получить доступ к разнообразным фун-кциональным возможностям, связанным со списком.
9. Если выделить ячейку вне списка, то он становится неактивным,без отображения строки ввода и кнопки автофильтра.
œËϘ‡ÌËÂ: Размер списка можно изменить, растягивая синюю рамкувыделения за метки изменения размера в нижнем правом углу. Список можноформатировать точно так же, как и остальные ячейки листа.
†‡Í ‰Ó·‡‚ËÚ¸ ‚ ÒÔËÒÓÍ ÒÚÓÍÛ ËÚÓ„Ó‚?В созданный список можно добавлять ÒÚÓÍÛ ËÚÓ„Ó‚, с помо-
щью которой раскрывается список обобщенных функций итогов.
Для этого надо:
1. Выделяем список щелчком левой кнопки мыши.
2. Открываем меню «Данные» на строке меню.
3. В списке команд выбираем пункт «Список».
4. В меню «Список» выбираем пункт «Строка итогов».
5. Внизу списка появится строка итогов с собственной кноп-кой фильтрации, которая открывает функции вычисленияминимума, среднего значения, суммы и т.д..
œËϘ‡ÌËÂ: Работа с функциями списка аналогична работе с функциямипри создании в промежуточных итогах.
†‡Í Û‰‡ÎËÚ¸ ÒÔËÒÓÍ?Чтобы отказаться от списка, надо:
1. Щелкаем правой кнопкой мыши на любой ячейке списка.

´Microsoft Excelª
269»„Ó¸ œ‡˘ÂÌÍÓ
2. В контекстном меню выбираем пункт «Список».
3. В меню «Список» выбираем пункт «Преобразовать в ди-апазон».
4. В окошке подтверждаем преобразование.
†ÓÌÒÓÎˉ‡ˆËˇ ‰‡ÌÌ˚ıКонсолидация данных – это объединение значений из несколь-
ких диапазонов данных. Например, суммирование доходов из раз-ных таблиц.
Проводить консолидацию данных в «Exce» можно разнымиспособами. Самый понятный и доступный метод – это созданиеформул, в которых содержатся ссылки на подобные ячейки в каж-дом диапазоне данных. При этом формулы, в которых содержатьсяссылки на ячейки, расположенные на нескольких листах, назы-ваются ÚÂıÏÂÌ˚ÏË ÙÓÏÛ·ÏË, а ссылки на диапазон, вклю-чающий более одного листа книги, также соответственно ÚÂı-ÏÂÌ˚ÏË ÒÒ˚Î͇ÏË.
†‡Í ÍÓÌÒÓÎˉËÓ‚‡Ú¸ ‰‡ÌÌ˚Â Ò ÔÓÏÓ˘¸˛ÚÂıÏÂÌ˚ı ÙÓÏÛÎ?Данный метод с трехмерными ссылками можно использовать
для любого типа и расположения данных. Как правило, рекомен-дуется использовать данный метод.
1. Выбираем новый лист в книге, где будут располагатьсяконсолидированные данные.
2. Создаем структуру таблицы данных, подобно тем табли-цам, данные которых необходимо консолидировать.
3. Выбираем ячейку, где будут помещены данные консолидации.
4. Вводим формулу, включающую ссылки на исходные ячей-ки каждого листа.
Например, чтобы объединить данные из ячейки А1, располо-женной на листах с 1 по 5, необходимо создать следующую фор-мулу: =—”ÃÃ(ÀËÒÚ1:ÀËÒÚ5!¿1).
5. В случае, если данные, будут находиться в различныхячейках и на разных листах, то формула будет выглядетьследующим образом:
=—”ÃÃ(ÀËÒÚ1!¿4;ÀËÒÚ2!A10;ÀËÒÚ5!¬5).

◊‡ÒÚ¸ ÚÂÚ¸ˇ
270 ŒÙËÒÌ˚ ÔÓ„‡ÏÏ˚. ÿ‡„ Á‡ ¯‡„ÓÏ
œËϘ‡ÌËÂ: Формулу можно набирать вручную или щелканьем на нуж-ные ячейки на нужных листах. Консолидацию впоследствии можно изменятьлюбыми известными способами. Данные консолидации автоматически будутобновляться, в случае изменения данных в исходных ячейках.
†‡Í ÍÓÌÒÓÎˉËÓ‚‡Ú¸ ‰‡ÌÌ˚ ÔÓ Í‡Ú„ÓËË?Данный метод используется, если необходимо обобщить дан-
ные на листах, которые имеют одинаковые заголовки рядов истолбцов, но при этом значения организованы различными спо-собами. При этом может быть установлено автоматическое об-новление консолидации при изменении исходных значений. Из-менить же диапазон ячеек, использующихся в консолидации,невозможно.
Чтобы консолидировать данные по категориям, надо:
1. Необходимо привести все диапазоны данных к форматуÒÔËÒ͇, то есть первая строка каждого столбца должна со-держать подпись, остальные строки с однотипными данны-ми, при этом пустых строк или столбцов в списке нет. Под-писи столбцов или строк, данные которых будут объеди-няться, должны совпадать, вплоть до регистра букв.
2. Выбираем лист в книге, на котором должна выполнятьсяконсолидация.
При этом диапазоны данных и консолидация не должны рас-полагаться на одном листе.
3. Для каждого диапазона задаем собственное имя.
4. Выделяем ячейку в левом верхнем углу области, где бу-дут размещены консолидированные данные.
5. Открываем меню «Данные» на строке меню.
6. В списке команд выбираем пункт «Консолидация».
7. В окне «Консолидация» в графе «Функция» выбираем типвычисления, который необходимо провести. Например, «Сумма».
8. В графе «Ссылка» нажимаем кнопку «Вставить» и, от-крыв первый лист книги, содержащий первый диапазон дан-ных для консолидации, вводим имя этого диапазона.
9. Нажимаем кнопку «Добавить».
10. Повторяем эту инструкцию для всех диапазонов.

´Microsoft Excelª
271»„Ó¸ œ‡˘ÂÌÍÓ
œÓ‰·Ó Ô‡‡ÏÂÚ‡При работе с анализом данных часто необходимо использо-
вать принцип «что, если». То есть когда желаемый результатформулы известен, но неизвестны те значений, которые приве-дут к данной результату. Для решения подобных задач можноиспользовать ÔÓ‰·Ó Ô‡‡ÏÂÚ‡. При этом будут изменятьсязначения в одной ячейке, пока формула не выдаст искомый ре-зультат.
†‡Í Ó„‡ÌËÁÓ‚‡Ú¸ ÔÓ‰·Ó Ô‡‡ÏÂÚ‡?Для этого надо:
1. Открываем меню «Сервис» на строке меню.
2. В списке команд выбираем пункт «Подбор параметраª.
3. В окне «Подбор параметраª в графе «Установить в ячейке»вводится ссылка на ячейку, которая содержит формулу, резуль-тат которой и будет определяющим для подбора значений.
4. В графу «Значение» вводится число, под которое будетпроисходить подбор значений.
5. В графу «Изменяя значение ячейки» вводится ссылка наячейку, значение которой нужно подобрать, при этом выб-ранная формула ячейки, обязательно должна ссылаться наэту же ячейку.
6. Закрываем окно кнопкой «OK».
11. Если данные в таблице консолидации необходимо обнов-лять автоматически при всех изменениях значений в исход-ных диапазонах, включаем пункт «Создавать связи с исход-ными данными».
12. В графе «Использовать в качестве имен» включаем пунк-ты, соответствующие расположению подписей в исходных ди-апазонах, а именно: ‚ ‚ÂıÌÂÈ ÒÚÓÍÂ, ‚ ΂ÓÏ ÒÚÓηˆÂ ËÎËÊ ‚ ‚ÂıÌÂÈ ÒÚÓÍÂ Ë ‚ ΂ÓÏ ÒÚÓηˆÂ Ó‰ÌÓ‚ÂÏÂÌÌÓ.
При этом все подписи, которые не совпадут с подписями вдругих исходных областях, в консолидированных данных будутрасположены в отдельных строках или столбцах.
13. Закрываем окно кнопкой «ОК».

◊‡ÒÚ¸ ÚÂÚ¸ˇ
272 ŒÙËÒÌ˚ ÔÓ„‡ÏÏ˚. ÿ‡„ Á‡ ¯‡„ÓÏ
œËϘ‡ÌËÂ: В выбранной ячейке изменится значение, соответствуя за-данному ограничению.
ƒË‡„‡ÏχƒË‡„‡Ïχ – это графическое наглядное представление раз-
личных данных. Для создания диаграммы необходимо использо-вать данные, расположенные на листе. При этом диаграмма свя-занна с данными и будет автоматически обновляться при их из-менении. Диаграмму можно сформировать как на отдельном лис-те, так и поместить на лист с данными.
В первом случае диаграмма будет называться ‚̉ÂÌÌÓÈ ирассматриваться как графический объект. Она будет сохраняться вкачестве части листа, на котором она создана. Подобную диаграммунеобходимо использовать тогда, когда требуется отобразить или на-печатать диаграммы совместно с данными на листе.
Диаграмма расположена в виде отдельного листа с собствен-ным именем, рассматривается как ÎËÒÚ ‰Ë‡„‡ÏÏ˚. Этот типдиаграмм рекомендуется использовать тогда, когда необходимоработать со сложными диаграммами отдельно от данных.
†‡Í ÒÓÁ‰‡Ú¸ ‰Ë‡„‡ÏÏÛ?1. Выделяем нужные диапазоны данных на листе таблицы.Как правило, диаграмму удобней строить на основе проме-жуточных итогов данных.
2. Нажимаем кнопку «Мастер диаграмм» на панели «Стан-дартная».
3. В окне «Мастер диаграмм» выбираем тип диаграммы. Этосамый первый и самый важный шаг в создании, так какнеправильно выбранный тип диаграммы не сможет верноотобразить выбранные данные. На вкладках «Стандартные»и «Нестандартные» отображается вид и описание каждоготипа диаграммы.
4. После выбора диаграммы нажимаем кнопку «Далее».
5. На вкладке «Диапазон данных» и «Ряд» отобразитсявид создаваемой диаграммы. При желании, уже на этомэтапе можно закончить создание диаграммы, нажав кноп-ку «Готово».

´Microsoft Excelª
273»„Ó¸ œ‡˘ÂÌÍÓ
6. Если же необходимо внести в диаграмму разнообраз-ные подписи, таблицу данных и т.д., нажимаем кнопку«Далее».
7. В следующем окне «Мастер диаграмм. Шаг 3 из 4» зада-ем:
– на вкладке «Заголовки» можно ввести название самойдиаграммы, осей Х и Z;
– на вкладке «Линии сетки» можно добавить промежуточ-ные и основные линии;
– на вкладке «Подписи данных» можно добавить отображе-ние на диаграмме самих значений, используемых в ее со-здании;
– на вкладке «Таблица данных» можно добавить к диаграм-ме используемые значения в виде таблицы данных;
– на вкладке «Легенда» можно добавить расшифровку зна-чений и их обозначений диаграммы;
– на вкладке «Оси» можно добавить или убрать отображе-ние в диаграмме использующиеся оси.
8. После выбора всех необходимых разнообразных значенийи обозначений нажимаем кнопку «Далее».
9. В последнем окне «Мастер диаграмм: Шаг 4 из 4» выби-рается способ размещения диаграммы в книге, а именно наимеющемся листе или же отдельным листом книги. При этом,выбрав размещение «В отдельном», можно в данной графенабрать нужное название диаграммы. А выбрав пункт «Вимеющемся», можно, открыв список, выбрать лист, на кото-ром разместится диаграмма.
10. После всех действий нажимаем кнопку «Готово».
œËϘ‡ÌËÂ: Созданную диаграмму можно полностью изменить и от-редактировать, дважды щелкая на любом из элементов диаграммы. В даль-нейшем, изменяя исходные данные в диапазонах ячеек, вид диаграммыбудет автоматически изменяться. К сожалению, в рамках данной книги неимеется возможность так же пошагово расписать все действия с диаграм-мами и их форматированиями.

◊‡ÒÚ¸ ÚÂÚ¸ˇ
274 ŒÙËÒÌ˚ ÔÓ„‡ÏÏ˚. ÿ‡„ Á‡ ¯‡„ÓÏ
†‡Í ·˚ÒÚÓ ÔÂÂÈÚË Í ‰‡ÌÌ˚Ï,ËÒÔÓθÁÛÂÏ˚Ï ‰Îˇ ÒÓÁ‰‡Ìˡ ‰Ë‡„‡ÏÏ˚?Чтобы просмотреть диапазон данных, которые были задей-
ствованы для организации диаграммы, надо:
1. Открываем лист с диаграммой.
2. Щелкаем правой кнопкой мыши на поверхности диаграммы.
3. В контекстном меню выбираем пункт «Исходные данные».
4. Автоматически откроется окно «Исходные данные», а налисте будет выделен диапазон используемых данных.
†‡Í ËÁÏÂÌËÚ¸ ‡ÁÏ¢ÂÌË ÒÓÁ‰‡ÌÌÓȉˇ„‡ÏÏ˚?Чтобы внести изменение в способ размещения уже созданной
диаграммы, нужно:
1. Открываем лист с диаграммой.
2. Щелкаем правой кнопкой мыши на поверхности диаграммы.
3. В контекстном меню выбираем пункт «Размещение».
4. В окне «Размещение диаграммы» выбираем новые пара-метры размещения диаграммы в документе.
5. Закрываем окно кнопкой «ОК».
†‡Í ËÁÏÂÌËÚ¸ Ó·˘Ë ԇ‡ÏÂÚ˚ ÒÓÁ‰‡ÌÌÓȉˇ„‡ÏÏ˚?Чтобы внести изменение в различные параметры уже создан-
ной диаграммы, нужно:
1. Открываем лист с диаграммой.
2. Щелкаем правой кнопкой мыши на поверхности диаграммы.
3. В контекстном меню выбираем пункт «Размещение».
4. В окне «Параметры диаграммы», на различных вкладках,задаем, при необходимости, новые параметры диаграммы.
5. Закрываем окно кнопкой «ОК».

´Microsoft Excelª
275»„Ó¸ œ‡˘ÂÌÍÓ
†‡Í Û‰‡ÎËÚ¸ ‰Ë‡„‡ÏÏÛ Ì‡ ÎËÒÚÂ?Диаграмма удаляется так же., как и все вставленные на лист
объекты, то есть она выделяется щелчком левой кнопки мыши, азатем нажимается клавиша «Delete»
†‡Í Û‰‡ÎËÚ¸ ÓÚ‰ÂθÌÛ˛ ‰Ë‡„‡ÏÏÛ?В этом случае диаграмма удаляется через удаление листа,
что описано в главе ,посвященной работе с листами.
Для этого надо:
1. Щелкаем правой кнопкой мыши на названии листа диаг-раммы.
2. В контекстном меню выбираем пункт «Удалить».
3. В окошке подтверждаем удаление листа диаграммы.


◊‡ÒÚ¸ ˜ÂÚ‚ÂÚ‡ˇ
´Internet Explorerª

◊‡ÒÚ¸ ˜ÂÚ‚ÂÚ‡ˇ
278 ŒÙËÒÌ˚ ÔÓ„‡ÏÏ˚. ÿ‡„ Á‡ ¯‡„ÓÏ
◊‡ÒÚ¸ ˜ÂÚ‚ÂÚ‡ˇ
´Internet Explorerª
На сегодняшний момент именно браузер «Internet Explorer»является самой распространенной программой перемещения поМировой паутине и просмотра веб-страниц. В силу того, что этапрограмма бесплатно входит в состав операционной системы«Windows», она весьма широко распространена на миллионах ком-пьютеров и активно используется большим числом пользова-телей.
Именно поэтому работу с данной программой мы и рассмот-рим в книге для усвоения навыков ‚Â·-ÒÂÙËÌ„‡.
В вопросах, связанных с работой с операционной системы,используется в качестве примера «Windows XP», а для опи-сания пошаговых инструкций взят браузер «InternetExplorer 6» стандартной комплектации.
ŒÒÌÓ‚Ì˚ ÔÓÌˇÚˡ Ë ÚÂÏËÌ˚ WWWОснова Всемирной паутины – это WWW-серверы, разбросан-
ные по всему миру и содержащие веб-страницы, которые доступ-ны пользователям, имеющим выход в интернет при помощи про-грамм-клиентов, так называемых ·‡ÛÁÂÓ‚.
¡‡ÛÁ – (от англ. browser – окно просмотра) – программа,отображающая веб-страницы, написанные кодом HTML,JavaScript, PHP и др. в виде текста и графики, привычном идоступном для человека. Именно в окне браузера веб-страницастановится такой, как мы ее привыкли видеть, а не набором ко-манд выполненных в языке HTML.
Во многих документах и книгах используется написание ·Ó-ÛÁÂ, но в принципе оба эти написания считаются вполне равно-правными.
¬Â·-ÒÚ‡Ìˈ‡ (web-page) – это файл гипертекстового доку-мента, созданный при помощи языка HTML и расположенный насервере для просмотра браузером. Как правило, имеет расширение.htm или .html. Основная единица хранения информации в WWW.
В чем различие веб-страницы, сайта и портала? Эти три ос-новных понятия Всемирной паутины соотносятся между собой при-мерно как брошюра, книга и собрание сочинений. Хотя в принципеи обозначают примерно одно и то же – информационный ресурс в

´Internet Explorerª
279»„Ó¸ œ‡˘ÂÌÍÓ
сети WWW, созданный с помощью языка HTML и содержащий всебе текстовую, графическую и аудиовизуальную информацию, иобозначенный в сети специальным уникальным адресом (URL). Ихразличие состоит только в размере и наполненности информациейи дополнительными сервисами. Обычно веб-страничка создаетсячастным лицом или небольшой компанией где-нибудь на бесплат-ном сервере, используя многочисленные шаблоны оформления иимея при этом небольшие размеры, а также скромную посещае-мость. Следующий этап – это создание уже полноценного ‚Â·-Ò‡È-Ú‡, с размещением в сети на платном сервере, с регистраций его впоисковых серверах, наполнение его востребованной информаци-ей, различными вспомогательными услугами, и т.д.
œÓڇΠ– это уже целый конгломерат связанных гипер-ссылками между собой страниц, различных сервисов – электрон-ная почта, форумы, чаты, интернет-магазины, голосования, рас-сылка и т.д. и т.п., собственная поисковая система.
»ÌÚÂÌÂÚ-Ò‚ – компьютер, предоставляющий свои ресурсы(услуги, информацию, файлы, диски, принтеры и т.д.) для совмест-ного использования в сети. При этом один и тот же компьютер мо-жет выполнять функции нескольких серверов одновременно, на-пример, Web-сервера, FTP-сервера, почтовый сервер и т.д.
√ËÔÂÚÂÍÒÚ – специальным образом организованная связьс помощью ссылок между различными частями одного документаили разными документами, расположенными как на одном ком-пьютере, так и на компьютерах, расположенных в локальной илиглобальной сети.
“Â„Ë ñ (англ. tag) – встроенные символы-указания, которыеразбросаны по документу и выполняют роль инструкций для про-граммы просмотра-браузера.
В WWW все документы – это самые обычные ASCII-файлы,которые можно подготовить в любом текстовом редакторе.
ASCII-Ù‡ÈÎ˚ – текстовые файлы в однобайтной кодировкеASCII (American Standard Code for Information Interchange – Аме-риканский стандартный код для обмена информацией). Семи- иливосьмибитная кодовая таблица ASCII позволяет закодировать 128или 256 разных знаков. Стандартная кодировка ASCII использует7 битов для представления всех прописных и строчных букв, чи-сел от 0 до 9, знаков препинания и специальных управляющихсимволов, применяемых в английской раскладке для США.

◊‡ÒÚ¸ ˜ÂÚ‚ÂÚ‡ˇ
280 ŒÙËÒÌ˚ ÔÓ„‡ÏÏ˚. ÿ‡„ Á‡ ¯‡„ÓÏ
Расширенная кодировка использует восьмой бит каждого кодадля представления 128 дополнительных специальных символов,букв различных национальных алфавитов и графических знаков.
œË̈ËÔ˚ ‡‰ÂÒ‡ˆËË ‚ WWWКаждый компьютер, подсоединенный к глобальный сети, каждый
информационный ресурс, каждая страница в Мировой сети имеет своеуникальное имя, которое и позволяет компьютерам «видеть» друг дру-га и без которых вся Всемирная сеть не смогла бы работать.
Существуют два способа адресации – символьный и число-вой. Для приведения в соответствие между собой символьного ичислового способа была создана система-переводчик DNS (DomainName System) – ‰ÓÏÂÌ̇ˇ ÒËÒÚÂχ ËÏÂÌ.
†‡ÍË ÒÛ˘ÂÒÚ‚Û˛Ú ‰ÓÏÂÌ˚ ‚ÂıÌÂ„Ó ÛÓ‚Ìˇ?Домены верхнего уровня можно разделить на две группы:Первая группа – это домены общего пользования. Они откры-
ты для использования всем интернет-сообществом.Тематические домены общего пользования:.com – коммерческие организации.edu – учебные и научные организации.gov – правительственные организации.mil – военные организации.net – сетевые организации разных сетей.org – другие организацииДо 2001 года имена тематических доменов высшего уровня состоя-
ли из трех букв, но в 2001 было принято решение снять это ограниче-ние, а в 2002 году начали действовать еще 7 новых имен:
.aeron – индустрия авиационного транспорта;
.biz – бизнес;
.coop – кооперативные организации;
.info – информационные ресурсы;
.museum – музеи;
.name – личные, именные ресурсы;
.pro – профессиональные ресурсы;Вторая группа доменов высшего уровня – это национальные
двухбуквенные домены верхнего уровня по кодам стран, которыеобозначают страну или географический регион.

´Internet Explorerª
281»„Ó¸ œ‡˘ÂÌÍÓ
–‡·ÓÚ‡ Ò ·‡ÛÁÂÓÏ ´Internet ExplorerªНа сегодняшний момент именно браузер «Internet Explorer» явля-
ется самой распространенной программой перемещения по Мировойпаутине и просмотра веб-страниц. В силу того, что эта программа бес-платно входит в состав операционной системы «Windows», она весьмашироко распространена на миллионах компьютеров и активноиспользуется большим числом пользователей.
Именно поэтому работу с данной программой мы и рассмот-рим в книге для усвоения навыков ‚Â·-ÒÂÙËÌ„‡.
В вопросах, связанных с работой с операционной системы,используется в качестве примера «Windows XP», а для описанияпошаговых инструкций взят браузер «Internet Explorer6», стан-дартной комплектации.
†‡Í ‚Íβ˜ËÚ¸ ·‡ÛÁ ´Internet Explorerª?Ярлык программы «Internet Explorer» давно знаком пользова-
телям операционной системы «Windows» своим характерным знач-ком в виде большой синей буквы «е», т. к. тот всегда располагаетсяна рабочем столе и панели задач при запуске компьютера. Так чтодля включения программы «Internet Explorer» как раз и необходи-мо воспользоваться данными ярлыками на выбор – на рабочемстоле или на панели задач. Если ярлыков по каким-либо причинамтам не наблюдается, то их необходимо создать самостоятельно.
Для этого надо:
1. Открываем главное меню кнопкой «Пуск» на панелизадач.
2. Выбираем пункт «Все программы».
3. В меню «Все программы» щелкаем правой кнопкой мышина названии «Internet Explorer».
4. В контекстном меню выбираем пункт «Отправить».
5. В меню «Отправить», щелкаем на пункт «Рабочий стол(создать ярлык)».
6. На рабочем столе появится ярлык программы, которыйрекомендуется, в свою очередь, затащить уже на панельзадач при нажатой левой кнопке мыши.

◊‡ÒÚ¸ ˜ÂÚ‚ÂÚ‡ˇ
282 ŒÙËÒÌ˚ ÔÓ„‡ÏÏ˚. ÿ‡„ Á‡ ¯‡„ÓÏ
—ÓÒÚ‡‚ Ë Ì‡ÒÚÓÈ͇ ÓÍ̇ ´Internet ExplorerªОкно программы «Internet Explorer» состоит из следующих
основных элементов:ñ ÒÚÓ͇ ̇Á‚‡Ìˡ;ñ ÒÚÓ͇ ÏÂÌ˛;ñ Ô‡ÌÂθ ËÌÒÚÛÏÂÌÚÓ‚;ñ ‡‰ÂÒ̇ˇ ÒÚÓ͇;ñ ‡·Ó˜Â ÔÓÒÚ‡ÌÒÚ‚Ó;ñ ÒÚÓ͇ ÒÓÒÚÓˇÌˡ;ñ ÔÓÎÓÒ‡ ÔÓÍÛÚÍË ‰Îˇ ÔÂÂÏ¢ÂÌˡ ÔÓ ÓÍÌÛ;Рассмотрим теперь подробнее состав, назначение и настрой-
ку элементов окна.
—ÚÓ͇ ̇Á‚‡ÌËˇВ самом вверху окна располагается ÒÚÓ͇ ̇Á‚‡Ìˡ, на кото-
рой располагается как имя самой программы «Internet Explorer», таки название открытого документа. Если программа включена без доку-мента, то на строке названия будет написано «about:blank».
Справа на строке названия расположены три стандартныхкнопки управления окном – «Свернуть», «Развернуть во весь эк-ран («Восстановить»)» и «Закрыть». За строку названия окно можноперемещать по экрану при нажатой левой кнопке мыши, еслитолько окно не развернуто во весь экран.
—ÚÓ͇ ÏÂÌ˛Ниже строки названия, располагается ÒÚÓ͇ ÏÂÌ˛ с назва-
ниями-кнопками шести стандартных меню, которые содержатсписки команд для управления окном и его содержимым.
Все меню открываются щелчком левой кнопки мыши на на-звании. Когда открыто одно из меню, то следующее уже откроет-ся простым переводом курсора мыши на его кнопку.
– Меню «Файл» – содержит команды создания, сохранения,открытия документов, печати и отправки веб-страницы по элект-ронной почте.
– Меню «Правка» – содержит команды редактирования со-держимого документа.
– Меню «Вид» – содержит команды настройки отображенияокна, а именно состава кнопок, панелей инструментов и т.д.

´Internet Explorerª
283»„Ó¸ œ‡˘ÂÌÍÓ
– Меню «Избранное» – содержит команды для работы с со-храненными адресами веб-страниц.
– Меню «Сервис» – содержит команды для связи с другими про-граммами, а также для настройки основных функций программы.
– Меню «Справка» – содержит команды для работы со спра-вочной и вспомогательной информацией.
œ‡ÌÂθ ËÌÒÚÛÏÂÌÚÓ‚Самые основные команды из разных меню в виде кнопок
вынесены на панель инструментов, которая, как правило, рас-полагается следом за строкой меню (но может быть перемещенаи выше, и ниже).
†‡Í ÓÚ„ÛÎËÓ‚‡Ú¸ ‡ÁÏ¢ÂÌË ԇÌÂÎÂÈËÌÒÚÛÏÂÌÚÓ‚?
Чтобы убрать или добавить панель инструментов, надо:
1. Открываем меню «Вид» на строке меню.
2. В списке команд выбираем пункт «Панели инструментов».
3. В меню «Панели инструментов» щелкаем на пункт «Обыч-ные кнопки».
Чтобы добавить или убрать подписи к кнопкам на панелиинструментов, надо:
1. Открываем меню «Вид» на строке меню.
2. В списке команд выбираем пункт «Панели инструментов».
3. В меню «Панели инструментов» выбираем пункт «Настройка».
4. В окне «Настройка панели инструментов» открываем гра-фу «Текст кнопки» и выбираем значение – «Отображатьподписи к кнопками» или «Без подписей к кнопкам».
5. Закрываем окно.
†‡Í Á‡ÍÂÔËÚ¸ Ô‡ÌÂÎË ËÌÒÚÛÏÂÌÚÓ‚?Чтобы закрепить панель инструментов на своем постоянном
месте, надо:
1. Открываем меню «Вид» на строке меню.

◊‡ÒÚ¸ ˜ÂÚ‚ÂÚ‡ˇ
284 ŒÙËÒÌ˚ ÔÓ„‡ÏÏ˚. ÿ‡„ Á‡ ¯‡„ÓÏ
2. В списке команд выбираем пункт «Панели инструментов».
3. В меню «Панели инструментов» щелкаем пункт «Закре-пить панели инструментов».
†‡Í ̇ÒÚÓËÚ¸ ÍÌÓÔÍË Ì‡ Ô‡ÌÂÎËËÌÒÚÛÏÂÌÚÓ‚?Чтобы отрегулировать кнопки на панель инструментов, надо:
1. Открываем меню «Вид» на строке меню.
2. В списке команд выбираем пункт «Панели инструмен-тов».
3. В меню «Панели инструментов» выбираем пункт «Настройка».
4. В окне «Настройка панели инструментов» в окошке «Име-ющиеся кнопки» выбираем значок кнопки для размещенияна панель инструментов и нажимаем кнопку «Добавить».После этого выбранная кнопка переместится в левое окошко«Панель инструментов» и одновременно появится на самойпанели инструментов.
5. Чтобы убрать кнопку с панели инструментов, надо выб-рать значок кнопки в окошке «Панель инструментов» и на-жать кнопку «Удалить». После этого кнопка исчезнет как изэтого окошка, так и с панели инструментов.
6. Закрываем окно «Настройка панели инструментов».
Чтобы поменять местами кнопки на панель инструментов, надо:
1. Открываем меню «Вид» на строке меню.
2. В раскрывшемся списке команд выбираем пункт «Панелиинструментов».
3. В меню «Панели инструментов» выбираем пункт «Настройка».
4. В окне «Настройка панели инструментов» в окошке «Па-нель инструментов» выбираем значок кнопки для переме-щения по панели инструментов и нажимаем кнопку «Вверх»(вправо по панели инструментов) или «Вниз» (влево по па-нели инструментов).
5. Закрываем окно «Настройка панели инструментов».

´Internet Explorerª
285»„Ó¸ œ‡˘ÂÌÍÓ
Чтобы отрегулировать подписи к кнопкам на панели инстру-ментов, а также изменить размер значков кнопок, надо:
1. Открываем меню «Вид» на строке меню.
2. В списке команд выбираем пункт «Панели инстру-ментов».
3. В меню «Панели инструментов» щелкаем на пункт «На-стройка».
4. В окне «Настройка панели инструментов» открываем гра-фу «Размер значка» и выбираем нужный пункт – мелкиеили крупные значки.
5. В графе «Текст кнопки» выбираем значения расположе-ния подписей кнопок.
6. Закрываем окошко «Настройка панели инструментов».
¿‰ÂÒ̇ˇ ÒÚÓ͇¿‰ÂÒ̇ˇ ÒÚÓ͇ – это окошко, куда непосредственно вво-
дится адрес веб-страницы для перехода к ней и где соответствен-но отображаются координаты уже открытой страницы.
С правой стороны адресной строки находится треугольнаякнопка, которая включает ÒÚÛÍÚÛÌÓ ‰ÂÂ‚Ó (список всехдисков компьютера, а также адреса открытых ранее страниц).Структурное дерево удобно использовать для перемещения поуже открытым ранее страницам или же, в автономном режиме,по дискам и дисководам компьютера.
Структурное дерево также можно открыть, нажав функциональ-ную клавишу «F4» на клавиатуре, а перемещаться затем по нему можнопри помощи клавиш-стрелок для перемещения курсора.
†‡Í Ò ÔÓÏÓ˘¸˛ ‡‰ÂÒÌÓÈ ÒÚÓÍË ÔÂÂÈÚËÍ ‚·-ÒÚ‡ÌˈÂ?
Чтобы перейти к нужной веб-странице в интернете, надо:
1. Запускаем программу и подключаемся к сети.
2. Щелкаем левой кнопкой мыши в адресной строке курсо-ром ввода текста (в виде римской цифры I).

◊‡ÒÚ¸ ˜ÂÚ‚ÂÚ‡ˇ
286 ŒÙËÒÌ˚ ÔÓ„‡ÏÏ˚. ÿ‡„ Á‡ ¯‡„ÓÏ
3. Включаем английскую раскладку клавиатуры и набираемизвестный адрес веб-страницы. Он набирается без пробе-лов, регистр букв не важен, в качестве разделителя нельзяиспользовать запятые.
4. После ввода адреса щелкаем на клавишу «Enter».
œËϘ‡Ìˡ: Не обязательно при вводе адреса набирать протокол пере-дачи данных http://, как правило он подставляется в адрес автоматически.
Не забывайте, что страницы с большим количеством графикии фото загружаются дольше текстовых страниц.
Если уже после щелчка на клавишу «Enter» и начала процес-са загрузки страницы вы передумали ее открывать, то можноуспеть нажать кнопку «Остановить» на панели инструментов,чтобы прекратилась загрузка.
†‡Í ÓÚ„ÛÎËÓ‚‡Ú¸ ‡‰ÂÒÌÛ˛ ÒÚÓÍÛ?Чтобы отрегулировать адресную строку в окне браузера, надо:
1. Открываем меню «Вид» на строке меню.
2. В списке команд выбираем пункт «Панели инструмен-тов».
3. В меню «Панели инструментов» щелкаем на пункт «Ад-ресная строка».
†‡Í ̇ÒÚÓËÚ¸ ‡‚ÚÓÔÓ‰ÓÎÊÂÌË ‚ ‡‰ÂÒÌÓÈÒÚÓÍÂ?Если адреса последних страниц не отображаются в структур-
ном дереве адресной строки, а также по мере набора адреса веб-страницы в адресной строке не происходит его автоматическоепродолжение, что ускоряет ввод адреса, то надо:
1. Открываем меню «Свойства» на строке меню.
2. В списке команд выбираем пункт «Свойства обозревателя».
3. В окне «Свойства обозревателя» на вкладке «Содержа-ние» нажимаем кнопку «Автозаполнение».
4. В окне «Настройка автозаполнения» включаем пункт «Веб-адресов».
6. Закрываем открытые окна кнопками «ОК».

´Internet Explorerª
287»„Ó¸ œ‡˘ÂÌÍÓ
Если необходимо поменять местами панель инструментов иадресную строку, то подводим курсор мыши к левому краю пане-ли инструментов или адресной строки и, когда тот примет виддвухсторонней стрелки, при нажатой левой кнопке мыши пере-носим панель или адресную строку на новое место.
–‡·Ó˜Â ÔÓΖ‡·Ó˜Â ÔÓΠ– центральная часть окна браузера, где отобра-
жается содержимое открытой веб-страницы. Без загруженной веб-страницы, рабочее поле выглядит как пустое белое пространство.
†‡Í ÓÚ„ÛÎËÓ‚‡Ú¸ ‡‚ÚÓχÚ˘ÂÒÍÛ˛Á‡„ÛÁÍÛ ‚·-ÒÚ‡Ìˈ?В первоначальных настройках браузера «Internet Explorer»
заложена автоматическая загрузка домашней страницы фирмы-производительницы с адреса «http://www.microsoft.com», приподключении к сети и запуске программы.
Как мне кажется, это не совсем удобно и не всегда оправдано.Иногда таким навязчивым гостеприимством страдают и некото-рые другие ‚Â·-Ò‡ÈÚ˚, особенно производящие компьютерныеигрушки и мультимедийные программы.
Чтобы избавиться от автозагрузки подобных веб-страниц, надо:
1. Запускаем программу «Internet Explorer».
2. Открываем меню «Сервис» на строке меню.
3. В списке команд выбираем пункт «Свойства обозревателя».
4. В окне «Свойства обозревателя» на вкладке «Общие» в гра-фе «Домашняя страница» нажимаем кнопку «С пустой».
5. Закрываем окно кнопкой «ОК».
†‡Í ҉·ڸ ‚·-ÒÚ‡ÌËˆÛ ÒÚ‡ÚÓ‚ÓÈ?Если же необходимо сделать веб-страницу стартовой, то для
ее автоматической загрузки при запуске браузера и подключе-ния к интернету надо:
1. Запускаем программу «Internet Explorer» и подключаем-ся к интернету.

◊‡ÒÚ¸ ˜ÂÚ‚ÂÚ‡ˇ
288 ŒÙËÒÌ˚ ÔÓ„‡ÏÏ˚. ÿ‡„ Á‡ ¯‡„ÓÏ
2. Вводим адрес нужной страницы в адресную строку и, на-жав клавишу «Enter», ждем перехода к ней.
3. После открытия веб-страницы включаем меню «Сервис»на строке меню.
4. В списке команд выбираем пункт «Свойства обозревателя».
5. В окне «Свойства обозревателя» на вкладке «Общие» в гра-фе «Домашняя страница» нажимаем кнопку «С текущей».
6. Закрываем окно кнопкой «ОК».
œÓÎÓÒ˚ ÔÓÍÛÚÍËСправа и внизу окна располагаются ÔÓÎÓÒ˚ ÔÓÍÛÚÍË,
регуляторы, необходимые для перемещения вверх или вниз, атакже влево и вправо по окну. Кроме перемещения по окну спомощью полос прокрутки можно:
1. Щелкаем правой кнопкой мыши на вертикальной полосепрокрутки справа окна.
2. В контекстном меню выбираем пункт способа перемещенияпо документу: страницу вверх, страницу вниз и т.д.
Для ускорения перемещения по документу рекомендуетсяиспользовать следующие сочетания клавиш:
– Чтобы переместиться на экран (видимую часть документана рабочей области) вверх и вниз нажимаем клавиши «PgUp»и «PgDown» соответственно.
– Чтобы переместиться сразу в начало или конец докумен-та, используем сочетания клавиш «Ctrl»+«Home» и«Ctrl»+«End» соответственно.
—ÚÓ͇ ÒÓÒÚÓˇÌˡ—ÚÓ͇ ÒÓÒÚÓˇÌˡ – служебная информационная строка,
расположенная внизу рабочего окна браузера. На ней показыва-ется ход загрузки веб-страницы, состояние связи и т.п. Если строкасостояния по каким-либо причинам не отображается в окне брау-зера, то необходимо ее включить:

´Internet Explorerª
289»„Ó¸ œ‡˘ÂÌÍÓ
Õ‡ÒÚÓÈ͇ ÓÒÌÓ‚Ì˚ı ÙÛÌ͈ËÈ ÔÓ„‡ÏÏ˚Рассмотрим настройки и описание основных функций про-
граммы, необходимых для успешного путешествия по интернету.
†‡Í ̇ÒÚÓËÚ¸ ÏÛθÚËωËÈÌ˚ ‚ÓÁÏÓ-ÊÌÓÒÚË ÔÓ„‡ÏÏ˚?Для лучшего взаимодействия браузера с веб-страницами,
содержащими различные мультимедийные элементы (звуко-вые и видеофайлы, мультипликации и т.д.), необходимо настро-ить программу следующим образом:
1. Запускаем программу «Internet Explorer».
2. Открываем меню «Сервис» на строке меню.
3. В списке команд выбираем пункт «Свойства обозревателя».
4. В окне «Свойства обозревателя», на вкладке «Дополни-тельно» в окне «Параметры» находим в списке и включаемследующие пункты:
– «Включить автоматическую подгонку размеров изображе-ния» – для автоматического уменьшения слишком большихграфические изображения под размеры окна браузера.
– «Включить панель изображения» – для автоматическогопоявления панели изображения, при выделении рисунка илифотографии на веб-странице (после выбора данного пунктанеобходимо перезапустить компьютер).
– «Отображать рисунки» и «Отображать рамки рисун-ков» – для просмотра всего графического содержимого веб-страницы.
– «Улучшенная передача цветовых оттенков» – для сгла-живания изображений на экране.
1. Открываем меню «Вид» на строке меню.
2. В списке команд выбираем пункт «Строка состояния».

◊‡ÒÚ¸ ˜ÂÚ‚ÂÚ‡ˇ
290 ŒÙËÒÌ˚ ÔÓ„‡ÏÏ˚. ÿ‡„ Á‡ ¯‡„ÓÏ
5. Пункты «Воспроизводить анимацию на веб-странице»,«Воспроизводить видео на веб-страницах», «Воспроизводитьзвуки на веб-страницах» включать рекомендуется только втех случаях, когда у вас быстрый канал связи, т.к. страни-цы, содержащие анимацию, видео и звуки загружаются на-много медленнее из-за размеров подобной информации.
5. Закрываем окно кнопкой «ОК».
†‡Í ̇ÒÚÓËÚ¸ Á̇˜ÂÌˡ proxy (ÔÓÍÒË)?Proxy-Ò‚ – это промежуточный компьютер, который фак-
тически является посредником (от proxy – посредник) между ва-шим компьютером и интернетом. Через него проходят все ваши об-ращения к сайтам в сети, как, впрочем, и запросы других пользова-телей. Proxy-сервер их обрабатывает, и результаты (скаченные изинтернета файлы) передает запросившему их пользователю, накап-ливая таким образом большую базу веб-ресурсов. Что впоследствиинесколько ускоряет поиск подобной информации другими пользова-телями, так как поиск будет происходить не на просторах сети, асначала на близком к пользователю proxy-сервере, и только в слу-чае ее отсутствия – в глобальной сети.
Чтобы настроить proxy, надо:
1. Запускаем браузер «Internet Explorer».
2. Открываем меню «Сервис» на строке меню.
3. В списке команд выбираем пункт «Свойства обозревателя».
4. В окне «Свойства обозревателя», на вкладке «Подключения»,в графе «Настройка удаленного доступа и виртуальных част-ных сетей» выделяем название соединения, которое использу-ется для подключения к сети, и нажимаем кнопку «Настройка».
5. В окне «Имя соединения. Параметры» для автоматичес-кой настройки прокси (proxy)-сервера, включаем графу«Автоматическое определение параметров».
6. Если есть необходимость работать с определенным прокси-сервером, например, своего провайдера, то включаем пункт«Использовать прокси-сервер для этого подключения», а за-тем ниже, в пунктах «Адрес» и «Порт» задаем нужные значе-ния прокси-сервера. Значение адреса и порта прокси-сервер,как правило, узнается у своего провайдера.

´Internet Explorerª
291»„Ó¸ œ‡˘ÂÌÍÓ
7. Хотя обычно для разных типов сервисов интернета ис-пользуется один общий прокси-сервер, но можно задать иотдельные специализированные сервера. Для этого нажи-маем кнопку «Дополнительно» и в окне «Параметры про-кси-сервера» для каждого типа протокола задаем данные обадресе и номере порта прокси-сервера.
8. Закрываем окна кнопкой «ОК».
†‡Í ̇ÒÚÓËÚ¸ ·‡ÛÁ ‰Îˇ ‡·ÓÚ˚Ò Ù‡È·ÏË ´cookiesª?«Cookies» – это небольшие текстовые файлы, которые посе-
щаемый веб-сервер размещает на компьютере гостя в специаль-ной папке. Эти файлы содержат специальную информацию, на ос-новании которой будут совершаться различные действия по отно-шению к компьютеру гостя сервера. Например, если на веб-серве-ре необходим авторизованный доступ ко всем страницам, то фай-лы «cookies» будут содержать логины и пароли в течение всеговремени нахождения на сервере, что позволит посетителю не на-бирать их вновь и вновь при запросах каждого документа, защи-щенного паролем, или же при переходе со страницы на страницу.
В случае удаления этих файлов с компьютера, для сервератакой посетитель станет совершенно новым. А если в настройкахбраузера и вовсе запретить их размещение на компьютере, томожно столкнуться с проблемой отказа в просмотре некоторыхвеб-узлов, особенно интернет-магазинов, всевозможных сервис-ных сайтов и т.д., где требуется обязательная регистрация и со-трудничество с файлами «cookies». При этом одни значения«cookies» могут храниться только в течение единовременного по-сещения сервера и автоматически удаляются после закрытия браузе-ра, другие же, установленные на некий период времени, записываютсяв отдельный файле используются в дальнейшем.
Браузер имеет следующие ограничения для файлов «cookies»:– общее количество файлов не должно превышать 300 значений;– размер отдельного файла не больше 4 Кбайт;– с одного сервера принимается до 20 значений «cookies»;œËϘ‡ÌËÂ: Когда принимается новый файл «cookies», а лимит по
их количеству уже исчерпан, то старое значение файлов замещаетсяновыми данными.

◊‡ÒÚ¸ ˜ÂÚ‚ÂÚ‡ˇ
292 ŒÙËÒÌ˚ ÔÓ„‡ÏÏ˚. ÿ‡„ Á‡ ¯‡„ÓÏ
Чтобы отрегулировать работу с «cookies», надо:
1. Запускаем программу «Internet Explorer».
2. Открываем меню «Сервис» на строке меню.
3. В списке команд выбираем пункт «Свойства обозревателя».
4. В окне «Свойства обозревателя», на вкладке «Конфиден-циальность», в графе «Параметры» вертикальным регуля-тором задаем нужный уровень конфиденциальности:
– значение «Блокировать все» – позволяет блокировать раз-мещение всех файлов «cookies», при этом уже полученные«cookies» также не будут доступны для запросов поместив-ших их веб-узлов.
– «Высокий» – позволяет блокировать файлы «cookies» отвсех веб-узлов, не имеющих компактной политики (т.е. спе-циальных сжатых условий конфиденциальности). А такжеблокировка размещения файлов «cookies» от тех веб-узлов,которые используют личные идентификационные данныепользователя без его явного согласия.
– «Умеренно высокий» – позволяет блокировать размеще-ние файлов cookie от всех веб-узлов, не имеющих компакт-ной политики; использующих личные идентификационныеданные пользователя без его явного согласия; а также ис-пользующие личные идентификационные данные пользо-вателя без его подразумеваемого согласия.
– «Средний» – позволяет блокировать размещения файлов«cookies» так же, как описано выше плюс удаление всех фай-лов «cookies» для просматриваемых веб-узлов, использующихличные идентификационные данные пользователя без его под-разумеваемого согласия, при закрытии браузера.
– «Низкий» – позволяет блокировать размещения файлов«cookies» как описано выше, кроме файлов cookie для сторон-них веб-узлов, использующих личные идентификационныеданные пользователя без его подразумеваемого согласия.
– «Принимать все «cookies» – сохранение на компьютере всехфайлов «cookie»; файлы «cookie», уже имеющиеся на компь-ютере, будут доступны для всех создавших их веб-узлов.

´Internet Explorerª
293»„Ó¸ œ‡˘ÂÌÍÓ
5. После выбора параметров конфиденциальности закрыва-ем окно кнопкой «ОК».
œËϘ‡ÌËÂ: Рекомендуется выбрать средний уровень конфиденциаль-ности.
†‡Í ÔÓÒÏÓÚÂÚ¸ Ù‡ÈÎ˚ ´cookiesª?Для того чтобы просмотреть файлы «cookies», хранящиеся на
компьютере, надо:
1. Открываем окно «Мой компьютер» на рабочем столе.
2. Открываем системный диск, как правило, это диск (С:).
2. В окне диска открываем папку «Documents and Settings»,а в ней папку «User_name».
3. Открываем папку «Cookies».
4. В окне папки «Cookies» отображаются хранящиеся у васфайлы «cookies».
œËϘ‡ÌËÂ: Открыть и просмотреть любой из этих файлов «cookies» можнов стандартном текстовом блокноте, который автоматически откроется при двой-ном щелчке на выбранном файле.
†‡Í Û‰‡ÎËÚ¸ ̇ÍÓÔË‚¯ËÂÒˇ ̇ ÍÓÏÔ¸˛ÚÂÂÙ‡ÈÎ˚ ´cookiesª
1. Запускаем программу «Internet Explorer».
2. Открываем меню «Сервис» на строке меню.
3. В списке команд выбираем пункт «Свойства обозревателя».
4. В окне «Свойства обозревателя» на вкладке «Общие» на-жимаем кнопку «Удалить «Cookies».
5. В окошке «Удаление файлов «Cookies» подтверждаем уда-ление кнопкой «ОК».
†‡Í ÓÚ„ÛÎËÓ‚‡Ú¸ ‚ÂÏÂÌÌ˚ هÈÎ˚?По мере работы браузера в интернете и посещения веб-стра-
ниц, он станет накапливать на компьютере специальные ‚ÂÏÂÌ-Ì˚ هÈÎ˚. Для чего они нужны и какую роль играют эти фай-лы? Когда в окне браузера открывается веб-страница, то ее со-

◊‡ÒÚ¸ ˜ÂÚ‚ÂÚ‡ˇ
294 ŒÙËÒÌ˚ ÔÓ„‡ÏÏ˚. ÿ‡„ Á‡ ¯‡„ÓÏ
ставляющие элементы, особенно графические объекты, анализируют-ся программой, в результате чего постоянные элементы страницы за-поминаются программой в специальной папке «Temporary Internet Files».Это позволяет при следующем открытии данной страницы постоянныеэлементы не загружать из сети, а непосредственно открывать из дан-ной папки на компьютере пользователя, что значительно уменьшает ивремя загрузки, и объем поступающей информации.
Для того чтобы настроить параметры размещения временныхфайлов на компьютере, надо:
1. Запускаем браузер.
2. Открываем меню «Сервис» на строке меню.
3. В списке команд выбираем пункт «Свойства обозревателя».
4. В окне «Свойства обозревателя» на вкладке «Общие» вграфе «Временные файлы» нажимаем кнопку «Параметры».
5. В окне «Параметры» в графе «Проверять наличие обнов-ления сохраненных страниц» задаем очередность проверкиоткрываемой страницы.
Для этого выбираем один из четырех пунктов: «При каждомпосещении страницы», «При каждом запуске обозревателя», «Ав-томатически» или «Никогда». Рекомендуется выбрать «Автома-тически», т. к. «InternetExplorer» после нескольких посещенийстраницы быстро определить, какие изображения на страницеизменяются нечасто, и тогда проверка обновления изображенийбудет выполняться еще реже. Выбор этого параметра значитель-но ускоряет просмотр недавно посещенных страниц.
6. В графе «Папка временных файлов интернета» устанавлива-ем регулятором максимальный размер папки, отведенной подхранение временных файлов. Если имеется достаточно боль-шой винчестер, то размер папки сильно не ограничивайте. Принеобходимости, когда на винчестере не останется достаточносвободного места, эту папку можно очистить.
7. Если появилась необходимость просмотреть содержимоепапки с временными файлами, то нажимаем кнопку «Про-смотр файлов». В окне «Temporary Internet Files» отобра-зятся временные файлы, сохраненные на компьютере.

´Internet Explorerª
295»„Ó¸ œ‡˘ÂÌÍÓ
†‡Í Û‰‡ÎËÚ¸ ‚ÂÏÂÌÌ˚ هÈÎ˚?Для того чтобы избавиться от накопленных временных фай-
лов, надо:
1. Запускаем браузер.
2. Открываем меню «Сервис» на строке меню.
3. В раскрывшемся списке команд выбираем пункт «Свой-ства обозревателя».
4. В окне «Свойства обозревателя» на вкладке «Общие» в графе«Временные файлы» нажимаем кнопку «Удалить файлы».
5. Для выхода из окна, после всех нужных действий, нажи-мам кнопку «ОК».
†‡Í ̇ÒÚÓËÚ¸ Ë ËÒÔÓθÁÓ‚‡Ú¸ ‚ ‡·ÓÚ ÏÂÌ˛´∆Û̇Ϊ?Меню «Журнал» служит для автоматической фиксации адре-
сов всех посещенных страниц. По этим накопленным данным удоб-но впоследствии восстановить и проанализировать историю вашихперемещений по интернету в рамках заданного промежутка вре-мени. А количество дней, в течение которых будут сохранятьсяадреса, задается вами в настройках браузера.
Для этого надо:
1. Запускаем программу.
2. Открываем меню «Сервис» на строке меню.
3. В списке команд выбираем пункт «Свойства обозрева-теля».
4. В окне «Свойства обозревателя», на вкладке «Общие» вграфе «Журнал» задаем счетчиком количество дней дляхранения всех посещенных адресов.
5. А чтобы удалить из памяти компьютера уже накопивши-еся адреса, нажимаем кнопку «Очистить» и подтверждаемудаление в открывшемся окошке.

◊‡ÒÚ¸ ˜ÂÚ‚ÂÚ‡ˇ
296 ŒÙËÒÌ˚ ÔÓ„‡ÏÏ˚. ÿ‡„ Á‡ ¯‡„ÓÏ
†‡Í ËÒÔÓθÁÓ‚‡Ú¸ ÏÂÌ˛ ´∆Û̇Ϊ ‰ÎˇÔÓÒÏÓÚ‡ ‡‰ÂÒÓ‚?Чтобы использовать меню «Журнал» для просмотра адресов
или для перехода к посещенной веб-странице, надо:
1. Запускаем программу.
2. Нажимаем на кнопку «Журнал» на панели инструментов.
3. В левой части окна браузера откроется структурное меню«Журнал» в виде структурного дерева сохраненных адресов.
Способ группировки и сортировки данных адресов в струк-турном дереве можно задать самостоятельно, руководствуясь ва-шими представлениями об удобстве.
1. Открываем меню «Вид» в окошке меню «Журнал».
2. В списке способов распределения выбираем нужный, т.к.для разных целей можно использовать разные способы рас-пределения адресов:
– «По дате» – адреса распределятся по папкам, соответ-ствующих неделям, месяцам и дням, причем количествотаких папок будет соотноситься с количеством дней, задан-ных в настройках для сохранения ссылок.
– «По узлу» – адреса распределятся по названию узлов, накоторых открывались страницы.
– «По посещаемости» – будут отображены 20 самых попу-лярных на последнее время адресов.
– «По порядку посещения» – адреса распределятся по дате от-крытия страниц, сверху вниз, от самых новых к более ранним.
3. После выбора способа распределения ссылок открываемнужную папку, где прячется адрес, и щелкаем на ссылке.
œËϘ‡ÌËÂ: Если ваш компьютер находится в подключенном к ин-тернету состоянии, то откроется выбранная таким образом страница.
†‡Í ÔÂÂÈÚË Í ÌÛÊÌÓÈ ‚·-ÒÚ‡ÌˈÂ?Если адрес нужной веб-страницы вам уже известен, то для
того, чтобы попасть на данную страницу, надо:

´Internet Explorerª
297»„Ó¸ œ‡˘ÂÌÍÓ
†‡Í ÔÂÂÈÚË Ì‡ ‰Û„Û˛ ÒÚ‡ÌËˆÛ ÔÓ ÒÒ˚ÎÍÂ?Самое главное отличие веб-страниц, от простых текстовых
страниц, это наличие на них гиперссылок, щелчок на которые иперемещает вас или к другой странице этого сайта, или дажесовершенно на другой сайт. Гиперссылка легко отличается отдругих элементов веб-страницы изменением вида курсора мыши,при наведении его на гиперссылку. Он сразу принимает вид рукис указательным пальцем.
Обычно щелчок на гиперссылку на веб-странице начинаетоткрывать новую страницу в этом же окне. Это не всегда удобно,т.ак как приходится возвращаться к предыдущей странице кноп-кой «Назад», а это связано с потерей времени.
Чтобы открывать новые страницы по ссылке всегда в новомнезависимом окне браузера, надо:
1. Запускаем браузер и переходим к нужной веб-странице всети.
2. Щелкаем правой кнопкой мыши по нужной гиперссылке.
1. Запускаем программу «Internet Explorer» и подключаем-ся к интернету (в принципе, эти первые два действия мож-но смело менять местами).
2. Щелкаем один раз левой кнопкой в окошке адресной строки,где должен после этого замигать курсор ввода текста.
3. Переключив клавиатуру на английский язык, набираемизвестный вам адрес веб-страницы. Как правило, протоколhttp:// в начале адреса набирать не надо, так как он отобра-жается по умолчанию.
4. Внизу окна программы на строке стояния отображаетсяход загрузки страницы.
œËϘ‡ÌËÂ: Не забывайте, что страницы с большим количеством графикизагружаются дольше текстовых страниц и фото, и, следовательно, рисунки ото-бразятся, как правило, только в самом конце загрузки всей страницы.
6. Если уже после щелчка на клавишу «Enter» и начала заг-рузки страницы вы передумали открывать данную веб-стра-ницу, то можно успеть нажать кнопку «Остановить» на пане-ли инструментов, чтобы загрузка прекратилась.

◊‡ÒÚ¸ ˜ÂÚ‚ÂÚ‡ˇ
298 ŒÙËÒÌ˚ ÔÓ„‡ÏÏ˚. ÿ‡„ Á‡ ¯‡„ÓÏ
3. В контекстном меню выбираем пункт «Открыть в новом окне».
4. Вместо первых двух пунктов данной инструкции можноиспользовать щелчок левой кнопкой мыши на ссылке, нопри нажатой клавише «Shift».
†‡Í ÒÓı‡ÌËÚ¸ ‚·-ÒÚ‡ÌËˆÛ Ì‡ ÍÓÏÔ¸˛ÚÂÂ?Сохранение на компьютере найденной в сети веб-страницы
очень важная процедура, позволяющая затем, в автономном ре-жиме, использовать полученную информацию уже по своему ус-мотрению – читать, изменять, распечатывать на принтере и т.д.Сохранение веб-страницы на компьютере практически ничем нео-тличимо от сохранения документов в таких программах, как«Word», «Excel» и т.д., хотя имеются и некоторые характерныеособенности.
Чтобы записать (сохранить) на винчестере своего компьютераоткрытую в данный момент веб-страницу, надо:
1. Запускаем браузер и открываем нужную страницу.
2. Открываем меню «Файл» на строке меню.
3. В списке команд выбираем пункт «Сохранить как».
4. В окне «Сохранение веб-страницы», в графе «Имя файла»задаем название сохраняемой страницы или оставляем имя,предложенное программой (но при этом рекомендуется зада-вать имена страницам самостоятельно, для лучшей ориенти-ровки в дальнейшем, среди накопленной информации).
5. Затем особо следует обратить внимание на графу «Типфайла», в которой выбираем:
– при необходимости сохранения страницы со всеми фай-лами, нужными для полного отображения данной страницы,включая рисунки, фотографии и т.д., выбираем пункт «Веб-страница, полностью». При этом сохранятся вся информа-ция страницы в соответствующих форматах и в том виде, вкотором она видна на экране. Страница при этом сохраняет-ся чуть дольше (в зависимости от скорости соединения) и за-нимает на винчестере чуть больше места, чем при сохранениитолько ее текстовой части, но зато и отображаться она будет вавтономном режиме во все своей красе;

´Internet Explorerª
299»„Ó¸ œ‡˘ÂÌÍÓ
– чтобы сохранить всю информацию, необходимую для ото-бражения данной страницы, но при этом сделать это в одномфайле, используя кодировку MIME (Multiperposal Internet MailExchange – многоцелевого расширения почты). Специальнаякодировка, позволяющая при необходимости просматриватьвеб-страницы в почтовых программах;
– для сохранения только текущей HTML-страницы, со всемиформатированиями, необходимо выбрать пункт «Веб-страница,только HTML». Это позволит сохранить информацию так, какона расположена на веб-странице, но без отображения ри-сунков, звуковых эффектов и прочих дополнительных фай-лов (вместо них будут пустые рамки);
– и, наконец, чтобы сохранить только чистый текст страни-цы, абсолютно без всех графических элементов, выбираемпункт «Текстовый файл». При этом сохранение страницыпроизойдет в обычном текстовом формате (расширение .txt)и практически мгновенно. Этот вариант – самый оптималь-ный выбор, если необходимо быстро сохранить только ин-формацию страницы.
œËϘ‡ÌËË: При выборе пунктов сохранения «Веб-страница, полностью»или «Веб-архив, один файл» веб-страница будет полностью доступна на компь-ютере без специальной ее пометки для автономного просмотра. Правда, доступ-на при этом будет только видимая часть страница, без страниц, на которыеуказывают ее гиперссылки.
6. Затем, в графе «Папка» включаем структурное деревокнопкой и выбираем винчестер для сохранения страницына компьютере.
7. В окне выбранного винчестера открываем (по мере необ-ходимости) папку для сохранения страницы . Если подходя-щей папки нет, то нажимаем кнопку в верхней части окнадля создания новой папки.
8. Когда в окне диска появится новая папка, набираем ееназвание, закрепляем его щелчком на свободном месте идважды щелкаем, уже для ее открытия.
9. Только когда в строке «Папка» будет отображен нужныйадрес места сохранения (имя выбранной папки), в графе «Имя

◊‡ÒÚ¸ ˜ÂÚ‚ÂÚ‡ˇ
300 ŒÙËÒÌ˚ ÔÓ„‡ÏÏ˚. ÿ‡„ Á‡ ¯‡„ÓÏ
†‡Í Ó·ÌÓ‚ËÚ¸ ‰‡ÌÌ˚ ÓÚÍ˚ÚÓÈ ‚·-ÒÚ‡Ìˈ˚?При достаточно долгой работе с открытой веб-страницей в
сети, данные, расположенные на ней, успевают устаревать. Осо-бенно это касается информационных порталов, где на страницемогут быть расположены новости, погода, курс валюты и т.д. Что-бы обновить подобные переменные данные, расположенные наоткрытой веб-странице, надо:
файла» будет набрано необходимое название вашей страни-цы, а в графе «Тип» выбран подходящий формат сохране-ния, нажимаем кнопку «Сохранить».
†‡Í ÓÚÍ˚Ú¸ ÒÓı‡ÌÂÌÌÛ˛ ‚·-ÒÚ‡ÌˈÛ?Если веб-страница уже была сохранена на вашем компьютере
прежде и теперь возникла необходимость открыть ее, то надо:
1. Запускаем браузер.
2. Открываем меню «Файл» на строке меню.
3. В списке выбираем пункт «Открыть».
4. В окне «Открыть» нажимаем кнопку «Обзор».
5. В окне открытия документа в графе «Папка» включаемструктурное дерево и выбираем в открывшемся списке дис-ков и папок винчестер, на котором была ранее сохраненанужная страница.
6. В окне выбранного винчестера открываем, при необходи-мости, папку с хранящейся в ней страницей и дважды щел-каем на найденном значке веб-страницы.
7. Или в окне «Открыть» нажимаем кнопку «ОК».
8. Когда страница откроется, в адресной строке браузерабудет отображаться уже не адрес веб-страницы в сети, а еелокальный адрес на вашем компьютере
Например: вместо адреса страницы веб-страницы в сети«www.name.ru» в адресной строке будет «C:\имя папки\и-мя_страницы» – адрес страницы на компьютере.

´Internet Explorerª
301»„Ó¸ œ‡˘ÂÌÍÓ
1. Периодически, во время работы с веб-страницей, нажи-маем кнопку «Обновить» на панели инструментов.
2. Если таковой на панели инструментов не наблюдается, тооткрываем меню «Вид» на строке меню и в списке командвыбираем пункт «Обновить».
3. Но можно еще быстрее запустить процесс обновления –для этого следует нажать функциональную кнопку «F5» наклавиатуре.
4. Начнется обновление информации, расположенной на страни-це, то есть ее фактическая дозагрузка обновленными данными.
†‡Í ÔÂÂÈÚË Í ÛÊ ÔÓÒ¢ÂÌÌÓÈ ‚·-ÒÚ‡ÌˈÂ?Перемещаясь по ссылкам от одной веб-страницы к другой,
все посещенные при этом адреса запоминаются браузером, даваявозможность вернуться к предыдущим открытым страницам.Именно для этих целей и служит кнопка «Назад», расположен-ная на панели инструментов.
Кнопка «Вперед», в свою очередь, служит для перехода настраницы, открывавшиеся позже, относительно страницы, на ко-торой в данный момент вы находитесь.
И кнопка «Назад», и кнопка «Вперед» становятся активными,только когда были открыто уже несколько страниц.
†‡Í Á‡ÔÓÏÌËÚ¸ ‡‰ÂÒ ÓÚÍ˚ÚÓÈ ‚·-ÒÚ‡Ìˈ˚?Для того чтобы возвращаться к нужным веб-страницам в лю-
бой момент работы с браузером и подключении к сети, рекомен-дуется поместить их адреса в меню «Избранное».
Для этого надо:
1. Когда нужная страница открыта в окне браузера и ееадрес соответственно отображается в адресной строке, тооткрываем меню «Избранное» на строке меню.
2. В списке команд выбираем пункт «Добавить в Избранное».

◊‡ÒÚ¸ ˜ÂÚ‚ÂÚ‡ˇ
302 ŒÙËÒÌ˚ ÔÓ„‡ÏÏ˚. ÿ‡„ Á‡ ¯‡„ÓÏ
3. В окне «Добавление в Избранное», в графе «Имя» набира-ем подходящее название для страницы или оставляем на-звание без изменения, предложенное самой программой (чтоделается пользователями гораздо чаще).
4. В окошке «Добавить в» в структурном дереве выбираемпапку для размещения сохраняемого адреса страницы ищелкаем на ее названии.
5. Закрываем окно кнопкой «ОК».
6. Если же подходящей для сохранения папки в структур-ном дереве не наблюдается, то нажимаем кнопку «Создатьпапку».
7. Затем в окошке «Создание новой папки» в графе «Имяпапки» набираем ее название и нажимаем кнопку «ОК».
œËϘ‡ÌËÂ: Советую называть папки тематически, для создания удоб-ной классификации адресов найденных страниц.
8. Созданная папка будет выделена в структурном деревепапок, так что можно сразу нажать кнопку «ОК» для разме-щения адреса в созданную папку.
†‡Í ËÒÔÓθÁÓ‚‡Ú¸ ‚ ‡·ÓÚ ÏÂÌ˛´»Á·‡ÌÌÓª?По мере работы с программой «Internet Explorer» в глобаль-
ной сети, можно использовать меню «Избранное» для перехода клюбому сохраненному в нем ранее адресу, не набирая его приэтом в адресном окошке браузера самостоятельно.
Для этого надо:
1. Открываем меню «Избранное» на строке меню.
2. В списке адресов и папок с адресами, выбираем нужныйадрес и щелкаем на нем левой кнопкой мыши.
3. Начнется загрузка выбранной веб-страницы (если соеди-нение с интернетом при этом работает).

´Internet Explorerª
303»„Ó¸ œ‡˘ÂÌÍÓ
†‡Í ÓÚÒÓÚËÓ‚‡Ú¸ ‡‰ÂÒ‡ ‚ ÏÂÌ˛´»Á·‡ÌÌÓª?Постепенно, по мере накопления большого количества ад-
ресов в папке «Избранное», у вас возникнет желание перемес-тить сохраненные адреса из одной папки в другую, поменятьрасположение самих папок местами и т.д., т. е. навести порядок.Например, чтобы расставить адреса в списке «Избранное» поалфавиту, надо:
1. Запускаем программу.
2. Открываем меню «Избранное» на строке меню.
3. В списке адресов щелкаем правой кнопкой мыши на строкелюбого адреса.
4. В контекстном меню выбираем пункт «Сортировать поимени».
5. Все адреса и папки разместятся по алфавиту, причемпапки сами по себе, а адреса сами.
†‡Í Û‰‡ÎËÚ¸ ‡‰ÂÒ ËÎË ‡‰ÂÒÌÛ˛ Ô‡ÔÍÛËÁ ÏÂÌ˛ ´»Á·‡ÌÌÓª?Если со временем ранее сохраненный адрес или адресная
папка перестали быть вам нужными, то их можно удалить влюбой удобный момент, и для этого надо:
1. Запускаем программу.
2. Открываем меню «Избранное» на строке меню.
3. В раскрывшемся списке адресов щелкаем правой кноп-кой мыши на строке нужного адреса.
4. В контекстном меню выбираем пункт «Удалить».
5. В окошке «Подтверждение удаления файлы» подтверж-даем удаление кнопкой «ОК».

◊‡ÒÚ¸ ˜ÂÚ‚ÂÚ‡ˇ
304 ŒÙËÒÌ˚ ÔÓ„‡ÏÏ˚. ÿ‡„ Á‡ ¯‡„ÓÏ
†‡Í ÒÓı‡ÌËÚ¸ ËÒÛÌÓÍ ÒÚ‡Ìˈ˚?Иногда, во время работы в сети, требуется быстро сохранить
не всю веб-страницу, а только рисунок или фотографию, распо-ложенную на ней.
Для этого надо:
1. Запускаем браузер и переходим к нужной веб-странице всети.
2. Щелкаем правой кнопкой на рисунке или фотографии,расположенной на открытой веб-странице.
3. В контекстном меню выбираем пункт «Сохранить рисунок как».
4. В окне «Сохранение рисунка», в графе «Имя файла» на-бираем название рисунку или же оставляем имя, предло-женное программой.
5. В графе «Тип файла», как правило, оставляем уже суще-ствующее расширение файла (это будет, скорее всего, .gif, .bmpили .jpg, стандартные типы графических файлов в интернете).
6. В графе «Папка» включаем структурное дерево и выби-раем винчестер для сохранения рисунка.
7. В окне диска выбираем папку из уже существующих илиже создаем новую, так же, как это описано в инструкции«Как сохранить веб-страницу на компьютере».
8. Нажимаем кнопку «Сохранить» в правом нижнем углуокна сохранения.
†‡Í ҉·ڸ ËÒÛÌÓÍ ÒÚ‡Ìˈ˚ ÙÓÌÓÏ̇ ‡·Ó˜ÂÏ ÒÚÓÎÂ?При путешествии по различным веб-страницам очень часто
можно встретить рисунки или фотографии, которые могли быукрасить собой ваш рабочий стол. Конечно, их можно просто со-хранить на компьютере, как описано выше, а затем в настройкахрабочего стола выбрать в качестве картинки. Но в браузере пре-дусмотрена своя подобная возможность.
Чтобы поместить выбранное изображение сразу в виде фоно-вого рисунка на рабочий стол, надо:
1. Запускаем браузер и переходим к нужной веб-странице.

´Internet Explorerª
305»„Ó¸ œ‡˘ÂÌÍÓ
2. Щелкаем правой кнопкой на рисунке или фотографии.
3. В контекстном меню выбираем пункт «Сделать фоновымрисунком».
4. Рисунок остается на рабочем столе, даже и после отклю-чения от интернета, т.к. сохраняется в специальной папкена системном диске.
†‡Í Á‡‰‡Ú¸ ‚ˉ ÍÓ‰ËÓ‚ÍË ÒÚ‡Ìˈ˚?Если текстовая информация на открытой вами странице ото-
бражена в виде малопонятных знаков, которые никак не соответ-ствуют членораздельному русскому письму, то необходимо выс-тавить правильную кодировку данной страницы.
Большинство компьютеров работают в кодировке ASCII (AmericanStandard Code for Information Interchange), но этот стандарт запол-няет лишь первые ячейки кодовой таблицы от 0 до 127 (из них – 32управляющих кода, затем основные знаки препинания и арифмети-ческие символы, а также цифры и латинские буквы), и поэтому в немне нашлось места для многих часто используемых специальных сим-волов, а также для буквенных символов не английского алфавита(русского, например). Вот поэтому, чтобы использовать буквы раз-личных национальных алфавитов, сохранив при этом совместимостьс общей таблицей ASCII, необходимо заполнять коды в ячейках от128 до 255, чем и занимаются национальные организации интернетапо отдельности.
К сегодняшнему дню накопилось несколько русскоязычныхкодировок, а именно:
1. «Microsoft Windows Cyrillic code page 1251» (иногда пишет-ся CP-1251 или просто «Windows-1251»). Данная кодировка ши-роко используется компанией «Microsoft» для русификации раз-личных версий своей операционной системы «Windows». Одна изпопулярных кодировок кириллицы.
2. «KOI8-R» – это уже на сегодняшний момент самая стараяиз использующихся кодировок. Она основана еще на государствен-ном стандарте КОИ8 (Код Обмена Информацией, ГОСТ 19768-74). Используется в основном на компьютерах с операционнойсистемой «UNIX», которая является основой для серверов интер-нета. Поэтому де-факто принята за стандарт кодирования рус-скоязычных документов, как самая надежная.

◊‡ÒÚ¸ ˜ÂÚ‚ÂÚ‡ˇ
306 ŒÙËÒÌ˚ ÔÓ„‡ÏÏ˚. ÿ‡„ Á‡ ¯‡„ÓÏ
3. «CP-866 Microsoft/IBM code page 866» – данная кодировкаизвестна еще как «альтернативная» кодировка ГОСТ-а или DOS-альтернативная. Применяется в основном в операционной систе-ме MS-DOS и OS/2 на PC-совместимых компьютерах при работев текстовом режиме, а также в любительской международной сетиФидо (Fidonet). Практически устарела и уже мало известна ши-роким слоям пользователей интернета.
4. «ISO-8859-5» – единственная кодировка, которая являетсямеждународным стандартом для русского алфавита, хотя именнона территории России используется очень редко. Расположениерусских букв в ней практически совпадает с основной кодиров-кой ГОСТ-а.
5. «Macintosh Cyrillic» – предназначена для работы со всемикириллическими языками на компьютерах «Macintosh».
Например, само слово «Кодировка», созданное с использова-нием кодировки «Windows-1251», в кодовой таблице «KOI8-R»примет следующий вид – «¦юфшЕютър», а в «ISO-8859-5» соот-ветственно «Ъюфш№ютър».
Итак, чтобы выбрать подходящую к данной открытой страни-це кодировку, надо:
1. Запускаем браузер и открываем веб-страницу.
2. Если ее информация отображена неверно, то открываемменю «Вид» на строке меню.
3. В списке команд выбираем пункт
4. В меню «Кодировка» щелкаем на пункт «Автовыбор».
4. Если же это не помогло и программа не может сама верноопределить кодировку открытой странницы, то выбираем вэтом же меню пункт «Дополнительно» и в списке использу-емых кодировок щелкаем на одну из русских стандартныхкодировок – «КОИ-8» или «Windows-1251».
5. Если ваш выбор не произвел должного эффекта, то подбира-ем другую нужную кодировку из списка существующих коди-ровок, пока текст страницы не станет удобочитаемым.
†‡Í ËÁÏÂÌËÚ¸ ‡ÁÏ ̄ ËÙÚ‡ ‚·-ÒÚ‡Ìˈ˚?Информация на некоторых открытых веб-страницах может отра-
жаться в окне вашего браузера меньшим или большим шрифтом, чемэто принято или требуется вам для удобного ее чтения.

´Internet Explorerª
307»„Ó¸ œ‡˘ÂÌÍÓ
Чтобы изменить размеры отображаемого шрифта веб-стра-ницы, надо:
1. Открываем меню «Вид» на строке меню.
2. В списке команд выбираем в списке пункт «Размер шрифта».
3. В меню «Размер шрифта» выбираем нужный – от самогокрупного до самого мелкого.
4. Для изменения параметров отображаемого шрифта мож-но также использовать кнопку «Размер шрифта», располо-женную на панели инструментов.
œËϘ‡ÌËÂ: Некоторые страницы не будут реагировать на ваши мани-пуляции с размером шрифта, т.к. его параметры заданы веб-дизайнерами наних постоянным для всех браузеров, и приходится мириться со стремлениемразработчиков спрессовать максимум информации с минимальным удобствомдля посетителей.
†‡Í Á‡‰‡Ú¸ Òڇ̉‡ÚÌ˚È ¯ËÙÚ ‰Îˇ ‚ÒÂıÒÚ‡Ìˈ?В программе «Internet Explorer» также имеется дополнитель-
ная настройка, позволяющая самостоятельно задать стандартныйшрифт для всех открываемых веб-страниц, отображаемых ва-шим браузером вне зависимости от того, какой шрифт выбран ееразработчиками.
Для этого надо:
1. Запускаем браузер.
2. Открываем меню «Сервис» на строке меню.
3. В списке команд выбираем пункт «Свойства обозревателя».
4. В окне «Свойства обозревателя» выбираем вкладку «Об-щие» и нажимаем кнопку «Оформление».
5. Затем в окне «Оформление» включаем пункты «Не учи-тывать шрифты, указанные на веб-страницах» и «Не учи-тывать размеры, указанные на веб-страницах», чтобы все-гда использовать выбранные настройки шрифтов (как на-строить, рассказано немного ниже). Эти настройки шриф-тов веб-страниц заменят настройки разработчиков данныхстраниц, при этом цвета и размеры графических изобра-жений изменить нельзя.

◊‡ÒÚ¸ ˜ÂÚ‚ÂÚ‡ˇ
308 ŒÙËÒÌ˚ ÔÓ„‡ÏÏ˚. ÿ‡„ Á‡ ¯‡„ÓÏ
†‡Í ÔÓ‰Û·ÎËÓ‚‡Ú¸ ÓÚÍ˚ÚÓ ÓÍÌÓ ‚·-ÒÚ‡Ìˈ˚?Если у вас открыто окно нужной веб-страницы, но вам
понадобилось продублировать его (например, для парал-лельного поиска на том же сайте, но только другой инфор-мации), то необходимо:
1. Запускаем браузер и переходим к нужной странице в сети.
2. Открываем меню «Файл» на строке меню.
3. В списке команд выбираем пункт «Создать».
4. А в следующем меню щелкаем на пункт «Окно».
5. Откроется новое окно, но с тем же содержимым. Пере-ключение между открытыми окнами производится щелчка-ми на их называния на панели задач.
6. Закрываем окна кнопкой «ОК».
Так выполняется только первый этап настроек шрифтов стра-ницы, а чтобы перейти ко второму этапу, надо:
1. Открываем меню «Сервис» на строке меню.
2. В списке команд выбираем пункт «Свойства обозревателя».
3. В окне «Свойства обозревателя» выбираем вкладку «Об-щие» и нажимаем кнопку «Шрифты».
4. Затем в окне «Шрифты» в графе «Набор знаков» выбираемзначение «Кириллица» (оно уже обычно стоит по умолчанию).
5. В графе «Шрифт веб-страницы» выбираем из списка по-нравившийся шрифт для дальнейшего использования.
6. В графе «Шрифт обычного текста» также выбираем изсписка (правда, он очень ограничен) шрифт для дальнейше-го использования для отображения неформатированного тек-ста на веб-страницах.
7. Закрываем окошко кнопкой «ОК».
8. Закрываем окно «Свойство обозревателя» кнопкой «ОК».

´Internet Explorerª
309»„Ó¸ œ‡˘ÂÌÍÓ
†‡Í Ó„‡ÌËÁÓ‚‡Ú¸ ÔÓËÒÍ ËÌÙÓχˆËË Ì‡ ‚·-ÒÚ‡ÌˈÂЕсли размеры открытой веб-страницы не позволяют ее быст-
ро просмотреть для отбора нужного понятия, нужно использо-вать функцию поиска, встроенную в браузер.
Для этого надо:
1. Запускаем браузер и переходим к нужной веб-странице.
1. Открываем меню «Правка» на строке меню.
2. В списке команд выбираем пункт «Найти на этой странице».
3. Или вместо первых двух пунктов данной инструкции ис-пользуем сочетание клавиш «Ctrl»+«F».
4. В окне «Поиск», в графе «Найти» вводим нужное слово.
5. При необходимости включаем следующие пункты:
– «Слово целиком» – для поиска текста, только в виде цело-го слова, а не как части более длинного слова. Например,если необходимо найти слово «зуб», такие слова как «зуб-ной» при поиске учитываться не будут;
– «С учетом регистра» – для поиска текста на текущей страницес учетом регистра символов, введенных в графе «Найти»;
– кнопки «Верх» и «Вниз» задают направление поиска отместа расположения курсора;
6. Для начала поиска нажимаем кнопку «Найти далее».
7. На странице будет выделено слово, отвечающее условиямпоиска.
8. Нажимаем кнопку «Найти далее» и переходим к следую-щему слову и так далее.
9. При завершении поиска откроется окошко «Поиск в доку-менте завершен».

◊‡ÒÚ¸ ˜ÂÚ‚ÂÚ‡ˇ
310 ŒÙËÒÌ˚ ÔÓ„‡ÏÏ˚. ÿ‡„ Á‡ ¯‡„ÓÏ
†‡Í ÒÓÁ‰‡Ú¸ ˇÎ˚Í ‚·-ÒÚ‡Ìˈ˚?Чтобы ускорить доступ к нужной странице в интернете или
же на компьютере (в этом случае, если она сохранена полностьюна винчестере), можно создать ярлык для ее быстрого запуска.
Для этого надо:
1. Запускаем программу и переходим к нужной веб-страни-це в сети.
2. Щелкаем правой кнопкой мыши на свободном месте от-крытой в данный момент страницы.
3. В контекстном меню выбираем пункт «Создать ярлык».
4. В окошке выбираем пункт «Да».
5. На рабочем столе появится ярлык выбранной страницы.
†‡Í ÓÚÔ‡‚ËÚ¸ ‚·-ÒÚ‡ÌËˆÛ ÔÓ ̋ ÎÂÍÚÓÌÌÓÈÔÓ˜ÚÂ?Если вам необходимо отослать найденную в интернете стра-
ницу тут же по электронной почте, чтобы поделится радостью оботкрытии, то надо:
1. Запускаем браузер и переходим к нужной странице в сети.
2. Открываем меню «Файл» на строке меню.
3. В списке выбираем пункт «Отправить».
4. Затем щелкаем на пункт «Страницу по электронной почте».
5. Тут же автоматически загрузится почтовая программа, чьеназвание выбрано в настройках браузера для работы с элек-тронной почтой по умолчанию. И уже в почтовой программебудет автоматически открыто новое письмо с прикреплен-ным файлом – выбранной веб-страницей. Останется тольковвести адрес и написать пару добрых слов своему адресату,а затем отправить письмо со страницей.
†‡Í ‡ÒÔ˜‡Ú‡Ú¸ ̇ȉÂÌÌ˚È ‰ÓÍÛÏÂÌÚ?С найденной веб-страницей можно работать не только на экра-
не, но и создать ее твердую копию, то есть распечатать на принтере.

´Internet Explorerª
311»„Ó¸ œ‡˘ÂÌÍÓ
Но прежде чем ее распечатывать, рекомендуется задать параметрыстраницы – ориентацию, поля и размер бумаги.
Настоящий размер веб-страницы может сильно отличатьсяот стандартных страниц, с которыми обычно работают принтеры,и просто посланная на печать страница может распечататься ха-отичными кусками на нескольких листах бумаги, а параметрыстраницы как раз и позволят отрегулировать все вопросы пра-вильного размещения текста для печати.
Но перед тем как вывести на печать рекомендуется просмот-реть веб-страницу в специальном предварительном просмотре,чтобы увидеть страницу такой, как она выйдет на печать.
Для этого надо:
1. Запускаем браузер и переходим к нужной веб-странице.
2. Открываем меню «Файл» на строке меню.
3. В списке команд выбираем пункт «Предварительный про-смотр».
4. Страница откроется в окне предварительного просмотра,в котором можно изменять масштаб страницы, задать пара-метры страницы и послать ее на печать.
5. Чтобы выйти из предварительного просмотра, нажимаемкнопку «Закрыть».
Чтобы задать параметры страницы, надо:
1. Открываем меню «Файл» на строке меню.
2. В списке команд выбираем пункт «Параметры страницы».
3. В окне «Параметры страницы» в графе «Размер» выбира-ем нужное значение листа бумаги (по умолчанию всегда стоитразмер А4).
4. В графе ориентация выбираем горизонтальное (альбом-ное) или вертикальное (книжное) размещение страницы(стандартной считается книжная, но если у вас открытаслишком широкая веб-страница, то рекомендуется для еепечати как раз выбрать альбомную ориентацию).

◊‡ÒÚ¸ ˜ÂÚ‚ÂÚ‡ˇ
312 ŒÙËÒÌ˚ ÔÓ„‡ÏÏ˚. ÿ‡„ Á‡ ¯‡„ÓÏ
5. В графе «Поля» задаем нужные четыре поля. По умолча-нию их значения равны 19 мм. Но если у вас попалась ши-рокая веб-страница и вся ее информация не помещается налист с такими полями, то можно поставить минимальныетехнически поля принтера 7 мм.
6. Чтобы более информативно оформить распечатываемуювеб-страницу, можно использовать верхний и нижний ко-лонтитул (повторяющаяся ежестраничная информация ввер-ху или внизу страницы). Для этого в графе «Колонтитулы»,в пунктах «Верхний колонтитул» и «Нижний колонтитул»набираем соответствующие значения.
7. Для помещения в колонтитул определенных сведенийвключите в текст следующие символы.
8. Закрываем окно кнопкой «ОК».
†‡Í ‡ÒÔ˜‡Ú‡Ú¸ ‚·-ÒÚ‡ÌˈÛ?Самое главное отличие веб-страницы от простого текстового
документа – это наличие связанных с основной страницей ссы-лок, которые могут также быть распечатаны.
Чтобы распечатать веб-страницу, надо:
1. После установки параметров страницы открываем меню«Файл» на строке меню.
2. В списке команд выбираем пункт «Печать».
3. В окне «Печать» выбираем значок нужного принтера дляпечати на нем, если у вас установлены драйвера несколь-ких принтеров. Если драйвера только одного принтера, то ивыбирать будет не из чего. Как правило, среди несколькихпринтеров всегда отмечен принтер, который выбран в на-стройках по умолчанию.
4. При необходимости, нажимаем кнопку «Настроить», что-бы в окне «Настройка печати» задать дополнительные па-раметры печати – нестандартный размер бумаги, качествопечати и т.д.

´Internet Explorerª
313»„Ó¸ œ‡˘ÂÌÍÓ
5. Кнопкой «ОК» возвращаемся в основное окно печати, гдев графе «Диапазон страниц» задаем страницы, которые не-обходимо послать на печать.
– «Все» – печать всей веб-страницы полностью;
– «Выделение» – печать предварительно выделенного фраг-мента страницы;
– «Текущую страницу» – печать открытой в данный моментстраницы (действует в предварительном просмотре);
– «Страницы» – печать заданных страниц документа;
6. В графе «Число копий» – задаем количество распечатан-ных страниц.
7. В графе «Печать в файл» включаем печать документа вфайл вместо прямого вывода на принтер. При этом доку-мент сохраняется с форматированием для вывода на прин-тер (с заданием, в том числе, необходимых шрифтов и цве-тов) в файле, который может быть перенесен на другой ком-пьютер и напечатан на любом принтере.
8. Чтобы началась печать, нажимаем кнопку «Печать», а что-бы выйти из окна печати – кнопку «Отмена».
†‡Í ‡ÒÔ˜‡Ú‡Ú¸ ÚÓθÍÓ ËÒÛÌÓÍ ÒÚ‡Ìˈ˚?Чтобы вывести на печать не всю веб-страницу, а только нуж-
ный графический элемент, рисунок или фотографию, располо-женный на ней, надо:
1. Запускаем браузер и переходим к нужной веб-странице.
2. Щелкаем правой кнопкой на рисунке, расположенном навеб-странице.
3. В контекстном меню выбираем пункт «Печать рисунка».
4. В окне «Печать» задаем количество копий. При необходи-мости выбрать принтер для печати, в списке установлен-ных принтеров выбираем нужный и, нажав кнопку «Свой-ства», настраиваем его параметры.
5. После установки параметров печати, нажимаем кнопку«Печать».

◊‡ÒÚ¸ ˜ÂÚ‚ÂÚ‡ˇ
314 ŒÙËÒÌ˚ ÔÓ„‡ÏÏ˚. ÿ‡„ Á‡ ¯‡„ÓÏ
†‡Í ÔÓθÁÓ‚‡Ú¸Òˇ ÒÔ‡‚Ó˜ÌÓÈ ÒËÒÚÂÏÓÈÔÓ„‡ÏÏ˚?Для разрешения возникших вопросов и проблем, связанных с
работой в программе «Internet Explorer», можно использоватьвстроенную в программу справочную систему.
Для этого надо:
1. Запускаем программу «Internet Explorer».
2. Нажимаем на клавиатуре функциональную клавишу «F1».
3. Откроется окно справки «Microsoft Internet Explorer».
4. На вкладке «Содержание» в структурном дереве тем, обо-значенных значками книг, выбираем нужную и открываемодним щелчком левой кнопки мыши.
5. Тема может содержать в себе разделы, которые такжеобозначаются значками книг. Сама информации обознача-ется значком страницы с вопросом. Именно при щелчке настранице с вопросом в правой части окна отобразится нуж-ная информация.
6. Для быстрого поиска нужного понятия необходимо перей-ти на вкладку «Указатель» и попробовать отыскать нужноеслово в списке всех терминов или же набрать его в графе«Введите ключевое слово для поиска», а затем нажать кла-вишу «Enter».
7. Для поиска по справочной системе можно использоватьтакже и вкладку «Поиск», где также вводится ключевоеслово, а затем в списке предложенных разделов, где встре-чается искомое понятие, необходимо выбрать подходящуюинформацию.

´Internet Explorerª
315»„Ó¸ œ‡˘ÂÌÍÓ
ŒÒÌÓ‚Ì˚ ÒÓ˜ÂÚ‡Ìˡ Í·‚˯ ·‡ÛÁ‡´Internet Explorerª
«F1» – включение справочной системы;
«F4» – открытие меню посещенных адресов;
«F5» – обновление страницы, если время ее создания отли-чается от времени создания ее варианта, сохраненного накомпьютере;
«Ctrl»+«F5» – обновление страницы, даже если время еесоздания совпадает с временем создания ее варианта, со-храненного на компьютере;
«Ctrl»+«R» – обновление страницы, если время ее созданияотличается от времени создания ее варианта, сохраненногона компьютере;
«F6» – перемещение между элементами вперед;
«F11» – включение-выключение полноэкранного режима;
«Backspase» – переход на предыдущую страницу;
«Enter» – активизация ссылки;
«Tab» – переход к следующему элементу веб-страницы,адресной строки или панели ссылок;
«Esс» – отказ от загрузки страницы;
«Ctrl»+«Tab» – переход между элементами вперед;
«Ctrl»+«A» – выделение всего на активной странице;
«Ctrl»+«B» – открытие окна «Упорядочить избранное»; «Ctrl»+«С» – копирование выделенных объектов в буфер
обмена; «Ctrl»+«E» – открытие панели «Поиск»; «Ctrl»+«H» – открытие панели «Журнал»; «Ctrl»+«I» – открытие панели «Избранное»; «Ctrl»+«L» – переход к другому адресу; «Ctrl»+«N» – открытие нового окна; «Ctrl»+«O» – переход к другому адресу; «Ctrl»+«P» – печать текущей страницы;

◊‡ÒÚ¸ ÔˇÚ‡ˇ
316 ŒÙËÒÌ˚ ÔÓ„‡ÏÏ˚. ÿ‡„ Á‡ ¯‡„ÓÏ
«Ctrl»+«S» – сохранение текущей страницы;«Ctrl»+«V» – вставка содержимого буфера обмена в указан-
ное место;«Ctrl»+«W» – закрытие текущего окна;«Ctrl»+«X» – удаление выделенных объектов в буфер обмена;«Ctrl+[щелчок левой кнопкой мыши] – открытие нескольких
папок на панелях «Журнал» или «Избранное»;«Ctrl»+[стрелка влево] – перемещение курсора в адресной
строке влево до конца слова;«Ctrl»+[стрелка вправо] – перемещение курсора в адресной
строке вправо до начала слова;«Ctrl»+«Enter» – добавление «www.» в начало и «.com» в ко-
нец введенного адреса;«Shift»+«Ctrl»+ «Tab» – перемещение между элементами по
направлению назад;«Shift»+«Tab» – открытие контекстного меню для ссылки;«Alt»+«D» – выделение текста в адресной строке;«Alt»+ «Home» – переход на домашнюю страницу;«Alt»+[стрелка вправо] – переход на следующую страницу;«Alt»+[стрелка влево] – переход на предыдущую страницу;[стрелка вверх] – перемещение вверх;[стрелка вниз] – перемещение вниз;«Page Up» – перемещение к началу с большим шагом;«Page Down» – перемещение к концу с большим шагом;«Home» – быстрый переход к началу документа;«End» – быстрый переход к концу документа;«Shift»+[щелчок по гиперссылке] – открытие документа в
новом окне.

◊‡ÒÚ¸ ÔˇÚ‡ˇ
´Outlook Expressª

◊‡ÒÚ¸ ÔˇÚ‡ˇ
318 ŒÙËÒÌ˚ ÔÓ„‡ÏÏ˚. ÿ‡„ Á‡ ¯‡„ÓÏ
◊‡ÒÚ¸ ÔˇÚ‡ˇ
´Outlook Expressª
Работа с почтой в режиме онлайн с помощью браузера – са-мый распространенный способ вести электронную переписку, ко-торый часто используют в интернет-кафе и в других местах, гденет возможности иметь свою почтовую программу, которая будетперекачивать письма на компьютер пользователя.
Но если вы работаете с интернетом со своего компьютера, ко-торый располагается дома или на работе, то гораздо удобнее ис-пользовать для электронной почты специальные почтовые клиен-ты, или, как их еще называют, программы-«почтовики».
Одной из таких программ является «Outlook Express».
◊ÚÓ Ú‡ÍÓ ˝ÎÂÍÚÓÌ̇ˇ ÔÓ˜Ú‡?›ÎÂÍÚÓÌ̇ˇ ÔÓ˜Ú‡ – e-mail – один из самых популярных
сервисов глобальной сети интернет, который давно и постоянноиспользуются миллионами людей, с разным уровнем подготовки итехническими возможностями работы с Мировой сетью. Сущностьсервиса заключается в доставке текстовых сообщений по каналамВсемирной сети интернет в определенные ÔÓ˜ÚÓ‚˚ ‡‰ÂÒ‡ ñ ̌ ˘Ë-ÍË, зарегистрированные на имя определенного пользователя. Приэтом место расположение почтового ящика, его удаленность и при-надлежность не влияют на стоимость пересылки и зависят толькоот способа оплаты пользователем своей работы во Всемирной сети.К посланному письму может прилагаться файл документа, рисун-ка, музыки и т.д.
◊ÚÓ Ú‡ÍÓ ‡‰ÂÒ ˝ÎÂÍÚÓÌÌÓÈ ÔÓ˜Ú˚?Все сервисы сети интернет основаны на тех или иных прин-
ципах адресации. Не стала исключением и электронная почта,как составная его часть. Типичный почтовый адрес пользователяэлектронной почты выглядит следующим образом: ËÏˇ_ÔÓθÁÓ-‚‡ÚÂΡ@ËÏˇ_ÔÓ˜ÚÓ‚Ó„Ó_Ò‚‡
Например, почтовый адрес автора данной книги имеет вид:«[email protected]», что означает – пользователь «scorpig» зареги-стрирован на почтовом сервере «www.mail», который располага-ется в национальной доменной зоне «.ru».

´Outlook Expressª
319»„Ó¸ œ‡˘ÂÌÍÓ
Символ «@» – адресный разделитель, по-английски он обо-значает предлог «at» – коммерческое «на», знак принадлежности.Этим разделителем адрес четко делится на две составляющие –имя самого почтового сервера в глобальной сети и имя пользова-теля на данном сервере.
Адрес вводится на английском языке, без учета регистра (тоесть без разницы – заглавными или строчными), без пробелов,без запятых, двоеточий, кавычек и т.д.
Адрес необходимо писать правильно – ведь по адресу с опе-чатками письмо никуда не дойдет, а будет блуждать в сети, покане вернется назад r отправителю.
При этом на разных почтовых серверах может быть зарегис-трирован один и тот же пользователь.
Но только уникальной сочетание имени конкретного пользо-вателя с именем конкретного сервера и делает почтовый адреснеповторимым нигде в сети.
Адрес почтового ящика может соответствовать как одному челове-ку, так и группе людей, организации, автомату-обработчику и т.д. – приэтом на виде адреса это никаким образом не отображается.
Один и тот же человек может иметь несколько почтовых ад-ресов, как на одном сервере (но с другим именем), так и на раз-ных серверах (в этом случае можно использовать одно имя).
Доступ к своему зарегистрированному почтовому ящику можнополучать разными способами.
Первый способ – использование веб-браузера.Достоинства этого метода:– нет необходимости использовать отдельную почтовую про-
грамму;– отсутствует привязка к определенному компьютеру для
получения почты;– упрощены вопросы безопасности почтового ящика, так как
антивирусные и антиспамовые программы устанавливает владе-лец почтового сервера;
Недостатки данного способа:– невозможность содержать большие архивы писем на почто-
вом сервере, так как существует ограничение на размер почтово-го ящика;
– ограничен доступ к архиву писем для работы с почтой, таккак обязательно необходимо подключаться к интернету и посто-янно находиться в режиме онлайн;

◊‡ÒÚ¸ ÔˇÚ‡ˇ
320 ŒÙËÒÌ˚ ÔÓ„‡ÏÏ˚. ÿ‡„ Á‡ ¯‡„ÓÏ
†‡Í ‡·ÓÚ‡Ú¸ Ò ÔÓ˜ÚÓ‚ÓÈ ÔÓ„‡ÏÏÓÈ´Outlook Expressª?Как было сказано выше, альтернативным способом общения с
электронной почтой является работа через специализированнуюпочтовую программу-«почтовик».
Достоинства этого способа:– база полученных и отправленных писем находится всегда
под рукой, на компьютере пользователя;– большая приватность ведения переписки, чем через браузер;– возможность работы с большими объемами переписки (рас-
сылка и т.д.);– расширенные настройки для работы с почтой;– меньший, по сравнению с постоянным режимом онлайн,
расход оплаченного времени на подключение к интернету;– возможность получения почтового ящика у провайдера.Недостатки:– зависимость от одного компьютера, с установленной почто-
вой программой;– локальность доступа к почте;– меньшая анонимность по сравнению с работой через браузер;
– нет полной гарантии приватности переписки;Второй способ – использование специализированной почто-
вой программы.Достоинства этого метода:– автономность в работе с почтовым архивом, так он находит-
ся на собственном компьютере;– большая приватность в работе с письмами;– создание больших архивов писем;– большая независимость от действий владельцев почтовых
серверов;– удешевление почтового трафика.Недостатки:– привязанность к почтовой программе.На самом же деле, в работе с электронной почтой можно
сочетать два вышеперечисленных подхода, получая доступ кписьмам как в веб-режиме, так и перекачивая их к себе на ком-пьютер, в зависимости от конкретной ситуации.

´Outlook Expressª
321»„Ó¸ œ‡˘ÂÌÍÓ
†‡Í ÓÚÍβ˜ËÚ¸ ÔÓ‰Íβ˜ÂÌËÂ Í ÒÂÚË ÔËÁ‡ÔÛÒÍ ´Outlook Expressª?При включении почтовой программы, если она настроена по умол-
чанию, начнется автоматический поиск подключения к сети и актива-ция выхода в интернет. Это не всегда удобно и необходимо, особенноесли вы собираетесь работать с почтой в автономном режиме.
Чтобы убрать эту заложенную в программу автоматическуюфункцию, надо:
1. Включаем программу «Outlook Express».
2. Открываем меню «Сервис» на строке меню.
3. В списке команд выбираем пункт «Параметры».
– большая уязвимость для спама и вирусов, т.к. вопросамибезопасности необходимо заниматься самостоятельно.
Взвесив все свои возможности и потребности, вы сможете самивыбрать тот способ работы с электронной почтой, который устра-ивает вас.
А сейчас подробнее рассмотрим работу с одним из самых рас-пространенных «почтовиков».
†‡Í ‚Íβ˜ËÚ¸ ´Outlook Expressª?Программа «Outlook Express» включается вполне традици-
онно – или с помощью ярлыка на рабочем столе, или на панелизадач, а если ярлык не создан, то можно запустить программу ичерез главное меню.
1. Используя кнопку «Пуск» на панели задач, открываемглавное меню.
2. В раскрывшемся списке команд выбираем пункт «Всепрограммы».
3. Затем переходим на список программ и выбираем пункт«Outlook Express».
Обычно, при первом запуске программы, может открыться окошко спредложением сделать «Outlook Express» программой по умолчанию.Если это ваша основная программа для работы с электронной почтой, тонажмите кнопку «Да». Если вы используете другую программу как ос-новную почтовую программу, то нажмите кнопку «Нет».

◊‡ÒÚ¸ ÔˇÚ‡ˇ
322 ŒÙËÒÌ˚ ÔÓ„‡ÏÏ˚. ÿ‡„ Á‡ ¯‡„ÓÏ
»Á ˜Â„Ó ÒÓÒÚÓËÚ ÓÍÌÓ ÔÓ„‡ÏÏ˚ ´OutlookExpressª?Как и любое другое окно в операционной системе «Windows»,
окно программы «Outlook Express» состоит из следующих основ-ных элементов:
ñ ÒÚÓ͇ ̇Á‚‡Ìˡ ‚‚ÂıÛ ÓÍ̇;ñ ÒΉÓÏ ÒÚÓ͇ ÏÂÌ˛;ñ Á‡ÚÂÏ Ô‡ÌÂθ ËÌÒÚÛÏÂÌÚÓ‚;ñ ‚ ˆÂÌÚ ÓÍ̇ ‡·Ó˜Â ÔÓÒÚ‡ÌÒÚ‚Ó;ñ ‚ÌËÁÛ ÓÍ̇ ÒÚÓ͇ ÒÓÒÚÓˇÌˡ.Рассмотрим теперь состав, назначение и настройку элементов
окна программы.
—ÚÓ͇ ̇Á‚‡ÌˡНа строке названия окна отображается название как самой
программы, так и имя текущей открытой папки.За строку названия окно можно перемещать по экрану мони-
тора. Справа строки расположены три стандартных кнопки уп-равления окном, как у любого окна в операционной системе«Windows», – «Свернуть»; «Развернуть во весь экран (восстано-вить)»; «Закрыть».
—ÚÓ͇ ÏÂÌ˛Ниже строки названия располагается строка меню с кнопка-
ми шести стандартных меню, которые содержат списки команддля управления окном и содержимым окна. Меню открываютсящелчком левой кнопки мыши на их названии.
œ‡ÌÂθ ËÌÒÚÛÏÂÌÚÓ‚Самые основные команды из различных меню в виде кнопок
вынесены на панель инструментов, которая, как правило, распо-лагается следом за строкой меню. Впрочем, при большом жела-нии, можно их и поменять местами (навести курсор мыши налевый край меню или панели инструментов и, когда он станетдвухсторонней стрелкой, при нажатой левой кнопке, перетащитьвверх или вниз).
Чтобы убрать или добавить панель инструментов в окно про-граммы, надо:
1. Щелкаем правой кнопкой мыши на строке меню.

´Outlook Expressª
323»„Ó¸ œ‡˘ÂÌÍÓ
—ÚÓ͇ ÒÓÒÚÓˇÌˡ—ÚÓ͇ ÒÓÒÚÓˇÌˡ – это информационная строка, распо-
ложенная внизу рабочего окна браузера. На этой панели указы-ваются параметры текущей выбранной папки, например, числосообщений и т.д.
Чтобы добавить или убрать в окне программы строку состоя-ния, надо:
1. Открываем меню «Вид» на строке меню.
2. В списке команд выбираем пункт «Раскладка».
2. В контекстном меню выбираем пункт «Панели инст-рументов».
Чтобы добавить или убрать подписи к кнопкам на панели ин-струментов, надо:
1. Щелкаем правой кнопкой мыши на панели инструментов.
2. В контекстном меню выбираем пункт «Настройка».
3. В окне «Настройка панели инструментов» в графе «Тексткнопки» открываем окошко и выбираем нужное значе-ние – «Выводить подписи» или «Не выводить подписей».
5. Закрываем окно.
–‡·Ó˜Â ÔÓΖ‡·Ó˜Â ÔÓΠ– центральная часть окна почтовой программы,
где отображаются сами папки, а также содержимое выделенныхпапок и писем. Оно может быть разделено на несколько специали-зированных окон. Чтобы добавить или убрать окно со структурнымдеревом имеющихся папок («Входящие», «Исходящие», «Черновики»и созданные вами самостоятельно папки), надо:
1. Открываем меню «Вид» на строке меню.
2. В списке команд выбираем пункт «Раскладка».
3. В окне «Свойства: Настройка окна» выбираем пункт «Спи-сок папок».
4. Список появится в своем окошке в левой части окна про-граммы «Outlook Express».

◊‡ÒÚ¸ ÔˇÚ‡ˇ
324 ŒÙËÒÌ˚ ÔÓ„‡ÏÏ˚. ÿ‡„ Á‡ ¯‡„ÓÏ
Чтобы отрегулировать количество информационных стол-бцов в главном окне писем («Важность», «Вложения», «Тема»и т.д.) для удобства работы с письмами, надо:
1. Открываем меню «Вид» на строке меню.
2. В списке команд выбираем пункт «Столбцы».
3. В окне «Столбцы» в списке всех возможных столбцов щел-чком отмечаем названия нужных.
4. Кнопками «Вниз» и «Вверх» перемещаем названия столб-цов по списку, задавая тем самым очередность их располо-жения в окне писем.
5. Закрываем окно кнопкой «ОК».
†‡Í ̇ÒÚÓËÚ¸ Ô‡‡ÏÂÚ˚ ÔÓÎÛ˜ÂÌˡ ÔËÒÂÏÒ ÔÓ˜ÚÓ‚Ó„Ó ˇ˘Ë͇?Для того чтобы забирать письма в почтовом ящике и пе-
рекачивать их на ваш компьютер, ваша почтовая программадолжна быть правильным образом настроена и получить со-ответствующую регистрационную учетную запись, содержа-щую пароль и логин ящика.
Для этого надо:
1. Открываем меню «Сервис» на строке меню окна програм-мы.
2. В списке команд выбираем пункт «Учетные записи».
3. В окне «Свойства: Настройка окна» включаем или выклю-чаем пункт «Строка состояния».
4. Закрываем окно кнопкой «ОК».
Чтобы добавить или убрать окошко контактов (список внесен-ных в адресную книгу), надо:
1. Открываем меню «Вид» на строке меню.
2. В списке команд выбираем пункт «Раскладка».
3. В окне «Свойства: Настройка окна» включаем или выклю-чаем пункт «Контакты».
4. Закрываем окно кнопкой «ОК».

´Outlook Expressª
325»„Ó¸ œ‡˘ÂÌÍÓ
3. В окне «Учетные записи в интернете» выбираем вкладку«Почта».
4. Затем нажимаем кнопку «Добавить», а в меню – выбира-ем пункт «Почта».
5. Откроется «Мастер подключения к интернету», в которомв графе «Выводимое имя» набираем устраивающее вас имядля отображения в графе «От» отправляемых вами писем инажимаем кнопку «Далее».
6. В следующем окне мастера в графе «Электронная почта»вводим ваш почтовый адрес (например, [email protected])и нажимаем кнопку «Далее».
7. На следующем этапе задаем параметры для сервероввходящей и исходящей почты.
8. Для этого в графах «Сервер входящих сообщений (POP3,IMAP, http) набираем pop3.имя _вашего почтового_сервера.ru и если ваш почтовый сервер поддерживает этотпротокол, IMAP.имя_вашего почтового_сервера.ru. Эти на-стройки, как правило, указываются владельцами сервера,где вы получаете свой почтовый ящик.
8. В графе «Сервер исходящих сообщений (SMTP)» вы на-бираете практически то же самое, а именно –smtp.имя_вашего почтового_сервера.ru, и после этого нажи-маете кнопку «Далее».
9. В следующем окне мастера в графе «Учетная запись»набираем логин, выданный вам при регистрации почтовогоящика, а в графе «Пароль» – соответственно пароль, полу-ченный вами от владельцев почтового сервера.
10. Если вашей почтовой программой кроме вас никто невоспользуется, то рекомендую включить пункт «Запомнитьпароль», чтобы не вводить его постоянно при каждом запус-ке программы.
œËϘ‡ÌËÂ: Но если к вашему компьютеру имеют доступ посторон-ние, то лучше этот пункт не включать, чтобы не дать возможность прове-рять вашу почту без вашего благословения.
11. Нажимаем копку «Далее», а в следующем окне нажима-ем кнопку «Готово».

◊‡ÒÚ¸ ÔˇÚ‡ˇ
326 ŒÙËÒÌ˚ ÔÓ„‡ÏÏ˚. ÿ‡„ Á‡ ¯‡„ÓÏ
†‡Í ÒÓÁ‰‡Ú¸ ÌÓ‚Û˛ Ô‡ÔÍÛ?Изначально для работы с почтовой программой даны только
пять папок для писем – «Исходящие», «Входящие», «Отправлен-ные», «Удаленные» и «Черновики». В принципе, вам их можетвполне хватить при неактивной почтовой переписке. Но для удоб-ства обработки большего количества получаемой информациирекомендуется создать в каждой из первоначальных папок до-полнительные папки-каталоги по нужным темам.
Для этого надо:
1. Щелкаем правой кнопкой мыши на названии выбраннойпапки.
2. В контекстном меню выбираем пункт «Создать папку».
3. В окне «Создание папки», в графе «Имя папки» набираемее название.
4. Чтобы изменить выбранное место первоначального размеще-ния новой папки и переместить ее в другое место, можно в окош-ке, в структурном дереве папок щелкнуть на одну из папок.
5. Закрываем окно кнопкой «ОК».
†‡Í ÔÂÂËÏÂÌÓ‚‡Ú¸ Ô‡ÔÍÛ?В любой момент после создания папки ей можно дать новое имя.
Для этого надо:
1. Щелкаем правой кнопкой мыши на названии выбраннойпапки.
2. В контекстном меню выбираем пункт «Переименовать» или,не используя правую кнопку, сразу нажимаем клавишу «F2»на клавиатуре, когда папка выделена.
†‡Í Û‰‡ÎËÚ¸ Ô‡ÔÍÛ?Любая из созданных вами папок может быть удалена по ходу
работы с программой, при этом изначальные программные папкиудалить нельзя.
Для этого надо:
1. Щелкаем правой кнопкой мыши на названии выбраннойпапки.

´Outlook Expressª
327»„Ó¸ œ‡˘ÂÌÍÓ
2. В контекстном меню выбираем пункт «Удалить» илинажимаем клавишу «Delete» на клавиатуре, когда папкавыделена.
3. В открывшемся окошке (рис. 4.86) подтверждаем удале-ние кнопкой «ОК».
œËϘ‡ÌËÂ: Папка, в отличие от писем, удаляется сразу безвозвратно!
†‡Í ÔÂÂÏÂÒÚËÚ¸ Ô‡ÔÍÛ Ì‡ ÛÓ‚Â̸ ‚˚¯ÂËÎË ÌËÊÂ?Расположение любой из папок, находящейся в других пап-
ках, можно менять по ходу работы, перемещая их по структурно-му дереву из папки в папку.
Для этого надо:
1. Наводим курсор мыши на нужную папку и при нажатойлевой кнопке тащим ее по структурному дереву на значокдругой папки, где и отпускаем.
В дальнейшем для редактирования уже созданных учетныхзаписей надо:
1. Открываем меню «Сервис» на строке меню окна программы.
2. В списке команд выбираем пункт «Учетные записи».
3. В окне «Учетные записи в интернете» выбираем вкладку«Почта».
4. В окне в структурном дереве щелкаем на учетной записи,которую вы собрались редактировать, и нажимаем кнопку«Свойства».
5. В окне «Имя учетной записи: Свойства» на вкладке «Общие»можно изменить или добавить имя пользователя и названиеорганизации, адрес основной электронной почты, а также адресдополнительной почты в графе «Обратный адрес».
6. На вкладке «Серверы» в соответствующих графах можноизменить параметры почтовых серверов для входящей иисходящей почты, а также логин и пароль для вхожденияна почтовый ящик.

◊‡ÒÚ¸ ÔˇÚ‡ˇ
328 ŒÙËÒÌ˚ ÔÓ„‡ÏÏ˚. ÿ‡„ Á‡ ¯‡„ÓÏ
†‡Í Ó˜ËÒÚËÚ¸ Ô‡ÔÍÛ ´”‰‡ÎÂÌÌ˚ª ÓÚ ÔËÒÂÏ?Чтобы не удалять каждое письмо в папке «Удаленные» от-
дельно поочередно, а очистить содержимое папки сразу, надо:
1. Выделяем папку, которую необходимо освободить от пи-сем, щелчком левой кнопки мыши.
2. Открываем меню «Правка» на строке меню.
3. В списке команд выбираем пункт «Очистить папку «Уда-ленные».
4. В окошке подтверждаем удаление кнопкой «Да».
†‡Í ̇ÒÚÓËÚ¸ ÔÓ‚ÂÍÛ ÓÙÓ„‡ÙËË?Возможности программы «Outlook Express» позволяют не
только просто набирать текст письма, украшать его графичес-ки, вставлять файлы и т.д., но и проверять орфографию сообще-
7. На вкладке «Подключения» можно выбрать в графе «Под-ключаться, используя» созданное ранее подключение длявыхода в интернет по умолчанию.
8. На вкладке «Дополнительно» можно исправить, при необ-ходимости (которая, правда, бывает довольно редко), номе-ра портов входящей и исходящей почты (по умолчанию стан-дартные порты 110 и 25 соответственно).
9. Также на этой же вкладке можно включить пункт «Раз-бивать сообщения более чем» и задать максимальный раз-мер частей писем, на которые будут разбиваться ваши сооб-щения при превышении ими размера 64 Кбайт, так как ста-рые системы и почтовые программы не могут работать списьмами большего размера.
10. Если необходимо, чтобы письма, уже скачанные вами накомпьютер, хранились еще несколько дней и на почтовомсервере, то необходимо включить пункт «Оставить копиисообщений на сервере», а в пунктах «Удалять с сервера че-рез__ дней» задаем конкретное количество дней для хране-ния (обычно 5–10).
11. После всех установок учетной записи нажимаем кнопку «ОК».

´Outlook Expressª
329»„Ó¸ œ‡˘ÂÌÍÓ
Для этого надо:
1. Открываем меню «Сервис» на строке меню.
2. В списке команд выбираем пункт «Параметры».
3. В окне «Параметры» переходим на вкладку «Правописа-ние».
4. В графе «Параметры» включаем пункт «Всегда прове-рять правописание перед отправкой» (то есть автоматичес-кая проверка правописания в отправляемых сообщениях) ипункт «Предлагать замену слов с ошибками» (для отобра-жения вариантов для неправильно написанных слов).
5. В графе «Всегда пропускать при проверке правописания»рекомендуется пункт «Слова, набранные ПРОПИСНЫМИбуквами» и пункт «Слова, содержащие цифры» не вклю-чать, чтобы случайно не оставить текст с ошибками без про-верки.
6. А пункт «Исходный текст при ответе и пересылке» ипункт «Адреса интернета» лучше включить, чтобы излиш-не не задерживаться с проверкой орфографии на прислан-ном вам тексте.
7. В графе «Язык» выбираем главный язык писем по умол-чанию. Если письма вами создаются в основном на русскомязыке, то и выбрать соответственно следует русский язык.
8. Чтобы внести дополнительные слова-эталоны в ваш сло-варь для проверки орфографии, нажимаем кнопку «Редак-тировать словарь пользователя» и в открывшемся окне тек-стового блокнота в списке слов вносим новые словарные сло-ва, особенно осторожно соблюдая все правила, не допускаяпопадания в этот список неправильного написания.
9. Затем закрываем с сохранением внесенных изменений окнотекстового блокнота.
10. После всех нужных настроек закрываем окно «Парамет-ры» кнопкой «ОК».
ния, как автоматически, по мере набора текста, так и после окон-чания ввода. Но проверку орфографии предварительно необхо-димо правильно настроить.

◊‡ÒÚ¸ ÔˇÚ‡ˇ
330 ŒÙËÒÌ˚ ÔÓ„‡ÏÏ˚. ÿ‡„ Á‡ ¯‡„ÓÏ
12. Если же в тексте письма есть слова с неточностями илиже нестандартным написанием (собственные имена и назва-ния, редкие, несловарные слова и т.д.), то программа провер-ки орфографии «споткнется» на таком слове и автоматичес-ки откроется окно «Правописание» (рис. 4.92).
3. В окне слово, которое не согласуется со словарным запа-сом программы проверки, будет выделено в отдельной гра-фе, а в другой графе будут отображены близкие к нему понаписанию варианты. Чем непонятней написано ошибочноеслово, тем трудней программе проверки подобрать к немуварианты.
14. Если подходящих вариантов нет совсем, то необходимосамостоятельно исправить слово в графе «Изменить на», азатем нажать кнопку «Изменить».
15. Если же вы уверены в написании выделенного слова ионо не нуждается в исправлении, то нажимаем кнопку «Про-пустить» для перехода к следующему ошибочному слову(если оно имеется).
16. Если есть необходимость поместить выделенное слово в свойпользовательский словарь, то нажимаем кнопку «Добавить».
†‡Í ÒÓÁ‰‡Ú¸ ÔËÒ¸ÏÓ?Чтобы создать новое письмо, надо:
1. Нажимаем на кнопку «Создать» на панели инструментовокна программы.
2. Если такой кнопки не наблюдается, то открываем меню«Файл» на строке меню и в раскрывшемся списке командвыбираем пункт «Создать», а затем щелкаем на пункт «По-чтовое сообщение».
11. После того как письмо набрано, его рекомендуется при-нудительно проверить на наличие ошибок и опечаток. Дляэтого нажимаем на кнопку «Правописание» на панели инст-рументов в окне создания письма. Если в письме нет оши-бок, то очень быстро откроется окошко-сообщение «Провер-ка правописания закончена».

´Outlook Expressª
331»„Ó¸ œ‡˘ÂÌÍÓ
5. Если подходящих бланков в списке нет, то выбираем пункт«Выбор бланка», а затем в окне «Выбор бланка» находим накомпьютере файлы с расширением «html», которые можноиспользовать в качестве бланка для писем.
6. Но какой бы способ создания письма на первом этапе ни былбы вами выбран, далее стандартно откроется дополнительноеокно «Создать сообщение». Только в случае использования сти-левого шаблона на текстовом поле письма будут размещатьсядополнительные графические элементы.
7. Заполняем графы письма, такие как «Кому» и «Тема» (хотязаполнять графу «Тема» в частной переписке не обязатель-но, она используется больше для служебных или деловыхписем, когда необходимо вставить краткий девиз, определя-ющий назначение письма).
8. Графа «От» автоматически заполняется вашими даннымииз настроек программы.
9. Чтобы начать набирать текст письма, щелкаем один разлевой кнопкой мыши на текстовом поле, так, чтобы на немзамигал курсор ввода текста.
10. Для форматирования текста письма используются кнопкиформатирования, расположенные на панели инструментов.
Если панель с кнопками форматирования не отображена вокне создания сообщения, то, чтобы ее включить, надо:
1. Открываем меню «Вид» на строке меню окна «Созданиесообщения».
2. В списке команд выбираем пункт «Панели инструмен-тов», а затем в новом меню выбираем пункт «Панель фор-матирования».
3. Существует еще один способ создания письма – открыва-ем меню «Сообщение» на строке меню, а затем в раскрыв-шемся списке команд выбираем пункт «Создать».
4. А для того чтобы создать письмо с использованием готовыхстилевых шаблонов, выбираем в меню «Сообщение» пункт«Создать с использованием», а затем в списке названий сти-левых образцов щелкаем на понравившемся имени.

◊‡ÒÚ¸ ÔˇÚ‡ˇ
332 ŒÙËÒÌ˚ ÔÓ„‡ÏÏ˚. ÿ‡„ Á‡ ¯‡„ÓÏ
†‡Í ÓÚ‚ÂÚËÚ¸ ̇ ÔËÒ¸ÏÓ?Если возникла необходимость ответить на полученное вами
конкретное письмо, то надо:
1. Запускаем программу «Outlook Express».
2. В окне списка папок открываем папку, в которой хранит-ся письмо, на которое необходимо ответить.
3. Щелкаем правой кнопкой мыши на письме в главном окнепрограммы.
4. В контекстном меню выбираем пункт «Ответить отпра-вителю».
5. Автоматически откроется окно создания письма, но уже сзаполненными адресными данными получателя и отправите-ля, а также с цитатой в рабочем поле самого текста получен-ного письма. Таким образом, вместе с ответом на письмо адре-сату отправляется его же письмо.
6. В графе «Тема» автоматически будет проставлено «Re» (reply– ответ на письмо).
7. Щелкаем в текстовом поле письма и набираем нужный текст.Кстати, процитированный текст письма, включенный в ваш ответ,можно сокращать, оставляя только самое необходимое.
8. При необходимости форматируем текст письма и присое-диняем нужные файлы.
9. Для отправки письма нажимаем кнопку «Отправить».
†‡Í ÒÓı‡ÌËÚ¸ ÔËÒ¸ÏÓ?Если письмо набрано или создано, но не до конца, а отправ-
лять его пока нет необходимости, то можно сохранить его впапке «Черновики» для дальнейшей работы.
3. После создания текста письма и проверки его орфогра-фии письмо можно хранить или отправить его адресату сразуже. При отправке письма адресату его копия автоматическипомещается в папку «Отправленные».
4. Чтобы отправить письмо, нажимаем кнопку «Оправить»на панели инструментов.

´Outlook Expressª
333»„Ó¸ œ‡˘ÂÌÍÓ
А если письмо не нуждается более в исправлениях и дополне-ниях, то его можно отправить сразу из папки «Черновик».
Для этого надо:
1. Выделяем нужное письмо в окне папки «Черновики».
2. Нажимаем кнопку «Доставить» на панели инструментов, азатем в списке команд выбираем пункт «Отправить все».
3. Откроется окно доставки сообщений, и письмо будет от-правлено.
†‡Í ÒÓı‡ÌËÚ¸ ·‡ÁÛ ÔËÒÂÏ ÔË ÔÂÂÛÒÚ‡ÌÓ‚ÍÂÓÔ‡ˆËÓÌÌÓÈ ÒËÒÚÂÏ˚?Если вам приходится переустановить операционную систему
«Windows», а следовательно, и все программы на компьютере,включая «Outlook Express», то вы столкнетесь с проблемой поте-ри накопленной корреспонденции.
Чтобы этого избежать, надо:
1. Включаем просмотр скрытых папок и файлов.
Для этого надо:
1. В окне «Создание сообщения» открываем меню «Файл» настроке меню.
2. В списке команд выбираем пункт «Сохранить».
3. В информационном окне «Сохранение сообщения» будет под-тверждено сохранение письма в папке «Черновики».
†‡Í ÓÚÔ‡‚ËÚ¸ ÔËÒ¸ÏÓ ËÁ Ô‡ÔÍË ́ ◊ÂÌÓ‚ËÍ˪?Чтобы отправить адресату письмо, которое было сохранено в
папке «Черновики» после его создания, надо:
1. Запускаем программу и подключаемся к интернету.
2. В окне списка папок открываем папку «Черновики».
3. Дважды щелкаем на письмо, которое надо отредактиро-вать перед отправкой.
4. В окне «Создание сообщения» корректируем письмо и от-правляем его адресату способом, описанным выше.

◊‡ÒÚ¸ ÔˇÚ‡ˇ
334 ŒÙËÒÌ˚ ÔÓ„‡ÏÏ˚. ÿ‡„ Á‡ ¯‡„ÓÏ
†‡Í ÓÚÍ˚Ú¸ ÒÓı‡ÌÂÌÌÓ ‡Ì ÔËÒ¸ÏÓ?Для того чтобы продолжить работу с сохраненным ранее пись-
мом или чтобы его уже отправить адресату, надо вновь открытьваше сообщение.
2. Щелкаем на кнопку «Пуск» для включения главного меню.
3. В списке выбираем пункт «Панель управления».
4. В окне «Панель управления» выбираем значок «Свойствопапки».
5. В окне «Свойство папки» выбираем вкладку «Вид» и вграфе «Дополнительные параметры» щелкаем на пункт «По-казывать скрытые файлы и папки» (и нажимаем на кнопку«ОК».
6. Открываем «Мой компьютер», а затем системный диск.Это, скорее всего диск (C:), но так как мы рассматриваем«Windows XP», то это может быть и любой другой диск (вданном случае, например, в качестве системного диска ис-пользуется диск (E:).
7. На системном диске открываем папку «Documents andSettings», а в ней выбираем папку с зарегистрированным име-нем пользователя компьютера (имя задается при установке опе-рационной системы на компьютер и сопровождает вас повсюду,у меня, например, регистрационное имя «Игорь»).
8. Открываем папку «Local Settings», затем папку «ApplicationData», в ней папку «Microsoft» и, наконец, папку «Outlook».
9. Находим файл «Outlook» с расширением «.office data file»и копируем его.
10. Выбираем на компьютере место, которого не коснетсяпереустановка операционной системы. Это может быть пап-ка на любом несистемном диске, и вставляем в нее скопиро-ванный файл.
11. После переустановки системы и установки «OutlookExpress» вставляем сохраненный файл в свое основное мес-то на системном диске.

´Outlook Expressª
335»„Ó¸ œ‡˘ÂÌÍÓ
Для этого надо:
1. Открываем папку «Черновики» в структурном дереве папок.
2. В главном окне папок открываем двойным щелчком нуж-ное сохраненное письмо.
3. В окне «Создание сообщения» продолжаем, при необходи-мости, работу над письмом.
†‡Í ÔËÍÂÔËÚ¸ Ù‡ÈÎ Í ÔËÒ¸ÏÛ?При ведении электронной почтовой переписки очень часто
возникает необходимость переслать вместе с письмом текстовыйили графический файл.
Для этого надо:
1. Создаем письмо, как описано в инструкциях выше.
2. Открываем меню «Вставка» на строке меню окна «Создатьсообщение» и выбираем пункт «Вложение файла» или нажи-маем кнопку «Вложить» на панели инструментов.
4. В окне «Вставка», используя для перемещения по компь-ютеру структурное дерево, отыскиваем нужный файл идважды щелкаем на нем или нажимаем кнопку «Вложить».
5. Автоматически в окне «Создать сообщение» появится до-полнительная строка «Присоединить», в которой будет ото-бражаться название и размер вложенного файла.
œËϘ‡ÌËÂ. Кстати, размер пересылаемых с помощью писем файловне рекомендуется допускать больше 200–300 кб, так как большого размераписьма хуже перекачиваются вашими адресатами и вызывают только раз-дражение. И хотя к одному письму можно прикрепить сразу несколькофайлов, лучше все же, если их размер не будет превышать критического,отослать несколько отдельных писем с одиночными файлами, чем слатьодно, но с большим количеством.
Если вы передумали отсылать прикрепленный файл с пись-мом, то можно, щелкнув на нем левой кнопкой мыши (то естьвыделив его) в строке «Присоединить», а затем клавишей «Delete»,удалить ненужный файл.
Если дважды щелкнуть на прикрепленном файле в графе«Присоединить» левой кнопкой мыши, то можно открыть и про-смотреть файл в окне его программы.

◊‡ÒÚ¸ ÔˇÚ‡ˇ
336 ŒÙËÒÌ˚ ÔÓ„‡ÏÏ˚. ÿ‡„ Á‡ ¯‡„ÓÏ
†‡Í ‚ÒÚ‡‚ËÚ¸ ‚ ÔËÒ¸ÏÓ ÚÂÍÒÚ ˆËÚ‡Ú˚?Если по ходу набора письма или даже позже, открыв сохра-
ненное письмо в папке «Черновики», вам стало необходимо вста-вить в письмо любой текст в виде цитаты, то надо:
1. Выделяем нужный текст в файле-первоисточнике.
3. Затем щелкаем на выделенном фрагменте правой кноп-кой и в контекстном меню выбираем пункт «Копировать».
4. Щелкаем правой кнопкой мыши на поле письма на свободномместе и в контекстном меню выбираем пункт «Вставить».
†‡Í ËÁÏÂÌËÚ¸ ‡ÁÏ ¯ËÙÚ‡ ÔËÒÂÏ?Размер текста любого письма – как полученного, так и со-
зданного вами, можно изменять в любой момент, подбирая удоб-ное для чтения значение.
Для этого надо:
1. Открываем меню «Вид» на строке меню.
2. В списке команд выбираем пункт «Размер шрифта».
3. Затем в меню размеров выбираем нужное значение вели-чины шрифта – от самого крупного до самого мелкого.
†‡Í ËÁÏÂÌËÚ¸ ÍÓ‰ËÓ‚ÍÛ ÚÂÍÒÚ‡ ÔËÒÂÏ?Кодировка писем, так же как и кодировка веб-страниц, имеет
одну и ту же природу, а значит, и методы исправления искажен-ных кодировок будут практически идентичны и для веб-страниц,и для электронных сообщений.
Для этого надо:
1. Открываем письмо, кодировку которого надо исправить.
2. Нажимаем кнопку «Кодировка» на панели инструмен-тов и в выпадающем меню выбираем тип нужной коди-ровки.
3. Или же открываем меню «Вид» на строке меню и в рас-крывшемся списке команд выбираем пункт «Кодировка»,а затем также выбираем тип кодировки.

´Outlook Expressª
337»„Ó¸ œ‡˘ÂÌÍÓ
†‡Í ÔÂÂÏÂÒÚËÚ¸ ÔËÒ¸ÏÓ ËÁ Ô‡ÔÍË ‚ Ô‡ÔÍÛ?Письма, как созданные вами, так и полученные от ваших ад-
ресатов, можно перемещать из папки в папку в любой удобныймомент.
Для этого надо:
1. Открываем папку, где хранится письмо, предназначенноедля перемещения.
2. Наводим курсор мыши на значок письма в главном окнеписем и при нажатой левой кнопке мыши тащим письмо вструктурное дерево папок на значок папки, куда надо пере-местить письмо.
3. Но для перемещения группы писем иногда удобнее ис-пользовать следующее:
4. Выделяем группу писем в окне нужной папки – для этогощелкаем курсором мыши на письмах по очереди, при нажа-той клавише «Ctrl».
5. Щелкаем правой кнопкой мыши на любом из выделенныхписем.
6. В контекстном меню выбираем пункт «Переместить в пап-ку».
7. В окне «Переместить» в структурном дереве выбираемпапку, куда надо поместить письма, и нажимаем кнопку«ОК».
8. Если подходящей папки в структурном дереве нет, то на-жимаем кнопку «Создать папку», затем в окошке «Созданиепапки» набираем название папки и нажимаем кнопку «ОК».
9. Ее значок появится в структурном дереве и будет авто-матически выделен для размещения в ней выбранных пи-сем.
10. Нажимаем копку «ОК», и письма переместятся в создан-ную папку.

◊‡ÒÚ¸ ÔˇÚ‡ˇ
338 ŒÙËÒÌ˚ ÔÓ„‡ÏÏ˚. ÿ‡„ Á‡ ¯‡„ÓÏ
2. Выделяем щелчком левой кнопки мыши нужную папкуили группу папок (при этом надо держать в нажатом поло-жении кнопку «Ctrl»).
3. Нажимаем на клавиатуре кнопку «Delete».
Примечание: письма, в отличие от папок, удаляются бездополнительного подтверждения!
†‡Í ÒÍÓÔËÓ‚‡Ú¸ ÚÂÍÒÚ ÔËҸχ?Текст письма, неважно, полученного или созданного вами,
можно также легко скопировать и вставить как, например, в до-кумент программы Word, так и в любой другой или сохранитьсамостоятельным файлом.
Для этого надо:
1. Выделяем при помощи курсора мыши нужный фрагменттекста письма.
2. Щелкаем правой кнопкой на выделенном фрагменте текста.
3. В контекстном меню выбираем пункт «Копировать».
4. Щелкаем правой кнопкой в окне нужного документа ивыбираем пункт «Вставить».
†‡Í ˝ÍÒÔÓÚËÓ‚‡Ú¸ ÔËҸχ?Письма, полученные программой «Outlook Express», можно
легко интегрировать в другие офисные программы, такие как«Microsoft Outlook» или «Microsoft Exchange», для их дальней-шего использования.
†‡Í Û‰‡ÎËÚ¸ ÔËÒ¸ÏÓ?Полученные и отправленные письма, так же как и папки, мож-
но в любой нужный момент, по ходу работы с программой, уда-лять из папок.
При этом письмо, в отличие от папок, помещается в специ-альную папку «Удаленные», где и будет храниться.
Для этого надо:
1. Открываем в дереве папок папку, где хранится письмо,предназначенное для удаления.

´Outlook Expressª
339»„Ó¸ œ‡˘ÂÌÍÓ
†‡Í Á‡‰‡Ú¸ ÔËÒ¸ÏÛ ÌÛÊÌ˚È ÔËÓËÚÂÚ?У каждого отсылаемого и получаемого письма может быть
свой особый статус, который информирует получателя письма оего важности, особом назначении и т.д.
Чтобы задать нужный статус письма, надо:
1. Создаем новое письмо способом, описанным выше.
2. Открываем меню «Сообщение» на строке меню окна созда-ния письма и в списке команд выбираем пункт «Важность».
3. В меню выбираем уровень важности письма – высокая, обыч-ная, низкая. Как правило, ставится «Обычная» важность.
4. Для выбора степени важности документа также можно исполь-зовать кнопку «Важность» на панели инструментов.
Для этого надо:
1. Открываем меню «Файл» на строке меню.
2. В списке команд выбираем пункт «Экспорт», а затем вменю щелкаем на пункт «Сообщения».
3. В окошке подтверждаем экспорт нажатием кнопки «ОК».
4. В окне «Выбор конфигурации» в графе «Имя конфигура-ции» набираем собственное название для будущей экспорт-ной базы или оставляем предложенное программой и нажи-маем кнопку «ОК».
5. В окне «Экспорт сообщений» в графе «Папки», если необ-ходимо экспортировать всю группу существующих в про-грамме папок, выбираем пункт «Все папки», а если надовыбрать только определенные папки, то щелкаем на пункт«Выбранные папки».
6. Затем в окошке ниже выбираем папки, предназначенныедля экспорта, и нажимаем кнопку «ОК».
7. Автоматически произойдет экспорт папки с письмами вбазу выбранной программы.

◊‡ÒÚ¸ ÔˇÚ‡ˇ
340 ŒÙËÒÌ˚ ÔÓ„‡ÏÏ˚. ÿ‡„ Á‡ ¯‡„ÓÏ
†‡Í ·˚ÒÚÓ ÓÚÒÓÚËÓ‚‡Ú¸ ÔËҸχ?При скоплении в папках большого количества писем рано или
поздно возникнет необходимость расставить письма в нужном по-рядке, для удобства пользования накопленной базой писем.
Письма, находящиеся в любой из существующих в програм-ме папок, могут быть отсортированы по одному из характерныхдля них критериев – важность, тема и т.д.
Для этого надо:
1. Открываем папку с письмами в главном окне программы.
2. Открываем меню «Вид» на строке меню.
3. В списке команд выбираем пункт «Сортировать».
4. В меню щелкаем на нужном параметре сортировки. Вни-зу списка способов сортировки можно также выбрать и на-правление сортировки – по возрастанию или по убыванию.
†‡Í ÓÚÍ˚Ú¸ ÔËÒ¸ÏÓ ‚ ÓÚ‰ÂθÌÓÏ ÓÍÌÂ?Рабочая область программы настроена на просмотр любого вы-
деленного письма тут же, в зоне просмотра, но можно также про-сматривать любое письмо и в отдельном окне, для этого надо:
1. Дважды щелкаем левой кнопкой на письме в окне писем.
2. Выбранное письмо открывается в новом окне.
3. Чтобы перейти к следующему или предыдущему по оче-реди письму, нажимаем соответственно кнопки «Следую-щее» или «Предыдущее» на панели инструментов.
4. После работы с письмом необходимо закрыть окно.
†‡Í ̇ÈÚË ÌÛÊÌÓ ÔËÒ¸ÏÓ ‚ ‡ıË‚Â ÔËÒÂÏ?Если у вас накопилось уже достаточно писем по различным
папкам вашей почтовой программы, то может возникнуть труд-ность с быстрым поиском нужных сообщений.
Чтобы отыскать письмо внутри «Outlook Express», надо:
1. Нажимаем кнопку «Найти» на панели инструментов, а еслитакой кнопки на панели нет, то открываем меню «Правка» настроке меню, а в списке команд выбираем пункт «Найти».

´Outlook Expressª
341»„Ó¸ œ‡˘ÂÌÍÓ
5. В графах «Получено до» и «Получено после» можно вклю-чить соответствующие календари и задать предполагаемыедаты искомых писем (если они вам известны).
6. Как дополнительные критерии поиска можно включить пункты«Сообщение имеет вложение» и «Сообщение помечено», если вамизвестны данные параметры искомых писем.
7. После того как все нужные критерии поиска заданы, на-жимаем кнопку «Начать поиск».
8. В нижней, дополнительной части окна отобразится ре-зультат поиска сообщений. Найденные письма можно от-крывать, копировать, перемещать, удалять и т.д., как и вобычном главном окне писем.
†‡Í ÔÓÎÛ˜ËÚ¸ ÔÓ˜ÚÛ Ò ÔÓ˜ÚÓ‚Ó„Ó ˇ˘Ë͇?Для получения писем на свой компьютер с помощью почто-
вой программы надо:
1. Прежде всего, правильно настройте учетные записи про-граммы для получения писем.
2. Запустите программу и войдите в сеть через созданноесоединение.
3. Нажимаем кнопку «Доставить почту» на панели инструментов.
4. Начнется перекачка писем на ваш компьютер.
2. В любом случае откроется меню, в котором выбираем пункт«Сообщение».
3. В окне «Поиск сообщения» в графе «Поиск в» нажимаемкнопку «Обзор» и в окне «Выберите папку» в структурномдереве находим подходящую папку для просмотра, а затемнажимаем кнопку «ОК».
4. После того, как место просмотра нужной папки выбрано вграфах «От», «Кому», «Тема» и «Сообщение», набираем не-обходимые критерии поиска, если они, конечно же, извест-ны вам.

◊‡ÒÚ¸ ÔˇÚ‡ˇ
342 ŒÙËÒÌ˚ ÔÓ„‡ÏÏ˚. ÿ‡„ Á‡ ¯‡„ÓÏ
8. В окне «Выбор получателей» вводим конкретные адреса,письма от которых необходимо просматривать, чтобы создава-емое вами правило сработало. После ввода каждого адресанажимаем кнопку «Добавить», и тогда адрес будет переме-щаться в нижнее окошко «Получатели».
9. Нажав кнопку «Адресная книга», можно в окне «Адре-са правил» выбрать из базы адресной книги нужные дан-ные для правила. После необходимых действий закрыва-ем окно кнопкой «ОК».
10. Вернувшись в окно «Создать правило для почты», щел-каем на ссылку «Поместить в заданную папку».
11. В окне «Переместить» выбираем в структурном деревепапку, куда будут, согласно созданному правилу, переме-щаться письма, содержащие в графе «От» выбранные вамиадреса. Выбрав или создав в окне папку, возвращаемся кпредыдущему окну кнопкой «ОК».
†‡Í ÒÓÁ‰‡Ú¸ Ô‡‚Ë· ‰Îˇ ÔÓÎÛ˜ÂÌˡ ÔËÒÂÏ?При большом потоке получаемых писем очень важно автома-
тически распределять приходящие письма по папкам, чтобы об-легчить их сортировку. Для настройки правил сортировки прихо-дящей почты надо:
1. Запускаем программу.
2. Открываем меню «Сервис» на строке меню.
3. В списке команд выбираем пункт «Правило для сообщений».
4. В меню щелкаем на пункт «Почта».
5. В окне «Создать правило для почты» выбираем условиядля данного правила. Например, искать сообщение, содержа-щее в графе «От» определенный текст или адрес.
6. Далее определяем действие для данного правила, то естьчто будет происходить с письмом, когда, согласно создан-ному правилу, в его графе «От» будет определен заданныйадрес. Действие может быть таким, как удаление, копиро-вание, перемещение и т.д.
7. После выбора условия и действия, нажимаем на ссылку«Содержащие адресатов».

´Outlook Expressª
343»„Ó¸ œ‡˘ÂÌÍÓ
†‡Í ÓÚÍ˚Ú¸ ÔËÍÂÔÎÂÌÌ˚È Í ÔËÒ¸ÏÛ Ù‡ÈÎ?Когда вы получили письмо с прикрепленным к нему файлом
(«attached file»), то для того, чтобы добраться до содержимогоэтого файла, надо:
1. Прежде всего, выделяем письмо с прикрепленным к немуфайлом в главном окне писем щелчком левой кнопки мыши.Письмо с файлом отличается от других писем наличием слеваот него значка скрепки.
2. В окне просмотра содержимого письма, вверху справа,щелкаем на кнопке «Прикрепить» в виде скрепки.
12. В окне «Создать правило для почты», разделенном на тричасти, в самом нижнем окошке набираем имя для созданногоправила и нажимаем кнопку «ОК».
13. Откроется окно «Правило для сообщений», в котором на вклад-ке «Правила для почты» (а могут быть еще правила и для ново-стей) отображается список созданных вами правил.
œËϘ‡ÌËÂ: Любое из созданных правил можно изменить, удалить,просмотреть, используя для этого соответствующие кнопки, находящиесясправа в окне.
14. Если необходимо, чтобы только что созданное правило сра-ботало не только для вновь приходящих писем при их получе-нии, но и для уже накопленной базы писем, необходимо на-жать кнопку «Применить».
15. В окне «Применить правила к почтовым сообщениям»выделяем нужное правило в списке правил и также нажи-маем кнопку «Применить». Согласно созданному и выбранномувами правилу, ваша база писем будет отфильтрована и письмаперемещены в указанную папку автоматически. Кстати, если увас несколько правил, можно нажать кнопку «Выделить все» иприменить одновременно несколько правил.
16. Закрываем окно.
œËϘ‡ÌËÂ: В дальнейшем, если правило создано корректно, вся при-ходящая почта будет проверяться по условиям правила и, соответственно,будут выполняться действия этого правила.

◊‡ÒÚ¸ ÔˇÚ‡ˇ
344 ŒÙËÒÌ˚ ÔÓ„‡ÏÏ˚. ÿ‡„ Á‡ ¯‡„ÓÏ
3. В меню выбираем ваши дальнейшие действия – открытьфайл немедленно или сохранить его сначала на компьюте-ре, помимо почтовой программы, а уже затем открыть, при-чем открыть предлагается в той программе, которой соот-ветствует расширение файла.
4. Чтобы сохранить файл на компьютере, выбираем пункт«Сохранить вложения» и в окне «Сохранить вложения» на-жимаем кнопку «Сохранить», если у вас нет желания вы-бирать самостоятельно место размещения файла на компь-ютере (а программа в строке «Сохранить» предлагает поумолчанию папку «Мои документы»).
5. Если желание выбрать другую папку для размещенияфайла у вас все же возникло, то нажимаем кнопку «Обзор»и в окне «Обзор папок» в структурном дереве выбираем дру-гую папку для записи в ней файла и нажимаем кнопку «ОК».
6. После того как папка для размещения файла выбрана,также нажимаем кнопку «ОК».
7. В том же случае, когда необходимо открыть файл безпредварительного его сохранения на компьютере, то в от-крывшемся меню выбираем пункт, соответствующий назва-нию самого файла.
8. Затем в окне «Предупреждение об открытии вложения»выбираем пункт «Открыть» и нажимаем кнопку «ОК».
9. Откроется окно программы, которая соответствует рас-ширению файла, и вы увидите содержимое полученного вамифайла.
†‡Í ̇ÒÚÓËÚ¸ ´¿‰ÂÒÌÛ˛ ÍÌË„Ûª?«Адресная книга» является одной из самых востребованных фун-
кций программы «Outlook Express», позволяя создать и пользоваться вдальнейшем (и даже независимо от самой почтовой программы) адрес-ной базой данных, содержащей персональные сведения.
Чтобы включить и настроить «Адресную книгу», надо:
1. Нажимаем кнопку «Адреса» на панели инструментов окнапрограммы «Outlook Express».

´Outlook Expressª
345»„Ó¸ œ‡˘ÂÌÍÓ
3. В окне «Адресная книга – Основное удостоверение» от-крываем меню «Вид» и в раскрывшемся списке команд длястандартной настройки рекомендуется включить:
– пункт «œ‡ÌÂÎË ËÌÒÚÛÏÂÌÚÓ‚» – для отображения кно-пок панели инструментов в окне «Адресной книги»;
– пункт «—ÚÓ͇ ÒÓÒÚÓˇÌˡ» – для отображения инфор-мационной строки внизу окна «Адресной книги», содержа-щей текущие данные о выделенном контакте;
– пункт «œ‡ÔÍË Ë „ÛÔÔ˚» – для разбиения рабочего про-странства окна «Адресной книги» на две части, содержащиеслева – структурное дерево всех существующих папок в«Адресной книге», а справа – список адресатов, соответ-ствующих выделенной в данный момент папке;
– пункт «œÓ‰Ó·ÌÓÒÚË» – для отображения основных дан-ных контакта.
4. В этом же списке команд можно выбрать и размер знач-ков – крупный, мелкий и т.д.
†‡Í ÔÓθÁÓ‚‡Ú¸Òˇ ´¿‰ÂÒÌÓÈ ÍÌË„ÓȪ?Чтобы воспользоваться адресными данными, сохраненны-
ми в базе «Адресной книги», для отправки письма, звонка потелефону, вызова для веб-конференции, надо:
1. Открываем «Адресную книгу» любым из способов – запус-тив программу «Outlook Express» или же через главное менюв пункте «Стандартные программы».
2. В левой части окна в структурном дереве папок выбираемпапку, содержащую нужные адреса.
3. В правой части окна отобразится содержимое папки.
4. Щелкаем правой кнопкой мыши на нужном адресе и вконтекстном меню выбираем пункт «Действие», а затем ужев меню «Действие» выбираем само действие – позвонить,отправить письмо и т.д.
2. Если кнопки нет на панели, то открываем меню «Сервис» и всписке команд выбираем пункт «Адресная книга».

◊‡ÒÚ¸ ÔˇÚ‡ˇ
346 ŒÙËÒÌ˚ ÔÓ„‡ÏÏ˚. ÿ‡„ Á‡ ¯‡„ÓÏ
4. На вкладке «Домашние» вносим, при необходимости, рас-ширенную личную информацию об адресате – адрес, теле-фон, домашняя веб-страничка и т.п.
5. На вкладке «Служебные» вносим расширенную деловуюинформацию об адресате – адрес места его работы, служеб-ный телефон, рабочая веб-страничка и т.п.
6. На вкладке «Личные» вносим, при необходимости, данныео супруге, детях, дне рождения и т.д.
7. На вкладке «Другие» можно внести свой личный коммен-тарий создаваемому контакту.
8. Закрываем окно кнопкой «ОК».
†‡Í ‰Ó·‡‚ËÚ¸ ‰‡ÌÌ˚ ÓÚÔ‡‚ËÚÂΡ‚ ´¿‰ÂÒÌÛ˛ ÍÌË„Ûª?Чтобы автоматически поместить данные отправителя письма
в вашу «Адресную книгу», надо:
1. Открываем папку с письмом в главном окне программы.
2. Щелкаем правой кнопкой мыши на значке письма.
3. В контекстном меню выбираем пункт «Добавить от-правителя в «Адресную книгу».
4. Если сведения об адресате уже есть в «Адресной книге»,то откроется окно «Данный адресат уже занесен в адреснуюкнигу».
†‡Í ÒÓÁ‰‡Ú¸ ÌÓ‚Û˛ Á‡ÔËÒ¸?Чтобы создать новую учетную запись (адресные сведения о
человеке или организации) в «Адресной книге», надо:
1. Включаем «Адресную книгу» любым из известных и удобныхдля вас способов.
2. В окне «Адресная книга – Основное удостоверение» от-крываем меню «Файл» и в раскрывшемся списке командвыбираем пункт «Создать контакт».
3. В окне «Свойства» на вкладке «Имя» заполняем графы сданными вашего адресата (имя, фамилия, отчество, долж-ность, адрес электронной почты и т.д.).

´Outlook Expressª
347»„Ó¸ œ‡˘ÂÌÍÓ
5. Если данные адресата еще не внесены в книгу, то ничегоне откроется, но при этом все автоматически занесется в«Адресную книгу».
Несколько основных сочетаний клавиш для работы с почто-вой программой «Outlook Express»:
«Alt»+«S» – отправка письма;
«Ctrl»+«I» – переход в папку «Входящие» (Inbox);
«Ctrl»+«K» – проверка имени;
«Ctrl»+«M» – прием и отправка почты;
«Ctrl»+«N» – создать новое сообщение;
«Ctrl»+«Q» – пометить выбранное сообщение как прочитан-ное;
«Ctrl»+«R» – ответить отправителю;
«Ctrl»+«Shift»+«B» – открыть адресную книгу;
«Ctrl»+ «Shift»+«R» - ответить всем;
«Ctrl»+«Shift»+«S» – вставить подпись;
«F» – включение справки;
«F3» – найти текст;
«F5» – обновить сообщения и заголовки из телеконференции.


◊‡ÒÚ¸ ¯ÂÒÚ‡ˇ
´Total Commanderª

◊‡ÒÚ¸ ¯ÂÒÚ‡ˇ
350 ŒÙËÒÌ˚ ÔÓ„‡ÏÏ˚. ÿ‡„ Á‡ ¯‡„ÓÏ
◊‡ÒÚ¸ ¯ÂÒÚ‡ˇ
´Total Commanderª
«‡˜ÂÏ ÌÛÊÌ˚ Ù‡ÈÎÓ‚˚ ÏẨÊÂ˚?Несмотря на полное и уже безоговорочное воцарение на ком-
пьютерных просторах миллионов пользователей операционныхсистем, и в частности «Windows» в различных ее видах, добрые,старые файловые менеджеры по-прежнему необходимы в каче-стве посредника между человеком и данными, так как общениемежду ними в операционной системе не всегда происходит доста-точно удобно и рационально.
‘‡ÈÎÓ‚˚È ÏẨʠ– это специальная программа, пред-назначенная для различной непосредственной работы с файла-ми: копирования, переноса, удаления, редактирования текстовыхфайлов, запуска программ и т.д.
В стандартные средства операционной системы «Windows», ссамого ее начала также входит свой подобный менеджер – пресло-вутый «Проводник» («Explorer»). Вот только возможности этогославного оконного отпрыска, как это мягко сказать, э… оставляютжелать лучшего. С ним вполне успешно общаются миллионы ря-довых пользователей, даже не подозревая, что существуют иные,скажем так, настоящие программы – файловые менеджеры, вомногом, если не во всем, затмевающие «Explorer».
«Проводник», впрочем, как и всякая стандартная незатейли-вая программа, содержит лишь необходимый минимальный на-бор функций, самое главное, при этом, – давая возможность пе-редвижения по структурному дереву каталогов, открывая доступк содержимому папок и дисков с помощью мыши, не ставя передсобой никаких необычных задач.
До сих пор для многих пользователей (особенно старой закал-ки) любимейшей оболочкой для общения с компьютером остаетсядвухоконный интерфейс, удобство которого диктуется выполне-нием операций копирования, переноса и т.д.
Другой же тип современных файловых менеджеров – это гра-фические многофункциональные комбайны, ярким примером ко-торых является, уже ставший повсеместно знаменитым – «TotalCommander», о возможностях которого я и расскажу в этой частикниги.

´Total Commanderª
351»„Ó¸ œ‡˘ÂÌÍÓ
´Total CommanderªФайловый менеджер «Total Commander» (известен ранее как
«Windows Commander»), наверное, самый успешный на сегодняш-ний день файловый менеджер для операционных систем семей-ства «Windows». Весьма удачно соединив в себе стандартный«Проводник» самой «Windows» и двухоконный классическийDOS’овский формат, «Total Commander» представляет собой уни-версальный менеджер файлов, удобство которого действитель-но трудно переоценить.
†‡ÍÓ‚˚ ‚ÓÁÏÓÊÌÓÒÚË ´Total Commanderª?Прежде всего, несколько слов о том, что выгодно отличает
«Total Commander» от своих ближайших конкурентов.Приведу только самый краткий список возможностей программы:– сочетание клавиатурных функций и принципов работы с
мышью Drag&Drop;– расширенная работа с файлами и каталогами (копирова-
ние, перемещение, переименование и удаление);– общение с архивами, словно с обычными каталогами (вставка,
извлечение файлов и т.д.);– упрощенная работа с командной строкой для запуска программ;– расширенный поиск файлов с поддержкой полного тексто-
вого поиска;– встроенный многоформатный вьювер для работы с шестнадца-
теричными, двоичными, текстовыми и графическими файлами;– встроенный распаковщик архивных файлов (zip, arj, lzh, gz,
tar, rar и ace форматов);– легко настраивая и расширяемая панель инструментов для
активации внешних программ и команд меню.
Õ‡ÒÚÓÈ͇ ÔÓ„‡ÏÏ˚
†‡Í ̇ÒÚÓËÚ¸ Ó·˘ËÈ ‚ˉ ÓÍ̇ ´TotalCommanderª?После довольно несложной установки программы на вашем
рабочем столе появятся два запускающих ярлыка – один дляновичка и другой для профессионала. При этом задействуетсятолько одна копия программы, но осуществляется вход отдель-ными ярлыками.

◊‡ÒÚ¸ ¯ÂÒÚ‡ˇ
352 ŒÙËÒÌ˚ ÔÓ„‡ÏÏ˚. ÿ‡„ Á‡ ¯‡„ÓÏ
Чтобы настроить интерфейс программы (панель инструмен-тов, кнопки дисков, строка состояния, вкладки, командная строкаи т.д.), то есть довести ее довольно упрощенный первоначальныйвид до нужной кондиции, надо:
1. Запускаем «Total Commander».
2. Открываем меню «Конфигурация» на строке меню.
3. В списке команд выбираем пункт «Настройка».
4. В окне «Настройка» в левой части окна щелкаем в спискенастраиваемых элементов на пункт «Вид».
5. На вкладке «Вид», в правой части окна, рекомендуетсявключить:
– пункт «Панель инструментов» – используется для отображе-ния общей панели инструментов в общем окне программы;
– пункты «Кнопки дисков» и «Две панели кнопок дисков (надфайловыми панелями)» – используется для отображения кно-пок имеющихся на компьютере дисков не только над левымфайловым окном (стандартная конфигурация), но и над правым(что позволит быстро выбирать нужные диски);
– пункт «Окно выбора дисков» – используется для отобра-жения окошка со структурным деревом существующих накомпьютере дисков и дисководов (что также помогает пере-ходить к нужным дискам);
– пункт «Использовать вкладки для папок» – используетсядля отображения вкладок открытых папок в файловом окне.Позволяет быстро переходить от одного используемого ка-талога к другому.
– пункт «Имя текущего каталога» – используется для ото-бражения вверху файлового окна полного адреса открытойпапки.
– пункт «Заголовки табуляторов» – используется для ото-бражения в файловом окне названий информационных стол-бцов «Имя», «Тип», «Размер» и т.д.;
– пункт «Строка состояния» – используется для отображе-ния на специальной строке внизу общего окна программычисла файлов, их размера и общего размера места, котороеони занимают;

´Total Commanderª
353»„Ó¸ œ‡˘ÂÌÍÓ
– пункт «Командная строка» – используется для отображе-ния строки, запускающей программы «Windows» и «DOS»;
– пункт «Кнопки функциональных клавиш» – используетсядля отображения внизу окна программы клавиш, позволяю-щих просматривать (F3), редактировать (F4), копировать (F5),перемещать (F6), создавать папки (F7), удалять файлы (F8)и закрывать программу («Alt»+«F4»).
6. Закрываем окно кнопкой «ОК».
†‡Í ÔÓÏÂÒÚËÚ¸ ˇÎ˚ÍË ÔÓ„‡ÏÏ Ì‡ Ô‡ÌÂθËÌÒÚÛÏÂÌÚÓ‚?Первоначально панель инструментов «Total Commander» силь-
но не перегружена значками программ, очевидно предоставляя воз-можность самим пользователям определиться с составом, последо-вательностью и размером ярлыков необходимых программ.
Чтобы добавить кнопки новых программ на панель инстру-ментов, надо:
1. Запускаем «Total Commander».
2. Щелкаем правой кнопкой на любом свободном месте па-нели инструментов.
3. В контекстном меню выбираем пункт «Изменить».
4. В окне «Настройка панели инструментов», нажав кнопку«Добавить», чтобы на панели появилась свободная, пока ещепустая кнопка, а в строке «Команда» кнопкой открываемокно «Просмотр», в котором отыскиваем на нужном диске(как правило, «С\Programs Files») запускающий файл нуж-ной программы и дважды щелкаем на нем.
6. В строке «Значок» отобразятся различные варианты изоб-ражения значка данной программы. Выбираем щелчком ле-вой кнопки мыши нужный из них.
7. В окошке «Размер» отобразится размер значков (по умол-чанию 24 пикселя). Данный размер можно вручную умень-шить или увеличить, в зависимости от количества значковна панели инструментов.
8. Закрываем окно кнопкой «ОК».

◊‡ÒÚ¸ ¯ÂÒÚ‡ˇ
354 ŒÙËÒÌ˚ ÔÓ„‡ÏÏ˚. ÿ‡„ Á‡ ¯‡„ÓÏ
Чтобы, в свою очередь, удалить кнопки программ с панелиинструментов, надо:
1. Запускаем «Total Commander».
2. Щелкаем правой кнопкой на любом свободном месте па-нели инструментов.
3. В контекстном меню выбираем пункт «Изменить».
4. В окне «Настройка панели инструментов» в графе «Па-нель» выбираем щелчком мыши ставший ненужным значокпрограммы и нажимаем кнопку «Удалить».
5. Закрываем окно кнопкой «ОК».
œËϘ‡ÌËÂ: Последовательность расположения кнопок программ на па-нели инструментов можно менять, перетаскивая их при нажатой левой кноп-ке в окне «Настройка панели инструментов» в графе «Панель».
†‡Í ̇ÒÚÓËÚ¸ ÓÚÓ·‡ÊÂÌË ÒÓ‰ÂÊËÏÓ„ÓÓÍÓÌ?В данной программе существует очень большое количество на-
строек, в том числе и внешнего вида содержимого открытых окон.
Для регулировки вида надо:
1. Запускаем «Total Commander».
2. Открываем меню «Вид» на строке меню.
3. В списке команд выбираем пункт «Подробный» (для уве-личения до максимального числа информационных столб-цов в файловых окнах – размер, дата и т.д.).
4. Чтобы перейти к структурному виду папок и дисков, при-нятому в проводнике «Windows», выбираем пункт «Деревокаталогов». В этом случае в левом окне список папок и дис-ков примет вид структурного дерева, а в правом окне будетотображаться содержимое выделенного в левом окне ката-лога.
5. Чтобы перейти к просмотру содержимого выделенногокаталога, выбираем пункт «Быстрый просмотр». При этом вфайловом окне будет отображаться содержимое выделен-ного файла (фото, текст и т.д.).

´Total Commanderª
355»„Ó¸ œ‡˘ÂÌÍÓ
6. Чтобы перейти к просмотру в окне только файлов, безотображения папок, выбираем пункт «Показать все файлыбез каталогов».
8. Чтобы перейти к просмотру в файловом окне только пред-варительно отмеченных файлов, выбираем пункт «Тольковыделенные файлы».
9. Чтобы перейти к просмотру в окне только файлов опреде-ленного расширения, выбираем пункт «Фильтр», а затем вокошке задаем вручную в строке нужное для отображениярасширение (например txt, html и т.д.). Или же нажимаем кноп-ку «Шаблон» и в окне «Выбор шаблона», открыв строку «Ис-кать файлы», выбираем в списке нужной расширение. Приэтом на вкладке «Дополнительно» можно задать дату, размери прочие параметры файлов, для более точного отображениянужной информации в окне программы.
«Ctrl»+«F1» – показ только имен файлов;
«Ctrl»+«F2» – подробный показ файлов;
«Ctrl»+«F8» – показать дерева каталогов;
«Ctrl»+«F10» – показ всех файлов в выбранном каталоге;
«Ctrl»+«F11» – показать только программ в выбранном ка-талоге.
†‡Í ̇ÒÚÓËÚ¸ ÓÚÓ·‡ÊÂÌË ÒËÒÚÂÏÌ˚ıË ÒÍ˚Ú˚ı Ù‡ÈÎÓ‚?Иногда для работы необходимо настроить программу на рабо-
ту с системными и скрытыми файлами. По умолчанию возмож-ность их отображения отключена, дабы не удалить случайно важ-нейшие файлы.
Чтобы включить обзор скрытых и системный файлов, надо:
1. Запускаем «Total Commander».
2. Открываем меню «Конфигурация» на строке меню.
3. В списке команд выбираем пункт «Настройка».
4. В окне «Настройка» в левой части окна выбираем в спискеэлементов пункт «Экран».

◊‡ÒÚ¸ ¯ÂÒÚ‡ˇ
356 ŒÙËÒÌ˚ ÔÓ„‡ÏÏ˚. ÿ‡„ Á‡ ¯‡„ÓÏ
5. На вкладке «Экран», в правой части включаем пункт «Пока-зывать скрытые/системный файлы (только для опытных)».
6. Закрываем окно кнопкой «ОК».
†‡Í ·˚ÒÚÓ ËÁÏÂÌËÚ¸ ‚ˉ ÓÍ̇?Чтобы оперативно изменить состав окна, а именно отрегули-
ровать наличие панели инструментов, строки состояния, именкаталогов, командной строки и т.д., надо:
1. Запускаем «Total Commander».
2. Открываем меню «Вид» на строке меню.
3. В списке команд выбираем пункт «Расширенные настрой-ки», а затем в меню щелкаем на нужных значениях, вклю-чая или выключая их.
œËϘ‡ÌËÂ: Это позволит быстро отключать или подключать практическивсе настраиваемые элементы окна, не прибегая к основным настройкам.
Чтобы изменить стандартное вертикальное расположениефайловых окон, надо:
1. Запускаем «Total Commander».
2. Открываем меню «Вид» на строке меню.
3. В списке команд выбираем пункт «Расположить панелигоризонтально».
4. Файловые окна программы примут горизонтальное рас-положение.
Чтобы изменить стандартную ширину файловых окон, наво-дим курсор на границу окон и, когда он станет двухстороннейстрелкой, при нажатой левой кнопке перемещаем границу оконвправо или влево. А чтобы быстро сделать файловые окна равны-ми между собой, надо:
1. Запускаем «Total Commander».
2. Открываем меню «Вид» на строке меню.
3. В списке команд выбираем пункт «Разделение окна поцентру».

´Total Commanderª
357»„Ó¸ œ‡˘ÂÌÍÓ
†‡Í ‚˚·‡Ú¸ ÔÓ„‡ÏÏÛ ‰Îˇ ÔÓÒÏÓÚ‡Ù‡ÈÎÓ‚?В настройках файлового менеджера можно выбрать внутрен-
нюю или внешнюю программу для просмотра содержимого выде-ленных файлов.
Чтобы выбрать программу просмотра, надо:
1. Запускаем «Total Commander».
2. Открываем меню «Конфигурация» на строке меню.
3. В списке команд выбираем пункт «Настройка».
4. В окне «Настройка» переходим в списке настраиваемыхэлементов на строку «Правка/просмотр».
5. На вкладке «Правка/просмотр», в правой части окна, вграфе «Просмотр по F3» выбираем пункт, соответствующийвнутренней или внешней программе просмотра.
6. Если будет выбран пункт «Файл под курсором – внутрен-ней программой», то для просмотра выбранных файлов ста-нет запускаться программа «Lister» – интегрированная вфайловый менеджер «Total Commander» довольно удобнаяпрограмма просмотра файлов. Она позволяет открыватьфайлы практически любого размера как в текстовом, RTF-формате, двоичном или шестнадцатеричном виде, так ифайлы растровой графики и мультимедиа.
7. Если же будет выбран пункт «Внешней программой про-смотра», то в строке «По умолчанию» необходимо открытьструктурное дерево и в окне «Просмотр» найти запускаю-щий файл нужной для просмотра программы.
8. В графе «Правка по F4» выбираем редактора для внесе-ния изменения в выделенные файлы. Как правило, для это-го предлагается «Notepad» (в строке «Программа-редакторотображается «notepad.exe).
9. Закрываем окно кнопкой «ОК».

◊‡ÒÚ¸ ¯ÂÒÚ‡ˇ
358 ŒÙËÒÌ˚ ÔÓ„‡ÏÏ˚. ÿ‡„ Á‡ ¯‡„ÓÏ
†‡Í ̇ÒÚÓËÚ¸ ‚ÌÛÚÂÌÌ˛˛ ÔÓ„‡ÏÏÛ‰Îˇ ÔÓÒÏÓÚ‡ Ù‡ÈÎÓ‚?Если для просмотра файлов выбрана внутренняя программа
«Lister», то ее необходимо настроить.
Для этого надо:
1. Запускаем «Total Commander».
2. Открываем меню «Конфигурация» на строке меню.
3. В списке команд выбираем пункт «Настройка».
4. В окне «Настройка» переходим в списке настраиваемыхэлементов на строку «Правка/просмотр».
5. На вкладке «Правка/просмотр», в правой части окна вграфе «Просмотр по F3» нажимаем кнопку «Настройка про-граммы просмотра».
6. В окне «Настройка внутренней программы просмотра» вграфах «Вид при запуске» и «Шрифт при запуске» реко-мендуется включить пункты «Автоопределение», что помо-жет в дальнейшем не спотыкаться на файлах различноговида.
7. В графе «Шрифт» для кодировок «ANCI» (Windows) и«ASCII» (DOS) включаем пункты «По умолчанию».
8. В графе «Ширина строки (в символах)», как правило, ос-тавляются значения по умолчанию – «Текст – 81», «двоич-ный – 75».
9. В графе «Результаты поиска» в пункте «В строке от нача-ла листа» задается, на сколько строк от границы сверхуокна будет располагаться текст. По умолчанию стоит значе-ние «3».
10. В графе «Мультимедиа» включаем пункт «Показыватьрисунки», «Воспроизводить мультимедиа», «RTF как текст»,«Выводить HTML как текст с ссылками» и «Ссылки HTMLв фигурных скобках». Все эти пункты позволят восприни-мать программой просмотра файлы упомянутых типов.

´Total Commanderª
359»„Ó¸ œ‡˘ÂÌÍÓ
11. Для импортирования в «Total Commander» рисунков неbmp-формата рекомендуется включить пункт «Для показане-BMP рисунков использовать IrfanView» и затем в строке«Путь», открыв структурное дерево, задать расположениезапускающего файла программы «Irfan View», если она ко-нечно же установлена на ваш компьютер.
12. Закрываем окно кнопкой «ОК».
†‡Í ̇ÒÚÓËÚ¸ ‡·ÓÚÛ Ò ‡ıË‚‡ÚÓ‡ÏË?Чтобы оперативно работать в «Total Commander» со всеми рас-
пространенными архивами (форматов zip, arj, lha, rar, uc2 и ace),необходимо внести изменения в настройки программы. При этомработа с архиватором формата ZIP регулируется отдельно.
Для настройки программ-архиваторов надо:
1. Запускаем «Total Commander».
2. Открываем меню «Конфигурация» на строке меню.
3. В списке команд выбираем пункт «Настройка».
4. В окне «Настройка» переходим к списку настраиваемыхэлементов на строку «Архиваторы».
5. На вкладке «Архиваторы», в правой части окна рекомен-дуется включить все пункты.
6. Для настройки архиватора ZIP в левой части окна переключа-емся на строку «Архиватор ZIP», а затем на вкладке «АрхиваторZIP» в правой части окна включаем следующие пункты:
– пункт «Применять внутренний упаковщик»;
– пункт «По возможности использовать внешний распаковщик»;
– В графе «Степень сжатия» выбираем значение «Нормаль-ное»;
– В графе «Временный каталог для внутреннего ZIP-упа-ковщика» включаем пункт «По умолчанию (папка temp);
– Пункт «Открывать неполные ZIP» и «Работать с повреж-денными ZIP»
6. Закрываем окно кнопкой «ОК».

◊‡ÒÚ¸ ¯ÂÒÚ‡ˇ
360 ŒÙËÒÌ˚ ÔÓ„‡ÏÏ˚. ÿ‡„ Á‡ ¯‡„ÓÏ
†‡Í ̇ÒÚÓËÚ¸ ‚Í·‰ÍË Í‡Ú‡ÎÓ„Ó‚ ‚ Ù‡ÈÎÓ‚˚ıÓÍ̇ı?Отображение и способ расположения вкладок в файловых
окнах можно отрегулировать.
Для этого надо:
1. Запускаем «Total Commander».
2. Открываем меню «Конфигурация» на строке меню.
3. В списке команд выбираем пункт «Настройка».
4. В окне «Настройка» переходим к списку настраиваемыхэлементов на строку «Вкладки каталогов».
5. На вкладке «Вкладки каталогов», в правой части окнарекомендуется включить все пункты, кроме пункта «Всевкладки имеют одинаковую ширину».
6. Закрываем окно кнопкой «ОК».
†‡Í ·˚ÒÚÓ ËÁÏÂÌËÚ¸ ËÏÂ̇ ‰ËÒÍÓ‚?Чтобы, не прибегая к возможностям самой операционной сис-
темы «Windows», быстро поменять существующее имя винчесте-ра на компьютере, надо:
1. Запускаем «Total Commander».
2. Выделяем в любом из двух файловых окон нужный диск.
3. Открываем меню «Инструменты» на строке меню.
4. В списке команд выбираем пункт «Метка диска».
5. В окне «Изменение метки диска» набираем новое имя диска.
6. Закрываем окошко кнопкой «ОК».
†‡Í ̇ÒÚÓËÚ¸ ËÌÙÓχˆËÓÌÌ˚ ÒÚÓηˆ˚‚ Ù‡ÈÎÓ‚˚ı ÓÍ̇ı?Информационные столбцы в файловых окнах, содержащие
имена, тип расширения и т.д. файлов, можно отрегулировать.
Для этого надо:
1. Запускаем «Total Commander».

´Total Commanderª
361»„Ó¸ œ‡˘ÂÌÍÓ
2. Открываем меню «Конфигурация» на строке меню.
3. В списке команд выбираем пункт «Настройка».
4. В окне «Настройка» переходим в списке настраиваемыхэлементов на строку «Табуляторы».
5. На вкладке «Табуляторы», в правой части окна рекомен-дуется включить:
– в графе «Показывать тип (расширения) файлов» – пункт«Выровненными (по Tab)». В этом случае расширения фай-лов будет размещаться и выравниваться отдельно по лево-му краю в своем информационном столбце;
– графу «Позиции табуляторов» – что позволяет отрегули-ровать размеры информационных столбцов;
– пункт «Табуляторы по ширине окна» – что позволяет, вслучае изменения размеров окна программы, подстраиватьширину информационных столбцов;
– пункт «Показывать столетие в дате (20xx)» – что позво-ляет отображать значение года вместе со столетием, напри-мер, «2005», вместо «05»;
– в пункте «Размер в» выбирается способ показа размеров фай-лов в байтах, килобайтах, мегабайтах и даже гигобайтах.
6. Кнопкой «По умолчанию», при необходимости можно сброситьпроизведенные настройки к первоначальным установкам.
7. Закрываем окно кнопкой «ОК».
†‡Í Á‡‰‡Ú¸ Ó·˘Ë ‡·Ó˜Ë ̇ÒÚÓÈÍËÔÓ„‡ÏÏ˚?Некоторые общие настройки программы позволяют регули-
ровать копирование, перетаскивание файлов мышью и т.д.
Чтобы задать эти настройки, надо:
1. Запускаем «Total Commander».
2. Открываем меню «Конфигурация» на строке меню.
3. В списке команд выбираем пункт «Настройка».
4. В окне «Настройка» переходим в списке настраиваемыхэлементов на строку «Общие».

◊‡ÒÚ¸ ¯ÂÒÚ‡ˇ
362 ŒÙËÒÌ˚ ÔÓ„‡ÏÏ˚. ÿ‡„ Á‡ ¯‡„ÓÏ
5. На вкладке «Общие», в правой части окна в графе «Зап-рашивать подтверждение перед» рекомендуется включитьвсе пункты, чтобы обезопасить себя от случайных необра-тимых действий, таких как замена файлов, удаление сис-темных и скрытых файлов и т.д.
œËϘ‡ÌËÂ: Правда, эти настройки приведут к некоторому замедле-нию работы.
6. В графе «Переопределить горячие клавиши» можно из-менить назначение стандартных сочетаний клавиш для внут-ренних команд «Total Commander».
7. В графе «Настройка звуков» можно настроить проигры-вание WAV-файлов в ходе работы некоторых операций, на-пример, упаковки, копирования и т.д.
8. Закрываем окно кнопкой «ОК».
–‡·ÓÚ‡ Ò Í‡Ú‡ÎÓ„‡ÏË Ë Ù‡È·ÏË
†‡Í ÒÓÁ‰‡Ú¸ ÌÓ‚Û˛ Ô‡ÔÍÛ (͇ڇÎÓ„)?Чтобы создать новый каталог (папку) в любом из двух файло-
вых окон, надо:
1. Запускаем «Total Commander».
2. Выделяем щелчком левой кнопки каталог в том файловомокне, где будет размещена новая папка.
3. Нажимаем на функциональную клавишу «F7».
4. В окне «Создать новый каталог» набираем в строке нуж-ное название.
5. Закрываем окно кнопкой «ОК» или нажатием на клавишу«Enter».
†‡Í ÔÂÂËÏÂÌÓ‚˚‚‡Ú¸ ͇ڇÎÓ„?Чтобы внести изменения в наименования той или иной папки
(каталога), надо:
1. Запускаем «Total Commander».
2. Щелкаем правой кнопкой мыши на значке нужной папки.
3. В контекстном меню выбираем пункт «Переименовать».

´Total Commanderª
363»„Ó¸ œ‡˘ÂÌÍÓ
4. В файловом окне набираем новое имя файла или папки.
5. В конце набора, для закрепления названия, нажимаемклавишу «Enter».
6. Или же используем «Shift»+«F6» – переименованиефайлов в открытом каталоге.
†‡Í ‚˚‰ÂÎËÚ¸ ‚ ÓÍÌ ͇ڇÎÓ„ ËÎË Ù‡ÈÎ?Чтобы пометить нужные папки или файлы для дальнейших
операций, щелкаем на их значках левой кнопкой мыши.Чтобы пометить несколько нужных папок или файлов, щел-
каем на их значках левой кнопкой мыши при нажатой клавише«Ctrl».
Чтобы выделить нужные файлы по особым параметрам, надо:
1. Запускаем «Total Commander».
2. В файловом окне переходим на нужный диск и открываемпапку с нужными файлами.
3. Открываем меню «Выделения» на строке меню.
4. В списке команд выбираем пункт «Выделить группу».
5. В окне «Добавить выделения файлов» в списке выбираемтип файлов, которые необходимо выделить.
6. Закрываем окно кнопкой «ОК».
Чтобы быстро выделить нужные файлы по образцу, надо:
1. Запускаем «Total Commander».
2. В файловом окне переходим на диск и открываем папку снужными файлами.
3. В списке файлов и папок выделяем файл, по образу кото-рого и будут выделяться последующие файлы.
4. Открываем меню «Выделения» на строке меню.
5. В списке команд выбираем пункт «Выделить файлы порасширению».
œËϘ‡ÌËÂ: При необходимости, произведенное выделение группы фай-лов можно сохранить в виде особого файла, а затем вновь загрузить.

◊‡ÒÚ¸ ¯ÂÒÚ‡ˇ
364 ŒÙËÒÌ˚ ÔÓ„‡ÏÏ˚. ÿ‡„ Á‡ ¯‡„ÓÏ
Для этого надо:
1. Запускаем «Total Commander».
2. В файловом окне выделяем нужные файлы.
3. Открываем меню «Выделения» на строке меню.
4. В списке команд выбираем пункт «Сохранить выделениев файл».
5. В окне «Сохранить как» выбираем место размещение файлавыделения и в строке «Имя файла» набираем его название.
6. Закрываем окно кнопкой «Сохранить».
«Insert» – выделение по очереди файлов или папок в выб-ранном каталоге;
«Ctrl»+ «Num+» – выделение всего в выбранном каталоге;
«Ctrl»+ «Num -» – снятие выделения всего в каталоге;
†‡Í ÒÍÓÔËÓ‚‡Ú¸ ËÎË ÔÂÂÏÂÒÚËÚ¸ Ô‡ÔÍÛ ËÎËÙ‡ÈÎ ‚ ÌÓ‚˚È Í‡Ú‡ÎÓ„?Папки и файлы из одного файлового окна можно перемещать
или копировать в папки и диски, находящиеся в другом файловомокне. Эти операции можно осуществлять как с помощью мыши,так и специальными командами «Total Commander».
Чтобы поместить копию нужной папки в новое место, надо:1. Запускаем «Total Commander».
2. Выделяем в левом или правом файловом окне щелчкомлевой кнопки мыши папку или файл (или при нажатой кла-више «Ctrl» выделяем группу файлов или папок), которыенеобходимо скопировать в другое окно.
3. Если выделенные объекты необходимо перенести толькона диск, в другом окне щелкаем на кнопку нужного диска.
4. Нажимаем на функциональную клавишу «F5» для копи-рования или «F6» для перемещения.
5. В окне «Копировать» или в аналогичном окне «Перемеще-ние» в верхней строке отобразится «Х:\*.*», где Х – имя диска,куда будет происходить копирование или перемещение.
6. При необходимости, для уточнения типа копируемых фай-лов, в строке «Только файлы типа» открываем структурноедерево и выбираем нужный тип.

´Total Commanderª
365»„Ó¸ œ‡˘ÂÌÍÓ
7. Если же нужно поместить копию папки не просто на диск,а в существующий на диске каталог, то можно набрать вруч-ную его имя в строке адреса или нажать кнопку «Дерево»,для выбора.
8. В окне «Дерево каталогов» задаем:
– Для ускоренного перехода к нужной папке в структурномдереве можно в окошке «Быстрый поиск» набрать первуюбукву имени каталога и маркер выделения автоматическипереместится на первую же папку, содержащую набраннуюбукву.
– С помощью сочетания клавиш «Ctrl»+«Enter» можно пе-рейти далее к папкам с заданной буквой в названии.
– Чтобы распечатать данное структурное дерево, нажима-ем кнопку «Печать».
9. В окне «Печать каталога» задаем параметры шрифта, стра-ницы и принтера.
9. После выбора каталога нажимаем копку «ОК» и возвра-щаемся в окно «Копирование».
10. Чтобы задать, при необходимости, особые параметры ко-пирования, например, переименования копируемых файлов,нажимаем кнопку «Вид» и в открывшемся списке возмож-ных операций выбираем необходимое условия копирования.
11. Для начала копирования в выбранный каталог нажима-ем копку «ОК».
Чтобы проделать нужные действия копирования или переме-щения с помощью мыши (режим Drag&Drop, который долженбыть включен в настройках), надо:
1. Наводим курсор на нужный файл в одном из файловыхокон и при нажатой левой кнопке мыши тащим его в проти-воположное окно.
2. Когда будет отпущена левая кнопка мыши, откроется окнокопирования или перемещения, в котором, при необходимос-ти, выполняем нужные действия, описанные выше.
«F5» – копирование выбранного файла;
«F6» – переименовывание/перемещение выбранного файла;
«Ctrl»+«С» – копирование выбранных файлов в буфер обмена;

◊‡ÒÚ¸ ¯ÂÒÚ‡ˇ
366 ŒÙËÒÌ˚ ÔÓ„‡ÏÏ˚. ÿ‡„ Á‡ ¯‡„ÓÏ
«Ctrl»+«Х» – вырезание выбранных файлов в буфер обмена
«Ctrl»+«V» – вставка в выбранный каталог файлов из бу-фера обмена;
†‡Í ÛÁ̇ڸ ËÌÙÓχˆË˛ Ó Ù‡ÈÎÂ?Чтобы узнать текущую информацию о нужном файле, надо:
1. Запускаем «Total Commander».
2. Выделяем щелчком левой кнопки в файловом окне файл.
3. Нажимаем сочетание клавиш «Alt»+«Enter».
4. В окне «Свойства» просматриваем нужную информацию.
†‡Í ÔÓÒÏÓÚÂÚ¸ ÒÓ‰ÂÊËÏÓ ÌÛÊÌÓ„Ó Ù‡È·?Практически файл любого формата может быть просмотрен в
заданной в настройках файлового менеджера программе.
Для этого надо:
1. Запускаем «Total Commander».
2. В файловом окне выделяем щелчком левой кнопки файл,который необходимо просмотреть.
3. Нажимаем на функциональную клавишу «F3».
4. Если в настройках выбрана внутренняя программа про-смотра, то откроется окно программы «Lister», внутри кото-рого отобразится содержимое выбранного файла.
Чтобы перейти в окне программы «Lister» от одного одновре-менно открытого файла к другому, надо:
1. Открываем меню «Файл» на строке меню.
2. В списке команд выбираем пункт «Следующий файл» (кла-виша «N») или «Предыдущий файл» (клавиша «P»).
†‡Í ËÁÏÂÌËÚ¸ ÒÔÓÒÓ· ÔÓ͇Á‡ ÌÛÊÌÓ„Ó Ù‡È·‚ ÓÍÌ ÔÓ„‡ÏÏ˚ ´Listerª?Вид отображения и другие параметры открытого файла в окне
программы «Lister».можно изменить по ходу работы с файлом.Для этого надо:
1. Открываем меню «Вид» на строке меню окна «Lister».
2. В списке команд выбираем:

´Total Commanderª
367»„Ó¸ œ‡˘ÂÌÍÓ
– пункт «Только текст» – используется в случае необходи-мости отображения загруженного файла в виде текста. Приэтом символы #13 (возврат каретки) и #10 (перевод строки)интерпретируются как вместе, так и один из них, как новыйзнак строки. А строки свыше 80 символов делятся на не-сколько строк. (Клавиша «1»).
– пункт «Двоичный (фиксированная длина строки)» – исполь-зуется в случае необходимости просмотра исполняемых фай-лов или других нетекстовых файлов. (Клавиша «2»).
– пункт «Шестнадцатеричный» – используется в случаенеобходимости просмотра файлов с 32-битным смещением.(Клавиша «3»).
– пункт «Графика/Мультимедиа» – используется в случаенеобходимости просмотра файла как растрового изображе-ния. (Клавиша «4»).
– пункт «HTML (без показа тегов)» – используется в случаенеобходимости интерпретации просматриваемого файла какHTML-документа. При этом удаляются все теги и показы-ваются связи. (Клавиша «5»).
– пункт «Юникод» – используется в случае необходимостипреобразования файла в формат «Юникод» (использующий2-х байтное представление символов). (Клавиша «6»).
– пункт «UTF-8» – используется в случае частного вариан-та формата «Юникод» (Клавиша «7»).
– пункт «ANSI (кодировка Windows)» – используется длявсех файлов, созданных в «Windows». Набор символов «ANSI»также может выбираться клавишей «А».
– пункт «ASCII (кодировка DOS)» – используется для всехтекстов DOS, содержащих символы псевдографики DOS. Наборсимволов ASCII также может выбираться клавишей «S».
– пункт «Шрифт (кодировка) пользователя» – использует-ся для текстов Windows без таблиц или других выровнен-ных текстовых частей. Клавиша: V.
– пункт «Переносить строки» – используется для докумен-тов, где текст переносится после максимального числа сим-волов, задаваемых в настройках программы.
œËϘ‡ÌËÂ: По умолчанию, текст переносится после 255 символов (мак-симально возможная длина строки).

◊‡ÒÚ¸ ¯ÂÒÚ‡ˇ
368 ŒÙËÒÌ˚ ÔÓ„‡ÏÏ˚. ÿ‡„ Á‡ ¯‡„ÓÏ
– пункт «Рисунки в размер окна» – используется для изменениявеличины растрового изображения, так чтобы автоматическивписывать его в окно «Lister» при изменении размеров окна.
†‡Í ‡ÒÔ˜‡Ú‡Ú¸ Ù‡ÈÎ ‚ ´Listerª?Если возникла необходимость распечатать открытый в про-
грамме «Lister» файл, то надо:
1. Открываем меню «Файл» на строке меню окна «Lister».
2. В списке команд выбираем пункт «Параметры печати».
3. В окне «Параметры печати» в строке «Принтер» нажимаемкнопку с названием принтера, подключенного к компьютеру.
4. В окне «Настройка принтера» задаем свойства печати,характерные для выбранного принтера.
5. Закрываем настройки печати кнопками «ОК».
6. Затем, для запуска процесса вывода файла на принтер, вменю «Файл» выбираем пункт «Печать».
†‡Í Û‰‡ÎËÚ¸ Ô‡ÔÍÛ (͇ڇÎÓ„)?Чтобы избавиться от ненужной папки или файла в файло-
вом окне, надо:
1. Запускаем «Total Commander».
2. Выделяем щелчком левой кнопки папку или файл, кото-рые необходимо удалить.
3. Нажимаем на функциональную клавишу «F8» или клави-шу «Delete».
4. В окошке подтверждаем удаление кнопкой «ДА».
†‡Í ËÁÏÂÌËÚ¸ ‡ÚË·ÛÚ˚ هȷ?Если необходимо внести корректировки в атрибуты (свойства)
нужного файла или группы файлов, то надо:
1. Запускаем «Total Commander».
2. Выделяем необходимый файл, группу файлов или папкув файловом окне.
3. Открываем меню «Файл» на строке меню.
4. В списке команд выбираем пункт «Изменить атрибуты».

´Total Commanderª
369»„Ó¸ œ‡˘ÂÌÍÓ
5. В окне «Изменение атрибутов» при необходимости вклю-чаем пункт «Обрабатывать с подкаталогами» – если необхо-димо внести изменения в атрибуты файлов, которые содер-жатся в выделенных папках. Иначе атрибуты будут скор-ректированы только для самих папок.
6. В графе «Изменение атрибутов» включаем:
– пункт «Архивный (a)» – если необходимо задать архивноесостояние файла. Автоматически задается при каждом из-менении файла;
– пункт «Только для чтения (r)» – если необходимо предот-вратить случайное удаление файла. С включенным даннымпунктом удаление файлов будет происходить только послеспециального запроса;
– пункт «Скрытый (h)» – если необходимо пометить файл какскрытый. В таком состоянии файлы не отображаются в спискекаталога, пока не включены соответствующие настройки;
– пункт «Системный (s)» – если необходимо пометить файлкак системный. Такие файлы не затрагиваются многимипроцессами (например дефрагментацией и т.д.).
7. В пункте «Изменение даты/времени» регулируются значе-ния даты и времени файла. Если нажать кнопку «Текущие»,то автоматически будет добавлена текущая дата и время.
8. Для вступление внесенных изменений в силу закрыва-ем окно кнопкой «OK».
œËϘ‡ÌËÂ: Скрытые и системные файлы будут отображаться в фай-ловом окне, только если в настройках задана соответствующая опция.
†‡Í Á‡‡ıË‚ËÓ‚‡Ú¸ Ù‡ÈÎ?Нужно сжать нужные файлы или папки с помощью внешних
архиваторов zip, arj, lha, rar, uc2 или ace. При этом в «TotalCommander» можно воспользоваться также и внутренним архи-ватором в ZIP-формате. Им поддерживается большинство функ-ций pkzip, кроме шифрования файлов.
Чтобы заархивировать нужные папки и файлы, надо:1. Запускаем «Total Commander».
2. Выделяем необходимый файл, группу файлов или папкув одном из файловых окон.

◊‡ÒÚ¸ ¯ÂÒÚ‡ˇ
370 ŒÙËÒÌ˚ ÔÓ„‡ÏÏ˚. ÿ‡„ Á‡ ¯‡„ÓÏ
3. Открываем меню «Файл» на строке меню.
4. В списке команд выбираем пункт «Упаковать» или ис-пользуем сочетание клавиш «Alt»+«F5».
5. В окне «Упаковка файлов» в графе «Архиватор» выбира-ем программу-упаковщик, с помощью которой и будет про-исходить сам процесс.
6. В строке «Упаковать n файлов в архив» (где n – количествоединовременно выделенных для упаковки файлов) набираем ад-рес, по которому будет размещаться созданный архив. Адрес можноввести вручную или воспользоваться кнопкой «Дерево» и в окне«Дерево каталогов» подобрать необходимую папку.
œËϘ‡ÌËÂ: Можно также добавить папки или файлы в существующийархив, но только используя внутренний упаковщик ZIP или UC2. Можно авто-матически поместить создаваемый архив в исходном каталоге. Для этого меню«Файл» необходимо открывать при нажатой клавише «Ctrl».
7. Пункт «Сохранять пути» используется в случае необходимос-ти сохранить при архивировании всей структуры каталога вмес-те с подкаталогами (содержащимися внутри папками). Иначе приархивации содержимое каталога и подкаталога будет совмещено.
8. Пункт «Учитывать подкаталоги» используется в случае необхо-димости архивировать все подкаталоги выбранного каталога.
9. Пункт «Многотомные архивы (только PKZIP и ARJ)» использу-ется в случае необходимости размещения архива на несколькихдисках. Рекомендуется использовать формат pkzip, так как он по-зволяет распаковать выбранные файлы на всех дисках.
10. Пункт «Удалить исходные файлы после упаковки» использу-ется в случае необходимости удалить файлы после успешнойоперации упаковки. Использовать надо осторожно.
11. Пункт «Самораспаковывающийся ZIP-архив (для Windows3.1/9х)» используется в случае необходимости создания ис-полняемого файла (exe файл), который при запуске разархи-вирует файлы.
œËϘ‡ÌËÂ: Файлы, по умолчанию, распаковываются в исходный каталог,но при этом перед извлечением можно выбрать другое место размещения.
12. Пункт «Создать отдельные архивы для каждого файла/каталога» используется в случае необходимости созданияразных архивов для каждого файла отдельно.
13. Пункт «Шифровать (только ZIP)» используется в случаенеобходимости зашифровки архивируемых файлов.

´Total Commanderª
371»„Ó¸ œ‡˘ÂÌÍÓ
14. После выбора нужных параметров нажимаем кнопку «ОК».
«Alt»+«F5» – начало архивирования выбранных файлов;
†‡Í ‡ÒÔ‡ÍÓ‚‡Ú¸ Ù‡ÈÎ?Когда возникнет необходимость разархивировать файлы, сжатые
как самим «Total Commander», так и другими архиваторами, надо:1. Запускаем «Total Commander».
2. В файловом окне выбираем нужный архив.
3. Открываем меню «Файл» на строке меню.
4. В списке команд выбираем пункт «Распаковать» или ис-пользуем сочетание клавиш «Alt»+«F9».
5. В окне «Распаковка файлов» в строке «Распаковать выб-ранные файлы из архива в» набираем вручную нужный ад-рес распаковки или, нажав кнопку «Дерево» в окне «Деревокаталогов», выбираем нужное место размещения.
6. Пункт «Распаковать файлы» используется в случае необ-ходимости ввода подстановочных символов, определяющих,какие файлы распаковывать. Например, *.txt.
7. Пункт «Учитывать подкаталоги» используется в случаенеобходимости разархивирования всех подкаталогов, содер-жащихся внутри архива.
8. Пункт «Заменять существующие файлы» используется в случаенеобходимости замены файлов, находящихся в месте распаковки.Иначе будет происходить запрос о перезаписи каждого файла.
9. Для начала распаковки нажимаем кнопку «ОК».
†‡Í ‡Á·ËÚ¸ Ù‡ÈΠ̇ ˜‡ÒÚË?В случае необходимости размещения архивного файла на несколь-
ких носителях, когда он не помещается на одном, надо:
1. Запускаем «Total Commander».
2. В файловом окне выбираем нужный архив.
3. Открываем меню «Файл» на строке меню.
4. В списке команд выбираем пункт «Разбить файл».
5. В окне «Разбиение» в строке «Разбить файл и поместитьчасти в каталог» набираем вручную нужный адрес размеще-ния или, нажав кнопку «Дерево» в окне «Дерево каталогов»,выбираем место размещения.

◊‡ÒÚ¸ ¯ÂÒÚ‡ˇ
372 ŒÙËÒÌ˚ ÔÓ„‡ÏÏ˚. ÿ‡„ Á‡ ¯‡„ÓÏ
6. В графе «Размер частей», открыв структурное дерево, выбира-ем величину частей, согласно размеру носителей.
7. Для начала разбиения нажимаем кнопку «ОК».
†‡Í ÒÓ·‡Ú¸ Ù‡ÈÎ ËÁ ‡Á΢Ì˚ı ˜‡ÒÚÂÈ?Для того чтобы собрать из различных частей архива один
общий архив, надо:1. Запускаем «Total Commander».
2. В файловом окне выбираем первый файл разбитого архива.
3. Открываем меню «Файл» на строке меню.
4. В списке команд выбираем пункт «Собрать файл».
5. В окне «Сборка» в строке набираем адрес размещениясобранного архива или, нажав кнопку «Дерево» в окне «Де-рево каталогов», выбираем место размещения.
6. Для начала сборки нажимаем кнопку «ОК».
†‡Í ÓÚÒÓÚËÓ‚‡Ú¸ ÒÓ‰ÂÊËÏÓ ÓÍ̇?Чтобы задать нужный тип расположения отображаемых в
левом окне папок и файлов, надо:
1. Запускаем «Total Commander».
2. Открываем меню «Вид» на строке меню.
3. В списке команд выбираем нужный пункт сорти-ровки – по имени, по типу и т.д.
œËϘ‡ÌËÂ: При этом каждый выбранный способ сортировки может бытьпредставлен как в обычном виде, так и в обратном порядке. Также можно вовсеотказаться от сортировки.
Гораздо быстрее можно сортировать файлы, используя в нужномфайловом окне информационные столбцы с заголовками «Имя» «Тип»и т.д. Для этого необходимо просто щелкнуть на имени того столбца,по значению которого необходимо произвести сортировку. Повторныйщелчок на том же названии меняет направление сортировки.
«Ctrl»+«F3» – сортировка по имени;
«Ctrl»+«F4» – сортировка по расширению;
«Ctrl»+«F5» – сортировка по дате/времени;
«Ctrl»+«F6» – сортировка по размеру;
«Ctrl»+«F7» – без сортировки;

´Total Commanderª
373»„Ó¸ œ‡˘ÂÌÍÓ
—Ó‰ÂʇÌËÂ
О чем и для кого эта книга? ............................................................................................................................................... 3◊‡ÒÚ¸ Ô‚‡ˇ. ŒÔ‡ˆËÓÌ̇ˇ ÒËÒÚÂχ ´Windows XPª ............................5Как включить компьютер с «Windows XP»? ...................................................................................................... 6Как выключить компьютер с «Windows XP»? .................................................................................................. 7Основные понятия «Windows XP» ............................................................................................................................... 8Рабочий стол ..................................................................................................................................................................................... 8Что такое рабочий стол? ........................................................................................................................................................ 8Где располагается папка «Рабочий стол»? ........................................................................................................... 8Как настроить рабочий стол? ............................................................................................................................................ 8Как задать отображение основных элементов рабочего стола? ....................................................... 9Как расставить объекты на рабочем столе? ....................................................................................................... 9Стандартный состав рабочего стола ......................................................................................................................... 10Папка «Мой компьютер» ..................................................................................................................................................... 10Как узнать информацию о диске? .............................................................................................................................. 11Как переименовать диск? ................................................................................................................................................... 11Папка «Корзина» ......................................................................................................................................................................... 12Как очистить корзину? .......................................................................................................................................................... 13Как настроить корзину? ....................................................................................................................................................... 13Папка «Мои документы» ..................................................................................................................................................... 14Панель задач ................................................................................................................................................................................... 14Главное меню .................................................................................................................................................................................. 14Как выбрать стиль главного меню? ........................................................................................................................... 15Как настроить главное меню? ......................................................................................................................................... 16Панель «Быстрый запуск» ................................................................................................................................................. 19Как отобразить панель «Быстрый запуск» на панели задач? .......................................................... 19Как поместить ярлык на панель «Быстрый запуск»? ............................................................................. 19Как удалить ярлык с панели «Быстрый запуск»? ...................................................................................... 20
Панель открытых окон .......................................................................................................................................................... 20Как настроить группировку открытых окон? .................................................................................................. 20Как одновременно свернуть открытые окна? .................................................................................................. 21Как одновременно развернуть окна? ..................................................................................................................... 21Как переходить от окна к окну? ................................................................................................................................... 21Панель «Автозапуск» .............................................................................................................................................................. 22Как отобразить часы в панели «Автозапуск»? ............................................................................................... 22Языковая панель ......................................................................................................................................................................... 22Как добавить языковую панель? .................................................................................................................................. 22Общие настройки панели задач .................................................................................................................................... 23Как сделать панель задач доступной для настройки? ............................................................................ 23Как настроить отображение панели задач на рабочем столе? ....................................................... 23Окно ......................................................................................................................................................................................................... 24Из чего состоит окно? ............................................................................................................................................................. 24Строка названия .......................................................................................................................................................................... 24Строка меню .................................................................................................................................................................................... 25Панель инструментов ............................................................................................................................................................. 25Как добавить или убрать кнопки на панель инструментов? ............................................................. 27Как закрепить панель инструментов? .................................................................................................................... 28Адресная строка .......................................................................................................................................................................... 28Как включить отображение в адресной строке полного пути открытого окна? ............. 28Как активировать адресную строку? ....................................................................................................................... 28Как с помощью адресной строки перейти на другой диск или папку? .................................. 29Как использовать структурное дерево адресной строки? ................................................................... 29Рабочее поле .................................................................................................................................................................................... 30

374 ŒÙËÒÌ˚ ÔÓ„‡ÏÏ˚. ÿ‡„ Á‡ ¯‡„ÓÏ
Как открыть объект? ............................................................................................................................................................... 40Как переименовать объект? .............................................................................................................................................. 40Как внести в название объекта коррективы? .................................................................................................. 41Как выделить одновременно несколько объектов? ..................................................................................... 41Как узнать информацию об объекте? ..................................................................................................................... 42Как удалить объект? ............................................................................................................................................................... 43Как удалить объект из корзины? ................................................................................................................................ 44Как восстановить объект из корзины? ................................................................................................................... 45Как перемещать объекты по компьютеру? ........................................................................................................ 45Копирование .................................................................................................................................................................................... 45Вырезание ......................................................................................................................................................................................... 46Работа с «Проводником» ...................................................................................................................................................... 48Как включить «Проводник»? ........................................................................................................................................... 48Как пользоваться «Проводником»? ............................................................................................................................ 49Как закрыть окно «Проводника»? ............................................................................................................................... 49Как сжать диск? .......................................................................................................................................................................... 50Запись данных на дискету ................................................................................................................................................ 50Как узнать информацию о размере дискеты? ................................................................................................ 51Как записать данные на дискету? .............................................................................................................................. 51Запись компакт-дисков средствами «Windows XP» ................................................................................. 52Как выбрать винчестер для размещения образа записываемого диска? .............................. 52Как настроить режим автоматического извлечения компакт-диска? ...................................... 54Как записать лазерный диск в «Windows XP»? ........................................................................................... 54Как записать несколько компакт-дисков с одним набором данных? ........................................ 56Как удалить временные файлы, созданные длязаписи на лазерный диск? ................................................................................................................................................. 57Как удалить все подготовленные к записи данные? ................................................................................. 57Как стереть записанную информацию с лазерного перезаписываемого диска? ............ 58Запись данных на флэш-память .................................................................................................................................. 59Как подключить флэш-память к компьютеру? .............................................................................................. 59Как записать данные на флэш-память? ............................................................................................................... 60Как отключить флэш-память? ....................................................................................................................................... 60Как перенести данные с дискеты, флэш-памяти,цифрового фотоаппарата или лазерного диска на компьютер? ..................................................... 61
Как расставить объекты на поле? .............................................................................................................................. 30Как изменить отображение объектов на рабочем поле? ....................................................................... 30Полосы прокрутки ..................................................................................................................................................................... 31Строка состояния ........................................................................................................................................................................ 31Как активировать строку состояния? ..................................................................................................................... 31Как отключить типичные задачи окна? ................................................................................................................ 31Как изменить размеры окна? .......................................................................................................................................... 32Работа с объектами – папками, файлами и ярлыками .......................................................................... 33Файл ........................................................................................................................................................................................................ 33Как выглядят значки файлов? ....................................................................................................................................... 33Как создать файл? ..................................................................................................................................................................... 34Как открыть файл? ................................................................................................................................................................... 35Как открыть файл с помощью другой программы? ................................................................................... 36Папка ...................................................................................................................................................................................................... 37Как создать папку? ................................................................................................................................................................... 37Ярлык .................................................................................................................................................................................................... 38Как создать ярлык диска или дисковода? .......................................................................................................... 38Как создать ярлык программы? ................................................................................................................................... 39Как создать ярлык папки или файла? ................................................................................................................... 39Операции с объектами ........................................................................................................................................................... 40

375»„Ó¸ œ‡˘ÂÌÍÓ
Как перенести данные с флэш-памяти или цифровогофотоаппарата на записываемый лазерный диск? ....................................................................................... 63Поиск данных ................................................................................................................................................................................. 63Как использовать при поиске подстановочные знаки? ........................................................................... 64Как найти изображения, музыку и видео (файлы мультимедиа) на компьютере? .... 64Как найти текстовые данные по ключевым словам текста? ............................................................. 70Скрытые папки и файлы ..................................................................................................................................................... 71Как сделать объект скрытым? ....................................................................................................................................... 72Как отключить показ на компьютере скрытых объектов? .................................................................. 72Как включить показ на компьютере скрытых объектов? ..................................................................... 73Как отменить скрытые свойства объектов? ...................................................................................................... 74Форматирование дисков ...................................................................................................................................................... 74Как форматировать дискету? ......................................................................................................................................... 75Как форматировать жесткий диск? .......................................................................................................................... 76Проверка дисков на ошибки ............................................................................................................................................ 78Как запустить проверку дисков? ................................................................................................................................. 78Сбой в работе компьютера ................................................................................................................................................. 79Что делать при сбое компьютера? ............................................................................................................................. 79Дефрагментация дисков ....................................................................................................................................................... 81Как дефрагментировать жесткий диск? ............................................................................................................... 82Общие настройки компьютера ....................................................................................................................................... 85Мышь ..................................................................................................................................................................................................... 85Как правильно обращаться с мышью? ................................................................................................................... 85Как настроить мышь? ............................................................................................................................................................. 85Клавиатура ....................................................................................................................................................................................... 89Назначение клавиш .................................................................................................................................................................. 89Как настроить клавиатуру? .............................................................................................................................................. 91Как задать сочетание клавиш для переключения языков? ............................................................... 92Как задать язык ввода по умолчанию? .................................................................................................................. 93Как добавить язык ввода в раскладку клавиатуры? ................................................................................ 94Монитор ............................................................................................................................................................................................... 96Как настроить характеристики монитора? ........................................................................................................ 96Дата и время ................................................................................................................................................................................... 98Как настроить дату и время компьютера? ........................................................................................................ 98Как синхронизировать часы компьютера? ......................................................................................................... 99Как установить программу на компьютер? .................................................................................................... 100Как удалить программы с компьютера? ............................................................................................................ 102
◊‡ÒÚ¸ ‚ÚÓ‡ˇ. ´Microsoft Wordª .............................................................. 103Как открыть программу «Word»? ............................................................................................................................ 104Состав окна «Microsoft Word» ..................................................................................................................................... 104Строка названия ....................................................................................................................................................................... 104Строка меню ................................................................................................................................................................................. 105Как работать со строкой меню? ................................................................................................................................. 105Панели инструментов .......................................................................................................................................................... 105Как добавить/убрать панели инструментов? ............................................................................................... 106Измерительные линейки .................................................................................................................................................. 106Как добавить/убрать линейки? ................................................................................................................................ 106Полосы прокрутки .................................................................................................................................................................. 106Как добавить или убрать полосы прокрутки? ............................................................................................. 107Как перейти к объекту документа с помощью полосы прокрутки? ....................................... 107Текстовое поле ........................................................................................................................................................................... 107Как изменить вид текстового поля? ...................................................................................................................... 108Как добавить или убрать линии полей и колонок на текстовом поле? ................................ 108Масштаб изображения ....................................................................................................................................................... 109

376 ŒÙËÒÌ˚ ÔÓ„‡ÏÏ˚. ÿ‡„ Á‡ ¯‡„ÓÏ
Как изменить масштаб изображения страницы? ..................................................................................... 109Как задать масштаб страницы, которого нет в списке? ..................................................................... 109Непечатаемые символы ..................................................................................................................................................... 110Как задать отображение непечатаемых символов? ................................................................................ 110Строка состояния ..................................................................................................................................................................... 110Как добавить/убрать строку состояния? .......................................................................................................... 111Настройка программы «Word» ................................................................................................................................... 111Как настроить автозамену? ............................................................................................................................................ 111Как убрать автозамену первой буквы предложения? .......................................................................... 112Как задать список файлов? ............................................................................................................................................ 112Как настроить сохранение и открытие документа из нужной папки? ................................ 112Как настроить автосохранение документа? ................................................................................................... 113Как настроить проверку орфографии и грамматики? ......................................................................... 113Как избавиться от графической горизонтальной линии? ................................................................. 114Создание, сохранение и открытие документа ............................................................................................. 115Как создать новый документ? ..................................................................................................................................... 115Как перейти от документа к документу? ......................................................................................................... 115Как просмотреть документ в двух окнах? ....................................................................................................... 115Как сохранить документ? ................................................................................................................................................ 116Как сохранить документ под другим именем? ............................................................................................ 117Как открыть сохраненный документ? .................................................................................................................. 117Как задать параметры страницы? ........................................................................................................................... 118Как вводить текст? ................................................................................................................................................................. 118Как отменять действия? ................................................................................................................................................... 119Как перемещаться по документу? ........................................................................................................................... 119Как перейти к нужной странице в документе? .......................................................................................... 120Как использовать режим замены? .......................................................................................................................... 120Какое использовать тире и дефис? ........................................................................................................................ 120Как выделять в документе...? ........................................................................................................................................ 121Как выделить слово? ............................................................................................................................................................ 121Как выделить несколько слов или символов? .............................................................................................. 122Как выделить строку/строки? .................................................................................................................................... 122Как выделить абзац/абзацы? ....................................................................................................................................... 122Как выделить весь документ? ..................................................................................................................................... 123Как убрать выделение текста? ................................................................................................................................... 123Как вырезать и копировать? ......................................................................................................................................... 123Вырезание ...................................................................................................................................................................................... 123Копирование ................................................................................................................................................................................. 124Как вставлять разрывы строк, страниц и разделов? ............................................................................ 125Как нумеровать страницы документа? ............................................................................................................... 126Как добавить дату и время в документ? ........................................................................................................... 127Как добавит в документ сноски? ............................................................................................................................... 127Как создать оглавление документа? ...................................................................................................................... 128Как создать колонтитулы? .............................................................................................................................................. 129Как вставлять в текст символы? ............................................................................................................................... 130Как задать перенос по слогам? ................................................................................................................................... 131Формат шрифта ........................................................................................................................................................................ 133Как выбрать нужный шрифт? .................................................................................................................................... 133Как задать размер шрифта? ......................................................................................................................................... 134Как задать начертание шрифта? .............................................................................................................................. 134Как задать нестандартное подчеркивание шрифта? ............................................................................. 135Как сделать текст растянутым по горизонтали? ...................................................................................... 135Как набрать текст «лесенкой»? .................................................................................................................................. 136Как исправить в тексте заглавные буквы на строчные и наоборот? ...................................... 136

377»„Ó¸ œ‡˘ÂÌÍÓ
Как изменить цвет шрифта? ........................................................................................................................................ 137Как переместить символ выше или ниже базовой линии строки? .......................................... 137Формат абзаца ............................................................................................................................................................................ 138Как выровнять концы строк абзаца? ..................................................................................................................... 138Как задать отступ первой строки абзаца? ....................................................................................................... 139Как задать отступ всему абзацу от левого или правого поля? .................................................... 140Как задать расстояние между абзацами по вертикали? .................................................................... 140Как задать расстояние между строк абзаца? ............................................................................................... 141Как задать расположения абзацев? ....................................................................................................................... 142Как задать размещение строк абзацев на страницах? ........................................................................ 143Формат табуляции ................................................................................................................................................................. 143Как задать расстояние между словами в строке? ................................................................................... 144Как задать центрирование слов в нужном месте строки? ............................................................... 144Как задать табуляцию с выравнивание по правому краю? ............................................................. 145Как установить табуляцию с выравниванием по разделителю? ................................................ 145Как задать параметры нескольких табуляций? ......................................................................................... 146Как удалит значения табуляции? ............................................................................................................................ 147Как быстро отформатировать несколько абзацев текста? ............................................................... 147Работа с таблицами ............................................................................................................................................................... 148Как создать таблицу? ........................................................................................................................................................... 148Как преобразовать текст в таблицу? .................................................................................................................... 149Как выделять строки, столбцы и ячейки таблицы? ............................................................................... 150Как попасть в нужную ячейку таблицы? ......................................................................................................... 150Как вставить абзац сверху таблицы? ................................................................................................................... 151Как изменить ширину столбцов и высоту строк? .................................................................................... 151Как выровнять между собой ширину столбцов и высоту строк? .............................................. 151Как задать точную ширину столбцов? ................................................................................................................ 152Как задать точную высоту строк? ........................................................................................................................... 152Как зафиксировать ширину столбцов? ............................................................................................................... 153Как задать ширину отдельных ячеек? ................................................................................................................ 153Как задать точную ширину таблицы? ................................................................................................................. 154Как быстро изменить размеры таблицы? ........................................................................................................ 154Как выровнять таблицу на странице? ................................................................................................................. 154Как расположить таблицу с обтеканием текстом? .................................................................................. 155Как перемещать таблицу по странице? ............................................................................................................. 155Как перемещать строки с информацией по таблице? .......................................................................... 156Как задать автоповтор первой строки таблицы? ...................................................................................... 156Как объединить несколько ячеек в одну? ........................................................................................................ 156Как разделить ячейку на несколько новых ячеек? ................................................................................. 157Как разделить таблицу на части? ............................................................................................................................ 157Как убрать внутренние поля в ячейках? .......................................................................................................... 157Как добавить строку, столбец и ячейку? .......................................................................................................... 158Как удалить строку, столбец и ячейку? ............................................................................................................ 159Как задать вертикальный текст в ячейке? ..................................................................................................... 159Как выравнивать текст в ячейке по вертикали и горизонтали? ................................................ 159Как убрать линии в таблице? ...................................................................................................................................... 160Как добавить линии ячеек в таблице? ................................................................................................................ 160Как сделать линии таблицы невидимыми? .................................................................................................... 161Как добавить заливку в ячейку? ............................................................................................................................... 161Как преобразовать таблицу в текст? .................................................................................................................... 161Как отсортировать данные в таблице? ................................................................................................................ 162Рамки .................................................................................................................................................................................................. 163Как создать рамку вокруг текста? .......................................................................................................................... 163Как создать рамку вокруг абзаца? .......................................................................................................................... 163

378 ŒÙËÒÌ˚ ÔÓ„‡ÏÏ˚. ÿ‡„ Á‡ ¯‡„ÓÏ
Как создать рамку вокруг страницы? .................................................................................................................. 164Список ................................................................................................................................................................................................ 164Как создать простой список? ........................................................................................................................................ 164Как создать многоуровневый список? .................................................................................................................. 165Как отсортировать список? ............................................................................................................................................ 166Колонки ............................................................................................................................................................................................. 167Как разбить страницу на колонки? ........................................................................................................................ 167Как на одной странице задать разное количество колонок? .......................................................... 168Как разделить готовый текст на колонки? ...................................................................................................... 168Надписи ............................................................................................................................................................................................ 169Как создать надпись? ........................................................................................................................................................... 169Как создать надпись используя набранный текст? ................................................................................ 169Как перемещать надпись по странице? ............................................................................................................. 170Как задать точное расположение надписи на странице? .................................................................. 170Как быстро изменить размеры надписи? ......................................................................................................... 170Как задать точные размеры надписи? ................................................................................................................ 171Как создать вертикальный текст внутри надписи? ................................................................................ 171Как выровнять несколько надписей относительно другу друга? ............................................... 172Как расположить надписи одну поверх другой? ....................................................................................... 172Как поместить надпись в готовый текст? ......................................................................................................... 173Как удалить надпись? ......................................................................................................................................................... 173Автофигуры .................................................................................................................................................................................. 174Как добавить автофигуру? .............................................................................................................................................. 174Как добавить текст в автофигуру? ......................................................................................................................... 174Как добавить эффекты тени или объема автофигуре или надписи? .................................... 175Как повернуть автофигуру? .......................................................................................................................................... 175WordArt(художественный заголовок) .................................................................................................................. 176Как создать художественный заголовок? ......................................................................................................... 176Печать документа .................................................................................................................................................................... 178Как просмотреть документ до печати? ............................................................................................................... 178Как задать параметры печати документа? ..................................................................................................... 179Как распечатать двухсторонний многостраничный документ? ................................................... 180Как задать масштаб страницы при печати? .................................................................................................. 181Как распечатать адреса на конвертах? .............................................................................................................. 181◊‡ÒÚ¸ ÚÂÚ¸ˇ. ´Microsoft Excelª ................................................................ 183Состав и настройка программы «Excel» ............................................................................................................ 184Окно программы ....................................................................................................................................................................... 184Строка названия ....................................................................................................................................................................... 184Строка меню ................................................................................................................................................................................. 185Как настроить полное раскрытие списков команд меню? ................................................................ 185Панели инструментов .......................................................................................................................................................... 186Как разместить панелиинструментов две строки? ............................................................................. 186Как добавить или убрать панели инструментов? ..................................................................................... 186Строка формул .......................................................................................................................................................................... 187Как убрать или добавить строку формул? ..................................................................................................... 187Как работать с адресным окошком на строке формул? ..................................................................... 187Полосы прокрутки .................................................................................................................................................................. 188Как добавить или убрать полосы прокрутки? ............................................................................................. 188Как использовать полосы прокрутки для перемещения по документу? ............................ 189Как перемещаться по документу? ........................................................................................................................... 189Табличное поле .......................................................................................................................................................................... 189Как добавить/убрать сетку табличного поля? ............................................................................................. 190Как изменить вид табличногополя? ................................................................................................................... 190Как изменить масштаб изображения табличного поля? .................................................................... 191

379»„Ó¸ œ‡˘ÂÌÍÓ
Как задать нестандартный масштаб изображения? .............................................................................. 192Строка состояния ..................................................................................................................................................................... 192Как добавить/убрать строку состояния? .......................................................................................................... 192Как отобразить на строке состояния специальную информацию? .......................................... 192Общая настройка программы «Excel» .................................................................................................................. 193Как задать отображение максимального списка файлов? ................................................................ 193Как настроить проверку орфографии и грамматики? ......................................................................... 194Как настроить использование мышки? ............................................................................................................... 194Как настроить автосохранение документа? ................................................................................................... 194Как настроить рабочий каталог программы? ................................................................................................ 195Как настроить автозамену? ............................................................................................................................................ 195Работа с книгой «Excel» .................................................................................................................................................... 197Как создать новую книгу? ............................................................................................................................................... 197Как перейти от одной открытой книги к другой? .................................................................................... 197Как сохранить книгу? .......................................................................................................................................................... 197Как сохранить книгу под другим именем? ..................................................................................................... 198Как открыть сохраненную книгу? ........................................................................................................................... 199Как управлять окном книги? ........................................................................................................................................ 199Как изменить количество листов в новых книгах? ................................................................................. 200Как поставить защиту на книгу? .............................................................................................................................. 200Как задать параметры страниц? ............................................................................................................................... 201Как распечатать документ? ........................................................................................................................................... 203Как вывести на печать нужные линии таблицы? ..................................................................................... 204Как распечатать диапазон ячеек? ............................................................................................................................ 204Работа с листами книги ..................................................................................................................................................... 205Как перемещаться по листу? ....................................................................................................................................... 205Как сделать отобразить ярлыки листов в окне программы? ......................................................... 205Как добавить новый лист в открытую книгу? .............................................................................................. 206Как удалить лист из книги? .......................................................................................................................................... 206Как переименовать лист? ................................................................................................................................................ 206Как изменить очередность расположения листов в книге? ............................................................ 207Как скрыть листы книги? ................................................................................................................................................ 207Как отобразить скрытые листы книги? .............................................................................................................. 207Как поставить защиту на лист? ................................................................................................................................. 208Как разделить лист на отдельные окна? .......................................................................................................... 208Как переместить или скопировать информацию с листа на лист? ......................................... 209Работа со столбцами и строками .............................................................................................................................. 210Как выделить строку или столбец? ........................................................................................................................ 210Как сделать видимыми заголовки столбцов и строк? ........................................................................... 211Как изменить стиль обозначения столбцов? .................................................................................................. 211Как закрепить столбцы или строки? .................................................................................................................... 211Как быстро изменить ширину столбца или высоту строки? ......................................................... 212Как задать автоподбор ширины столбцов и высоты строк? ........................................................... 212Как задать точную высоту строки и ширину столбца? ...................................................................... 213Как удалить столбец или строку? ........................................................................................................................... 213Как очистить строки и столбцы от заданных форматов? ................................................................. 214Как вставить строку или столбец? .......................................................................................................................... 214Как скрыть столбец или строку? .............................................................................................................................. 214Как отобразить скрытые столбцы и строки? ................................................................................................ 215Работа с ячейками листа .................................................................................................................................................. 216Как выделять ячейки? ........................................................................................................................................................ 216Как быстро перейти к активной ячейке? ......................................................................................................... 216Как добавить в таблицу новую ячейку? ............................................................................................................. 216Как удалить ячейку из таблицы? ............................................................................................................................ 217

380 ŒÙËÒÌ˚ ÔÓ„‡ÏÏ˚. ÿ‡„ Á‡ ¯‡„ÓÏ
Как перемещать содержимое ячейки? ................................................................................................................ 217Как настроить перемещение ячейки с информацией? ........................................................................ 217Как объединить несколько ячеек в одну? ........................................................................................................ 218Как разделить объединенную ячейку? ............................................................................................................... 218Как вводить в ячейку информацию? .................................................................................................................... 218Как вводить в ячейку информацию, используя строку формул? ............................................. 219Как ввести информацию в диапазон ячеек? .................................................................................................. 219Как ввести одинаковые данные в диапазоне ячеек? .............................................................................. 220Как вводить в ячейки числа? ....................................................................................................................................... 220Как задать отображение отрицательных чисел? ...................................................................................... 221Как преобразовать десятичные дроби в простые и наоборот? .................................................... 221Как преобразовать числовые данные в дату и время? ........................................................................ 222Как вводить в ячейку текст? ........................................................................................................................................ 222Как ввести в ячейку число в текстовом формате? .................................................................................. 223Как преобразовать введенное число в текстовый формат? ............................................................ 223Как исправить набранный текст в ячейке? .................................................................................................... 223Как настроить режим исправления текста в ячейке? ......................................................................... 224Как задать нужное направление перемещения маркера выделения? .................................. 224Как задать расположение текста в ячейке несколько строк? ...................................................... 225Как задать вертикальное направление текста в ячейке? ................................................................. 226Как выровнять текст в ячейке только по горизонтали? ..................................................................... 226Как выровнять текст в ячейке? ................................................................................................................................. 226Как заполнять ячейки информацией с помощью автозаполнения? ........................................ 227Как использовать автозаполнение для копирования дат? ................................................................ 228Как создать прогрессию при помощи автозаполнения? ..................................................................... 228Как создать собственные списки для автозаполнения? ...................................................................... 229Как задать специальный формат ячейки? ....................................................................................................... 229Как присвоить имена диапазонам ячеек? ........................................................................................................ 230Как добавить примечание к ячейке? .................................................................................................................... 231Как задать отображения значка примечания в ячейке? .................................................................... 232Как изменить текст примечания ячейки? ....................................................................................................... 232Как удалить примечание к ячейке? ....................................................................................................................... 232Как просмотреть одновременно все примечание к ячейкам? ....................................................... 233Как задать автоформат ячеек? ................................................................................................................................... 233Как избавить ячейки от защиты? ............................................................................................................................ 233Обработка данных ................................................................................................................................................................... 234Работа с формулами ............................................................................................................................................................. 234Какие типы операторов существуют? ................................................................................................................. 234Математические операторы .......................................................................................................................................... 234Операторы сравнения ......................................................................................................................................................... 235Текстовый оператор объединения .......................................................................................................................... 235Оператор ссылки ...................................................................................................................................................................... 235Как создать простую формулу? ................................................................................................................................ 236Как создать формулу с использованием ссылок? .................................................................................... 236Как изменить созданную формулу? ...................................................................................................................... 236Как ввести одновременно формулу в несколько ячеек? .................................................................... 237Как скопировать формулу? ............................................................................................................................................ 237Как скопировать в другую ячейку только значения формулы? ................................................. 237Как скопировать формулу с помощью относительной ссылки? ................................................. 238Как переместить формулу в другую ячейку? .............................................................................................. 238Как создать связь между ячейками? .................................................................................................................... 238Как заменить формулу собственным полученным результатом? ............................................. 239Как проверить формулы с помощью окна контрольного значения? ...................................... 239

381»„Ó¸ œ‡˘ÂÌÍÓ
Как увидеть формулы непосредственно в ячейках листа? ............................................................. 240Как скрыть формулы от просмотра? .................................................................................................................... 240Как создать формулу массива? .................................................................................................................................. 241Вычисление одного значения ....................................................................................................................................... 241Как удалить формулу? ....................................................................................................................................................... 242Ошибки в формулах ............................................................................................................................................................. 243Как настроить исправление общих ошибок в формулах? ................................................................ 243Как проверить ошибке в формулах? .................................................................................................................... 244Какие существуют значения ошибок и способы их исправления ............................................ 2451. ##### ............................................................................................................................................................................................ 2452. #ЗНАЧ! ........................................................................................................................................................................................ 2453. #ДЕЛ/0! ....................................................................................................................................................................................... 2464. #ИМЯ? .......................................................................................................................................................................................... 2475. #Н/Д ............................................................................................................................................................................................... 2486. #ССЫЛКА! ............................................................................................................................................................................... 2497. #ЧИСЛО! ................................................................................................................................................................................... 2498. #ПУСТО! .................................................................................................................................................................................... 250Как выявить связь между ячейками, использованными в формуле? ................................... 251Как показать влияющие ячейки? ............................................................................................................................. 251Как показать зависимые ячейки? ............................................................................................................................ 252Как убрать стрелки зависимостей? ........................................................................................................................ 252Работа с функциями (в примерах) .......................................................................................................................... 252Как вставить функцию? .................................................................................................................................................... 253Пример работы с функциями ...................................................................................................................................... 254Сложение чисел ........................................................................................................................................................................ 254Простое сложение чисел .................................................................................................................................................. 254Функция «Автосумма» ....................................................................................................................................................... 254Сложение чисел с одним условием ........................................................................................................................ 255Пример .............................................................................................................................................................................................. 255Сложение чисел с несколькими условиями ................................................................................................... 256Работа с данными .................................................................................................................................................................... 258Сортировка ..................................................................................................................................................................................... 258Как отсортировать записи таблицы? .................................................................................................................... 258Фильтрация .................................................................................................................................................................................. 259Как использовать автофильтр? .................................................................................................................................. 259Как удалить автофильтр? ............................................................................................................................................... 260Расширенный фильтр ......................................................................................................................................................... 260Как использовать фильтр при различных условиях для одного столбца? ........................................................................................................................................................................ 261Как удалить расширенный фильтр? ..................................................................................................................... 261Форма для ввода данных ................................................................................................................................................. 262Как создать форму, для быстрого заполнения таблицы данными? ........................................ 262Промежуточные итоги ........................................................................................................................................................ 262Как создать промежуточные итоги? ...................................................................................................................... 263Как удалить промежуточные итоги? .................................................................................................................... 265Таблица подстановки ........................................................................................................................................................... 265Как создать таблицу подстановки? ......................................................................................................................... 265Списки ................................................................................................................................................................................................ 267Как создать список? .............................................................................................................................................................. 267Как добавить в список строку итогов? ................................................................................................................ 268Как удалить список? ............................................................................................................................................................. 268Консолидация данных ......................................................................................................................................................... 269Как консолидировать данные с помощью трехмерных формул? .............................................. 269Как консолидировать данные по категории? ................................................................................................ 270

382 ŒÙËÒÌ˚ ÔÓ„‡ÏÏ˚. ÿ‡„ Á‡ ¯‡„ÓÏ
Подбор параметра ................................................................................................................................................................... 271Как организовать подбор параметра? .................................................................................................................. 271Диаграмма ....................................................................................................................................................................................... 272Как создать диаграмму? .................................................................................................................................................... 272Как быстро перейти к данным, используемым для созданиядиаграммы? .................................................................................................................................................................................... 274Как изменить размещение созданной диаграммы? ................................................................................ 274Как изменить общие параметры созданной диаграммы? ................................................................. 274Как удалить диаграмму на листе? .......................................................................................................................... 275Как удалить отдельную диаграмму? ..................................................................................................................... 275Ч‡ÒÚ¸ ˜ÂÚ‚ÂÚ‡ˇ. ´Internet Explorerª ............................................... 277 Основные понятия и термины WWW ................................................................................................................ 278 Принципы адресации в WWW ................................................................................................................................. 280Какие существуют домены верхнего уровня? ............................................................................................. 280Работа с браузером «Internet Explorer» ............................................................................................................ 281Как включить браузер «Internet Explorer»? .................................................................................................. 281Состав и настройка окна «Internet Explorer» ............................................................................................... 282Строка названия ....................................................................................................................................................................... 282Строка меню ................................................................................................................................................................................. 282Панель инструментов .......................................................................................................................................................... 283Как отрегулировать размещение панелей инструментов? .............................................................. 283Как закрепить панели инструментов? ................................................................................................................. 284Как настроить кнопки на панели инструментов? ..................................................................................... 284Адресная строка ....................................................................................................................................................................... 285Как с помощью адресной строки перейти к веб-странице? ........................................................... 286Как отрегулировать адресную строку? .............................................................................................................. 286Как настроит автопродолжение в адресной строке? ............................................................................. 286Рабочее поле ................................................................................................................................................................................. 287Как отрегулировать автоматическую загрузку веб-страниц? ...................................................... 287Как сделать нужную веб-страницу стартовой? .......................................................................................... 288Полосы прокрутки .................................................................................................................................................................. 288Строка состояния ..................................................................................................................................................................... 289Настройка основных функций программы ...................................................................................................... 289Как настроить мультимедийные возможности программы? .......................................................... 289Как настроить значения proxy (прокси)? ......................................................................................................... 290Как настроить браузер для работы с файлами «cookies»? .............................................................. 291Как просмотреть файлы «cookies»? ....................................................................................................................... 293Как удалить накопившиеся на компьютере файлы «cookies» ...................................................... 293Как отрегулировать временные файлы? ........................................................................................................... 294Как удалить временные файлы? .............................................................................................................................. 295Как настроить и использовать в работе меню «Журнал»? .............................................................. 295Как использовать меню «Журнал» для просмотра адресов? ........................................................ 296Как перейти к нужной веб-странице? ................................................................................................................. 297Как перейти на другую страницу по ссылке? ............................................................................................. 297Как сохранить веб-страницу на компьютере? ............................................................................................. 298Как открыть сохраненную веб-страницу? ....................................................................................................... 300Как обновить данные открытой веб-страницы? ......................................................................................... 301Как перейти к уже посещенной веб-странице? ......................................................................................... 301Как запомнить адрес открытой веб-страницы? .......................................................................................... 302Как использовать в работе меню «Избранное»? ........................................................................................ 302Как отсортировать адреса в меню «Избранное»? ..................................................................................... 303Как удалить адрес или адресную папку из меню «Избранное»? .............................................. 303Как сохранить рисунок страницы? ......................................................................................................................... 304Как сделать рисунок страницы фоном на рабочем столе? .............................................................. 304

383»„Ó¸ œ‡˘ÂÌÍÓ
Как задать вид кодировки страницы? ................................................................................................................. 305Как изменить размер шрифта веб-страницы? ............................................................................................ 307Как задать стандартный шрифт для всех страниц? ............................................................................. 307Как продублировать открытое окно веб-страницы? .............................................................................. 308Как организовать поиск информации на веб-странице. ..................................................................... 309Как создать ярлык веб-страницы? .......................................................................................................................... 310Как отправить веб-страницу по электронной почте? ............................................................................ 310Как распечатать найденный документ? ............................................................................................................. 311Как распечатать веб-страницу? ................................................................................................................................. 312Как распечатать только рисунок страницы? ................................................................................................. 313Как пользоваться справочной системой программы? ........................................................................... 314Основные сочетания клавиш браузера «Internet Explorer» ........................................................... 315◊‡ÒÚ¸ ÔˇÚ‡ˇ. ´Outlook Expressª ......................................................... 317Что такое электронная почта? .................................................................................................................................... 318Что такое адрес электронной почты? .................................................................................................................. 318Как работать с почтовой программой «Outlook Express»? ............................................................... 320Как включить «Outlook Express»? ........................................................................................................................... 321Как отключить автоматическое подключение к сетипри запуске «Outlook Express»? ................................................................................................................................ 321Из чего состоит окно программы «Outlook Express»? .......................................................................... 322Строка названия ....................................................................................................................................................................... 322Строка меню ................................................................................................................................................................................. 322Панель инструментов .......................................................................................................................................................... 322Строка состояния ..................................................................................................................................................................... 323Рабочее поле ................................................................................................................................................................................. 323Как настроить параметры получения писем с почтового ящика? ............................................ 324Как создать новую папку? ............................................................................................................................................... 326Как переименовать папку? ............................................................................................................................................. 326Как удалить папку? ............................................................................................................................................................... 326Как переместить папку на уровень выше или ниже? .......................................................................... 327Как очистить папку «Удаленные» от писем? ................................................................................................ 328Как настроить проверку орфографии? ............................................................................................................... 328Как создать письмо? ............................................................................................................................................................. 330Как ответить на письмо? .................................................................................................................................................. 332Как сохранить письмо? ...................................................................................................................................................... 332Как отправить письмо из папки «Черновики? ............................................................................................. 333Как сохранить базу писем при переустановке операционной системы? ........................... 333Как открыть сохраненное ранее письмо? ......................................................................................................... 334Как прикрепить файл к письму? .............................................................................................................................. 335Как вставить в письмо текст цитаты? ................................................................................................................. 336Как изменить размер шрифта писем? ................................................................................................................ 336Как изменить кодировку текста писем? ............................................................................................................ 336Как переместить письмо из папки в папку? .................................................................................................. 337Как удалить письмо? ............................................................................................................................................................ 338Как скопировать текст письма? ................................................................................................................................. 338Как экспортировать письма? ........................................................................................................................................ 338Как задать письму нужный приоритет? ........................................................................................................... 339Как быстро отсортировать письма? ....................................................................................................................... 340Как открыть письмо в отдельном окне? ............................................................................................................ 340Как найти нужное письмо в архиве писем? .................................................................................................. 340Как получить почту с почтового ящика? ........................................................................................................... 341Как создать правила для получения писем? ................................................................................................. 342Как открыть прикрепленный к письму файл? ............................................................................................ 343Как настроить «Адресную книгу»? ........................................................................................................................ 344

384 ŒÙËÒÌ˚ ÔÓ„‡ÏÏ˚. ÿ‡„ Á‡ ¯‡„ÓÏ
Как пользоваться «Адресной книгой»? ............................................................................................................... 345Как создать новую запись? ............................................................................................................................................ 346Как добавить данные отправителя в «Адресную книгу»? ................................................................ 346
◊‡ÒÚ¸ ¯ÂÒÚ‡ˇ. ´Total Commanderª .................................................... 350Зачем нужны файловые менеджеры? ................................................................................................................. 350«Total Commander» ................................................................................................................................................................ 351Каковы возможности «Total Commander»? ..................................................................................................... 351Настройка программы ......................................................................................................................................................... 351Как настроить общий вид окна «Total Commander»? ........................................................................... 351Как поместить ярлыки программ на панель инструментов? ......................................................... 353Как настроить отображение содержимого окон? ...................................................................................... 354Как настроить отображение системных и скрытых файлов? ....................................................... 355Как быстро изменить вид окна? ................................................................................................................................ 356Как выбрать программу для просмотра файлов? ..................................................................................... 357Как настроить внутреннюю программу для просмотра файлов? .............................................. 358Как настроить работу с архиваторами? ............................................................................................................ 359Как настроить вкладки каталогов в файловых окнах? ........................................................................ 360Как быстро изменить имена дисков? ................................................................................................................... 360Как настроить информационные столбцы в файловых окнах? ................................................... 360Как задать общие рабочие настройки программы? ................................................................................ 361Работа с каталогами и файлами ................................................................................................................................ 362Как создать новую папку (каталог)? ...................................................................................................................... 362Как переименовывать каталог? .................................................................................................................................. 362Как выделить в окне каталог или файл? .......................................................................................................... 363Как скопировать или переместить папку или файл в новый каталог? ................................ 364Как узнать информацию о файле? ......................................................................................................................... 366Как просмотреть содержимое нужного файла? ......................................................................................... 366Как изменить способ показа нужного файла в окне программы «Lister»? ....................... 367Как распечатать файл в «Lister»? ........................................................................................................................... 368Как удалить папку (каталог)? ...................................................................................................................................... 369Как изменить атрибуты файла? ................................................................................................................................ 369Как заархивировать файл? ............................................................................................................................................ 370Как распаковать файл? ...................................................................................................................................................... 371Как разбить файл на части? ......................................................................................................................................... 372Как собрать файл из различных частей? ......................................................................................................... 373



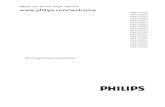



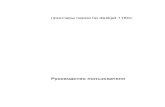

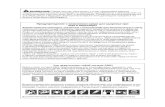

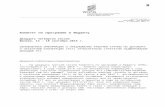
![(1) Magerramov,Elmar - Kasparov,Garry [B84] - Шахматышахматистам.рф/Bases/Enz/K/KASPAROV/vse_pobedy.pdf · (1) Magerramov,Elmar - Kasparov,Garry [B84] Baku Baku,](https://static.fdocuments.nl/doc/165x107/5a7a30607f8b9a5e438d4c21/1-magerramovelmar-kasparovgarry-b84-basesenzkkasparovvse.jpg)