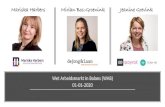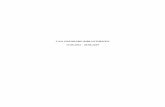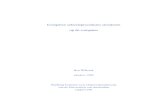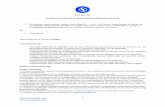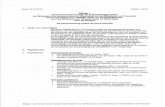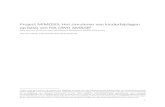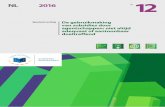7 · Web viewModelleren en Simuleren met gebruikmaking van het computerprogramma Interactive...
Transcript of 7 · Web viewModelleren en Simuleren met gebruikmaking van het computerprogramma Interactive...
Modelleren en Simuleren
met gebruikmaking van het computerprogramma
Interactive Physics
[email protected] - Hogeschool Rotterdam
www.interactivephysics.nl
InhoudsopgaveI Inleiding blz. 3
II Zelfsimulaties maken met Interactive Physics blz. 5
II.A Inleiding Basistechnieken blz. 5
II.B Voorbeeldprojecten Mechanica blz. 8Project: stuiterende bal blz. 8Project: slinger blz. 12Project: kogelbaan blz. 16Project: botsende biljartballen blz. 20Project: hellend vlak blz. 23Project: verticale worp blz. 28
II.C Voorbeeldprojecten: Simulatie’s met lading blz. 32Project: dipool blz. 33Project: lading in magneetveld blz. 41
Inhoudsopgave 2
I. Inleiding
Interactive Physics is een compleet simulatieprogramma voor allerlei mechanica (en verwante) problemen. Met Interactive Physics creëert u heel snel allerlei situaties simpelweg door ze op het scherm te tekenen. Interactive Physics brengt deze tot leven door middel van zeer natuurgetrouwe simulatietechnieken. Het aantal voorbeelden en toepassingen wordt slechts beperkt door uw fantasie.
1.1 Het programma
De eerste versie van Interactive Physics stamt van eind jaren tachtig. Toen bestond het alleen voor Apple Macintosh computers (Windows was er nog niet). Sinds 1994 is er ook een Windows versie.De meest recente versie (Interactive Physics 2000) is veel uitgebreider dan de oorspronkelijke versie en geschikt voor Apple Macintosh (OS 8.1 of hoger) en Windows 95 of hoger (ook NT/2000 en XP).
1.2 Meer over Interactive Physics
Interactive Physics combineert een eenvoudige bediening met zeer krachtige simulatie-technieken om natuurgetrouwe simulaties te maken over allerlei problemen betreffende klassieke mechanica (en verwante problemen).U creëert een probleemsituatie door simpelweg op het computerscherm te tekenen, net als u dat zou doen met een tekenprogramma. Veren, touwen, dempers, meters, en diverse objectvormen zijn beschikbaar. Klikken op Start en uw probleem wordt gesimuleerd. De krachtige simulatietechnieken in Interactive Physics bepalen hoe de objecten moeten gaan bewegen en presenteren u een realistisch (bewegend) beeld van de situatie.
Er is verder geen programmeren voor nodig. Probleemsituaties worden gedefinieerd door de wijze waarop objecten in het werkgebied geplaatst worden. Wrijving en elasticiteit kunnen veranderd worden. Een bepaalde gravitatie kan worden ingesteld of worden uitgezet. Nagenoeg elke natuurkundige eigenschap van een object kan worden ingesteld en gecontroleerd.
Natuurkundige grootheden zoals snelheid, versnelling, impuls, impulsmoment, kinetische energie, wrijvingskracht, enz., enz. kunnen tijdens de simulatie gemeten worden. Dit kan d.m.v. allerlei meters (numeriek of grafisch) of m.b.v. geanimeerde vectoren.
Inleiding 3
1.3 Het gebruik van Interactive Physics
Het programma is bedoeld voor zowel docenten als studenten en leerlingen. Docenten kunnen Interactive Physics gebruiken om allerlei problemen te demonstreren die eerst alleen bestonden als statische plaatjes in een boek. Nu kunnen ze snel allerlei “what if” scenario’s behandelen en onmiddellijk de resultaten tonen.Docenten kunnen ook leerlingmateriaal maken (simulaties met werkbladen). Studenten doen voorspellingen, starten de simulaties en zien onmiddellijk resultaat. De docent kan dan ook bepalen welke eigenschappen de student/leerling kan bedienen en welke niet.Steeds meer uitgevers brengen (bij hun lesmethode) kant en klaar lesmateriaal op de markt dat met Interactive Physics gemaakt en te gebruiken is.Deze manier van gebruik wordt momenteel veel toegepast. Het past bij de traditionele manier van lesgeven en is, zeker daar waar het kant en klaar lesmateriaal betreft, laagdrempelig voor de docent.
Maar daar waar men in het onderwijs steeds meer streeft naar een actievere rol van de student/leerling in het leerproces, waarbij meer producerend leren belangrijker is dan consumerend leren, past ook een ander gebruik van educatieve software pakketten als Interactive Physics door studenten/leerlingen. Juist 'open' software als Interactive Physics maakt het mogelijk (i.t.t. gesloten software als oefenprogramma's, de meeste MM-titels, enz.) om het ook als 'gereedschap' in te zetten. Het belangrijkste gebruik wordt dan het zelf maken van simulaties. Het is een (hardnekkig) misverstand ( dat leeft bij veel docenten) dat dit te moeilijk zou zijn voor studenten/leerlingen. Ervaringen in de USA, maar ook bij enkele scholen in Nederland, wijzen uit dat dit niet het geval is. Natuurlijk 'oogt' het resultaat niet altijd even professioneel, maar dat is in de meeste gevallen ook helemaal niet nodig. Een zelfgemaakt simulatiemodel is in eerste instantie bedoeld voor de student/leerling zelf. Hij/zij is bezig met het oplossen van een vraagstuk, probleem, bezig met eigen onderzoek, enz. Als een zelfgemaakt simulatiemodel daarbij behulpzaam kan zijn, zorgt voor een beter begrip, verbanden en samenhang beter laat zien, is dat positief voor het leerproces. In veel gevallen zal juist het zelf ontwerpen, opzetten en vervolgens voortdurend verbeteren en aanpassen van het simulatiemodel de grootste invloed hebben op het leerproces. In de meeste gevallen zal die invloed dan ook groter zijn dan door het gebruik van een kant en klare simulatie van iemand anders over hetzelfde probleem.
Het gebruik van Interactive Physics als gereedschap is ook aan te bevelen als in het onderwijs aansluiting met de beroepspraktijk (of voorbereiding op de beroepspraktijk).wordt nagestreefd. Interactive Physics is als educatieve software ontwikkelt, maar bleek halverwege de jaren negentig zo'n krachtig simulatiegereedschap dat er belangstelling kwam vanuit de professionele wereld. Dat heeft geleid tot de ontwikkeling van een professionele versie van Interactive Physics. Die professionele versie heet "Working Model", of "Visual Nastran" en is een van de meest gebruikte desktop-simulatieomgevingen in de professionele engineering wereld (CAE-pakket. CAE = Computer Assisted Engineering). Kortom de kans dat leerlingen/studenten die verder gaan in exacte of technische richting later bij vervolgonderwijs of beroepspraktijk computerprogramma’s moeten hanteren die sterk op Interactive physics lijken is vrij groot.
Succes met Interactive Physics !
Inleiding 4
II. Zelf simulaties maken met Interactive PhysicsIn dit hoofdstuk leert u hoe u zelf simulaties kunt maken met Interactive Physics. De bediening van het programma werkt in grote lijnen zoals bij elk ander programma onder Windows of voor Apple Macintosh. Klikken, dubbelklikken, slepen, objecten verplaatsen, objecten groter/kleiner maken, kopieer en plak, objecten selecteren, meerdere objecten selecteren in een venster of met Shift-ingedrukt, enz. enz. Als u vertrouwd bent met deze basistechnieken, b.v. door dat u al eens iets met IP of met de demoversie van IP hebt uitgeprobeerd, kunt u de inleiding gerust overslaan en meteen met het eerste project beginnen (blz. 7)
Inleiding Basistechnieken
Als het programma is opgestart ziet het er ongeveer zó uit
Wat u ziet is een nieuw, naamloos simulatie-document (verder soms kortweg ‘simulatie’ genoemd). Links op het scherm bevindt zich het gereedschapsmenu en onderaan zijn de knoppen voor de ‘videospeler’.
Het gereedschapsmenu bevat de gereedschappen die gebruikt zullen worden bij het maken van simulaties. Er zijn gereedschappen aanwezig voor het creëren van massa’s, veren, touwen, krachten en vele andere objecten. Ook zijn er knoppen voor het starten van een simulatie en om weer terug te keren naar de begintoestand.
De knoppen van de videospeler geven nog meer controle over het afspelen en bekijken van simulaties. Zo bestaat de mogelijkheid om een simulatie ‘beeld-voor-beeld’ te bekijken of deze achterstevoren af te spelen.
Het tekenen en manipuleren van objecten
In deze oefening wordt het gereedschap gebruikt om massa-objecten te tekenen. De functies zijn niet specifiek voor dit programma. De werking is vergelijkbaar met andere (teken)programma’s.
Ervaren gebruikers van Windows- of Macintosh-computers zullen snel door dit gedeelte heen gaan. Voor hen staat er waarschijnlijk weinig nieuws in.
Zelf simulaties maken met Interactive Physics 5
Voor minder ervaren gebruikers is deze paragraaf wel heel belangrijk. U moet vlot en handig met de muis om kunnnen gaan (aanwijzen, klikken, dubbel-klikken, slepen, enz.) en de functies uit het Wijzig-menu kunnen toepassen.
Waarschijnlijk hebt u nog steeds het lege, naamloze simulatie-document voor u op het scherm staan. Als dat het geval is ga dan meteen door met het tekenen van een cirkel (opdracht nr 2). Zo niet, start dan met het openen van een nieuw simulatie-document (opdracht nr.1).
Het openen van een nieuw simulatie-document en het tekenen van een cirkel.
1. Kies Nieuw uit het menu Bestand.
Een nieuw, naamloos simulatie-document wordt geopend.
2. Klik op het Cirkelgereedschap
3. Plaats de cursor linksboven in het lege werkgebied.
De cursor verandert van een pijl in een kruis. Dit betekent dat nu een object getekend kan worden.
4. Klik, houd de muisknop vast en sleep de cursor naar een positie rechtsonder het startpunt tot de cirkel de gewenste grootte heeft. Laat dan de muisknop los.
Er verschijnt een lijn in de cirkel. Deze lijn zorgt er tijdens de simulatie voor dat een eventuele rotatie van de cirkel zichtbaar wordt.
Zelf simulaties maken met Interactive Physics 6
Verplaatsen van een object
Een object kan snel verplaatst worden door het te selecteren en te verslepen.
1. Selecteer het pijl-gereedschap (bovenin) als het al niet geselecteerd is.
2. Plaats de cursor in de cirkel (maar niet precies in het midden)!.
3. Klik de muisknop, houd deze vast en sleep de cirkel naar een andere positie. Laat dan de muisknop los.
Veranderen van de grootte van een object
Een object kan van grootte veranderd worden door het te selecteren en een van de markeringstekens (hoekpunten) te verslepen.
1. Selecteer het pijl-gereedschap als het al niet geselecteerd is.
2. Selecteer de cirkel door er een keer op te klikken.
3. Dat een object geselecteerd is blijkt uit een viertal markeringstekens die bij de hoekpunten verschijnen (zie hiernaast)
4. Positioneer de cursor precies op het markeringsteken rechtsonder.
5. Klik de muisknop, houd deze vast en sleep dit punt een stukje naar rechtsonder. Laat dan de muisknop los.
6. Het markeringsteken van het tegenover liggende hoekpunt blijft op een vaste positie, terwijl de markering die versleept wordt de cursor volgt.
Deze handelingen kunnen steeds toegepast worden om objecten te tekenen, verplaatsen, vergroten of verkleinen, enz. Deze handelingen zijn niet alleen toepasbaar op massa-objecten maar, zoals later zal blijken, ook op alle andere objecten die in het werkgebied geplaatst kunnen worden zoals ‘touwen’, ‘katrollen’, ‘meters’, ‘knoppen’, enz., enz.
Nogmaals deze handelingen zijn niet specifiek voor dit programma en deze functies komt u in feite in elk ander Windows(teken)programma tegen. Dat geldt ook voor de functies in de menubalk onder Bestand (File) en Bewerken (Edit). Deze functies zijn in elk Windowsprogramma terug te vinden en de werking is ook steeds identiek. Omdat dit geen Windowscursus is, wordt hier op deze zaken niet verder in gegaan. Als een en ander toch minder vanzelfsprekend voor u is, kunt u in iedere goede boekhandel talloze boeken over Windows vinden van zeer eenvoudig tot gevorderd.
Extra opdracht
Probeer ook eens een vierkant, rechthoekig en veelhoekig massa-object te tekenen.Een object wissen kan op verschillende manieren. Het meest eenvoudig is het voorwerp aanklikken (selecteren) en vervolgens op de Backspace-toets (<=) (of Delete) drukken.
Zelf simulaties maken met Interactive Physics 7
II.B Voorbeeldprojecten Mechanica
Op de volgende bladzijden leert u hoe u, middels een aantal projecten, zelf simulaties maken met Interactive Physics. Als u redelijk ervaren bent met het gebruik van software onder Windows (of Apple Macintosh) kunt u meteen aan de slag.Anders kunt u beter de inleiding doen op blz. 4
Project: Stuiterende bal
In dit project laat u een bal stuiteren op een tafel. Hiertoe maakt u objecten en past hun uiterlijk aan. Dan verandert u het materiaal waar de bal van gemaakt is en gaat u na wat dat voor gevolgen heeft.
In dit project gebruikt u het gereedschapsmenu en de menu's Venster en Opties uit de menubalkStappen 1. Maak de bal en de tafel 2. Verander het uiterlijk van het model 3. Verander de eigenschappen van de bal en de tafel
Stap 1: Maak de bal en de tafel
In deze eerste stap wordt het basismodel gemaakt bestaande uit een bal en een tafel. Dan wordt de simulatie gestart.
1. Als er een simulatie geopend is, sluit deze dan nu af. Kies dan voor Nieuw in het menu Bestand.
ofAls u al een leeg document geopend hebt, bent u klaar voor de start.
2. Klik het cirkelgereedschap in het gereedschapsmenu
3. Teken een kleine cirkel bovenin het werkgebied, ongeveer in het midden.
De cirkel is een rond massa-object, maar wij noemen het verder een bal.
4. Klik het rechthoekgereedschap in het gereedschapsmenu
5. Teken een lange horizontale rechthoek onder de bal en onderin het werkgebied.
De rechthoek zullen we in het vervolg met tafel aanduiden.
6. Klik op het ankergereedschap in het gereedschapsmenu.
7. Bevestig het anker op de tafel door er mee op de tafel te klikken (waar precies maakt niet uit).
De tafel is nu verankerd aan de achtergrond en kan dus niet meer bewegen.
8. Klik Start.
De bal valt stuitert op de tafel en komt tot rust.
Project : stuiterende bal 8
9. Klik op Stop en dan op Terug.
De simulatie stopt en keert terug in de begintoestand.
Het model opslaan:
1. Open het menu Bestand en kies voor Opslaan of Opslaan als.
2. Selecteer de map waarin u de simulatie wilt bewaren.
3. Typ de gewenste naam.
4. Klik op Opslaan.
Mooi zo: u heeft het basismodel gemaakt en gesimuleerd.
Kijk naar het voorbeeld in de figuur en maak indien nodig nog enkele aanpassingen.Vervolgens gaan we het uiterlijk van een en ander aanpassen.
Volgende stappen 2. Verander het uiterlijk van het model. 3. Verander de eigenschappen van de bal en de
tafel.
Stap 2: Verander het uiterlijk van het model
In deze stap gebruiken we het venster Uiterlijk en andere methoden om het uiterlijk van een en ander aan te passen.
Het document met de bal en de tafel dient geopend te zijn.
1. Als het model uit de vorige stap nog geopend is, bent u klaar om verder te gaan.
ofAls het model niet open is, open het dan eerst met behulp van het menu Bestand.
2. Open het menu Venster en kies dan voor Uiterlijk.
3. Klik op de bal om die te selecteren.
4. Druk op het kleurenpalet (vulling) en kies voor donkerblauw.
5. Klik op de tafel om die te selecteren
6. Druk op het kleurenpalet (vulling) en kies voor bruin. Druk dan op het patroonpallet (vulling) en kies voor een metselwerk patroon.
7. Open het menu Beeld, kies voor Werkgebied en activeer Rasterlijnen in het submenu.
Project : stuiterende bal 9
8. Met de rasterlijnen zichtbaar; sleep de bal naar een positie zodat er precies 3 rasterlijnen tussen tafel en bal zit. Zorg dat de tafel onder de bal blijft.
U hebt het basismodel 'aangekleed'. Vergelijk uw resultaat met dat hiernaast.Vervolgens gaan we de eigenschappen van de bal aanpassen en de manier waarop hij stuitert.Volgende stap 3. Verander de eigenschappen van de bal en de
tafel.Stap 3: Verander de eigenschappen van de bal en de tafel
In deze laatste stap gebruikt u het venster Eigenschappen om het materiaal van bal en tafel te veranderen. Dat verandert dan de manier van stuiteren op de tafel.
Het document uit de vorige stap moet geopend zijn.
1. Als het model uit de vorige stap nog geopend is, bent u klaar om verder te gaan.
ofAls het model niet open is, open het dan eerst met behulp van het menu Bestand.
2. Klik op Start en bekijk het stuiteren van de bal.
Voor het aanbrengen van veranderingen moet u altijd eerst stoppen en terug naar de begintoestand.
3. Klik eerst op Stop en dan op Terug.
4. Klik op de bal om deze te selecteren.
5. Open het menu Venster en kies EigenschappenofDubbelklik op het object.
6. Open het popup menu Materiaal en kies Klei.
Wanneer een massa-object wordt gemaakt krijgt deze het materiaal "Standaard" dat de dichtheid (en sommige ander eigenschappen) van water heeft.
Wanneer een ander materiaal geselecteerd wordt, veranderen automatisch de materiaaleigenschappen daaronder mee. Zo ook de elasticiteit.
7. Klik op Start en zie hoe de bal nu stuitert.
Voor het aanbrengen van veranderingen moet u altijd eerst stoppen en terug naar de begintoestand.
8. Klik eerst op Stop en dan op Terug.
9. Klik op de tafel om deze te selecteren.Open Eigenschappen en selecteer bij materiaal nu Staal.We willen in ieder geval de tafel voldoende veerkrachtig maken door er een stalen plaat op te bevestigen.
10. Klik op de bal om deze te selecteren.Open Eigenschappen en selecteer bij materiaal nu Rubber.
Wat zal er nu gebeuren?
11. Klik op Start en kijk hoe hoog de bal nu stuitert.
Project : stuiterende bal 10
Voor het aanbrengen van veranderingen moet u altijd eerst stoppen en terug naar de begintoestand.
Mooi zo. U hebt nu het stuiterende gedrag van verschillende ballen op een tafel bestudeerd.
U bent nu vast wel toe aan wat extra onderzoek.
Ideeën voor verder onderzoek
1. Bekijk eens drie ballen tegelijk naast elkaar. Met Kopiëren en Plakken of Dupliceren uit het menu Bewerken kunt u snel 3 identieke kopieën maken van een bal. Vervolgens kunt u met Eigenschappen elke bal van ander materiaal maken. Maak in ieder geval de tafel voldoende veerkrachtig door die van "Staal" te maken. Maak de tafel eventueel wat breder door deze te selecteren en één van de hoekpunten te verslepen.
2. Wat gebeurt er als de bal een beginsnelheid heeft?
3. Wat gebeurt er als de bal ronddraait (een bepaalde hoeksnelheid heeft)?
4. Wat gebeurt er als u twee ballen vlak onder elkaar plaatst en ze dan los laat boven de tafel.
Voor hulp kijk in het programma bij Help > Werken met massa-objecten > Hoe...
Project : stuiterende bal 11
Project: Slinger
In dit project maakt u een slinger en observeert u de bewegingen. Hiertoe maakt u twee massa-objecten en een verbinding. Vervolgens maakt u een spoor van de positie van de slinger en voegt u een tijdmeter (stopwatch) toe.
Met de tijdmeter is de trillingstijd van de slinger te bepalen. Stappen1. Maak een slinger.2. Gebruik de optie Toon spoor3. Voeg een stopwatch toe
Stap 1: Maak een slinger
In deze eerste stap maakt u een bal van een cirkel en een plafond van een rechthoek en bevestigt u een touw tussen beide om een slinger te maken.
1. Als er een simulatie geopend is, sluit deze dan nu af. Kies dan voor Nieuw in het menu Bestand.
ofAls u al een leeg document geopend hebt, bent u klaar voor de start.
2. Open het menu Beeld, kies Werkgebied en activeer de optie Rasterlijnen.
De rasterlijnen helpen bij het positioneren van objecten.
3. Klik op het Cirkelgereedschap in het gereedschapsmenu.
4. Teken een kleine cirkel net onder het midden in het werkgebied.
Gebruik de rasterlijnen om de het middelpunt van de cirkel precies op een verticale rasterlijn te plaatsen.
5. Klik op het Rechthoekgereedschap in het gereedschapsmenu.
6. Teken een smalle horizontale rechthoek boven de bal zodanig dat er vier rasterlijnen tussen rechthoek en bal zitten
We zullen deze rechthoek het plafond noemen.
7. Klik op het ankergereedschap in het gereedschapsmenu.
8. Klik het anker op het plafond.
Het plafond is nu verankerd aan de achtergrond, zodat het niet kan bewegen.
9. Klik op het touwgereedschap in het gereedschapsmenu.
10. Klik een keer precies in het midden van de bal en een tweede keer op het plafond recht boven de bal.
U hebt een slinger gemaakt die bevestigd is aan het plafond.
11. Klik het pijlgereedschap in het gereedschapsmenu.
Project : slinger 12
12. Sleep de bal naar links, zodanig dat het centrum precies op de volgende horizontale rasterlijn komt.
Zorg dat het touw strak blijft.
13. Klik op Start en kijk naar wat er gebeurd.
14. Klik op Stop en Terug als u klaar bent om verder te gaan.
Het model opslaan:
1. Open het menu Bestand en kies voor Opslaan of Opslaan als.
2. Selecteer de map waarin u de simulatie wilt bewaren.
3. Typ de gewenste naam.
4. Klik op Opslaan.
Mooi zo! U hebt een slinger gemaakt .
Kijk naar het voorbeeld in de figuur en maak indien nodig nog enkele aanpassingen.Vervolgens gaan we het werkgebied verder aanpassen.
Volgende stappen 2. Gebruik de optie "Toon spoor". 3. Voeg een stopwatch toe.
Stap 2: Gebruik de optie "Toon spoor"
In deze stap zullen we met de optie "Toon spoor" een stroboscopisch effect tonen.
Zorg dat het model met de slinger geopend is.
1. Als het model uit de vorige stap nog geopend is, bent u klaar om verder te gaan.
ofAls het model niet open is, open het dan eerst met behulp van het menu Bestand.
2. Selecteer het pijlgereedschap in het gereedschapsmenu.
3. Selecteer de bal.
4. Open het menu Venster en kies Uiterlijk.
5. Activeer de "Volg zwaartepunt" optie en verwijder het V-teken bij de optie "Volg omtrek".
6. Open het menu Wereld en kies Toon spoor. Kies dan voor elke 4 beelden uit het submenu.
Project : slinger 13
7. Klik Start om het te controleren.
Toon spoor laat de positie van een voorwerp zien tijdens de beweging. Het is een handige optie als u informatie wilt over de beweging gedurende zekere tijdsintervallen.
8. Klik op Stop en dan op Terug. De simulatie stopt en gaat terug naar de begintoestand.Het spoor moet ook nog gewist worden.
9. Open het menu Wereld en kies voor "Wis spoor". Of gebruik Shortcut: Ctrl-E
10. Klik op Start en op Stop wanneer de slinger zijn hoogste punt bereikt aan de andere kant.Kijk naar de ruimte tussen de opeenvolgende afdrukken van het zwaartepunt. Het was ingesteld op "elke 4 beelden". Waarom is de ruimte tussen de afdrukken dan niet overal gelijk?
U hebt nu geleerd om een stroboscopisch effect te maken. Ga gerust wat verder experimenteren met de andere "Toon spoor" en "Volg spoor" (bij Uiterlijk) opties.
We gaan tenslotte een stopwatch toevoegen. Stop de simulatie en zet deze Terug. Wis het spoor en sla het model eerst op voor u verder gaat.
Volgende stap 3. Voeg een stopwatch toe.
Stap 3: Voeg een stopwatch toe
In deze laatste stap gaan we een stopwatch toevoegen om de slingertijd te meten.
Zorg dat het document met de slinger geopend is.
1. Als het model uit de vorige stap nog geopend is, bent u klaar om verder te gaan.
ofAls het model niet open is, open het dan eerst met behulp van het menu Bestand.
2. Open Het menu Meten en kies voor Tijd.
Een tijdmeter verschijnt in het werkgebied. We noemen deze verder stopwatch.
3. Indien nodig: sleep de meter naar een geschikte positie.
4. Klik op start en kijk naar de stopwatch. Tijdens de simulatie geeft de stopwatch de verstreken tijd weer.Het gaat hier natuurlijk wel om de tijd in het tempo zoals deze in de simulatie verloopt; het tempo waarin de computer de berekeningen kan uitvoeren. In het algemeen komt dat NIET overeen met de werkelijk versteken tijd op uw eigen horloge. Het tempo van een klok in een simulatie is sterk afhankelijk van zaken als de 'kracht' van de computer, complexiteit van het model, ingestelde integratiemethode, stapgrootte, enz.
5. Klik op Stop en dan op Terug.De simulatie stopt en gaat terug naar de begintoestand.
Vergeet ook niet om het spoor te wissen.
Project : slinger 14
6. Klik op Start en Stop de slinger wanneer deze het hoogste punt aan de andere kant bereikt.
Noteer de tijd die nodig is voor een halve slingerperiode. Wat is dus de slingertijd voor en hele periode (heen en terug)? Zet de simulatie steeds Terug en Wis het spoor voordat u verder gaat.
Natuurlijk is er nog een betere manier om de slingertijd te bepalen. Welke1?
7. Selecteer het touw, open menu Venster en Eigenschappen. In het venster Eigenschappen kunt u het touw wat korter maken.
Maak het niet te kort — b.v. een halve meter korter.
8. Klik op Start.
9. Bepaal opnieuw de slingertijd.
Blijkbaar hangt de slingertijd af van de lengte.
Welke factoren beïnvloeden de slingertijd?
Experimenteer met verschillende lengtes voor het touw.
Probeer eens verschillende startposities van de bal (grotere en kleinere uitwijkingen).
Ga gerust zelf wat verder experimenteren. Zie ook de ideeën hieronder.
Mooi zo. U hebt een slinger gemaakt en onderzoek gedaan aan een slinger door gebruik van de optie "Toon spoor" en een tijdmeter.
Ideeën voor verder onderzoek1. Wat gebeurt er met de slingertijd als u deze verplaatst naar de maan of een andere plaats met een
andere zwaartekracht (gravitatie)?
Help > Definiëren van de wereldparameters > Hoe... > Hoe verander ik de gravitatie?
2. Verander de massa van de bal (bal selecteren, dan menu Venster openen en Eigenschappen, en daar de massa aanpassen).Help > Werken met massa-objecten > Hoe... > Hoe verander ik de eigenschappen van een massa-object?
3. Vervang het touw door een staaf of een veer. Wat heeft dat voor gevolgen?Help > Werken met verbindingen > Hoe... > Hoe verwijder ik een verbinding?Help > Werken met verbindingen > Hoe... > Hoe maak ik een verbinding?
1 Antwoord: doe een meting over meerdere perioden, bijvoorbeeld 10, en deel dan de gevonden tijd door het aantal perioden.
Project : slinger 15
Project: Kogelbaan
In dit project maakt u een eenvoudig model waarin een projectiel afgevuurd wordt. U voegt regelknoppen toe waarmee de lanceersnelheid in te stellen is zodat het mogelijk is om het projectiel op een bepaalde plaats te laten neerkomen.
Aanvullend past u een aantal omgevingseigenschappen aan en gaat na wat de gevolgen zijn voor de simulatie.Stappen1. Maak een projectiel en definieer het werkgebied2. Maak regelknoppen en pas deze aan3. Verander de wereldparameters voor dit model
Stap 1: Maak een projectiel en definieer het werkgebied
In de eerste stap wordt het basismodel gemaakt, met een bal, een vloer en een legplank.
1. Als er een simulatie geopend is, sluit deze dan nu af. Kies dan voor Nieuw in het menu Bestand.
ofAls u al een leeg document geopend hebt, bent u klaar voor de start.
2. Dubbelklik op het Rechthoekgereedschap in het gereedschapsmenu.
The Rechthoek blijft nu geselecteerd tot u zoveel rechthoeken hebt getekend als u wilt.
3. Teken een lange horizontal rechthoek beneden aan het werkgebied.
De rechthoek dient als vloer.
4. Klik op het Rechthoekgereedschap in het gereedschapsmenu.
5. Teken een kleine horizontale rechthoek rechtsboven in het werkgebied.
De rechthoek dient als legplank.
6. Dubbelklik op het ankergereedschap in het gereedschapsmenu.
Het ankergereedschap blijft geselecteerd tot u iets anders selecteert.
7. Klik met het anker op de legplank en de vloer.
De legplank en de vloer zijn nu verankerd aan de achtergrond en kunnen niet bewegen.
8. Open het menu Venster en kies Uiterlijk.
9. Klik op het pijlgereedschap, selecteer elk anker en haal het V-teken weg bij de optie "Toon" in het venster Uiterlijk.
De ankers zijn nu onzichtbaar (tenzij geselecteerd).
10. Klik op het Cirkelgereedschap in het gereedschapsmenu.
11. Teken een kleine cirkel en plaats deze op de vloer.
Project : kogelbaan 16
De cirkel dient als bal (projectiel)
Het model opslaan:
1. Open het menu Bestand en kies voor Opslaan of Opslaan als.
2. Selecteer de map waarin u de simulatie wilt bewaren.
3. Typ de gewenste naam.
4. Klik op Opslaan.
Mooi zo. U hebt nu een projectiel systeem met een bal gemaakt op de vloer en een legplank als doelwit.
Kijk naar het voorbeeld in de figuur en maak indien nodig nog enkele aanpassingen. In de volgende stap gaan we regelknoppen maken die de lancering van de bal besturen.Volgende stappen 2. Maak regelknoppen en pas deze aan. 3. Verander de "wereldparameters" voor dit model.
Stap 2: Maak regelknoppen en pas deze aan
In deze Stap gaan we regelknoppen maken voor de beginsnelheid in verticale richting (Vy) en horizontale richting (Vx).
Het document met het projectiel moet open zijn.
1. Als het model uit de vorige stap nog geopend is, bent u klaar om verder te gaan.
ofAls het model niet open is, open het dan eerst met behulp van het menu Bestand.
2. Klik op de bal om deze te selecteren.
3. Open het menu Definieer en kies Nieuwe regelknop en uit het submenu Beginsnelheid X.
4. Open het menu Definieer en kies Nieuwe regelknop en uit het submenu Beginsnelheid Y.
5. Sleep de regelknoppen naar een handige positie (selecteren door op de rand van een knop te klikken - cursor moet geen handje zijn, maar een kruis).
6. Met de cursor zijn de regelknoppen te bedienen (handje). Probeer eens een waarde voor Vx en Vy in te stellen die de bal op de legplank laat landen.
Na een (mislukte) poging, drukt u op Stop en vervolgens op Terug. Probeer dan nieuwe instellingen voor Vx en Vy.
De regelknoppen zijn te bedienen door de schuifknoppen te verslepen met de cursor (wordt vanzelf een "handje" als je op een regelknop komt).
Het is ook mogelijk (binnen de ingestelde min. en max. waarden) een waarde rechtstreeks in te tikken in de cijferbox. (Let op gebruik bij cijfers altijd een decimale PUNT in plaats van een KOMMA, net
Project : kogelbaan 17
als op een rekenmachine)
Heel mooi. U hebt geleerd om regelknoppen aan te brengen om een simulatie te bedienen.
In de volgende stap gaan we de wereldparameters aanpassen en het model verder verbeteren.
Volgende stap 3. Verander de "wereldparameters" voor dit model.
Stap 3: Verander de "wereldparameters" voor dit model
In deze laatste stap gaan we de wereldparameters aanpassen en tekst toevoegen om het model te verduidelijken voor andere gebruikers.
Het model met het projectiel uit de vorige stap moet open zijn.
1. Als het model uit de vorige stap nog geopend is, bent u klaar om verder te gaan.
ofAls het model niet open is, open het dan eerst met behulp van het menu Bestand.
2. Open het menu Wereld en kies Gravitatie.
3. Klik op maan.
4. Klik op OK om het venster te sluiten en de nieuwe instellingen te behouden.
5. Klik Start.
Let op het verschil met de Aarde vanwege een andere gravitatie (zwaartekracht) op de maan.
6. Klik op Stop en dan op Terug.
7. Open het menu Wereld en kies Gravitatie. Klik op Aarde. Open dan het menu Wereld en kies voor Luchtweerstand.
8. Klik op Standaard.
9. Verander de waarde voor K in 0.5 kg/msKlik op OK.
10. Klik Start.
11. Klik op Stop en dan op Terug.
De simulatie stopt en gaat terug naar de begintoestand.
12. Klik op het Tekstgereedschap.
13. Typ een korte beschrijving van het model in het werkgebied.
Pas het geleerde toe bij het volgende:
Project : kogelbaan 18
Zet de luchtweerstand weer op Geen en kijk of het lukt om de bal op de legplank te laten landen. Gebruik andere instellingen voor luchtweerstand (waarden voor K tussen 0 en 1).
Mooi zo. En hoewel een spaceshuttle door de aardatmosfeer heen lanceren nog wel even iets anders is, bent u nu instaat om een eenvoudig kogelbaanexperiment zelf op te zetten.
Ideeën voor verder onderzoek
1. Pas het bereik van de regelknoppen aan (bijvoorbeeld min. waarde = 0 en max. waarde is 20) om beter de gewenste snelheden in te kunnen stellen.Help > Verbeteren van een simulatie > Hoe... > Hoe verander ik de eigenschappen van een regelknop?
2. Verander de massa van de bal en kijk naar de gevolgen. Ook in combinatie met wel/geen luchtwrijving.Help > Werken met massa-objecten > Hoe... > Hoe verander ik de eigenschappen van een massa-object?
3. Plaats een extra kracht op de bal (bijvoorbeeld wind van opzij of een verticale kracht van een sterke stijgende of dalende luchtstroom).Help > Gebruik van krachten en vectoren > Hoe... > Hoe breng ik een kracht of moment aan?
4. Probeer de bal op de vloer te laten stuiteren en zo op de plank te krijgen. Maak de bal en de vloer voldoende veerkrachtig (=elastisch) met de optie "Eigenschappen" in menu Venster.Help > Werken met massa-objecten > Hoe... > Hoe verander ik de eigenschappen van een massa-object?
Project : kogelbaan 19
Project: Botsende biljartballen
In dit project maakt u twee botsende biljartballen.
U maakt snelheidsvectoren zichtbaar en gebruikt meters zodat verschillende parameters tijdens de botsing goed te volgen zijn.Stappen1. Maak de biljartballen en stel de achtergrond in2. Voeg snelheidsvectoren toe3. Voeg meters toe die de impuls meten
Stap 1: Maak de biljartballen en stel de achtergrond in
In deze eerste stap maken we twee biljartballen en een aantal instellingen
1. Als er een simulatie geopend is, sluit deze dan nu af. Kies dan voor Nieuw in het menu Bestand.
ofAls u al een leeg document geopend hebt, bent u klaar voor de start.
2. Open het menu Beeld, kies Werkgebied en activeer de optie Rasterlijnen.
De rasterlijnen helpen bij het positioneren van objecten.
3. Dubbelklik op het Cirkelgereedschap in het gereedschapsmenu.
Het cirkelgereedschap blijft nu geselecteerd tot iets anders wordt gekozen.
4. Teken op dezelfde horizontale rasterlijn twee cirkels met twee rasterhokken ertussen.
We zullen dat de biljartballen noemen.
5. Selecteer het pijlgereedschap en selecteer de linkerbal.
6. Open het menu Venster en kies EigenschappenofDubbelklik op het object.
7. Geef deze bal een Vx van 5 m/s, massa van 10 kg, en een elasticiteit van 1.0 met behulp van het venster Eigenschappen.
8. Selecteer de ander bal.
Geef deze een Vx van 0 m/s, een massa van 10 kg en een elasticiteit van 1.0 met behulp van het venster Eigenschappen.
9. Open het menu Wereld en kies Gravitatie.
10. Klik "Geen" en dan OK.
Met de gravitatie uitgeschakeld is het werkgebied op te vatten als een wrijvingsloos horizontaal vlak.
11. Klik op Start en kijk wat er gebeurt.
Project : botsende biljartballen 20
12. Klik op Stop en Terug als u verder wilt gaan.
De simulatie komt weer in de oorspronkelijke uitgangssituatie.
Het model opslaan:
1. Open het menu Bestand en kies voor Opslaan of Opslaan als.
2. Selecteer de map waarin u de simulatie wilt bewaren.
3. Typ de gewenste naam.
4. Klik op Opslaan.
Kijk naar het voorbeeld in de figuur en maak indien nodig nog enkele aanpassingen.
Vervolgens gaan we de beweging van de biljartballen verder analyseren.
Volgende stappen 2. Voeg snelheidsvectoren toe. 3. Voeg meters toe die de impuls meten.
Stap 2: Voeg snelheidsvectoren toe
In deze stap gaan we de botsing van de biljartballen verder analyseren door gebruik van vectoren.
Het document met beide biljartballen uit de vorige stap moet open zijn..
1. Als het model uit de vorige stap nog geopend is, bent u klaar om verder te gaan.
ofAls het model niet open is, open het dan eerst met behulp van het menu Bestand.
2. Selecteer een bal
3. Open het menu Definieer en kies Vectoren. Kies uit het submenu voor Snelheid.
Doe hetzelfde voor de andere bal.Het is ook mogelijk om dit in één keer te doen door BEIDE ballen tegelijk te selecteren (met Shift toets ingedrukt, of door een venster om de ballen te slepen), en dan de snelheidsvectoren te activeren.
4. Klik op start en zie de snelheidsvectoren.
5. Klik op Stop en dan op Terug.
Mooi zo. U hebt vectoren toegepast in uw model. Sla het document eerst op voordat u verder gaat.
Volgende stap 3. Voeg meters toe die de impuls meten.
Project : botsende biljartballen 21
Stap 3: Voeg meters toe die de impuls meten
In deze laatste stap gaan we voor elke biljartbal een impulsmeter definiëren.
Zorg dat het document uit de vorige stap geopend is.
1. Als het model uit de vorige stap nog geopend is, bent u klaar om verder te gaan.
ofAls het model niet open is, open het dan eerst met behulp van het menu Bestand.
2. Selecteer een bal
3. Open het menu Meet en kies Impuls. Doe hetzelfde voor de andere bal.
4. Versleep beide meters maar een positie onder de bal waar hij bij hoort.
5. Klik op start en bekijk de botsing via de vectoren en de meters.
6. Klik op Stop en dan op Terug.
7. Dubbelklik op de rechterbal en zet de horizontale snelheid (Vx) op –1 m/s.
Laat de ander bal ongemoeid.
8. Klik op start en bekijk de botsing via de vectoren en de meters.
9. Klik op Stop en dan op Terug.
Probeer het onderstaande:
Verplaats de linkerbal een klein stukje naar boven, zodat de botsing niet meer centraal zal geschieden, maar onder een bepaalde hoek.
Verander de horizontale snelheden.
Experimenteer gerust wat verder!
Mooi zo. U kunt nu vectoren en meters toepassingen in een simulatie.
Ideeën voor verder onderzoek1. Wat gebeurt er als de ballen van ander (verschillend) materiaal zijn?
Help > Werken met massa-objecten > Hoe... > Hoe verander ik de eigenschappen van een massa- object?
2. Voeg een derde bal toe en kijk wat er dan gebeurt.
Project : botsende biljartballen 22
Project: Hellend vlak
In dit project maakt u een blok op een helling en analyseert u de normaalkrachten. Aanvullend brengt u een extra kracht aan om te voorkomen dat de kist de helling afglijdt. Stappen1. Maak de een blok en een hellend vlak2. Voeg vectoren toe en bewerk gemengde eigenschappen3. Meet de normaalkrachten4. Breng een externe krachten aan
Stap 1: Maak een blok en een hellend vlak
In de eerste stap maken we een tafel en een blok erop en gaan deze dan schuin zetten als hellend vlak.
1. Als er een simulatie geopend is, sluit deze dan nu af. Kies dan voor Nieuw in het menu Bestand.
ofAls u al een leeg document geopend hebt, bent u klaar voor de start.
2. Dubbelklik op het Rechthoekgereedschap in het gereedschapsmenu.
Het rechthoekgereedschap blijft geselecteerd tot iets anders wordt gekozen.
3. Teken een lange horizontale rechthoek in het midden van het werkgebied.
We zullen dat de tafel noemen.
4. Teken een blok en plaats deze precies op de tafel.
Maak het blok niet te groot en zorg dat de hoogte kleiner is dan de lengte (of breedte).
5. Klik op het ankergereedschap in het gereedschapsmenu.
6. Klik met het anker op de tafel
De tafel is nu verankerd aan de achtergrond.
7. Klik op de tafel om deze te selecteren, en…
8. houdt de Shifttoets ingedrukt om tegelijk ook het blok te selecteren (Tafel én blok zijn nu geselecteerd).
9. Klik op het rotatiegereedschap in het gereedschapsmenu.
10. Draai de selectie nu over een hoek van ongeveer 30 graden met de wijzers van de klok mee om een hellend vlak te maken.
Als ze niet Tafel en blok beide roteren, moet u er voor zorgen dat ze beide geselecteerd zijn voordat u het rotatiegereedschap gebruikt.
Merk op dat de rotatiehoek te zien is bij coördinatenweergave onder het werkgebied.
Project : hellend vlak 23
11. Klik op Start en test het model.
Klik op Stop en Terug om terug te gaan naar de uitgangspositie.
Als er een waarschuwing komt over overlappende objecten, klik dan voorlopig maar op "Doorgaan". Dat oplossen kan altijd later nog.
12. Klik op Stop en dan op Terug.
Het model opslaan:
1. Open het menu Bestand en kies voor Opslaan of Opslaan als.
2. Selecteer de map waarin u de simulatie wilt bewaren.
3. Typ de gewenste naam.
4. Klik op Opslaan.
Kijk naar het voorbeeld in de figuur en maak indien nodig nog enkele aanpassingen.
Vervolgens gaan we de vectoroptie gebruiken om de normaalkrachten te bekijken.
Volgende stappen 2. Voeg vectoren toe en bewerk gemengde
eigenschappen. 3. Meet de normaalkrachten. 4. Breng externe krachten aan.
Stap 2: Voeg vectoren toe en bewerk gemengde eigenschappen
In deze stap gaan we krachtvectoren aan brengen en wrijvingscoëfficiënten aanpassen.
Het document uit de vorige stap met het hellend vlak moet geopend zijn.
Door het tonen van vectoren wordt de natuurkunde achter het probleem verduidelijkt.
1. Als het model uit de vorige stap nog geopend is, bent u klaar om verder te gaan.
ofAls het model niet open is, open het dan eerst met behulp van het menu Bestand.
2. Klik op het blok om het te selecteren.
3. Open het menu Definieer en kies Vectoren. Kies gravitatiekracht (zwaartekracht) uit het submenu.
4. Kies op dezelfde manier ook voor de vector Wrijvingskracht.
5. En nogmaals maar nu Normaalkracht
Project : hellend vlak 24
6. Klik op Start
U ziet nu alle krachten die op het blok werken.
7. Klik op Stop en dan op Terug.
8. Klik op de tafel (hellend vlak) om het te selecteren, en…
9. Houdt de Shifttoets ingedrukt om gelijkertijd ook het blok te selecteren.
10. Open het menu Venster en kies Eigenschappen
De lege velden zijn verschillend voor beide massa-objecten, maar de ingevulde velden geldt voor de hele selectie (in dit geval tafel en blok) en zijn tegelijk te veranderen.
11. Zet de statische en kinetische wrijvingscoëfficiënten (stat.wr. en kin.wr.) op 0.
12. Klik op Start.
Ging het blok nu sneller van de helling? Welke krachten zijn nu veranderd?
13. Klik op Stop en dan op Terug.
In de volgende stap gaan we de normaalkracht ook meten.
Volgende stappen 3. Meet de normaalkrachten. 4. Breng externe krachten aan.
Stap 3: Meet de normaalkrachten
We gaan de normaalkracht tussen blok en helling meten.
Het document uit de vorige stap met blok en helling moet geopend zijn.
1. Als het model uit de vorige stap nog geopend is, bent u klaar om verder te gaan.
ofAls het model niet open is, open het dan eerst met behulp van het menu Bestand.
2. Druk de Shifttoets in en selecteer beide objecten.
3. Open het menu Meet en kies Normaalkracht.
4. Sleep de meter naar een geschikte plaats.
5. Klik de Fx en Fy ikonen aan de zijkant van de meter om componentenweergave uit te schakelen. We willen alleen de absolute waarde |F| zien.
6. Selecteer de meter en kies voor het menu Venster > Uiterlijk. Verander de naam van de meter in "Normaalkracht blok".
Project : hellend vlak 25
Klik dan op Start.
7. Klik op Stop en Terug
In de volgende stap gaan we een externe kracht aanbrengen.
Volgende stap 4. Breng externe krachten aan.
Stap 4: Breng externe krachten aan
In deze laatste stap gaan we het blok langs de helling omhoog duwen.
Het document uit de vorige stap moet geopend zijn.
1. Als het model uit de vorige stap nog geopend is, bent u klaar om verder te gaan.
ofAls het model niet open is, open het dan eerst met behulp van het menu Bestand.
2. Klik op het krachtgereedschap in het gereedschapsmenu.
3. Klik eerst op het middelpunt van het blok, beweeg de cursor dan evenwijdig langs het vlak naar beneden. Probeer de kracht evenwijdig aan de helling te laten zijn. Klik als het klopt.
Ongeveer zoals hiernaast.
4. Klik op Start.Klik op Stop en Terug.
5. Selecteer blok en helling (Shift) en kies menu Venster en Eigenschappen. Zet de wrijvingscoëfficiënten weer op 0.3
6. Klik start en kijk wat er gebeurt.
Klik op Stop en Terug om verder te gaan.
7. Geef de externe kracht zo'n waarde dat het blok in rust blijft.
Druk steeds op Stop en Terug na elke poging en pas dan de grootte van de kracht aan.
De grootte van de kracht is ook handig aan te passen met het venster Eigenschappen (dubbelklik op de kracht. Selecteer polaire coördinaten en tik de gewenste waarde bij |F| in).
8. De meest handige manier om de kracht een geschikte waarde te geven is het maken van een regelknop. Selecteer de kracht en kies dan in het menu Definieer > Nieuwe regelknop > Grootte en richting. Er verschijnen twee regelknoppen voor de externe kracht: één voor de grootte en één voor de richting. Selecteer de knop voor de grootte van de kracht en kies in het menu Venster voor Eigenschappen. Zet de maximumwaarde op 20 en de minimumwaarde op 0 (N). Sluit het venster Eigenschappen.Met een regelnop is de kracht ook tijdens de simulatie aan te passen!
9. Klik op Start en probeer met de regelkop het blok op de helling te houden. Maak de kracht steeds wat groter en wat kleiner.
10. Klik op Stop en Terug.
Project : hellend vlak 26
Probeer nu het volgende:
Wat is de grootste en wat is de kleinste kracht waarbij het blok nog op zijn plaats blijft.
Onderzoek verschillende waarden voor de wrijvingscoëfficiënten van blok en helling.
Onderzoek verschillende hellingshoeken.
Probeer gerust zelf een en ander uit.
Ideeën voor verder onderzoek
1. Verander de massa van het blok.Help > Werken met massa-objecten > Hoe... > Hoe verander ik de eigenschappen van een massa- object?
2. Verander de vorm van het blok. Bij voorbeeld hoogte 4x de breedte. ( Selecteer het blok. Kies dan in het menu Venster voor Geometrie. Verander daar de hoogte en de breedte.Help > Werken met massa-objecten > Hoe... > Hoe verander ik de geometrie van een massa- object? Combineer dit ook met verschillende hellingshoeken.
3. Hoe gaat dit op de maan?Help > Definiëren van wereldparameters> Hoe... > Hoe verander ik de gravitatie?
Project : hellend vlak 27
Project: Verticale worp
In dit project gooit u een bal verticaal omhoog naar het plafond.
Hiertoe geeft u de bal een beginsnelheid en gaat u na hoe de zwaartekracht de beweging beïnvloedt. Aanvullend controleert u de duur van de simulatie en maakt u een grafiek om de beweging van de bal te analyseren.Stappen1. Maak een bal met een bepaalde beginsnelheid2. Maak een pauzeknop3. Maak een grafiek
Stap 1: Maak een bal met een bepaalde beginsnelheid
In deze eerste stap maken we een bal en een plafond.
1. Als er een simulatie geopend is, sluit deze dan nu af. Kies dan voor Nieuw in het menu Bestand.
ofAls u al een leeg document geopend hebt, bent u klaar voor de start.
2. Open het menu Beeld, kies Werkgebied en activeer de optie Rasterlijnen.
De rasterlijnen helpen bij het positioneren van objecten.
3. Klik op het Cirkelgereedschap in het gereedschapsmenu.
4. Teken een kleine cirkel onder in het werkgebied.
Dit is de bal.
5. Klik op het Rechthoekgereedschap in het gereedschapsmenu.
6. Teken een lange horizontale rechthoek bovenin het werkgebied.
Dat is het plafond.
7. Selecteer het ankergereedschap
8. Klik met het anker op het plafond.
Het plafond is nu verankerd aan de achtergrond.
9. Klik de bal om die te selecteren.
10. Open het menu Venster en kies EigenschappenofDubbelklik op het object.
11. Zet de verticale snelheid (Vy) to 10m/s.
12. Klik op Start en bekijk het resultaat.
13. Klik op Stop en Terug om verder te gaan.
Het model opslaan:
1. Open het menu Bestand en kies voor Opslaan of Opslaan als.
2. Selecteer de map waarin u de simulatie wilt bewaren.
3. Typ de gewenste naam.
4. Klik op Opslaan.
Kijk naar het voorbeeld in de figuur en maak indien nodig nog enkele aanpassingen.
In de volgende stap maken we een pauzeknop.
Volgende stappen 2. Maak een pauzeknop. 3. Maak een grafiek.
Stap 2: Maak een pauzeknop
In deze stap gaan we een pauzeknop maken.
Het document met bal en plafond uit de vorige stap moet open zijn.
1. Als het model uit de vorige stap nog geopend is, bent u klaar om verder te gaan.
ofAls het model niet open is, open het dan eerst met behulp van het menu Bestand.
2. Open het menu Meet en kies Tijd.
Een tijdmeter verschijnt in het werkgebied.
3. Sleep de meter naar een handige positie.
Het type weergave is aan te passen door links naast de titel te klikken op de pijl (digitaal, staafdiagram of grafiek).
4. Klik op Start en Stop de simulatie net voor de bal uit het zicht verdwijnt. Nog niet TERUG zetten!
5. Lees de tijd af en onthoud dit even.
Zet dan de simulatie Terug.
6. Open het menu wereld en kies voor Pauze
7. Klik op Nieuwe voorwaarde
8. Vervang het cijfer rechts van het > teken door de tijd die de tijdmeter in stap 5 aangaf.
9. Klik op OK
10. Klik op Start en controleer de het pauzemoment.
Als het nog niet helemaal juist is, kunt u het nog aanpassen. Eerst Stop, dan Terug en dan aanpassen.
11. Klik op Stop en dan op Terug.
Sla het document op voor u verder gaat.
Volgende stap 3. Maak een grafiek.
Stap 3: Maak een grafiek
In deze laatste stap gaan we een grafiek maken.
Het document met de bal uit de vorige stap moet open zijn.
1. Als het model uit de vorige stap nog geopend is, bent u klaar om verder te gaan.
ofAls het model niet open is, open het dan eerst met behulp van het menu Bestand.
2. Klik op de bal om deze te selecteren.
3. Open het menu Meet en dan Snelheid en dan Y. Er verschijnt een grafische meter voor Vy
4. Positioneer de grafiek zodat deze goed te zien is.
5. Klik op start.
Wat geeft de grafiek aan. Wat betekent dat?Maak de grafiek groter en beter af te lezen door hem de selecterenen dan een van de hoekpunten te verslepen.
Gedurende de simulatie van een vrije val (ook met beginsnelheid omhoog) is het Vy-t-diagram een rechte lijn met negatieve helling. Wanneer de bal in het hoogste punt is, kruist de grafiek de x-as (Vy = 0 m/s).
Als de bal het plafond raakt zit er een 'sprong' in de grafiek.
Probeer nu het volgende:
Maak een regelknop voor de beginsnelheid van de bal en ga na bij welke snelheid het plafond nog net geraakt wordt. Help > Verbeteren van een simulatie > Hoe... > Hoe maak ik een regelknop
Maak het pauzemoment zodanig dat dit samenvalt met het raken van het plafond.
Ga gerust zelf wat experimenteren.
Ideeën voor verder onderzoek
1. Wat verandert er als de massa van de bal anders is?Help > Werken met massa-objecten > Hoe... > Hoe verander ik de eigenschappen van een massa-object?
2. Pas de gravitatie aan en onderzoek luchtweerstand. Ook nu weer met verschillende massa's.Help > Definiëren wereldparameters > Hoe... > Hoe verander ik de gravitatie?Help > Definiëren wereldparameters > Hoe... > Hoe verander ik de luchtweerstand?
3. Maak een vloer en probeer de bal te laten stuiteren tussen vloer en plafond. (Wel bal, vloer en plafond voldoende elasticiteit geven met behulp van het venster Eigenschappen.)Help > Werken met massa-objecten > Hoe... > Hoe verander ik de eigenschappen van een massa-object?
Project: Dipool
In dit project gaat u een twee ladingen verbinden zodat ze een dipool gaan vormen en de elektrostatische krachten onderzoeken die de dipool op een andere lading uitoefenen.
Stappen 1. Maak de massa-objecten met lading 2. De omgevingsfactoren aanpassen 3. Het uiterlijk aanpassen 4. De dipool maken 5. Een meter aanbrengen
Stap 1: Maak de massa-objecten met lading
. In deze eerste stap wordt het basismodel gemaakt bestaande uit een drietal massa-objecten met lading.
1. Als er een simulatie geopend is, sluit deze dan nu af. Kies dan voor Nieuw in het menu Bestand.
ofAls u al een leeg document geopend hebt, bent u klaar voor de start.
2. Klik het cirkelgereedschap in het gereedschapsmenu
3. Teken een kleine cirkel bovenin het werkgebied, iets linksboven het midden (bovenste cirkel in bovenstaande figuur).De cirkel is een rond massa-object.
4. Zorg dat de cirkel ‘geselecteerd’ is. Een object is geselecteerd als er 4 kleine zwarte vierkantjes omheen staan. Selecteren vindt plaats door met de cursor op het object te klikken met de linker muisknop.
LET OP: u kunt iets altijd weer eenvoudig verwijderen door het eerst te selecteren en vervolgens te kiezen voor Wissen in het menu Wijzig (of door het indrukken van de Delete knop of Backspace knop op het toetsenbord)
5. Kies uit het menu Bewerken voor Dupliceren
6. Sleep met de muis de kopie naar een plek recht onder het origineel
7. Herhaal stap 4 en 5 en sleep de tweede kopie naar een plaats rechts van de eerste twee.Het scherm ziet er (ongeveer) als in bovenstaande figuur.
8. Klik Start.
Project: Dipool 33
De objecten “vallen” naar beneden.
9. Klik op Stop en dan op Terug.
De simulatie stopt en keert terug in de begintoestand.
De objecten “vallen” naar beneden, omdat er in de standaardinstellingen “gravitatie” (g = 9,81 m/s) wordt gesimuleerd. Ook staan standaard de elektrostatische krachten ‘uit’. In het volgende onderdeel gaan we dat aanpassen
Mooi zo: u heeft het basismodel gemaakt en gesimuleerd.
Kijk naar het voorbeeld in de figuur en maak indien nodig nog enkele aanpassingen.Vervolgens gaan we het uiterlijk van een en ander aanpassen.
Volgende stappen 2. De omgevingsfactoren aanpassen. 3. Het uiterlijk aanpassen 4. De dipool maken 5. Een meter aanbrengen
Stap 2: De omgevingsfactoren aanpassen
1. Zorg dat de simulatie weer in de begintoestand staat.Selecteer één van de objecten (Selecteren vindt plaats door met de cursor op het object te klikken met de linker muisknop.)
2. Kies dan in het menu bovenaan het scherm voor Venster>Eigenschappen.Er verschijnt nu een venster met de eigenschappen (beginpositie, beginsnelheid, materiaal eigenschappen, enz.) van het object. U kunt ook zien dat het object een lading heeft van .Al deze standaard waarden zijn te wijzigen. Dat gaan we nu NIET doen, maar als u later bepaalde eigenschappen van een object wilt veranderen, weet u nu hoe u dat kunt doen.
Sluit het venster eigenschappen weer door rechtsboven op het sluithokje [x] te klikken.De andere objecten hebben vergelijkbare eigenschappen en dus ook dezelfde lading.
3. Kies vervolgens in het menu bovenaan het scherm voor Wereld>Gravitatie.Er verschijnt nu een venster met de eigenschappen gravitatie. Deze eigenschappen gelden voor het hele werkgebied. Dus voor alle massa-objecten.Klik op de optie “Geen” om de gravitatie uit te schakelen. Sluit het gravitatie-venster.
4. Klik Start.
Project: Dipool 34
De objecten “vallen” nu NIET meer naar beneden, omdat er geen gravitatie meer actief is.Ook al gebeurt er nu niets… de simulatie ‘loopt’ wel en moet eerst gestopt en terug gezet worden naar de begintoestand om verdere aanpassingen te kunnen doen.
5. Klik op Stop en dan op Terug.
De simulatie stopt en keert terug in de begintoestand.
6. Kies vervolgens in het menu bovenaan het scherm voor Wereld>Elektrostatica.Er verschijnt nu een venster met de eigenschappen electrostatica. Ook deze eigenschappen gelden voor het hele werkgebied. Dus voor alle massa-objecten mét lading.
Standaard staat deze optie “Uit”, waardoor objecten geen elektrostatische krachten ondervinden ook al hebben ze lading.
Klik nu op de optie “Aan” om de elektrostatische krachten IN te schakelen. Verdere aanpassingen zijn NIET nodig.Sluit het Elektrostatica-venster.
7. Klik Start.
De objecten bewegen nu ‘uit elkaar’ omdat ze allemaal dezelfde positieve lading hebben van
8. Klik op Stop en dan op Terug.
De simulatie stopt en keert terug in de begintoestand.
Krachten zichtbaar maken:
1. Selecteer nu alle drie de objecten tegelijk. Meerder objecten selecteren kan op twee manieren:1. Houdt de Shift-toets ingedrukt terwijl u alle objecten aanklikt of2. Trek met de cursor een venster waarbinnen alle objecten vallen (klik linksboven in het
werkgebied, houdt de muisknop ingedrukt en sleep naar rechtsonder. Laat dan de muisknop los.Als er meerdere objecten tegelijk zijn geselecteerd, kunt u voor al die objecten tegelijk bepaalde eigenschappen instellen.
2. Kies nu uit het menu Definieer>Vectoren>Elektrostatische kracht.
3. Klik Start.
U ziet nu op elk van de ladingen TWEE kracht vectoren (de kracht die de andere twee ladingen uitoefenen)
Klik op Stop en dan op Terug.
Het model opslaan:
Project: Dipool 35
1. Open het menu Bestand en kies voor Opslaan of Opslaan als.
2. Selecteer de map waarin u de simulatie wilt bewaren.
3. Typ de gewenste naam (bijvoorbeeld dipool.ip)
4. Klik op Opslaan.
Mooi zo: u heeft het basismodel gemaakt,de omgevingsfactoren aangepast en de krachtvectoren zichtbaar gemaakt.
Vervolgens gaan we het uiterlijk aanpassen en de dipool maken.
Volgende stappen: 3. Het uiterlijk aanpassen 4. De dipool maken 5. Een meter aanbrengen
Stap 3: Het uiterlijk aanpassen
1. Als het model uit de vorige stap nog geopend is, bent u klaar om verder te gaan.
ofAls het model niet open is, open het dan eerst met behulp van het menu Bestand.
2. Klik op de onderste cirkel om die te selecteren.
3. Open het menu Venster en kies dan voor Uiterlijk.
4. Druk op het kleurenpalet (vulling) en kies voor donkerblauw. Selecteer ook de optie “Toon lading”.
5. Klik op bovenste cirkel om die te selecteren.
6. Druk op het kleurenpalet (vulling) en kies voor groen. Selecteer ook de optie “Toon lading”.
7. Maak op dezelfde manier ook de rechter cirkel groen en de lading zichtbaar.
Er zijn veel meer manieren om met het venster “Uiterlijk” de objecten er anders te laten uitzien (lijndikte, lijnkleur, patronen, enz.), maar voorlopig laten we het hierbij.
8. Selecteer nu de blauwe cirkel en kies dan voor Venster>Eigenschappen
9. Verander de lading van in door er een min-teken voor te tikken.Sluit dan het venster eigenschappen weer.
De groene cirkels hebben nu een positieve lading en de blauwe heeft nu een negatieve lading.Voorspel hoe de objecten zullen gaan bewegen als we nu op start drukken.
10. Klik Start.
Project: Dipool 36
Klopte je voorspelling?
11. Klik op Stop en dan op Terug.
De simulatie stopt en keert terug in de begintoestand.
Bewaar het model. Kies voor Opslaan uit het menu bestand.Volgende stappen: 4. De dipool maken 5. Een meter aanbrengen
Stap 4: De dipool maken
1. Als het model uit de vorige stap nog geopend is, bent u klaar om verder te gaan.
ofAls het model niet open is, open het dan eerst met behulp van het menu Bestand.
2.
3.
4.
5.
6.
Klik het rechthoekgereedschap in het gereedschapsmenu.
Teken een verticale rechthoek die de twee linker cirkels gedeeltelijk overlapt (zie figuur hiernaast). Teken de rechthoek in ieder geval zo dat het de middelpunten van de cirkel overlapt.
Selecteer de balk en kies dan voor Venster>eigenschappen.
Zet de lading van de balk op 0. We willen niet dat de balk geladen is. Sluit dan het eigenschappen venster.
Selecteer de balk (als die niet meer geselecteerd is) en kies dan voor Object>Zend naar achteren. De uiteinden van de balk verdwijnen achter de cirkels.
De cirkels bevestigen aan de balk
1. Klik op het gereedschap om een vaste verbinding te maken.
2. Klik op het middelpunt van de bovenste cirkel. De cirkel wordt hiermee vast (niet scharnierend!) verbonden met de onderliggende balk.
3. Herhaal stap 1 en 2 voor de onderste cirkel.
4. Voorspel wat er gebeurt als je nu op start drukt.
5. Klik op Start. Klopt je voorspelling?Klik op Stop en Terug om terug te keren naar de begintoestand.
Je hebt de ladingen nu verbonden en een dipool gemaakt.
6. Door de bevestigingen kun je het ladingsymbool (+ en -) waarschijnlijk niet meer goed zien. Je kunt de verbinden onzichtbaar maken door ze te selecteren en dan in het Uiterlijkvenster (in menu Venster) de optie “Toon” uit te zetten. De verbindingen zijn er nog steeds, maar je ziet ze niet meer.
7. Klik op het scharniergereedschap in het gereedschapsmenu.
Project: Dipool 37
Klik dan op het middelpunt van de balk om de balk (scharnierend!) aan de achtergrond te bevestigen.
8. Klik op het scharniergereedschap in het gereedschapsmenu.
9. Klik op de rechtercirkel om die aan te achtergrond te bevestigen.
10. Voorspel wat er gebeurt als je nu op start drukt.
11. Klik op Start. Klopt je voorspelling?Klik op Stop en Terug om terug te keren naar de begintoestand.
12. Kies voor opslaan in het menu bestand om het simulatie model op te slaan
Laatste stap: 5. Een meter aanbrengen
Stap 5: Een meter aanbrengen
1. Zorg dat de simulatie weer in de begintoestand staat.Selecteer de rechter cirkel.
2. Kies dan in het menu bovenaan het scherm voor Meet>Elektrostatische krachtEr verschijnt nu een (digitale) meter in het werkgebied die de resulterende Elektrostatische kracht (|F|) meet en de x- en y-componenten van die kracht.
3. Klik op Start.De grootte van de kracht en de componenten worden tijdens de simulatie weergegeven.
Klik op Stop en Terug
4. In dit geval willen we alleen de grootte van de resulterende elektrostatische kracht meten.
Klik op het vierkantje Fx en op Fy.Hiermee worden deze meters uitgeschakeld (opnieuw klikken schakelt ze weer in).
Een meter kan drie gedaanten hebben: een digitale meter (standaard), een grafiek (heel handig) en een staafdiagram (niet zo bruikbaar).
5. Klik één keer op de witte pijl linksboven op de meter.De meter wordt een grafiek.
Klik nog één keer op de witte pijl.De meter wordt een staafdiagram.
Klik nog een keer op de witte pijl.Je bent weer terug: de meter is weer digitaal.
Klik nog een laatste maal op de witte pijl om van de meter een grafiek te maken.
6. Als de meter een grafiek is, moet je die vaak wat groter maken.Selecteer de meter (grafiek).Klik precies op het zwarte vierkanje rechtsonder.
Project: Dipool 38
Sleep dat zodanig dat de grafiek wat groter wordt.
7. Klik op Start.Klik op Stop en Terug om terug te keren naar de begintoestand.
8. Kies voor opslaan in het menu bestand om het simulatie model op te slaan
. Mooi zo. U hebt nu het project “Dipool” afgerond.
U kunt ook nog een tekst toevoegen door op het tekstgereedschap bovenaan het scherm te klikken en op een geschikte plaats tekst toe te voegen.
Ideeën voor verder onderzoekZie volgende bladzijde.
Project: Dipool 39
Ideeën voor verder onderzoek
Het is handig om gewijzigde simulaties onder een andere naam op te slaan (Opslaan als…). U houdt dan het origineel intakt.
5. Bekijk eens meerdere dipolen bij elkaar in de buurt. U kunt heel gemakkelijk de hele dipool selecteren en met Kopiëren en Plakken of Dupliceren uit het menu Bewerken kunt u snel identieke kopieën maken. U kunt ook een complete dipool naar een andere plek op het scherm slepen (eerst selecteren).Als u geen identieke kopieën wilt kunt u vervolgens de eigenschappen van en gemaakte kopie weer wijzigen.
6. Maak een kopie van de dipool en wis de losse lading.Met het rotatiegereedschap kunt u een van de dipolen roteren (in een andere beginstand zetten). Dan kan overigens ook door in het eigenschappenvenster van de verbindingsbalk de begin hoek een bepaalde waarde te geven (bijvoorbeeld 1 rad).
7. Probeer eens wat andere “Meters” uit. Als u en meter selecteert, kunt u ook weer met eigenschappen en/of uiterlijk de meter verder aanpassen.
8. Start met een nieuwe simulatie (Bestand>Nieuw).Zet eerst “Gravitatie” UIT en “Elektrostatica” AAN in het menu Wereld.
Teken een kleine cirkel en maak deze met het uiterlijkvenster GROEN en activeer de optie “TOON LADING”. Je hebt nu een positieve lading. Maak hiervan een aantal kopieën en verdeel deze willekeurig over het scherm (een stuk of zeven bijvoorbeeld).
Maak nog één kopie en verander daar van de kleur in BLAUW. Geef deze een negatieve lading (Venster>Eigenschappen). Maak ook hiervan een aantal kopieën (evenveel als je groene cirkels hebt) en verdeel ook die over het scherm zodat uiteindelijk GROEN (+) en Blauw(-) kriskras door elkaar staat.Voorspel wat er gebeurt als je de simulatie start.
Project: Dipool 40
Project: Lading in magneetveld
In dit project wordt er vanuit gegaan dat u het Project Dipool reeds doorlopen hebt. Als dat niet zo is, doe dan eerst het project dipool.Stappen 1. Maak de lading en geef deze een beginsnelheid 2. Het magneetveld aanbrengen 3. Regelknoppen aanbrengen 4. Een meter toevoegen
Stap 1: Maak de lading en geef deze een beginsnelheid
. In deze eerste stap wordt het basismodel gemaakt bestaande uit een lading met een beginsnelheid.
1. Als er een simulatie geopend is, sluit deze dan nu af. Kies dan voor Nieuw in het menu Bestand.
ofAls u al een leeg document geopend hebt, bent u klaar voor de start.
2. Klik het cirkelgereedschap in het gereedschapsmenu
3. Teken een kleine cirkel helemaal onderin het werkgebied precies in het midden (tussen links en rechts)De cirkel is een rond massa-object.
4. Zorg dat de cirkel ‘geselecteerd’ is. Een object is geselecteerd als er 4 kleine zwarte vierkantjes omheen staan. Selecteren vindt plaats door met de cursor op het object te klikken met de linker muisknop.
LET OP: u kunt iets altijd weer eenvoudig verwijderen door het eerst te selecteren en vervolgens te kiezen voor Wissen in het menu Wijzig (of door het indrukken van de Delete knop of Backspace knop op het toetsenbord)
5. Kies uit het menu Venster voor Uiterlijk.Maak de cirkel groen en zet de optie “Toon lading” aan.
6. Kies in het menu Wereld voor Gravitatie.Zet de gravitatie UIT.
7. Kies in het menu Wereld voor Elektrostatica.Zet deze optie AAN.
8. Geef het voorwerp een beginsnelheid. Dat kan (kwalitatief) door precies in het midden van het voorwerp te klikken, de muisknop ingedrukt te houden, en naar rechts te bewegen om er zo als het ware een vector ‘uit te trekken’. Maak de snelheidsvector niet te groot.Een nadere manier is om via het eigenschappenvenster (object selecteren en dan Eigenschappen kiezen in menu Venster) een waarde in te tikken bij Vx. Geef Vx de waarde 4 m/s en laat Vy = 0 m/s, zodat de beginsnelheid naar rechts gericht is.
9. Kies voor Start. De lading zal eenparig naar rechts bewegen.Kies voor Stop en Terug om terug te keren naar de beginpositie.
10. Sla de simulatie op (Bestand>Opslaan als…). Kies zelf een geschikte naam.
Project: Lading in Magneetveld 41
Mooi zo: De lading met beginsnelheid is gemaakt.
Volgende stappen 2. Het magneetveld aanbrengen 3. Regelknoppen aanbrengen. 4. Een meter toevoegen
Stap 2: Het magneetveld aanbrengen.
1. Zorg dat de simulatie weer in de begintoestand staat.
2. Kies dan in het menu bovenaan het scherm voor Wereld>Krachtveld.
Er verschijnt nu het venster hiernaast.
3. Kies vervolgens uit het dropdownmenu bij Voorbeeldkracht “Magneetveld in werkgebied” Er verschijnen nu formules die het magneetveld moeten modelleren. IP heeft een zeer krachtige formuletaal. Als u enige kennis van deze formuletaal hebt (lijkt enigszins op formules in spreadsheetprogramma’s) nemen de mogelijkheden die IP biedt enorm toe. Voor nu gaat dat echter te ver en we nemen deze formules voor kennisgeving aan. In ieder geval is er nu een magneetveld actief
4. Klik op Start.
De lading zal een cirkelbaan gaan beschrijven.
5. Klik op Stop en dan op Terug.
De simulatie stopt en keert terug in de begintoestand.
Als de cirkelbaan niet helemaal op je scherm past kun je de beginsnelheid van de lading (Vx) wat kleiner maken.
6. Selecteer nu de cirkel en kies dan voor Definieer>Vectoren>Krachtveld
Herhaal deze procedure met Definieer>Vectoren>Snelheid.
Zowel de kracht tengevolge van het magneetveld als de snelheidsvector zullen nu tijdens de simulatie getoond worden.
7. Klik op Start.Klik op Stop en dan op Terug.
De simulatie stopt en keert terug in de begintoestand.
8. Sla de simulatie op (Bestand>Opslaan).
Mooi zo: De basissimulatie is klaar.We gaan nu regelknoppen aanbrengen.
Volgende stappen 3. Regelknoppen aanbrengen. 4. Een meter toevoegen
Stap 3: Regelknoppen aanbrengen
Project: Lading in Magneetveld 42
1. Selecteer de lading.
2. Kies dan in het menu bovenaan het scherm voor Definieer>Nieuwe regelknop>Beginsnelheid X
De knop hiernaast verschijnt op het scherm.Hiermee is voor de start van de simulatie de beginsnelheid (in x-richting) in te stellen. Ook deze knop is een object met eigenschappen die instelbaar zijn via het Venster Eigenschappen (b.v. de minimale en maximale waarde).Ook het uiterlijk (naam, kleur) is aan te passen via het Venster Uiterlijk.
Voor nu laten wij de knop zoals hij nu is.
Je zult zien dat bij andere waarden van Vx de ban waarschijnlijk niet meer op het scherm past.We gaan daarom de schaal aanpassen.
3. Kies voor Beeld>Schaal.Tik bij Vensterbreedte de waarde 50 in.Klik op OK.
4. Verplaats de lading nu naar het midden van het scherm.
5. Waarschijnlijk moet nu ook de schaal waarop de vectoren weergegeven worden aangepast worden.Kies Definieer>Vectot lengte…Maak de schaal voor “Kracht” en “Snelheid” met een factor 3 of 4 groter (vectoren langer).
6. Start de simulatie een aantal keer met verschillende beginsnelheden.
7. Selecteer de lading.
8. Kies dan in het menu bovenaan het scherm voor Definieer>Nieuwe regelknop>Lading
Er verschijnt nu een nieuwe knop op het scherm voor de lading. Deze knop gaan we wel aanpassen.
Selecteer de knop (net NAAST de knop klikken) en ga dan naar Venster>Eigenschappen. Het venster hiernaast verschijnt. Stel de waarden in zoals hiernaast (min. Waarde –1e-004 , maximale waarde 1e-004 en aantal stappen 2).Er zijn nu 3 waarden voor de lading met de knop in te stellen. De minimale waarde (negatieve lading), nul (geen lading) en de maximale waarde (positieve lading)
9. Probeer de simulatie uit met verschillende ladingen. Probeer ook eens de lading te veranderen op het moment dat de simulatie nog loopt.In tegenstelling tot de knop voor de BEGINsnelheid is de lading ook tijdens het simuleren te wijzigen.
Volgende stappen 4. Een meter toevoegen.
Project: Lading in Magneetveld 43
Stap 4: Een meter toevoegen
1. Zorg dat de simulatie weer in de begintoestand staat.Selecteer de cirkel
2. Kies dan in het menu bovenaan het scherm voor Meet>Resulterende krachtEr verschijnt nu een (digitale) meter in het werkgebied die de resulterende kracht (|F|) meet en de x- en y-componenten van die kracht.
3. Klik op Start.De grootte van de kracht en de componenten worden tijdens de simulatie weergegeven.
Klik op Stop en Terug
4. In dit geval willen we alleen de grootte van de resulterende kracht (= lorentzkracht) meten.
Klik op het vierkantje Fx en op Fy.Hiermee worden deze meters uitgeschakeld (opnieuw klikken schakelt ze weer in).
5. Kies voor opslaan in het menu bestand om het simulatie model op te slaan
. Mooi zo. U hebt nu het project “Lading in magneetveld” afgerond.
U kunt ook nog een tekst toevoegen door op het tekstgereedschap bovenaan het scherm te klikken en op een geschikte plaats tekst toe te voegen.
Ideeën voor verder onderzoek
Het is handig om gewijzigde simulaties onder een andere naam op te slaan (Opslaan als…). U houdt dan het origineel intact
1. Maak een stroboscopisch effect via Wereld>Toon spoor>Elke 16 beelden (of een andere waarde)
2. Bekijk eens meerdere ladingen tegelijk (met dezelfde lading of met tegengestelde lading) in het magneet veld.
3. Bekijk eens een dipool in een magneet veld.Maak een kopie van de complete dipool uit het project: dipool (vorige project) en plak deze in deze simulatie (lading in magneet veld).Verwijder het scharnier uit de verbindingsbalk.Zet de dipool in horizontale stand door in het eigenschappenvenster van de verbindingsbalk de begin hoek een waarde van 1.57 rad te geven.Selecteer de gehele dipool. Open Eigenschappen in menu Venster en vul voor Vx een beginsnelheid in. Start de simulatie.
4. Probeer eens een andere waarde voor het magneetveld door bij de formules voor Fx en Fy in het krachtveldvenster (Wereld>Krachtveld) voor (-)1 een andere waarde te nemen.
Project: Lading in Magneetveld 44
Eigen projecten startenAls u deze voorbeeldprojecten succesvol hebt doorlopen, heeft u voldoende kennis en vaardigheden om uw eigen projecten op te starten.
Het menu “Help” bevat een ingebouwde Handleiding om u verder te helpen en om de meest voorkomende vragen en problemen te beantwoorden
SUCCES !
Project: Lading in Magneetveld 45