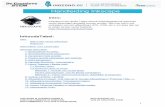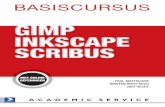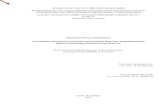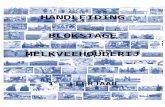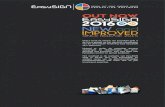5.Technische fiche: tekenprogramma Paintlvr-ictleerlijn.weebly.com/uploads/4/5/7/9/... · maken op...
Transcript of 5.Technische fiche: tekenprogramma Paintlvr-ictleerlijn.weebly.com/uploads/4/5/7/9/... · maken op...

Geert KINT Handleiding Paint 1
5.Technische fiche: tekenprogramma Paint Met het tekenprogramma Paint kan je (eenvoudige) afbeeldingen bewerken en/of tekeningen maken op de computer.
Het programma is standaard geïnstalleerd bij Microsoft Windows.
Paint is een bitmap-programma, dat wil zeggen dat een tekening wordt opgebouwd uit punten.
Opgelet
1. Stel het formaat van het tekenvel in op centimeters: breedte 30 cm, hoogte 20 cm 2. Maak enkele stripfiguren in Paint. 3. Sla alle tekeningen in Paint afzonderlijk op als een JPEG-bestand.
Is, bij het opslaan, deze keuzemogelijkheid er niet, kies dan voor 24-bits bitmap. (op oude machines misschien nog mogelijk) Als alle tekeningen klaar zijn, zet je de 24-bits bitmap (BMP-)bestanden om in jpeg-bestanden. Dat is nodig omdat BMP-bestanden veel opslagcapaciteit vragen. Dit kun je doen door deze bestanden te openen in het programma Irfan View – Fotobewerkingsprogramma als Paint.net en ze daarin opnieuw op te slaan als een JPEG-bestand. Pas daarna zijn ze klaar om ingevoegd te worden in bv. PowerPoint.
Belangrijk !!
Vóórdat je met het tekenen begint, blader je eerst deze handleiding globaal door, zodat je weet waarover je uitleg kunt krijgen en wat er allemaal mogelijk is in Paint.
Gebruik de handleiding als hulpmiddel bij het tekenen, waarmee je nu direct kunt beginnen.
Deze handleiding is niet geschikt voor de basisschoolleerling zelf.

Geert KINT Handleiding Paint 2
1. Paint openen Ga naar Start � Programma’s � Bureau-accessoires � Paint en
maximaliseer het venster
2. Onderdelen
Minimaliseren of maximaliseren
Menu-opties
DIT is het tekenvel. Hier staat een tekening op of het is een leeg, wit vlak.
Werkset – gereedschappen
Kleurenset

Geert KINT Handleiding Paint 3
A. De belangrijkste Menu-opties:
B. De werkset - gereedschappen
Bestand Nieuw bestand, openen, opslaan, afdrukken en afsluiten
Bewerken Ongedaan maken, knippen, kopiëren, plakken, wissen, selecteren
Beeld Instelling van hulpmiddelen (kleuren- en werkset kan je hier aan/-uit zetten), in- en uitzoomen
Afbeelding
Spiegelen/draaien, uitrekken/hellen, afbeelding wissen, ondoorzichtig tekenen
Kleuren Kleuren bewerken
Help Uitgebreide hulp

Geert KINT Handleiding Paint 4
1. Selectie vrije vorm (Gestreepte ster). Hiermee kun je een tekening (helemaal of een gedeelte ervan) selecteren.
Houdt de linkermuisknop ingedrukt en selecteer het deel dat je nodig hebt. Dubbelklik op de selectie: je kunt dit gedeelte nu kopiëren, wissen, verplaatsen, etc. 2. Selectie vierkant of rechthoek (Gestreepte 4-hoek). Hiermee kun je de tekening in één keer, in een vierkant selecteren. Nadat je het gebied hebt geselecteerd (1 keer klikken) kan je het kopiëren, wissen, verplaatsen, etc. 3. Vlakje (Geel/witte gum). Hiermee kun je gummen.
4. Opvullen (Scheef potje verf). Hiermee kun je een vlak, bijvoorbeeld een vierkant, in één keer vullen met een bepaalde kleur. Zorg ervoor dat dit gedeelte wel omlijnd is. 5. Pipet Met de pipet kun je bijvoorbeeld een foto bijwerken of
iets wegwerken.
Klik met de pipet in de foto op een kleur, kies een werk-gereedschap, bijvoorbeeld kwast en werk de foto bij. 6. Vergrootglas Het vergrootglas spreekt eigenlijk voor zich. Maar als je het vergrootglas aanklikt zie je onder de werkset de keuzemogelijkheden: 1x 2x 6x 8x. Als je een van deze opties aanklikt, wordt de tekening groter zodat je gemakkelijker kunt tekenen.
Met de schuifbalk kun je in de tekening navigeren. 7. Potlood Met het potlood kun je tekenen, maak je een punt of een gebogen lijn.
8. Kwast (Verfkwast) Met de Kwast kun je inkleuren.
Als je op dit gereedschap klikt, verschijnt er onderin de werkset een keuze voor de kwastdikte.
Klik op de gewenste kwastdikte en kies een kleur uit de kleurenset; je kunt nu met inkleuren beginnen.
9. Spuitbus (Verfspuit) Met de spuitbus kun je over een egale kleur een andere kleur heen spuiten.

Geert KINT Handleiding Paint 5
10. Tekst (Letter A) Spreekt voor zich. Hiermee kun je in je tekening een simpele tekst, cursief, vetgedrukt, onderlijnd, etc. toevoegen door de linkermuisknop ingedrukt te houden en met de muis te slepen.
Kijk wel even of in de werkbalk tekst staat aangevinkt bij Beeld. De tekstkleur kan je veranderen door in de kleurenset op een kleur te klikken.
11. Lijn Hiermee kun je grote en kleine lijnen trekken. Kijk wel even als je een rechte lijn wilt, of hij wel écht recht is en niet een gedeelte boven of onder de lijn zit. 12. Boog (Gebogen lijn) Een gebogen lijn spreekt eigenlijk voor zich. Je kunt een rechte lijn maken en hem dan op een ander punt aantrekken, dit doe je zo:
Zet een rechte lijn, laat hem los en klik met je linkermuisknop op het punt dat je wilt veranderen (aantrekken of wegduwen) en laat los. Als je een gewone lijn of een gebogen lijn dikker wilt maken, kun je dit aangeven in het onderste vakje van de werkset gereedschappen; hier staan verschillende diktes in de vorm van strepen.
13. Vierkant / rechthoek Met een rechthoek kun je rechthoeken of vierkanten maken met 4 gelijke hoeken van 90 graden.
Klik in de werkset op het pictogram vierkant; de muisaanwijzer verandert in een kruis. Druk de linkermuisknop in en sleep totdat je een vierkant hebt.
In het onderste vakje kun je nog kiezen uit verschillende vierkanten/rechthoeken:
met alleen een lijn, binnenkant met rand of alleen een binnenkant. 14. Veelhoek Hier geldt bijna hetzelfde als bij de rechthoek, alleen kun je nu zelf bepalen welke hoek je wilt.
15. Cirkel / ovaal Je kunt een cirkel tekenen door de shifttoets ingedrukt te houden.
Bij het tekenen van een ovaal is dat niet nodig.
16. Afgeronde rechthoek Je kunt een vierkant met afgeronde hoeken maken door de shifttoets ingedrukt te houden.
Bij het tekenen van een rechthoek is dat niet nodig.

Geert KINT Handleiding Paint 6
C. De kleurenset Klik met de muisknop op de gewenste kleur.
Het linker (bovenste) vakje geeft de kleur aan die je gekozen hebt. Als je een andere kleur wilt, klik je opnieuw in de kleurenset en het linker (bovenste) vakje zal opnieuw de gekozen kleur aannemen.
3. Bestand (afbeelding of tekening) openen. 1. Klik in de Menubalk op: Bestand – Openen 2. Ga naar de map waarop je de afbeelding hebt opgeslagen. 3. De meeste afbeeldingen zijn JPEG-afbeeldingen, soms zijn het GIF-afbeeldingen.
Ga naar Bestandstypen en klik hier op Alle bestanden. 4. Nu kun je ook andere afbeeldingen zien en de afbeelding kiezen die je wilt bewerken. 5. Klik op Openen.
4. Formaat van de tekening instellen Bedenk tevoren hoe groot je de tekening wilt maken; achteraf vergroten/verkleinen maakt de tekening vaak onduidelijk.
1. Klik in de Menubalk op: Afbeelding � Kenmerken. Het volgende venster verschijnt:

Geert KINT Handleiding Paint 7
2. Stel de afmetingen van het tekenpapier als volgt in: Breedte: 30 cm / Hoogte: 20 cm en klik op OK
5. Afbeelding bewerken.
• Kies in de Menubalk: Bestand � Openen. • Ga naar de map waarop je de afbeelding heb opgeslagen.
De meeste afbeeldingen zijn JPEG-afbeeldingen, soms zijn het GIF-afbeeldingen. Ga naar Bestandstypen en klik hier op Alle bestanden.
Nu kun je ook andere afbeeldingen zien en de afbeelding kiezen die je wilt bewerken.
• Klik op Openen.
Voordat je de afbeelding gaat bewerken, sla je de afbeelding eerst op.
• Kies in de Menubalk: Bestand � Opslaan als
• Selecteer bij: Opslaan als type: JPEG (als dit niet kan: 24-bits bitmap)
• Geef de afbeelding een naam en klik op opslaan.
Met de werkbalk gereedschappen aan de linkerkant, kun je de afbeelding bewerken.
Nu kun je bijvoorbeeld een tekst weggummen of iets inkleuren.
Vergeet niet de afbeelding tussentijds op te slaan !!

Geert KINT Handleiding Paint 8
6. Bestand opslaan 1. Klik in de Menubalk op: Bestand � Opslaan als 2. Selecteer de locatie waar je het bestand wilt bewaren. Kies bij voorkeur “mijn
documenten/mijn afbeeldingen”
3. Geef het bestand een naam en kies voor Opslaan als type: JPEG (als deze keuzemogelijkheid er niet is, kies dan tijdelijk voor 24-bits bitmap en zet het bestand later om in een JPEG-bestand).

Geert KINT Handleiding Paint 9
7. Foto verkleinen
• Menu Bestand � Afbeelding • Klik op: Uitrekken/hellen. • Vul onder uittrekken de waarde:
Horizontaal: 50% Verticaal : 50% Zorg ervoor dat de verhouding H en V gelijk zijn !
Kijk eens wat er met je tekening gebeurt als je onder Hellen een waarde invult.

Geert KINT Handleiding Paint 10
8. Tekening of afbeelding tijdelijk vergroten om (verfijnd) in te werken
• Kies in de Menubalk: Beeld • Ga naar In- of uitzoomen • Klik in het vervolgmenu op Aanpassen
• Kies in het venster In / uitzoomen aanpassen voor 800% en klik op OK
Het scherm verandert nu drastisch en laat een close-up zien van de afbeelding. Met de schuifbalken breng je de positie in beeld waar je in wilt werken.
• Klik opnieuw in de Menubalk: Beeld � In- of uitzoomen • Klik in het vervolgmenu op Raster weergeven
Het onderstaande scherm met raster verschijnt (ruitjes lijnen)
• Met het gereedschap Potlood en de kleurenset, kun je een deel van de tekening blokje voor blokje wijzigen van kleur. Je kunt de pixels ook met de kwast bewerken.
• Ben je tevreden met het resultaat: klik dan in de Menubalk: Beeld en vervolgens op In- of uitzoomen en in het vervolgmenu op Normaal Formaat.
Tip:
Vergissingen tijdens het tekenen kun je ongedaan maken (hoogstens 3 stappen terug).
Klik in de Menubalk: Bewerken ���� Ongedaan maken

Geert KINT Handleiding Paint 11
9. Zwiepen
Zwiepen is een techniek, dat eigenlijk neerkomt op repeterend kopiëren.
Hoe ga je te werk:
Alle delen van de figuur moeten een ‘randje’ hebben, anders lopen de figuren, na het zwiepen, in elkaar over.
1. Teken een klein figuurtje (zoals bijvoorbeeld figuur A) 2. Selecteer het figuur met het selectiegereedschap 3. kies voor doorzichtig tekenen (onderste vakje in de werkset) 4. Je ziet een gestippelde rand om het figuurtje (zie figuur A)
Zorg dat de achtergrond WIT is, (achterste hokje links in de kleurenset) anders wordt de achtergrondkleur zichtbaar als je gaat kopiëren
5. Druk de contrôltoets in en sleep gelijktijdig de figuur naar de plaats waar je wilt beginnen (zie B)
6. Nu ga je repeterend kopiëren: Druk de shifttoets in, houd deze ingedrukt en sleep de figuur een slag in de rondte. Aan het eind laat je de figuur los.
7. Als je tevreden bent, kan je nu het originele figuur verwijderen.
Met dank aan Monique Kampfraath, ICT-coördinator Tilburg
selecteren

Geert KINT Handleiding Paint 12
10. Tekstdia’s maken
Open het programma Paint
Stel de canvasgrootte( Afbeelding – Kenmerken ) in op bladgrootte van een foto, bv 15cm breed X 10cm hoog.
We gaan eerst het blad opvullen met kleur. Dit doen we door op de gereedschapsknop opvullen (1) te klikken.
Vervolgens klikken we op de [A]-gereedschapsknop (2): nu kunnen we gaan schrijven.
Vergeet nu niet om doorzichtig tekenen te selecteren onderaan de werkset.(3) (dit zie je pas na het selecteren van de [A])
Klik nu op de plaats in je foto waar je de eerste tekstregel wil schrijven.
Er verschijnt ook een werkbalk waarin je de tekstopmaak kan verzorgen.
Je merkt ook een tekstveld. Dit sleep je nu tot zover je het nodig acht.
Hier zal je even moeten zoeken om een goed resultaat te krijgen.
⇒ Typ enkele letters. Nu merk je al hoe het verder zal lopen. Tijd om misschien lettergrootte en – type te gaan aanpassen.
⇒ Na de laatste aanslag pas je het tekstvak aan: maak passend. ⇒ Nu kan je ook nog het tekstvak verplaatsen. Ga op de rand staan tot er een pijl
verschijnt en sleep. ⇒ Voor elke nieuwe tekstregel moet je bovenstaande stap herhalen.
Noteer op voorhand goed wat op je dia’s moet komen!!!
Maakte je een fout dan kan je corrigeren door volgende toestcombinatie te gebruiken:
[ Ctrl ] + [z]
Enmaal de dia afgewerkt moet je die opslaan. Geef een goede naam en kies voor JPEG.

Geert KINT Handleiding Paint 13