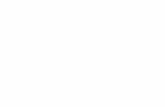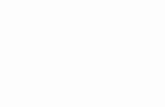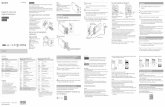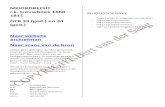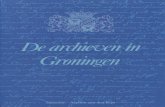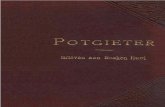5.2 Een MicroSD geheugenkaart aansluiten (niet inbegrepen ...€¦ · Scan bestanden van...
Transcript of 5.2 Een MicroSD geheugenkaart aansluiten (niet inbegrepen ...€¦ · Scan bestanden van...

1. Hoofdeigenschappen
• Kleur & mono scanselectie • 300/600/900 dpi scanresolutie • Bestanden direct in JPG of PDF formaat op een MicroSD kaart opslaan • Ondersteunt MicroSD/MicroSDHC kaarten tot op 32GB • Bestandsoverdracht via Wi-Fi verbinding • Driver-vrij voor Windows XP, Windows Vista, Windows 7 en Mac OS 10.4 of hoger (Directe plug-in, geen driverinstallatie vereist)
2. Gebruiksonderdelen
Onderdeel Functie
1 Batterijklepje Openen om 2x AA alkaline batterijen te installeren
2 Aan/Uit/Scan
In/Uitschakelen: Houd deze toets 2 seconden ingedrukt om het apparaat in of uit te schakelen. Wanneer de scanner ingeschakeld is, kunt u op deze toets drukken om een scan te starten, en nogmaals op deze toets drukken om te stoppen
3 Formatteertoets Door de MicroSD kaart te formatteren, worden alle gegevens op de geheugenkaart gewist
4 Kleur/Mono Kleur/Mono als scanoptie selecteren Het Kleur/Mono modusicoontje zal op de status LCD verschijnen
5 LCD scherm Scanning status display
6 Storing LED-indicator
Geeft een scanstoring of te hoge snelheid aan
7 WIFI LED-indicator
Toont de Wi-Fi status
8 Scan LED-indicator
Toont de scanstatus: gereed om te scannen
9 Wi-Fi schakelaar
Schuiven om Wi-Fi in of uit te schakelen
10 DPI Stel de scanresolutie in op Hoog (900dpi) / Medium (600dpi) / Laag (300dpi); Het modusicoontje Hoge/Medium/Lage resolutie zal op de status LCD verschijnen
11 JPG/PDF Selecteer het formaat voor het scanbestand via de JPG/PDF toets, het JPG/PDF modusicoontje zal op de status LCD verschijnen
12 Tijdinstelling Druk op deze toets om de Tijd en Datum instellingsmodus te openen
13 USB interface Aansluiten op een computer via de meegeleverde USB kabel om bestanden te bekijken en kopiëren
14 MicroSD kaartgleuf
Insteeklocatie voor de MicroSD kaart
3. Beschrijving van de statusicoontjes
Onderwerp Functie Beschrijving
1 Bestandformaat JPG/PDF
2 SD kaartindicator Foto’s zullen worden opgeslagen op de
MicroSD kaart
3 Batterijindicator Batterij is vol Lege batterij
4 Scankleur KLEUR/MONO
5 Teller Toont gescande bestanden op de MicroSD kaart
6 Scanresolutie HO:900 dpi / MI:600 dpi / LA:300 dpi
4. LED lichtindicaties
LED indicatie Beschrijving Groene LED AAN Bezig met scannen. Groene LED UIT Scannen is gereed of voltooid. BLAUWE LED UIT Wi-Fi is uit. BLAUWE LED knippert elke 3 seconden Wi-Fi is gereed voor verbinding BLAUWE LED knippert elke 1 seconde Zie de webpagina
BLAUWE LED knippert snel Gegevens worden overgedragen via Wi-Fi modus
RODE LED AAN Te hoge scansnelheid
5. De scanner gebruiken
5.1 De batterij installeren 1. Open het batterijklepje door de batterijhouder omlaag te schuiven en vervolgens op te tillen
zoals aangegeven door het pijltje in het diagram hieronder. 2. Steek 2x AA alkaline batterijen in de batterijhouder. 3. Houd de [AAN/UIT] toets 2 seconden ingedrukt om de scanner in te schakelen.
5.2 Een MicroSD geheugenkaart aansluiten (niet inbegrepen) Om de scanner te kunnen gebruiken, moet u een MicroSD kaart (niet inbegrepen) aansluiten om uw afbeeldingen te scannen en op te slaan. Sluit de MicroSD geheugenkaart als volgt aan: 1. Schakel de scanner in. 2. Steek de MicroSD kaart in de MicroSD kaartgleuf (met de metalen zijde omhoog gericht).
Druk de kaart voorzichtig in totdat het vergrendelt en op zijn plek klikt. 3. De SD kaartindicator moet nu op het LCD scherm verschijnen.
Opmerking: De kaart nooit de gleuf in forceren; forceren kan beide de scanner en de MicroSD kaart beschadigen. Houd de MicroSD kaart in positie (zoals gemarkeerd) en probeer opnieuw.
5.3 Tijd- en Datuminstelling 1. Druk eenmaal op de [TIJDINSTELLING] toets om de tijdinstellingsmodus te openen, gebruik
hiervoor een dun, bot voorwerp zoals het uiteinde van een paperclip. De LCD statusdisplay zal “1 ##” (stap 1) voor het jaar aangeven. “##” is een set van nummers die veranderd zal worden op basis van de actuele tijd/datuminstelling. De nummers 1-5 vóór “##” geven elke stap van de instellingen aan.
2. Druk op de [JPG/PDF] of [DPI] toets om het huidige Jaar te selecteren. 3. Druk eenmaal op de [SCAN] toets om de instellingen te bevestigen. 4. Herhaal stap 2 en 3 om de Tijd- en Datuminstellingen te vervolgen.
Indicator Instelling 1 ## Jaar 2 ## Maand 3 ## Datum 4 ## Uur 5 ## Minuut
5. Druk na de Minuten in te stellen, “5##”, nog een keer op de [TIJDINSTELLING] toets om de Tijd- en Datuminstelling af te ronden.
5.4 De MicroSD geheugenkaart formatteren Opmerking: Alle inhoud op de MicroSD kaart zal tijdens het formatteren worden gewist. 1. Steek een MicroSD kaart in de scanner met de metalen zijde omhoog gericht. 2. Houd de [Aan/Uit/Scan] toets 2 seconden ingedrukt om de scanner in te schakelen. 3. Druk op de formatteertoets, een “F” zal op de LCD statusdisplay verschijnen. 4. Druk eenmaal op de [SCAN] toets om de MicroSD kaart te formatteren. 5. De SD kaartindicator zal knipperen totdat het formatteerproces is voltooid.
5.5 De resolutie instellen Druk op de [DPI] toets om Hoge / Medium / Lage resolutie te selecteren. Het icoontje Hoge/Medium/Lage resolutie zal op de status LCD verschijnen.
5.6 De scanmodus instellen Druk op de [JPG/PDF] toets om de JPG/PDF modus te selecteren. Het JPG/PDF icoontje zal op de status LCD verschijnen.
5.7 De kleur/mono modus instellen Druk op de [KLEUR/MONO] toets om als scantype de Kleuren/Monochromatische modus in te stellen. Het icoontje Kleur/Mono zal op de status LCD verschijnen.
5.8 De scanner kalibreren OPMERKING: Voer deze kalibratie alleen uit wanneer de witbalans moet worden afgesteld. 1. Gebruik het meegeleverde, droge reinigingsdoekje om de scanlens op de onderzijde van de
scanner schoon te maken. 2. Druk op de [AAN/UIT] toets om de scanner in te schakelen. Plaats de scanner op het witte
gedeelte van het meegeleverde Witbalans Kalibratie papier. 3. Houd de [KLEUR/MONO] toets ingedrukt, druk gelijkertijd op de [AAN/UIT] toets en laat beide
toetsen vervolgens los om de auto-kalibratiemodus te starten. Een SD-symbooltje zal

knipperen en vervolgens stoppen. De “GROENE” en “RODE” LED’s zullen oplichten. 4. Beweeg de scanner nog niet en wacht totdat de “RODE” LED uitschakelt. De “GROENE”
LED zal blijven branden. 5. Wanneer alleen de “GROENE” LED brandt, kunt u het witte papier beginnen te scannen door
de scanner over het papier te schuiven totdat de “GROENE” LED uitschakelt (schuif de scanner eventueel weer naar achteren).
6. Houd de [AAN/UIT] toets ingedrukt om de scanner uit te schakelen en de kalibratie af te ronden.
5.9 Een document scannen OPMERKING: Om te scannen moet uw scanner op de computer zijn aangesloten en niet op Wi-Fi modus ingesteld zijn. 1. Schakel de scanner in door de [Aan/Uit/Scan] toets 2 seconden ingedrukt te houden. 2. Houd het document stevig met één hand op een vlak oppervlak vast. 3. Plaats de scanner op de rand van het papier zodat het gehele document kan worden
gescand. Zorg ervoor de scanzone tussen de indicators van de scanbreedte gemarkeerd op de zijkant van de scanner te houden.
4. Houd de scanner vlak tegen het materiaal en druk vervolgens eenmaal op de [SCAN] toets. 5. Schuif de scanner geleidelijk aan en houd uw hand stabiel om de beste beeldkwaliteit te
krijgen. 6. Druk nog een keer op de [SCAN] toets om de scan te stoppen.
6. De Wi-Fi functie gebruiken 6.1 De Wi-Fi functie inschakelen Gebruik de Wi-Fi modus om bestanden te bekijken en over te dragen vanuit de scanner naar uw computer, laptop, smart apparatuur en tablets. 1. Schakel de scanner in en schuif de Wi-Fi schakelaar naar ON. “口口口口” zal op de status
LCD verschijnen. 2. Wacht ongeveer 30 seconden zodat de Wi-Fi kan activeren. De “BLAUWE” LED zal elke 3
seconden knipperen nadat de Wi-Fi modus eenmaal ingeschakeld en gereed is om verbinding te maken.
OPMERKING: Gebruik van de Wi-Fi functie zal de levensduur van de batterijen sneller eindigen. Schakel de Wi-Fi modus uit wanneer niet in gebruik om batterijenergie te besparen. De scanner kan in WiFi modus niet worden gebruikt om bestanden te scannen noch de kalibratiemodus op normale wijze afronden. 6.2 Bestanden bekijken met de Internetbrowser via Wi-Fi 1. Schakel de Wi-Fi modus op uw scanner in. 2. Open de netwerkinstellingen op uw computer/smart apparaat om de Wi-Fi instelling in te
schakelen. 3. Zoek naar het “WIFISCAN-xxxxxx” netwerk. 4. Voer het wachtwoord “123456789” in om verbinding te maken met scanner. 5 Open de Internetbrowser en voer “10.10.1.1” in de adresbalk in om de navigatiepagina te
openen en bestanden te bekijken en downloaden. 6. Klik op de navigatiepagina op de bestandtoets om het bestand naar de scanner te uploaden. OPMERKING: Wegens geheugenbeperkingen kunnen grote PDF bestanden misschien niet correct worden weergegeven. Gebruik a.u.b. de USB kabel om de scanner op de computer aan te sluiten en de bestanden vervolgens te bekijken.
7. USB aansluiting met Computer 1. Sluit uw scanner aan op uw computer en schakel de scanner vervolgens in. 2. Uw computer zal de scanner als een “Verwisselbare” herkennen en het ”口口口口”
symbooltje zal op de status LCD verschijnen. Klik op “Open folder om bestanden te bekijken” om gescande bestanden te bekijken, importeren, kopiëren, verplaatsen of wissen.
OPMERKING: Als het venster met het Verwijderbaar Apparaat niet automatisch wordt gestart, kunt u naar “Mijn Computer” gaan en het apparaat vinden onder Verwijderbare Opslag. Zorg er a.u.b. voor dat de scanner niet op Wi-Fi modus staat voordat u de scanner op de computer aansluit.
8. Specificaties
Beeldsensor Kleuren Contactbeeldsensor
Nummer van sensor 5136 stippen (1e~5104 stippen beschikbaar)
Resolutie Lage resolutie: 300x300 dpi Medium resolutie: 600x600 dpi Hoge resolutie: 900x900 dpi
Maximum scansnelheid voor documenten van Briefgrootte
Kleur Hoge resolutie Mono Hoge resolutie Kleur Medium resolutie Mono Medium resolutie Kleur Low resolutie Mono Low resolutie
12.0 Seconden 10.0 Seconden 8.0 Seconden 6.0 Seconden 3.0 Seconden 2.0 Seconden
Capaciteit (gebaseerd op 1GB MicroSD kaart. Scan bestanden van briefgrootte, de hoeveelheid scans hangt af van de complexiteit van de inhoud)
Kleur Hoge resolutie Mono Hoge resolutie Kleur Medium resolutie Mono Medium resolutie Kleur Low resolutie Mono Low resolutie
300 Scans (Min.) 320 Scans (Min.) 640 Scans (Min.) 700 Scans (Min.) 1600 Scans (Min.) 1800 Scans (Min.)
Scanbreedte 212mm
Scanlengte (max.) 300dpi: 98", 600dpi: 45", 900dpi:35"
Bestanformaat JPG/PDF LCD Weergave van scanstatus
Auto Uitschakelen 3 Minuten
USB Poort USB 2.0 high-speed
Extern geheugen MicroSD/MicroSDHC geheugenkaart tot op 32GB
Standaard Batterij 2X AA alkaline batterijen
Wi-Fi® 802.11b/g/n
9. Minimum vereisten voor computersysteem
Besturingssysteem Windows 7 / Vista / XP(SP3) en Mac OS 10.4 of hoger (Driver-Vrij)
CPU Pentium III of hoger
RAM Minstens 256MB
Interface USB poort
10. Probleemoplossing
Probleem Oorzaak Oplossing
Scanner schakelt niet in
1. Laag batterijvermogen power.
2. Batterij verkeerd geplaatst
Vervang of installeer de batterij correct
Gescande afbeeldingen kunnen niet worden opgeslagen
1. De MicroSD kaart is niet geïnstalleerd
2. Geheugen is vol 3. De MicroSD kaart is niet
goed geformatteerd
1. Installeer een MicroSD kaart
2. Download de afbeeldingen van de scanner naar de computer om opslagruimte vrij te maken.
3. Formatteer de MicroSD kaart opnieuw. Zie a.u.b. sectie 5.4
De computer herkent uw scanner niet wanneer verbonden (u vindt geen verwisselbare disk)
Storing in verbinding.
Controleer of alle kabelaansluitingen goed vast zitten. Herstart de computer eventueel
De levensduur van de batterijen is erg kort
Verkeerd batterijtype in gebruik
Vervang door nieuwe 2x AA alkaline batterijen
Wazige afbeeldingen
1. De lens van de scanner is vuil.
2. Contactbeeldsensor is gedegradeerd.
1. Reinig de lens met een zacht, droog doekje.
2. Kalibreer de scanner opnieuw. Zie sectie 5.8
STORING LED brandt na de scanner in te schakelen
Sensor vereist kalibratie Kalibreer de scanner opnieuw. Zie sectie 5.8
STORING LED brandt tijdens scannen van een document
Te hoge scansnelheid
Druk op de Aan/Uit/Scan toets om terug te stellen en het document opnieuw te scannen
Zwarte Afbeeldingen/Zwarte of witte verticale strepen
1. Beschermglas van de scannersenor is vuil.
2. Kalibratiegegevens vereisen afstelling.
1. Reinig het beschermglas van de sensor met een schoon, zacht en droog doekje.
2. Kalibreer de scanner opnieuw. Zie sectie 5.8
Abnormale Wi-Fi verbinding
1. Abnormale verbinding 2. Lage batterij.
1. Verbind opnieuw via Wi-Fi. Lees sectie 6
2. Vervang door nieuwe 2x AA alkaline batterijen
For technical help please visit our support area on www.easypix.eu.
For EU only