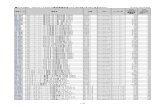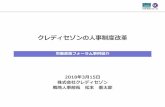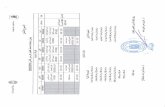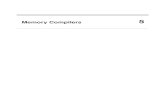221 2.00 20200619.docx)orangearch-labo.com/wp-content/uploads/7_eeyes/eeyes Ver1...2020/06/19 ·...
Transcript of 221 2.00 20200619.docx)orangearch-labo.com/wp-content/uploads/7_eeyes/eeyes Ver1...2020/06/19 ·...

- 1 -
eeyeseeyeseeyeseeyes 取扱説明書取扱説明書取扱説明書取扱説明書
Date: 2020/06/02 Version: 2.00

- 2 -
改訂履歴改訂履歴改訂履歴改訂履歴
版数版数版数版数 発行日発行日発行日発行日 改定内容改定内容改定内容改定内容
1.00 2018.10.25 初版発行
1.01 2018.11.03 8.8 メモ機能の追加
1.02 2018.12.05 設定系アイコンの配置見直しに伴う関連ページの改定
1.03 2019.01.04 8.10 メールの詳細表示に関して追記
8.11 画像閲覧機能の追加
1.04 2019.01.25 10.3 キャリブレーションショートカット機能の追加
1.05 2019.01.29 8.13 インフォメーション画面の表示内容を変更
9.1 マウス及びクリック入力モード機能の変更
1.06 2019.04.12 アイトラッカー配置記載の見直し、Wifi 接続に関して追記
1.07 2019.06.26 機能追加:走査入力、即時発声機能、スマートスピーカー用画面
記述追加:文字盤パネル設定ファイル、eeyes の初期設定方法
記述修正:設定画面の表示見直しによる修正、各種画面の更新、セ
クション番号の更新
1.08 2019.09.11 8.2.2 アイコンによる意思伝達に関する記載を追加
1.09 2019.12.03 機能追加:Windows 操作画面
機能修正:スイッチ入力
記述追加:7.11 Windows 操作機能、0
記述修正:1.1 :機能変更に伴う更新
6.1 入力に用いる機器の用意:インジケータ表示更新
その他:セクション番号更新、
1.10 2020.02.06 機能修正:変換機能、緊急ブザーの呼び鈴操作機能追加
機能追加:文字盤に介護者向けメニュー-の追加
記述修正:10 介護者向け機能
6.1 入力に用いる機器の用意:インジケータ表示更新
8.5 変換機能:インターネット接続に関し修正
8.12 スマートスピーカー用画面:ブザー追加
9 各種設定:設定項目の見直し
1.11 2020.03.05 記述追加:他章の参照追加、パネル表に名称の列追加。タブレット
タイプに関する電源投入及び再起動時の注意書き
記述修正:用語の統一、参照に章題追加、操作手順の追加、表の
空欄記入キャリブレーションの記述修正、段落表記の統一
記述削除:8.8.8 走査入力、8.12.3 走査入力時の動作、12 ダウンロ
ードした eeyes の設定方法

- 3 -
版数 発行日 改定内容
1.12 2020.04.27 機能追加:8.7.4 走査入力時の動作、10.6 メイン画面復帰ボタン、
12 文字盤辺編集画面
機能修正:9.2.3 パネルの走査入力 走査入力の反転を追加
記述修正:7 事前準備、8.2 文字系パネルの入力 スイッチ入力の
記述追加、図の差し替え
その他:セクション更新
2.00 2020.06.02 全面更改

- 4 -
1 はじめに
本書は「eeyes」の取り扱いについて説明したものです。
2 ご注意
本書の内容の一部または全部を無断で転載することは禁止します。 本書の内容について、将来予告なしに変更することがあります。
3 商標および登録商標について
Microsoft Windows® は、米国および他の国における米国マイクロソフト社の登録商標です。
Twitter および Twitter ロゴ、Twitter の「T」ロゴ、Twitter の⻘い⿃、Tweet は、米国および他の国における Twitter, Inc.の登録商標です。
PC Eye Mini は、米国および他の国における Tobii Dynavox の登録商標です。
4 クレジットについて
Icon made by Creaticca Creative Agency, Freepik, mynamepong, Pixel Buddha, Roundicons, Smashicons, Twitter, Vectors Market from www.flaticon.com.

- 5 -
5 目次
1 はじめに ...................................................................................................................... - 4 - 2 ご注意 .......................................................................................................................... - 4 - 3 商標および登録商標について ..................................................................................... - 4 - 4 クレジットについて .................................................................................................... - 4 - 5 目次 ............................................................................................................................. - 5 - 6 ご使用の前に ............................................................................................................... - 8 - 6.1 入力に用いる機器の用意 ......................................................................................... - 8 - 6.2 eeyes を設置するための用意 ................................................................................... - 8 - 6.3 入力機器の接続 ....................................................................................................... - 9 - 6.4 eeyes の設置 ........................................................................................................... - 10 - 6.5 eeyes の起動 ........................................................................................................... - 11 - 6.6 eeyes の終了 ........................................................................................................... - 11 - 7 eeyes のご使用方法 ................................................................................................... - 12 - 7.1 画面上に表示される要素 ....................................................................................... - 12 - 7.1.1 インジケータの表示 ........................................................................................... - 13 - 7.1.2 文字盤上のパネル .............................................................................................. - 13 - 7.2 入力方式 ................................................................................................................ - 14 - 7.2.1 スイッチによる走査入力 ................................................................................... - 14 - 7.2.2 アイトラッカーによる直接指定入力 ................................................................. - 15 - 7.3 濁音・半濁音・小書き文字、大文字・小文字の入力 ........................................... - 17 - 7.4 絵文字の入力 ......................................................................................................... - 18 - 7.5 即時読み上げパネルの入力 ................................................................................... - 19 - 7.6 操作系パネルの入力 .............................................................................................. - 20 - 7.6.1 変換 .................................................................................................................... - 22 - 7.6.2 文字の消去 ......................................................................................................... - 23 - 7.6.3 1 文字消去 .......................................................................................................... - 23 - 7.6.4 全消去 ................................................................................................................ - 23 - 7.6.5 履歴・定型文...................................................................................................... - 24 - 7.6.5.1 履歴 ................................................................................................................ - 25 - 7.6.5.2 定型文 ............................................................................................................. - 25 - 7.6.5.3 メモ ................................................................................................................ - 26 - 7.6.6 メモ機能 ............................................................................................................. - 26 - 7.6.6.1 カテゴリ選択画面 ........................................................................................... - 27 - 7.6.6.2 カテゴリ編集画面 ........................................................................................... - 27 -

- 6 -
7.6.6.3 カテゴリ削除画面 ........................................................................................... - 28 - 7.6.6.4 メモ選択画面 .................................................................................................. - 29 - 7.6.6.5 メモ編集画面 .................................................................................................. - 29 - 7.6.6.6 メモ削除画面 .................................................................................................. - 30 - 7.6.6.7 編集用文字盤画面 ........................................................................................... - 31 - 7.7 Twitter ................................................................................................................... - 33 - 7.7.1 Twitter アカウントの取得(2018/11/7 現在)................................................. - 33 - 7.7.2 Twitter API Key の取得(2018/11/7 現在) .................................................... - 35 - 7.7.3 eeyes への設定 ................................................................................................... - 39 - 7.7.4 ツイート ............................................................................................................. - 40 - 7.7.5 メッセージ送信先の設定 ................................................................................... - 41 - 7.8 メール .................................................................................................................... - 44 - 7.8.1 メールアカウントの設定 ................................................................................... - 44 - 7.8.2 送信先のメールアドレス設定 ............................................................................ - 44 - 7.8.3 メール送受信...................................................................................................... - 47 - 7.8.4 メールの全文表示 .............................................................................................. - 50 - 7.8.5 走査入力時の動作 .............................................................................................. - 52 - 7.9 画像閲覧画面 ......................................................................................................... - 53 - 7.10 環境制御用画面 .................................................................................................. - 55 - 7.10.1 操作系パネル...................................................................................................... - 55 - 7.10.2 環境制御系パネル .............................................................................................. - 56 - 7.10.3 学習リモコン操作パネル ................................................................................... - 56 - 7.10.4 メイン画面における環境制御パネル ................................................................. - 56 - 7.11 Windows 操作機能 ................................................................................................. - 57 - 7.11.1 操作メニュー画面解説 ....................................................................................... - 58 - 7.11.2 位置選択画面解説 .............................................................................................. - 62 - 7.11.3 クリック処理解説1(各種クリック処理) ...................................................... - 65 - 7.11.4 クリック処理解説2(スタートメニューなど表示時) .................................... - 68 - 7.12 レスト画面 ......................................................................................................... - 69 - 7.13 呼び鈴機能(緊急ブザー) ................................................................................ - 69 - 7.14 終了画面 ............................................................................................................. - 70 - 8 各種設定 .................................................................................................................... - 70 - 8.1 キャリブレーション .............................................................................................. - 73 - 8.2 即時発声機能 ......................................................................................................... - 74 - 9 介護者向け機能 ......................................................................................................... - 75 - 9.1 介護者用モード ..................................................................................................... - 75 -

- 7 -
9.2 キャリブレーション .............................................................................................. - 76 - 9.3 視線位置確認 ......................................................................................................... - 76 - 9.4 文字盤編集画面表示 .............................................................................................. - 76 - 9.5 文字盤の編集 ......................................................................................................... - 79 - 9.5.1 交換 .................................................................................................................... - 79 - 9.5.2 置換 .................................................................................................................... - 79 - 9.5.3 保存 .................................................................................................................... - 80 - 9.5.4 リセット ............................................................................................................. - 80 - 9.5.5 戻る .................................................................................................................... - 81 - 9.6 パネルの設定 ......................................................................................................... - 82 - 10 学習リモコンの操作機能 ....................................................................................... - 84 - 10.1 準備 .................................................................................................................... - 84 - 10.2 赤外線リモコンパネルの設定(介護者向け機能) ........................................... - 84 - 10.3 赤外線リモコンの操作 ....................................................................................... - 86 - 11 こんなときは ......................................................................................................... - 87 -

- 8 -
6 ご使用の前に
本書をお読みいただき、正しくお使いいただきますようお願いいたします。お読みになった後は、必要なときにご確認いただけるよう、保管してください。
6.1 入力に用いる機器の用意
eeyes は本体および付属の専用スイッチケーブルで構成されます。eeyes では入力用の機器として別売りのアイトラッカーやスイッチなどをご利用頂けますので、ご利用者の状況に合わせて必要な入力機器を予めお買い求めください。
種類 ご利用頂ける製品について
スイッチ ON と OFF が3.5mmピンジャックへ出力できるスイッチがご利用頂けます。
アイトラッカー Tobii Dynavox 社 PC Eye Mini および、それに準ずるアイトラッカーがご利用頂けます。
6.2 eeyes を設置するための用意
eeyes を上手にご利用頂くために、ユーザーから eeyes が見やすく操作がし易い位置に設置する事が必要となります。オーバーテーブルや意思伝達装置用の固定具など、前もってご用意ください。
意思伝達装置用の固定具 オーバーテーブル

- 9 -
6.3 入力機器の接続
eeyes をスイッチ入力でご利用頂く場合は、スイッチケーブルを本体の USB ポートに接続し、別売りのスイッチをスイッチケーブルに差し込んで接続してください。eeyes をアイトラッカーによる入力でご利用いただく場合は、以下の手順でアイトラッカーを接続してください。 ① アイトラッカーを eeyes の USB ポートへ接
続してください。
② eeyes の画面の下部に鉄の板鉄の板鉄の板鉄の板が貼り付けてあ
りますので、アイトラッカーの背面の磁石背面の磁石背面の磁石背面の磁石を鉄の板に貼り付け、アイトラッカーを固定してください。
③ eeyes の電源を入れてください。
タブレットタイプの場合は、 本体左上に電源スイッチがあります。

- 10 -
6.4 eeyes の設置
eeyes をスイッチ入力でご利用頂く場合は、スイッチによる入力がしやすく、ユーザーから eeyes のディスプレイが見やすい位置に設置ください。eeyes をアイトラッカーによる入力でご利用頂く場合は、eeyes を利用者の顔の前「50 ㎝程度」の距離に設置し、アイトラッカーが利用者の目と正対するよう位置を微調整してください。画面左上の介護者用メニューから視線位置の表示を行うと位置の微調整がし易くなります。なお、アイトラッカーをご利用になる場合は、アイトラッカーとユーザーの位置関係が、効率的に入力できるかどうかの非常に重要な要素となります。利用者の上体が十分に起こせない場合は、オーバーテーブルや意思伝達装置用の固定具などを利用していただくことを推奨致します。
<ユーザーの上体が起こせる場合>
<ユーザーの上体が十分に起こせない場合>
意思伝達装置用の固定具 eeyes とアイトラッカー 50 ㎝
eeyes とアイトラッカー
50 ㎝ オーバーテーブル

- 11 -
6.5 eeyes の起動
eeyes の電源ボタンを押し、しばらくお待ち頂くと自動でご利用頂ける状態になります。
6.6 eeyes の終了
eeyes の終了パネルを選択する事で、eeyes の電源を OFF にする事が出来ます。詳細な手順につきましては、「7.14 終了画面」を参照ください。 【【【【重要重要重要重要】】】】
タブレットでスイッチケーブルを利用している場合、起動時にスイッチ入力が 反応しなくなる場合がありますが、その場合は次の手順を行ってください。 ・本体から、USB 変換コネクタをスイッチケーブルと共に引き抜いて差し直す。 ・USB 変換コネクタから、スイッチケーブルだけ引き抜いて差し直す。
終了パネル

- 12 -
7 ご使用方法
eeyes のご使用方法について記載します。
7.1 画面上に表示される要素
eeyes 画面上に表示される部位の名称については、以下の通りとなります。本取扱説明書を参照頂く際に、あわせてご確認ください。
部位 説明 介護者用メニュー表示ボタン
視線位置の表示やキャリブレーションなど、タッチまたはクリックする事により、介護者用メニューを表示します。
メッセージパネル 入力された文字や絵文字が表示されます。最大150文字まで1 度に入力する事ができます。
文字盤 ひらがな、英数字、気持ちと体(絵文字)、物と操作(絵文字)、環境制御の文字盤の5つの文字盤を選んで入力できます。
パネル 文字盤を構成する要素です。このパネルを入力する事により対応する文字の入力や機能の実行が行われます。
カーソル パネルを選択するための位置を示します。入力したいパネルをカーソルに合わせると文字が入力できます。走査入力の場合は表示されません。
マーカー パネルがカーソルに合わさると表示されます。アイトラッカーによる入力の場合は、決定までの残り時間を表示します。走査入力の場合は表示されません
文字盤
パネル
メッセージパネル インジケータ 介護者用メニュー表示ボタン

- 13 -
7.1.1 インジケータの表示
インジケータは eeyes の状態について表示する部位となります。表示されるアイコンとその意味について以下の表に記載致します。
7.1.2 文字盤上のパネル
文字盤上のパネルは背景の色により異なる役割を持っています。背景の色とその役割について以下の表に記載致します。
アイコン 説明 接続したアイトラッカーがユーザーの目を見つけられない場
合に表示されます。ユーザーが eeyes に接続したアイトラッカーと正対するよう調整ください。
介護者用モードや設定でクリック/スイッチ入力を有効にしている場合など、クリック/スイッチでの入力を受け付けている場合に表示されます。
介護者用モードなど、トラックパッドやタッチパネル(タッチパネル対応の製品のみ)による操作を受け付けている場合に表示されます。
アイコン 説明
白・水色 文字の入力や即時発声による意思伝達に用いるパネルとなります。ひらがな、英数字、絵文字などが入力できます。
⻩色 eeyes の設定やメール送受信などの機能を使う場合に用いる操作系パネルです。画面の下方に集中して配置してあります。
緑色 環境制御に用いるパネルです。赤外線リモコンの信号発信や、スマートスピーカーに対する指示の発声が行えます。

- 14 -
7.2 入力方式
eeyes ではスイッチ入力による走査入力と、アイトラッカーによる直接入力の2つの方式で入力する事ができます。ユーザーの状況により設定画面上からどちらかを選択して意思伝達や環境制御を行います。
7.2.1 スイッチによる走査入力
設定画面で視線入力を OFF にすると走査入力になります。文字盤上を自動で走査する走査マーカーをスイッチで操作する事により、入力したい文字を選択していきます。
画面部位 説明
走査位置 画面上を自動で移動します。縦横軸それぞれでスイッチ入力を行う事により、入力したい文字を決定します。
走査開始位置
走査マーカーの出現位置と操作方向を示します。 左上:横方向は左から右、縦方向は上から下に走査 左下:横方向は左から右、縦方向は下から上に走査 右上:横方向は右から左、縦方向は上から下に走査 右下:横方向は右から左、縦方向は下から上に走査
縦方向反転 縦方向反転でスイッチを押す事により、走査開始位置の上下が入れ替わり、走査位置の移動方向が反転します。
横方向反転 横方向反転でスイッチを押す事により、走査開始位置の左右が入れ替わり、走査位置の移動方向が反転します。
走査開始位置
走査位置
横方向反転
縦方向反転

- 15 -
変換候補パネルや定型文の選択など、文字盤以外の画面についても縦横それぞれでスイッチを操作する事によって対象を選択しますが、これらの画面では走査方向の変更を次の通り縦方向反転パネルを選択する事によって行います。縦方向反転パネルは一定間隔で現れるので、選択したい対象を行き過ぎてしまった場合などに利用すると、入力時間の節約が可能となります。
7.2.2 アイトラッカーによる直接指定入力
設定画面で視線入力を ON にすると直接指定入力になります。アイトラッカーで得られたユーザーの視線の情報により、文字盤を直接動かして入力する事が可能となります。
部位 説明
カーソル パネルを選択するための位置を示します。入力したいパネルをカーソルに合わせると文字が入力できます。
プログレスサークル
パネルがカーソルに合わさると表示されます。アイトラッカーによる入力の場合は、決定までの残り時間を表示します。
画面部位 説明 縦方向反転
パネル 縦方向反転パネルでスイッチを押す事により、走査方向の上下が反転します。
縦方向反転パネル
プログレス サークル
カーソル

- 16 -
直接指定入力の場合は次の2つのステップで文字を入力していきます。 1)入力したいパネルを選択する
ユーザーが入力したいパネルを見続ける事により、そのパネルがカーソルの位置まで移動してきます。カーソルの位置に到着したらパネルの決定に移ります。
2)入力したいパネルを決定 ユーザーが入力したいパネルを見続ける事により、プログレスサークルが表示されます。設定画面でクリック/スイッチの利用を ON にしている場合は、プログレスサークルが円で表示され、スイッチにより文字を決定する事ができます。OFF の場合は、パネルを見続ける事により、プログレスサークルが伸びていき、円弧から円になったら文字が決定されます。
パネルを選択する際は、パネル中央にある赤い点を見ると視線が安定して、選択がしやすくなります。もし操作がし難い場合は、以下をチェックしてください。 <<<<チェックポイント>チェックポイント>チェックポイント>チェックポイント>
1)アイトラッカーと利用者の目が正対するよう調整する。 2)アイトラッカーと利用者の距離を 50cm 程度に調整する。 3)薄目にならないよう意識する。 4)キャリブレーションがズレていたら、再度キャリブレーションを行う。 5)設定画面で文字盤の移動速度を使いやすい速度に変更する。 6)文字盤が行ったり来たりする場合は、文字盤を動かす事は意識せず、
入力したいパネルを見ることに集中する。 7)眼振が大きい場合は、設定画面でパネルの大きさを大き目に変更する。
(設定画面については「各種設定」をご参照ください。)

- 17 -
7.3 濁音・半濁音・小書き文字、大文字・小文字の入力
ひらがなやアルファベットのパネルは、見続けると濁音・半濁音・小書き文字(ひらがなの場合)や大文字・小文字(アルファベットの場合)が選べ、スピーディに入力ができます。パネル上に選択したい文字が表示されたら、別のパネルを見ると確定されます。スイッチ入力時は、スイッチを押すことで選択する文字を変更できます。
濁音・半濁音・小書き文字については、⻘色のパネルを見ることでも入力ができます。ご利用しやすい方法で文字を選択ください。 <濁音(ぶ)を入力したい場合> <半濁音(ぷ)を入力したい場合> 文字の選択肢の表示方法は、見続けると表示される文字が変化する方法のほかに、一度にすべての選択肢を表示し、その中から選択したいものを見る以下の図のような方法もあります。選択肢の表示方法は、設定画面で切り替えることができます。設定画面については「8 各種設定」をご参照ください。

- 18 -
7.4 絵文字の入力
操作系文字盤の 1.11.1 の絵文字を選択することで、それぞれの絵文字入力の文字盤が表示されます。また、0 のようにそれぞれの絵文字を組み合わせて使用することが可能です。
文字盤でパネルを選択すると、そのパネルの絵文字が文書パネルに表示されます。この状態で「発声」パネルを選択すると、選択したパネルに表示されている文字の内容を発声します。
複数の絵文字を組み合わせることで素早く要件を伝えたり、細かいニュアンスを伝えたりする事が可能となります。
文書パネル入力例 発声内容
寒いです エアコン 温度を上げる
足 延ばす

- 19 -
7.5 即時読み上げパネルの入力
即時読み上げパネルは、規定の文言を発声します。ここで選択した内容は文章パネルに反映されないので、続けて文章の編集を行うことができます。以下に、走査入力時の各文字盤を示します。
かな文字盤 英数字文字盤

- 20 -
7.6 操作系パネルの入力
操作系のパネルの選択方法は、文字系パネルと同様に注視し続けると選択できます。また、操作系のパネルはひらがな、英数字、絵文字のどのパネルでも共通で表示されます。操作系の各パネルの機能については、以下をご確認ください。
アイコン パネル名称 説明
気持ちと体 文字盤を絵文字(気持ちと体)に切り替えます。
物と操作 文字盤を絵文字(物と操作)に切り替えます。
英数字 文字盤を英数字に切り替えます。
ひらがな 文字盤をひらがなに切り替えます。
変換 入力した文字列を漢字変換します。
履歴・定型文 発声した文字列の履歴と定型文を表示します。
一時退避
文字の入力中に、吸引など別の要件を伝えたい場合に用います。入力中の文字列を一時退避し、別の要件を伝えた後に、再度選択することで、入力中だった文字列を復帰させます。
全消去 入力した文字列をすべて消去します。
1 文字消去 入力した文字列の最後の一字を消去します。
発声 入力した文字列を発声し、読み上げます。
メール送受信
入力した文字列をメールの送信・受信したメールの参照を行う画面へ移動します。未読メールがあるときは、その件数を表示します。
メール設定 メールを送信したい宛先を編集します。
画像閲覧 メールに添付された画像を拡大表示します。

- 21 -
アイコン パネル名称 説明
ツイート 入力した文字列のツイート画面へ移動します。
ツイッター設
定 ツイート先を編集します。
メモ メモの編集を行います。
明るく 画面を明るくします。
暗く 画面を暗くします。
音量上げる 発話時の音量を大きくします。
音量下げる 発話時の音量を小さくします。
環境操作 環境操作用画面を表示します。
Windows 操作 Windows 操作画面を表示します。
設定 設定画面を表示します。
レスト画面 休憩画面を表示します。
緊急
緊急呼び出し:ブザーが鳴り続けます。このパネルをもう一度選択するか、画面を変更すると鳴りやみます。
終了 eeyes を終了します。

- 22 -
7.6.1 変換
文字を入力した後、変換パネルを選択することで、入力した文字の変換候補が表示されます。候補の中から該当の候補を選択し、変換します。⻑い文章の変換を行う場合、文節ごとに変換を行います。 また、変換パネル最下部の「←」を見ることで、変換を行わないようにできます。
変換候補

- 23 -
7.6.2 文字の消去
入力した文章を修正するためには、文章を後ろから 1 文字ずつ消す 1 文字消去と、文章全体を削除する全消去の 2 種類の方法があります。ここでは、それぞれの機能について解説します。
7.6.2.1 1 文字消去
文字を入力した後、「1 文字消去」パネルを選択することで、入力した文字を、文章の後ろから 1 文字ずつ消していきます。下の図は、「変換候補」と入力した文章を 1 文字消去したときのものです。
7.6.2.2 全消去
「全消去」パネルを選択すると、以下のような確認パネルが表示されます。ここで「全消去実行」を選択すると、文章パネルの内容をすべて消去します。「キャンセル」を選択したときは消去を行いません。

- 24 -
7.6.3 履歴・定型文
文字盤画面で「履歴・定型文」パネルを選択すると、以下のような定型文カテゴリ画面が選択されます。⻘色の背景の「←」パネルは、選択すると前の画面に戻ります。
⻘色の背景の「履歴」パネルは、選択すると入力履歴を表示します。表示される履歴には、これまでに発声したメッセージの履歴が表示されます。過去に入力したメッセージと同じものを入力したい場合に、履歴から読み出して入力することができます。
「履歴」パネルの下の背景が灰色のパネルはメモのカテゴリを表示します。メモカテゴリや個々のメモの内容や並び順は、「7.6.4 メモ機能」で編集できます。メモは、設定されていないときは表示されません。
⻘色の背景で表示される定型文は eeyes に内蔵された定型文が表示され、入力の手間の軽減と入力の速度を向上させます。
履歴
前画面へ戻る
メモ
定型文

- 25 -
7.6.3.1 履歴
背景が⻘い履歴パネルを選択すると、入力した履歴を表示します。 履歴は最大10 件表示され、上に行くほど新しくなります。灰色背景の履歴パネルを選択すると、選択した内容が入力されます。また、「←」を選択すると定型文カテゴリ画面に戻ります。
7.6.3.2 定型文
「定型文:」で始まる、背景が⻘いパネルを選択し、定型文のカテゴリを選択します。選択すると、そのカテゴリの定型文が表示されます。ここで、選択したパネルの定型文を入力します。また、「←」を見ることで、前の画面(履歴とカテゴリの選択)に戻ることができます。

- 26 -
7.6.3.3 メモ
メモカテゴリは、履歴パネルと定型文カテゴリの間に、灰色の背景のパネルで表示されています。このパネルを選択すると、そのカテゴリのメモが表示されます。ここで、パネルを選択し、メモを入力します。また、「←」を見ることで、前の画面(履歴とカテゴリの選択)に戻ることができます。
7.6.4 メモ機能
メイン画面で操作系パネル「メモ」を選択することでメモの編集が行えます。編集したメモは「履歴・定型文」機能で選択でき、発話などをすることができます。
メモ機能は、以下の画面で構成されています。
画面名 説明 カテゴリ選択画面 カテゴリの新規追加と、編集するカテゴリの選択をします。 カテゴリ編集画面 選択したカテゴリに対し行う操作を決定します。 カテゴリ削除画面 選択したカテゴリを削除するか決定します。
メモ選択画面 メモの新規追加と、編集するメモの選択をします。 メモ編集画面 選択したメモに対し行う操作を決定します。 メモ削除画面 選択したメモを削除するか決定します。
編集用文字盤画面 入力用の文字盤を表示します。 以下、各画面について解説します。

- 27 -
7.6.4.1 カテゴリ選択画面
メイン画面で操作系パネルの「メモ」を選択すると次の画面が表示されます。この画面に表示される順番で、履歴・定型文画面のカテゴリ選択画面に表示されます。
この画面では、カテゴリの追加と、操作するカテゴリの選択を行います。背景が灰色のパ
ネルは編集可能なパネルです。この画面で表示されるパネルは以下のようになっています。 パネル表示 パネル名称 説明
新規登録
編集用文字盤を表示し、新しいカテゴリを作成します。
カテゴリ名 - カテゴリ編集画面へ移ります。
戻る メイン画面に戻ります。
7.6.4.2 カテゴリ編集画面
カテゴリ選択画面でカテゴリ名を選択すると、次の画面が表示されます。

- 28 -
この画面では、カテゴリ選択画面で選択したカテゴリに対し加える操作を決定します。こ
こで各パネルの操作は以下の表のようになります。 パネル表示 パネル名称 説明
メモの参照と変更 - メモ選択画面へ移ります。 カテゴリ名変更 - 編集用文字盤画面へ移り、カテゴリ名を編集します。 位置を上に変更
- このカテゴリとその上のカテゴリを入れ替え、カテゴリ選択画面に戻ります。入れ替えるカテゴリがないときは表示されません。
位置を下に変更 -
このカテゴリとその下のカテゴリを入れ替え、カテゴリ選択画面に戻ります。入れ替えるカテゴリがないときは表示されません。
削除 - カテゴリ削除画面へ移ります。
戻る カテゴリ選択画面に戻ります。
7.6.4.3 カテゴリ削除画面
カテゴリ編集画面で削除を選択すると表示されます。
ここで、カテゴリの削除を行うかパネルを選択して決定します。各パネルの操作は以下の
表のとおりです。 パネル表示 パネル名称 説明
戻る カテゴリの削除を行わないで、カテゴリ選択画面に戻ります。
はい
このカテゴリを削除し、カテゴリ選択画面に戻ります。この時、このカテゴリ内のすべてのメモは同時に削除されます。

- 29 -
7.6.4.4 メモ選択画面
カテゴリ編集画面で「メモの参照と変更」を選択すると次の画面が表示されます。背景が灰色のパネルにメモが表示され、この画面で表示される順番で、履歴・定型文画面でメモが表示されます。また、灰色の背景のパネルは編集可能です。
ここで各パネルの操作は以下の表のようになります。
パネル表示 パネル名称 説明
新規登録
編集用文字盤画面を表示し、新しいメモを追加します。
メモ - メモ編集画面へ移ります。
戻る カテゴリ選択画面に戻ります。
7.6.4.5 メモ編集画面
メモ選択画面でメモを選択すると次のような画面が表示されます。

- 30 -
ここでは、選択したメモに対して加える操作を決定する画面です。ここで、各パネルの操作は以下の表のようになります。
パネル表示 パネル名称 説明 内容変更 - 編集用文字盤画面へ移り、メモを編集します。
位置を上に変更 -
このメモとその上のメモを入れ替え、メモ選択画面に戻ります。入れ替えるメモがないときは表示されません。
位置を下に変更 -
このメモとその下のメモを入れ替え、メモ選択画面に戻ります。入れ替えるメモがないときは表示されません。
削除 - メモ削除画面へ移ります。
戻る メモ選択画面に戻ります。
7.6.4.6 メモ削除画面
ここで各パネルの操作は以下の表のようになります。
パネル表示 パネル名称 説明
戻る メモの削除を行わないで、メモ選択画面に戻ります。
はい このメモを削除し、メモ選択画面に戻ります。

- 31 -
7.6.4.7 編集用文字盤画面
カテゴリやメモの新規登録や編集を選択すると、次のような文字盤が表示されますので、文字盤を使って設定してください。設定が完了したら、更新のアイコンを選択すると、カテゴリやメモを設定し、選択画面へ戻ります。
カテゴリ編集文字盤(走査入力時)
メモ編集文字盤(走査入力時) ここで表示される操作系パネルは以下の通りとなります。
アイコン パネル名称 説明
戻る 変更を保存しないで、以下の画面に移ります。 カテゴリ編集時:カテゴリ選択画面 メモ編集時 :メモ選択画面
更新
変更を保存し、画面を移ります。 詳しくは以下の「※更新について」を参照してください。

- 32 -
アイコン パネル名称 説明
気持ちと体
パネルを絵文字(気持ちと体)に切り替えます。 カテゴリ名の編集時は表示されません。
物と操作
パネルを絵文字(物と操作)に切り替えます。 カテゴリ名の編集時は表示されません。
英数字 パネルを英数字に切り替えます。
ひらがな パネルをひらがなに切り替えます。
変換 入力した文字列を漢字などに変換します。
履歴・定型文
発声した文字列の履歴と定型文、作成したメモを表示します。
一時退避
入力した文字列を一時退避し、記憶します。 再度選択することで、記憶した文字列を読み出します。
全消去 入力した文字列をすべて消去します。
1 文字消去 入力した文字列の最後の一字を消去します。
※更新について 「更新」パネルを選択したとき、以下のような処理を行います。 ① カテゴリ名の編集中
入力したカテゴリ名を保存し、カテゴリ選択画面へ移ります。この時、カテゴリ名が未入力であるか、すでに同じ名前のカテゴリがあるときは、カテゴリの保存ができません。また、カテゴリ名に絵文字を設定することはできません。
新規作成したカテゴリは、カテゴリ選択画面の 1 番下に追加されます。また、カテゴリ名を更新したときは、更新前のカテゴリの名前を保存した名称に変更します。 ② メモの編集中
入力したメモを保存し、メモ選択画面へ移ります。この時、メモが未入力であるか、すでに同じ内容のメモがあるときは、メモの保存ができません。
新規作成したメモは、メモ選択画面の 1 番下に追加されます。また、メモの更新は、更新前のメモを保存した内容に変更します。

- 33 -
7.7 Twitter
eeyes で Twitter を利用するには Twitter アカウントと Twitter API Key が必要です。以下の手順に従って、設定して下さい。
7.7.1 Twitter アカウントの取得(2018/11/7 現在)
※最新の情報を確認して Twitter アカウントの取得/設定をしてください。 https://twitter.com/にアクセスし、アカウント作成を選択する。
案内に従い、登録を行ってください。Twitter API Key の取得に必要なので電話番号、メールアドレスは必ず登録してください。 取得時に設定しなかった項目は、Twitter で設定してください。ツイートの左にある「プロフィールと設定(Profile and settings)」をクリックしてください。その後表示される「(Settings and privacy)」を選択して下さい。

- 34 -
設定では、「ユーザー情報」タブでユーザー名、メールアドレス、言語設定などを、「モバイル」タブで携帯電話番号を設定できます。

- 35 -
7.7.2 Twitter API Key の取得(2018/11/7 現在)
※最新の取得方法を確認してから、取得してください。 Consumer Key (API Key), Consumer Secret (API Secret), Access Token, Access Token Secret を以下の手順で取得します。 https://apps.twitter.com/にアクセスし、sign in をクリックします。「7.7.1 Twitter アカウントの取得」で作成した Twitter アカウントでログインしてください。
表示される案内に従って入力してください。

- 36 -
登録が完了すると、「7.7.1 Twitter アカウントの取得」で設定したメールアドレスに結果のメールが送信されます。合格の場合、メールの URL へアクセスしてください。以下の画面が表示されます。 不合格の場合はメールに従って、再入力してください。
ここで、Create an app を選択してください。次の画面が表示されます。

- 37 -
ここで、以下の必須項目(required)を入力してください。また、Enable Sign in with Twitterをチェックしてください。
項目名 説明 設定内容 Name アプリケーションの名称(32 字以内) eeyes
Description アプリケーションの概要(10~200字)
設定不要
Website URL
Web サイトの URL http://orangearch.co.jp/
Callback URL
コールバック用の URL http://orangearch.co.jp/
Tell us how this app
will be used
アプリの概要について記述。(100字以上)
設定不要
入力したら Create をクリックする。作成が成功したら、以下の画面になる。

- 38 -
ここで、Keys and Tokens をクリックし、タブを変更する。
Access token & access token secret の Create をクリックする。以下のように画面が送信され、Consumer Key (API Key), Consumer Secret (API Secret), Access Token, Access Token Secret が発行されます。

- 39 -
7.7.3 eeyes への設定
以下のようにして、eeyes に Twitter API Key を設定ファイルに設定します。 ファイルの場所
eeyes の配置されたディレクトリ(module) > config > twitterKey.dat
設定手順 上記のファイルを開き、「8.9.2 Twitter API Key の取得」で取得した API Key を以下のように入力し、保存してください。この時、各項目はカンマで区切り、空白やスペースを入れないこと。
Consumer Key (API Key), Consumer Secret (API Secret), Access Token, Access Token Secret

- 40 -
7.7.4 ツイート
操作系パネル「ツイート」を選択すると以下のような名前リスト画面が表示されます。名前パネルを選択すると、その宛先へダイレクトメッセージを送信します。「全体投稿」を設定すると送信する内容をツイートします。
ツイートすると、文字盤画面に戻り、「ツイートしました」と表示されます。インターネット未接続などでツイートに失敗したときは、「ツイートに失敗しました」と表示されます。
送信する内容
tweet する
ダイレクトメッセージ送信先

- 41 -
7.7.5 メッセージ送信先の設定
ダイレクトメッセージの送信先を追加する場合は、「ツイッター設定」で宛先の登録が必要となります。操作系パネルの「ツイッター設定」を選択したとき、次の画面が表示されます。
この画面では表示されるパネルは以下の表のようになっています。
パネル パネル名称 説明
新規登録 新規に送信先を追加します。
戻る 前の文字盤画面に戻ります。
宛先の名前 - この名前のアドレスを編集します。 (1)送信先の新規登録/編集 新規登録、ダイレクトメッセージ送信先を選択すると、次のような文字盤が表示されますので、送信先の名前を設定します。文字盤を使って設定してください。設定が完了したら、更新のアイコンを選択すると、アドレス用の文字盤に切り替わります。

- 42 -
ここで表示される操作系パネルは以下の通りとなります。
アイコン パネル名称 説明
変換
入力した文字列を漢字などに変換します。 アドレス編集時は表示されません。
一時退避
入力した文字列を一時退避し、記憶します。 再度選択することで、記憶した文字列を読み出します。
全消去 入力した文字列をすべて消去します。
1 文字消去 入力した文字列の最後の一字を消去します。
戻る
前の画面に戻ります。 名前編集時には選択画面に戻り、変更は保存されません。
更新 設定を更新します。
削除 現在編集中の項目を削除して、選択画面に戻ります。
引き続き Twitter アドレスを文字盤で入力してください。大文字の入力は濁点入力の設定した方法で行うことができます。入力が完了したら、「更新」パネルを選択してください。設定したアドレスが登録され、選択画面に戻ります。

- 43 -
(2)送信先の削除 宛先を削除する場合は、Twitter 設定画面で削除する宛先を選択し、編集画面を表示してください。編集画面の文字盤で「削除」パネルを選択すると、その宛先は削除されます。

- 44 -
7.8 メール
7.8.1 メールアカウントの設定
通常このメールアカウントの設定は納品時に行われていますが、納品時とは別のメールアカウントを利用する必要がある場合、次の手順で設定を変更してください。 ファイルの場所
eeyes の配置されたディレクトリ(module) > config> mailProperty.dat
設定手順 上記のファイルを開き、以下の内容を入力して保存してください。
ユーザー名, 受信サーバー, 受信アドレス, 受信パスワード, 受信ポート, 送信サーバー, 送信アドレス, 送信パスワード, 送信ポート この順番で各項目は「,」で区切り、空白や改行を入れないでファイルに設定してください。
7.8.2 送信先のメールアドレス設定
これまでやり取りが無い方へメールを送る場合は、「メール設定」で宛先の登録が必要となります。操作系パネルの「メール設定」を選択したとき、次の画面が表示されます。
この画面では表示されるパネルは以下の表のようになっています。

- 45 -
パネル パネル名称 説明
新規登録 新規に送信先を追加します。
戻る 前の文字盤画面に戻ります。
宛先の名前 -
この名前のアドレスを編集します。名前の下の<>内に送信先のメールアドレスが表示されます。
(1)送信先の新規登録/編集
新規登録、アドレス編集を選択すると、次のような文字盤が表示されますので、送信先の名前を設定します。文字盤を使って設定してください。設定が完了したら、更新のアイコンを選択すると、メールアドレス用の文字盤に切り替わります。
ここで表示される操作系パネルは以下の通りとなります。
アイコン パネル名称 説明
変換
入力した文字列を漢字などに変換します。 メールアドレス編集時は表示されません。
一時退避
入力した文字列を一時退避し、記憶します。 再度選択することで、記憶した文字列を読み出します。
全消去 入力した文字列をすべて消去します。
1 文字消去 入力した文字列の最後の一字を消去します。
戻る 前の画面に戻ります。 名前編集時には選択画面に戻り、変更は保存されません。

- 46 -
アイコン パネル名称 説明
更新 設定を更新します。
削除 現在編集中の項目を削除して、選択画面に戻ります。
引き続きメールアドレスを文字盤で入力してください。大文字の入力は濁点入力の設定
した方法で行うことができます。入力が完了したら、「更新」パネルを選択してください。設定したアドレスが登録され、選択画面に戻ります。
(2)送信先の削除
宛先を削除する場合は、メール設定画面で削除する宛先を選択し、編集画面を表示してください。編集画面の文字盤で「削除」パネルを選択すると、その宛先は削除されます。

- 47 -
7.8.3 メール送受信
(1) メール送受信パネル メール機能は、メイン文字盤画面の「メール送受信」パネルを選択することで実行できます。このパネルは、未読のメールがある場合、以下のようにその件数を表示します。
(2) 送受信メールの表示
操作系パネル「メール送受信」を選択すると以下のような名前リスト画面が表示されます。「7.8.2 送信先のメールアドレス設定」で設定したメールアドレスと、それ以外の受信したメールのアドレスと名前が表示されます。ここでは名前の下の<>内にメールアドレスが表示されます。この時、「7.8.2 送信先のメールアドレス設定」で設定していない受信メールで、送信元の名前がないときは、名前欄に「NoName」と表示されます。
新規に受信したメールがあるときは、その送信元の名前パネルに赤丸が付きます。
送信するメール本文
メール送受信相手

- 48 -
名前パネルを選択すると、以下のようなメールリスト画面が表示されます。ここでは、選択された宛先と送受信したメールが時間順に並んで表示されます。画面向かって左寄りに受信したメール、右寄りに送信したメールが振り分けられます。また、添付された画像が受信メールの下に表示されます。メール本文の文字サイズは設定画面で設定できます。 (3) メールの送信
メールの送信手順は以下の通りとなります。 ① メールの本文を送信前に文字盤で入力する。 ② 操作系パネル「メール送受信」を選択する。 ③ 宛先リストから、送信先を選択する。 ④ 送信するメールの本文が表示され、パネル左上に「送信」と表示さているパネルを注
視する。
送信済みメール
受信メール
受信メールの添付ファイル
戻る
送信するメール本文

- 49 -
⑤ メールを送信すると「メール送信が完了しました」と表示されます。 送信に失敗したときは「メール送信に失敗しました」と表示されます。
(4) メールの送受信に関する制限事項 HTML やリッチテキストのメールを受信した場合、メールリストで本文が「※html メールは未対応のため表示できません」と表示されます。また添付ファイルの受信は現状、画像ファイルのみ対応しています。
(5) インターネット未接続時について
インターネットに接続されていないときは、接続時の最後に「メール送受信」を選択したときの状態で、メールの記録を閲覧できます。この状態でメールを送信した場合、送信に失敗します。

- 50 -
7.8.4 メールの全文表示
メールリスト画面で、送受信したメールのパネルは以下のように表示されます。ここで、受信したメールのタイトルや本文がパネルに収まらない⻑さの時は省略されて表示されます。 本文が省略されたときは、末尾に「…」と表示されます。
画面中央にあるメールパネルを凝視すると、プログレスサークルがパネル中央に表示されます。このパネルを選択すると、以下のように、そのメールの全内容を表示することができます。また、この画面では、1 行 20 文字で折り返して表示されます。
パネルに表示される文字のサイズは、設定画面の「メッセージパネル上の文字の大きさ」で設定できます。いかに、左に文字サイズ最小(設定値が0)の画面を、右にサイズが最大(設定値が 9)のメール画面を表示します。
本文が省略されて表示されている
選択したメール

- 51 -
<左:文字サイズ0(最小)、右:文字サイズ9(最大)>
また、メールが⻑く画面内にパネルが収まらないときは、以下のように表示されます。
この時、パネルの下側を見ると、パネルが動いて続きを見ることができます。画面中央付近を見るとパネルの移動を止めることができます。パネル上部を見ると、パネル上側を見ることができます。
パネルの上側を表示します
パネルの移動を止めます
パネルの下側を表示します

- 52 -
この画面から前のメールリスト画面に戻るときは、選択時の決定方法によって異なります。 ① 凝視で決定する場合
パネルの外の灰色の部分へ視線を向けることで、メールリスト画面に戻ります。 ② スイッチで決定する場合
スイッチを押すことで、メールリスト画面に戻ります。 ③ マウスクリックで決定する場合
クリックを行うことで、メールリスト画面に戻ります。
7.8.5 走査入力時の動作
走査入力でメール送受信画面を見たときは以下のようになります。 (1) 名前リスト画面 ここでは、ほかの選択画面と同様に上から下へ選択を行うようにパネルが動きます。 (2) メールリスト画面 この画面では、メールを新しい順で選択するため、下から上へと選択するようにパネルが動きます。「戻る」パネルから始まり、上のパネルを順に選択していきます。この時、添付画像は選択されません。 (3) メール全文表示画面 この画面では、パネルが画面より大きいとき、下から上へ自動で動くことで、メールの全文を読めるようにします。移動可能な範囲をすべて動いたときは、初期状態に戻り、初めから表示されます。

- 53 -
7.9 画像閲覧画面
「画像閲覧」パネルを選択することで、メールに添付された画像ファイルを拡大して表示できます。初めに、以下の画面が表示されるので、拡大したい画像のあるパネルを選択します。また、ここから文字盤画面へ戻るときは、一番下の「戻る」を選択してください。
選択すると、以下のように、選択した画像が大きく表示されます。
この画面から前の画像選択画面に戻るときは、選択時の決定方法によって異なります。 ① 凝視で決定する場合
画像の外の灰色の部分へ視線を向けることで、画像選択画面に戻ります。 ② スイッチ操作で決定する場合
スイッチ操作をおすことで、画像選択画面に戻ります。
閲覧する画像
戻る

- 54 -
③ マウスクリックで決定する場合 クリックを行うことで、画像選択画面に戻ります。 ※画像閲覧画面の介護者モードについて 画像閲覧画面では、画像選択画面で画像展開中は、介助者モードの切り替えを行うことはできません。表示が完了してから「M」キーを押して切り替えてください。

- 55 -
7.10 環境制御用画面
メイン画面で「環境制御」パネルを選択すると、以下のような環境制御用画面へ遷移します。この画面は、メイン画面と同様にパネルを選択することができます。ここでは文字盤は、右側の⻩色背景の操作系パネルと、緑背景の環境制御系パネルからなっています。各パネルについては、以下の節を参照してください。
環境制御用画面(走査入力時)
7.10.1 操作系パネル
画面右側の⻩色背景のパネルは操作系パネルです。選択すると、eeyes に対する操作を行います。環境制御画面の操作系パネルと機能を以下の表に示します。
アイコン パネル名称 説明
戻る メイン画面に戻ります。
音量上げる 環境制御系パネルの発話時の音量を大きくします。
音量下げる 環境制御系パネルの発話時の音量を大きくします。

- 56 -
7.10.2 環境制御系パネル
背景が緑の環境制御系パネルを選択すると、発話します。この内容をスマートスピーカーに聞かせることで、スマートスピーカーを操作します。 ※初期設定は Amazon Echo(アレクサ)用となっています。
7.10.3 学習リモコン操作パネル
背景が緑色の環境制御パネルのうち、パネル左上に赤外線マークのあるパネルは、学習リモコン操作パネルです。このパネルを選択すると、発話と同時にあらかじめ学習したリモコン操作が行えます。赤外線リモコンの学習については 10 学習リモコンの操作機能を参照して下さい。
7.10.4 メイン画面における環境制御パネル
文字盤編集画面を用いてメイン画面の文字盤に環境制御パネルを設定することができます。設定したパネルは、他のパネルと同様に選択でき、発話やリモコン操作を行うことができます。

- 57 -
7.11 Windows 操作機能
メイン画面で「Windows 操作」パネルを選択すると、Windows 操作画面が表示されます。この画面では使用するデスクトップと Windows を操作するための操作メニューが表示されます。メニューで行いたい処理を選択し、その処理を実行する場所を決定することで、Windows に対してクリックなどの操作を行うことができます。この流れは、以下の表のようになります。各画面についての詳細な解説は、以降の節で行います。
手順 画面 解説
1
操作メニュー画面 Windows で行う操作を選択します。 (この図では右クリックを選択しています。)
2
位置選択画面 クリックなどを実行する位置を選択します。
3
クリック実行 選択した場所で、処理を実行します

- 58 -
7.11.1 操作メニュー画面解説
Windows 操作をするためのメニュー画面です。視線入力でのパネル配置は、以下のようになっています。Windows 操作で初めに表示されるのは、下側(横型)のパネルです。
下側(横型) 上側(横型)
右側(縦型) 左側(縦型)
また、走査入力時は以下のようになり、Windows 操作選択時のメニューパネルの初期配置は、下側(横型)のパネルです。
下側(横型) 上側(横型)
右側(縦型) 左側(縦型)
以下、各種パネルと、画面について解説します。

- 59 -
(1)表示パネル 操作メニュー画面で表示されるパネルは以下のようになっています。クリックなどの処
理の詳細は「7.11.3 クリック処理解説1(各種クリック処理)」を参照して下さい。
画面上下の横型メニューパネル アイコン パネル名称 説明
ペースト ペーストを実行します。
最小化
パネルを最小化します。 (走査入力時のみ表示されます。)
左ドラッグ マウス左ボタンのドラッグアンドドロップを実行します。
右ドラッグ マウス右ボタンのドラッグアンドドロップを実行します。
ダブルクリック ダブルクリックを実行します。
左クリック 左クリックを実行します。
右クリック 右クリックを実行します。
スクロール スクロールを実行します。
戻る メイン画面に戻ります。
位置変更
パネルの位置を変更します。 (走査入力時のみ表示されます。)
画面左右設置時の縦型メニューパネル
アイコン パネル名称 説明
最小化
パネルを最小化します。 (走査入力時のみ表示されます。)
削除 削除します。([BackSpace]キー入力)
リターン 改行処理を実行します。([Enter]キー入力)

- 60 -
アイコン パネル名称 説明
- 余白パネルです。
戻る メイン画面に戻ります。
位置変更
パネルの位置を変更します。 (走査入力時のみ表示されます。)
また、このほかに、パネル最小化を解除する以下のパネルがあります。
アイコン パネル名称 説明
最小化解除
パネル最小化を解除します。このパネルは背景を透過します。
(2)視線入力
視線入力ではアイコンのあるパネルを凝視することでパネルを選択します。以下に視線入力で右クリックを選択中の画面を図に示します。
この時、画面外を見ることで、パネル最小化やパネル位置の移動を行うことができます。パネルのある側の画面外を見ることでパネルを最小化できます。また、ほかの側を見ることでパネルがその方向へ移動します。上の図の例では、画面外の下側を見たときはメニューパネルが最小化され、それ以外の画面外を見たときはその方向へメニューパネルが移動します。
最小化されているときは、以下の図のようになり、「最小化解除」パネルを凝視することでメニューパネルが表示されます。また、画面外を見ることで、「最小化解除」パネルを移動することができます。

- 61 -
(3)走査入力
走査入力では、スイッチで入力時に、マーカーが差し、オレンジ色の枠のあるパネルを選択します。走査方向はメイン文字盤の走査方向と同じです。
パネルの位置変更は「位置変更」パネルを選択することで、反時計周りに移動します。また、「最小化」パネルを選択することでパネルを最小化します。最小化時は以下のようになり、最小化を解除するには、スイッチ入力を行ってください。

- 62 -
7.11.2 位置選択画面解説
クリックなど、実行する場所を設定する必要がある場合、位置選択画面が表示されます。 この画面では以下のように画面が枠で分割して表示されています。
この時、枠で囲まれた領域を選択すると、以下のように選択した領域を拡大表示します。

- 63 -
ここで枠内を選択するとさらに拡大がされます。選択領域が十分小さくなった(拡大元の両辺 20 ピクセル以下)になった時、その選択領域の中心をクリックする位置として決定します。
また、ドラッグアンドドロップを選択時は、開始地点と終了地点を選択する必要があり、その決定時は以下のアイコンを画面右上に表示して、選択内容を確認できるようになっています。
アイコン 説明
ドラッグアンドドロップの開始地点を選択中に表示されます。
ドラッグアンドドロップの開始地点を選択中に表示されます。
これ以降で、各入力方法での位置決定方法について解説します。 (1)視線入力
以下のようにすべての枠が表示され、枠内を凝視することで、拡大する領域を選択します。ここで各枠の中心の赤丸を見ると、うまく凝視ができます。また、視線入力時は、画面外を見ることで位置選択を解除し、操作メニュー画面へ戻れます。
(2)走査入力 走査入力では、選択している領域のみ枠が表示されます。走査入力のパネル決定は文字盤と同様に初めに横の行を選択し、次にその行内でパネルを選択します。このときの画面は以下のようになります。

- 64 -
走査入力行選択 走査入力パネル選択 (3)分割個数設定 位置選択で画面を分割する個数は、設定画面の一辺の分割個数で設定します。そのため、画面の分割数は設定値×設定値となります。例えば、設定値が5の時、画面は 25 分割されます。また、画面の分割個数によって、位置決定までに場所選択を繰り返す回数が変わります。設定画面については「8 各種設定」をご参照ください。
設定画面(設定値:5) クリック範囲決定画面(25 分割)

- 65 -
7.11.3 クリック処理解説1(各種クリック処理)
ここでは、各種パネルを選択してから、選択内容の処理が実行されるまでの流れを示します。この中で太字の部分は利用者が操作する手順です。 (1)左クリック、右クリック、ダブルクリック
①①①①操作操作操作操作メニューメニューメニューメニューで処理を選択で処理を選択で処理を選択で処理を選択します。します。します。します。 ②②②②クリックのクリックのクリックのクリックの位置選択を行います。位置選択を行います。位置選択を行います。位置選択を行います。 ③決定した場所へカーソルを移動し、クリックを行います。 ④操作メニュー画面へ戻ります。
(2)左ドラッグアンドドロップ、右ドラッグアンドドロップ
①①①①操作操作操作操作メニューメニューメニューメニューでででで「左ドラッグ」か「右ドラッグ」「左ドラッグ」か「右ドラッグ」「左ドラッグ」か「右ドラッグ」「左ドラッグ」か「右ドラッグ」を選択を選択を選択を選択します。します。します。します。 ②②②②位置選択位置選択位置選択位置選択画面で、画面で、画面で、画面で、ドラグアンドドロップの開始地点を選択ドラグアンドドロップの開始地点を選択ドラグアンドドロップの開始地点を選択ドラグアンドドロップの開始地点を選択します。します。します。します。 ③位置選択画面で、ドラグアンドドロップの終了地点を選択します。③位置選択画面で、ドラグアンドドロップの終了地点を選択します。③位置選択画面で、ドラグアンドドロップの終了地点を選択します。③位置選択画面で、ドラグアンドドロップの終了地点を選択します。 ④開始地点から終了地点へ向け、①で選択したマウスボタンでドラッグアンドドロップを実行します。 ⑤操作メニュー画面へ戻ります。
(3)スクロール
スクロールは視線入力と走査入力では方法が異なり、それぞれ以下のようになります。 ・視線入力時
①操作①操作①操作①操作メニューメニューメニューメニューで「スクロール」を選択で「スクロール」を選択で「スクロール」を選択で「スクロール」を選択します。します。します。します。 ②クリックする位置を決定します。②クリックする位置を決定します。②クリックする位置を決定します。②クリックする位置を決定します。 ③選択した位置で、マウスの中央のホイールクリックを行います。 ④以下のようなスクロール画面になります。 ⑤選択した位置から、スクロールさせたい方向へ視線の位置をずらします。⑤選択した位置から、スクロールさせたい方向へ視線の位置をずらします。⑤選択した位置から、スクロールさせたい方向へ視線の位置をずらします。⑤選択した位置から、スクロールさせたい方向へ視線の位置をずらします。 ⑥視線の位置へ向けスクロールします。 ⑦⑦⑦⑦「戻る」パネルを凝視「戻る」パネルを凝視「戻る」パネルを凝視「戻る」パネルを凝視します。します。します。します。 ⑧スクロールを終了し、操作メニューへ戻ります。 (※)また、「戻る」パネルは操作メニューパネルのように画面外を見ることで、その側へ表示位置を変更することができます。

- 66 -
・走査入力時
①操作①操作①操作①操作メニューメニューメニューメニューで「スクロール」を選択します。で「スクロール」を選択します。で「スクロール」を選択します。で「スクロール」を選択します。 ②クリックする位置を決定します。②クリックする位置を決定します。②クリックする位置を決定します。②クリックする位置を決定します。 ③位置選択後、以下のような方向決定画面が表示されます。 ④④④④オレンジの枠があるオレンジの枠があるオレンジの枠があるオレンジの枠があるときにスイッチ入力でときにスイッチ入力でときにスイッチ入力でときにスイッチ入力で、スクロール方向を決定します、スクロール方向を決定します、スクロール方向を決定します、スクロール方向を決定します
⑤以下のようなスクロール画面になり、決定した方向へスクロールを行います。 ⑥クリック入力で⑥クリック入力で⑥クリック入力で⑥クリック入力でスクロールを終了スクロールを終了スクロールを終了スクロールを終了します。します。します。します。 ⑦操作メニュー画面へ戻ります

- 67 -
(※)注意:eeyes によるスクロールはマウスのホイールをクリックすることで開始するので、スクロール対象のアプリや Web サイトによってはスクロールが行われないことがあります。 (4)ペースト
①①①①操作操作操作操作メニューメニューメニューメニュー画面で画面で画面で画面でペーストをペーストをペーストをペーストを選択選択選択選択しししします。ます。ます。ます。 ②Windows 操作画面へ移動する直前のメイン画面の文章パネルの内容を、クリップボードへ格納します。この時、絵文字は、「気持ちと体」の顔はそのまま表視され、それ以外の絵文字は対応する文字列へ変換されます。 ③クリップボードに格納後、[Ctrl]+[V]のキー入力を行い、クリップボードをペーストします。 ④ペースト実行後、操作メニューを表示します。 (※)狙った位置でペーストを行うためには、クリックやドラッグアンドドロップで事前にペーストする場所や領域を選択してください。
(5)削除、リターン
①①①①操作操作操作操作メニューメニューメニューメニュー画面で画面で画面で画面で処理を選択処理を選択処理を選択処理を選択しししします。ます。ます。ます。 ②削除は[BackSpace]キー、リターンは[Enter]キーの入力を行います。 ③処理実行後、操作メニューを表示します。 (※)狙った位置で削除やリターンを行うためには、クリックやドラッグアンドドロップで事前に位置を選択してください。

- 68 -
7.11.4 クリック処理解説2(スタートメニューなど表示時)
スタートメニューやアクションセンターが表示されているときは、通常時とは異なる動作をします。スタートメニューやアクションセンターが表示されてからの Windows 操作を記憶し、記憶した処理を繰り返し実行します。また、繰り返し処理の実行中は操作メニューが表示されず、一連の処理が完了するまで、新たな入力を行うことはできません。
この繰り返し処理は、表示したスタートメニューなどが消えるまで繰り返し行われます。 (※)注意:スタートメニューが表示されているときに、スクロールを選択した場合、スクロール処理はスキップされます。

- 69 -
7.12 レスト画面
「レスト画面」のパネルを選択すると、レスト画面が表示されます。レスト画面は、視線での入力を一時停止する場合に利用します。レスト画面では、視線での操作が停止されます。操作を再開する場合は、レスト画面の中央を見続けていただくことで、再度文字盤の画面に復帰します。また、画面を向いたまま視線を画面外へ移動させることでも文字盤の画面に復帰できます。
スイッチ操作が有効時は、スイッチを押すことで文字盤の画面に復帰します。
また、画像については、以下のフォルダー内にある画像ファイル(.jpg, .png)を表示します。画像ファイルの解像度は 2560×1700 が推奨です。
画像ファイルがないときは、真っ⿊な画面を表示します。 eeyes の配置されたディレクトリ(module) > RestMode
7.13 呼び鈴機能(緊急ブザー)
メイン画面にある「緊急」パネルを選択すると、ブザーが鳴り続けます。このパネルをもう一度選択するか、画面を変更すると鳴りやみます。
ブザーが鳴りだしたときに、eeyes 専用呼鈴分岐装置が eeyes 本体と接続されている場合、装置が動作します。

- 70 -
7.14 終了画面
「終了」のパネルを選択すると、このような終了画面が表示されます。ここでは以下のパネルを選択し、eeyes を終了するかどうかを決定します。終了を選択した場合、eeyes の電源が OFF になります。
アイコン 説明
eeyes を終了します。
文字盤へ戻ります。
8 各種設定
「設定」のパネルを選択すると、設定画面が表示されます。設定画面から文字の大きさや動く速さなどを設定することができます。設定の詳細については、以下をご確認ください。
また、設定画面の左上に、ユーザー情報が表示されます。ユーザー情報は、正規ユーザーでは eeyes のバージョンとユーザー名が表示されます。試用ユーザーの場合は、バージョンと試用ユーザーであることと、試用期限の日付が表示されます。
正規ユーザー 試用ユーザー

- 71 -
設定 概要 設定値 初期値
視線入力方式の選択 視線入力を利用するか選択できます。 (介護者用モード時のみ設定可能です)
ON/OFF ON
キャリブレーション 視線センサーから得たデータと実際の視点を比較して更生します。
― ―
文字パネルの大きさ 視線入力時の、文字パネルの大きさを設定できます。
0~9 5
文字盤の動く速さ 視線入力時の、文字盤の動く速さを設定できます。
0~9 5
選択時間 文字や選択肢の選択に用いる時間を選択できます。
0~9 5
クリック/スイッチの利用
視線入力時に、文字や選択肢の選択にクリック/スイッチを使うか選択できます。
ON/OFF OFF
視線ポインタの表示 種瀬入力時に、視線ポインタを表示するか設定できます。
ON/OFF OFF
濁音、半濁音、小書きの選択
濁音、半濁音、小書きの選択を選択肢から選ぶか選択できます。
ON/OFF OFF
選択時の発声 文字パネルを選択した際に、発声するか選択できます。
ON/OFF OFF
設定のリセット 設定をリセットし初期状態に戻します。(視線入力/走査入力の設定は戻しません)
― ―
画面分割数設定 Windows 操作時の拡大領域数を設定します。
2~8 5

- 72 -
設定値は以下の操作系パネルを選択することで変更できます。
アイコン 説明
設定画面から元の文字盤に戻ります。
設定値を大きくします。
設定値を小さくします。
設定が ON の時、表示されます。 選択することで、OFF にします。
設定が OFF の時、表示されます。 選択することで、ON にします。
キャリブレーションを実行します。
設定をリセットします。
文字盤に戻るとき、設定内容を保存するか選択できます。保存すると、設定した内容で文
字盤が表示されます。保存しない場合は、変更前の設定で文字盤に戻ります。また、「←」を選択することで、設定の変更を続けます。

- 73 -
8.1 キャリブレーション
キャリブレーションを実行すると、以下のキャリブレーション画面が表示され、利用者の視線に合わせた設定が行われます。
初めに、以下の視線位置確認画面が表示されます。視線を認識していると目の位置が白丸で表示されます。
視線を認識した状態を維持すると、以下のような画面になり、キャリブレーションを開始します。利用者は頭を動かさず目だけで動かすよう注意しつつ、画面の説明に従って中央のドット(⻘い丸)を注視してください。eeyes に利用者の視線の動きの測定が終わると、ドットが消えます。
続いて画面上にドットが3つ表示されますので、同様に頭を動かさず目だけで動かすよう注意しつつ、ドットを注視して消してください。消す順番は自由です。すべてのドットを消すとさらに 3 つのドットが表示されるので、同じようにドットを注視して消してください。全てのドットが消えると調整が完了し、画面を移動します。
ドット

- 74 -
設定画面でキャリブレーション実行を選択したときは、設定画面に移動します。初回起動時には、メイン画面へ移動します。また、キャリブレーションは、画面が表示されてから 5分経過した場合、自動的に終了し、実行前の画面へ戻ります。
8.2 即時発声機能
メイン画面で、文字を選択したときに、クリック音ではなく選択した文字を読み上げる機能です。この機能が ON の時は、メイン画面で文字入力時、もしくは履歴・定型文で定型文を選択時に入力内容を発声します。
メイン画面で文字を選択すると、その文字を発声します。入力した文字がかなの小書き文字や⻑音「―」の時は、直前の文字と組み合わせて発声できる形で読み上げます。文字盤の「小」「゛」「゜」で変換した場合、変換した文字を発声します。
発声と同時に発声内容が入力され、文章パネルが更新されるので、続けて変換などの処理を行うことができます。文字パネル以外のパネルは通常のクリック音が鳴ります。
履歴・定型文画面で定型文などを選択したときは、メイン画面が表示されたときに内容を発声します。
また、読み上げる音声は、通常の発話と同じ音量で行われます。そのため、通常の発話音量の調整で、即時読み上げの音量を調整できます。
ドットを消す

- 75 -
9 介護者向け機能
利用者への補助として、介護者向けの機能を説明します。文字盤のある画面ではキー入力か、介護者用メニューから選択することで介護者向けの機能を実行できます。 介護者用メニューは、文字盤画面の左上のボタンをクリックすることで表示されます。ここでメニューのパネルを選択することで、その機能を実行します。機能を実行すると元の文字盤に戻ります。メニューを実行しないで終了するときは、左上のボタンをクリックしてください。
メイン画面 通常時 介護者用メニュー表示時
ここで、機能とスイッチ、パネルの割り当ては以下のようになっています。
機能名 キー入力 パネル名 介護者用モード M 介護者用モード キャリブレーションのショートカット C キャリブレーション 視線位置確認 G 視線位置 文字盤編集画面表示 (なし) 文字盤編集
9.1 介護者用モード
画面を上下左右に動かす場合、通常は利用者の視線で操作しますが、キーボードの「M」キーを押下するか、介護者用メニューから「介護者用モード」を選択することで、介護者用モードに移行します。この時、常にマウスでの操作、クリックでの入力が可能となり、すべての操作がマウスで可能になります。操作中は画面右上のインジケータにマウス操作、クリック入力アイコンが表示されます。
この時、「M」キーをもう一度押下するか、介護者用メニューから「介護者用モード」を選択することで、介護者用モードを終了し、マウス操作、クリック入力をもとの設定値に戻します。走査入力に設定している場合でも、視線操作時と同様に、介護者用モードに切り替えられます。

- 76 -
9.2 キャリブレーション
文字盤画面で「C」キーを押下するか、介護者用メニューで「キャリブレーション」を選択することで、キャリブレーションをその場で実行することができます。キャリブレーションが完了すると、元の文字盤に戻ります。キャリブレーション画面については、「8.1 キャリブレーション」を参照してください。アイトラッカーが接続されてない場合は、キャリブレーションは行われません。
9.3 視線位置確認
文字盤画面で「G」キーを押下するか、介護者用メニューで「視線位置」を選択することで、以下のような視線位置確認画面を表示できます。目の位置が白丸で表示されるので⻘い枠の中にあることを確認してください。この画面は、画面右上の「×」をクリックすることで終了し、終了後は直前の文字盤に戻ります。アイトラッカーが接続されてない場合は、確認画面は表示されません。
9.4 文字盤編集画面表示
介護者メニューで「文字盤編集」を選択することで、文字盤編集画面を表示し、文字盤の設定が行えます。

- 77 -
文字盤上の文字やアイコンのパネルの配置を編集する機能です。機能に関するパネルを
除き、パネルを選択した場合に入力・発声される内容やパネル上に表示される文字も変更が可能です。マウスで対象を選択し、クリックで決定します。
画面の構成は以下の通りです。
部品名 説明 文字盤 「編集する文字盤」で選択した文字盤が表示されます。 編集する文字盤 編集する文字盤を以下から選択できます。
・ひらがな ・英数字 ・絵文字(気持ちと体) ・絵文字(物と操作) ・環境制御
パネルの種類 文字パネルの種類を以下から選択できます。 ・入力パネル ・説明付き入力パネル ・即時発声パネル 詳細は「パネルの設定」をご参照ください。
文字盤文字盤文字盤文字盤
パレットパレットパレットパレット

- 78 -
部品名 説明 入力される文字 パネル選択時にメッセージパネルに入力される文字を設定しま
す。詳細は「パネルの設定」をご参照ください。 パネルの説明 パネル下部に表示する文字を設定します。
詳細は「パネルの設定」をご参照ください。 即時発声される内容 パネル選択時に即時発声される文字を設定します。
詳細は「パネルの設定」をご参照ください。 発声テストボタン 押下時に「発声される文字」に設定されている文字を発声します。
スマートスピーカーのテスト等に便利です。 パレット 文字盤の編集に使用するパネルが表示されます。パネル配置の編
集については「文字パネルの配置の編集」をご参照ください。 パレット 上移動ボタン
押下時にパレットに表示するパネルを 1 行分上に移動します。
パレット 下移動ボタン
押下時にパレットに表示するパネルを 1 行分下に移動します。
保存ボタン 押下時に表示されている文字盤および文字パネルの編集内容を保存します。
リセットボタン 押下時に表示されている文字盤を初期状態に戻します。
戻るボタン メイン画面に戻ります。編集を保存していない場合、文字盤や文字パネルの編集内容は破棄されます。
学習開始ボタン 学習リモコンに、赤外線データの学習を開始します。詳細は 10学習リモコンの操作機能を参照してください。
学習中止ボタン 学習リモコンの学習を中断します。
発光テストボタン 学習した赤外線データで、学習リモコンを発光させます。
データ破棄ボタン 学習した赤外線データを削除します。
これらの項目で、選択や更新が不可能なものは灰色に表示さます。また、赤外線学習リモ
コンが有効でない場合は、学習開始ボタン、学習中止ボタン、発光テストボタン、データ破棄ボタンは無効化されます。

- 79 -
9.5 文字盤の編集
文字盤上の文字パネル同士を交換や置き換えを行う事により、文字盤を編集できます。
9.5.1 交換
文字盤のパネル同士の位置を交換する場合、位置を交換したい文字パネルを2つ選択する事により、2つの文字パネルの位置が交換されます。下の図では「い」と「ぬ」の交換を行っている途中で、「い」を選択した後の状態です。ここで「ぬ」を選択することで、文字パネルが入れ替わります。
9.5.2 置換
文字盤のパネルを置き換える場合、新しく配置したい文字パネルをパレット上 または お気に入りエリアから選択し、置き換えたい文字盤上のパネルを選択する事により、パネルを置き換える事ができます。文字盤上で不要なパネルがあれば、空白パネルで置き換える事で、文字盤上から消す事ができます。

- 80 -
9.5.3 保存
編集した文字盤を保存する場合、保存ボタンを押下します。この時、表示されている文字盤にのみ、編集の保存が行われます。保存をしないまま戻るボタンでメイン画面に戻った場合、文字盤や文字パネルの編集内容は破棄されますので、必要に応じて保存してください。
9.5.4 リセット
編集した文字盤を初期状態に戻す場合、リセットボタンを押下します。現在編集中の編集内容 かつ 今まで保存してきた編集内容を初期状態に戻します。初期状態で起動したい場合は、リセットボタン押下と共に保存ボタンの押下が必要です。
リセット前

- 81 -
リセットボタンを押すと、以下のような確認ダイアログが表示されます。ここで「はい」を選択すると、文字盤が初期化されます。初期化は現在表示中の文字盤に対して行われます。
確認ダイアログ リセット後の文字盤
9.5.5 戻る
メイン画面に戻る場合、戻るボタンをクリックします。戻る前に保存を行っていた場合、保存した内容に、メイン画面と環境制御画面の文字盤を更新します。更新される文字盤は戻る前に最後に保存したときの文字盤が表示されます。

- 82 -
9.6 パネルの設定
文字盤のパネルをクリックすると、「パネルの設定」に選択したパネルの種類が表示されます。パネルの種類は以下から選択して変更できます。
パネルの種類 説明 入力パネル ひらがなパネルのように、パネル下部にテキスト表示をしたくない場
合に選択します。 メッセージパネルへの入力:入力されます パネル下部への文字列表示:表示されません
説明付き入力パネル
絵文字パネルのように、パネル下部にテキスト表示をしたい場合に選択します。 メッセージパネルへの入力:入力されます パネル下部への文字列表示:表示されます
即時発声パネル 環境制御用のパネルのように、即時に発声してメッセージパネルへの入力をしたくない場合に選択します。 メッセージパネルへの入力:入力されません パネル下部への文字列表示:表示されます
各パネルの種類に対し、「入力される文字」、「表示される文字」、「発声される文字」はそ
れぞれ以下のように反映されます。 パネルの種類 入力される文字 表示される文字 発声される文字 入力パネル パネル選択時にメッ
セージパネルへ入力されます。
利用されません。 利用されません。
説明付き入力パネル
パネル選択時にメッセージパネルへ入力されます。
パネル下部に表示されます。
利用されません。
即時発声パネル 利用されません。 パネル下部に表示されます。
パネル選択時に発声されます。

- 83 -
「入力される文字」「パネルの説明」「即時発声される内容」は、それぞれキーボード入力で設定することができます。「入力される文字」のうちいくつかは、特別な機能を持つ予約語のため、設定することができません。設定した場合には、以下のように警告のダイアログが表示され、入力文字列が消去されます。また、「発声テスト」ボタンをクリックすることで、「即時発声される内容」の内容を発声します。

- 84 -
10 学習リモコンの操作機能
eeyes では別売の赤外線学習リモコンを使用することで、家電製品のコントロールなどが行えます。現在、テクノツール株式会社の「なんでも IR2」が使用できます。
10.1 準備
赤外線学習リモコンを使用する際には、事前に eeyes に赤外線学習リモコンを接続してください。
10.2 赤外線リモコンパネルの設定(介護者向け機能)
文字盤編集画面で、以下の手順でリモコン操作用のパネルを設定することができます。パネル 1 つにつき、1 種類のリモコン操作を設定することができます。 ①パネルの配置とリモコンの赤外線パターンの学習
手順 画面 解説 1
背景が緑色のスマートスピーカー発声用パネルを、パレットから文字盤へ配置します。
2
配置したパネルをクリックし、選択します。

- 85 -
3
「パネルの説明」にパネル下部に表示する内容を設定できます。
4
「即時発声される内容」にパネル選択時に発声する内容を設定できます。
5
学習開始ボタンをクリックします。すでに学習済みの時は、内容を上書きします。学習が開始されると、左のように学習中止ボタン以外の操作が無効化されます。
6
な んで も IR2にオ レン ジ色のLED が点灯するので、その部分へリモコン向けて、設定したい操作を行います。
7
成功した場合、パネルが更新され、左上にマークが表示されます。またボタンや入力領域再び有効になり、発光とデータ破棄が有効になります。

- 86 -
8
保存ボタンをクリックすることで、学習した赤外線データを設定ファイルに保存します。
②学習後の編集 赤外線パターンを学習したパネルは、他の文字盤パネルと同じように移動や削除といった編集が可能です。編集を反映させるには、保存ボタンをクリックしてください。また、このパネルを選択した状態で発光テストボタンをクリックすることで、リモコンを発光させ、学習内容の確認を行えます。 ③リモコンの赤外線パターン学習中断 赤外線学習中に学習中止ボタンを押すことで、学習を中断します。この時、赤外線のデータは破棄されます。中断後、学習中止ボタン、発光テストボタン、データ破棄ボタンは無効化され、それ以外の文字盤編集画面の各部品は学習前の状態に戻ります。 ④ 赤外線データ破棄 赤外線データ学習済みのパネルを選択時し、データ破棄ボタンをクリックすると、赤外線データを破棄します。データ破棄後、学習中止ボタン、発光テストボタン、データ破棄ボタンは無効化され、それ以外の文字盤編集画面の各部品は学習前の状態に戻ります。また、文字盤パネル左上の、赤外線マーカーは表示されなくなります。
10.3 赤外線リモコンの操作
メイン画面もしくは環境制御用画面で、リモコン操作が可能なパネルは、パネル左上にマークがあります。このパネルを選択することで、学習リモコンを発光させることができます。また、動作時に、あらかじめ設定した内容で発声することが可能です。
メイン画面 環境制御画面

- 87 -
11 こんなときは
以下に FAQ を記載します。これ以外の困りごとが発生した場合は、[email protected]までお問い合わせください。 ●Q1 視線認識の精度が悪い A1 以下のチェック項目を確認し、それでも制度が悪い場合は、設定画面から操作系パネル「キャリブレーション」を選択して再度キャリブレーションを実施してください。 1)アイトラッカーと利用者の目が正対するよう調整する。 2)アイトラッカーと利用者の距離を 50cm 程度に調整する。 3)瞼を上げ、薄目にならないよう意識する。 4)眼振が大きい場合は、設定画面でパネルの大きさを大き目に変更する。 5)選択画面で文字盤の移動速度を使いやすい速度に変更する。 ●Q2 タブレットタイプを利用しているが、電源投入時や再起動時にスイッチケーブルに差したスイッチが反応しない。 A2 以下の手順を行ってください。
・本体から、USB 変換コネクタをスイッチケーブルと共に引き抜いて差し直す。 ・USB 変換コネクタから、スイッチケーブルだけ引き抜いて差し直す。
●Q3 誤って設定画面でクリック操作を ON にしてしまい、視線で選択ができない。 A3 マウスクリック入力の設定は、常に視線の凝視で操作できます。パネルが OFF になるまで見続けてください。

- 88 -
●Q4 以下の画面が表示され、eeyes が自動で終了する。
A4 メールにて [email protected] までお問い合わせください。 ●Q5 アイトラッカーのランプが点灯せず eeyes の操作ができない。 A5 以下のチェック項目と手順を確認し、動くことを確認してください。 1) アイトラッカーの USB ケーブルを本体から引き抜いて差し直す。また、接続する USBポートを変更してみる。 2) 解決しない場合は、介護者用モードへ移行し、終了画面を表示してください。介護者モードへの移行は 9.1 の介護者モードを参照ください。 3) 終了画面で[Q]キーを押すか、画面左上をクリックし、eeyes のみ終了する。 4) デスクトップ画面右下の「^」をクリックし、表示された「tobii eyetracking」をクリックする。

- 89 -
5) メニューバーが表示されるので、左上のボタン(赤枠部分)をクリックし、オフにする。
6) 再度クリックし、オンにする。 7) デスクトップ画面の eeyes のアイコンをダブルクリックし、eeyes を再起動する。 8) 解決しない場合、介護者モードに入って eeyes を通常終了し、電源を押して再起動する。 9) 以上の手順を実行しても解決しない場合は、販売店へお問い合わせください。 以上です