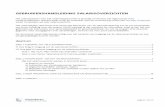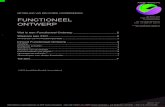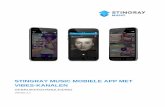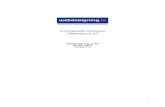20120608 - Functioneel Ontwerp - Mobiele App v 2 0
-
Upload
jeroen-van-beijnen -
Category
Documents
-
view
328 -
download
0
Transcript of 20120608 - Functioneel Ontwerp - Mobiele App v 2 0

1
Functioneel ontwerp“de Bibliotheek”
Versie 2.0Datum Naam Aanpassingen Versie08-07-2011 J. van Beijnen Opstellen nieuw FO 0.118-07-2011 J. van Beijnen Aanpassingen klankbordgroep doorvoeren,
toevoegen beheersomgeving0.2
19-08-2011 J. van Beijnen Aanpassingen klankbordgroep, toevoegingen beheersomgeving
0.3
02-05-2012 J. van Beijnen Aanpassingen en aanvullingen naar aanleiding bijeenkomst klankbordgroep
0.5
11-05-2012 J. van BeijnenM. Vermeer
Aanpassingen op basis feedback klankbordgroep
0.5.1
07-06-2012 J. van BeijnenN. van Helvoort
Aanpassingen op basis feedback 0.6

2
InhoudsopgaveAlgemene informatie..............................................................................................................................3
Doel....................................................................................................................................................3
Doelgroep...........................................................................................................................................3
Afhankelijkheden................................................................................................................................3
Randvoorwaarden..............................................................................................................................3
Front-end (de App).................................................................................................................................4
0. Splashscherm..................................................................................................................................5
1. Overzicht........................................................................................................................................6
1.1 Overzicht..................................................................................................................................6
1.2 Verleng scherm.........................................................................................................................6
2. Zoeken & Reserveren.....................................................................................................................7
2.1 Zoekscherm..............................................................................................................................7
2.2 Barcode scanner.......................................................................................................................7
2.3 Zoekresultaat scherm...............................................................................................................7
2.4 Item detail scherm....................................................................................................................8
3. Bibliotheken...................................................................................................................................9
4. Instellingen...................................................................................................................................10
4.1 Instellingen scherm.................................................................................................................10
4.2 Profiel Scherm........................................................................................................................10
4.3 Saldo scherm..........................................................................................................................11
4.4. Bibliotheek selecteren...........................................................................................................11
4.5. Help scherm...........................................................................................................................12
Back-end...............................................................................................................................................13
B.0 Inloggen..................................................................................................................................13
B.1 Beheersomgeving..................................................................................................................13
B.1.1 Bibliotheekbeheer...............................................................................................................14
B.1.1.2 vestigingsscherm..............................................................................................................14
B.1.1.3 Basisbibliotheekscherm....................................................................................................15
B.1.2 Statistieken..........................................................................................................................15
B.1.3 Gebruikersbeheer................................................................................................................16
B 1.3.1 Testpasscherm..................................................................................................................16

3
Algemene informatieDoelDe Bibliotheek is een mobiele applicatie, waarmee leden van alle aangesloten Nederlandse (Openbare) Bibliotheken items kunnen verlengen en reserveren. Hiervoor biedt de Bibliotheek de gebruikers van de app een overzicht van de geleende items, retourdata en geeft de app een waarschuwing wanneer items teruggebracht moeten worden. Daarnaast kan via de app de catalogus van de bibliotheek geraadpleegd worden.
DoelgroepDe doelgroep van de app zijn alle leden van de (openbare) bibliotheek die in het bezit zijn van een smartphone met het Android of iOS besturingssysteem.
AfhankelijkhedenDe mobiele app is in zijn functioneren afhankelijk van verschillende systemen. De app maakt via het internet verbinding met de mobiele app “de Bibliotheek” server (lenie.cubiss.nl). De mobiele app server maakt vervolgens door middel van een API of webscraping verbinding met het lokale bibliotheeksysteem om alle benodigde gegevens voor de app op te vragen en om wijzigingen (zoals reserveringen en verleningen) door te voeren.
De werking van de mobiele app is daardoor afhankelijk van de werking van:
• De internetverbinding van de smartphone van de gebruiker.• De mobiele app server (lenie.cubiss.nl)• Het lokale bibliotheeksysteem
RandvoorwaardenAan de mobiele mobiele app worden de onderstaande eisen gesteld.
De daadwerkelijke app moet :• Stabiel draaien op zowel de smartphones met een iOS (minimaal iOS 4) als een Android
besturingssysteem (minimaal Android 2.1).• Schaalbaar zijn zodat deze ook op iOS en Android tablets te gebruiken is.• Zowel in horizontale als verticale stand van de telefoon of tablet te gebruiken zijn.• Met beperkte functionaliteiten ook kunnen functioneren zonder dat er een
internetverbinding beschikbaar is. Hieronder verstaan wij de volgende functionaliteiteno Het kunnen zien van het laatst opgehaalde overzicht van geleende itemso Het kunnen zien van het verlanglijstjeo Het kunnen zien van de gegevens van de bibliotheken waarvoor in de App een profiel
is aangemaakt.• De hosting en het beheer van de server en software van de App kan in eigen beheer (van
Cubiss) worden uitgevoerd . • Geheel gebruik kunnen worden met behulp van de knoppen in die in de app op het scherm
getoond worden (de systeemknoppen van Android mogen niet noodzakelijk zijn voor de werking van de app).
De back-end software van de app moet:• Per aangesloten bibliotheek statistieken over het gebruik van de app bijhouden. • De mogelijkheid bieden om snel en makkelijk bibliotheek vestigingen toe te voegen, te
verwijderen en te muteren.• Moet beveiligd zijn en de gegevens versturen over een versleutelde verbinding.• Alle persoonlijke gegevens welke in de database worden bijgehouden moeten versleuteld
opgeslagen zijn.

4
De broncode van de app en de bijbehorende server software worden het eigendom van de Brabantse Netwerk Bibliotheek.

5
Front-end (de App)De Bibliotheek kent één opstartscherm (splashscreen) en vier hoofdcategorieën:
0. Splashscherm 1. Overzicht 2. Zoeken & Reserveren 3. Bibliotheken 4. Instellingen
Het overzicht is het opstart- en hoofdscherm, en vormt de basis van de applicatie. De schermen worden hieronder getoond en beschreven.

6
0. SplashschermHet splashscherm is het eerste scherm dat getoond wordt als de app opgestart wordt.
Actie:• Het splashscherm controleert of er een werkende internetverbinding is en of er verbinding
gemaakt kan worden met de bibliotheeksystemen waarvan gebruikers in de app geregistreerd zijn. Indien er geen problemen zijn wordt de gebruiker doorgestuurd naar het scherm Overzicht.
• Als dit de eerste keer is dat de app opgestart wordt, wordt de gebruiker doorgestuurd naar het Profiel scherm).
• Als er wel een probleem geconstateerd is geeft de app hiervan een melding (b.v. “Omdat er problemen zijn met uw internetverbinding heeft de app beperkte gebruiksmogelijkheden, controleer a.u.b. uw internetverbinding” of “Omdat de app op dit moment geen verbinding kan maken met uw bibliotheek, heeft app “de Bibliotheek” beperkte gebruiksmogelijkheden, probeert u het later nogmaals”)

7
1. OverzichtDit is de belangrijkste pagina van de app. Na het opstarten, wordt dit scherm als eerste na het Splashscherm opgestart.
1.1 Overzicht
• Het scherm toont de lijst van alle geleende en gereserveerde items van alle geregistreerde gebruikers. Met de volgende details: een icoon (materiaalsoort) of een boekcover, de titel en de retour datum of de tekst “gereserveerd (in behandeling)” of “gereserveerd (beschikbaar)”.
• Kleurindicatie voor de status van het geleende item: o Rood; de retourdatum ligt in het verleden (te laat)o Oranje; binnen drie dagen terugbrengeno zwart, voor alle overige items
• De lijst is onderverdeeld in secties per geregistreerde gebruiker. De header per sectie bevat de schermnaam, het aantal geleende items en gereserveerde items en het openstaande tegoed van deze gebruiker en een icoontje van het instellingenmenu.
• De huidige datum wordt bovenaan het scherm getoond• Het scherm heeft een knop “ verlengen” en een knop “alles verlengen” .Acties:• Door op het openstaande tegoed te klikken wordt de gebruiker doorgestuurd naar het saldo
scherm• Door de klikken op het icoontje van het instellingenmenu wordt de gebruiker doorgestuurd
naar het instellingen scherm .• Door te klikken op de knop "verlengen" wordt de gebruiker doorgestuurd naar het verleng
scherm.• Door te klikken op de knop “alles verlengen” worden alle items welke verlengd kunnen
worden voor alle geregistreerde gebruikers. Als deze actie voltooid is krijgt de gebruiker de melding “alle items die verlengd konden worden zijn verlengd”.
• Iedere reservering kan worden verwijderd via de standaard in de Software development Kit (SDK) van het besturingssysteem bepaalde actie (b.v de "swipe delete" van iOS).
1.2 Verleng scherm
• Het scherm toont de lijst van alle items, die aan alle gezinsleden zijn uitgeleend. Inclusief de volgende details: een icoon voor het type (boek, DVD, CD) of indien beschikbaar de cover, de titel en de retour datum.
• Kleurindicaties: o Rood; de retourdatum ligt in het verleden (te laat)o Oranje; binnen drie dagen terugbrengeno Grijs; niet verlengbaar o zwart, voor alle overige items
• De lijst is onderverdeeld in secties per lid. Sectiekop toont de naam van het lid.• Voor elk item is er een checkbox. Bij niet verlengbare items is de checkbox uitgeschakeld.• Huidige datum wordt getoond.• Er zijn twee knoppen: “bevestig” en “annuleer”Acties:• Door te klikken op de bijbehorende checkbox, selecteert de gebruiker de items die moeten
worden verlengd• Door te klikken op de knop “annuleer”, wordt de verleng actie geannuleerd en komt de
gebruiker terug in het scherm Geleend.• Door te klikken op knop “bevestig”, worden de geselecteerde items verlengd in het
bibliotheeksysteem.

8
2. Zoeken & Reserveren
2.1 Zoekscherm
Dit scherm stelt de gebruiker in staat om een item te zoeken in de catalogus van zijn bibliotheek.• Het scherm toont een zoekvenster waarin een zoekterm ingevoerd kan worden. • Het scherm toont een dropdown menu waarin gekozen kan worden waarop gezocht moet
worden (bv. titel, auteur, ISBN nummer, alle woorden). • Het scherm toont een dropdown menu waarin aangegeven kan worden in welke
bibliotheekcatalogus gezocht moet worden (in dit menu staan alle bibliotheken waarbij in de app gebruikers geregistreerd staan) .
• Het scherm toont een “zoek” knop• Het scherm heeft een scanknop, hiermee wordt de barcode scanner vanuit de applicatie
geactiveerd. Met de barcode scanner kunnen de ISBN codes worden opgehaald uit het bibliotheeksysteem.
• Het scherm toont een overzicht van alle items die de leden graag zouden lenen. Inclusief de details: icoon (materiaalsoort) of indien beschikbaar de cover en de titel.
Acties:• Door het invoeren van tekst in één van de tekstvelden en een druk op "zoek" knop achter het
tekstveld, wordt de zoekopdracht gestart bij de eerder aangegeven bibliotheek en de geselecteerde zoekopdracht en het Zoekresultaat scherm getoond.
• Door het gebruik van de Scan knop, wordt de barcode engine opgestart. • Door op een titel uit het overzicht van items die de leden graag zouden lenen te klikken
wordt de gebruiker doorgestuurd naar het item detailscherm.• Elke item kan worden verwijderd via een in de SDK van het besturingssysteem bepaalde actie
(bv de "swipe delete" van iOS).
2.2 Barcode scannerMet de barcode scanner kan het ISBN nummer van een boek gescand worden. Als de ISBN code wordt herkend, dan wordt een zoekopdracht op basis van dit ISBN nummer uitgevoerd binnen de eerste bibliotheek waarbij een gebruiker geregistreerd is.
• Als er geen resultaat gevonden is zal gezocht worden in de catalogus van de volgende geregistreerde bibliotheek. Dit proces blijft zich voordoen tot alle bibliotheken waarvoor in de app gebruikers geregistreerd zijn, zijn doorzocht.
• Inden er in geen enkele bibliotheek een exemplaar gevonden is krijgt de gebruiker hiervan een bericht te zien en gaat hij nadat hij op de knop “Ok” geklikt heeft terug naar het zoekscherm.
• Indien de code niet kan worden gescand, dan krijgt de gebruiker hiervan een bericht te zien en gaat hij
o Als hij op de knop “Ok” klikt terug naar het zoekscherm.o Als hij op de knop “scan nogmaals” klikt wordt de barcode scanner nogmaals
opgestart.• Als het item in de catalogus gevonden is wordt de gebruiker doorgestuurd naar het item
detail scherm.
2.3 Zoekresultaat scherm• Het Zoekresultaat scherm laat een lijst zien met de eerste 10 resultaten van de zoekopdracht
waarbij een icoon (materiaalsoort) of indien beschikbaar een cover en de titel getoond wordt.
• Het scherm toont een knop “zoeken” en “scannen”.Acties:• Door te klikken op de “zoeken” komt de gebruiker terug op het Zoekscherm.• De scan knop start de Barcode scanner.• Door te klikken op een titel, kan de gebruiker het Item detail scherm oproepen.

9
• Door naar beneden te scrollen zullen steeds de volgende 10 resultaten van de zoekopdracht worden weergegeven.
2.4 Item detail scherm• Dit scherm toont informatie over een geselecteerd item. Onder andere worden de cover
(indien beschikbaar), de titel, het materiaalsoort, de auteur en de samenvatting van het boek getoond.
• Onder deze informatie wordt per basisbibliotheek waarvoor een gebruiker in de app geregistreerd wordt de beschikbaarheidsinformatie (in welke vestigingen het boek aanwezig is en wanneer het uitgeleend is wanneer deze terug gebracht moet worden) en plaatsingsgegevens weer gegeven.
• Een tekst met “reserveer item”. • een knop “terug”• een knop “bewaar voor later” Acties:• Door te klikken op de knop “reserveer item” wordt een pop-up scherm getoond. In dit pop-
up scherm kan de gebruiker;o Via een dropdownmenu kiezen voor welke in de app geregistreerde gebruiker het
item gereserveerd moet worden.o Via een drop down menu in welke vestiging het boek afgehaald moet worden. o Door te klikken op de knop “ plaats reservering” wordt een reservering geplaatst
voor het item bij de bibliotheek en voor de gebruiker die geselecteerd staat. Als de reservering geplaatst is krijgt de gebruiker hiervan een melding. Als het reserveren niet mogelijk is krijgt de gebruiker hierbij de melding “het door uw geselecteerde item, kan op dit moment niet via de app gereserveerd worden. Wilt u het toch graag reserveren neem dan contact op met uw bibliotheek of probeer het later nogmaals”
• Door te klikken op de knop “bewaar later”, wordt het item toegevoegd aan het overzicht van items dat in het zoekscherm getoond worden..
• Door te klikken op de knop “terug” gaat de gebruiker terug naar het zoekscherm.

10
3. BibliothekenDit scherm toont een kaart van de locatie van de bibliotheekvestiging die de eerste geregistreerde gebruiker heeft ingevuld met bibliotheeklogo’s op de plaatsen waar een bibliotheek zit. Daarnaast wordt een zoekbalk weergegeven en een knop om met het GPS logo.
Acties:• Als een bibliotheeklogo aangeklikt wordt opent er een tekst wolk met (standaard word bij
het openen van het tabblad bibliotheken de eerst bibliotheeklocatie opengeklikt weergegeven):
o De naam van de bibliotheek Door op de naam van de bibliotheek te klikken wordt de gebruiker
doorgestuurd naar de (mobiele) website van de bibliotheeko Het adres van de bibliotheeko Een internet icoontje
Door op het interneticoontje te klikken wordt de webbrowser van de gebruiker geopend met de (mobiele) website van de bibliotheek
o Een e-mailicoontje Door op het e-mailicoontje te klikken kan de gebruiker een e-mail versturen
aan de bibliotheek. De standaard e-mail functie van de telefoon wordt hiervoor gebruikt. Na het versturen van de e-mail, komt de gebruiker terug naar hetzelfde scherm, de gebruiker krijgt een kopie van de e-mail.
o Een telefoonicoontje Door op het telefoonicoontje de klikken kun je een telefoongesprek staten
met de bibliotheek. Na het afronden van het gesprek, komt de gebruiker terug naar de kaart.
o Indien de bibliotheek deze heeft, een twittericoontje. Door op het twittericoontje te klikken wordt de gebruiker doorgestuurd naar
de twittersite van de bibliotheek (dit kan via de browser of de twitterapplicatie op de telefoon).
• Door naast het bibliotheeklogo te klikken wordt de geopende wolk weer afgesloten.• Door te klikken op de zoekbalk kan een plaats ingevoerd worden.
Als de gebruiker de plaatsnaam begint in te tikken worden na de eerste letter alle plaatsen met die beginletters er uit gefilterd en als keuzelijst weer gegeven. Als de gebruiker een van de plaatsen uit de lijst aanklikt wordt deze plaats opgezocht en wordt de kaart van deze plaats weergegeven. Bibliotheeklogo’s zijn op de plaatsen waar een bibliotheek zit zichtbaar.
• Door op de knop met het GPS logo te klikken wordt GPS locatie van de telefoon opgezocht en krijg je de kaart te zien van de GPS locatie. Bibliotheeklogo’s zijn op de plaatsen waar een bibliotheek zit zichtbaar.
• Door met een vinger over de kaart te wrijven kun je deze verschuiven naar een andere plaats.
• Door pinch bewegingen te maken of op een “+” of “-” knop te drukken kan je op de kaart in- en uitzoomen.

11
4. InstellingenHet “Instellingen” scherm biedt overzicht van de bibliotheekleden welke in de app geregistreerd zijn. Het is mogelijk om meerdere gebruikers van verschillende bibliotheken in de app te registreren.
Gebruikers moeten bij het aanmelden een plaats en een bibliotheek selecteren waarna zij hun inloggegevens (pasnummer en pincode of gebruikersnaam en wachtwoord) moeten invoeren. Bij de eerste gebruiker die aan de app toegevoegd wordt zijn de velden voor de plaats en bibliotheek leeg. Bij iedere volgende gebruiker zullen hier standaard de gegevens van de eerste gebruiker ingevuld worden.
In het geval dat inloggegevens (pasnummer en pincode of gebruikersnaam en wachtwoord) van een gebruiker veranderen, dan zal de login via de applicatie mislukken. Als het inloggen vanwege een verkeerde inloggegevens mislukt, dan krijgt de gebruiker hiervan een melding en wordt gevraagd om zijn inloggegevens aan te passen.
4.1 Instellingen scherm
• Dit scherm geeft een lijst van alle gebruikers die in de app geregistreerd staan.o Hiervoor wordt een afbeelding , de naam van de gebruiker en de bibliotheek waarbij
de gebruiker is aangesloten getoond.• Het scherm heeft een knop “Gebruiker toevoegen”.• Het scherm heeft een knop “Help”Acties• Door te klikken op een lid, wordt de gebruiker doorgestuurd naar het profiel scherm.• Door te klikken op de knop "gebruiker toevoegen" wordt een leeg profiel scherm geopend .• Door te klikken op de knop “Help” wordt de gebruiker doorgestuurd naar het help scherm.
4.2 Profiel Scherm
Als er geen profiel aangemaakt is, zal de app starten met een lege profiel scherm. Is er al een gebruiker geregistreerd, dan wordt scherm “Geleend” getoond.
• Dit scherm toont de details van het profiel met achter ieder optie het icoontje van een vraagteken:
o de schermnaam van de gebruiker, o Indien de gebruiker zich al geregistreerd heeft de basisbibliotheek waarvan de
gebruiker lid is en de naam van de bibliotheek vestiging welke geselecteerd is en de knop selecteer andere bibliotheek.
o Indien de gebruiker zich nog niet geregistreerd heeft de knop “selecteer bibliotheek”o Saldoo Het pasnummer/ gebruikersnaamo De toegangscode/ wachtwoord (als tekst weergegeven) o Meldingen aan/uit,
• Heeft een knop “Annuleren” (opslaan zonder wijzigingen)• Heeft een knop “Profiel verwijderen” • Heeft een knop “Profiel opslaan”Acties:• Door te klikken op de naam van de gebruiker, kan deze veranderd worden.• Door te klikken op de foto of het icoontje van de foto, kan de gebruiker een bestaande foto
selecteren en toevoegen.• Door te klikken op de knop selecteer bibliotheek en selecteer andere bibliotheek wordt de
gebruiker doorgestuurd naar het scherm bibliotheek selecteren.• Door te klikken op het pasnummer / gebruikersnaam kan het pasnummer of de
gebruikersnaam gewijzigd worden (alle gebruikers)

12
• Door te klikken op toegangscode / wachtwoord kan de gebruiker dit wijzigen. De PIN-code wordt in zijn geheel getoond (zonder sterretjes).
• Door te klikken op “verwijder profiel”, wordt het profiel (na bevestiging van de gebruiker) uit de app verwijderd.
• Door te klikken op de knop “profiel opslaan” worden de ingevoerde pasnummer/gebruikersnaam en pincode/wachtwoord gecontroleerd. Indien succesvol wordt de bij de bibliotheek geregistreerde naam van de gebruiker toegevoegd aan het profiel, het profiel opgeslagen in de app en wordt de gebruiker doorgestuurd naar het instellingen scherm. Indien het aanmelden niet lukt, krijgt de gebruiker een melding dat het inloggen is mislukt en wat hier de reden van is (bv. “omdat u op dit moment geen internetverbinding heeft kunnen wij uw gegevens niet controleren” of “Uw pasnummer en toegangscode zijn niet juist, controleer uw gegevens en probeer het opnieuw” )
• Als “Meldingen” wordt ingeschakeld krijgt de gebruiker de volgende meldingeno Eenmalig drie dagen voordat een geleend item verloopt dat er actie ondernomen
moet wordeno Eenmalig als er een gereserveerd item binnen is gekomeno Eenmalig als een item welke op de verlanglijst is geplaatst en op het moment van
plaatsing niet beschikbaar was een bericht als het wel beschikbaar is gekomen o Eenmalig een melding van een nieuwsbericht van de bibliotheek
• Door te klikken op Saldo wordt het saldo scherm geopend. • Door te klikken op het icoontje van het vraagteken wordt een helptekst van het betreffende
item getoond.
4.3 Saldo schermHet scherm toont de informatie over de openstaande bedragen per lid bij de bibliotheek. De volgende items worden getoond: de titel, de kosten soort (reserveringskosten, te laat of anders) en het bedrag.Onderaan het overzicht staat een melding waarin vermeld wordt wat een gebruiker moet doen als er een boete op zijn pas staat.
Onderaan komt het totaalsaldo te staan. Aan de bovenkant van het scherm staat de knop ‘terug naar het profiel”. Dit scherm toont: de huidige datum en de naam van het geselecteerde lid.Acties: Door op de knop “terug naar het profiel” te klikken wordt de gebruiker doorgestuurd naar
het profiel scherm.
4.4. Bibliotheek selecterenHet scherm toont een korte toelichting dat er in App de Bibliotheek een x aantal (dit is het aantal geregistreerde vestigingen) bibliotheekvestigingen zijn welke onderdeel zijn van een y aantal (dit is het aantal geregistreerde basisbibliotheken) overkoepelende bibliotheekorganisaties en dat men in dit scherm de meest gebruikte vestiging van een gebruiker geselecteerd kan worden.Onder deze tekst is een knop “vestiging zoeken op” te zien. Onder de zoeken op knop staat een invulscherm met daarnaast een knop met het GPS icoontje en een knop met de tekst “zoek”.
Acties: Door op de knop zoeken op te klikken kan de gebruiker een keuze maken tussen de opties
“op plaatsnaam” en “op bibliotheeknaam” In het invulscherm kan een gebruiker de naam van de bibliotheek of de plaatsnaam van de
bibliotheek weergeven . Tijdens het invullen worden krijgt de gebruiker automatisch een lijst met bibliotheeknamen of plaatsnamen te zien (afhankelijk van zijn eerder gemaakte keuze) waarin de door de gebruiker ingetypte lettercombinaties voorkomen en welke in de database van de app staan. Als de gebruiker op een voorgestelde suggestie klikt wordt onder het zoekmenu een overzicht getoond met daarin:

13
o Als men zoekt op plaatsnaam eerst alle vestigingen (naam, basisbibliotheek, adres en plaats) uit deze plaats en daaronder alle andere vestigingen welke ook tot de basisbibliotheek van de eerst getoonde bibliotheken behoren.
o Als men op bibliotheekorganisatie zoekt krijgt men alle vestigingen (naam, adres en plaats) van deze basisbibliotheek onder elkaar te zien.
Als de gebruiker op de knop “zoek” klikt krijgt hij onder het zoekmenu een overzicht van vestigingen (naam, basisbibliotheek, adres en plaats) waarin de door de gebruiker ingetypte lettercombinaties voorkomen.
Door op het icoontje van de GPS te klikken wordt de GPS positie van de telefoon bepaald en wordt onder het zoekmenu een overzicht getoond van de vestigingen (naam, basisbibliotheek, adres en plaats) die zich in een straal van 10 Km rondom de telefoon bevinden
Door op vestiging te klikken wordt deze vestiging geselecteerd en wordt de gebruiker doorgestuurd naar het profiel scherm.
4.5. Help schermIn dit scherm word de helppagina van de mobiele app ingeladen welke te vinden is op de webserver van de app (b.v. http://lenie.cubiss.nl/help.html) . Deze pagina zal een overzicht van de veel gestelde vragen en een instructiefilmpje van de app worden getoond. De inhoud van deze helppagina wordt door Cubiss bijgehouden..

14
Back-end
B.0 InloggenHet inlogscherm geeft de gebruiker de mogelijkheid om een gebruikersnaam (e-mail adres) en wachtwoord in te vullen. En heeft een annuleren en inloggen knop.
Acties: Door op de knop inloggen te klikken wordt er gecontroleerd of de gegevens die de gebruiker
bij het veld gebruikersnaam en wachtwoord heeft ingevoerd correct zijn. Zijn deze gegevens correct, dan wordt de gebruiker doorgestuurd naar het dashboard. Zijn de gegevens incorrect wordt de gebruiker terug gestuurd naar het scherm inloggen en staat hier de melding “inloggegevens incorrect probeer het opnieuw”.
Door op de knop annuleren te klikken worden de velden gebruikersnaam en wachtwoord leeggemaakt.
B.1 BeheersomgevingDe beheersomgeving bestaat uit een menu waarin 3 rubrieken benaderd kunnen worden het bibliotheekbeheer, de statistieken en het gebruikersbeheer. Afhankelijk van het type gebruiker zijn deze 3 rubrieken anders ingedeeld. Er zijn 2 type gebruiker, de bibliotheekbeheerder en de systeembeheerder. De bibliotheekbeheerder is de persoon die alleen de basisgegevens van een bibliotheek beheerd en de systeembeheerder is de persoon die het hele systeem en de werking hiervan beheerd.
Bovenaan het dashboard staat de naam van de basisbibliotheek en de knop met de tekst “uitloggen”. Als een gebruiker is ingelogd als systeembeheerder staat er naast de naam van de basisbibliotheek een uitklapmenu met daarin alle geregistreerde basisbibliotheken en daarnaast de knop “laad gegevens”
Standaard word de beheersomgeving opgestart in het bibliotheekbeheerdersmenu.
Acties: Uitloggen
De gebruiker wordt uitgelogd en terug gestuurd naar de inlogpagina. Laad gegevens
De gegevens van de basisbibliotheek die in het uitklapmenu is geselecteerd worden nu getoond ipv de gegevens van die daarvoor weergegeven werden.
Door op het menuitem statistieken te klikken wordt de gebruiker doorgestuurd naar het menu statistieken.
Door op het menuitem gebruikersbeheer te klikken wordt de gebruiker doorgestuurd naar het menu gebruikersbeheer.
Door op het menuitem bibliotheekbeheer te klikken wordt de gebruiker doorgestuurd naar het menu bibliotheekbeheer.

15
B.1.1 BibliotheekbeheerIn het menu bibliotheekbeheer krijgt de gebruiker die is ingelogd als bibliotheekbeheerder de naam van de basisbibliotheek te zien met daaronder een overzicht te zien van alle vestigingen die in de app geregistreerd staan achter alle vestigingen staan de knop “bekijken / wijzigen”. Onder de lijst met vestigingen staat een knop “voeg vestiging toe”. Naast de naam van de basisbibliotheek staat de knop ”wijzig gegevens basisbibliotheek”.
Acties: Door op de knop “Bekijken/wijzigen” achter de bibliotheekvestiging te klikken wordt de
gebruiker doorgestuurd naar het vestigingsscherm waarin de reeds geregistreerde gegevens worden getoond.
Door op de knop “Voeg vestiging toe” te klikken word de gebruiker doorgestuurd naar een leeg vestigingsscherm.
Door op de knop “wijzig gegevens basisbibliotheek” te klikken wordt de gebruiker doorgestuurd naar het basisbibliotheekscherm waarin de gegevens van zijn basisbibliotheek worden weergegeven.
Door op de knop Bekijken/wijzigen achter de naam van een basisbibliotheek te klikken wordt de systeembeheerder doorgestuurd naar het basisbibliotheekscherm met daarin de gegevens van de basisbibliotheek die geselecteerd was.
Door op de knop “Voeg basisbibliotheek toe” te klikken word de systeembeheerder doorgestuurd naar een leeg basisbibliotheekscherm.
B.1.1.2 vestigingsschermIn het vestigingsscherm staan alle van de vestiging geregistreerde gegevens zoals naam, adres, postcode, plaats, coördinaten, telefoonnummer, e-mail adres, en openingstijden geregistreerd. Onder deze gegevens staan de knoppen “Annuleren” en “Wijzigingen opslaan”.
Acties: Door op de knop “Annuleren” te klikken wordt de gebruiker terug gestuurd naar het scherm
Bibliotheekbeheer. Door op de knop “wijzigingen opslaan” te klikken worden de wijzigingen opgeslagen of de
nieuwe gegevens aan het systeem toegevoegd en word de gebruiker doorgestuurd naar het scherm Bibliotheekbeheer.

16
B.1.1.3 BasisbibliotheekschermIn het basisbibliotheekscherm krijgt de bibliotheekbeheerder de gegevens van de basisbibliotheek zoals naam, URL, de catalogus- en systeemgegevens en het type systeem en de versie hiervan te zien.
Onderaan deze gegevens staan de knoppen “Annuleren” en “wijzigingen opslaan”
De systeembeheerder krijgt ook de technische gegevens en instellingen over de verbinding met het bibliotheeksysteem te zien. In het geval dat er een API verbinding beschikbaar is voor het bibliotheeksysteem kan hier de gegevens van de API verbinding worden aangepast hierbij staat een knop “API wijzigingen opslaan”. Indien er géén API beschikbaar is er via scrapingscripts gewerkt moet worden word aan de rechterkant van het scherm een lijst met scrapingscripts weergegeven en aan de linkerkant de inhoud van de scrapingscripts met een knop “bewerken” en een knop “opslaan”.
Acties: Door op de knop “Annuleren” te klikken wordt de gebruiker terug gestuurd naar het scherm
Bibliotheekbeheer. Door op de knop “wijzigingen opslaan” te klikken worden de wijzigingen opgeslagen of de
nieuwe gegevens aan het systeem toegevoegd en blijft men op de huidige pagina. Door op de knop “API wijzigingen opslaan” te klikken worden de wijzigingen in de API
verbinding opgeslagen en Door op de naam van een scraping script te klikken word in het rechter deel van de pagina
het scraping script in zijn geheel op de webpagina vertoond. Door nadat een scrapingscript geopend is te klikken op de knop “bewerken” word het script
bewerkbaar. Men kan het script dan in de beheerstool bewerken. Door na het bewerken van een scraping script op de knop “opslaan” te klikken wordt het
scraping script op de server aangepast.
B.1.2 StatistiekenDe rubriek statistieken geeft een overzicht van het gebruik van de app in deze maand. Van alle functionaliteiten die de app biedt wordt hier weergegeven hoe vaak deze, in de huidige maand zijn gebruikt door leners van hun bibliotheek. Hierbij worden de volgende gegevens bijgehouden:
1. Aantal leners (het aantal unieke leners die gebruik hebben gemaakt van de app), 2. raadplegingen (hoe vaak de app door leners is gebruikt, dit is hoe vaak het overzicht van
geleende items is opgevraagd), 3. verlengingen (het aantal verleningen dat via de app is gedaan), 4. zoekopdrachten (hoeveel zoekopdrachten er via de app zijn gedaan)5. Het aantal reserveringen (hoeveel reserveringen er via de app zijn gemaakt). 6. Het aantal berichten dat via de app is verstuurd (geordend naar soort bericht)
Boven het overzicht met de maand statistieken word een uitklapmenu getoond met daarin alle maanden en jaren waarvan er statistieken beschikbaar zijn (standaard staat hier de huidige maand geselecteerd) en daarnaast de knop “toon statistieken”
Als de gebruiker is ingelogd als systeembeheerder wordt ook een knop met de tekst “alle statistieken” weergegeven.
Acties: Door in het uitklapmenu een maand te selecteren en vervolgens op de knop “toon
statistieken” te klikken worden de statistieken van de geselecteerde maand weergegeven. Door op de knop alle statistieken weergeven te klikken word een overzicht getoond van de
statistieken van alle geregistreerde basisbibliotheken in plaats van de geselecteerde bibliotheek. Ook hierbij kan via het uitklapmenu en de knop “toon statistieken” de statistieken van een bepaalde maand opgeroepen worden.

17
B.1.3 GebruikersbeheerBij het gebruikersbeheer krijgt de bibliotheekbeheerder zijn eigen inlognaam, basisbibliotheek, e-mail adres en telefoonnummer te zien. Daarnaast ziet hij de velden “oud wachtwoord”, “nieuw wachtwoord” en “controle nieuw wachtwoord”. En de knoppen “Annuleren”, “wijzigingen opslaan” en “Wachtwoord wijzigen”.Onder deze gegevens staan de testpasnummers en pincodes van de testpassen. Achter iedere testpas staat de knop “gegevens wijzigen” en “pas verwijderen”. Onder de lijst passen staat de knop “testpas toevoegen”
De systeembeheerder krijgt bij het gebruikersbeheer dezelfde gegevens te zien als de bibliotheekbeheerder te zien krijgt.
Acties: Door op de knop annuleren te klikken worden de velden “oud wachtwoord”, “nieuw
wachtwoord” en “controle nieuw wachtwoord” leeg gemaakt. Door op de knop “Wachtwoord wijzigen” te klikken wordt gecontroleerd of het oude
wachtwoord juist is en de nieuwe wachtwoorden overeenkomen, als dit het geval is wordt het wachtwoord gewijzigd.
Door op de knop wijzigingen opslaan te klikken worden wijzigingen in het e-mail adres en telefoonnummer opgeslagen in de database.
Door op de knop “pas verwijderen” te klikken wordt het pasnummer verwijderd. Door op de knop “gegevens wijzigen” te klikken wordt het Testpasscherm geopend met
daarin de gegevens van de geselecteerde pas. Door op de knop “testpas toevoegen” te klikken wordt een leeg testpasscherm geopend
B 1.3.1 TestpasschermIn het testpasscherm staan in invulvelden het pasnummer en de pincode (afhankelijk van de gekozen optie in het gebruikersbeheerscherm ingevuld of niet) en de knoppen “Annuleren” en “Gegevens opslaan”
Door op de knop “Annuleren” te klikken wordt de gebruiker terug gestuurd naar het gebruikersbeheerscherm.
Door op de knop “Gegevens opslaan” te klikken worden de gegevens opgeslagen in de database.