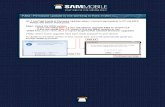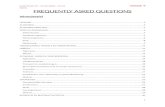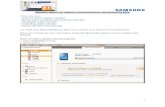2 Een presentatie maken - Computervaardigheden · 2010. 11. 22. · • Safari’s voor toeristen...
Transcript of 2 Een presentatie maken - Computervaardigheden · 2010. 11. 22. · • Safari’s voor toeristen...

2 EEN PRESENTATIE MAKEN
2 Een presentatie maken In het vorige hoofdstuk heb je een bestaande presentatie bekeken. In dit hoofdstuk leer je hoe je zelf een presentatie kunt maken.
2.1 Titeldia
Zoals je al in het vorige hoofdstuk hebt gezien, is de eerste dia een titeldia. PowerPoint laat standaard een presentatie met een titeldia beginnen. Hier staat op waar de pre-sentatie over gaat. Ook staat hier vaak de naam van de persoon die de presentatie geeft. Opgave 10.
Start, indien nodig, PowerPoint. • • Kies in het beginvenster voor Lege presentatie openen. Klik op OK.
Opmerking
Als PowerPoint al is opgestart, klik dan op de knop op de standaard werkbalk.
Je ziet het onderstaande venster: Nieuwe dia.
Titeldia
Titeldia
Elk plaatje in een presentatie noem je een dia. Hierboven zie je verschillende inde-lingen voor een dia. Een presentatie begint meestal met een Titeldia (zie bovenstaande figuur). Daarom is die al geselecteerd. Klik op OK. Je ziet dan het volgende venster. •
15

2 EEN PRESENTATIE MAKEN
• Klik in het vak Klik om een titel te maken. Typ daar de volgende tekst:
AVANNEDIEREN
• lik in het vak Klik om een ondertitel te maken. Typ daarin je eigen naam.
In de volgende paragraaf ga je verder met deze presentatie.
2.2 en presentatie voor de eerste keer opslaan
Je bent nog maar net begonnen met een presentatie en toch ga je de presentatie al
eze presentatie ga je voor de eerste keer opslaan. Dit kan op de volgende manieren.
ia F12.
nd, Opslaan als.
beide gevallen zie je het onderstaande venster.
S K
E
opslaan. De reden hiervoor is dat er altijd computerproblemen kunnen ontstaan. Als je niets hebt opgeslagen, ben je al je werk kwijt. En dat zou jammer zijn. Daarom is het slim of zo nu en dan je werk op te slaan. D
V
Via Besta In
16

2 EEN PRESENTATIE MAKEN
Typ hierachter de naam van jepresentatie
Klik op dit pijltjeen kies Mijndocumenten
Opgave 11.
Zorg dat je het venster Opslaan als op je scherm ziet. • •
•
•
Kies Mijn documenten achter Opslaan in: (zie bovenste pijl in bovenstaande fi-guur).
Opmerking Het kan zijn dat je de presentaties ergens anders bewaart. Vraag aan je docent waar je de presentaties kunt opslaan.
Typ Savannedieren achter Bestandsnaam: (zie onderste pijl in bovenstaande figuur) Klik op Opslaan. Je presentatie is nu opgeslagen. In dit geval is dat nu alleen de titeldia. De naam kun je nu linksboven in de titelbalk zien.
In de volgende paragraaf ga je verder met deze presentatie.
2.3 Tekst met opsomming
De titeldia is klaar. Je kunt aan de volgende dia beginnen. Een nieuwe dia invoegen kan op verschillende manieren.
Via CTRL + M.
Via Invoegen, Nieuwe dia. In beide gevallen zie je het venster van pagina 15.
17

2 EEN PRESENTATIE MAKEN
Opgave 12. Kies een manier om het venster Nieuwe dia op je scherm te krijgen. •
• •
•
• •
Kies, indien nodig, de tweede dia van links: Lijst met opsommingstekens. Klik in het vak Klik om een titel te maken. Typ daarin de volgende tekst: Dieren op de savanne Typ in het onderste vak de volgende tekst.
• Savanne: grasvlakte in Afrika, soms met struiken en enkele bomen • Savannes zijn vooral in Kenia en Tanzania te vinden • Droge en natte seizoenen • Safari’s voor toeristen Kies een manier om het venster Nieuwe dia op je scherm te krijgen. Kies voor Twee tekstkolommen. Zorg dat deze dia er als volgt komt uit te zien.
In de volgende paragraaf ga je verder met deze presentatie.
2.4 Tekst en illustratie
Om je presentatie aantrekkelijker te maken, kun je illustra-ties of foto’s invoegen. Opgave 13.
Kies een manier om het venster Nieuwe dia op je scherm te krijgen.
•
• Kies voor Tekst en illustratie. Je ziet het venster hiernaast.
18

2 EEN PRESENTATIE MAKEN
Dubbelklik om een illustratie in te voegen. Je ziet het venster hieronder. Dit is de Microsoft Clip Galerie. Hier kun je veel illustraties vinden.
•
• •
• •
n Dit is de cate-gorie Diere
Klik op de categorie Dieren (zie bovenstaande figuur). Je ziet nu een aantal dieren. Klik op het plaatje van de Leeuw. Dan zie je het volgende.
Klik hier om hetfiguur in te voegen
Klik op Clip invoegen (zie bovenstaande figuur). De figuur wordt ingevoegd. Zorg dat de dia er verder als volgt komt uit te zien.
In de volgende paragraaf ga je verder met deze presentatie.
19

2 EEN PRESENTATIE MAKEN
2.5 Foto invoegen
In je presentatie kun je ook foto’s opnemen. In de map Dieren staat een groot aantal foto’s. De foto’s van dieren ga je gebruiken voor deze presentatie. Opgave 14.
Kies een manier om het venster Nieuwe dia op je scherm te krijgen.
•
• •
•
•
•
Kies voor Tekst en illustratie. Klik één keer in het vak Dubbelklik om een illustratie toe te voegen. Klik in de menubalk op Invoegen, ga naar Figuur en klik op Uit bestand. Je ziet nu het venster Figuur invoegen.
Dubbelklik opde map Dieren
Opmerking Vraag hulp aan je docent als je de map Dieren niet kunt vinden.
Dubbelklik op de map Dieren (zie boven-staande figuur). Klik op Giraf en daarna op Invoegen. Je ziet nu de foto van de giraf. Alleen staat hij misschien nog niet op de goede plaats. Als je de muis op de foto zet, zie je vier pijltjes in de vorm van een kruis. Klik en sleep de foto binnen de stippellijntjes. De foto past zich vanzelf aan. Je kunt de foto ook nog naar boven of naar beneden slepen. Voeg de tekst van de giraf toe zoals je hiernaast ziet.
20

2 EEN PRESENTATIE MAKEN
Zorg nu dat de rest van de presentatie er als volgt komt uit te zien. •
In de volgende paragraaf ga je verder met deze presentatie.
2.6 Een presentatie tussentijds opslaan
Zoals je al eerder hebt gelezen, is het slim om zo nu en dan de presentatie op te slaan. Je hebt hiervoor de presentatie al een naam gegeven. Dus dat hoef je niet meer te doen. Maar al je nieuwe werk is nog niet opgeslagen. Dat kun je als volgt doen:
Via CTRL + S.
Via Bestand, Opslaan.
Via de knop in de standaard werkbalk. Opgave 15.
Sla je presentatie tussentijds op. Dit betekent dat al je werk tot nu toe is opgesla-gen onder de naam Savannedieren.
•
In de volgende paragraaf ga je verder met deze presentatie.
21

2 EEN PRESENTATIE MAKEN
2.7 Opmaak presentatie
Een presentatie kun je op verschillende manieren opmaken. Zoals de presentatie over de savannedieren er nu uitziet, is een beetje saai. Dat kan wel wat kleur gebruiken.
2.7.1 Kleurencombinatie dia
Via Kleurencombinatie dia kun je snel een combinatie van kleuren instellen. Opgave 16.
Ga naar Opmaak en kies Kleurencombinatie dia. Je ziet dan het volgende ven-ster.
•
• •
Klik op deze Kleu-rencombinatie
Klik op de Kleurencombinatie die in bovenstaande figuur is aangegeven. Klik op Overal toepassen. Alle dia’s in de presentatie krijgen nu dezelfde achter-grondkleur.
Opmerking Als je de kleurencombinatie van één dia wilt veranderen, klik dan op Toepassen. Dit kun je bijvoorbeeld doen bij de titeldia.
In de volgende paragraaf ga je verder met deze presentatie.
22

2 EEN PRESENTATIE MAKEN
2.7.2 Achtergrond instellen
De titeldia ga je een andere achtergrond geven. Opgave 17.
Ga naar de titeldia. • •
•
•
•
• • •
•
Ga naar Opmaak en kies Achtergrond. Je ziet dan het volgende venster.
Klik op dit pijltje
Klik op het pijltje zoals in bovenstaande figuur is aangegeven. Kies daar voor Op-vuleffecten. Dan zie je het volgende venster.
Hier staan de Varianten
Via het venster Opvuleffecten kun je veel soorten achtergronden maken. Bekijk enkele keuzes door iets te kiezen onder Kleuren en Arceringsstijlen. On-der Varianten kun je dan zien hoe het er uit gaat zien. Bekijk ook eens de andere tabbladen Bitmappatroon en Patroon. Daar kun je nog meer achtergronden kiezen. Maak een keuze en klik op OK. Je komt dan terug in venster Achtergrond. Klik op Toepassen. De titeldia heeft nu een andere achtergrond. Ga terug naar het venster Opvuleffecten. Kies nu een bitmappatroon. Kies wel een bitmappatroon met een lichte kleur, anders kun je de tekst niet meer goed le-zen. Klik op OK en daarna op Toepassen. De titeldia heeft nu een bitmappatroon als achtergrond.
In de volgende paragraaf ga je verder met deze presentatie.
23

2 EEN PRESENTATIE MAKEN
2.7.3 Diamodel
In het diamodel kun je ook een aantal zaken aanpassen voor de hele presentatie. Het diamodel is de basis voor je presentatie. Het diamodel kun je als volgt opvragen.
Via Opmaak, Model, Diamodel
Druk op de Shift-toets, houd die ingedrukt en klik dan op de knop .
In beide gevallen zie je het volgende venster.
Dit is ook een object
Dit is een voorbeeldvan een object
Dit ziet er misschien een beetje ingewikkeld uit, maar dat valt mee. Je ziet 5 zogenaamde objecten. Elk object is een gedeelte van een dia. Als je iets in een object verandert, geldt dat voor alle dia’s. Dit is handig als je bijvoorbeeld in één keer het let-tertype wilt aanpassen. Opgave 18.
Vraag het Diamodel op. • • • • •
•
Klik in het object Klik om het opmaakprofiel van de modeltitel te bewerken. Klik op Opmaak en daarna op Lettertype. Kies daar het lettertype Arial. Klik op OK. Alle titels in de presentatie staan nu in lettertype Arial. Klik op de knop om dit te kunnen zien.
Opmerking Meestal staat er rechtsboven een kleine dia in beeld als je in het diamodel bezig bent. Dan kun je meteen zien hoe de dia er uitziet. Als je die niet ziet, ga dan via Beeld, Werkbalken naar Model. Dan zie je bij-voorbeeld de dia van hiernaast.
24

2 EEN PRESENTATIE MAKEN
Ga terug naar het diamodel. • •
• •
Klik nu in het tweede object Klik om de opmaakprofielen van de modeltekst te bewerken. Verander ook hier het lettertype in Arial. Bekijk het resultaat. Sla je presentatie weer op.
In de volgende paragraaf ga je verder met deze presentatie.
2.8 Diavoorstelling instellen
Nu je je voorstelling hebt gemaakt, is het tijd om de voorstelling in te stellen. Dit betekent hoe lang elke dia te zien is. Dit kun je als volgt doen.
Klik op Diavoorstelling en daarna op Try out voor tijdsinstellingen. Je ziet de eerste dia en links bovenin je scherm zie je een soort klokje.
Hiermee kun je instellen hoe lang elke dia te zien is. De bediening is eenvoudig.
Hiermee ga je naar de volgende dia.
Hiermee kun je de tijdsinstelling even onderbreken.
Hier zie hoe lang één dia te zien is.
Herhaaltoets. Als een dia per ongeluk te lang of te kort te zien is, kun je deze toets gebruiken. Je kunt dan de tijd opnieuw instellen.
Hier kun je zien hoe lang de presentatie totaal duurt.
Opgave 19.
Stel voor elke dia de tijd in op 2 seconden. • • Speel de presentatie af. Aan het eind zie je een bericht bovenaan je scherm dat de
presentatie is afgelopen. In de volgende paragraaf ga je verder met deze presentatie.
25

2 EEN PRESENTATIE MAKEN
2.9 Volgorde wijzigen van de dia’s
In de Diasorteerderweergave kun je eenvoudig de volgorde van de dia’s veranderen. Opgave 20.
Ga naar de Diasorteerderweergave. • •
•
Klik op de laatste dia (neushoorn). Sleep de dia achter de derde dia. Aan de streep links van de dia kun je zien of de dia op de goede plaats komt te staan. Versleep de andere dia’s zodat de volgorde is zoals hieronder: • neushoorn • giraf • zebra • olifant • leeuw • cheetah De eerste drie dia’s blijven op dezelfde plaats staan. Je presentatie ziet er nu als volgt uit.
Onder de dia kun je zien hoe lang elke dia te zien is.
Speel de voorstelling nog een keer af. • • Sluit de presentatie (wijzigingen opslaan).
26
Wil je meer weten over dieren? Kijk op Internet. Wat Waar Alles over dieren http://dieren.pagina.nl Alles over dierentuinen http://dierentuin.pagina.nl Encyclopedie http://nl.wikipedia.org Encyclopedie www.encyclopedia.com (Engels)

2 EEN PRESENTATIE MAKEN
2.10 Toets hoofdstuk 2
Maak een presentatie over de Deltawerken. • • •
•
De inhoud van de dia’s zie je hieronder. Een extra niveau in de opsomming (zie bijvoorbeeld dia 2 of dia 5) krijg je door eerst op Enter te drukken en daarna op de Tab-toets. Met Shift + de Tab-toets ga je weer een niveau terug. Voeg in dia 4 de kaart van Zeeland in. Gebruik hiervoor de dia-indeling Alleen titel.
27

2 EEN PRESENTATIE MAKEN
Voeg de foto’s in die bij het onderwerp horen. De foto’s en de kaart van Zeeland kun je vinden in de map Deltawerken. Vraag je docent om hulp als je deze map niet kunt vinden.
•
• • • • •
Zorg voor een goede en rustige achtergrond. Zorg voor een duidelijk leesbaar lettertype en lettergrootte. Bepaal zelf hoe lang elke dia zichtbaar mag zijn. Speel de presentatie af. Sla de presentatie op onder de naam Deltawerken.
Wil je meer weten over Deltawerken? Kijk op Internet. Wat Waar Deltawerken http://mediatheek.thinkquest.nl/~lla205 Deltawerken http://mediatheek.thinkquest.nl/~ll158/fdeltawerken1.htm Herdenking 2003 www.delta2003.nl Startpagina Deltawerken http://deltawerken-zeeland.startkabel.nl Strijd tegen het water www.zeeuwsarchief.nl/strijdtegenhetwater
28

2 EEN PRESENTATIE MAKEN
29
2.11 Wat heb je in dit hoofdstuk geleerd?
Wat Hoe Eén dia afdrukken
Een presentatie sluiten
Figuur uit bestand invoegen
Hand-outs afdrukken
Illustratie invoegen
Lege presentatie openen
Meerdere dia’s afdrukken
Nieuwe dia: Lijst met opsommingstekens
Nieuwe dia: Tekst en illustratie
Nieuwe dia: Twee tekstkolommen
PowerPoint afsluiten
Presentatie voor de eerste keer opslaan
Voortgangscontrole 2
Datum
Docent
Paraaf
Advies/opmerkingen