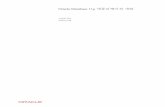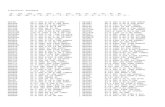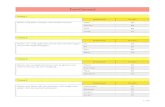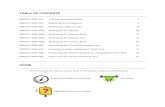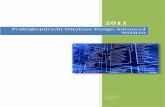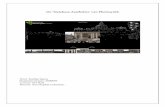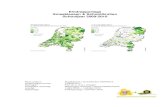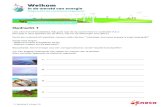Handleiding Database Risico-Inventarisatie Gevaarlijke Stoffen ...
1.1 Een database ontwerpen voor een webliografie · Maak een nieuwe Access-database aan, en noem...
Transcript of 1.1 Een database ontwerpen voor een webliografie · Maak een nieuwe Access-database aan, en noem...

1.1 Een database ontwerpen voor een webliografie
Maak een nieuwe Access-database aan, en noem die “Webliografie.accdb”
1.1.1 Aanmaken van de benodigde tabellen
We maken eerst een tabel voor personen. Elke tabel begint met een ID veld, de zogenaamde
sleutel of key, die uniek is voor elk record (of rij) in de tabel.
We vullen dan de verdere velden aan. In deze tabel horen alleen die gegevens thuis, die
samenhangen met de persoon en niet veranderen.
Voor geboortedatum en sterfdatum kozen we voor een Date/Time veld. Je kan zelf bepalen hoe
je de datum invoert.
In het OLE-object “portret” kunnen we foto's opslaan.
We maken nu een tweede tabel, voor de werken. Ook die krijgt een primary key, IDWerk. Nieuw
is hier echter dat we als tweede rij een link leggen naar de persoon, via nen foreign key, nl.
FKPersoon. We maken die door te kiezen voor de “Lookup Wizard”.

De Lookup Wizard helpt on de link te leggen ...
We geven aan dat we willen linken met de tabel personen ...

Van belang is nu dat we minstens de key van de tabel personen overnemen. Daarnaast kan je
één of meer inhoudelijke velden overnemen om de key herkenbaar te maken.
Wanneer je een persoon moet kiezen, dan best uit een lijst in alfabetische volgorde ...

De eigenlijke key wordt niet getoond ...
Nu nog een naam voor het Foreign key veld bedenken en ziezo!

Je moet je tabel onmiddellijk bewaren, zodat Access ook de link tussen de tabellen kan leggen.
Je kan nu werken aan personen koppelen.
Om de gemaakte relatie te bekijken kiezen we in het menu Database Tools / Relationships ...

Vul Personen en Werken aan met volgende velden:
We maken twee keuzelijsten: voor genres en landen.

Koppel de keuzelijst KeuzeGenres aan het veld genre in de tabel Werken.
We starten de Lookup Wizard

Kies de tabel keuzegenres
Neem zowel de key van genres (IDGenre) als de benaming (Genre) over.

Sorteer op genre
We krijgen dan een voorbeeld van onze Lookup lijst.

Geef juiste naam voor in de tabel.

Doe hetzelfde met het veld Nationaliteit en de keuzelijst Keuzeland bij Personen.
Tenslotte maken we een tabel voor secundaire literatuur.

We moeten aan eender welke persoon meerdere literatuurtitels kunnen koppelen. Ook willen
we eenzelfde titel aan meerdere personen kunnen koppelen. Hiervoor maken we een tussentabel
“PersoonSecundair”, waarin de foreign keys van zowel personen als secundaire literatuur
opgenomen zijn. Je kan dan zoveel combinaties invoeren als je wil.
We hebben nu volgende tabellen.
o Personen
o Werken
o Secundair
o Persoonsecundair
o Keuzeland
o KeuzeGenre

Als we enkele records invullen zien onze tabellen er zo uit:

1.1.2 Aanmaken van Formulieren
Best via de Wizard.
In de fiche voor personen nemen we zowel gegevens over persoon zelf als over gekoppelde
werken op.
Selecteer alle velden van tabel personen, dan alle velden uit tabel werken.

We willen de fiche zien per persoon.

De gekoppelde tabel Werken tonen we best in datasheet view, nl. rijen.
Nu nog een opmaak kiezen voor ons formulier.

Het hoofdformulier krijgt de naam “Personen”, het Werken datasheet “Werken subform”.

Wanneer je in Design mode gaat, kan je je formulier bewerken. Zo is het bijvoorbeeld nuttig te
zorgen dat men het automatisch recordnummer niet per ongeluk kan wijzigen. Klik
rechtermuisknop boven “IDPersoon”.
Kies “Properties”
Bij het tabblad “Data” zet je Enabled op “No”.

Belangrijk is ook de volgorde van de invoervelden. Die kan je instellen via het menu Arrange /
Tab Order
Je krijgt dan een lijst waarin je de invoervelden in de gewenste volgorde kan zetten. Als de
gebruiker op Tab duwt komt hij in het eerstvolgende veld in de lijst. Dit is belangrijk om snel
te kunnen invoeren.
Tenslotte ziet ons hoofdformulier er als volgt uit.

Het formulier Werken
We tonen nog even hoe je het formulier voor “Secundaire Literatuur” maakt. Kies “Create
Form by using Wizard”.

Neem alle velden van “Secundair” over + alle velden uit “PersoonSecundair”
We tonen de fiches per secundaire bron.


Het resultaat ziet er na enig fijntunen als volgt uit:
Indien we dat wensen, kunnen we van ons formulier “Personen” een Alleen-lezen formulier
maken, voor bezoekers die wel de collectie mogen bekijken maar niet wijzigen. Ga met je muis
boven de naam van het formulier “Personen” staan in de lijst “Forms”.
Kopieer en plak het formulier, onder de naam “Personenalleenlezen”.

Open het formulier in Design view en kies het menu Arrange / Property sheet
Kies uit de lijst “Form”

In het tabblad “Data” zet je Allow Edits, Deletions en Additions op “No”.
Je hebt nu een bijkomend Form “PersonenAlleenlezen”.