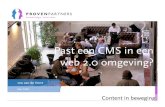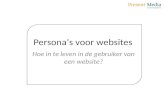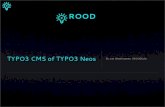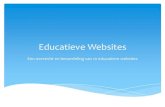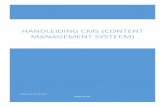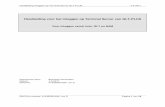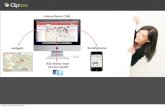1. Inloggen · 2016. 11. 10. · De websites van Muismedia hebben allemaal een CMS: de...
Transcript of 1. Inloggen · 2016. 11. 10. · De websites van Muismedia hebben allemaal een CMS: de...
-
Inhoud van de website invoeren met de ContentPublisher De inhoud van websites kan worden ingevoerd en gewijzigd met behulp van een zogenaamd Content Management Systeem (CMS). De websites van Muismedia hebben allemaal een CMS: de ContentPublisher. Daarmee kun je zonder technische kennis en overal via internet inhoud op de website plaatsen, verwijderen en veranderen.
1. Inloggen Open een internet browser (bijvoorbeeld Internet Explorer) en typ in de adresbalk het adres van de (tijdelijke) website in en typ daarachter “/cp”. Druk op “Enter”. Nu verschijnt het inlogscherm:
2. Overzicht Na het inloggen met de gegevens die je hebt gekregen, verschijnt het overzichtsscherm zoals hieronder:
In dat scherm staat bovenaan het hoofdmenu: Pagina’s, Items, Gebruikers, Hulpmiddelen en Uitloggen.
-
Links staan de pagina’s in een boom structuur, die met de plusjes en de minnetjes in- en uitgeklapt kunnen worden. De boomstructuur is bedoeld om de structuur van de website op te bouwen. Rechts staat een opsomming van alle items, ingedeeld in item types. Items zijn stukjes inhoud, bijvoorbeeld nieuwsberichten, die op de website automatisch goed gesorteerd en in de goede opmaak op een pagina worden gezet.
3. Algemeen: ContentPublisher gebruiken en het resultaat bekijken Open een tweede browser-venster en blader naar de (tijdelijke) website die de bezoekers ook zien (dus zonder “/cp”). Door te wisselen tussen de twee vensters met de ContentPublisher en met de website kun je snel de gemaakte aanpassingen bekijken en eventueel nogmaals aanpassen. Bij dat wisselen zijn er twee dingen belangrijk: 1. Je kunt het effect van je werk pas zien nadat je op Pagina opslaan hebt geklikt. 2. Als je een pagina van de website wilt bekijken die je al eerder hebt geopend moet je eerst in je browser die pagina vernieuwen.
4. Pagina’s toevoegen, verwijderen en vullen met tekst, titels, illustraties, etc Als je geen pagina’s in de linker kolom van de ContentPublisher ziet staan, dan klik je bovenin het blauwe menu op “Pagina’s” . Aan de linkerkant van het scherm staat dus de gehele structuur van de website.
• Oranje pagina’s zijn gepubliceerd en zichtbaar voor de buitenwereld. • Grijze pagina’s zijn niet gepubliceerd en alleen zichtbaar in de ContentPublisher. Dat kan handig zijn om
bepaalde pagina’s al voor te bereiden en bijvoorbeeld aan iemand anders te laten lezen, voor je ze daadwerkelijk zichtbaar maakt op de site.
• De pagina die je bekijkt is zwart.
Helemaal onderaan de boomstructuur staat een knop “Toon uitleg pagina’s” voor het oproepen van een beknopte uitleg. Bovenaan de boomstructuur staat de optie “Pagina toevoegen”:
Als je een pagina aan wilt passen, klik je in de boomstructuur op de naam van die pagina. Als je bijvoorbeeld op “Onze school” klikt, verschijnt het volgende scherm:
-
Je kunt eenvoudig teksten invoeren en daarbij ook direct de opmaak aanpassen (vet, cursief, speciale tekens, tabellen, links, foto’s plaatsen, etc). Meer informatie over opmaak in tekstvakken staat in de bijlage 1: “Tekstvakken met opmaak”. Meer informatie over het plaatsen van illustraties of foto’s staat in bijlage 2: “Foto’s uploaden”. We gaan nu een paar regels bekijken: 1. Toon op website: Zet het vinkje aan als de pagina zichtbaar moet zijn op de website 2. Pagina naam: Je kunt daar zelf een naam invullen of veranderen. Na het opslaan van de pagina verschijnt de nieuwe naam automatisch in de boomstructuur van de site én in het hoofdmenu van de website. 3. Type navigatie (alleen bij pagina’s op hoogste niveau): hiermee bepaal je of een pagina zichtbaar is in het hoofdmenu, in het menu onderaan in de footer of niet zichtbaar op de website. 4. Titel: Achter titel vul je de titel van de pagina in. Deze titel kan afwijken van de naam in de navigatie die je bij punt 2 hebt ingevuld. In de navigatie kun je kiezen voor een korte naam en de titel boven de pagina kan dan langer en meer omschrijvend zijn. 5. Inleiding en tekst: In de tekstvakken kun je tekst en foto’s plaatsen, indien gewenst met opmaak mogelijkheden die bekend zijn uit bijvoorbeeld MS-Word 6. Uitgelicht: Je kunt bijvoorbeeld direct een foto en/of een tekst in een kader in de rechter kolom plaatsen. Dat plaats je bij de velden “Uitgelicht foto” en “Uitgelicht tekst”. 7. Onderdelen op deze pagina. Op elke pagina heb je nog extra mogelijkheden om inhoud/onderdelen te plaatsen. Deze onderdelen worden verdeeld over twee kolommen op de website: een linker brede kolom en een rechter smalle kolom. In de ContentPublisher geef je aan welke onderdelen je in de twee kolommen wilt hebben en in welke volgorde. Zie het onderstaande voorbeeld van de homepage:
-
In het voorbeeld zie je aan de linkerkant “Introducties –Nieuws (breed) ” en “Introducties: vier foto’s” staan. Zodra je een onderdeel heb gekozen om te tonen, kan het voorkomen dat je onder de selectie box extra informatie moet/kan invoeren. In dit voorbeeld kun je bijvoorbeeld aangeven hoeveel nieuwsberichten (in dit geval 3) en welke foto albums (in dit geval altijd automatisch het nieuwste album) je wilt tonen op de homepage. Als de wijziging gemaakt is, druk je op “Pagina opslaan”, ga naar het browservenster met daarin de website, klik indien nodig op “refresh” en de wijziging is direct te zien op de website.
5. Structuur van de site aanpassen De structuur van de website is aan te passen door te klikken op dit icoontje in de boomstructuur:
Dan verschijnt onderstaand menu:
-
1. Hieronder pagina maken: Als je het icoon voor “Homepage” hebt geklikt, komt deze nieuwe pagina te hangen onder de homepage (hij krijgt dus een plek in het hoofdmenu van de site. Als je hebt geklikt op een naam die al in het hoofdmenu staat, verschijnt de pagina als subpagina van de pagina met deze naam. De menubalk wordt niet aangepast. Na het aanmaken van de pagina kun je deze nog verplaatsen in de structuur. Zie de uileg die hier onder volgt. 2. Pagina omhoog verplaatsen: Verplaatst de pagina één plaats omhoog op hetzelfde niveau. 3. Pagina omlaag verplaatsen: Verplaatst de pagina één plaats omlaag op hetzelfde niveau. 4. Verplaats deze pagina: Je kunt de pagina ook direct een aantal plaatsen omhoog of omlaag plaatsen, of de pagina onder een andere pagina laten vallen. Als je hebt geklikt op “verplaats”, wordt de boomstructuur aangepast: Nu kun je met de linker muisknop klikken op het “doel”-icoon (met de zwarte en rode cirkel) waar je de pagina heen wilt verplaatsen. Dan krijg je weer een menu:
Hier kun je kiezen voor “Plaats de pagina hier” (waardoor de pagina op deze plaats komt en de pagina waar je op geklikt hebt een plaatsje lager komt), voor “Plaats de pagina hieronder” (waardoor de pagina als subpagina geplaatst wordt) of “niet” (waarmee je het verplaatsen annuleert en de gewone boomstructuur weer krijgt) 5. Verwijder. Verwijder deze pagina en alle onderliggende pagina’s Op deze manier kunnen (onbeperkt) nieuwe pagina’s toegevoegd worden aan de site.
6. Items aanpassen Naast het aanpassen van de pagina’s kun je losse items op de site plaatsen, bijvoorbeeld een nieuwsbericht. Klik in de hoofdnavigatie op “items”. Dan verschijnt een lijst met alle item types die op de site gebruikt worden:
-
Je kunt nu direct klikken op een item type, om bijvoorbeeld een nieuwsbericht aan te maken. Na het klikken verschijnt een lijst met alle berichten op de site:
Bovenaan de lijst staan mogelijkheden om de lijst te sorteren of te filteren of te zoeken binnen de items. Als je klikt “nieuw item”, kan bijvoorbeeld een nieuw bericht worden ingetypt. Overige mogelijkheden op deze pagina: Toon: Je kunt hier direct aangeven of een item actief/zichtbaar moet zijn of niet. Gewijzigd: Wanneer is het item voor het laatst gewijzigd Actie(s): Met behulp van de vinkjes in de blauwe verticale balk en de bijbehorende pulldown bovenaan die balk, kun je snel bepaalde acties uitvoeren, zoals het weggooien van items. Kopiëren Met behulp van de knop “kopiëren”:
kun je snel een bestaand item kopiëren en alleen de velden aanpassen die afwijken van het origineel, bijvoorbeeld voor een vergadering die vaak voorkomt, met dezelfde inhoud maar alleen een andere datum.. Verwijderen: Door te klikken op de prullenbak kun je een item verwijderen. Titel van bericht: Als je klikt op de titel van een nieuwsbericht, of kiest voor “nieuw item”, kan het bericht aangepast of aangemaakt worden. Extra kolommen met informatie: In deze extra kolommen kan meer informatie staan over het item, bijvoorbeeld een datum of een contact persoon van dit item Na het klikken op “Nieuw item” of op de titel van een bestaand bericht, kun je het bericht wijzigen:
-
Bovenaan kun je aangeven of het bericht op de website getoond moet worden. Dat geeft de mogelijkheid om het bericht al in te typen en te bewaren zonder dat de buitenwereld het kan zien. Zet dan het vinkje bij “Toon op website” uit. Als het wel voor iedereen zichtbaar moet zijn, zet je het vinkje aan. Het bericht wordt pas zichtbaar op de datum die bij “Publicatie datum” is ingevuld. Het item is niet meer zichtbaar op de website als de ingevulde “Verloop datum” gepasseerd is. Is er geen verloop datum ingevoerd? Dan blijft het bericht zichtbaar totdat je het verwijderd of het vinkje bij “toon op website” hebt uitgezet. Als het bericht klaar is, klikt je op “Item opslaan” en ben je klaar.
7. Gebruikers beheren Je kunt rechten zetten op item types en op pagina’s. Bij de item types geef je aan wat iemand met de items mag aanpassen/aanmaken Bij de pagina’s geef je aan of iemand niets mag wijzigen, alleen de inhoud mag wijzigen of inhoud en structuur mag wijzigen .
-
Als je op een bepaald niveau rechten hebt gezet, dan worden automatisch de rechten van de onderliggende pagina’s daaraan aangepast, tenzij je iets anders kiest dan “Zelfde als parent”. Zie onderstaande voorbeeld:
-
BIJLAGE 1: “TEKSTVAKKEN MET OPMAAK” Een tekst vak met opmaak ziet er als volgt uit:
De onderstaande buttons worden actief als je met je muis in het tekstvak hebt geklikt:
1. Ongedaan maken:
2. Maak de geselecteerde tekst vet:
3. Maak de geselecteerde tekst cursief :
4. Geef de geselecteerde tekst een kleur:
5. Geef de geselecteerde tekst een vooraf bepaalde opmaak:
6. Maak of verwijder een link (Maak een link aan naar een andere pagina of naar een email adres)
Typ en selecteer eerst de tekst waaraan de link komt te zitten. Bijvoorbeeld “Neem contact met ons op”. Na het klikken op deze knop, krijg je onderstaand scherm:
Je kunt kiezen voor een pagina binnen de website (optie 1), een download die is ingevoerd bij het item type “DOWNLOADS – downloads bij tekstpagina’s” (optie 2). Met de derde optie kun je zelf een link intypen.
-
Bij het “doel” kun je aangeven hoe de link geopend moet worden. Het is altijd aan te raden om bij een link naar een
andere website te kiezen voor “nieuws venster”. Als de bezoekers dan uitgekeken zijn op die website, kunnen ze de
browser sluiten en komen ze weer terug op je eigen website.
7. Voeg een afbeelding in:
8. Voeg een video in:
9. Voeg een tabel in (of pas deze aan):
10. Maak een ongenummerde opsomming:
11. Maak een genummerde opsomming :
12. De bekende kopieer, knip en plak opties (deze werken niet in alle browsers. Gebruik dan “CONTROL + C” voor kopiëren, “CONTROL + X” voor knippen en “CONTROL + V” voor plakken :
13. Extra opties:
14. Als je iets hebt gekopieerd en geplakt uit een andere website of uit Word, dan kan het zijn dat er ongewenste
opmaak mee is gekomen. Deze kun je het beste verwijderen.
Selecteer eerst de hele tekst waarvan je de opmaak wit verwijderen. Druk dan op onderstaande knop:
15. Extra opties:
Onder deze knop zitten extra functies om speciale tekens in te voeren en bijvoorbeeld om de HTML code te
bekijken van de inhoud in het tekst vak (Hiermee kun je handmatig nog aanpassingen aanbrengen als je
bekend bent met HTML code.)
-
BIJLAGE 2: “Foto’s uploaden” In de ContentPublisher is het eenvoudig om een foto vanaf je computer op de website te plaatsen. Daarbij kan de foto online in het goede formaat worden uitgesneden. Het uploaden kan op twee manieren voorkomen.
1. Als losse upload, bijvoorbeeld bij (nieuws)berichten. 2. Uploaden in een tekstvak
Ad. 1 Losse upload
Bij het nieuws staat bijvoorbeeld een los upload veld:
Klik achteraan op “Upload”. Je krijgt dan het volgende venster:
Je kunt hier optioneel kiezen om een foto niet aan te passen. Doe dit alleen als de afbeelding al de goede maat heeft. Soms kun je bij het aanpassen uit de pulldown nog de maat of verhouding van de afbeelding kiezen. Als alles goed staat, klik je op “Selecteer bestand”. Dan kun je op je computer bladeren naar het bestand dat je wilt uploaden:
-
Als je het bestand hebt geselecteerd, kies je voor “Openen”.
Na het uploaden kom je in onderstaand scherm:
Je kunt de witte hoekjes rondom de afbeelding slepen om de uitsnede aan te passen.
Als je de muisknop in het midden van de afbeelding ingedrukt houdt, dan kun je het selectie venster verslepen. Onderaan de foto staan nog wat buttons om de foto te draaien of te verschuiven. En eventueel de verhouding aan te passen.
Als de uitsnede naar wens is, klik je op “Opslaan”. Na het uploaden en uitsnijden zie je de foto staan:
Ad. 2 Upload vanuit tekstvak
In de knoppenbalk boven tekstvakken staat het volgende icoon:
-
Daarmee kun je ook uploaden. Als je erop klikt zie je het volgende scherm:
Klik op upload (zie rode pijl) om de foto te uploaden. De rest werkt hetzelfde als als bij de andere upload. Op het scherm hierboven kun je verder nog bepalen hoe de afbeelding in het vak getoond moet worden.
Bij “Afmetingen” kan het handig zijn om in plaats van pixels te kiezen voor een percentage (bijvoorbeeld 50% of 100%). Dan blijft de afbeelding ook mooi op mobiele apparaten.