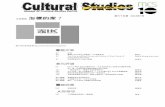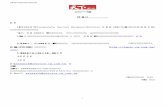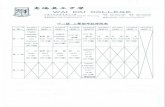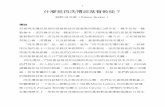國立清華大學開放式課程OpenCourseWare(NTHU, OCW) - 首頁Created Date: 4/19/2012 8:18:25 PM
1. 2. 班級專頁管理 - lib.yuntech.edu.tshardata/104_EnglishCentral_teacher.pdf一個 teach...
Transcript of 1. 2. 班級專頁管理 - lib.yuntech.edu.tshardata/104_EnglishCentral_teacher.pdf一個 teach...
EnglishCentral 教師使用手冊
1. 產品介紹 9. 學校資料管理
2. 產品概觀 10. 班級專頁管理
3. 開始使用 11. My English 我的英語頁面
4. 班級建立 12. 個人資料設定
5. 設定學習目標 13. 影片播放器說明
6. 指派學習內容 14. 字彙學習功能說明
7. 學生帳號註冊、登錄 15. 發音學習功能說明
8. 成績表現分析報告 16. 取得協助
沉浸在影片學習的世界裡沉浸在影片學習的世界裡沉浸在影片學習的世界裡沉浸在影片學習的世界裡!!!!
1. 產品介紹產品介紹產品介紹產品介紹
EnglishCentral 透過將各式各樣網路影片製作而成的強大教材,使得英語教學變得既
有趣又有效率! EnglishCentral 讓老師可以管理學生帳號、選擇學習影片、設定學
習大綱、訂立學習目標、以及追蹤每個同學的學習表現情況。 適用於各種數位學習
相關的融合式教學法!
十種為何要選擇十種為何要選擇十種為何要選擇十種為何要選擇 EnglishCentral 的理由的理由的理由的理由
2. 產品概觀產品概觀產品概觀產品概觀
EnglishCentral 透過特別設計的沉浸式 “看”、“學”、“說” 三步驟來學習。
經由 EnglishCentral 獨家專利的語音辨識系統,來了解學生發音表現、並且鼓勵及督
促學生學習。 同時,學生們的字彙累積都是透過前後文來做學習外、系統也會定時
提醒學生複習已學習的單字。
老師們可以隨時進入教務管理系統。在系統中,老師可以隨時註冊學生、選取影片、
設定學習目標、追蹤同學進度。 尤其是各項的學習分析報告,能多方面的讓老師更
容易評估學生表現,並且修正教學方向及內容。
快來加入革命性的數位教學,並且探索無邊際的網路影片世界吧!
3. 開始使用開始使用開始使用開始使用
要開始使用 EnglishCentral 系統,老師您需要進行三個步驟:
老師您可以先觀看簡短的影片操作說明,對整個平台的設計有個初步的了解。 或是
直接建立一個班級後開始使用 EnglishCentral。 所有老師登入後都可在畫面上方看到
一個 TEACH 分頁,裡面包含了所有專屬教師的管理功能。
以下為開始使用的三個步驟:
A. CREATE YOUR CLASS (建立班級)
點選 “Add Class” 按鈕,輸入您希望使用的班級名稱,系統便會提供您一個屬於
這個班級專頁的專屬連結 URL。 完成後,你即可接著建立班級專頁細項設定,
並請學生開始學習。
B. CREATE YOUR CURRICULUM (建立課綱)
在老師您的班級專頁設定課綱只要兩步驟:
� 設定每周/每月學生需要進行 WATCH / LEARN / SPEAK 的目標。
� 選取線上影片、或是現成的影片課程組讓學生進行學習。
(或者老師您可以讓學生選取自己喜歡的影片進行學習。)
C. ENROLL STUDENTS (學生登錄)
進行登錄學生很簡單,老師您可以:
� 點選 “ENROLL STUDENTS” 按鈕後,將學生 E-mail 清單複製後貼上,系統便
會自動寄送通知信,邀請同學來班級專頁登錄後使用。
� 將班級專頁專屬的 URL 連結 (例:www.englishcentral.com/class/43663-/class)
提供給學生,學生點選連結進入後依照系統指示完成註冊、以及登錄班級的
動作。
4. 班級建立班級建立班級建立班級建立
老師您在取得您的教師帳號後,第一個需要進行的動作就是 “建立一個班級”。
點選 “+ Add” 按鈕來建立一個班級。 您可以在 “Teach” 分頁中,畫面上方找到“+
Add” 按鈕,這按鈕同時也可以讓老師建立新的學校 / 新的班級 / 新的小組 / 新
學生。
5. 設定學習目標設定學習目標設定學習目標設定學習目標
要設定學習目標,以下為必要步驟需要老師您進行設定:
SET GOALS (設定目標設定目標設定目標設定目標)
設定每周或是每月的目標,能夠幫助督促您的學生,同時也協助您瞭解同學的學
習狀況。 設定步驟如下:
� 輸入老師您期望學生在 WATCH / LEARN / SPEAK 各區塊的學習目標。
� 決定做統計的影片來源是否僅限於老師您指定的影片、或是同學自主在
EnglishCentral 平台上進行的影片都可以納入計算。
� 設定學習目標區間。 看是以周、或月為計算單位,同時決定到期日(due
date)。
老師您所設定的學習目標會顯示在班級專頁的最上方。 學生每次點進來專業學習
時,就可以知道自己的達成度、以及確切的到期時間。 隨著學生每日的學習,系
統會準確顯示給學生知道還差多少可以達成老師設定的目標。 同時,學生只要將
滑鼠移到圓餅圖上方,就可以知道自己的學習紀錄。
6. 指派學習內容指派學習內容指派學習內容指派學習內容
老師您很簡單的只要選擇您想給學生的學習影片、或是完整的課程,指派給學生就
可以了。
指派學習內容給學生,有三種選擇供您參考:
� TEACHER SELECT A COURSE (老師選擇完整課程)
老師您只要前往線上課程目錄 Video Course Catalog 中瀏覽、試看、並選擇您想
給學生學習的課程,按下 “ADD THIS COURSE”按鈕後,選擇想要指派給的班級
後,學生就可以馬上練習您指派的課程。
� TEACHER SELECT VIDEO LESSONS (老師選擇單支/多支學習影片)
老師您可以在班級專頁中,加入您在 EnglishCentral 上面覺得適合學生學習的影
片。 只要在影片縮圖左上方按下 “+” 號圖示後,選擇想要指派給的班級後,
學生就可以馬上練習您指派的學習影片。
� STUDENT SELECT (學生自主決定學習內容)
讓學生自行決定自己有興趣的主題以及學習影片,更能激勵學生自發學習的可
能。 每個學生都有不同的興趣和喜好,透過這樣的指派方式,能夠更貼切不同
學生的不同需求,同時也能將差異化教學執行得更透徹。
EnglishCentral 目前擁有近一萬支的學習影片、以及近 90 個完整的影片課程供老師們選
擇。 所有的影片以及課程都經過細心的分類整理,目的讓老師能透過主題、和難易度
篩選出最合適同學學習的內容。
歡迎老師到瀏覽頁面 Browse page 去觀看並選擇喜歡的學習影片及線上課程。
其中發音及字彙課程,能有效的幫忙您的學生在這兩個學英文最難的地方,快速的提升
表現。 另外,我們也提供了許多和知名 ELT 出版社合作設計的線上影片課程,歡迎老
師您參考我們的課程目錄 Course Catalog。
7. 學生帳號註冊學生帳號註冊學生帳號註冊學生帳號註冊、、、、登錄登錄登錄登錄
在學生帳號註冊登錄步驟中,最重要的就是每個學生都需要登錄在老師您的班級專
頁中。 而每個班級專業都會有一個其專屬的 URL 連結。 例如:
http://www.englishcentral.com/class/classname
實際上系統提供給老師您的班級專頁就類似上面那樣。 而這個專屬連結的網頁,就
是您的學生即將進行帳號註冊、登錄、學習的地方。
老師您有兩種方式可以將專屬老師您有兩種方式可以將專屬老師您有兩種方式可以將專屬老師您有兩種方式可以將專屬 URL 連結提供給學生連結提供給學生連結提供給學生連結提供給學生。。。。
� 直接將班級專屬 URL 連結告知學生。
請老師您在 “TEACH”分頁中,點選 “Enroll Students”按鈕後,將專屬 URL 複製
貼上於文件檔中,列印後發給學生。
� 透過發 E-mail 通知信的方式告知。
EnglishCentral 讓老師您可以輕鬆透過寄發 E-mail 通知信的方式,告知同學專屬
班級專頁,並完成學生登錄。 只要在 “Recipient’s Email Address”框格中,貼上
學生們的 E-mail 信箱清單後,按下 “Send”按鈕,學生就能收到通知信,並且依
照指示完成登錄。
以下為學生們收到通知信並完成登錄後,老師您 “TEACH” 分頁的帳號管理呈現狀態。
8. 成績表現分析報告成績表現分析報告成績表現分析報告成績表現分析報告
EnglishCentral 在 “TEACH”分頁中的 “REPORT”區域,特別提供
了九種的分析報告。 每一種報告皆提供每個學生在不同學習
區塊中,清楚又詳盡的統計資料。 排序方式可以照字母順序、
亦或是學生表現來作呈現。 同時,所有報告都可以讓老師您
列印、甚至是轉檔成 EXCEL 格式,方便老師您作成績統計管理。
唯一要注意的地方是,請老師您確認你想檢視的時間範圍
“START DATE” & “END DATE”。
以下為實際針對學生在學習目標完成度表現的分析報告,您可以清楚看到那些學生
達成學習目標、而那些沒有。
另外,我們的發音表現報告,更能精準清楚地反映出同學在每個音標上的表現。
(此部分以顏色做分別 Red = Weak Yellow = average Green = strong)
Listen In
在我們獨特有強大的報告分析功能中,Listen In 功能是最特別也最貼心的。
Listen In 功能讓老師您可以聽取學生的錄音,也能得知學生錄音的分數。 這樣貼心的
設計,不但防止舞弊的情形,也讓老師更能掌握學生對於發音學習,所缺乏即不足的地
方。
Listen In 的按鈕圖示如左邊顯示那樣。 只要滑鼠點選此圖示,老師您就可
以聽取學生錄音檔、同時也能一目了然得知同學的 speak point 發音得分。
(註: 學生必須為付費會員才能享有錄音的功能。)
Teacher’s TIPS
� 老師您可以在 "TEACH" 分頁裡面的學生清單上面,將滑鼠移到想檢視的學生名
字上面,就可以得知該學生近期在 EnglishCentral 的活動紀錄。
� 在系統跳出的近期活動紀錄上面,同樣的可以提供老師檢視該學生的報告資料。
老師您只需點擊 “View All Student’s ______ _______”即可。
� 無法辨識學生的名稱代碼嗎? 老師您同樣的可以透過 “TEACH”分頁中
“MANAGE”區域來編輯學生的名稱。
9. 學校資料管理學校資料管理學校資料管理學校資料管理
除了設計老師您專屬的課程、追蹤同學表現外,老師您還可以管理學生帳號、以及
邀請其他同儕老師一同管理您的班級、或是共同使用 EnglishCentral 來設計教學。 這
部分功能位於 “TEACH”分頁中的 “MANAGE”區塊裡面。 在這區塊裡,老師您可以
新增/移除 學校、班級、群組、老師、學生。
在左上方會顯示老師您已經建立的學校、班級、
群組等等的資訊
���� ���� ���� ����
老師您可以在此區塊老師您可以在此區塊老師您可以在此區塊老師您可以在此區塊::::
1) 邀請其他同儕老師到您的學校、班級一同教學;或是做為指導老師
Co-Teacher。
2) 加入自己所創建的班級,參與並檢視班級專頁。
3) 新增/移除 學校、班級、群組。
4) 將同班學生進行分組,並依照組別指派不同學習影片。
5) 新增/移除 學校、班級、群組的學生名單。
6) 變更/修改學生名稱或代號。
7) 將學生帳號升級。 提供(assign)或是移除(remove)完整使用權限(Premium
Access) 給學生。
“註註註註:::: 當要移除學校當要移除學校當要移除學校當要移除學校、、、、班級班級班級班級、、、、群組群組群組群組 資料時資料時資料時資料時,,,,請格外小心請格外小心請格外小心請格外小心。。。。 在進行移除之前在進行移除之前在進行移除之前在進行移除之前,,,,您會收到您會收到您會收到您會收到
一個確認訊息一個確認訊息一個確認訊息一個確認訊息,,,,但還是請老師您格外注意但還是請老師您格外注意但還是請老師您格外注意但還是請老師您格外注意。。。。 資料移除後將無法回復資料移除後將無法回復資料移除後將無法回復資料移除後將無法回復!!!!”
Other Things Of Note (其他注意事項其他注意事項其他注意事項其他注意事項)
老師您可以隨時透過 “View Class Page”按鈕,隨時檢視班級專頁。
老師您可以在班級專頁上發布公告訊息給學生,或是將跟課程有關的網路連結置放在公
告區供學生參考。
老師您可以上傳 Logo 作為學校的顯示圖示。 這圖示會在這所學校中的所有班級專頁上
面顯示出來。 最合適的圖示最好是長、窄型的圖檔。
10. 班級專頁管理班級專頁管理班級專頁管理班級專頁管理
班級專頁是所有學生學習活動的開始! 學生們在這個專頁中 登錄、學習、查看公告。
學生們也可以在 “每周前 5 排名”上,彼此激勵競爭。
老師們所選取的學習影片、或是完整線上課程,都會呈現在班級專頁當中。
在專頁最上方,學生可以知道自己在老師設定的學習目標上,完成程度的百分比。
老師您隨時都可以造訪班級專頁,也可以像學生一樣在專頁上學習以及使用專頁上所有
功能。 這是最好從學生角度檢視 EnglishCentral 的方式。 將滑鼠游標移到圓餅圖上方,
老師及學生也將可以看到除了本周進度外的過去學習紀錄。
學生們要進入班級專頁,可以從 EnglishCentral 首頁最上面的 “My Classes”分頁進入。
11. My English 我的英語頁面我的英語頁面我的英語頁面我的英語頁面
每個學生自己帳號都會有一個 “My English”的分頁,而這裡是每個學生進行課堂上、或
課後 學習的地方。 由於學習語言是漫長的,EnglishCentral 希望在學習的每一步都能在
旁協助、紀錄。
� 學生們可以在 “My English” 分頁中自行設定每周學習目標,同時學生們也可以得
知自己在字彙學習語發音狀況這兩方面的學習資料。
� 學生們可以從發音的資料中得知自己所需要加強的音標有哪些,進而去學習
EnglishCentral平台中的相關發音課程。
� 學生們可以從 “My Words” 功能中,去針對單字做深入的學習。 同時,也能從 “My
English” 分頁裡面去知道自己,除了老師指定的教材之外的自學計畫進度。
12. 個人資料設定個人資料設定個人資料設定個人資料設定
每個註冊過的老師與學生都會有自
己的資料設定區。
要進入個人資料設定區,請登入後點
選畫面最右上方的 圖示,即可
進入進行設定。
在個人資料設定區,您可以進行以下設定:
1. 編輯個人資訊。 (使用者名稱、密碼、信箱、等等)
2. 上傳個人大頭照。
3. 設定預設語言。
4. 設定個人聯絡信箱。
5. 升級成 Premium 高級帳號。
6. 聯絡EnglishCentral將您的帳號升級成教師專用帳號。 (如您不小心設定成學生帳號)
7. 設定自己英文程度。 (TOEIC/TOEFL/IELTS/CEFR)
13. 影片播放器說明影片播放器說明影片播放器說明影片播放器說明
EnglishCentral 的影片播放器可以說是學生們在 EnglishCentral 平台上所有學習的核心。
老師們必須要清楚熟悉播放器的所有功能,並且向學生們展示如何使用。 或者老師您
可以指派一位學生作為 “EnglishCentral 小老師”,負責熟悉了解操作並且協助其他學生
解決問題。
� 學生們在播放器上進行 Watch | Learn | Speak | Quiz 的四個學
習步驟。 而且必須要完成每個步驟才能夠得到分數。
� 在 Speak 這個步驟裡,學生們錄音後即可馬上知道詳細的發音表
現、以及發音問題所在,進而修正自己的發音。
� 這個撥放器提供了同學掌握自己學習速度的所有協助工具。
既流暢,又能適性化學習。
EnglishCentral 的播放器,提供學生以下功能:
1. Compare: 馬上比較自己的錄音以及影片中說母語者的差異。
2. Repeat + Slow Down: 句子重播,並以放慢 30%的速度進行。
4. In Video Dictionary: 點選任何單字或片語,即可得知在本句中的字義以及所有發音。
5. Subtitles: 開啟或關閉字幕。 (部分影片支援簡中字幕)
6. Scrolling: 點選你想聽的句子,進行跳句學習。
7. Hidden Challenge: 開啟或關閉在 Speak 步驟的進階練習功能。
8. Listening & Spelling: 學生在 Learn 步驟,進行單字的拼字練習。
9. Speaking: 點選麥克風圖示,重複片中句子後,取得發音分析及發音成績。
14. 字彙學習功能說明字彙學習功能說明字彙學習功能說明字彙學習功能說明
EnglishCentral 平台中的字彙學習系統是非常特別且精心設計的。 你可以把它想作是一
個龐大的線上影片資料庫。 我們提供了許多好用的工具,讓學生可以從真實影片中的
前後文,去學習並且熟悉一個單字;而這種方式被證實是最有效且最快速的。
EnglishCentral 系統詳實的追蹤每個字會在學生進行 Watch | Learn | Speak 的紀錄,並且
提供了詳盡又完整的學生學習語彙資料。 我們獨特的 “間歇是反覆學習系統” 進一步
確保同學是確實學會了新的字彙。
在 EnglishCentral 上面學習字彙,有許多種的方式:
1. 在播放器的第二個 LEARN 步驟學習。 (*結果不會統計在老師設定的字彙學習目標中)
2. 在任一個影片課程中,點選第四個 QUIZ 步驟學習。
3. 在 Search Bar 中輸入想學的字彙,點入字彙 TAB 分頁學習。
(*能取得所有出現這字彙的影片集合)
4. 在每個課程的最後 QUIZ 單元,進行字彙學習。
5. 在 “My Words” 頁面中,學生可以一覽所有學過的字彙並選擇是否再次學習。
6. 我們提供許多字彙的課程。 比方有:the Academic Word List / General Service List 等。
以下是 QUIZ 步驟的學習系統示意圖。 學生回答影片相關的問題。 當學生在同一個單
字上答對兩次並拿到兩個 ,代表字彙學習完成。
15. 發音學習功能說明發音學習功能說明發音學習功能說明發音學習功能說明
發音以及語音辨識系統,是
EnglishCentral 的驕傲以及強項。
EnglishCentral 擁有目前在網路瀏覽
器上面使用的全球獨家技術。 我們
不但追蹤、分析、並且詳實記錄所有
學習歷程,更讓老師能一目了然知道
學生在 44 個音標上面的優劣表現。 學生僅需到 分頁
即可以了解自己發音上所缺少、以及需要加強的。
需要進一步練習的學生,也可以到系統內的發音課程進行學習。 (此課程由
EnglishCentral 特聘的發音學者 Pamela 錄製而成。)
16. 取得協助取得協助取得協助取得協助
以下為幾種方式能夠協助老師 & 學生各種使用 EnglishCentral 平台的疑問。
1) 定期的線上 Webinar。
EnglishCentral 教育學者 David Deubelbeiss 每周會針對老師們在
EnglishCentral 產品特色、功能說明、課堂教學應用、等等的疑問,
在線上定期舉辦網路研習會(Webinar)。
老師您可以直接前往此連結報名參加。
http://www.englishcentral.com/academic#!/webinar
2) EnglishCentral 專屬部落格
EnglishCentral 部落格裡包含了各種的資訊。
� 每周新發行影片的說明介紹
� EnglishCentral 產品特色、簡介、課程目錄
� 影片教學參考資料
� 如何使用 EnglishCentral 教學文件
� 教師、學生使用手冊
部落格連結: http://blog.englishcentral.com
3) Q & A
所有有關系統需求、平台使用、帳號設定、教師資源、帳號升級等等所有問題的解
答,都可在此找到。
Q & A 連結: http://www.englishcentral.com/help
4) EnglishCentral – 新月圖書 (YouTube 頻道)
所有有關於 EnglishCentral 的介紹、教師功能說明、學生註冊說明、等等的說明影片,
都可以在此找到。
EnglishCentral – 新月圖書(YouTube 頻道)連結:
http://www.youtube.com/user/NewMoonEducations
5) 聯絡 東華書局/新月圖書
數位產品經理: 周書偉 CEL: 0978-020-815
TEL: (02) 2331-7856 # 410 FAX: (02) 2331-7321
ADD: 台北市重慶南路一段 147 號 5 樓
www.tunghua.com.tw






















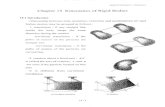



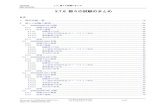


![大學入門 入學前 生活 環境 - hisp.ntu.edu.tw¹´1月季會_成大季會...遠距家教、講座 [圖書館、博物館] 跨域課程. 個別通識 文資、博館學. 大學史、專業史](https://static.fdocuments.nl/doc/165x107/5ee19895ad6a402d666c6b22/e-c-cf-hispntuedutw-1oeoefoef.jpg)